Как убрать всплывающую рекламу в Гугл Хром

Реклама в Гугл Хроме лишь в отдельных случаях может быть полезной. В остальном она мешает комфортной работе в интернете, заслоняет часть контента на сайтах и может содержать вредоносные ссылки. Большую часть пользователей она раздражает и ее отключение является хорошим решением для настройки удобной работы в браузере. Разработчики Гугл Хром позаботились об этом и добавили подобную функцию в стандартный инструментарий обозревателя. Но для надежной защиты вы можете воспользоваться и дополнительными расширениями, которые направлены на исключение рекламы при посещении сайтов.
Откуда берется всплывающая реклама в Гугл Хром
Сегодня все чаще при работе в интернете мы сталкиваемся с рекламой. Это может быть как реклама ранее заинтересовавших вас товаров и услуг, либо общего характера. Кроме этого, интернет наполняется контекстной рекламой и всплывающими окнами с новостями либо различными предложениями. В результате – огромное количество рекламных окон с информацией, которая по сути является абсолютно бесполезной и мешает нормально работать в интернете – она заслоняет текст статей, мультимедийного контента или просто отвлекает внимание от работы.
Любой из перечисленных видов рекламы создается веб-мастерами для получения прибыли при переходе на рекламные ссылки. Но так как в последнее время таких объявлений стало настолько много, что большую часть пользователей она просто раздражает и делает статьи нечитабельными. Хорошо, если вы переходите в браузере Google Chrome по рекламным объявлениям и получаете заявленную информацию, ведь кроме «белой рекламы», присутствует и «черная», суть которой заключается во вредоносных ссылках или заражении вирусами устройства. Поэтому лучше всего отключить всплывающие окна и все виды рекламы при работе в Google Chrome.
Отключение рекламы в настройках Гугл Хром
Разработчики позаботились о безопасности и удобстве работы в браузере, поэтому внедрили в программу функцию, которая позволяет отключать рекламу. Осуществить подобную задачу можно при помощи стандартных инструментов настройки. Итак, если вы хотите, чтобы всплывающие и прочие оповещения с рекламой вас больше не беспокоили, тогда воспользуйтесь данной инструкцией:
- Открываете Гугл Хром.
- Переходите в «Настройки» при помощи кнопки меню в правом верхнем углу (три вертикальные точки).
- Когда загрузится страница с настройками, нажимаете слева на кнопку «Дополнительные» (она также находится в конце страницы).
- Переходите в раздел «Конфиденциальность и безопасность», находите пункт «Настройки сайта» и открываете его.
- Среди предложенных пунктов с настройками выбираете «Всплывающие окна и переадресация», а также «Реклама».
- И в первом, и во втором пункте нужно заблокировать отображение рекламы.
Удобством использования стандартных настроек браузера Google Chrome является то, что вы можете отключить рекламу как для всех сайтов, так и для конкретных, либо заблокировать рекламные объявления для всех веб-ресурсов, но отдельные внести в список ограничений. Это очень удобно, при этом использование такой функции предоставляется абсолютно бесплатно, без ограничения срока действия.

Расширения для блокировки рекламы
Расширения для блокировки рекламы
Способ с использованием стандартных настроек браузера подходит для отключения навязчивой рекламы в интернете. А вот чтобы избавиться и от контекстной, и от баннерной рекламы, то здесь нужны более надежные и сильные программы, суть которых заключается как раз в блокировке всевозможных посторонних оповещений, объявлений и рекламы. Так как для Хрома представлено большое количество дополнительных расширений, то среди них имеются и блокировщики рекламы. Ниже представлен список популярных плагинов для отключения рекламных окон, но перед тем как одно из них установить, ознакомьтесь с инструкцией по внедрению плагина в Google Chrome:
- Запустите браузер.
- Перейдите в меню (три вертикальные точки справа).
- Выбираете «Дополнительные инструменты», далее из выпадающего списка «Расширения».
- Теперь вам нужно со страницы с установленными плагинами перейти в магазин с доступными расширениями – нажимаете на три горизонтальные полоски слева и внизу выбираете «Открыть интернет-магазин Chrome».
- Вверху слева появится строка для поиска, где вы и сможете найти нужную программу для блокировки рекламы и установить ее.
Adblock Plus
- блокировка всех видов реклам для всех сайтов;
- создание белого списка сайта, на которые настройки по блокировке не распространяются;
- создание фильтров по блокировке;
- предотвращение отслеживания;
- ручная конфигурация настроек.
Adblock
Схожим расширением выступает Adblock, который выпускается одним разработчиком с Adblock Plus – BetaFish Inc. Ввиду названия понятно, что данная программа немного уступает предыдущей, а именно не так избирательно подходит к отбору рекламных окон, однако пользователи все равно отмечают высокую эффективность плагина. Популярность расширения говорит о его отменной работе – устранение как выборочного, так и полного рекламного контента, путем отслеживания и дальнейшего предотвращения, а также счетчик по количеству заблокированных элементов. Adblock не нуждается в особой настройке, после установки плагин сразу готов к работе, вам останется только активировать его работу и при необходимости внести отдельные пункты для блокировки.
Особым преимуществом расширений Adblock Plus и Adblock является их бесплатное использование и простой интерфейс с быстрой настройкой.
Установить Ghostery для блокировки рекламы
Ghostery
Еще один представитель бесплатных блокировщиков – Ghostery. Суть его установки заключается в устранении не только рекламы, но и прочих нежелательных элементов в браузере Google Chrome, которые отвлекают пользователя от основного контента сайта. Что именно входит в список «Нежелательных элементов», кроме рекламы:
- различные виджеты;
- кнопки социальных сетей;
- информационные оповещения;
- инструменты анализа.
Помимо этого, приложение станет полезным и тем, кто хочет обеспечить своей работе в интернете повышенную конфиденциальность и безопасность. В Ghostery встроена функция антитрекинга. Устанавливается плагин аналогичным образом, через браузер Гугл Хром и обладает простым интерфейсом, понятными функциями и кнопками для настройки. Также в расширении имеется отдельное поле для статистики заблокированных элементов.
AdGuard Антибаннер
При поиске блокировщика с подобным именем вы можете наткнуться на отдельную программу – AdGuard в нтернет-магазине Chrome. AdGuard Антибаннер является отдельным расширением, работа которого направлена на устранение рекламных окон. Утилита может работать как с настройками по умолчанию, так и под вашим руководством. Дополнительно AdGuard оснащен опциями антифишинга и антитрекинга. Также вы можете сами создавать список сайтов в виде исключений, а все остальные будут попадать под блокирование рекламы. Особым удобством можно выделить наличие журнала фильтрации и статистики, где отражается не общее число всех заблокированных элементов, а разделение их на категории. Программа AdGuard отлично подойдет не только для новичков, но и для профессионалов, которые смогут создать свои индивидуальные настройки при условии владения основами HTML и CSS.
AdGuard Антибаннер хорошо интегрируется с браузером и его контекстным меню. Такая возможность позволяет применять настройки прямо со страницы выбранного сайта.AdBlocker Ultimate
Еще один удобный и эффективный инструмент, который позволяет блокировать рекламу в браузере – это AdBlocker Ultimate. Однако из-за его не совсем понятного интерфейса, многие пользователи отказываются от него, с чем и связана небольшая популярность приложения. Плагин работает на базе тех же идентичных фильтров, однако разработчики постарались так, чтобы AdBlocker Ultimate не пропускал даже допустимую рекламу в интернете. Отдельно вы сможете выбрать список «белых» сайтов и применить к ним другие настройки. Расширение адаптировано под меню браузера и упрощает фильтр.
Использование антивирусных программ
Какую роль несет антивирусная программа, и какое отношение она имеет к блокировке рекламных окон? Ну, во-первых, наличие рекламы иногда провоцируют вредоносные ПО, а во-вторых, вирусы могут блокировать отдельные функции браузера, из-за чего стандартные настройки работают не в полной мере. Поэтому пользователь сделал все что смог – заблокировал рекламу в настройках, установил специальное расширение, а всплывающие окна все равно появляются. Причем некоторые виды вирусов и шпионских модулей не всегда удается распознать антивирусной программе и поэтому реклама и дальше продолжает вас беспокоить.
Подобные вредоносные программы или опасные виды вирусов можно подхватить даже при обычном скачивании файла с интернета и даже не догадаться об этом, результатом чего являются рекламные сообщения, даже если вы их отключили.Что делать в этом случае:
- Установить антивирусную программу и просканировать компьютер на предмет вирусов, либо использовать действующую.
- Если сканирование не дало никаких результатов и компьютер чист, тогда использовать утилиту, которая распознает шпионские модули.
Вредоносные ПО на вашем компьютере могут иметь встроенные шпионские модули, которые как раз и создают почву для продолжения рекламных оповещений, большая часть из которых может составлять серьезную угрозу для вашей системы. Ведь антивирусным программам под силу только обнаружить вирусы, а вот приостановить действие таких вредоносных модулей, к сожалению, нет. Более того, некоторые программы могут иметь сразу несколько таких небезопасных встроенных модулей. Поэтому, кроме того, что вы установили расширение или произвели специальные настройки в браузере, обязательно используйте работу антивируса, а также других утилит, для выявления прочих «гадостей» на компьютере.
Как убрать рекламу в правом нижнем углу браузера
Кроме рекламных баннеров и всплывающих окон, вас также могут беспокоить и уведомления, которые появляются в правом нижнем углу. Такие оповещения являются результатом подписки на разные сайты и как результат, веб-ресурс присылает вам различные новости, акции, предложения и рекламу в том числе, что отображается в виде уведомлений справа. Наверное, вы сталкивались с тем, что заходите на сайт, а вверху слева выскакивает предложение на подписку и в случае если вы нажали «Разрешить», вам теперь постоянно приходят уведомления. Но и здесь разработчики Гугл Хрома позаботились о своих пользователях и предлагают убрать такие оповещения в настройках.
Чтобы отключить уведомления, выполните такие действия:
- Запустите Хром.
- Нажмите на кнопку с настройками (в правом верхнем углу).
- В списке действий, переходите в «Настройки».
- Далее открываете «Дополнительные» и в разделе «Конфиденциальность и безопасность», переходите в пункт «Настройки сайта».
- Выбираете «Уведомления» и отключаете их.
В этом пункте вы также можете отключить уведомления лишь для отдельных сайтов или сразу для всех. После того как вы произведете необходимые настройки, можете перезапустить браузер, однако изменения сразу вступают в силу. Теперь вы можете комфортно работать, и вас не будут беспокоить ни уведомления, ни рекламные окна. Кроме того, отключение всех параметров, связанных с рекламой, позволяет обеспечить надежный уровень безопасности при работе в интернете.
Как отключить рекламу в браузере Гугл Хром
Как отключить рекламу в Гугл Хром раз и навсегда, чтобы она больше никогда не докучала тебе навязчивыми предложениями? Этим вопросом с каждым днём задаются всё больше пользователей. Специально для тебя мы внимательно изучили данную проблему и собрали способы отключить рекламу в Google Chrome, которые действительно работают. Все эти способы и подробные инструкции к каждому из них ты сможешь найти в нашей статье.

Способ первый: отключение рекламы с помощью настроек браузера
Вот как можно отключить контекстную рекламу в Google Chrome через настройки:
- Открой свой браузер Google Chrome.
- Кликни по значку из трёх точек или трёх полосок, находящемуся в правом верхнем углу экрана.
- Появится выпадающее меню с основными функциями. Выбери пункт «Настройки» и щёлкни по нему мышкой.

- Найди надпись «Показать дополнительные настройки». Она будет находиться в конце списка.

- Зайди в «Личные данные».
- Выбери раздел «Настройки контента» и открой его.


Способ второй: загрузка специальной программы-блокировщика
Если вариант с настройками не решил проблемы, то можно также заблокировать рекламу в Гугл Хроме, скачав расширение или, как ещё его называют, плагин, который будет самостоятельно закрывать все баннеры и всплывающие окна. А вот если у вас открываются вкладки с рекламой, то здесь скорее всего дело в вирусе на вашем компьютере. Как с этим бороться, мы рассмотрим в отдельной статье. Здесь мы расскажем про два самых распространённых расширения.
AdGuard
AdGuard считается одним из самых надёжных блокировщиков рекламы, ведь установив его, ты сможешь избавиться более чем от восьмидесяти процентов навязчивых объявлений. Эта программа проста в управлении и не требует никаких специальных навыков для работы, так что, если ты не слишком хорошо разбираешься в компьютерах, то это — именно то, что тебе нужно. Правда, есть и небольшой минус — программа будет для тебя бесплатной только в течение тестового периода, после чего тебе придётся внести плату за её использование.

AdBlock
Расширение AdBlock — отличная программа для тех, кто хочет видеть как можно меньше рекламных объявлений, но не имеет финансовых возможностей для оплаты ежегодной подписки. Он занимает лидирующее место по количеству скачиваний, прост и удобен в использовании и, скорее всего, поможет тебе забыть о всплывающих окнах навсегда.

Вот как отключить рекламу в браузере Гугл Хром с помощью загрузки плагина:
- Открой Google Chrome на своём компьютере.
- Вызови выпадающее меню, кликнув по трём точкам в правом углу сверху.
- Открой раздел «Дополнительные инструменты».
- Среди всех предложенных пунктов выбери вариант «Расширения».

- Откроется страничка с уже имеющимися плагинами. Нажми на три горизонтальные полоски «Расширения» и выберите «Открыть интернет-магазин»

- Оказавшись на странице виртуального магазина, найди строку поиска.
- Введи в неё название того плагина, который ты хочешь установить, например, AdBlock или AdGuard.
- Появится список программ, соответствующих этому названию. Выбери ту, что нужно (обычно она находится вверху списка) и кликни по ней.
- Щёлкни мышкой по надписи «Установить».

- Подожди, пока закончится скачивание и возвращайся на главную страницу браузера.
Способ третий: проверка и уничтожение вирусов
Ты разобрался в настройках браузера, установил AdBlock или AdGuard, но выключить рекламу в Гугл Хром всё-таки не удалось? Скорее всего, причина такой неудачи кроется в том, что в твой ноутбук или компьютер случайно попало вредоносное ПО или, как его ещё называют, компьютерный вирус.
Подобные ПО можно можно подцепить на многих сайтах и даже не заметить этого, а вирус, внедрившись в систему твоего устройства, начинает выполнять заложенную в него программу — показывать тебе различные рекламные сообщения. Что же делать в этом случае? На самом деле, решить такую проблему довольно просто — достаточно запустить на компьютере или ноутбуке полную проверку антивирусом.
Антивирус — это специальная программа, которая защищает твой компьютер в реальном времени от вирусных атак, а также может провести проверку устройства на наличие вредоносного ПО и, при обнаружении последнего, уничтожить его. Если у тебя уже есть хороший антивирус на ноутбуке или компьютере, ты хоть сейчас можешь открыть его и запустить полную проверку устройства.
Кстати, эта проверка может занять довольно много времени, иногда до нескольких часов, так что распланируй свои дела соответствующим образом и наберись терпения.
Если у тебя до сих пор нет антивируса, то самое время исправить это досадное упущение. Мы собрали здесь три самых популярных программы для защиты от вирусных атак. Ты совершенно бесплатно можешь скачать любую из них и установить на свой ноутбук.
Kaspersky Free Antivirus
Номером один среди программ-защитников можно, вне всякого сомнения, считать Kaspersky. Высокая степень безопасности подключения достигается за счёт постоянно обновляемой коллекции вирусов и разработке противодействия им. Вот здесь ты сможешь бесплатно скачать Kaspersky Free Antivirus.

Avast Free Antivirus
Если ты хочешь защитить не только своё подключение к интернету, но и обезопасить себя от программ-шпионов, которые могут получать о тебе сведения с помощью встроенной веб-камеры ноутбука, то это приложение — твой лучший выбор! Перейди на официальный сайт по этой ссылке, чтобы бесплатно загрузить Avast Free Antivirus.

360 Total Security
Мечтаешь о программе, которая не только удаляла вредоносное ПО, но и очищала бы память компьютера от устаревших файлов? Тогда твои мечты уже воплотились в реальность! Здесь ты без проблем сможешь бесплатно скачать 360 Total Security.

Теперь для тебя не составит труда отключение рекламы в Гугл Хроме. Мы будем рады, если окажется, что наша статья помогла тебе решить все проблемы с браузером и возникающими в нём рекламными объявлениями. Если у тебя остались какие-то вопросы, то ты в любой момент можешь задать их нам в комментариях.
3 способа, как убрать рекламу в браузере Google Chrome
Рекламные баннеры и всплывающие окна надоели каждому пользователю Сети, а в особенности тем, кто еще не научился с ними бороться. В таком случае Интернет превращается в клоаку мусорного контента, за которым не видно действительно ценной информации. Сегодня мы поговорим о том, как убрать рекламу в браузере Google Chrome, также в процессе повествования рассмотрим несколько способов достижения желаемого результата.
От слов к делу
В Сети существует несколько способов противостоять угрозам рекламного характера, мы же рассмотрим наиболее простые и эффективные. Для удобства восприятия разобьем дальнейшее повествование на несколько логических блоков.
Задействуем возможности системы
Разработчики поискового ПО предусмотрели несколько инструментов для борьбы с рекламой. Для претворения задуманного в жизнь нам поможет следующая пошаговая инструкция:
- Запускам Chrome и кликаем ЛКМ по кнопке в виде троеточия в правом верхнем углу пользовательского интерфейса.
- Переходим в раздел пользовательских настроек.

- Здесь прокручиваем страницу до «Дополнительные».
- Кликаем на вкладку «Настройки контента».

- Нам понадобится пункт «Всплывающие окна и переадресация».
- Переводим ползунок в состояние «Заблокировано».

- Подтверждаем серьезность намерений, пользовательские изменения тут же вступят в силу.
Таким образом можно легко убрать всплывающую рекламу в браузере Google Chrome.
Установка антивирусного ПО
Современные защитные программы эффективно борются не только с угрозами на ПК, но и с рекламой в Интернете. Все, что требуется от пользователя – выбрать предпочтительный продукт и доверить ему защиту своего интернет-серфинга.
Большинство антивирусов также имеют личные веб-обозреватели с повышенной защитой персональных данных.
Использование расширений
Сторонние разработчики и здесь постарались внести свою лепту в общее дело борьбы с отключением рекламы в браузере Гугл Хром.
На рынке представлены десятки блокировщиков, однако мы рекомендуем обратить внимание на нескольких достойных:
- AdGuard – утилита эффективно борется с более чем 80% рекламного контента, разбросанного по Интернету. Продукт прост в обращении и не требует серьезных знаний ПК.
- AdBlock – прекрасный плагин, который занимает лидирующее место по количеству скачиваний. Помимо защиты персональных данных, расширение предотвращает попытки интернет-фишинга.
Однако для работы с вышеназванными проектами нужно их добавить в Хром, а для этого нужно пройти несколько шагов следующей инструкции:
- Запускаем Chrome и переходим по одной из указанных ранее ссылок.
- Кликаем на «Установить».

- В появившемся окошке жмем на «Установить расширение».
- Дожидаемся завершения процедуры.
С помощью обоих расширений можно создать персональных белый список сайтов, для которых не потребуется использование возможностей блокировщика рекламы.
Подведем итоги
Существует несколько способов борьбы с баннерами, фишингом и всплывающими окнами. Каждый пользователь выбирает оптимальный для себя вариант, однако их совокупное использование будет наиболее эффективным.

Сейчас без рекламы никуда, и она преследует нас не только в магазинах, но и на улицах, в интернете. Интернет стал хорошей площадкой для торговли и активно вытесняет другие способы распространения товаров и услуг. Поэтому вы так часто сталкиваетесь с различными предложениями, переходя с одного сайта на другой. Подобная проблема не отменяется и для пользователей браузера Google Chrome. Если вам надоела реклама в правом нижнем углу, она мешает работать, постоянно отвлекает от важной информации, то ее можно отключить. Сделать это просто, а сама функция абсолютно бесплатная.
Откуда в правом нижнем углу браузера появляется реклама
Еще несколькими годами ранее реклама так не беспокоила интернет-пользователей, а сейчас браузер просто переполнен различными предложениями, которые представлены в виде всплывающих окон и загораживают важную информацию на сайте. Всплывающие уведомления – это push-оповещения, которые доступны для каждого современного браузера. Зачастую в подобном окне отображается информация, которая завлекает вас перейти на этот сайт. В ней может содержаться как контекстная реклама, так и предложения, согласно вашим регулярным запросам.
Особенностью удобной работы браузера Chrome является возможность отключения и блокировка любого вида рекламных уведомлений, как всплывающих сообщений, так и запросов на подписку.Кроме рекламы в браузере интернет-оповещения могут отображаться и на Рабочем Столе. Они всегда появляются в правой стороне внизу. Откуда они берутся? Наверное, вы замечали, что когда вы переходите на какой-то сайт, вверху слева появляется оповещение, в котором содержится следующий текст «Разрешить отправку уведомлений». Под низом доступны две кнопки «Разрешить» и «Блокировать», если вы разрешаете, то вам регулярно будут присылать рекламу и прочие новости с этого сайта, даже тогда, когда браузер будет закрыт.
Запрос на показ уведомлений
Что такое запрос на показ уведомлений? Вот это окно, с которым вы сталкиваетесь при переходе на любой сайт в верхнем левом углу «Разрешить отправку уведомлений», и называется запросом. То есть сайт спрашивает у вас разрешение, чтобы присылать вам рекламу другие новости со страницы. Результат этих действий – регулярные уведомления в правом углу Рабочего стола. И как показывает практика, многие пользователи даже не вникают в суть этого запроса и чтобы побыстрее от него избавиться, нажимают на любую из кнопок «Разрешить» или «Блокировать», чтобы получить доступ к информации на странице, так как данное окно перекрывает часть текста. Но вы можете навсегда избавить не только от навязчивых запросов, но и от рекламы в браузере.

Убрать рекламу в Гугл Хром
Как убрать рекламу в Гугл Хром
Убрать навязчивые рекламные оповещения и новости можно при помощи сторонних программ или дополнительных расширений Google. Одним из таких является Adblock, можно не только надежно заблокировать рекламу, но и произвести дополнительные настройки для большей безопасности. Но есть и более простой способ – воспользоваться интерфейсом браузера, где уже есть встроенная функция, которая не дает появляться рекламе при работе в интернете.
Для всех сайтов
Практически все пользователи применяют функцию блокировки рекламы для всех сайтов. Это позволяет полностью избавиться от назойливых окон, которые в большинстве случаев не представляют интереса для юзера. Сделать это можно следующим образом:
- Запускаете Гугл Хром.
- Нажимаете на кнопку с меню (правый угол – три вертикальные точки).
- В контекстном меню выбираете раздел «Настройки».
- На новой странице с настройками, опускаетесь вниз и нажимаете «Дополнительные».
- В разделе «Конфиденциальность и безопасность», перейдите в «Настройки сайта».
- Здесь есть несколько нужных функций, которые необходимо заблокировать, чтобы убрать рекламные окна, запросы вверху страницы и уведомления, в случае подписки на какой-то сайт: «Уведомления», «Реклама», «Всплывающие окна и переадресация».
Для конкретных порталов
Многофункциональность браузера позволяет отключать уведомления и рекламу, не только для всех сайтов, но и для конкретных. Несмотря на то, что навязчивые рекламные окна не несут зачастую никакой полезной информации, вы можете их не вносить в список заблокированных, если присутствует какой-то интерес. Что касается уведомлений в правом нижнем углу на Рабочем столе, то они являются следствием подписки на отдельный сайт, в том случае, когда вы ответили на запрос «Разрешить».
Чтобы ограничить в рекламе лишь конкретные сайты, нужно выполнить следующую инструкцию:
- Запускаете браузер.
- Переходите в «Настройки», через кнопку меню.
- Внизу страницы нажимаете «Дополнительные».
- В разделе «Конфиденциальность и безопасность», открываете «Настройки сайта».
- В пункте «Уведомления» и «Реклама», в графе «Блокировать», напротив, нажмите на кнопку «Добавить» и добавьте список тех сайтов или одного сайта, для которого хотите внести ограничения.
Если вы также не хотите блокировать на этих сайтах отображение всплывающих рекламных окон, тогда сделайте то же самое и в пункте «Всплывающие окна и переадресация». После завершения перезапустите браузер, и настройки сразу вступают в силу. Если вы передумаете, то достаточно просто удалить сайт из списка ограничений.
На всех веб-ресурсах сейчас публикуют рекламные объявления. Без них трудно обойтись сайтам, так как реклама – источник прибыли. Ее чрезмерное количество часто раздражает. Рассмотрим, как убрать рекламу в браузере Google Chrome, в частности, инструменты, которые применимы к этому обозревателю.
Идем в Настройки браузера
Реклама может считаться элементом веб-страниц или результатом работы вируса. Взглянем сначала на контекстную рекламу, то есть ту, которую владельцы сайтов сами настраивают в соответствии с их содержанием, чтобы привлечь клиентов.
Если вы посещаете сайты с большим количеством баннеров, есть смысл отключить пункт в настройках обозревателя, который позволяют убирать всплывающую рекламу в Google Chrome.
1.Через значок с тремя линиями на верхней панели заходим в раздел «Настройки». Прокручиваем страницу. Внизу будет необходимая нам ссылка «Показать дополнительные настройки». Переходим по ней. Откроются дополнительные блоки.
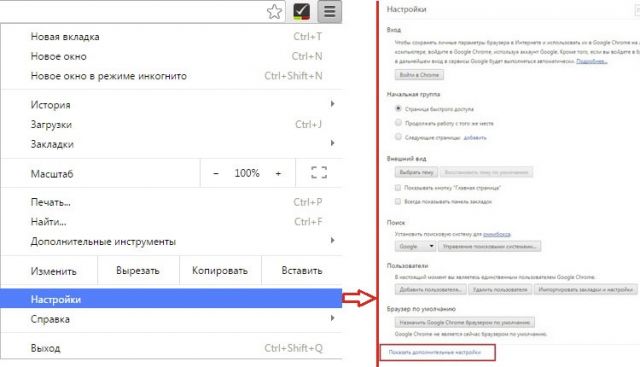
2.Сразу же вы увидите кнопку «Настройка контента» – жмем по ней.
3.Отмечаем строчку «Блокировать всплывающие окна на всех сайтах».
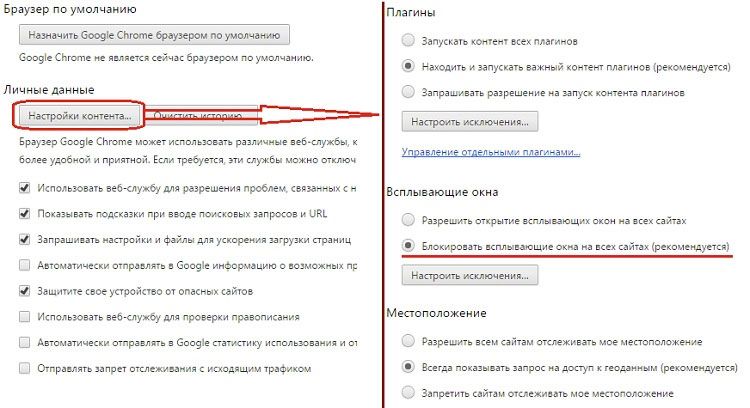
Стандартные инструменты обозревателя могут не справляться с блокировкой, поэтому стоит скачать дополнение для блокировки.
Расширения: убираем рекламные элементы с сайта
Нужно удалить рекламу на сайтах в Хроме быстро и эффективно? Установите AdBlock или его аналог Adblock Plus. Кроме них существуют также и другие блокировщики, например Adguard. Их можно использовать дополнительно к включенной функции блокировки всплывающих окон, которую описали выше.
Несмотря на похожие названия, эти программы созданы разными разработчиками. Функционал их также похожий, но без различий не обойтись. Рассмотрим установку AdBlock. В магазине расширений Google Chrome такая программка есть.
1.В меню браузера кликаем по «Дополнительные инструменты».
2.Далее, жмем по разделу «Расширения». Попадаем в магазин.
3.В поисковой строке вводим запрос: AdBlock. Нужное нам расширение будет первым же в результатах поиска.
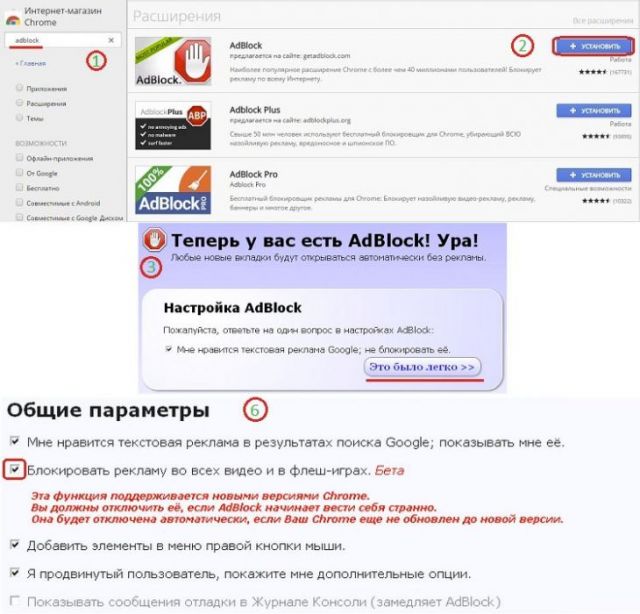
4.Вам предложат ответить на вопрос: «Нравится ли вам текстовая реклама в Google Chrome». Если вы не против такого вида баннеров, поставьте галочку. Нажмите на «Это было легко».
5.Поставьте отметку рядом с «Блокировать рекламу по всех видео- и флеш-играх».
6.Сохраните настройки. Вы сможете вернуться в меню расширения, кликнув по его иконке в верхней панели браузера.
Шпионские модули и борьба с ними
Реклама может быть не только элементом сайта, а результатом работы вируса или шпионской программы на компьютере. Вдобавок к баннерам, которые уже есть на сайтах, вы получаете еще и другие объявления, которые не относятся к страницам. Часто они выглядят в виде блоков и могут открываться в отдельных вкладках.
Попадает такое вредоносное ПО на устройство во время установки программ из сторонних ненадежных ресурсов. Часто в системе обнаруживается сразу парочка таких модулей, а то и больше.
Как убрать такую рекламу в Google Chrome? Логично, что нужно воспользоваться специальными программами. Они обнаружат вирус, а затем удалят его. Порой антивирусы и сканеры не справляются сами с этой задачей. В ход идут именно утилиты для обнаружения шпионского ПО.
Многие антивирусы используют сейчас современные методы веб-защиты, например, AVG. Эта опция повышает уровень защищенности от шпионских программ в разы, поэтому лучше учитывайте наличие этой опции при выборе антивируса.
Malwarebytes: удар по «шпионам»
Рассмотрим платформу Malwarebytes. На официальном сайте можно скачать бесплатную вариант программы.
- Загружаем по ссылке: https://ru.malwarebytes.com. Устанавливаем на ПК.
- Открываем утилиту и кликаем по клавише Scan Now. Будьте готовы к тому, что проверка будет занимать около часа.
- Перенесите все найденные утилитой объекты в карантин, как предлагается после окончания проверки. Сохраните изменения – кнопка Apply Changes.
Ручная чистка
Если баннеры все равно упорно продолжают всплывать, придется почистить все до конца вручную, чтобы убрать рекламу из браузера полностью. Сначала нужно активировать режим отображения скрытых файлов и папок, расположенных на диске С. Они обычно скрыты от пользователей.
- Открываем окно «Выполнить» через Пуск.
- Пишем команду: control folders.
- Запускаем раздел «Вид».
- Убираем отметку с пункта «Скрывать защищенные системные файлы» и ставим галочку рядом со строкой «Показывать скрытые файлы, папки и диски».
- Изменения должны вступить в силу, поэтому сохраняем их. Кликаем мышкой по кнопке ОК.
Теперь переходим непосредственно к самой ручной чистке.
- Зажимаем комбинацию Ctrl + Shift + Delete. Выбираем блок «Диспетчер задач», а в открывшемся окне – вкладку «Процессы». Здесь и нужно убрать подозрительные модули.
- Взгляните на все включенные активные процессы в системе. Есть ли в списке какие-то необычные?
- Кликаем по строке с процессом правой кнопкой, чтобы появилось контекстное меню. В списке выбираем опцию «Открыть расположение файла», чтобы узнать, в какой папке находится запущенный файл. Удаляем в Проводнике все файлы вместе с папкой. Эту же процедуру проведите с остальными процессами, которые считаете подозрительными.
Существует риск удалить нужные системе файлы. Если не знаете, удалять или нет процесс, то лучше его пропустите или посмотрите в интернете информацию о нем. Так вы точно не ошибетесь.
Проверяем название ярлыка
Некоторые вирусы способны изменять свойства ярлыка, подменяя его название. Проверяем, таким образом, ярлык и меняем настройки на прежние, чтобы избавиться от рекламы.
- Нажимаем правой кнопкой на ярлык Хрома на Рабочем столе или в папке браузера. Выбираем последнюю опцию «Свойства».
- Взгляните на поле «Объект». Если вместо exe стоит bat, то меняем на исходное exe. Также не должно быть никаких других хвостов, в виде ссылок, например. Если они есть – спокойно удаляем и сохраняем изменения.
После этой процедуры нужно открыть окно с настройками обозревателя. Находим блок, который поможет нам изменить стартовую страницу. В Google Chrome он называется «Начальная группа». Смотрим на список: в нем не должно быть страниц с неизвестными адресами. Пользуемся списком шпионских модулей, приведенных выше. Удаляем запись и кликаем по кнопке ОК.
Чистка файла hosts
Им часто пользуются злоумышленники для внедрения своих рекламных модулей.
- Открываем Блокнот от имени Администратора. Нажимаем на раздел «Файл» в верхней панели и выбираем пункт «Открыть».
- Заходим в C:\Windows\System32\drivers. Выбираем файл hosts.
- Если ниже строки с 127.0.0.1 написано что-то еще, это означает, что на компьютере точно работает рекламный модуль. Нужно, чтобы система избавилась от них: удаляем лишние строки. Нажимаем на «Сохранить как». Сохраняем таким образом файл в любом другом месте, на Рабочем столе, например. Затем подменяем файл в папке на сохраненный.
- Смотрим, удалось ли полностью убрать рекламу из браузера.
Сбрасываем настройки браузера
Как правило, хотя бы один описанный способ помогает решить проблему с раздражающей рекламой. Тем не менее, бывают редкие исключения: баннеры продолжают выскакивать, возможно, не в прежнем объеме, но все же.
Что делать в такой ситуации? Сбросьте настройки браузера до первоначальных. Так, удалятся различные встроенные вредоносные дополнения, файлы куки, кэш, история и многие другие элементы.
- Нажимаем на кнопку меню браузера и выбираем раздел «Настройки».
- Прокручиваем вкладку с настройками до ссылки «Показать дополнительные настройки». Жмем на нее.
- Находим кнопку «Скинуть настройки» и кликаем по ней. Появится небольшое окошко, в котором нужно подтвердить сброс. Нажимаем на «Скинуть». Затем нужно подождать некоторое время. Браузер перезапустится и получит свой изначальный вид – как будто вы его только что установили.
Убрать рекламу в Гугл Хром можно в настройках и посредством специальных программ. Если реклама является элементом сайта, то достаточно будет поставить блокировки всплывающих окон в настройках или загрузить расширение AdBlock из магазина. Если это вирус, нужно применять совершенно другие методы, в частности, чистку компьютера от шпионских модулей.
Как убрать рекламу в браузере Google Chrome
Как убрать рекламу в браузере Google Chrome, которая словно преследует тебя, появляясь на экране при каждом удобном и неудобном случае? Сегодня мы постараемся как можно подробнее ответить на этот вопрос. В нашей статье мы расскажем только о тех способах, которые действительно работают и помогут тебе навсегда убрать рекламу с браузера Google Chrome.

Как можно избавиться от рекламы?
Удалить рекламу в браузере Google Chrome можно как с помощью настроек самого браузера, так и загрузив специальные расширения для её блокировки. Но, в первую очередь, нужно выяснить, не был ли твой компьютер или телефон заражён вредоносным ПО, которое самостоятельно интегрировалось в систему устройства и теперь показывает тебе различные объявления рекламного характера.
Наверняка на твоём ноутбуке или смартфоне уже стоит программа-антивирус. Для того, чтобы проверить устройство на наличие вирусов, открой программу и запусти полную проверку устройства. Если вирусы будут обнаружены, то антивирус их удалит.
Если же на твоём компьютере до сих пор не установлен антивирус, то сейчас самое время его загрузить! Вот небольшая подборка самых лучших программ для блокировки рекламы в Google Chrome, проверенных временем и рекомендованных к установке большинством пользователей. Кстати, все они совершенно бесплатные!
Kaspersky Free Antivirus
Это одна из самых популярных программ такого рода. Скачать её на свой ноутбук можно с официального сайта по ссылке
Avast Free Antivirus
Если ты хочешь, чтобы файлы и программное обеспечение твоего компьютера всегда были в безопасности, то тебе стоит обратить внимание на этот антивирус. Загрузить его на устройство можно вот тут
360 Total Security
Эта программа станет личным охранником твоего устройства и будет верой и правдой служить тебе, защищая от проникновения вредоносных ПО. Скачать её можно вот здесь.
Также, существуют антивирусы и для мобильных телефонов и вот подборка самых популярных. Любой из них ты легко сможешь найти в магазине приложений — Google Play Market или AppStore, в зависимости от модели твоего смартфона или планшета.
Dr.Web Light
Это приложение предназначено для тех, кто предпочитает минимализм. Только антивирус, никаких дополнительных функций и надоедливых опций. Кстати, вес его менее семи мегабайт, так что Dr.Web Light отлично подойдёт для планшетов и телефонов с небольшим объёмом встроенной памяти.

Kaspersky Mobile Antivirus
Мобильная версия знаменитого антивируса прекрасно обезопасит тебя от вирусных атак и обеспечит качественную защиту. Кстати, согласно рейтингу Google Play Market Касперский считается самым популярным приложением в категории «инструменты». Вес файла — 41,59 мегабайт.

Clean Master
Clean Master — приложение, которое включает в себя не только антивирусник, но и множество дополнительных функций: ускорение работы телефона, очистка бесполезных файлов, засоряющих оперативную и встроенную память и даже хранилище для фото! Основное приложение весит 17 мегабайт, но существует также и версия Lite для смартфонов и планшетов с небольшим объёмом памяти — она весит 4,4 мегабайта.

Как только соответствующая программа выбрана и установлена на компьютер или мобильный телефон то, как мы уже писали выше, запусти полную проверку твоего устройства. Это может занять некоторое время, так что наберись терпения.
Если при проверке никаких угроз безопасности не было обнаружено, то пора напрямую заняться устранением возникшей проблемы — полностью убрать рекламу в Гугл Хроме.
Вот как убрать рекламу в браузере Гугл Хром навсегда в настройках:
- Открой браузер и найди в правом верхнем углу значок в виде трёх точек. Кликни по нему.
- На экране появится список доступных опций. Выбери пункт «Настройки».

- Прокрути страницу почти до конца и найди раздел «Показать дополнительные настройки».

- Выбери пункт «Личные данные» и открой «Настройки контента».
В разделе «Всплывающие окна» нужно поставить отметку напротив пункта «Блокировать всплывающие окна на сайтах».

- Нажми на кнопку «Готово» внизу страницы и закрой настройки. Этот способ отлично справляется именно с баннерами, которые вылезают поверх основной страницы.
Если настройки не помогли, то скрыть рекламу в Гугл Хром можно, установив специальные расширения для браузера. Их тоже несколько, но по действию они, в общем-то, аналогичны — они работают как фильтр и обеспечивают защиту от контекстной рекламы в браузере Гугл Хром. Ты можешь выбрать любое расширение и установить на свой компьютер.
Вот как избавиться от рекламы в браузере Гугл Хром с расширением «AdBlock Plus»:
- Зайди в браузер и открой панель опций, нажав на три точки в правом верхнем углу экрана.
- Из списка выбери раздел «Дополнительные инструменты».
- Теперь найди надпись «Расширения» и кликни по ней.

- Откроется раздел с установленными у тебя плагинами. Слева нажми на кнопку «Расширения». и выбери «Открыть интернет-магазин»

- С помощью этого действия ты окажешься в магазине приложений Google. Вверху слева будет окно поиска — в него надо вписать название расширения AdBlock Plus и оно сразу появится на экране.
- Кликни по иконке программы, а затем, когда страница откроется, найди синюю кнопку (вверху справа) с надписью «+ бесплатно».

- Нажми на кнопку, а затем подтверди установку в открывшемся окошке, кликнув по надписи «Добавить».
- Готово!
Вот как удалить рекламу из браузера Гугл Хром с расширением Adguard:
- Чтобы установить Adguard, тебе также придётся зайти в настройки. Это можно сделать, нажав на значок в виде трёх точек в верхнем углу справа.
- Открой «Дополнительные инструменты» и выбери пункт «Расширения».
- Сейчас ты находишься на странице магазина расширений. Введи в окно поиска (оно находится вверху слева) слово Adguard и соответствующее расширение появится на экране твоего компьютера.
- Кликни по нему и дождись, пока откроется главная расширения. Найди там кнопку «+ бесплатно» и нажми на неё.

- В открывшемся окне появится запрос на подтверждение загрузки. Тапни по слову «Добавить» и дождись, пока загрузка закончится.

Если у тебя ещё остались вопросы по этой теме или не получается что-то настроить, то ты всегда можешь обратиться к нам, заполнив расположенную ниже форму для комментариев. Мы желаем тебе успехов в использовании любимого браузера!
Как убрать всплывающую рекламу в Гугл Хром
Весь Интернет переполнен рекламой, она есть даже в поисковых системах, когда мы видим ответ на свои запросы. Это не спроста, ведь сеть практически держится на ней. Ради заработка создаются интересные сайты, видеоканалы — всё ради развлечения публики. Стоит сказать, что часто её слишком много. В этой статье вы узнаете, каким образом убрать надоедливую всплывающую рекламу в браузере Гугл Хром.
Виды рекламы в Интернете
Путешествуя по сети Интернет, мы сталкиваемся с разным воплощением рекламы и вынуждены убрать всплывающие рекламные ролики и объявления. Часто нам предлагают включить оповещения от разных сайтов, чтобы не упустить их новые посты.
 Реклама в Интернете
Реклама в ИнтернетеИли рекламу от Яндекса и Гугла, которая является самой популярной в сети.
 Реклама от Google
Реклама от GoogleБыли проведены исследования, в которых приняли участие несколько тысяч людей. Каждый из них ответил на несколько вопросов, касающихся рекламы в Интернете.
| Виды рекламы в браузере: | Пояснение: |
|---|---|
| Контекстная реклама. | Коммерческое послание, привязанное к теме контента. |
| Баннеры и тизеры. | Яркие картинки с продвигаемым продуктом и соответствующей ссылкой. |
| Реклама в видеороликах. | Обычно используется на сайте YouTube. |
| Всплывающие окна. | Самый навязчивый вид рекламы в Интернете. |
По итогу данного опроса был составлен список самых отталкивающих и раздражающих видов рекламы. Победителем оказались POP-UP (всплывающие) окна, которые преграждают путь к важной информации. Из-за которой, собственно, мы и посетили данную страницу.
 POP-UP реклама в Интернете
POP-UP реклама в ИнтернетеВ таком окне часто предлагается купить по выгодной скидке вещь прямо сейчас. Или оставить свои контакты сайту, чтобы получить на почту или телефон сообщения. Несмотря на негативную реакцию публики, поп-ап реклама остаётся популярной, так как является максимально эффективной в браузере Гугл Хром и подобных.
Также мы часто встречаем в браузере различного рода уловки для кликов по рекламе. Что является отталкивающим фактором для посетителей. К ним можно отнести окна с рекламой загораживающие контент, рекламу без кнопки «Закрыть».
 Загораживающая реклама в Интернете
Загораживающая реклама в ИнтернетеИ если владельцы сайтов опускаются до таких мер заработка, то и у пользователей найдутся способы защититься. Каким же образом скрыть всплывающую рекламу в веб-навигаторе Гугл Хром? Узнайте далее.
Читайте также: лучшие VPN для Google Chrome.
Как убрать всплывающую рекламу в Гугл Хром
Одним из самых эффективных способов избавиться от рекламы в браузере остаётся расширение Ad Block и его аналоги. Оно совершенно бесплатно и устанавливается в Гугл Хроме в два клика, как и любое другое расширение. Разработчики утверждают, что их утилита не следит за пользователем в Интернете или на компьютере. Блокировщик может работать даже на таких платформах, как YouTube, Twitch и Facebook. Он не только блокирует всплывающие надоедливые окна, но и способен уберечь от некоторых видов вирусов.
Приложение ABP способно блокировать рекламу на мобильных телефонах. На главной странице сайта блокировищка https://adblockplus.org/ru/ вы найдёте ссылки на загрузку программы для Android и iOS.
 Ссылки на загрузку мобильного приложения AdBlock
Ссылки на загрузку мобильного приложения AdBlockЧтобы установить расширение в браузер, перейдите в магазин расширений Chrome и установите AdBlock:
- Нажав на кнопку «Установить» на странице с блокировщиком, появится всплывающее окно, в котором нужно ещё раз нажать на кнопку «Установить расширение» в Гугл Хром;
 Нажмите на кнопку «Установить» в окне с расширением
Нажмите на кнопку «Установить» в окне с расширением - С недавнего времени в приложении действует политика взаимовежливости, которая подразумевает наличие в браузере ненавязчивой рекламы. Её можно выключить в настройках расширения;
 Политика взаимовежливости в AdBlock
Политика взаимовежливости в AdBlock - Вверху в браузере Хром появится иконка расширения. Нажав на неё, появляется меню по управлению сайтом, из которого вы можете создавать белые или чёрные списки сайтов (включать или выключать рекламу на сайтах).
 Иконка с расширением AdBlock
Иконка с расширением AdBlock
Теперь каждый раз, открывая новый сайт, вверху на иконке будут отображаться цифры. Это количество заблокированной рекламы на текущей странице.
 Заблокированные сообщения в AdBlock
Заблокированные сообщения в AdBlockВы можете следить за тем, сколько блокировщик остановит рекламных предложений за всю сессию. Этот параметр отображается возле количества заблокированных объявлений на сайте.
Это интересно: расширения Chrome для обхода блокировки сайтов.
Каким образом избавиться от всплывающей рекламы в браузере Google Chrome
Вам точно будет знакома такая ситуация: в браузере Гугл Хром открывается очередной сайт при сёрфинге — и тут вместо него появляется новое отдельное окно, в котором всё прыгает, светится и пестрит цветами. Это, конечно же, реклама какого-нибудь Pari Match или 1xBet.
 Рекламное окно в Гугл Хром
Рекламное окно в Гугл ХромК сожалению, такая реклама также эффективна, потому она до сих пор актуальна. Как убрать такие всплывающие окна с навязчивой рекламой в Google Chrome?
Давайте рассмотрим следующий способ:
- Нам нужно попасть в настройки браузера. Для этого нажмите вверху на кнопку с тремя точками и выберите в меню кнопку «Настройки»;
 Нажмите на кнопку «Меню» в браузере
Нажмите на кнопку «Меню» в браузере - Окно с параметрами нужно опустить вниз до упора, чтобы найти кнопку «Дополнительно»;
 Нажмите на кнопку «Дополнительно»
Нажмите на кнопку «Дополнительно» - Находим пункт под названием «Настройка контента» или «Настройка сайта» — в зависимости от версии, которой вы пользуетесь;
 Нажмите на кнопку «Настройка сайта»
Нажмите на кнопку «Настройка сайта» - Выберите строку «Всплывающие окна и переадресация»;
 Выберите «Всплывающие окна и переадресация»
Выберите «Всплывающие окна и переадресация» - Поставьте переключатель в активное положение.
 Включите блокировку переадресации
Включите блокировку переадресации
Им вы выключите переадресацию, которая и является причиной появления второго окна с рекламой в Гугл Хром. Которое при этом может сильно тормозить немощные ПК и ноутбуки. В этих параметрах мы также можем настроить, какие сайты могут использовать переадресацию. Но обычным пользователям зачастую эти параметры попросту не нужны. Поэтому оставьте их как есть.
Поиск вирусов в Google Chrome
Иногда реклама может быть основана на вредоносном коде, который проникает в браузер и не даёт нам спокойно наслаждаться Интернетом. Это случается редко, но не настолько, чтобы отбрасывать возможность появление вирусов в Гугл Хром. К счастью для нас в программе есть собственная утилита, которая проверяет браузер и компьютер на вредные плагины, расширения и прочие вредоносные программы.
Чтобы найти антивирус:
- Снова откройте настройки браузера;
- Перейдите в дополнительные настройки;
- Опуститесь вниз и найдите строку «Удалить вредоносное ПО»;
 Выберите пункт «Удалить вредоносное ПО»
Выберите пункт «Удалить вредоносное ПО» - Переходя на страницу запуска утилиты, нажмите на кнопку «Найти».
 Нажмите на кнопку «Найти»
Нажмите на кнопку «Найти»
Данная программа проверит не только папку, в которой находится браузер и все его компоненты, но и прочие папки ПК. И если выявит подозрительные файлы, выдаст всю информацию о них. Если от всплывающей рекламы не удалось избавиться, попробуйте использовать антивирус, который установлен на компьютере. Удалите все файлы, которые могут оказаться подозрительными для антивируса.
Это может быть полезным: Как включить режим инкогнито в Яндекс Браузере на телефоне.
Отключение рекламных уведомлений в браузере Хром
Веб-сайты практически каждый раз просят нашего разрешения допустить их к рекламным уведомлениям в браузере. Которые потом могут появляться на экране монитора в нижней части. Эта реклама является навязчивой и раздражающей, так как заслоняет панель инструментов и часто отвлекает наше внимание.
Для выключения таких уведомлений используйте настройки навигатора от Google:
- Заходим в параметры и выбираем пункт «Дополнительно», который находится внизу;
- Снова нажимаем на пункт «Настройка сайта» и выбираем раздел «Уведомления»;
- Откроется окно, в котором отображаются все уведомления, разрешёнными вами. Выберите те из них, которые вы больше видеть не хотите. Или же удалите всех из данного списка;
 Окно с уведомлениями на странице настроек
Окно с уведомлениями на странице настроек - Если в списке сайта, который присылает уведомления нет, добавьте его вручную в разделе «Блокировать» в Гугл Хром;
- Нажмите на кнопку «Блокировать» и вставьте ссылку на сайт.
 Вставьте ссылку для блокировки сайта
Вставьте ссылку для блокировки сайта
На этот раз вы должны избавиться от уведомлений, которые не дают нормально пользоваться браузером Google Chrome. Добавить в чёрный список можно любой сайт, а также неограниченное их количество. Можно составить белый список из сайтов, от которых вы хотите получать уведомления, например, от Одноклассники или ВК, когда вам пишут новое сообщение. Если же и эти советы не помогли убрать рекламу, попробуйте сбросить настройки браузера до значения по умолчанию.
Для этой процедуры нам нужно заново войти в окно с настройками, выбрать «Дополнительно» и опустить страницу в самый низ.
 Нажмите на строку «Восстановление настроек по умолчанию»
Нажмите на строку «Восстановление настроек по умолчанию»Здесь будет раздел «Восстановление настроек». Выберите его и сбросьте настройки.
 Подтвердите сброс настроек
Подтвердите сброс настроекВидео-инструкция
В этом видео в подробностях идёт речь о том, какими способами можно убрать всплывающую рекламу в окнах в браузере Гугл Хром.
Мы все используем Google Chrome каждый день для просмотра в различных целях. В день мы в среднем открываем от 10 до 15 сайтов. Мы знаем, что сайты, предоставляющие контент любого рода, размещают рекламу на своих веб-страницах. Это означает, что когда мы посещаем веб-страницу, мы видим рекламу всех видов. Он также состоит из всплывающих окон. Я знаю, что многие из нас раздражаются, когда мы заняты просмотром контента, и на экране появляются всплывающие окна.В этом руководстве я объяснил , как удалить всплывающую рекламу в Google Chrome .
Необходимо вручную изменить настройки Chrome, чтобы скрыть всплывающую рекламу. Кроме того, мы не можем игнорировать тот факт, что часто из-за вредоносных программ и вредоносных расширений мы можем видеть не связанные всплывающие окна. Вы можете использовать надлежащее программное обеспечение для блокировки рекламы, чтобы удалить всплывающую рекламу. Тем не менее, большинство веб-сайтов приносят доход от рекламы. На хорошем веб-сайте рекламные объявления всегда размещаются таким образом, чтобы они не перекрывали раздел контента.Таким образом, эти сайты могут не загружаться, пока вы не настроите блокировщик рекламы и не внесете их в белый список. Важно понимать, что нам нужно блокировать рекламу и всплывающие окна только там, где это влияет на просмотр нашего контента. В любом случае, давайте начнем руководство.
Похожие | Как получить веб-консоль L
.Google неплохо справляется с контролем всплывающих окон в браузере Chrome. Море всплывающих окон, вторгающихся в ваш традиционный опыт просмотра, указывает на проблему, состоящую в том, что ваши настройки по умолчанию находятся в беспорядке. К счастью, у нас есть несколько полезных советов по Google Chrome для работы с этими назойливыми рекламными объявлениями, и вы можете просмотреть их в любое время.
Ниже мы перечислим ряд подробных методов, как остановить всплывающие окна в Chrome, включая запуск сканирования на наличие вредоносных программ и создание списка исключений.Однако самый простой способ начать — убедиться, что Chrome обновлен. Перейдите к chrome: // settings / help и запустите все доступные обновления, так как Chrome 73 закрывает всплывающие окна, изначально привязанные к определенному параметру, поэтому они будут заблокированы, несмотря ни на что. Вы можете узнать о других новых функциях Chromebook здесь. Однако управление блокировкой всплывающих окон в браузере Chrome начинается с пяти основных действий.
- Выберите Настройки в меню Chrome.
- Поиск ‘Pop’
- Нажмите Настройки сайта.
- Нажмите Всплывающие окна и перенаправления.
- Переключите параметр «Всплывающие окна» на «Заблокированные» или удалите исключения.
Включить функцию блокировки всплывающих окон Chrome
1. Нажмите на значок меню Chrome в правом верхнем углу браузера и c щелкните Настройки
2. Введите «Pop» в поле настроек поиска.
3. Нажмите Настройки сайта.
4. В области всплывающих окон должно быть указано «Заблокировано».Если указано «Разрешено», нажмите «Всплывающие окна и перенаправления».
5. Выключите переключатель рядом с Разрешено.
Проверьте утвержденный список сайтов
1. Выполните шаги 1–4 выше.
2. Прокрутите вниз до Разрешить и щелкните значок с тремя точками.
3. Выберите Удалить.
4. При необходимости повторите с 1 по 3.
БОЛЬШЕ:
.Единственное объявление, которое не действует вам на нервы, — это создатель Википедии Джимми Уэльс, просящий пожертвования. Ты просто не можешь злиться, глядя на его собачьи глаза. Все остальные объявления вызывают серьезную тревогу. Кому они вообще нужны ?! Владельцы сайтов, вот кто. Большинство ваших любимых веб-сайтов являются некоммерческими организациями, и они получают деньги только от рекламодателей. Все, кто слишком сострадателен, могут закрыть статью и продолжить поддержку сайтов с ресурсами ваших устройств, все остальные, следуйте моим указаниям, и я расскажу, как заблокировать рекламу на Android.
содержание Больные навязчивых всплывающих окон?
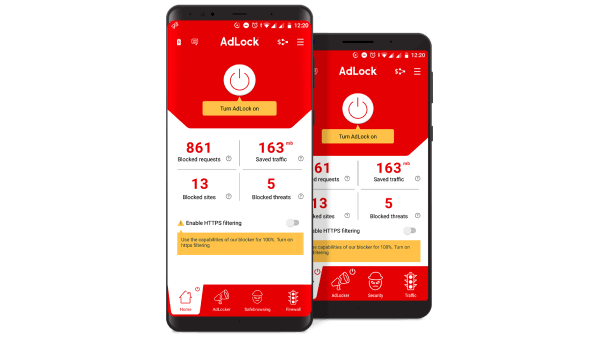
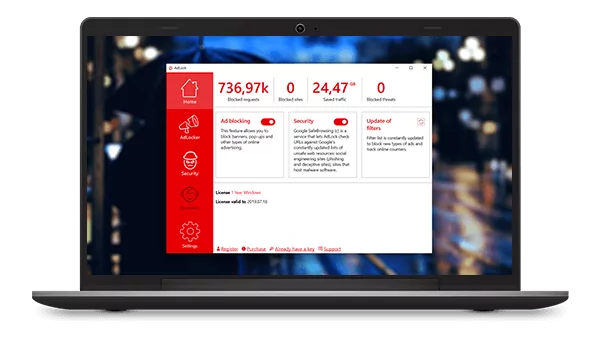
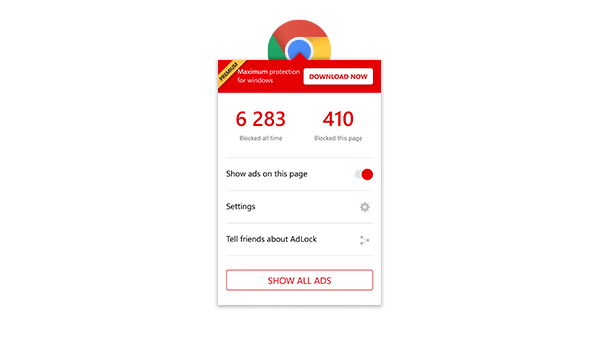
Попробуйте бесплатно AdLock на своем iPhone
Lorem Ipsum Dolor Sit Amet, Concetetur Adipiscing Elit. Ut concectetur urna vel sagittis accumsan. Бисквитный элефенд фрингилла и финибус.Попробуйте AdLock бесплатно на вашем Android устройстве
Нет больше надоедливых всплывающих окон! Мы гарантируем.Попробуйте AdLock бесплатно на вашем устройстве Windows
Попробуйте AdLock бесплатно на своем ноутбуке с Windows или компьютере.Попробуйте AdLock бесплатно в вашем браузере
Попробуйте AdLock в своем браузереКак избавиться от рекламы на Android с помощью программного обеспечения Adblocking
Нет необходимости изобретать велосипед, просто захватите AdLock, и все готово.Вы можете остановить рекламу везде с этим приложением. Вот все, что он может сделать:
- Блокировать всплывающие окна и всевозможную рекламу в вашем браузере и приложениях;
- Работа в качестве брандмауэра, регулирование потребления полосы пропускания и экономия энергии телефона / планшета;
- Обнаружение потенциально опасных ссылок и предотвращение утечки ваших конфиденциальных данных;
- Фильтр HTTPS соединений;
- Показать отчеты о трафике и блокировке.
Что в этом такого крутого?
- Работает без ROOT;
- Это энергосбережение;
- Это не повлияет на производительность вашего устройства, а наоборот, ускорит работу в Интернете;
- не сотрудничает с рекламодателями и не поддерживает приемлемую политику в отношении рекламы;
- Это самое быстрое программное обеспечение для блокировки рекламы среди существующих аналогов.
Как заблокировать всплывающую рекламу на моем телефоне с помощью AdLock
Откройте ранее установленное приложение, коснитесь трех точек в правом верхнем углу и выберите «Проверить обновления». В новом меню нажмите ОБНОВИТЬ ВСЕ
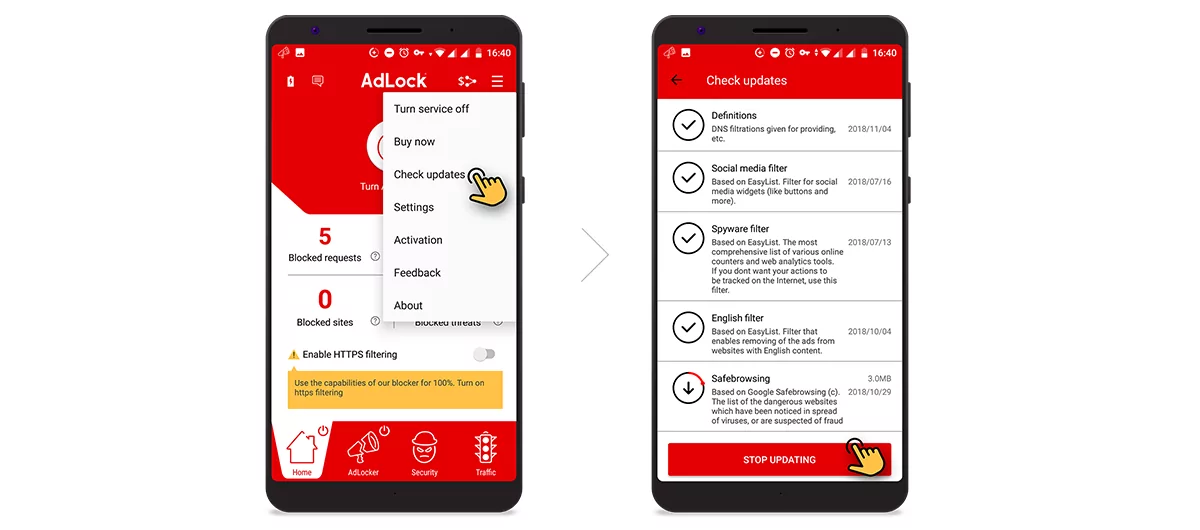
- Перейдите на вкладку «AdLocker» и включите фильтрацию HTTPS;
Скорее всего, вы получите диалоговое окно с предупреждением. Просто нажмите ОК. Затем вас попросят установить рисунок для проверки вашей личности для будущих действий.Нарисуйте шаблон, который вы наверняка запомните. Это просто формальность, помните, что AdLock не отправляет данные за пределы вашего устройства. Вам нужно включить HTTPS-фильтрацию, чтобы блокировать рекламу на веб-сайтах с безопасным подключением к Интернету, в противном случае блокировка рекламы будет либо средней, либо в лучшем случае невозможной.
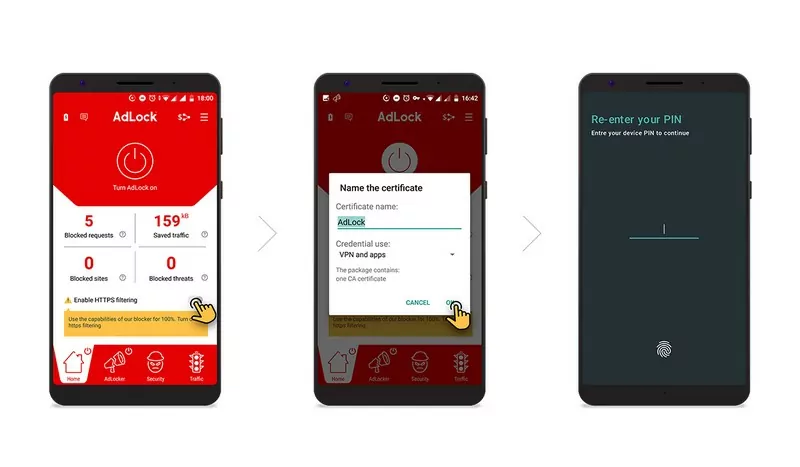
Вы можете скачать AdLock с нашего официального сайта и попробовать его бесплатно в течение 14 дней без каких-либо скрытых условий или дополнительных платежей.
Как отключить всплывающие окна в Chrome
Если всплывающие окна в браузере Chrome — единственное, что беспокоит, вы можете отключить их в настройках своего браузера.
Как заблокировать рекламу в браузере Chrome моего телефона?
- Открыть браузер Chrome;
- Нажмите Еще в правом верхнем углу экрана и выберите «Настройки»;
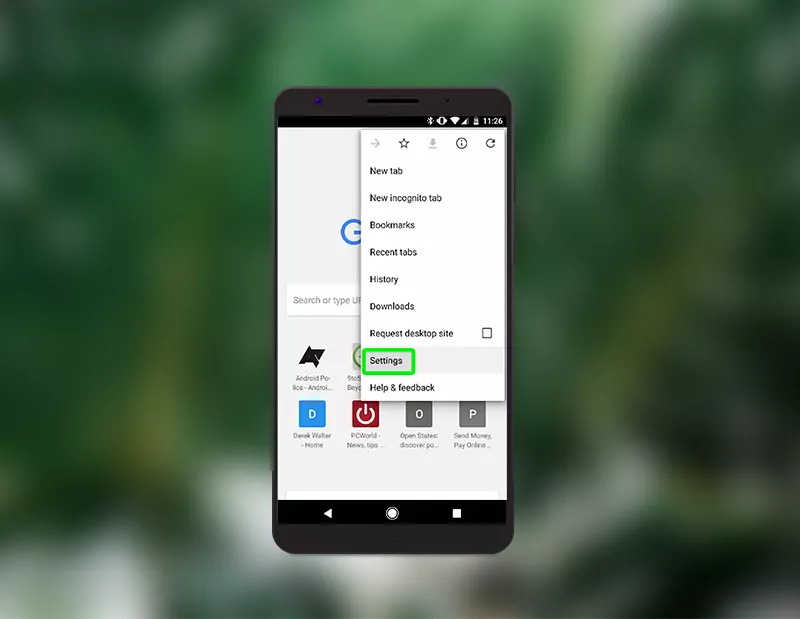
- Прокрутите вниз до Настройки сайта;
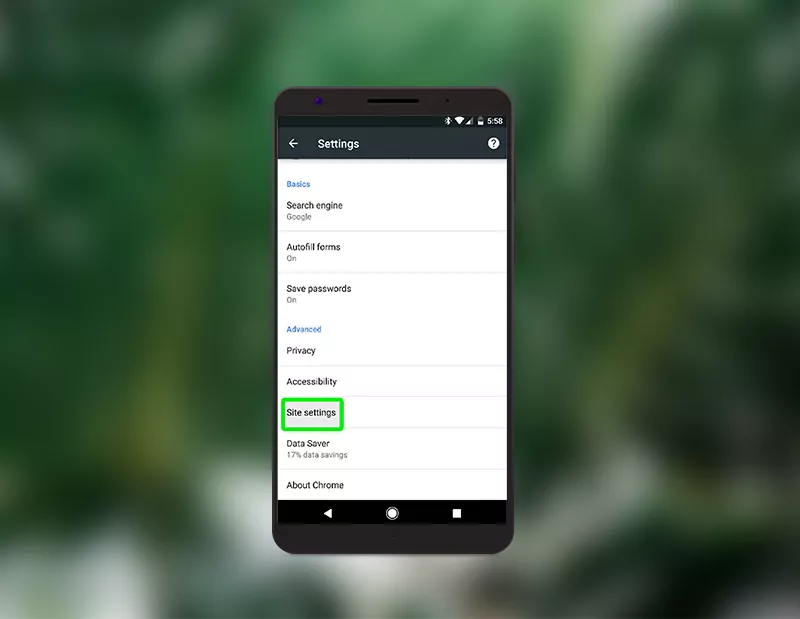
- Найдите там всплывающих окон , затем нажмите на них и коснитесь переключателя, чтобы отключить их;
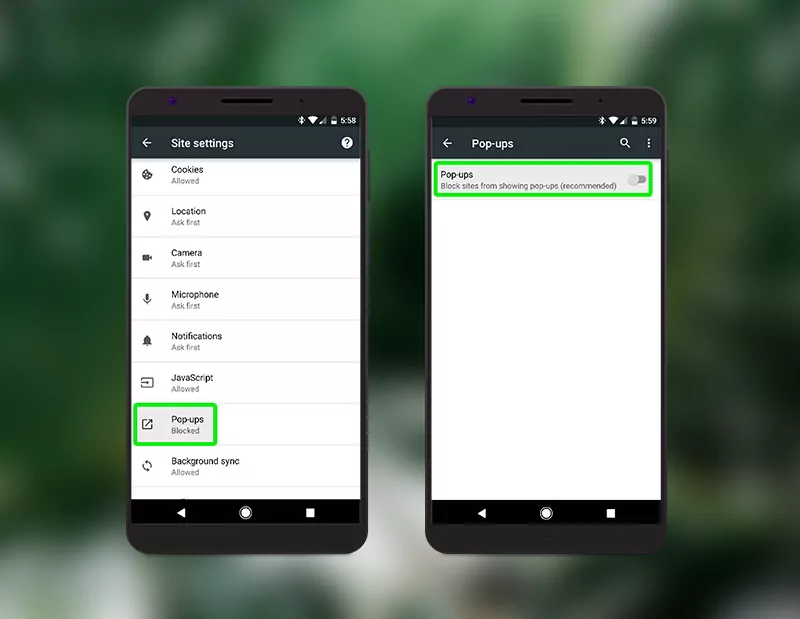
Управление разрешениями для определенного веб-сайта в Chrome
Управляя настройками для определенных веб-сайтов, вы можете разрешать / блокировать разрешения.Это означает, что веб-сайт будет использовать настройки, которые вы настраиваете вместо настроек по умолчанию. Чтобы настроить разрешения для определенного сайта, выполните следующие действия:
- Запустите приложение Chrome;
- Перейти на сайт;
- Справа от адресной строки нажмите «Еще» и перейдите к «Информация»;
- Нажмите «Настройки сайта»;
- Настройте параметры, нажав их в разделе «Разрешения».
Как удалить рекламу из приложений Android без рутирования
Вы по-прежнему можете избавиться от рекламы, даже если ваше устройство не имеет рута.Все, что вам нужно, это небольшое простое приложение под названием DNS66.
Как заблокировать рекламу на моем телефоне Android с помощью DNS66?
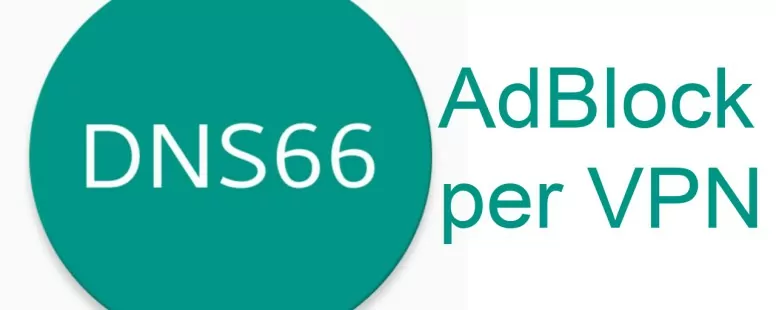
- DNS66 на сегодняшний день является самым простым способом удаления рекламы без рута;
- Блокирует определенные доменные имена из списка при первом посещении веб-сайта или запуске приложения;
- Фильтрует трафик только при установленном соединении, что экономит ваше время автономной работы;
- DNS66 использует внутренний Android-VPN вместо стороннего прокси-сервера, поэтому вам не нужно беспокоиться о перехвате вирусов или утечке вашей личной информации;
- Он не удаляет заполнитель баннера, а содержит только объявление.
Блокировка всплывающих окон с другими браузерами Android
Вот еще один метод, который можно использовать для блокировки всплывающей рекламы на вашем Android-устройстве. Существует множество браузеров без рекламы, доступных для загрузки из Google Play.Мы хотели бы упомянуть некоторые из лучших браузеров adless на сегодняшний день:
Этот браузер предоставляет достойные функции, которые делают ваш просмотр веб-страниц приватным, быстрым, без трекеров и без рекламы. Ghostery Privacy Browser оснащен бесконечным списком фильтров и трекеров, что позволяет повысить конфиденциальность пользователей и защиту от навязчивой рекламы.
Этот представитель браузеров Android без рекламы оснащен функцией блокировки рекламы, которая очищает ваш веб-опыт от многочисленных раздражающих рекламных роликов, включая видео- и аудиорекламу, флеш-баннеры и всплывающие окна.Он также справляется со сценариями, выполняемыми рекламодателями, и предотвращает отслеживание вашего поведения в Интернете.
Обратите внимание, что мы не поддерживаем ни одного из разработчиков или рекламодателей. Все, что мы хотим, это дать вам совет. Существуют десятки альтернативных браузеров, и выбор за вами.
Как избавиться от всплывающих окон в Opera
Если вы предпочитаете использовать Opera на своем устройстве Android, то вот как вы можете остановить всплывающие окна:
- Запустите браузер Opera;
- Нажмите на логотип Opera внизу;
- Нажмите «Настройки»;
- Установите переключатель «Блокировать всплывающие окна» в положение «ВКЛ».
Вот и все. Кусок торта. Но тем не менее, это только блокирует всплывающие окна, а не все раздражающие вещи.
Как заблокировать всплывающую рекламу с помощью Mozilla Firefox
Для тех, кто использует Firefox, ниже приведены шаги, которые нужно предпринять, чтобы остановить всплывающие окна на устройствах Android.
- Запустить браузер Firefox;
- Нажмите на адресную строку и введите «about: config»;
- Найдите «dom.disable_open_during_load»;
- Изменить его состояние с «ложь» на «истина»;
- Перезапустите Firefox.

Как удалить всплывающую рекламу на Android с помощью интернет-браузера Samsung
Если вы являетесь пользователем смартфона Samsung, то вы можете решить проблему всплывающей рекламы с помощью встроенного приложения — интернет-браузера Samsung , Вот как вы это делаете:
- Запустите интернет-браузер Samsung;
- Откройте «Больше настроек» в выпадающем меню гамбургера;
- Нажмите «Настройки», а затем «Сайты и загрузки»;
- Установите переключатель «Блокировать всплывающие окна» в положение «ВКЛ».
Кроме того, вы можете добавить расширение блокировки рекламы в свой интернет-браузер Samsung, если считаете, что функции «Блокировать всплывающие окна» недостаточно. Давайте будем откровенны: никто не любит предустановленные браузеры, очень немногие из нас используют их.
Итак, давайте продолжим и перейдем к еще нескольким способам блокировки рекламы на Android.
Как заблокировать рекламу на Samsung S8 и Samsung S8 + с помощью DNS66
- Прежде всего, убедитесь, что вы используете Android 5.0 или новее;
- Зайдите в настройки и включите установку из неизвестных источников;
- Загрузите DNS66 с F-Droid, установите его на свой телефон / планшет и откройте его;
- В верхней части экрана найдите вкладку «Хосты» и нажмите ее;
- Выберите файл хостов «Adaway» и нажмите кнопку обновления, чтобы загрузить файл хостов;
- Вернитесь на вкладку «Пуск», найдите там кнопку «Пуск» и коснитесь ее;
- Нажмите «ОК» во всплывающем запросе на подключение;
- Наслаждайтесь целым новым миром без назойливой рекламы.
Примечание: DNS66 не защищает вас от незащищенных подключений к Интернету или вредоносных программ, поэтому вам лучше избегать потенциально опасных веб-сайтов.
Как остановить всплывающие окна и рекламу для корневых устройств
Если у вас есть Root-доступ, вам даже не нужно устанавливать какие-либо дополнительные приложения для блокировки рекламы. Вы можете остановить всплывающие окна и рекламу во всех браузерах и приложениях вашего устройства, используя файл «hosts».
Что такое файл «hosts»?
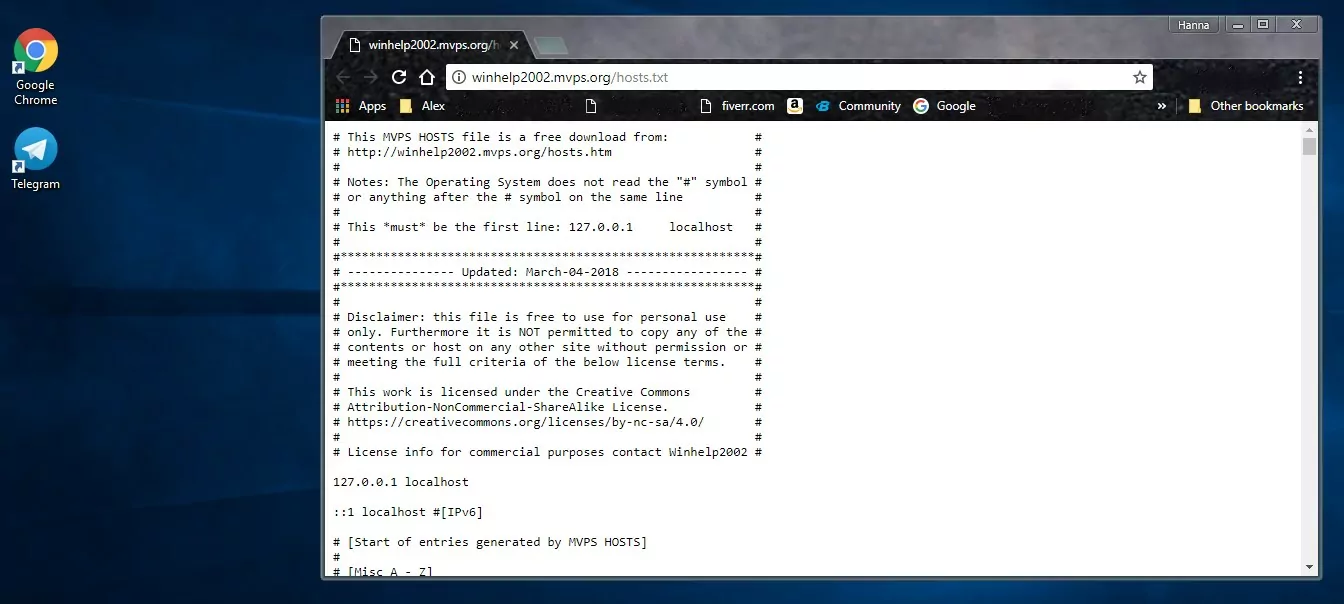
- Это простой текстовый файл, который отображает имена хостов в IP-адреса.Всякий раз, когда вы открываете Google Chrome или запускаете приложение, ваша операционная система сначала запрашивает файл «hosts», чтобы найти соответствующий IP-адрес.
Как я могу заблокировать рекламу на моем телефоне, используя файл hosts?
- Вам нужен компьютер для загрузки файла «hosts» на телефон.Зайдите в MVPS и сохраните открытую страницу. Он будет автоматически назван как «hosts» с расширениями «txt», поэтому никаких изменений здесь нет;
- Подключите устройство к компьютеру любым удобным способом и скопируйте в него файл hosts;
- Откройте файловый менеджер на вашем устройстве, найдите файл «hosts» и скопируйте его в / etc или / system / etc. Может потребоваться разрешение суперпользователя для доступа к этим местоположениям;
- Найдите там оригинальный файл «hosts» и, если он представлен, переименуйте его в расширение .txt или .bak.Вставьте сохраненный файл «hosts» и перезагрузите ваш Android;
- Теперь ваш браузер и приложения абсолютно без рекламы.
NB: Этот метод, как и DNS66, не может обеспечить абсолютную защиту ваших личных файлов, поэтому, если вы беспокоитесь об их утечке, обратите внимание на третий способ блокировки рекламы.

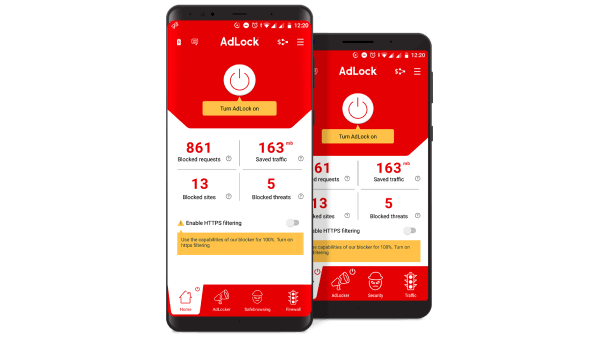
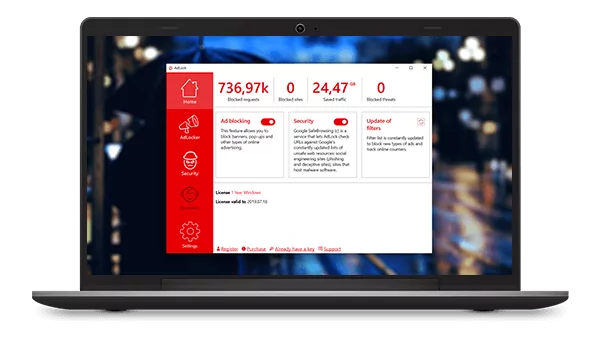
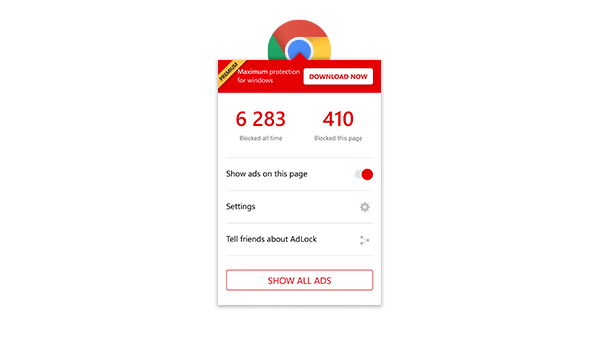


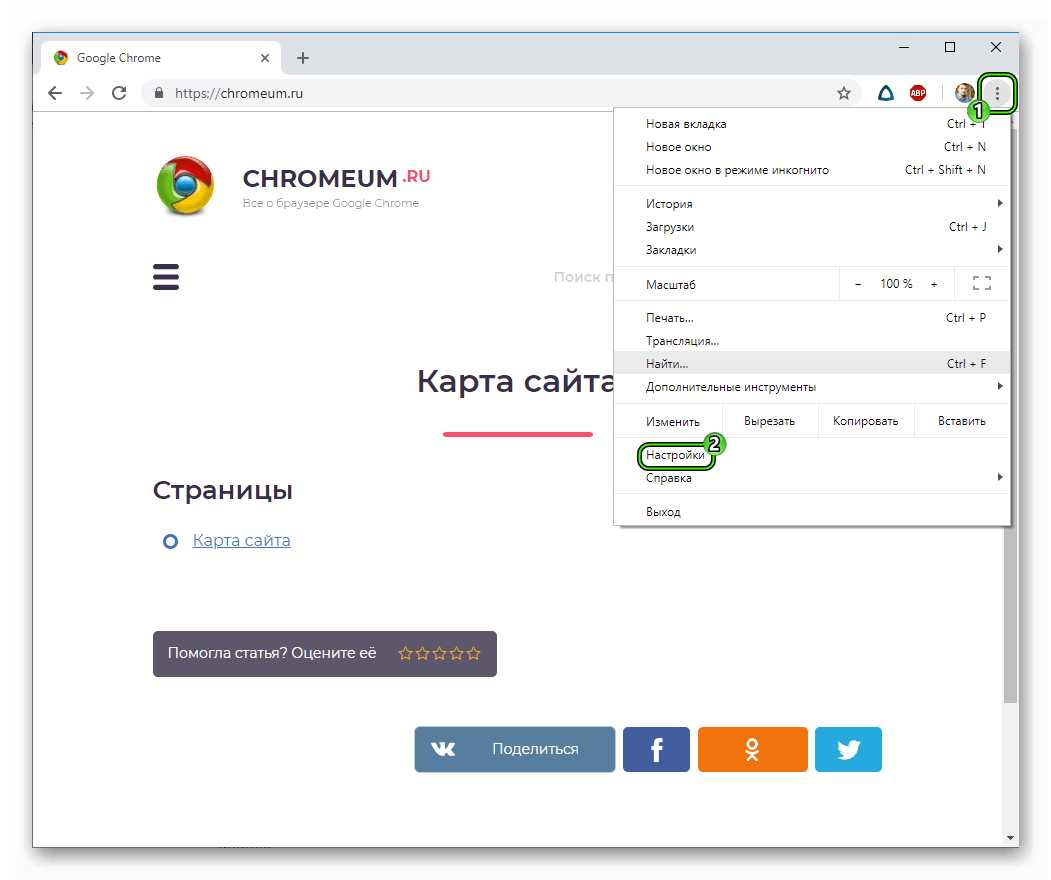
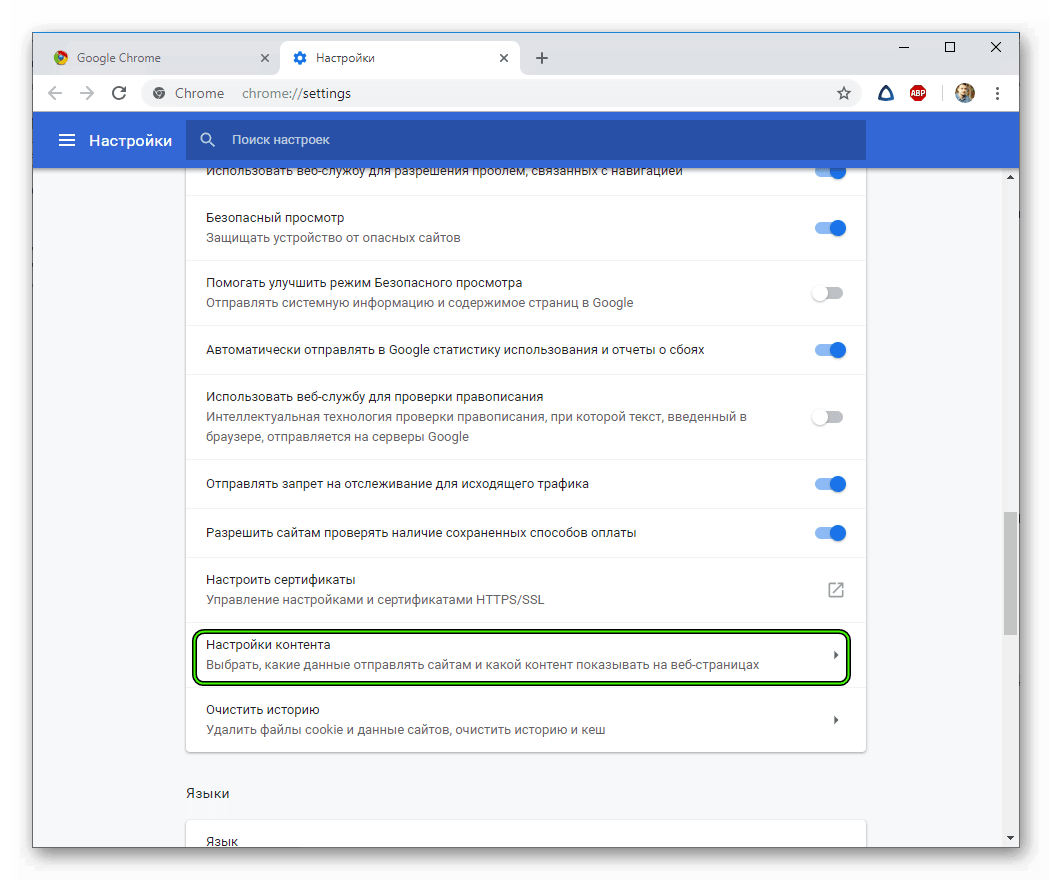
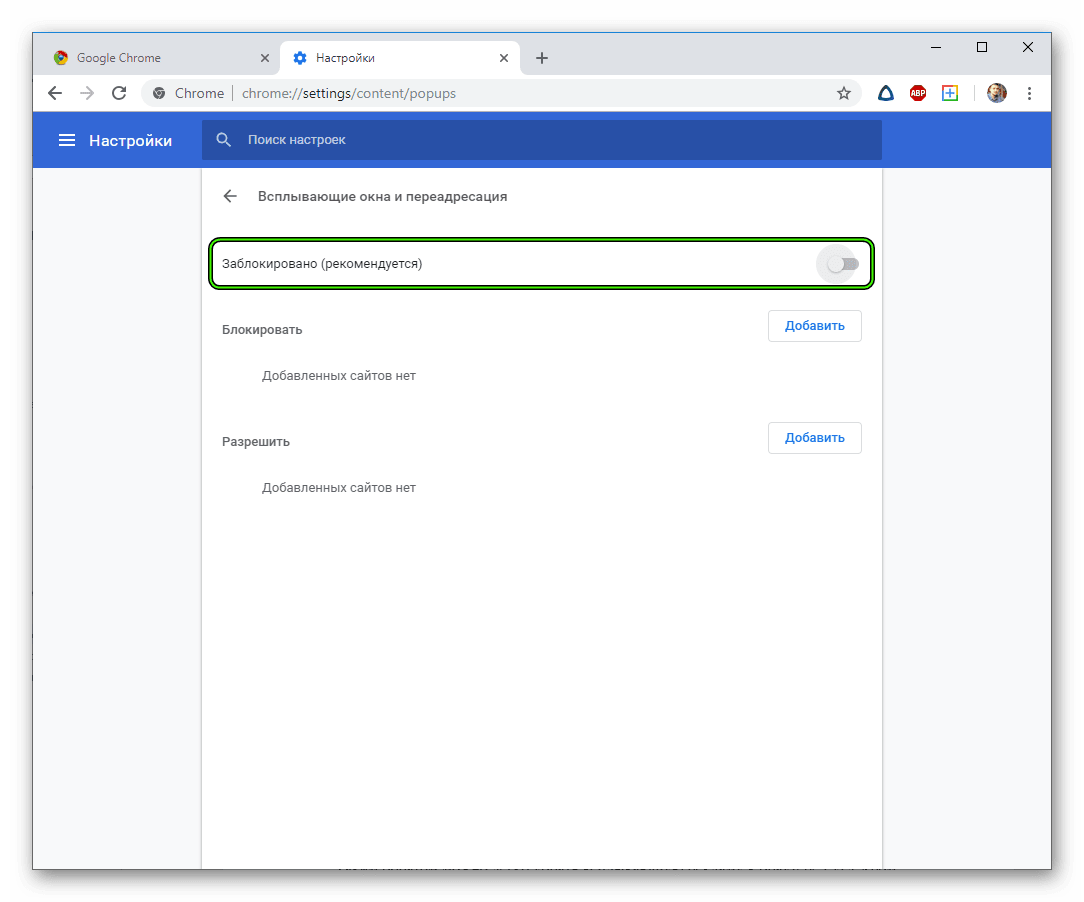
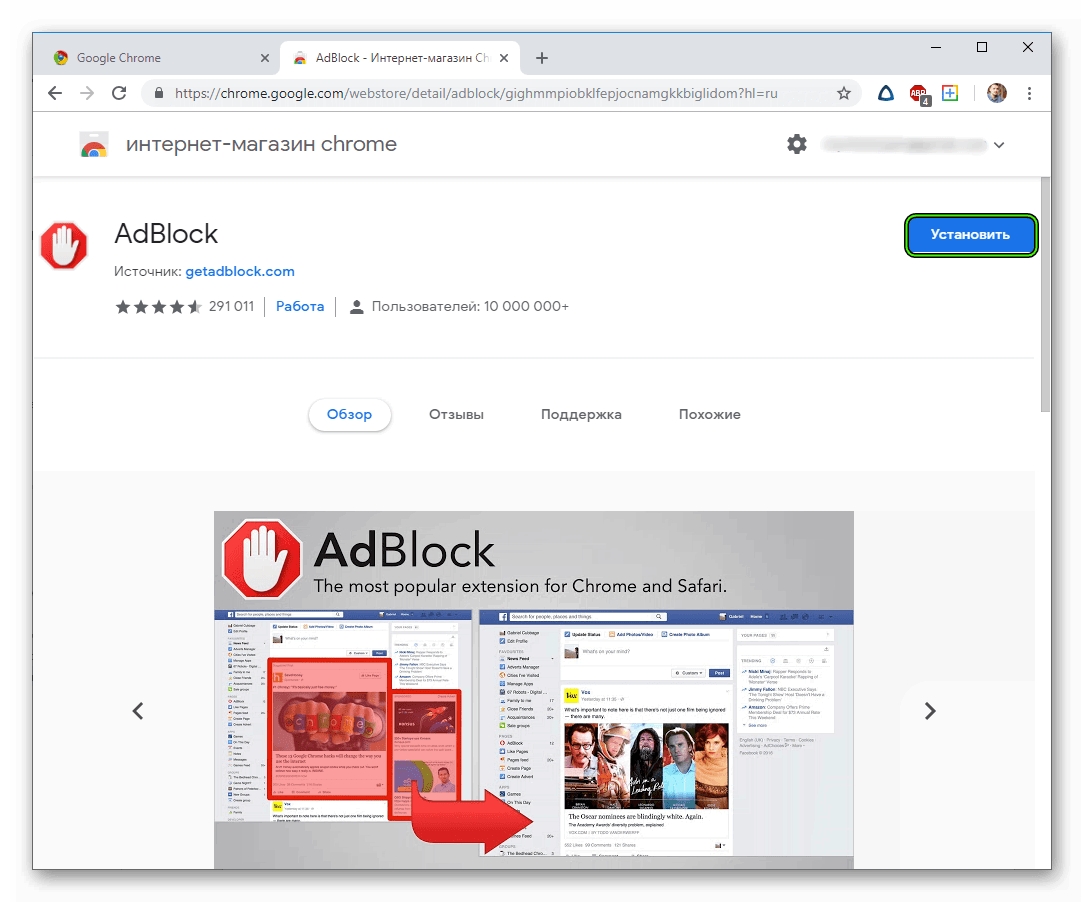
 Нажмите на кнопку «Установить» в окне с расширением
Нажмите на кнопку «Установить» в окне с расширением Политика взаимовежливости в AdBlock
Политика взаимовежливости в AdBlock Иконка с расширением AdBlock
Иконка с расширением AdBlock Нажмите на кнопку «Меню» в браузере
Нажмите на кнопку «Меню» в браузере Нажмите на кнопку «Дополнительно»
Нажмите на кнопку «Дополнительно» Нажмите на кнопку «Настройка сайта»
Нажмите на кнопку «Настройка сайта» Выберите «Всплывающие окна и переадресация»
Выберите «Всплывающие окна и переадресация» Включите блокировку переадресации
Включите блокировку переадресации Выберите пункт «Удалить вредоносное ПО»
Выберите пункт «Удалить вредоносное ПО» Нажмите на кнопку «Найти»
Нажмите на кнопку «Найти» Окно с уведомлениями на странице настроек
Окно с уведомлениями на странице настроек Вставьте ссылку для блокировки сайта
Вставьте ссылку для блокировки сайта