Как ISO образ записать на флешку
Если на компьютере нет дисковода, то для установки операционной системы приходится использовать загрузочные флешки. В этой статье мы расскажем о том, как записать ISO образ на флешку при помощи программ UltraISO и Rufus.
Как ISO образ записать на флешку через UltraISO
Программа UltraISO оснащена множеством функций для работы с ISO образами. Например, с помощью UltraISO можно создавать и редактировать образы дисков, записывать и копировать диски. Также среди функций этой программы есть и запись ISO образов на флешку. Единственным недостатком UltraISO является то, что она платная. Но, вы можете воспользоваться бесплатным TRIAL периодом.
Итак, для того чтобы записать ISO образ на флешку, вам необходимо сначала открыть ISO образ через программу UltraISO. Для этого кликните по иконке «Открыть», которая находится на панели инструментов программы.
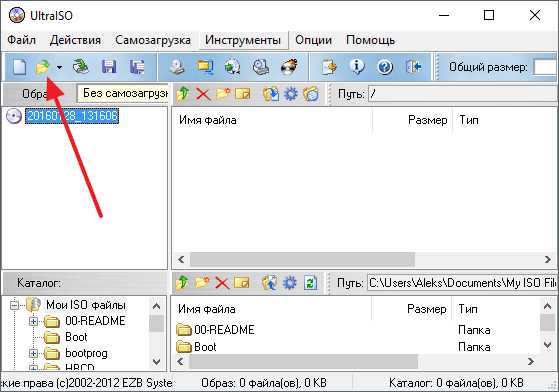
Или воспользуйтесь меню «Файл – Открыть».
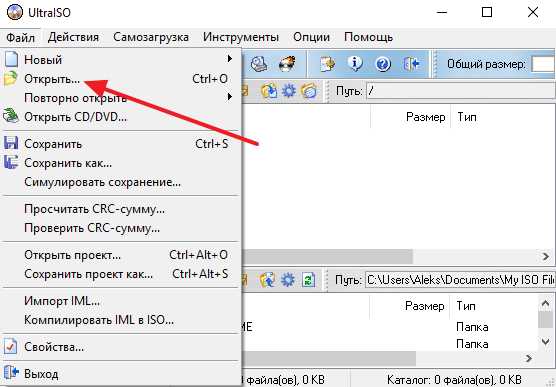
После этого на экране появится небольшое окно, с помощью которого можно выбрать ISO образ для записи на диск. Выберите нужный вам ISO файл и нажмите на кнопку «Открыть».
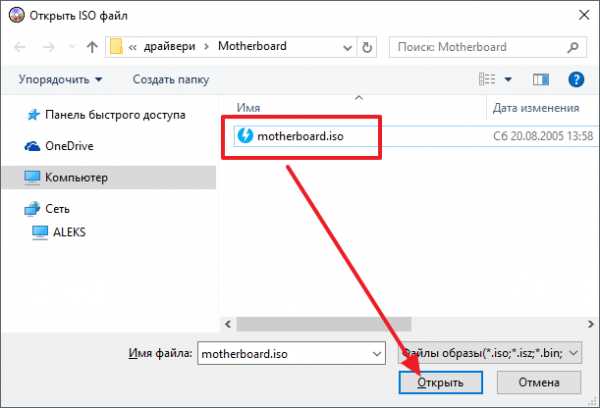
В результате в программе UltraISO должно появиться содержимое вашего ISO образа.
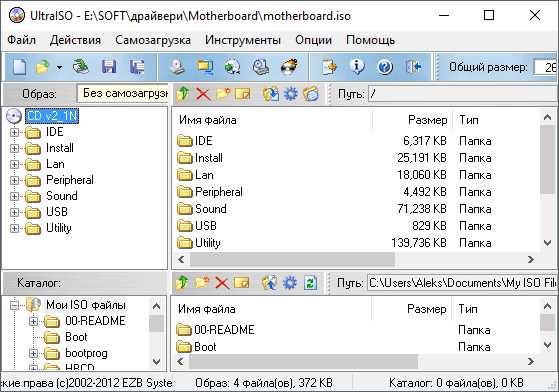
Теперь это содержимое можно записать на флешку. Для этого просто откройте меню «Самозагрузка» и выберите там пункт «Записать образ Жесткого диска».
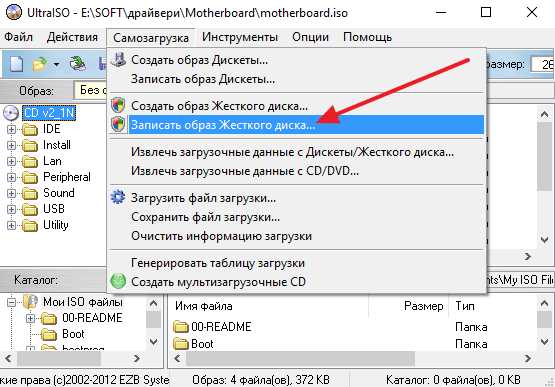
После этого откроется окно под названием «Write Disk Image». С помощью этого окна можно записать ISO образ на флешку. Для этого достаточно выбрать нужную флешку из списка, и нажать на кнопку «Записать».
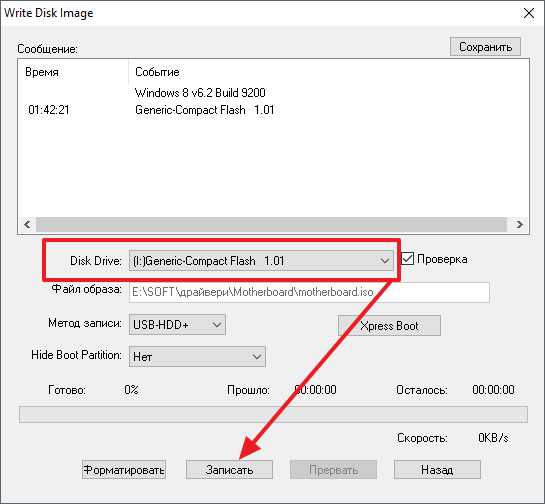
Дальше программа предупредит о том, что запись ISO образа удалит все имеющиеся на флешке файлы. Для того чтобы продолжить нужно согласиться на удаление нажав на кнопку «Да».
После этого программа UltraISO начнет запись ISO образа на флешку. Вам остается только подождать, пока процесс записи закончится.
Как ISO образ записать на флешку через Rufus
Второй способ записи ISO образов на флешку, который мы рассмотрим в этой статье, это запись через программу Rufus. В отличие от UltraISO, данная программа полностью бесплатна и вы можете скачать ее с официального сайта. Программа Rufus предназначена исключительно для создания загрузочных флешек. Поэтому в ней минимум функций и разобраться с ними очень просто.
Итак, для того чтобы записать ISO образ на флешку через Rufus, вставьте флешку в компьютер и запустите Rufus. Первое, что нужно сделать после запуска программы, это выбрать флешку, на которую вы хотите записать ISO образ.

Дальше выбираем режим работы «ISO-образ» и указываем путь к ISO образу, который мы хотим записать.

Если указанный вами ISO образ является образом операционной системы Windows, то на экране появится переключатель между «Стандартная установка Windows» и «Windows To Go». Здесь выбираем вариант «Стандартная установка Windows».
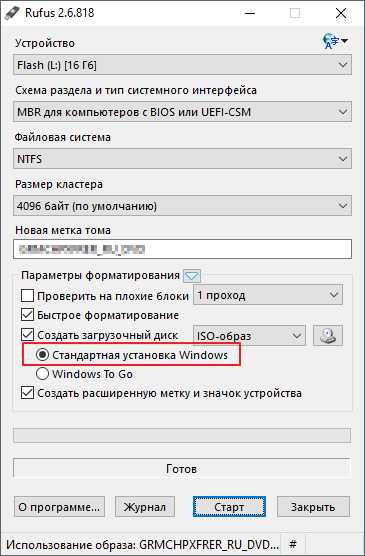
На этом настройка программы Rufus закончена, нажимаем «Старт» для того чтобы запустить процесс записи ISO образа на флешку.
Посмотрите также
comp-security.net
Как записать образ на флешку

В некоторых случаях у пользователей возникает необходимость записать на флешку какой-либо файл в формате ISO. Вообще, это формат образа дисков, который записывается на обычные DVD болванки. Но в некоторых случаях приходится записывать данные в таком формате на USB-накопитель. И тогда приходится использовать некоторые необычные методы, о которых мы поговорим далее.
Как записать образ на флешку
Обычно в формате ISO хранятся образы операционных систем. И флешка, на которой хранится этот самый образ, называется загрузочной. С нее потом и происходит установка ОС. Существуют специальные программы, которые позволяют создать загрузочный накопитель. Более подробно об этом Вы можете прочитать в нашем уроке.
Урок: Как создать загрузочную флешку на Windows
Но в данном случае мы имеем дело с другой ситуацией, когда в формате ISO хранится не операционная система, а какая-то другая информация. Тогда приходится использовать те же самые программы, что и в уроке выше, но с некоторыми корректировками, или же вообще другие утилиты. Разберем три способа выполнения поставленной задачи.
Способ 1: UltraISO
Данная программа чаще всего используется для работы с ISO. А чтобы записать образ на съемный носитель информации, выполните такие простые инструкции:
- Запустите UltraISO (если у Вас нет такой утилиты, скачайте и установите ее). Дальше вверху выберете меню «Файл» и в выпадающем меню нажмите на пункт «Открыть».
- Откроется стандартный диалог выбора файла. Укажите там, где находится нужный образ, и нажмите на него. После этого ISO появится в левой панели программы.
- Вышеизложенные действия привели к тому, что нужная информация занесена в UltraISO. Теперь ее, собственно, и нужно перенести на флешку. Для этого выберете меню «Самовыгрузка» вверху окна программы. В выпадающем списке нажмите на пункт «Записать образ Жесткого диска…» .
- Теперь выберете, куда будет заноситься выбранная информация. В обычном случае мы выбираем дисковод и записываем образ на DVD-диск. Но нам нужно занести его на flash-накопитель, поэтому в поле возле надписи «Disk Drive» выберете свою флешку. По желанию можете поставить отметку возле пункта «Проверка». В поле возле надписи «Метод записи» выберете «USB HDD». Хотя по желанию можете выбрать и другой вариант, это не принципиально. И если Вы разбираетесь в методах записи, как говорится, карты в руки. После этого нажмите на кнопку «Записать».
- Появится предупреждение о том, что все данные с выбранного носителя будут стерты. К сожалению, другого варианта у нас нет, поэтому нажмите «Да», чтобы продолжить.
- Начнется процесс записи. Дождитесь его окончания.
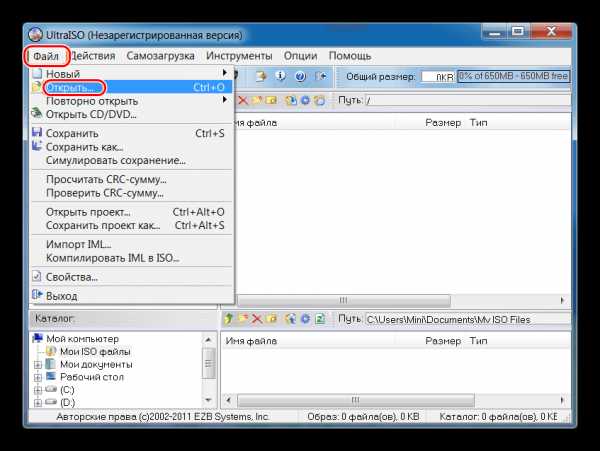
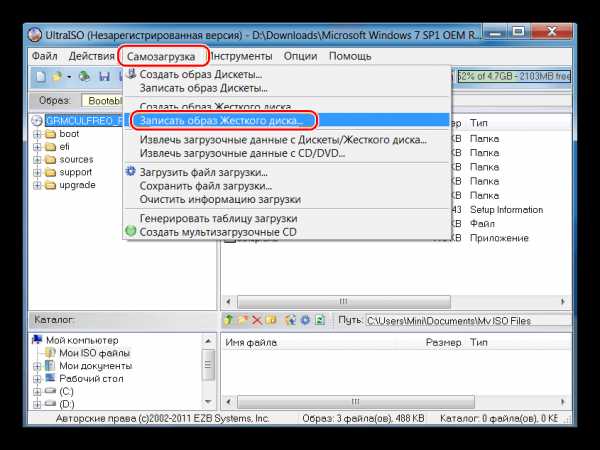
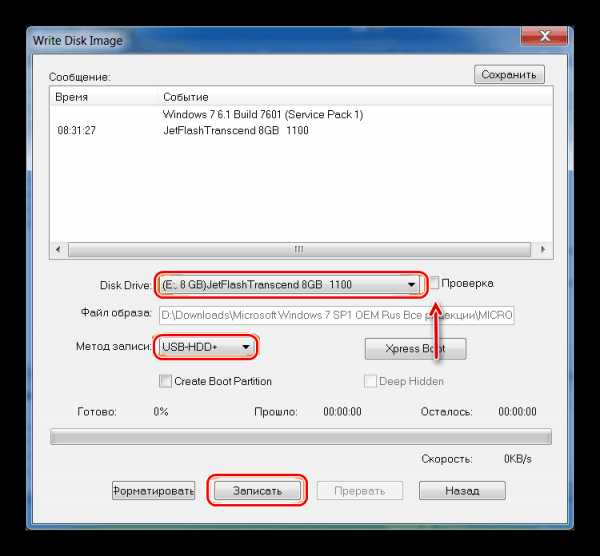

Как видим, вся разница между процессом переноса ISO-образа на диск и на флешку с помощью UltraISO в том, что указываются разные носители информации.
Читайте также: Как вернуть удаленные файлы с флешки
Способ 2: ISO to USB
ISO to USB – это уникальная специализированная утилита, которая выполняет одну единственную задачу. Она состоит в том, чтобы записывать образы на съемные носители информации. При этом возможности в рамках выполнения данной задачи у нее достаточно широкие. Так пользователь имеет возможность указать новое имя накопителя и отформатировать его в другую файловую систему.
Скачать программу ISO to USB
Чтобы воспользоваться ISO to USB, сделайте следующее:
- Нажмите кнопку «Browse», чтобы выбрать исходный файл. Откроется стандартное окно, в котором и нужно будет указать, где находится образ.
- В блоке «USB Drive», в подразделе «Drive» выберете свою флешку. Узнать ее можно по присвоенной ей букве. Если Ваш носитель не отображается в программе, нажмите кнопку «Refresh» и попробуйте снова. А если и это не поможет, перезапустите программу.
- По желанию можете поменять файловую систему в поле «File System». Тогда накопитель будет отформатирован. Также, если нужно, можете поменять имя USB-носителя, для этого введите новое название в поле под надписью «Volume Label».
- Нажмите кнопку «Burn», чтобы начать запись.
- Дождитесь, пока этот процесс завершится. Сразу после этого флешкой можно пользоваться.

Читайте также: Что делать, если накопитель не форматируется
Способ 3: WinSetupFromUSB
Это специализированная программа, предназначенная для создания загрузочных носителей. Но иногда она хорошо справляется и с другими ISO образами, а не только с теми, на которых записана операционная система. Сразу стоит сказать, что способ этот достаточно авантюрный и вполне возможно, что он не сработает в Вашем случае. Но попробовать точно стоит.
В данном случае использование WinSetupFromUSB выглядит следующим образом:
- Сначала выберете нужный носитель в поле под надписью «USB disk selection and format». Принцип тот же, что и в программе выше.
- Дальше создайте загрузочный сектор. Без этого вся информация будет содержаться на флешке в качестве образа (то есть, будет просто ISO файл), а не как полноценный диск. Чтобы выполнить данную задачу, нажмите на кнопку «Bootice».
- В открывшемся окне нажмите на кнопку «Process MBR».
- Дальше поставьте отметку возле пункта «GRUB4DOS…» . Нажмите на кнопку «Install/Config».
- После этого просто нажмите на кнопку «Save to disk». Начнется процесс создания загрузочного сектора.
- Подождите, пока он закончится, затем откройте стартовое окно Bootice (оно показано на фото ниже). Нажмите там на кнопку «Process PBR».
- В следующем окне опять выберете вариант «GRUB4DOS…» и нажмите кнопку «Install/Config».
- Дальше просто нажмите «ОК», ничего не меняя.
- Закройте Bootice. А теперь самое интересное. Данная программа, как мы говорили выше, предназначена для создания загрузочных флешек. И обычно дальше указывается тип операционной системы, которая будет записана на съемный носитель. Но в данном случае мы имеем дело не с ОС, а с обычным ISO файлом. Поэтому на этом этапе мы как бы пытаемся обмануть программу. Попробуйте поставить галочку напротив той системы, которую Вы уже используете. Затем нажмите на кнопку в виде троеточия и в открывшемся окне выберете нужный образ для записи. Если не сработает, попробуйте другие варианты (галочки).
- Дальше нажмите «GO» и подождите, пока запись закончится. Удобно, что в WinSetupFromUSB можно наглядно видеть данный процесс.
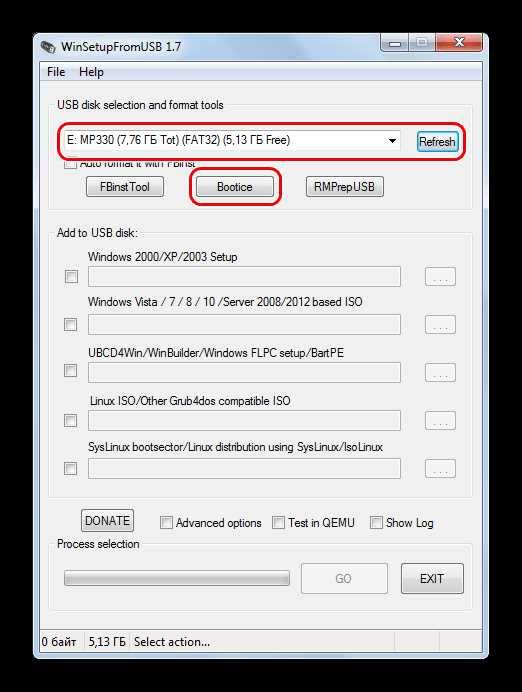
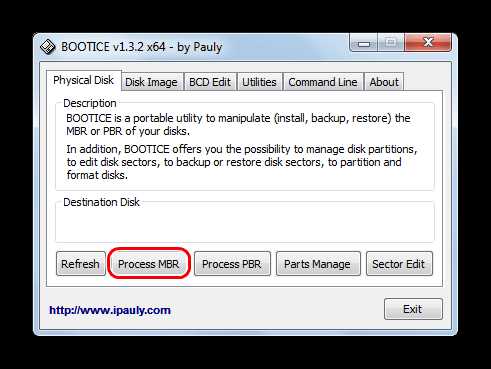
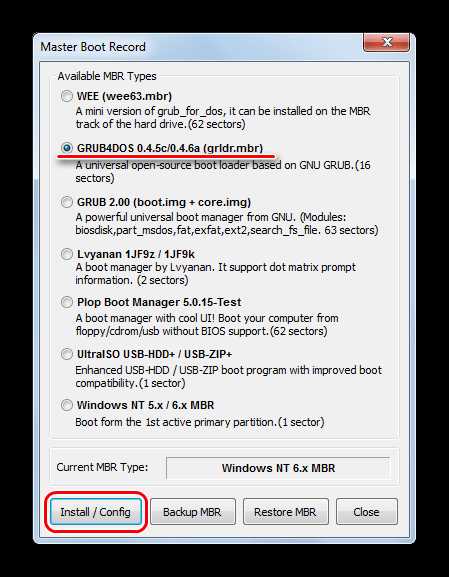

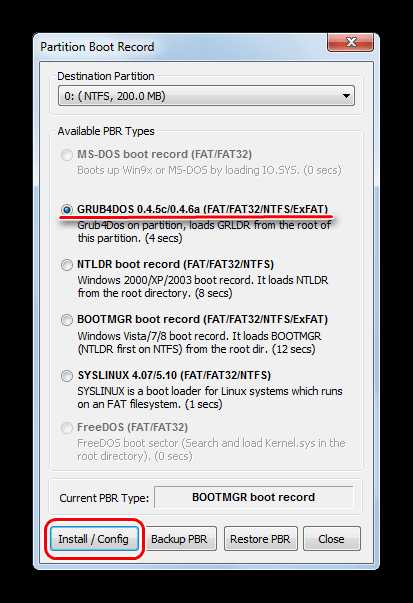
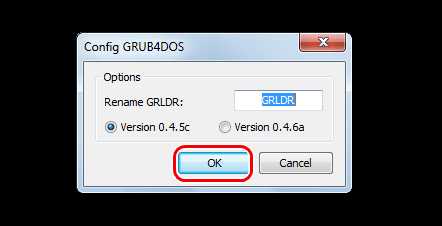
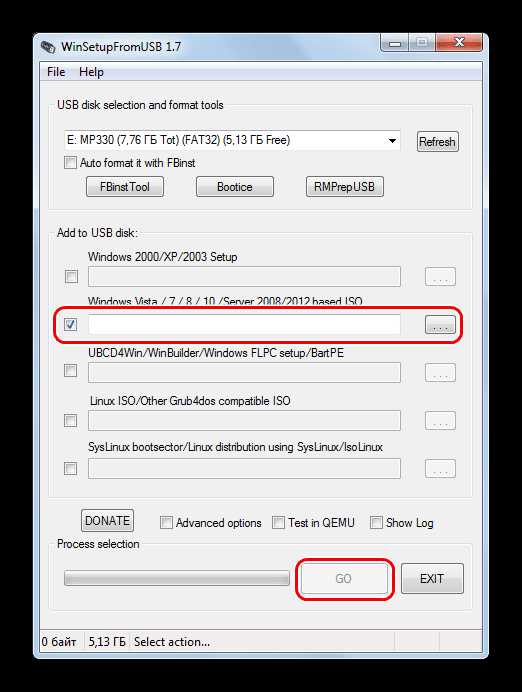
Один из этих способов точно должен сработать и в Вашем случае. Пишите в комментариях о том, как у Вас получилось использовать вышеприведенные инструкции. Если у Вас возникли какие-либо проблемы, мы постараемся Вам помочь.
Мы рады, что смогли помочь Вам в решении проблемы.Опишите, что у вас не получилось. Наши специалисты постараются ответить максимально быстро.
Помогла ли вам эта статья?
ДА НЕТlumpics.ru
инструкция по созданию загрузочного диска из обычного носителя
Старение современных технологий приобретает порой очень большие темпы. Ещё несколько лет назад хранить на CD или DVD-болванках информацию, например, фото, видео или любимые фильмы, было очень удобно. Особенно если дома имелся проигрыватель таких дисков, который можно было подключить к телевизору. Дистрибутивы программ и операционных систем тоже были на дисках. Но всё меняется, и теперь, чтобы, к примеру, переустановить ОС, нужно только знать, как записать образ на флешку.
Преимущества флешек над дисками
Несколько лет назад, когда быстрого доступа и интернету ещё не было у такого количества пользователей компьютерами, диски были очень популярны. Но их слабые стороны становились всё очевиднее с каждым годом. Будучи неустойчивыми к физическим повреждениям, царапинам, например, они могли с лёгкостью потерять все данные, которые на них были записаны. И пользователю ничего не оставалось делать, как смириться.
Программы для вытаскивания информации с повреждённых носителей во все времена показывали очень низкую эффективность, даже если поверхность была относительно нормальна. В основном они использовались только для слабо поцарапанных носителей, на которых было много мелких файлов, а ошибка чтения одного из них не давала возможности просмотреть все остальные.
Флешки же, будучи в то время довольно дорогими, не могли похвастаться большой вместительностью. Но, несмотря на это, уже имели ряд весомых преимуществ:
- Практически неограниченный ресурс перезаписи.
- Намного большая скорость чтения и копирования информации.
- Устойчивость к физическим воздействиям.
- Компактность, которая с увеличением объёма чипов памяти только увеличивалась.
Раньше невозможно было даже помыслить о том, чтобы записать дистрибутив именно на флеш-стик. Даже носители объёмом в один гигабайт казались пределом мечтаний. Конечно, их уже можно было использовать для установки Windows XP или каких-нибудь лёгких дистрибутивов Linux, но не более.
Всё изменилось после массовой доступности флешек объёмом свыше четырёх гигабайт.
Подготовительные процедуры
Перед тем как записать образ на флешку, нужно провести несколько действий, которые обеспечат успешное окончание этого процесса. Флешка должна быть не менее четырёх гигабайт, чтобы вмещать все современные образы операционных систем как семейства Windows, так и Linux. Далее нужно сделать следующее:
- Скачать нужный дистрибутив.
- Отформатировать флешку.
- Записать имеющийся образ на носитель.
Каждый из шагов нужно подробно рассмотреть, так как есть множество вариантов действия и нюансов, которые следует учитывать. Все действия нужно проделать хотя бы один раз, чтобы понять, как поступать при похожих обстоятельствах.
Получение дистрибутива
 Это можно сделать несколькими способами. У Linux всё гораздо проще: она бесплатна, у каждой её итерации есть официальный сайт, на котором свободно можно скачать любую версию нужной редакции. Исключение составляют разве что корпоративные версии, например, RedHat, которую придётся купить. Очень часто прямо на страничке образа есть пошаговая и понятная любому инструкция как записать его на носитель.
Это можно сделать несколькими способами. У Linux всё гораздо проще: она бесплатна, у каждой её итерации есть официальный сайт, на котором свободно можно скачать любую версию нужной редакции. Исключение составляют разве что корпоративные версии, например, RedHat, которую придётся купить. Очень часто прямо на страничке образа есть пошаговая и понятная любому инструкция как записать его на носитель.
У Windows всё немного сложнее. Единственный способ скачать седьмую версию напрямую с сайта разработчика предполагает, что у пользователя есть лицензионный ключ продукта. Он его должен ввести в специальное поле, после чего, если он подходит, можно перейти к выбору разрядности и языка. Редакция выбирается автоматически, в зависимости от того, какая лицензия активируется.
Другие способы, которые пригодны для более поздних версий:
- Использование утилит других разработчиков, никак не аффилированных с Майкрософт. Например, Microsoft Windows and Office ISO Download Tool от HeiDoc. Все образы, скачиваемые этим помощником, официальны и получаются напрямую из MSDN. Вводить ключ на этой стадии не требуется.
- Официальный набор инструментов для свежей версии ОС под названием Windows 10 Media Creation Tool, который позволяет быстро скачать образ и сразу же его записать на какой-нибудь носитель.
- Посекторное копирование образа с другого диска или флешки. Множество программ для записи, например, Ashampoo Burning Studio или Nero, способны выполнить такую операцию, как скопировать загрузочную флешку на другую флешку. Это называется клонированием. Тогда не требуется скачивать, так как всё необходимое уже и так есть под рукой.
- Торренты. Самый рискованный шаг, так как найти там именно официальные дистрибутивы очень тяжело. На рутрекере, например, существует правило не размещать таких раздач. Другие площадки могут отнять много времени, так как в их результатах поиска могут выводиться различные сборки от энтузиастов. Они, как правило, имеют серьёзные изменения, которые могут касаться как интерфейса и оформления, так и выключенных или удалённых полностью функций.
Какой выбрать, зависит от пользователя. Стоит заметить, что в последнем варианте он получит предварительно активированный пиратским способом образ, это сэкономит его деньги и время на поиск возможности регистрации продукта.
Способы форматирования
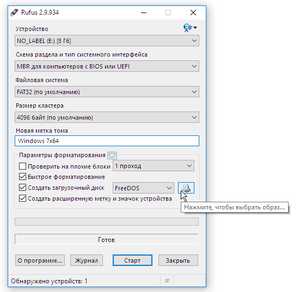 Перед этим шагом нужно сначала удостовериться, что на выбранном накопителе нет важных данных. Чтобы сделать из обычной флешки загрузочную, как при использовании встроенных средств в операционную систему, так и с помощью сторонних решений, нужно создать копию всех важных данных в каком-нибудь надёжном месте, например, в облаке.
Перед этим шагом нужно сначала удостовериться, что на выбранном накопителе нет важных данных. Чтобы сделать из обычной флешки загрузочную, как при использовании встроенных средств в операционную систему, так и с помощью сторонних решений, нужно создать копию всех важных данных в каком-нибудь надёжном месте, например, в облаке.
Следующий шаг — выбор файловой системы. Здесь можно использовать простое правило: если флешка имеет размер 4 гигабайта, лучше выбирать FAT32. При больших объёмах лучше использовать NTFS. В этом случае даже после процедуры установки ОС можно будет хранить на флешке файлы размером больше 4 гигабайт. Это полезно для просмотра фильмов высокого разрешения на плазменном телевизоре, например. Другие опции, присутствующие в любой программе, можно не трогать.
Запись на носитель
Чтобы записать ISO-образ на флешку как загрузочный носитель, можно использовать несколько программ. Все они имеют примерно одинаковые возможности и отличаются только дополнительными функциями. Самые известные:
- Rufus — малый размер, портативность, скорость работы. Несмотря на все эти преимущества, имеет один недостаток — более серьёзные вещи, чем простая запись ИСО-файла, ему недоступны.
- Imgburn. Позволяет не только записывать, но и снимать образы с уже существующих инсталляторов. Понимает форматы IMG, IMA, DMG и многие другие.
- UltraISO. Есть возможность смонтировать в виртуальный привод. Кроме записи на флешку, может работать и с оптическими дисками.
- PassMark ImageUSB. Хорошо работает с копированием на лету, созданием образов и их записью. Позволяет затирать поверхность чипов памяти на флешке нулями, что уничтожает на ней информацию без единой возможности восстановления.
- USB Image Tool. Как пользоваться, разберётся любой. Тоже поддерживает работу с резервными копиями. Имеет простой и понятный интерфейс. Поддерживается русский язык.
- WinImage — простая и понятная утилита, позволяющая снять образ с любой, даже повреждённой флешки и развернуть его на другой. Поддерживает и автономную запись файлов формата IMA на различные накопители.
Установка операционной системы с флешки
Перед тем как начинать процесс инсталляции, нужно сначала открыть BIOS и поменять приоритеты загрузки. Это делается для того, чтобы компьютер сразу начинал грузиться с носителя, на котором записан образ. Как правило, во всех стандартных версиях биоса такая опция находится во вкладке Boot. Возможно, придётся дополнительно поискать в разделе Advanced Boot.
Когда всё готово, можно переходить к установке. Здесь процесс сильно отличается в зависимости от выбора системы, которая должна быть развёрнута. Можно показать всё на примере Linux Ubuntu и Microsoft Windows 10. Обе системы практически идентичны по своим требованиям к железу, а процесс установки лишён каких-либо сложностей для обычного пользователя.
Linux Ubuntu
В отличие от ОС производства Майкрософт, инсталлятор не выдаёт предупреждений о том, что будет производиться загрузка с USB и нужно нажать любую клавишу. Он сразу грузится в оболочку Grub. Там нужно выбрать тот вариант установки, который больше всего подходит. Ставить более старое ядро не рекомендуется: могут быть проблемы с совместимостью некоторых программ и компиляцией пакетов.
Стартовое окно предлагает выбрать язык и способ взаимодействия с дистрибутивом. Не работавший ранее с системой человек может вполне свободно загрузить её прямо с флешки и опробовать некоторые базовые возможности. Не стоит при этом переживать, что для перехода из этого варианта в установку потребуется перезагрузка. На самом деле, ярлык для её запуска помещён заранее прямо на рабочий стол.
 Установка начинается с проверки соответствия конфигурации компьютера минимальным требованиям и наличия интернет-соединения. Здесь же предлагается установить стороннее ПО для декодирования MP3. Практика показывает, что функция практически бесполезна.
Установка начинается с проверки соответствия конфигурации компьютера минимальным требованиям и наличия интернет-соединения. Здесь же предлагается установить стороннее ПО для декодирования MP3. Практика показывает, что функция практически бесполезна.
В следующем окне можно настроить способ, которым будет размечен жёсткий диск. При этом будет предложено автоматически создать общий с Windows загрузчик, перезаписать существующую ОС или настроить всё самостоятельно. Для самого быстрого решения сгодится установка рядом с другой ОС.
С помощью разделителя пользователь выбирает размер каждого из разделов и после этого заполняет личные данные — имя и пароль пользователя и настройки частного шифрования. После этого начинается установка в автоматическом режиме. Следующее, что увидит пользователь, — рабочий стол новой ОС. Здесь уже можно будет настроить беспроводное соединение, установить рекомендуемые обновления, осмотреться в интерфейсе или даже установить какой-нибудь новый. Стоит помнить, что каждый вариант внешнего вида системы — Cinnamon, KDE, Unty или LXDE —превращает Linux практически в другую ОС.
Microsoft Windows 10
Стремительно набирающая популярность ОС. Имеет за своими плечами уже несколько крупных обновлений, сильно расширивших её общие возможности. Имеет до сих пор, несмотря на заявления об окончании периода перехода, способ подсунуть лицензионный ключ от прошлых версий — семёрки и восьмёрки — в качестве правильного при установке.
Начинается процесс инсталляции с подготовки файлов и выбора региональных параметров. Потом пользователь должен принять условия лицензионного соглашения и выбрать способ установки. Обновление подойдёт только в том случае, если на руках есть именно тот ключ, которым активирована старая ОС. В любых других случаях лучше выбрать «Выборочная».
После разбития диска и выделения на системный раздел не менее 40 гигабайт начинается копирование файлов. По его завершении компьютер перезагружается и пользователь попадает в процесс первичной настройки. Сначала выбирается регион проживания, потом — раскладка клавиатуры по умолчанию, а после предлагается установить связь с сетью. Далее юзер входит в свой аккаунт Microsoft или создаёт новый.
Настройку сервиса OneDrive можно смело пропускать. После установки его можно научить загружать только те файлы, которые нужны прямо сейчас, а не дублировать всю коллекцию на жёстком диске.
Последний этап — выбор параметров конфиденциальности. Здесь можно настроить примерные объёмы информации, которую ОС знает о её операторе. Кроме того, есть возможность настроить геолокацию, параметры Кортаны и рекламного идентификатора. Стоит учесть, что голосовой ассистент до сих пор не поддерживается в российском регионе.
Теперь уже доступен рабочий стол, но работа на этом не заканчивается. В первые часы система довольно сильно загружена. Она устанавливает рекомендуемые обновления и приложения Metro и ищет драйверы ещё не установленных устройств. В это время её лучше лишний раз не нагружать.
kompy.guru
Бесплатные программы для записи образа на флешку
В этой статье мы расскажем о 7 лучших бесплатных программах для записи образа на флешку. Кроме описания, мы продемонстрируем то, как пользоваться каждой из представленных программ, а также приведем ссылки на скачивание. Итак, поехали!
Мы рассмотрим следующие программы:
UltraISO – мощная программа для создания, редактирования и записи образов, как на оптические носители, так и на USB-флешки. UltraISO поддерживает огромное количество форматов, среди которых имеются следующие: iso, bin, cue, nrg, mdf, mds, img, ccd, sub, ima. Также UltraISO имеет встроенный эмулятор высокого качества. Данный инструмент является платным, но у него имеется демонстративная версия, при помощи которой можно без ограничений создавать загрузочные диски и флешки.
Итак, скачайте UltraISO, установите и запустите его.
Скачать UltraISO (официальный сайт)
При первом запуске нужно выбрать пробный период, кликнув на соответствующую кнопку. Главное меню программы имеет следующий вид:
Главное меню программы имеет следующий вид: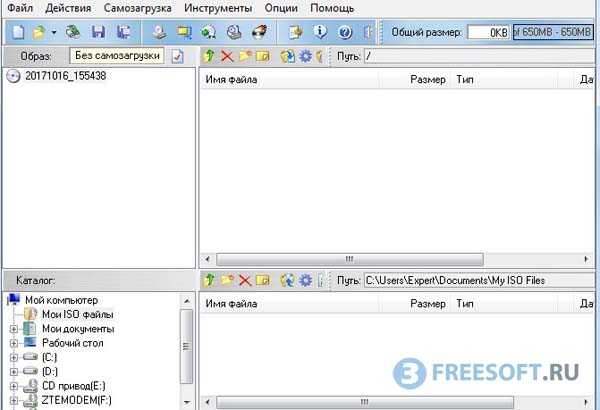 Чтобы записать образ, его нужно загрузить в UltraISO, для этого перейдите в меню «Файл» и выберите опцию «Открыть».
Чтобы записать образ, его нужно загрузить в UltraISO, для этого перейдите в меню «Файл» и выберите опцию «Открыть». 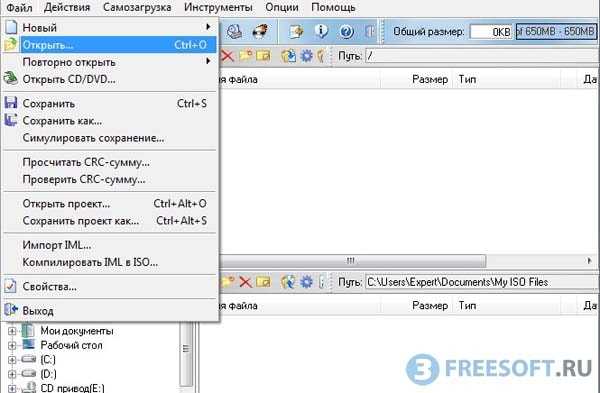 Найдите необходимый файл на жестком диске вашего компьютера и откройте его. В качестве примера мы будем записывать Windows 8.1, тем самым создадим загрузочную флешку. На следующем этапе перейдите в меню «Самозагрузка» и выберите «Записать образ Жесткого диска».
Найдите необходимый файл на жестком диске вашего компьютера и откройте его. В качестве примера мы будем записывать Windows 8.1, тем самым создадим загрузочную флешку. На следующем этапе перейдите в меню «Самозагрузка» и выберите «Записать образ Жесткого диска».
 Вставьте флешку в USB вход вашего компьютера, выберите её в верхней части окна и нажмите на кнопку «Форматирование».
Вставьте флешку в USB вход вашего компьютера, выберите её в верхней части окна и нажмите на кнопку «Форматирование».
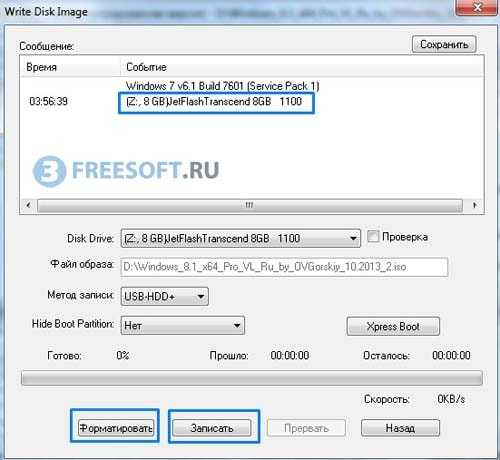
Будьте внимательны! При форматировании будут удалены все имеющиеся данные на флешкарте, поэтому скопируйте нужные файлы на жесткий диск вашего компьютера, либо на другой внешний носитель. Когда форматирование завершится, кликните на кнопку «Запись». Время записи напрямую зависит от размера файла, например операционная система Windows 8.1 записывается примерно за 15 минут.
Если процесс завершится успешно, вы увидите следующее сообщение:
Для проверки открываем папку «Мой компьютер», и видим среди доступных дисков только что созданную загрузочную флешку.

Подытожив хотим сказать, что UltraISO является прекрасным инструментом для создания загрузочных USB-накопителей, именно поэтому мы его поместили на первое место. Вот уже более трех лет для данной задачи мы используем только UltraISO, но может быть кому-нибудь понравится другое приложение, поэтому движемся дальше.
Статья по теме: Как переименовать флешку на компьютере?
Windows 7 USB/DVD Download Tool – бесплатное приложение для записи образов на флеш-накопитель от компании Microsoft. При помощи Windows 7 USB/DVD Download Tool можно буквально в несколько кликов произвести качественную запись образа. Несмотря на тот факт, что приложение создано для записи операционной системы Windows 7, с её помощи можно легко записать любые версии операционных систем компании Microsoft. Скачайте, установите и запустите программу.
Скачать Windows 7 USB/DVD Download Tool (официальный сайт)
После запуска, вам сразу же предложат выбрать образ, который вы хотите записать. Найдите необходимый файл на жестком диске вашего компьютера и кликните на кнопку «Next». На следующем этапе нажмите на кнопку «USB device» и выберите нужную флешку.
Найдите необходимый файл на жестком диске вашего компьютера и кликните на кнопку «Next». На следующем этапе нажмите на кнопку «USB device» и выберите нужную флешку.
 Для запуска прожига нажмите на кнопку «Begin copying».
Для запуска прожига нажмите на кнопку «Begin copying».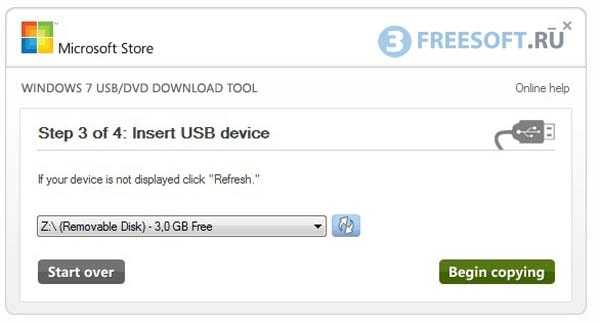 В результате этих действий запустится процесс записи.
В результате этих действий запустится процесс записи.  Если данный процесс завершится успешно, вы увидите следующее сообщение:
Если данный процесс завершится успешно, вы увидите следующее сообщение:
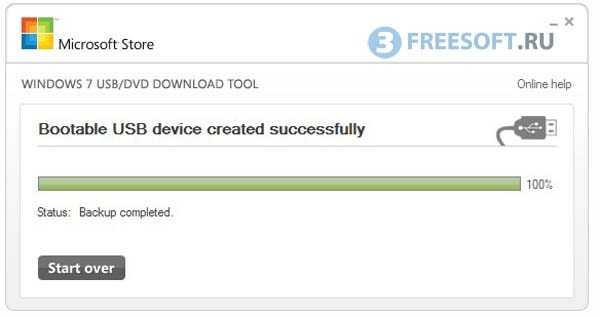
Rufus – бесплатная утилита для создания загрузочных USB-накопителей отличающийся от своих конкурентов высокой скоростью работы, простым интерфейсом и маленьким размером (всего 1 mb).
Скачать Rufus (официальный сайт)
После запуска вы увидите следующее окно: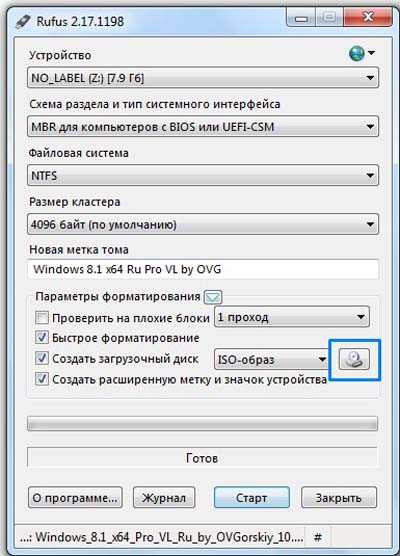 Нажмите на кнопку с изображением диска для выбора образа, после чего кликните по кнопке «Старт». В результате чего Rufus выдаст сообщение с информацией о том, что все данные на выбранном USB-носители будут удалены. Если вы готовы к этому, то нажмите на кнопку «OK».
Нажмите на кнопку с изображением диска для выбора образа, после чего кликните по кнопке «Старт». В результате чего Rufus выдаст сообщение с информацией о том, что все данные на выбранном USB-носители будут удалены. Если вы готовы к этому, то нажмите на кнопку «OK».
Как только процесс записи завершится, программа сразу же уведомит вас об этом.

WinSetupFromUSB – бесплатная программа для создания загрузочных USB-накопителей с возможностью установки операционных систем. Благодаря хорошо организованному интерфейсу, приложение достаточно легко использовать, а продуманный до мелочей алгоритм дарит программе высокую производительность и стабильность. Записать образ при помощи WinSetupFromUSB можно всего за несколько минут. Стоит отметить то, что в приложение WinSetupFromUSB встроены утилиты для подготовки флешки к записи.
Скачайте, распакуйте и запустите WinSetupFromUSB
Скачать WinSetupFromUSB (официальный сайт)
После запуска вы увидите следующее окно:

В самом начале вам нужно подготовить флешку, для этого кликните на кнопку «RMPrepUSB».
В открывшемся окне установите параметр тип файловой системы в значение «NTFS», и нажмите на кнопку «Подготовить диск».
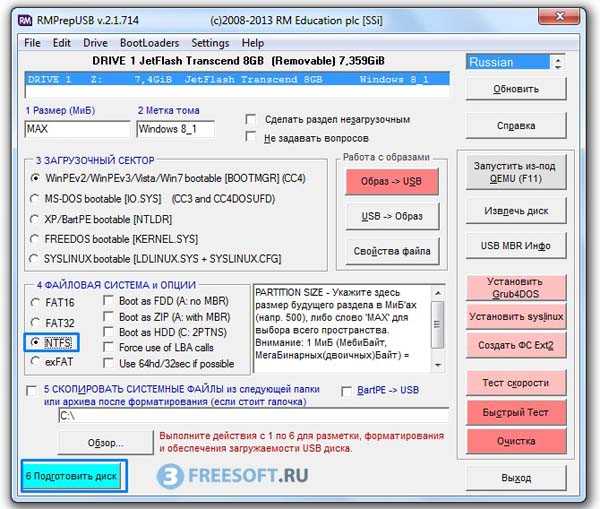 В появившемся окне просто нажмите на кнопку «OK».
В появившемся окне просто нажмите на кнопку «OK».
Вам остается дождаться окончания подготовки USB-накопителя к записи. Как только подготовка будет завершена, сразу же закроется черное окно.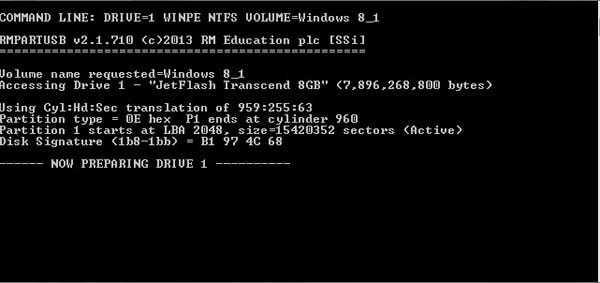 Теперь вновь перейдите в главное меню WinSetupFromUSB и активируйте переключатель напротив той версии операционной системы, которая вам подходит. Затем найдите нужный образ на жестком диске компьютера, кликнув для этого на кнопку с изображением точек. Для создания загрузочной флешки остается только нажать на кнопку «GO».
Теперь вновь перейдите в главное меню WinSetupFromUSB и активируйте переключатель напротив той версии операционной системы, которая вам подходит. Затем найдите нужный образ на жестком диске компьютера, кликнув для этого на кнопку с изображением точек. Для создания загрузочной флешки остается только нажать на кнопку «GO».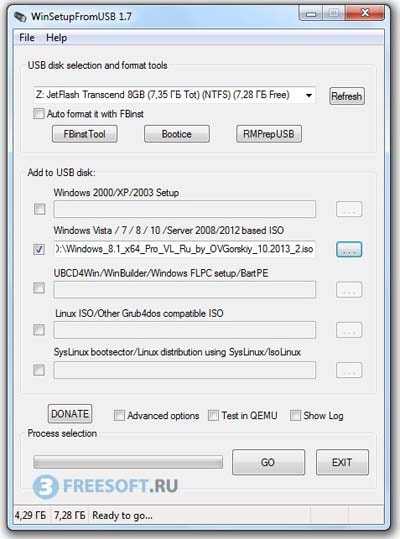 Если процесс записи завершится успешно, вы увидите следующее сообщение:
Если процесс записи завершится успешно, вы увидите следующее сообщение:
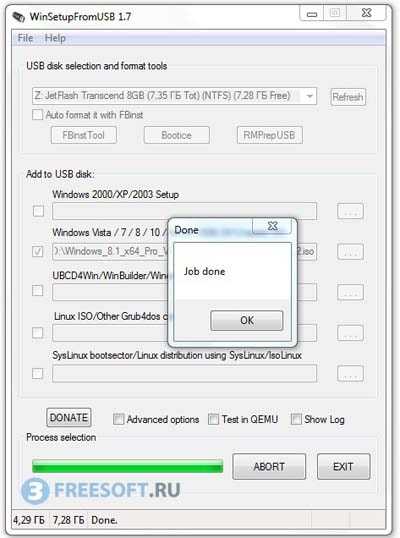
WinToFlash – это специальная утилита, разработанная для записи образов операционных систем на флеш-накопители. Приложение имеет 2 режима – режим мастера и расширенный режим. Программа имеет приятный интерфейс, поддерживает все популярные форматы (ISO, RAR, ARJ, ZIP, 7z, CAB, DMG), а также обладает опцией проверки записанного носителя.
Скачайте, установите и запустите приложение.
Скачать WinToFlash (официальный сайт)
Сразу после запуска приложения WinToFlash предложит вам выбрать режим работы. Мы советуем выбрать режим Мастера. В появившемся окне нажмите «Далее».
В появившемся окне нажмите «Далее».
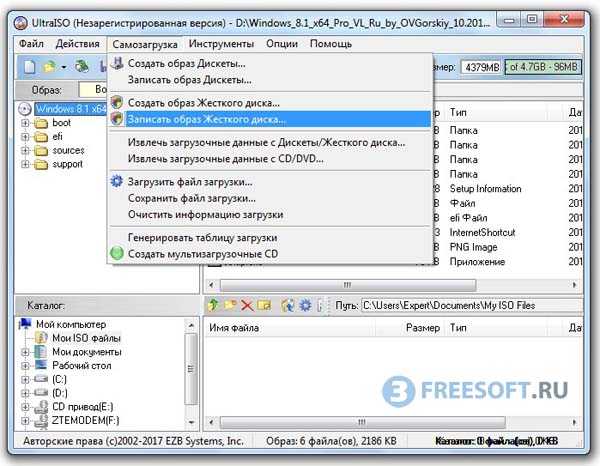 Выберите параметр «У меня есть ISO образ или архив» и снова нажмите «Далее».
Выберите параметр «У меня есть ISO образ или архив» и снова нажмите «Далее». Теперь найдите необходимый образ, кликнув на кнопку «Выбрать», а затем нажмите «Далее».
Теперь найдите необходимый образ, кликнув на кнопку «Выбрать», а затем нажмите «Далее».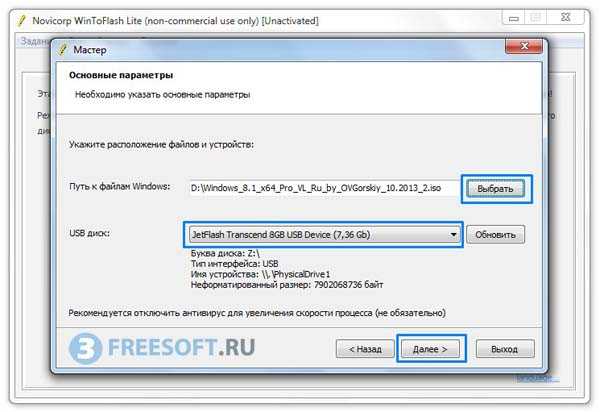 На следующем этапе опять нажмите на кнопку «Далее».
На следующем этапе опять нажмите на кнопку «Далее».
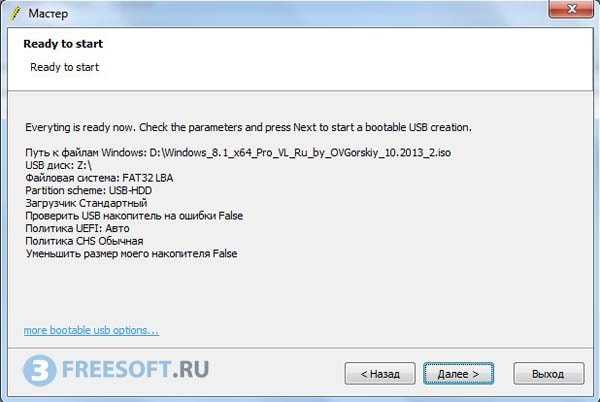
Если вы не активировали программу, то придется сделать это сейчас. Для активации нажмите на кнопку «Activate».
Затем примите лицензионное соглашение и снова нажмите на кнопку «Далее».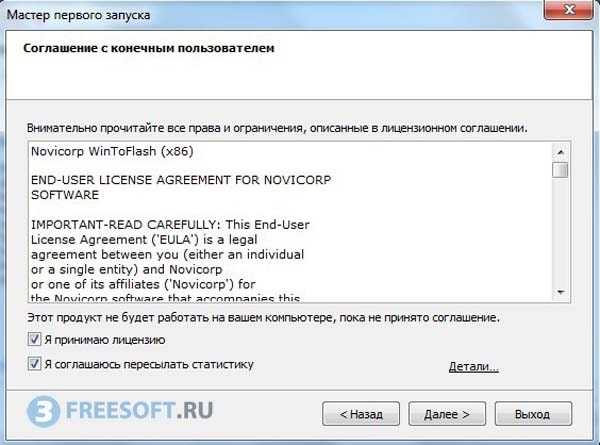
Теперь выберите пункт «Бесплатная лицензия» и нажмите на кнопку «Далее».
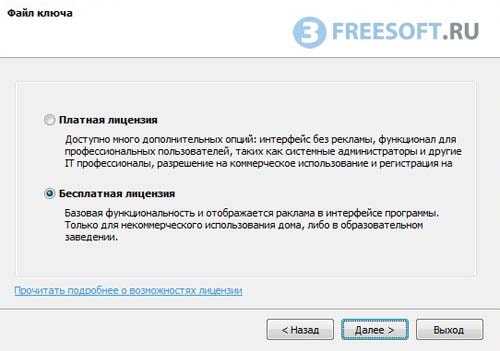
Программа активирована и предупреждает вас о том, что при форматировании удалятся все данные, имеющиеся на вашей флешке. Если USB-накопитель пустой или имеющиеся на нем файлы не несут для вас никакой ценности, нажмите на кнопку «Продолжить».
Примите лицензионное соглашение Windows и вновь кликните по кнопке «Продолжить».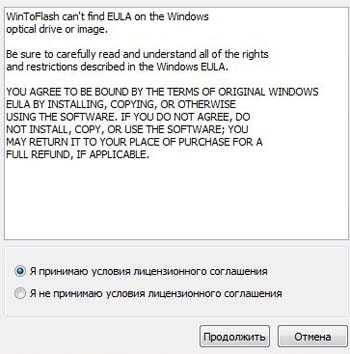 Готово, процесс записи успешно запущен!
Готово, процесс записи успешно запущен!
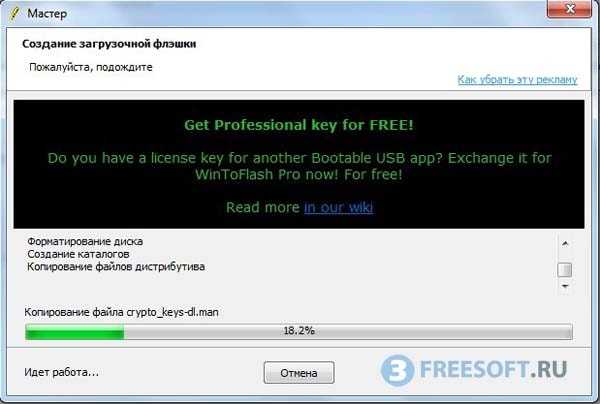
XBoot – мощная программа для записи ISO образа на флешку, при помощи которой можно выполнить запись буквально в несколько кликов. Кроме записи, программа поддерживает создание и редактирование образов. XBoot содержит в себе большое количество дополнительных инструментов, среди которых имеется качественный эмулятор.
Скачиваем, распаковываем архив и запускаем XBoot.
Скачать XBoot (официальный сайт)
После запуска вы увидите следующее окно: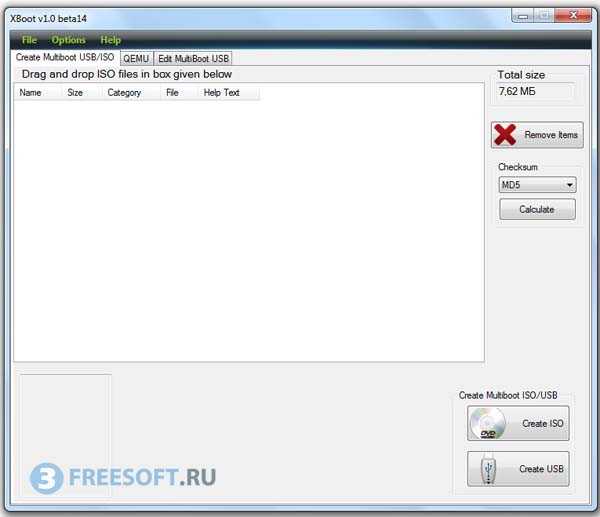 Перетащите необходимый образ в главную область программы, выберите первый режим (Grub4dos ISO Emulation) и нажмите на кнопку «Add this file».
Перетащите необходимый образ в главную область программы, выберите первый режим (Grub4dos ISO Emulation) и нажмите на кнопку «Add this file». Затем кликните по кнопке «Create USB».
Затем кликните по кнопке «Create USB».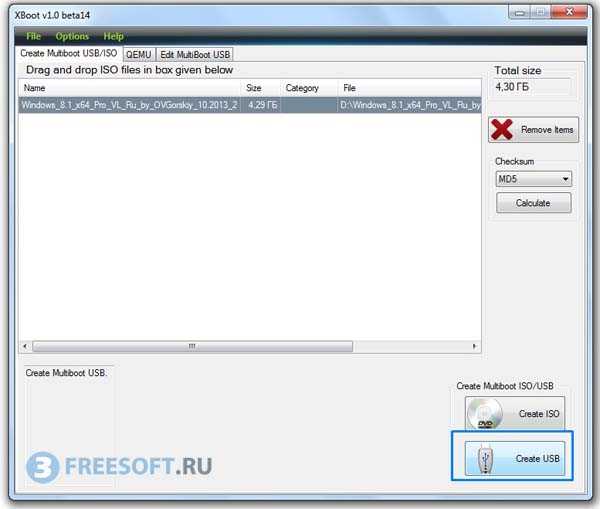 На данном этапе выберите флешку и нажмите «OK».
На данном этапе выберите флешку и нажмите «OK».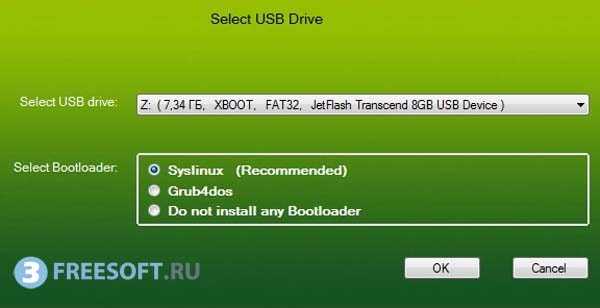 Если процесс запустится успешно, вы увидите следующее окно:
Если процесс запустится успешно, вы увидите следующее окно:
Бутлер – это бесплатная программа для записи и эмуляции образов, которая поддерживает все популярные форматы. Бутлер имеет простой интерфейс и высокую скорость работы.
Скачать данную программу для записи образа на флешку, можно по ссылке ниже.
Скачать Бутлер (официальный сайт)
Запустите приложение, выберите значение «Образы Live CD» и откройте нужный файл. Затем в правой части окна введите название загрузки (имя может быть любое, кроме пустого значения) и нажмите на кнопку «Добавить».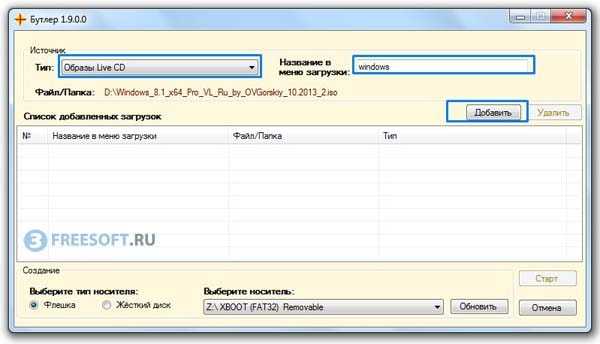 В нижней части выберите флешку, на которую будет производиться запись, а затем нажмите на кнопку «Старт».
В нижней части выберите флешку, на которую будет производиться запись, а затем нажмите на кнопку «Старт».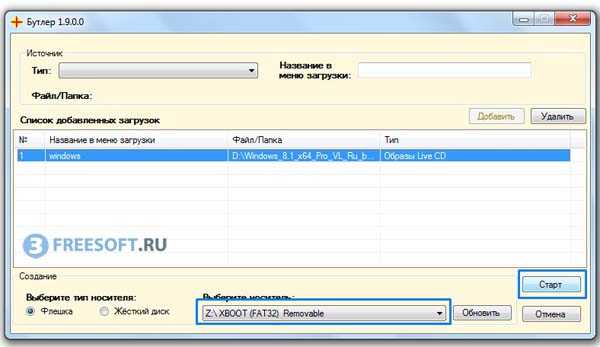 Если процесс запустится успешно, вы увидите следующее окно:
Если процесс запустится успешно, вы увидите следующее окно: Итак, в этой статье мы рассмотрели 7 лучших программ для записи ISO образа на флешку, которые в ходе тестирования показали себя с самой лучшей стороны. Если у вас появились вопросы, обязательно пишите о них в комментариях, мы ответим на каждое ваше сообщение. Подписывайтесь на нашу группу ВК и YouTube канал. Большое спасибо за внимание!
Итак, в этой статье мы рассмотрели 7 лучших программ для записи ISO образа на флешку, которые в ходе тестирования показали себя с самой лучшей стороны. Если у вас появились вопросы, обязательно пишите о них в комментариях, мы ответим на каждое ваше сообщение. Подписывайтесь на нашу группу ВК и YouTube канал. Большое спасибо за внимание!
3support.ru
Как записать образ диска на флэшку
Часто ли у вас бывают моменты, когда срочно надо перенести образ диска на USB накопитель, например, вам срочно нужно перенести файл любимой игры на флешку? Но как записать ISO образ на флешку? В этой статье вы точно найдете для себя оптимальный вариант решения данной проблемы!

Содержание статьи
Как записать ISO образ на флешку и что это такое
Итак, наверняка вы уже знаете, что такое образ диска, по сути это обычная копия файлов и структуры какого-то диска в целом. Таким образом, любой диск можно сохранить у себя на компьютере.
Одним из самых популярных форматов записи файлов является формат ISO, он используется многими компаниями, так как считается очень простым и удобным.
Для чего нужен образец какого-то диска? Но, во-первых, это резервная копия важной информации, даже если с носителем что-то случится, вы сможете получить доступ к нужным файлам. Во-вторых – это перенос какого-то приложения, игры, файла, драйвера и т.д. на свой компьютер или на другой носитель, для постоянного доступа к нему и возможности поделиться файлом с друзьями.
Очень часто в интернете, программы или игры загружают именно таким образом, и когда вы скачиваете такой файл, компьютер определяет такой файл как физический диск. Для считывания подобных файлов вам пригодится специальная программа, например, бесплатная Daemon Tools Lite.
Также вариант передачи образа диска на флешку, может пригодиться для передачи информации с диска на компьютер не имеющего дисковод. Ведь передав образ через флешку, можно воспользоваться всей информацией содержавшейся на диске.
Как записать образ диска на флешку
Для создания и переноса образа диска, нужно использовать специальную программу. Конкретные примеры вы увидите немного ниже. Программ существует просто огромное количество, но есть как бесплатные, так и платные, с более богатым функционалом.
Для того, чтобы создать такие образы диска нужны тоже определенные программы, но с ними немного посложнее, нужно точно знать копию какого диска вы делаете – жесткого или оптического, ведь программы для создания этих типов диска сильно отличаются.
Переносим нужный образ с помощью программы UltraIso
Итак, первой и в принципе самой популярной программой является UltraIso. Эта программа позволит вам проверять, создавать, изменять и копировать образы диска в формате ISO. Скачать её бесплатно можно с официального сайта — www.ultraiso.com.
На главной странице вам достаточно нажать на кнопку «Free Trial» для загрузки бесплатной пробной версии программы.
После чего следует довольно простая установка, где вам нужно всего лишь открыть установочный файл и выбрать место сохранения.
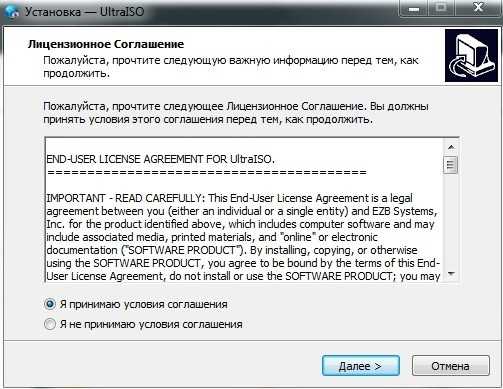
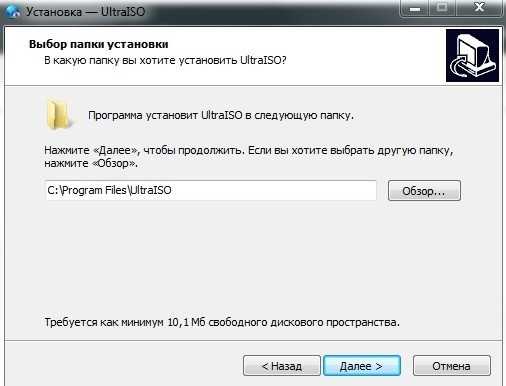
Как видно на скриншоте, места для сохранения программы надо всего лишь 10 МБ.
К сожалению, в бесплатной версии размер обрабатываемого файла ограничен до 300 МБ, но в полной версии вы сможете работать с любыми по размеру файлами, тем более, если вы оплатили программу – покупать больше ничего не придется, она действует без ограничений и все получаемые обновления абсолютно бесплатные. Стоит программа порядка 30$.

Программа действительно стоящая, в ней очень богатый спектр инструментов, поэтому вы сможете не только считывать информацию, но и создавать её с возможностью редактировать в будущем.
Окно программы разделено на две части. В верхней части будут отображаться файлы, которые содержатся в образе, а внизу будет отображаться цельный образ, который и нужно записать на карту памяти. Интерфейс программы является интуитивно понятным, что делает работу с программой легкой и быстрой. В разделе «Каталог» нижнего окна находим файл ISO образа, после нажатия по нему, в верхнем окне появляется имя образа, и все, что туда входит.

После загрузки нужного файла, вверху нужно нажать на пункт «Самозагрузка» и далее выбираем пункт «Записать образ жестокого диска». У нас появляется окно записи образа. В строке «Disk Drive» выбираем тот носитель, на который планируем записать ISO образ. Главное, чтобы флэшка была заранее вставлена в компьютер, иначе запись не будет выполнена.

После чего в появляющимся меню нужно выбрать метод записи «USB-HDD +v2». При желании можно активировать функцию проверки, которая по ходу перемещения определит правильно ли создан образ диска. Сама передача файлов займет не больше 15 минут и все, образ диска у вас на флэшке.
Если же объем образа слишком велик, можно предварительно его сжать.
Топ-7 программ, которые помогут записать образ диска
Итак, первую и одну из самых популярных программ для записи образа диска мы обсудили, теперь давайте рассмотрим другие вполне подходящие варианты.
Windows 7 USB/DVD Download Tool
И первым в нашем списке является отличное приложение от Microsoft. Программа абсолютно бесплатна и очень легко управляется. Буквально в несколько кликов вы завершите запись образа. Несмотря на то, что программа создана для записи операционной системы Windows 7, с ее помощью вы легко сможете записывать различные версии операционных систем от Microsoft.
Итак, первым делом скачиваем и устанавливаем программу. После установки вы сразу же сможете выбрать нужный образ, который желаете записать.
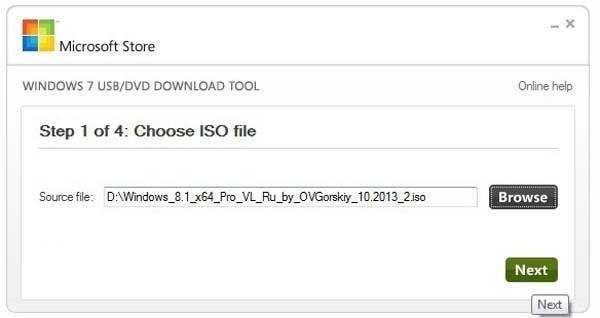
Просто выберите нужный файл на вашем компьютере и нажмите кнопку «Next». Далее посредством нажатия на кнопку «USB devise» выберите ту флэшку, на которую хотите записать образ.

Теперь нажмите на кнопку «Begin copying» и ожидайте начала записи.
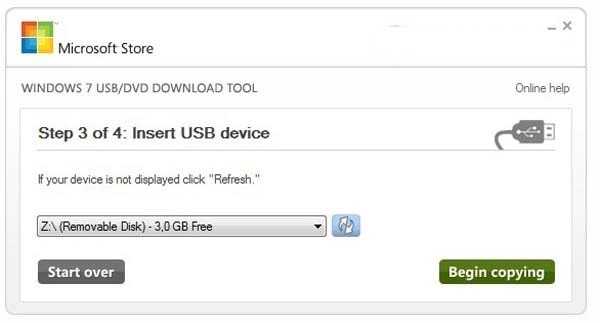
Процесс записи тем самым будет запущен.

Через несколько минут процесс завершится, и нужный образ будет перемещен на флэшку.
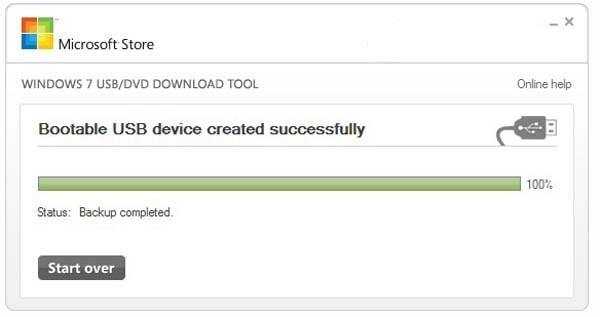
Rufus
Следующая программа, которая сможет перенести образ диска на флешку – Rufus. Эта программа очень проста в использовании и занимает всего несколько МБ. Также она полностью русифицирована, поэтому при работе с ней проблем точно не будет.
Скачиваем и открываем приложение.

Выберите нужный образ диска и нажмите на кнопку «Старт», система предупредит вас, что данные на флешке будут удалены. Если вы готовы к форматированию нажмите «ОК», если же нет, отмените процесс, вернитесь на флешку и скопируйте нужные данные.
Как только перенос образа будет завершен, система автоматически уведомит вас об этом.
WinSetupFromUSB
Теперь давайте рассмотрим программу под названием WinSetupFromUSB, эта программа довольно популярна и богата на спектр инструментов. Она создавалась разработчиками для возможности записи загрузочных файлов операционной системы на USB-накопитель. Загрузить её можно совершенно бесплатно с официального сайта — http://www.winsetupfromusb.com/files/download-info/winsetupfromusb-1-8-exe/.
После загрузки её нужно установить и открыть. Так как программа занимает очень мало места, устанавливается она меньше чем за полминуты.
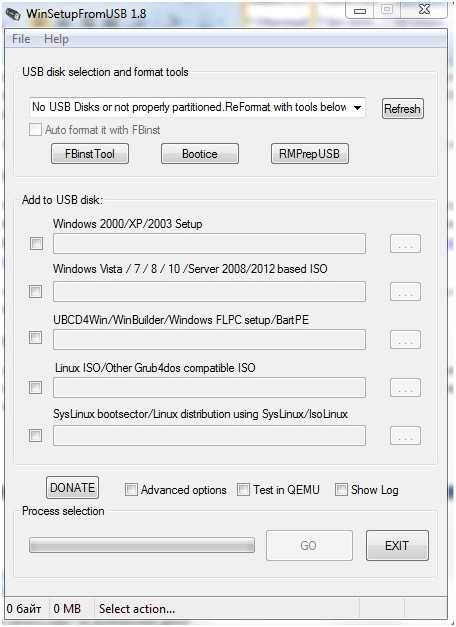
Итак, первым делом нужно подготовить флешку для записи, для этого нужно нажать на кнопку «RMPrepUSB».
В появившемся меню нужно выбрать русский язык, и после выбора нужного накопителя нажать на кнопку «Подготовить диск».
Все, теперь нужно подождать, когда подготовка будет окончена. Когда флешка готова, нужно опять зайти в главное меню и поставить галочку напротив своей операционной системы и выбрать нужный образ, путем нажатия на кнопку с изображением 3-х точек.
В конце нажимаем на кнопку «GO» и ожидаем конца записи.
WinToFlash
Данная программа отличается своей простотой и отличным набором инструментов. Программа имеет бесплатную пробную версию, и загрузить её можно по ссылке — http://wintoflash.com/download/ru/.
Изначально программа предлагает пользователю выбрать режим работы, рекомендуется выбирать автоматический режим мастера.
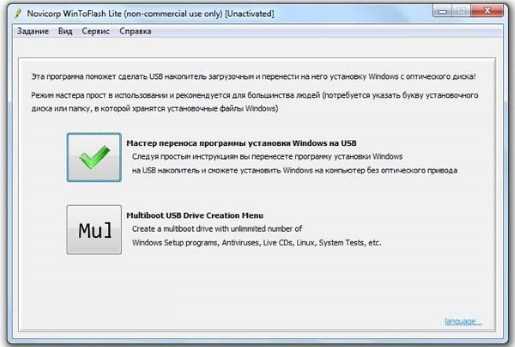
После чего выберите формат своего образа, и перейдите дальше.
XBoot
Очередной мощный помощник, который отлично справляется с поставленной задачей – переносом, редактированием и созданием образа диска. Программа бесплатная и скачать её можно здесь.
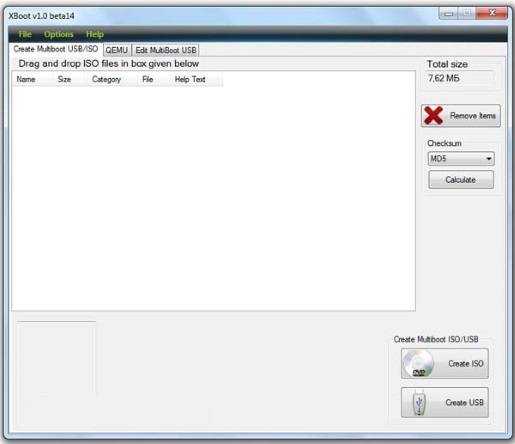
После запуска вам достаточно выбрать нужный образ и флешку, на которую следует переместить образ. Всё! Просто дождитесь окончания процесса.
Бутлер
Бутлер это очередная программа, которая может создавать и перемещать образ диска. Его достоинством является очень простой интерфейс и поддержка практически всех популярных форматов.
После загрузки и установки программы открываем её и выбираем тип «Образы Live CD». Затем ищем нужный файл и как-то его именуем. После чего нажимаем на кнопку «Добавить».
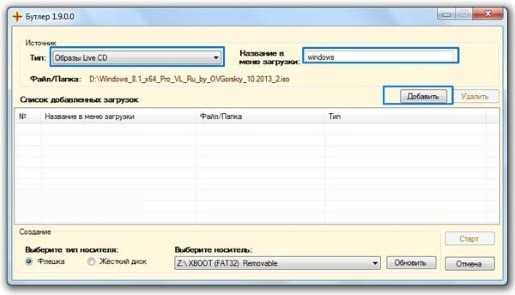
В нижней панели, нужно выбрать на какой носитель будет передаваться образ. После того как все действия проделаны нажимаем на кнопку «Старт» и ждем завершения процесса.
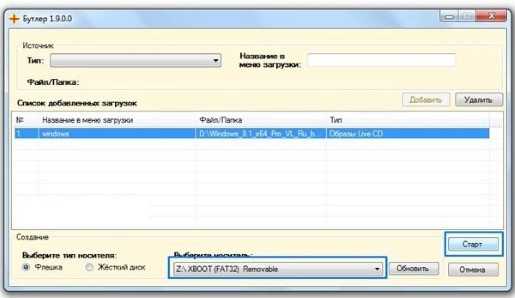
В случае успешного запуска процесса, вы увидите вот такое окно:

Записываем ISO образ на диск
По ходу дела может возникнуть вопрос: как записать ISO образ на диск? Ответ очень прост! Для записи нам потребуется программа Ashampoo Burning Studio. Она имеет огромнейший функционал, благодаря которому работать с образами дисков очень просто.
Сама программа является бесплатной, но для того, чтобы получить Free версию нужно пройти активацию электронной почты.
После активации и установки приложения, открываем его. Выбираем нужный файл, который следует переместить на диск.

Выбираем нужный файл и продолжаем.
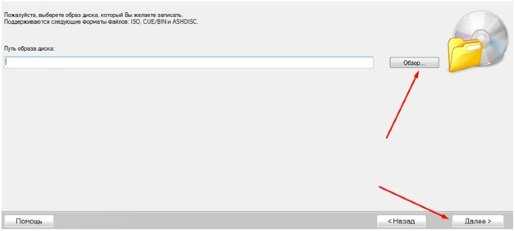
После чего выбираем накопитель и форматируем его. Затем нажимаем на кнопку «Записать CD»и дожидаемся окончания процесса. Все, образ перенесен!
Кроме переноса образов, программа также поможет и создать, проверить и редактировать нужную структуру файлов.
Заключение
Надеемся, что вы нашли для себя ответ на вопрос: как записать ISO образ на флешку? Теперь вы сможете выбрать нужную программу и записать образ диска на нужный носитель. Все очень просто!
seodengi.ru
10 простых программ для создания загрузочных USB
OSmaster.org.ua > Linux > 10 простых программ для создания загрузочных USB

В последнее время стал актуальным вопрос установки операционной системы с флэш-накопителей, так как CD/DVD диски потихоньку отживают своё. На сегодняшний день существует много разнообразных программ для создания загрузочного USB. Сейчас мы попытаемся дать краткую характеристику некоторым программам такого типа.
1. Win32 Disk Imager эта программа имеет пожалуй самый простой интерфейс для записи образов на флэшку. Программа имеет возможность как записи образа на флэшку, так и запись с флэшки в файл-образ на жесткий диск. Все что вам необходимо сделать, это выбрать файл образа и букву раздела флэшки или диска. Единственным минусом является англоязычный интерфейс.
2. UltraISO. Для этой утилиты создание загрузочной флэшки не является её основной функцией. Данная программа более ориентирована на создание, редактирование и конвертирование различных форматов CD и DVD-образов. Хотя, можно отметить, что с созданием загрузочных USB она довольно не плохо справляется. Чтобы создать загрузочную флэшку в UltraIso вам нужно выполнить следующие действия:
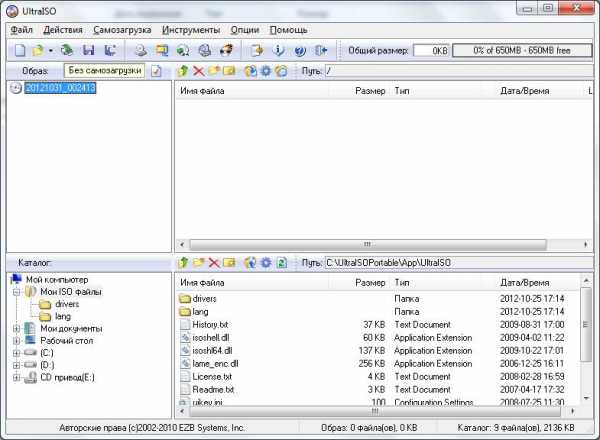
Самозагрузка->Записать образ Жесткого диска. В появившемся окне необходимо выбрать файл образа и логический диск вашего накопителя.
3. UNetBootting – программа для создания загрузочной флешки или Live-HDD. Программа является очень простой в использовании. Главным её плюсом является кроссплатформенность и то что ваш накопитель не будет подвергаться форматированию. Для создания загрузочной флешки вам нужноиметь ISO образ или соединение с интернетом.

4. PeToUsb. Утилита создана для создания не только загрузочных USB флешек, но и для USB жестких дисков. Также кроме форматирования устройств имеет возможность создавать резервную копию главной загрузочной области на жестком диске (MBR) и в дальнейшем восстанавливать ее при сбое или из-за повреждения вирусами.
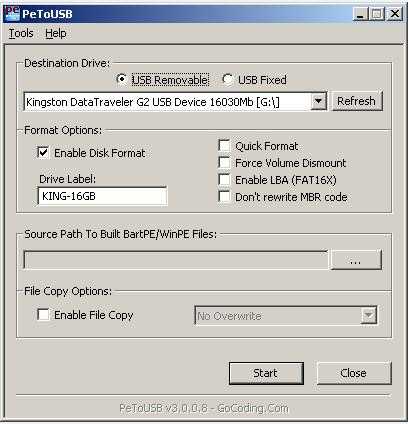
5. WinToFlash. Главное отличие программы заключается в том, что она не использует файл-образ. В случае использования данной утилиты, этот образ нужно распаковать в какую-нибудь папку. Далее происходит стандартная процедура: выбирается папка с установочными файлами, указывается путь к флэшке.
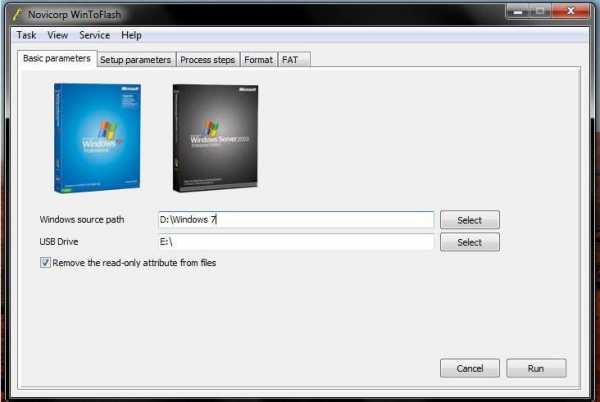
6. Rufus. Небольшая, портативная программа, которая позволяет создавать загрузочные диски USB для ОС Windows и Linux. Она также позволяет проверить USB устройство на плохие блоки, используя до четырех проходов. Rufus является практически поной копией окна форматирования диска в ОС Windows, чем и обеспечивает максимальную простоту своего интерфейса.
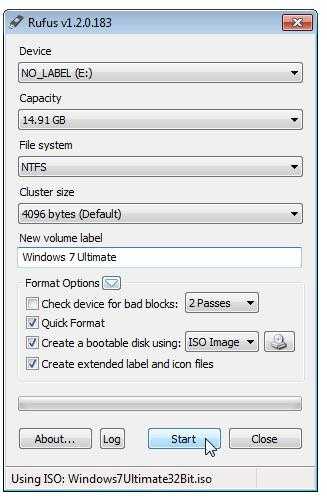
7. Windows Bootable Image (WBI) Creator. Это бесплатная программа, которая позволяет создать загрузочный ISO-образ с WindowsXP/Vista/Windows 7 установочных файлов. Очень проста в использовании. Просто укажите ей, где находятся файлы установки Windows и выберите целевую папку для нового файла ISO. Утилита всего лишь является удобным инструментом для создания образа в формате ISO. Для создания загрузочного носителя нужно использовать стороннюю утилиту.

8. Universal USB Installer. Это программа, которая позволяет Вам выбрать один из нескольких Linux-дистрибутивов для установки на флешку. Работа с программой проходить стандартным образом (выбор файла-образа и накопителя для записи).

9. Windows 7 USB / DVD Download Tool. Это официальная, бесплатная и очень простая утилита от Microsoft, которая позволяет вам загрузить, а затем установить Windows 7 или Windows 8 с USB накопителя. Изменив последовательность загрузки в BIOS, после перезагрузки начнется автоматическая установка Windows.
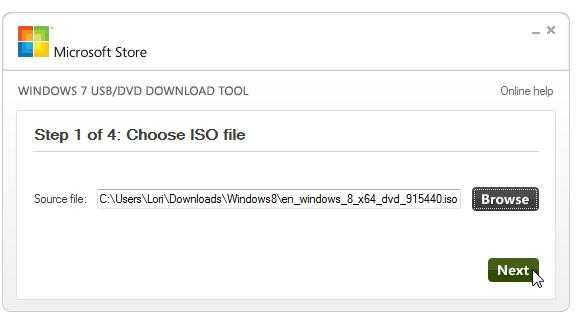
10. WiNToBootic. Бесплатная утилита, которая позволяет создать загрузочный USB флэш-диск для установки Windows 7 или Windows 8. Он поддерживает файли ISO, DVD или папки в качестве исходного диска. Данная программа работает очень быстро, а также не требует установки.
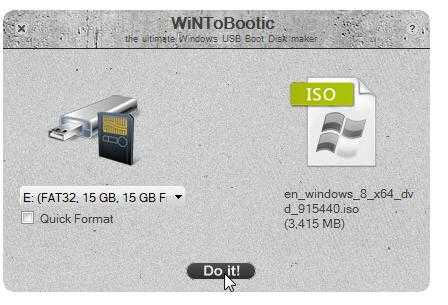
В этой статье мы рассмотрели основные известные и немного новых программ для создания загрузочных USB флэш-дисков, которые должны помочь вам при установке операционных систем на компьютеры без CD/DVD приводов, или восстанавливать работоспособность системы в случае ее сбоя.
Также рекомендую прочитать:
Загрузка…osmaster.org.ua
Легкая запись образа на флешку с помощью программы
Здравствуйте дорогие читатели или впервые зашедшие гости, сегодня пойдет речь о том как сделать запись образа на флешку, а именно форматов ISO и IMG с помощью портативных программ. Которые все сделают за вас, нужно только выбрать сам образ!
Как легко записать образ на флешку
Сначала речь пойдешь о популярном образе ISO, который сейчас используется почти везде, особенно его популярность в интернете. Для этого скачиваем программу:
Скачать бесплатно программу для запись образа ISO на флешку
Программа бесплатная и портативная, т.е. не требует установки что очень удобно. Вы можете её переносить и она не оставит мусора в реестре, от которого очень часто тормозит компьютер. Запускаем и видим вот такое окно: 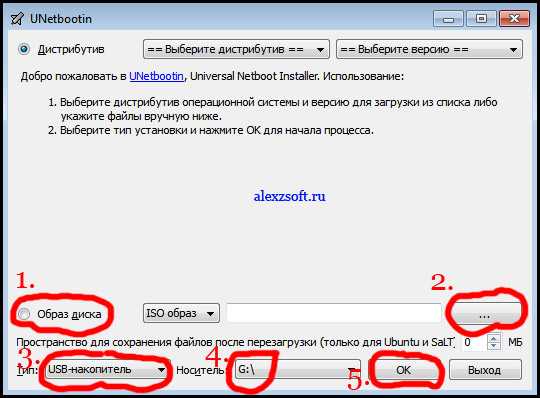
Если хотите записать образ на чистую флешку, то отформатируйте её сами или с помощью специальной программы.
Теперь объясню как записать:
1. Выбираем что это образ диска, т.е. наша флешка.
2 Выбираем сам образ.
3. Указываем то что это не жесткий диск,а флешка.
4. У вас может быть вставлена ещё флешка, по этому оказываем какая именно.
5. Нажимаем ОК и через некоторое время запись будет успешно завершена.
Это лучшая программа для записи образа на флешку, которую я нашел.

После завершения, перезагрузка не обязательна. Нажимаем выход. В процессе записи программа может предложить перезаписать файл. Нажимаем да.
Как записать образ IMG на флешку
Далее идет программа ещё проще, но она умеет записывать только IMG файлы. Для начала скачиваем:
Скачать программу
Открываем и видим простой интерфейс:
1. Выбираем образ (В пути не должно быть русских символов, иначе программа может ругаться).
2. Выбираем устройство (Перед записью устройство куда вы собираетесь записывать образ желательно отформатировать).
3. Нажимаем White и образ будет записан.
Теперь остается хранить эти программы и делать запись образа на флешку, ну или ссылку на мой сайт, и такой проблемы у вас возникнуть не должно.
alexzsoft.ru

