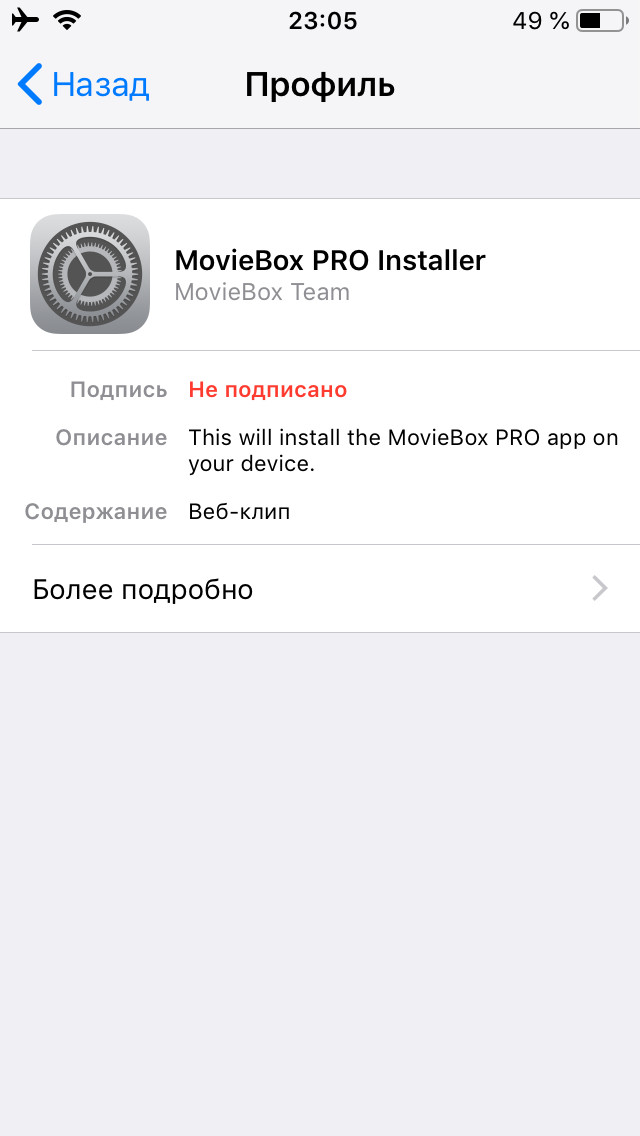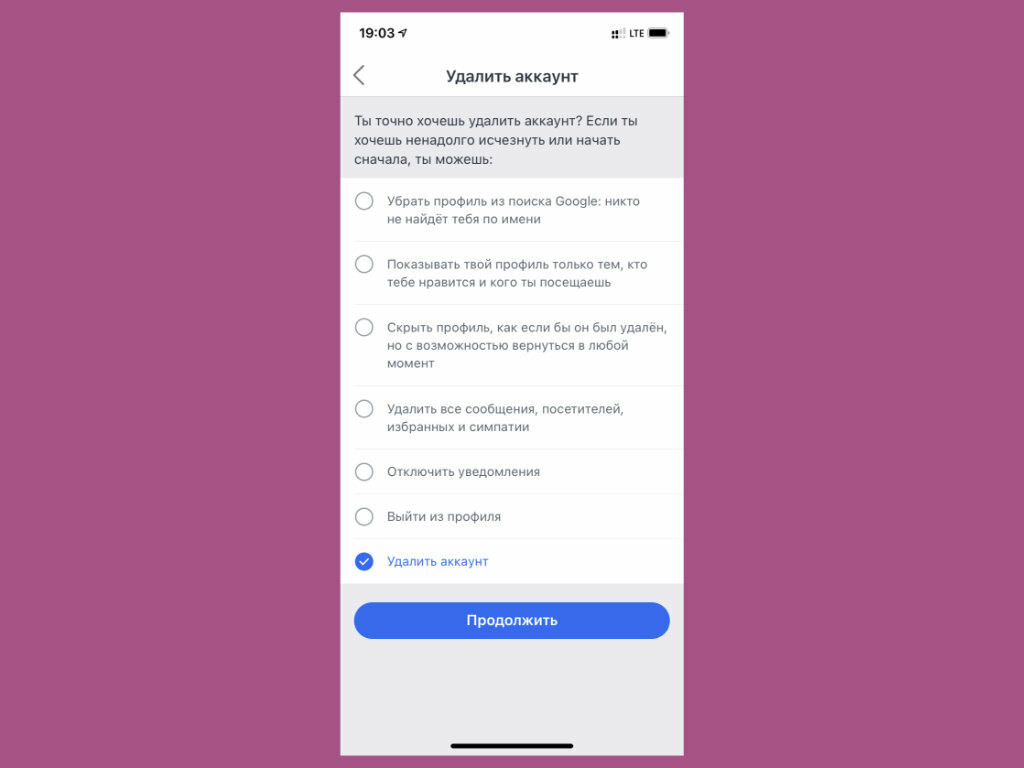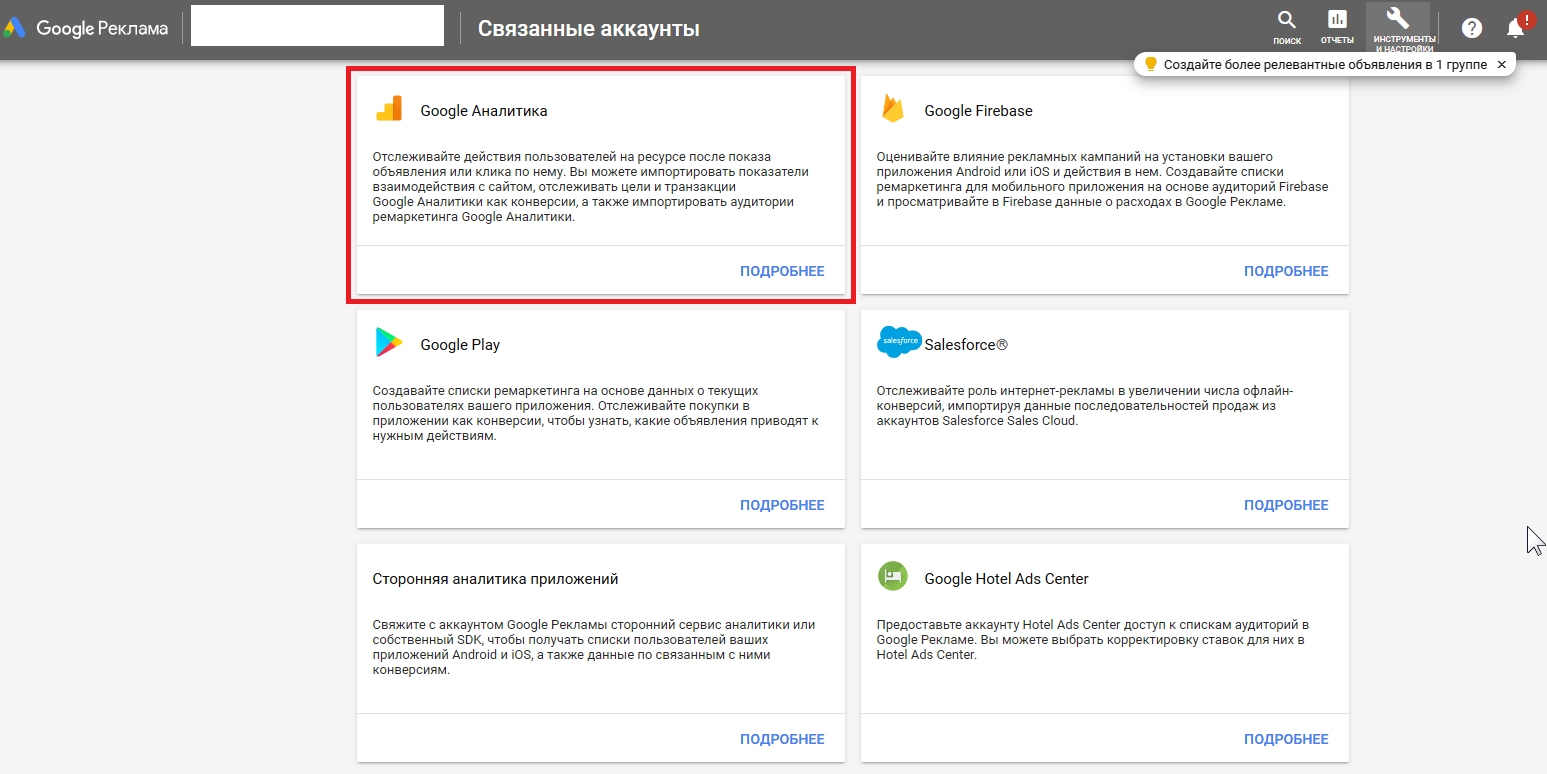Как удалить со смартфона учетную запись Google
Надо ли удалить учетную запись Google с телефона?
Прежде чем удалять учетную запись Google с мобильного телефона, вам стоит знать о последствиях этого шага.
- Если вы удалите привязанную почту Google, вы потеряете доступ к некоторым связанным с ней приложениям. К ним относятся Google Play, GMail, YouTube, Google Диск и Календарь Google.
- Кроме того, с помощью учетной записи Google вы можете покупать и загружать приложения. Не стоит забывать, что в зависимости от настроек вы также удалите с телефона все свои контакты и почтовые сообщения.
- Однако эти данные удаляются только со смартфона. Если вы снова войдете в систему, информация опять будет в вашем распоряжении.

Удаляем учетную запись: как просмотреть все связанные сервисы
Узнать, какие сервисы связаны с вашей учетной записью Google, можно в Google Dashboard. Зайти в него легко как с телефона, так и с компьютера.
- Сначала авторизируйтесь с вашими пользовательскими данными в Google.
- Теперь в правом верхнем углу нажмите на фотографию профиля и кликните по кнопке «Управление аккаунтом Google».
- В меню слева выберите вкладку «Данные и персонализация».
- Следующий шаг — прокрутите немного вниз до заголовка «Ваши действия и данные». Нажмите здесь «Перейти в Личный кабинет Google».
- В разделе «Ваши сервисы Google» вы увидите все сервисы, которые привязаны к вашей учетной записи.
Удаляем учетную запись Google с телефона
Для телефона под управлением Android выполните следующие действия.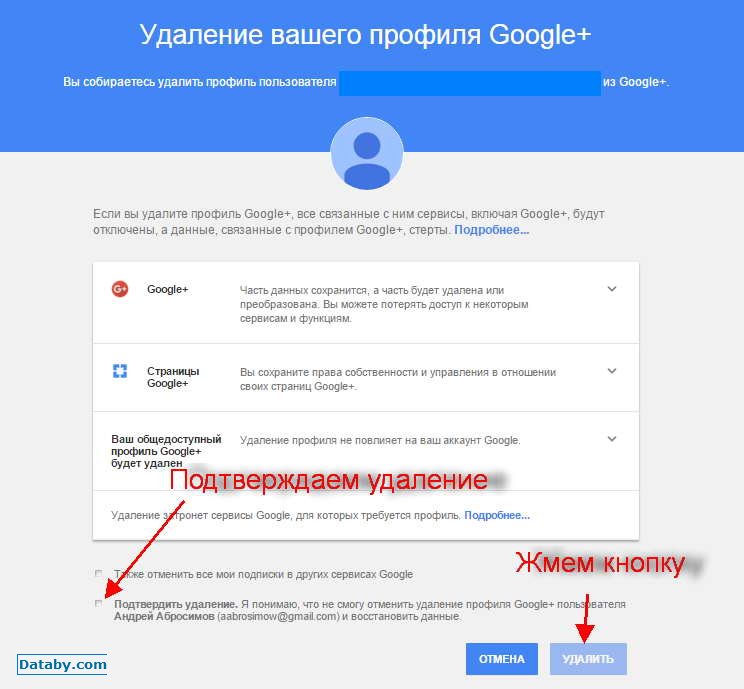
- Откройте настройки вашего смартфона.
- Кликните на пункт «Пользователи и аккаунты» и выберите «Google». Здесь вы увидите список всех аккаунтов Google, к которым вы подключаетесь с вашего смартфона.
- Выберите нужную учетную запись и затем внизу нажмите на кнопку «Удалить». В зависимости от версии Android эта опция может не появляться до тех пор, пока вы не нажмете три точки в правом верхнем углу.
Читайте также:
6 способов удалить аккаунт Google на Android
Регистрируя учетную запись Google на телефоне или планшете под Android, вы соглашаетесь с одним неявным условием: вас впустят, но не выпустят. Нет, никто не возьмет ваш аккаунт в плен и не «пригвоздит» навсегда к девайсу, просто зарегистрировать почту Gmail и сделать ее своей учетной записью — гораздо более понятная и очевидная операция, чем ее удаление. Впрочем, способов удалить аккаунт Google с Андроид-устройства существует предостаточно.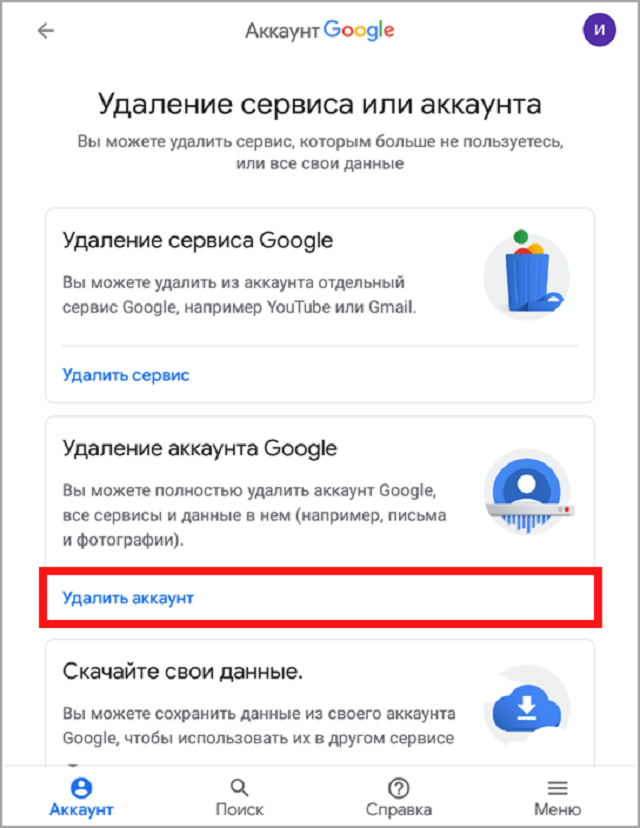
Стандартный способ удаления аккаунта, рекомендуемый Google
Этот способ заложен в функции Android. Он подойдет вам в следующих случаях:
- Вы решили передать свой гаджет во владение близкого человека и вас не смущает, что он получит доступ к вашим данным, контактам и приложениям, поскольку вы ему доверяете.
- Вам нужно удалить аккаунт, чтобы устранить некий сбой на устройстве.
- Вы хотите авторизоваться под другой учетной записью.
За данные на планшете или смартфоне можете не переживать. После сноса аккаунта вся принадлежащая ему информация — приложения, файлы, контакты, личные настройки и прочее, останется на месте. Если вас это устраивает, поехали:
- Запустите приложение «Параметры» (Настройки).
- Перейдите в раздел «Личные» -> «Учетные записи и синхронизация».
- В колонке справа выберите нужный аккаунт Google (адрес почты Gmail).
- Коснитесь кнопки меню в верхнем правом углу экрана и выберите опцию «Удалить учетную запись».

- Подтвердите согласие на удаление, введите, если нужно, пароль, и после завершения операции перезагрузите девайс.
Что-то пошло не так и аккаунт не удаляется
Несколько раз приходилось сталкиваться с такой ошибкой — при попытке удаления единственного аккаунта Гугл на Андроиде (владельца гаджета) операция зависала и не завершалась, пока не остановишь ее вручную. Учетная запись при этом оставалась на месте.
Одно из решений оказалось на редкость простым. Оно — для случая, когда вы хотите авторизоваться на устройстве под другой учетной записью, сделать ее владельцем, а старую удалить.
- Запустите приложение «Почта Gmail», коснувшись этого значка.
- Откройте меню, скрытое за кнопкой «гамбургер» в верхнем левом углу экрана и нажмите «Добавить аккаунт».
- Если у вас уже есть другая учетная запись Gmail, нажмите «Существующий». Если нет — «Новый». При выборе второго варианта выполните инструкции по регистрации почтового ящика, которые вы получите следом.

- Далее снова зайдите в настройки приложения «Почта Gmail». Теперь там находятся 2 пользователя — старый и новый. Один (как правило, старый) загружен как основной, второй просто присутствует в списке. Переключитесь на только что добавленного пользователя, коснувшись его значка.
- После этого нажмите «Управление аккаунтами» и повторите операцию удаления старого. Скорее всего, на этот раз проблем не возникнет. Второй аккаунт останется единственным и сделается владельцем устройства. Все файлы, контакты, настройки и приложения старого аккаунта будут на месте.
На разных гаджетах и в разных версиях Андроида отдельные пункты этой инструкции могут выполняться не так, как описано. Но принцип везде один и тот же.
Удаление данных приложения «Аккаунты Google»
На некоторых устройствах удалить свой аккаунт можно еще одним несложным способом. Запустите системную утилиту «Параметры», перейдите в раздел «Приложения» на вкладку «Все».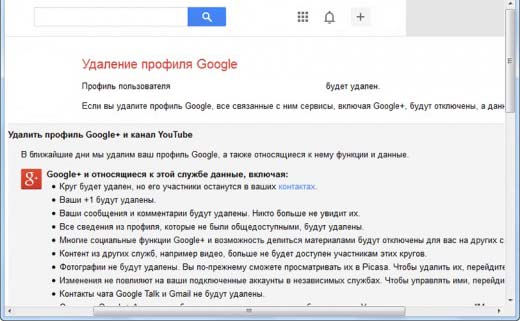 Найдите в списке «Аккаунты Google» и нажмите кнопку «Стереть данные».
Найдите в списке «Аккаунты Google» и нажмите кнопку «Стереть данные».
На некоторых прошивках следует стирать данные не этого приложения, а «Служб Google».
Удаление учетной записи Гугл и всех пользовательских данных (возврат устройства к первоначальному состоянию)
Этот вариант применим в следующих случаях:
- Если владелец не помнит пароль своей учетной записи и не может его восстановить.
- Если вышеописанные способы удаления аккаунта работают некорректно или функция заблокирована вредоносной программой.
- Перед продажей гаджета и в других подобных случаях.
Удалить с телефона все аккаунты и всю пользовательскую информацию можно по-разному. Проще всего это сделать через меню того же приложения «Параметры». В моем примере кнопка сброса находится в разделе «Личные данные» — «Резервное копирование».
На других прошивках и подраздел, и кнопка могут называться иначе и располагаться в ином месте. В частности, на Samsung она находится в меню «Общие» и называется «Архивация и сброс», на некоторых Lenovo — в разделе «Восстановление и сброс» (кнопка «Сброс настроек»).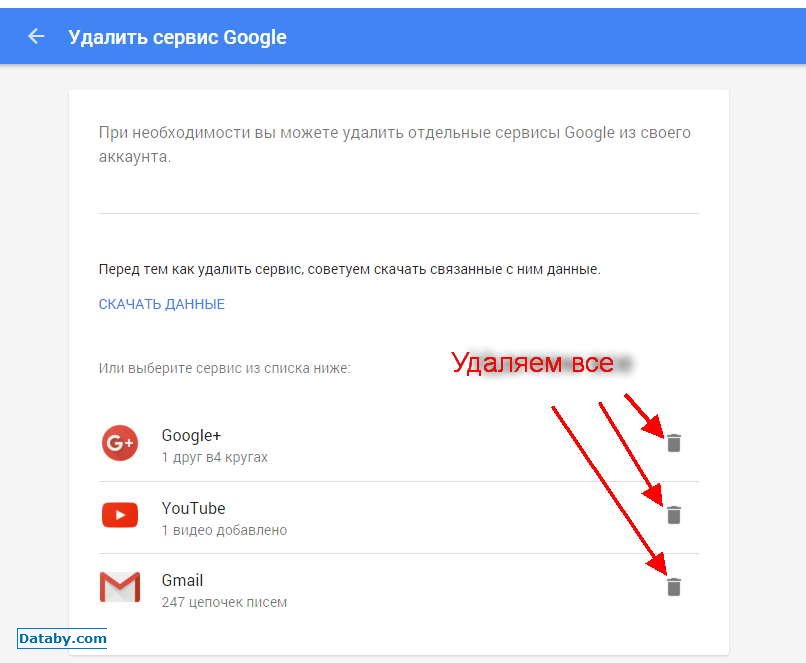 На прочих аппаратах — где-либо еще. Уточните это в руководстве пользователя.
На прочих аппаратах — где-либо еще. Уточните это в руководстве пользователя.
После нажатия кнопки сброса Android предупредит вас, что все приложения, настройки и аккаунты будут полностью удалены с планшета или телефона. Если вы согласны, нажмите еще раз «Сбросить настройки» и подождите около 5 минут. После перезапуска вы получите девственно чистое устройство.
Если девайс защищен паролем, который вы не помните, выполнить сброс можно еще парой способов:
- Через меню Recovery (опция Wipe Data/Factory Reset). Как попасть в это меню, читайте в инструкции к устройству.
- Долгим нажатием утопленной кнопки Reset, находящейся на корпусе телефона или планшета. На некоторых моделях она скрыта под задней крышкой.
Еще более жесткий метод удаления аккаунта, когда не помогает абсолютно ничего, это перепрошивка девайса через компьютер, что аналогично переустановке Windows на ПК. Пользовательских данных и приложений после этого, разумеется, тоже не останется.
Предупреждение: некоторые планшеты и телефоны настолько крепко привязываются к аккаунту владельца, что требуют авторизации под ним даже после сброса и перепрошивки. И обойти этот запрос очень и очень непросто (единого решения нет, для каждой марки девайса оно свое). Поэтому пока у вас есть доступ к сведениям вашего аккаунта Google, запишите логин и пароль в записную книжку или файл на другом устройстве и храните в надежном месте.
Для тех, у кого есть права root
У тех, кто успел получить права суперпользователя на своем девайсе, возможностей снести аккаунт Google на одну больше, чем у остальных. Вы можете просто удалить файл accounts.db, в котором Android хранит сведения об учетных записях. Для этого вам понадобится файловый менеджер с доступом к защищенным служебным данным, такой, как Root Explorer, и… ничего больше.
Итак, запустите Root Explorer, зайдите в папку /data/system (на отдельных прошивках — в /data/system/users/0/), откройте долгим касанием контекстное меню accounts.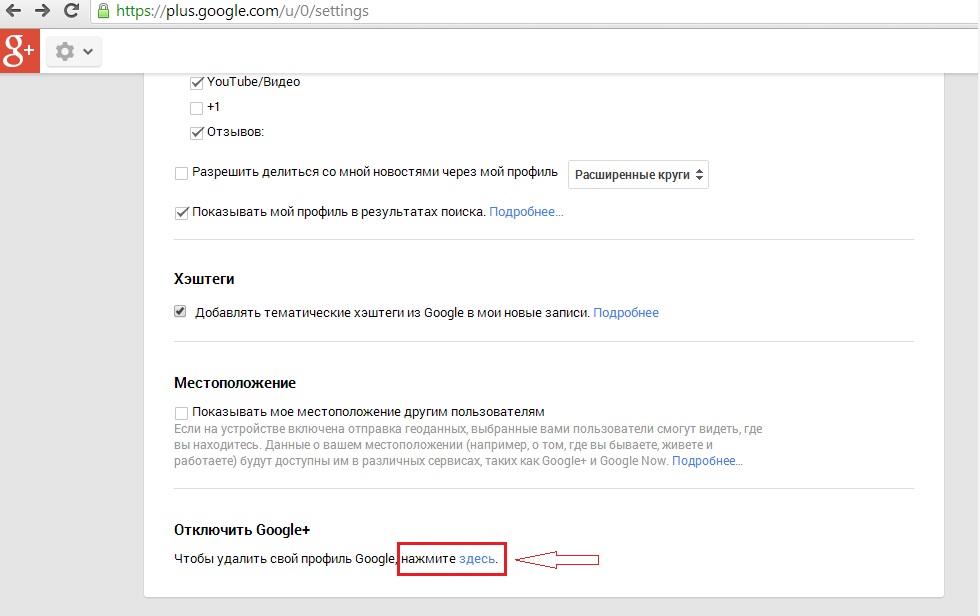 db и выберите «Удалить».
db и выберите «Удалить».
Как выйти из аккаунта Google Play, почты и других приложений без удаления учетной записи на Андроиде
Некоторые пользователи интересуются, можно ли убрать свой аккаунт только из магазина Google Play, почты Gmail и других приложений, где используется авторизация, но сохранить все файлы, программы и настройки на Android. Отвечаю: можно. Если способ добавления второго аккаунта через почтовую программу не помог, вы можете это сделать путем изменения пароля вашей текущей учетной записи Google.
Для этого:
- Зайдите через любой веб-браузер в раздел «Мой аккаунт» на сайте Google.com. Перейдите в подраздел «Безопасность и вход».
- На следующей странице нажмите кнопку «Пароль».
- Введите ваш нынешний пароль для подтверждения, что это вы. Далее у вас появится возможность изменить его на новый.
Если гаджет подключен к Интернету, при следующем входе в Google Play и почтовую программу система попросит вас авторизоваться.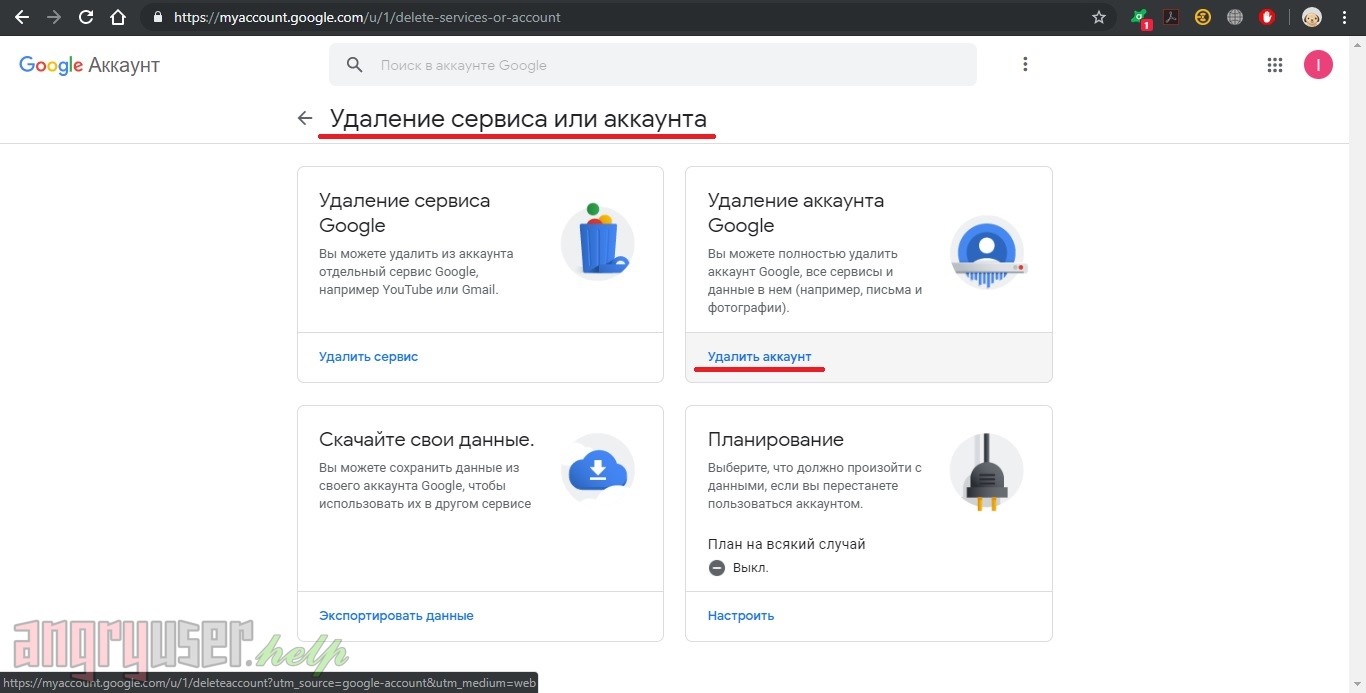
Как удалить аккаунт со смартфона или планшета Samsung Galaxy
Содержание
1. Где найти список аккаунтов
Откройте Меню → Настройки → Облако и учетные записи или Учетные записи и архивация (если такие пункты есть) → Учетные записи. Откроется список аккаунтов, которые добавлены на этом устройстве.
2. Что произойдет при удалении аккаунта с устройства
Вы не сможете использовать аккаунт на этом устройстве, но все его данные останутся. Вы сможете пользоваться аккаунтом с других устройств или, добавив аккаунт обратно, сможете пользоваться им опять на этом же устройстве.
3. Как удалить аккаунт Google с устройства
-
Откройте список аккаунтов.

-
Выберите аккаунт, который хотите удалить.
-
Нажмите Опции (выглядит как три точки справа), затем Удалить уч.запись.
-
Нажмите Удалить уч.запись.
-
Нажмите ОК.
-
Подтвердите удаление вводом PIN-кода или отпечатком пальца (если они установлены).
4. Как удалить аккаунт Samsung с устройства
Ниже вы найдете инструкции для различных версий Android
-
Откройте список аккаунтов.

-
Выберите аккаунт, который хотите удалить.
-
Выберите Личные данные.
Нажмите Опции (выглядят как три точки).
-
Нажмите Выйти.
-
Нажмите Выйти.
-
Введите пароль от аккаунта и нажмите ОК.
Если не помните пароль, нажмите Сбросить пароль для восстановления или Проверка через Email для получения одноразового кода.

Если восстановить пароль или получить одноразовый код не удается, аккаунт удалить можно только полным сбросом данных с помощью кнопок.
-
Откройте список аккаунтов.
-
Выберите аккаунт, который хотите удалить.
-
Нажмите Удалить уч.запись. Если такой кнопки нет, нажмите Меню ( внизу слева) или Опции (может выглядеть как три точки справа сверху ).
-
Нажмите Удалить.

-
Введите пароль от аккаунта и нажмите ОК.
Если не помните пароль, нажмите Сбросить пароль для восстановления или Проверка через Email для получения одноразового кода.
Если восстановить пароль или получить одноразовый код не удается, аккаунт удалить можно только полным сбросом данных с помощью кнопок.
5. Что произойдет при удалении аккаунта навсегда
Вы не сможете больше пользоваться этим аккаунтом, все данные аккаунта будут удалены.
6.
 Как удалить аккаунт Google навсегда
Для удаления аккаунта изучите справку Google по ссылке ниже.
Как удалить аккаунт Google навсегда
Для удаления аккаунта изучите справку Google по ссылке ниже.
7. Как удалить аккаунт Samsung навсегда
-
Удалите аккаунт со всех устройств как описано выше. Если удалить учетную запись, в которую вы вошли на мобильном устройстве, службы Samsung могут перестать работать.
-
Откройте https://account.samsung.com/.
-
Нажмите Вход и введите данные своего аккаунта Samsung.
-
Нажмите на ваш аккаунт.
-
Нажмите Настройки Samsung Account.
-
Нажмите Удалить учетную запись.
-

-
Введите пароль и нажмите Подтвердить.
-
Аккаунт удален.
Как удалить аккаунт из Google Фото — Интернет И Социальные Сети
Хотя технологии действительно облегчают нашу жизнь, они действуют нам на нервы. Это правда, когда речь идет о наших личных вещах, таких как фотографии. Один такой интересный еще запутанное приложение Google Photos, Здесь мы расскажем вам, как отключить вашу учетную запись от Google Фото на iPhone и Android.
Много пользователей, когда они впервые используют приложение Google Фото, удивлены, увидев их галерею или фотографии с камеры Roll в приложении. Поскольку известно, что Google Фото хранит изображения в облаке, очевидно, что люди могут испугаться, что их фотографии теперь сохраняются в Интернете. Еще хуже, если вы ранее добавили некоторые изображения в Google Фото из Интернета или самого приложения, они автоматически появятся на вашем телефоне.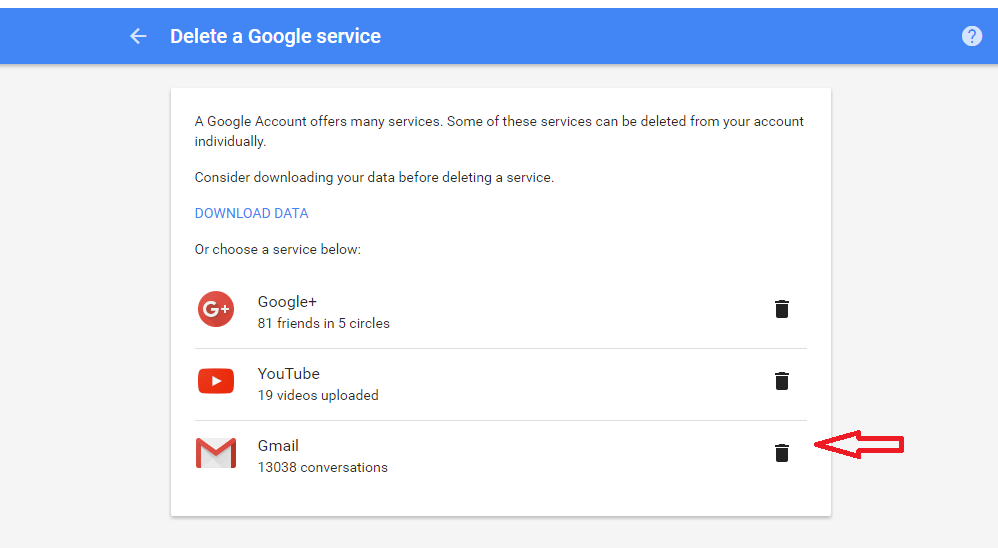
По той же причине люди могут захотеть отсоединить свой аккаунт Google от него. Чтобы удалить аккаунт, вам необходимо понять, как работает Google Фото. Итак, начнем с этого, а затем с того, как удалить аккаунт из Google Фото.
Как работает Google Фото
Google Photos выполняет три основные функции. Во-первых, он работает как приложение галереи на ваших телефонах, планшетах и iPad. Поэтому любая фотография, доступная на вашем устройстве, будет отображаться в приложении Google Фото. Как и в любом другом приложении галереи, вы можете управлять и редактировать свои автономные фотографии в приложении.
Тем не мение, это отличается от обычных приложений галереи в пути. Для начала, Google Фото позволяет хранить ваши фотографии в облаке. Эта функция работает, если вы включили функцию резервного копирования в настройках Google Фото. Для резервного копирования данных требуется учетная запись Google. Поэтому, если он не включен, Google Фото действует только как приложение для галереи. После включения все фотографии, доступные на вашем телефоне, будут синхронизированы с вашей учетной записью Google.
Для резервного копирования данных требуется учетная запись Google. Поэтому, если он не включен, Google Фото действует только как приложение для галереи. После включения все фотографии, доступные на вашем телефоне, будут синхронизированы с вашей учетной записью Google.
Наконец, он непрерывно синхронизирует ваши фотографии между различными подключенными устройствами. Это означает, что любое изображение или видео, доступные в облаке Google Фото, будут автоматически синхронизироваться с вашим телефоном как на Android, так и на iOS.
Также на Guiding Tech
Кто может видеть мои фотографии Google
ПодробнееКак работают аккаунты в Google Фото
Для начала, Google Фото работает только с учетными записями Google.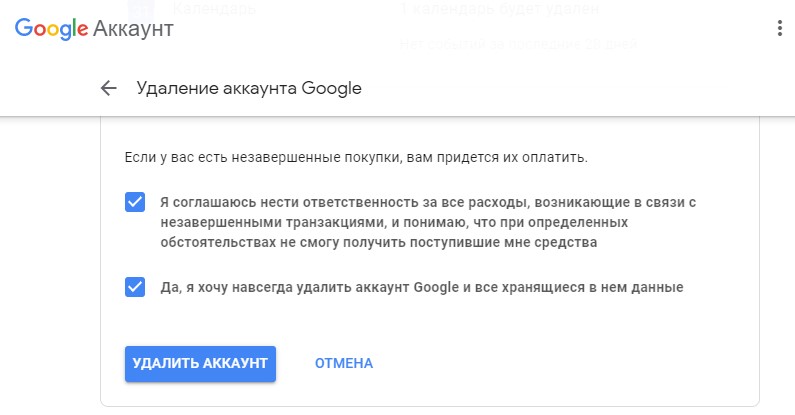 Однако вы можете использовать его и без учетной записи — подробнее об этом ниже.
Однако вы можете использовать его и без учетной записи — подробнее об этом ниже.
Когда вы впервые запустите приложение на своем телефоне, вы заметите, что ваша учетная запись Google автоматически отображается в Google Фото. Это происходит, если вы используете учетную запись Google на вашем устройстве. Теперь, если у вас есть несколько учетных записей Google, все они будут перечислены в приложении ‘Фотографии’. И вы не вошли ни в одну учетную запись Google, вам будет предложено войти в систему. Вы можете сделать это или пропустить это.
Теперь вам должно быть интересно, загружают ли ваши изображения во все ваши аккаунты в Google Фото. Ответ — нет. Изображения, которые вы видите в Google Фото, доступны только на вашем телефоне. Приложение спросит, хотите ли вы включить функцию резервного копирования.
Если вы хотите включить его, вам придется выбрать учетную запись Google. После включения фотографии будут загружаться только в эту учетную запись. Однако, как упоминалось ранее, все фотографии, уже имеющиеся в вашем аккаунте Google Фото, будут отображаться в приложении Google Фото. Вам нужно будет переключить учетную запись, чтобы просмотреть такие изображения.
Вам нужно будет переключить учетную запись, чтобы просмотреть такие изображения.
Как снять связь с Google Фото
Теперь мы подошли к основному вопросу — как удалить аккаунт из Google Фото.
Ответ на этот вопрос сложен. Сначала вы должны спросить себя, почему вы хотите это сделать. Давайте проверим различные случаи вместе с их действиями, которые могут соответствовать вашей причине.
Случай 1: прекратить загрузку фотографий в Google
Если вы беспокоитесь о том, что ваши фотографии будут загружены в облако, то, как описано выше, это произойдет, только если вы включили настройку резервного копирования. И если вы сделали это, вы можете отключить настройку, не выходя из приложения. Тогда никакие новые фотографии не будут сохранены в облаке. И существующие фотографии останутся нетронутыми.
Вот шаги:
Шаг 1: Откройте приложение Google Фото и коснитесь значка с тремя полосами в верхней части. Выберите Настройки.
Шаг 2: Нажмите «Резервное копирование и синхронизация» и выключите переключатель рядом с «Резервное копирование и синхронизация».
Случай 2: Выйти из Google Фото
Если вас не устраивает онлайн-фактор Google Фото, вы можете выйти из него. Однако, если у вас есть несколько учетных записей Google на вашем телефоне, вы не можете выйти из одной учетной записи на фотографиях, а остальные оставить в системе. Вы будете выведены из всех учетных записей. И когда вы это сделаете, изображения перестанут загружаться в Google, если эта функция была включена, и синхронизированные фотографии будут удалены с вашего телефона, но не из Google Фото.
Вот как можно выйти из Google Фото на Android.
Замечания: Эта функция недоступна на iPhone и iPad.Шаг 1: В приложении Google Фото нажмите на значок с тремя полосами в верхнем левом углу.
Шаг 2: Нажмите на маленькую стрелку вниз рядом с вашим именем. Затем нажмите «Использовать без учетной записи».
Приложение Google Фото теперь будет функционировать как правильное автономное приложение для галереи. Вы также должны попробуйте более легкую и автономную версию приложения Google Photos известный как Галерея Go.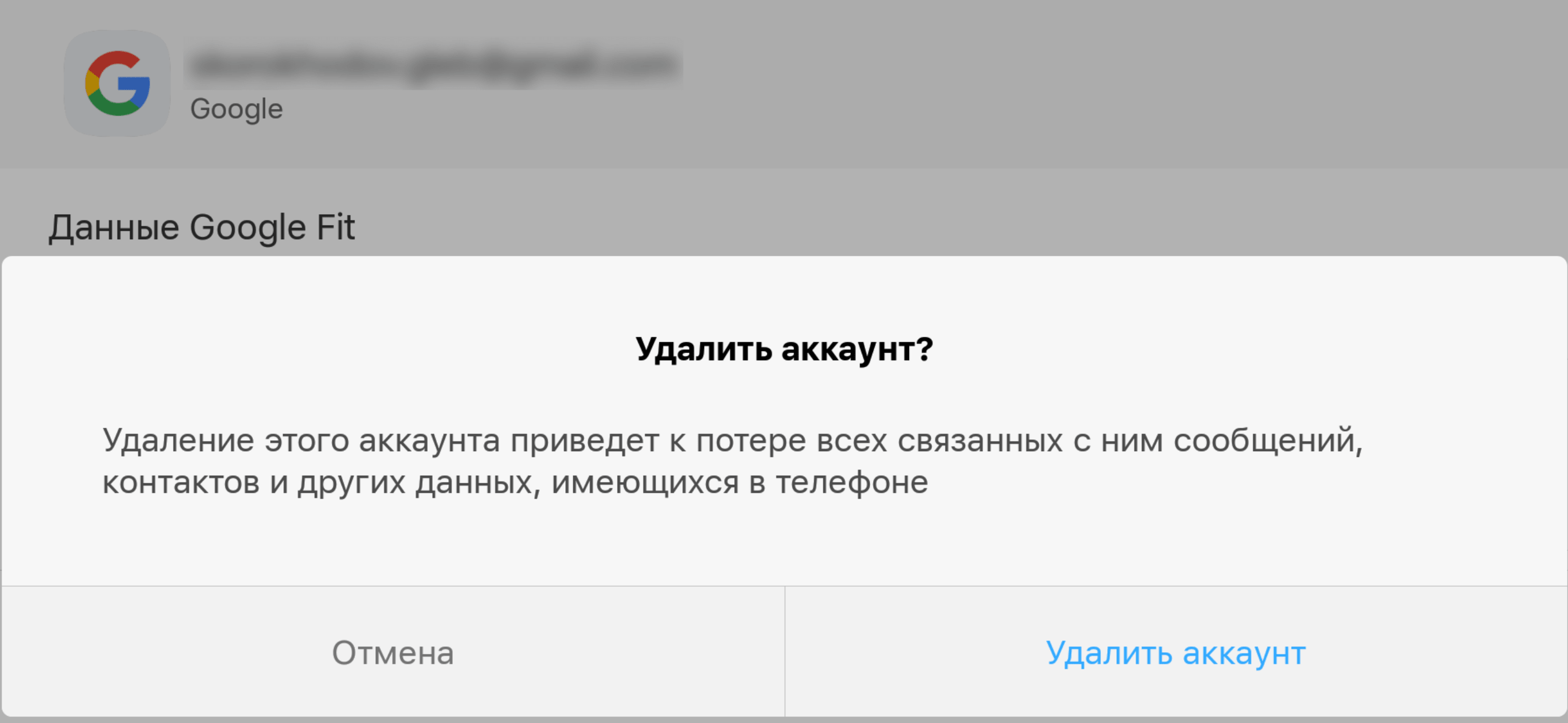
Также на Guiding Tech
# Как к / Guides
Нажмите здесь, чтобы увидеть нашу страницу статей с инструкциями / руководствамиСлучай 3: полностью удалить учетную запись Google
Замечания: Используйте этот метод для выхода из Google Фото на iPhone и Android.Во втором случае вы все равно увидите учетные записи Google, перечисленные в приложении Google Фото. Вы можете нажать на любую учетную запись, чтобы начать использовать его.
Однако, если вы хотите удалить учетную запись Google из приложения Google Фото, вам придется удалить ее с самого телефона. В результате вы также выйдете из других приложений Google, таких как Gmail, YouTube, Drive, Calendar. Вы также потеряете все свои синхронизированные данные на телефоне, такие как контакты, файлы в других приложениях, таких как Google Drive.
Замечания: Данные будут удалены только с вашего телефона. Он не будет удален из Google.Шаги одинаковы для Android и iOS.
Шаг 1: Откройте приложение Google Фото. Нажмите на значок с тремя полосами вверху. Затем нажмите на маленькую стрелку вниз рядом с вашей электронной почтой.
Нажмите на значок с тремя полосами вверху. Затем нажмите на маленькую стрелку вниз рядом с вашей электронной почтой.
Шаг 2: Выберите Управление учетными записями на этом устройстве.
Шаг 3: На iPhone нажмите на кнопку «Удалить с этого устройства» под своей учетной записью Google.
В Android нажмите на учетную запись Google, а затем нажмите кнопку «Удалить учетную запись» на следующем экране.
Замечания: Удаление аккаунта Google удалит все его данные с вашего телефона, как упоминалось выше.Случай 4: переключение между несколькими учетными записями
Если вы хотите сделайте резервную копию ваших фотографий Для другой учетной записи Google вы должны отключить резервное копирование на первой учетной записи и включить его на второй. Вот как это сделать.
Шаг 1: Перейдите к настройкам приложения Google Фото из трехстрочной иконки вверху.
Шаг 2: Нажмите на Резервное копирование и синхронизация. Google Фото покажет вам идентификатор электронной почты, на который загружены фотографии.
Google Фото покажет вам идентификатор электронной почты, на который загружены фотографии.
Шаг 3: Отключите переключатель рядом с «Резервное копирование и синхронизация».
Шаг 4: Вернитесь на начальный экран приложения и нажмите на значок с тремя полосами. Если учетная запись Google зарегистрирована, нажмите на нее, в противном случае нажмите Добавить другую учетную запись.
Шаг 5: После того, как вы вошли в систему с новой учетной записью, снова нажмите на значок с тремя полосами. Затем выберите Настройки.
Шаг 6: Нажмите на Резервное копирование и синхронизировать. Включите переключатель рядом с Резервное копирование и синхронизируйте. Фотографии теперь будут загружены в новый аккаунт.
Случай 5: выход из Google Фото с других устройств
Наконец, если вы вошли в свою учетную запись Google на чужом телефоне и забыли выйти из системы, ваши синхронизированные фотографии будут отображаться в приложении Google Фото, если они поменяют учетные записи. Тем не менее, не волнуйтесь. Вы можете выйти из Google Фото удаленно. Для этого вам придется отсоединить свою учетную запись Google от их устройства.
Тем не менее, не волнуйтесь. Вы можете выйти из Google Фото удаленно. Для этого вам придется отсоединить свою учетную запись Google от их устройства.
При этом телефон вашего друга потеряет доступ к вашей учетной записи Google Фото. Однако это также означает, что вы также выйдете из других приложений на этом устройстве, таких как Контакты, Календарь, Драйвер, YouTube и т. Д.
Для этого выполните действия, указанные ниже. Они работают на всех устройствах, таких как Android, iPhone и десктоп.
Шаг 1: Открой Ссылка на активность устройства Google на вашем устройстве. Вам будет предложено войти в свою учетную запись Google. Используйте ту же учетную запись, которую вы хотите выйти из другого устройства.
Шаг 2: Все ваши подключенные устройства будут перечислены. Нажмите на устройство, которое вы хотите отменить связь.
Шаг 3: Нажмите на Выйти.
Чаевые: Вы также можете изменить свой пароль Google для выхода со всех устройств.
Также на Guiding Tech
Как удалить фотографии из Google Фото, но не с телефона
ПодробнееБезопасно ли выходить из системы?
Да. Выход из приложения Google Фото на телефоне не приведет к удалению резервных данных. Изображения и видео будут по-прежнему доступны в Google Фото. Вы можете просмотреть его, посетив photos.google.com в сети. Кроме того, если вы снова войдете в приложение Фотографии, данные появятся снова.
Следующий: Вы думаете об удалении приложения Google Фото со своего телефона? Будут ли удалены ваши фотографии? Найдите ответ в нашем руководстве по следующей ссылке.
Как удалить аккаунт Гугл на Андроид-телефоне?
Многие пользователи часто спрашивают, как удалить Google-аккаунт на смартфоне или планшете? Вопрос двоякий: дело в том, что можно удалить аккаунт непосредственно с устройства, а можно удалить его вообще. Разберем подробно оба случая.
Удаление аккаунта с устройства
Для начала разберем случай, когда вам нужно удалить аккаунт со своего смартфона или планшета. Запомните, в этом случае сам аккаунт не удаляется, вы, грубо говоря, проходите деавторизацию, чтобы, например, авторизоваться с помощью другого аккаунта.
Запомните, в этом случае сам аккаунт не удаляется, вы, грубо говоря, проходите деавторизацию, чтобы, например, авторизоваться с помощью другого аккаунта.
Найдите значок «Настройки» и нажмите на него.
В меню найдите подраздел «Аккаунты» и нажмите на значок Google, как показано на скриншоте.
Теперь вы увидите свой аккаунт. Нажмите на него.
Сейчас нужно нажать на кнопку вызова меню. Она может находиться как в текущем окне, так и выводиться при нажатии на кнопку под экраном, как в нашем случае. В меню нажмите «Удалить аккаунт».
Видеоинструкция
Наконец, подтвердите удаление аккаунта с устройства.
На этом все. Обратите внимание, что удаление аккаунта приведет к потере всех связанных с ним данных, включая контакты.
Схема практически одинакова на всех устройствах за небольшим исключением.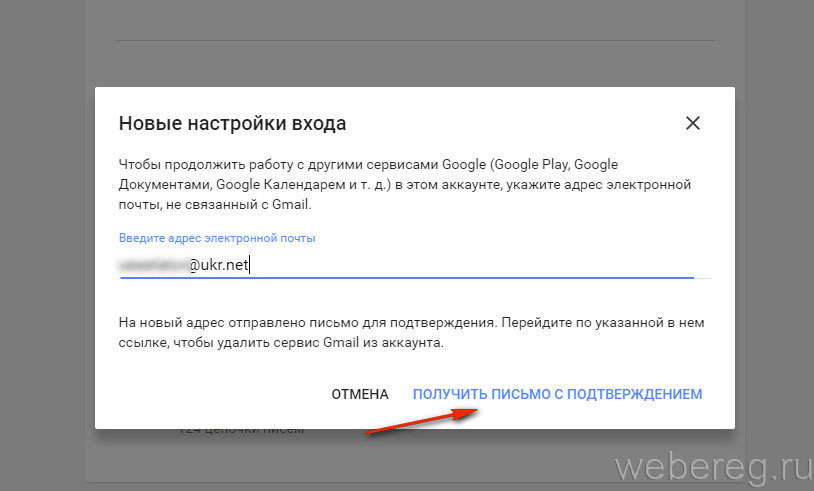
Удаление аккаунта полностью и навсегда
В данном случае мы рассмотрим ситуацию, когда вы удаляете аккаунт полностью, включая все данные. Восстановлению он не подлежит, а значит, все действия вы выполняете строго на свой страх и риск!
Пройдите авторизацию на сайте gmail.com — введите логин и пароль (те же самые, что используются на вашем устройстве для аккаунта Google).
Далее нажмите на логотип в правой части экрана и, когда появится меню, нажмите на кнопку «Мой аккаунт».
В разделе «Мой аккаунт» выберите пункт «Отключение сервисов и удаление аккаунта».
Теперь выбираете «Удалить аккаунт и данные».
На страничке удаления аккаунта вы увидите информацию, касаемо ваших данных. В том числе здесь будет написано о том, что вы больше не сможете пользоваться сервисами Google под данным аккаунтом. В нижней части окна нужно подтвердить удаление аккаунта, при необходимости введите пароль. Еще раз напоминаем — удалять аккаунт стоит только в том случае, если он вам действительно не нужен и вы не планируете его использовать в будущем вообще. Мы удалять его крайне не советуем.
Мы удалять его крайне не советуем.
Если же вам нужно удалить аккаунт только из устройства с устройства на базе ОС Android, пользуйтесь первым вариантом.
Как правильно удалить аккаунт Гугл на Андроид-телефоне
Удалить аккаунт Гугл на Андроиде можно – для этого предусмотрено 4 способа. Иногда пользователи сталкиваются с проблемой при деактивации – система выдаёт ошибку. С этим тоже можно справиться самостоятельно.
Зачем нужно удалять учётную запись
Удаление профиля Google из телефона бывает нужно в следующих случаях:
- передача или продажа устройства – чтобы посторонние не получили доступ к личным данным, файлам, фото;
- невозможность восстановления забытого пароля;
- желание создать новый аккаунт;
- взлом учётки.
В последнем случае мошенники могут получать данные банковских карт, логины и пароли от онлайн-банков и электронных кошельков. Для безопасности лучше удалить такой профиль и отвязать его от номера телефона.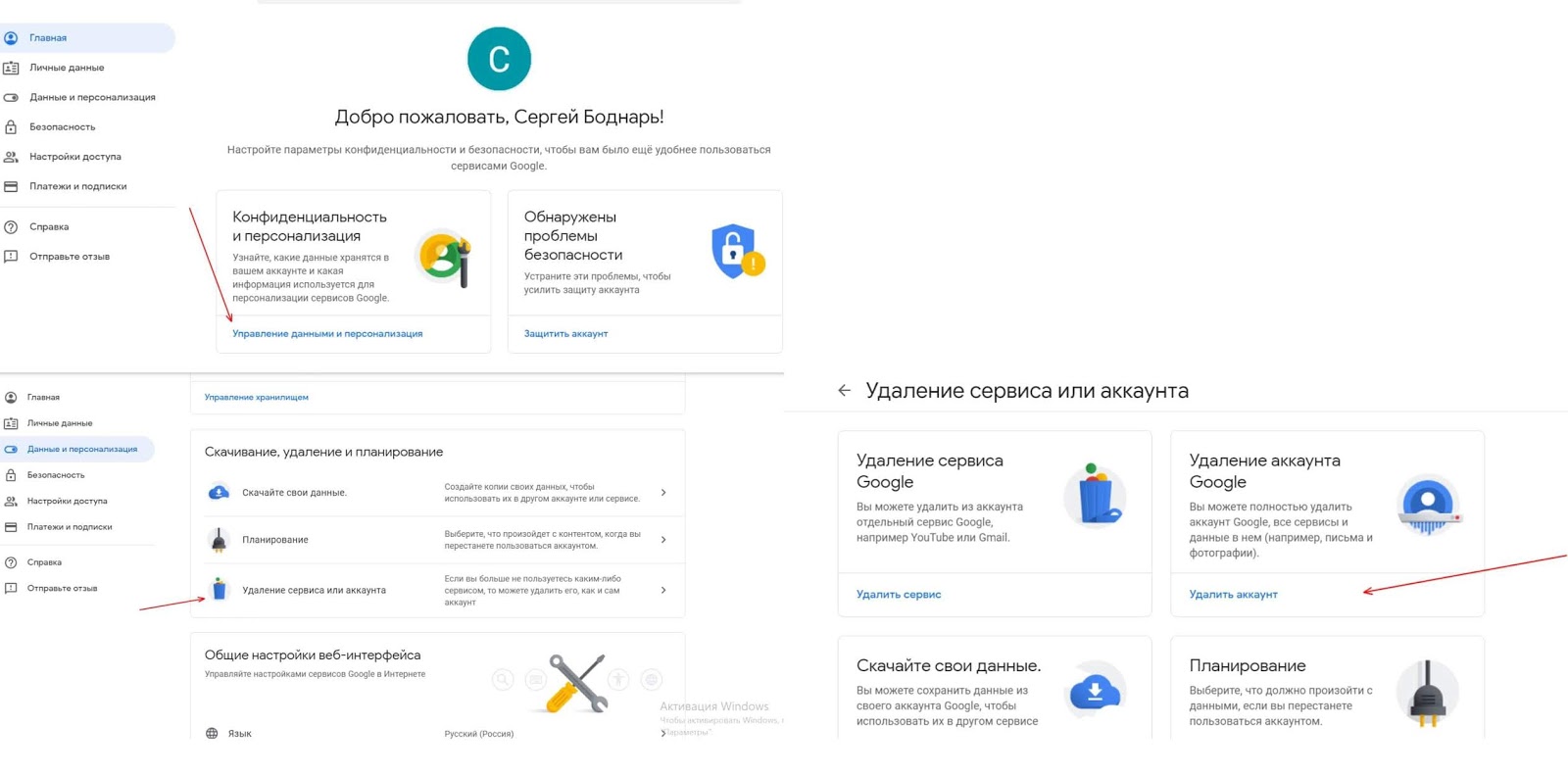
Через некоторое время после удаления все данные пропадут из памяти Google. Доступ к ним будет закрыт, в том числе и для браузера в компьютере.
Если учётная запись не нужна только на телефоне, есть вариант временного отключения – это делается в настройках. Вместо неё нужно создать новый аккаунт и синхронизировать его со смартфоном.
Способы удаления
Всего вариантов удаления четыре. Они используются в зависимости от прав пользователя, его намерений и причин отказа от аккаунта Google.
Через учётные записи
Нужно выполнить следующие шаги:
- Зайти в настройки телефона.
- Выбрать раздел «Аккаунты» или «Синхронизация».
- Найти в списке Google и нажать на него.
- Здесь выбираем «Удалить аккаунт».
Если других профилей Google на устройстве нет, то система потребует ввести пин-код, цифровой или графический пароль.
В разных моделях телефонов расположение параметров Google может отличаться.
Возврат к заводским настройкам
При использовании этого метода все данные с телефона удалятся, но профиль Google будет доступен с других мобильных устройств и в браузере ПК. Пароль и логин пользователя останутся прежними.
Как это сделать:
- Зайти в настройки телефона.
- Выбрать «Восстановление и сброс».
- Нажать на «Сброс настроек».
- Подтвердить операцию.
Далее последует автоматическая перезагрузка смартфона. После включения он не будет содержать прежних настроек. Программы, файлы и журнал контактов будут стёрты. Для сохранения данных рекомендуется создать резервную копию.
Теперь систему нужно настраивать заново. Для этого формируется новый профиль Гугл, устанавливать время, вводить пароль от Wi-Fi – телефон вернулся к первоначальным настройкам, с которыми он был сразу после покупки.
Используя аккаунты Google
В списке приложений Андроида есть Google Accounts. Это системная программа, которая управляет всеми приложениями Гугла на телефоне. Она загружает обновления, сохраняет настройки.
Она загружает обновления, сохраняет настройки.
Чтобы не удалять аккаунт полностью, его можно просто открепить от устройства. Для этого нужно отключить синхронизацию:
- Заходим в настройки, далее – все приложения.
- Находим Google Accounts или Аккаунты Google.
- В параметрах этого приложения выбираем «Остановить».
Если после этого перезагрузить телефон, то работа профиля возобновится. Приостановка синхронизации действует только до первой перезагрузки устройства.
С помощью root-прав
Это «права суперпользователя» — если они активны, то владелец телефона получает полные права по управлению файлами.
Для удаления Google нужно:
- Открыть проводник.
- Зайти в папку Android, далее Data – System.
- В списке найти файл ACCOUNTS.DB, удалить его.
Чтобы действие вступило в силу, нужно перезагрузиться. Далее потребуется вход в систему под новым аккаунтом.
Какой метод выбрать
Выбирать способ удаления нужно исходя из того, что именно пользователь хочет получить от этой операции. Если ему требуется убрать аккаунт только с телефона, но он ещё ему пригодится на компьютере, то стоит применить отключение синхронизации или сброс настроек до заводских.
Если ему требуется убрать аккаунт только с телефона, но он ещё ему пригодится на компьютере, то стоит применить отключение синхронизации или сброс настроек до заводских.
Если же необходимо полное избавление от профиля, тогда подойдёт первый или четвёртый варианты.
Появилось сообщение «Ошибка удаления аккаунта»
Иногда удаление не срабатывает. Это проявляется такими признаками:
- система уведомила об ошибке;
- после перезагрузки ничего не изменилось – профиль остался на месте.
В этом случае нужно сначала создать новую учётную запись. Она привязывается к устройству, тогда как старая отключается от синхронизации. После этого её можно удалять.
Чтобы сделать новый аккаунт, нужно:
- Зайти в список приложений.
- Открыть почтовую программу Gmail.
- Нажать на «Опции».
- Пункт «Добавить аккаунт».
- Из предложенных вариантов выбрать Google.
- Определяется тип профиля (новый или созданный ранее).
- Зарегистрироваться или авторизоваться.

- После входа в новую учётку в настройках Gmail появится возможность выбора, какую из них сделать активной.
Новый аккаунт нужно сделать основным. После этого удаляем ненужный профиль одним из перечисленных способов.
Восстановление учётной записи Google
Профиль можно вернуть, но только в течение ограниченного периода. Некоторое время после удаления данные хранятся на сервере Google, но определённого количества дней разработчики не указывают. По опыту пользователей известно, что на возврат учётки даётся 2–3 месяца.
Активация аккаунта возможна, если только он привязан к действующему номеру телефона – на него придёт подтверждающий код.
Что для этого нужно сделать:
- Открыть браузер.
- Зайти на страницу аккаунтов Google.
- Указать телефон или электронный адрес.
- Придёт сообщение с подтверждением, код нужно ввести в соответствующее окошко.
После этого профиль вернётся к своему владельцу. Потребуется задать новый пароль.
Если сообщение с кодом проверки не пришло на привязанный номер, значит, учётная запись уже недоступна для восстановления, так как истёк срок её хранения на сервере.
Удаление аккаунтов Google не требует особых знаний – при соблюдении инструкции операция быстро осуществляется. Если есть желание восстановить профиль, нужно поторопиться с этим – данные в Гугл долго не хранятся и вскоре удаляются навсегда.
0 0 Голоса
Рейтинг статьи
Как удалить аккаунт Гугл на Андроиде
Все учетные записи на Андроиде автоматически привязываются к серверам Google, чтобы синхронизировать данные, загружать программы и игры из Google Play, передавать информацию по почте и т.д. Но, как правило, некоторых пользователей подход компании не устраивает, и они предпочитают удалять свои учетки, например, при переходе на новую ОС (iOS, Windows Mobile и так далее).
Вы сразу должны понять, что полностью удалить данные о себе из системы Гугл, в принципе, не возможно. Политика поисковой системы и IT-гиганта не предусматривает опцию полного удаления учетной записи. Вы в любой момент сможете восстановить к ней доступ, например, если захотите привязать учетную запись к другому смартфону или отдельному сервису в интернете. Но при этом о вас не будут вестись никакие данные, потому что активности для выбранной «учетки» по факту не будет.
Политика поисковой системы и IT-гиганта не предусматривает опцию полного удаления учетной записи. Вы в любой момент сможете восстановить к ней доступ, например, если захотите привязать учетную запись к другому смартфону или отдельному сервису в интернете. Но при этом о вас не будут вестись никакие данные, потому что активности для выбранной «учетки» по факту не будет.
В этом материале будет рассматриваться вопрос о том, как пользователь может удалить аккаунт Гугл на Андроиде, то есть, конкретно из смартфона или планшета, например, чтобы продать устройство и оставить его полностью чистым или для смены аккаунта. Это можно сделать несколькими способами, и мы разберем их все!
Отвязка аккаунта Гугл от устройства
Если вы решили удалить свой аккаунт из смартфона только для того, чтобы убрать идентификацию именно с этим устройством, то для этих целей можно воспользоваться специальным инструментом, который предусмотрен во всех версиях операционной системы Андроид.
- Для этого вам необходимо будет зайти в Google Play и в настройках выбрать вкладку «Устройства».

- Далее кликните по пункту «Доступность» и выберите вкладку «Доступно в меню».
- Теперь находите необходимое устройство и выбираете для него параметр «Недоступно в меню».
Такая же процедура осуществляется и в том случае, если управление аккаунтом осуществляется через web-версию сервиса Google Play, например, с персонального компьютера. Там можно просмотреть список всех привязанных смартфонов к одной учетной записи, список загруженных приложений и многое другое.
Удаление аккаунта из настроек гаджета
Первый и самый простой способ – это удаление учетной записи из вашего смартфона.
- Для этого кликните по вкладке «Настройки» и в списке выберите пункт «Учетные записи и синхронизация».
- Перед вами появится полный список всех учетных записей, которые были использованы или введены в этом устройстве.
- Выбираете нужную учетку и удалите её.
Очистка данных из сервисов Google
Как показывает практика, иногда удаление данных не помогает, и аккаунт пользователя, как ни странно, остается в памяти телефона.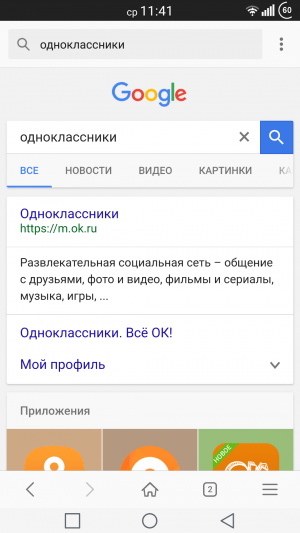 Что же делать в таком случае? Можно воспользоваться методом, который описан ниже!
Что же делать в таком случае? Можно воспользоваться методом, который описан ниже!
- Также зайдите в меню «Настройки», но только теперь выберите вкладку «Приложения» и пролистайте весь список.
- Вам нужен пункт «Сервисы Google». Нажмите на этот пункт и кликните по кнопке «Очистить данные». В течении нескольких секунд система очистит все данные, в результате чего информация о ваших учетных записях будет полностью стерта!
Сброс настроек Андроид для удаления аккаунта Гугл
Если вам не важны данные и программы, хранящиеся в телефоне, то можно попросту воспользоваться опцией сброса до заводского состояния аппарата. При этом вся информация будет полностью удалена. На выходе вы получите смартфон, на котором установлены только стандартные программы, мелодии и прочие файлы.
Предлагаем вам ознакомиться со статьей «Все способы, как сбросить настройки на Андроид до заводских», где подробно это описано!
Удаление учетной записи через ROOT-права
Не помогают способы, описанные выше? Не проблема! Даже в этом случае есть выход, причем он сработает на все 100%! Удаление может быть невозможно в связи с тем, что у вас стоят какие-либо ограничения, например, вызванные установкой определенной программы или службы.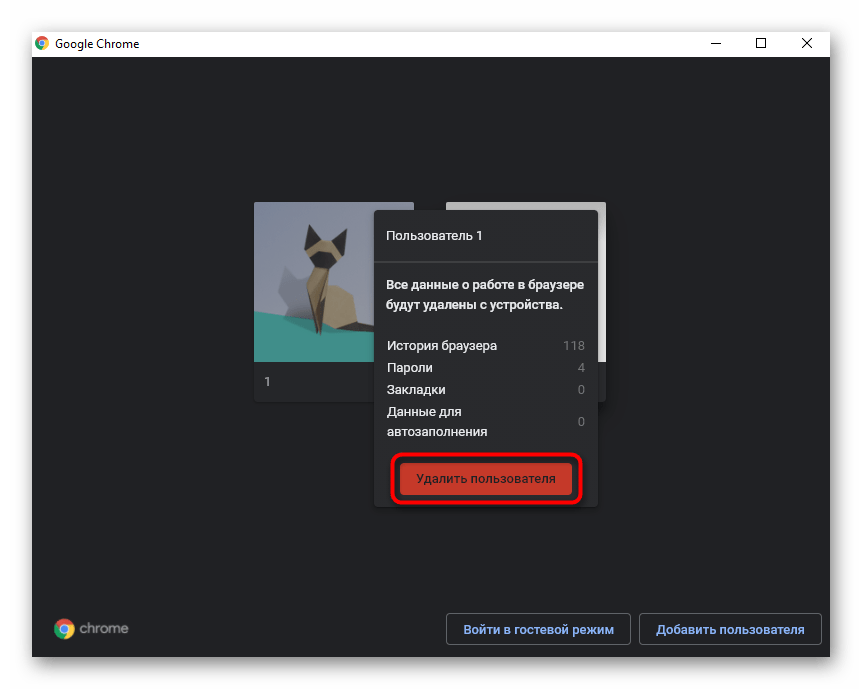
И так, для удаления учетки вам нужно будет получить root-права. Мы уже описывали несколько способов получения полных прав на смартфоне, поэтому можете ознакомиться с этими материалами. Также не забудьте установить себе на телефон программу Root Explorer.
- Зайдите в файловую систему своего аппарата с помощью Root Explorer и найдите там директорию под названием data.
- Далее перейдите в папку system.
- Найдите файл accounts.db. Это системный файл, в котором хранится информация обо всех учетных записях в операционной системе Android. Кликните по данному файлу и выберите в контекстном меню вкладку «Удалить».
Как только файл будет стерт с телефона, все ваши учетные записи будут удалены вместе с ним. Настоятельно вам рекомендуем перед очисткой сделать резервную копию файла.
Для последующей работы осталось только перезагрузить устройство и все! Если вы хотите добавить новую учетную запись, то делайте это так же, через настройки.
Что будет, если удалить аккаунт Гугл
Очень часто пользователи спрашивают на форумах о том, что будет после удаления учетной записи с их смартфона, и какие последствия ожидают их самих. Если вы точно решили удалить учетку Google, настоятельно вам рекомендуем ознакомиться с этим пунктом.
При удалении вам будут недоступны следующие опции:
- Все контактные данные, которые привязаны к вашей учетной записи, будут скрыты в телефонной книге.
- Приложения и игры в сервисе Google нельзя будет загрузить, обновить.
- Перестанут корректно работать все стандартные приложения от Гугла, включая почтовые сервисы.
- Поисковый алгоритм «Окей, Google» не будет работать.
Однако при этом все программы и игры, установленные в Google Play, останутся на вашем смартфоне. Если вы создавали бекапы в онлайне и синхронизировали данные, то все контактные данные и прочая информация все равно останется доступной, например, при вводе данных от учетной записи в другом аппарате или просмотра информации через веб-версию на официальном сайте корпорации.
Как видите, процесс удаления учетной записи Google не сложный, и не требует от пользователя особых навыков работы с ОС Android. Однако вы должны понимать, что все описанные методы не удалят ваш пользовательский аккаунт с серверов компании Google. Информация, которая была собрана и синхронизирована о вас, так и будет храниться на серверах, так как изначально вы перед регистрацией учетной записи соглашаетесь с правами корпорации, где все пункты об этом прописаны.
Удалите свой профиль Google+, а не свою учетную запись Google
С тех пор, как несколько месяцев назад Google запустил свою «новую и улучшенную» политику конфиденциальности, многие пользователи стали настороженно относиться к службам Google. Вот как удалить свою учетную запись Google+, не удаляя свою учетную запись настройки для других сервисов Google.
Несмотря на подачу нескольких судебных исков, Google утверждает, что изменения были разработаны, чтобы упростить понимание ее методов обеспечения конфиденциальности.
Но так ли это на самом деле? Google сделал предыдущие версии своей политики конфиденциальности доступными для просмотра и даже включил инструмент сравнения.Итак, вы можете решить для себя. Я обнаружил, что новая политика является более двусмысленной, и меня беспокоит то, что в новой политике нет упоминания о том, как долго Google хранит отправленные данные пользователя или удаляет ли он данные пользователя. Из-за этого я просто предполагаю, что Google хранит ваши данные в файле вечно , или как минимум 18 месяцев, как это происходит с вашими данными отслеживания файлов cookie.
Если окажется, что Google — это компания, которой вы не хотите доверять свои данные, вы можете удалить свою учетную запись Google полностью.Но если вы просто хотите избавиться от Google+, вы можете просто убрать его, не теряя данные из Gmail, YouTube и других сервисов.
Первый шаг — посетить страницу своей учетной записи Google и войти в нее. Вы можете попасть туда, щелкнув изображение своего профиля и выбрав «Учетная запись» или посетив https://www. google.com/settings/.
google.com/settings/.
Оказавшись там, оставайтесь на вкладке «Учетная запись» и прокрутите вниз до «Услуги». Щелкните ссылку Удалить профиль и удалите связанные функции Google+.
На следующей + странице у вас есть два варианта. Первый — удалить контент Google+.
При удалении контента Google+ удаляется большая часть информации, которую вы отправили в Google+. Но при этом из раздела «О себе» в профиле Google+ не удаляется ничего, что изначально не было общедоступным. То же самое и со множеством других данных о вас; подробности показаны на скриншоте ниже.
Обратите внимание, что нет окна подтверждения. Как только вы установите флажок «Обязательно» и нажмите синюю кнопку удаления, Google мгновенно удалит все.
Если вы решите удалить только контент Google+, ваш профиль по-прежнему будет виден всем. Хотя большая часть отправленной вами информации будет удалена, нигде в Политике конфиденциальности или Условиях использования Google нет указания относительно того, как долго резервные копии этих данных будут храниться на серверах Google.
Другой вариант — удалить весь ваш профиль Google + .
Это полностью уничтожит учетную запись социальной сети Google, а также Живую ленту Google и ваш общедоступный профиль Google.Это правильный путь, если вы хотите навсегда удалить свою учетную запись профиля. Вы все равно можете начать заново и заново создать учетную запись Google+ позже, но вам придется начать с нуля.
Обратите внимание, что если вы создали учетную запись Google+ до создания учетной записи YouTube, вы можете потерять свою учетную запись YouTube, если она будет использовать для входа вашу учетную запись Google+. Как и в случае других настроек удаления, окна подтверждения не отображается. После того, как вы установите флажок «Обязательно» и нажмите «Удалить», Google+ исчезнет из вашего аккаунта.
Поскольку нет окна «Вы уверены, что хотите сделать это?», Google перенесет вас прямо на страницу подтверждения удаления и сообщит, что все было удалено. Вы можете заполнить необязательную форму или просто покинуть эту страницу и продолжить работу в Интернете без Google Plus.
Одна вещь, которую я нашел в этой странице раздражающей, — это то, что внизу есть зеленый флажок, который, похоже, нужно снять, чтобы не заполнять опрос. Оказывается, щелчок по этому окну открывает опрос.Для меня это заблуждение, но в этом нет ничего страшного.
Не забывайте, что даже если вы удалите свой профиль в Google Plus, его легко восстановить позже.
Как удалить картинку профиля Google?
Если вы хотите удалить изображение профиля из своей учетной записи Google и не знаете, как это сделать, мы можем вам помочь. Вот руководство по удалению изображений из аккаунтов Google с компьютера, Android и iOS.
Пользователи могут удалить свое изображение профиля Google, выполнив следующие действия:
На персональном компьютере
Чтобы удалить изображения с ПК, выполните шаги
- Откройте учетные записи .Google.com на вашем компьютере. Добавьте данные для входа в свою учетную запись Google.

- Щелкните личная информация , щелкнув на левой панели страницы учетной записи Google.
- Прокрутите вниз до и выберите, что будут видеть другие при отображении страницы личной информации. Затем нажмите Перейти ко мне.
- Нажмите на изображение своего профиля, чтобы контролировать, что другие люди видят на вашей странице .
- Выберите вариант без фото во всплывающем окне.Подождите, пока изменения сохранятся. Это приведет к удалению изображения вашего профиля.
На Android
- Открыть телефоны Приложение настроек
- Нажмите Параметры Google при прокрутке вниз
- Вам следует выбрать вариант , управляющий своей учетной записью , когда открываются настройки Google.
- Выберите вкладку личной информации в своей учетной записи Google.
- Внизу страницы личной информации вы найдете опцию Перейти к обо мне .

- Наконец, нажмите на него, чтобы удалить изображение профиля. Затем, когда изображение профиля откроется для редактирования, выберите без фото .
На iOS iPhone
Людям часто бывает трудно понять, как пользоваться iPhone. И они не могут изменить или удалить изображения профиля из своих аккаунтов и многое другое.
Чтобы удалить изображение профиля своей учетной записи Google с помощью iPhone, выполните следующие действия:
- Откройте приложение Gmail и добавьте данные для входа; прежде чем мы продолжим, установите его, если у вас нет учетной записи Google.
- Коснитесь трех строк в верхней части приложения Gmail, прокрутите отображаемые параметры вниз и выберите параметр настройки .
- Коснитесь адреса электронной почты учетной записи, для которой хотите удалить фотографию, когда откроется страница Google settings .

- Здесь появляется возможность управлять вашей учетной записью Google; выберите вариант личной информации на странице.
- Прокрутите вниз до , что видят другие люди , и перейдите к о моем варианте.
- На последнем шаге выберите вариант Нет фото в Google о моем экране.
Из соображений конфиденциальности изображения профиля не хранятся на сервере. Поэтому в следующий раз, когда вы отправите сообщение другу, ваше изображение профиля будет удалено.
Как удалить изображение профиля из учетной записи Google (Gmail, YouTube, Google Meet) — используемые гаджеты
Фотография профиля в вашей учетной записи Google используется во всех службах Google, включая Gmail, YouTube, Google Meet, Hangouts и другие.Однако, если вам неудобно показывать его другим, у вас всегда есть возможность удалить фотографию профиля Google в своем аккаунте. Здесь мы расскажем, как легко удалить изображение профиля из вашего аккаунта Google на компьютере, Android и iOS.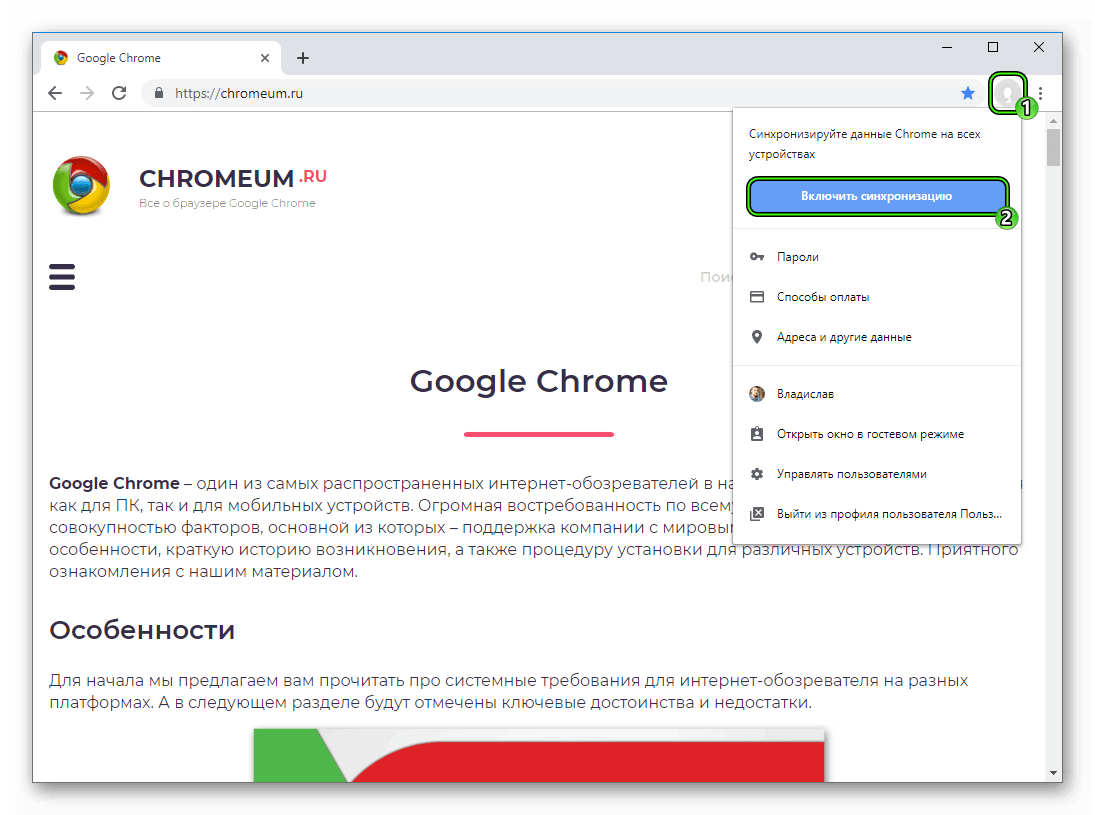
Также прочтите | Как изменить учетную запись Google по умолчанию на вашем Android
Удалить изображение профиля из учетной записи Google
Многие люди добавляют изображения в свой профиль Google при создании учетной записи.Однако позже они могут захотеть изменить или удалить его из своего профиля. Если вы хотите удалить свою фотографию профиля Google, но не знаете, как это сделать, следуйте приведенным ниже методам в зависимости от вашего устройства.
На компьютере (Интернет)
Вы можете выполнить следующие действия, чтобы легко удалить фото профиля Google через веб-браузер на вашем компьютере.
- Откройте браузер и перейдите на accounts.google.com.
- Войдите в свою учетную запись, если еще не сделали этого.
- Щелкните Личная информация на боковой панели слева.
- На следующем экране прокрутите вниз и нажмите «Перейти к Обо мне».
- Здесь нажмите на изображение профиля .

- Теперь нажмите кнопку Удалить под вашей фотографией.
Ваша фотография профиля будет немедленно удалена из вашей учетной записи Google. Он больше не будет отображаться в Gmail, YouTube, Hangouts, Google Meet и других сервисах Google. Вы можете добавить или изменить фотографию позже, повторив шаги, описанные выше.
Вы также можете использовать описанные выше действия в любом браузере на Android или iPhone.
на Android
- Откройте Настройки на своем телефоне Android.
- Перейдите в раздел Google .
- Нажмите Управление учетной записью Google .
- Теперь перейдите на вкладку Personal Info .
- Прокрутите вниз и нажмите Перейти к Обо мне .
- Нажмите фото своего профиля и выберите Без фото .
Если вы не можете найти опцию, нажмите «Управление аватаркой» и удалите ее. Ваша фотография профиля Google теперь успешно удалена и больше не будет видна другим.
Ваша фотография профиля Google теперь успешно удалена и больше не будет видна другим.
На iOS (iPhone / iPad)
- Откройте приложение Gmail на своем iPhone или iPad.
- Щелкните меню в верхнем левом углу и выберите Настройки .
- Выберите свою учетную запись Google и нажмите Управление учетной записью Google .
- Перейдите на вкладку Personal .
- Нажмите Перейти к Обо мне внизу страницы.
- Здесь нажмите на свой аватар.
- Затем нажмите Управление изображением профиля и удалите фото профиля Google.
Если у вас возникнут проблемы с использованием этого метода, вы можете удалить свою фотографию Google, следуя первому способу через браузер на вашем iPhone.
Завершение
Я надеюсь, что теперь вы знаете, как удалить изображение профиля из вашей учетной записи Google. Вы также можете использовать шаги, чтобы изменить фотографию вместо ее удаления — все, что вам нужно сделать, это использовать опцию «Изменить». В любом случае, если у вас все еще есть какие-либо другие сомнения или вопросы, напишите нам в комментариях ниже.
В любом случае, если у вас все еще есть какие-либо другие сомнения или вопросы, напишите нам в комментариях ниже.
Также прочтите — Google может удалить вашу учетную запись Google после 1 июня 2021 года: как это остановить.
Вы также можете следить за нами, чтобы получать мгновенные технические новости по телефону Google News или получать советы и рекомендации, обзоры смартфонов и гаджетов, присоединяться к GadgetsToUse Telegram Group или для получения последних обзорных видео подписаться на канал GadgetsToUse Youtube.
Как удалить учетную запись Google из браузера Chrome
- Вы можете удалить учетную запись Google из Chrome в любое время, открыв меню настроек.
- Чтобы добавить или удалить людей, начните с нажатия на свое круглое изображение профиля в верхнем правом углу экрана.

- Посетите домашнюю страницу Business Insider, чтобы узнать больше.
Google Chrome дает вам возможность сохранить несколько учетных записей Google, чтобы вы могли легко переключаться между профилями при просмотре.
Вы можете добавить учетную запись Google в Chrome в любое время и так же легко удалить ее.
Будь то старая рабочая учетная запись, которую вы больше не используете, или учетная запись друга, которую они некоторое время использовали на вашем компьютере, вы можете удалить учетную запись Google, открыв и используя меню настроек в своем браузере.
Вот как это сделать на рабочем столе.
Ознакомьтесь с продуктами, упомянутыми в этой статье:MacBook Pro (от 1299,99 долларов США при лучшей покупке)
Microsoft Surface Pro 7 (от 699,99 долларов США при лучшей покупке)
Как удалить аккаунт Google из Google Chrome 1.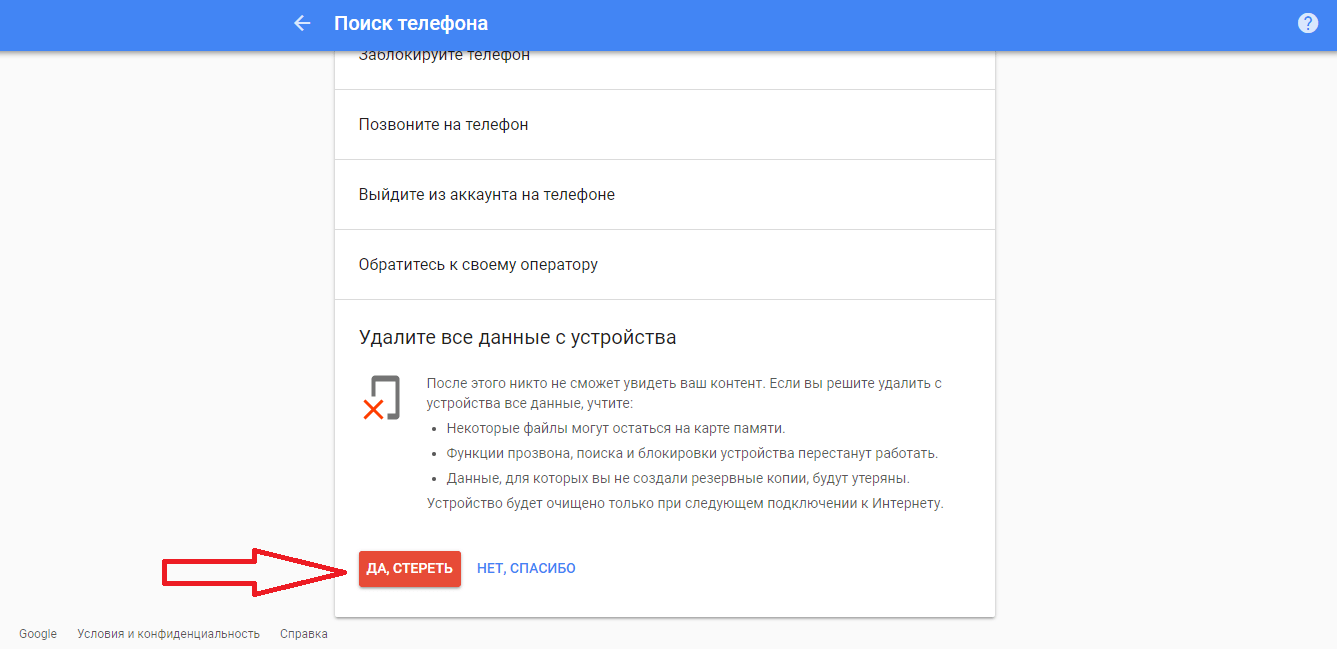 Откройте Chrome на вашем Mac или ПК.
Откройте Chrome на вашем Mac или ПК.
2. На любой веб-странице щелкните круглое изображение профиля в правом верхнем углу. Если у вас нет изображения профиля, связанного с вашей учетной записью, вместо этого в круг будут включены ваши инициалы. Если нет изображения или инициалов, вы не вошли ни в одну учетную запись Google на этом компьютере.
3. Как только вы щелкнете по картинке, откроется меню. Щелкните значок шестеренки рядом с надписью «Другие люди» в нижней части этого меню.
Щелкните шестеренку «Другие люди». Райан Ариано / Business Insider 4.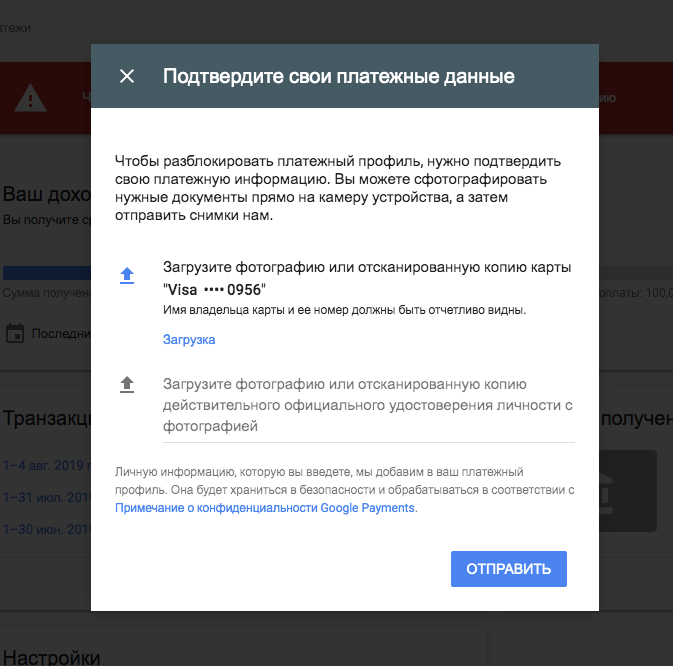 Откроется новое окно с вашими текущими счетами. Здесь наведите указатель мыши на учетную запись, которую вы хотите удалить, пока в правом верхнем углу ее изображения не появятся три точки.
Откроется новое окно с вашими текущими счетами. Здесь наведите указатель мыши на учетную запись, которую вы хотите удалить, пока в правом верхнем углу ее изображения не появятся три точки.
5. Щелкните три точки, а затем щелкните «Удалить этого человека» в появившемся небольшом раскрывающемся меню.
Выберите вариант «Удалить этого человека».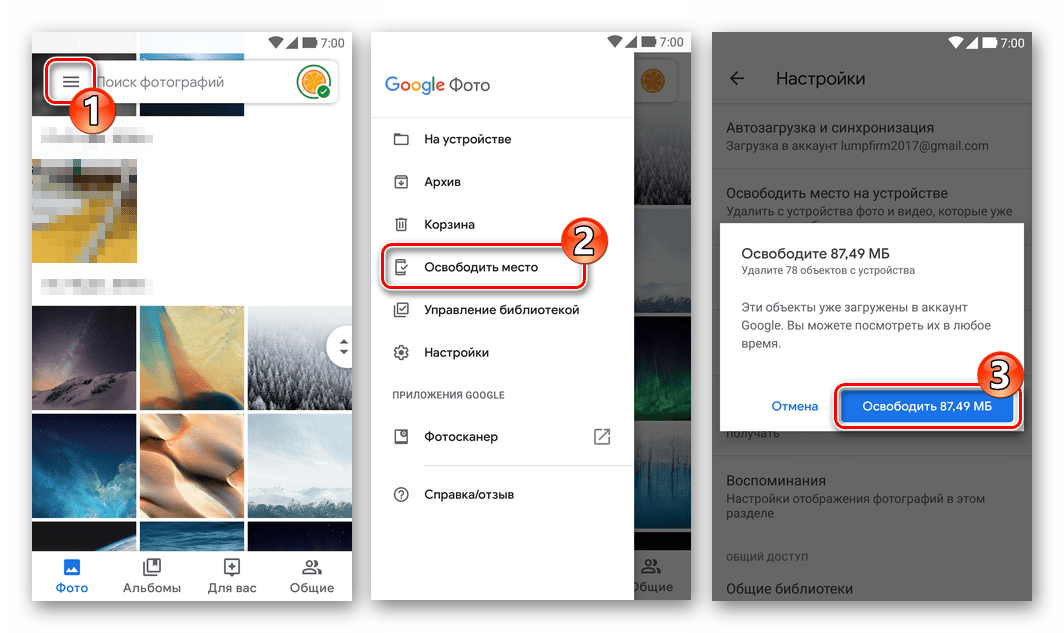 Райан Ариано / Business Insider
Райан Ариано / Business Insider6. Подтвердите, что вы хотите удалить данные этой учетной записи с этого компьютера. Вашему браузеру потребуется некоторое время для обработки запроса, а затем он удалит учетную запись Google.
Как удалить учетную запись Google, но сохранить все данные
- Вы можете удалить свою учетную запись Google, перейдя на страницу Google «удалить или обслужить вашу учетную запись».

- Перед тем, как удалить свою учетную запись Google, вы должны загрузить и экспортировать свои данные из различных служб и приложений Google.
- После удаления учетной записи Google вы не сможете восстановить свои данные, и никто другой не сможет зарегистрироваться с использованием вашего старого имени учетной записи.
- Посетите техническую библиотеку Business Insider, чтобы узнать больше.
Если вы входите в число более чем 1,5 миллиарда активных пользователей Gmail в мире, но готовы разорвать связи с компанией Alphabet, Google дает возможность навсегда удалить вашу учетную запись.
Ваша учетная запись Google дает вам доступ к широкому спектру бесплатных служб, включая Gmail, Google Docs,
Гугл Диск
и Google Фото — все они имеют общую учетную запись в облачном хранилище объемом 15 ГБ. Кроме того, ваша учетная запись Google позволяет настраивать работу с множеством других сайтов и служб, таких как Карты Google, YouTube, поиск Google и т. Д.
Д.
Если вы удалите свою учетную запись Google, вы навсегда потеряете доступ к тем связанным службам Google, для которых он нужен.Вы также потеряете любой контент, приобретенный через Google Play или YouTube, а также сохраненные закладки в Гугл Хром . Однако вы по-прежнему сможете получить доступ и использовать любой связанный с Google сайт, который не требует входа в систему, например поиск Google и Карты Google.
Если вы хотите сохранить данные своей учетной записи Google перед окончательным удалением учетной записи, Google позволяет сделать резервную копию важных файлов, фотографий, покупок и закладок перед этим.Вот как создать архив данных Google и безвозвратно удалить свою учетную запись и службы Google с помощью компьютера.
Ознакомьтесь с продуктами, упомянутыми в этой статье:
Apple Macbook Pro (от 1299 долларов США в Apple) Chromebook 4+ (от 299,99 долларов США в Samsung) Как сохранить и заархивировать данные вашего аккаунта Google 1. Войдите в свою учетную запись Google.
Войдите в свою учетную запись Google.
2. Перейдите на https://myaccount.google.com/delete-services-or-account.
3. Выберите «Экспорт данных».
Перед удалением рекомендуется загрузить данные, хранящиеся в вашей учетной записи Google.Эбби Уайт / Business Insider4. Выберите, какие данные вы хотите включить в файл экспорта, установив или сняв флажки рядом с каждой службой Google.
Все параметры службы Google выбираются автоматически, но вы можете отменить выбор всех сразу, нажав «Отменить выбор всех».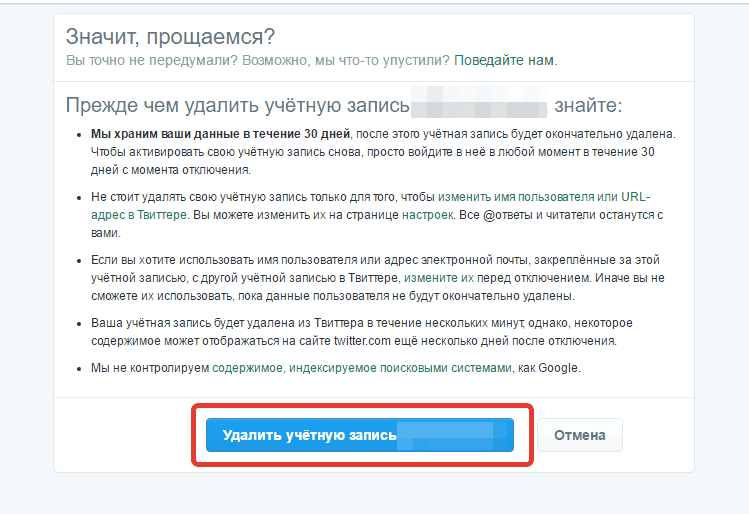 »
Эбби Уайт / Business Insider
»
Эбби Уайт / Business Insider5. Закончив выбор, нажмите «Следующий шаг».
Эта опция будет полностью внизу страницы.Эбби Уайт / Business Insider6. Щелкните стрелку вниз рядом с «Отправить загрузку по ссылке» и выберите предпочтительный способ доставки.
Google позволяет архивировать экспорт данных через различные облачные учетные записи, но не выбирайте Диск, если вы планируете удалить свою учетную запись. Эбби Уайт / Business Insider
Эбби Уайт / Business Insider7. Выберите частоту, с которой Google будет архивировать данные о ваших услугах.
Вы можете экспортировать архив данных Google один раз или настроить его на автоматическое создание нового файла архива каждые два месяца.Эбби Уайт / Business Insider8. Используйте стрелки раскрывающегося списка, чтобы выбрать тип и размер файла, в котором вы хотите сохранить экспорт данных.
9.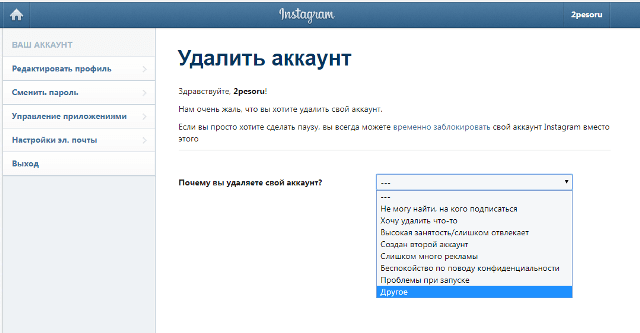 Щелкните «Создать экспорт».
Щелкните «Создать экспорт».
10. Начнется процесс экспорта, и Google отправит вам электронное письмо, когда файл архива будет готов. Экспорт может занять от нескольких часов до дней.
11. Если вы хотите отменить экспорт по какой-либо причине, щелкните опцию «Отменить экспорт».
Это приведет к прекращению процесса архивирования данных вашего текущего аккаунта Google.Эбби Уайт / Business Insider Как удалить свою учетную запись Google 1.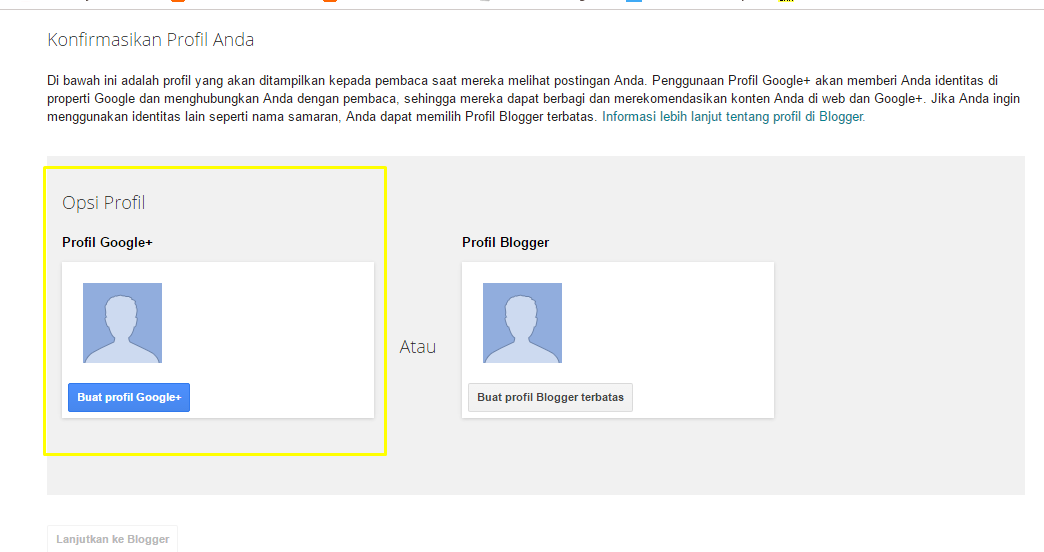 Войдя в свою учетную запись Google, перейдите на страницу https://myaccount.google.com/delete-services-or-account.
Войдя в свою учетную запись Google, перейдите на страницу https://myaccount.google.com/delete-services-or-account.
2. Выберите «Удалить учетную запись».
Вы можете удалить свою учетную запись Google с той же страницы, на которой вы архивируете свои данные.Эбби Уайт / Business Insider3. Подтвердите, что вы являетесь владельцем учетной записи, введя свой пароль Google.
4. Прочитав объяснение Google о том, что влечет за собой удаление вашей учетной записи Google, прокрутите страницу вниз.
5. Установите флажок, подтверждающий, что вы будете нести ответственность за все незавершенные финансовые транзакции, связанные с вашей учетной записью Google.Затем установите флажок, подтверждающий, что вы хотите удалить учетную запись и все ее данные.
6. Выберите «Удалить учетную запись».
После удаления учетной записи Google действие нельзя будет отменить.Эбби Уайт / Business InsiderКак удалить аватар в гугл аккаунте?
Как удалить аватар в гугл аккаунте? — Обмен стеками веб-приложенийСеть обмена стеков
Сеть Stack Exchange состоит из 176 сообществ вопросов и ответов, включая Stack Overflow, крупнейшее и пользующееся наибольшим доверием онлайн-сообщество, где разработчики могут учиться, делиться своими знаниями и строить свою карьеру.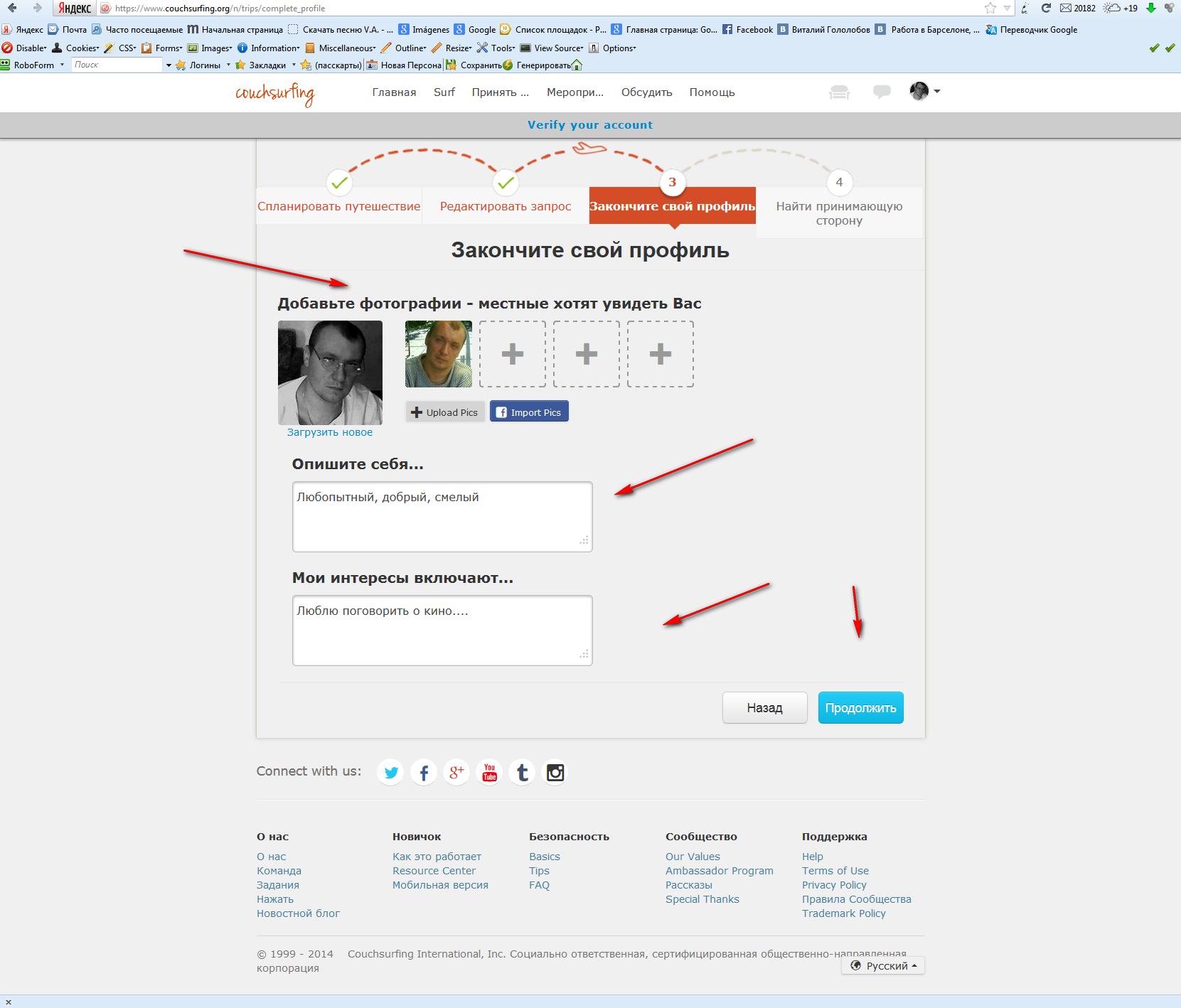
- 0
- +0
- Авторизоваться Зарегистрироваться
Web Applications Stack Exchange — это сайт вопросов и ответов для опытных пользователей веб-приложений.Регистрация займет всего минуту.
Зарегистрируйтесь, чтобы присоединиться к этому сообществуКто угодно может задать вопрос
Кто угодно может ответить
Лучшие ответы голосуются и поднимаются наверх
Спросил
Просмотрено 134k раз
На этот вопрос уже есть ответы :
Закрыт 6 месяцев назад.
Я хочу удалить изображение моего профиля и оставить изображение профиля аккаунта Google по умолчанию.
эль49.3k3838 золотых знаков145145 серебряных знаков288288 бронзовых знаков
Создан 20 ноя.
Профиль9Профиль915111 золотой знак11 серебряных знаков66 бронзовых знаков
0Чтобы удалить / отменить связь фотографии в профиле вашего аккаунта Google:
, когда вы вошли в службу Google и щелкнули свой аватар / фотографию в службе Google, щелкните ссылку Профиль Google + в раскрывающемся меню.
Затем нажмите появившуюся кнопку «Редактировать профиль».
Во всплывающем окне вместо того, чтобы щелкать фотографию, щелкните значок информации «i» (внизу справа на прикрепленном снимке экрана).
На открывшейся странице «Обо мне» щелкните значок редактирования справа от баннера.
Теперь щелкните ссылку редактирования на любой фотографии. Внизу всплывающего окна вы увидите кнопку НЕТ ФОТО.
Создан 20 ноя.
Энсон В Хан Ансон В Хан1,955 33 серебряных знака 1010 бронзовых знаков
4Решение в 2019
- Перейдите по ссылке https: // aboutme.google.com/
- Нажмите на картинку
- Нажмите кнопку «Нет фото»
Удаление изображения из всех продуктов Google может занять до 24 часов.
Создан 01 мая ’19 в 19: 472019-05-01 19:47
набор27122 серебряных знака22 бронзовых знака
2Метод, упомянутый Ансоном Ван Ханом, кажется, больше не работает, так как кнопка исчезла.Но у меня сработал следующий метод:
- Перейдите на https://get.google.com/albumarchive/, чтобы найти все ваши альбомы, хранящиеся в Google.
- Зайдите в альбом «Фотографии профиля»
- Удалите фотографию профиля, которая действует в данный момент, или, возможно, все фотографии (вам может потребоваться щелкнуть фотографию и сфокусироваться на ней, прежде чем вы сможете найти параметр удаления).
- Ваш профиль теперь будет отображаться только с символом, как это принято по умолчанию.
Создан 18 янв.
xjixji31833 серебряных знака1111 бронзовых знаков
1- Перейти к «Личная информация» в меню слева
- Прокрутите страницу вниз и нажмите «Перейти к« Обо мне »»
- Щелкните маленькую стрелку справа в поле изображения профиля
- Есть неуловимая опция удаления изображения
9,777828 золотых знаков2727 серебряных знаков4646 бронзовых знаков
Создан 02 апр.
Очень активный вопрос .Заработайте 10 репутации, чтобы ответить на этот вопрос. Требование репутации помогает защитить этот вопрос от спама и отсутствия ответов. Web Applications Stack Exchange лучше всего работает с включенным JavaScriptВаша конфиденциальность
Нажимая «Принять все файлы cookie», вы соглашаетесь с тем, что Stack Exchange может хранить файлы cookie на вашем устройстве и раскрывать информацию в соответствии с нашей Политикой в отношении файлов cookie.
Принимать все файлы cookie Настроить параметры
Как удалить учетную запись Google и Gmail
Хотите узнать, , как удалить учетную запись Gmail с учетной записью Google или без нее? В этой статье мы объясним, что делать в каждом из этих сценариев.Процесс немного отличается для настольных и мобильных пользователей , поэтому мы подготовили отдельное пошаговое руководство для каждой платформы.
Причин для удаления учетной записи Gmail может быть множество. Возможно, вы захотите начать с нуля, если у вас неприятное имя пользователя или вы получаете слишком много спам-писем. В качестве альтернативы вы можете вообще подумать о переходе на другого провайдера электронной почты. Независимо от причины, сегодня вы научитесь достигать своей цели.
Как удалить свою учетную запись GmailКак удалить свою учетную запись Gmail навсегда? Если вы в последнее время спрашиваете об этом сами, вы попали в нужное место.Ниже приведено пошаговое руководство по удалению Gmail. Он работает как для Windows , так и для macOS , потому что вам нужен только браузер. И те, кто задается вопросом, как удалить учетную запись Gmail на мобильном телефоне, также найдут руководства ниже.
1 . Щелкните значок своего профиля в правом верхнем углу и выберите « Manage your Google Account». ”
2 . В левом меню выберите « Данные и персонализация ».
3. Прокрутите вниз и выберите « Удалить службу или вашу учетную запись ».”
4 . Выберите « Удалить службу » и введите пароль своей учетной записи Gmail для проверки.
5 . Щелкните значок корзины рядом с «Gmail». Вы также можете нажать « СКАЧАТЬ ДАННЫЕ », чтобы скопировать свои сообщения, вложения и пользовательские настройки.
6 . Введите адрес электронной почты, отличный от Gmail, чтобы связать его с остальными службами Google. Нажмите « ОТПРАВИТЬ ЭЛЕКТРОННУЮ ПОЧТУ ПРОВЕРКИ ».
7 . Войдите в учетную запись, отличную от Gmail, и откройте письмо с подтверждением.Щелкните ссылку.
8 . Внизу сообщения установите флажок и выберите « УДАЛИТЬ GMAIL ».
Вот и все. Ваша учетная запись Gmail исчезла навсегда. Или нет?
Как удалить учетную запись Gmail на телефоне AndroidУдаление учетной записи Gmail на Android аналогично приведенным выше инструкциям «Как удалить учетную запись Gmail на компьютере». Все, что вам нужно сделать, это выполнить следующие шаги:
1 . Откройте настройки Android и прокрутите вниз до Google.
2 . Нажмите « Управление учетной записью Google ». В разделе «Данные и персонализация» выберите « Удалить службу или учетную запись ».
3 . Коснитесь «Удалить службу», а затем коснитесь корзины рядом с учетной записью Gmail.
4 . Следуйте инструкциям на экране. Остальные шаги аналогичны шагам для настольной версии.
Как удалить учетную запись Gmail на iPhoneУдаление Gmail на устройстве iOS мало чем отличается от десктопа.Поэтому мы остановимся только на основных этапах. Вы можете сделать это в приложении Gmail или в браузере iPhone. После того, как вы инициируете удаление, последние шаги аналогичны руководству на рабочем столе.
1 . В приложении Gmail нажмите гамбургер-меню в верхнем левом углу и прокрутите вниз до настроек. Нажмите на аккаунт, который хотите удалить.
2 . Нажмите « Управляйте своим аккаунтом Google t.»
3 . Выберите « Данные и персонализация », затем « Удалить службу или вашу учетную запись » и, наконец, « Удалить службу ».”
4 . Найдите Gmail в своем списке сервисов Google и коснитесь мусорной корзины. Следуйте инструкциям, чтобы удалить свою учетную запись Gmail. Вы также можете найти их в нашем пошаговом руководстве для ПК.
5 вещей, которые нужно знать перед удалением учетной записи GmailУдаление учетной записи Gmail — серьезное дело. Для некоторых это можно сравнить с разводом. Прежде чем сделать необратимый шаг, убедитесь, что вы знаете следующие 5 фактов:
- Удаление учетной записи Gmail является окончательным .После того, как вы выполните все шаги, пути назад нет (ну, почти — см. «Можно ли восстановить удаленную учетную запись Gmail?» Ниже). Вся ваша электронная почта и информация об учетной записи исчезнут, и вы не сможете отправлять или получать электронные письма. Более того, ни вы, ни кто-либо другой не сможете выбрать одно и то же имя пользователя.
- Ваш аккаунт Google останется без изменений . Если вы удалите свою учетную запись Gmail навсегда, ваша учетная запись Google не будет удалена автоматически. Вы сможете и дальше пользоваться Фото, Диском и другими сервисами.
- Нет доступа к другим учетным записям . Есть вероятность, что по крайней мере несколько ваших учетных записей зарегистрированы с использованием этого адреса электронной почты. Когда он исчезнет, вы больше не сможете получить доступ к этим аккаунтам.
- Нет возможности сбросить пароли . Вероятно, есть по крайней мере несколько служб, на которые вы зарегистрировались с помощью этой учетной записи Gmail. Если вы забудете пароль, вы не сможете его сбросить.
- Вы можете скачать все электронные письма . Прежде чем удалить учетную запись, вы можете легко загрузить свои электронные письма с помощью Google Архиватора.Если вы используете IMAP, не забывайте, что останутся только локально сохраненные электронные письма. Все синхронизированные папки исчезнут, как и ваши новогодние решения.
Вы можете пойти дальше и удалить не только Gmail, но и всю учетную запись Google со своего компьютера, включая Диск, Фотографии, Календарь и другие службы. Не забывайте, что подписки на YouTube и Google Play также исчезнут. Наконец, если у вас есть браузер Chrome, синхронизированный с вашей учетной записью Google, вы также можете сохранить свои закладки, прежде чем делать необратимые действия.
Чтобы удалить всю свою учетную запись Google, выполните следующие действия:
1 : перейдите на myaccount.google.com
2 : в левом меню выберите « Данные и персонализация ».
3 : прокрутите вниз и выберите « Удалить службу или свою учетную запись ».
4: Выберите « Удалить учетную запись Google ». При появлении запроса укажите свой пароль.
5: Загрузите свои данные, если хотите.Затем прокрутите вниз, отметьте оба поля и нажмите « УДАЛИТЬ УЧЕТНУЮ ЗАПИСЬ ».
Можете ли вы восстановить удаленную учетную запись Gmail?
Если вы передумали, еще есть надежда восстановить удаленную учетную запись Gmail. Однако чем дольше вы ждете, тем меньше вероятность того, что ваши данные все еще там. Чтобы восстановить Gmail, выполните следующие действия:
1 . Зайдите на страницу восстановления Google. Введите адрес электронной почты, который вы хотите восстановить, и нажмите «Далее».
2 .Если вы получите сообщение о том, что такой учетной записи не существует, все потеряно. Однако если вам удастся ввести последний пароль от своей учетной записи Gmail, который вы помните — вам повезло!
3 . Если вы ввели правильный пароль, вы должны получить сообщение об успешном завершении. Перейдите в свою учетную запись Google.
4 . Нажмите «Приложения Google» в правом верхнем углу рядом со значком своей учетной записи Google. Выберите «Gmail», добавьте свой номер телефона (он понадобится для проверки) и нажмите «Отправить».”
5 . Выберите способ подтверждения. Это может быть как SMS, так и телефонный звонок.
6 . Введите код подтверждения, который вы только что получили.
7 . Поздравляем, вы вернули свой аккаунт Gmail!
Можете ли вы восстановить удаленную учетную запись Google?
Если вы только что удалили свой аккаунт Google, возможно, его еще можно восстановить. Шаги очень похожи на шаги восстановления учетной записи Gmail. Вот что вам следует сделать:
1 .Перейдите на страницу восстановления аккаунта Google. Введите адрес электронной почты, связанный с вашей учетной записью, и нажмите «Далее».
2 . Введите пароль, связанный с этим адресом электронной почты. Если вы его не помните, нажмите «Попробовать другой способ».
3 . После успешной проверки безопасности вам будет предложено создать новый пароль для вашей учетной записи Google. Ура, он снова ожил!
Итог
Удалить учетные записи Gmail и Google довольно просто.Вы можете сделать это на своем ноутбуке или мобильном устройстве — шаги не сильно меняются. Также есть четкое предупреждение перед финальным этапом, после которого нет пути назад.
Оказывается, вы действительно можете восстановить удаленную учетную запись Google или Gmail. Однако время здесь имеет значение. Если прошло всего несколько дней, есть шанс вернуть свой аккаунт. Чем дольше вы ждете, тем меньше вероятность выздоровления. Поэтому рекомендуется сделать резервную копию ваших данных.Таким образом, у вас будет по крайней мере вся информация.
Наконец, есть кое-что, о чем следует помнить перед удалением учетной записи.