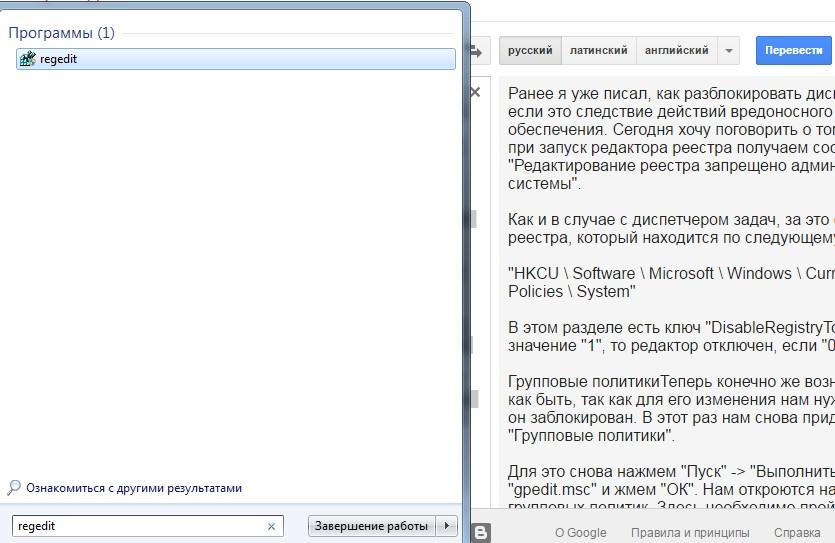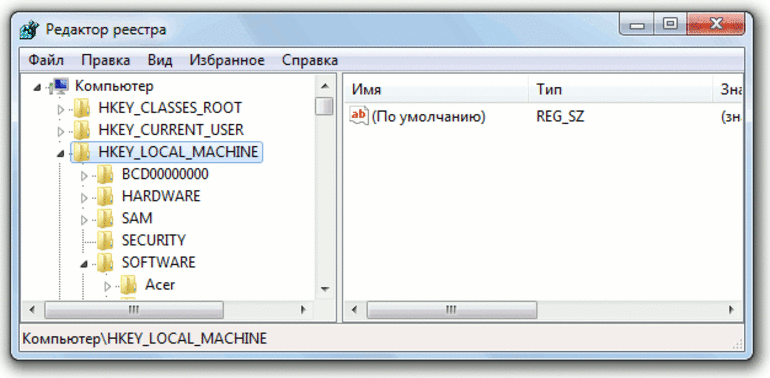Как открыть редактор реестра Windows
  windows | для начинающих
В этой инструкции покажу несколько способов быстро открыть редактор реестра Windows 7, 8.1 и Windows 10. Несмотря на то, что в своих статьях я стараюсь описывать все требуемые шаги очень подробно, бывает, что ограничиваюсь лишь фразой «откройте редактор реестра», которая у начинающего пользователя может вызвать необходимость искать, как это сделать. В конце инструкции также есть видео с демонстрацией способов запуска редактора реестра.
Реестр Windows представляет собой базу данных почти всех настроек ОС Windows, имеющую древовидную структуру, состоящую из «папок» — разделов реестра, и значений переменных, определяющих то или иное поведение и свойство. Для редактирования этой базы и требуется редактор реестра (например, когда нужно убрать программы из автозагрузки, отыскать вредоносное ПО, запуск которого происходит «через реестр» или, скажем, убрать стрелки с ярлыков).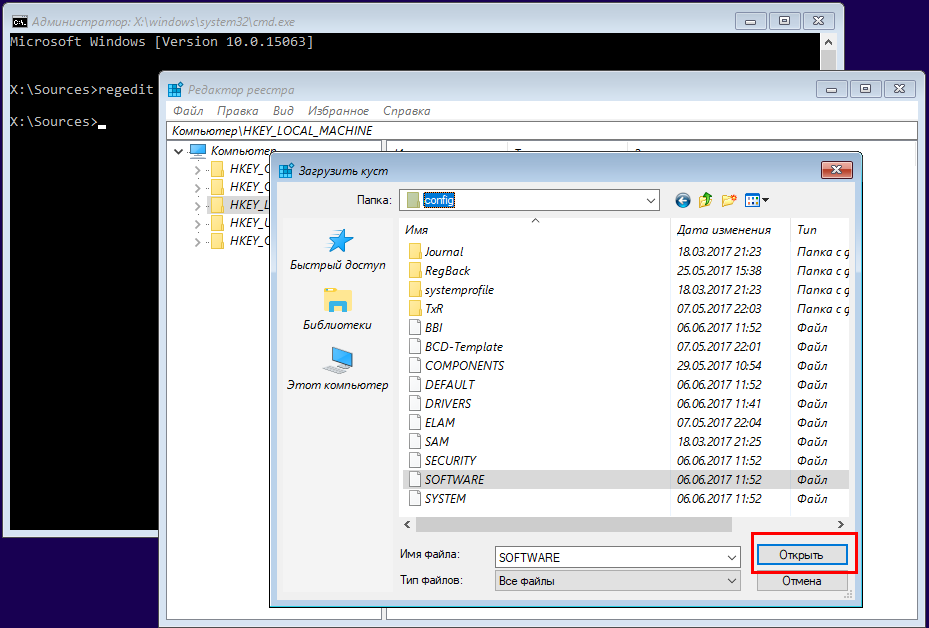
Примечание: если при попытке открыть редактор реестра вы получаете сообщение о запрете этого действия, вам может помочь это руководство: Редактирование реестра запрещено администратором. В случае ошибок, связанных с отсутствием файла или тем, что regedit.exe не является приложением, вы можете скопировать этот файл с любого другого компьютера с той же версией ОС, а также найти его на своем компьютере в нескольких местах (подробнее будет описано ниже).
Самый быстрый способ открыть редактор реестра
На мой взгляд, самый быстрый и удобный способ открытия редактора реестра — использовать диалоговое окно «Выполнить», которое в Windows 10, Windows 8.1 и 7 вызывается одинаковым сочетанием горячих клавиш — Win+R (где Win — клавиша на клавиатуре с изображением эмблемы Windows).
В открывшемся окне достаточно ввести regedit после чего нажать кнопку «Ок» или просто Enter. В результате, после вашего подтверждения на запрос контроля учетных записей пользователей (если у вас включен UAC), откроется окно редактора реестра.
Что и где находится в реестре, а также о том, как его редактировать, вы можете прочитать в руководстве Использование редактора реестра с умом.
Используем поиск, чтобы запустить редактор реестра
Второй (а для кого-то и первый) по удобству способ запуска — использовать функции поиска Windows.
В Windows 7 вы можете начать вводить «regedit» в окне поиска меню «Пуск», после чего в списке кликнуть по найденному редактору реестра.
В Windows 8.1, если вы перейдете на начальный экран, а затем просто начнете набирать «regedit» на клавиатуре, откроется окно поиска, в котором можно будет запустить редактор реестра.
В Windows 10, по идее, точно так же найти редактор реестра можно через поле «Поиск в интернете и Windows», находящееся в панели задач. Но в той версии, что у меня сейчас установлена, это не работает (к релизу, уверен, исправят). Обновление: в финальной версии Windows 10, как и предполагалось, поиск успешно находит редактор реестра.
Запуск файла regedit.exe
Редактор реестра Windows является обычной программой, и, как и любую программу, его можно запустить с помощью исполняемого файла, в данном случае — regedit.exe.
Этот файл вы можете найти в следующих расположениях:
- C:\Windows\
- C:\Windows\SysWOW64 (для 64-разрядных версий ОС)
- C:\Windows\System32 (для 32-битных)
Помимо этого, в 64-разрядных Windows вы также обнаружите файл regedt32.exe, эта программа тоже является редактором реестра и работает, в том числе и в 64-битной системе.
Дополнительно, редактор реестра вы можете отыскать и в папке C:\Windows\WinSxS\ , для этого удобнее всего использовать поиск по файлам в проводнике (это расположение может пригодиться, если в стандартных местах редактора реестра вы не обнаружили).
Как открыть редактор реестра — видео
В завершение — видео, в котором показываются способы запустить редактор реестра на примере Windows 10, однако способы подойдут и для Windows 7, 8.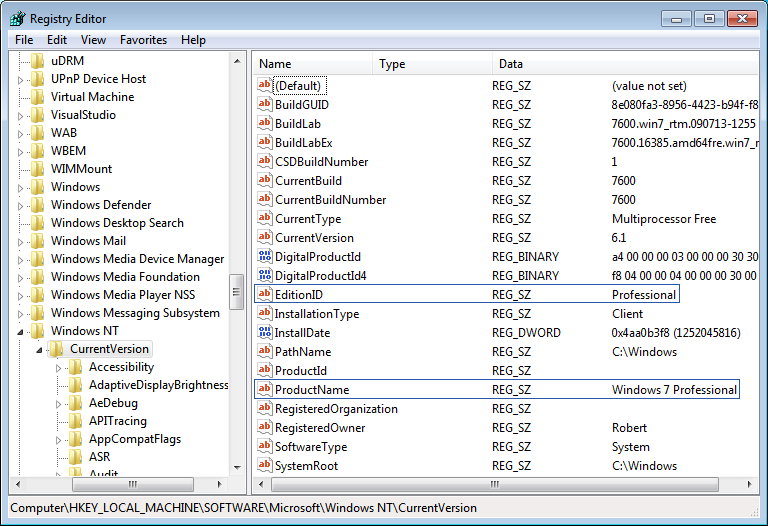 1.
1.
Также существуют и сторонние программы для редактирования реестра Windows, которые в некоторых ситуациях могут оказаться полезными, но это тема отдельной статьи.
А вдруг и это будет интересно:
Как открыть или зайти в реестр Windows 7?
Главная страница » Windows 7 » Система » Как можно запустить редактор реестра в Windows 7?
Содержание:
Операционная система Windows 7 является скелетом и оболочкой, к которой крепятся все остальные приложения и утилиты. Для хранения различных данных о порядке построения и настройках используется реестр. Он представляет собой древовидную структуру, разделенную на части в зависимости от назначения. Каждый из разделов этой иерархической базы данных отвечает за сохранение настроек и информации определенной группы объектов системы Windows 7. Некоторые хранят в себе данные, связанные с сеансом текущего пользователя, а также параметры работы различных приложений. Вносить изменения в реестр можно с помощью специальной утилиты, интегрированной в оболочку операционной системы.
Вносить изменения в реестр можно с помощью специальной утилиты, интегрированной в оболочку операционной системы.
Когда требуется зайти в реестр
Редактор реестра является мощным инструментом. Вносимые с его помощью изменения могут кардинально повлиять на производительность системы. Но в каких ситуациях может потребоваться зайти в редактор, чтобы изменить реестр?
- Для удаления ключей регистрации некорректно установленных приложений.
- Для оптимизации работы всей ОС Windows 7.
- Для корректировки прав пользователя.
- Удаления вирусов и рекламных баннеров.
- Включения или отключения интегрированных в ОС компонентов.
- Оптимизации и настройки работы оборудования.
Переходим в реестр через проводник
Открыть реестр в Windows 7 можно, перейдя в папку с приложением через проводник. Важно понимать, что редактор реестра является утилитой. Частью операционной системы, инструментарием, доступ к которому был скрыт от неопытных пользователей.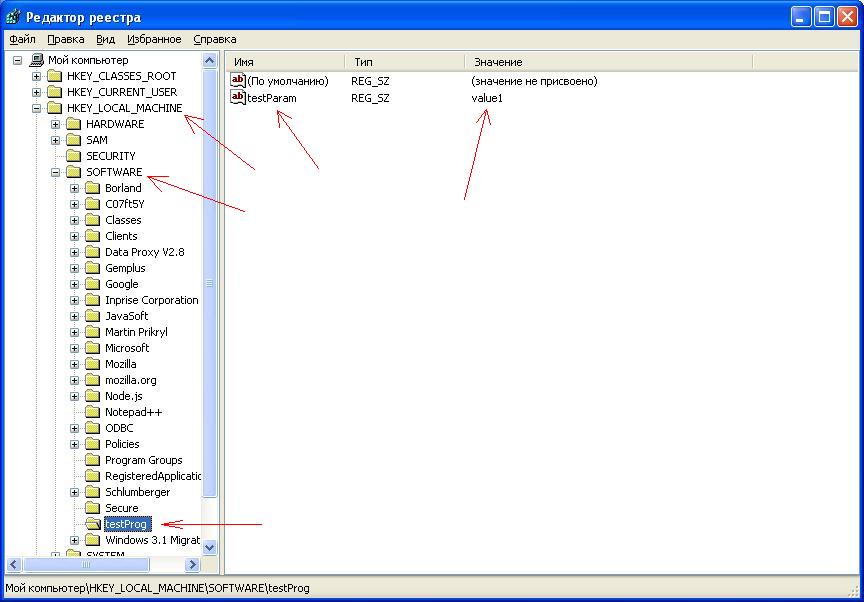 Чтобы зайти в реестр через проводник, выполняем следующие действия:
Чтобы зайти в реестр через проводник, выполняем следующие действия:
- На рабочем столе через ярлык заходим в «Мой компьютер»
- С помощью средств проводника переходим в папку «Windows».
- Для этого вводим в поле проводника путь «C: \\Windows» и жмем на стрелку.
- Затем мы попадаем в системную папку Windows 7.
- Находим файл приложения под названием «regedit», через который можно зайти в реестр (запустить редактор реестра).
Запуск приложения лучше производить под правами администратора. Если не под этими правами, то могут быть заблокированы некоторые возможности внесения изменений в системный реестр Windows 7. Текущий пользователь, чтобы зайти в приложение и для работы с ним, должен обладать правами администратора.
- Выделяем приложение курсором.
- Вызываем нажатием правой клавиши подменю.
- Выбираем пункт «Запуск от имени администратора».
Запуск через меню «Пуск»
Реестр Windows 7 можно открыть еще одним способом. Является более простым. Применим в ситуации, когда работа проводника нарушена. А изменения в реестр внести нужно. Чтобы зайти в редактор реестра, нужно сделать:
Является более простым. Применим в ситуации, когда работа проводника нарушена. А изменения в реестр внести нужно. Чтобы зайти в редактор реестра, нужно сделать:
- Заходим в «Пуск».
- В поисковое поле «Найти программы или файлы» вводим выражение «regedit».
- Чтобы запустить и зайти в редактор жмем на поисковый результат вверху.
Запуск через командную строку
Этот метод схож с предыдущим. Применяется при работе с командной строкой. Рекомендован к использованию пользователями Windows 7, обладающих расширенными знаниями и навыками администрирования системы компьютера. Для успешной работы с командной строкой могут потребоваться права администратора.
- Нужно зайти в «Пуск».
- Жмем на «Все программы».
- Переходим в «Стандартные».
- Жмем на черный значок «Командная строка».
- Запускаем приложение.
- В окне утилиты вводим команду «regedit».
- Чтобы запустить редактор и зайти в реестр, жмем на «Enter».

Как открыть редактор реестра Windows 7
Из статьи узнаете, как открыть редактор реестра Windows 7 разными способами. Почему недостаточно одного варианта вызова этой системной утилиты, мы также расскажем.
Что это такое
Под этим понятием скрывается иерархически упорядоченная системная база данных, где хранится большинство настроек, опций и параметров операционной системы. Он стал альтернативой файлам конфигурации, работать с которыми стало очень неудобно ещё в начале 1990-х. Число ini-файлов постоянно увеличивалось, и для поиска нужного ОС требовалось всё больше времени. С учётом того, что в те времена использовалась файловая система FAT16, отличающаяся резким падением производительности, необходимо было принимать решительные меры.
Раз это какой-то файл (точнее группа файлов), то у пользователей появляется закономерный вопрос: «Где он находится?».
- %USERPROFILE% – здесь находится файл NTUSER.DAT, где хранятся настройки текущего пользователя;
- файлы без расширения в директории %WINDIR%\SYSTEM32\config – без прав администратора в каталог не попасть, ведь здесь находятся основные файлы системной БД.
Не пытайтесь открыть и отредактировать какой-либо из этих файлов через текстовый или шестнадцатеричный редактор. Ни к чему хорошему это не приведёт. Правда, сделать это непросто, ведь любой файл реестра защищён от вмешательства со стороны пользователя, а к некоторым подразделам не имеют доступ и сторонние утилиты.
Вы знаете, как и где найти реестр Windows 7, однако, чтобы работать с ним напрямую, существует специальная утилита. О ней поговорим далее.
Что такое редактор реестра
Программа для работы с записями системной базы данных называется Registry Editor (сокращённо RegEdit).
- Цифрой 1 обозначено главное меню, откуда осуществляется управление приложением, записями и разделами БД.
- В левой вертикальной части отображается иерархия всех пяти разделов (кустов) со всеми внутренними подразделами (ветками) вплоть до самого низкого.
- Рабочая область, где в графическом режиме можно работать с параметрами или записями, которые ещё именуются ключами.
- Перемотка содержимого окна в обеих плоскостях.
- Внизу отображается путь к активному разделу.
Ни один раздел реестра не отображается в рабочей области – только ключи.
Править реестр (добавлять, удалять, корректировать значения ключей и работать с разделами) так же просто, как и работать в «Проводнике». Редактирование реестра Windows 7 выполняется через контекстное меню целевых объектов или главное меню приложения. Разве что перемещать и копировать элементы нельзя, если проводить аналоги с работой с файлами и каталогами в «Проводнике», да набор функций поменьше.
Как открыть
С основами ознакомились. Теперь разберёмся, как запустить реестр в «Семёрке» самыми разнообразными путями. Зачем знать много способов? Порой бывает, что один из них не работает, например, поиск Windows отключён или вирусы убили «Проводник».
Большинство системных приложений можно запустить одноимённой командой. Так можете вызвать и реестр в любой операционной системе от Microsoft.
Открываем Registry Editor через командный интерпретатор
Для запуска системных команд существует специальная утилита. Она носит название «Выполнить». Наверняка, все видели иконку для её вызова в «Пуске».
- Кликаем по ней или зажимаем комбинацию глобальных горячих клавиш Win + R.
- В текстовой строке пишем «regedit» или «regedt32» и жмём «ОК», чтобы запустить редактор реестра Windows 7.
Результат получен.
Вызов программы через «Пуск»
Ещё один быстрый способ открыть нужное приложение – поисковая строка «Пуска».
- Открываем это выпадающее меню.

- Вводим поисковый запрос и кликаем по соответствующему ярлыку в списке результатов.
Через командную строку
По той или иной причине «Проводник» может не работать (вирусная атака или запуск ПК в Безопасном режиме), и здесь на помощь придёт командная строка или Диспетчер задач. Пойдём по порядку.
- Открываем командную строку, если её окно еще не открыто (касается проблемных случаев, в иных – приведённый способ не актуален).
Мы откроем её через поисковую строку в «Пуске».
Если работаете из-под учётной записи, которая правами администратора не обладает, командную строку придётся запустить с соответствующими привилегиями. При этом появится запрос со стороны администратора на получение расширенных полномочий, который придётся подтвердить.
Редактор системной базы данных открывает команда «regedit».
- Вводим и выполняем её клавишей Enter.
Прямой запуск
Программа для работы с системной БД, как и любая другая, хранится на компьютере.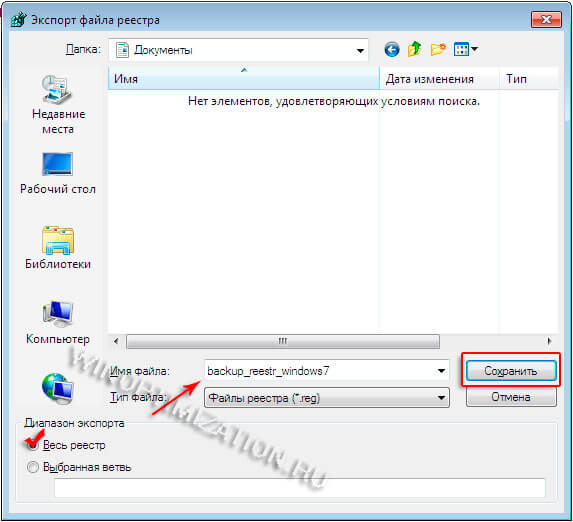 В данном случае в каталоге «%windir%\system32».
В данном случае в каталоге «%windir%\system32».
- Открываем окно «Проводника» через ярлык, например, «Мой компьютер» или сочетанием клавиш Win + R.
- В адресную строку вводим путь к каталогу с файлом regedit.exe «%windir%\system32» и жмём Enter.
- Находим и запускаем вышеуказанный файл.
Скорее всего у вас установлена Win 7 x64. В ней утилита также хранится в каталоге «%windir%\SysWOW64».
На втором шаге можете ввести полный путь к файлу программы, чтобы запустить её. Так будет быстрее.
Через «Диспетчер задач»
Если загрузили компьютер, но графического интерфейса не увидели, а что-либо в реестре нужно сделать, например, восстановить какую-либо ветку, прибегнем к маленькой хитрости.
- При помощи клавиш Ctrl + Shift + Esc запускаем «Диспетчер задач».
- В главном меню кликаем «Файл» и выбираем пункт «Новая задача…».
- В качестве неё вводим путь к программе или прописываем «regedit» и жмём Enter.

Создаём ярлык
Если часто приходится редактировать системный реестр, есть смысл создать ярлык для запуска приложения.
- Кликаем правой клавишей на рабочем столе и выбираем команду создания ярлыка.
- В качестве объекта указываем наше приложение, введя его название или путь к файлу.
- Называем ярлык и кликаем «ОК».
Создать ярлык в «Панели задач» можно и иным способом.
- Запускаем программу любым путём.
- Кликаем правой клавишей по иконке приложения в «Панели задач», с контекстного меню выбираем «Закрепить…».
Решение проблем с запуском
Новички часто жалуются: «Не могу открыть реестр в Windows 7», особо не разбираясь в сути проблемы. Во-первых, она может быть вызвана отсутствием привилегий администратора системы – пользователь работает из-под учётной записи с ограниченными полномочиями.
Второй момент – админ запретил запускать это средство настройками системы. Если это сделано через редактор групповой политики, решить проблему можно из-под аккаунта, у которого есть соответствующие полномочия.
Если это сделано через редактор групповой политики, решить проблему можно из-под аккаунта, у которого есть соответствующие полномочия.
- Выполняем «gpedit.msc» в строке командного интерпретатора.
- Открываем каталог «Административные шаблоны» в разделе «Конфигурация пользователя» и переходим в каталог «Система».
- Выполняем двойной клик по выделенному объекту.
- Переносим триггерный переключатель к последней опции и сохраняем настройки.
Если запрет установлен через какое-либо приложение, вроде WinGuard, выполнить запуск Registry Editor не получится.
Кроме того, как запускать редактор системного реестра, мы вкратце ознакомились с его возможностями, рассмотрели, где находится реестр Windows 7 и что он собой представляет.
Видеоинструкция
Предлагаем посмотреть несколько видео, где показаны некоторые из рассмотренных вариантов.
youtube.com/embed/oHd7qQJ7KIw?feature=oembed&wmode=opaque» frameborder=»0″ allow=»accelerometer; autoplay; encrypted-media; gyroscope; picture-in-picture» allowfullscreen=»»/>Как восстановить реестр операционной системы Windows — Starus Recovery
Если посреди “ясной погоды” ваш компьютер стал тормозить или вовсе отказывается запускаться, первое на что следует обратить внимание — реестр Windows. Это один из важнейших и ключевых элементов работы операционной системы, от которого зависит функционирование большинства установленных программ. В связи с этим любая реестровая ошибка может поставить под угрозу работу всего компьютера. Но обо всем по порядку. Давайте сперва разберем что же такое этот реестр.
Содержание статьи:
Что такое реестр Windows
Реестр — это база данных компьютера. Он хранит в себе информацию с настройками и параметрами, необходимыми для корректной работы программного и аппаратного обеспечения. Например, для каждой программы существует своя реестровая ветка, которая содержит данные о местоположении софта, его версии и способе запуска.
Например, для каждой программы существует своя реестровая ветка, которая содержит данные о местоположении софта, его версии и способе запуска.
Причины повреждения реестра
Возникновение каждой ошибки имеет за собой определенную цепочку событий, которая вызвала ее. Неважно в чем именно произошел сбой — повредился реестр или вредоносная программа поразила драйвер. Всему есть причина и следствие.
5 распространенных причин повреждения реестра:
1. Запись отсутствующего программного обеспечения.
Уровень угрозы: низкий.
Появляется вследствие удаления программы, которая после стирания оставляет за собой некоторые фрагменты кода. Несмотря на то, что многие программы по чистке реестра смело назовут такую запись опасной, она не представляет высокой угрозы и занимает в памяти компьютера не больше нескольких килобайт.
2. Дубликаты.
Уровень угрозы: низкий.
Данный феномен возникает вследствие повторной установки программного обеспечения. Ключ может храниться как в двух экземплярах, так и в большом количестве. Программы по чистке реестра утверждают, что избыток дубликатов придет к снижению производительности приложения, однако на деле это не критично.
3. Высокая фрагментация реестра.
Уровень угрозы: средне-низкий.
Не является серьезной проблемой, поскольку это явление весьма похоже на ситуацию с дубликатами. Только в отличие от многократно повторяющихся записей, здесь мы наблюдаем их “разбросанностью” по веткам.
4. Ошибки при отключении питания.
Уровень угрозы: средний.
Не стоит недооценивать важность корректного выключения компьютера. Если вы привыкли при завершении работы нажимать на “большую красную кнопку” в системном блоке, то рано или поздно наверняка столкнетесь с реестровой ошибкой.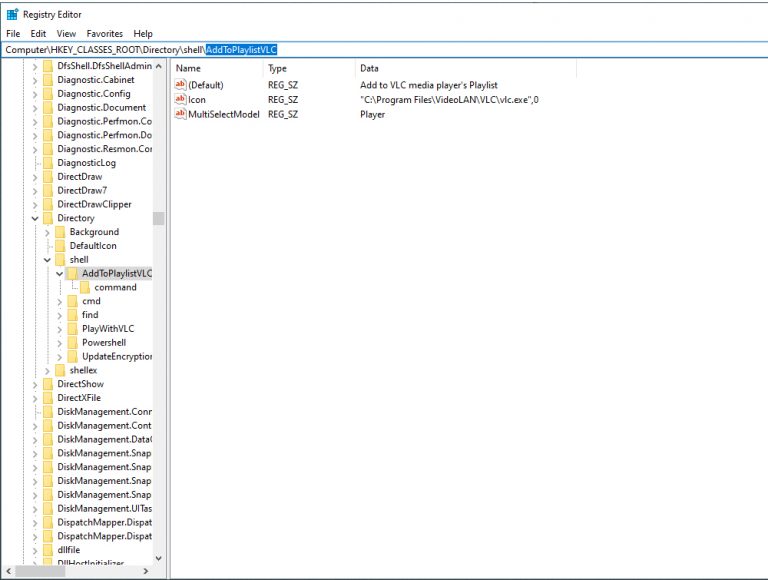 Каждый раз при выключении компьютера, Windows сохраняет текущее состояние реестра в системную память. Если же питание пропало внезапно посреди работы важного процесса, вероятно при включении ПК, Windows уведомит вас об ошибке.
Каждый раз при выключении компьютера, Windows сохраняет текущее состояние реестра в системную память. Если же питание пропало внезапно посреди работы важного процесса, вероятно при включении ПК, Windows уведомит вас об ошибке.
5. Вредоносное программное обеспечение и вирусы.
Уровень угрозы: высокий.
Любое заражение вирусом подразумевает или внедрение опасного для системы ключа или модификацию уже существующих программ. Каждое из этих изменений способно привести к катастрофическим для компьютера последствиям.
Как избежать повреждений реестра
Самый простой ответ на этот вопрос — постараться не допустить ситуаций, описанных выше. Тем не менее, мы не всегда можем уследить за каждым нюансом. Бывает, что забываем об этом, а случается так, что просто нет лишнего времени. Однако существует способ, который с гарантией в 99% помогает избежать всех возможных повреждений.
1. С помощью комбинации клавиш Windows + R запустите утилиту Выполнить и введите команду regedit. Нажмите Enter.
Нажмите Enter.
2. Перед вами откроется окно Редактор реестра.
3. Щелкните по клавише Файл и выберите параметр Экспорт.
4. Сохраните текущее состояние регистра в удобную для вас папку.
5. Теперь вы всегда можете восстановить регистр просто загрузив созданный недавно файл.
В этой статье мы рассмотрим 4 способа восстановления реестра, которые которые помогут вам в исправлении как текущих ошибок, так и возможных повреждений в будущем.
Восстановление реестра Windows
Способ №1. Восстановление с помощью резервной копии
Мы редко думаем о последствиях наших действий, поэтому первый способ используется довольно редко. Главная причина этому — необходимая предусмотрительность. Если вы не сделали резервную копию реестра перед установкой программы, вызвавшей сбой, то данный способ теряет всякую эффективность.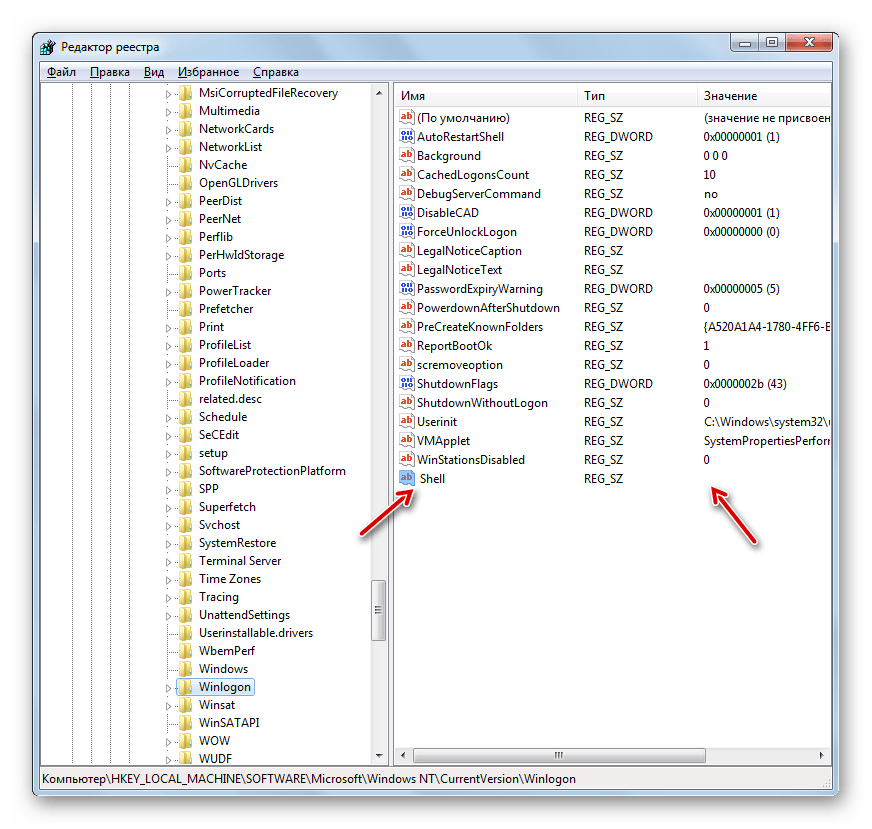 Тем не менее, как вводный курс в сферу восстановления реестр, его необходимо рассмотреть.
Тем не менее, как вводный курс в сферу восстановления реестр, его необходимо рассмотреть.
1. Откройте папку в которой лежит резервная копия реестра Windows.
2. Щелкните правой кнопкой по файлу и выберите параметр Слияние.
3. Готово. Регистр восстановлен к рабочему состоянию.
Дополнительно:
Планировщик заданий Windows автоматически создает копию реестра операционной системы раз в 10 дней. Поэтому, если вы уверены, что 10 дней назад реестр был в полном порядке, загрузите автоматически созданное сохранение. Найти его можно по следующему пути:
C:\Windows\System32\config\RegBack
Здесь вы можете восстановить любой тип ключей:
- Default.
Восстанавливает настройки по умолчанию для новых пользователей. - Security.
Восстановление настроек безопасности Windows.
- Software.
Восстановление настроек программного обеспечения. - System.
Восстановление системных настроек. - SAM (Security Accounts Manager).
Восстановления хеша паролей.
Способ №2. Восстановление с помощью Windows RE (командная строка)
Вы не сможете реализовать данный способ в запущенной операционной системе. Несмотря на то, что в нем задействована командная строка, вам потребуется особый режим компьютера — запуск среды восстановления Windows (Windows RE).
Как запустить среду восстановления Windows:
1. Откройте Настройки Windows с помощью клавиш Windows + I.
2. Перейдите в раздел Обновление и безопасность.
3. Откройте подраздел Восстановление.
4.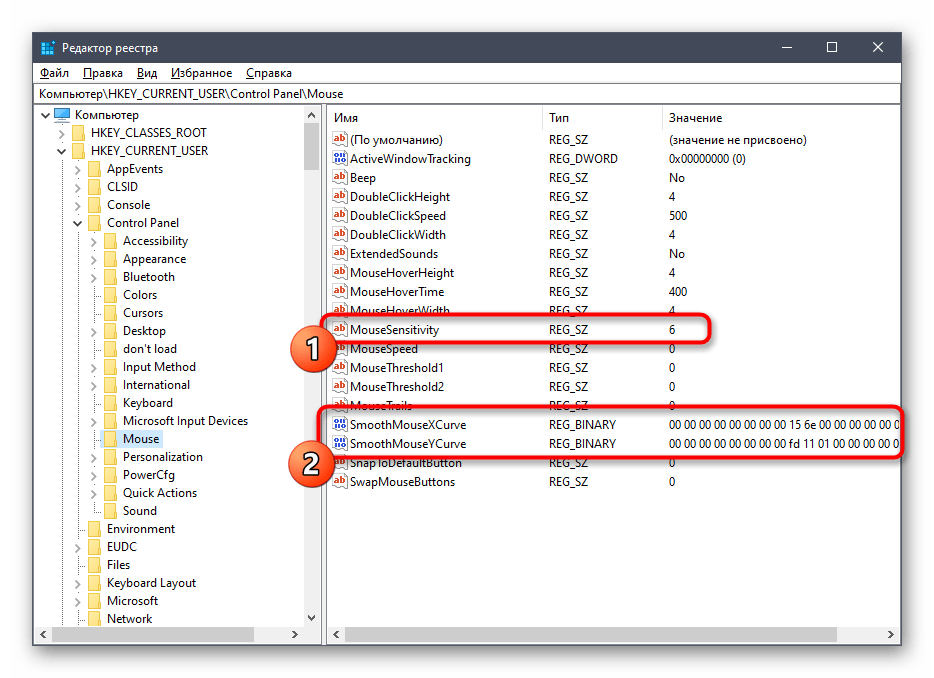 Найдите пункт Особые варианты загрузки и щелкните по клавише Перезагрузить сейчас.
Найдите пункт Особые варианты загрузки и щелкните по клавише Перезагрузить сейчас.
Исправление ошибок реестра:
Сначала нужно узнать точную букву диска на котором установлена операционная система. Это может странно звучать, но в среде восстановления имя системного диска может отличаться от имени устройства в рабочем компьютере.
Как только ПК запустится в режиме восстановления Windows, найдите инструмент запуска командной строки и выполните следующее:
1. В окне командной строке введите команду diskpart.
2. Теперь введите команду list volume. Она позволит отобразить список подключенных к компьютеру дисков.
Итак, мы определились, с тем, что буква диска в diskpart среды восстановления идентична букве диска в рабочем состоянии. На этом этапе нам нужно восстановить реестр из резервной копии:
Еще раз откройте командную строку и введите команду xcopy c:\windows\system32\config\regback c:\windows\system32\config
Пусть вас не смущает длина команды — она правильная и все работает, пишется в одну строку.
Если же буквы системных дисков в diskpart отличались, просто замените букву с: на нужную. Например:
xcopy d:\windows\system32\config\regback d:\windows\system32\config
Закройте командную строку и выйдите из средства восстановления Windows.
Способ №3. Восстановление с помощью Windows RE (копирование файлов)
Если во втором способе мы восстанавливали реестр с помощью резервной копии, то в этом мы сделаем копирование нужных файлов.
1. Откройте Настройки Windows с помощью клавиш Windows + I.
2. Перейдите в раздел Обновление и безопасность.
3. Откройте подраздел Восстановление.
4. Найдите пункт Особые варианты загрузки и щелкните по клавише Перезагрузить сейчас.
5. После перезапуска откройте командную строку.
После перезапуска откройте командную строку.
6. Введите команду notepad.
7. В открывшемся меню блокнота войдите в меню Файл, щелкните Открыть и перейдите по следующему пути: Windows > System32 > config. В опции Тип файла выберите Все файлы.
8. Измените формат файлов DEFAULT, SAM, SECURITY, SOFTWARE и SYSTEM на .old или .bak.
9. Перейдите в папку RegBack.
10. По очереди скопируйте каждый файл из папка RegBack и вставьте их в папку config. Сделать это можно комбинацией клавиш Ctrl + C — Ctrl + V.
Покиньте среду восстановления и перезапустите компьютер.
Способ №4. Восстановление реестра в Windows 10
Начиная с версии 1803, в операционной системе Windows больше не создаются резервные копии реестра. Даже не смотря на то, что в “Планировщике заданий” все еще присутствует эта функция — она больше не реализуется.
В сложившейся ситуации единственное что мы можем сделать — принудительно заставить Windows делать копии реестра. Выполняется это следующим образом:
1. Запустите командную строку от имени администратора.
2. Введите команду md %WinDir%\system32\config\RegBack & schtasks /create /ru system /sc daily /st 16:00:00 /tn «RegIdleBackup» /tr «cmd /c del /f /q %WinDir%\system32\config\RegBack & cd /d %WinDir%\system32\config\RegBack & reg save HKLM\SAM SAM & reg save HKLM\SECURITY SECURITY & reg save HKLM\SOFTWARE SOFTWARE & reg save HKLM\SYSTEM SYSTEM & reg save HKU\.DEFAULT DEFAULT»
При желании, вы всегда можете изменить время создания резервной копии с 16:00 на любое удобное вам.
Восстановить реестр из резервной копии, созданной таким образом, можно через среду восстановления Windows способом, описанным выше.
Напоминаем команду:
xcopy c:\windows\system32\config\regback c:\windows\system32\config
В большинстве случаев восстановить реестр можно только с помощью среды восстановления Windows и командной строки. Однако, к сожалению, это невозможно при отсутствии необходимых файлов бэкапа. Поэтому, во избежание неприятных ситуаций, постарайтесь позаботиться об их автоматическом или ручном своевременном создании.
Надеемся, статья была для вас полезной и помогла разобраться в теме восстановления реестра.
Похожие статьи про восстановление данных:
Дата:
Теги: Windows, Восстановление файлов, Как восстановить, Компьютер, обновление
Редактор реестра.
 Реестр Windows 7
Реестр Windows 7Читайте также
Ключи реестра
Ключи реестра На рис. 3.1 показана аналогия между разделами реестра и каталогами файловой системы. Каждый раздел может содержать другие разделы или последовательности пар «имя-значение». В то время как доступ к файловой системе реализуется посредством указания путей
Registrar Registry Manager Lite Edition: редактор реестра
Registrar Registry Manager Lite Edition: редактор реестра Программу Registrar Registry Manager Lite Edition я испытал в боевых условиях уже во время написания книги.Так совпало, что, когда я подбирал материал для этой главы, мне позвонила моя давняя знакомая и попросила о помощи. У нее на домашнем компьютере
Registry Workshop: продвинутый редактор реестра
Registry Workshop: продвинутый редактор реестра
У опытных пользователей, которые постоянно пользуются настройками реестра, штатный редактор реестра Regedit. exe вызывает неудовольствие своими бедными функциональными возможностями и скоростью работы. Претензии во-многом
exe вызывает неудовольствие своими бедными функциональными возможностями и скоростью работы. Претензии во-многом
Текстовый редактор и редактор веб-страниц OpenOffice.org Writer
Текстовый редактор и редактор веб-страниц OpenOffice.org Writer Текстовый процессор OpenOffice.org Writer (далее просто Writer) — это наиболее известное приложение пакета офисных программ. Данная программа позволяет создавать и редактировать текстовые документы, вставлять изображения и
Редактор RegEdit и структура реестра
Редактор RegEdit и структура реестра
Основным средством для просмотра и редактирования записей реестра служит специализированная утилита «Редактор реестра». Для ее запуска наберите в запуске программы (Пуск?Выполнить) команду regedit. Откроется окно программы, в которой слева
Откроется окно программы, в которой слева
Настройки реестра
Настройки реестра Windows Меню кнопки Пуск Избранное (Windows 98 и выше) Удаление пункта ИзбранноеЕсли вы хотите удалить пункт Избранное из меню кнопки Пуск, то откройте разделHKEY_CURRENT_USERSoftwareMicrosoftWindowsCurrentVersionPoliciesExplоrer и создайте параметр NoFavoritesMenu типа DWORD со значением, равным
Восстановление реестра
Восстановление реестра При работе с реестром надо соблюдать осторожность. Удаление каких-либо важных данных случайно или по незнанию может привести к краху операционной системы. Тогда спасти положение может только восстановление последней работоспособной копии.Перед
Редактирование реестра
Редактирование реестра
Для перехода в режим редактирования параметра системного реестра следует дважды щелкнуть на нем кнопкой мыши либо выполнить команду Изменить контекстного меню, которое появляется при щелчке правой кнопкой мыши на имени параметра. В результате
В результате
5.1. Твикеры реестра
5.1. Твикеры реестра Существует огромное множество твикеров реестра для операционной системы Windows Vista. Кроме того, есть множество твикеров реестра для операционной системы Windows XP, которые можно применять и для Windows Vista. Описание всех этих программ не поместится даже в
5.2. Дефрагментация реестра
5.2. Дефрагментация реестра В классическом представлении дефрагментация реестра представляет собой тот же процесс, что и обычная дефрагментация файлов. Другими словами, выполняется дефрагментация (размещение на диске данных, относящихся к файлам реестра, в идущих друг
5.4. Редакторы реестра
5. 4. Редакторы реестра
Стандартный Редактор реестра операционной системы Windows Vista хорош всем, кроме одного – он стандартный. Многим людям претит мысль о том, что они используют что-то стандартное. Именно поэтому таким большим спросом пользуются сторонние редакторы
4. Редакторы реестра
Стандартный Редактор реестра операционной системы Windows Vista хорош всем, кроме одного – он стандартный. Многим людям претит мысль о том, что они используют что-то стандартное. Именно поэтому таким большим спросом пользуются сторонние редакторы
5.5. Мониторинг реестра
5.5. Мониторинг реестра Registry Monitor Статус: Freeware.Размер: 271 Кбайт.Разработчик: http://technet.microsoft.com/ru-ru/sysinternals/bb896652(en-us).aspx.Программа не предназначена для внесения в реестр каких-либо изменений. Тем не менее целесообразность ее использования не вызывает сомнений, поскольку она
3. Просмотр реестра
3. Просмотр реестра
На левой панели редактора реестра (панель разделов) отображается иерархия всех разделов реестра. На правой (панель параметров) — параметры выбранного раздела реестра. Раздел вместе со всеми подразделами называется ветвью реестра.Ваша работа с
На правой (панель параметров) — параметры выбранного раздела реестра. Раздел вместе со всеми подразделами называется ветвью реестра.Ваша работа с
10.3. Очистка реестра
10.3. Очистка реестра Каждый раз, когда устанавливается какая-то программа, она заносит сведения о себе в специальное хранилище – системный реестр. В него также попадают параметры инициализации, сведения о драйверах, промежуточные и итоговые результаты – все, что может
Как почистить реестр в Windows 7?
Налаженная работа операционной системы – высокий показатель качественного аппаратного и программного обеспечения. Пользователь компьютера должен следить, чтобы память не забивалась мусором, в виде пустых ключей приложений и ссылок на них.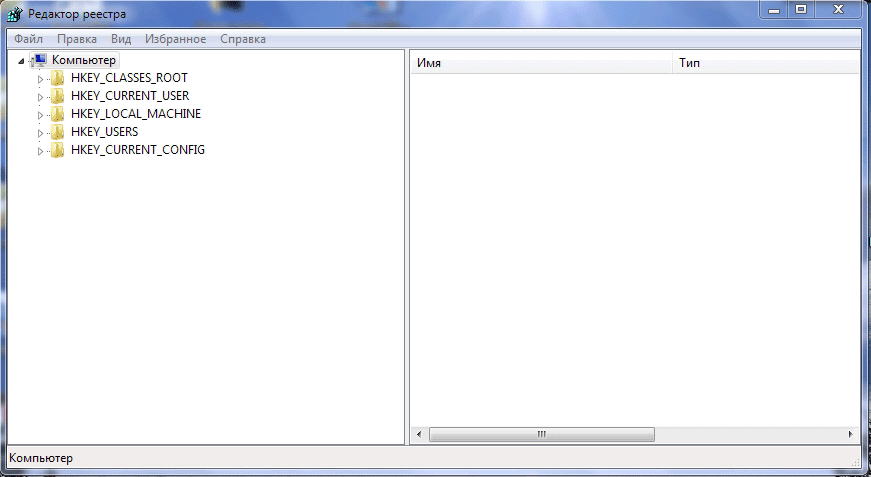 Для этого необходимо периодически чистить реестр. Процесс недолгий, иногда, увлекательный, но стоящий должного внимания. На примере «крепкой» ОС посмотрим, как почистить реестр в Windows 7.
Для этого необходимо периодически чистить реестр. Процесс недолгий, иногда, увлекательный, но стоящий должного внимания. На примере «крепкой» ОС посмотрим, как почистить реестр в Windows 7.
Сначала разберёмся, как попасть в сам реестр. Ранее мы описывали это в статье на нашем сайте. Если вкратце, то можно так:
- Win+R с клавиатуры, в окне ввести regdeit;
- Подтвердить открытие редактора реестра;
- Получить окно реестра:
Теперь вы можете просто походить по папкам реестра и удалить всё то, что считаете нужным. Главное, знать, что именно удалять, иначе вы можете навредить компьютеру и оставить его без нужных ключей и их значений.
Благо, есть отличные бесплатные программы, которые существенно упрощают труд и помогут вам разобраться с очисткой реестра в несколько кликов. Вашему вниманию удобное приложение – Ccleaner, с которым мы сейчас ознакомимся и покажем, как почистить реестр в Windows 7.
Главное окно программы выглядит следующим образом:
Здесь есть несколько вкладок главного типа, а нам нужна только «Реестр». Данная версия на украинском языке, но это не помешает вам понять, что делать для очистки. После клика на «Реестр» вы получите такое окно:
Данная версия на украинском языке, но это не помешает вам понять, что делать для очистки. После клика на «Реестр» вы получите такое окно:
Группа «Целостность реестра» содержит 15 различных групп данных, которые записаны в реестр и галочки возле них означают, что они будут удалены, если они уже неактуальны для системы. Вы можете смело выделять все пункты и нажать «Поиск проблем».
Прогресс поиска будет отображаться вверху, пока он будет происходить, вы можете свернуть приложение и заняться своими делами. По окончанию вкладка с Ccleaner засветится.
Непосредственно очистку можно запустить кнопкой «Исправить выбранные проблемы». Обязательно сохраните файл исправлений, он может вам понадобиться для возобновления данных.
Нажимаем «Да» и выбираем путь для сохранения файла.
Кликаем «Сохранить», если нашли папку. Когда вам нужно будет восстановить данные, вы находите этот сохранённый файл и просто запускаете его.
После сохранения файлика, вам будет предложено сделать поэтапное исправление проблем.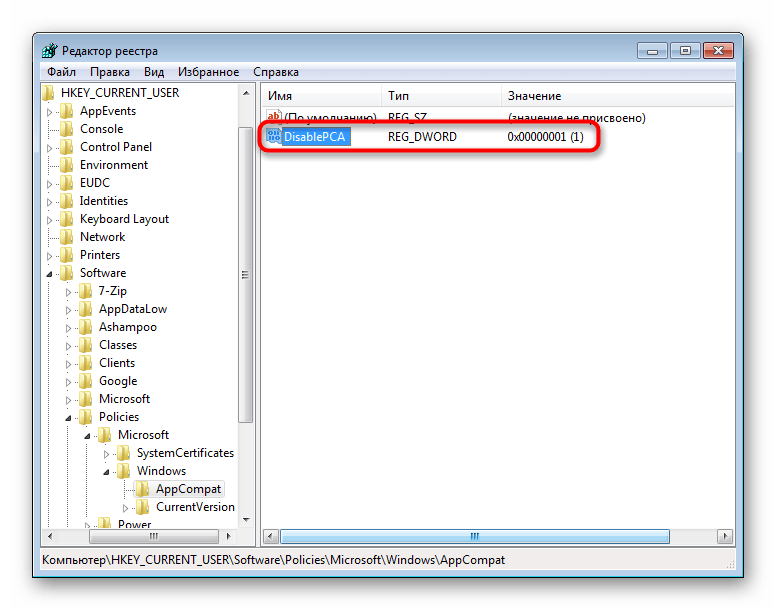
Вы можете либо исправить текущую выбранную проблему, либо исправить всё сразу. Если их мало, лучше просмотреть, если много, смело удаляйте всё сразу.
После исправления, нажимаем «Закрыть» и попадаем в то же меню, что и до этого. Нажимаем заново «Поиск проблем». Повторяем все предыдущие шаги, получаем новый список проблем, но он уже меньше.
Повторяете шаги до тех пор, пока не увидите такое сообщение в окне:
Данный алгоритм подходит не только для Windows 7, но и для старших версий ОС. Теперь почистить реестр не должно быть для вас сложной задачей, но повторять её каждый день не рекомендуется, чтобы не навредить.
Похожие записи
Как попасть в реестр Windows 7
Наверное, нет ничего проще чем попасть в реестр Windows, но так думаете не только вы, но и программы, которые в последствии тормозили систему и вызывали ошибки. А теперь вспомните, сколько времени вы тратили на то, чтобы избавиться от мусора…
Как почистить виндовс 7 (Windows 7)?
Работа компьютера — сложный процесс, который задействуем много процессов и соответственно данных, которые часто остаются в системе, даже когда не используются. Эта статья посвящена чистке виндовс 7 2-мя разными…
Эта статья посвящена чистке виндовс 7 2-мя разными…
Как почистить hosts Windows 7
Листая различные страницы интернета и, не пользуясь антивирусными программами, вы подвергаете опасности ваш ПК и, управляющую его, систему. Одним из проявлений внедрения вредоносных программ является нарушение содержания файла…
Как открыть редактор реестра Windows / Как войти в реестр
Доброго дня.
Системный реестр — именно в нем Windows хранит все данные о настройках и параметрах системы в целом, и отдельных программ в частности.
И, довольно часто, при ошибках, сбоях, вирусных атаках, тонкой настройке и оптимизации Windows приходится заходить в этот самый системный реестр. В своих статьях я сам неоднократно пишу о том, чтобы изменить какой-нибудь параметр в реестре, удалить ветку или еще что-то (теперь можно будет ссылаться на эту статью :))…
В этой справочной статье, я хочу привести несколько простых способов, как открыть редактор реестра в операционных системах Windows: 7, 8, 10. Итак…
Итак…
1. Как войти в реестр: несколько способов
1.1. Через окно «Выполнить» / строку «Открыть»
Тем хорош этот способ, что работает всегда почти безотказно (даже елси есть проблемы с проводником, если не работает меню ПУСК и пр.).
В Windows 7, 8, 10, чтобы открыть строку «Выполнить» — просто нажмите сочетание кнопок Win+R (Win — это кнопка на клавиатуре со значком, как на этой иконке: ).
Рис. 1. Ввод команды regedit
Далее просто в строку «Открыть» введите команду regedit и нажмите кнопку Enter (см. рис. 1). Должен открыться редактор реестра (см. рис. 2).
Рис. 2. Редактор реестра
Примечание! Кстати, хочу порекомендовать вам статью со списком команд для окна «Выполнить». В статье приведено несколько десятков самых нужных команд (при восстановлении и настройке Windows, тонкой настройки и оптимизации ПК) — https://pcpro100.info/vyipolnit-spisok-comand/
1.
 2. Через поисковую строку: запуск реестра от имени админа
2. Через поисковую строку: запуск реестра от имени админаСначала открываете обычный проводник (ну, например, просто откройте любую папку на любом диске :)).
1) В меню слева (см. рис. 3 ниже) выбираете системный жесткий диск, на котором у вас установлена ОС Windows — он, обычно, помечен спец. иконкой: .
2) Далее вводите в поисковую строку regedit, затем нажмите ENTER для начала поиска.
3) Далее среди найденных результатов обратите внимание на файл «regedit» с адресом вида «C:\Windows» — его и нужно открыть (все проиллюстрировано на рис. 3).
Рис. 3. Поиск ссылки на редактор реестра
Кстати на рис. 4 показано как запустить редактор от имени администратора (для этого нужно щелкнуть правой кнопкой мышки по найденной ссылке и выбрать соответствующий пункт в меню).
Рис. 4. Запуск редактора реестра от админа!
1.3. Создание ярлыка для запуска редактора реестра
А зачем искать ярлык для запуска, когда его можно создать самостоятельно?!
Для создания ярлыка, щелкните правой кнопкой мышки в любом месте рабочего стола и выберите из контекстного меню: «Создать/Ярлык» (как на рис. 5).
5).
Рис. 5. Создание ярлыка
Далее в строке расположения объекта укажите REGEDIT, название ярлыка можно так же оставить как REGEDIT.
Рис. 6. Создания ярлыка запуска реестра.
Кстати, сам ярлык, после создания, станет не безликим, а с иконкой редактора реестра — т.е. понятно, что будет открыто, после щелчка мышкой по нему (см. рис. 8)…
Рис. 8. Ярлык для запуска редактора реестра
2. Как открыть редактор реестра, если он заблокирован
В некоторых случаях, войти в системный реестр не получается (по крайней мере, вышеописанными способами :)). Например, такое может произойти, если вы подверглись вирусному заражению и вирус успел заблокировать редактор реестра…
Что делать этом случае?
Рекомендую воспользоваться утилитой AVZ: она не только может проверить компьютер на вирусы, но и восстановить Windows: например, разблокировать системный реестр, восстановить настройки проводника, браузера, очистить файл Hosts и многие другое.
AVZ
Официальный сайт: http://z-oleg.com/secur/avz/download.php
Чтобы восстановить и разблокировать реестр, после запуска программы, откройте меню файл/восстановление системы (как на рис. 9).
Рис. 9. AVZ: Меню Файл/ восстановление системы
Далее выбираете галочкой пункт «Разблокировка редактора реестра» и нажимаете кнопку «Выполнить отмеченные операции» (как на рис. 10).
Рис. 10. Разблокировать системный реестр
В большинстве случае, такое восстановление позволяет войти в реестр обычным способом (описанным в первой части статьи).
Примечание! Так же в AVZ можно открыть редактор реестра, если зайти в меню: сервис/системные утилиты/Regedit — редактор реестра.
Если вам не помогло, что описано выше, рекомендую ознакомиться со статьей про восстановление ОС Windows — https://pcpro100.info/kak-vosstanovit-windows-7/
3.
 Как создать ветку и параметр в реестре
Как создать ветку и параметр в реестреКогда говорят открыть реестр и перейти в такую-то ветку… многих это просто ставит в тупик (речь о начинающих пользователях). Ветка — это адрес, путь, который вам нужно пройти по папкам (зеленая стрелка на рис. 9).
Пример ветки реестра: HKEY_LOCAL_MACHINE\SOFTWARE\Classes\exefile\shell\open\command
Параметр — это те настройки, которые находятся в ветках. Чтобы создать параметр, просто зайдите в нужную папку, затем щелкните правой кнопкой и создайте параметр с нужными настройками.
Кстати, параметры могут быть разными (обращайте на это внимание, когда будете их создавать или редактировать): строковые, двоичные, DWORD, QWORD, Мультистроковые и т.д.
Рис. 9 Ветка и параметр
Основные разделы в реестре:
- HKEY_CLASSES_ROOT – данные о зарегистрированных в Windows типах файлов;
- HKEY_CURRENT_USER – настройки пользователя, вошедшего в Windows;
- HKEY_LOCAL_MACHINE – настройки, относящиеся к ПК, ноутбуку;
- HKEY_USERS – настройки всех пользователей, зарегистрированных в Windows;
- HKEY_CURRENT_CONFIG – данные о настройках оборудования.

На этом моя мини-инструкция заверена. Удачной работы!
Улучшите реестр Windows 7 с помощью 7 простых настроек
Реестр Windows — мощный, но запутанный компонент операционной системы Windows. В более ранних выпусках Windows редактирование реестра было сопряжено с опасностями; если пользователь отредактировал его с помощью неправильного инструмента или изменил критический ключ, результатом может быть неработоспособная установка Windows. Windows 7, однако, гораздо более снисходительна, чем ее предшественники, когда дело доходит до изменения реестра, если вы используете встроенный редактор реестра Windows 7 (Regedit).
Реестр Windows 7 — это огромная база данных настроек и данных конфигурации для операционной системы, а также для всех приложений и драйверов, установленных на вашем ПК. Когда вы настраиваете реестр, вы редактируете (или создаете) записи базы данных, чтобы настроить работу вашей ОС. Прежде чем вносить какие-либо изменения в реестр Windows, вы должны обязательно создать резервную копию своих важных данных, поскольку ошибки в реестре могут повредить ваш компьютер или даже сделать его неработоспособным. Тем не менее, если вы продолжаете изменять соответствующие записи или ключи, вам не о чем беспокоиться.
Тем не менее, если вы продолжаете изменять соответствующие записи или ключи, вам не о чем беспокоиться.
Начало работы
Есть пять основных разделов реестра, или кустов, видимых в системах Windows 7 при использовании встроенного редактора реестра.
Чтобы выполнить какие-либо изменения реестра, описанные в этой статье, вы должны сначала получить доступ к встроенному редактору реестра Windows 7. Для этого нажмите кнопку Start , введите regedit в поле поиска и нажмите Введите . Редактор реестра Windows откроется и представит вам то, что выглядит как бесконечное дерево расширяемых пунктов меню.
В реестре Windows 7 видны пять основных ключей (также называемых кустами) (шестой ключ, содержащий данные о производительности, остается скрытым при использовании редактора реестра):
HKEY_CLASSES_ROOT (HKCR) хранит настройки для всех приложений, утилит и программ, установленных в системе.
HKEY_CURRENT_USER (HKCU) хранит настройки для пользователя, вошедшего в систему.
HKEY_USERS (HKU) хранит настройки для всех учетных записей пользователей в данной системе.
HKEY_LOCAL_MACHINE (HKLM) хранит настройки, относящиеся к системе, в которой установлена Windows.
HKEY_CURRENT_CONFIG (HKCC) хранит настройки, собранные или определенные во время выполнения, обычно при загрузке системы.
Название каждой основной клавиши ясно указывает на настройки, которыми она управляет. Если вы хотите настроить конкретное оборудование в вашей системе, настройка, вероятно, будет сохранена в HKLM; настройки вашей учетной записи обычно отображаются в HKU или HKCU.
Прежде чем вносить какие-либо изменения в реестр, обновите файлы резервных копий. Редактор реестра упрощает резервное копирование определенных ключей или даже всего реестра. Чтобы создать резервную копию всего реестра Windows, выделите Компьютер на левой панели окна Regedit, перейдите в меню «Файл» и нажмите « Экспорт ». Назовите файл резервной копии в появившемся окне и нажмите Сохранить , и весь реестр будет сохранен в одном массивном файле. Храните этот файл под рукой на отдельном жестком диске; если что-то пойдет не так, вы всегда можете повторно импортировать его, чтобы восстановить старые настройки реестра.
Назовите файл резервной копии в появившемся окне и нажмите Сохранить , и весь реестр будет сохранен в одном массивном файле. Храните этот файл под рукой на отдельном жестком диске; если что-то пойдет не так, вы всегда можете повторно импортировать его, чтобы восстановить старые настройки реестра.
Однако вам, вероятно, не понадобится резервная копия всего реестра. В ходе этой статьи мы изменим только несколько ключей, поэтому вы можете ограничиться созданием резервных копий только для этих ключей. Резервное копирование определенных ключей выполняется так же, как и резервное копирование всего реестра, за исключением того, что вместо выделения «Компьютер» на левой панели окна Regedit вы выбираете ключ, который планируете изменить, и экспортируете его в безопасное место. Чтобы восстановить резервную копию ключа реестра, дважды щелкните файл — он автоматически обновит ваш реестр с использованием старого ключа.
Редактирование контекстных меню
Удаление посторонних параметров из контекстных меню — это простой вопрос удаления нескольких ключей из реестра.
Со временем, по мере того, как вы устанавливаете все больше и больше приложений и утилит в свою систему Windows, некоторые контекстные меню, вызываемые щелчком правой кнопкой мыши (маленькие меню, которые появляются, когда вы щелкаете правой кнопкой мыши значки или рабочий стол), могут стать загроможденными опциями. Напротив, в большинстве контекстных меню, вызываемых правой кнопкой мыши в чистой системе, отображается только несколько параметров. Если ваши контекстные меню стали загромождены, пора навести порядок.
Обычно параметры, перечисленные в ваших контекстных меню, хранятся в этих пяти разделах реестра:
HKEY_CLASSES_ROOT \ * \ оболочка
HKEY_CLASSES_ROOT \ * \ shellex \ ContextMenuHandlers
HKEY_CLASSES_ROOT \ AllFileSystemObjects \ ShellEx
HKEY_CLASSES_ROOT \ Directory \ оболочка
HKEY_CLASSES_ROOT \ Directory \ shellex \ ContextMenuHandlers
Если вы хотите удалить параметр контекстного меню, поищите его список в одном из этих ключей. Чтобы удалить его, выделите конкретный ключ, щелкните его правой кнопкой мыши и выберите в меню Удалить . Обязательно выделите только конкретный ключ для пункта контекстного меню, который вы хотите удалить, а не основные ключи ContextMenuHandlers, Shell или ShellEx; в противном случае вы удалите все меню.
Чтобы удалить его, выделите конкретный ключ, щелкните его правой кнопкой мыши и выберите в меню Удалить . Обязательно выделите только конкретный ключ для пункта контекстного меню, который вы хотите удалить, а не основные ключи ContextMenuHandlers, Shell или ShellEx; в противном случае вы удалите все меню.
Использование редактора реестра — Учебник по Windows 7
Windows 7 / Начало работыВы используете программу редактора реестра для редактирования реестра.Эта утилита предназначен для расширенной настройки системы. Обычно когда вы вносите изменения в свою конфигурацию, вы используете другие утилиты, такие как как те, что доступны в Панели управления, которые мы обсуждали в предыдущем разделе.
ПРЕДУПРЕЖДЕНИЕ Только опытные администраторы должны использовать
Редактор реестра. Он предназначен для внесения изменений в конфигурацию.
это можно сделать напрямую только через Реестр. Например,
вы можете отредактировать реестр, указав другое местоположение
для папки распечатки.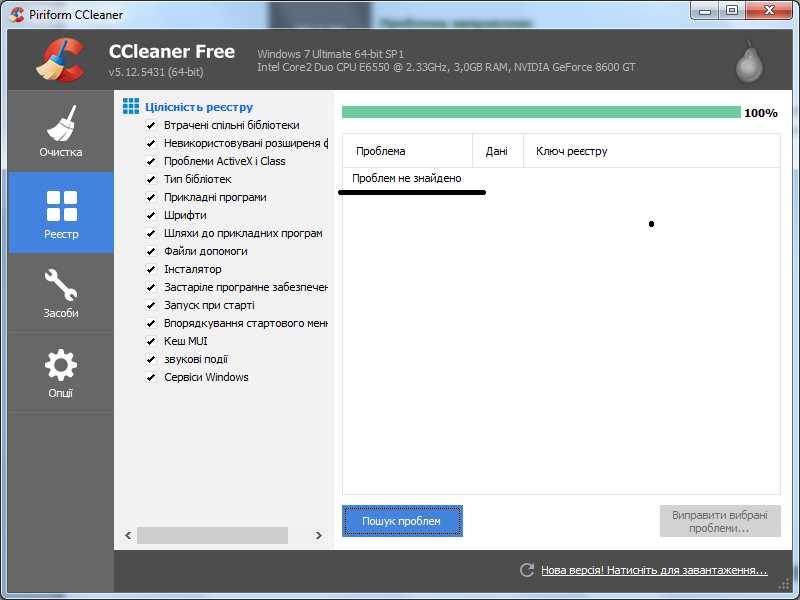 Неправильные изменения в реестре могут
привести к тому, что компьютер не загрузится. С особой осторожностью используйте редактор реестра.
Неправильные изменения в реестре могут
привести к тому, что компьютер не загрузится. С особой осторожностью используйте редактор реестра.
Windows 7 использует программу REGEDIT в качестве основной утилиты для Редактирование реестра в Windows 7. Эта программа поддерживает полное редактирование Реестр. Чтобы использовать REGEDIT, выберите Start и введите REGEDIT в Диалоговое окно поиска.
Реестр организован в виде иерархического дерева ключей и подразделы, представляющие логические области конфигурации компьютера. От по умолчанию, когда вы открываете редактор реестра, вы видите пять ключей реестра списки и описаны в таблице ниже.
Ключи реестра
| Ключ реестра | Описание |
|---|---|
| HKEY_CLASSES_ROOT | Информация о конфигурации, которую Проводник Windows использует для правильного связывания типов файлов с приложениями. |
| HKEY_CURRENT_USER | Информация о конфигурации для текущего пользователя
вошел в систему. Этот ключ является подразделом ключа HKEY_USERS. Этот ключ является подразделом ключа HKEY_USERS. |
| HKEY_LOCAL_MACHINE | Информация о конфигурации аппаратного обеспечения компьютера.Этот компьютер конфигурация используется независимо от пользователя, который вошел в систему. |
| HKEY_USERS | Информация о конфигурации для всех пользователей компьютера. |
| HKEY_CURRENT_CONFIG | Конфигурация профиля оборудования, используемого во время запуска системы. |
Другая конфигурация, которую вы можете установить, — это устройства отображения. Давайте посмотрите, как их настроить.
Управление программами, запускаемыми при запуске Windows
Обзор
Вы можете автоматически запускать программы при каждом запуске Windows.Если у вас автоматически запускаются программы, которые вы не загрузили, тогда вы можете удалить они тоже используют этот совет.
Добавить новое приложение для запуска
Откройте реестр и найдите ключ:
[HKEY_CURRENT_USER \ Software \ Microsoft \ Windows \ CurrentVersion \ Run]
Для каждой программы, которую вы хотите запустить, автоматически создайте новую строковое значение, используя описательное имя, и установить значение строки для программы исполняемый файл.
Например, чтобы автоматически запускать Блокнот, добавьте новую запись из:
«Блокнот» = «c: \ windows \ notepad.exe».
Удалить запускаемое приложение
Если вы пытаетесь удалить программу и не можете найти ее в Папка автозагрузки (обычно C: \ WINDOWS \ Start Menu \ Programs \ StartUp), тогда она может запускаться из одного из разделов реестра ниже. Чтобы удалить его, удалите значение, связанное с программа, которую вы хотите удалить.
[HKEY_LOCAL_MACHINE \ Software \ Microsoft \ Windows \ CurrentVersion \ Run]
[HKEY_LOCAL_MACHINE \ Software \ Microsoft \ Windows \ CurrentVersion \ RunOnce]
[HKEY_LOCAL_MACHINE \ Software \ Microsoft \ Windows \ CurrentVersion \ RunServices \ Microsoft \ Windows \ CurrentVersion \ RunServices]
[HKEY_LOCAL_MACHINE] Windows \ CurrentVersion \ RunServicesOnce]
[HKEY_LOCAL_MACHINE \ Software \ Microsoft \ Windows NT \ CurrentVersion \ Winlogon \ Userinit][HKEY_CURRENT_USER \ Software \ Microsoft \ Windows \ CurrentVersion \ Run]
[HKEY_CURRENT_USER \ Software \ Microsoft \ Windows \ CurrentVersion \ RunOnce]
[HKEY_CURRENT_USER \ Software \ Microsoft \ Windows \ CurrentVersion \ RunServices]
[SoftwareRentVersion \ RunServices]
Windows \ CurrentVersion \ RunServicesOnce]
[HKEY_CURRENT_USER \ Software \ Microsoft \ Windows NT \ CurrentVersion \ Windows]
Учебное пособие по реестру
Нажмите здесь , чтобы просмотреть Учебное пособие.
2 простых способа удаления файлов реестра в Windows 7 (с изображениями)
Узнайте о , как удалить ненужные файлы реестра в Windows 7 . В реестре Windows хранятся данные обо всех установленных программах на вашем компьютере. Если на вашем компьютере есть поврежденный файл, ваш компьютер будет работать медленно, и эта конкретная программа не будет работать должным образом. Затем вам нужно удалить ключи реестра со своего компьютера.
Когда вы удаляете программное обеспечение с панели управления, это удаленное программное обеспечение удаляется с панели управления, но не с вашего компьютера.Редактор реестра по-прежнему хранит в себе удаленное программное обеспечение. Если вы хотите окончательно удалить его со своего компьютера, вам необходимо отредактировать настройки реестра.
В этом уроке вы легко узнаете, как редактировать раздел реестра и как удалять файлы реестра в Windows 7 .
Не забудьте сделать резервную копию ключа реестра перед его редактированием или удалением. Если вы удалили не те файлы, это поможет вернуть свои предыдущие зелья.
Удалить ненужные файлы реестра в Windows 7
1.Нажмите кнопку «Пуск» Windows 7 и введите « regedit » в строку поиска.
- EXE-файл Regedit появится в верхней части панели запуска. Щелкните правой кнопкой мыши до regedit и выберите « Запуск от имени администратора », чтобы открыть редактор реестра на вашем компьютере.
2. Если вы видите сообщение « Контроль учетных записей пользователей », нажмите кнопку Да .
3.Щелкните значок стрелки « HKEY_CURRENT_USER » в окне редактора реестра, чтобы использовать его.
- Выберите программное обеспечение со стрелкой, чтобы развернуть его.
 Затем вы увидите список всего установленного программного обеспечения.
Затем вы увидите список всего установленного программного обеспечения.
Теперь отсюда можно удалять любые файлы. Сначала вам нужно выбрать конкретный файл, который вы хотите удалить в реестре Windows 7.
Пример: я хочу удалить Skype. Итак, сначала я найду отсюда папку с именем skype.Найдя папку, щелкните ее правой кнопкой мыши, которую вы хотите удалить из реестра, и нажмите кнопку «Удалить».
4. Щелкните правой кнопкой мыши до папки skype и выберите опцию «Удалить», чтобы удалить файлы реестра в Windows 7 .
После этого вы не увидите файлы реестра Skype в списке реестра Windows 7.
Если вы хотите удалить другой реестр, выполните тот же процесс.
Как очистить реестр в Windows 7 с помощью cmd
Реестр — самая большая часть Windows.Вы можете использовать «Редактор реестра» для изменения базы данных Windows, когда вам нужно исправить проблему. Узнайте о , как очистить реестр в Windows 7 с помощью cmd .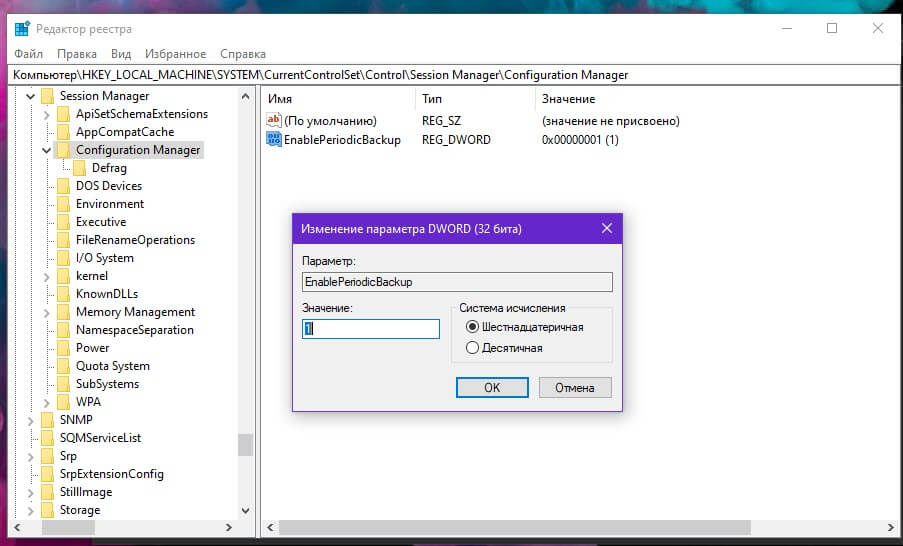
1. Нажмите кнопку «Пуск», введите поле поиска cmd и выберите cmd с изображением черного цвета, чтобы открыть окно командной строки.
2. Введите reg /? перед именем Windows в окне командной строки и нажмите кнопку Введите , чтобы запустить инструмент.
3. Откроются все параметры реестра. Теперь вы можете редактировать реестр, используя следующую команду.
Таким образом вы можете добавлять, редактировать или удалять реестр в Windows 7 с помощью cmd.
Управление реестром Windows XP, Vista и Windows 7 из командной строки с помощью Reg.exe
Утилита командной строки reg.exe является мощным и универсальный способ управления реестром Windows XP, Vista или Windows 7. В этой статье обсуждается его особенности и применение.
Многие будут знакомы с инструментом графического интерфейса regedit.exe , доступный для редактирования реестра Windows. Меньше Однако знакома утилита командной строки reg.exe , которая также поставляется с виндой. Этот аксессуар будет делать все, что может делать regedit.exe и имеет дополнительная возможность непосредственного использования в скриптах. Это обычный инструмент для системные администраторы с большим количеством компьютеров для управления, но также могут быть полезны для более опытный пользователь домашнего ПК.Я расскажу о некоторых аспектах, которые могут быть интерес к этой последней группе. Более подробную информацию можно найти на сайте Microsoft сайт.
Редактирование реестра не для всех, но это не такая страшная операция как это иногда делается. Просто не забывай следовать железному правилу чтобы сделать резервную копию реестра перед редактированием. Есть много полезных настроек которые включают простое редактирование реестра, а reg.exe обеспечивает более простой способ и в некоторых отношениях безопаснее, чем Regedit.Он также предоставляет способ резервного копирования ключей или целые кусты реестра в файлы, которые можно хранить вне основного привод.
Как и некоторые другие утилиты командной строки, команда reg представляет собой оболочку или консоль.
который имеет свой собственный набор подкоманд. Полная команда будет состоять из подкоманды reg переменные Таблица
Я перечисляю эти подкоманды, и некоторые из них обсуждаются более подробно в разделах
которые следуют. Команды могут выполняться на удаленных сетевых компьютерах.
а также локальный компьютер, но я ограничусь обсуждением операций
с участием только локального компьютера.
| Подкоманда | Функция |
|---|---|
| добавить | Добавляет новый подраздел или запись в реестр |
| удалить | Удаляет подраздел или записи из реестра |
| запрос | Отображает данные в подразделе или значении |
| сравнить | Сравнивает указанные подразделы или записи реестра |
| копия | Копирует подраздел в другой подраздел. |
| экономия | Сохраняет копию указанных подключей, записей и значений реестра. в улье (бинарном) формате |
| восстановить | Записывает сохраненные подразделы и записи в формате куста обратно в реестр |
| нагрузка | Записывает сохраненные подключи и записи в формате куста обратно в другой подключ |
| выгрузить | Удаляет раздел реестра, который был загружен с использованием reg load |
| экспорт | Создает копию указанных подключей, записей и значений в файл. в формате REG (текст) |
| импорт | Объединяет файл REG, содержащий экспортированные подразделы реестра, записи, и значения в реестр |
| флаги | Операции с флагами в разделах реестра (Vista, Windows 7) |
К началу
Reg add
Эта команда используется для добавления ключей и значений в реестр.Синтаксис:
предоставлено REG ADD KeyName [/ v ValueName | / ve] [/ t Тип] [/ s Разделитель] [/ d Данные] [/ f] Таблица II объясняет записи.
| Параметр | Описание |
|---|---|
| KeyName | Полное имя ключа реестра. Использует сокращения HKCR, HKCU, HKLM и HKU для корневых ключей |
| / v ValueName | Добавляет или изменяет значение |
| / ве | Изменяет значение ключа по умолчанию |
| / т Тип | Тип значения: REG_BINARY, REG_DWORD, REG_SZ, REG_MULTI_SZ и т. Д.По умолчанию REG_SZ | .
| / с Разделитель | Задает символ, используемый для разделения строк в записях REG_MULTI_SZ. По умолчанию / 0 | .
| / d Данные | Данные, которые нужно присвоить значению |
| / f | Принудительная перезапись существующих значений с запросом |
Вернуться к началу
REG ADD обеспечивает быстрый и простой метод добавления новых ключей
в Реестр или изменение старых.В качестве примера давайте посмотрим, как
добавить подключ «HackersAreUs»
к ключу программного обеспечения локального компьютера. Команда будет выглядеть так: REG ADD HKLM \ Software \ HackersAreUs Now
давайте добавим значение с именем «Stuff» и сделаем его двоичной записью с
данные «0001».
Команда будет REG.
ДОБАВИТЬ HKLM \ Software \ HackersAreUs / v Stuff / t REG_BINARY / d 0001 Два
команды могли быть выполнены как одна команда, но я разделил их
чтобы сделать процесс понятнее. Я использовал верхний регистр для REG ADD, но это
для наглядности и не требуется.
Reg delete
Ключи и значения могут быть удалены аналогичным, но несколько более простым способом.
Синтаксис: REG.
УДАЛИТЬ KeyName [/ v ValueName | / ве | / va] [/ f] В таблице III описывается
параметры.
| Параметр | Описание |
|---|---|
| KeyName | Полное имя ключа реестра. Использует сокращения HKCR, HKCU, HKLM и HKU для корневых ключей |
| / v ValueName | Удаляет значение |
| / ве | Удаляет значение ключа по умолчанию |
| / ва | Удаляет все значения из ключа |
| / f | Принудительное удаление без запроса |
К началу
Резервное копирование и восстановление реестра
Предоставление методов для резервного копирования и восстановления реестра — вот некоторые из наиболее важные приложения для regedit.EXE. — это два формата файлов, которые можно использовать: двоичный формат, известный как файл улья или специальный текстовый формат, известный как файл REG. Последний формат может быть больше знаком, поскольку он часто используется для настройки реестра. Соответствующие команды обсуждаются в следующих разделах.Сохранение и восстановление файлов кустов
Чтобы создать двоичную резервную копию, используйте команду REG SAVE KeyName FileName Файлы Hive лучше подходят для резервного копирования, чем файлы REG, потому что они полностью
замените содержимое ключа при их восстановлении.Команда восстановления
это REG
ВОССТАНОВЛЕНИЕ KeyName FileName Экспорт и импорт файлов REG
Файлы REG представляют собой текстовые файлы в специальном формате с расширением «reg». которые являются копиями одного или нескольких ключей реестра. Они часто встречаются как способ внести небольшие правки в реестр или с помощью Regedit. Они могут также может использоваться для резервного копирования. Команды: REG EXPORT KeyName FileName и REG IMPORT Имя файла Обратите внимание, что при импорте файла REG он
, это , объединенный с записями реестра, а не полностью заменяющий
их.Значения, которых нет в файле REG, не удаляются.Reg Query
Если вы хотите быстро взглянуть на то, что содержится в конкретном
Ключ реестра или в конкретном значении можно использовать команду REG
QUERY KeyName [/ v ValueName | / ve] [/ s] Единственный новый параметр здесь
есть / с.
Этот переключатель вызовет запрос всех подключей и значений в ключе.
К началу
Как редактировать реестр с помощью командной строки в Windows 10
Реестр — большая часть Windows.Это база данных, в которой хранятся наиболее важные настройки, которые помогают операционной системе и определенным приложениям работать.
Обычно вы используете «Редактор реестра» для изменения базы данных, когда вам нужно исправить проблему, включить секретную функцию или улучшить определенные функции. Однако вы, вероятно, можете не знать, что Windows 10, как и предыдущие версии, включает reg.exe , инструмент командной строки, который также позволяет редактировать реестр с помощью командной строки.
Reg.exe встроен в операционную систему и включает те же функции, что и в редакторе реестра (GUI). Вы даже можете редактировать записи быстрее, так как вам не нужно вручную просматривать запутанную базу данных дерева. И вы получаете гибкость, позволяющую вносить изменения в реестр с помощью скриптов.
VPN-предложения: пожизненная лицензия за 16 долларов, ежемесячные планы за 1 доллар и более
В этом руководстве по Windows 10 мы расскажем, как начать использовать Reg.exe для редактирования реестра с помощью командной строки.
Как редактировать реестр с помощью командной строки
Важно: Если вы планируете использовать эти команды на своем компьютере, убедитесь, что вы понимаете, что изменение реестра рискованно и может нанести необратимый ущерб вашей установке, если вы не сделаете это правильно. Перед продолжением рекомендуется сделать полную резервную копию вашего компьютера.
Чтобы запустить reg.exe, сначала необходимо запустить командную строку от имени администратора, выполнив следующие действия:
- Открыть Начать .
- Найдите Командная строка .
- Щелкните результат правой кнопкой мыши и выберите Запуск от имени администратора .
Чтобы запустить инструмент, введите следующую команду и нажмите Введите :
рег /?
Эта команда отобразит все типы операций, которые вы можете использовать, в том числе:
- REG Запрос
- REG Добавить
- REG Удалить
- REG Копия
- REG Сохранить
- REG Нагрузка
- REG Выгрузить
- REG Восстановление
- REG Сравнить
- REG Экспорт
- REG Импорт
- REG Флаги
Примечание: Вы также можете использовать REG, за которым следует тип операции и /? чтобы получить дополнительную помощь.Например, REG QUERY /? или REG ADD /? .
Вы также получите коды возврата: 0 означает, что операция завершена успешно, и 1 означает, что операция не удалась. Однако вы не получите никаких кодов возврата при использовании переключателя Compare .
Несмотря на то, что существует длинный список возможных комбинаций команд, ниже мы перечислим наиболее полезные команды для начала использования reg.exe с командной строкой.
Как добавлять и удалять записи реестра
Синтаксис
- Добавить:
REG ADD KeyName [{/ v ValueName | / ve}] [/ t Тип] [/ f] - Удалить:
REG DELETE KeyName [{/ v ValueName | / ве | / va}] [/ f]
Описание команды
REG ADD примеры
Чтобы добавить подраздел с именем MySubkey в HKEY_LOCAL_MACHINE \ Software , используйте следующий пример:
REG ADD HKLM \ Software \ MySubkey
Чтобы добавить новую запись значения DWORD (32-бит) с именем AppInfo со значением 1 , используйте следующий пример:
REG ADD HKLM \ Software \ MySubkey / v AppInfo / t REG_DWORD / d 1
Чтобы добавить новую запись значения DWORD (32-бит) с именем AppInfo со значением 1 на удаленном компьютере, используйте следующий пример:
REG ADD \\ ComputerName \ HKLM \ Software \ MySubkey / v AppInfo / t REG_DWORD / d 1
Чтобы добавить новую запись двоичного значения с именем Data с данными fe340ead , используйте следующий пример:
REG ADD HKLM \ Software \ MySubkey / v Data / t REG_BINARY / d fe340ead
Чтобы добавить запись реестра с несколькими значениями в MySubkey с именем значения MRU типа REG_MULTI_SZ и данными fax \ 0mail \ 2 \ 1 , используйте следующий пример:
REG ADD HKLM \ Software \ MySubkey / v MRU / t REG_MULTI_SZ / d fax \ 0mail \ 2 \ 1
Чтобы добавить расширенную запись реестра в MySubkey с именем значения Путь типа REG_EXPAND_SZ и данными % systemroot% , используйте следующий пример:
REG ADD HKLM \ Software \ MySubkey / v Путь / t REG_EXPAND_SZ / d ^% systemroot ^%
Примеры удаления REG
Чтобы удалить подключ с именем MySubkey , используйте следующий пример:
REG DELETE HKLM \ Software \ MySubkey / f
Чтобы удалить подключ с именем MySubkey на удаленном компьютере, используйте следующий пример:
REG DELETE \\ ComputerName \ HKLM \ Software \ MySubkey / f
Чтобы удалить запись реестра с именем AppInfo в подразделе MySubkey , используйте следующий пример:
REG DELETE HKLM \ Software \ MySubkey / v AppInfo / f
Чтобы удалить только те записи реестра, которые не имеют значения в подразделе с именем MySubkey , используйте следующий пример:
REG DELETE HKLM \ Software \ MySubkey / ve
Чтобы удалить все записи реестра из подраздела MySubkey , используйте следующий пример:
REG DELETE HKLM \ Software \ MySubkey / va
Как скопировать записи реестра
Синтаксис
- Копия:
REG COPY KeyName1 KeyName2 [/ s] [/ f]
Описание команды
- KeyName1: Определяет путь к подразделу, который нужно скопировать.Допустимые сочетания клавиш реестра включают HKLM, HKCU, HKCR, HKU и HKCC. Если вы пытаетесь скопировать реестр на удаленный компьютер, вы можете использовать только эти ярлыки: HKLM и HKU.
- KeyName2: Определяет путь к месту назначения подраздела. Допустимые сочетания клавиш реестра включают HKLM, HKCU, HKCR, HKU и HKCC. Если вы пытаетесь скопировать реестр на удаленный компьютер, вы можете использовать только эти ярлыки: HKLM и HKU.
- / s: Копирует все подключи и записи определенного подключа.
- / f: Выполняет команду копирования без запроса подтверждения.
REG COPY Примеры
Чтобы скопировать все подразделы и значения под ключом MySubkey1 в ключ MySubkey2 , используйте следующий пример:
REG COPY HKLM \ Software \ MySubkey1 HKLM \ Software \ MySubkey2 / s
Чтобы скопировать все значения в подразделе MySubkey1 с удаленного компьютера в подраздел MySubkey2 на новом компьютере, используйте следующий пример:
REG COPY \\ ComputerName \ HKLM \ Software \ MySubkey1 HKLM \ Software \ MySubkey2
Как экспортировать и импортировать записи реестра
Синтаксис
- Экспорт:
REG EXPORT KeyName FileName [/ y] - Импорт:
REG IMPORT Имя файла
Описание команды
- KeyName: Определяет путь к подразделу или записи.Допустимые сочетания клавиш реестра включают HKLM, HKCU, HKCR, HKU и HKCC.
- FileName: Задает имя и путь к файлу .reg, который нужно экспортировать или импортировать.
- / y: Заменяет содержимое реестра без запроса подтверждения.
Примеры экспорта REG
Чтобы экспортировать все содержимое в подразделе MySubkey , используйте следующий пример:
REG EXPORT HKLM \ Software \ MySubkey C: \ RegKeyBackup.рег
Чтобы экспортировать и перезаписать любой существующий файл, используйте следующий пример:
REG EXPORT HKLM \ Software \ MySubkey C: \ RegKeyBackup.reg / y
Примеры ИМПОРТА РЕГ
Чтобы импортировать все содержимое, включая подразделы, записи и значения в подразделе с именем MySubkey , используйте следующий пример:
РЕГ ИМПОРТ C: \ RegKeyBackup.reg
Как сохранить и восстановить записи реестра
Синтаксис
- Сохранить:
REG SAVE KeyName FileName [/ y] - Восстановление:
REG RESTORE KeyName FileName
Описание команды
- KeyName: Определяет путь к подразделу или записи.Допустимые сочетания клавиш реестра включают HKLM, HKCU, HKCR, HKU и HKCC. Если вы пытаетесь редактировать реестр на удаленном компьютере, вы можете использовать только эти ярлыки: HKLM и HKU.
- FileName: Задает имя и путь к файлу .hiv, который нужно сохранить или восстановить.
- / y: Заменяет содержимое реестра без запроса подтверждения.
REG SAVE Примеры
Чтобы сохранить копию подключей, записей и значений в подразделе с именем MySubkey , используйте следующий пример:
РЕГ СОХРАНИТЬ HKLM \ Software \ MySubkey C: \ RegKeyBackup.ВИЧ
Чтобы сохранить и перезаписать любой существующий файл, используйте следующий пример:
REG SAVE HKLM \ Software \ MySubkey C: \ RegKeyBackup.hiv / y
Примеры восстановления REG
Чтобы восстановить все содержимое, включая подразделы, записи и значения в подразделе с именем MySubkey , используйте следующий пример:
REG RESTORE HKLM \ Software \ MySubkey C: \ RegKeyBackup.hiv
Подводя итог
Хотя вы всегда можете использовать редактор реестра, вы обнаружите, что иногда проще и быстрее использовать reg.Инструмент командной строки exe. Однако, в конце концов, вы все равно будете редактировать реестр, что опасно независимо от того, какой инструмент вы используете.
Также не забудьте дважды проверить свои команды перед выполнением, так как вы можете сделать ошибки. Например, REG ADD HKLM \ Sofware \ MySubkey не то же самое, что REG ADD HKLM \ Software \ MySubkey . Подобная ошибка может ни к чему не привести или может вывести из строя всю вашу систему. Так что будь осторожен.
Если вам интересно, да, существует большая разница между Export и Save .Команда EXPORT экспортирует содержимое реестра в текстовый формат, который можно легко распространить как файл .reg на другие компьютеры.
С другой стороны, SAVE сохраняет содержимое реестра в формате файла куста (.hiv), который сохраняет права собственности и другую важную информацию. Эту команду следует использовать только в том случае, если вы восстанавливаете записи на том же компьютере.
Также важно отметить, что, хотя вы можете использовать многие из этих команд на удаленном компьютере, ИМПОРТ и ЭКСПОРТ работают только на локальном компьютере (не по сети).
Несмотря на то, что мы фокусируемся на этом руководстве для Windows 10, имейте в виду, что reg.exe уже давно является частью операционной системы, поэтому он также должен работать в Windows 8.1 и Windows 7.
Вы предпочитаете использовать редактор реестра или reg.exe для изменения реестра Windows? Расскажите нам в комментариях ниже.
Дополнительные ресурсы по Windows 10
Дополнительные справочные статьи, статьи и ответы по Windows 10 можно найти на следующих ресурсах:
Дополнительные сведения можно найти на сайте Microsoft TechNet
.Мы можем получать комиссию за покупки, используя наши ссылки.Учить больше.
Что такое очиститель реестра?
Ремонт и очистка реестра
Что такое очиститель реестра?
Если у вас есть ПК с Windows, вы привыкли выполнять некоторые основные задачи обслуживания, чтобы поддерживать его бесперебойную работу и предотвращать проблемы с приложениями или файлами. Большинство из нас регулярно обновляют описания вирусов, очищают корзину и т. Д.
Когда дело доходит до обслуживания ПК, очиститель реестра также должен быть частью вашего набора инструментов.Его цель — поддерживать порядок и эффективность вашего реестра Windows, а также помогать приложениям работать без сбоев.
Но что за реестр?
Думайте о реестре как о базе данных. На каждом ПК с Windows в реестре хранятся предпочтения и настройки для приложений и самой операционной системы Windows.
Windows делает хорошую работу по поддержанию реестра в актуальном состоянии, но не очень хорошо убирает за собой. Со временем, когда вы устанавливаете и удаляете приложения, реестр может засоряться старыми записями.Это может вызвать появление сообщений об ошибках и замедлить работу компьютера. Если вы хотите, чтобы ваш компьютер работал правильно и оставался быстрым, вам необходимо его очистить.
Вредоносное ПО
Вредоносные приложения (вредоносные программы) также могут вызывать проблемы с реестром. Даже когда программное обеспечение было удалено, остатки этого приложения могут остаться, вызывая сообщения об ошибках и замедление работы. Очистка реестра может помочь удалить все оставшиеся данные.
Кража личных данных
Многие приложения сохраняют данные в реестре, это может включать личную информацию, такую как ваш адрес электронной почты или пароли.После удаления приложения часть этих данных может остаться, что создает угрозу безопасности! Очистка реестра удалит оставшиеся личные данные и поможет предотвратить кражу данных, если кто-то получит доступ к вашему компьютеру.
Могу ли я сам редактировать реестр?
Технически вы можете редактировать реестр Windows «вручную». Но есть две основные причины не делать этого:
— Очень легко изменить неправильную настройку
— Если вы сделаете ошибку, последствия могут быть довольно серьезными.(Например, ваш компьютер может не запускаться)
Вот почему существуют очистители реестра — они делают всю работу за вас!
Преимущества программы очистки реестра
После очистки реестра вы, скорее всего, заметите повышение производительности, и все сообщения об ошибках, которые вы видели при использовании компьютера ранее, исчезнут.
Registry Cleaner удалит записи для несуществующих приложений, а также исправит недействительные или поврежденные записи, то есть восстановит ваш реестр.Вы, вероятно, обнаружите, что ваш компьютер тоже запускается намного быстрее!
Как исправить ошибки реестра?
Хорошая новость заключается в том, что CCleaner содержит один из самых популярных и уважаемых очистителей реестра на рынке сегодня. Мы рекомендуем вам скачать и попробовать, мы уверены, что вам понравятся результаты!
.