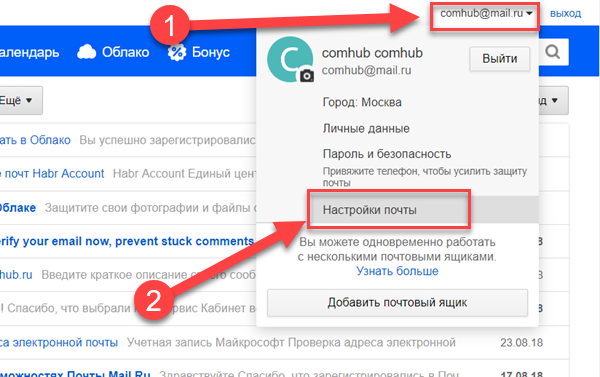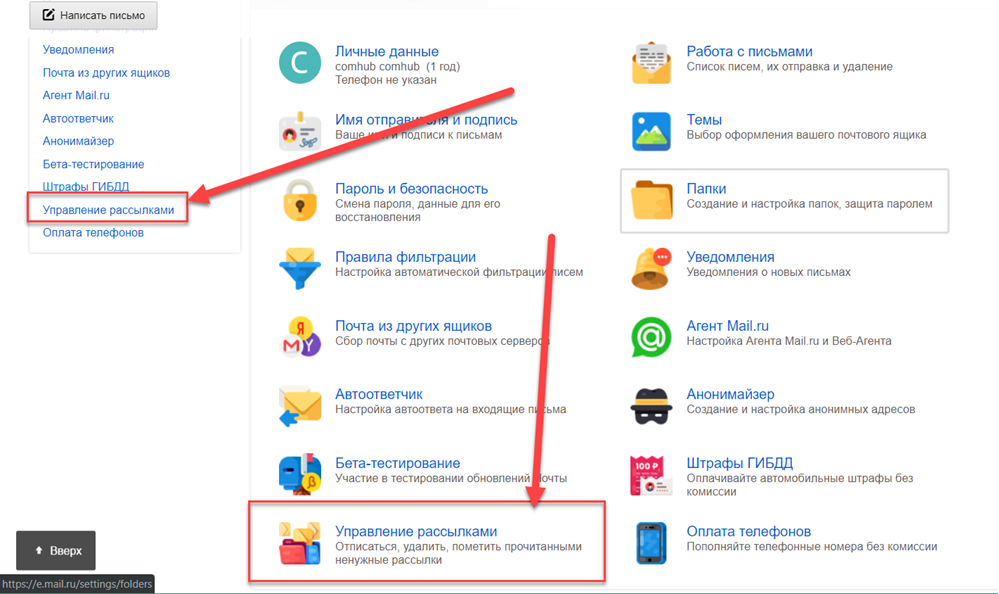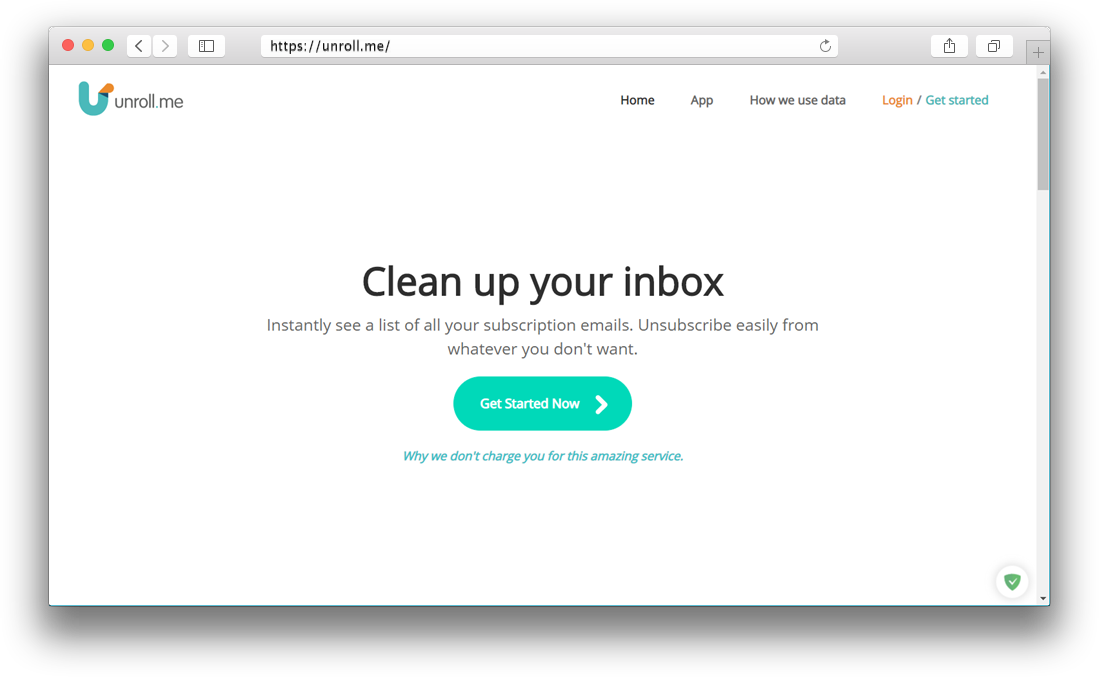Как убрать спам из браузера, удалить рекламу, избавиться от баннеров
Реклама, или спам, в браузере — досадная помеха для веб-сёрфинга. Каким бы вы веб-обозревателем не пользовались — Гугле Хроме, Опера, Яндекс — всё равно нагромождения из баннеров будут замедлять загрузку веб-страниц, затормаживать работу системы и, конечно же, бесполезно расходовать трафик.
Эта статья поможет вам убрать спам из браузера посредством специальных аддонов и программ-антибаннеров. Также из неё вы узнаете о том, как избавиться в браузерах от вирусного спама (рекламы).
Блокировка спама расширениями
Примечание. Рассматриваемые в этой статье аддоны-фильтры являются кроссбраузерными. Их можно подключить практически ко всем распространённым браузерам — Google Chrome, Яндекс, Firefox, Opera.
Adguard
Обеспечивает мощную защиту от спама, фишинга, рекламного и шпионского ПО. Может убрать рекламный спам практически на любом сайте, отключить показ баннеров во фреймах с видео, удалить всплывающие окна, предотвратить загрузку вредоносных приложений. Выполняет грамотную фильтрацию элементов: в процессе блокировки не нарушает функционирование сайта. Потребляет в 2 раза меньше ресурсов по сравнению с аналогичными расширениями — Adblock Plus и Adblock.
1. На офсайте (adguard.com/ru/) в меню откройте раздел «Продукты».
2. В выпавшем списке щёлкните: «Браузерные расширения» → «Adguard Антибаннер».
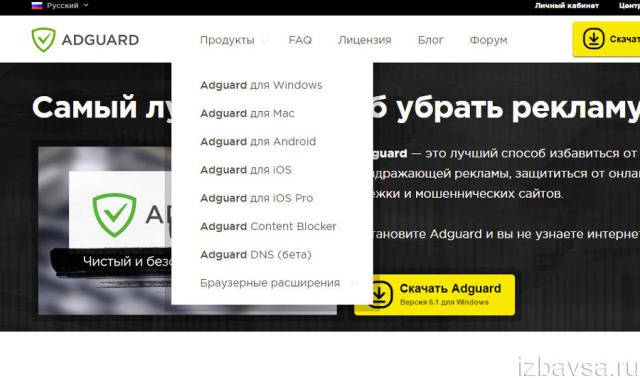
3. На открывшейся странице кликните иконку своего браузера.
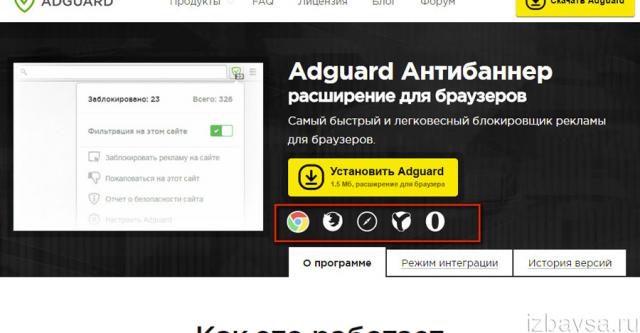
4. Нажмите кнопку «Установить… ».
5. Разрешите инсталляцию в директорию веб-обозревателя.
6. После установки Adguard по умолчанию будет блокировать спам. Но также его можно дополнительно настроить, чтобы он мог убрать элементы по заданным правилам. Для выполнения этой операции щёлкните его иконку в панели веб-обозревателя и выберите в меню «Заблокировать рекламу на сайте».
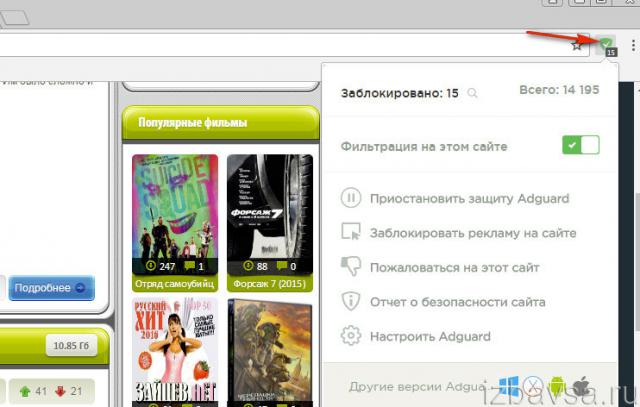
Adblock Plus
Может качественно очистить веб-страницу от баннеров, всплывающих окон и видеорекламы, удалить элементы рекламы в Youtube и Facebook. Поддерживает выборочное фильтрование.
Совместим со всеми популярными программными решениями для веб-сёрфинга (Chrome, Android, Safari, Internet Explorer, Maxthone, Яндекс и др.). Не собирает личные данные пользователя (технические данные ПК, историю посещений) и не передаёт их третьим лицам. Легко настраивается, удобен в управлении.
Чтобы избавиться от агрессивного спама при помощи Adblock Plus, сделайте следующее:
1. На сайте разработчика (adblockplus.org/ru/) кликните ссылку «Установить… » (сервис автоматически определит конфигурацию платформы).
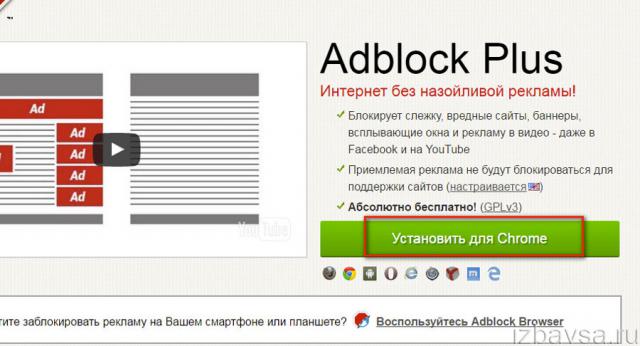
2. Для управления фильтрами в процессе посещения сайтов клацните значок аддона в окне веб-обозревателя (в Google Chrome находится вверху справа). Опция «Заблокировать элемент» позволяет удалить со страницы выбранный пользователем объект.
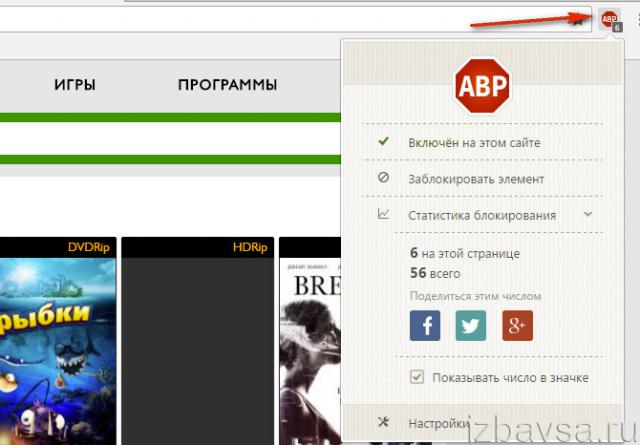
Adblock
Позволяет убрать на веб-страницах до 80-90% рекламы. Умеет работать с белым и чёрным списками. Не запрашивает конфиденциальных данных и не отслеживает поведение пользователя в Сети.
Активирует блокировку и разблокировку на заданных страницах и доменах всего за два клика мышкой. Согласно статистике, входит в ТОП-3 самых скачиваемых расширений-фильтров для Google Chrome и Safari. Им пользуются свыше 40 млн. человек.
1. Перейдите на сайт getadblock.com и нажмите кнопку «Получить… ».
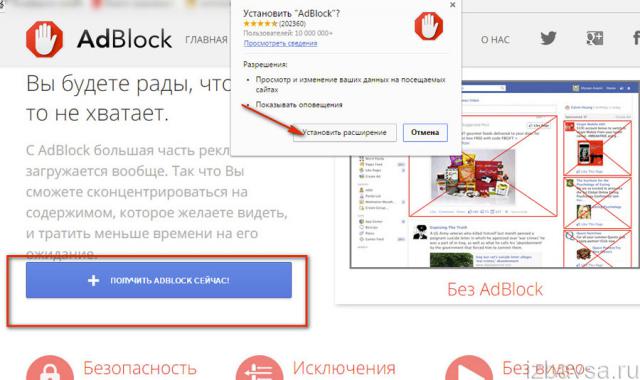
2. В дополнительном окне разрешите подключение расширения.
3. Для корректировки работы фильтров Adblock клацните его иконку в панели и перейдите в необходимый раздел опций (Приостановить…, Блокировать…, Не запускать…, Параметры… ).
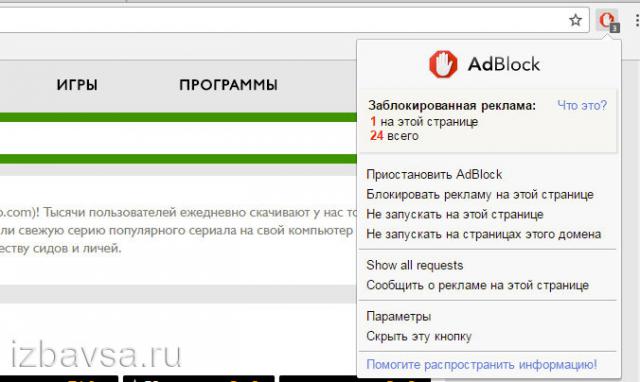
Программы-антибаннеры
Превосходство утилит, фильтрующих рекламу, над аддонами состоит в том, что они осуществляют блокировку глобально во всех браузерах и сетевом ПО, а не в отдельном программном решении.
Рассмотрим два наиболее популярных антибаннера.
Adguard
В плане фильтрации спама действует так же, как и одноимённое браузерное расширение. Дополнительно оснащён антифишинговым и антитрекинговым модулями.
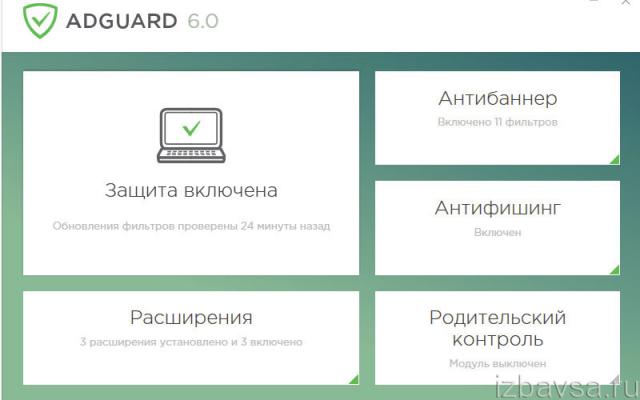
Проверяет контент на страницах на наличие вирусного ПО и вредоносных ссылок. Блокирует загрузку опасных сайтов, сторонние куки, шпионские скрипты, отслеживающие действия на страницах.
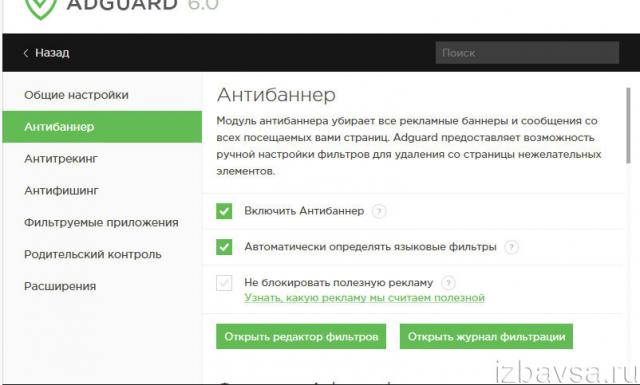
При необходимости может обеспечивать родительский контроль (отфильтровывать нецензурные материалы и порно).
1. На adguard.com кликните в шапке сайта «Продукты» и выберите дистрибутив для своей системы (например, … для Windows).
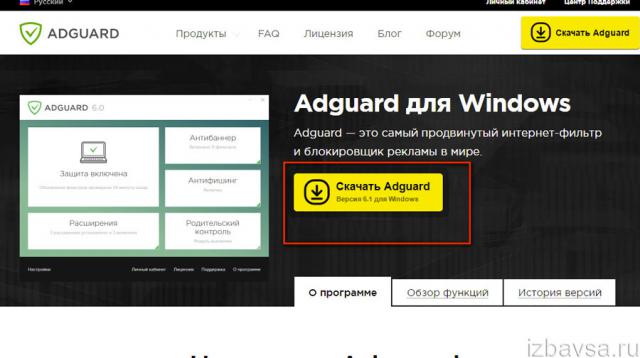
2. Клацните ссылку «Скачать».
3. Установите и запустите программу. Она будет постоянно «висеть» в трее и фильтровать интернет-трафик от спама.
Ad Muncher
Достойный аналог Adguard. Блокирует рекламу во всех популярных браузерах и многих распространённых сетевых программах (ICQ, PalTalk, JukeBox, Morpheus, LimeWire и др.). Существенно ускоряет загрузку сайтов, потребляет минимум ресурсов компьютера. Детектирует большое количество разновидностей вирусного ПО (Adware и Spyware).
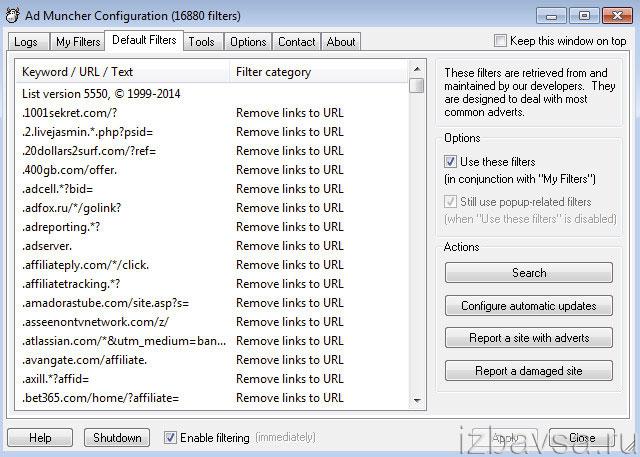
Поддерживает настройку собственных фильтров. Содержит большое количество дополнительных опций и настроек. Имеет огромную встроенную базу правил блокировки, которая регулярно обновляется.
Чтобы скачать эту утилиту, перейдите на сайт admuncher.com и щёлкните в верхнем меню раздел «Download».
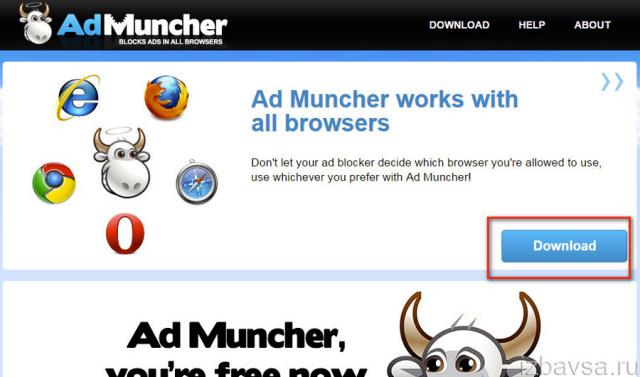
Борьба с вирусным спамом
Если вышеперечисленные средства блокировки вам не помогают, вероятнее всего, ваш компьютер инфицирован особой разновидностью вирусов Adware, или рекламное ПО. В таких случаях необходимо задействовать специализированные антивирусные утилиты.
AdwCleaner
Мощный инструмент для выявления вирусных плагинов, шпионских и рекламных модулей, угонщиков браузеров, панелей инструментов и различных опасных вирусов. Эффективно очищает директории и реестр системы. Удаляет вредоносные настройки из свойств ярлыков.
1. Откройте официальную страничку программы — toolslib.net/downloads/viewdownload/1-adwcleaner/.
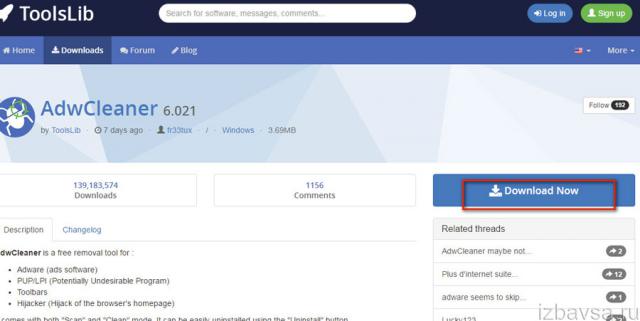
2. Клацните кнопку «Download Now».
3. Запустите скачанный дистрибутив.
4. Нажмите «Scan».
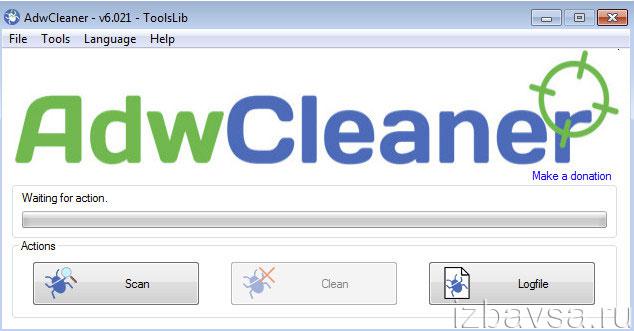
5. По окончании проверки клацните кнопку «Clean». Перед очисткой системы можно просмотреть обнаруженные AdwCleaner опасные элементы.
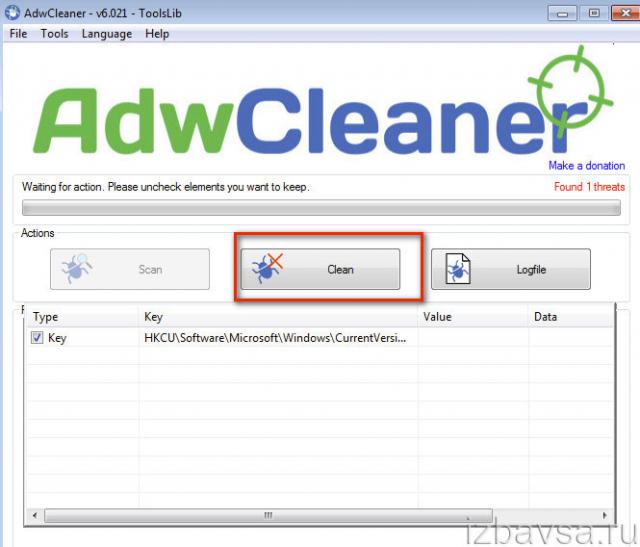
6. Перезагрузите компьютер.
Anti-Malware
Мощное средство для лечения ПК от самых сложных заражений. Эффективно детектирует и обезвреживает большое количество вирусов (червей, троянов, руткитов). Распространяется в двух версиях: Free (бесплатная) и Premium (платная). Наделён актуальными алгоритмами эвристического анализа.
1. Перейдите на страницу ru.malwarebytes.com/antimalware/.
2. Нажмите «Бесплатная загрузка».
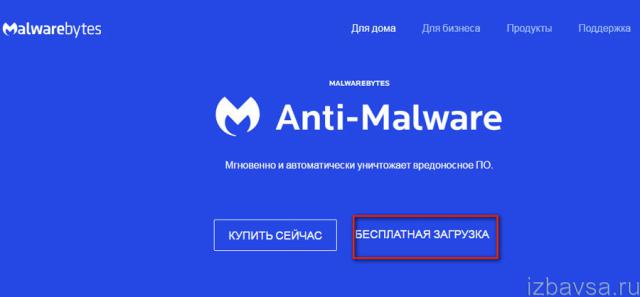
3. После загрузки и инсталляции запустите утилиту.
4. На первой вкладке интерфейса кликните «Проверить обновления».
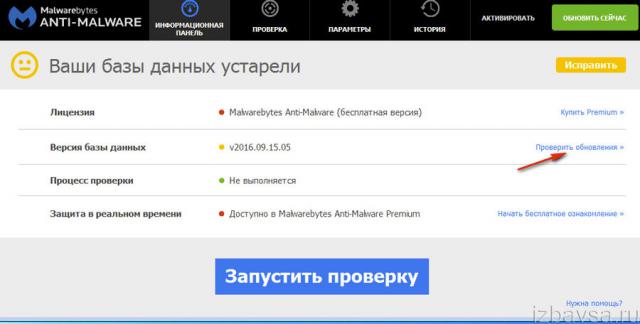
5. По окончании апдейта в разделе «Проверка» выберите режим проверки (Полная или Выборочная).
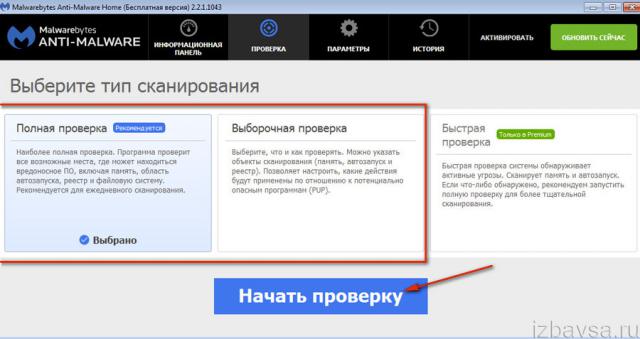
6. Запустите проверку (кнопка «Начать… »), по её завершении удалите найденных вредоносов.
Успешной вам борьбы со спамом!
med-post.ru
Как убрать спам из браузера Chrome, Opera, Яндекс, из Вконтакте, с телефона?
Оглавление:
- Что значит спам?
- Как убрать спам из Вконтакте?
- Как убрать спам рекламу из браузеров?
- Как убрать спам с телефона?
Развитие интернет-технологий породило такое явление, как спам. На сегодняшний день сложно представить себе сайты, где нет рекламы. То же касается и почтовых ящиков, различных мессенджеров и любых программ, которые используются для удобства и упрощения связи. Спам бывает совершенно разных видов и назначений, от легкой и ненавязчивой рекламы, до агрессивной атаки, которая вполне может стать причиной поломки компьютера.
Также бывают спам-вирусы, избавиться от которых очень нелегко, и единственный вариант устранения проблемы – переустановка всей системы. И все же, как убрать спам и забыть о его существовании?
На самом деле существует немало инструментов, которые позволяют навсегда забыть о существовании спама. По уровню защиты они представлены как обычными плагинами для браузеров, так и целыми программами, которые работают по типу антивируса и регулярно защищают ваш ПК. Учитывая количество спама и настойчивость тех, кто распространяет информацию, с ним необходимо бороться самыми жесткими методами.

Что значит спам?
Практически каждый пользователь интернета знает, что такое спам, и как он может надоедать. При этом мало кто задавался вопросом, что значит «спам», для чего он служит, и какие цели преследуют его распространители.
В первую очередь стоит понимать, что ничего не делается без причины. Основная причина распространения спама предельно банальна, так как это всего лишь вид рекламы. Естественно, стиль распространения зависит непосредственно от порядочности пользователей и условий рассылки, но, в целом, основная его суть – реклама. Если телевизионные рекламные ролики никак не получится пропускать, то компьютерный спам вынужден попросту атаковать ПК пользователя. Именно это объясняет довольно агрессивный стиль распространения информации. Бывают различные типы спама, каждый из которых преследует определенные цели и имеет некоторые отличия:
- Обычная реклама. Этот вид спама можно назвать самым гуманным, так как единственная его цель – заставить пользователя просмотреть рекламу.
- Пропаганда незаконной продукции. Со спамом подобного рода дела обстоят уже гораздо сложнее. Зачастую, таким образом распространяются товары, реализация которых запрещена на законодательном уровне. Это может быть марихуана, легкие виды наркотиков и даже порнография.
- Различные виды антирекламы. Как известно, к методам черного пиара в современном мире прибегает множество организаций, магазинов и даже физических лиц, потому распространение ложной рекламы также выступает как одна из форм спам-рассылки.
- Деятельность мошенников. В отличие от безобидной рекламы, этот вид спама носит довольно агрессивный характер и может принести серьезный вред не только компьютеру, но и вашему кошельку. Также этот вид имеет название «Нигерийские письма». Основной принцип действия заключается в том, что специальный спам-вирус попадает на компьютер, блокирует его работу и требует пересылки определенного количества денег на счет или телефонный номер. Естественно, даже если доверчивые пользователи выполняют условия, вирус не исчезает.
- Фишинг. Этот вид спам-атак не зря носит название рыбалки. Его основной целью является «вылавливание» любых личных данных пользователя с целью получения финансовой выгоды. Основная цель атаки – информация о картах, счетах, почтовых ящиках, деловой переписке и пр. Этот вид спама заслуженно считается самым опасным и требует радикальных мер для его устранения.

Как убрать спам из Вконтакте?
Социальные сети уже давно являются лакомым куском для всех распространителей спама. Огромное количество пользователей, просмотров и довольно свободное распространение информации являются идеальными условиями для различных реклам. Если вы испытываете проблемы и не знаете, как убрать спам Вконтакте, то существует довольно простое приложение, которое гарантированно устранит все нежелательные элементы.
Основным способом устранения любого рода реклам служит плагин для браузера, который имеет название AdBlockPlus. Он не требует настройки, хотя в случае возникновения потребности, вы можете наладить его работу так, как вам угодно. Приложение является основным ответом на вопрос, как убрать спам рекламу с браузера.
Но что делать, если данный плагин не убирает определенные типы спам-рекламы? В таком случае речь идет именно о более агрессивной форме распространения. Как правило, такая реклама автоматически «вписывает» себя в число плагинов, потому убрать ее можно только через настройки браузера. Первое, что необходимо сделать, это найти специальный раздел в опциях браузера, в котором будет весь список используемых плагинов. Отключите все лишнее и то, что вы не используете. Не бойтесь переборщить, на самом деле лишь небольшое количество плагинов необходимо для постоянного использования, потому от всего остального можно смело избавиться. Сочетание настройки плагинов и приложения AdblockPlus позволит устранить 95% всей спам-рекламы. Исключения составляют только самые агрессивные формы распространения, справляться с которыми может только обновленный антивирус.

Как убрать спам рекламу из браузеров?
Несмотря на то, что на сегодняшний день существует большое количество браузеров, устранение спама в большинстве из них носит схожий характер. Если вы интересуетесь, как убрать спам из браузера и где найти необходимые настройки, то необходимо рассмотреть каждый из них по отдельности.
- Как убрать спам в браузере Chrome. Основным способом устранения спама из этого браузера является приложение AdBlockPlus. Оно работает с различными браузерами и позволяет максимально эффективно бороться с рекламой любого рода.
- Как убрать спам в Опере. Способ для этого браузера точно такой же, как и для остальных. Единственное отличие заключается в том, что если «поймали» такую рекламу, то придется искать в корневом каталоге браузера файл, который называется «lib.dll» и удалять его. Это позволит сбросить настройки и восстановить функционирование браузера.
- Как убрать спам из браузера Яндекс. Для Яндекс браузера подходит стандартный способ устранения рекламы с помощью AdBlockPlus. При этом для этого браузера существует специальное расширение AdGuard, которое позволяет дополнительно защитить пользователя от рекламы, потому его необходимо использовать вместе с основным плагином.
Несмотря на то, что большинство способов устранения рекламы практически ничем не отличаются для каждого браузера, стоит понимать, что дополнительное использование антивируса с обновленными базами позволит обеспечить максимальную защиту вашего ПК.
Видео о том, как убрать спам в браузеров
Как убрать спам с телефона?
Хоть это и не самый популярный вид распространения спама, проблема о том, как убрать спам с телефона, также является актуальной. Решение чаще всего зависит от модели телефона, сотового оператора и операционной системы, то есть убирать рекламу на Андроиде и на iOS нужно разными приложениями. Для современных телефонов существуют различные приложения, которые позволяют заблокировать определенные номера. В случае если ваш телефон не поддерживает такие функции, то единственным способом решения проблемы будет жалоба вашему оператору сотовой связи. В этом нет ничего сложного, так как у всех крупных операторов существует специальный отдел или формы обратной связи, куда можно послать свой запрос. Далее ваша заявка будет обработана и спам-номера будут заблокированы. По этой причине, распространение спама путем телефонной рассылки не столь популярно, как с помощью почтовых ящиков или рекламы в браузерах.
А у Вас есть проблема со спамом в браузерах, Вконтакте или в телефоне? Боритесь ли Вы с ней? Расскажите об этом в комментариях.
www.rutvet.ru
|
    Реклама на интернет-сайтах в наше время стала вполне обычным явлением, к которому все настолько привыкли, что уже почти и не обращаем на нее внимания. За исключением, пожалуй, тех случаев, когда посещаемый ресурс просто перегружен рекламной информацией и вызывает явное раздражение. Однако, жизнь не стоит на месте, и вирусописатели проявили свои таланты в новой области – разработали технологии обеспечивающие бедного компьютерного пользователя еще и массой дополнительных рекламных блоков, не имеющих никакого отношения к просматриваемому содержимому страниц легальных сайтов, отображаемых с определенной периодичностью и нередко, безотносительно к действиям пользователя. Хочешь — не хочешь, а рекламу будешь смотреть, а иногда еще и слушать. Это явление в народе получило название рекламного спама, что, в общем-то, вполне соответствует его сути – невостребованная, нелегальная реклама, не имеющая никакого отношения к легальной, отображаемой на посещаемых страницах средствами рекламных сетей. И, если с легальной рекламой можно, при желании, бороться с помощью специальных программных средств (ADBlock, ADGuard и т.п.), то с нелегальной рекламой дело обстоит иначе – разработчики вредоносного ПО довольно умело используют приемы, позволяющие обходить блокировку рекламных показов. В последнее время участились случаи появления рекламного спама в браузерах, источники которого не обнаруживаются не только программами блокировки рекламы, но и антивирусным программным обеспечением, в том числе и популярными антивирусными сканерами (Dr. Web CureIT, MalwareByte Antimalware и пр.). Основная причина в том, что как такового, вирусного программного кода в подобных случаях на зараженном компьютере нет, и своей цели злоумышленники добиваются изменением настроек приложений и программной среды, в которой они выполняются. Например, в свойствах ярлыка, с помощью которого запускается браузер, добавляется параметр командной строки, представляющий собой URL вредоносного ресурса (ссылку). Любой запуск браузера будет вызывать переход по ссылке, указанной в URL. Но с точки зрения антивирусного ПО, такое содержимое ярлыка не является признаком заражения. Применяются и более изощренные методы, основанные на подмене настроек браузеров без внедрения в них вредоносных модулей, которые могут обнаруживаться антивирусными программами. И получается так, что вируса в системе вроде бы нет, а вирусное заражение, проявляющееся как назойливая реклама, отображаемая при посещении любых сайтов, есть. Рассмотрим наиболее типовые случаи такого заражения. Подмена ярлыков, с помощью которых запускается браузер.Практически любой браузер выполняет переход по URL, который передается ему в качестве параметра командной строки. Если выполнить команду iexplore.exe, то запустится приложение «Internet Explorer» ( браузер IE). Если же выполнить команду: iexplore.exe http://yandex.ru то запустится браузер IE, и в нем откроется страница Яндекса. Вместо главной страницы Яндекса, естественно может быть открыта любая другая, в том числе и содержащая вредоносный или просто нежелательный код, как например, код отображающий страницу онлайн-казино или предлагающий получить денежный кредит. При чем, браузер может быть любым, такая же картина будет при работе с Firefox или Chrome — пользователь принудительно перейдет по ссылке, переданной в качестве параметра командной строки. Так выглядят свойства ярлыка с передачей браузеру Mozilla Firefox URL сайта search-iskat.ru: В строке объект содержится путь и имя исполняемого файла «C:\Program Files (x86)\Mozilla Firefox\firefox.exe» и через пробел, передаваемый ему параметр — http://search-iskat.ru. Стандартный ярлык никаких параметров не имеет. Рассматриваемый здесь URL http://search-iskat.ru на момент написания статьи был действующим и обеспечивал переход по адресу http://traflfab.ru/rotator, который, в свою очередь, обеспечивал отображение рекламных баннеров, каждый раз новых. Бывают и более сложные случаи, когда в главном меню выполняется не только подмена параметров в ярлыках, но и самих ярлыков. Ниже представлен фрагмент меню запуска программ, в котором выполнена подмена ярлыков Internet Explorer: Как видим, в главном меню присутствует приложение с иконкой Internet Explorer, но немного с другим названием – «Internct Exp1ercr». При схожести написания символов и некоторой невнимательности, вместо стандартного обозревателя интернета, пользователь вполне может запускать то приложение, которое прописано в свойствах ярлыка, причем, длительное время, и даже не подозревая о подмене. На практике, в этом случае, запускался все тот же Internet Explorer, но с передачей ему вредоносного URL в качестве параметра.Строкой ниже, расположен ярлык с именем «Internet Explorer», но не с иконкой данного браузера. В свойствах ярлыка, как оказалось, тоже не все было ладно: Как видим, тип объекта – «Пакетный файл Windows», расположенный в домашней папке обозревателя, но с именем iexplore.bat вместо iexplore.exe. Как оказалось, файл имел атрибут «скрытый» и имел следующее содержимое, обеспечивающее все тот же запуск браузера с параметром командной строки:start «» /I /B /D «c:\PROGRA~2\INTERN~1\» «c:\PROGRA~2\INTERN~1\iexplore.exe» http://search-iskat.ru В данном файле, команда start обеспечивает запуск приложения IE с параметром в виде вредоносного URL, без создания нового окна, с отключением обработки сочетания клавиш CTRL+C (параметр /B), с инициализацией новой среды ( /I и указанным текущим каталогом (/D путь. Окно «Свернутое в значок», в свойствах ярлыка, должно было снизить вероятность обнаружения запуска обозревателя IE с использованием такого командного файла. Как видим, ни один из данных приемов, обеспечивающих перенаправление пользователя на вредоносный ( или, по крайней мере – незапрашиваемый) сайт, не связан с внедрением каких-либо сторонних программ в систему, и не может быть обнаружен при стандартной антивирусной проверке. Хотя в настоящее время антивирусные продукты и стали внедрять дополнительные программные средства контроля ярлыков главного меню и отдельных параметров браузеров, но считать их надежной защитой пока нельзя. Как собственно и произошло в рассмотренном примере, где присутствовал вполне приличный антивирус и даже имелся менеджер браузеров. После удаления лишних параметров и приведения ярлыков в норму, ситуация немного улучшилась, реклама в IE прекратилась, но браузер Mozilla Firefox продолжал транслировать рекламные баннеры, хотя запускался без параметров, и несмотря на то, что запускался проверенный файл Firefox.exe . Вполне естественно напрашивается вывод о том, что собственные настройки браузера были изменены таким образом, чтобы обеспечивалось открытие URL с отображением рекламы, независимо от просматриваемых пользователем страниц. Подмена настроек браузеров вредоносными программами.Прием с изменением настроек браузера, так же, как и прием с изменением свойств ярлыков, не связан с внедрением каких либо программ, и поэтому далеко не всегда обнаруживается антивирусным ПО. Настройки браузеров, доступные через стандартные панели инструментов – это далеко не все настройки. Существуют расширенные настройки, доступ к которым возможен в самом браузере через определенные URL адресной строки: about:config — расширенные настройки Mozilla Firefox; Весь список расширенных настроек и сведений о браузере можно получить, введя about:about opera:config — расширенные настройки Opera; opera:about — сведения о браузере, включая пути и имена каталогов с установленной программой, расположения кэш, и профиля пользователя, где хранятся настройки браузера. chrome://flags, а также chrome://extensions/, chrome:… — довольно большое количество URL, весь список которых можно получить, введя chrome:about Настройки Internet Explorer хранятся в разделе реестра HKEY_CURRENT_USER\Software\Microsoft\Internet Explorer, большая часть в подразделе \Main Настройки Opera, Mozilla Firefox и Chrome хранятся в файлах, находящихся в каталогах приложений и в каталоге профиля пользователя. В зависимости от приложения и его версии настройки могут храниться в каталогах, имена которых принимают значения переменных окружения APPDATA и LOCALAPPDATA. Если в адресной строке Проводника ввести %APPDATA%, то откроется папка, которой соответствует значение переменной APPDATA. Для Windows 7,8 при стандартной установке это соответствует каталогу: C:\Users\имя пользователя\AppData\Roaming\ В данной папке имеется подпапка Mozilla, и в ней — Firefox. В папке Firefox имеется первичный конфигурационный файл браузера Mozilla Firefox — profiles.ini, приблизительно следующего содержания: [General] StartWithLastProfile=1 [Profile0] Name=default IsRelative=1 Path=Profiles/temavya7.default Default=1Строка Path=Profiles/temavya7.default описывает путь к каталогу с настройками браузера для текущего пользователя (путь к профилю). Имя каталога нижнего уровня (temavya7.default) формируется случайным образом, и будет отличаться на вашем компьютере. Один пользователь может иметь несколько профилей, имена которых будут отличаться. Один из профилей будет основным и использоваться по умолчанию. В конечном итоге, настройки браузера Mozilla Firefox будут находиться в папке %APPDATA%\Mozilla\Firefox\Profiles\имя каталога нижнего уровня. Основной файл настроек в текущих версиях Mozilla Firefox имеет имя prefs.js и является простым текстовым файлом. Для браузера Opera, каталог с настройками — %APPDATA%\Opera\Opera или %APPDATA%\Opera Software\Opera Stable в зависимости от версии Opera. Для браузера Google Chrome, и многих браузеров на основе Google Chrome – в папке %LOCALAPPDATA%\Google\Chrome\User Data\Default\. Файлы конфигурации, как правило – текстовые, и их можно открывать любым текстовым редактором, например, блокнотом: notepad %LOCALAPPDATA%\Google\Chrome\User Data\Default\Preferences — открыть файл конфигурации Google Chrome. Имена и пути конфигурационных файлов браузеров не задаются какими либо стандартами, и могут быть изменены разработчиками по своему усмотрению. Для любого браузера, место хранения настроек можно найти с использованием программы мониторинга активности процессов, как например, — Process Monitor из пакета Windows Sysinternals. На указанной странице есть пример, как определить где хранятся настройки браузера Mozilla Firefox. Если вам известно имя файла конфигурации браузера, то полный путь можно узнать, выполнив в командной строке команду, например для файла с именем prefs.js: Dir /b/s/a-d «%Appdata%\prefs.js Найти все файлы с именем browser и любым расширением, начиная от каталога, заданного значением переменной APPDATA: Dir /b/s/a-d «%Appdata%\browser.* Найти все файлы с именем, начинающимся строкой pref, начиная от каталога, определенного значением переменной LocalAppdata: Dir /b/s/a-d «%LocalAppdata%\pref*.* При изменении настроек браузеров вредоносными программами, обычно используется подмена домашней страницы, содержания «Избранного», страницы поиска, параметров расширений, и, иногда даже выполняется подключение сторонних программных модулей или браузер настраивается на работу через вредоносный прокси-сервер. В большинстве случаев, браузер с рекламным спамом из-за подмены настроек нельзя вылечить простой переустановкой, потому, что файлы с параметрами настроек, как правило, не удаляются при удалении самого браузера и, если их не удалить вручную, то вновь установленная программа будет использовать те же, зараженные вирусом, настройки. В случае с Internet Explorer, речь идет не о конфигурационных файлах, а о настройках, запоминаемых в реестре. Поэтому, если вы хотите избавиться от рекламного спама переустановкой браузера, нужно обязательно проверить, удалены ли его конфигурационные настройки. Существует, правда более простой путь – не переустанавливать браузер с чисткой конфигурации, а полностью «обнулить» его настройку на состояние первого запуска после установки. Естественно, все ваши сохраненные личные настройки, визуальные закладки и т.п. тоже будут сброшены. Достигается это довольно просто – удалением или переименованием файлов настроек. Браузер на этот момент обязательно нужно закрыть. При последующем старте, не обнаружив записи конфигурации, программа создаст их заново, с параметрами по умолчанию, так же, как при первом запуске после ее установки. В случае с Internet Explorer, можно просто переименовать раздел реестра HKEY_CURRENT_USER\Software\Microsoft\Internet Explorer\Main например, в …Main1, и запустить IE, после чего будет создан новый Main с настройками по умолчанию. Если что-то пойдет не так, всегда можно удалить новый Main и переименовать Main1 в Main — старые настройки будут восстановлены. Еще раз напомню – все манипуляции с настройками нужно выполнять при закрытом браузере, иначе ваши изменения будут перезаписаны при его закрытии. В случае с браузером Mozilla Firefox, в папке с профилем %APPDATA%\Mozilla\Firefox\Profiles\имя каталога нижнего уровня находится файл с именем prefs.js. Именно в нем хранятся настройки браузера, и для их сброса можно например, сменить его расширение — prefs.js1. После запуска Firefox создаст новый файл с начальными настройками На практике, мне приходилось сталкиваться со случаям, когда вредоносное ПО изменяло не только содержимое основного файла prefs.js, но и файла дополнительных настроек user.js и запомненных сессий sessionstore.js, которые тоже можно переименовать или удалить для получения «чистой» начальной конфигурации браузера. В браузере Mozilla Firefox последних версий предусмотрена возможность сброса настроек с использованием меню «Справка – Информация для решения проблем «– кнопка «Очистить Firefox». Можно также воспользоваться набором в адресной строке config:support. Данная страница содержит техническую информацию, которая может быть полезна при решении проблем с браузером – информацию о расширениях, сведения о падениях, перечень важных изменениях настроек и т.п. Кроме того, на странице имеется кнопка «Перезапустить с отключенными дополнениями», позволяющая запустить браузер в безопасном режиме. В качестве краткого алгоритма избавления от рекламного спама, когда его источник не определяется антивирусным ПО, можно использовать следующую последовательность действий: — Закрыть все браузеры; — Проверить, и при необходимости, исправить параметры ярлыков в меню запуска программ; — Проверить, исправить или сбросить настройки самих браузеров; — Если, после всех вышеперечисленных мероприятий, признаки заражения по-прежнему присутствуют, то можно попробовать отключить все внешние расширения браузеров, и, если и это не поможет – искать вредоносную программу, которая не обнаруживается антивирусами с использованием программ мониторинга, специализированных антивирусных утилит, как AVZ, HijackThis, RootkitRevealer и т.п. — если известен период времени, когда произошло заражение, может помочь утилита SearchMyFiles от Nirsoft, позволяющая выполнять поиск файлов по времени их создания или модификации. Примеры использования имеются в данной статье. Если вы желаете поделиться ссылкой на эту страницу в своей социальной сети, пользуйтесь кнопкой «Поделиться» В начало страницы     |     На главную страницу сайта |
ab57.ru
Как убрать спам из браузера
Огромное количество пользователей сталкивается с очень обширной проблемой – появлением рекламных окон. Распространяется она не на какой-то конкретный сайт в сети, а на абсолютно все, которые открывает пользователь. Проблема эта касается практически всех. Убрать рекламу вполне реально.
Такие всплывающие окна частенько появляются в современных браузерах, которые относятся к числу наиболее безопасных. Но даже это не помогает защититься от таких вредителей. Так что необходимо бороться с проблемами, а не оставлять их как есть, иначе интернет-серфинг перестанет приносить удовольствие.
Существует несколько способов избавиться от рекламы. Рассмотрим все варианты, чтобы пользователи смогли оценить эффективность каждого.
Автоматическое решение проблемы
Первоначально стоит обратиться к специальным средствам, созданным именно для этих целей. Наиболее востребованные программы благодаря современным технологиям и уникальным алгоритмам помогут избавиться от рекламы.
Первым делом обратимся к очень популярному софту — Hitman Pro. Данная утилита прекрасно справляется с поставленными задачами. Сервис обнаруживает вирусы, программы, которые являются причиной появления проблем и избавляется от них. Действие бесплатной версии ограничено. Всего 30 дней пользователь может наслаждаться отличным функционалом, а далее придется приобрести софт.
Приложение можно скачать с официального ресурса компании-разработчика. После загрузки необходимо выбрать пункт, позволяющий провести процедуру сканирования единожды. В таком случае не нужно будет устанавливать утилиту. Так что сканер выполнит работу в автоматическом режиме очень быстро и выявит любые проблемы.
Как только вирусы будут обнаружены, то сразу же необходимо произвести их извлечение. В таком случае придется пройти активацию.
Далее софт сразу же выполнит удаление всех угроз, вызывающих появление рекламы. После этого остается лишь перезагрузить устройство и убедиться в том, что проблема полностью решена.
Также есть аналог этого приложения. Программа Malwarebytes Antimalware также выполнит весь процесс очень быстро и качественно.
Утилита распространяется бесплатно. С ее помощью очень просто удалить все вредоносные программы, которые мешают работе в браузере. Как только процесс сканирования будет завершен, то можно будет сразу же увидеть, найдены вирусы или нет. Ели вредители обнаружены, то необходимо сразу же избавиться от них. После перезагрузки устройства можно проверить, насколько качественно была выполнена работа.
Ручной вариант удаления вирусов
Есть также вариант извлечения проблем без принудительного обращения к специальным программам. В таком случае необходимо выполнить весь процесс вручную. Очень важно понимать, что запущенные программы на устройстве чаще всего вызывают появление рекламы.
Крайне редко пользователи могут самостоятельно определить, какой именно софт или файл провоцирует появление этой неприятности. Так что очень важно внимательно относиться к загружаемым расширениям и приложениям, которые могут сопровождать скачиваемые намеренно программы.
Для начала необходимо определить такие расширения. В интернете можно найти наиболее распространенные варианты приложений, которые приводят к появлению рекламы. Список этот пополняется практически ежедневно. Так что необходимо тщательно с ним ознакомиться, а после посмотреть, нет ли таких на устройстве. Если вдруг вредоносная программа была обнаружена, то сразу же избавляемся от нее. После этого реклама не должна беспокоить.
Для удаления необходимо перейти в меню Пуск. После этого в перечне находим Панель управления операционной системы. Далее переходим в раздел с программами и компонентами. В перечне внимательно выискиваем наиболее часто встречаемые программы, провоцирующие появление спама. Если они будут найдены, то производим удаление, а
после перезагружаем устройство.
В некоторых случаях такая процедура является не совсем эффективной,
поскольку некоторые файлы остаются все же на компьютере. В таком случае переходим в диспетчер задач, а после открываем вкладку с запущенными процессами устройства. Если операционная система последней версии, то необходимо открыть пункт под названием «Подробности».
После этого необходимо выбрать функцию отображения процессов всех пользователей. Если в перечне запущенных есть одна их вредоносных программ, то сразу же кликаем по нему и завершаем процесс. Сразу же он может обратно запуститься, тогда снова кликаем по нему мышкой, чтобы определить месторасположение данного файла. Выбираем безопасный режим работы, а после производим перезагрузку устройства. Также могут быть такие файлы в запущенных службах и реестре Windows.
bezwindowsa.ru
Что делать если высвечивается реклама в браузере. Как удалить спам из браузера
Надоела постоянно выскакивающая реклама на всех сайтах, и вы хотите от неё избавиться? Неважно, где она появилась: в Яндекс браузере, Google Chrome, Opera, Mozilla Firefox или Internet Explorer, — эта проблема может настигнуть каждого. В данной статье рассказывается, как убрать рекламу в браузере, чтобы она не мусолила вам глаза.
Источником нежелательных всплывающих окон может быть расширение с Adware (программой, показывающей рекламные объявления), вирус на вашем компьютере или вредоносное ПО. Какой бы ни была причина, симптомы одни и те же: открывая сайт либо нажимая мышью в любом его месте показываются баннеры, выскакивают окна, открываются новые страницы с сомнительным содержанием и т.п.
Удалить рекламу в браузере или избавиться от всплывающих окон одним способом навсегда не получится. Хотя бы из-за того, что проникает она на компьютер разными путями. Поэтому мы рассмотрим несколько инструментов и методов борьбы с назойливой рекламой.
Как удалить рекламу в браузере автоматически
Как убрать всплывающие окна с рекламой во всех браузерах расширением Adblock
Популярное расширение Adblock для браузеров Гугл Хром, Мазила, Опера и др. Его можно бесплатно скачать и установить с сайта разработчиков по адресу: getadblock.com

Расширение не дает загружаться большей части штатной рекламы на сайтах вообще, в том числе и в видео на YouTube. В результате вы можете сконцентрироваться на просмотре основного контента и не отвлекаться на объявления. С помощью несложных настроек Adblock, расширение легко настраивается под себя. Хотите разрешить отображение объявлений на любимых сайтах – добавьте их в белый список.
Как удалить вирусную рекламу с компьютера программой Adguard
Многофункциональный интернет фильтр для блокировки всплывающих окон и других видов рекламы – Adguard, официальный сайт — adguard.com .
Инструмент платный, но у него есть пробный период – 2 недели (14 дней).
Будьте внимательны, во время установки разработчики рекомендуют (считайте рекламируют) продукты Яндекса: Яндекс Элементы, менеджер браузеров, Yandex browser, поиск и домашнюю страницу поисковика. Поэтому в установочном окне снимите соответствующие галки, чтобы потом не было удивлений, наподобие: «а кто это все установил на мой компьютер – вирус или нет?»
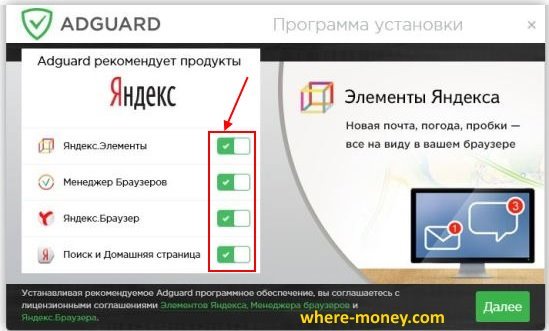
После установки Adguard его ярлык будет отображаться в трее, справа внизу, там где дата и часы в Windows.
Запустив рабочее окно программы и перейдя на вкладку «Защита» наглядно видно основной функционал Adguard, а именно:
- Антибаннер – защита от всплывающих окон.
- Антифишинг – защита компьютера от мошеннической рекламы, вирусов и других угроз в интернете.
- Родительский контроль – блокирует небезопасные, ненадлежащие и сайты для взрослых.

На вкладке «Настройки» отображаются основные установки. Обратите внимание на раздел «Настройки фильтрации», а именно пункт «Показывать полезную рекламу».
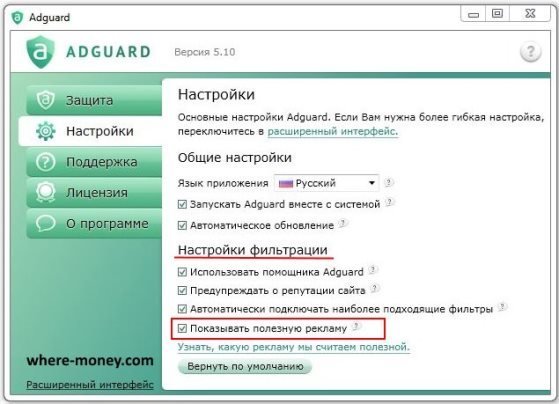
Adguard готов к использованию сразу после установки, он работает на сетевом уровне, поэтому не подвержен тем ограничениям, которые накладывают браузеры на свои расширения.
Удаляем вирусную рекламу из браузера программой Hitman Pro
Hitman Pro находит и удаляет руткиты, трояны, вирусы, черви, боты, шпионские и вредоносные утилиты. Официальная страница загрузки: www.surfright.nl/en/downloads
Сайт утилиты хоть и выполнен на английском языке, но при запуске она отображается на русском, поэтому описанные параметры в окне её установки должны быть понятны.
Когда вы запустите скачанный файл, вместо инсталляции Hitman Pro на компьютер поставьте чек бокс напротив «Нет, я собираюсь сканировать систему только один раз» чтобы вам не пришлось её устанавливать. Одноразовой проверки будет достаточно.

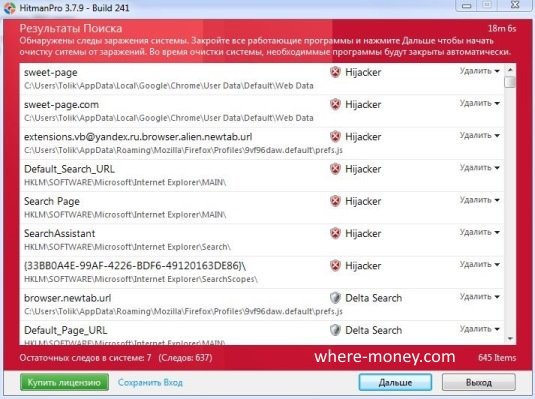
В этом случае, закройте работающие приложения и нажмите «Дальше», чтобы начать очистку системы от заражений. Во время очистки, необходимые программы будут закрыты автоматически.
Для удаления вредоносных программ с компьютера, нужно бесплатно активировать HitmanPro. Будет предложено на выбор: ввести ключ активации либо получить бесплатную лицензию на 30 дней. Выбираем второе.
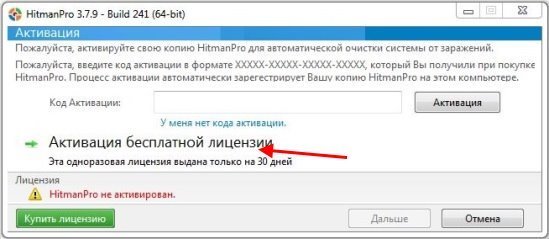
Удалив вирусы перезагрузите компьютер. Затем откройте браузер и проверьте, отображается ли в нём назойливая реклама.
Избавляемся от вирусов с помощью Malwarebytes Anti-malware
На выбор предлагается бесплатная и платная версии Malwarebytes Anti-malware. Выбираем первую, ту, за которую не нужно платить деньги, для этого на её сайте жмем по кнопке «FREE VERSION DOWNLOAD».
Так выглядит рабочее окно с найденными угрозами, от которых нужно избавиться.

После удаления вирусов нужно перезагрузить компьютер.
Как избавиться от рекламы в браузере вручную – поиск и удаление вируса
Если предыдущие утилиты не помогли, тогда переходите к ручному поиску.
Показом навязчивых объявлений могут заниматься скрытые процессы запущенных программ. Часто пользователи даже не подозревают об установке подобных «сюрпризов» на свой компьютер, эти «подарки» могут устанавливаться без вашего ведома с другими полезными приложениями.
Отключаем расширения с Adware, из-за которых показывается реклама на всех сайтах
Чтобы отключить всплывающую рекламу на сайтах, обратите внимание на расширения. Нередко они подменяют штатные объявления сайтов на свои, те, которые выгодны разработчикам этих вредоносных утилит. Зачем это делается? Ответ банален и прост – для заработка денег.
Популярные браузеры:
- Google Chrome – Меню – вкладка «Дополнительные инструменты» — «Расширения».
- Яндекс браузер – Настройки – «Дополнения».
- Mozilla Firefox – меню «Инструменты» — «Дополнения» — вкладка «Расширения».
- Опера – Меню – вкладка «Расширения» — менеджер «Расширений».
Первым делом обратите внимания на недавно установленные дополнения, а затем на те, которые у вас есть давно, ведь в них могло быть что-то встроено.
Найти вредоносный источник можно опытным путем: сначала выключить все расширения, а затем включать их по одному.
Ниже, в качестве примера, изображена страница с расширениями Мазила Фаерфокс.

Нашли источник проблем – смело удаляйте его, нажав соответствующую кнопку – «Удалить».
Удаление программ, показывающих объявления
Со временем появляются новые программы, которые, проникнув на компьютер пользователя, показывают нежелательные объявления во всех браузерах. Ниже приведен список некоторых их них.
- Conduit
- Babylon
- Baidu
- Awesomehp
- Pirrit Suggestor
- Webalta
- Websocial
- Search Protect
- Mobogenie
- RSTUpdater
Это далеко не исчерпывающий список, но и его бывает достаточно. Что с ним делать?
С помощью CCleaner (на сайте разработчиков есть бесплатная версия) или стандартными решениями Windows посмотрите список установленных на компьютере программ.
В Windows 7 – Пуск – Панель управления – Программы – Удаление.
Попробуйте найти среди установленных программ одну из перечисленных выше. Чтобы удалить приложение, сначала нужно кликнуть по нему мышью и лишь потом в верхней части таблицы появится кнопка «Удалить».

Если указанных выше программ нет в вашем списке, ищите приложения по дате установки. В первую очередь смотрите на те из них, установка которых совпадает с датой появления рекламы.
Не спешите удалять программы с компьютера, если вы не уверенны в них. Этим действием можно удалить что-нибудь важное: какой-нибудь системный файл или драйвера. Поэтому, прежде, чем нажать кнопку «Удалить», поищите в интернете отзывы о вашем «подозреваемом».
Помните! Все действия вы совершаете на свой страх и риск.
После запуска браузера постоянно открываются новые окна с рекламой – чистим hosts и настраиваем стартовую страницу
Некоторые программы вносят изменения в файл h
girlsgameland.ru
Как убрать спам из браузера? » Новости Онлайн
Большая часть сайтов-паразитов, баннеров-вымогателей и прочей напасти формируется сбитыми настройкам. Итак, как убрать спам из браузера и заставить его работать адекватно и нормально?

Прежде всего, прогоните компьютер хорошим антивирусом, либо бесплатными программами типа SpyHunter, AwdCleaner, Gridinsoft Trojan Killer. Если выскакивает сайт паразит, который просит вас прислать денег за разблокировку, прочитайте наши статьи как избавиться от omiga plus и как победить вирус goinf.ru – чистка реестра и сброс настроек браузера обычно неплохо помогают. Если у вас другая похожая проблема – вбивайте имя сайта-паразита в поиск реестра и удаляйте все, что он найдет.
Также почти всегда помогает радикальное решение, которое не такое уж сложное – после прогонки антивирусом просто переставьте браузер. Многие люди, активно работающие в интернете, часто имеют где-то поблизости инсталляционный файл с браузером – переустановка дело 5-10 минут. Только переустанавливать нужно правильно – полностью удалив все старые файлы и модули.
Иногда убрать спам из браузера помогает удаление лишних модулей в его настройках. Зайдите в «Расширения» (в Гугл Хром) и удалите все, что мешает. В Яндекс-браузере удалить модуль из интерфейса нельзя, поэтому зайдите в Панель управления Windows, «Программы и компоненты» — найдите в списке и удалите ненужное. В других браузерах схема примерно такая же. Очистите кэш, удалите cookies – это тоже помогает.
Если браузер не удаляется, тогда попробуйте это сделать, загрузив компьютер в безопасном режиме. Также можно открыть Диспетчер задач и завершить все лишние процессы.
Стоит помнить, что поскольку спам в браузере является сбоем настроек, то антивирус может лишь удалить причину этого сбоя, но не исправить сами настройки. Поэтому удаление модулей, переустановка браузера и возвращение настроек приходится делать самому.
novosti-online.info
Как легко и просто избавится от спама в почте
Автор comhub Просмотров 1.4k. Опубликовано Обновлено
Если вам надоели постоянные спам рассылки, то мы вам поможем от них избавиться очень простыми способами.
В этой статье вы узнаете, как удалить спам из почтового ящика, а также как этого избежать в будущем.
Знаете ли вы, что около 45% всех отправленных писем являются спамом? Но спам не только раздражает, но и может быть опасным.
Спам может содержать вирусы, которые могут повредить ваши устройства, отправить ваши контакты, подделать ваши файлы и нарушить вашу производительность. Для предприятий спам может даже стать дорогостоящей проблемой.
Как избавиться от спама. Несмотря на то, что нажатие кнопки удаления может показаться хорошим вариантом, этот путь может со временем серьезно снизить производительность, особенно, когда ваш почтовый ящик загружен.
Как удалить спам и избавиться от рассылок через Mail.ru
Этот способ подходит для любых почтовых аккаунтов, будь у вас @yandex.ru, @gmail.com или даже корпаративная почта.
Mail.ru добавила в свой функционал очень интересный инструмент, сейчас вам покажем как пользоваться.
- Авторизуйтесь на сайте e.mail.ru/login

- После того как авторизовались, нажмите на свой почтовый аккаунт в верхнем правом углу. Раскроется меню, из которой вам нужно выбрать «Настройки почты». Либо вы можете перейти по этой ссылке.

- Перейдите в «Управление рассылками». Вы также можете попасть туда по ссылке.

- Нажимайте «Отписаться» и «Удалить письма» напротив названий рассылок, которые считаете не нужны.

- Готово, таким способом можно легко удалить спам и отписаться от рассылок.
Как массово отписаться от всех рассылок с помощью сервиса Unroll.me
Unroll.me — это сервис, позволяющий отписаться от ненужных рассылок в полуавтоматическом режиме. Сначала он анализирует все адреса, на которые вы подписаны, а после предлагает их список, где вы одним щелчком можете отписаться от спама
Этот способ подходит только для Gmail.com, Yahoo.com, Outlook и AOL
- Переходим на сайт Unroll.me

- Нажмите «Get Started Now».
- Авторизуйтесь на сайте, почтой которую хотите почистить.

- Сервис просканирует вашу почту и представит весь список рассылок. Нажимайте «Unsubscribe» напротив рассылок от которых хотите отписаться.

Также у сервиса есть функция Rollup, которая собирает все рассылки, которые приходят вам в течение дня, и присылает их тогда, когда вам удобно.
Как защититься от спама в Gmail при помощи изменения собственного адреса
Способы, которые позволяют обезопасить себя от спама и вычислить сервисы, неаккуратно обращающиеся с базой email-подписчиков.
Способ 1
Всё, что нужно сделать — это к своему gmail-адресу добавить плюс и слово, которое поможет вам вспомнить, на какую рассылку или сервис вы подписались. Также это поможет в будущем определить, какой сервис слил ваш email или начал вас спамить нерелевантной информацией.
Например, если ваш email — [email protected], то всё, что вам нужно сделать — это добавить +highbrow, подписываясь на наш сервис. В итоге получится [email protected]. Все письма, отправленные на этот адрес, автоматически будут приходить вам на почту.
Способ 2
Берем тот же пример: [email protected]. Вы можете вставить точки в любое место вашего ника, и письмо, отправленное на такой email-адрес, придет в ваш почтовый ящик. Например: [email protected], или [email protected], или даже [email protected].
Эта функция была специально разработана с целью понизить количество писем, не полученных адресатами из-за поставленных в них точек там, где их быть не должно.
Обучите свой спам-фильтр
Не волнуйтесь, ваша электронная почта на вашей стороне. И, вероятно, он усердно работает, чтобы распознать нежелательную почту и выбросить ее в папку «Спам», где она находится. Но иногда даже лучшие из фильтров терпят неудачу.
Хорошей новостью является то, что вы всегда можете обучить их. Вместо того, чтобы просто удалять спам, лучше «сообщить» об этом, чтобы ваш почтовый сервис знал, что пропустит неправильное письмо.
Вот как эта опция выглядит в mail.ru:

В большинстве случаев клиент будет работать для решения проблемы закулисной и, надеюсь, учиться на своих ошибках.
Примечание. Время от времени просматривайте папку «Спам» и сообщайте о допустимых электронных письмах (или ложных срабатываниях), которые вы там найдете, чтобы ваш почтовый клиент знал, что они не являются спамом.
Используйте альтернативный адрес электронной почты
Большая часть нежелательной почты приходит от слишком многих компаний / людей, имеющих доступ к вашему адресу электронной почты. Чтобы это не стало общедоступным, используйте альтернативный адрес электронной почты при публикации в Интернете или при регистрации в сервисах.
Держите свой оригинальный адрес электронной почты в тайне и сохраняйте его только для тех, с кем вы хотите общаться. И если вам нужно зарегистрироваться где-то немного сомнительно, рассмотрите возможность использования одноразовую почту.
Вы можете легко создать одноразовые адреса электронной почты с помощью таких услуг, как itemp.email или 10minutemail. Они помогают вам сохранить ваш реальный адрес в безопасности и одновременно минимизировать спам.
Создайте свой собственный фильтр спама
Если вы хотите получать электронные письма только от определенных людей, вы можете настроить собственный фильтр, только «внося в белый список» определенных отправителей.
Вот как вы можете сделать это в Gmail:
Откройте свой почтовый ящик и перейдите к настройкам (расположенным в правой части экрана). Перейдите на вкладку «Фильтры и заблокированные адреса» и нажмите «Создать новый фильтр».
Теперь вы можете легко настроить свой собственный фильтр, введя адреса электронной почты, с которых вы хотите получать сообщения.
Проблема этого решения заключается в том, что остальная часть вашей электронной почты переходит в спам, включая любые важные сообщения от отправителей, еще не добавленных в ваш фильтр.
Измените свою электронную почту.
Эта мера является еще одной радикальной, но иногда это единственный способ абсолютно гарантировать, что ваш адрес электронной почты защищен и не будет засыпан спамом. Я рекомендую эту меру для людей, чья электронная почта была неоднократно взломана или безнадежно завалена нежелательной почтой. Вы захотите уведомить своих постоянных корреспондентов об изменениях и убедиться, что у любого обслуживающего персонала есть ваша обновленная контактная информация. Вы хотите быть доступным, но только для нужных людей.
По мере развития технологий мы перешли от телемаркетеров, которые, казалось, всегда звонили во время обеда, к электронным письмам, которые предлагают бесплатные круизы на Багамы или травяные продукты для мужчин. И хотя спам немного менее навязчив, чем звонящий домашний телефон, это все же не менее серьезная проблема. Хорошая сторона в том, что с небольшим усилием мы можем очистить дом и удалить почти все нежелательные письма, которые засоряют наш почтовый ящик.
Избавление от спама спасает ваш бизнес от опасностей вирусов, фишинга и других мошеннических действий, которые могут в конечном итоге стоить вам дороже, чем вы можете себе представить.
Что еще более важно, это поможет вам стать более продуктивным, очистив свой почтовый ящик, чтобы вы могли сосредоточиться на электронных письмах, которые действительно имеют значение.
comhub.ru