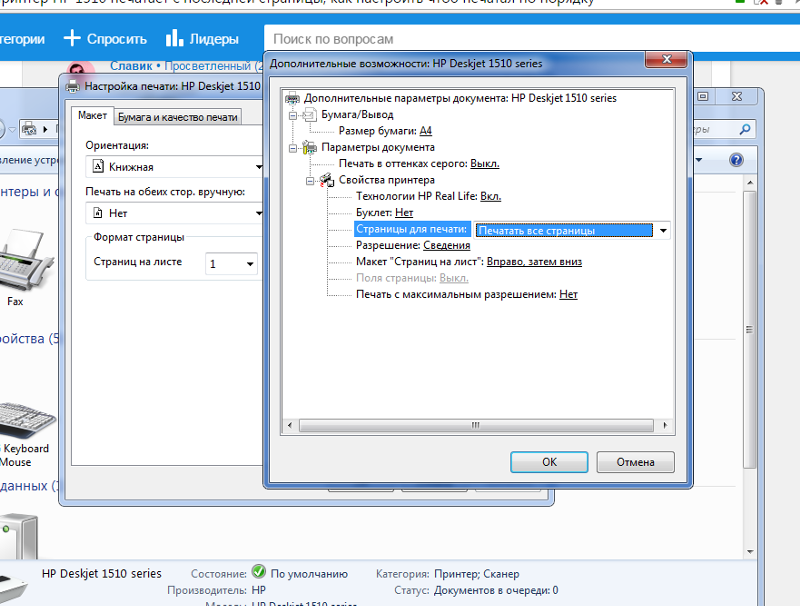Почему не печатает принтер с компьютера, если он подключен: что делать
Из этой статьи Вы узнаете, почему случаются ситуации, когда не печатает принтер с компьютера или ноутбука, даже если он подключен и ранее работал без проблем. Эти инструкции применимы, если: не удалось напечатать в Windows 10 или более старых 7 и 8, которые по-прежнему активно используются, работаете с любой моделью фирм Canon, HP Epson, Brother, Samsung, Ricoh. Лично мной были «вылечены» много HP серии laserjet, несколько Samsung SCX4200, Canon lbp 2900 и MP 250, Epson l355 и l800, Ricoh Sp100 su и 111, Пантум 2207 и еще много других, которые уже не могу вспомнить.
Из собственной практики знаю, что ПК может видеть аппарат, писать ready to print (готов к печати), отправляет в задания и выводит пробную страницу, но принтер все-равно не хочет работать с другими документами. Проблема актуальна для локального и сетевого типа подключения. Если используется второй вариант, то чтобы починить устройство, следует применить некоторые дополнительные действия.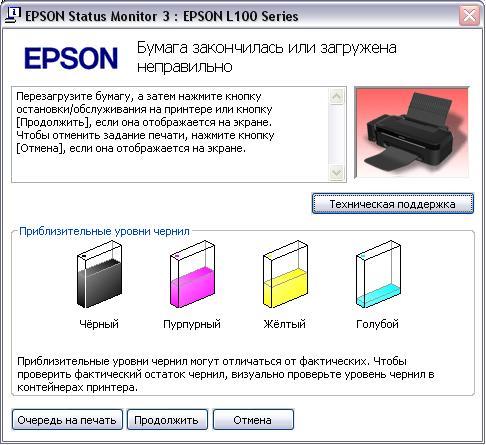
Я расскажу, что делать в случаях, если принтер или МФУ перестал печатать документы и: не отвечает или не работает, выдает ошибку «Возникла непредвиденная проблема с конфигурацией» или другую подобную, не реагирует на команды, останавливается во время процесса, просто прогоняет бумагу, распечатывает не то, что нужно, не делает несколько копий. Отдельно рассмотрим вариант, когда техника не включается вообще.
Содержание статьи:
Проверяем наличие принтера в списке устройств
Если техника правильно установлена, то должна присутствовать в списке устройств системы. Чтобы это проверить, следует зайти в соответствующий раздел панели управления. Быстро это сделать можно так: нажимаем одновременно Windows+R, вводим «control printers», ищем свою модель в списке. Если аппарат отсутствует, то он попросту не установлен на ПК должным образом.
Средство устранения неполадок Windows и фирменные утилиты от производителей принтеров
Если принтер установлен, но не печатает, то первым делом попробуем применить стандартное «вшитое» в систему средство выявления и исправления проблем с техникой в ОС «Виндовс». Для этого через панель управления заходим в «Пуск» и в строке поиска набираем «Устранение «. Нажимаем на найденный ярлык нужной утилиты.
Для этого через панель управления заходим в «Пуск» и в строке поиска набираем «Устранение «. Нажимаем на найденный ярлык нужной утилиты.
Дальше программа сама проверит наличие подключения аппарата печати, запуск и активность нужных служб, исправит проблемы сама или предложит это сделать пользователю самостоятельно. При работе со средством диагностики действуйте ее по указаниям.
Каждый производитель печатающих устройств разрабатывает и предлагает к использованию для своих клиентов свое ПО. Оно помогает искать и устранять возможные проблемы именно с его техникой. Найти эту программу можно на установочном диске с драйверами, который поставляется в комплекте вместе с оргтехникой. Свежие версии такого программного обеспечения всегда легко скачать с официального сайта компании-производителя.
Самые простые варианты
Отключено питание или подключение
Отключение питание или шнура присоединения с ПК или ноутбуком не редкость. Их нужно проверить на целостность и при необходимости заменить на новые.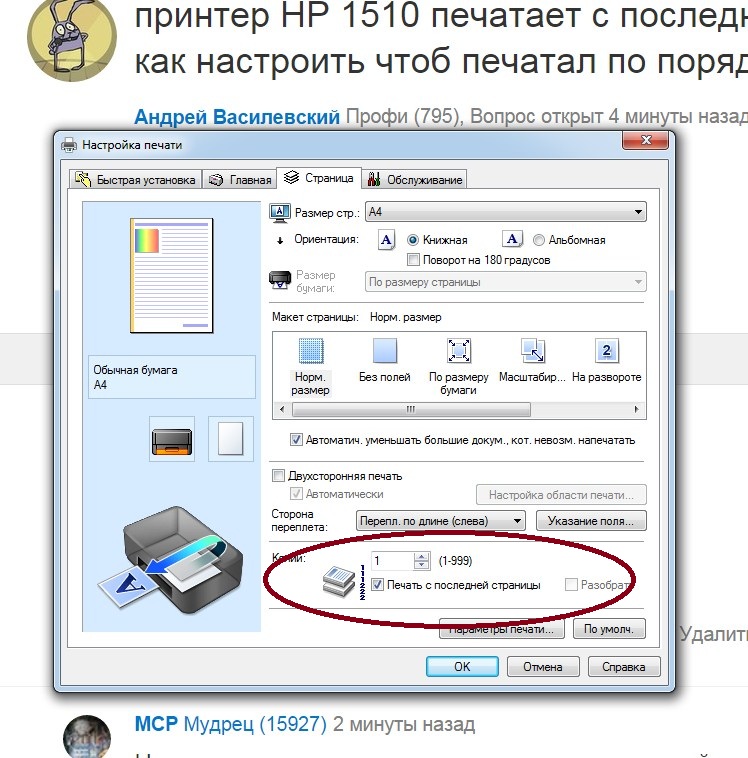 Сначала попробуйте включить в розетку любой другой электрический прибор, чтобы точно убедится в ее рабочем состоянии. Потом следует извлечь шнур питания из самого принтера и повторно подключить.
Сначала попробуйте включить в розетку любой другой электрический прибор, чтобы точно убедится в ее рабочем состоянии. Потом следует извлечь шнур питания из самого принтера и повторно подключить.
Если используется для соединения кабель USB, то его следует подключать только через задний блок разъёмов на ПК. Попробуйте заменить временно на другой провод. Когда в сеть подключается устройство через ethernet розетку, то проверить нужно саму розетку и патч-корд. Не лишним будет убедиться в качестве WiHi связи, при наличии такой.
Зажевало или нет бумаги в лотке
Сначала проверьте наличие бумаги в лотке. Далее выключите устройство из розетки и проверьте ни где ли не застряла бумага. Осмотрите снизу, откройте переднюю крышку и достаньте картридж, откройте заднюю крышку. Если заметили остатки бумаги, то осторожно извлеките ее оттуда.
Закончились тонер или краска
Некоторые модели принтеров запрограммированы таким образом, что если в их картриджах заканчивается краска, то печать на таком устройстве блокируется до пополнения расходных материалов. Более характерно это для струйных устройств и лазерных, которые оборудованы специальными чипами. Подробную информацию по этому вопросу стоит поискать в Интернете с указанием точной модели своего принтера. Многие счетчики можно обнулить и на некоторое время это позволит разблокировать печать.
Более характерно это для струйных устройств и лазерных, которые оборудованы специальными чипами. Подробную информацию по этому вопросу стоит поискать в Интернете с указанием точной модели своего принтера. Многие счетчики можно обнулить и на некоторое время это позволит разблокировать печать.
Как заправить картридж для принтера? Подробная инструкция для устройств с разным типом печати.
Общие неисправности системного характера
Не установлен драйвер или его нужно обновить
Драйвера для принтера — это специальное программное обеспечение, которое позволяет устройству выполнять свою работу. Наличие их в системе просто необходимо. Время от времени они нуждаются в обновлении и переустановке на более свежие версии. Чтобы произвести обновление, а заодно проверить наличие, следуйте такой инструкции.
- Откройте свойства системы сочетанием клавиш Windows+Pause/Break.
- Нажмите на ярлык «Диспетчер устройств».
- В списке найдите раздел «Принтеры» и раскройте его.

- Отметьте свою модель и вверху нажмите кнопку «Обновить драйвера».
- Если ПО не установлено вовсе, то принтер может быть определен как неизвестное устройство. В таком случае его нужно установить «с нуля».
Остановлена служба печати
Кроме драйверов в ОС есть другие компоненты, которые управляют процессом внутри нее. В данном случае, таким является служба «Диспетчер печати». Она может быть выключена или неправильно настроена. Это влечет за собой ряд проблем.
- Откройте список служб нажав на пуск, а в строке поиска введите «Службы».
- В списке найдите строку «Диспетчер печати».
- Откройте ее свойства двойным нажатием левой клавиши мыши.
- Настройки и состояние должны соответствовать рисунку ниже. Она должна быть запущена, а вариант запуска выставлен на «Автоматически».
Выбран другой принтер
Проверим, как обстоят дела с этой настройкой у нас. Через панель управления заходим в раздел с принтерами, а там находим свою модель.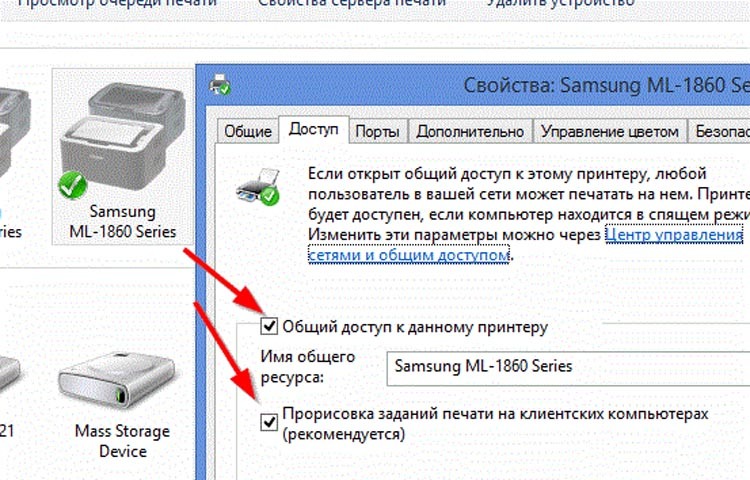 Выделяем ее мышкой, а потом правой кнопкой запускаем контекстное меню. В нем отмечаем пункт «Использовать по умолчанию».
Выделяем ее мышкой, а потом правой кнопкой запускаем контекстное меню. В нем отмечаем пункт «Использовать по умолчанию».
Печать остановлена пользователем
Многие модели позволяют на некоторое время пользователям вручную останавливать вывод на печать. Сделать это, как и отменить, можно в окне «Очереди печати». Чтобы туда попасть, используем способ через панель управления, описанный выше. Только теперь из меню выберем ярлык «Просмотр очереди».
В следующем окне в главном меню откройте пункт «Принтер» и уберите галочку напротив надписи «Приостановить печать».
Включен автономный режим
В том же перечне пунктов ниже можете найти строку «Работать автономно». Включение этого режима также отключает работу принтера и он не будет печатать. Убираем отметку, если она там есть сейчас. Это позволит разблокировать устройство и продолжить выполнение поставленных задач.
Зависла очередь печати
Если печатаете много документов большого размера или принтер используется не только одним пользователем, то вероятно могло произойти скопление заданий.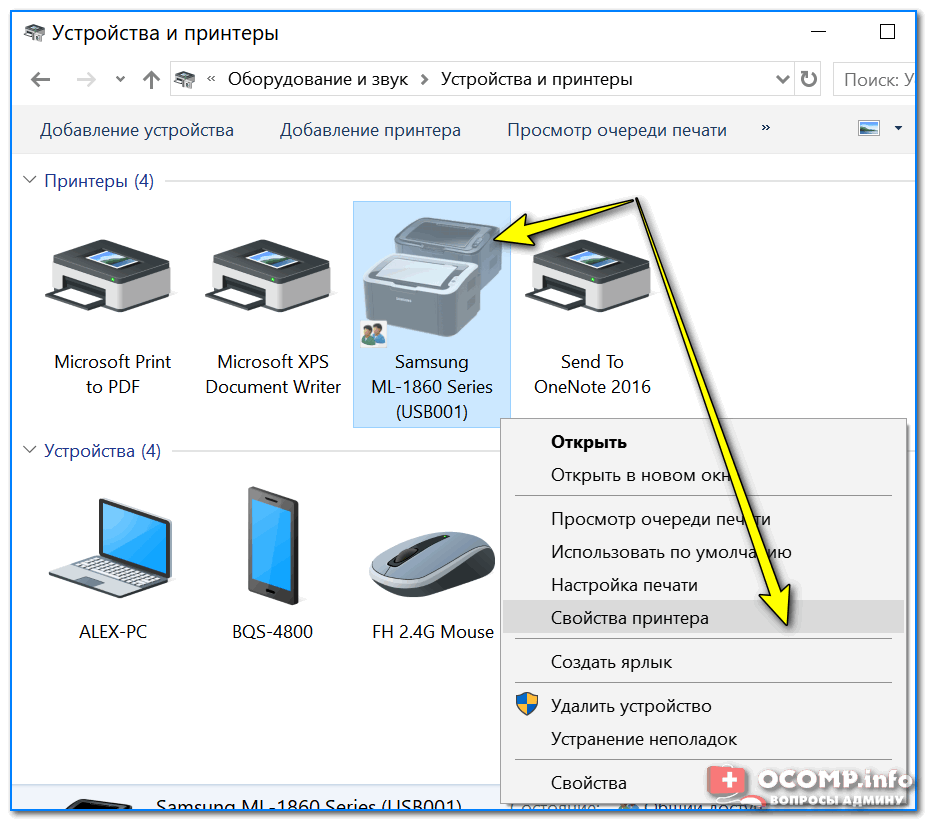 Это чревато зависанием очереди, что могло произойти в данном случае. Самый простой способ устранить такую неисправность через то же меню. Сейчас нужно выбрать пункт «Очистить очередь».
Это чревато зависанием очереди, что могло произойти в данном случае. Самый простой способ устранить такую неисправность через то же меню. Сейчас нужно выбрать пункт «Очистить очередь».
Нет прав на выполнение печати
Когда Вы не являетесь пользователем с правами администратора, то функция печати попросту может быть отключена «админом». Попросите администратора сети предоставить такие привилегии или авторизуйтесь в операционной системе Windows под другим логином и паролем «юзера», который может без проблем работать с печатающей техникой.
Переменные среды были изменены
Для работы программного обеспечения принтера важно наличие правильно указанных путей к временным папкам системы. Если это было изменено пользователем или любым другим способом, то Вашей задачей является исправить значения на правильные.
- Нажмите на клавиатуре две клавиши одновременно Windows и Pause (находится слева от первой лампочки над цифровой частью справа).
- Потом перейдите в раздел «Дополнительные параметры системы».

- Внизу в окне нажмите на кнопку «Переменные среды».
- Проверьте, чтобы значения переменных TEMP и TMP были такими же, как указано на скриншоте ниже.
Заражение вирусами
Не печатать принтер может из-за заражения компьютера или ноутбука вирусами. Вообще вредоносные программы могут влиять на практически все процессы внутри системы, потому их длительное наличие на дисках нежелательно. Для чистки используем свой штатный антивирус, но с условием, что используется его последняя версия, а базы совсем недавно были обновлены.
Перед началом проверки следует перезагрузить ПК в безопасном режиме. Для этого выключите его, а потом включите обратно. Во время загрузки нажмите клавишу F8 или другую комбинацию, если используете ноутбук. Для каждого производителя она отличается. В появившемся списке выберите вариант «Безопасный режим».
Как еще один вариант смело можно рассматривать бесплатные утилиты от известных компаний разработчиков антивирусного обеспечения. Относится к таким «CureIT». Ее легко и быстро можно скачать с официального сайта компании «Доктор Веб». Программа сама переведет компьютер в безопасных режим, что позволит более точно определять вредоносное ПО и эффективно с ним бороться.
Относится к таким «CureIT». Ее легко и быстро можно скачать с официального сайта компании «Доктор Веб». Программа сама переведет компьютер в безопасных режим, что позволит более точно определять вредоносное ПО и эффективно с ним бороться.
Проблемы в самой операционной системе
Еще одним из вариантов может быть попытка отката операционной системы до состояния прошлых дней, когда принтер был доступен и печатал не выдавая ошибок. Это возможно, если были созданы точки восстановления. Чтобы точно узнать, в строке поиска после нажатия на пуск набираем «Восстановление системы». Заходим в эту оснастку, в окне которой увидите все возможные даты отката.
Перед началом процесса восстановления произведите сохранения текущего состояния. Это делается в свойствах системы (нажмите клавиши «Виндовс» и «Пауза» одновременно) на закладке «Защита» кнопкой внизу.
Если проблема с сетевым принтером
Несколько больше проверок следует выполнить, если используете сетевое устройство для организации печати. Все вышеперечисленные пункты должны быть проверены и исправлены, если это требуется. Кроме этого следует пересмотреть настройки антивируса или файервола на предмет блокировки порта принтера, наличия общего доступа к аппарату.
Все вышеперечисленные пункты должны быть проверены и исправлены, если это требуется. Кроме этого следует пересмотреть настройки антивируса или файервола на предмет блокировки порта принтера, наличия общего доступа к аппарату.
Блокировка порта
Для работы принтера он использует отдельный порт, по которому он определяется и работает. Антивирусное обеспечение иногда может блокировать устройство и тогда он не печатает или виден, как недоступный. Чтобы проверить этот факт, нужно зайти в настройки антивируса в раздел, где производятся сетевые настройки. Дайте разрешение для Вашей модели. Детальную инструкцию по настройкам в своем антивирусе можете найти в Интернете.
Если испытываете проблемы с настройками, то можно временно вообще отключить свое антивирусное ПО. Не лишней будет остановка работы встроенного брандмауэра Windows в панели управления.
Неправильный адрес
Когда устанавливается сетевой принтер, то ему присваивается определенное имя системой автоматически или пользователем вручную. Если потом имя сменить, то принтер не будет печатать на клиентском ПК или ноутбуке. В таком случае произвести подключение нужно по-новому или изменить имя устройства. Повторно устанавливать драйвера нет необходимости, так как они уже есть в системе. Когда подсоединение производится по IP, то его смена тоже может повлечь проблемы.
Если потом имя сменить, то принтер не будет печатать на клиентском ПК или ноутбуке. В таком случае произвести подключение нужно по-новому или изменить имя устройства. Повторно устанавливать драйвера нет необходимости, так как они уже есть в системе. Когда подсоединение производится по IP, то его смена тоже может повлечь проблемы.
Произведите процесс настройки повторно, если имя не изменилось, то ничего не произойдет, а если было сменено, то в системе появится еще один принтер с правильными данными.
Закрыт общий доступ или нет прав на использование
Через панель управления, на компьютере, где настроен принтер, зайдите в соответствующий раздел и найдите свою модель. Откройте свойства и перейдите на вкладку «Доступ», где отметьте галочкой «Общий доступ» и введите сетевое имя. Потом перейдите на вкладку «Безопасность» и убедитесь, что для группы «Все» есть разрешение на печать. Дополнительно смотрите на скриншоты ниже.
Проблемы с картриджами и расходными материалами
Засыхание и засорение
Проблема с засыханием чернил или засорением ихними остатками, из-за чего принтер не печатает, больше характерна для устройств струйной технологии. Там в качестве расходников используются жидкие краски, которые со временем загустеют и высыхают. Это легко приводит в неисправность тонкие проходы сопел и дюз.
Там в качестве расходников используются жидкие краски, которые со временем загустеют и высыхают. Это легко приводит в неисправность тонкие проходы сопел и дюз.
Чтобы решить такую проблему можно использовать два способа:
- Программный вариант подразумевает под собой использование специальных встроенных в программное обеспечение принтера утилит, которые в автоматическом режиме могут прочистить каналы картриджей или печатающую головку, если она установлена как отдельный элемент. Произвести такую процедуру можно через закладку «Обслуживание» (в зависимости от бренда название может быть другим) в настройках печати. Попасть в них можно через панель управления.
- Первый вариант не всегда помогает, а скорее в случаях, если засорение не сильное. Второй способ требует ручного вмешательства в работу картриджей. Он подразумевает физическую чистку в виде промывки специальными средствами.
Неправильная установка
Неправильно установлены могут быть картриджи струйного и лазерного принтера, к тому же важна правильная установка для отдельно стоящей системы непрерывной подачи чернил. Ниже перечислены основные рекомендации для каждого типа расходных материалов.
Ниже перечислены основные рекомендации для каждого типа расходных материалов.
- Картриджи струйного принтера должны быть установлены согласно своим цветам в каретке. Они не должны свободно болтаться, а плотно прилегать к контактам. При необходимости для качественной установки можно применить вставки из картона.
- В лазерных устройствах следует применять только картриджи, которые подходят Вашей модели. Никакие выступы не должны препятствовать в процессе установки. Проследите, чтобы в момент достижения своего места произошел щелочек, а шторка защиты фотоэлемента открылась полностью.
- Для СНПЧ, которые находятся рядом с устройством и не входят в его конструкцию, важно положение на столе. Сам принтер и система подачи должны стоять на ровной поверхности и на одном уровне. Провода, по которым поступает краска не должны быть согнуты.
Неисправности СНПЧ
- Неправильная установка выше или ниже уровня принтера повлечет переливание чернил внутрь устройства или их невозможность туда попасть вообще.
 Еще раз посмотрите, как правильно ее устанавливать, в прилагаемой инструкции к изделию.
Еще раз посмотрите, как правильно ее устанавливать, в прилагаемой инструкции к изделию. - Попадание воздуха в систему НПЧ легко приводит к выходу из строя принтера и он отказывается печатать из-за этой поломки. Такую неисправность следует устранить, чтобы еще больше не усугубить проблемы. Первым делом осмотрите трубки на предмет наличия участков без краски. Если такие есть, то это воздух. Извлекать его нужно по инструкции к Вашей СНПЧ, которую можно найти в Интернете.
- Кроме воздуха, со шлейфами могут возникнуть другие неприятности в виде перегибания или закупоривания. Их следует устранить как можно быстрее. Это несложно сделать даже неопытному пользователю оргтехники.
Неоригинальные расходники
Если недавно заменили картридж на новый, то убедитесь, что он является оригинальным или является совместимым и подходит к модели принтера, в который устанавливается. Не все устройства могут работать с неоригинальными расходными материалами и установка заменителей легко заблокирует печать с компьютера, пока не будут установлены надлежащего качества картриджи.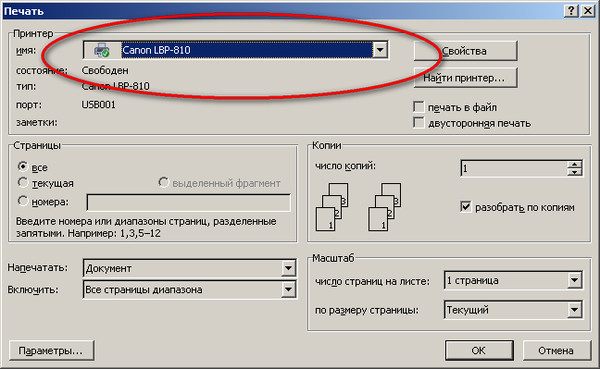
Счетчик отпечатков
Современные модели принтеров комплектуются картриджами, на которые производители устанавливают специальные чипы. Это небольшие микросхемы на корпусе, способные подсчитывать количество напечатанных листов. Когда цифра приближается или перевалила за установленное ограничение, то печать дальше не происходит и принтер требует заменить расходный материал. Не все модели уведомляют об этом, а просто перестают печатать.
В такой ситуации решений может быть три: покупка новых оригинальных товаров, сброс счетчика листов, замена чипа на новый. Два последних варианта подходят для картриджей, которые поддерживают такие манипуляции.
Вышел из строя сам принтер
Нередки случаи поломки самого печатающего устройства. Следует помнить, что ремонт старой техники не всегда будет оправданным. Возможно покупка нового будет лучшим вариантом.
Признаками поломки принтера могут быть не только его полный отказ работать, когда он не печатает вовсе ничего. Если аппарат стал мять бумагу, выпускать чистые листы, печатает не все цвета, на бумагу передается не весь рисунок, не закрепляется тонер, текст неровно наносится, то вероятность наличия неисправности очень высока.
Если аппарат стал мять бумагу, выпускать чистые листы, печатает не все цвета, на бумагу передается не весь рисунок, не закрепляется тонер, текст неровно наносится, то вероятность наличия неисправности очень высока.
Некоторые модели могут сигнализировать о проблемах миганием лампочек на корпусе. Зачастую это индикаторы желтого или красного цвета. На это стоит обратить внимание, даже если принтер продолжает выполнять печать.
СТАТЬЯ БЫЛА ПОЛЕЗНОЙ?
Отлично!
В знак благодарности расскажите о статье своим друзьям и знакомыми в социальных сетях. Используйте кнопки слева или внизу страницы. Это не занимает более 15 секунд. Спасибо!
Play Again!
Компьютер видит принтер но не печатает hp. Не печатает принтер HP
Статья описывает, как решать проблемы, когда не печатает принтер.
Навигация
Принтер является специальным внешним устройством, которое можно подключать к компьютеру с целью вывода данных на печать. Принтеры – достаточно распространённое явление. Среди них, как правило, выделяются три типа, отличающихся по способу печати:
Среди них, как правило, выделяются три типа, отличающихся по способу печати:
- Матричные
- Струйные
- Лазерные
Все принтеры также различаются и по таким параметрам, как двусторонняя печать, фотопечать, предварительная обработка и т.д.
Наиболее известные бренды – «HP », «Epson », «Canon » и другие. Но в любом случае, при долгом использовании подобных устройств всегда могут случаться те или иные неполадки с работой принтера. Проблемы могут быть разными. В нашем обзоре мы обсудим, по каким причинам принтеры могут не печатать даже в тех случаях, когда их картриджи заправлены.
Ошибки, которые может выдавать компьютер при неисправности принтера
Проблемы, возникающие в работе принтера, делятся на два основных типа:
- Ошибки программные
- Ошибки аппаратные
В свою очередь, каждый из этих типов содержит в себе целый ряд причин, по которым компьютер не выводит на печать заданную информацию. Программные ошибки можно описать следующим образом:
Программные ошибки можно описать следующим образом:
- Практически каждый принтер работает в купе с драйвером и программой, которая упрощает его работу. Если, связанные с принтером, программы установлены «криво» или вовсе отсутствуют, принтер может отказываться печатать даже тогда, когда драйвер работает исправно.
- Помимо этого, указанные программы могут быть поражены компьютерными вирусами. Это тоже скажется на работе принтера, поэтому в таких случаях лучше проверить компьютер на вирусы и переустановить программное обеспечение.
Почему принтер не печатает, пишет с компьютера – «Ошибка», «В очереди», «Приостановлено», «Не подключен», «Нет бумаги», «Сохранить», «Отключен», «Нет тонера, краски» причина. Принтер пишет – «Готов», «Печать», но не печатает
- Если в системе возникнет конфликт между драйверами, что нередко случается, тогда принтер также может не выводить текст на печать. Зачастую это происходит, когда к одному компьютеры подключено несколько принтеров.

Аппаратные неполадки , в свою очередь, могут также способствовать различным ошибкам:
- Если принтер постоянно отключается, или компьютер выдаёт ошибку, связанную с его работой, то причина здесь может быть спровоцирована драйвером, неправильно подключенным кабелем, входом USB.
Почему принтер не печатает, пишет с компьютера – «Ошибка», «В очереди», «Приостановлено», «Не подключен», «Нет бумаги», «Сохранить», «Отключен», «Нет тонера, краски» причина. Принтер пишет – «Готов», «Печать», но не печатает
- Сообщение о замене картриджа скажет о том, что либо картридж неправильно установлен, либо чип замаран чернилами.
- При отсутствии бумаги (закончилась бумага), или если она помялась, может также выдать соответствующую ошибку.
Почему принтер не печатает, пишет с компьютера – «Ошибка», «В очереди», «Приостановлено», «Не подключен», «Нет бумаги», «Сохранить», «Отключен», «Нет тонера, краски» причина. Принтер пишет – «Готов», «Печать», но не печатает
Принтер пишет – «Готов», «Печать», но не печатает
- Одна из самых частных аппаратных ошибок – «Нет тонера, краски »
Но, конечно, всего выводимых на экран монитора сообщений, связанных с работой принтера, достаточно много: «Не подключён », «Ошибка », «В очереди », «Приостановлено », «Нет бумаги », «Отключён », «Нет тонера, краски », «Не подключён », «Сохранить », «Печать », «Готов » и т.д.
Большинство из них возникает из-за перегрева принтера, застрявшей бумаги или из-за не заправленного картриджа. Иногда картридж нужно просто менять. И, вместе с тем, в большинстве случаев проблема с выводом на печать решается после заправки или замены картриджа.
Проверяем настройки операционной системы
Бывает и так, что на экране компьютера вы не видите никаких сообщений об ошибке в работе принтера, но сам принтер не печатает ни при каких обстоятельствах. В таком случае вам следует для начала проверить само подключение принтера к компьютеру не только через кабель, но и в настройках в операционной системе.
Дело в том, что ОС может просто «не видеть» того, что принтер подключён к компьютеру. Чтобы проверить это, сделайте следующее:
- Зайдите в диспетчер устройств и отыщите в списке ваш принтер
Почему принтер не печатает, пишет с компьютера – «Ошибка», «В очереди», «Приостановлено», «Не подключен», «Нет бумаги», «Сохранить», «Отключен», «Нет тонера, краски» причина. Принтер пишет – «Готов», «Печать», но не печатает
- Если вместо названия устройства вы видите жёлтый или красные значки в виде восклицательного знака или креста, значит принтер настроен неправильно.
- Если принтер есть в списке, значит всё нормально
Также следует проверить настройки самого принтера. Если принтер не печатает, то причины могут быть следующими:
- Вы неправильно указали порт при подключении
Почему принтер не печатает, пишет с компьютера – «Ошибка», «В очереди», «Приостановлено», «Не подключен», «Нет бумаги», «Сохранить», «Отключен», «Нет тонера, краски» причина. Принтер пишет – «Готов», «Печать», но не печатает
Принтер пишет – «Готов», «Печать», но не печатает
- Было изменено имя ПК, к которому вы подключали принтер
- Если вы подключали принтер через роутер, то неполадки могут быть связаны с ним
- Принтер был выбран неверно в качестве устройства по умолчанию
Почему принтер не печатает, пишет с компьютера – «Ошибка», «В очереди», «Приостановлено», «Не подключен», «Нет бумаги», «Сохранить», «Отключен», «Нет тонера, краски» причина. Принтер пишет – «Готов», «Печать», но не печатает
- Определённые данные были запрещены для вывода на печать в настройках принтера
Почему принтер не печатает, пишет с компьютера – «Ошибка», «В очереди», «Приостановлено», «Не подключен», «Нет бумаги», «Сохранить», «Отключен», «Нет тонера, краски» причина. Принтер пишет – «Готов», «Печать», но не печатает
Чтобы проверить и изменить настройки принтера, зайдите через «Панель управления » в «Устройства и принтеры ». Вы также можете назначить ваш принтер как устройство по умолчанию:
Почему принтер не печатает, пишет с компьютера – «Ошибка», «В очереди», «Приостановлено», «Не подключен», «Нет бумаги», «Сохранить», «Отключен», «Нет тонера, краски» причина.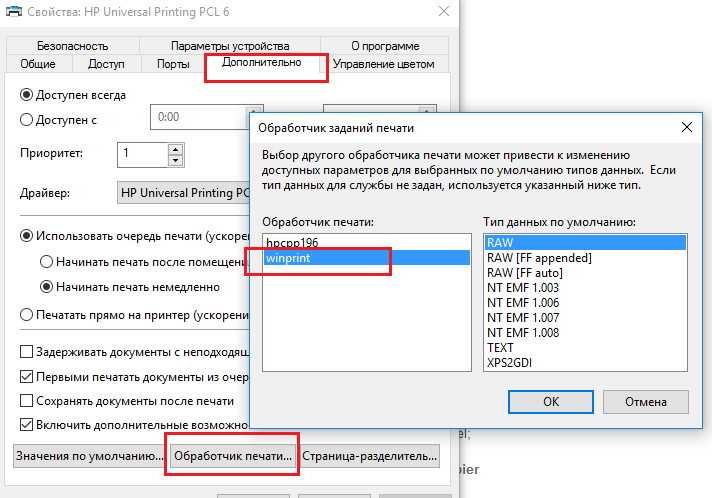 Принтер пишет – «Готов», «Печать», но не печатает
Принтер пишет – «Готов», «Печать», но не печатает
Проверяем драйвер
Когда вы впервые подключаете новый принтер к своему компьютеру, вы обычно устанавливаете драйвер на это устройство. Как мы уже говорили, помимо этого, вам ещё нужно будет установить и соответствующую программу. Всё это программное обеспечение находится на диске и прилагается вместе с принтером при продаже. Дорогие принтеры могут продаваться с программным обеспечением, которое хранится на флешке.
Итак, снова повторим то, что описывали выше. Пройдите в «Диспетчер устройств » (через «Панель управления »). В «Диспетчере устройств » будет указан весь список внешних внутренних устройств, подключённых к вашему компьютеру: звуковая карта, веб камера, монитор, клавиатура, мышка, роутер и так далее.
Ваша задача отыскать в пункте «Принтеры и сканеры » ваш принтер. Его программное имя в «Диспетчере задач » будет приблизительно соответствовать названию принтера:
Почему принтер не печатает, пишет с компьютера – «Ошибка», «В очереди», «Приостановлено», «Не подключен», «Нет бумаги», «Сохранить», «Отключен», «Нет тонера, краски» причина.
При отсутствии данной записи установите или переустановите ваш драйвер.
После заправки картриджа принтер не печатает. Что делать?
Зачастую бывает и так, что вы самостоятельно очищали и заправляли картридж для своего принтера, но после подключения к компьютеру принтер отказывался печатать. Почему это происходит, и как решать эту проблему?
Стоит отметить, что заправлять картридж не так уж и просто. Этот процесс требует определённых знаний и умений. Если человек занимается этим вопросом самостоятельно, то совсем не исключено, что он сделает что-либо неправильно:
Почему принтер не печатает, пишет с компьютера – «Ошибка», «В очереди», «Приостановлено», «Не подключен», «Нет бумаги», «Сохранить», «Отключен», «Нет тонера, краски» причина. Принтер пишет – «Готов», «Печать», но не печатает
Нужно добавить ещё то, что каждый картридж нужно заправлять, учитывая свои нюансы. Картриджи могут содержать (или не содержать) свои чипы и защитные механизмы, счётчики и прочие современные механизмы.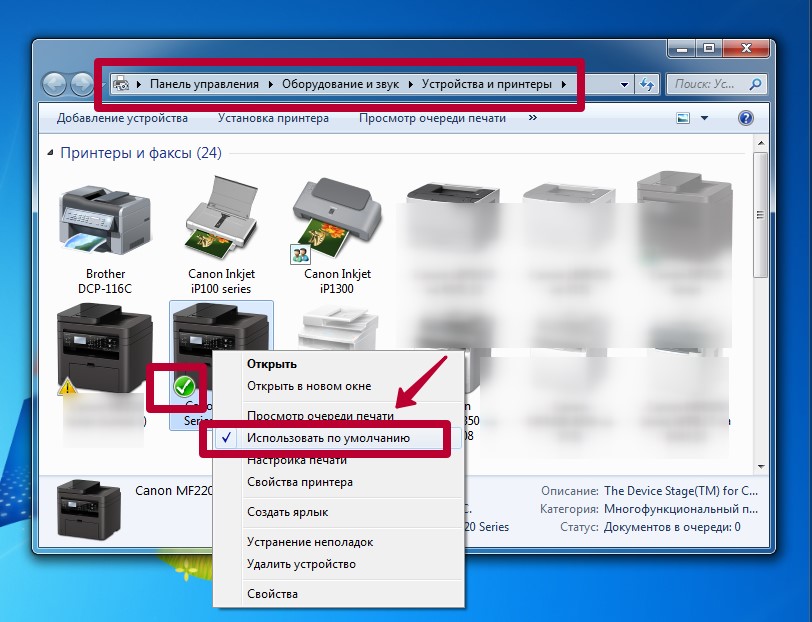 Вы должны обо всём этом знать заранее из инструкции.
Вы должны обо всём этом знать заранее из инструкции.
Также необходимо знать, что, например, струйные принтеры обладают такими картриджами, которые нежелательно «завоздушивать» при заправке, а лазерные принтеры не любят, когда у них сбивают пружину или царапают барабан:
Почему принтер не печатает, пишет с компьютера – «Ошибка», «В очереди», «Приостановлено», «Не подключен», «Нет бумаги», «Сохранить», «Отключен», «Нет тонера, краски» причина. Принтер пишет – «Готов», «Печать», но не печатает
Если после заправки картриджа ваш принтер не печатает, тогда лучше всего обратитесь к мастеру. Иначе вы можете просто загубить ваше устройство до конца. Покупать постоянно новый картридж будет накладно.
Причиной, по которой принтер отказывает печатать, может служить засыхание чернил в картридже. В таком случае картридж нужно замачивать в соответствующем растворе:
Почему принтер не печатает, пишет с компьютера – «Ошибка», «В очереди», «Приостановлено», «Не подключен», «Нет бумаги», «Сохранить», «Отключен», «Нет тонера, краски» причина.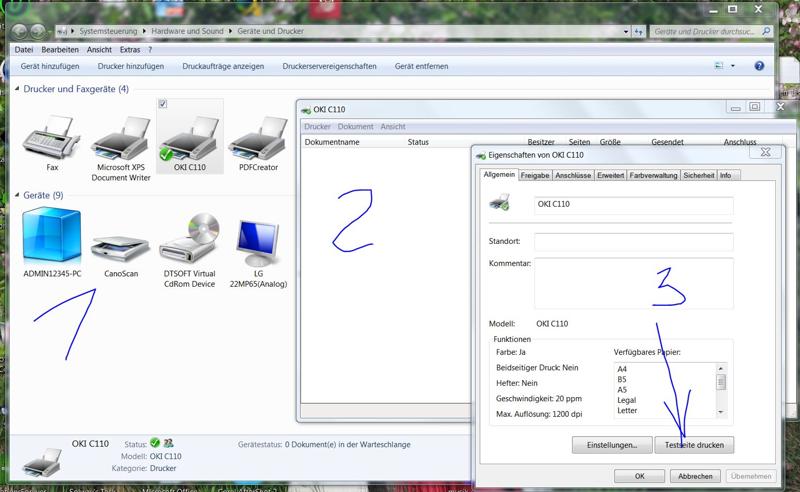 Принтер пишет – «Готов», «Печать», но не печатает
Принтер пишет – «Готов», «Печать», но не печатает
Если же причина неполадок с принтером – программное обеспечение, то мы уже выше наглядно знакомились, как решать такую проблему. Но мы всё же советуем в случае с современными принтерами при заправке картриджа обращаться к специалистам.
Видео: Не печатает принтер — что делать
Одна из самых распространённых причин данной проблемы банальна – выбран неправильный принтер в настройках печати. В этом случае необходимо просто заново начать печать, но в настройках поменять принтер на использующийся в текущий момент. Может возникнуть ситуация, при которой вашего принтера нет в списке устройств. В таком случае следует сначала проверить подключение устройства к компьютеру.
Все современные принтеры для нормального функционирования подключаются по USB интерфейсу к компьютеру и обычным сетевым кабелем к источнику питания . Проверьте эти два кабеля на всей длине вместе со всеми переходниками, разветвителями и удлинителями, если таковые используются. Если с виду всё нормально, проверьте источник питания (розетку) и USB вход.
Если с виду всё нормально, проверьте источник питания (розетку) и USB вход.
Для проверки питания можно использовать устройство, в исправности которого вы уверены, если оно не заработает, просто подключите принтер в другое место. USB вход можно проверить по аналогии с питанием, только использовать придётся флешку. Если принтер всё равно не виден, попробуйте проверить драйвера . Драйвера должны подходить к модели вашего устройства и быть совместимы с установленной операционной системой.
Даже если вы обновили драйвера, а устройство всё ещё не определяется, возможно компьютер заражён вирусами . В таком случае следует немедленно заняться лечением. Но если печать не терпит отлагательств, можете попробовать запустить компьютер в безопасном режиме . Для этого нажмите F 8 во время загрузки системы и выберите “безопасный режим ” или ”safe mode”.
Проблемы с очередью печати
Следующая причина тоже встречается часто, но исправить её уже немного сложнее. Проблема может заключаться в “зависшей ” очереди печати. Нужно просто перезагрузить компьютер, но если это не помогло, придётся очищать очередь печати вручную . Это делается в панели управления, во вкладке “устройства и принтеры ” (для пользователей Windows 8 и выше необходимо открыть панель управления через настройки системы, чтобы не было путаницы) .
Проблема может заключаться в “зависшей ” очереди печати. Нужно просто перезагрузить компьютер, но если это не помогло, придётся очищать очередь печати вручную . Это делается в панели управления, во вкладке “устройства и принтеры ” (для пользователей Windows 8 и выше необходимо открыть панель управления через настройки системы, чтобы не было путаницы) .
Выберите ваш принтер правой кнопкой мыши и найдите кнопку “просмотр очереди печати ”.
В открывшемся окне нажмите на вкладку “принтер ” и выберите “очистить очередь печати ”.
Ещё одним способом устранения данной проблемы является запуск службы диспетчера печати, так как иногда эта служба по каким-то причинам перестаёт работать или не запускается автоматически. Чтобы запустить её вручную, откройте панель управления и введите в поиске “просмотр локальных служб ”
Найдите службу диспетчера печати и в её свойствах выберите автоматический тип запуска.
Свойства службы
Перезапуск службы
Замятие или отсутствие бумаги
Отсутствие или замятие бумаги тоже может стать большой проблемой. Если с первым случаем всё понятно, то замятие бумаги исправить не так просто, как кажется. Сначала попробуйте устранить его, заменив бумагу. Если это не помогло, то возможно проблема, либо в программной части, либо в механизме захвата бумаги. В таком случае начать следует с обновления драйверов.
Если это не помогло, то придётся нести принтер в сервис, потому что проблема в механике, а “на коленке” такие вещи исправить нельзя . Так же напоминаем: желательно пользоваться только услугами официальных сервисов, чтобы избежать потери гарантии. Главная ошибка людей, которые столкнулись с данной проблемой, заключается в том, что они недооценили её серьёзность. Ведь многие считают, что такие ошибки при печати допускают только очень невнимательные люди и, по каким-то причинам, не причисляют себя к их числу.
Неисправны драйвера
Даже самые надёжные принтеры не идеальны. Буквально каждая возможная неисправность может быть вызвана старыми, неустановленными или неподходящими под используемую конфигурацию драйверами .
Обновление драйверов обычно должно выполняться автоматически . Вручную это можно сделать, скачав и установив драйвера с сайта производителя . При этом внимательно выбирайте модель устройства и конфигурацию вашей операционной системы, иначе установленные драйвера будут работать некорректно или вообще не будут работать. Так же если вы скачаете драйвера с неофициального сайта, то о гарантии на принтер можете забыть.
Неисправен картридж
Ещё один источник проблем – картридж . Его необходимо заправлять по мере расходования или покупать новый (в зависимости от модели). Бывает, что картриджи разных моделей выглядят очень похоже , но при установке в неподдерживаемую модель не функционируют, поэтому нужно всегда быть внимательными при покупке картриджа, чтобы избежать потери денег и времени.
Возможна ситуация, при которой картридж ломается . Об этом Вас скорее всего проинформирует сам принтер. В таком случае необходимо воспользоваться сервисом обслуживания, либо купить новый картридж . Напоминаем, что если вы воспользуетесь неофициальным сервисом, то потеряете гарантию как на картридж, так и на принтер, в котором он будет использоваться.
Вы наверняка зашли на эту страницу, потому что ваш принтер чудесным образом перестал печатать. Что ж, нужно разобраться какая именно причина привела к этому и как вам помочь. В основном, кроме того, как закончилась краска или сгорела материнская принтера сожглась, все проблемы решаемы и их можно исправить.
В данном обзоре мы постараемся разобраться в самых основных проблемах, касающихся любой марки принтера и любой операционной системы.
Почему не печатает принтер с компьютера?
Если возникает ошибка и принтер не хочет печатать, вы можете об этом даже и не узнать сразу. Ошибки никакой не возникает, сообщение не выплывает, и если вы отвлеклись, то можете пропустить этот момент. Единственное, что указывает на проблему, это небольшой значок на панели инструментов за языковой раскладкой:
Единственное, что указывает на проблему, это небольшой значок на панели инструментов за языковой раскладкой:
Для того, чтобы понять в чем причина попробуйте распечатать черновик. Если вам это не удалось, значит – проблема точно в печатающем устройстве. Отключите питание. Включите заново, поменяйте катридж, попробуйте заново.
Обычно принтер несколько минут жужжит, потом начинает мигать индикатор состояние. Нормальный цвет для «здорового» устройства – зеленый. Если мигает красный – проверьте есть ли бумага в приемнике. Если лампочка не горит – посмотрите на шнур питания. Возможно он не подключен к сети.
Рассмотрим вариант, когда черновой вариант печатает, а нужный документ нет.
1. Проверьте, подключен ли принтер к компьютеру или другому средству, с которого производится печать.
2. Если у вас несколько принтеров, то внимательно посмотрите, на тот ли вы отправляете документ.
3. И еще один вариант – возможно, установлена галочка напротив пункта «Приостановка печати» .
Разберемся, как это узнать. Нажимаете Пуск , переходите в Настройки и ищите Принтеры и факсы .
Там в окне высветится значок вашего устройства. Нажмите на настройках и посмотрите какие задачи указаны. Если стоит галочка Приостановка печати , уберите ее.
Если задания указаны, а времени на ожидания их выполнения нет, очистите их. Это можно сделать в меню «Принтер ».
Что ж, это были самые простые методы для устранения ошибки печати. В случае, если все описанное выше, не помогло, следует приступать к более радикальным мерам. устранит эту проблему. Итак, отключите принтер, зайдите в панель управления программами, удалите принтер и программу, обеспечивающую его работу. После этого вставьте кабель в другой usb порт. На рабочем столе выплывет сообщение об автоматической настройке драйверов через интернет. Если подключение к сети отсутствует, то придется искать установочный диск самостоятельно.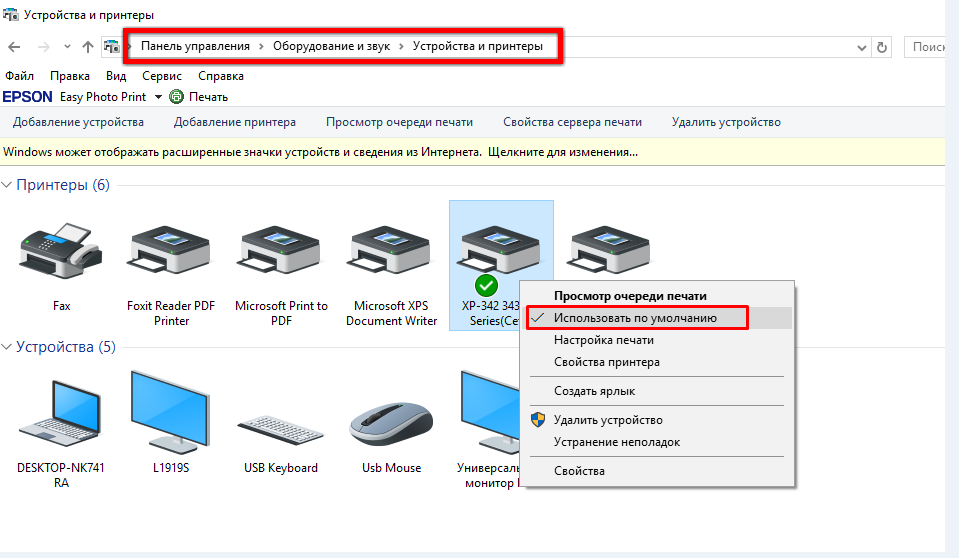
Можно также найти нужный драйвер в интернете. Для этого узнайте модель своего принтера. Если на устройстве ничего не понятно, зайдите в диспетчер устройств, в котором отображаются все подключенные устройства.
Вот таким образом посмотрите серию, введите ее в поисковике и скачайте необходимый драйвер, который, в последствии, установите на компьютер и выполните .
Первоначально, все причины неработающего принтера кроются в неполадках его подключения. Очень редко, когда полетели именно драйвера. Полностью сломанный принтер придется нести к специалисту по ремонту.
Не печатает принтерПочему не печатает принтер? Причины этого весьма разнообразны, здесь о большинство из них. А также ответы на вопрос что делать, если принтер не печатает с компьютера.
Почему не печатает принтер и что делать
Итак, начнем с одного ключевого момента. Не важно какой марки устройство, будь то принтер HP, Canon (Кэнон), Samsung (Самсунг), Epson (Эпсон) или любой другой бренд, струйный он, или лазерный — здесь про общие неисправности всех принтеров в любой операционной системе. В данной статье речь пойдет про не механические поломки.
В данной статье речь пойдет про не механические поломки.
Принтер не печатает с компьютера
Также неважно, какая установлена Windows, манипуляции проверки работы не печатающего устройства универсальны. При ошибке печати, если принтер не хочет печатать, в трее обычно висит такой значок:
Прежде всего необходимо проверить работу самого девайса. Распечатать пробную страницу кнопкой на принтере (если не печатает — проблема уже точно у него). В этом случае проверить бумагу, вынуть и поставить на место картридж, выключить, и заново включить аппарат.
После включения он должен немного пожужать и постоянно гореть правильный индикатор (обычно зеленый). Если эти действия не помогли и принтер не выдает пробную страницу или вообще не реагирует на какие-либо действия, следует проверить шнур питания, его подключение к девайсу.
Если он печатает пробную страницу, но не печатает документы, то необходимо провести ряд манипуляций в системе, чтобы он снова заработал:
Проверить USB кабель, мог отойти от принтера или системного блока компьютера.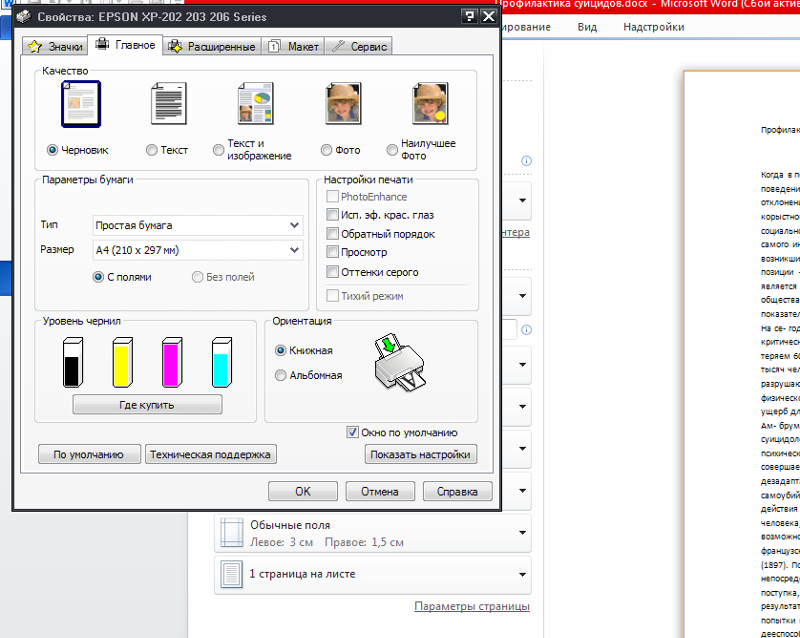
Проверить через что именно отправляются документы на печать в программе.
Проверить через какой принтер отправляются документы
Проверить не стоит ли галочка в диспетчере печати «Приостановить печать».
Приостановка печати делается следующим образом. Открыть меню (указания актуальны для Windows XP, но их без проблем можно применить в Windows 7 или Windows 8):
Там должен быть один значок принтера. Открыть этот значок, зайти в меню «Принтер» и снять галочку «Приостановить печать», если она есть.
Если в задании есть какие-то документы, выполнить:
Принтер → Очистить очередь печати
Если очистка очереди печати не помогла, то следует перейти к более «жестким» мерам. Удалить устройство через меню, которое вызывается правой кнопкой мыши. Отключить USB кабель от системного блока и перезагрузить компьютер. После загрузки подключить USB кабель в другой USB разъем, должен появиться мастер установки. Если он не появился, то открыть меню:
Пуск → Настройка → Принтеры и факсы
И проверить не установился ли printer автоматически. Если нет, то установить его вручную через мастер установки.
Если нет, то установить его вручную через мастер установки.
Если устройство не определяется, возможно что-то с кабелем USB. В этом случае желательно проверить его с другим шнурком.
Перестал печатать принтер из-за сбоя драйвера
Если и предыдущая мера не помогла, то можно попробовать сменить драйвер в свойствах принтера на закладке «Дополнительно», выбрать другой драйвер. Либо полностью удалить драйвер устройства, выключить и вытащить USB провод. Затем перезагрузиться. После загрузки ПК включить принтер, воткнуть кабель (желательно в другой разъем). После этого должен появится мастер установки, где необходимо указать местоположение драйвера. Не появился — установите драйвер вручную.
Девайс определяется некорректно, то есть виден в системе, но в Windows не определен по модели? При этом он подключен к компьютеру и включен. Нужно зайти в диспетчер устройств и раскрыть строчку «IEEE 1284.4 устройства», потом правой кнопкой мыши — обновить драйвер и указать нужный.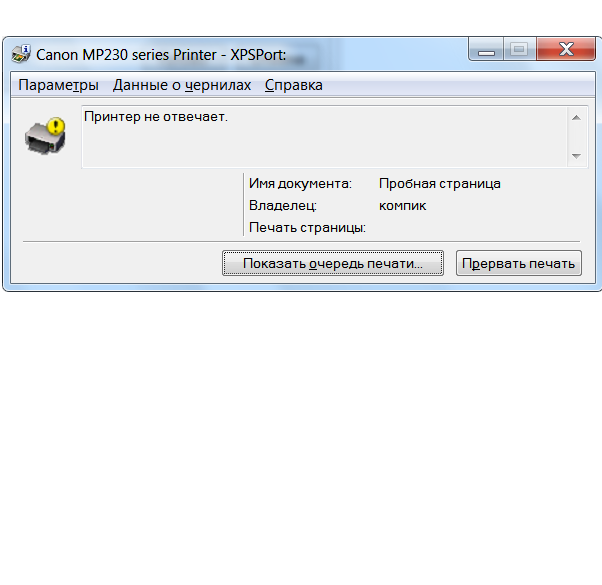
Все вышеуказанные действия должны помочь
Почему принтер не печатает? Возможные проблемы и решения
Случаются ситуации, когда ваш принтер или МФУ отказывается печатать, и не всегда удается решить эту проблему с помощью прилагаемой инструкции. Для начала разберем, что привело к этой неприятности. Наиболее частыми причинами неполадки являются простые упущения:
- принтер не подключен к сети;
- в лотке нет бумаги;
- не правильно подключен кабель интерфейса.
Если вы все сделали верно, то вам следует обратить внимание на характер сигнала индикаторов.
Состояние световых индикаторов принтера
1. Все световые индикаторы на панели устройства погашены.
В этом случае необходимо нажать кнопку питания, убедившись в том, что девайс выключен. Затем проверьте, надежно ли он подключен к ПК и к электрической сети. Только после этого вновь запустите работу.
2.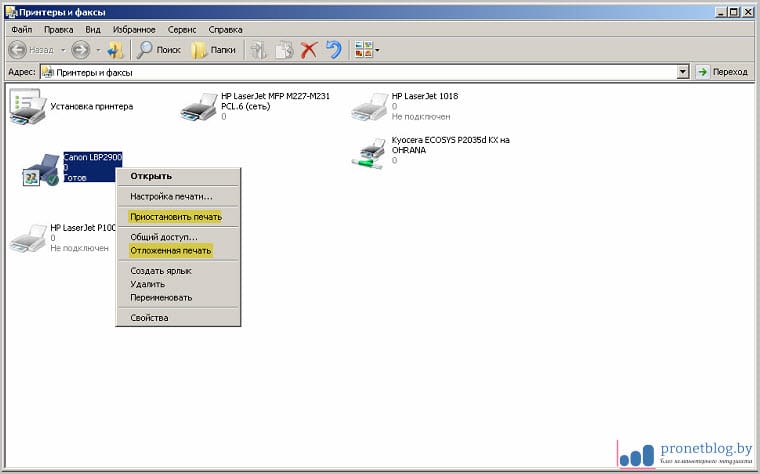 Световые индикаторы сначала горели, затем погасли.
Световые индикаторы сначала горели, затем погасли.
Иногда напряжение печатника может не соответствовать напряжению центрально сети. Поэтому необходимо отключить устройство от сети. Затем на задней панели принтера найдите информацию о его рабочем напряжении. Если оно не соответствует напряжению сети, то не включайте его. Обязательно свяжитесь с дилером.
3. Горит только индикатор питания
Сначала необходимо отключить аппарат. Затем откройте крышку и убедитесь, что внутри нет упаковочного материала или бумаги. Проверьте корректность подсоединения интерфейсного кабеля. После этого включите устройство и попробуйте распечатать контрольную страницу. Если все процедуры прошли правильно, тогда проверьте, правильно ли установлено программное обеспечение. Возможно, у вашего компьютера не хватает оперативной памяти на печать большого количества документов. Попробуйте распечатать снизить объем печати.
Если ваш компьютер работает на Windows 95, 98 или Me, то вы можете сбросить задание печати с помощью Spool Manager.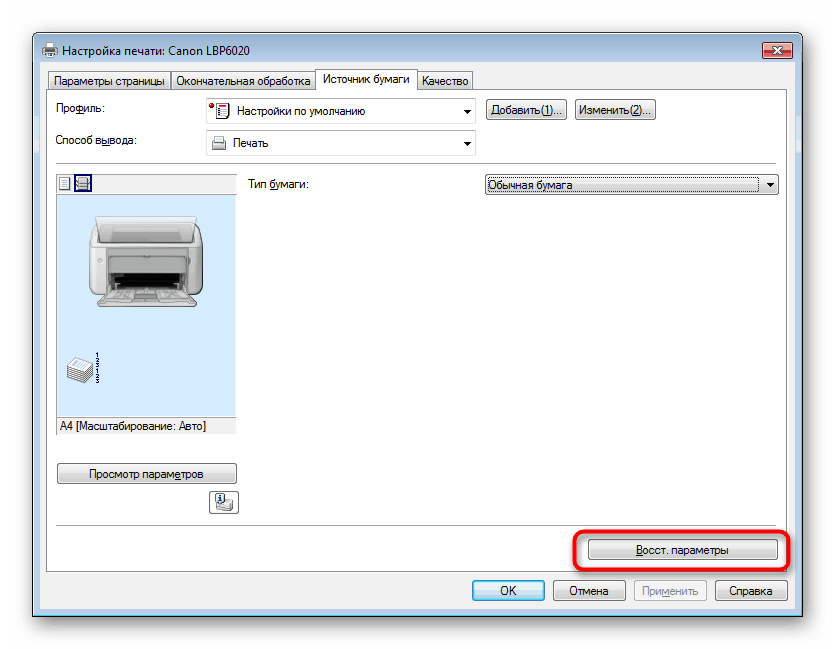 Если ваша операционная система Windows NT4.0, то вам необходимо удалить Canon Printer Port (для принтеров марки Canon). Для этого выполните Пуск – Программы – Canon Printers — Удалить порт принтера. Далее следуйте по инструкции. Если принтер будет производить звуки, характерные для печати, но не печатать, тогда попробуйте прочистить печатающую головку (Head Cleaning).
Если ваша операционная система Windows NT4.0, то вам необходимо удалить Canon Printer Port (для принтеров марки Canon). Для этого выполните Пуск – Программы – Canon Printers — Удалить порт принтера. Далее следуйте по инструкции. Если принтер будет производить звуки, характерные для печати, но не печатать, тогда попробуйте прочистить печатающую головку (Head Cleaning).
4. Горит индикатор ошибки.
Сначала необходимо обратиться к приложению Status Monitor для того, чтобы найти причину ошибки. Возможно проблема в том, что в принтере заклинилась бумага, или ее нет в лотке, или же пришло время сменить картридж.
5. Мигает индикатор питания и горит индикатор ошибки.
Для начала нажмите кнопку обслуживания на панели принтера. Затем выключите принтер и выньте всю бумагу. Откройте крышку печатника и проверьте, не остались ли там кусочки бумаги. Если вы не знаете, как самостоятельно убрать посторонний предмет, то не вздумайте разбирать печатник. Лучше обратиться к специалисту. Далее удалите все предметы, препятствующие нормальной вентиляции аппарата.
Проверка работы принтера в настройках
Иногда мы сами не замечаем, как устанавливаем неверные параметры печати. Возможно, вы часто пользуетесь принтером в автономном режиме, поэтому он некорректно работает с компьютера. Для исправления ситуации выполните Пуск – Панель управления – Устройства и принтеры. Выберите нужный принтер и кликните «Просмотр очереди печати» — «Принтер» — «Работать автономно». Уберите галочку и распечатайте контрольную страницу.
Если эти манипуляции не смогли решить проблему, то необходимо перезагрузить компьютер.
Средство удаления неполадок принтера
Существует еще один способ, с помощью которого можно диагностировать причину неисправности печатающего агрегата. Для этого выполните Пуск – Панель управления. В открывшемся окне в поисковой строке наберите «Неполадки». Далее нажмите «Устранение неполадок» — «Поиск и устранение проблем» — «Оборудование и звук» — «Использование принтера». Система выявит имеющиеся проблемы и подскажет пути ее решения.
Следующим шагом станет обновление драйвера принтера. Если вы используете устаревшие драйвера, то вполне возможно, что аппарат не печатает из-за него.
Устранение неполадок беспроводной связи Bluetooth
Современные модели печатающих устройств способны работать как с помощью интерфейсного кабеля, так и по беспроводному соединению. Если ваш беспроводной принтер отказывается работать, необходимо выполнить следующие действия:
- Проверьте, правильно установлен блок интерфейса Bluetooth;
- Убедитесь, что между устройствами нет никаких препятствий, блокирующих сигнал;
Попробуйте изменить положение компьютера и принтера для хорошей передачи сигнала.
Если после всех выполненных процедур ваше многофункциональное устройство или принтер все равно отказываются печатать, то мы рекомендуем сначала зайти на официальный сайт производителя. Свяжитесь со специалистами техподдержки, которые проконсультирую вас насчет конкретной модели печатника.
[Ошибки] Не печатает принтер USB с компьютера
Автор nibbl На чтение 5 мин. Опубликовано Обновлено
Всем доброго времени суток!
Сегодня поднимаем очень интересную, и в тоже время сложную, и имеющую большое количество решений тему — не печатает принтер с компьютера по usb, что делать и как решить данную проблему?!
Данная статья будет альманахов которую мы будем постоянно дополнять и править если будет такая задача.
В данной проблему мы разбили на две статьи
- Ошибки с локальными принтерами (подключенные через USB )
- Ошибки на сетевых принтерах (подключенные к сети через LAN и WIFI)
Начнем по порядку с внешнего осмотра и далее по шагам:
Поверхностная проверка и диагностика не работающего принтера
Проверка питанияБывают такие ситуации, когда вы ушли домой, а на следующий день, принтер чудесным образом не печатает! Возможно вы задели сетевой кабель питания или уборщица тётя Валя задела, когда убирала кабинет?! В любом случае надо проверить подключен ли сетевой кабель питания к принтеру.
Убедились что кабель подключен, и на принтере горит хотя бы какой то индикатор в виде лампочки говорящий о том, что устройство включено.
Не помогло? тогда переходим к следующему шагу!
Не вставлен или отошел usb-кабельЕще одно частое явление из-за чего не печатает принтер — это не до конца вставлен usb-кабель или его физическое повреждение! Достаточно проверить верно ли вставлен usb-кабель в разъем, не шатается он и обратная сторона вставлена в компьютер!
При физическом повреждении — проверить целостность usb-кабеля по всей длине, нет ли где перегибов, нарушена оплётка, поврежден разъем подключения.
При этом необходимо заменить usb-кабель на оригинальный либо аналог (или просто снять кабель с соседнего принтера и подключить если такая есть возможность). Принтеры имеют унифицированный разъем для подключения usb-кабеля и выбор идет только из-за ценовой категории (хотя по опыту могу сказать что принтеры Kyocera очень привередливы к проводам, им нужно что бы были на концах ферритовые кольца).
Так же не рекомендуется применять usb-кабеля очень длинного размера. Стандартные размеры кабеля имеют длину 1-1.5 метра, свыше этой длины — могут возникать проблемы при печати на локальном принтере.
После того как проверили usb-кабель и сетевой кабель питания, принтер ожил, но все равно печать не идет 🙁
Не помогло? тогда переходим к следующему шагу!
Не верно установлен картриджЕсли у Вас очень «умные» сотрудники, они могли сами вытащить картридж, провести с ним какие-то манипуляции (думают что это исправит проблему) и вставить обратно! Вставляют конечно же не правильно?!
Так же даем скидку на то, что все таки техника и электроника могут глючить и ломаться и это, тоже не исключение, а если еще горит индикатор принтера красным цветом, то чиста даже с точки зрения исключения этой проблемы советуем вытащить картридж и поставит его обратно, маленький шанс, но это тоже необходимо проделать (по хорошему при не правильно вставленном картридже на принтере будет гореть индикатор или высветится ошибка на дисплее)
Не помогло? тогда переходим к следующему шагу!
Застревание бумагиЧастый случай это застревание бумаги в каком-то из лотков принтера! Поочередно открываем каждый лоток и проверяем где застряла бумага (на принтерах с дисплеями, будет ошибка в каком именно лотке застряла бумага). Так же не забываем открыть заднюю крышку и проверить там.
Бумагу вытаскиваем только по ходу её движения что бы не поломать датчики!!!!
о застревание бумаги в принтере можно посмотреть на дисплее устройства, если у вас не такой принтер, то в диспетчере печати на компьютере будет об этом писаться.
Не помогло? тогда переходим к следующему шагу!
Зависла задача в «Очереди на печать»Самая частая проблема бывает из-за того, что зависает предыдущее задание в спуллере печати и все последующие задания отправленные на принтер начинают копиться образуя «пробку»
Что бы понять и проанализировать ситуацию необходимо открыть Устройства и принтера и на выбранном принтере посмотреть статус (инструкция как очистить зависшую очередь печати на компьютере можете почитать тут)
Как видим, присутствует ошибка в документе и из-за этого дальнейшая печать не идет! Достаточно щелкнуть по документу правой кнопкой мыши и в появившимся списке выбрать «отменить печать». Но бывает и так что, документ не исчезает, тогда просто выключаем принтер и повторяем действия выше.
Приостановить печатьЕще одна ситуация когда нет задач в «очереди на печать», т.е. все поля пустые и принтер должен печатать, но печать все равно не идет! Это произошло потому что по не осторожности принтер был переведен в автономный режим.
Для этого щелкаем по пункту «Принтер» и снимаем галочку «Приостановить печать»
После этого принтер переводится в режим печати!
Печать на другой принтер или «не установлен по умолчанию»При печати документа бывает пользователь отправляет на другой принтер, либо нужный принтер не установлен по умолчанию.
Эта проблема быстро решается — идём по пути «Пуск — Устройства и принтеры», сверяем названия принтеров (на самом принтере глазками и принтер который добавлен в «устройства и принтеры»)
Далее находим нужный принтер и устанавливаем его по умолчанию, щелкаем правой кнопкой мышки на принтере и в выпадающем списке выбираем «использовать по умолчанию», появится зеленая галочка!
Всё, теперь любой документ отправленный на этот принтер будет напечатан с него!
|
Причина |
Решение |
Справка |
|---|---|---|
|
Для параметра [Wireless(AP Mode) (Параметры беспроводной сети (режим точки доступа))] отображается «Выключить». * См. , как указано выше. |
Выберите [Enable (Включить)] для параметра [Wireless(AP Mode) (Параметры беспроводной сети (режим точки доступа))]. * Нельзя одновременно включить беспроводную ЛВС (режим инфраструктуры) и беспроводную ЛВС (режим точки доступа). |
Подключение к устройству напрямую (режим точки доступа) |
|
Значение в поле [SSID (SSID)] неверное. * См. , как указано выше. |
Убедитесь, что SSID необходимого беспроводного устройства соответствует SSID принтера. |
Подключение к устройству напрямую (режим точки доступа) |
|
Значение в поле [Security (Безопасность)] неверное. * См. , как указано выше. |
Убедитесь, что настройка безопасности необходимого беспроводного устройства соответствует настройке безопасности принтера. |
Подключение к устройству напрямую (режим точки доступа) |
|
Ключ шифрования указан неверно. |
Убедитесь, что ключ шифрования необходимого беспроводного устройства соответствует ключу безопасности принтера. * Чтобы проверить ключ шифрования, выберите [Wireless(AP Mode) Setting (Параметры беспроводной сети (режим точки доступа))] > [Manual Setup (Настр. вруч.)]. |
Подключение к устройству напрямую (режим точки доступа) |
|
Для параметра [Number Of Connected (Кол-во подключ.)] отображается значение 4. * См. , как указано выше. |
К принтеру можно подключить до четырех устройств через беспроводную ЛВС (режим точки доступа). Пятое устройство не будет подключено. Отсоедините хотя бы одно устройство и повторите попытку. |
Подключение к устройству напрямую (режим точки доступа) |
Почему принтер не печатает лазерный и струйный, что делать
Что делать, если принтер не печатает? Нужно ли нести его в ремонт или можно починить самостоятельно? Рассматриваем основные причины, а также способы устранения проблем для струйных и лазерных принтеров и МФУ.
Много Функциональные Устройства (МФУ) – далее тоже будем называть принтерами.
Содержание статьи:
Почему принтер не печатает?
Принтер не включается
| Проблема | решение |
|---|---|
| Нет напряжения питания | проверяем розетку, кабель, внешний БП, разъем питания |
Принтер совсем не включается:
|
|
Если принтер не включается, сначала проверяем розетку, есть ли напряжение. Затем проверяем кабель и разъем питания, внешний БП. Если все в норме то идем дальше.
Принтер не печатает – горит ошибка
| Проблема | Что делать |
|---|---|
критическая ошибка лазерного принтера:
| Ремонт, а также замена перечисленных узлов. При ошибке лазера проверяем присутствие тараканов в лазере. |
Критическая ошибка в струйном принтере:
|
|
В лазерном принтере закончился:
|
|
| Лазерный принтер не выходит в готовность: из-за сканера, форматера, картриджа, датчика крышки, не закрыта крышка | Восстановление/замена сканера, форматера, картриджа, датчиков, закрыть крышку. |
Струйный принтер не выходит в готовность:
|
|
Принтер не печатает с компьютера
| Проблемы | Что делать |
|---|---|
Принтер не печатает с компьютера, проблема с:
| Проверяем с другого системного блока, пробуем другой драйвер, переустанавливаем Windows или другую ОС. Диагностика разъема USB и кабеля, замена |
Проверяем, не является ли причиной системный блок, сеть или интерфейсный кабель. Для этого подсоединяем принтер к другому системному блоку, меняем кабель USB, выясняем проблемы сети. Если дело не в ней, идем дальше.
Если принтер печатает автономно, но не печатает с компьютера, то обратите внимание на :
- Программная нестыковка. Например, некорректный драйвер, испорчены системные файлы, диспетчер печати и др.
- Разъем USB
- Главная плата управления принтера, он же форматер
- Интерфейсный кабель.
Неисправен форматер принтера
Если принтер не печатает с компьютера даже после замены разъема USB, то сгорел форматер.
У большинства недорогих принтеров отсутствует защита по USB. В них контакты разъема непосредственно соединены с шинами процессора. Поэтому связь по USB чаще горит в дешевых черно-белых лазерных принтерах, а также струйниках.
Схемы защиты устанавливаются во многих цветных лазерных принтерах. Если есть защита, и она сработала, нам всегда удавалось восстановить связь, перепаяв микросхемы защиты.
При сильном физическом воздействии на разъем происходит замыкание соседних контактов, что может привести к повреждению контроллера USB в процессоре форматера. В этом случае поможет только замена форматера.
Кабель USB неисправен, некачественный
Принтер не печатает из-за кабеля, потому что он: слишком длинный, плохого качества, обыв проводников.
Плохой кабель можно вычислить, заменив его на заведомо исправный. Например, тот, который работает с другим аналогичным принтером.
Можно заметить, что скорость зарядки телефона сильно зависит от качества кабеля USB. И еще – с одними кабелями внешние диски работают, а с другими не работают. Тоже самое и с кабелями USB для принтеров. С одним ваш принтер печатает всегда и быстро. Но с другим то печатает, то нет, иногда очень медленно (принтер долго ждет начала печати).
USB кабель слишком длинный
Длина кабеля USB для современных принтеров ограничена 4.5 метра. Однако быстродействующие принтеры могут уже не печатать при длине меньше 4.5 метра. Например, попробуйте более короткий вариант. Лучше, если это изделие будет качественным. Кстати, у качественных есть ферриты.
Неправильный драйвер принтера
Например, нет драйвера, или не тот драйвер. Если принтер не печатает от компьютера или работает неправильно, то нужно установить драйвер от производителя. Если установился автоматически драйвер принтера от Microsoft, лучше заменить его на родной. Скачайте родной драйвер с сайта производителя.
Но не все драйверы от производителя работают корректно. Например, на сайте HP вы можете найти драйверы PCL5 и PCL6. PCL6 лучше не устанавливать, он может работать коряво или вообще не печатать.
Если под вашу операционную систему нет драйвера принтера на русском сайте производителя, поищите на американском или другой страны.
Проблемы с ПО компьютера
Принтер может не печатать программного обеспечения. Например, испорчены системные файлы, неправильно работает диспетчер печати. Принтер здесь вообще ни причем. Можно очень долго пытаться найти причины неисправности ПО, но легче переустановить операционную систему.
Сломан разъем USB принтера
Поломки разъемов USB принтера возникают при физическом воздействии. Если принтер не гарантии, то ремонт не будет гарантийным. В 90% случаев проблем с USB – поломка разъема, либо весь разъем вырван из платы, либо сломан изнутри (например повреждены контакты, выломана середина разъема, как на фото выше), либо оторваны контакты вместе с контактной площадкой, либо крайне редкий вариант, когда отпаялся контакт (0.5%).
Замена разъема USB принтера здесь.
Лазерный принтер не печатает
Лазерный принтер не включается
Обычно, если лазерный принтер не включается, причина кроется в поломке блока питания.
На фото в красном обведены сгоревшие детали.
Как мы видим на фото, неисправны могут быть даже конденсаторы с абсолютно нормальным видом, не вздутые.
Ремонт блока питания или его замена обычно решает вопрос. Самостоятельный ремонт БП маловероятен.
Но возможна и вторая причина – сломан форматер (платы форматирования). Проверить можно заменой либо прогревом чипа. Сами не почините, это сложно. Некоторые считают, что сгорел предохранитель. Предохранитель обычно просто так не горит, перед этим должно сгореть еще что-то.
В принципе, возможно поломка кнопки включения. Но это настолько редкий случай, что даже не будем о нем говорить.
Застревание, замятие бумаги в принтере
| Проблемы принтера | Решение |
|---|---|
Замятие бумаги:
|
|
Замятие в лазерном принтере – обширная тема. Причин может быть много, например:
- сломанный лоток бумаги;
- изношенный ролик захвата;
- сбои тракта подачи бумаги
- посторонние предметы в тракте подачи бумаги;
- неисправности в узле закрепления;
- износ выходного вала;
- выход из строя форматера.
Про замятие бумаги много написано тут.
Лазерный принтер не захватывает бумагу
Виноваты могут быть:
- изношенный ролик захвата;
- лоток бумаги;
- соленоид;
- сложная составная шестерня в узле захвата бумаги.
.
Ролик захвата бумаги стоит проверить в первую очередь, стоит он недорого. Однако, чтобы заменить его, часто нужно разобрать половину агрегата. В каждом принтере ролик захвата бумаги меняется по-разному. Протереть ролик захвата можно самостоятельно спиртом.
Измение свойств соленоидов стоит на втором месте после роликов захвата бумаги в качестве причины, если принтер не берет бумагу.
Еще один узел, из-за которого принтер может не брать бумагу – узел отделения с тормозной площадкой. Он расположен в нижнем лотке.
Вместо тормозной площадки в принтере может использоваться ролик отделения.
Лазерный принтер не печатает из-за картриджа
Расходные материалы (картридж, барабан) могут вызывать критическую ошибку, блокирующую работу принтера. Например, Самсунги блокируют печать, если закончился тонер по чипу. Еще иногда подобная блокировка происходит при окончании срока службы барабана.
Решение: заменить указанный расходный материал или прошить принтер специальной прошивкой.
Критическая ошибка лазерного принтера
Ошибки форматера и узла закрепления относятся к критическим. Принтер сразу блокируется, печать невозможна. Чтобы убрать критическую ошибку, нужно сначала ее узнать. Некоторые модели имеют встроенную диагностику, некоторые требуют специальных утилит. Только после выяснения кода ошибки можно ее устранить.
К критическим относятся ошибки форматера, узла закрепления, двигателя, лазера.
Лазерный принтер печатает чистые листы
Печать чистых листов возможна из-за отсутствия контакта между принтером и картриджем.
Отсутствие изображения на бумаге и бледная печать может быть из-за неисправности проводящей втулки вала переноса изображения. Этот бушинг (подшипник) выполняет функцию проводящего контакта.
Принтер печатает черные листы
Лазерный принтер печатает черные листы обычно из-за картриджа или неисправности платы высоковольтного питания. МФУ может выдавать черные листы из-за неисправности сканера или шлейфа сканера.
Если нет двух контактов с высоким напряжением на картридж, то выходят черные листы.
Неисправный форматер
Огромное количество принтеров не печатают из-за неисправности форматера. Форматер – это плата управления, самая сложная часть принтера. Самостоятельно его починить почти невозможно. Самое важное, что большинство поломок форматера происходит из-за заводского брака при производстве микросхемы процессора. Именно технологические сложности изготовления процессоров лежат в основе большинства поломок форматеров.
Иногда помогает прогрев чипа, но без гарантии.
Струйный принтер не печатает
Струйный принтер не включается
Если не включается струйный принтер Epson или Canon, это очень серьезная поломка – на 95% сгорела плата управления из-за головки. В МФУ Canon один раз за все время сгорел блок питания. Самостоятельно ничего не сделаете.
Если не включается Brother, то возможно сгорел его БП. Это лечится.
Замятие, застревание бумаги струйного принтера
В 90% струйные принтеры диагностируют замятие бумаги даже если ее нет. Замятие фиксируется тогда, когда не может выполниться или закончиться какую-то операцию. Например, если не работает переключение режимов узла очистки, принтер будет выдавать замятие. Но любое заедание каретки также будет приводить к сообщению о замятии.
Большой раздел, посвященный замятию бумаги в струйных принтерах, тут.
В принтерах Brother много ошибок, связанных с замятием бумаги. Потому что в них замятие происходит, если датчик регистрирует поступление бумаги позже отведенного времени. Замятие в принтерах Brother также может происходить из-за неправильного натяжения ремня каретки, энкодеров и залитых датчиков бумаги.
Критическая ошибка в струйных принтерах
Иногда принтер не печатает из-за критической ошибки по причине:
- дефекты печатающей головки
- неисправности двигателей, датчиков
- загрязнения и повреждения энкодеров
- неработоспособности помпы
- поломками в узле обслуживания
- неисправности переключения и редукторов
- поломки главной платы управления
Струйный принтер не захватывает бумагу
Струйный принтер не берет бумагу в следующих случаях:
- ролик захвата бумаги грязный, а также грязный
- неисправен механизм подачи бумаги
- сломаны шестерни на главном валу
- если сломана шестерня в маятниковом редукторе
- поломка узла очистки
Пример ролика захвата и ролика отделения струйника Epson.
Если заклиненный ролик отделения не вращается, то принтер никогда не захватит бумагу. Произойдет критическая ошибка.
Особая проблема с очисткой роликов захвата принтеров Canon, у которых доступ к ним сильно затруднен.
Поломки узла подачи бумаги в струйных принтерах HP из-за повреждения шестеренок.
сломанный маятниковый редуктор
HP Photosmart шестерня вала подачи бумаги
Принтер захватывает и выкидывает бумагу
Подобные сбои с подачей бумаги происходят по следующим причинам:
- плохой захват бумаги
- плохой ролик отделения
- загрязнен, а также неисправен датчик ширины бумаги
- дефект датчика прохождения бумаги
- неисправна главная плата управления
Принтер печатает чистые листы
Возможная дефект в:
- головке
- картриджах
- системе прочистки головки
Требуется проверить, проходят ли чернила через печатающую головку. Если головка засохла, требуется ее чистка. Но не всегда чистка головки помогает восстановить хорошую печать. Для хорошего качества еще нужно, чтобы были исправны чернильный насос и картриджи принтера.
Проблемы картриджей
Струйный принтер может не печатать, если засохли или “завоздушились” картриджи. Как правило, если принтер перестал печатать каким-то цветом, сначала виноват картридж: изменение свойств или отсутствие чернил.
Проблема картриджей, совмещенных с головкой, очевидна. При засохшей или завоздушенной головке печать невозможна. Однако плохая печать струйного принтера возможна из-за картриджей-чернильниц.
Неисправности картриджа-чернильницы:
- старый поролон с засохшими закупоренными порами 1
- забитый воздушный канал 3 с вентиляционным отверстием 4
- забитое чернильное отверстие 6 между двумя отсеками
- если засохла выходная прокладка 5.
Любая из этих неисправностей может привести к плохой печати принтера.
Еще есть проблемы с ПЗК, потому что нередко плохая печать обусловлена китайскими (ПереЗаправляемыми Картриджами). Например, с некачественными ПЗК HP 178, 655. Иногда достаточно заменить ПЗК на обычные картриджи и качество восстанавливается.
Струйные принтеры HP, а также Canon не будут печатать при любом неисправном картридже с головкой. Дефектность картриджа определяется встроенной диагностикой принтера. Например, определяется по короткому замыканию или обрыву управляющих шин в картридже.
Если такой картридж неисправен, программа выдает сообщение о невозможности печати. Потребуется заменить картридж.
Еще регулярные отклонения качества возникают у принтеров с СНПЧ (систем с непрерывной подачей чернил).
Принтер не печатает после заправки картриджа
Почему принтер может не печатать после заправки картриджа с головкой:
- В канал картриджа попал воздух. Нужно выгнать воздух. Продуть картридж через заправочное отверстие сверху. До выхода чернил.
- Забит вентиляционный канал. Проколоть иголкой отверстие и продуть спринцовкой, чтобы чернила вышли снизу картриджа.
- Печатающая головка засохла.
- Заправили несовместимыми чернилами.
Критическая ошибка принтера
При критических ошибках печать невозможна. К ним относятся:
- неисправность печатающей головки, а также главной платы управления
- сбой системы чернил
- сбой позиционирования головки, системы протяжки бумаги
- поломка двигателей и датчиков
При возникновении критической ошибка принтер блокируется. Единственное возможное действие – выключение.
Чтобы выяснить код критической ошибки принтера Epson используйте программу Adjustment Program. Если у вас принтер Canon, используйте service tool.
Частые критические ошибки струйных принтеров HP – ошибка системы чернил (сбой системы чернил). Сюда входит и изъяны печатающей головки. В этом случае нужно очистить головку и еще раз проверить. Только при повторении следует заменить ее. Другие случаи сложнее, здесь много вариантов. Но главное выяснить код ошибки.
Переполнение абсорбера струйного принтера
Самая распространенная критическая ошибка в струйных принтерах Epson и Canon – это переполнение абсорбера. Кстати, это означает, что впитывающая прокладка больше не может поглощать отработанные чернила. Ее нужно заменить и выполнить сброс. Блокировка принтера помогает предотвратить залитие чернилами. Потому что принтер блокируется и предлагает провести обслуживание в сервисном центре.
Что такое абсорбер и почему происходит его переполнение?
Адсорбер – это прокладка для впитывания чернил при чистке печатающей головки. Если по оценке программы адсорбер заполняется, принтер блокируется до обслуживания. Обслуживание, например, должно заключаться в замене адсорбера и сбросе счетчика адсорбера. Но реально пользователи не заморачиваются новым абсорбером. Они довольствуются сбросом и выводом отработанных чернил наружу в бутылку.
Причем бутылку пользователь регулярно опустошает по мере накопления чернил.
Некоторые думают, что заполнение адсорбера зависит от количества отпечатанных страниц, но это не так. Заполненность адсорбера зависит только от количества прочисток головки.
Однако не у всех принтеров есть сброс адсорбера. Например, Canon MG3540 после переполнения адсорбера предлагается просто выбросить. Но выход все же есть – прошить ПЗУ платы управления новой заводской прошивкой. Самое главное, что в результате прошивки все счетчики сбрасываются и принтер будет печатать еще столько же. То же самое относится и к принтерам Canon G1400, G2400, G3400, G3410, G3415, G4400, если сервисный режим недоступен.
В принтерах HP многие критические ошибки не убираются только устранением неисправности. Их нужно, к тому же, снимать в сервисном меню.
Принтер не печатает черным
У некоторых струйных принтеров есть типичная неисправность, если он не печатает черным цветом. Причина – поломка чернильного насоса. Он обеспечивает регулярную прочистку печатающей головки. После поломки насоса начинается засыхание печатающей головки. Понятно, что без насоса печать черным цветом продлится недолго, если вообще она будет.
Обычно люди жалуются, что принтер перестал печатать после замены или заправки черного картриджа. Самому отремонтировать насос можно, но сложно. Потому что нужно много разобрать.
Если принтер плохо печатает, читайте статью про некачественную печать. К тому же, там найдете дополнительную информацию.
Но если не удалось решить вопросы с принтером, обращайтесь в профессиональный сервисный центр Комплэйс. Потому что здесь Вам обязательно недорого починят принтер.
Посетители часто читают эти статьи по теме:
Принтер не получает задание на печать. Почему не печатает принтер
Не печатает принтерПочему не печатает принтер? Причины этого весьма разнообразны, здесь о большинство из них. А также ответы на вопрос что делать, если принтер не печатает с компьютера.
Почему не печатает принтер и что делать
Итак, начнем с одного ключевого момента. Не важно какой марки устройство, будь то принтер HP, Canon (Кэнон), Samsung (Самсунг), Epson (Эпсон) или любой другой бренд, струйный он, или лазерный — здесь про общие неисправности всех принтеров в любой операционной системе. В данной статье речь пойдет про не механические поломки.
Принтер не печатает с компьютера
Также неважно, какая установлена Windows, манипуляции проверки работы не печатающего устройства универсальны. При ошибке печати, если принтер не хочет печатать, в трее обычно висит такой значок:
Прежде всего необходимо проверить работу самого девайса. Распечатать пробную страницу кнопкой на принтере (если не печатает — проблема уже точно у него). В этом случае проверить бумагу, вынуть и поставить на место картридж, выключить, и заново включить аппарат.
После включения он должен немного пожужать и постоянно гореть правильный индикатор (обычно зеленый). Если эти действия не помогли и принтер не выдает пробную страницу или вообще не реагирует на какие-либо действия, следует проверить шнур питания, его подключение к девайсу.
Если он печатает пробную страницу, но не печатает документы, то необходимо провести ряд манипуляций в системе, чтобы он снова заработал:
Проверить USB кабель, мог отойти от принтера или системного блока компьютера.
Проверить через что именно отправляются документы на печать в программе.
Проверить через какой принтер отправляются документы
Проверить не стоит ли галочка в диспетчере печати «Приостановить печать».
Приостановка печати делается следующим образом. Открыть меню (указания актуальны для Windows XP, но их без проблем можно применить в Windows 7 или Windows 8):
Там должен быть один значок принтера. Открыть этот значок, зайти в меню «Принтер» и снять галочку «Приостановить печать», если она есть.
Если в задании есть какие-то документы, выполнить:
Принтер → Очистить очередь печати
Если очистка очереди печати не помогла, то следует перейти к более «жестким» мерам. Удалить устройство через меню, которое вызывается правой кнопкой мыши. Отключить USB кабель от системного блока и перезагрузить компьютер. После загрузки подключить USB кабель в другой USB разъем, должен появиться мастер установки. Если он не появился, то открыть меню:
Пуск → Настройка → Принтеры и факсы
И проверить не установился ли printer автоматически. Если нет, то установить его вручную через мастер установки.
Если устройство не определяется, возможно что-то с кабелем USB. В этом случае желательно проверить его с другим шнурком.
Перестал печатать принтер из-за сбоя драйвера
Если и предыдущая мера не помогла, то можно попробовать сменить драйвер в свойствах принтера на закладке «Дополнительно», выбрать другой драйвер. Либо полностью удалить драйвер устройства, выключить и вытащить USB провод. Затем перезагрузиться. После загрузки ПК включить принтер, воткнуть кабель (желательно в другой разъем). После этого должен появится мастер установки, где необходимо указать местоположение драйвера. Не появился — установите драйвер вручную.
Девайс определяется некорректно, то есть виден в системе, но в Windows не определен по модели? При этом он подключен к компьютеру и включен. Нужно зайти в диспетчер устройств и раскрыть строчку «IEEE 1284.4 устройства», потом правой кнопкой мыши — обновить драйвер и указать нужный.
Все вышеуказанные действия должны помочь
Одна из самых распространённых причин данной проблемы банальна – выбран неправильный принтер в настройках печати. В этом случае необходимо просто заново начать печать, но в настройках поменять принтер на использующийся в текущий момент. Может возникнуть ситуация, при которой вашего принтера нет в списке устройств. В таком случае следует сначала проверить подключение устройства к компьютеру.
Все современные принтеры для нормального функционирования подключаются по USB интерфейсу к компьютеру и обычным сетевым кабелем к источнику питания . Проверьте эти два кабеля на всей длине вместе со всеми переходниками, разветвителями и удлинителями, если таковые используются. Если с виду всё нормально, проверьте источник питания (розетку) и USB вход.
Для проверки питания можно использовать устройство, в исправности которого вы уверены, если оно не заработает, просто подключите принтер в другое место. USB вход можно проверить по аналогии с питанием, только использовать придётся флешку. Если принтер всё равно не виден, попробуйте проверить драйвера . Драйвера должны подходить к модели вашего устройства и быть совместимы с установленной операционной системой.
Даже если вы обновили драйвера, а устройство всё ещё не определяется, возможно компьютер заражён вирусами . В таком случае следует немедленно заняться лечением. Но если печать не терпит отлагательств, можете попробовать запустить компьютер в безопасном режиме . Для этого нажмите F 8 во время загрузки системы и выберите “безопасный режим ” или ”safe mode”.
Проблемы с очередью печати
Следующая причина тоже встречается часто, но исправить её уже немного сложнее. Проблема может заключаться в “зависшей ” очереди печати. Нужно просто перезагрузить компьютер, но если это не помогло, придётся очищать очередь печати вручную . Это делается в панели управления, во вкладке “устройства и принтеры ” (для пользователей Windows 8 и выше необходимо открыть панель управления через настройки системы, чтобы не было путаницы) .
Выберите ваш принтер правой кнопкой мыши и найдите кнопку “просмотр очереди печати ”.
В открывшемся окне нажмите на вкладку “принтер ” и выберите “очистить очередь печати ”.
Ещё одним способом устранения данной проблемы является запуск службы диспетчера печати, так как иногда эта служба по каким-то причинам перестаёт работать или не запускается автоматически. Чтобы запустить её вручную, откройте панель управления и введите в поиске “просмотр локальных служб ”
Найдите службу диспетчера печати и в её свойствах выберите автоматический тип запуска.
Свойства службы
Перезапуск службы
Замятие или отсутствие бумаги
Отсутствие или замятие бумаги тоже может стать большой проблемой. Если с первым случаем всё понятно, то замятие бумаги исправить не так просто, как кажется. Сначала попробуйте устранить его, заменив бумагу. Если это не помогло, то возможно проблема, либо в программной части, либо в механизме захвата бумаги. В таком случае начать следует с обновления драйверов.
Если это не помогло, то придётся нести принтер в сервис, потому что проблема в механике, а “на коленке” такие вещи исправить нельзя . Так же напоминаем: желательно пользоваться только услугами официальных сервисов, чтобы избежать потери гарантии. Главная ошибка людей, которые столкнулись с данной проблемой, заключается в том, что они недооценили её серьёзность. Ведь многие считают, что такие ошибки при печати допускают только очень невнимательные люди и, по каким-то причинам, не причисляют себя к их числу.
Неисправны драйвера
Даже самые надёжные принтеры не идеальны. Буквально каждая возможная неисправность может быть вызвана старыми, неустановленными или неподходящими под используемую конфигурацию драйверами .
Обновление драйверов обычно должно выполняться автоматически . Вручную это можно сделать, скачав и установив драйвера с сайта производителя . При этом внимательно выбирайте модель устройства и конфигурацию вашей операционной системы, иначе установленные драйвера будут работать некорректно или вообще не будут работать. Так же если вы скачаете драйвера с неофициального сайта, то о гарантии на принтер можете забыть.
Неисправен картридж
Ещё один источник проблем – картридж . Его необходимо заправлять по мере расходования или покупать новый (в зависимости от модели). Бывает, что картриджи разных моделей выглядят очень похоже , но при установке в неподдерживаемую модель не функционируют, поэтому нужно всегда быть внимательными при покупке картриджа, чтобы избежать потери денег и времени.
Возможна ситуация, при которой картридж ломается . Об этом Вас скорее всего проинформирует сам принтер. В таком случае необходимо воспользоваться сервисом обслуживания, либо купить новый картридж . Напоминаем, что если вы воспользуетесь неофициальным сервисом, то потеряете гарантию как на картридж, так и на принтер, в котором он будет использоваться.
Многочисленные форумы, посвященные оргтехнике, пестрят печальными сообщениями: «Помогите наладить принтер», «Почему не работает сканер», «Что случилось с моим МФУ»… И таких вопросов в сети набирается не одна сотня.
Не печатает принтер НР. Это еще одна весьма распространенная проблема, которая требует внимательного подхода и определенных навыков для ее разрешения. Считается, конечно, что следуя инструкциям, неполадки можно устранить самостоятельно, однако далеко не факт, что в конечном итоге у вас получится прийти к желаемому результату.
Почему не печатает принтер НР
Какими бы банальными, порой смешными, глупыми или серьезными не были проблемы, из-за которых принтер отказывается печатать, все они затруднительны для диагностики и выявления. На современном рынке офисной техники существует огромное количество принтеров различных марок, и причин, по которым тот или другой принтер не печатает, тоже может быть очень много.
Итак, принтер приказал долго жить? Прежде всего рекомендуем убедиться, что устройство включено и подсоединено к компьютеру с ОС Windows в соответствии со всеми инструкциями производителя.
Если с подключением проблем нет, попробуйте воспользоваться средством устранения неполадок принтера. Это средство пытается автоматически диагностировать и исправлять проблемы:
- откройте средство устранения неполадок с принтером путем нажатия кнопки Пуск;
- выберите Панель управления;
- в поле поиска введите «неполадки»;
- затем выберите пункт Устранение неполадок;
- в разделе Оборудование и звук необходимо выбрать пункт Использование принтера.
После этого попробуйте обновить драйвер принтера, который установлен на компьютере. Бывает и такое, что причиной того, что принтер не печатает, является просто устаревший драйвер. Все, что вам нужно сделать — это просто обновить драйвер и принтер начнет печатать.
Если и после этого ваш принтер упорно отказывается работать, рекомендуем почитать советы по устранение неполадок конкретной модели принтера НР в интернете. Лучше всего заглянуть на официальный сайт компании — производителя. В разделе технической поддержки на таких веб-сайтах обычно подробно рассматриваются самые популярные проблемы, связанные с их техникой.
Не получается самостоятельно разобраться с принтером и устранить проблемы? Обращайтесь к опытным специалистам по ремонту и сервисному обслуживанию офисной техники. Мастера компании «Живой принтер» возьмутся за ремонт принтеров, факсов, копиров, плоттеров, ризографов, сканеров и другой техники даже в самом сложном случае. Обращайтесь, мы всегда рады вам помочь.
Тем людям, которым часто приходиться использовать принтер или мфу, будь то на работе или дома, порой приходится сталкиваться с необходимостью устранения следующей проблемы: почему не печатает принтер. Стоит сразу же сказать, что в большинстве случаев появление подобной неисправности не связано с поломкой оргтехники или ПК. Кроме того, если принтер перестал печатать, такая проблема не зависит от его типа или фирмы-производителя. Т.е. способы её устранения являются одинаковыми и для струйного, и для лазерного аппарата.
Если принтер не хочет печатать или компьютер не видит его, то для начала было бы неплохо проверить сам девайс. Для этого сделайте распечатку тестовой страницы, но если устройство отказывается печатать документ, то проверьте, правильно ли установлены расходный материал и бумага. Индикатор при печати, как правило, горит зеленым цветом, но если перечисленные действия не помогли, то проверьте контакт провода электропитания с аппаратом. Кроме того, проблема, связанная с тем, что принтер не печатает с компьютера, может быть связана с контактом кабеля, который соединяет девайс с системным блоком. Попробуйте подключить его к другим USB-портам или заменить на новое аналогичное изделие.
Также попробуйте использовать сканер. Если принтер сканирует, но не печатает, то значит проблема не в плохом кабеле. Для устранения проблемы ознакомьтесь с другими рекомендациями, описанными в данной статье.
Когда принтер не печатает, причиной неполадки может стать сбой в ОС, в результате чего очередь печати документов оказалась в подвисшем состоянии. Чаще всего устройство начинает переставать распечатывать по этой причине в ситуациях, когда к нему по локальной сети подключено несколько компьютеров, пользователи которых одновременно нагрузили его большим количеством задач. Возникает вопрос, как сделать, чтобы принтер снова печатал как раньше? Для восстановления его работы перейдите из панели управления в меню «Устройство и принтеры» и выберите нужное устройство. Затем откройте пункт «Просмотр очереди печати» и отмените в списке документов на печать все файлы, которые вы там найдёте. После такой простой процедуры девайс обычно начинает работать абсолютно нормально.
Выбрано не то устройство печати
Одна из самых банальных проблем того, что принтер перестал печатать, заключается в следующем: пользователь неправильно выбрал аппарат для печати. Ни для кого не секрет, что в операционных системах Windows имеется по несколько принтеров, некоторые из которых являются виртуальными. Следовательно, некоторые пользователи забывают посмотреть какой принтер они выбрали для того чтобы распечатать важные для них документы.
Проблема с драйверами
Если вопрос «что делать если принтер не печатает» по-прежнему является для вас нерешенным, то возможная причина неполадки кроется в драйверах устройства. Выберите через меню «Пуск» вкладку «Принтеры и факсы» и откройте при помощи правого клика мыши «Свойства». Затем перейдите на «Дополнительно» и полностью удалите данное устройство или выберите какой-нибудь другой драйвер. Выключите персональный компьютер и вытащите шнур USB. Перезагрузив ПК, включите аппарат для печати, вставив USB в другой разъем.
Чтобы убедиться в том, что причиной проблемы является именно драйвер, откройте диспетчер устройств и раскройте там вкладку с принтерами. Если рядом с нужным для вас устройством стоят восклицательные знаки желтого или красного цвета, то значит, причина заключается именно в драйвере. Устранив проблему, путем его переустановки, попробуйте распечатать несколько листов. Если устройство работает так, как надо, то поздравляем – проблема решена! Но если принтер не печатает, то рассмотрите другие возможные причины подобной ситуации.
Проблема с картриджем и бумагой
Если принтер подключен, но не печатает, то возможно, все дело в его расходном материале, т.е. картридже, в котором просто закончился тонер или чернила. Обычно в такой ситуации аппарат либо вообще не печатает, либо печатает, но абсолютно белые листы без какого-либо изображения. Поэтому проверьте количество красящего вещества в бункере картриджа, причем вне зависимости от того, используете ли вы струйный принтер или лазерный. Для этого откройте свойства нужного девайса, предварительно перейдя в раздел «Устройства и принтеры». Но учтите, что далеко не всегда операционная система может отображать верные сведения о количестве красящего вещества в картридже, поэтому полностью полагаться на подобную проверку не стоит.
Лучше всего, если прежде печатающий принтер вдруг перестал распечатывать, откройте его крышку и выньте картридж. Слегка потрясите расходный материал – благодаря этому красящее вещество внутри его бункера распределится достаточно равномерно, после чего вы сможете напечатать еще несколько листов. Главное не испачкайтесь тонером (если у вас лазерная модель принтера), который является довольно токсичным веществом!
Что касается ситуации с бумагой, то возможно печать принтер не хочет из-за ее замятия. Обычно в подобной ситуации операционная система выдает соответствующее предупреждение, но далеко не всегда. Само по себе замятие листов бумаги является достаточно частым явлением, особенно в организациях, где экономят на покупке бумаги, используя для распечатки старые листы. Последние чаще всего бывают мятыми, в результате чего их бывает довольно сложно уложить в лоток ровной стопкой.
Если ни одна из рекомендаций так и не помогла и печатать принтер отказывается, но при этом он может сканировать, тогда придется воспользоваться помощью профессионалов. Учтите, что при самостоятельной попытке устранения данной неполадки, не зная конкретной причины, вы можете нанести своей оргтехнике непоправимый урон, даже если этого не хотеть.
Рассмотрим наиболее типичные проблемы.
Проверяем исправность USB-кабеля и портов
Все современные принтеры подключаются к компьютеру при помощи USB-кабеля. Если Вы подключили принтер к порту на передней панели системного блока, то попробуйте подсоединить его к разъему на задней панели. Они, как правило, впаиваются сразу в материнскую плату, что исключает возможность неисправности шлейфа, использующегося для подключения USB-портов к передней панели. Также может случиться ситуация, когда переломился основной кабель, при помощи которого подключается принтер. В таком случае система не увидит его вообще, или же, при шевелении шнура, будет находить и терять устройство. В этом случае понадобиться замена USB-кабеля.
Неверный выбор принтера при отправке на печать
Данная проблема чаще всего возникает в случаях, когда в системе присутствуют несколько принтеров. (Подключенных как напрямую, так и через сеть).
Как правило, программа, которая используется для печати использует принтер, отмеченный в системе по умолчанию. Можно поступить двумя способами:
- Перед каждой отправкой на печать выбирать необходимое устройство.
Если вы не видите в списке устройств необходимый принтер, тогда переходите к следующему пункту.
Отсутствует или установлен неверный драйвер устройства
Чтобы проверить наличие установленного драйвера перейдите в диспетчер устройств. Сделать это можно зажав одновременно кнопки Win + Pause/Break или же открыв свойства ярлыка «Мой компьютер». В левой части окна жмем на ссылку «Диспетчер устройств» и ищем ветку «Устройства обработки изображений» или «Принтеры и факсы».
Если вашего принтера здесь нет или же вы заметили рядом с ним восклицательный знак, то драйвер не установлен, неисправно работает, несовместим с вашей версией ОС или же просто произошел сбой.
Скачайте последнюю версию драйвера с сайта производителя.
Зависание процесса печати
В очередь на печать может ставиться множество документов, которые не могут быть отправлены на принтер. Чтобы проверить, нет ли зависших документов, переходим к подкатегории «Устройства и принтеры» в панели управления, открываем меню подключенного оборудования, и выбираем пункт «Просмотр очереди печати». Отмените печать всех документов, и запустите процесс заново.
Прежде чем лезть глубоко в системные настройки необходимо удостовериться, что сам принтер находится в исправном состоянии и не показывает на дисплее никакой ошибки. Причинами неисправности может быть замятие бумаги, пустые картриджи и другие проблемы, решение которых производители описывают в руководстве по использованию. В некоторых случаях достаточно вовсе вытянуть USB-кабель и вставить его обратно.
Мой принтер не печатает, и все подключено идеально | Малый бизнес
Элизабет Мотт Обновлено 1 августа 2018 г.
Принтеры, которые не отвечают, когда вы отправляете им выходные данные, могут помешать вам уложиться в сроки компании или достичь целей рабочего дня — не говоря уже о разочаровании, которое они вызывают, когда вы перестаете работать и наденьте шапку для устранения неполадок. Тот факт, что ваш включенный принтер выглядит так, как будто у него есть подключение для передачи данных по книге, не означает, что все в порядке в области вывода.Добавьте несколько основных элементов в контрольный список диагностики, и вы сможете приступить к решению проблемы с печатью.
Плохое соединение — Как сбросить соединение с принтером?
Когда дело доходит до передачи данных между принтерами и компьютерами, внешний вид может быть обманчивым. Кабель, который вы вытащили из ящика стола или шкафа для подключения нового принтера, может быть тем же кабелем, который вы намеревались выбросить, когда оказалось, что он не работает должным образом. Принтер, подключенный к концентратору USB в системе со слишком большим количеством периферийных устройств для прямого подключения, может не работать таким образом.Даже если ваша конфигурация кажется настроенной правильно, замена нового кабеля или повторное подключение принтера к порту на вашем компьютере может решить проблему. Беспроводные системы также потенциально проблематичны. Выключите принтер и перезапустите его, чтобы сбросить настройки на стороне принтера. Если проблема не в этом, проверьте соединение на беспроводном маршрутизаторе и перезагрузите маршрутизатор.
Недостатки расходных материалов
Многие принтеры переходят в автономный режим, когда у них заканчиваются бумага, чернила или тонер.Вы можете проверять уровень чернил с помощью экранного диспетчера печати, который вы используете для отслеживания заданий вывода и других функций принтера, но основным источником информации о состоянии является дисплей передней панели устройства. Обратите внимание на предупреждение лотка для бумаги, мигающие чернила или сообщение о низком уровне тонера и при необходимости замените расходные материалы. Даже полный набор расходных материалов не может исключить замятие бумаги или застревание, что также выведет устройство из строя, пока вы не устраните проблему.
Как очистить очередь принтера?
Программное обеспечение для управления принтером на экране позволяет отменять задания вывода из очереди и приостанавливать выполнение всей функции печати.Эти паузы сохраняются, пока вы не отмените их явным образом. Когда ваша очередь печати находится в подвешенном состоянии, каждый печатаемый вами проект попадает в конец списка ожидающих заданий, ни одно из которых не переходит в состояние печати. Если вы запустите программное обеспечение управления принтером, вы можете проверить и удалить удержания, которые мешают вашему оборудованию отвечать. Кроме того, обратите внимание на переднюю панель устройства на наличие признаков того, что кто-то вручную перевел его в режим ожидания, и нажмите соответствующую клавишу с надписью «Online», «Go» или аналогичную — для повторного включения.
Программное обеспечение драйвера
Программное обеспечение драйвера принтера управляет связью между вашим принтером и компьютером, позволяя вашим приложениям отправлять данные документа для успешной печати. Если вы установили неправильный или устаревший драйвер, или вы обновили свою операционную систему, не предоставив своему драйверу эквивалентное обновление, программное обеспечение, которое должно управлять выводом, может вместо этого мешать этому. Даже драйвер, который работал один день, может перестать работать на следующий день из-за повреждения данных.Посетите веб-сайт производителя вашего принтера, чтобы загрузить обновленный драйвер.
Принтер не печатает с компьютера — Сообщество поддержки HP
@ CactusQueen7
Благодарим вас за участие в форумах HP.
Это отличное место для получения поддержки и ответов на свои технические вопросы.
Я понимаю, что принтер не печатает с компьютера.
И ценим ваше время и усилия по устранению неполадок 🙂
Не могли бы вы сообщить мне, может ли принтер делать копии в автономном режиме?
Могу ли я получить операционную систему вашего компьютера?
Если копия работает нормально, выполните следующие действия по устранению неполадок.
Давайте попробуем решить эту проблему, выполнив чистую установку.
Выполните шаги, указанные ниже:
Сначала отсоедините кабель USB от присутствующего принтера.
Перейдите в Панель управления — Программы и компоненты — выберите все записи о принтере HP Officejet и удалите их.
Теперь перейдите в Панель управления — Устройства и принтер — выберите все записи о принтере и удалите устройство.
Перезагрузите компьютер.
Нажмите нижнюю левую кнопку «Пуск» на рабочем столе, введите «Диспетчер устройств» в поле поиска и нажмите «Диспетчер устройств» в меню.
В диспетчере устройств щелкните вкладку просмотра вверху и выберите «Показать скрытые устройства».
Затем в списке диспетчера устройств проверьте записи в разделе «Принтер». Если есть какие-либо записи, щелкните правой кнопкой мыши и выберите «Удалить». Во всплывающем окне подтверждения удаления устройства убедитесь, что вы выбрали поле с надписью «Удалите программное обеспечение драйвера для этого устройства».
Также проверьте записи в разделах «Очередь принтера» и «Устройства обработки изображений» и повторите то же упражнение.
Удалите любую запись о принтере или любую запись с надписью «Неизвестное устройство».
По завершении закройте диспетчер устройств.
Затем нажмите «windows key» + «r», чтобы открыть окно «Run» — введите «printui.exe / s» и нажмите Enter.
В свойствах сервера печати перейдите к драйверам — удалите все записи и там.
Снова перейдите в окно «Выполнить», введите — «c: / programdata» — перейдите в папку Hewlett Packard, удалите все папки и файлы, относящиеся к принтеру.
После этого вы можете попробовать очистить свои временные файлы и кешированные файлы.
Вы можете попробовать использовать автоматизированные приложения, такие как программное обеспечение для очистки, которое вы можете загрузить из Интернета.
Теперь перезагрузите компьютер снова.
Снова откройте окно «Выполнить», введите «services.msc» и нажмите «ОК», чтобы открыть окно служб.
Прокрутите вниз до «Удаленный вызов процедур (RPC)» — щелкните правой кнопкой мыши и перейдите к свойствам.
Убедитесь, что служба запущена, а тип запуска — «Автоматический».
Теперь прокрутите вверх и перейдите к «Хост поставщика обнаружения функций» — щелкните правой кнопкой мыши и выберите свойства — Измените тип запуска на «ручной» и запустите службу.
Повторите то же упражнение и для «Публикации ресурсов обнаружения функций».
Щелкните ссылку: https: //support.hp.com/us-en/drivers/selfservice/hp-officejet-pro-8710-all-in-one-printer-series/790 … Выберите операционная система и версия, чтобы просмотреть доступное программное обеспечение для этого продукта. выберите операционную систему, затем загрузите и установите программное обеспечение.
Затем выполните следующие действия, чтобы вручную назначить IP-адрес принтеру.
1) Распечатайте страницу конфигурации сети с панели управления принтера.
2) Найдите IP-адрес на странице конфигурации сети.
3) Откройте веб-браузер — Chrome, IE или любой другой браузер, который вы используете.
4) Введите IP-адрес, указанный на странице конфигурации сети, в адресную строку браузера или строку URL-адреса и нажмите кнопку ввода.
5) Перейдите на вкладку Сеть.
6) Щелкните Сеть на левой панели.
7) Затем щелкните Сетевой адрес (IP).
😎 Нажмите «Ручной IP-адрес» и перейдите к предложению «Ручной IP-адрес».
9) Прокрутите экран вниз и выберите «Ручной DNS-сервер».
10) Введите первичный и вторичный DNS-серверы на странице «Конфигурация сети» в поле «Предпочитаемый вручную DNS-сервер».
11) Нажмите Применить.
Пошаговые инструкции см. По ссылке на видео — http://hp.care/2cqpl6p
Примечание. Видео предназначено для Win 8, но действия аналогичны и для других операционных систем. Вам необходимо ввести IP-адрес в URL-адрес браузера или в адресную строку для доступа к странице принтера.
Держите меня в курсе, как дела! Тем не менее, я постараюсь ответить в течение следующих 24-48 часов, чтобы дважды проверить эту проблему.
Если информация, которую я предоставил, была полезной, дайте нам некоторое подкрепление, щелкнув кнопки решения и похвалы, это поможет нам и другим увидеть, что у нас есть ответы!
Хорошего дня!
Береги себя 🙂
Raj1788
Я сотрудник HP
50 распространенных проблем с принтером и способы их устранения
Принтеры— это идеальная отделка для домашнего офиса, обеспечивающая пользователям удобство и простоту использования без необходимости путешествовать или платить за печать документов или фотографий.Владение принтером имеет бесчисленные преимущества, однако, как и любая другая технология, у принтеров есть несколько незначительных недостатков. Однако не расстраивайтесь, потому что для многих распространенных проблем с принтером есть простые решения!
- Какой тип принтера вам следует купить?
Если вы хотите купить принтер, вы можете быть удивлены тем, сколько существует различных типов принтеров. Решить, какой принтер вам подходит, очень просто. Вы в основном печатаете фотографии и вам нужен принтер хорошего качества? Вам понадобится струйный принтер, который печатает медленнее, чем другие модели, но печатает высококачественные фотографии.Если вы печатаете в больших объемах и не печатаете фотографии, тогда вам нужен светодиодный или лазерный принтер. Светодиодные и лазерные принтеры не используют чернила, как струйные, вместо этого они используют тонер, который позволяет пользователям быстро печатать высококачественные документы. Еще одна вещь, которую следует учитывать, — нужно ли вам сканировать и отправлять по факсу документы в дополнение к печати. Если это так, вы захотите приобрести принтер All-In-One. Чтобы получить более подробную информацию о том, какой тип принтера вам следует приобрести, перейдите * сюда * (ссылка на другую более подробную статью будет добавлена позже)
- Вам нужен принтер, но у вас ограниченный бюджет
Стоимость принтеров варьируется от 100 до 1000 долларов, однако вам не нужно тратить сотни долларов, чтобы приобрести высококачественный принтер.Важно помнить, что после покупки принтер будет по-прежнему стоить вам денег, так как вам придется покупать чернила на замену. Многие компании продают свои принтеры по низкой цене, но заменяют картриджи с тонером по очень высокой цене. Например, монохромный лазерный принтер Brother HL-L2320D продается за 120 долларов. Дешево, правда? Пока вам не понадобится заменить тонер и фотобарабан, который продается за 75 и 45 долларов. Один из вариантов — купить менее дорогой принтер, например, монохромный принтер Brother, а затем приобрести картриджи с тонером общего бренда Ink Toner Store, которые намного дешевле.Тонер, который продается за 75 долларов, сейчас стоит всего 17,95 доллара! Другой вариант — купить принтер немного дороже, например струйный. Brother Inkjet MFC-J6520DW продается за 229,99 доллара, но чернила гораздо дешевле — 22,99 доллара.
Выявление проблемы
Каждый принтер отличается от модели к марке. Важно правильно определить, какой тип принтера используется. У всех принтеров могут быть одни и те же проблемы, но у разных принтеров будут разные решения.Например, застревание бумаги — распространенная проблема, которая возникает во всех принтерах. Способ устранения замятия бумаги зависит от принтера.
- Ваш компьютер выдает ошибку низкого тонера, но вы только что заменили тонер.
Ошибки сообщений принтера совершенно ненадежны. Вы можете заменить старый тонер на новый, и принтер все равно будет настаивать на том, что ему нужен новый картридж с чернилами. Если сам картридж не поврежден или сломан, сброс настроек принтера должен легко решить эту проблему.Аппаратный сброс состоит из пары шагов, которые, как правило, очень легко выполнить. Все, что вам нужно сделать, это найти на своем компьютере инструкции по сбросу для вашей конкретной модели принтера. В зависимости от того, какую модель принтера вы используете, также может быть видео-руководство, в котором показано, как выполнить сброс. Если вам все еще не удается решить, как сбросить настройки принтера, вы можете позвонить нам по телефону 888-720-7888, и мы будем рады помочь вам.
- Кто-то сказал мне заменить барабан или тонер, но мне не пришлось это делать, когда я его покупал?
Обычно, когда вы покупаете принтер, он поставляется с тонером и фотобарабаном, который уже находится внутри него (если он их использует).Так что нет, вам не придется покупать их при первоначальной покупке принтера. Однако эти картриджи обычно не заправляются полностью, и вам потребуется их заменить в какой-то момент в будущем. Тонер и барабан — это две отдельные части, которые необходимо собрать после покупки. Но не волнуйтесь, собрать их вместе очень просто. После того, как крышка с тонера снята, вы просто вставляете его в фотобарабан, а затем помещаете всю пачку в принтер.
- Мой принтер печатает слишком медленно
Если ваш принтер печатает слишком медленно, это может быть по разным причинам.Это зависит от модели вашего принтера, потому что некоторые принтеры печатают с гораздо меньшей скоростью, чтобы получать высококачественные отпечатки. Другие модели принтеров печатают намного быстрее, но качество низкое. Возможно, вам потребуется изменить качество печати в настройках принтера. Если вам нужно распечатать повседневные документы, для качества печати следует установить параметр «Быстрый черновик». Зайдите в «Печать» и «Свойства» и найдите, где изменить качество задания на печать. Если вы не можете найти, как изменить это для вашего принтера, вы можете поискать инструкции для вашей конкретной модели принтера.
Если в вашем принтере застряла бумага, вы не сможете продолжить печать. Замятие бумаги может быть вызвано многими причинами, в том числе:
- Бумага загружена неправильно
- Ролики для бумаги повреждены
- Загруженная бумага рваная, грязная или влажная
- В лоток для бумаги загружено более одного типа бумаги
- Предмет препятствует прохождению бумаги
- Бумага добавлена в лоток во время печати
Первое, что вам следует сделать, это поискать инструкции, относящиеся к вашей конкретной модели принтера, по устранению замятия бумаги.Обычно это легко исправить. Вам нужно будет открыть принтер, вынуть тонер и барабан и осторожно вытащить бумагу. Не тяните слишком сильно, иначе вы не хотите повредить принтер. Иногда замятие бумаги вызвано только крошечным листом бумаги, до которого трудно добраться. Вам понадобится пара длинных пинцетов, чтобы вытащить ее. Если у вас все еще возникают проблемы, вы можете вызвать специалиста по печати, чтобы он помог вам. Как всегда, вы также можете позвонить нам, и мы поможем вам как можно лучше!
- Мой принтер печатает, но страницы с полосами, пятнами или блеклыми
Качество задания на печать зависит не только от самого принтера, но и от картриджа с чернилами или тонером и барабана, если он есть.Тип бумаги также влияет на качество печати, поэтому убедитесь, что у вас правильный тип бумаги для типа выполняемой печати. Если проблема с бумагой, возможно, виноват тонер. Сначала выньте тонер и осторожно покачивайте им из стороны в сторону. Не встряхивайте тонер и будьте осторожны, чтобы не прикасаться к рулону тонера, так как он может оставить отпечатки пальцев. Если вы не печатаете часто, иногда тонер оседает, и его необходимо «активировать». Если в вашем принтере используются чернила вместо тонера, возможно, чернила высохли и их необходимо заменить.
- Чистый лист бумаги печатается каждый раз, когда я что-то печатаю
Причина, по которой печатается лишний лист бумаги, связана с настройками печати. Этот параметр обычно используется в офисах, где объем печати велик и печатают несколько пользователей. Дополнительный лист бумаги распечатывается для разделения заданий на печать, но если вы печатаете один, это может сильно раздражать. К счастью, это легко исправить! Перейдите к своему принтеру и устройствам на вашем компьютере, щелкните свой принтер, а затем щелкните настройки принтера.Вы должны иметь возможность отменить выбор страниц-разделителей оттуда.
- Мой компьютер отправляет задание на печать не на тот компьютер
Если у вас несколько принтеров, проблема заключается в том, что печатает не тот принтер. Это случайный сбой, но его легко исправить. Вам нужно будет перейти в папку «Устройства и принтеры» и щелкнуть правой кнопкой мыши нужный принтер. У вас будет возможность сделать его принтером по умолчанию. В зависимости от вашего компьютера эти действия могут отличаться, но в целом они одинаковы.
- Устранение неполадок оборудования
Для некоторых проблем есть наиболее очевидные исправления. Убедитесь, что принтер подключен, включен и готов к печати. Если мигают какие-либо индикаторы ошибки, обратитесь к руководству по эксплуатации принтера или в Интернете, чтобы узнать, что означает ошибка. Другой вариант — попробовать распечатать внутреннюю тестовую страницу. Если внутренняя тестовая страница не распечатывается, попробуйте выключить и включить принтер, вынуть картриджи с тонером и снова вставить их, а затем попробуйте распечатать тестовую страницу еще раз.
- Проблемы с подключением к принтеру
Если вы попробовали тестовую страницу, и она распечаталась нормально, но все еще возникают проблемы, возможно, проблема связана с подключением. Принтеры могут быть подключены локально или через сеть. Локальные принтеры обычно подключаются через USB, в то время как принтеры используют параллельный кабель. Если вы используете USB, убедитесь, что кабель USB подключен как к принтеру, так и к компьютеру. Попробуйте заменить кабель USB, если у вас есть другой, или используйте другой порт USB, если он есть.Если соединение по-прежнему не работает, возможно, поврежден USB-накопитель или накопитель принтера. Поврежденный USB-накопитель — это проблема программного обеспечения.
Параллельные кабели почти не используются, но если вы их используете, убедитесь, что кабели надежно подключены как к принтеру, так и к компьютеру. В отличие от USB, параллельный кабель либо работает, либо не работает.
Устранение неполадок принтеров, которые являются частью сети, сложнее. Если у вас нет опыта работы с принтерами или компьютерами, рекомендуется обратиться к специалисту, который поможет вам.Если затронуты несколько компьютеров / принтеров, убедитесь, что соединение установлено правильно. Проблемы могут быть связаны с маршрутизатором / коммутатором, неправильным IP-адресом или неправильной конфигурацией. По одной из этих проблем обратитесь к местному ИТ-специалисту.
Если проблема возникает только на одном компьютере, возможно, принтер неправильно настроен вместе с компьютером. Вы можете попробовать перенастроить его, но если это не сработает, проблема может быть более сложной. Опять же, ИТ-специалист сможет вам помочь!
- Устранение неполадок программного обеспечения
Проблемы с программным обеспечением могут быть самыми трудными для решения.Если вы хотите попытаться решить проблему, прежде чем обращаться за помощью, первое, в чем вы захотите убедиться, — это правильность установленных драйверов. Если драйверы установлены правильно, вы можете попробовать удалить принтер, отключить его, а затем переустановить. Если проблемы по-прежнему возникают, обратитесь к специалисту ИТ-поддержки для получения более подробных инструкций.
Если вы обнаружите, что у вас возникли проблемы с принтером, и ни одно из упомянутых выше решений не применимо к вашей проблеме, ознакомьтесь с основами.Убедитесь, что на принтер подано питание, он подключен и включен. Дважды проверьте, есть ли бумага в лотке для бумаги и правильно ли она загружена. Иногда вы можете повозиться с бумагой, вынуть ее и снова вставить, чтобы решить проблему. Если вам повезет, проблему легко решить, просто проверив основы!
Иногда принтеры выдают ошибку, и нет объяснения, что это означает. У большинства принтеров есть «Доктор» — программа, которую вы можете запустить, которая проверяет наличие проблем и диагностирует их.Например, у HP есть программа под названием Print and Scan Doctor, которую можно использовать на любом компьютере с Windows. К сожалению, для Mac OS X программа не работает.
В зависимости от типа вашего принтера вы можете столкнуться с ошибкой 50.4. В лазерных принтерах есть часть, называемая термоэлементом, которая сплавляет тонер с бумагой. Точно так же, как фотобарабан и картридж с тонером, термоэлемент со временем необходимо будет заменять в течение всего срока службы принтера. По данным HP, термоэлемента хватает примерно на 100000, поэтому, если вы не печатаете много, вам не нужно слишком часто заменять термоэлемент.Помните, что термоэлемент может изнашиваться быстрее, если с принтером много проблем, включая замятие бумаги. Качество термоэлемента также важно для долговечности.
- Сообщение об ошибке диспетчера очереди печати
«Спулер» — это программа, которая сохраняет задания печати в памяти или на жестком диске компьютера. Обычно это временное хранилище. После завершения печати задание больше не будет храниться на компьютере. Однако, если вы долгое время ждали печати, возможно, проблема в диспетчере очереди печати.Самый простой шаг — сбросить диспетчер очереди печати, перезапустив компьютер и программное обеспечение диспетчера очереди печати.
- Печать только половины страницы
Если печатается только половина страницы, многие вещи могут быть неправильными. Отключите принтер, выключите компьютер и перезапустите оба устройства. Как только все будет восстановлено и снова запущено, запустите страницу самопроверки. Если страница самопроверки не печатается нормально, на принтере могут быть дополнительные индикаторы ошибок. Вы можете найти в Интернете, что означают индикаторы, и перейти оттуда.Проблема может быть в принтере, тонере или фотобарабане. Сообщение об ошибке должно объяснять, в чем проблема, но если это не так, вы всегда можете поискать сообщение об ошибке в Интернете, чтобы получить подробное объяснение.
Если печать фотографий — одна из основных причин использования принтера, то нет ничего хуже, чем размытые или пиксельные изображения. Однако печать фотографий может быть сложной задачей, потому что то, как они появляются на экране, не так, как они будут выглядеть после того, как вы их распечатаете.Это происходит из-за разрешения. Разрешение распечатанной фотографии намного выше разрешения экрана компьютера. Важно отметить, что фотографии, которые и так размыты или имеют неправильное разрешение, не будут распечатаны должным образом. Хотя важно убедиться, что у вас есть принтер, способный печатать качественные фотографии, если фотографии и так расплывчаты, исправить это с помощью принтера невозможно.
- Отпечатки светлее ожидаемого и / или содержат белые пятна
Эти знаки могут означать, что печатающая головка засорена.Это может произойти, если вы какое-то время не использовали принтер, и важно очистить печатающую головку, запустив служебную программу принтера. Если вам сложно найти программу, вы можете попытаться получить к ней доступ с принтера на вашем компьютере. Запустите его несколько раз, а затем распечатайте тестовый лист, чтобы проверить, исчезли ли пятна.
Лужа — это проблема, при которой чернила образуют лужу на бумаге, потому что бумага не может должным образом впитывать чернила. Это легко исправить, используя бумагу, предназначенную для принтера.Если вы используете глянцевую бумагу, а принтер не предназначен для этого типа печати, то будут образовываться лужи, и другого способа избавиться от них нет. Если проблема не в бумаге, значит проблема в настройках бумаги принтера. Обязательно выберите тип бумаги из списка, а затем продолжайте печать.
- Вертикальные линии зубчатые
Большинство технологий печати включают в себя служебную программу принтера, которая позволяет пользователям устранять различные проблемы.Одна из таких проблем — неровные вертикальные линии. К сожалению, со временем головка принтера не выровнена. Это произойдет почти со всеми принтерами в какой-то момент их жизненного цикла, и их необходимо будет заново настроить. Утилита принтера должна включать опцию для исправления этого.
Если цвет отсутствует на распечатке, это может быть вызвано несколькими разными причинами. Во-первых, убедитесь, что картридж не нужно заменять. Если картриджи полны, это может быть засорившаяся форсунка.Другой причиной может быть высыхание чернил из-за бездействия. Чернила высыхают быстрее, чем порошки тонера в светодиодных или лазерных принтерах, поэтому, возможно, пришло время заменить чернила.
- Отпечатки имеют толстый банк чернил
Полосы — это термин, используемый для описания толстой полосы чернил, которая образуется на бумаге без покрытия или художественной бумаге при печати с высоким разрешением. Принтеры будут пытаться использовать больше чернил для настройки более высокого разрешения. Если появляются полосы, это, вероятно, связано с тем, что принтер не может печатать с таким разрешением.Выберите более низкое качество печати, и полосы исчезнут.
- Черно-белые изображения имеют цвета или оттенки цвета
Если у вас цветной принтер, у вас может быть возможность отключить цвет при печати черно-белых документов. Было бы удивительно узнать, что отключение цвета на самом деле может давать плохие отпечатки даже для черно-белых изображений. Причина в том, что использование всех цветов дает документам более плавные переходы и более насыщенный тон по сравнению с простыми черными чернилами.Другой проблемой могут быть сами чернила или тонер. Если цвет протекает, он появится на распечатанной странице. Вам нужно будет удалить протекающие чернила, очистить принтер и заменить его новым.
Если вы распечатываете что-то, и это выглядит как на фотографии, показанной здесь, это обычно признак скопления чернил на роликах. Возможно, потребуется очистить принтер. При замене тонер-картриджа или фотобарабана важно не прикасаться к ролику или тонеру, так как это может испортить отпечатки.
Скопления пыли можно избежать, но это важно, чтобы избежать потенциальных проблем. Уход за оборудованием и рабочим пространством — один из способов избежать проблем. Протрите поверхности безворсовой тканью. Если устройство подачи бумаги не закрыто, смахните пыль с поверхностей компьютера. Некоторые виды бумаги, такие как бумага художественного качества, притягивают больше пыли, чем обычная бумага, поэтому особенно важно очистить ее перед использованием с этим типом бумаги.
- Напечатанное изображение отличается от изображения, отображаемого на компьютере
Печать осуществляется функцией графической обработки оборудования.Это могло произойти по многим причинам. Перед печатью убедитесь, что вы просмотрели предварительный просмотр печати, и если предварительный просмотр отключен, необходимо исправить что-то с макетом. Увеличение или уменьшение напечатанного изображения будет отличаться от того, что отображается на мониторе
.- Напечатанная страница имеет неправильную ориентацию
Это может быть легко исправлено любым пользователем Word или аналогичных программ. Перед печатью убедитесь, что страница находится в правильной ориентации.Макет страницы будет либо в альбомном, либо в портретном режиме, что повлияет на окончательный результат печати.
Изображения будут обрезаны, если размер используемой бумаги не совпадает с размером бумаги, выбранным в настройках печати. Убедитесь, что используется правильная бумага. Кроме того, используйте предварительный просмотр печати, чтобы увидеть, обрезается ли изображение. Возможно, потребуется изменить размер самого изображения, чтобы оно соответствовало странице.
В некоторых настройках принтеры могут быть подключены к более чем одному компьютеру.Это создает эффективную офисную обстановку. Однако, если инструкция печати была выдана с одного компьютера, но принтер не печатал, возможно, возникла проблема с аутентификацией пользователя. Если вы являетесь основным администратором, то это легко исправить, авторизовав принтер. В противном случае вам нужно будет связаться с администратором, чтобы получить доступ.
При печати возможно обрезание текста или изображения. Это происходит, когда шрифты отображаются неправильно или для другого принтера с другими показателями.Эту проблему можно решить, изменив стиль шрифта. В Microsoft Excel или Word пользователи могут выбрать «Обычный стиль» или тип шрифта Truefont. Убедитесь, что выбран один из этих вариантов. Пользователи могут найти нужную вкладку в разделах «Формат» и «Стиль». Выбор шрифта подходящего размера может немного отличаться в разных версиях Microsoft Office.
Отсутствие символов аналогично усечению текста. Проблема не в самом принтере, а в формате печатаемого файла.При печати шрифтом Truetype шрифты можно выбрать для печати как графики. Этот параметр решит проблему отсутствия символов. Во-первых, убедитесь, что выбран стиль шрифта Normal или Truefont. Независимо от того, какая у вас версия Microsoft Office, вы можете перейти к настройке принтера и выбрать кнопку параметров. Выберите «Печатать шрифт как графику» и нажмите «ОК». Отсутствующий символ теперь должен печататься без проблем.
- Сообщение об ошибке «Ожидание повторного набора»
Многофункциональные принтеры могут сканировать и отправлять факсы.При отправке факса появится сообщение «Ожидание повторного набора». Если факс не поступает, аппарат повторно набирает номер с 5-минутными интервалами, а затем распечатывает отчет о занятости или отсутствии ответа. Пользователи должны убедиться в следующем:
- Номер факса правильный
- Убедитесь, что телефонная линия правильно подключена к принтеру, где написано «Линия». Отключите, а затем снова подключите, чтобы убедиться, что соединение защищено.
- Убедитесь, что в аппарате есть гудок
На ЖК-дисплее принтера появится сообщение «Не удается обнаружить.Это сообщение об ошибке появляется после установки новых чернил, если они были установлены слишком быстро, если они были сломаны, или если принтер просто необходимо перезагрузить. Выньте чернильный картридж и вставьте его в принтер, убедившись, что он находится в правильном положении. Для цветных принтеров цветные чернила должны быть размещены в правильных местах для работы принтера. Если сообщение об ошибке все еще отображается, принтер можно перезагрузить. Каждая модель принтера будет иметь несколько разные процедуры сброса, поэтому важно найти правильные инструкции по сбросу для вашей модели.
- Ожидание включения / выключения для возобновления
Если на ЖК-дисплее устройства отображается сообщение «Ожидание включения / выключения для возобновления», устройство переходит в режим сохранения. В режиме сохранения или выключения дисплей станет черным и выключится. Снова включите машину, нажав кнопку «Вкл.» Или кнопку «Энергосбережение». Целью режима сохранения является продление срока службы устройства, если оно не используется каждый день. В выключенном состоянии принтер все еще может очищать печатающую головку, и все подключенные телефонные линии по-прежнему будут активны.
Print Unable 46 — это сообщение об ошибке, которое появляется, если поглотители чернил почти заполнены. Когда печатающая головка очищена, поглотители чернил удерживают чистые чернила. Обычно поглотителей чернил хватает на весь срок службы устройства. Если появляется это сообщение, возможно, оно неверно. После обновления прошивки устройства сообщение должно исчезнуть.
Многофункциональный принтер может иметь проблемы с обменом данными между различными устройствами или телефонными линиями.При отправке или получении факса возможны помехи в работе телефонной линии. В этом случае попробуйте повторно отправить факс. Если сообщение не исчезнет, проблема может быть связана с неправильной настройкой принтера или телефонной линии. Отсоедините другие линии, чтобы попытаться определить причину проблемы. Убедитесь, что машина подключена правильно, и повторно подключите разные линии по отдельности.
Если распечатываемые документы отправляются по факсу вместо печати, проблему можно легко решить.Необходимо изменить настройку принтера. Щелкните правой кнопкой мыши значок принтера в меню панели управления. Щелкните, чтобы сделать его устройством по умолчанию.
На ЖК-дисплее принтера будет отображаться сообщение об ошибке «Носитель заполнен», если карта памяти заполнена. Принтеры могут сохранять только определенное количество файлов, поэтому, если карта памяти содержит слишком много файлов, она сможет работать с принтером. Попробуйте удалить ненужные файлы, чтобы освободить место на карте памяти.
Принтер будет отображать сообщения, если он не может выполнить команду, будь то очистка, печать, инициализация или сканирование.Чтобы решить эти проблемы, сначала очистите полосу кодировщика. Грязь или посторонние частицы на полосе — частая причина многих проблем. Важно искать конкретные направления, поскольку каждая модель принтера будет немного отличаться. Для очистки полоски используйте ткань без ворса, например сухую ткань для монитора или футболку. Важно НЕ использовать бумажные изделия. Полоса энкодера представляет собой прозрачную пластиковую полоску, расположенную перед белой полосой. Обычно появляется предупреждение, чтобы не прикасаться к этой полосе.Это потому, что к нему нельзя прикасаться руками, так как масла могут повредить его.
Иногда, когда вы нажимаете кнопку «Печать» и принтер начинает нагреваться, вы можете услышать тревожный щелчок. В некоторых случаях щелчок начнется при нажатии кнопки «Печать», но затем остановится и продолжит печать. В других случаях щелчок продолжится, и вы вообще не сможете печатать. Есть несколько возможных причин шума. Во-первых, если вы только что заменили барабан, возможно, он неисправен.Если проблема не исчезнет, фотобарабан необходимо заменить на работающий. В других случаях может быть что-то, что не соответствует калибровке. На барабане есть ползунок, который может быть не выровнен. Попробуйте сдвинуть его вперед и назад и убедитесь, что он находится в правильном положении, прежде чем снова вставлять его в принтер. Другое возможное решение — проверить, нет ли препятствий, например, бумаги. Перед повторной попыткой печати убедитесь, что фотобарабан ничем не заблокирован.
При использовании принтера HP LaserJet эта ошибка может возникать, когда сбои памяти или файловой системы не позволяют выполнить задание mopy.Термин «швабра» на первый взгляд может показаться опечаткой, но это термин для обозначения нескольких оригинальных копий, нескольких отпечатков оригинала или нескольких исходных документов. Принтер с поддержкой швабры производит «швабры», а копировальный аппарат делает копии. Пользователь компьютера выберет вариант печати определенного количества копий документа через приложение или интерфейс драйвера принтера. Когда появляется ошибка задания швабры, только одна копия будет на принтере. Чтобы решить эту проблему, сбросьте RAM DIMMS и / или жесткий диск EIO. Может потребоваться установка дополнительной памяти.
Страница очистки — это процесс, который помогает очистить внутренние части принтера. Обычно лучше всего использовать лист прозрачной бумаги или бумаги для копировальных аппаратов (от 18 до 24 фунтов) с гладкой поверхностью. Перед обработкой страницы очистки принтер должен находиться в режиме ожидания, а индикатор готовности должен гореть. Время ожидания обработки страницы очистки может отличаться. Это может занять от 2 до 5 минут.
- Серый принт или серый фон
Если принтер выдает страницу с серым текстом вместо черного, это может быть связано с настройкой плотности печати или фоторецептором.Многие лазерные принтеры имеют регулятор плотности печати, который позволяет пользователям управлять оттенками печатных чернил. Увеличьте плотность печати, чтобы получить более глубокий и черный оттенок. Фоторецептор также может быть виновником проблемы. Со временем фоторецептор изнашивается, удерживает меньше заряда и, в конечном итоге, переносит меньше тонера от проявителя на страницу. Это означает, что отпечаток будет серым. Повышение плотности печати, скорее всего, решит проблему, но в конечном итоге ее необходимо будет заменить.С другой стороны, если плотность печати слишком высока, серый фон будет получен из-за избытка тонера. Попробуйте медленно регулировать плотность печати, чтобы найти наилучшую настройку.
- Равномерно расположенные пятна с большими интервалами
Если на отпечатанной странице есть пятна, расположенные с большими интервалами, существует вероятность появления отверстия, царапины, вмятины или других дефектов на поверхности фоторецептора. Если эту часть принтера можно удалить, сделайте это и осмотрите ее, чтобы определить, есть ли дефект.Если он будет найден, то этот блок необходимо будет полностью заменить. Если фоторецептор не может быть удален, необходимо будет вызвать специалиста по обслуживанию для осмотра устройства.
- Равномерно расположенные пятна с небольшими интервалами
Способ появления пятен на распечатанной странице важен для определения того, как они появляются, и поиска возможного решения. Пятна, которые появляются через короткие промежутки времени, могут быть вызваны отложением тонера на термоэлементе.Выключите принтер как минимум на 15 минут, чтобы дать термоэлементу остыть. Термоэлемент очень горячий, поэтому будьте осторожны и убедитесь, что он должным образом остыл. Осмотрите чистящую подушку термоэлемента на предмет отложений тонера и при необходимости замените чистящую подушку. К сожалению, термоэлемент обычно не может быть проверен сам по себе, и если проблема не исчезнет,
профессионалу нужно будет осмотреть машину.
Если вы пытались распечатать изображение, но оно было разделено на две страницы, это, вероятно, из-за нехватки памяти для обработки страницы.Принтеру требуется больше памяти для печати более сложных страниц и большой графики. Если проблема не исчезнет, добавьте дополнительную память. Если принтеру не требуется дополнительная память, распечатайте лист состояния. Лист состояния покажет вам, сколько памяти установлено и есть ли ошибки памяти. Проблема также может заключаться в форматировании. Убедитесь, что документ отформатирован так, чтобы уместиться на одной странице. Перед печатью проверьте кнопку предварительного просмотра, чтобы увидеть, занимает ли изображение одну или две страницы.
Разделенный текст — еще одна ошибка, похожая на разделенную графику. В программном приложении, которое отправляет текст, может быть ошибка установки. Убедитесь, что в программе настройки заданы правильная длина страницы, поля и размер шрифта. Разделение текста вряд ли вызвано самим принтером, поэтому посмотрите на компьютер и программы, из которых вы печатаете, на наличие ошибки установки.
На многих многофункциональных принтерах возможна двусторонняя печать. Этот тип печати позволяет пользователям печатать на обеих сторонах бумаги.Есть много распространенных ошибок, которые могут возникнуть при двусторонней печати. Одна из самых известных проблем заключается в том, что страницы печатаются в перевернутом виде на обратной стороне бумаги. Решение состоит в том, чтобы выбрать альбомный или портретный вариант вертикального переворачивания. Это должно изменить ориентацию задания на печать. Еще одна неприятная проблема заключается в том, что страницы нужно приводить в порядок после того, как они напечатаны. В поле «Дополнительные настройки» должна быть возможность печати страниц в обратном порядке. Выбирайте этот параметр только в том случае, если страницы необходимо привести в порядок после завершения печати.
Независимо от того, с какой проблемой вы можете столкнуться, мы в Ink Toner Store стремимся предоставить вам не только продукцию самого высокого качества, но и лучший сервис. Это обзорное руководство предназначено, чтобы помочь вам, но если вам нужна дополнительная помощь, не стесняйтесь звонить в нашу службу поддержки клиентов по телефону 888-720-7888, наши представители готовы помочь вам любым возможным способом!
Почему мой принтер не печатает?
В большинстве случаев принтер работает без лишнего шума, а затем внезапно он не печатает или начинает выдавать сообщения об ошибках.Вот несколько причин, по которым принтер не печатает или не печатает правильно, и способы решения этих проблем.
Причины, по которым принтер не печатает
Когда вам нужно узнать, почему ваш принтер не печатает, возможные причины делятся на шесть категорий:
- Основные проблемы.
- Проблемы с проводной и беспроводной сетевой печатью.
- Проблемы с печатью через USB.
- Обновления программного обеспечения и проблемы с драйверами принтера.
- Замятие бумаги.
- Проблемы с чернилами и тонером.
Сначала ознакомьтесь с основами
Прежде чем перейти к рассмотрению других причин проблем с принтером, ответьте на следующие вопросы:
- Принтер включен?
- Он подключен к компьютеру?
- Есть бумага и тонер или чернила?
- Есть ли в нем питание? (Подсказка: если на нем есть огни, значит, есть питание.)
Исправления этих фундаментальных проблем говорят сами за себя. Что касается питания, возможно, удлинитель или сетевой фильтр, к которому подключен принтер, выключен или неисправен.В этом случае подключите принтер к альтернативному источнику питания.
Как исправить сетевой принтер, который не печатает
Когда-то проводной сетевой принтер был нормой. Сейчас распространены беспроводные принтеры от HP, Epson, Brother и других производителей. Беспроводной принтер обеспечивает простой способ совместного использования принтера несколькими устройствами, такими как компьютеры, ноутбуки, планшеты и смартфоны. Однако при прекращении печати возникает еще один уровень сложности устранения неполадок.
Если вы настраиваете беспроводной принтер и у вас возникают проблемы с его печатью, просмотрите шаги по подключению принтера к сети. Если в прошлом принтер работал, попробуйте следующие возможные решения:
Все перезапустить . Проводные или беспроводные сетевые принтеры полагаются на вашу домашнюю сеть, состоящую из нескольких компонентов: принтера, компьютера, маршрутизатора, точки беспроводного доступа и модема для подключения к Интернету. Ваша сеть может иметь дополнительные элементы или объединять некоторые компоненты.Независимо от того, как настроена ваша сеть, все она взаимодействует, поэтому, если одно устройство зависает, это влияет на все остальные.
Перезагрузите все устройства, чтобы сеть снова заработала. Не сбрасывать устройство до заводских настроек по умолчанию — распространенный вариант, при котором удаляются настройки и данные. Вместо этого выполните простой перезапуск. Как только ваша сеть восстановится, попробуйте снова использовать принтер.
Проверьте подключение к сетевому принтеру . Распечатайте конфигурационный или тестовый лист с принтера.В случае сетевых принтеров этот лист обычно включает информацию о том, как принтер подключен к сети, включая его IP-адрес, URL-адрес для доступа к административной странице и тип сетевого подключения. Подробную информацию о том, как выполнить локальную тестовую печать, см. В руководстве к принтеру.
После печати тестового листа убедитесь, что принтер подключен к вашей сети, проверив IP-адрес. Он должен быть похож на другие адреса в вашей сети. Если вы видите IP-адрес, начинающийся с 169, принтер не может подключиться к вашей сети и использует самоназначенный IP-адрес.Вы можете исправить самостоятельно назначенные IP-адреса.
Измените настройки сети принтера . Если вы не можете подключить принтер к сети, начните заново. Выключите принтер, отключите его от сети, а затем переустановите принтер, следуя исходным инструкциям в его руководстве. Записывайте все используемые вами пароли к принтеру или сети.
Переустановите или перенастройте специальные сетевые драйверы для принтера .После того, как принтер обменивается данными по сети, вам может потребоваться установить или настроить специальные сетевые драйверы для принтера, такие как AirPrint для устройств iOS или Cloud Print для устройств Android.
Как починить USB-принтер
Проводные принтеры, подключенные через USB, немного проще устранять. Не забудьте начать с очевидного. USB-кабель подключен? Включено ли питание компьютера и принтера? В таком случае принтер должен быть виден вашему компьютеру.
Проверьте панель настроек «Принтеры и сканеры». на Mac. Это доступно в Меню Apple > Системные настройки . Посмотрите, присутствует ли принтер. Если его нет, установите принтер на свой Mac.
Проверьте панель управления принтерами в Windows. В зависимости от используемой версии Windows название панели управления может немного отличаться. Если где-то в названии указано Printers , вы попали в нужное место.Чтобы установить принтер, выберите Добавить принтер и следуйте инструкциям на экране.
Отсоедините и снова подсоедините USB-кабель. , если вы не видите принтер на панели управления принтером.
Удалите все остальные периферийные устройства . Подключайте к компьютеру только принтер. Если это решит проблему, вероятно, поврежденное периферийное устройство препятствовало подключению других устройств. Подключайте устройства по очереди, пока не найдете виновника.
Попробуйте другой USB-кабель , если он все еще застрял.
Проводные принтеры обычно дешевле беспроводных. Проводные принтеры также проще всего настроить и использовать.
Как исправить остановку принтера после обновления системы
Если ваш принтер внезапно перестает работать после обновления системы, вашему компьютеру может потребоваться новый драйвер принтера. Обратитесь к производителю принтера, чтобы узнать, доступны ли новые драйверы, а затем следуйте инструкциям по установке драйверов.
Если новых драйверов нет, отправьте производителю записку с вопросом, когда будет доступно обновление драйвера. Если принтер больше не поддерживается, вы все равно можете заставить его работать. Посмотрите, обновлены ли драйверы для принтера той же серии, что и ваш. Эти драйверы могут работать с вашим принтером, но вы можете потерять некоторые функции. Это маловероятно, но если ваш принтер не работает, вам нечего терять.
Как исправить частые замятия бумаги в принтерах
Независимо от того, насколько легко устранить замятие бумаги, этого никогда не будет.Иногда попытки устранить текущее замятие бумаги часто приводят к замятию бумаги в будущем.
Когда вы вытаскиваете скомканный лист бумаги, небольшой кусочек может оторваться и остаться на пути прохождения бумаги, ожидая, пока подойдет следующий лист бумаги и вызовет следующее замятие.
- При устранении замятий будьте требовательны. Убедитесь, что каждый крошечный кусочек замятого листа учтен.
- Если у вас по-прежнему возникают замятия, выполните тщательную очистку. Используйте бумагу, предназначенную для очистки роликов, валиков и других предметов на пути прохождения бумаги.Вы можете найти эти чистящие салфетки в большинстве магазинов канцелярских товаров.
Храните бумагу для принтера в сухом месте. Если вы живете во влажном месте, бумага может впитывать достаточно воды, чтобы вызвать замятие бумаги.
Как исправить проблемы с чернилами или тонером в принтере
Проблемы с чернилами и тонером могут включать появление полос и выцветание, которые обычно указывают на грязную печатающую головку или низкий уровень тонера в лазерном принтере.
- Струйные принтеры: печатающая головка может нуждаться в хорошей чистке.Приложение-утилита для принтера, поставляемое с принтером, включает функцию очистки. Обычно их два: легкая чистка и тяжелая чистка. Начните с легкой очистки, так как для очистки требуется много чернил. Если это не решит проблему, запустите вариант тяжелой очистки.
- Лазерные принтеры: вероятная причина — низкий уровень тонера, что указывает на то, что пора его заменить. Если у вас нет картриджа с тонером, вы можете продлить срок службы текущего картриджа, удалив тонер из принтера и медленно наклоняя картридж из стороны в сторону.При этом убедитесь, что картридж закрыт. Это действие перераспределяет тонер в картридже и обеспечивает достаточное количество отпечатков, чтобы у вас было время для покупки нового картриджа.
Спасибо, что сообщили нам об этом!
Расскажите, почему!
Другой Недостаточно подробностей Сложно понятьКак устранить проблемы с принтером
Обновлено: 01.02.2021, Computer Hope
Если у вас возникли проблемы с принтером, приведенные ниже советы по устранению неполадок могут помочь вам решить их.
Принтер не имеет индикатора питания
Сначала убедитесь, что принтер включен. Когда принтер включен, он должен иметь какой-то свет или светодиод (обычно зеленый), указывающий на то, что он получает питание.
Если у вас нет светового индикатора, убедитесь, что принтер подключен к исправной розетке, проверив каждый конец кабеля питания. Затем нажмите кнопку питания принтера.
Если после выполнения вышеуказанных действий на принтере по-прежнему не отображается индикатор состояния питания, возможно, у вашего принтера серьезная внутренняя проблема с оборудованием.Мы рекомендуем обратиться к производителю принтера для ремонта или замены.
Кабели подключены неправильно
К вашему принтеру должны быть подключены два кабеля: кабель питания и кабель для передачи данных. Убедитесь, что кабели питания и передачи данных (параллельный или USB-кабель) подключены как к принтеру, так и к компьютеру.
Ошибка принтера (оранжевый или мигающий свет)
После того, как ваш принтер завершит свой первоначальный запуск, вы увидите сплошной индикатор. Если индикатор горит оранжевым или мигает, это часто указывает на ошибку принтера.Причиной ошибки может быть замятие бумаги или проблема с чернилами или картриджем с тонером.
Поскольку стандарты существуют не для всех принтеров, если вы видите мигающий индикатор, посетите веб-сайт производителя или просмотрите руководство по эксплуатации принтера, чтобы узнать о конкретных ошибках.
Нет бумаги или застряла бумага
Без бумаги ваш принтер не может печатать. Убедитесь, что в картридж или лоток для бумаги загружена бумага. Затем убедитесь, что бумага для принтера не замята и не подается в принтер частично.Если вы подозреваете, что бумага застряла в каком-то месте, которого не должно быть, обратитесь к нашей странице справки о застревании бумаги.
Проблемы, связанные с чернилами для струйных принтеров
Часто, когда вы сталкиваетесь с проблемой, связанной с чернилами, индикатор состояния вашего принтера (упомянутый выше) должен мигать. Если этого не происходит, вы можете перейти к следующему разделу. Однако, если вы недавно вставили новый картридж с чернилами, вы можете попробовать следующие предложения.
Самопроверка принтера
У большинства принтеров есть способ распечатать тестовую страницу.Тестовая страница принтера позволяет определить, работает ли принтер. Самотестирование принтера обычно выполняется нажатием нескольких клавиш. Если вы не знаете, как получить доступ и использовать функцию самотестирования на вашем принтере, обратитесь к руководству по принтеру или посетите веб-сайт производителя принтера.
Вы также можете выполнить самотестирование программного обеспечения, чтобы определить, видит ли компьютер принтер и может ли он печатать. Выполните следующие действия, чтобы выполнить этот тест.
Пользователи Microsoft Windows
- Откройте панель управления.
- Щелкните или дважды щелкните значок Принтеры , Принтеры и факсы или Устройства и принтеры .
- Щелкните правой кнопкой мыши принтер, который нужно протестировать, и выберите параметр Свойства или Свойства принтера . Если вы не видите свой принтер в списке, значит, он не установлен.
- В окне Свойства принтера нажмите кнопку Пробная печать страницы .
- Если принтер может распечатать тестовую страницу, ваш принтер установлен и настроен правильно.Однако, если вы не можете печатать в других программах, скорее всего, в программе, из которой вы пытаетесь печатать, есть проблемы.
Старые версии Windows со старыми принтерами
Если у вас более старый принтер и вы используете MS-DOS, Windows 3.x, Windows 95, Windows 98 или Windows NT, вы также можете попробовать выполнить следующий тест программного обеспечения.
- Откройте командную строку Windows.
- Войдите в корневой каталог, набрав cd \ и нажав Введите .
- Перенаправьте каталог на принтер, набрав dir> lpt1 и нажав . Введите .
Вышеупомянутое должно взять список каталогов и распечатать его на принтере. Если это не печатается, обратитесь к разделу устранения неполадок вашей операционной системы.
ПримечаниеПриведенная выше команда не выполняет подачу бумаги, поэтому вам нужно нажать на принтере параметры FF или PP, или вы можете попробовать извлечь бумагу вручную.
Драйверы принтера
Если на вашем принтере нет мигающих индикаторов и он подключен правильно, возможно, вы столкнулись с проблемой, связанной с драйвером.Мы рекомендуем посетить наш список драйверов принтера, который содержит ссылки на все страницы драйверов основных производителей принтеров, и загрузить последние версии драйверов для вашего принтера.
Параллельные (LPT) принтеры
Если принтер, который вы подключаете к компьютеру, является принтером LPT (параллельный порт), мы также рекомендуем проверить указанные ниже настройки, если ваш принтер не работает.
Параллельный порт в CMOS
- Войдите в программу настройки BIOS компьютера.
- В CMOS убедитесь, что параллельный порт включен или установлен .
- Затем проверьте режим принтера или параллельного порта. Если ваш параллельный порт установлен в режим ECP, мы предлагаем попробовать другой режим.
Другое параллельное устройство
Если вы используете параллельный принтер с другими параллельными устройствами, такими как сканер, временно отключите эти устройства, чтобы убедиться, что они не вызывают проблем с вашим принтером.
Как устранить распространенные проблемы с принтером в Windows 10
Одна из радостей использования Windows 10 заключается в том, что, в отличие от старых выпусков Windows, она вполне способна позаботиться об установке любых дополнительных периферийных устройств, таких как ваш принтер.Если у вас возникла проблема с принтером при его настройке в Windows 10, есть несколько простых решений.
В большинстве случаев вы можете решить проблему с настройкой принтера в Windows 10, выполнив некоторые довольно стандартные шаги, такие как двойная проверка кабелей или подключения. Установка драйверов является обязательной, но если ничего не помогает, вы можете запустить средство устранения неполадок Windows, чтобы попытаться исправить наиболее распространенные проблемы с настройкой принтера для принтеров Windows 10.
Проверьте отсутствие кабелей или беспроводного подключенияЭто может показаться довольно простым, но одна из наиболее распространенных проблем с настройкой принтера в Windows — это отсутствие связи между принтером и вашим компьютером.
Для проводных принтеров это означает, что кабель не полностью вставлен с обоих концов. Современные принтеры используют USB или Ethernet, поэтому еще раз проверьте, чтобы прилагаемый кабель принтера плотно прилегал к обоим концам. Однако поиск и устранение неисправностей беспроводных принтеров может быть более сложной задачей.
Беспроводные принтеры, как и большинство устройств Wi-Fi, должны быть подключены к вашей собственной беспроводной сети, прежде чем другие устройства смогут печатать на них. Обратитесь к документации к вашему принтеру, чтобы узнать, как это сделать, но во многих случаях кнопка WPS должна быть как на вашем принтере, так и на вашем сетевом маршрутизаторе.
В зависимости от модели вашего принтера и производителя это устройство может обозначаться как WPS или иметь общий ярлык, например WiFi . При нажатии этой кнопки на обоих устройствах ваш принтер должен автоматически подключиться к беспроводной сети. Если не получается с первого раза, попробуйте еще раз.
Оттуда ваше устройство должно быть обнаружено Windows, если ваш ПК или ноутбук с Windows подключен к той же сети. Если метод WPS не работает, возможно, вам придется сначала подключить принтер к компьютеру через USB и настроить конфигурацию беспроводной сети вручную.
Установите отсутствующие драйверы принтера Принтеры— обычное периферийное устройство для ПК с Windows 10. Имея это в виду, у Microsoft есть обширный каталог драйверов принтеров, уже доступных для загрузки и установки при подключении нового принтера.
В большинстве случаев вам не нужно ничего делать для установки драйвера принтера, поскольку Windows сделает это за вас. Однако это не всегда так. Microsoft может не хватать драйверов для новых или необычных моделей принтеров, или она может просто не установиться автоматически.
- Во-первых, используйте Windows для поиска в Интернете соответствующего программного обеспечения драйвера. Для этого щелкните правой кнопкой мыши кнопку меню «Пуск» в Windows и выберите Параметры .
- Отсюда щелкните Устройства > Принтеры и сканеры.
- Вверху нажмите Добавить принтер или сканер .
- Подождите, пока Windows просканирует ваше устройство в поисках принтера. Если Windows обнаружит его, щелкните по нему, когда он появится в списке поиска.Если он не может найти ваш принтер, щелкните . Нужный мне принтер не указан в списке .
- В мастере установки принтера выберите соответствующую опцию для вашего устройства. Если это беспроводной принтер, выберите Добавить Bluetooth, беспроводной или сетевой принтер и нажмите Далее , чтобы продолжить.
- Выберите Мой принтер немного старше , если ваш принтер более старый (например, если он не использует USB).
- Следуйте инструкциям на экране для вашего типа принтера, чтобы начать установку.Вы также можете использовать Диспетчер устройств Windows, чтобы найти или обновить драйверы. Для этого щелкните правой кнопкой мыши кнопку меню «Пуск» в Windows и выберите Диспетчер устройств .
- В диспетчере устройств найдите категорию Принтеры . Если вы не видите свой принтер в списке, нажмите Вид> Показать скрытые устройства или найдите свое устройство в Другие устройства .
- Щелкните устройство правой кнопкой мыши и выберите Обновить драйвер .
- Щелкните Автоматический поиск обновленного программного обеспечения драйвера в появившемся окне.
Если у вас установлено несколько принтеров, у вас могут возникнуть проблемы при печати документа. Установка нового принтера в качестве принтера Windows по умолчанию может решить эти проблемы, предотвратив случайную отправку распечатанных документов не на тот принтер.
- Чтобы установить принтер в качестве принтера Windows по умолчанию, щелкните правой кнопкой мыши кнопку меню «Пуск» в Windows и выберите Параметры .
- В меню «Настройки» щелкните «Устройства » > «Принтеры и сканеры ». Вам нужно снять флажок Разрешить Windows управлять моим принтером по умолчанию , иначе вы не сможете самостоятельно установить принтер по умолчанию.
- После того, как этот параметр был отключен, щелкните свой принтер и щелкните Управление .
- В настройках управления принтером щелкните Установить по умолчанию , чтобы сделать его принтером Windows по умолчанию.
Если конфигурация вашего принтера правильная, вы сможете начать печать с этого принтера. Это будет вариант по умолчанию, когда вы решите распечатать.
Запустите средство устранения неполадок Windows 10Если после выполнения этих действий ваш принтер по-прежнему не работает, запуск средства устранения неполадок Windows 10 может решить проблему с принтером. Это проверит конфигурацию вашего принтера и проведет вас через некоторые дополнительные шаги по настройке и запуску вашего принтера.
- Чтобы запустить средство устранения неполадок Windows 10 для вашего принтера, щелкните правой кнопкой мыши меню «Пуск» Windows.
- Щелкните Настройки , затем Обновление и безопасность > Устранение неполадок.
- В разделе Устранение неполадок в разделе Приступите к работе , щелкните Принтер .
- Щелкните Запустите средство устранения неполадок , чтобы начать.
- Вам нужно будет выбрать свой принтер из представленного списка.Выберите соответствующий принтер или выберите Мой принтер отсутствует в списке , затем щелкните Далее , чтобы продолжить.
Windows затем начнет поиск в конфигурации вашего принтера и любых соответствующих настройках Windows для поиска конфликтов. Если обнаружены какие-либо проблемы с принтером, Windows запросит у вас разрешение на применение соответствующего исправления, чтобы ваш принтер заработал.
Решение проблем с принтером в Windows 10Эти советы не являются исчерпывающими, но они должны помочь вам решить некоторые из наиболее распространенных проблем с установкой, которые принтеры Windows 10 иногда вызывают у пользователей.
Если у вас по-прежнему возникают проблемы с настройкой и использованием принтера, попробуйте удалить принтер или переустановить драйвер принтера в качестве следующего шага, прежде чем обращаться в службу поддержки клиентов вашего производителя.
Я нажал «Печать», но мое задание не распечаталось. Что теперь?
Гостевая запись в блоге Джереми Доббса, старшего системного аналитика и специалиста по решению проблем с сетевыми принтерами в Lewan Technology.
Мы все испытали разочарование, щелкнув Печать , а документ никогда не печатался.Ваше первое предположение, вероятно, состоит в том, что принтер сломан. Это может быть так, но задание может вообще не доходить до принтера.
Вот как определить, нуждается ли ваш принтер в обслуживании или есть другая проблема, из-за которой он не печатает.
Примечание. Эти действия предназначены для печати с компьютера под управлением Windows. В противном случае теории все еще применимы, но шаги могут немного отличаться.
Доходит ли задание на печать до принтера?
Давайте начнем с проверки того, что задание покидает ваш компьютер.Во время печати задания в правом нижнем углу панели задач будет маленький значок принтера.
Если все работает правильно , этот значок должен появиться, а затем быстро исчезнуть.
Если он зависает , ваш компьютер, вероятно, все еще работает с заданием на печать, то есть оно еще не было отправлено на принтер. Это может быть вызвано рядом причин, поэтому сначала давайте разберемся, как задание печати, поступающее с вашего компьютера на принтер , должно выглядеть в очереди печати .
Чтобы открыть очередь печати
Двойной щелчок по значку принтера откроет очередь печати на вашем компьютере. (Вы также можете открыть очередь печати, щелкнув Устройства и принтеры в меню запуска , а затем дважды щелкнув принтер, на который вы пытаетесь печатать.)
Очередь печати покажет вам, сколько заданий ожидают отправки на принтер. Он также покажет вам Статус .
Обычные шаги, отображаемые в разделе «Состояние»: Спулинг ⇒ Печать ⇒ Удаление.
- Буферизация — это ваш компьютер, обрабатывающий задание и подготавливающий его для печати.
- Печать Статус — задание, переданное на принтер.
- Удаление означает, что ваш компьютер удаляет задание из системы буферизации Windows.
Возможная проблема: Ошибка печати статуса
Если в какой-либо момент в статусе отображается сообщение Ошибка печати , вероятно, существует проблема связи между компьютером и принтером, и это не неисправный принтер, из-за которого ваш документ не печатается.
Возможная проблема: остановка загрузки большого файла
Если у вас большое и / или сложное задание на печать, доставка его к принтеру может занять больше времени, чем ожидалось. Если в очереди печати состояние вашего файла застряло на шаге Spooling или Printing , проверьте столбец Size .
Вы увидите файлы двух размеров. Первое — это то, что уже загружено, а второе — общий размер файла. Загруженный объем должен постоянно увеличиваться, указывая на то, что задание все еще обрабатывается и не было остановлено или не было выполнено с ошибками.
Изображения с высоким разрешением, встроенные в документ или несколько слоев в программах для макетов, таких как InDesign или AutoCAD, являются наиболее частыми виновниками размера файла XL. Пока вы видите, что размер файла все еще загружается, он, скорее всего, будет распечатан после того, как все шаги будут завершены, вам просто нужно проявить немного терпения.
Разрешение: сначала попробуйте эти шаги
- Попробуйте перезагрузить компьютер (или мобильное устройство) и снова отправить задание на печать.
- Попробуйте отправить задание на другой принтер. Если это сработает, вы узнаете, что это проблема с принтером, и вам нужно позвонить в сервисный центр.
Если ни один из этих шагов не увенчался успехом, обратитесь к коллеге рядом с вами:
- «Можно ли печатать на том же принтере?»
- «Могу ли я отправить вам свой файл, и вы можете попробовать распечатать его на том же принтере?»
Если они также не увенчались успехом, это не проблема вашего компьютера.Это может быть проблема сети, а не проблема физического принтера, поэтому убедитесь, что задание покинуло очередь печати.
Если он зависает, , следующий шаг — связаться со своим ИТ-отделом и попросить его проверить сеть.
Если все-таки вышло из очереди печати, , скорее всего, проблема с самим принтером, и пора взглянуть на устройство.
Вот контрольный список, который нужно пройти на принтере:
- Есть ли в принтере бумага, необходимая для выполнения задания?
- Нужен ли принтеру тонер?
- Есть ли впереди другая работа, которая застряла (возможно, ожидает загрузки специальной бумаги)?
- Есть замятие или застревание, оставленное предыдущим пользователем?
- Если на аппарате требуются учетные коды, был ли введен действительный код? (Часто аппарат либо отображает сообщение об ошибке, либо распечатывает страницу с ошибкой, если неверный код или код не был введен.)
- Если это многофункциональное устройство, проверьте, работают ли другие функции — может ли оно делать копии и сканировать?
- И не забудьте убедиться, что он подключен и включен. Это звучит глупо, но это легко проверить, и вы можете не понять, что это не так, если не сядете рядом с машиной.
Ничего из этого не проблема?
Мы уже пытались перезагрузить компьютер, но даже принтеры могут получать выгоду от периодической перезагрузки. Если вам все еще не удалось решить проблему, выполнив описанные выше проверки работоспособности, попробуйте выключить устройство на одну минуту, а затем снова включить его.Это может быть все, что нужно для того, чтобы все снова пошло гладко.
Наконец, если вы перезагрузились и по-прежнему не можете печатать:
Пришло время обратиться за помощью к вашей ИТ-группе или поставщику услуг по поддержке принтеров. Чем больше у вас информации о проблеме, тем быстрее ваша служба поддержки сможет помочь найти решение. Хорошая новость в том, что вы уже собрали информацию о том, что работает, а что нет. Вот еще несколько вопросов, которые вам, вероятно, задаст служба поддержки.- С какой проблемой вы столкнулись?
- С какими файлами вы столкнулись? Также полезны тип, размер и место на вашем компьютере.
- Проблема возникает только при использовании определенного принтера?
- Это только при попытке распечатать конкретный файл?
- Если это многофункциональный принтер, работают ли другие функции, например копирование или сканирование?
- Что вы сделали до сих пор, чтобы попытаться решить проблему?
На этом этапе вы, несомненно, разочарованы тем, что не можете распечатать нужные вам документы.



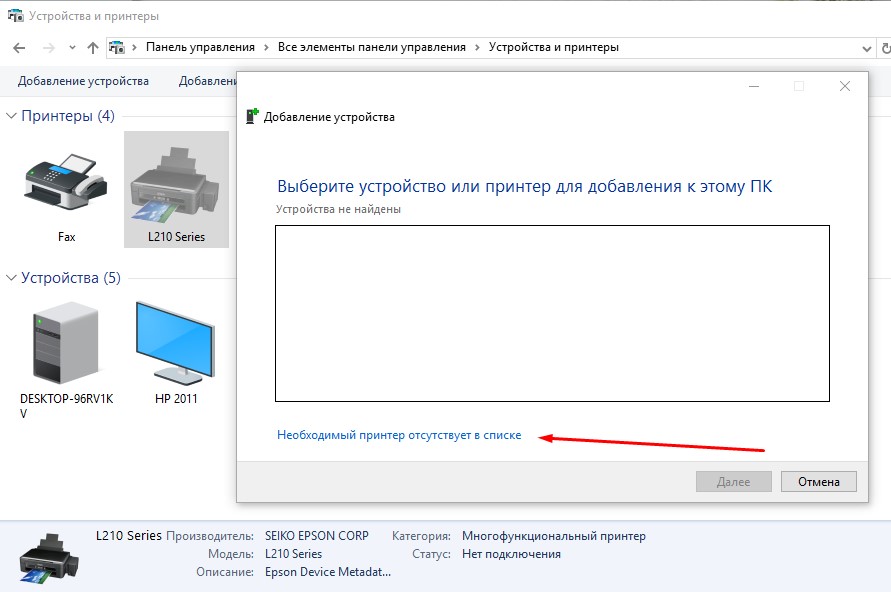
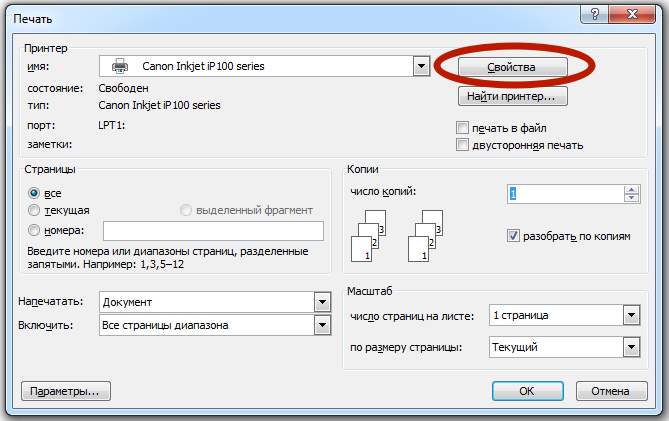 Еще раз посмотрите, как правильно ее устанавливать, в прилагаемой инструкции к изделию.
Еще раз посмотрите, как правильно ее устанавливать, в прилагаемой инструкции к изделию.