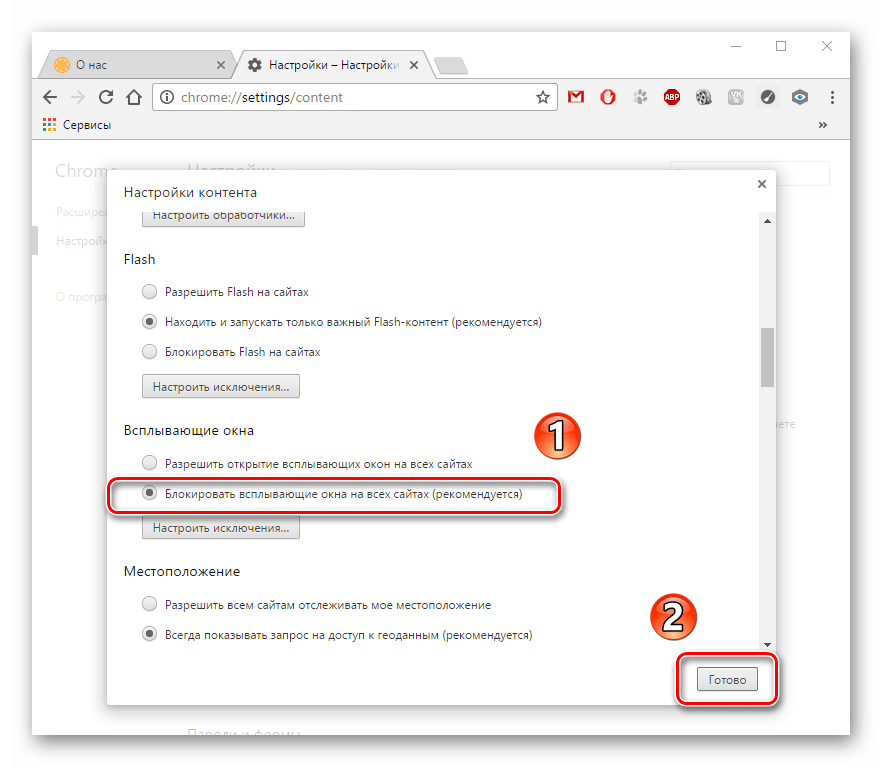Как убрать всплывающую рекламу в браузере Chrome, Firefox, Opera, Yandex
Всплывающая реклама в браузере может иметь два источника. Первый источник всплывающей рекламы — это сам сайт, который вы просматриваете. Если всплывающая реклама в браузере появляется только при просмотре определенных сайтов, то, скорее всего, причина в том, что данные сайты просто используют такой тип рекламы. В этом случае вы можете убрать такую рекламу при помощи специального дополнения для браузера.
Второй источник всплывающей рекламы в браузере — это ваш компьютер. Существует категория вредоносных программ (вирусов), которые выполняют только одну функцию – показывают рекламу пользователю компьютера. Если всплывающая реклама появляется на всех сайтах или сразу после запуска браузера, то, скорее всего, это именно ваш случай. Даже если у вас хороший платный антивирус, ваш компьютер все равно может быть заражен таким вредоносным ПО. Это связано с тем, что данный тип вредоносного софта далеко не всегда определяется антивирусами.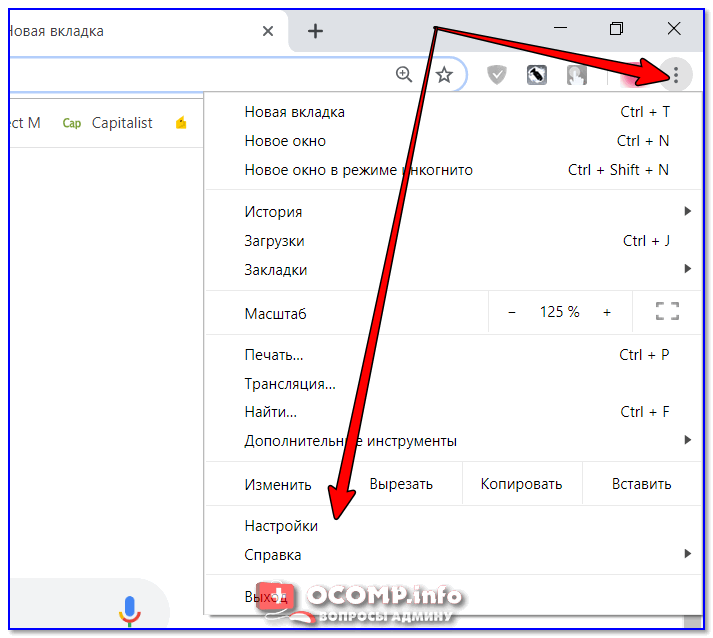
В данной статье мы рассмотрим оба этих случая и расскажем, как убрать всплывающую рекламу в браузере с помощью дополнения или специальной программы для поиска вредоносного софта.
Как убрать всплывающую рекламу с помощью дополнения для браузера
Если источником всплывающей рекламы в браузере являются сайты, которые вы просматриваете, то вам нужно установить специальное дополнения для браузера, которое будет блокировать рекламу.
Наиболее популярным дополнением для блокировки рекламы является так называемый Adblock Plus. Данное дополнение доступно для большинства браузеров, например:
Кроме Adblock Plus существуют и другие дополнения для браузеров, предназначенные для блокировки, всплывающей и другой неприятной рекламы. Например, достаточно популярными являются такие дополнение как Adblock (без Plus) и Adguard.
Настройки Adblock Plus
Также есть программа для Windows под названием Ad Muncher. Данная программа не является дополнением для браузера и устанавливается в систему отдельно.
Плюсом Ad Muncher является то, что она проверяет весь веб-трафик, а значит блокирует всплывающую рекламу во всех браузерах. Такое решение может быть удобно если вы пользуетесь разными браузерами. Узнать больше о Ad Muncher можно на официальном сайте или на странице в Википедии.
Настройки Ad Muncher
Как убрать всплывающую рекламу на зараженном компьютере
Если у вас всплывающая реклама появляется при посещении любого сайта или сразу при запуске браузера, то вам нужно очистить компьютер от вредоносных программ, которые вызывают данные всплывающие окна.
Наиболее мощной программой для поиска такого вредоносного софта является Malwarebytes Anti-malware. Зайдите на официальный сайт данной программы и скачайте бесплатную ее версию. После чего установите на свой компьютер и запустите проверку.
Процесс проверки компьютера с помощью Malwarebytes Anti-malware
А после завершения проверки удалите все подозрительные объекты и перезагрузите компьютер. Скорее всего, это процедуры будет достаточно для того чтобы избавиться от всплывающей рекламы, которая появляется в вашем браузере. Более подробно о проверке компьютера при помощи Malwarebytes Anti-malware можно почитать в статье «Как удалить вирус, который открывает браузер с рекламой«.
Скорее всего, это процедуры будет достаточно для того чтобы избавиться от всплывающей рекламы, которая появляется в вашем браузере. Более подробно о проверке компьютера при помощи Malwarebytes Anti-malware можно почитать в статье «Как удалить вирус, который открывает браузер с рекламой«.
В дальнейшем повторяйте проверку компьютера при помощи программы Malwarebytes Anti-malware хотя бы раз в месяц. Для того чтобы вовремя обнаруживать и удалять вредоносное программное обеспечение.
Посмотрите также:
Как убрать рекламу в Яндекс браузере навсегда, убрать всплывающую рекламу
Яндекс Браузер в последнее время стремительно набирает популярность. Если верить статистике liveinternet.ru, то Яндекс браузер уже обошел Firefox и занял 4 место популярности в Рунете. Поэтому мы решили написать статью о том, как убрать рекламу в Яндекс Браузере, по аналогии с нашей старой статьей о Google Chrome.
Убираем рекламу в Яндекс Браузере с помощью Adguard
Самый простой способ убрать рекламу в Яндекс Браузере раз и навсегда, это воспользоваться дополнением «Adguard». Для этого открываем основное меню Яндекс Браузера и переходим в раздел «Дополнения».
Для этого открываем основное меню Яндекс Браузера и переходим в раздел «Дополнения».
В разделе «Дополнения» вам нужно найти дополнение под названием «Adguard», оно должно находиться в самом низу страницы, в разделе «Безопасный интернет». После того как найдете «Adguard», активируйте его. Для этого достаточно перевести переключатель в положение «Вкл».
После того как дополнение «Adguard» включено, откройте любую страницу с рекламой и проверьте, отображается реклама или нет. Если все было сделано правильно, то после включения «Adguard» рекламы быть не должно.
Настройка дополнения Adguard
Также данное дополнение для Яндекс браузера можно настроить, если такая необходимость появится. Для этого нужно кликнуть по иконке «Adguard» на панели браузера.
После этого появится всплывающее окно, в котором нужно выбрать раздел «Настройки Adguard».
После этого появится страница с настройками дополнения.
Здесь можно включить или отключить полезную рекламу, добавить дополнительный фильтр рекламы, добавить доверенные сайты в белый список, создать собственный фильтр для блокирования рекламы, а также включить или отключить защиту от фишинга.
Убираем рекламу в Яндекс браузере при помощи Adblock Plus
Расширение «Adblock Plus» известно очень многим пользователям. Данное расширение можно установить на такие браузеры как Mozilla Firefox и Google Chrome. Что касается Яндекс браузера, то в его каталоге дополнений «Adblock Plus» пока что отсутствует. Но, вы можете установить в Яндекс Браузер расширение для Google Chrome и оно будет отлично работать.
Итак, для того чтобы навсегда убрать рекламу в Яндекс браузере при помощи «Adblock Plus» зайдите в Интернет магазин расширений Google Chrome (ссылка) и найдите там расширение «Adblock Plus».
После этого откройте страницу расширения «Adblock Plus» и нажмите на кнопку «Установить».
После этого на экране появится всплывающее окно с предложением установить расширение Adblock Plus. Для того чтобы продолжить нажмите на кнопку «Установить расширение».
После завершения установки откроется веб-страница, сообщающая о том, что расширение Adblock Plus было успешно установлено.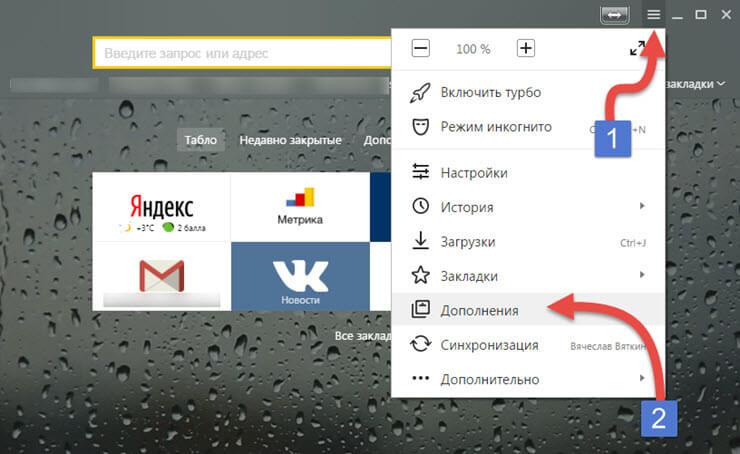 Теперь можете открыть любую страницу с рекламой, и проверить отображается она или нет.
Теперь можете открыть любую страницу с рекламой, и проверить отображается она или нет.
Настройка расширения Adblock Plus
При необходимости, расширение Adblock Plus можно настроить. Для этого кликните по иконке Adblock Plus на панели Яндекс браузера.
И в появившемся окне нажмите на кнопку «Настройки».
После этого откроется окно с настройками блокирования рекламы.
Здесь можно выбрать список фильтров, который будет использоваться для блокирования рекламы, а также создать собственный фильтр или добавить сайты в список исключений.
Как убрать всплывающую рекламу в Яндекс Браузере
В некоторых случаях убрать рекламу в Яндекс Браузере с помощью вышеописанных способов не получается, поскольку она появляется даже после установки дополнений Adguard и Adblock Plus. Обычно такая реклама представляет собой всплывающие окна. Такая всплывающая реклама может появляться сразу после запуска Яндекс браузера или при открытии некоторых веб-страниц В особо запущенных случаях всплывающая реклама появляется постоянно, при открытии любой страницы на экране появляется всплывающее сообщение с рекламой.
Если вы столкнулись с подобной проблемой, то можете быть уверены — ваш компьютер заражен рекламным вирусом и убрать такую рекламу с помощью расширений для Яндекс браузера не получится. В этой ситуации могут помочь только специализированные утилиты, специально разработанные для поиска и удаления подобных вирусов. При этом классические антивирусы, такие как Др. Веб или Касперский, скорее всего, ничем не помогут.
Самой известной и популярной утилитой такого рода является MALWAREBYTES Anti-Malware. Вы можете скачать данную утилиту абсолютно бесплатно на официальном сайте.
Запустите данную утилиту на своем компьютере и нажмите на кнопку «Запустить проверку».
Дальше дождитесь пока утилита проверит ваш компьютер и в конце удалите все найденные вредоносные объекты. После этого перезагрузите компьютер и проверьте Яндекс браузер. Всплывающая реклама, должна исчезнуть.
Посмотрите также:
Борьба с рекламой в браузерах (часть 1)
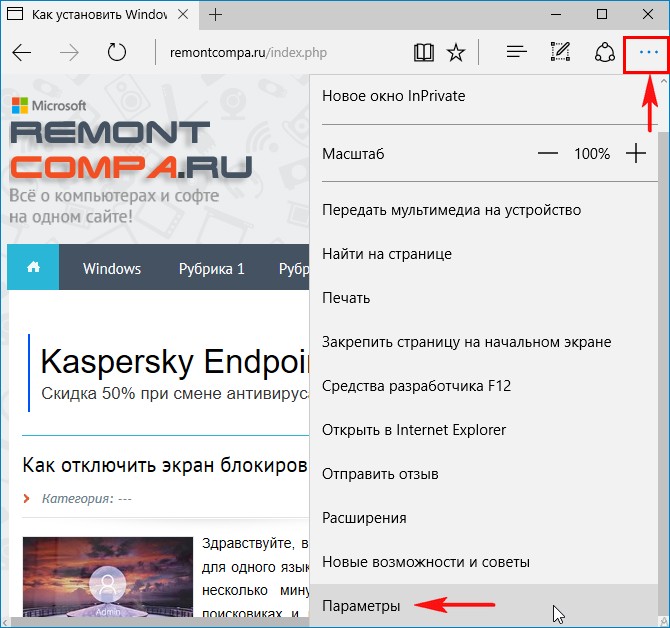 Мы можем искать какую-то нужную информацию, слушать музыку, смотреть видеоролики или общаться в социальных сетях, для всего этого нам необходим браузер и интернет. Злоумышленники это понимают, и поэтому сейчас в интернете распространилась навязчивая реклама, которая постоянно норовит заполнить собой как можно большее пространство в браузере. Естественно это не может не раздражать, ведь она часто размещается в местах, которые необходимы для нормальной работы в браузере. Из выше сказанного возникает вопрос: как убрать рекламу в браузере Яндекс, Опера, Google Chrome, Mozilla Firefox, Internet Explorer и т.д., и какие есть эффективные способы для борьбы с ней.
Мы можем искать какую-то нужную информацию, слушать музыку, смотреть видеоролики или общаться в социальных сетях, для всего этого нам необходим браузер и интернет. Злоумышленники это понимают, и поэтому сейчас в интернете распространилась навязчивая реклама, которая постоянно норовит заполнить собой как можно большее пространство в браузере. Естественно это не может не раздражать, ведь она часто размещается в местах, которые необходимы для нормальной работы в браузере. Из выше сказанного возникает вопрос: как убрать рекламу в браузере Яндекс, Опера, Google Chrome, Mozilla Firefox, Internet Explorer и т.д., и какие есть эффективные способы для борьбы с ней.В дополнение к этой статье читайте: «Борьба с рекламой в браузерах (часть 2)».
Принципы, описанные в этой статье, подойдут для любого браузера
, но чтобы понять, как удалить рекламу в браузере — если на вашем компьютере или ноутбуке есть вирус и как избавиться от рекламы в браузере – в том случае, если вы не хотите видеть контекстную рекламу, то для этого вам надо прочитать всю статью. Потому что некоторым пользователям надо, например, удалить рекламу Google и Яндекс, а у других ситуация другая – показываются баннеры, которых нет на самом деле на сайте. Но обо всем по порядку.
Потому что некоторым пользователям надо, например, удалить рекламу Google и Яндекс, а у других ситуация другая – показываются баннеры, которых нет на самом деле на сайте. Но обо всем по порядку.В этой статье мы с вами обсудим не только, как убрать всплывающие окна в браузере, но и также выясним причину, почему это произошло. Но первое что сейчас вам нужно сделать – проверить компьютер на вирусы. Это нужно сделать для своей же безопасности. Ведь если на вашем компьютере есть 1 вирус, то возможно, что где-то в дебрях файлов операционной системы запрятались еще несколько вирусов, которые не проявляют своей активности или же вы попросту не замечете их действия на своем компьютере или ноутбуке. Про то, как проверить устройство под управлением Windows вы можете прочитать в статье: «Как пользоваться программой Dr.Web Curelt!».
Я понимаю, что некоторые пользователи начнут читать дальше статью и пропустят абзац, который я написал выше, поэтому еще раз повторю, проверьте компьютер на вирусы! Также установите любой антивирус на своей компьютер или ноутбук, если он не был установлен.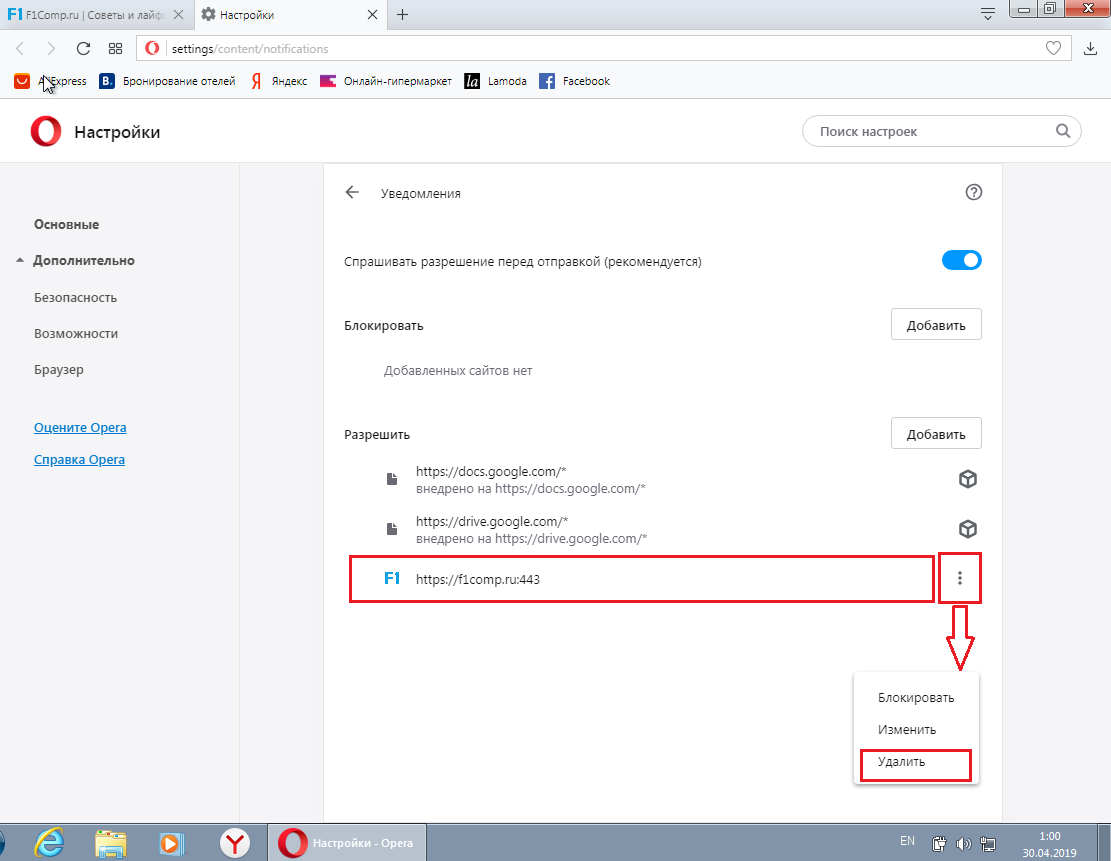 Для безопасной защиты конечно лучше использовать платные продукты, но также есть бесплатные антивирусы, которые могут защищать ваш компьютер. Например: Avast, Avira или AVG.
Для безопасной защиты конечно лучше использовать платные продукты, но также есть бесплатные антивирусы, которые могут защищать ваш компьютер. Например: Avast, Avira или AVG.
Проверьте свойства ярлыка браузера и exe файла
Рассмотрим случай, когда реклама появляется сразу после запуска браузера. Чаще всего такой тип рекламы начинает нам досаждать вследствие проникновения в нашу систему вируса. Что именно этот вирус делает? Все программы в операционной системе Windows запускаются через специальный файл с расширением *.exe. и абсолютно неважно, чем является эта программа – маленькой утилитой либо крупным профессиональным приложением, например, Microsoft Office.
Ярлык, который мы нажимаем для запуска программы, ссылается именно на exe файл программы. Теперь давайте поразмыслим: если при запуске ярлыка браузера вместо стартовой страницы открывается страница с рекламой, то, возможно, этот самый ярлык ссылается не на нужный нам exe-файл, а на страницу с рекламой. Давайте это проверим.
Давайте это проверим.
Кликните на ярлык браузера правой кнопкой мыши и выберите «Свойства». Если же на рабочем столе нет ярлыков для запуска браузера (может быть он есть, но только на панели задач), то в этом случае зайдите в C:\Program Files и найдите папку, которая будет называться как ваш браузер, например, C:\Program Files\Google\Chrome.
Во вкладке «Ярлык» найдите строку «Объект». В поле, напротив нее, в кавычках указан адрес файла, на который этот ярлык ссылается. Обратите внимание на название и расширение файла. Вот так называются исполнительные файлы самых популярных браузеров:
Opera – launcher.exe;
Internet Explorer – iexplore.exe;
Google Chrome – chrome.exe;
Mozilla Firefox – firefox.exe;
Yandex – browser.exe.
Вот пример браузера Google Chrome:
Кроме самого названия файла вы должны убедиться, что ярлык ссылается на exe файл. Бывает так, что рядом с исполнительным файлом браузера, например «launcher.exe», располагается файл с таким же названием, но уже с другим расширением, например «launcher. url». Именно подобные файлы создаются вирусами, и именно на них могут ссылаться ваши ярлыки. Если это действительно так, то удалите такой файл, после чего снова зайдите в свойства ярлыка и напишите правильно адрес, на который этот ярлык должен ссылаться.
url». Именно подобные файлы создаются вирусами, и именно на них могут ссылаться ваши ярлыки. Если это действительно так, то удалите такой файл, после чего снова зайдите в свойства ярлыка и напишите правильно адрес, на который этот ярлык должен ссылаться.
Вот так может выглядеть у вас свойства ярлыка (замените url на exe и удалите url из папки, куда ссылается ярлык):
Если у вас на компьютере установлено несколько интернет — браузеров, то процедуру удаления файла «двойника» нужно повторить с каждым браузером. По умолчанию браузеры устанавливаются в каталог «C:\Program Files» (если у вас установлена 32-битная версия операционной системы) или в каталог «C:\Program Files (x86)» (если у вас установлена 64-битная версия операционной системы).
Если вы не можете найти папку, в которую установлен ваш браузер, то в этом случае щелкните на ярлык браузера правой кнопкой мыши и выберите «Свойства». В открывшемся окне нажмите кнопку «Расположение файла». Откроется папка, в которой располагается исполнительный файл интернет-браузера.
Откроется папка, в которой располагается исполнительный файл интернет-браузера.
Это основной способ, как убрать баннеры в браузере, но если вам он не помог, то давайте выяснять причину дальше.
Отключения/удаления расширений, которые показывают рекламу
Реклама может преследовать не только при запуске браузера, но и в процессе интернет-серфинга. Представьте, что вы переходите на вполне себе знакомый сайт, на котором часто бываете, но вместо него открывается другая информация в виде баннера, который занимает большую часть рабочего места в браузере. Вы пробуете зайти на сайт снова и опять та же картина. Или же вы все-таки зашли на сайт, но посередине экрана постоянно появляется какой-то баннер, либо по краям сайта появляются рекламные баннеры, которые не просто мешают своим видом, но бывает, что сопровождаются различными звуками.
Сейчас вам необходимо посмотреть список установленных дополнений/ расширений в браузере. Иногда некоторые такие расширения возникают в браузерах не по вашей инициативе и именно они управляют появлениями непонятных баннеров и ссылок. Как избавиться от такого рода дополнений?
Как избавиться от такого рода дополнений?
- В Google Chrome нажмите кнопку меню, в списке найдите пункт «Инструменты», а дальше пункт «Расширения»;
- В Yandex нажмите кнопку меню и в списке выберите «Дополнения»;
- В Opera после нажатия кнопки меню выберите пункт «Расширения»;
- В Internet Explorer нажмите кнопку с шестеренкой, а далее найдите пункт «Надстройки»;
- В Mozilla Firefox зайдите в «Дополнения», а затем в открывшейся вкладке выберите пункт «Расширения».
После того, как вы перешли к списку установленных расширений, внимательно осмотрите список на наличие незнакомых вам расширений. Если таковы есть, то отключите их или лучше всего удалите. Если реклама на сайтах пропала, то вы правильно обнаружили вредоносные расширения и можете смело их удалять. Если же вы не можете найти это расширение/плагин, то попробуйте отключить все. Таким образом, вы поймете, точно ли есть расширение, которое показывает баннеры в вашем браузере.
Например, в интернете гуляет плагин Better Surf Plus, который нужно удалить из расширений.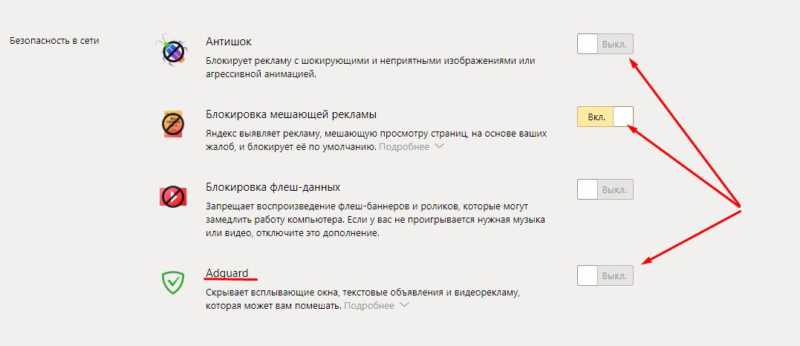
Если вы нашли плагин, который показывал рекламу в вашем браузере, то вам также надо проверить установленные программы с таким же именем. Для этого зайдите в «Панель управления» через «Пуск» и выберите «Программы и компоненты». После чего пройдитесь по всему списку внимательно. Если нашли название программы с именем плагина, который вы только что удалили или отключили, то удалите эту программу.
Опасность таких расширений в том, что они не являются сами по себе вирусами, а значит, не определятся антивирусной программой. Но зато они могут поспособствовать проникновению на ваш компьютер вирусов посредством различных вредоносных ссылок из баннеров. Для тех, кто искал конкретной информации, например, как отключить рекламу в браузере Яндекс, думаю теперь понятно, что нет никакой разницы, какой установлен браузер на вашем компьютере. Главное знать причину — из-за чего появляются баннеры в вашем браузере.
Программа Adguard
А как убрать рекламу в браузере, если она на вполне законных основаниях присутствует на сайте? Об этом позаботились разработчики программы Adguard. Эту программу бесплатно можно скачать с официального сайта разработчика adguard.com на 14 дней. За это время вы можете ее оценить и решить, нужна ли она вам или нет. Кстати, данную программу мы разыгрывали с этой компанией у меня на блоге, могу сказать, что они являются не только хорошими разработчиками и маркетологами, но и замечательными людьми.
Эту программу бесплатно можно скачать с официального сайта разработчика adguard.com на 14 дней. За это время вы можете ее оценить и решить, нужна ли она вам или нет. Кстати, данную программу мы разыгрывали с этой компанией у меня на блоге, могу сказать, что они являются не только хорошими разработчиками и маркетологами, но и замечательными людьми.
Вот некоторые из особенностей этой программы:
- Убирает все возможные виды рекламы;
- Определяет контент страниц и блокирует для посещения детьми;
- Предупреждает пользователя, если он зашел на сайт с низкой репутацией;
- Убирают рекламу еще до загрузки ее на компьютер, Adguard ускоряет загрузку страниц и сокращает потребление интернет-трафика.
Как видите, эта программа обладает большим количеством полезных функций. При этом она прекрасно работает с любыми интернет-браузерами.
Вот официальный ролик программы:
Во время установки программы оставьте все настройки по умолчанию. Вот этапы установки:
Вот этапы установки:
- Нажмите «Я принимаю условия»;
- «Далее»;
- «Далее»;
- «Готово»
Откроется программа, выберите нужный язык и нажмите «Продолжить». Далее выбираете фильтрацию и нажимаете «Готово».
Примечание: чтобы открыть программу, вы должны в трее нажать 2 раза левой кнопкой мыши по соответствующему значку. В списке слева мы видим несколько пунктов.
Для начала давайте разберемся с пунктом «Защита». В этом разделе можно отключить или включить работу программы кнопкой «Защита включена и работает» («Защита полностью отключена»). Ниже этой кнопки располагаются три вкладки: «Антибаннер», «Антифишинг» и «Родительский контроль». В них мы можем включить или выключить эти функции. Давайте разберемся, что значат эти функции. «Антибаннер» блокирует всплывающую на сайте рекламу, «Антифишинг» предотвращает потенциально опасные запросы, «Родительский контроль» обеспечивает недоступность сайтов для взрослых (по умолчанию выключен).
Прошу обратить внимание, сколько было проверено объектов за 2 часа на моем ноутбуке:
Пункт «Настройки» позволяет нам: выбрать язык программы, запускать программу автоматически при загрузке операционной системы, и включить автоматическое обновление программы. Настройки фильтрации включают в себя: включение/отключение помощника Adguard (располагается в правом нижнем углу браузера), включить/выключить предупреждение о репутации сайта (поможет вам не посещать сайты с низкой репутацией), настроить функцию автоподключения наиболее подходящих фильтров и включить/отключить функцию показа полезной рекламы (таковой является контекстная реклама поисковых сервисов Google, Yandex, Mail и т.д.).
В разделе «Поддержка» вы можете, указав свой адрес электронной почты и тему сообщения, связаться со службой поддержки программы по интересующим и непонятным вам вопросам или проблемам.
Как видите, современные методы рекламы товаров и услуг не всегда являются честными и все чаще становятся навязчивыми.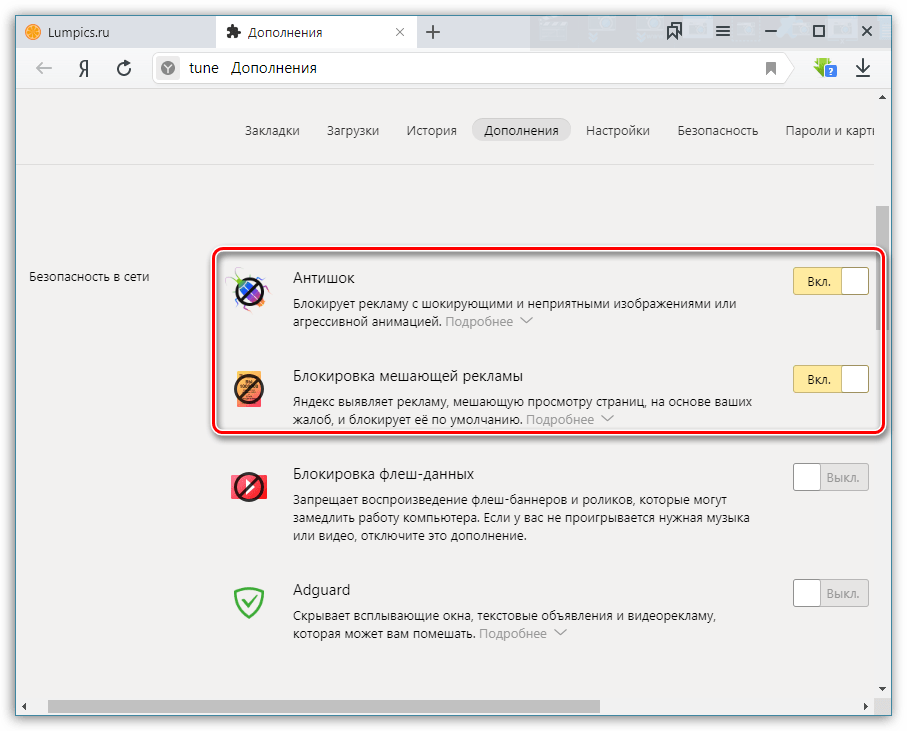 Но теперь вы знаете, как убрать рекламу в браузере. Это оказалось совсем несложно. Работа занимает 5-10 минут, но зато потом вы сможете комфортно и безопасно общаться в социальных сетях и путешествовать по всемирной паутине.
Но теперь вы знаете, как убрать рекламу в браузере. Это оказалось совсем несложно. Работа занимает 5-10 минут, но зато потом вы сможете комфортно и безопасно общаться в социальных сетях и путешествовать по всемирной паутине.
Есть еще очень много способов, как удалить баннеры в браузере! В одной статье я не смогу разместить всю эту информацию, поэтому посещайте мой блог и вы узнаете еще много интересного!
Если вам помогла информация или же вы знаете еще другие способы борьбы с рекламой, то можете оставить свой комментарий внизу.
Удаление всплывающей рекламы из Windows 10 (Обновлено 2018 г. и Руководство по удалению) — FixYourBrowser
Всплывающие окна браузера в Windows 10 будут появляться, когда ваш компьютер заражен потенциально нежелательной программой или рекламным приложением . Известно, что эти всплывающие окна вызывают подчеркнутые ключевые слова на веб-сайте, который вы посещали, и могут вызывать неизвестные перенаправления браузера в вашем браузере.
Известно, что эти всплывающие окна вызывают подчеркнутые ключевые слова на веб-сайте, который вы посещали, и могут вызывать неизвестные перенаправления браузера в вашем браузере.
Всплывающее окно браузера может предлагать мошенничество с социальной инженерией в виде обновления Flash Player, обновления браузера или перенаправлять вас на дорогостоящую мошенническую схему поддержки Microsoft по телефону, чтобы починить ваш компьютер.Поскольку эти всплывающие окна настолько случайны, что трудно сказать, какие всплывающие окна могут появиться на вашем компьютере, всплывающие окна рекламного ПО основаны на ключевых словах, найденных в содержании веб-сайта, который вы посещали. Всплывающие окна рекламного ПО используются для получения дохода за счет обманчивой рекламы с оплатой за клик и их рекламных приложений.
Выполните следующие действия по удалению, чтобы удалить всплывающие окна и нежелательную рекламу с вашего компьютера и вашего браузера в Windows 10.
Инструкции ясны и включают полностью бесплатное программное обеспечение.
Используйте это меню, чтобы очистить устройство с Windows 10 от надоедливых всплывающих окон рекламного ПО.
Самый простой и комплексный подход к удалению этих всплывающих окон и связанных вредоносных программ — использование инструментов удаления вредоносных программ. Однако мы предлагаем нашим посетителям инструкции по удалению вредоносных программ вручную.
Чтобы удалить всплывающие окна с рекламой Windows 10, выполните следующие действия.
- Удалить вредоносные всплывающие окна рекламного ПО из средства удаления Windows 10
- рекламные инструкции по удалению вручную
Шаг 1.Удалите рекламное ПО в Windows 10 с помощью Malwarebytes
Избавьтесь от вредоносных программ с помощью Malwarebytes.
Malwarebytes может бесплатно использовать , обнаруживать и удалять вредоносные программы с вашего компьютера. Обнаруживайте новейшее рекламное ПО, потенциально нежелательные программы и другое вредоносное ПО с помощью Malwarebytes.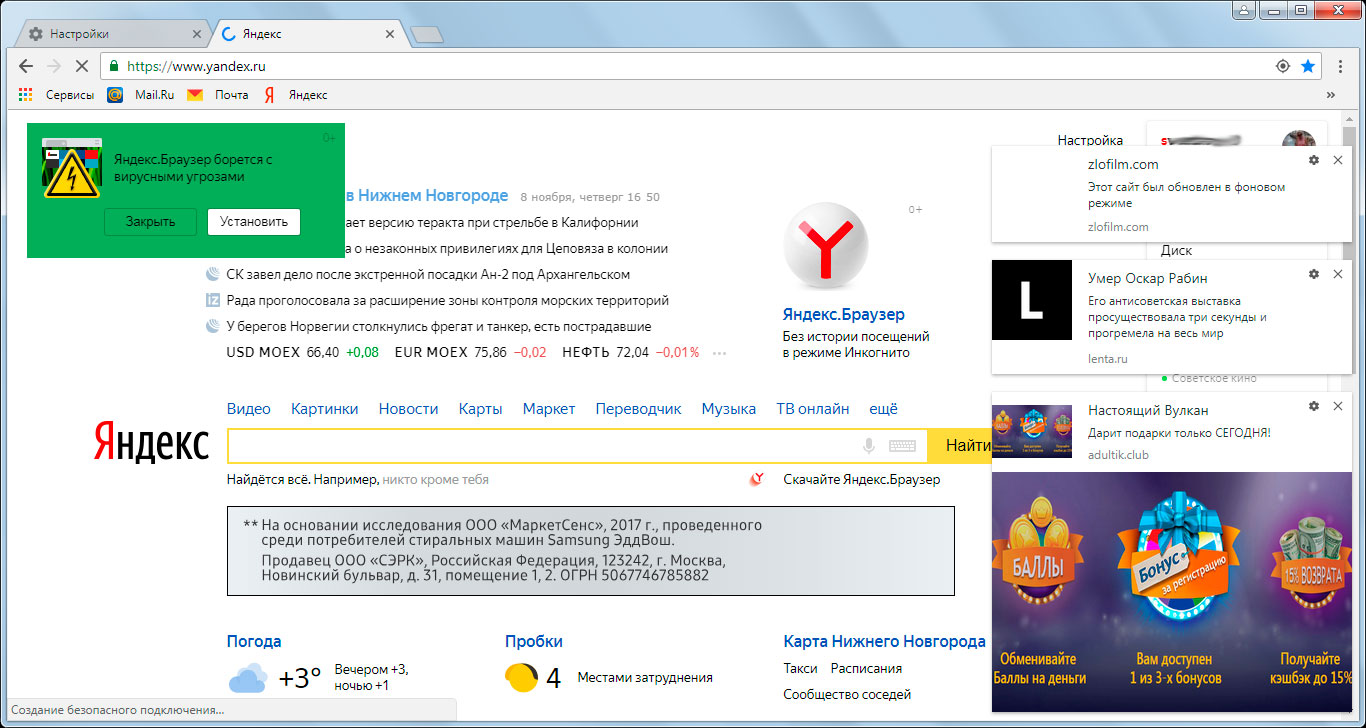 Защитите свой компьютер с помощью Malwarebytes.
Защитите свой компьютер с помощью Malwarebytes.
Malwarebytes отлично работает в дополнение к антивирусному сканеру.
Скачать Malwarebytes Free (прямая загрузка) или Подробнее
Запустите установочный файл программы Malwarebytes.Щелкните здесь для получения инструкций по установке Malwarebytes.
Щелкните Сканировать сейчас , чтобы начать проверку на наличие вредоносных программ.
Malwarebytes начнет поиск вредоносных программ. Подождите, пока Malwarebytes завершит сканирование на наличие вредоносных программ.
Malwarebytes обычно занимает от 2 до 5 минут.
После выполнения сканирования вредоносных программ Malwarebytes представит результаты сканирования на наличие вредоносных программ.
Удалите вредоносное ПО, обнаруженное Malwarebytes, с помощью кнопки Quarantine Selected .
Подождите, пока Malwarebytes переместит все вредоносные программы в карантин.
Malwarebytes необходимо перезагрузить систему, чтобы завершить процесс удаления вредоносных программ.
Сохраните и закройте все рабочие документы или открытые веб-страницы и нажмите Да, чтобы перезагрузить компьютер.
После перезагрузки системы ваш компьютер не содержит вредоносных программ. Будьте защищены с Malwarebytes от будущих угроз. Malwarebytes останавливает рекламное ПО, потенциально нежелательные программы, вредоносные веб-страницы, подозрительные загрузки, вирусы, шпионское ПО и программы-вымогатели от заражения вашего компьютера.
Шаг 2. Очистите браузер Windows 10 с помощью Zemana Antivirus
Zemana Anti-Malware — это второй антивирусный сканер, который использует облачную технологию для обнаружения вредоносных программ. Zemana — это самый быстрый, компактный и проактивный сканер вредоносных программ. Zemana — лучшее дополнение к основному антивирусному сканеру или сканеру вредоносных программ, например Malwarebytes.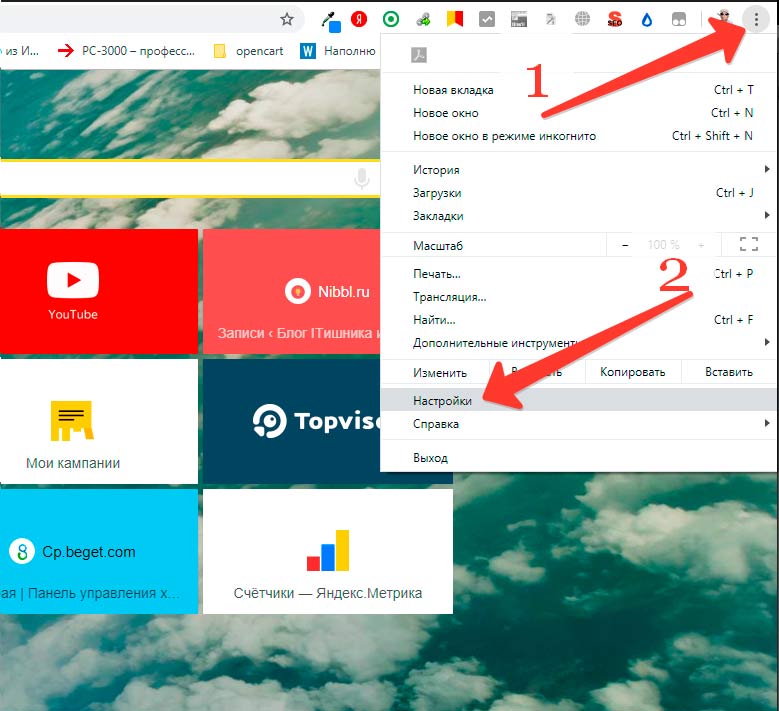
Загрузить Zemana Anti Malware
Откройте установочный файл Zemana для защиты от вредоносных программ.
Установите антивирус Zemana с настройками по умолчанию, после успешной установки антивирус Zemana обновится до последней версии.
Нажмите кнопку Сканировать , чтобы выполнить сканирование на наличие вредоносных программ, дождитесь завершения сканирования, обычно это занимает несколько минут.
Нажмите кнопку «Далее», чтобы удалить вредоносное ПО, обнаруженное Zemana на вашем компьютере.
Подождите пару секунд, пока Zemana удалит вредоносное ПО с вашего компьютера.
Ваш компьютер успешно очищен Zemana. Zemana — отличная защита для людей, которые ищут легкий инструмент для обнаружения и удаления вредоносных программ.Zemana является лучшим дополнением к более комплексному антивирусному или антивирусному приложению безопасности, например Malwarebytes.
Удалите рекламное ПО, чтобы избавиться от всплывающей рекламы Windows 10.
На этом первом этапе мы покажем вам, как обнаруживать и вручную удалять рекламное ПО, вызывающее всплывающие окна с рекламой в Windows 10.
После удаления любого рекламного приложения (-ий) выполните сканирование на наличие вредоносных программ с помощью наших рекомендуемых инструментов удаления. чтобы удалить любые следы с вашего ПК, чтобы убедиться, что всплывающая реклама полностью удалена с зараженного ПК.
Пользователь Windows 10 Щелкните правой кнопкой мыши кнопку «Пуск» в Windows. Щелкните «Приложения и компоненты», прокрутите список приложений, пока не найдете вредоносное приложение. Щелкните Удалить и следуйте инструкциям по удалению. Ниже вы найдете список известного рекламного ПО и потенциально нежелательных программ.
Пользователь Windows 8. Щелкните правой кнопкой мыши кнопку «Пуск» в Windows, выберите «Панель управления» и выберите «Программы и компоненты».
Пользователь Windows 7 Нажмите кнопку Пуск в левом нижнем углу, выберите Панель управления, выберите «Программы и компоненты».
Проверьте список установленных приложений на наличие недавно установленных вредоносных программ.
Ниже вы найдете сводку недавно известных рекламных и потенциально нежелательных программ для Windows 10, Windows 8 и Windows 7.
SearchAwesome, MultiTimer версии 1.0, ShutdownTime версии 1.0, PC Speed UP Pro, System Healer, BlockAdsPro, FolderShare, ProxyGate, MiniCalc, Runbooster, Shadowsocks версии 1.0, VidSquare, S5M, AnonymizerGadget, панели инструментов (Mindspark, MyWay), Cie Public версия 1.0, 1.0.0.1, Internet Speed Tester, WebDiscover Browser, NativeDesktopMediaService, System Table, Betterworld, SmartApp 1.00, PC Optimizer, PC Speedup 2018, PC Speedup 2017, Yeadesktop, Maxi Buy, One Sytem Care, YoutubeAdBlock, Yandex, Up Pro проверено , Premieropinion, HDWallpaper, Chameleon Explorer Pro, WhiteClick, GeoSmartDNS, SuperSearch, {random-name} версия 1.5
Выберите приложение из списка и нажмите кнопку «Удалить».
Щелкните столбец «Установлено», чтобы отсортировать недавно установленные приложения по дате.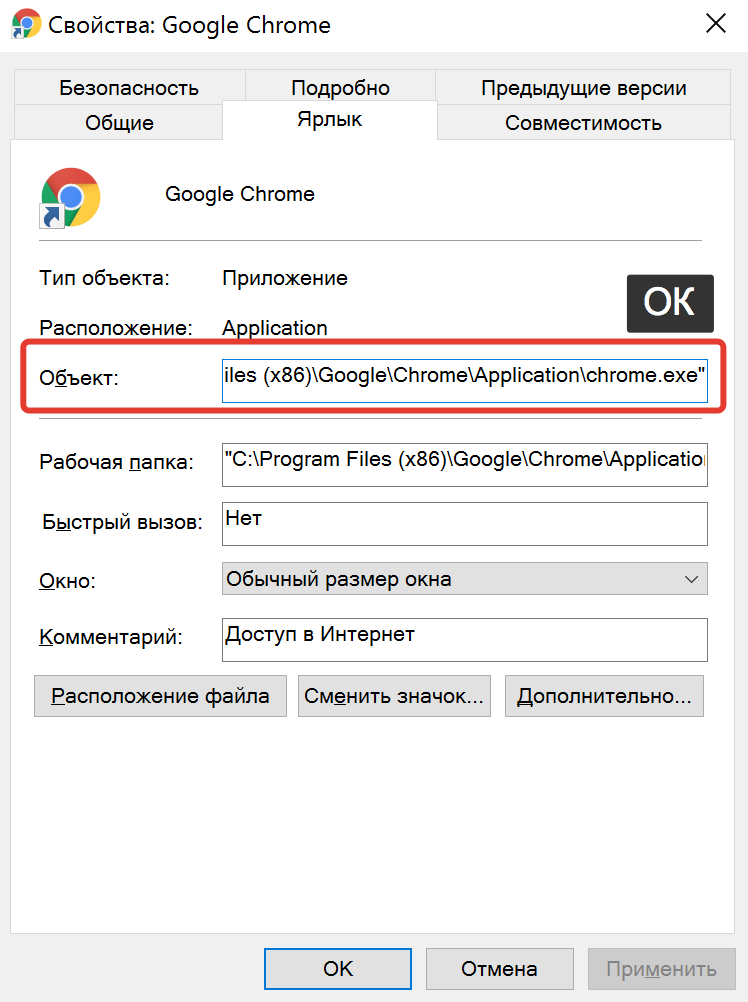 Сортировка приложений по дате установки упрощает обнаружение недавно установленных приложений.
Сортировка приложений по дате установки упрощает обнаружение недавно установленных приложений.
Удалить всплывающую рекламу в Windows 10 из Internet Explorer, Chrome или Firefox
На этом втором этапе мы покажем вам, как вручную удалить всплывающую рекламу из браузера и как восстановить настройки браузера по умолчанию.
Если после этих шагов по удалению вручную в Windows 10 в браузере Internet Explorer, Chrome, Firefox или Microsoft Edge по-прежнему появляются реклама, всплывающие окна или перенаправления браузера? Выполните сканирование на наличие вредоносных программ с помощью наших рекомендованных инструментов для удаления вредоносных программ.Однако мы рекомендуем сканировать ваш компьютер на наличие вредоносных программ, чтобы убедиться, что на нем не осталось остатков вредоносных программ.
Internet Explorer
На этом первом шаге для Internet Explorer вы должны проверить, заражен ли Internet Explorer вредоносной надстройкой.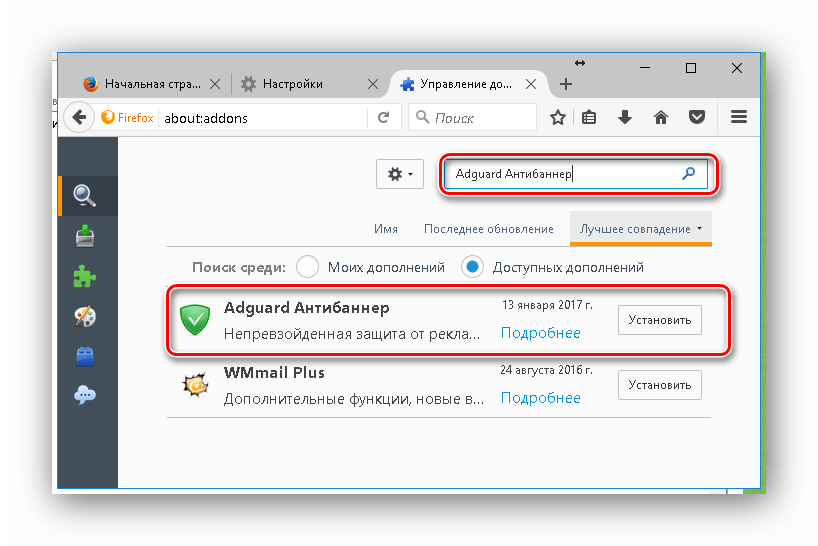
Удалить надстройку из Internet Explorer
нажмите кнопку гаечного ключа и в меню щелкните Управление надстройками.
Проверьте список надстроек на наличие подозрительных надстроек в Internet Explorer, нажмите «Отключить» или «Удалить», чтобы удалить надстройку.
Перейти к следующему шагу.
Сбросить домашнюю страницу и поисковую систему по умолчанию для Internet Explorer
Internet Explorer имеет возможность сбросить настройки до значений по умолчанию, сброс Internet Explorer повлияет на ваши сохраненные закладки и пароли.
выберите кнопку гаечного ключа и в меню выберите Свойства обозревателя.
Выберите вкладку «Дополнительно» и нажмите кнопку «Сброс».
Установите флажок Удалить личные настройки и нажмите кнопку «Сброс».
Перезапустите Internet Explorer, чтобы завершить сброс.
Хорошо, Internet Explorer сброшен до конфигурации по умолчанию, важно знать, что на вашем компьютере есть остатки вируса.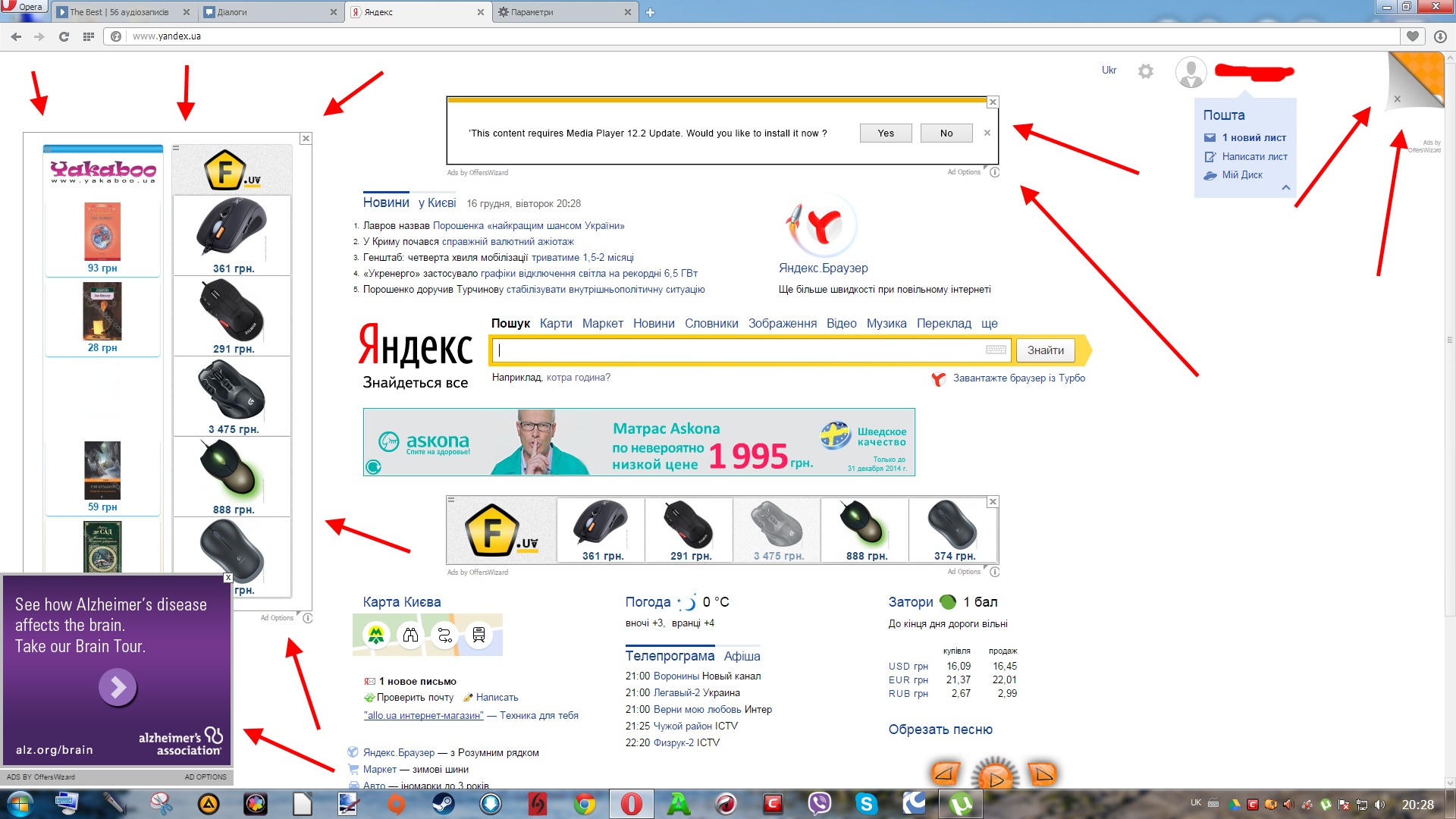 Я рекомендую просканировать и удалить файлы вирусов с вашего компьютера. Убедитесь, что вирус не переустанавливается, и все остатки удалены с вашего ПК.
Я рекомендую просканировать и удалить файлы вирусов с вашего компьютера. Убедитесь, что вирус не переустанавливается, и все остатки удалены с вашего ПК.
Google Chrome
Пользователи Google Chrome в Mac OS, следуйте этому руководству по удалению рекламного ПО для Mac OS
На этом первом шаге для Chrome вам необходимо определить и удалить все расширения браузера.
Если вы вообще не устанавливали никаких расширений браузера, удалите все расширения браузера из Chrome.
Удалить расширение из Google Chrome
Нажмите кнопку меню, в меню Chrome выберите «Дополнительные инструменты», а затем «Расширения».
Определите расширение (-а) браузера из списка и нажмите кнопку «Удалить», чтобы удалить расширение.
Если вы не уверены, является ли расширение вредоносным, щелкните ползунок и сначала отключите расширение. Переходите к следующему шагу.
Сбросить синхронизацию профиля Google Chrome
Google Chrome синхронизирует профиль пользователя браузера с сервисами Google Cloud. Если браузер Google Chrome заражен рекламным ПО, это рекламное ПО, обычно расширения браузера, домашняя страница и настройки поисковой системы синхронизируются с серверами Google.
Если браузер Google Chrome заражен рекламным ПО, это рекламное ПО, обычно расширения браузера, домашняя страница и настройки поисковой системы синхронизируются с серверами Google.
Важно очистить этот синхронизированный кеш. Если пользователь не очищает синхронизированные настройки, рекламное ПО, расширение браузера и настройки продолжают возвращаться на любых устройствах, с которыми синхронизирован профиль пользователя Chrome.
Откройте панель управления Google (открывается в новом окне браузера). Нажмите кнопку «Сбросить синхронизацию», чтобы удалить все синхронизированные данные на сервере Google, подтвердите, нажав «ОК».
Перейти к следующему шагу.
Сбросить домашнюю страницу Google Chrome и настройки поисковой системы
Chrome имеет возможность сбросить настройки до значений по умолчанию, сброс браузера Chrome не повлияет на ваши сохраненные закладки и пароли.
Щелкните кнопку меню, в раскрывающемся меню щелкните Параметры.
Прокрутите вниз до Advanced и снова прокрутите вниз до Reset settings.
Нажмите кнопку «Сброс», чтобы сбросить настройки Google Chrome.
Подтвердите сброс веб-браузера Chrome, нажав кнопку «Сброс».
Перезапустите Google Chrome, чтобы изменения вступили в силу.
Google Chrome сбрасывается до настроек по умолчанию, важно знать, что на вашем компьютере есть остатки вредоносного ПО. Я рекомендую сканировать и удалять файлы вредоносных программ с вашего компьютера, чтобы убедиться, что вредоносная программа не переустановится и она полностью удалена с вашего компьютера.
Firefox
На этом первом шаге для Firefox вам необходимо определить и удалить все надстройки Firefox, которые вам неизвестны.
Если вы вообще не устанавливали надстройки, удалите все надстройки из Firefox.
Удалить надстройку из Firefox
Нажмите кнопку меню Firefox, в раскрывающемся меню выберите «Дополнения».
Щелкните расширения в левом меню. Определите любое неизвестное расширение браузера Firefox.
Нажмите кнопку «Удалить», чтобы удалить расширение.
Сбросить настройки домашней страницы Firefox и поисковой системы
Firefox имеет возможность сбросить настройки по умолчанию, это полностью сбросит Firefox.
Щелкните кнопку меню, в меню выберите Help? (значок вопросительного знака в конце меню).
Щелкните «Информация об устранении неполадок» в меню «Помощь».
нажмите кнопку «Обновить Firefox», подтвердите сброс и перезапустите Firefox.
Браузер Firefox сбрасывается до настроек по умолчанию, важно знать, что на вашем компьютере есть остатки вредоносного ПО.Я рекомендую сканировать и удалять файлы вредоносных программ с вашего компьютера, чтобы убедиться, что вредоносная программа не переустановится, а вредоносная программа полностью удалена из веб-браузера Firefox и ПК.
Microsoft Edge
Если у вас возникли проблемы с Microsoft Edge, следуйте этим инструкциям.
Щелкните правой кнопкой мыши кнопку «Пуск» в Windows 10, в верхнем меню «Пуск» выберите «Приложения и компоненты».
Прокрутите вниз правый список приложений и функций, пока не увидите Microsoft Edge, нажмите «Дополнительные параметры».
Нажмите кнопку «Сброс», чтобы восстановить настройки Microsoft Edge по умолчанию. Сброс Microsoft Edge очистит историю просмотров, файлы cookie и настройки. Не избранные веб-страницы Microsoft Edge.
Веб-браузер Microsoft Edge сбрасывается до настроек по умолчанию, важно знать, что на вашем компьютере есть остатки вредоносного ПО. Я рекомендую сканировать и удалять файлы вредоносных программ с вашего компьютера, чтобы убедиться, что вредоносное ПО не переустанавливается и оно полностью удалено из веб-браузера Microsoft Edge и ПК.
Спасибо! Помогите другим людям. Поделитесь этой информацией в социальных сетях, на форуме или веб-сайте и сделайте свой вклад в повышение безопасности Интернета для всех.
Как убрать всплывающую рекламу в Яндекс браузере
Постоянно встречающаяся при посещении веб-сайтов реклама, предлагающая купить или воспользоваться некоторыми услугами — самый раздражающий фактор для пользователя, который много времени проводит в сети.
Давайте посмотрим, как обезопасить себя от всплывающих окон рекламы, как убрать рекламу на сайтах в браузере Яндекса.Эта проблема не так уж и неразрешима, как может показаться на первый взгляд.
Причин, свидетельствующих о преимуществах избавления от навязчивой рекламы, очень много:
- значительная экономия времени при серфинге в Интернете: нет необходимости систематически закрывать одно за другим окна, чтобы перейти к полному содержанию нужной страницы;
- исчезнут такие раздражители, как кричащие надписи, фоновая музыка, яркие цвета;
- сводит к минимуму степень потенциальных угроз для вашего ПК.
Причины появления
Как правило, все причины сводятся к банальному увеличению выручки.
Кто на этом зарабатывает:
- продавцов, продвигающих ваш товар или услугу;
- владельцев веб-сайтов;
- «мастера» -вебмастера, использующие всплывающие модули для продвижения своей продукции.
Удалено вручную
Многие браузеры «по умолчанию» уже убрали всплывающее окно, вы можете проверить это в их настройках. Если автоматическая блокировка не включена, вы должны сделать это вручную следующим образом:
- зайти в «Настройки» Яндекс.Браузера;
- в контекстном меню найти раздел «показать дополнительные настройки»;
- с помощью дополнительных настроек перейти в «Защита персональных данных»;
- далее найдите виртуальную кнопку «Настройки содержимого»;
- найти раздел «всплывающее окно»;
- для проверки состояния переключателя, при необходимости для активации «Блокировать всплывающие окна на всех сайтах».
Надо сказать, что этот метод полностью отфильтровывает всплывающие окна и многое из того, что я не хочу видеть, все еще просачивается через замок.
Видео: убрать всплывающие окна из браузеров
Удалить автоматически
Для решения этой проблемы вы можете использовать специальные программы для удаления вирусов. Из-за того, что расширение связано с появлением рекламы Windows, которые не являются вирусами, соответственно, то антивирусные программы их не замечают.Однако разработаны специальные инструменты для автоблокировки.
Среди них можно отметить:
- Hitman Pro — платная программа. Действует. Он работает путем сканирования и обнаружения на компьютере вредоносных файлов;
- Malwarebytes Antimalware — бесплатная программа. Чтобы удалить рекламу, которую нужно просканировать, перезагрузите компьютер и проверьте производительность.
Внести правки в файл hosts
Разработчики постоянно создают все новые плагины и улучшают «противоядие» для защиты всплывающих модулей, а разработчики рекламы без устали пишут новые скрипты.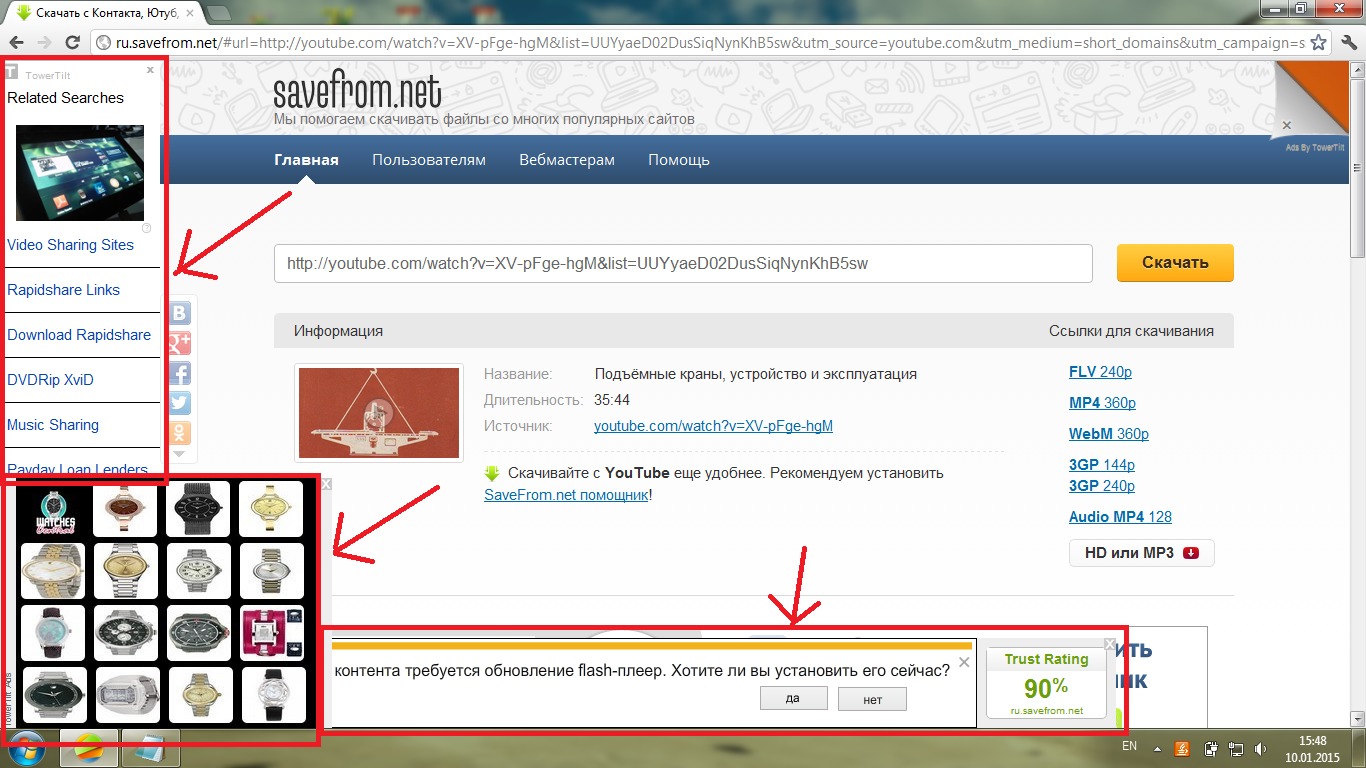 Существует очень хороший способ раз и навсегда решить проблему всплывающих окон через Windows, используя доступные средства через правки в файле hosts.
Существует очень хороший способ раз и навсегда решить проблему всплывающих окон через Windows, используя доступные средства через правки в файле hosts.
Пошаговую инструкцию все необходимые манипуляции можно резюмировать следующим образом:
- открыть «Панель управления». Затем перейдите в «папку Настройки»;
- во вкладке «Вид» поставить маркер «Показывать скрытые файлы, папки, диски»;
- перейдите в каталог C: WindowsSystem32driversetc , затем выберите произвольное имя на вкладке «Безопасность» в свойствах файла hosts ;
- на настольном ПК создайте ярлык для простоты внесения исправлений и редактирования файла hosts, затем в «расположение» скопируйте следующее: C: WindowsSystem32notepad.exe C: WindowsSystem32driversetchosts ;
- откройте файл hosts с помощью вновь созданного ярлыка, он будет содержать основную информацию, инструкции и строку 127.
 0.0.1 localhost , что будет означать, что IP-адрес должен смотреть на их персональный компьютер;
0.0.1 localhost , что будет означать, что IP-адрес должен смотреть на их персональный компьютер; - после этих шагов вы можете добавить столько строк с этим адресом, после добавления 127.0.0.1. имена сайтов видеть и пропускать на моем ПК не хочет, копируя их из адресной строки без добавления http: //.
Как убрать рекламу в Яндекс браузере расширение AdBlock
Еще один очень эффективный способ удаления рекламы — это использование AdBlock, специально разработанного для этой цели блокировщика-расширения, самого популярного среди всех доступных программ. Установите Adblock на свой компьютер двумя способами:
- после скачивания программы с официального сайта adblockplus.org/ru . Если приложение, которое вы используете, это расширение поддерживается, то в правой части сайта будет зеленая кнопка « Установить… » и выбрать Яндекс.Браузер, который на сайте определен как Google Chrome;
- , вы можете воспользоваться предложением расширения интернет-магазина для Google Chrome, перейдя на chrome.
 google.com/webstore/category/extensions . Это тоже просто: необходимо вбить в поисковую строку магазина название приложения AdBlock, далее в результатах нажать кнопку «+ бесплатно» и AdBlock будет установлен бесплатно.
google.com/webstore/category/extensions . Это тоже просто: необходимо вбить в поисковую строку магазина название приложения AdBlock, далее в результатах нажать кнопку «+ бесплатно» и AdBlock будет установлен бесплатно.
Узнать о результатах установки поможет значок, появившийся на панели инструментов.Именно через нее и дальше будет реализовывать настройки или включать / отключать расширения.
Характеристики и функции
Какие конкретные проблемы решены и какие существуют возможности для установки AdBlock на странице браузера .:
- удалена практически вся реклама во всех ее формах и проявлениях на обследованных сайтах;
- запрещает все домены, которые могут представлять потенциальную угрозу для ПК: некоторые сайты после хакерских атак и нарушений безопасности стали вредоносными и потенциально опасными.
Цель таких взломов — рассылка спама через взломанный доменный ресурс, получение пользовательских данных, распространение компьютерных вирусов и т.
Д.
Такие известные продукты поисковика, как Яндекс.Браузер и Google Chrome имеют возможность предупреждать пользователей при посещении вредоносного домена, но усилить эту защиту или обеспечить, при отсутствии таких предупреждений, поможет AdBlock.
Настройка добавочного номера
После установки программа активируется нажатием на появляется в правом верхнем углу значок «AVR».При необходимости вы можете настроить работу с помощью дополнительных настроек. Доступ к которому осуществляется через соответствующие настройки расширения меню:
- автоматическая блокировка доменов, которые уже были замечены в распространении вирусов и других подобных вредоносных программ, потенциально опасных для вашего ПК;
- удалить кнопки популярных социальных сетей, например Facebook, Вконтакте, Одноклассники и т. Д., Чтобы минимизировать возможность отслеживания пользователя;
- возможность полностью отключить отслеживание ПК пользователя в рекламе.
 Например, Директ и аналогичные ресурсы имеют возможность отслеживать запросы пользователей, чтобы отправлять релевантные объявления;
Например, Директ и аналогичные ресурсы имеют возможность отслеживать запросы пользователей, чтобы отправлять релевантные объявления; - доступ к базовым настройкам осуществляется через маркер «ABP».
В появившемся меню можно изменить:
- добавление в «белый» список разрешенных доменов.
- удаление домена из списка при необходимости;
- для установки персональных фильтров;
- разблокировать ненавязчивую рекламу, оставив возможность получать некоторые рекламные материалы для помощи взятым отдельно веб-сайтам.
Программа для отключения
Кроме Adblock Plus — самого популярного блокировщика рекламы в Интернете, существует ряд хорошо зарекомендовавших себя подобных программ:
- Adguard — по популярности и востребованности среди пользователей сети не уступает Adblock Plus, эта утилита отлично фильтрует и не пропускает всплывающие окна.
Помимо блокировки рекламы, предполагает возможность активировать несколько установленных плагинов фильтрации: Родительский контроль для самостоятельной настройки разрешено посещать детские сайты, «Фишинг » для защиты от потенциальных фишинговых сайтов, база которых постоянно автоматически обновляется ;
- хорошо зарекомендовавшая себя малая компактная программа Ad Muncher , не пропускающая рекламу не только в браузерах, но и в приложениях, установленных на вашем ПК;
- проста в установке и использовании AdFender ;
- программа SpywareBlaster для исправления состояния системы, восстановления настроек системы и возврата в исходное положение в случае сбоя или падения вирусной программы.

Этот список не окончательный, в Интернете предлагается несколько типов блокировщиков рекламы и всплывающих окон, из которых можно выбрать наиболее подходящие для своих индивидуальных потребностей и возможностей.
Решите, следует или не следует устанавливать блокировщик всплывающих окон в потоке рекламы или отключать его любым другим альтернативным способом — это индивидуально для каждого пользователя.
Очевидно, что эта функция необходима всем, кто проводит много времени в сети, пользователям, чья работа или другая деятельность напрямую связана с Интернетом, и частое посещение множества веб-сайтов — это скорость и качество просмотра Интернета, это очень важно.
После активации разница в целом будет очень заметна, и гораздо приятнее будет посещать ресурсы, которые больше не увешаны баннерами и тизерными блоками, зачастую очень сомнительного содержания.
Как отключить всплывающие окна с рекламой в Интернете?
Обновлено: 30. 11.2020 компанией Computer Hope
11.2020 компанией Computer Hope
Реклама в Интернете может быть агрессивной. Чтобы привлечь ваше внимание, они иногда запрограммированы так, что они всплывают перед текущим окном браузера или полностью затеняют остальную часть экрана.Они также могут «появляться под» вашим окном, так что вы не увидите их, пока не свернете браузер. Эти объявления не только раздражают, но и могут снизить производительность вашего компьютера. Хорошая новость заключается в том, что большинство современных веб-браузеров предоставляют возможности для блокировки этих типов рекламы.
Чтобы настроить ваш браузер на блокировку или разблокировку всплывающих окон и всплывающих окон интернет-рекламы, следуйте инструкциям ниже, которые соответствуют используемому вами браузеру.
Google Chrome
Следующие шаги показывают, как разрешить и заблокировать всплывающие окна в Chrome.
- Откройте Google Chrome.
- В правом верхнем углу окна Chrome щелкните значок.
- В раскрывающемся меню выберите Настройки .

- В левой части экрана щелкните Конфиденциальность и безопасность .
- Разверните параметр Параметры сайта .
- На странице Настройки сайта прокрутите экран вниз.В разделе Content щелкните опцию Pop-ups and redirects .
- Используйте тумблер, чтобы разрешить или заблокировать всплывающие окна.
Вы можете ввести chrome: // settings / content / popups в адресной строке Chrome, чтобы открыть настройки Pop-up и просмотреть все заблокированные или разрешенные веб-сайты.
Расширения
Другой вариант для пользователей Google Chrome — загрузить и установить расширения, управляющие всплывающими окнами.К ним относятся:
Mozilla Firefox
Следующие шаги показывают, как разрешать и блокировать всплывающие окна в Firefox.
- Откройте Mozilla Firefox.
- В правом верхнем углу экрана щелкните значок.
- Выберите Параметры из раскрывающегося меню.
- В левой части экрана щелкните Конфиденциальность и безопасность .
- Прокрутите вниз до раздела Разрешения .Установите или снимите флажок для параметра Блокировать всплывающие окна , чтобы разрешить или заблокировать всплывающие окна.
Вы также можете выбрать определенные сайты, на которых будут разрешены всплывающие окна, нажав кнопку справа от записи Блокировать всплывающие окна .
Расширения
Если вам нужен еще больший контроль над всплывающими окнами, есть надстройки для Firefox, которые подавляют их, в том числе следующие:
Microsoft Edge
Microsoft Edge — это веб-браузер по умолчанию для Windows 10.Он заменил то, что Microsoft теперь называет «Microsoft Edge Legacy» в январе 2020 года.
- Откройте Microsoft Edge.
- В правом верхнем углу экрана щелкните значок.
- В нижней части меню Настройки и прочее выберите Настройки .
- В левой части экрана выберите Права доступа к сайту .
- В разделе Права доступа к сайту щелкните поле с надписью Всплывающие окна и перенаправления .
- На экране Разрешения сайта / всплывающие окна и перенаправления используйте тумблер, чтобы разрешить или заблокировать всплывающие окна.
Наследие Microsoft Edge
Microsoft Edge Legacy был веб-браузером по умолчанию, включенным в Windows 10. Он заменил Microsoft Internet Explorer, поддержка которого была прекращена в январе 2016 года.
- Откройте Microsoft Edge Legacy.
- В правом верхнем углу экрана щелкните значок ( 1 ).
- Выберите Настройки из раскрывающегося меню ( 2 ).
- Прокрутите вниз и нажмите кнопку Просмотр дополнительных настроек ( 3 ).
- Используйте переключатель Блокировать всплывающие окна. Переключатель позволяет разрешить или заблокировать всплывающие окна ( 4 ).
Internet Explorer
Если вы все еще используете Internet Explorer, следуйте этим инструкциям, чтобы включить блокировку всплывающих окон.
- Откройте Internet Explorer.
- Щелкните Инструменты (нажмите клавишу Alt , если вы не видите пункт меню «Инструменты»).
- Щелкните Опции (или Свойства обозревателя ).
- Щелкните вкладку Конфиденциальность .
- Внизу вкладки Конфиденциальность находится раздел Блокировщик всплывающих окон . Если вы хотите заблокировать всплывающие окна, отметьте опцию Блокировать всплывающие окна (также может называться Включить блокировку всплывающих окон ). Вы также можете установить дополнительные параметры, такие как отключение звука или панели информации, когда всплывающее окно заблокировано, нажав кнопку Настройки .
Safari
Чтобы заблокировать или разрешить всплывающие окна в Safari, выполните следующие действия.
- Откройте браузер Safari.
- Выберите в строке меню в верхнем левом углу экрана.
- В появившемся раскрывающемся меню выберите Предпочтения .
- В открывшемся окне перейдите на вкладку Веб-сайты ( A ).
- В разделе слева внизу щелкните параметр Всплывающее окно Windows ( B ).
- В правом нижнем углу щелкните поле рядом с При посещении других веб-сайтов ( C ).
- Выберите настройки блокировки всплывающих окон в раскрывающемся списке.
В разделе Разрешить всплывающие окна на веб-сайтах ниже вы можете быстро выбрать настройки всплывающих окон для сайтов, открытых в данный момент в вашем браузере.
Opera
Чтобы заблокировать или разрешить всплывающие окна в Opera, выполните следующие действия.
- Откройте Opera.
- В верхнем левом углу экрана щелкните значок.
- В раскрывающемся меню выберите Настройки .
- В левой части экрана щелкните Advanced , а затем выберите Privacy and security .
- В разделе Конфиденциальность и безопасность щелкните Параметры сайта .
- Прокрутите список вниз и выберите Всплывающие окна и перенаправления .
Удалить всплывающие объявления Ogyparat.online — Как исправить Gude
Многие владельцы Chrome превратились в цель для всплывающей рекламы. У меня есть много коллег, которые действительно засыпали меня вопросами вроде , как уничтожить push-оповещения Ogyparat.online? или «Почему всплывающие окна Ogyparat.online продолжают появляться в Chrome даже после установки AdBlock?» .
В этой короткой статье мы обязательно расскажем, как обращаться с Огипаратом.нежелательные всплывающие окна в Интернете, которые могут снизить производительность вашего браузера и создать кучу проблем, пока вы выполняете свою работу.
GridinSoft Anti-Malware
Удаление Ogyparat.online вручную может занять несколько часов и при этом повредить ваш компьютер. Я рекомендую вам скачать GridinSoft Anti-Malware для удаления угроз. Позволяет завершить сканирование и вылечить ваш компьютер в течение пробного периода.
Всплывающие объявления в браузере появились давным-давно, , и были созданы для людей, которым нужно было получать информацию о свежих отчетах или статьях, опубликованных на определенных интернет-сайтах.Но в настоящее время ряд основателей веб-сайтов используют их как один из методов заработка. Из-за скупости производителей мы можем увидеть кучу запросов от людей, которые не понимают , как избавиться от push-предупреждений Ogyparat.online из их браузеров .
Как я получил всплывающие окна Ogyparat.online?
Некоторые пользователи до сих пор не могут представить, что простое окно, которое они фактически пропустили, щелкнув «согласиться и продолжить» или «разрешить» во время поиска в Интернете, может вызвать такую бурю различных рекламных уведомлений от Ogyparat.онлайн.
Ogyparat.online push-уведомление.
Это может быть что-то вроде «последних заголовков» или предложения нескольких товаров, которые были выпущены раньше на этом веб-сайте, но большинство всплывающих окон Ogyparat.online, вызывающих наиболее значительные возмущения, — это всплывающие окна , которые полностью содержат предложения отличается от оригинального содержания сайта . Создатели веб-сайтов используют всплывающие окна Ogyparat.online, которые вы действительно включили, чтобы представлять вам рекламу Ogyparat.online с оплатой за клик, а также вы можете увидеть рекламу метода эректильной дисфункции на политическом форуме / бесплатном хостинге изображений и т. Д. .
Что такое push-оповещения?
Вот подробности для сайта Ogyparat.online
| Сайт | Ogyparat.online |
| Хостинг | AS14618 Amazon.com, Inc. США, Вирджиния-Бич |
| Тип инфекции | Рекламное ПО, Push-уведомления, Нежелательная реклама, Всплывающая реклама |
| IP-адрес | 34.196.151.230 |
| Симптомы | Раздражающая всплывающая реклама в правом углу. |
| Аналогичное поведение | Bxt1.shaperal, Speakstandcolony.15, Speakstandcolony.13 |
| Инструмент для ремонта | Чтобы удалить возможные вирусные инфекции, попробуйте просканировать свой компьютер |
Первое, что вам нужно узнать о всплывающих окнах Ogyparat.online в Chrome , это то, что они сами не являются вредоносным ПО. Вы можете обнаружить, что ряд веб-сайтов может предоставлять для отображения вам необходимого контента сразу после того, как вы примените всплывающее уведомление, отображаемое для этого веб-сайта.Однако в случае, если создатели веб-страниц хотят иметь большой немедленный доход, они могут показать вам Ogyparat.online рекламы различных нежелательных или, возможно, деструктивных программ , а также вам (или вашим детям, у которых рабочий стол был до вашего отсутствия). может непреднамеренно установить это вредоносное ПО. И влияние выполнения такого приложения на ваш компьютер может быть как чрезвычайно, так и совершенно различным: вы можете получить раздражающее, но некритичное рекламное ПО или угонщик интернет-браузера, а также вирусы, программы-вымогатели, бэкдор или любые другие вредоносные программы, которые может испортить производительность персонального компьютера, ваши данные, а также часть вашей конфиденциальной информации.
Мнение пользователей о всплывающих окнахНекоторые нежелательные возможности всплывающих окон в настоящее время не используются широко, но их все еще можно увидеть при просмотре веб-страниц. Информация о таких способностях скорее устарела, чем свежа. Вы можете прочитать это в Википедии.
Однако, помимо предполагаемого внедрения вредоносного ПО, всплывающие окна Ogyparat.online могут снизить вашу систему до . Это влияние может быть еще более существенным в случае, если у вашего ПК довольно мало оперативной памяти: Ogyparat.всплывающие онлайн-окна могут сильно отображаться после того, как компьютер представлен, и любая работа, которую вы пытаетесь выполнить, будет заблокирована в результате задержек, а также зависаний .
Но иногда вы можете видеть всплывающие окна не только в веб-браузере, но и в качестве предупреждений в Центре уведомлений Windows. Обычно это означает, что ваша система заражена вредоносным ПО, потому что всплывающие окна обычно не имеют доступа ко всему, что находится за пределами интернет-браузера, в котором они появляются.По этой причине, чтобы удалить такие всплывающие окна, вы можете следовать руководству, созданному Microsoft, но гораздо более надежным способом является очистка вашего компьютера с помощью антивирусного инструмента.
Почему это появляется, если я сам не разрешил всплывающие окна Ogyparat.online?
Иногда всплывающие окна Ogyparat.online могут появляться вскоре после заражения вашего компьютера рекламным ПО. Такое вредоносное ПО может изменять записи реестра Windows , чтобы утверждать все всплывающие окна, которые вы предлагаете, и благодаря наличию рекламного ПО (которое предполагает множество внезапно появляющихся страниц с рекламой) вы можете получить множество таких предложений. .И все они обязательно будут приняты автоматически, без уведомления . Помимо возможного ущерба эффективности, который может быть нанесен рекламой в окнах браузера, вы можете дополнительно получить всплывающую волну Ogyparat.online. Такая огромная атака подонков может вызвать существенное отставание даже с современной машиной с SSD, большим количеством оперативной памяти и мощным процессором. Вот почему вы можете увидеть множество пользователей на онлайн-форумах по борьбе с вредоносными программами, которые спрашивают около , как лучше всего удалить всплывающую рекламу в Chrome .
Дополнительным моментом является то, что всплывающие окна Ogyparat.online в Google Chrome не могут быть отключены антивирусным приложением. Ваша антивирусная программа непременно отправит вам отчеты о возможных угрозах сразу после того, как ваш компьютер будет поражен вредоносным ПО , загружаемым с помощью всплывающих окон, но раздражающая реклама Ogyparat.online заставит ваш мозг взорваться намного раньше.
Как удалить надоедливые уведомления Ogyparat.online?
Самый простой способ справиться с всплывающими окнами — сбросить настройки браузера до значений по умолчанию.
Для Google Chrome это можно сделать следующим образом:
- Зайдите в «Настройки», откройте окно «Дополнительно», затем найдите кнопку «Сбросить и очистить» внизу этого списка.
- В появившемся списке нужно выбрать опцию «Восстановить исходные настройки по умолчанию».
- После выбора этой опции вы увидите окно, сообщающее вам об изменениях, которые будут реализованы после завершения операции.
- Наконец, ваш интернет-браузер будет как новенький, без всяких мерзких огипаратов.онлайн-реклама появляется из правого угла.
Однако есть одна проблема, которая значительно усложняет решение , особенно без специального программного обеспечения. Большинство вредоносных программ, которые распространяются через всплывающие окна Ogyparat.online, изменяют методы вашего интернет-браузера, блокируя доступ к вкладке настроек. Таким образом, если вы попытаетесь изменить настройки своего браузера после того, как на ваш компьютер проникла вредоносная программа, связанная с всплывающими окнами, ваш Chrome скоро выйдет из строя .Иногда вы, конечно, не увидите сбоя, однако после нажатия кнопки «Настройки» произойдет резкий всплеск задержки. Chrome перестанет отвечать на ~ 30 секунд, а затем вернется к стандартному , если вы не попытаетесь снова открыть настройки .
Как удалить всплывающие окна Ogyparat.online с соответствующими вредоносными программами?
Самый эффективный метод борьбы с всплывающими окнами Ogyparat.online — это использовать приложение для защиты от вредоносных программ . Для этой цели я предлагаю вам GridinSoft Anti-Malware:
.Встроенная опция Microsoft — Защитник Windows — ничем не хуже антивирусных программ высшего уровня, но не имеет функции восстановления настроек веб-браузера. после Ogyparat.онлайн всплывающие окна флуд. GridinSoft Anti-Malware может работать как инструмент очистки Google Chrome, поэтому вредоносное ПО обязательно исчезнет. Сначала вам нужно запустить полную проверку с помощью Microsoft Defender (или Gridinsoft, если вы решили не работать со встроенным антивирусом). Такой шаг необходим для очистки вашего компьютера, а также для предотвращения возможных угроз, которые в настоящее время не активны .
Сбросьте браузер с помощью Gridinsoft Anti-Malware
После завершения проверки сотрите все найденные риски, включая Огипарат.онлайн, после этого откройте вкладку «Инструменты» в Gridinsoft, а также выберите «Сбросить настройки браузера».
Здесь вы можете выбрать, какой веб-браузер вы хотите сбросить, а также какие параметры будут возвращены к значениям по умолчанию. Эта функция разработана для восстановления браузера после вторжения угонщика веб-браузера, однако, как вы можете видеть, она дополнительно полезна, когда всплывающие окна Ogyparat.online в Chrome делают работу вашей компьютерной системы невозможной.
Это действие не может быть перехвачено вредоносными программами, поэтому ваш браузер будет очищен.И даже если некоторые вредоносные программы могут привести к сбою вашего веб-браузера, еще раз — он был удален после сканирования. Вы можете быть уверены, что ваш веб-браузер сопоставим с недавно установленным.
Часто задаваемые вопросы
Как я могу избежать появления всплывающих окон?
Лучший способ защитить вашу систему от таких раздражающих элементов, как всплывающие окна Ogyparat.online, — это регулярно сканировать ваш рабочий стол с помощью обновленной антивирусной программы.Как я уже говорил, многие случаи всплывающего спама Ogyparat.online были вызваны присутствием вредоносного ПО. Поэтому, чтобы предотвратить нежелательную активность, вам нужно как можно быстрее стереть такую программу.
Но если ваша халатность приводит к появлению всплывающего спама Ogyparat.online, единственный способ остановить его в будущем — запретить любому типу веб-страниц отправлять вам уведомления. Если сайт предоставляет вам возможность разрешить предупреждениям для демонстрации контента, который вы ищете, попробуйте найти другой источник.Интернет огромен, поэтому вы, несомненно, найдете веб-сайт замены и получите необходимые материалы без каких-либо угроз и всплывающих окон Ogyparat.online.
Какие типы вирусов могут создавать всплывающие окна?
Рекламное ПО, угонщики браузеров, а также трояны — это те, которые создают наибольшее количество этих вторжений. Однако в то же время вы можете видеть всплывающие окна Ogyparat.online после проникновения бэкдора или потенциально нежелательной программы (ПНП).Это зависит от производителя вредоносного ПО.
Почему удаление вредоносных программ не может исключить появление рекламы Ogyparat.online?
Удаление вредоносных программ может остановить всплывающие окна Ogyparat.online, но, если рекламные акции появляются в результате вашего разрешения, программа защиты от вредоносных программ, безусловно, не обнаружит никаких сомнительных задач — независимо от того, что принято пользователем.
Могу ли я попробовать очистить систему самостоятельно, без антивирусного программного обеспечения?
Несомненно, можете. Но, чтобы полностью очистить вашу систему, вам необходимо удалить EXE-файл вредоносного ПО, откатить изменения в реестре, а также найти файлы резервных копий вредоносного ПО, которые используются для восстановления вредоносной программы после ваших действий. После удаления вредоносного ПО вам также необходимо сбросить настройки браузера.Это может быть невозможно из-за изменений, внесенных в файлы браузера вредоносными программами, поэтому вы будете продолжать видеть всплывающие окна Ogyparat.online. Значительный объем работы, не правда ли? Средство защиты от вредоносных программ, безусловно, сделает все намного быстрее и проще, а также у вредоносных программ нет шансов вернуться.
Чем меньше времени пройдет после рекламного спама Ogyparat.online и / или проникновения вредоносного ПО, тем меньше вероятность проникновения более вредоносного вредоносного ПО.Дистрибьюторы вирусов готовы на любую мелочь, чтобы получить свой доход, и чем больше уходит времени, тем увереннее они становятся. Кроме того, независимо от того, какую программу защиты от вредоносных программ вы используете, вы должны помнить о так называемой «чистой гигиене». Не загружайте записи с ненадежных веб-сайтов, прекратите использовать взломанные программы, прекратите проверять веб-сайты, на которых размещено много сомнительной рекламы. Каждое из этих простых и логичных руководств поможет вам забыть об атаках вредоносных программ и Ogyparat.онлайн-всплывающие окна в вашем браузере.
Мне нужна ваша помощь, чтобы поделиться этим руководством.
Ваша очередь помогать другим людям. Я написал это руководство, чтобы помочь таким пользователям, как вы. Вы можете использовать кнопки ниже, чтобы поделиться этим в своих любимых социальных сетях Facebook, Twitter или Reddit.
Уилбур ВудхэмКак удалить всплывающие окна Ogyparat.online?
Название: Ogyparat.online
Описание: Ogyparat.онлайн — многие пользователи стали мишенью для всплывающей рекламы. У меня много друзей, которые буквально бомбят меня вопросами типа «как удалить push-уведомления Ogyparat.online?» или «почему всплывающие окна Ogyparat.online продолжают появляться в Chrome даже после установки AdBlock?». В этой статье мы покажем вам, как бороться с всплывающими окнами Ogyparat.online, которые могут нарушить корректную работу вашего браузера и создать множество проблем во время вашей работы.
Операционная система: Windows
Категория приложения: Рекламное ПО
Обзор пользователей
3.5 (4 голоса)Удаление всплывающих окон Eoretionb.online — Как исправить Gude
Множество пользователей Chrome стали мишенью для всплывающих окон. У меня есть много друзей, которые практически сбили меня с толку такими проблемами, как , как именно стереть push-оповещения Eoretionb.online? или «Почему всплывающие окна Eoretionb.online всегда появляются в Chrome даже после установки AdBlock?» .
В этой статье мы обязательно расскажем, как управлять Eoretionb.нежелательные всплывающие окна в Интернете, которые могут нарушить нормальную работу вашего интернет-браузера, а также создать множество проблем, пока вы выполняете свою работу.
GridinSoft Anti-Malware
Удаление Eoretionb.online вручную может занять несколько часов и при этом повредить ваш компьютер. Я рекомендую вам скачать GridinSoft Anti-Malware для удаления угроз. Позволяет завершить сканирование и вылечить ваш компьютер в течение пробного периода.
Промоакции всплывающих окон в веб-браузере появились лет назад и были созданы для посетителей сайта, которым требовалось получать информацию о свежих обновлениях или сообщениях, загруженных на указанные интернет-сайты.Но в настоящее время многие владельцы интернет-сайтов используют их как один из методов заработка. Из-за ханжества разработчиков мы можем видеть ряд вопросов от пользователей, которые не имеют представления , как избавиться от push-уведомлений Eoretionb.online из их браузеров .
Как я получил всплывающие оповещения Eoretionb.online?
Некоторые пользователи даже не могут подумать о том, что основное окно, которое они фактически пропустили, нажав «согласиться и продолжить» или «одобрить» при просмотре всемирной паутины, может привести к такому торнадо различных рекламных уведомлений от Eoretionb.онлайн.
Push-уведомление Eoretionb.online.
Это действительно может быть что-то вроде «последних новостей» или продвижения нескольких материалов, которые были ранее размещены на этом веб-сайте, однако многие всплывающие окна Eoretionb.online, вызывающие наибольшее возмущение, — это всплывающие окна , темы которых полностью отличаются от соответствующие материалы сайта . Разработчики веб-сайтов используют всплывающие окна Eoretionb.online, которым вы разрешили показывать вам рекламу Eoretionb.online с оплатой за клик, и вы можете видеть рекламу лекарства от импотенции на политическом форуме / бесплатном хостинге фотографий и т. Д.
Что такое push-уведомления?
Вот краткая информация для сайта Eoretionb.online
| Сайт | Eoretionb.online |
| Хостинг | AS14618 Amazon.com, Inc. США, Вирджиния-Бич |
| Тип инфекции | Рекламное ПО, Push-уведомления, Нежелательная реклама, Всплывающая реклама |
| IP-адрес | 34.196.151.230 |
| Симптомы | Раздражающая всплывающая реклама в правом углу. |
| Аналогичное поведение | Fastsolvecaptcha.com, Ssionsupre.fun, Alresistas.online |
| Инструмент для ремонта | Чтобы удалить возможные вирусные инфекции, попробуйте просканировать свой компьютер |
Главное, что вы должны узнать о всплывающих окнах Eoretionb.online в Chrome , — это то, что они сами не являются вредоносным ПО. Вы можете обнаружить, что несколько веб-сайтов могут предоставить для демонстрации вам необходимого контента только после того, как вы примените всплывающее уведомление для этого веб-сайта.Но в случае, если разработчики веб-страниц намереваются сразу получить огромные деньги, они могут продемонстрировать вам Eoretionb.online рекламы различных нежелательных или, возможно, вредоносных программ , а также вам (или вашим детям, которые получили рабочую станцию до вашего отсутствия). может непреднамеренно установить это вредоносное ПО. Кроме того, влияние такого приложения на ваш компьютер может быть чрезвычайно разнообразным: вы можете получить раздражающее, но некритическое рекламное ПО или угонщик веб-браузера, а также вирусы, программы-вымогатели, бэкдор или любые другие деструктивные программы, которые могут повредить производительность рабочего стола, ваша информация и некоторые из ваших секретных данных.
Мнение пользователей о всплывающих окнахНекоторые из нежелательных возможностей всплывающих окон в настоящее время не получили широкого распространения, но их все же можно встретить при поиске в Интернете. Данные об этих функциях более устаревшие, чем актуальные. Вы можете прочитать это в Википедии.
Но, помимо предполагаемого внедрения вредоносного ПО, всплывающие окна Eoretionb.online могут снизить вашу систему до . Этот результат может быть еще более важным в случае, если на вашем рабочем столе очень мало оперативной памяти: Eoretionb.онлайн-всплывающие окна могут появиться в огромных количествах после того, как машина будет представлена, и любой тип работы, которую вы пытаетесь выполнить, будет зависать в результате задержек, а также зависаний .
Но в некоторых случаях вы можете видеть всплывающую рекламу не только в браузере, но и в качестве предупреждений в Центре уведомлений Windows. Скорее всего, это означает, что ваш компьютер заражен вредоносным ПО, потому что всплывающие окна обычно не имеют доступа ни к чему, что находится за пределами интернет-браузера, в котором они появляются.По этой причине, чтобы устранить такие всплывающие окна, вы можете следовать руководству, созданному Microsoft, но гораздо более эффективным решением является очистка вашего персонального компьютера с помощью программного обеспечения для защиты от вредоносных программ.
Почему это появляется, если я сам не разрешил всплывающие окна Eoretionb.online?
В некоторых случаях всплывающие рекламные объявления Eoretionb.online могут начать появляться вскоре после заражения вашего рабочего стола рекламным ПО. Такое вредоносное ПО может изменять записи системного реестра компьютера, чтобы принимать все всплывающие окна, которые вы предлагаете, и в результате активности рекламного ПО (что предполагает ряд неожиданно появляющихся окон с рекламой) вы можете получить много такие предложения.И все они будут разрешены сразу, без предупреждения . Помимо потенциального вреда для производительности, который может быть вызван рекламой в окнах веб-браузера, вы также можете получить волну всплывающих окон на Eoretionb.online. Этот вид значительного удара подонков может привести к значительному отставанию , несмотря на наличие продвинутого персонального компьютера с SSD, большого количества оперативной памяти и эффективного процессора. Вот почему на онлайн-форумах по борьбе с вредоносным ПО вы можете встретить людей, которые спрашивают около , как удалить всплывающую рекламу в Chrome .
Кроме того, всплывающие окна Eoretionb.online в Google Chrome не могут быть остановлены антивирусным приложением. Ваша антивирусная программа будет отправлять вам отчеты о предполагаемых угрозах только после того, как ваша машина будет атакована вредоносным ПО , загрузится и установится с помощью всплывающих окон, но раздражающая реклама Eoretionb.online наверняка заставит вашу голову взорваться намного раньше.
Как удалить надоедливые уведомления Eoretionb.online?
Самый простой способ справиться с всплывающими окнами — сбросить настройки браузера до значений по умолчанию.
Для Google Chrome это можно сделать следующим образом:
- Перейдите на вкладку «Настройки», откройте окно «Дополнительно», затем найдите кнопку «Сброс и очистка» внизу этого списка.
- В появившемся списке необходимо выбрать опцию «Восстановить исходные настройки по умолчанию».
- После выбора этой опции вы увидите экран с сообщением об изменениях, которые будут реализованы после успешного выполнения операции.
- Наконец, ваш интернет-браузер будет как новый, без отвратительной рекламы Eoretionb.online, всплывающей из вашего правого угла.
Однако у есть одна проблема, которая значительно усложняет работу с , особенно без специального приложения. Большинство вредоносных программ, которые распространяются через всплывающие окна Eoretionb.online , изменяют поведение вашего веб-браузера , отключая доступ к вкладке настроек.Итак, если вы попытаетесь изменить настройки своего браузера после заражения вашей системы вредоносным ПО, связанным с всплывающими окнами, ваш Chrome непременно выйдет из строя . Иногда вы не увидите сбоя, однако после нажатия кнопки «Настройки» произойдет резкое отставание. Chrome перестанет реагировать на ~ 30 секунд, а затем вернется к обычному значению , если вы не попытаетесь открыть настройки еще раз.
Как удалить всплывающую рекламу Eoretionb.online с соответствующими вредоносными программами?
Самый лучший способ позаботиться о Eoretionb.онлайн-всплывающие окна должны использовать антивирусное приложение . Для этого я порекомендую вам GridinSoft Anti-Malware:
.Встроенная опция Microsoft — Защитник Windows — сравнима с программным обеспечением для защиты от вредоносных программ высшего уровня, но у него нет функции для восстановления настроек браузера после наводнения всплывающих окон Eoretionb.online. GridinSoft Anti-Malware может работать как инструмент очистки Google Chrome, поэтому вредоносное ПО будет эффективно исчезать. Первоначально вам необходимо запустить полное сканирование с помощью Защитника Windows (или Gridinsoft, если вы решите не использовать встроенную программу защиты от вредоносных программ).Такой шаг необходим для очистки вашего ПК, а также для предотвращения возможных рисков, которые в настоящее время не действуют .
Сбросьте браузер с помощью Gridinsoft Anti-Malware
Сразу после завершения проверки удалите все обнаруженные угрозы, включая Eoretionb.online, затем откройте вкладку «Инструменты» в Gridinsoft и выберите «Сбросить настройки браузера».
Здесь вы можете выбрать, какой веб-браузер вы хотите сбросить, а также какие параметры будут возвращены к значениям по умолчанию.Эта функция предназначена для восстановления веб-браузера после атаки угонщика веб-браузера, однако, как вы можете видеть, она также полезна, когда всплывающие окна Eoretionb.online в Chrome делают работу вашей компьютерной системы невозможной.
Это действие не может быть перехвачено вредоносными программами, поэтому ваш браузер будет очищен. И даже если несколько вредоносных программ могут нарушить работу вашего веб-браузера, еще раз — после проверки оно было фактически уничтожено. Вы можете быть уверены, что ваш браузер похож на недавно установленный.
Часто задаваемые вопросы
Как избежать появления всплывающих окон?
Самый надежный способ защитить вашу систему от таких неприятных вещей, как всплывающие окна Eoretionb.online, — это регулярно сканировать вашу систему с помощью новейшей программы защиты от вредоносных программ. Как я уже отмечал, во многих случаях всплывающие атаки Eoretionb.online были вызваны присутствием вредоносного ПО. Поэтому, чтобы уменьшить нежелательную активность, вам нужно как можно быстрее удалить такую программу.
Однако, если ваша халатность приводит к появлению всплывающего спама на Eoretionb.online, единственный способ остановить его в будущем — запретить любому типу веб-сайтов отправлять вам уведомления. Если веб-сайт использует вас, чтобы разрешить объявлениям демонстрировать контент, который вы ищете, попробуйте найти другой источник. Интернет велик, поэтому вы действительно найдете новый веб-сайт и получите необходимые материалы без каких-либо угроз, а также всплывающих окон Eoretionb.online.
Какие вирусы могут создавать всплывающие атаки?
Рекламное ПО, угонщики браузеров, а также трояны являются причиной большинства этих вторжений.Однако в то же время вы можете видеть всплывающие окна Eoretionb.online после проникновения бэкдора или потенциально нежелательной программы (ПНП). Это зависит от создателя вредоносной программы.
Почему очистка от вредоносных программ не может устранить появление рекламы Eoretionb.online?
Устранение вредоносных программ может устранить всплывающие окна Eoretionb.online, однако, если рекламные объявления появляются в результате вашего разрешения, программа защиты от вредоносных программ, безусловно, не обнаружит какие-либо подозрительные задачи — все мелочи принимаются пользователем .
Могу ли я попытаться очистить систему самостоятельно, без программы защиты от вредоносных программ?
Конечно, можно. Однако, чтобы полностью очистить вашу систему, вам необходимо удалить EXE-файл вредоносной программы, откатить изменения реестра и найти файлы резервных копий вредоносной программы, которые используются для восстановления вредоносной программы после ваших действий. После удаления вредоносного ПО вам также необходимо сбросить настройки браузера.Это может быть невозможно из-за изменений, внесенных в файлы браузера вредоносным ПО, поэтому вы будете продолжать видеть всплывающие окна Eoretionb.online. Огромный объем работы, не правда ли? Программное обеспечение для защиты от вредоносных программ сделает все намного быстрее и проще, и у вредоносных программ нет шансов вернуться.
Чем меньше времени пройдет после рекламного спама Eoretionb.online и / или проникновения вредоносного ПО, тем меньше шансов возможной инъекции гораздо более серьезного вредоносного инструмента.Распространители вредоносного ПО ждут, что бы заработать свои деньги, и чем больше уходит времени, тем увереннее они становятся. И независимо от того, какую программу защиты от вредоносных программ вы используете, вы должны помнить о так называемой «веб-гигиене». Не загружайте записи с ненадежных веб-страниц, прекратите использовать взломанную программу, прекратите посещать веб-сайты, изобилующие подозрительной рекламой. Каждое из этих очень простых и логичных руководств может помочь вам забыть о вторжениях вредоносных программ и всплывающих окнах Eoretionb.online в вашем браузере.
Мне нужна ваша помощь, чтобы поделиться этим руководством.
Ваша очередь помогать другим людям. Я написал это руководство, чтобы помочь таким людям, как вы. Вы можете использовать кнопки ниже, чтобы поделиться этим в своих любимых социальных сетях Facebook, Twitter или Reddit.
Уилбур ВудхэмКак удалить всплывающие окна Eoretionb.online?
Имя: Eoretionb.online
Описание: Eoretionb.online — многие пользователи стали мишенью для всплывающей рекламы.У меня много друзей, которые буквально засыпали меня вопросами типа «как удалить push-уведомления Eoretionb.online?» или «почему всплывающие окна Eoretionb.online продолжают появляться в Chrome даже после установки AdBlock?». В этой статье мы покажем вам, как бороться с всплывающими окнами Eoretionb.online, которые могут нарушить правильную работу вашего браузера и создать множество проблем во время вашей работы.
Операционная система: Windows
Категория приложения: Рекламное ПО
Обзор пользователей
3.4 (5 голосов)Давайте положим конец всплывающей рекламе в браузере раз и навсегда!
Скорее всего, вы когда-нибудь сталкивались с всплывающей рекламой. Эти всплывающие окна могут появиться из ниоткуда и удивить вас, а если вы запаникуете, вы можете совершить глупую ошибку.
Часто эта реклама предлагает поддельные бесплатные товары, угрожает вам, ложно сообщает вам о необходимых обновлениях или перенаправляет ваш просмотр.Ни одно из этих действий не является желательным, поэтому разумно защитить выбранный вами браузер от всплывающей рекламы. Прочтите, чтобы узнать, как это сделать.
Общие советы, как избегать темных веб-сайтов
Будьте осторожны при посещении
Даже с адекватной бесплатной антивирусной программой дезинформированный пользователь может нанести компьютеру большой вред.В своем списке способов обезопасить себя без антивируса Дэнни подчеркнул, что привычки осторожного просмотра — ключ к обеспечению безопасности любой системы. Лучше иметь паршивый антивирус для взыскательного пользователя, чем премиальный пакет защиты для тех, кто нажимает на что угодно.
Бесплатное сравнение антивируса: 5 популярных альтернативных вариантовКакой лучший бесплатный антивирус? Это один из самых распространенных вопросов, которые мы получаем в MakeUseOf.Люди хотят быть защищены, но они не хотят платить ежегодную плату или использовать раздутые пакеты безопасности с нежелательными функциями. Я сам являюсь пользователем бесплатного антивируса именно по этим причинам. Однако найти лучший антивирус непросто.
Например, попытка загрузить видеоигры бесплатно онлайн на сомнительных веб-сайтах обычно приводит к появлению всевозможных всплывающих окон.Однако вам не нужно рисковать, так как вы можете найти множество легальных онлайн-игр бесплатно. Поэтому разумно знать свои источники. Не просто Google «бесплатные заставки»; попробуйте найти список классных на MakeUseOf или другом веб-сайте, который, как вы знаете, безопасен.
Ссылки могут обмануть
Ладно, значит, вы пытаетесь быть в безопасности и смотрите, где вы бываете.Вы хотите установить какое-то программное обеспечение, поэтому вы ищете Adobe Reader и попадаете на эту страницу:
Или такой:
Ни одна из этих страниц не является той программой Adobe Reader, которую вы ищете.Хотя оба URL-адреса содержат слова Adobe и Reader, они по-прежнему фальшивые. На первом веб-сайте используется текст после «/?» заставить вас думать, что вы на правильной странице; но вы можете разместить здесь что угодно, и страница не изменится.
Второй — просто мусорный веб-сайт, который даже не пытается выглядеть реальным.Когда вы видите подобные страницы, состоящие в основном из текста и рекламы, оставьте их в покое. Если вы действительно не уверены, является ли ссылка для скачивания законной или нет, используйте общий сайт, например FileHippo, чтобы найти то, что вы ищете.
Также стоит отметить, что рекламе в поисковых системах нельзя доверять.Google отмечает первые два результата как рекламу. но об этом легко забыть, когда спешишь. Потратьте дополнительную секунду, чтобы дважды проверить, что вы находитесь на настоящем веб-сайте при загрузке. После проверки URL объявления даже близко не соответствует тому, что должно быть, и вы не получите реальной загрузки с него.
Другой тип, с которым следует быть осторожным, — это сокращенный URL.Поскольку социальные сети, такие как Twitter, ограничивают количество символов, доступных для каждого твита, сокращение огромных URL-адресов имеет важное значение в современном мире. Однако они также могут использоваться для маскировки вредоносной ссылки.
Если вас когда-либо просят нажать на короткую ссылку, будь то загрузка чего-либо или просто из любопытства, будьте предельно осторожны.Перед тем, как перейти по ссылке, разумно использовать инструмент для уменьшения ширины страницы, чтобы увидеть, куда ведет ссылка. Вы сможете сказать, ведет ли это к гору рекламы.
Советы для конкретных браузеров
После того, как вы ознакомились (и применили) общие советы по обеспечению безопасности, вот что вы должны настроить и перепроверить в каждом браузере, чтобы избежать всплывающих окон.
Internet Explorer
В IE: перейдите к значку шестеренки в правом верхнем углу и нажмите Свойства обозревателя.
Убедитесь, что ваша домашняя страница знакома вам.Если это странная поисковая система, которая выталкивает заполненные рекламой веб-сайты на вершину своих результатов, вы увидите больше всплывающих окон.
На вкладке «Конфиденциальность» вы сможете настроить параметры блокировки всплывающих окон.Конечно, убедитесь, что он действительно включен. Если вы нажмете «Настройки», вы сможете настроить его агрессивность. Средний должен быть в порядке, но если вы сталкиваетесь с большим количеством всплывающих окон и не возражаете против того, чтобы обойти блокировку законных, попробуйте режим High.
Наконец, проверьте наличие вредоносных надстроек, которые могут вызывать рекламу.Вы найдете это на вкладке «Программы». Если вы обнаружите что-нибудь странное, просто нажмите Отключить, чтобы остановить это.
Firefox
Чтобы убедиться, что вы защищены в Firefox, откройте меню с тремя полосами в верхнем левом углу и выберите Параметры.
Когда вы войдете, проверьте настройки своей домашней страницы на вкладке «Общие».Опять же, это должно быть то, что вы узнаете. Если вам нужна рекомендация, мы рассмотрели несколько отличных стартовых страниц.
На странице содержимого находится блокировщик всплывающих окон.Убедитесь, что он включен; кроме этого, вы не можете изменить его интенсивность, как в Internet Explorer.
Пока вы здесь, также неплохо перейти на вкладку «Безопасность» и убедиться, что вас предупреждают, когда сайты пытаются установить надстройки.Это редкая проблема, но всегда лучше перестраховаться. Также убедитесь, что Firefox блокирует атакующие веб-сайты и подделки за вас; нет причин отключать их.
Параметр, который вы можете включить, не позволит сайтам перенаправлять вас, находится на вкладке «Дополнительно» под заголовком «Общие».Если вы отметите эту опцию, Firefox всегда будет запрашивать разрешение, когда сайт пытается изменить. Однако для большинства людей такое поведение будет раздражать, поскольку многие легитимные сайты ведут себя так, и поэтому это не стоит хлопот.
Наконец, не забудьте проверить свои дополнения.В том же меню, где вы нашли «Параметры», выберите «Надстройки» и найдите те, которые являются теневыми или которые вы не устанавливали.
Хром
Что касается Chrome, мы уже рассмотрели, что делать, чтобы удалить угонщиков браузера, и это те же шаги, которые вы должны предпринять, чтобы защитить свой браузер от всплывающих окон.Помимо того, что описано в этой статье, вы также захотите дважды проверить настройки блокировки всплывающих окон в Chrome. Перейдите в меню настроек, щелкнув значок с тремя полосами.
Как только вы окажетесь там, перейдите в «Настройки контента… «под заголовком Конфиденциальность.
Вы найдете всплывающие настройки примерно на полпути вниз.Как и Firefox, его можно только включить или выключить.
Тяжелые решения
Если вы узнали, какие сайты вы посещаете, и воспользовались встроенной защитой вашего браузера, но по-прежнему испытываете проблемы со всплывающими окнами, вы можете попробовать более надежное решение.Обе эти надстройки браузера помогут избавиться от всплывающих окон.
AdBlock
Использование AdBlock блокирует рекламу и вредоносное ПО по всему Интернету.Блокируя почти всю онлайн-рекламу, вы, естественно, искореняете всплывающие окна. Однако расширения, блокирующие рекламу, наносят вред любимым сайтам, включая MakeUseOf, поэтому вам следует хорошенько подумать, прежде чем устанавливать это ядерное решение. Если вы хотите использовать AdBlock ответственно, вы можете создать белый список сайтов, чтобы разрешить рекламу и блокировать только плохие.
Отключить
Функция Disconnect, о которой мы говорили ранее, останавливает стороннее отслеживание вашего просмотра такими компаниями, как Facebook и Google.В процессе он также останавливает некоторые объявления. Возможно, он не блокирует столько рекламы и всплывающих окон, как AdBlock, но это все же шаг в правильном направлении.
Однако, как и AdBlock, Disconnect может быть вредным для таких сайтов, как наш, и Джеймс изложил свое мнение о том, почему подобные расширения — зло.Выбираете ли вы использование AdBlock и Disconnect — решать вам, но подумайте вот о чем: стоит ли бороться с случайными всплывающими окнами, чтобы быть хорошим гражданином Интернета?
http: // www.youtube.com/watch?v=Lvem1Z66C7Q
Если вы попали в всплывающее окно
Лучшим из нас случается попадание в неприятное всплывающее окно.В следующий раз, когда ваш экран заполнится, не паникуйте. Сохраняйте спокойствие и следуйте этим шагам.
- Ничего не скачивайте и не нажимайте. Независимо от того, с каким типом рекламы вы сталкиваетесь, важно сначала убедиться, что вы не соблюдаете его. Не обращайте внимания на утверждения, говорящие о том, что ваши плагины устарели; если вы продолжите и установите вредоносное ПО, которое оно вам предлагает, у вас будет большая проблема, чем устаревший плагин.
И, конечно же, никогда не вводит личную информацию, такую как ваш адрес или финансовую информацию, во всплывающее окно.
Как вы можете видеть ниже, это конкретное всплывающее окно дошло до того, что подготовило для меня загрузку, что может ввести вас в заблуждение, если вы уже искали законную загрузку.Следите за потенциально опасными расширениями файлов при загрузке, особенно на EXE-файлы.
Если вас беспокоит плагин, после безопасного закрытия рекламы используйте сайт, например плагин Mozilla, чтобы узнать, действительно ли вам нужно обновить Flash Player или что-то подобное.
- Попробуйте закрыть окно или вкладку браузера. Традиционно большинство всплывающих окон открывают новое окно браузера, но с появлением вкладок для просмотра рекламы иногда появляется новая вкладка. Если вы заметили, что при посещении веб-сайта открывается случайная новая вкладка, попробуйте закрыть ее сразу, щелкнув ее «X» или щелкнув правой кнопкой мыши и выбрав «Закрыть вкладку».
- Если всплывающее окно не позволяет закрыть его, используйте диспетчер задач, чтобы убить процесс. Если вы используете Chrome, в котором каждая вкладка хранится как отдельный процесс, вы можете использовать сочетание клавиш Shift + Escape, чтобы открыть диспетчер задач Chrome, или перейдите в меню с тремя полосами и выберите Инструменты> Диспетчер задач . Выберите вкладку, содержащую всплывающее окно, и нажмите «Завершить процесс» в правом нижнем углу.
Если вы не используете Chrome, вам придется открыть диспетчер задач Windows, нажав сочетание клавиш Control + Shift + Escape или набрав Диспетчер задач в строке поиска Windows.Найдите свой браузер и закройте его. Вкладка всплывающего окна ниже заблокирована; как бы вы его ни пытались закрыть, диалог продолжал появляться. Используя диспетчер задач Chrome, я смог его разрядить.
По-прежнему появляются всплывающие окна? Проверить наличие вредоносного ПО
Если вы просматриваете безопасные веб-сайты и по-прежнему сталкиваетесь с потоком всплывающих окон, ваш компьютер может быть заражен вредоносным ПО.Обычно, если вы проверили свой браузер на наличие вредоносных расширений, как описано выше, вы будете в полной безопасности, но особенно неприятные вредоносные программы могут переустановить свои надстройки браузера и вызвать массу рекламы.
Если вы подозреваете, что это произошло с вами, ознакомьтесь с нашими десятью шагами, которые следует предпринять с вредоносным ПО, а также тремя вещами, которые нужно проверить после того, как вы закончите его очистку.Наше полное руководство по удалению вредоносных программ окажется полезным, если вы не знаете, с чего начать.
Поп, пока не упадешь
Всплывающие объявления могут расстраивать, сбивать с толку и пугать.Однако, как только вы узнаете, как их избежать, у вас не останется проблем с ними целыми и невредимыми. Просто не забывайте быть осторожными при посещении и никогда не устанавливайте ничего, о чем вам говорит веб-сайт. Всегда разумно посетить соответствующий веб-сайт самостоятельно, так же как вы никогда не должны щелкать ссылку в электронном письме, в котором говорится, что вам нужно повторно ввести пароль.
Неплохая идея — использовать веб-сайт для тестирования блокировщика всплывающих окон, чтобы убедиться, что ваши инструменты выполняют свою работу.И пока вы осваиваете вопросы безопасности, обязательно узнайте о программах-вымогателях и других формах фишинга, чтобы быть готовым ко всему.
У вас есть проблемы со всплывающими окнами? Какие еще решения вы пытались их победить? Высказывайтесь в комментариях!
Что такое Windows Core OS?Windows Core OS — это урезанная версия Windows, но заменит ли она WIndows 10?
Об авторе Бен Стегнер (Опубликовано 1607 статей)Бен — заместитель редактора и менеджер по адаптации в MakeUseOf.Он оставил свою работу в сфере ИТ, чтобы писать полный рабочий день в 2016 году, и никогда не оглядывался назад. В качестве профессионального писателя он освещал технические руководства, рекомендации по видеоиграм и многое другое уже более шести лет.
Ещё от Ben StegnerПодпишитесь на нашу рассылку новостей
Подпишитесь на нашу рассылку, чтобы получать технические советы, обзоры, бесплатные электронные книги и эксклюзивные предложения!
Еще один шаг…!
Подтвердите свой адрес электронной почты в только что отправленном вам электронном письме.
.



 0.0.1 localhost , что будет означать, что IP-адрес должен смотреть на их персональный компьютер;
0.0.1 localhost , что будет означать, что IP-адрес должен смотреть на их персональный компьютер;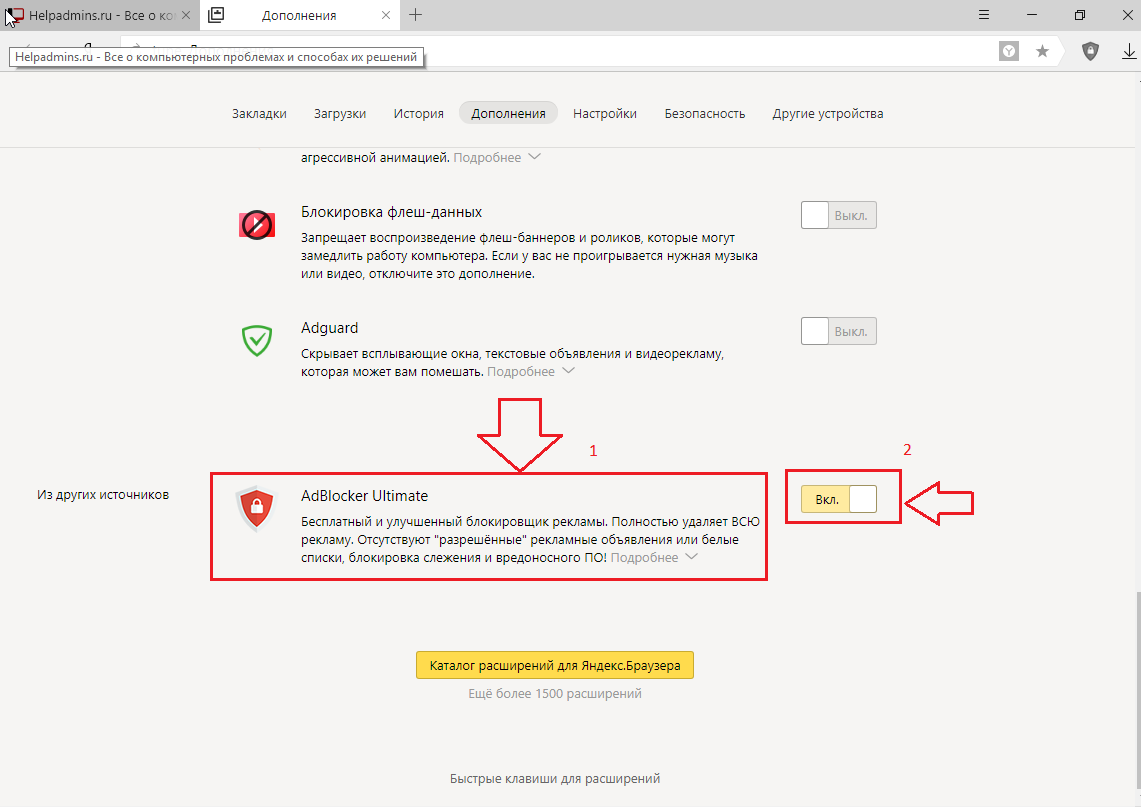 google.com/webstore/category/extensions . Это тоже просто: необходимо вбить в поисковую строку магазина название приложения AdBlock, далее в результатах нажать кнопку «+ бесплатно» и AdBlock будет установлен бесплатно.
google.com/webstore/category/extensions . Это тоже просто: необходимо вбить в поисковую строку магазина название приложения AdBlock, далее в результатах нажать кнопку «+ бесплатно» и AdBlock будет установлен бесплатно. Д.
Д. Например, Директ и аналогичные ресурсы имеют возможность отслеживать запросы пользователей, чтобы отправлять релевантные объявления;
Например, Директ и аналогичные ресурсы имеют возможность отслеживать запросы пользователей, чтобы отправлять релевантные объявления;