Как удалить видео с видеорегистратора или карты MicroSD?
Удалить отснятый видеоматериал из вашей системы видеонаблюдения возможно, но это зависит от множества факторов, главный из которых — наличие у вас доступа уровня администратора к системе безопасности.
Практически невозможно стереть какие-либо записи с видеорегистратора или SD-карты, если вы не знаете пароль записывающего устройства.
Тем не менее, есть несколько решений и советов, которые вы можете использовать для удаления видеозаписей с вашего сетевого видеорегистратора, цифрового видеорегистратора, карты памяти micro SD и компьютерной системы видеонаблюдения.
В этом руководстве мы кратко изложили несколько методов удаления видеозаписей с камер видеонаблюдения.
Отметим сразу, что удаления записей с целью освобождения места для новых видеороликов, вручную ничего удалять не нужно.
Многие пользователи думают, что вам нужно вручную стереть отснятый материал, чтобы освободить место для новых записей.
По умолчанию все системы безопасности автоматически циклируют отснятый материал, стирая старые записи и записывая новые. Таким образом, система видеонаблюдения автоматически зацикливает запись.
Но если вам нужно стереть лишь отдельные кадры, например, те, которые вы не хотите, чтобы кто-то получил к ним доступ, то стереть эти данные можно. Правда есть одно но, для этого нужно иметь параметры доступа к системе.
Если же вы не знаете учетные данные, то это сделать очень сложно. Единственный выход отформатировать жесткий диск или карту памяти, но в этом случае все данные будут утеряны.
Представим, что кто-то вторгается в ваш дом, может ли они удалить видео из вашей системы видеонаблюдения без Вашего ведома? К сожалению, да. Правда чаще всего злоумышленники не возятся с удалением данных, а выводят из строя видеорегистратор или уносят его с собой.
Взломать же систему видеоконтроля можно лишь если она установлена непрофессионально. В наши дни высококачественные IP-камеры известных брендов защищены шифрованием SSL, защищая тем самым видеозаписи.
Кроме того, системы видеонаблюдения часто настроены так, что срабатывает сигнализация, если кто-то пытается вмешаться в ее работу. Профессиональная система видеонаблюдения будет рассылать уведомления на телефон владельца, содержащие видео, фотографии и другую информацию о тревожном событии. вы сразу узнаете о том, что у вас дома или на другом охраняемом объекте что-нибудь случится.
Современные системы видеонаблюдения могут использовать и облачное хранилище для сохранения отснятого материала. Это значит, что даже кража видеорегистратора злоумышленником не даст ничего, т.к владелец системы видеонаблюдения сможет получить доступ к видеозаписям, хранящимся в облаке и определить личность злоумышленника по снятым видеоматериалам.
Но вернемся к вопросу удаления видеоинформации. Если вы владелец системы видеонаблюдения и имеете к ней доступ, то есть пароль и логин, удалить видео с винчестера или SD карты не составит большого труда.
Если вы владелец системы видеонаблюдения и имеете к ней доступ, то есть пароль и логин, удалить видео с винчестера или SD карты не составит большого труда.
Если вам нужно удалить отдельные файлы или определенные видеоданные в нужных временных рамках с карты памяти, вам нужно вынуть карту micro SD из IP-камеры и вставить ее в картридер. Оттуда вы можете удалить любые ненужные записи с помощью компьютера или ноутбука. После этого вставьте карту micro SD обратно в камеру безопасности.
Доступ к камере с компьютера зависит от номера модели. Однако процедура практически одинакова, независимо от производителя. Чтобы отформатировать и, следовательно, стереть видео с камер видеонаблюдения с карты microSD, вам необходимо:
Шаг 1. Войдите в IP-камеру. Введите IP-адрес камеры в браузере IE, введите имя пользователя и пароль администратора. Если вы не знаете IP-адрес камеры, используйте сканер производителя, чтобы найти его.
Шаг 2. Перейдите в раздел «Настройки» камер.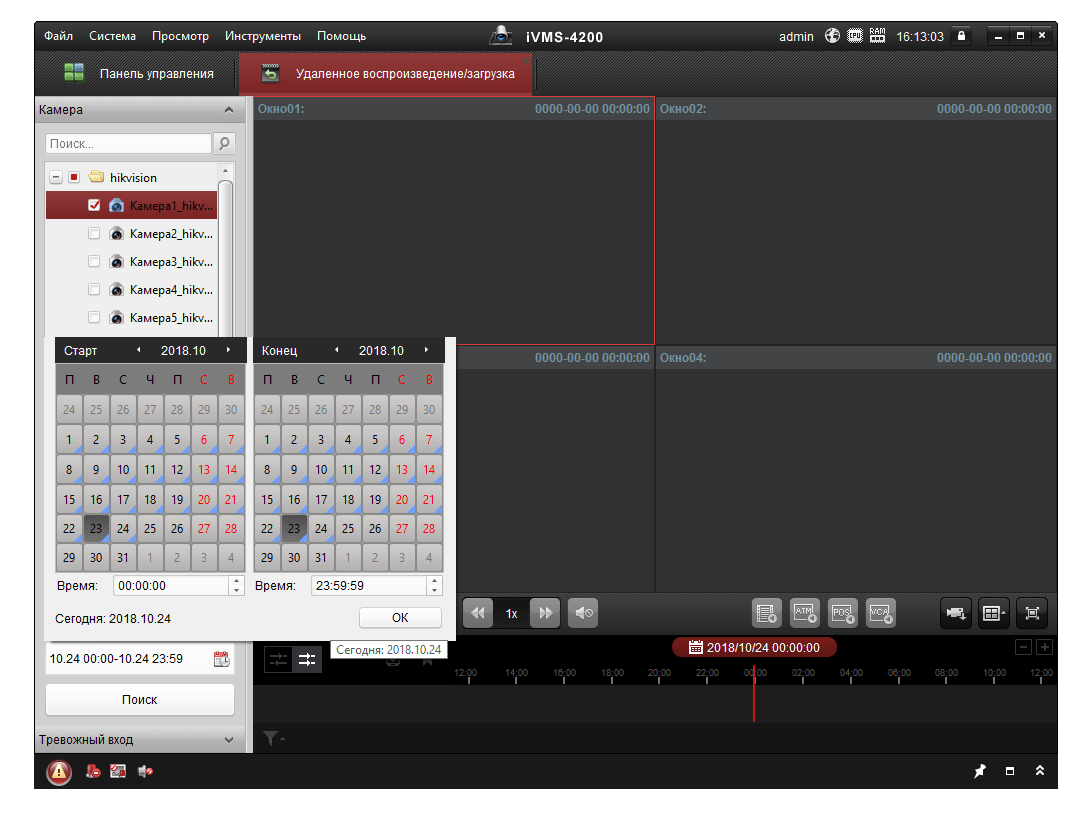 Найдите раздел Хранилище . Выберите карту microSD и нажмите кнопку «Форматировать», чтобы удалить все файлы записи с карты microSD.
Найдите раздел Хранилище . Выберите карту microSD и нажмите кнопку «Форматировать», чтобы удалить все файлы записи с карты microSD.
Некоторые камеры видеонаблюдения, особенно новые, которые поддерживаются встроенными телефонными приложениями, позволяют форматировать карту micro SD прямо из приложения.
Просто войдите в камеру через приложение, перейдите в настройки и найдите кнопку «Форматировать SD-карту», как показано на изображении ниже.
Чтобы стереть запись на DVR или NVR, самый быстрый способ — отформатировать жесткий дисквидеорегистратора. При этом все хранящиеся на нем данные будут удалены.
Процедура практически одинакова вне зависимости от производителя устройства. Вы должны получить доступ к вашему DVR или NVR напрямую (или через веб-браузер), найти раздел жесткого диска и нажать На пункт меню «Форматирование», как это показано ниже на примере системы Amcrest. Для этого:
Шаг 1. Подключите DVR или NVR к монитору или телевизору с помощью кабеля HDMI или VGA.
Шаг 2. Войдите в видеорегистратор с учетной записью администратора и паролем. Перейдите в раздел » Конфигурация» или » Настройки» .
Шаг 3. Найдите раздел Хранилище . Отформатируйте жесткий диск, чтобы удалить все видео или снимки с камеры видеонаблюдения.
Форматирование жесткого диска не влияет на другие конфигурации записывающего устройства или камеры, такие как обнаружение движения, настройки электронной почты, планирование, маскирование и т.д. То есть после форматирования жесткого диска все останется прежним.
Но если вам нужно удалить отдельное видео с видеорегистратора, а не форматировать жесткий диск?
Увы, зачастую это невозможно . Большинство производителей систем видеонаблюдения не предлагают такой возможности. Невозможно удалить отдельные видео в определенном диапазоне времени, хранящиеся на жестком диске видеорегистратора.
Не стоит тратить время на попытки удалить отдельные файлы с жесткого диска сетевого видеорегистратора. Как мы упоминали ранее, просто отформатируйте весь жесткий диск, и все будет удалено. Это самый безопасный и лучший способ. Все остальное — пустая трата времени.
Как мы упоминали ранее, просто отформатируйте весь жесткий диск, и все будет удалено. Это самый безопасный и лучший способ. Все остальное — пустая трата времени.
Но иногда после форматирования диска случайно или по ошибке, нужно восстановить стертые данные. Это вполне возможно.
При форматировании жесткого диска данные все еще остаются на нем, но помечены для перезаписи. То есть жесткий диск пуст и готов к повторному заполнению.
Есть компании, которые могут восстанавливать удаленные, перезаписанные или отформатированные данные с жестких дисков CCTV. Это может быть дорого, но если вам это нужно, это выполнимо. Или вы можете попробовать загрузить видео с жесткого диска с помощью бесплатного программного обеспечения для восстановления стертых данных.
Например, программное обеспечение Stellar Photo Recovery может помочь вам восстановить потерянные видео CCTV. Это программное обеспечение может восстанавливать фотографии и видеофайлы, потерянные из-за случайного удаления, повреждения или форматирования внутренних или внешних жестких дисков или карт памяти SD.
Для восстановления стертых видеоданных нужно:
- Установите жесткий диск диктофона в компьютер и считывающее устройство с жесткого диска .
- Запустите программу Stellar Photo Recovery.
- В главном меню программы выберите «Что восстанавливать».
- Следующим шагом является выбор места, откуда вы хотите восстановить (вы должны выбрать жесткий диск рекордера). Щелкните Сканировать, чтобы начать процесс сканирования.
- Когда процесс сканирования будет завершен, вы увидите диалоговое окно «Сканирование успешно завершено!» отображение результатов сканирования, таких как количество найденных файлов и размер данных. Вы можете просмотреть и предварительно просмотреть восстановленные данные и посмотреть, есть ли что-то ценное. Если вы не видите нужные видео в списке, выберите опцию « Глубокое сканирование» внизу, чтобы выполнить более глубокое сканирование жесткого диска.
- Выберите нужные видео, щелкните правой кнопкой мыши и выберите

- Укажите место, где вы хотите сохранить видео, затем нажмите «Сохранить».
Также восстановить видео с отформатрированных винчестеров можно с помощью MiniTool Photo Recovery и MiniTool Power Data Recovery. Это мощные инструменты, которые могут восстанавливать потерянные и удаленные данные с жестких дисков, USB-накопителей и почти любого типа дисков или каталогов, которые могут хранить и терять данные.
Установите программу восстановления Minitool на компьютер и выполните действия.
- Установите (или подключите) жесткий диск или карту microSD к компьютеру, а затем запустите программное обеспечение. Примечание. Для подключения к компьютеру вам может потребоваться устройство чтения с жестким драйвером .
- Выберите целевой диск (который является жестким диском системы видеонаблюдения) и нажмите « Сканировать», чтобы начать процесс.
- Проверьте список «Ваши видео, которые нужно восстановить» .

- Если есть что-то ценное, сохраните выбранные видео по указанному пути.
Как удалить запись с регистратора видеонаблюдения
Для начала нужно разобраться, на каком устройстве все-таки хранится видеозапись. А они могут быть совершено разные!
Где же лежит запись, снятая камерой видеонаблюдения?
1. Архив может храниться на самой камере, точнее на карте памяти, которая подключена к цифровой камере видеонаблюдения. Также, на внешнем жестком диске, кард-ридере с картой памяти, либо на обычной флешке. Как правило для подключения используется USB разъем. Стереть видео можно изъяв карточку памяти и в дальнейшем ее отформатировать!
2. Архив записи может храниться в облаке. Для удаления записи с облака, потребуется информация для входа на облачный сервис (логин и пароль). Самые популярные в России облачные сервисы с возможностью архивации видеопотока с камер наблюдения: Ipeye, Ivideon, Trassir cloud.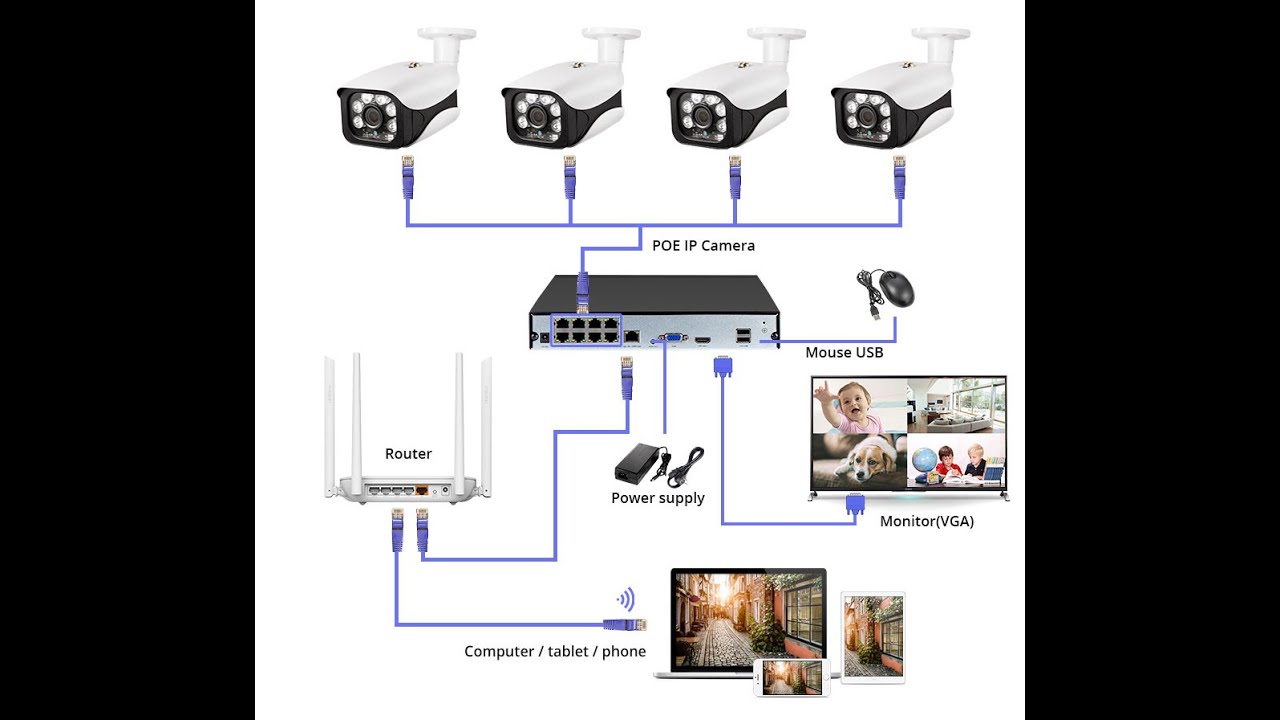
3. Запись может вестись на компьютер (на жесткий диск). Значит необходимо получить физический доступ к этому ПК, или данные для удаленного подключения к нему. Не исключено, что учетная запись операционной системы защищена паролем и будут необходимы сведения для входа.
4. Чаще других, запись с камер видеонаблюдения находится все-таки на винчестере видеорегистратора. Удалить видео можно подключившись к регистратору удаленно с компьютера (потребуются данные для авторизации) или зайдя в меню регистратора (локальное подключение на месте, при физическом доступе к регистратору). В обоих случаях потребуются данные для входа (login/password от регистратора). Хорошо, мы подключились к видеорегистратору, что дальше? все просто: зайти в меню управления жестким диском и отформатировать его (внимание! при форматировании будут удалена информация со всех камер). Если видео нужно стереть в любом случае, а логин и пароль не известны, то можно изъять HDD из регистратора и очистить его подключив к компьютеру!
Автор: Дмитрий Самохвалов, технический редактор компании Rucam-Video.
А через провод IP камеры можно попасть на регистратор?
У меня Модуль для IP камеры 2Мп. Сенсор Sony Starvis IMX291, процессор Hi3516c
разрешение камеры 1920*1080 Снимки на ПК делает в этом же разрешении. А на ftp сервер сохраняет в разрешении 704*576.
Как это исправить.
Проверьте настройки дополнительного потока.
Сегодня одной из основных составляющих систем безопасности является система видеонаблюдения. Записи с камер наблюдения хранят в течение определенного времени, поскольку видеоархивом нередко пользуются для прояснения различных спорных ситуаций. Однако, как удалить запись с камеры наблюдения, знают не все. Способ ее удаления зависит от носителя информации.
Сколько времени хранятся записи с камер наблюдения?
Максимальное время записи зависит от нескольких факторов и определяется исключительно в индивидуальном порядке. На срок хранения записи влияют:
- Отраслевые интересы.
- Законодательные требования.

- Регламент внутреннего контроля.
- Время получения разрешения на просмотр.
- Наличие повторяющихся событий.
К примеру, в некоторых организациях существуют специальные службы, оценивающие по видео качество работы сотрудников. Поскольку такие ролики внимательно и регулярно просматриваются, в их длительном хранении нет необходимости.
Ситуация усложняется, если видеозапись затрагивает личные права граждан. В этом случае понадобится получение разрешения на доступ, что занимает немало времени и этот фактор должен обязательно учитываться при расчете срока хранения. Как правило, в коммерческих системах записи с камер видеонаблюдения хранятся не более двух-трех недель.
В большинстве случаев архивные данные хранятся на карте памяти видеорегистратора или жестком диске. Жесткий диск отличается надежностью и достаточно большим объемом памяти. Для профессиональных систем такой способ сохранить информацию считается единственно возможным накопителем, ведь речь идет о хранении очень большого количества информации.
Так же для хранения такого объема данных не подходят карты памяти, которыми комплектуются автомобильные видеорегистраторы и некоторые модели IP-камер. Моделей на 32 Гб или 64 ГБ хватает лишь для ведения архива в течение 1-3 дней и то, если запись ведется по датчику движения. Такого периода вполне достаточно для любительских нужд.
Как быть, если нужно надолго сохранить записи с камер видеонаблюдения? Единственный выход — скопировать все архивные файлы на флэш-накопитель. Хранить его необходимо вдали от мест с повышенной влажностью и источников электромагнитного излучения.
Как удалить запись с камеры видеонаблюдения в принудительном порядке?
Чтобы удалить информацию с носителя нужно разобраться, на каком устройстве она все-таки хранится, поскольку они могут быть совершено разные.
При наличии видеорегистратора
Чаще других, запись находится на винчестере видеорегистратора. Стереть видео можно зайдя в меню регистратора (потребуются подключение на месте и доступ к регистратору) либо подключившись к регистратору с компьютера (понадобятся данные для авторизации). В обоих случаях потребуются данные (login/password от регистратора). Подключившись к видеорегистратору, все просто, нужно зайти в меню управления жестким диском, отформатировать его.
В обоих случаях потребуются данные (login/password от регистратора). Подключившись к видеорегистратору, все просто, нужно зайти в меню управления жестким диском, отформатировать его.
При подключении к компьютеру
Запись может вестись на жесткий диск (на компьютер), соответственно нужно получить к нему физический доступ либо данные для удаленного подключения.
При записи на карту памяти
Архив может храниться на карте памяти, подключенной к цифровой камере видеонаблюдения, на кард-ридере с картой памяти, на внешнем жестком диске или на обычной флешке. Чаще всего для подключения используется USB разъем.
При отправке данных в облако
Архив видеозаписи может храниться в облаке. Чтобы стереть записи с облака, понадобится информация, с помощью которой можно войти на облачный сервис (пароль и логин).
Всегда ли с видеокамер ведется запись?
Сегодня, практически, повсеместно используется видеонаблюдение только с записью, поскольку без этой функции система видеонаблюдения не эффективна.
Видеонаблюдение с записью несколько дороже, чем без этой функции.
Но всегда ли установка видеонаблюдения, особенно если оно скрыто от посторонних глаз, законная процедура? В ряде случаев подобная деятельность может быть расценена как нарушение прав человека, предусмотренных конституцией, и тогда за подобное нарушение предусмотрено весьма серьезное наказание.
Для этого используют разные способы: объявления по громкой связи, информационные таблички или правила посещения, где помимо письменной информации имеется понятный всем рисунок видеокамеры.
Использование камер позволяет фиксировать и предотвращать различные правонарушения, нарушения режима объектов, посягательства на личную безопасность и т.д. Полученная таким способом информация рассматривается в суде в качестве доказательств.
Воспроизведение/сохранение архива с регистратора/IP камеры в ПО CMS / ЧаВо (FAQ) / видеонаблюдение Polyvision
Воспроизведение/сохранение архива с регистратора/IP камеры в ПО CMS
24 июля 2015, 13:48
24 просмотра
Для воспроизведения архива необходимо подключиться к уже добавленному регистратору либо IP видеокамере. Воспроизведение архива с камеры возможно, если камера поддерживает запись на карту памяти и настроена данная функция.
Воспроизведение архива с камеры возможно, если камера поддерживает запись на карту памяти и настроена данная функция.
Как добавить камеру/регистратор в CMS Вы можете ознакомиться в данной теме:
http://polyvision.ru/questions/?PAGE_…24&TID=356
Подключившись к камере/регистратору откроется дерево устройства:
Далее в меню CMS выбираем пункт Воспроизведение, откроется окно, в котором можно выбрать Удалённые либо Локальные записи для воспроизведения. Удалённые записи — это записи хранящиеся непосредственно на устройстве. Локальные — храняться на сервере либо компьютере.
Далее можно выбрать устройство, к которому Вы подключены и канал с которого Вы хотите просмотреть архив.В случае подключения к IP камере канал будет один. />
Далее выбираем Тип запроса, По файлам либо По времени.
Если Ваш выбор пал на поиск по файлам, то устанавливаете тип видео в поиске, временной интервал начала и конца поиска по дате и времени и жмём кнопку Поиск
Найдены будут файлы согласно Вашему запросу.
При наличии и поиску по детекции движения, найденные файлы будут иметь следующий вид (по срабатыванию детекции движения на устройстве и продолжительностью движения в картинке), лимит отображения с результатами найденных файлов равным 64шт.
Любой из найденных файлов Вы можете воспроизвести нажав двойным щелчком мыши по нему, либо кнопку Воспроизведения, при необходимости поставив напротив файла, который Вы хотите загрузить ставиться галочка и жмётся кнопка Загрузка.
Система Вам предложит выбрать расширение файла в котором можно файл сохранить H.264 либо .AVI, далее Вы можете указать путь для сохранения записи.
Внизу под найденными файлами Вы можете наблюдать ход выполнения загрузки файла
Пока загружается файл кнопка Загрузка будет переименована в кнопку Отмена, что б можно было остановить загрузку файла.
По завершении загрузки файла всплывёт подсказка, что файл был загружен.
Если файл скачен в формате AVI воспроизвести на компьютере Вы его можете стандартными Windows плеерами, в случае сохранения файла в H. 264 Вы можете скачать с нашего сайта с раздела ПО плеер для воспроизведения:
264 Вы можете скачать с нашего сайта с раздела ПО плеер для воспроизведения:
http://polyvision.ru/soft/Windows/pleer_h_264.html
Либо конвертор для изменения расширения файла из H.264 -> AVI:
http://polyvision.ru/soft/Windows/vid…_tool.html
В случае выбора Типа запроса По времени Вам необходимо добавить в окне Мультивоспроизведение номер(а) каналов, по которым будет осуществляться поиск. Можно выбрать от одного до максимального числа каналов регистратора. В итоге будут показаны файлы/файл согласно заданному интервалу в поиске. В данном поиске скачивание файлов возможно только в расширении H.264, в том же формате что и на устройстве.
Важно: помните что воспроизведение множества каналов архива одновременно очень сильно загружает процессор компьютера, что может привести к его зависанию.
Вы должны авторизоваться, чтобы оставлять комментарии.
Авторизация
Амиком — системы видеонаблюдения и безопасность
Рынок видеонаблюдения и охранных систем растет небывалыми темпами: если в 2013 году его общий объем составлял всего 14.6 миллиардов долларов США (по данным TechNavio Analysis), то в 2018-м данный показатель превысил 24 миллиарда. Аналитики Transparency Market Research прогнозируют, что уже в 2022 году нас ожидает практически троекратный прирост: общемировой оборот технических средств безопасности преодолеет отметку в 71 миллиард долларов, из которых 68% составит аппаратное обеспечение, 23% — программное, и еще 9% останется на долю облачных сервисов.
Среди основных драйверов роста необходимо выделить следующие:
- возросшая угроза террористических атак;
- ужесточение законодательных требований;
- развитие интеллектуальных аналитических решений.
Именно последний фактор во многом определяет положительную динамику. Благодаря инновациям в сфере компьютерной аналитики традиционные системы видеонаблюдения и контроля доступа стали находить применение в таких отраслях, как маркетинг, банковское дело, промышленность и многих других.
Перспективы развития отрасли
Современная охранная инфраструктура представляет собой сложный программно-аппаратный комплекс, включающий в себя средства видеофиксации, охранно-пожарной сигнализации и защиты периметра, системы контроля доступа и ряд других. Хотя по отдельности каждый из перечисленных компонентов имеет достаточно узкую сферу применения, будучи объединенными в единую экосистему они превращаются в мощный инструмент, пригодный для решения широчайшего спектра задач.
Технические средства обеспечения безопасности даже разнонаправленного действия органично дополняют друг друга. Так, интеграция СКУД в систему видеонаблюдения позволяет вести учет рабочего времени и автоматизировать расчет заработной платы не опасаясь махинаций со стороны персонала: этого можно достичь благодаря двойному контролю за перемещением сотрудников посредством ID-карт и алгоритма распознавания лиц. Цифровые камеры высокого разрешения, оснащенные детекторами движения, способны взять на себя роль охранной сигнализации, оповещая оператора о появлении неустановленных субъектов в зоне интереса. Наконец, функция распознавания номеров дает возможность организовать выдачу клиентам виртуальных пропусков для доступа к корпоративной парковке.
Наконец, функция распознавания номеров дает возможность организовать выдачу клиентам виртуальных пропусков для доступа к корпоративной парковке.
Но это — лишь вершина айсберга. Стремительное развитие аналитического программного обеспечения позволяет задействовать охранные системы безопасности и видеонаблюдения для оптимизации бизнес-процессов и даже в маркетинговых целях.
В марте 2015 года основатель холдинга Alibaba продемонстрировал возможности бесконтактной оплаты с использование алгоритма распознавания лиц в рамках ежегодной отраслевой выставки CeBit. Уже 1 сентября 2017 года технологию, получившую название «Smile to Pay» применили на практике, оборудовав новыми платежными терминалами один из ресторанов KFC. Система продемонстрировала впечалюющую точность в 99.77% при скорости обработки платежа не более 0.6 секунд.
Среди множества сценариев использования интеллектуальных функций стоит выделить следующие:
- Анализ клиентопотока на торговых предприятиях
Сведения о действиях покупателей помогают выстраивать тепловые карты, по которым можно безошибочно выявлять наиболее востребованные маршруты между витринами и точки интереса, за счет чего оптимизировать планировку торгового зала и выкладку товара. Отслеживание динамики формирования очередей позволяет скорректировать расписание работы касс в зависимости от времени пиковой нагрузки, а зная общее количество посетителей и число клиентов, прошедших через кассовые стойки, можно безошибочно рассчитать коэффициент конверсии.
Отслеживание динамики формирования очередей позволяет скорректировать расписание работы касс в зависимости от времени пиковой нагрузки, а зная общее количество посетителей и число клиентов, прошедших через кассовые стойки, можно безошибочно рассчитать коэффициент конверсии.
- Логистический менеджмент
Монтаж комплексных систем безопасности и видеонаблюдения в складских комплексах упрощает сбор статистических данных, помогая вести учет движения товаров и контролировать зоны комплектации и отправки грузов, помогая оптимизировать накладные расходы на хранение и транспортировку продукции, эффективно бороться с пересортицей товаров и другими негативными явлениями.
- Формирование портрета ЦА
Интеграция системы распознавания лиц в действующую программу лояльности позволяет в реальном времени отслеживать поведение покупателей и ассоциировать полученные данные с социально-демографическими факторами. Это помогает сформировать точный портрет целевой аудитории, повысив эффективность маркетинговых мероприятий.
Благодаря стремительному развитию технологий машинного зрения и видеоаналитики, современные охранные системы превращаются в универсальный инструмент ведения бизнеса, что существенно повышает их привлекательность в глазах владельцев торговых и производственных предприятий. А значит в ближайшем будущем реальные цифры экономического роста отрасли намного опередят даже самые смелые прогнозы экспертов.
Инструкция. Jassun. Системы профессионального видеонаблюдения
Уважаемые владельцы регистраторов Jassun!
В целях исключения попыток взлома ваших устройств настоятельно рекомендуем выполнить следующие действия:
- Сменить стандартный пароль на более сложный состоящий из букв разного регистра и цифр (например, JeNg7K9p)
- Поменять стандартные порты регистратора на любые другие (например, 80 на 38080)
Данная инструкция обезопасит вас от потенциального несанкционированного доступа со стороны третьих лиц.
Видеовходы у регистраторов AHD2.0 работают в 2х режимах:
режим A — любые 4 канала одного формата (AHD 1080P/ AHD 720P/ CVBS 960H) работают одновременно;
режим B — каналы работают попарно.
JSR-H0425 mini
| Режим работы | АНАЛОГОВЫЙ РЕЖИМ | ЦИФРОВОЙ РЕЖИМ | ВОСПРОИЗВЕДЕНИЕ | ||
|---|---|---|---|---|---|
| 1080P | 1080N | 1080P | 960P | Каналы (к/с) | |
| 1A | 4 (25 к/с) | — | — | — | 4 * 1080P/25 |
| 2B | 2 (25 к/с) | — | 2 (25 к/с) | — | 2 * 1080P/25 |
| 3 | — | — | 4 (25 к/с) | — | 4 * 1080P/25 |
JSR-H0815 PRO mini, JSR-H0825 mini
| Режим работы | АНАЛОГОВЫЙ РЕЖИМ | ЦИФРОВОЙ РЕЖИМ | ВОСПРОИЗВЕДЕНИЕ | ||
|---|---|---|---|---|---|
| 1080P | 1080N | 1080P | 960P | Каналы (к/с) | |
| 1A | 8 (15 к/с) | — | — | — | 4 * 1080P/15 |
| 2B | — | 8 (25 к/с) | — | — | 8 * 1080N/25 |
| 3A | 4 (25 к/с) | — | — | — | 4 * 1080P/25 |
| 4A | 4 (25 к/с) | — | 4 (25 к/с) | — | 2 * 1080P/25 |
| 5B | — | 4 (25 к/с) | 4 (25 к/с) | — | 2 * 1080P/25 |
| 6 | — | — | 8 (25 к/с) | — | 4 * 1080P/25 |
JSR-h2615
| Режим работы | АНАЛОГОВЫЙ РЕЖИМ | ЦИФРОВОЙ РЕЖИМ | ВОСПРОИЗВЕДЕНИЕ | ||
|---|---|---|---|---|---|
| 1080P | 1080N | 1080P | 960P | Каналы (к/с) | |
| 1B | — | 16 (15к/с) | — | — | 4 * 1080P/15 |
| 2B | — | 14 (15к/с) | 2 (25к/с) | — | 1 * 1080P/25 |
| 3B | — | 12 (15к/с) | 4 (25к/с) | — | 2 * 1080P/25 |
| 4B | — | 10 (15к/с) | 6 (25 к/с) | — | 2 * 1080P/25 |
| 5B | — | 8 (15к/с) | 8 (25 к/с) | — | 4 * 1080P/25 |
| 6B | — | 6 (15к/с) | 10 (25 к/с) | — | 4 * 1080P/25 |
| 7B | — | 4 (15к/с) | 12 (25 к/с) | — | 4 * 1080P/25 |
| 8B | — | 2 (15к/с) | 14 (25 к/с) | — | 4 * 1080P/25 |
| 9 | — | — | — | 16 (25к/с) | 4 * 960P/25 |
JSR-h2615, при прошивке от 19.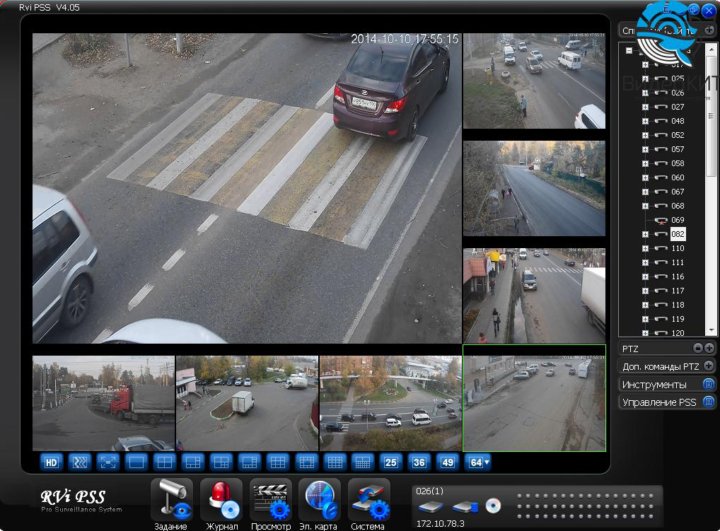 02.2016
02.2016
| Режим работы | АНАЛОГОВЫЙ РЕЖИМ | ЦИФРОВОЙ РЕЖИМ | ВОСПРОИЗВЕДЕНИЕ | ||
|---|---|---|---|---|---|
| 1080P | 1080N | 1080P | 960P | Каналы (к/с) | |
| 1B | 16 (25к/с) | — | — | — | 4 * 720/25 |
| 2B | — | 16 (15к/с) | — | — | 4 * 1080N/15 |
| 3B | — | 14 (15к/с) | 2 (25к/с) | — | 1 * 1080P/25 |
| 4B | — | 12 (15к/с) | 4 (25к/с) | — | 2 * 1080P/25 |
| 5B | — | 8 (15к/с) | 8 (25 к/с) | — | 4 * 1080P/25 |
| 6B | — | 4 (15к/с) | 12 (25 к/с) | — | 4 * 1080P/25 |
| 7B | — | — | — | 16 (25к/с) | 4 * 960/25 |
JSR-H0404 mini
| Режим работы | АНАЛОГОВЫЙ РЕЖИМ | ЦИФРОВОЙ РЕЖИМ | ВОСПРОИЗВЕДЕНИЕ |
|---|---|---|---|
| 720P | 1080P | Каналы (к/с) | |
| 1 | 4 (25к/с) | — | 1*720P/25 + 1*720P/1 |
| 2 | 4 (15к/с) | — | 4*720P/15 |
| 3 | 2 (25 к/с) | 2 (25 к/с) | 1*1080P/25 |
| 960H | |||
| 4 | 4 (25 к/с) | — | 4*960H/25 |
| 720P/960H | |||
| 5 | — | 8 (25 к/с) | 2*1080P/25 |
JSR-H0804 mini
| Режим работы | АНАЛОГОВЫЙ РЕЖИМ | ЦИФРОВОЙ РЕЖИМ | ВОСПРОИЗВЕДЕНИЕ | |
|---|---|---|---|---|
| 720P | 1080P | 960P | Каналы (к/с) | |
| 1 | 8 (25 к/с) | — | — | 1*720P/25 + 1*720P/1 |
| 2 | 8 (18 к/с) | — | — | 4*720P/18 |
| 3 | 4 (25 к/с) | 4 (25 к/с) | — | 2*1080P/25 |
| 4 | 4 (25 к/с) | — | 4 (25 к/с) | 4*720P/25 |
| 960H | ||||
| 5 | 8 (25 к/с) | — | — | 4*960H/25 + 4*960H/1 |
| 6 | 4 (25 к/с) | 8 (25 к/с) | — | 2*1080P/25 |
| 720P/960H | ||||
| 7 | — | 8 (25 к/с) | — | 2*1080P/25 |
JSR-h2604
| Режим работы | АНАЛОГОВЫЙ РЕЖИМ | ЦИФРОВОЙ РЕЖИМ | ВОСПРОИЗВЕДЕНИЕ | |
|---|---|---|---|---|
| 720P | 1080P | 960P | Каналы (к/с) | |
| 1 | 16 (25 к/с) | — | — | 1*720P/25 + 1*720P/1 |
| 2 | 16 (18 к/с) | — | — | 4*720P/18 |
| 3 | 8 (25 к/с) | 4 (25 к/с) | — | 2*1080P/25 |
| 960H | ||||
| 4 | 16 (20 к/с) | — | — | 16*960H/20 |
| 5 | 8 (25 к/с) | 8 (25 к/с) | — | 2*1080P/25 |
| 720P/960H | ||||
| 6 | — | 8 (25 к/с) | — | 4*1080P/25 |
| 7 | — | — | 16 (25 к/с) | 4*960P/25 |
JSR-P0403 NEW
| Режим работы | АНАЛОГОВЫЙ РЕЖИМ | ЦИФРОВОЙ РЕЖИМ | |||||
|---|---|---|---|---|---|---|---|
| 960H | D1 | HD1 | 2MP | 1. 3MP 3MP |
960H | D1 | |
| 960×576 | 704×576 | 704×288 | 1920×1080 | 1280×720 | 960×576 | 704×576 | |
| 1 | 4 | — | — | — | — | — | — |
| 2 | — | 4 | — | — | — | — | — |
| 3 | — | 2 | — | 1 | — | 1 | — |
| 4 | — | — | — | — | — | — | 9 |
| 5 | — | — | — | — | — | 8 | — |
| 6 | — | — | — | — | 4 | — | — |
| 7 | — | — | — | 2 | — | — | — |
| 8 | — | — | — | 1 | — | — | — |
| 9 | — | — | — | — | 1 | — | 7 |
| 10 | — | — | — | 1 | 1 | 2 | — |
JSR-P0803 NEW
| Режим работы | АНАЛОГОВЫЙ РЕЖИМ | ЦИФРОВОЙ РЕЖИМ | |||
|---|---|---|---|---|---|
| AHD/960H | 960H | 1080P | 720P | 960H | |
| 1 | 8 | — | — | — | — |
| 2 | — | 8 | — | — | — |
| 3 | 8 | — | — | 8 | — |
| 4 | 4 | — | — | 4 | — |
| 5 | — | — | — | — | 20 |
| 6 | — | — | 4 | — | — |
| 7 | — | — | 1 | 8 | — |
JSR-L1603 NEW
| Режим работы | АНАЛОГОВЫЙ РЕЖИМ | ЦИФРОВОЙ РЕЖИМ | |||||
|---|---|---|---|---|---|---|---|
| 960H | D1 | HD1 | 2MP | 1. 3MP 3MP |
960H | D1 | |
| 960×576 | 704×576 | 704×288 | 1920×1080 | 1280×720 | 960×576 | 704×576 | |
| 1 | 16 | — | — | — | — | — | — |
| 2 | — | 16 | — | — | — | — | — |
| 3 | — | 8 | — | — | 8 | — | — |
| 4 | — | 8 | — | 2 | 8 | — | — |
| 5 | — | 5 | — | 1 | 7 | — | — |
| 6 | — | 4 | — | 2 | 1 | 10 | — |
| 7 | — | — | 16 | — | — | — | — |
| 8 | — | — | 16 | — | — | — | 8 |
| 9 | — | — | 8 | — | — | — | 16 |
| 10 | — | 4 | — | — | — | — | 20 |
| 11 | — | 4 | — | 2 | — | — | 10 |
| 12 | — | — | — | — | — | — | 24 |
| 13 | — | — | — | — | — | 20 | — |
| 14 | — | — | — | 4 | — | — | — |
| 15 | — | — | — | 1 | 8 | — | — |
| 16 | — | — | — | 2 | 4 | 4 | — |
JSR-P1603 NEW
| Режим работы | АНАЛОГОВЫЙ РЕЖИМ | ЦИФРОВОЙ РЕЖИМ | |||
|---|---|---|---|---|---|
| AHD/960H | 960H | 1080P | 720P | 960H | |
| 1 | 16 | — | — | — | — |
| 2 | 16 | — | — | — | — |
| 3 | 8 | — | — | — | — |
| 4 | — | 16 | — | — | — |
| 5 | 8 | — | — | 8 | — |
| 6 | 4 | — | — | 4 | — |
| 7 | — | — | — | — | 20 |
| 8 | — | — | 4 | — | — |
| 9 | — | — | 1 | 8 | — |
удаленный просмотр.
 Обзор и настройка. Кемерово Мобильное приложение XMeye для удаленного видеонаблюдения через облако – обзор и краткая инструкция
Обзор и настройка. Кемерово Мобильное приложение XMeye для удаленного видеонаблюдения через облако – обзор и краткая инструкцияВНИМАНИЕ!!! Интерфейс приложения XMeye недавно был обновлен, для вашего удобства — нажав на этот текст вы попадете на видеоинструкцию на нашем YouTube канале, записанную уже на новом интерфейсе приложения. Так же мы там подробно рассматриваем большинство главных функций приложения и есть удобный тайминг в описание под роликом. Приятного вам просмотра.
Сегодня мы рассмотрим одну из самых популярных программ для просмотра камер видеонаблюдения через интернет – XMeye. Кстати у нас еще есть и видеоинструкция по настройке XMeye. Данный облачный сервис использует большинство известных производителей видеорегистраторов, компания TopVision одна из них.
Основное достоинство программы заключается в простоте использования. Для базового функционала приложения не потребуется даже регистрация. Настройка удаленного доступа к регистратору делается в несколько кликов по сенсору и одному сканированию QR-code с серийным номером регистратора (можно конечно ввести и вручную).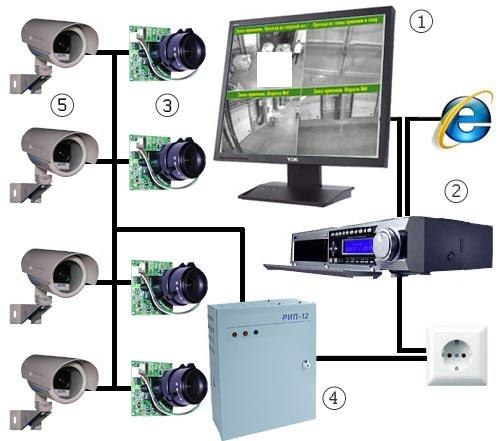 В список же устройств можно добавить огромное количество камер и видеорегистраторов с поддержкой XMeye, так что доступ ко всем камерам видеонаблюдения будет у вас всегда в кармане.
В список же устройств можно добавить огромное количество камер и видеорегистраторов с поддержкой XMeye, так что доступ ко всем камерам видеонаблюдения будет у вас всегда в кармане.
Перейдем же краткому руководству по приложению, а заодно попутно рассмотрим его возможности.
И так после загрузочного экрана нас встречает меню авторизации с регистрацией, можно конечно ее пройти, но в данном случаи мы ее пропустим, она необязательная.
\
1 — поле для авторизации и регистрации (необязательно)
2 — вход без регистрации
Добавление нового устройства:
1- кнопка для добавления нового устройства
2- меню для настроек приложения
3- устройства онлайн отмечены синим
4- устройства офлайн (отключенные от сети) отмечены серым
Далее мы видим меню списка устройств, если запуск приложения первый оно будет пустое и пунктирная стрелочка будет призывать нажать на кнопку +, что мы далее и делаем
В этом меню серым подписаны устройства которые сейчас не в сети, синим подписаны устройства онлайн. Если устройство не помечено синим цветом в списке, то надо проверить доступ к интернету на регистраторе.
Если устройство не помечено синим цветом в списке, то надо проверить доступ к интернету на регистраторе.
В итоге мы попадаем в меню добавления нового устройства.
1- кнопка для перехода к подключению устройств через Wi-Fi
2 — поле для заполнения имени устройства (произвольно)
3- поле для введения серийного номера устройства (кнопка справа с изображением QR-code включит сканер)
1. Для видеорегистраторов тут все просто, в верхней строчке вводим название объекта с видеонаблюдением (любое: дом, работа, офис и т.д.). На нижней строчке прописываем серийный код устройства или еще проще, кликаем по маленькому изображению QR-code справа от строчки, открывается сканер QR-code прямо в приложение, сканируем сам QR-code и нажимаем кнопку ОК. И все устройство в списке и готово к просмотру онлайн.
2. Для Wi-Fi IP камер с QR-code все немного сложнее (например Kurato NPC-003). Мы щелкаем по верхней панели Wi-Fi настройки, попадаем в меню где надо вбить название нужной точки доступа Wi-Fi и пароль от камеры.
1- точка доступа
2- пароль от Wi-Fi с точкой доступа
Далее нужно сбросить камеру на заводские настройки посредством зажатия кнопки Reset на камере примерно в течении 10 секунд (на примере все той же Kurato NPC-003), обычно из динамика камеры происходит оповещение, что камера сброшена. Но это может отличаться у разных моделей камер. После сброса камеры на заводские настройки нажимаем кнопку ОК в приложение и попадаем в меню радара поиска устройства.
Радар для поиска Wi-Fi устройства
Желательно перед этим смартфон положить рядом с камерой, рекомендуют не более 2х метров, я же обычно кладу в паре сантиметров от камеры. То есть настраивать такие камеры лучше до монтажа на стену или потолок. Как только на экране появиться зеленое изображение камеры, щелкаем по нему в открывшемся меню заполняем поле с именем устройства и нажимаем ОК. Теперь мы можем просматривать камеру.
Это интересно: передача настроек между камерой и телефоном происходит с помощью звуковых сигналов, которые не слышны человеческому уху.
3. Для добавления камер с QR-code подключенных к роутеру по витой паре. Мы делаем все, что указано в пункте 1, но предварительно скидываем настройки камеры на заводские удержанием кнопки Reset.
Важно знать: описанные действия в пункте 1 и 3 будут возможны только если на вашем роутере настроено DHCP. Убедитесь в этом перед настройкой, если нет такой возможности, то в противном случаи придется настраивать интернет через статический IP адрес. Что не сложно делается на регистраторе, но может оказаться не просто с IP-камерой.
Меню воспроизведения видео.
Если кликнуть по одной из камер в списке устройств мы попадем в меню воспроизведения камеры.
1 — перевернуть картинку в горизонтальное положение
2- назад в предыдущие меню
3- подключение к микрофону (обратная аудиосвязь для камер с динамиком)
4- воспроизведение звука с данного аудиоканала
5- настройки камеры (включение или выключение датчиков движения и прочее)
6- начать запись ролика на телефон
7- сделать скриншот с камеры
8- переключение между количеством выводимых камер устройства на дисплей (1 камера, 4 или 9 камер, 16 камер)
9- переход в меню воспроизведения арихва видеозаписей
10- переключение между качеством трансляций видеопотока ( SD хуже, но ускоряет скорость воспроизведения видео через интернет)
11 — переход в меню управления PTZ камерой
Здесь мы можем в режиме онлайн наблюдать, что происходит перед камерой, можно вывести сразу несколько камер на экран если мы подключены к регистратору.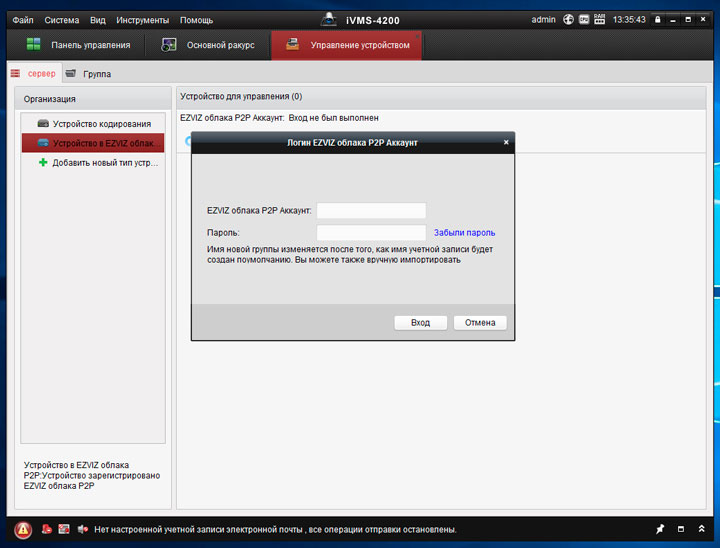 Сделать скриншот изображения или начать записывать видео, который будут сохраняться прямо в галерее на телефоне. Если вы подключились к камере со встроенным динамиком, то нажатием самой левой кнопки с изображением микрофона камера начнет воспроизводить все то, что вы скажете (удобно например при наблюдением за домашними питомцами. Если у камеры есть микрофон или он подключен к нужному каналу на видеорегистраторе ( в случаи с AHD камерой), то мы можем не только посмотреть, но и послушать, что проиcходит.
Сделать скриншот изображения или начать записывать видео, который будут сохраняться прямо в галерее на телефоне. Если вы подключились к камере со встроенным динамиком, то нажатием самой левой кнопки с изображением микрофона камера начнет воспроизводить все то, что вы скажете (удобно например при наблюдением за домашними питомцами. Если у камеры есть микрофон или он подключен к нужному каналу на видеорегистраторе ( в случаи с AHD камерой), то мы можем не только посмотреть, но и послушать, что проиcходит.
При нажатии клавиши с изображением домика мы попадем в настройки камеры, с очень большим функционалом, где например мы можем установить запись по датчикам движения.
Так же есть горизонтальная версия для просмотра
1- переключение между качеством изображения
2- включение выключение звука с микрофона аудиоканала
3- сделать скриншот
4- начать запись аудиоролика
5- включение управления PTZ камерой
Так же из меню воспроизведения, с помощью иконки с камерой в левом нижнем углу, мы попадем в меню воспроизведения архива видеозаписей.
Меню для воспроизведения видеоархива.
Само меню по сути содержит все тот же функционал, только к нему добавляется возможность выбора даты и времени. Ну и конечно отсутствует возможность обратной аудиосвязи.
1- выбор даты воспроизведения
2- переключение скорости воспроизведения
3- сделать скриншот
4- начать запись ролика
5- остановить воспроизведение
6- включение звука с микрофона
7- шкала с хронометражем, для перемотки времени
Итог
Мы имеем дело с простым и удобным инструментом для удаленного доступа к видеонаблюдению. Из минусов хотелось бы отметить только периодически возникающие проблемы после обновления приложения на смартфоне. Но это бывает достаточно редко и быстро лечиться заплатками от разработчиков. В остальном приложение работает без нареканий и главное очень быстро легко настраивается.
Сегодня мы сделали краткий разбор мобильного приложения XMeye. Вы всегда можете задать вопрос по видеонаблюдению на нашем сайте через онлайн чат или написать на нашу почту [email protected]
Вы всегда можете задать вопрос по видеонаблюдению на нашем сайте через онлайн чат или написать на нашу почту [email protected]
гибридное решение для разных типов камер
Обычным видеорегистратором давно никого не удивить. Да и необычным тоже. Вообще, знать о существовании таких устройств простым людям вовсе не обязательно.
Конструкция, технические характеристики
Тут невозможно показать красочные коробочки с их анпакингом, поскольку, как уже говорилось, это оборудование производится и продается не для рядового пользователя. Даже названия или бренды играют роль малосущественную. Именно поэтому рассматриваемый сегодня прибор не хвастается наклейками на корпусе. Их нет. Как нет и упоминания о конкретном производителе, хоть и понятно, что программно-элементная база, на которой построено оборудование, на дороге не валяется и налево-направо такие вещи не раздаются. Достаточно того, что это оборудование работает на технологиях, принадлежащих Dahua. Это говорит о многом, но говорит лишь очень узкому кругу специалистов.
Это говорит о многом, но говорит лишь очень узкому кругу специалистов.
Регистратор XVR7216AN
В комплекте с регистратором имеются следующие аксессуары:
- сетевой адаптер питания с кабелем
- набор винтов и шлейфы для установки и подключения жестких дисков
- скромная оптическая мышь
- достаточно подробное руководство пользователя на английском языке
Конструкция регистратора стандартна: невысокий корпус состоит из металлического шасси и крышки. На лицевой стороне нет никаких органов управления, лишь четыре светодиода и USB-порт для подключения внешнего накопителя или мышки.
Боковые ребра крышки имеют вентиляционные решетки, через которые отводится воздух, нагретый работающим жестким диском. На одной из сторон сквозь решетку можно видеть вентилятор, работающий на вдув.
В штампованном металлическом днище предусмотрены отверстия для привинчивания жесткого диска и другие монтажные элементы.
Основные разъемы находятся на задней панели регистратора:
- 16 BNC-коннекторов для подключения камер
- аудиовход и выход
- видеовыход HDMI
- порт USB 3.
 0 для подключения скоростных носителей информации
0 для подключения скоростных носителей информации - LAN-разъем для подключения прибора к локальной сети
- контакты для подключения внешних тревожных датчиков
- вход адаптера питания
- видеовыход VGA
Для тестирования мы ограничились одним жестким диском. Установленный внутрь «полноразмерный» HDD 3,5″ занимает совсем немного места. Это понятно — в профессиональном использовании вентиляция важнее габаритов.
Кстати, о вентиляции. Стоит накрыть аппарат крышкой, как шум потоков воздуха дает о себе знать. Но такое оборудование не устанавливают в спальнях или гостиных. Если бы не вентилятор с его шумом, то перегрев жестких дисков и прочей электроники был бы неизбежен. Лишь благодаря мощной вентиляции регистратор ничуть не нагревается во время длительной работы. Следующие тепловизионные снимки сделаны после суток беспрерывной работы регистратора в помещении с температурой около 24 °C. Как видим, некоторые участки корпуса нагрелись всего лишь до 33 °C. Это совершенно не опасно для электроники.
Это совершенно не опасно для электроники.
Основные технические характеристики регистратора представлены в следующей таблице:
| Видео | |
|---|---|
| Модель | XVR7216AN (фирменная страница с моделями регистраторов) |
| Максимальное разрешение записи на канал | 1080p(1920×1080) / 720p (1280×720) / 960H (960×576) / D1/4CIF (704×576) / CIF (352×288) / QCIF (176×144) |
| Максимальная частота кадров | 1080p / 720p / 960H / D1 / HD1 / 2CIF / CIF (1—25 кадров/с) |
| Поддерживаемые видеокодеки | H.264+ / H.264 до 6144 Кбит/с |
| Количество каналов | 16 CVI + 8 IP, до 5 Мп |
| Аудио | |
| Аудиовход RCA | 1 |
| Аудиовыход RCA | 1 |
| Интерфейсы | |
| SATA | 2 внутренних |
| Видеовыход VGA | 1 (1920×1080, 1280×1024, 1280×720, 1024×768) |
| Видеовыход HDMI | 1 (1920×1080, 1280×1024, 1280×720, 1024×768) |
| USB | 2 (1×2. 0 и 1×3.0) 0 и 1×3.0) |
| Сеть | |
| RJ-45 порт (100/1000M) | 1 |
| Сетевые протоколы | TCP/IP; IPv4/IPv6; UDP; RTP; RTCP; RTSP; HTTP; DHCP; DNS; DDNS; FTP; NTP; SNMP; SMTP; ICMP; IGMP; P2P |
| Хранение информации | |
| Локальное хранилище | 1 HDD (макс. 10 ТБ) |
| Эксплуатационные характеристики | |
| Питание, потребление | DC 12 В/5А, до 15 Вт |
| Диапазон рабочих температур | от −10 до +55 °С |
| Размеры (Ш×В×Г) | 375×285×55 мм |
Камера EZ-HAC-B6B20P-LED
Эта простенькая (с виду) камера получила симпатичную упаковку, на которой лаконично напечатаны характеристики продукта.
Из этой информации становится ясно, что торговая марка EZ-IP неразрывно связана с Dahua. Что подтверждается и на официальном сайте Dahua Technology.
Вместе с камерой производитель прилагает включает шурупы с дюбелями и листовку.
Стандартная bullet-конструкция камеры позволяет закрепить ее на любой поверхности и направить в любую сторону под любым углом.
Корпус камеры и крепления изготовлен частично из металла, частично из пластика. Аппарат выглядит непритязательно, да у него и нет такой задачи, нравиться. Такая недорогая камера, считающаяся чуть ли не расходником, должна работать в режиме 24/7, а не нравиться.
Объектив камеры накрыт защитным стеклом, под объективом расположен яркий светодиод белого света. Инфракрасная подсветка у камеры отсутствует. Плохо это или хорошо, эффективно или бесполезно — посмотрим в ходе тестирования.
Камера передает сигнал стандарта HD-CVI через обычный композитный кабель с BNC-разъемами. То есть, перед нами — обычная аналоговая камера, только с 2-мегапиксельным сенсором. Отличие от «обычного» аналога здесь в том, что стандарт HD-CVI позволяет сохранить высокое разрешение (1920×1080). При этом — не менее важно — какая-либо задержка при передаче совершенно отсутствует, поскольку HD-CVI система в принципе не осуществляет кодирование передаваемых сигналов из аналогового в цифровой формат. Этим кодированием занимается регистратор, куда поставляется «сырой» аналог.
При этом — не менее важно — какая-либо задержка при передаче совершенно отсутствует, поскольку HD-CVI система в принципе не осуществляет кодирование передаваемых сигналов из аналогового в цифровой формат. Этим кодированием занимается регистратор, куда поставляется «сырой» аналог.
Основные технические характеристики камеры представлены в следующей таблице:
| Камера | |
|---|---|
| Модель | EZ-HAC-B6B20P-LED-0360B |
| Объектив | фиксированный, 3,6 мм |
| Сенсор | 1/2,8″, CMOS 2 Мп |
| Видео/аудио | |
| Видеостандарты | AHD/ CVBS/ HD-CVI/ HD-TVI |
| Разрешение | до 1920×1080 |
| Частота кадров | 25 |
| Стандарт аудио | нет |
| Эксплуатационные характеристики | |
| Габариты (Ш×В×Г) | 206×106×97 мм |
| Класс защиты | IP67 (пылевлагонепроницаемость) |
| Функции | |
| Подсветка | белый LED, до 20 м |
Подключение
Давняя известная проблема аналоговых систем видеонаблюдения — небольшие расстояния передачи сигнала. В HD-CVI эта проблема снята: сигнал передается на частоте ниже 50 МГц, благодаря чему (но не только) он гораздо устойчивее к помехам. Это позволяет передавать аналоговый Full HD поток на гораздо большие расстояния при использовании «правильного» кабеля. Большая дальность передачи в HDCVI достигается в первую очередь потому, что этот стандарт специально разработан для видеонаблюдения, а не заимствован из аналогового вещательного телевидения (PAL), у которого другие задачи. Например, в HDCVI частотная полоса сигнала цветности изначально отделена от яркостного сигнала.
В HD-CVI эта проблема снята: сигнал передается на частоте ниже 50 МГц, благодаря чему (но не только) он гораздо устойчивее к помехам. Это позволяет передавать аналоговый Full HD поток на гораздо большие расстояния при использовании «правильного» кабеля. Большая дальность передачи в HDCVI достигается в первую очередь потому, что этот стандарт специально разработан для видеонаблюдения, а не заимствован из аналогового вещательного телевидения (PAL), у которого другие задачи. Например, в HDCVI частотная полоса сигнала цветности изначально отделена от яркостного сигнала.
Рассматриваемый регистратор работает с аналоговыми камерами, которые транслируют видео в четырех разных форматах сигнала: HDCVI, AHD, TVI и CVBS. Но это еще не все! Помимо них, он также поддерживает и IP-камеры. Таким образом, общее количество обслуживаемых регистратором камер может достигать двадцати четырех: 16 аналоговых, для каждой из которых имеется свой BNC-разъем, и до 8 IP-камер, сигнал с которых поступает через LAN-порт регистратора. Через этот же порт производится обратная передача оцифрованных видеопотоков, а также осуществляется управление регистратором и подключенными IP-камерами.
Через этот же порт производится обратная передача оцифрованных видеопотоков, а также осуществляется управление регистратором и подключенными IP-камерами.
Но примемся за установку оборудования. Которая в нашем случае ограничилась только одной операцией: привинчиванием имеющегося у нас аналогового аппарата к торцу стены дома. Одного самореза хватит, нам же не эксплуатировать камеру долгие годы.
Будь у нас камер побольше, пришлось бы арендовать на недельку упоминавшуюся нефтебазу, но — есть такое мнение — редакции это удовольствие вышло бы не по карману. А потому обойдемся имеющейся «инфраструктурой»: одна свежеустановленная аналоговая камера и три давно работающих IP-камеры. Первая IP-камера прикреплена рядом с аналоговой, а две прочих работают за много километров отсюда, в деревне, и включены в локальную сеть посредством VPN-мостика.
Пора подключаться. И тут же — старая сказка на новый лад. Имя ей — безопасность.
Минутка досады
Несколько слов о высокой степени защиты подобного оборудования. Что получается, когда программист пишет программу для программиста, а не для пользователя? А получается неудобная, криво работающая прокладка между работником и целью работы. Мы сейчас не говорим о некрасивости пользовательских интерфейсов и отсутствии «юзабилити», с этим можно свыкнуться. Мы даже не говорим о конкретных брендах — это совершенно неважно. Речь о параноидальной склонности программистов защищать все и вся, причем защищать многоэтапно и иногда безвозвратно. Ну что вам стоит чуток переделать код, вписав возможность на этапе инициализации устройства дать пользователю выбор: без защиты, со средней защитой или с максимальной защитой. Ну что тут сложного? Секрет: камеры и регистраторы могут использоваться — и используются! — не только в золотохранилищах, аэропортах, на государственной границе и в местах лишения свободы. Это оборудование ровно так же эксплуатируется в домохозяйствах, в гаражных кооперативах, в школах и детских садиках. Часто используется локально, без выхода в интернет, просто как записывающий ящик.
Что получается, когда программист пишет программу для программиста, а не для пользователя? А получается неудобная, криво работающая прокладка между работником и целью работы. Мы сейчас не говорим о некрасивости пользовательских интерфейсов и отсутствии «юзабилити», с этим можно свыкнуться. Мы даже не говорим о конкретных брендах — это совершенно неважно. Речь о параноидальной склонности программистов защищать все и вся, причем защищать многоэтапно и иногда безвозвратно. Ну что вам стоит чуток переделать код, вписав возможность на этапе инициализации устройства дать пользователю выбор: без защиты, со средней защитой или с максимальной защитой. Ну что тут сложного? Секрет: камеры и регистраторы могут использоваться — и используются! — не только в золотохранилищах, аэропортах, на государственной границе и в местах лишения свободы. Это оборудование ровно так же эксплуатируется в домохозяйствах, в гаражных кооперативах, в школах и детских садиках. Часто используется локально, без выхода в интернет, просто как записывающий ящик. Секретность на таких объектах — это последнее, о чем думает конечный пользователь. А конечным пользователем никогда не бывает программист. Конечный пользователь — это в лучшем случае пожилой дядечка в потертой форме охранника, рядом с которым стоит кружка с надписью Boss. Часто это просто случайный человек, которому выпала честь суточного дежурства в садоводческом товариществе. Ну и каким образом, вы полагаете, он сумеет ввести 8-значный пароль, который обязательно должен состоять из разных символов? Да никаким. Даже если этот пароль написан на стикере, намертво приклеенном к монитору, как это в подавляющем большинстве случаев и делается.
Секретность на таких объектах — это последнее, о чем думает конечный пользователь. А конечным пользователем никогда не бывает программист. Конечный пользователь — это в лучшем случае пожилой дядечка в потертой форме охранника, рядом с которым стоит кружка с надписью Boss. Часто это просто случайный человек, которому выпала честь суточного дежурства в садоводческом товариществе. Ну и каким образом, вы полагаете, он сумеет ввести 8-значный пароль, который обязательно должен состоять из разных символов? Да никаким. Даже если этот пароль написан на стикере, намертво приклеенном к монитору, как это в подавляющем большинстве случаев и делается.
Похожая история приключилась и с нами. Прибывший для тестирования регистратор, как это часто бывает, ранее отработал свое в руках другого тестировщика. Который забыл или не додумал сделать полный сброс к заводским установкам перед тем, как сдать оборудование. А без сложного пароля никакая работа невозможна, и это никак нельзя изменить. Ведь даже сброс пароля невыполним без личного участия бывшего владельца: секретный код отправляется на его почту, без вариантов.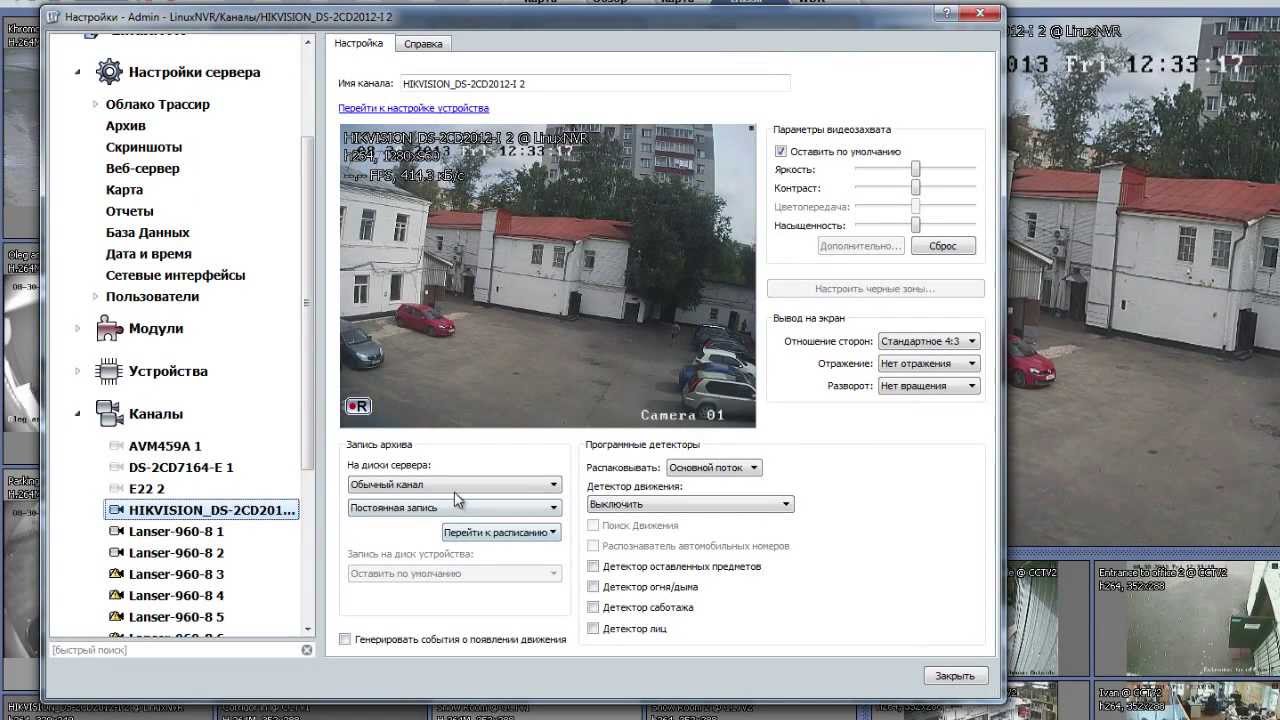 И если бы не счастливый случай, регистратор поехал бы назад несолоно хлебавши. Поскольку без пароля бывшего администратора — это просто кусок железа.
И если бы не счастливый случай, регистратор поехал бы назад несолоно хлебавши. Поскольку без пароля бывшего администратора — это просто кусок железа.
Да, тема спорная, однако спорить будет только тот, кто пишет софт для регистраторов. Еще раз: не предлагается отменять всякую защиту, нет. Предлагается всего лишь дать пользователю выбор между уровнями защиты. Неужели это так сложно? Нам встречались даже такие регистраторы, которые требовали вводить пароль перед каждой мало-мальски значимой операцией. Сделать изображение поярче, чтоб разглядеть творящееся в темном углу. Или отмотать запись назад. Это же мелочи, которые требуется сделать вот прям сейчас, а не после минутного тыканья мышкой по слепой экранной клавиатуре.
А кстати, кто-нибудь знает, почему в новостях нам всегда — почти без исключений! — показывают видеозаписи с регистраторов, которые сделаны пляшущим в руках телефончиком с экрана? Одна из причин этому описана выше, даже не сомневайтесь. Еще одна причина относится к сложности и длительности экспорта видео с регистраторов, а также к невозможности воспроизведения файлов на других устройствах, но это уже совсем другая поэма.
Второй повод для брюзжания — это опять и снова интерфейс. Рабочее пространство. Вообще, рабочим пространство смеет называться только тогда, когда в нем возможна продуктивная работа. Ну что за вечный траур? Что за иконки, нарисованные в Пэйнте? По каким соображениям они кочуют из одной версии софта в другую вот уже который десяток лет? Единственное, что за 30 лет поменялось в интерфейсах систем видеонаблюдения — это разрешение экрана (дотянули даже до 4K, причем, похоже, не перерисовкой «шкурок» и текстовых блоков, а обычным апскейлом) и битность пикселей (вместо 16 цветов в интерфейсе теперь используются аж все 256).
Этот факт выглядит необъяснимо на фоне удивительного прогресса занимательной математики в видеонаблюдении: возросла скорость работы, появилась поддержка всех существующих стандартов, разработаны умные модули распознавания чего угодно и т. д. и т. п. О которых непременно пойдет речь.
Настройки регистратора
Все операции в интерфейсе регистратора могут производиться мышкой. Это не всегда удобно, однако для неспешной работы сойдет. При желании можно подключить и клавиатуру.
Это не всегда удобно, однако для неспешной работы сойдет. При желании можно подключить и клавиатуру.
Изображение с аналоговых камер, которые подключены к BNC-разъемам, появляется на экране автоматически, в ячейке с тем же номером, к которому камера подключена. Как правило, камеру не нужно каким-то образом настраивать, обработка изображения производится самим регистратором. Имеет смысл настроить разве что кодек, которым будет сжиматься изображение с этой камеры. Здесь же можно задать зоны приватности, изменить имя камеры.
Но совсем другое дело — IP-камеры. Чтобы подключить IP-камеру, работающую в локальной сети, прежде всего требуется активировать в регистраторе саму функцию поддержки IP-камер. Это делается в настройках камер основного меню. Здесь достаточно переставить местами флажки. В нашем случае канал 1 уже занят подключенной аналоговой камерой, поэтому флажок строки 1 остается на месте. Прочие флажки смело переезжают в столбец IP, поскольку других аналоговых камер у нас не имеется.
Эта операция требует перезагрузки регистратора, после которой в настройках камер появится пункт Registration. Теперь достаточно нажать кнопку IP Search, и регистратор в считанные секунды найдет в локалке IP-камеру. Если камера запаролена или использует нестандартный RTSP-порт, то требуется зайти в ее настройки и ввести нужные данные.
Поиск камеры Редактирование свойств камерыЩелк — и готово, вторая камера появилась!
Разумеется, возможна поддержка лишь тех аппаратов, которые вещают по открытому ONVIF. То есть, камеры, работающие на фирменных закрытых протоколах, регистратор попросту не увидит.
Похожим образом мы подключили еще две камеры, работающие в деревне. Но сделали это уже вручную, так как находятся они в другом сегменте сети. Делается это через кнопку Manual Add. В появившемся окне нужно ввести IP-адрес камеры, RTSP-порт, а также пару логин-пароль.
Еще минута возни в программном интерфейсе, и все четыре имеющихся камеры — на экране. Подумав, мы перевесили аналоговую камеру, направив ее в противоположную сторону, чтобы получить перекрестное наблюдение. Позже, еще немного подумав, вернули на место.
Подумав, мы перевесили аналоговую камеру, направив ее в противоположную сторону, чтобы получить перекрестное наблюдение. Позже, еще немного подумав, вернули на место.
Что характерно, регистратор автоматически «подцепил» характеристики IP-камер, показав их максимальное разрешение и прочие параметры — неудивительно, стандарт ONVIF позволяет это делать.
Правда, по какой-то невыясненной причине наш регистратор отображает не первый (основной) видеопоток с подключенных IP-камер, а второй, используемый при нескоростных соединениях, с меньшим размером кадра. Впрочем, нам эти камеры не особо-то нужны, поскольку задача стоит совсем другая: оценить способности имеющейся аналоговой камеры, ее разрешающую способность и прочие характеристики, а также изучить функции регистратора, относящиеся к Smart-событиям. А полноценная работа этих Smart-событий возможна только с аналоговыми камерами: регистратор перед настройкой IVS (Intelligent Video Surveillance) требует отключить функцию обнаружения IP-камер.
Но о Smart-событиях мы поговорим позже, а пока взглянем, достиг ли прогресс такого важного в видеонаблюдении этапа работы, как просмотр и экспорт материала. Или архива, назовите как угодно.
С просмотром, как и положено видеорегистраторам с жестким диском — никаких проблем. Поиск и перемотка, перескок с одной даты на другую — все это производится мгновенно. На таймлинии зеленым цветом выделены имеющиеся записи, сама таймлиния удобно масштабируется для точного поиска вручную.
Регистратор автоматически распознает вставленную в USB-порт флэшку, тут же предлагая варианты ее использования.
Но нас интересует экспорт части архива. Здесь, к сожалению, все ровно так, как и многие годы назад: отсутствие визуального контроля. То есть, перед тем, как начать экспорт материала, нужно использовать, простите, бумажку, чтобы записать на ней интересующее время события или диапазон времени, подсмотренные в модуле просмотра архива, а также номер камеры. Не то что сделать, это и выговорить трудно.
Чтобы не ошибиться, можно задать большой временной интервал и выбрать сразу все камеры. Но посмотрите на объем файлов, который придется копировать на флэшку. Даже если использовать скоростной USB-порт и быструю флэшку, процесс копирования одного часа архива всего лишь четырех камер грозит растянуться на долгие полчаса.
Непростой остается ситуация и с форматами экспорта. Регистратор, верный многолетним традициям, не знает о существовании современного контейнера MP4, предлагая взамен узкопрофильный DAV или безвозвратно устаревший ASF.
Одно радует: вместе с видеофайлами на флэшку записывается также плеер, с помощью которого можно просмотреть записанное и даже сконвертировать материал в AVI.
Кстати, на самом деле никакой конвертации не производится — плеер всего лишь переупаковывает видео в контейнер AVI, что занимает какие-то секунды. Все характеристики видеопотока остаются прежними. Но кстати, почему опять не MP4, а устаревший контейнер, совершенно не подходящий для кодека AVC? Да потому, что плеер написан в 2010-м году. Верность традициям.
Верность традициям.
Эксплуатация камеры
Главное достоинство камеры — полнейшее отсутствие настроек ввиду отсутствия встроенного сервера. Однако в нашем случае это достоинство также может быть и серьезным недостатком. Дело в подсветке. Помните тот белый светодиод, что под объективом? Как ее отключить? В сопроводительных документах к камере такая возможность описывается очень вскользь, при этом упоминается OSD меню и некий дополнительный контроллер. Лишь гораздо позже мы узнали, о чем вообще идет речь. Оказалось, что при CVI-подключении камерой можно управлять посредством передачи команд, список которых выводится на экран поверх основного изображения.
Если подсветку не отключить, то нужно знать, что автоматическое включение светодиода камеры (при «умолчальных» настройках) происходит при падении освещенности до почти полной темноты, до 0 люкс. А при увеличении уровня освещенности подсветка выключается уже при 3 люксах.
Быть может, что-то удастся найти в параметрах регистратора? Нет.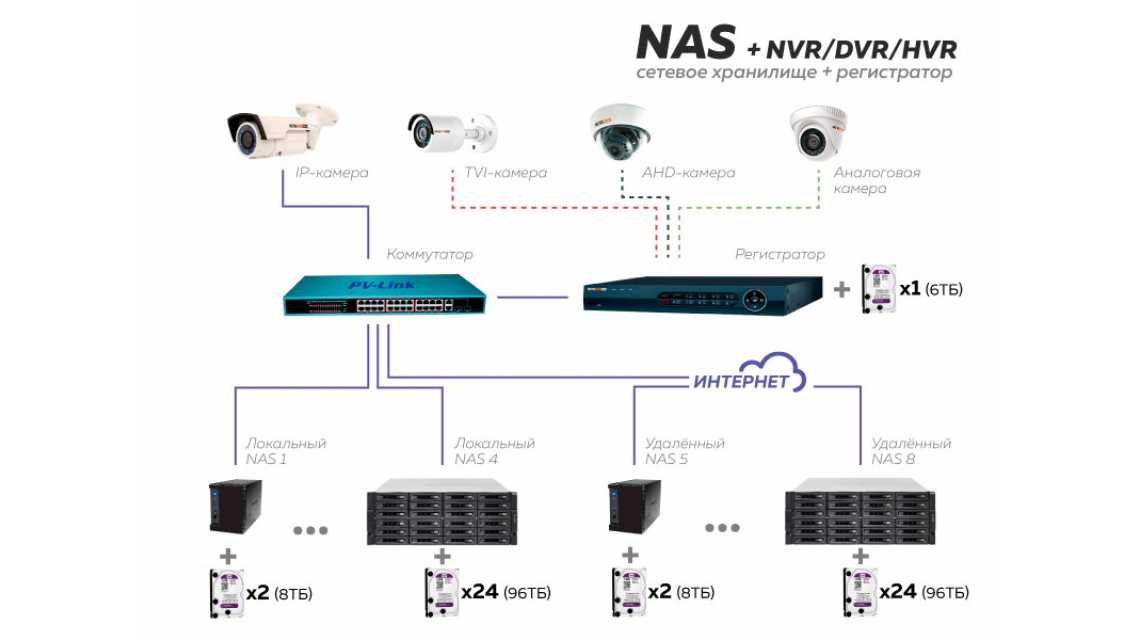 Его настройки не являются настройками камеры. В параметрах регистратора, которые относятся к работе камеры, допускается лишь ограничить время отображения картинки с камеры (пункт Effective Time). Сама же камера при этом, как и ее подсветка, продолжает работать.
Его настройки не являются настройками камеры. В параметрах регистратора, которые относятся к работе камеры, допускается лишь ограничить время отображения картинки с камеры (пункт Effective Time). Сама же камера при этом, как и ее подсветка, продолжает работать.
Почему мы так пристали к этому светодиоду? А вот почему. Видите картинку справа? Именно так наша стационарная камера «видит» рассматриваемую аналоговую, светодиод которой просто ослепляет. И, кстати, серьезно привлекает ненужное внимание.
Более того. Чувствительность сенсора камеры — это видно невооруженным глазом — можно оценить как очень высокую. Мы залепили светодиод непрозрачным материалом (кусок наждачки плюс изолента) и вновь вывесили камеру на улицу. Давайте сравним полученные результаты.
Подсветка включена Подсветка выключенаЕсли бы не подписи под стоп-кадрами — поди, и угадать бы не получилось, где какой стоп-кадр? Отсюда вывод: в помещениях и на территориях, освещенных пусть даже очень слабо, подсветка камеры не требуется. А отыскать сейчас неосвещенные площади — задачка не из легких. Тем более, на объектах, которые требуют постоянного видеоконтроля.
А отыскать сейчас неосвещенные площади — задачка не из легких. Тем более, на объектах, которые требуют постоянного видеоконтроля.
Покончив со светодиодом, оценим разрешающую способность камеры. Это действительно интересно, мы давно мечтали увидеть ее своими глазами. Ведь камеры AHD/ CVBS/ HD-CVI/ HD-TVI — это, по сути, обычные аналоговые камеры, как ни крути буквосочетаниями. Отсюда и сомнения: неужели Full HD, которое дают эти камеры, представляет собой не кадр 720×576, искусственно раздутый до больших размеров? Проверим.
800 ТВ-линий, очень смело! Такой результат характерен для недорогих Full HD аппаратов и камер наблюдения. Которые, в отличие от рассматриваемой камеры — полностью цифровые, то есть, «настоящие» Full HD. Итог опытов: прячем свои давние подозрения в далекий пыльный уголок, чтоб больше никогда их не найти.
Smart-события
Камера без регистратора — просто недорогой гаджет, который вряд ли где-то еще применишь. Поэтому требуется вернуться к регистратору, ведь он суть мозг камеры. Главное, что интересует — это упоминавшаяся выше технология IVS (Intelligent Video Surveillance). Она включает в себя следующие типы тревог: пересечение линии, вторжение в определенную зону, аудио детектор, расфокусировка объектива, изменение сцены кадра, вход в зону, выход из зоны, детекция лиц, обнаружение оставленных предметов и обнаружение пропавших объектов. Все перечисленные события могут являться триггером для срабатывания записи, отправки тревожного сообщения и т. д. Как заявляется, наш регистратор поддерживает эту фирменную технологию Dahua в почти полном объеме.
Главное, что интересует — это упоминавшаяся выше технология IVS (Intelligent Video Surveillance). Она включает в себя следующие типы тревог: пересечение линии, вторжение в определенную зону, аудио детектор, расфокусировка объектива, изменение сцены кадра, вход в зону, выход из зоны, детекция лиц, обнаружение оставленных предметов и обнаружение пропавших объектов. Все перечисленные события могут являться триггером для срабатывания записи, отправки тревожного сообщения и т. д. Как заявляется, наш регистратор поддерживает эту фирменную технологию Dahua в почти полном объеме.
Некоторые из перечисленных триггеров можно активировать в настройках регистратора, в разделе Event (События). Здесь на выбор предоставляется четыре варианта: Tripwire (растяжка, имеется в виду пересечение линии), Intrusion (вторжение в определенную зону), Abandoned (оставленный объект) и Missing (пропавший объект).
Настройки Smart событий могут отличаться в зависимости от выбранного триггера. Так, настройки события Abandoned (оставленный объект) позволяют выбрать область контроля (большая рамка), минимальный размер объекта (малая рамка в центре), а также ввести временной интервал, по истечении которого сработает триггер.
Так, настройки события Abandoned (оставленный объект) позволяют выбрать область контроля (большая рамка), минимальный размер объекта (малая рамка в центре), а также ввести временной интервал, по истечении которого сработает триггер.
Теперь, если в этой зоне появится некий объект и будет 30 секунд находиться в неподвижном состоянии, система поднимет тревогу (нужно будет предупредить дворника, чтоб не оставлял мешок с мусором под окнами). Кстати, ровно так же будет поднята тревога, если двор покинет находившийся в кадре автомобиль, или, наоборот, одним автомобилем станет больше.
Что касается реакции на тревогу любого типа — тут все довольно стандартно, это умеет делать даже камера наблюдения со встроенным сервером. А именно, при срабатывании любого триггера аппарат может произвести следующие действия: отобразить сообщение на экране, активировать PTZ-систему камеры (если таковая имеется), включить «тур» (попеременное отображение картинки с указанных камер), сделать стоп-кадр и отправить его на E-Mail. Прочие реакции регистратора связаны с его аппаратной начинкой: он может пропищать встроенным бипером либо вывести аудиопредупреждение через свой аудиовыход.
Прочие реакции регистратора связаны с его аппаратной начинкой: он может пропищать встроенным бипером либо вывести аудиопредупреждение через свой аудиовыход.
Похожие настройки имеет и детектор обнаружения лиц, который обособлен от прочих триггеров. Здесь так же выбирается область контроля (большая рамка) и минимальный размер лица (малая рамка в центре). Ой, что же это? Таков минимальный размер лица? Лицо размером с капот автомобиля?
Увы, да. Менее крупные лица регистратор обнаружить не в состоянии. И это объясняется элементарно: разрешающей способностью. Интеллекту регистратора необходимо лицо, которое имеет размеры хотя бы 130 пикселей в ширину и 90 пикселей в высоту, иначе математика не отличит лицо от… ну хорошо, от арбуза. Как видим, это совсем не наш случай. Чтобы обнаружить лицо со второго этажа, нужна камера с гораздо меньшим углом обзора. Либо камера должна быть установлена так, чтобы лица, попадающие в кадр, находились на расстоянии не более трех-четырех метров от объектива.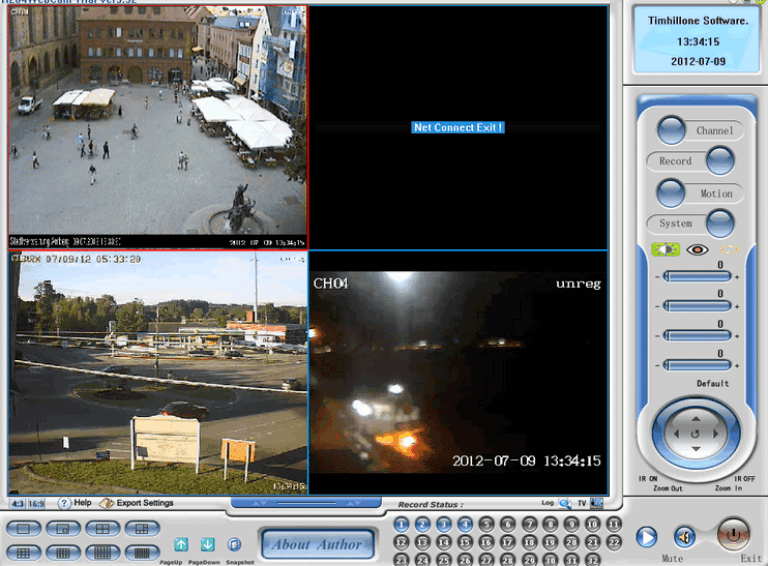 А у нас — все 10-15 метров по прямой, никуда не годится.
А у нас — все 10-15 метров по прямой, никуда не годится.
А все же хочется увидеть технологию в действии. Однако опыты с участием живых людей (без их согласия) неуполномоченными на то лицами и органами запрещены законодательством. Следовательно, поступим иначе. Направим камеру на телевизор, где воспроизводится видеоролик с лицами, которые сгенерированы нейросетью (всякие совпадения случайны). Конечно, изображение телевизора не сравнится с натуральной обстановкой — яркие области на экране для камеры становятся еще ярче. К тому же, в видеоролике мы специально осветили лица неравномерно. Все это, чтобы добавить сложностей нашему регистратору.
И получилось ведь! Регистратор не пропустил ни одного лица. Также можно отметить, что заявленный минимальный размер лица для нашего регистратора (130 пикселей в ширину) — это довольно оптимистичный размер. Наверное, чтобы обнаружить такую мелкоту, лицо должно быть правильно освещено и не двигаться хотя бы секунду-две. В нашем случае регистратор определил наличие лица, как только оно достигло 184 пикселей в ширину. Но это простительно, поскольку лицо жутко пересвечено, ведь камера снимает экран телевизора.
Но это простительно, поскольку лицо жутко пересвечено, ведь камера снимает экран телевизора.
Разумеется, модуль Face Search тут же оказался заполнен обнаруженными лицами. Никто не прошел незамеченным!
Каждая карточка с лицом жестко привязана к отметке в записи, и просмотреть нужное лицо в видеоархиве — секундное дело. Также можно по-быстрому экспортировать на флэшку стоп-кадры с участием конкретных лиц.
И вот тут уже становится даже как-то не по себе. Все мы, разумеется, знаем, что такие технологии давно внедрены и массово работают. В том же транспорте, например. Или в аэропортах — попробуй-ка оставь сумку без присмотра. Но когда знаешь еще и КАК это работает — ощущения совсем другие.
Конечно, обнаружение лиц — штука давняя и ее можно было встретить даже 10 лет назад в некоторых любительских видеокамерах. Но подробное логирование, упорядочивание лиц, да еще и в банальной системе видеонаблюдения — это уже серьезный прогресс, пусть даже спустя годы.
Удаленное управление и облачный сервис
Разве еще остались аппараты, которыми нельзя управлять удаленно, в том числе с помощью мобильных устройств? Если и остались, то наш регистратор к таким не относится. Доступ к устройству возможен откуда угодно. Самый простой способ — из локальной сети. Достаточно набрать в браузере IP-адрес регистратора, ввести логин-пароль, и вы увидите в точности те же модули и функции, какие имеются в «родном» локальном интерфейсе.
Главное окно Поиск лиц в архиве Настройки регистратора и камер Просмотр архиваДля связи с регистратором через облако мы использовали простенькое приложение Easyviewer Lite. Подключение регистратора занимает минуту, не требуется даже регистрация в облаке.
Регистратор тут же очутится в списке подключенных устройств, дальнейшая работа мало чем отличается от локальной работы. Разве что размером экрана и гораздо более скудными настройками.
Приложение работает и в альбомном режиме, который не искажает картинку.
Если вдруг регистратор не получается подключить через облако, то следует заглянуть в настройки. А конкретней, в пункт Network — P2P. Все, что нужно сделать, чтобы исправить положение — это отметить флажком единственный пункт Enable. И доступ через облако непременно заработает.
Выводы
Видеорегистратор XVR — это удобное и недорогое решение для быстрого развертывания или модернизации систем видеонаблюдения. Благодаря поддержке всех возможных стандартов и форматов сигнала, не нужно «подгонять» имеющийся парк камер под какие-то требования. А недорогие аналоговые камеры могут дать вполне детализированную картинку, не худшую, чем дают продвинутые IP-камеры, цена которых в разы выше.
Также подобный видеорегистратор — по сути, выгодный задел на будущее. Ведь умея работать со старыми моделями аналоговых камер, аппарат позволяет постепенно обновлять парк камер, доводя его до полной замены на современные IP-устройства.
Надежность и универсальность — главные признаки рассмотренного оборудования. Их удачно дополняют плюсы, отмеченные в ходе знакомства с оборудованием:
Их удачно дополняют плюсы, отмеченные в ходе знакомства с оборудованием:
- наличие в регистраторе двух видеовыходов
- возможность подключения аудиоустройств к регистратору
- наличие в регистраторе P2P-сервиса с удаленным просмотром и управлением на мобильных устройствах
- высокая чувствительность камеры, высокая разрешающая способность
5 простых способов удалить кадры с камеры видеонаблюдения
Вы когда-нибудь задумывались, как удалить кадры с камеры видеонаблюдения? Читай дальше что бы узнать! Как удалить кадры с камеры видеонаблюдения : 5 Различные способыБольшинство людей могут подумать, что удалить кадры с камеры видеонаблюдения сложно, и будут беспокоиться о непрерывном хранении видео, когда видеорегистратор заполнен.
Но если вы знаете, как удалить кадры с камеры видеонаблюдения, вы можете продолжать использовать существующее хранилище без необходимости покупать больше. Это также гарантирует, что ваша система безопасности будет работать с высокой эффективностью.
Это также гарантирует, что ваша система безопасности будет работать с высокой эффективностью.
Совершенно верно! Если у вас есть система безопасности, вы можете делать это регулярно. Другой вариант — выбрать «Установить автоматический режим», если вы слишком заняты, чтобы выполнить задание самостоятельно. Эта опция доступна в камерах без подписки, которые позволяют записывать в бесплатное облачное хранилище или SD.
Имейте в виду, что вы не можете избавиться от компрометирующего видео, снятого не вашей собственной камерой.Причина? Кадры были сняты на нескольких устройствах, и вы не сможете получить копии каждой камеры.
При удалении отснятого материала, независимо от типа хранилища, вам необходим доступ к паролю администратора, указанному в настройках камеры.
Можно ли удалить записи наблюдения путем взлома?Если к вам совершится вторжение и преступники заберут вашу камеру, смогут ли они удалить все видеозаписи своего преступления? Может ли кто-нибудь стереть фрагменты видеозаписи с камер видеонаблюдения без вашего ведома?
Не шанс!
В наши дни качественные IP-камеры от ведущих производителей камер видеонаблюдения защищены с помощью шифрования SSL для шифрования видеопотока и материалов наблюдения, шифрования WPA2-AES для защиты сети Wi-Fi пользователей и SSL-TLS для обеспечения шифрования данных и аутентификации при отправке видеопотока по незащищенным сетям.
Также читайте: 7 ключевых принципов конфиденциальности, которые должны быть приняты предприятиями
В целях безопасности вы должны научиться удалять кадры с камер видеонаблюдения. Как удалить запись с камеры видеонаблюдения?Есть 5 способов удалить отснятый с камеры видеонаблюдения.
Метод 1. Как удалить отснятый с камеры видеонаблюдения материал с SD-картыЕсли вы используете внешнюю SD-карту для записи видео с камеры видеонаблюдения, вы можете легко удалить отснятый с камеры видеоматериал.Но сначала вам нужно проверить отметку времени и продолжительность записи.
Если вы хотите удалить только выбранные клипы, выньте SD-карту из камеры и удалите ненужные записи с помощью устройства чтения карт на вашем компьютере.
Возьмем, к примеру, камеры Reolink. Чтобы отформатировать и удалить историю видеонаблюдения, вам нужно всего лишь:
- Найдите информацию о карте Micro SD и нажмите кнопку Форматировать , чтобы удалить все файлы записи с SD-карты.

- Вам нужно удалить определенные видео с SD-карты, просто вытащите SD-карту из камеры, затем принесите кард-ридер, чтобы просмотреть записанные видео на компьютере и удалить то, что вы хотите.
Шаг 1. Подключите DVR / NVR к монитору.
Шаг 2. Войдите в DVR / NVR и перейдите к его настройкам устройства .
Шаг 3. Найдите параметр управления диском, а затем вы можете отформатировать жесткий диск, чтобы удалить всю историю видео и снимки с камеры.
Метод 3: Как удалить запись с камеры видеонаблюдения с ПКНекоторые могут предпочесть запись с IP-камер прямо со своего компьютера или ноутбука, а не на специальный DVR / NVR.Если это верно для вас, выполните следующие действия, чтобы очистить видеоматериалы с камер видеонаблюдения:
Шаг 1. Подключите камеры видеонаблюдения к ПК.
Подключите камеры видеонаблюдения к ПК.
Шаг 2. Найдите файл на ПК в соответствии с его путем хранения.
Шаг 3. Выберите и удалите определенные записи.
Метод 4: Как удалить отдельные клипыК сожалению, возможно, не имеет возможности удалять или управлять отдельными файлами в определенном временном диапазоне, хранящемся на NVR, DVR или жестком диске ПК.
Метод 5: Как удалить отснятый с камеры видеонаблюдения материал из облачного хранилищаИспользование облачного хранилища для записанных файлов обеспечит безопасность ваших данных и упростит их поиск. Это также упрощает просмотр, перемотку вперед, перемотку назад, удаление или загрузку записанных видео с вашей IP-камеры.
После входа в свою учетную запись и доступа к облачному хранилищу вы можете удалить нужные видео.
- Откройте приложение облачного хранилища.

- Перейдите на страницу записи, чтобы просмотреть записанные видео с вашей IP-камеры безопасности.
- Выберите видео, которые хотите удалить, затем щелкните значок удаления.
Для разных типов облачных хранилищ используются разные системы и приложения. Хорошей новостью является то, что вы можете легко обратиться в службу поддержки системы, чтобы вам помочь.
Мы надеемся, что описанные здесь методы удаления видеозаписей с камер видеонаблюдения достаточно ясны для вас. Как долго отснятый материал остается на камерах видеонаблюдения ?Ответ зависит от дискового пространства, разрешения камеры, сжатия, скорости передачи данных и количества камер, как требует формула:
дней записи = объем памяти (ГБ) * 10242 * 8 / битрейт (кб / с) * 3600 * 24 * Камеры
Можно ли восстановить записи видеонаблюдения ? Да, можно! Даже если какое-либо видео удалено, оно не стирается навсегда, и видеоданные по-прежнему остаются на жестком диске, если они не перезаписываются.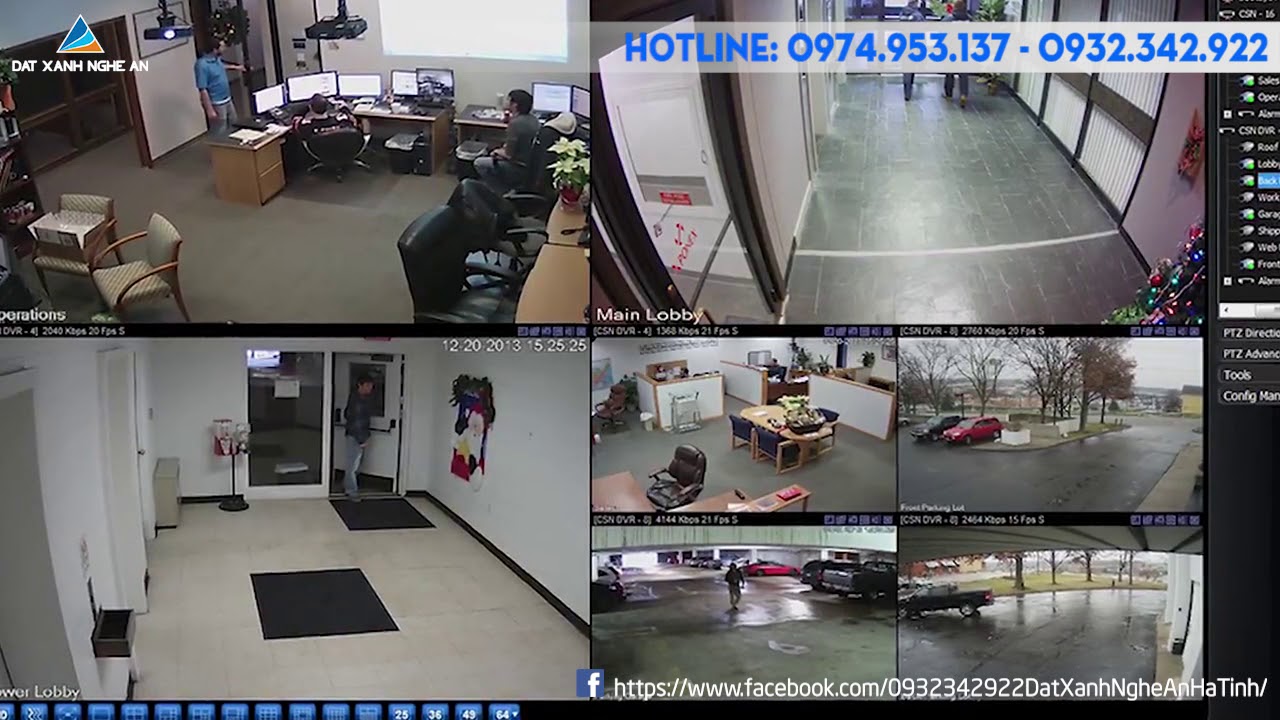 Есть компании, которые могут восстанавливать отформатированные, удаленные и перезаписанные данные на жестких дисках. Вы можете поискать в Интернете услуги по восстановлению жесткого диска. Стоимость восстановления файлов зависит от ситуации с потерей данных, повреждения видеозаписей CCTV / DVR, а также от емкости и состояния накопителя для хранения данных CCTV / DVR.
Есть компании, которые могут восстанавливать отформатированные, удаленные и перезаписанные данные на жестких дисках. Вы можете поискать в Интернете услуги по восстановлению жесткого диска. Стоимость восстановления файлов зависит от ситуации с потерей данных, повреждения видеозаписей CCTV / DVR, а также от емкости и состояния накопителя для хранения данных CCTV / DVR.
Также читайте: 3 простых способа утилизации жестких дисков для защиты предприятий
Говоря о данных
В Privacy Ninja мы серьезно относимся к конфиденциальности данных.Наша миссия — предоставить отдельным лицам и организациям точные знания об их правах и обязанностях в отношении законов о конфиденциальности данных.
Видите ли, конфиденциальность данных — это больше, чем кажется на первый взгляд. Ознакомьтесь с нашими предложениями услуг и дайте нам знать, как мы можем помочь вам найти учебный курс, идеально подходящий для ваших целей.
Privacy Ninja обеспечивает GUARANTEED качество и результаты для следующих услуг:
DPO-As-A-Service (внешняя подписка DPO)
Обучение соответствию PDPA
Аудит соответствия PDPA
Консультации по цифровой трансформации
Консультации по вопросам готовности к сертификации Trustmarks
PDPA Программное обеспечение для защиты данных
Оценка уязвимости и тестирование на проникновение (VAPT)
Аудит смарт-контрактов
Лайк и подписка:
Facebook
LinkedIn
Twitter
YouTube
Podcast
All Solutions to Go — Reolink Blog
Можно ли удалить записи с камер видеонаблюдения? Как удалить отснятый материал с камеры видеонаблюдения ?
Это может быть легко или почти невозможно, в зависимости от того, есть ли у вас права администратора камеры. И сегодня мы представим вам все возможные решения для удаления видеозаписей видеонаблюдения с DVR, NVR, SD-карты и компьютера.
И сегодня мы представим вам все возможные решения для удаления видеозаписей видеонаблюдения с DVR, NVR, SD-карты и компьютера.
Содержание:
№1. Распространенное заблуждение
# 2. Можно ли стереть записи видеонаблюдения
# 3. Как удалить записи видеонаблюдения с SD-карты
# 4. Как стереть записи видеонаблюдения с NVR / DVR
# 5. Как удалить данные камеры слежения с ПК
# 6. Как удалить отдельные клипы
# 7. Как долго остаются кадры видеонаблюдения
# 8. Можно ли восстановить кадры видеонаблюдения
Распространенное недоразумение
Как я могу удалить СТАРЫЕ записанные файлы на DVR? Это сделано для того, чтобы освободить место для записи, потому что я обнаружил, что оно уже заполнено.
Многие часто заблуждаются, что вам нужно вручную удалить отснятый материал с камер видеонаблюдения, чтобы освободить место для хранения для записи другого дня.
На самом деле вам НЕ нужно делать, когда жесткий диск заполнен .
Это потому, что системы DVR или NVR автоматически перезаписывают самые старые записанные данные, поэтому у вас всегда будут самые свежие записи видеонаблюдения.
Готово.Набор. Сохранить!
Большой выбор, большая ЭКОНОМИЯ. Получите в свои руки камеры и системы безопасности Reolink, пока не упали самые выгодные цены!
Можно ли стереть записи видеонаблюдения
Я бы хотел удалить видеоклипы, снятые во время игры с камерами.
Что-то неприятное произошло в поле зрения одной из камер, и я хочу удалить это.
Так можно ли стереть записи с камер видеонаблюдения?
Короткий ответ: ДА , если вы являетесь владельцем камеры, а не злоумышленником.
Дело в том, что если вы хотите удалить отснятый материал с камер видеонаблюдения, независимо от того, хранится ли он на SD-карте или в сетевом видеорегистраторе / видеорегистраторе, вам необходимо перейти в настройки камеры, для которых потребуется пароль администратора.
Может ли кто-нибудь удалить записи наблюдения путем взлома?
Если меня взломают, и человек, который вломится, возьмет мою камеру, сможет ли он удалить все видеозаписи, на которых взломан? Может ли кто-нибудь стереть фрагменты видеозаписи без моего ведома?
Не шанс!
В наши дни качественные IP-камеры от ведущих производителей камер видеонаблюдения защищены с помощью шифрования SSL для шифрования видеопотока и видеозаписей, шифрования WPA2-AES для защиты сети Wi-Fi пользователей и SSL-TLS для обеспечения шифрование данных и аутентификация при отправке видеопотока по незащищенным сетям.
А камеры взламывать бесполезно!
Вот почему:
Некоторые IP-камеры могут издавать очень громкий сигнал тревоги, если вы попытаетесь вмешаться в них. Владельцы камеры могут настроить оповещения по электронной почте, которые позволяют отправлять фотографии или видеоклипы на свой телефон или FTP-сервер. Так что они сразу узнают об этом, если что-нибудь случится.
Так что они сразу узнают об этом, если что-нибудь случится.
Более того, некоторые камеры видеонаблюдения поддерживают облачное хранилище. Таким образом, даже если вы уничтожите записи с камер видеонаблюдения и локальное запоминающее устройство, владельцы камер все равно получат копию, защищенную в облаке.
Впрочем, если у вас есть права админа, это отдельная история.
Вы можете удалить отснятый с камеры видеонаблюдения материал по своему усмотрению, в основном, следующими 3 способами.
(В данном случае под удалением видеозаписи с камер видеонаблюдения я имею в виду стирание всего диска, а не отдельных клипов, если вы сохраняете отснятый материал на жестком диске DVR / NVR, а не на SD-карте. На самом деле это то, что большинство камер предлагают не зря. Нажмите здесь, чтобы дополнительную информацию об удалении определенных клипов.)
Как удалить записи видеонаблюдения с SD-карты
Если записи хранятся на SD-карте, вы можете отформатировать SD-карту непосредственно через программное обеспечение камеры, чтобы очистить все видеоматериалы.
Если вы хотите удалить только определенные отдельные клипы, вам нужно вынуть SD-карту из камеры и удалить эти ненужные записи через устройство для чтения карт на вашем компьютере.
Возьмем, к примеру, камеры Reolink. Чтобы отформатировать и удалить историю видеонаблюдения, вам нужно всего лишь:
Шаг 1. Войдите в камеру на Reolink Client и перейдите в ее Device Settings .
Шаг 2. Найдите информацию о карте Micro SD и нажмите кнопку Format , чтобы удалить все файлы записи с SD-карты.
Как удалить видео с видеонаблюдения с DVR / NVR
Как стереть то, что записано на DVR? Как удалить записи камеры с NVR?
Отформатируйте DVR или HDD NVR.
А вот как удалить все видеозаписи на CCTV DVR / NVR на примере камер Reolink:
Шаг 1. Подключите DVR / NVR к монитору.
Шаг 2. Войдите в DVR / NVR и перейдите к его настройкам устройства .
Шаг 3. Найдите опцию управления диском, а затем вы можете отформатировать жесткий диск, чтобы удалить всю историю видео с вашей камеры и снимки.
Советы: Будьте уверены, что ваши прежние конфигурации DVR / NVR, такие как режим обнаружения движения и настройки электронной почты, останутся такими же после форматирования жесткого диска.
Как удалить данные камеры видеонаблюдения с ПК
Некоторые могут предпочесть запись с IP-камер на свой компьютер или ноутбук, а не на специальный DVR / NVR.Если вы один из них, выполните следующие действия, чтобы очистить записи с камер видеонаблюдения:
Шаг 1. Подключите камеры видеонаблюдения к ПК. (Как?)
Шаг 2. Найдите файл на ПК в соответствии с его путем хранения.
Шаг 3. Выберите и удалите определенные записи.
Не обманывайте себя: Этот метод, кажется, позволяет вам удалять видеоклипы, например, запись за день, но на самом деле это не так. Эти конкретные записи останутся на SD-карте или ПК, если они не будут переформатированы с помощью описанных выше шагов.
Как удалить отдельные клипы
Как удалить все видео, записанные во время настройки?
Я использую модель NVR и не могу понять, как получить доступ к файлам, записанным на NVR, и УДАЛИТЬ их. Вообще не вижу такой опции. Проверил все меню / вкладки…. И т. Д. не видеть файл УДАЛИТЬ опцию .
Я еще не нашел способ удалить определенные файлы на DVR.
Хотели и пытались выбрать и удалить определенные записи, но потерпели неудачу?
На самом деле, вероятно, не существует для удаления или управления отдельными файлами в пределах определенного временного диапазона, хранящихся на NVR, DVR или жестком диске ПК.
Почему?
Нет необходимости удалять отдельные клипы или дни.
На самом деле функция «Невозможно удалить отснятый материал» лучше защитит вашу безопасность — записи, которые вы видите, являются полными и правдивыми на 100%, поскольку они не могут быть изменены даже отдельными клипами. Вот почему так много производителей фотоаппаратов придерживаются его.
И нет необходимости удалять историю видеонаблюдения для непрерывной записи, если жесткий диск заполнен, как я уже упоминал. Видеоклипы будут автоматически удалены из самых старых.
Но вы всегда можете загрузить все полезные видеоклипы с клиента, а затем отформатировать SD-карту, NVR или DVR, чтобы «удалить» ненужные, выполнив указанные выше простые шаги.
Как долго кадры остаются на камерах видеонаблюдения
Вам сложно удалить видеодоказательства?
В этом случае вы можете захотеть узнать, как долго камера видеонаблюдения может хранить записи.
Ответ зависит от объема памяти, разрешения камеры, сжатия, скорости передачи данных и количества камер, как требует формула:
дней записи = дисковое пространство (ГБ) * 10242 * 8 / битрейт (кб / с) * 3600 * 24 * камеры
Вы можете проверить наш предыдущий пост для более точных ответов.
Вообще говоря, со встроенным жестким диском емкостью 1 ТБ системы безопасности NVR могут поддерживать 4 камеры, выполняющие круглосуточную запись в формате Full HD (1080p) в течение 6 дней, прежде чем записи будут удалены. И некоторые пользователи могут также запланировать систему в режим обнаружения движения или добавить внешний жесткий диск для записи более длительных периодов.
Можно ли восстановить видеозаписи с камер видеонаблюдения
Могут быть такие отчаянные моменты, когда вы обнаруживаете, что запись с камеры видеонаблюдения была удалена по ошибке или важные записи были перезаписаны, прежде чем у вас будет возможность проверить или сделать резервную копию.
Итак, вы можете спросить: Как мне восстановить удаленные видеозаписи DVR? Можем ли мы восстановить перезаписанные видео с DVR видеонаблюдения?
Простой ответ:
Вы можете восстановить записи с камер видеонаблюдения. Даже если какое-либо видео удалено, оно не стирается навсегда, и видеоданные остаются на жестком диске, если они не перезаписываются.
Есть компании, которые могут восстанавливать отформатированные, удаленные и перезаписанные данные на жестких дисках. Вы можете поискать в Интернете услуги по восстановлению жесткого диска.
И за это может потребоваться определенная стоимость, в зависимости от ситуации с потерей данных, повреждения видеозаписи CCTV / DVR, а также емкости и состояния накопителя CCTV / DVR.
Как удалить кадры с камеры видеонаблюдения легко без экспертов
Подумайте о чистке камеры и спросите Как удалить кадры с камеры видеонаблюдения ?.
Многие люди думают, что трудно удалить отснятый с камеры видеонаблюдения материал, и думают, как в другие дни видео будет храниться, когда DVR будет заполнен.
Когда DVR заполнен , это означает, что вам нужно найти больше места для хранения ваших камер. И чем больше места для хранения вам нужно, тем больше денег вы платите, если используете облачное хранилище.
Но, если вы знаете, как удалить кадры с камер видеонаблюдения. Сделайте свой DVR или любой другой способ хранения, который вы используете, также бесплатным. Это означает, что ваша система безопасности будет работать с High-Efficiency .
В следующих словах мы расскажем вам о четырех методах удаления видеозаписей с камеры видеонаблюдения и носителя.
Как удалить кадры с камеры видеонаблюдения?
Метод 1: Как удалить кадры с камеры видеонаблюдения с SD-карты
Метод 2: Как удалить кадры с камеры видеонаблюдения из DVR / NVR
Метод 3: Как удалить кадры с камеры видеонаблюдения с ПК
Метод 4: Как удалить Запись с камеры видеонаблюдения из облачного хранилища
Примечание: вы должны иметь право доступа для удаления видеозаписей с камеры видеонаблюдения и иметь полный контроль над камерами системы безопасности.
Сейчас:
Можно ли стереть записи с камер видеонаблюдения?
Абсолютно да, если вы являетесь владельцем системы безопасности и можете делать это регулярно.Или установите автоматический режим, если вы регулярно выполняете эту задачу. Эта опция доступна в камерах без подписки, которые позволяют записывать в бесплатное облачное хранилище или SD.
С другой стороны, если вы хотите избавиться от инкриминирующего вас видео.
Ответ — Нет, поскольку видео записано более чем на одно устройство, и вы хотите получить доступ ко всем устройствам для стирания отснятого с камеры материала.
Now
Удалить отснятый с камеры видеонаблюдения можно тремя способами в зависимости от того, когда вы храните отснятый материал с камеры.
Метод 1. Как удалить отснятый с камеры видеонаблюдения материал с SD-карты
Если вы один из тех, кто использует внешнюю SD-карту для записи видео с камеры видеонаблюдения, вы можете легко удалить отснятый с камеры видеоматериал. Но во-первых, вы должны знать время записи вашей камеры наблюдения и сколько это будет длиться ?.
Вы можете очистить SD-карту от видеозаписей, отформатировав ее непосредственно с помощью программного обеспечения камеры.
В случае, если вам нужно удалить определенные видео с SD-карты, просто извлеките SD-карту из камеры, затем принесите кард-ридер, чтобы просмотреть записанные видео на компьютере и удалить то, что вы хотите.
Метод 2: Как удалить отснятый материал камеры видеонаблюдения с цифрового видеорегистратора / сетевого видеорегистратора
Как я могу удалить отснятый материал видеонаблюдения? Как удалить записи камеры с DVR / NVR?
Ну, как мы знаем, NVR используется для удаленного просмотра камеры видеонаблюдения, а также используется как запоминающее устройство. Но вы можете удалить кадры с камеры, и это можно сделать, отформатировав HHD DVR / NVR.
Все, что вам нужно сделать, это войти в свой DVR или NVR как администратор, а затем выбрать управление жестким диском, чтобы удалить определенные видео или отформатировать все данные на жестком диске.
Примечание 1: вы должны быть осторожны при выборе видео для удаления, так как некоторые системы не могут восстановить данные после форматирования.
Примечание 2: Форматирование жесткого диска не влияет на конфигурации DVR / NVR, что означает, что ваши настройки, такие как режим обнаружения движения и параметры предупреждений, останутся.
Метод 3: Как удалить записи камеры видеонаблюдения с ПК
Большинство людей, у которых дома мало камер, предпочитают использовать ПК для хранения записанных видео с камеры.Кроме того, есть люди, которые не знают, как использовать DVR / NVR, и выбирают ПК, так как им легко пользоваться.
Если вы один из этих людей, НЕ волнуйтесь, вы можете легко удалить отснятый материал с камер видеонаблюдения и полностью стереть его со своего компьютера.
Сначала Подключите камеру видеонаблюдения к ПК с помощью кабеля.
Во-вторых, ищет путь хранения камеры на вашем ПК.
После этого вы найдете файл, содержащий все записанные видео с вашей камеры, затем выберите и удалите то, что вы хотите удалить из этих видео.
Метод 4: Как удалить кадры с камеры видеонаблюдения из облачного хранилища
В первых трех методах вы знаете, как удалить кадры с камеры видеонаблюдения с SD-карты, цифрового видеорегистратора / сетевого видеорегистратора и ПК. Последний способ — удалить отснятый камерой материал из облачного хранилища.
Некоторые люди, и, возможно, вы один из них, используют облачное хранилище, чтобы хранить данные с камеры в безопасности, их было легко найти.
Облачное хранилище позволяет легко просматривать, перематывать вперед, перематывать назад, удалять или загружать записанные видео с вашей IP-камеры.
После входа в свою учетную запись и доступа к облачному хранилищу вы можете удалить нужные видео.
- Откройте приложение облачного хранилища.
- Перейдите на страницу записи, чтобы просмотреть записанные видео с вашей IP-камеры безопасности.
- Выберите видео, которые хотите удалить, затем щелкните значок «Удалить».
В некоторых облачных хранилищах есть разные системы и приложения. Но не беспокойтесь, вы можете выполнить поиск и узнать, как удалить данные, или обратиться в службу поддержки системы, чтобы помочь вам.
Вы действительно хотите удалить записанные файлы?
Что делать, если вы обнаружили, что ваш DVR заполнен?
Первое, что приходит вам в голову, это удалить СТАРЫЕ записанные файлы на DVR, а это совершенно неправильно.
Большинство систем DVR / NVR перезаписывают самые старые записанные данные автоматически, что означает, что вам не нужно вручную удалять записи с камер видеонаблюдения.
Как только DVR заполнится, система автоматически найдет свободное место для хранения для записи последних видеоматериалов с камер видеонаблюдения за следующие дни.Не волнуйся!
Могут ли хакеры удалить записи с камер видеонаблюдения?
Ответ на этот вопрос: как хакеры получат доступ к камере, чтобы удалить записанные видео с камеры?
Есть два способа сделать это
Первый , Взломав Сеть, используемую системой безопасности, а это сделать непросто.
Поскольку большинство IP-камер безопасности используют протоколы с высоким уровнем защиты для защиты видео и камер от взлома.
Многие камеры используют сертификаты SSL (Secure Sockets Layer) для установления безопасного соединения между камерами и DVR / NVR.Кроме того, зашифруйте видеопоток камеры и отснятый материал наблюдения.
Кроме того, в камерах видеонаблюдения используется WPA2 (Wi-Fi Protected Access II) , который является одним из самых безопасных вариантов. Этот тип шифрования используется для защиты вашей сети WiFi от взлома.
Второй , Взламывая камеры видеонаблюдения по отдельности, а это тоже сложно.
В настоящее время камеры видеонаблюдения имеют множество дополнительных функций, и одна из них — отправлять предупреждения во время взлома.
Некоторые IP-камеры отправляют предупреждения в двух направлениях.
1- Сделать очень громкий звук, чтобы предупредить домовладельцев о взломе.
2- Отправляйте оповещения по электронной почте через приложение, поддерживаемое камерой.
Сводка
В конце этой статьи вы узнаете, как удалить кадры с камеры видеонаблюдения с любого устройства. Но вы должны быть осторожны с тем, что делаете. Некоторые люди пытаются удалить видео со своих камер и теряют все видео, так что будьте осторожны.
Кроме того, функция «Сделайте свое запоминающее устройство свободным» — хороший выбор для повышения эффективности работы камеры.
Как удалить кадры с камеры наблюдения Swann?
Как консультант, поделитесь с вашей сетью
Вы можете использовать режим записи для воспроизведения видеозаписей, сохраненных на вашем мобильном устройстве. Коснитесь своего цифрового видеорегистратора или сетевого видеорегистратора, чтобы отобразить миниатюру каждой записи (видео классифицируются по дате сохранения на мобильном устройстве). Коснитесь видео, чтобы воспроизвести. Поверните мобильное устройство горизонтально, чтобы увеличить его. В соответствии с режимом воспроизведения используйте интерфейс воспроизведения для управления видеозаписями. Нажмите кнопку «Назад» (вверху слева), чтобы воспроизвести другую видеозапись.Пользователи всегда спрашивают, как удалить кадры с камеры видеонаблюдения Swann?
Лучший продавец в
UKТенденции в
США- Нажмите кнопку «Редактировать» (вверху справа), затем нажмите видео, чтобы выбрать.
- Чтобы удалить выбранные видео, нажмите «Удалить», затем нажмите «Подтвердить». Видео будут удалены.
- Чтобы удалить все видео, нажмите «Очистить», затем нажмите «Подтвердить». Все ролики будут удалены
Как удалить изображение с камеры наблюдения Swann?
Вы можете использовать режим изображения для отображения снимка, сохраненного на вашем мобильном устройстве.Коснитесь своего цифрового видеорегистратора или сетевого видеорегистратора, чтобы отобразить эскиз каждого снимка.
Снимки отсортированы по дате сохранения на вашем мобильном устройстве. Коснитесь снимка, чтобы отобразить его. Поверните мобильное устройство горизонтально, чтобы увеличить его.
- Нажмите, чтобы поделиться снимком со службами, доступными на вашем мобильном устройстве, например электронной почтой или облачной службой.
- Нажмите, чтобы воспроизвести слайд-шоу. Вы также можете провести по экрану влево или вправо, чтобы отобразить другой снимок.
- Нажмите, чтобы удалить изображение.
- Чтобы удалить все изображения, нажмите кнопку «Назад» (вверху слева),
нажмите «Изменить», нажмите «Очистить», затем нажмите «Подтвердить».
Как использовать функцию воспроизведения?
- Нажмите эту кнопку, чтобы начать новый поиск.
- Коснитесь камеры, чтобы выбрать, затем коснитесь этой кнопки, чтобы воспроизвести видео в замедленном режиме. Последующие нажатия увеличивают замедленное воспроизведение (до 16 раз).
- Коснитесь камеры, чтобы выбрать, затем коснитесь этой кнопки, чтобы приостановить воспроизведение. Нажмите еще раз, чтобы играть.
- Коснитесь камеры, чтобы выбрать, затем коснитесь этой кнопки, чтобы перемотать видео вперед.Последующие нажатия увеличивают скорость (до 16 раз).
- Коснитесь камеры, чтобы выбрать, затем коснитесь этой кнопки, чтобы воспроизвести один кадр. Последующие нажатия будут продвигать видео по одному кадру за раз.
- Коснитесь камеры, чтобы выбрать, затем коснитесь этой кнопки, чтобы остановить воспроизведение видео.
- Нажмите, чтобы отобразить дополнительные функции.
- Нажмите, чтобы отобразить предыдущие функции.
- Коснитесь этого, затем коснитесь определенной камеры, чтобы сохранить снимок на мобильном устройстве.
- Коснитесь этого, затем коснитесь определенной камеры, чтобы сохранить видеозапись
на мобильное устройство (одновременно можно сохранить несколько видеороликов
). - Если у вас есть источник звука, подключенный к аудиовходам цифрового видеорегистратора или сетевого видеорегистратора, коснитесь его, чтобы включить воспроизведение звука на выбранной камере (для моделей с 8 камерами этот параметр доступен только для входа камеры 1).
- Нажмите, чтобы изменить соотношение сторон всех отображаемых камер. По умолчанию HomeSafe View растягивает изображение для отображения на весь экран. Если это не подходит, вы можете изменить соотношение сторон, чтобы изображение отображалось правильно.
- Поверните мобильное устройство горизонтально для увеличения.Такие функции, как двойное касание камеры для просмотра в полноэкранном режиме и перетаскивание видеоканала для его изменения, по-прежнему применяются в этом режиме.
Рекомендации редакции
КамерыLNC: удаление файлов на карте microSD
Вы можете удалить записанные видеофайлы с карты microSD (не входит в комплект) на вашей камере LNC Series с помощью приложения Lorex Ping , Lorex Ping 2 или Lorex Ping HD (только для iPad) на вашем смартфоне или планшет.Удалите файлы, если вам нужно освободить место на карте microSD (если перезапись файлов отключена) или для собственных целей управления файлами.
Предварительные требования:
- Загрузите и установите приложение Lorex Ping, Lorex Ping 2 или Lorex HD на свой смартфон или планшет.
- Подключите хотя бы одну камеру серии LNC. Для получения дополнительной информации о подключении камеры:
- Имейте хотя бы одно записанное видео на карту microSD. Для получения дополнительной информации о настройке камеры для записи на карту microSD:
Чтобы удалить файлы на карте памяти microSD камеры с помощью iPhone:
Запустите приложение Lorex Ping на своем смартфоне или планшете.
В списке камер коснитесь значка воспроизведения ().
Коснитесь имени камеры, на которой был записан файл.
Коснитесь даты записи, которую нужно удалить.
Нажмите изменить в правом верхнем углу.
Коснитесь значка «Удалить» () рядом с записанным видео, которое вы хотите удалить, затем коснитесь Удалить .
Вам будет предложено подтвердить удаление.Нажмите ОК .
Повторите шаги 6-7, чтобы при необходимости удалить другие файлы. Нажмите Готово , чтобы выйти, когда закончите.
Для удаления файлов на карте памяти microSD камеры с помощью смартфона или планшета Android:
Запустите приложение Lorex Ping на своем смартфоне или планшете.
В списке камер нажмите значок стрелки () рядом с камерой, на которую были записаны файлы.
Нажмите Воспроизведение с SD-карты .Камера сканирует карту microSD на предмет записанных видеофайлов и показывает список дней с записанным видео.
Нажмите Изменить .
Коснитесь даты записи, которую нужно удалить.
Нажмите значок круга () рядом с записанным видео, которое вы хотите удалить, затем нажмите OK для подтверждения.
Повторите шаги 5-6, чтобы удалить другие файлы, если это необходимо.
Amazon.com: Беспроводная система видеонаблюдения SMONET, 8-канальная система видеонаблюдения 1080P (жесткий диск 1 ТБ), 4 беспроводные IP-камеры 960P (1,3 мегапикселя) для использования внутри и снаружи помещений, ночное видение 65 футов, P2P, бесплатное приложение: камера и фото
Smonet — профессиональная компания, специализирующаяся на разработке, производстве и экспорте систем видеонаблюдения. Smonet занимается индустрией видеонаблюдения более 10 лет. Чтобы удовлетворить потребности современного рынка, SMONET стремится предоставлять вам более стабильные и высококачественные продукты для защиты вашего дома и бизнеса.
SMONET 8-канальный 1080P NVR (предустановленный жесткий диск емкостью 1 ТБ) с 4 беспроводными камерами видеонаблюдения 960P (1,3 МП)
Рыночные термины: система беспроводной камеры означает, что для работы не требуется видеокабель, но для обеспечения видеонаблюдения в режиме реального времени 365×24 часа требуется источник питания. Традиционная система IP-камеры не только требуется для подключения к источнику питания, но также требуется для подключения с помощью видеокабеля.
Система камеры Smonet передает видео по беспроводному сигналу 2,4 ГГц. Может существовать задержка примерно в 3 секунды, пожалуйста, поймите.
НЕТ изображения, если МФУ или ноутбук напрямую подключены к сетевому видеорегистратору. Пожалуйста, НЕ делайте этого.
Обязательно имейте телевизор или монитор ПК для отображения изображения с камеры наблюдения, кабель VGA или HDMI для подключения монитора и маршрутизатор WAN для удаленного просмотра видео.Система камеры НЕ поддерживает внешний жесткий диск.
Он доступен для просмотра видео в реальном времени, записи видео и воспроизведения без подключения к Интернету. Интернет требуется ТОЛЬКО, когда пользователь просматривает видео удаленно на телефоне, планшете, ноутбуке и компьютере.
Не забудьте изменить пароль системного администратора в соответствии с руководством пользователя, чтобы защитить систему видеокамеры.
По сравнению с беспроводной системой камеры:
Система беспроводной камеры SMONET:
а.Подключите источник питания к каждой камере. Необходимо найти ближайшую розетку для каждой камеры или использовать удлинитель для источника питания.
б) Непрерывная запись видео. Видеонаблюдение в режиме реального времени 365×24 часа. Пользователи НЕ пропустят ни одного видео.
Беспроводная система камеры:
а. Полностью беспроводной. Используйте батарею для каждой камеры. В будущем необходимо потратить много денег на замену батарей.
б. Записывать только при обнаружении движения. Легко потерять видео.
ПРИМЕЧАНИЕ: SMONET НЕ берет на себя ответственность за установку.
Характеристики и технология IP-камеры видеонаблюдения IP-камеры безопасностиобладают широким набором функций и технологий, позволяющих записывать видео в формате HD, настраиваться на изменение уровня освещенности в течение дня и даже дистанционно фокусировать камеру.Эти функции делают вашу камеру более мощной и полезной, поскольку вы можете настраивать их по мере необходимости в соответствии с вашими потребностями в наблюдении.
Физические характеристики камеры влияют на способ записи видео. Диафрагма камеры и датчик изображения работают вместе, чтобы приспособиться к изменяющимся уровням освещенности для получения четкого видео. В программном обеспечении вашей камеры есть и другие функции, такие как широкий динамический диапазон, который уравновешивает свет в видео после его записи, или сжатие видео, чтобы вы могли хранить больше файлов.
Расширенные функции камеры
У вас есть много вариантов выбора функций камеры, от типа диафрагмы и датчика изображения до требуемого уровня разрешения HD для вашей системы. Ниже вы найдете подробные объяснения этих функций камеры, а также предложения по лучшему применению для каждой технологии.
Аналоговая технология HD
Доступная альтернатива IP-камерам, аналоговые HD-камеры сочетают в себе высокое разрешение высокой четкости с аналоговой технологией видеонаблюдения.Это позволяет записывать видео для захвата номерного знака или распознавания лиц без обновления вашей системы для использования IP-технологии.
Учить большеHD Разрешение
Если ваша камера будет использоваться для опознания людей, чтения автомобильных номеров или записи видео для использования в качестве доказательства преступления, вам понадобится камера с разрешением HD. Камеры HD снимают видео в более крупном и четком формате, чем традиционные камеры, поэтому вы можете легко определить, что происходит.
Учить большеШирокий динамический диапазон (WDR)
Запись в зоне с неравномерным освещением, при которой одна зона слишком яркая, а другой угол комнаты всегда находится в тени? Используя широкий динамический диапазон (WDR), ваша камера наблюдения может сбалансировать свет во всем видео, чтобы сделать действия более четкими и более заметными.
Учить большеPoE (питание через Ethernet)
Используя Power over Ethernet (PoE), IP-камера может получать питание и подключаться к сети с помощью одного кабеля Ethernet.PoE упрощает установку ваших камер, поскольку их местоположение не привязано к розеткам питания, поэтому вы можете разместить камеры в лучшем месте для четкого и беспрепятственного обзора.
Учить большеИрис камеры
Свет играет важную роль в том, как работает камера наблюдения, а диафрагма камеры — это та часть, которая контролирует, сколько света проходит к датчикам изображения.Узнайте, как слишком мало света или даже слишком много света может повлиять на способность вашей камеры записывать четкое видео.
Учить большеТехнология PTZ
PTZ-камерыимеют возможность панорамирования, наклона и масштабирования, поэтому ваша камера наблюдения обладает большей гибкостью, чем традиционная фиксированная камера. С помощью функций PTZ вы можете выявлять подозрительные действия и отслеживать их.
Учить большеЧастота кадров
кадров в секунду FPS — это стандартное измерение количества кадров, записываемых камерой в секунду. Более высокая частота кадров делает видео более плавным, что важно при записи быстро движущихся объектов.
Учить большеПограничная / локальная запись
Независимо от того, используете ли вы запись на границе / локально в качестве резервной копии на сетевой видеорегистратор, когда камера не может подключиться, или в качестве основного метода хранения при записи меньшего или меньшего количества видео, запись на границе / локально позволяет сохранять видеофайлы непосредственно на камеру наблюдения. с картой памяти.
Учить большеОбнаружение несанкционированного доступа
Используя настройки обнаружения несанкционированного доступа в вашей камере безопасности, вы можете получать оповещения по электронной почте или SMS, когда ваша камера подвергается физическому нападению или вандализму, когда кто-то пытается отключить питание камеры или обзор камеры закрыт, чтобы вы сразу знали, когда что-то происходит.
Учить большеОбъектив с дистанционным управлением
Когда вам нужно отрегулировать фокус камеры наблюдения после ее установки, удаленная фокусировка упрощает эту задачу.Эта опция во многих камерах позволяет вам использовать программное обеспечение для настройки фокуса, поэтому вам не требуется физический доступ к камере в труднодоступном месте.
Учить большеДатчики изображения
Используя свет, пропускаемый диафрагмой камеры, датчик изображения регистрирует уровни света на каждом пикселе для создания видео наблюдения.Новые датчики изображения CMOS позволяют камерам четко записывать в разрешении HD и создавать видео с быстро движущимися объектами, которые не будут размытыми.
Учить большеСжатие видео
Необходим для ретрансляции видео в IP-системе и для хранения видеофайлов, кодек сжатия видео удаляет или уменьшает ненужные файлы и количество кадров в секунду без ущерба для качества изображения видео.Для IP-камер доступны различные методы сжатия видео.
Учить большеВертикальный / коридорный формат
Использование традиционной горизонтально ориентированной камеры в ограниченном пространстве снижает разрешение камеры и создает файлы большего размера, чем это необходимо.




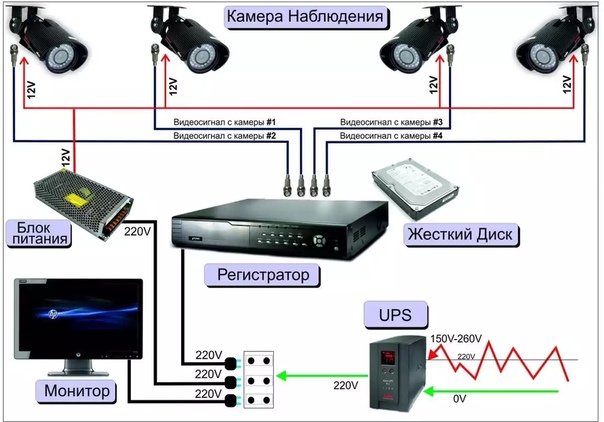
 0 для подключения скоростных носителей информации
0 для подключения скоростных носителей информации