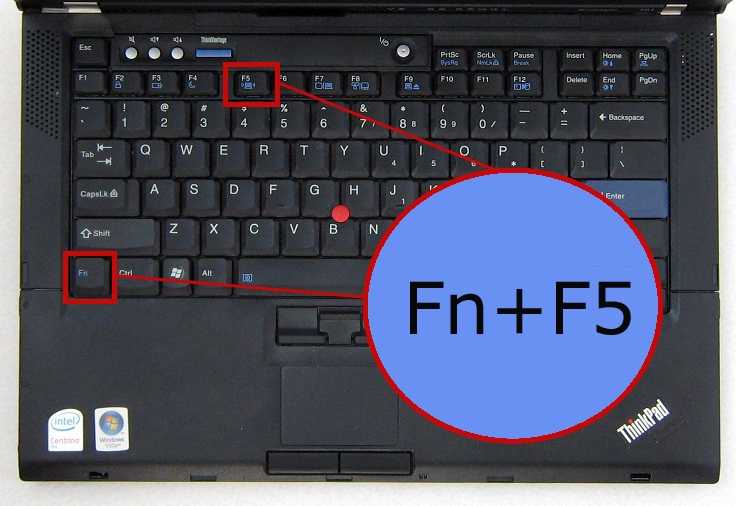Как усилить сигнал wifi на ноутбуке
Автор Новиков Владимир На чтение 8 мин Просмотров 10.5к. Обновлено
Содержание
- Причины плохого сигнала
- Адаптер Wi-Fi и его драйвера
- Схема электропитания
- Анализ трафика
- Каналы
- Антенны
- Усилители сигнала
- Уровень мощности и стандарты Wi-Fi
Усилить сигнал wi-fi на ноутбуке может потребоваться, если владельцу некомфортно пользоваться интернетом: сигнал слишком слабый, вследствие чего происходят падение скорости передачи данных или периодические обрывы соединения. На качество сигнала и возможность его улучшения влияет множество факторов. В этой инструкции мы рассмотрим, как можно усилить прием wi-fi на ноутбуке для качественного доступа в интернет.
Купить Wi-Fi адаптер можно здесь
Wi-Fi — обычные радиоволны, которые равномерно распространяются от источника сигнала.
Несущие стены, перекрытия, мебель и бытовые приборы создают помехи, мешая радиоволнам нормально распространяться. Материалы в порядке убывания по сопротивляемости проникновению радиоволны:
- Монолитный бетон.
- Железобетонная панель.
- Пенобетон.
- Каменная кладка.
- Кирпичная кладка.
- Деревянный брус.
- Деревянные перегородки.
- Фанера, ДСП и МДФ.
- Гипсокартон, ламинат.
Учитывайте конструкционные особенности вашего дома или квартиры для установки маршрутизатора так, чтобы помех на пути радиоволн создавалось как можно меньше.
Иногда рациональнее переставить одно рабочее место, если именно там плохо ловит беспроводная связь. Читайте также: потребляемая мощность ноутбука
Адаптер Wi-Fi и его драйвера
В случае полного отсутствия сигнала Wi Fi одна из возможных причин — отключенный приемник на ноутбуке. Обычно современные модели лэптопов оборудованы отдельным индикатором, который показывает, включен вай фай или нет. Для активации предусмотрен специальный ползунок, отдельная кнопка или функциональная клавиша — нужно одновременно нажать кнопку Fn и кнопку с изображением антенны или логотипом беспроводного соединения.
Купить Wi-Fi адаптер можно здесь
Может быть и так, что вай-фай приемник работает некорректно из-за неподходящей версии драйверов. Чтобы проверить это, нажмите кнопку «Пуск» и перейдите на Панель управления, где выберите Диспетчер устройств. Необходимый компонент расположен в разделе «Беспроводные устройства». Если там их несколько, нужен тот, возле которого стоит пометка Wireless.
Если же драйвера не установлены или работают неправильно, беспроводный адаптер будет в разделе «Другие устройства» и отмечен желтым треугольником с восклицательным знаком. Подходящую версию драйверов можно найти на диске, который поставлялся в комплекте с ноутбуком. Если его нет, посетите сайт производителя и найдите драйвера вай фай под вашу модель лэптопа.
Также можно воспользоваться одной из утилит для автоматической установки драйверов:
- Driver Pack Solution.
- Shappy Driver Installer.
- DriverHub.
- SlimDrivers.
- Auslogics Driver Updater.
После установки актуальной версии ПО может потребоваться перезагрузка компьютера. Если же даже на самой свежей версии драйверов беспроводный адаптер «глючит», усилить wi-fi на ноутбуке уже проблематично. Скорее всего, это аппаратная поломка. Рекомендуется обратиться в сервисный центр или воспользоваться выносным приемником сигнала, подключаемым через порт USB.
Купить Wi-Fi адаптер можно здесь
Схема электропитания
В целях экономии электроэнергии и, соответственно, заряда батареи, разработчики Windows предусмотрели режим энергосбережения. При его активации ключевые компоненты компьютера снижают мощность, а вспомогательные (в том числе беспроводный адаптера) вообще отключаются. Чтобы не допустить этого, нужно перенастроить схему электропитания ноутбука.
Для этого кликните по значку батареи в нижнем правом углу экрана правой кнопкой мыши и выберите пункт «Управление электропитанием». Переключатель переведите из положения «Сбалансированный» на «Высокая производительность» и нажмите кнопку «Применить».
Купить Wi-Fi адаптер можно здесь
Анализ трафика
Если вы живете в многоквартирном доме или густозаселенном частном секторе и не запаролили вашу точку доступа, есть вероятность, что кто-то из соседей подключился к вашей сети и качает через торрент объемные файлы. Это может быть причиной, почему маленькая скорость интернета через wifi на ноутбуке. Обычно это проявляется периодическим «проседанием» скорости соединения и особенно заметно у абонентов ADSL провайдеров с низкой скоростью интернета — до 20 Мбит/с.
Это может быть причиной, почему маленькая скорость интернета через wifi на ноутбуке. Обычно это проявляется периодическим «проседанием» скорости соединения и особенно заметно у абонентов ADSL провайдеров с низкой скоростью интернета — до 20 Мбит/с.
Определить это можно, проанализировав трафик, который идет через маршрутизатор. Чтобы попасть в его настройки, нужно ввести в адресной строке браузера один из таких адресов:
- 192.168.0.1;
- 192.168.1.1;
- 192.168.2.1.
Для авторизации потребуется ввести логин и пароль. По умолчанию у любой модели маршрутизатора это слово admin — в латинской раскладке, нижний регистр.
Необходимую информацию можно найти в разделе «Беспроводный режим» — «Статистика». Проверьте, сколько устройств подключено к роутеру, не превышает ли это количество ваших домашних абонентов и сколько трафика потребляет каждый. Если есть подозрение, что ваш интернет кто-то ворует, установить пароль доступа в сети во вкладке «Безопасность».
Купить Wi-Fi адаптер можно здесь
Также список всех подключенных к сети устройств можно посмотреть во вкладке DHCP. Они отображаются по идентификатору — телефоны и планшеты по модели, компьютеры и ноутбуки по имени, установленном при первоначальной настройке Windows. Возможно, так будет проще определить, принадлежит ли вам какое-то из этих устройств или нет.
Каналы
По умолчанию, если пользователь не менял настройки, роутер работает на 1-м канале. Всего их 13. В многоквартирном доме, где на одном канале работает много беспроводных маршрутизаторов, они могут перебивать сигнал друг друга. Это в итоге влияет на скорость каждого. Переключиться на другой канал можно в меню настроек роутера во вкладке «Беспроводный режим».
Купить Wi-Fi адаптер можно здесь
Почти все роутеры работают на частоте 2.4 ГГц. Есть двухдиапазонные устройства, которые могут дополнительно использовать частоту 5 ГГц. Эта частота, как и канал кроме первого, почти всегда свободна, так как к ней подключается мало пользователей. Изменить частоту можно в той же вкладке, что и канал. После изменения настроек нужно будет перезагрузить маршрутизатор.
Изменить частоту можно в той же вкладке, что и канал. После изменения настроек нужно будет перезагрузить маршрутизатор.
Антенны
Стандартная антенна, как правило, имеет коэффициент усиления не более 5 dbi. Если антенн две и больше, сила сигнала немного сильнее, но не удваивается. Такой мощности может быть недостаточно, чтобы добивать в дальние комнаты квартиры.
Съемную антенну можно заменить на более мощную — хотя бы 10 dbi. Как правило, такая антенна оборудована длинным проводом, что позволяет установить ее повыше. При покупке учитывайте, каким именно коннектором антенна крепится к роутеру — их есть несколько видов.
Современные роутеры и точки доступа можно эксплуатировать в режиме репитера. В таком режиме антенна устройства ловит входящий сигнал Wi Fi и передает его дальше, увеличивая зону покрытия. Устройство нужно правильно настроить, чтобы оно работало в режиме повторителя.
Купить Wi-Fi адаптер можно здесь
Для этого зайдите в меню настроек, как указано выше, и во вкладке «Рабочий режим» переключатель установите в положение «Усилитель сигнала». Сетевой адрес должен отличаться от установленного на маршрутизаторе — например, если база будет 192.168.0.1, то репитеру назначить 192.168.0.2.
Сетевой адрес должен отличаться от установленного на маршрутизаторе — например, если база будет 192.168.0.1, то репитеру назначить 192.168.0.2.
В настройках DHCP нужно отключить DHCP сервер — функцию, благодаря которой репитер раздает сетевые адреса автоматически. В нашем случае раздавать их будет основной роутер. Остается только подключить к нему репитер, чтобы расширить зону покрытия Wi-Fi.
Проще всего воспользоваться функцией быстрой настройки: задать режим эксплуатации и сразу же подключиться к основному роутеру. Описанная здесь опция в настройках может называться также WDS. У старых моделей роутеров она вообще может отсутствовать, поэтому придется купить девайс поновее.
Если предстоят лишние траты, то лучше сразу купить репитер — и стоит дешевле, и настроить его проще. Выглядит такое устройство, как небольшая коробочка с одной или несколькими антеннами. Стоимость хорошего повторителя от 10 долларов, тогда как «средней паршивости» беспроводный маршрутизатор стоит как минимум 20 долларов.
Купить Wi-Fi адаптер можно здесь
Проще всего настроить подключение через WPS, нажав одноименную кнопку на маршрутизаторе и репитере одновременно. Если же такой опции нет, необходимо будет зайти в меню настройки повторителя через браузер телефона или ноутбука. Обратите внимание: дополнительный маршрутизатор создает собственную подсеть с другим именем, а репитер при правильной настройке скрывает свой SSID и использует имя вашей основной сети. Как именно настроить такой гаджет, указано в инструкции к нему.
Уровень мощности и стандарты Wi-Fi
Существует несколько стандартов, определяющих частоту и скорость передачи данных по соединению Wi Fi:
- 11а — 5 ГГЦ, 54 Мбит/с;
- 11g — 2.4 ГГц, 54 Мбит/с;
- 11n — 2.4 ГГц, 150 Мбит/с и на 5 ГГц 600 Мбит/с;
- 11ас — оба диапазона, до 6.77 Гбит/с.
Это заявленная максимальная скорость передачи данных «По воздуху». На деле же она может быть и в 2 раза меньше. Поэтому, если вы будете использовать старый маршрутизатор стандарта 11g, к которому подключится штук 5 пользователей (пара смартфонов, два компа и телевизор), девайс попросту «захлебнется»: его скорости не хватит, чтобы обеспечить качественным сигналом всех абонентов.
Купить Wi-Fi адаптер можно здесь
Нужно упомянуть и такую фишку, как возможность изменения силы сигнала. Как правило, находится эта опция в настройках беспроводной сети маршрутизатора. По умолчанию сила сигнала может быть установлена на минимум, поэтому Wi Fi и не ловит в дальней комнате.
Для того, чтобы усилить прием вай-фай на ноутбуке, одного метода часто бывает недостаточно. Воспользовавшись всеми рекомендациями из этой инструкции, вы получите устойчивый сигнал и стабильный доступ к интернету.
15 способов усилить сигнал Wi-Fi на ноутбуке
Стандарт Wifi был разработан ещё в конце двадцатого века австралийским инженером, и с тех пор успел полюбиться пользователям интернета со всех уголков земного шара благодаря отсутствию нагромождений проводов, кабелей и своему огромному удобству и простоте в пользовании. Чтобы подключиться к ресурсам сети нужно всего лишь иметь ноутбук в том случае, если вы находитесь в зоне приёма сигнала, либо роутер, если вы хотите наслаждаться беспроводным интернетом сидя у себя дома в уютном кресле. Проблемы в работе могут быть связаны с тем, что сигнал подвержен негативному воздействию разнообразных помех, в таком случае его просто необходимо усилить.
Чтобы подключиться к ресурсам сети нужно всего лишь иметь ноутбук в том случае, если вы находитесь в зоне приёма сигнала, либо роутер, если вы хотите наслаждаться беспроводным интернетом сидя у себя дома в уютном кресле. Проблемы в работе могут быть связаны с тем, что сигнал подвержен негативному воздействию разнообразных помех, в таком случае его просто необходимо усилить.
Пропускная способность стандарта wifi позволяет пользоваться интернетом на ноутбуке или любом другом портативном устройстве со скоростью до 60 Мбит/с, но, к сожалению, качество сигнала во многих заведениях и местах доступа до сих пор оставляет желать лучшего. Нередко случается и так, что причина слабого приёма кроется в самом устройстве, поэтому в этой статье речь пойдёт о том как улучшить приём wifi на вашем ноутбуке.
Способ 1. Обновление драйверов и прошивки
Если соединение с интернетом на вашем ноутбуке постоянно скачет и пропадает, в первую очередь необходимо обновить прошивку роутера, особенно в том случае, если система Windows подобрала их автоматически. Скачайте драйвер для вай фай адаптера на официальном сайте производителя вашего ноутбука. После чего компьютер нужно перезагрузить и проверить сигнал.
Скачайте драйвер для вай фай адаптера на официальном сайте производителя вашего ноутбука. После чего компьютер нужно перезагрузить и проверить сигнал.
Способ 2. Что делать если ноутбук не видит wifi?
Если ваше устройство не может распознать точку доступа, то необходимо удостовериться в том, что беспроводный модуль находится не в отключённом состоянии. Заходите в раздел «параметры адаптера», который находится в «центре управления сетями и общим доступом» и смотрите, в каком статусе пребывает текущее соединение. Если оно отключено, то проблема решается элементарно нажатием одной кнопки «подключить». После этой процедуры ноутбук рекомендуется перезагрузить и ещё раз проверить уровень приёма.
Пример включенной беспроводноq сети в Windows 10
Способ 3. Изменение канала беспроводной сети
Этот на первый взгляд кажущийся несущественным момент может оказаться ключевым в проблеме слабого приёма. Если большинство пользователей в радиусе раздачи одновременно пользуются интернетом через один и тот же канал, то в лучшем случае скорость значительно падает, делая невозможным просмотр видео и аудио контента, а в худшем это грозит разрывами связи каждые пятнадцать секунд.
Программа Wi Fi Analyzer показывает используемые каналы Wi-Fi вблизи
Способ 4. Модернизация адаптера
Ещё одним способом как усилить приём wifi на вашем ноутбуке является улучшение самого адаптера. Особенно это относится к тем пользователям, которые используют адаптеры, подключающиеся к ноутбуку посредством USB портов. Не рекомендуется включать их напрямую, так приём и сигнал при этом сильно пострадает. Лучше всего будет задействовать удлинитель, либо приобрести специальный усилитель сигнала, позволяющий значительно улучшить приём.
Способ 5. Установка надёжного пароля
Если вы купили качественный хороший роутер для того чтобы комфортно пользоваться вай фаем у себя дома, а сигнал является слабым и нестабильным, это запросто может быть причиной того, что кто-то из ваших соседей втихаря подключился к вашему интернету, взломав пароль, что не так сложно, как думают неопытные пользователи. Конечно, можно с помощью специальных программ вычислить всех пользователей, которые «присоседились» к вашему вай фаю, но скорее всего ваша цель улучшение приёма, а не наказание халявщиков, поэтому лучше всего не пожалеть времени и придумать сложный пароль.
Конечно, можно с помощью специальных программ вычислить всех пользователей, которые «присоседились» к вашему вай фаю, но скорее всего ваша цель улучшение приёма, а не наказание халявщиков, поэтому лучше всего не пожалеть времени и придумать сложный пароль.
Способ 6. Уменьшить количество электрических приборов в радиусе работы беспроводной связи
Дело в том, что такие приборы как микроволновки, сотовые телефоны и прочая бытовая техника могут существенно ухудшать приём, поэтому настоятельно рекомендуется по возможности свести до минимума присутствие электрических приборов в радиусе работы вашего роутера и ноутбука. В том случае, если вам необходимо усилить wifi, к примеру, находясь в офисе или кафетерии, где нет возможности переставить мешающие приборы по своему усмотрению, остаётся только менять дислокацию, что является единственным способом усилить сигнал wifi.
Способ 7. Убрать преграды
Несущие стены из кирпича либо бетона, а также зеркала и аквариумы могут служить серьёзным препятствием, значительно ослабляющим приём.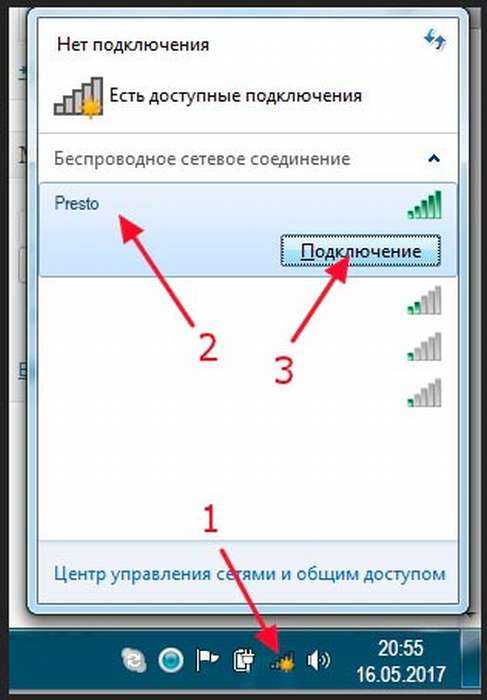 Поскольку перенести их как мелкую бытовую технику не представляется возможным, следует найти наиболее подходящее место, в котором сигнал будет наилучшим.
Поскольку перенести их как мелкую бытовую технику не представляется возможным, следует найти наиболее подходящее место, в котором сигнал будет наилучшим.
Способ 8. Бесплатный способ для тех, у кого умелые руки
Если вы хотите срочно улучшить приём, допустим, у вас возникла острая необходимость в качественном интернете, а ждать несколько дней доставки нового роутера или усилителя нет никакого желания, то на помощь могут прийти умелые прямые руки. Существует несколько способов усилить сигнал wifi на любом ноутбуке подобным образом. Для первого нужны две банки из под любого напитка, для второго рулон фольги для запекания, из которой изготавливается отражатель. Останавливаться на подробностях изготовления данных «девайсов» в этой статье не будем, их и так огромное количество в просторах сети интернет и на видео сервисах вроде Youtube. Разумеется, у такого варианта имеется масса недостатков: во-первых, качество производительности таких устройств будет гораздо хуже, нежели у тех, что можно приобрести в магазине. Во-вторых, их внешний вид будет крайне неэстетичным и непривлекательным.
Во-вторых, их внешний вид будет крайне неэстетичным и непривлекательным.
Способ 9. Устранение помехи в «лице» другого роутера
Сигнал другого роутера может стать помехой, что является распространённой проблемой для жителей многоэтажных домов. Для начала можно поменять местоположение вашего роутера и настроить антенну. Также в магазине можно приобрести специальные отражатели, прикрепляющиеся к антенне и способные усилить приём, направив его в необходимом направлении.
Способ 10. Дорогой и надёжный
Существует действенный метод как можно усилить сигнал приёма wifi на ноутбуке, но его существенным недостатком является необходимость финансовых затрат на покупку качественной современной модели роутера. Этот способ может намного улучшить работу wifi на вашем ноутбуке, но стоит учитывать тот факт, что на сегодняшний день такая покупка обойдётся совсем недешево.
Способ 11. Установка специального ретранслятора
Этот способ дешевле предыдущего, и смысл его в приобретении дополнительного роутера, желательно той же самой модели, которой вы пользуетесь на данный момент. Его можно очень просто настроить для работы в режиме повторения сигнала или дублирования точки доступа. Этот способ позволяет существенно улучшить сигнал.
Его можно очень просто настроить для работы в режиме повторения сигнала или дублирования точки доступа. Этот способ позволяет существенно улучшить сигнал.
Способ 12. Замена антенн
Большинство внешних адаптеров и роутеров оснащены съёмными антеннами, причём зачастую качество идущих в комплекте с устройством оставляет желать лучшего, поэтому замена антенн может усилить приём вай фая на вашем переносном компьютере. Этот способ неоднократно проверен на практике, и является вполне бюджетным решением проблемы как можно усилить вай фай на ноутбуке.
Усиливающая антенна для Wi-Fi сигнала
Способ 13. Настройка питания
Часто в свойствах вашего портативного компьютера по умолчанию производителем установлены настройки по приоритету расходования электроэнергии, которые могут ослаблять сигнал и ухудшать приём. Для начала нужно войти в «панель управления» вашего ноутбука, затем выбрать раздел «безопасность и система». Теперь необходимо перейти в директорию «электропитание» и выставить вручную режим потребления питания вовремя wifi соединения. Для этого находите вкладку «энергосберегающий режим» и выставляете производительность на максимум, после чего ни забудьте сохранить настройки.
Для этого находите вкладку «энергосберегающий режим» и выставляете производительность на максимум, после чего ни забудьте сохранить настройки.
Способ 14. Установка роутера в другое место
Если вопрос об усилении сигнал приёма wifi на вашем устройстве остаётся открытым, может помочь перестановка роутера на другое место. Некоторые пользователи ставят его на шкаф или задвигают в дальний угол комнаты, где он может быть подвержен помехам и сигнал будет постоянно прерываться. Желательно переставить его ближе к центру помещения, где уровень приёма будет наиболее высоким.
Способ 15. Использование специального усилителя
Если сигнал остаётся прерывистым и слабым, использование специального усилителя может стать выходом из ситуации. Обычно они продаются в виде небольших компактных антенн, подключающихся к ноутбуку посредством USB порта. Это не только значительно расширит зону покрытия, но и несомненно улучшит сигнал.
Источник
Как улучшить сигнал Wi-Fi на Mac: 10 методов
Работать на Mac со слабым сигналом WiFi в лучшем случае сложно, а в худшем невозможно.
Конечно, не всем приложениям для работы требуется подключение к Интернету, но даже такое простое действие, как написание короткого документа, может быть громоздким, если вы не можете искать информацию в Интернете, получать доступ к облачному календарю и отправлять документ по электронной почте. предполагаемый получатель.
Хорошей новостью является то, что есть несколько способов улучшить сигнал Wi-Fi, не покидая вашего текущего интернет-провайдера. Давайте рассмотрим наиболее эффективные методы, чтобы вы могли попрощаться с ужасными скоростями загрузки и выгрузки, высокой задержкой и раздражающими разрывами соединения.
Содержание
10 проверенных способов улучшения WiFi
Качество сигнала WiFi можно улучшить несколькими способами. Некоторые способы не требуют времени и денег, чтобы попробовать, в то время как другие требуют значительно больших инвестиций.
Наиболее экономичный подход состоит в том, чтобы начать с методов, не требующих больших усилий, и постепенно переходить к тем, которые требуют больших усилий.
1. Проверьте скорость WiFi
Хотя тестирование скорости WiFi само по себе не улучшит сигнал WiFi, оно выполняет две очень важные функции:
- Предоставляет вам контрольную точку, которую вы можете использовать для целей сравнения.
- Сообщает вам, можете ли вы достичь скорости, заявленной вашим интернет-провайдером.
Если вы обнаружите, что вам не хватает скорости Wi-Fi, которую вы должны получать, вы можете сразу же обратиться к своему интернет-провайдеру, особенно если у вас нет причин полагать, что что-то не так на вашей стороне. .
2. Перезагрузите маршрутизатор Wi-Fi
Как всегда говорят Мосс и Рой из IT Crowd: «Вы пробовали выключить и снова включить?» Хотя этот совет может показаться несколько снисходительным, факт в том, что простой перезапуск маршрутизатора может решить многие проблемы и, в конечном итоге, улучшить сигнал WiFi.
Перезагрузка помогает, потому что современные маршрутизаторы в основном представляют собой небольшие компьютеры, и они хранят много информации во временных хранилищах, называемых кэшами. Например, ваш маршрутизатор поддерживает кеш с записями DNS, которые предоставляют информацию о том, как обрабатывать запросы на доменные имена.
Например, ваш маршрутизатор поддерживает кеш с записями DNS, которые предоставляют информацию о том, как обрабатывать запросы на доменные имена.
Со временем эта информация может быть повреждена, и достаточно простого перезапуска, чтобы очистить весь кеш и заставить маршрутизатор создать его заново с нуля.
3. Проверьте свою сетевую диагностику
Ваш Mac может обнаруживать распространенные проблемы с беспроводным подключением, и вам даже не нужно устанавливать сторонний инструмент благодаря встроенной утилите беспроводной диагностики. Чтобы получить к нему доступ:
- Удерживая клавишу Option, щелкните значок WiFi в строке меню.
- Выберите параметры беспроводной диагностики.
- Появится окно с вводной информацией о средстве диагностики беспроводной сети. Прочтите инструкции и нажмите «Продолжить», чтобы начать диагностику беспроводной среды и конфигурации.
- Подождите, пока Wireless Diagnostics завершит выполнение всех тестов.

- Примените рекомендуемые исправления или, если проблем не обнаружено, проверьте подключение WiFi на наличие проблем.
Имейте в виду, что на результаты процесса диагностики беспроводной сети может повлиять местоположение вашего Mac, а также время выполнения теста.
4. Анализ зоны покрытия WiFi
Средства диагностики, зависящие от местоположения, такие как утилита Wireless Diagnostics, могут предоставить некоторую информацию о вашем сигнале WiFi и его силе, но они не рассказывают полную картину, поскольку не анализируют зону покрытия WiFi.
Другими словами, они не сообщают вам, как далеко могут достигать сигналы, передаваемые вашим маршрутизатором WiFi, прежде чем они станут слишком слабыми, чтобы их можно было обнаружить. Вот где на помощь приходят программные приложения для исследования сетей Wi-Fi, такие как анализатор Wi-Fi NetSpot.
С помощью NetSpot вы можете легко провести исследование сети Wi-Fi, собрав образцы данных из нескольких мест. Затем NetSpot проанализирует собранные данные и преобразует их в подробные тепловые карты, которые сразу выявят проблемы с производительностью.
Затем NetSpot проанализирует собранные данные и преобразует их в подробные тепловые карты, которые сразу выявят проблемы с производительностью.
NetSpot может создать более 15 визуализаций тепловых карт, чтобы помочь вам проанализировать все, от отношения сигнал/шум до охвата частотного диапазона и скорости беспроводной передачи, и вы можете бесплатно загрузить приложение с его веб-сайта.
5. Переместите свой маршрутизатор
После проведения исследования сети Wi-Fi с помощью анализатора Wi-Fi, такого как NetSpot, у вас должно быть довольно хорошее представление о том, насколько удачно расположен ваш маршрутизатор. Если одна часть области, которую вы хотите покрыть сильным сигналом WiFi, покрыта безупречно, а другая часть пронизана мертвыми зонами сигнала, значит, пришло время переместить маршрутизатор в лучшее место.
Как правило, маршрутизатор должен располагаться примерно посередине жилого помещения. Если это невозможно, выберите место с наименьшими препятствиями. Например, гостиная открытой планировки гарантированно меньше блокирует сигналы, транслируемые маршрутизатором, чем тесная кухня, заставленная крупной техникой, излучающей радиочастотный шум.
Например, гостиная открытой планировки гарантированно меньше блокирует сигналы, транслируемые маршрутизатором, чем тесная кухня, заставленная крупной техникой, излучающей радиочастотный шум.
Вы всегда можете убедиться, что в новом местоположении улучшено покрытие WiFi, выполнив еще один опрос сайта WiFi с помощью NetSpot или другого подобного анализатора WiFi.
6. Сократите ненужные соединения
Вы можете быть удивлены тем, сколько устройств имеют доступ к вашей сети Wi-Fi. Каждое дополнительное подключение, от интеллектуальных устройств до соседских детей и их друзей, создает дополнительную нагрузку на ваш WiFi-маршрутизатор. Если общая нагрузка превышает определенный порог, страдает скорость загрузки и выгрузки всех, поэтому вам следует регулярно упреждать ненужные соединения.
Самый простой способ сделать это — сменить пароль WiFi. Тем самым вы заставите все подключенные устройства переподключиться, что невозможно без нового пароля.
Чтобы изменить пароль WiFi, вам необходимо:
- Войти в интерфейс администратора вашего роутера.

- Перейти к настройкам безопасности беспроводной сети.
- Введите новый пароль и дождитесь перезагрузки интерфейса WiFi или всего роутера.
Используя этот метод, вы можете почти мгновенно улучшить сигнал WiFi и наслаждаться более быстрым и стабильным подключением к Интернету до тех пор, пока вы держите свой пароль при себе.
7. Изменить канал или диапазон WiFi
Ваш маршрутизатор вещает в определенном диапазоне и на определенном канале. Диапазон — это отдельный диапазон радиочастот, и два наиболее часто используемых диапазона — 2,4 и 5 ГГц — разделены на несколько каналов.
- Диапазон 2,4 ГГц разделен на 11 каналов в Северной Америке, но только три из этих каналов (1, 6 и 11) не перекрываются.
- Полоса частот 5 ГГц разделена на десятки и десятки каналов, поэтому перекрытие или помехи в одном канале редко являются проблемами, которые необходимо решать вручную.
Чтобы решить, какой непересекающийся канал в диапазоне 2,4 ГГц подходит больше всего, вам нужно выяснить, сколько отдельных каналов используется, и выбрать тот, который используется меньше всего. Инструмент Wi-Fi, такой как NetSpot, упрощает поиск лучшего канала WiFi и может делать даже больше.
Инструмент Wi-Fi, такой как NetSpot, упрощает поиск лучшего канала WiFi и может делать даже больше.
8. Обновите прошивку вашего маршрутизатора
Ваш маршрутизатор управляется специальным программным обеспечением, которое называется прошивкой. Как и в macOS, прошивка маршрутизатора может содержать всевозможные ошибки и проблемы с оптимизацией, которые могут негативно сказаться на его производительности и подвергнуть риску опасные вредоносные программы.
К счастью, большинство современных маршрутизаторов автоматически обновляются через регулярные промежутки времени. Чтобы проверить, используете ли вы последнюю доступную прошивку:
- Войдите в интерфейс администратора вашего маршрутизатора.
- Перейти к дополнительным параметрам.
- Найдите параметр обновления прошивки (часто находится в разделе «Администрирование»).
- Проверьте, доступна ли новая версия микропрограммы.
- Если есть, установите.
Имейте в виду, что все маршрутизаторы разные, поэтому параметр обновления может находиться в совершенно другой части административного интерфейса вашего маршрутизатора, поэтому рассматривайте описанные выше шаги как простую иллюстрацию процесса.
9. Приобретите удлинитель WiFi
Удлинитель WiFi — это удобное маленькое устройство, которое можно подключить к любой стандартной сетевой розетке, чтобы расширить радиус действия существующей сети WiFi.
Расширители WiFi могут быть очень недорогими, но более дешевые модели обычно создают отдельную сеть WiFi, заставляя ваши устройства переключаться между сетями при перемещении.
Более дорогие удлинители WiFi могут создавать ячеистую сеть WiFi вместе с основным маршрутизатором для покрытия большой территории одной сетью.
10. Купите новый маршрутизатор
Покупка нового маршрутизатора, безусловно, является ядерным вариантом, когда речь идет об улучшении сигнала Wi-Fi на Mac, но он может быть чрезвычайно эффективным.
Современные маршрутизаторы поддерживают всевозможные полезные функции, в том числе многопользовательские технологии с несколькими входами и выходами, более известные как MU-MIMO, формирование луча и другие.
Они также поддерживают новейшие стандарты Wi-Fi (например, Wi-Fi 6), обеспечивая гораздо большую пропускную способность, особенно в сценариях с высокой плотностью.
Заключение
Как видите, существует множество эффективных способов улучшить сигнал WiFi и устранить проблемы с низкой скоростью загрузки и выгрузки, высокой задержкой и недостаточной силой сигнала. Независимо от того, какой из методов, описанных в этой статье, вы решите попробовать, мы настоятельно рекомендуем вам всегда использовать инструмент для анализа сигналов WiFi, такой как NetSpot, для проверки производительности WiFi до и после, чтобы вы знали, приближаетесь ли вы к достижению своей цели.
Устраните слабый сигнал WiFi | Узнать
Узнать > Усилители WiFi > Устранить слабый сигнал WiFi
Слабый сигнал WiFi — это проблема, которую необходимо устранить. Когда сигнал Wi-Fi слабый, ваше соединение с Интернетом страдает. Ваш слабый сигнал Wi-Fi вызывает низкую скорость соединения или его полное отсутствие (мертвые зоны). Слабый сигнал может быть по ряду причин:
- Ваш роутер слишком далеко от устройств
- Физические помехи, такие как толстые стены, полы или другие устройства
- Слишком много людей или устройств, подключенных к одной сети
- Слабый сигнал передается устаревшим роутером
И еще.
Как усилить сигнал Wi-Fi
Wi-Fi по самой своей природе может быть уязвим для ложных выводов, которые ослабляют силу сигнала и охват. Усилители WiFi могут помочь передать сигнал дальше, чтобы уменьшить или устранить помехи.
Вот несколько способов усилить сигнал Wi-Fi:
- Убедитесь, что ваш маршрутизатор не скрыт и не заблокирован помехами. Ваш маршрутизатор всегда должен находиться на прямой линии с вашими беспроводными устройствами. Держите его в центре и подальше от пола.
- Проверьте, не требуется ли вашему маршрутизатору обновление прошивки. Обновленный и защищенный маршрутизатор работает лучше всего. Всегда будьте в курсе обновлений.
- Используйте усилитель WiFi. В частности, проводной усилитель WiFi, такой как адаптер MoCA, может повысить скорость вашей домашней сети, а также зону покрытия WiFi.
Усилители WiFi
Усилители WiFi помогают обеспечить наилучшее покрытие WiFi и производительность подключения к Интернету. Важно знать, как усилить сигнал Wi-Fi там, где и когда это необходимо.
Важно знать, как усилить сигнал Wi-Fi там, где и когда это необходимо.
Существуют как проводные, так и беспроводные усилители WiFi:
- Беспроводные повторители
- Расширители диапазона беспроводной связи
- Расширители беспроводной сети
- Адаптеры MoCA (доступное решение для большинства)
- Mesh WiFi (отлично подходит для больших домов/пространств)
Ускорители WiFi просты в использовании, установке и устраняют слабый Интернет, будь то через Ethernet, MoCA или WiFi. Хотите починить слабый Wi-Fi? Технология MoCA – это правильный путь. Вы можете улучшить подключение к Wi-Fi в любом уголке дома с помощью адаптеров HT-EM4 MoCA.
Для получения дополнительной информации о усилителях WiFi ознакомьтесь с нашим полным руководством по усилителям WiFi, чтобы изучить все основы.
Поиск:
Узнайте больше о усилителях WiFi
В этом руководстве по усилителям WiFi вы найдете всю необходимую информацию о усилителях WiFi. Это должно помочь вам понять важную информацию о том, как сделать ваш WiFi лучше и какие усилители WiFi действительно работают для вас, прежде чем покупать. В этой статье…
Это должно помочь вам понять важную информацию о том, как сделать ваш WiFi лучше и какие усилители WiFi действительно работают для вас, прежде чем покупать. В этой статье…
Сигнал Wi-Fi может с трудом проходить сквозь стены, в зависимости от того, насколько они толстые. материал, из которого они сделаны. расстояние вашего устройства от маршрутизатора. По мере развития технологии Wi-Fi и разработки новых стандартов Wi-Fi появляется все больше улучшений и опций…
Вы бы поверили, что WiFi 7 уже был в разработке еще в 2019 году? Это так. До того, как WiFi 6 получил широкое распространение и даже до того, как стал доступен WiFi 6E, разрабатывалось следующее поколение WiFi. Технологии постоянно развиваются. Так что, если вас это беспокоит…
Удлинители Mesh WiFi и Wi-Fi — отличные варианты для улучшения покрытия сигнала WiFi в вашем доме. Разница зависит от вашей ситуации и потребностей. Вот некоторая информация о том, что представляет собой каждое из этих устройств или систем, в чем разница между ними и.