Два способа форматирования диска в Windows 10
Иногда случается следующее: мы должны отформатировать весь жесткий диск или некоторые из дисков того же самого. В Windows 10 у нас есть несколько способов сделать это, что может усложнить процесс, но на самом деле дает гораздо больше возможностей пользователям, которые хотят выполнить этот процесс.
Поэтому ниже мы покажем вам некоторые из способы, которые мы можем использовать в настоящее время для форматирования раздела или диска в Windows 10. Таким образом, вы можете использовать наиболее удобную для вас систему.
Хотя у нас есть возможность использовать сторонние инструменты, Сама Windows 10 предлагает нам несколько методов форматирования единица. Их полезно знать, так как это увеличивает количество опций, доступных пользователю. И выбрать наиболее удобный для вас будет проще, если вы будете знать все возможные варианты.
Индекс
Проводник
Начнем с того, что, вероятно, является самым простым вариантом, известным большинству пользователей. Нам просто нужно перейти в эту команду с помощью файлового проводника. Находим интересующий нас объект и мы должны щелкнуть по нему правой кнопкой мыши. Затем мы получаем контекстное меню с рядом опций на экране.
Среди этих вариантов мы найдем тот, который нужно отформатировать. Поэтому все, что нам нужно сделать, это щелкнуть по нему. Мы получим сообщение с запросом подтверждения, и тогда мы сможем начать форматирование этого диска или раздела. Теперь нужно дождаться завершения процесса, у нас не будет много дел, просто следуйте инструкциям, которые появляются на экране компьютера.
Это самый простой способ что мы должны отформатировать диск или раздел в Windows 10. Особенно рекомендуется, если это не слишком длинное или полное форматирование.
Командная строка
Второй способ, который у нас есть, также известный большинству пользователей Windows 10, — это использование окно командной строки. В этой командной строке мы можем выполнить команду, которая позволит нам отформатировать диск или раздел, который у нас есть на компьютере. Это не так просто, как предыдущий метод, но он также отлично работает.
Сначала мы должны открыть окно командной строки. Это то, что мы должны сделать с правами администратора. Для этого мы можем открыть его прямо из меню с помощью комбинации клавиш Win + X. Когда у нас открыто это окно с доступной командной строкой, мы должны записать в тот же «Diskpart» и затем нажать Enter.
Следующее, что нам нужно сделать  Что нам нужно сделать дальше, так это выбрать эту единицу. Для этого воспользуемся командой «выбрать том Y». Вместо «Y» мы должны написать номер тома вышеупомянутой единицы.
Что нам нужно сделать дальше, так это выбрать эту единицу. Для этого воспользуемся командой «выбрать том Y». Вместо «Y» мы должны написать номер тома вышеупомянутой единицы.
Как только это будет сделано, нам просто нужно выполнить команду «формат fs = fat32 Quick«. Итак, нам нужно дождаться завершения всего процесса, и выбранный диск будет отформатирован указанным нами способом. Мы можем не только использовать формат «fat32», если хотите, вы также можете использовать «ntfs». В этом случае вы должны указать одно или другое в команде в начале этого абзаца.
Этими шагами мы уже завершили форматирование. Как видите, это два способа, которыми мы можем форматировать диски прямо в Windows 10, без загрузки сторонних программ. Оба работают отлично, хотя второй может быть немного сложнее, но если у вас есть некоторый опыт, это не будет проблемой.
Содержание статьи соответствует нашим принципам редакционная этика. Чтобы сообщить об ошибке, нажмите здесь.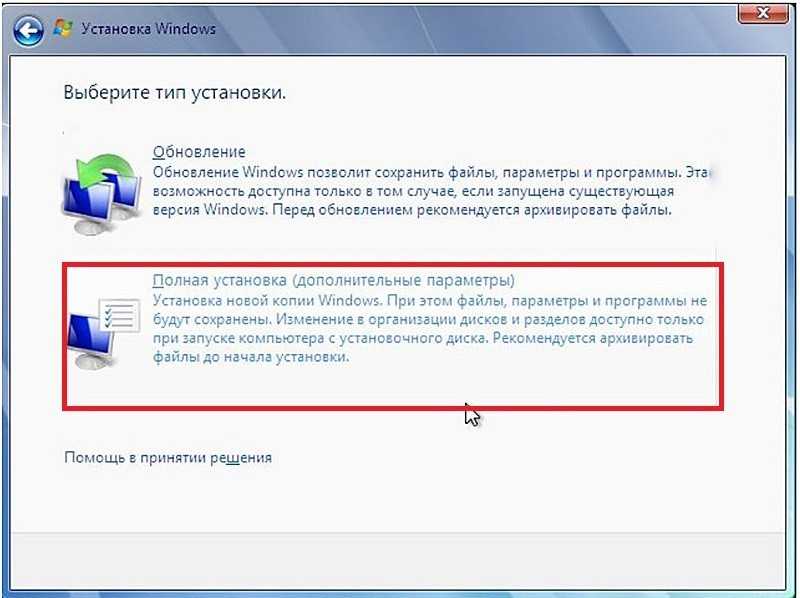
Вы можете быть заинтересованы
Как отформатировать жесткий диск в Windows 10
После установки и удаления многих приложений Windows может работать медленнее. Иногда даже специализированные программы очистки не позволяют вернуться к нормальной работе, – в таком случае требуется форматирование жесткого диска. Это достаточно простой процесс, но он требует строгого соблюдения определенных правил. Здесь мы расскажем, как отформатировать жесткий диск ПК с Windows 10.
- Быстрое или полное форматирование?
- Форматирование локального, системного или нового жесткого дисков
- Перед началом форматирования
- Форматирование жесткого диска через Проводник
- Форматирование отдельных дисков через Управление дисками
- Форматирование жесткого диска в командной строке
- Больше по теме
Быстрое или полное форматирование?
Быстрое форматирование записывает на диск файловую таблицу раздела (перезаписывается таблица файловой системы), но область данных не затрагивается.
Полное форматирование производит полную проверку поверхности жесткого диска на наличие поврежденных секторов и либо исправляет их, либо отмечает как неисправные. Это означает, что в дальнейшем данные не будут записываться в неисправные сектора.
Если жесткий диск — новый или если вы не хотите, чтобы информация, ранее сохраненная в отформатированном разделе, была восстановлена специальными программами, выберите опцию полное форматирование.
Форматирование локального, системного или нового жесткого дисков
Важно понимать, что форматировать можно как локальный диск, так и системный или новый жесткий диск, — в зависимости от типа диска ваши действия будут различаться.
Для форматирования локальных дисков или внешнего жесткого диска достаточно инструментов, которые предоставляет сама ОС, а для форматирования системной части жесткого диска потребуется флешка с Windows 10.
Перед началом форматирования
Чтобы не возникло проблем, поговорим о мерах предосторожности.
Не забудьте сохранить все важные данные: тексты, изображения, фотографии и т. д. Также может быть полезно сохранить адресную книгу Outlook.
Подготовьте внешние носители со всеми драйверами и программами, особенно брандмауэр и антивирус, которые должны быть установлены до первого подключения к Интернету в новой установленной операционной системе.
Примечание: Все несохраненные данные будут безвозвратно потеряны.
Форматирование жесткого диска через Проводник
Зайдите во вкладку Мой компьютер или Проводник, и выберите диск для форматирования. Затем кликните правой кнопкой мыши на локальном диске, и в появившемся меню нажмите на команду Форматировать.
Далее выберите Восстановить параметры по умолчанию, укажите нужный тип форматирования (быстрое или полное) и нажмите Начать.
Форматирование отдельных дисков через Управление дисками
Вы можете воспользоваться инструментом для управления дисками Windows.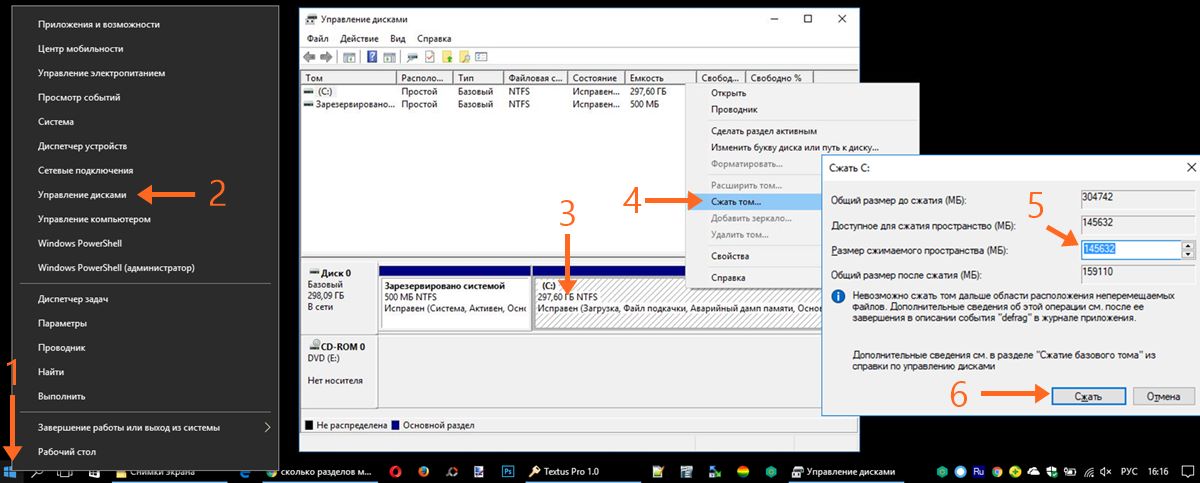 Для этого в строке поиска или в меню введите команду diskmgmt.msc и подтвердите ее кнопкой Enter.
Для этого в строке поиска или в меню введите команду diskmgmt.msc и подтвердите ее кнопкой Enter.
Выберите отдельный диск, который хотите форматировать, и нажмите Форматировать.
Выберите Быстрое форматирование и подтвердите нажатием на кнопку ОК. В строках Тип файловой системы и Размер кластера выберите вариант По умолчанию.
Форматирование жесткого диска в командной строке
Для этого вам понадобятся права администратора. Кликните правой клавишей мыши на меню Пуск и выберите Командная строка (администратор).
В командной строке напишите команду Diskpart и подтвердите нажатием Enter. Затем введите команду list volume > Enter. Обратите внимание на номер тома, который вы хотите отформатировать. К примеру, нам нужно форматировать диск F,– после ввода команды list volume мы увидели, что это “Том 4”.
Выберите том при помощи команды select volume (номер тома) и нажмите Enter.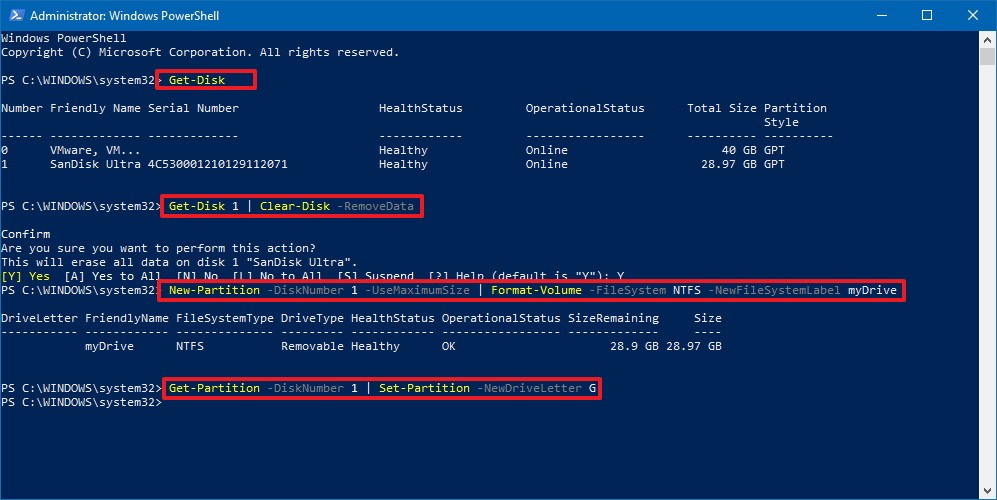 Например, если вам нужен том 3, напишите: select volume 3.
Например, если вам нужен том 3, напишите: select volume 3.
Чтобы произвести быстрое форматирование, используйте команду format fs=(тип файловой системы) label=»(метка тома)» quick
Далее нажмите ОК.
Полное форматирование можно запустить при помощи другой команды: format fs=(тип файловой системы) label=»(метка тома)»
Далее нажмите ОК.
Больше по теме
В этой статье вы также можете узнать, как установить на компьютер последнее обновление Windows 10.
Изображение: © Panos Sakalakis Unsplash
Formatieren einer Festplatte unter Windows
Dieser Artikel enthält Informationen zur Initialisierung, Partitionierung und Formatierung einer neuen Festplatte und zur Neuformatierung einer Festplatte unter Windows.
Die Anweisungen in diesem Artikel gelten for Windows 7, Windows 8/8.1 и Windows 10.
Achtung! Bei der Formatierung der Festplatte werden alle darauf gespeicherten Daten gelöscht . Wenn Sie также eine Festplatte formatieren, die bereits verwendet worden ist, sollten Sie zuerst eine Sicherungskopie aller Dateien erstellen, die nicht gelöscht werden sollen.
Wenn Sie также eine Festplatte formatieren, die bereits verwendet worden ist, sollten Sie zuerst eine Sicherungskopie aller Dateien erstellen, die nicht gelöscht werden sollen.
Форматирование новой платформы для Windows
Hinweis: Wenn Sie stattdessen lieber eine Videoanleitung zu diesen Schritten bevorzugen, click Sie bitte auf das nachstehende Vorschaubild.
Drücken Sie die Windows-Taste + R, um die Datenträgerverwaltung zu öffnen.
Ссылка на Eingabeaufforderung diskmgmt.msc ein und klicken Sie auf ОК .
Hinweis: Geben Sie ein Administratorpasswort ein oder bestätigen Sie den Vorgang, wenn Sie dazu aufgefordert werden.
Klicken Sie mit der rechten Maustaste auf die Festplatte und wählen Sie die Option Datenträgerinitialisierung aus.
- Wählen Sie den Partitionsstil aus.
- Кликен Си на ОК .
- Die Festplatte sollte als Nicht zugeordnet gekennzeichnet sein.
Klicken Sie mit der rechten Maustaste auf den nicht zugeordneten Bereich und wählen Sie Neues einfaches Volume aus.
- » data-font=»Calibri, Calibri_MSFontService, sans-serif» data-listid=»20″ data-aria-posinset=»5″ data-aria-level=»1″>
Klicken Sie in Den Folgenden Fenstern Auf Weiter :
- Willkommensfenster des Assistenten
- Vumergröse festlegen 9009
- .0026
- Laufwerkbuchstaben oder -pfad zuordnen
Wählen Sie ein Dateisystem aus.
Im Feld Volumebezeichnung können Sie den Namen der Festplatte ändern. .
Цум Сейтенанфанг
Новые форматы для Windows
- » data-font=»Calibri, Calibri_MSFontService, sans-serif» data-listid=»16″ data-aria-posinset=»1″ data-aria-level=»1″>
Добавил Sie die Windows-Taste + R, um die Datenträgerverwaltung zu öffnen.
Geben Sie in das Feld «Ausführen» diskmgmt.msc ein und klicken Sie auf OK .
Hinweis: Geben Sie ein Administratorpasswort ein oder bestätigen Sie den Vorgang, wenn Sie dazu aufgefordert werden.
Klicken Sie mit der rechten Maustaste auf den Partitionsbereich und wählen Sie die Option Formatieren aus.
- » data-font=»Calibri, Calibri_MSFontService, sans-serif» data-listid=»16″ data-aria-posinset=»4″ data-aria-level=»1″>
Die Formatierungsoptionen werden geöffnet.
- Im Feld Volumebezeichnung können Sie den Namen der Festplatte ändern.
- Wählen Sie ein Dateisystem aus.
- Übernehmen Sie für «Größe der Zuordnungseinheit» den Wert Стандарт .
- Das Kästchen „Schnellformatierung durchführen“ sollte ausgewählt sein.
- Das Kästchen „Komprimierung für Dateien und Ordner aktivieren“ sollte nicht ausgewählt sein.
- Klicken Sie auf OK und im Fenster mit der Formatierungswarnung noch einmal auf OK .
- Der Datenträger zeigt den Status Formatieren an.
- Nach ein paar Sekunden ändert sich der Status zu «Fehlerfrei (Primäre Partition)».

Klicken Sie auf die Schaltfläche X, um die Datenträgerverwaltung zu schließen.
Zum Seitenanfang
Neuformatieren einer für Mac formatierten Festplatte unter Windows
Wenn die Festplatte für Mac formatiert ist, werden in der Datenträgerverwaltung drei Partitionen aufgelistet. Eine davon trägt die Bezeichnung „Fehlerfrei (EFI-Systempartition)“ – diese Partition ist geschützt und kann nicht gelöscht werden.
Um diese Partition zu löschen, müssen Sie das Hilfsprogramm Microsoft Diskpart Erase verwenden.
Mithilfe der folgenden Anweisungen können Sie die Datenträgernummer bestimmen, die Ihrer Festplatte zugeordnet wurde, und die Festplatte mit Microsoft Diskpart Erase löschen/bereinigen.
Bevor Sie fortfahren, sollten Sie alle anderen Festplatten von Ihrem Компьютерные тренировки. Dadurch wird verhindert, dass Sie die falsche Festplatte löschen. Außerdem können Sie so leichter die Datenträgernummer der Festplatte bestimmen, die Sie löschen/bereinigen möchten.
Dadurch wird verhindert, dass Sie die falsche Festplatte löschen. Außerdem können Sie so leichter die Datenträgernummer der Festplatte bestimmen, die Sie löschen/bereinigen möchten.
Зарегистрируйтесь для регистрации даты и времени в системе датирования (Datenträgerverwaltung) Außerdem wird die Datenträgernummer der Festplatte angezigt.
Schritte zum Löschen/Bereinigen einer Festplatte mit dem Hilfsprogramm
Diskpart Erase
Ахтунг!
Mit Diskpart Erase/Clean werden alle Daten auf der ausgewählten Festplatte gelöscht/zerstört. Stellen Sie sicher, dass Sie die richtige Festplatte löschen.
Trennen Sie alle anderen Festplatten vom Computer, sodass nur die Festplatte verbunden ist, die Sie löschen/bereinigen möchten.

Drücken Sie die Windows-Taste + R, um die Eingabeaufforderung zu öffnen.
Geben Sie in das Feld „Ausführen“ cmd ein und klicken Sie auf OK .
Hinweis: Geben Sie ein Administratorpasswort ein oder bestätigen Sie den Vorgang, wenn Sie dazu aufgefordert werden.
Die Eingabeaufforderung wird geöffnet.
- » data-font=»Calibri, Calibri_MSFontService, sans-serif» data-listid=»13″ data-aria-posinset=»4″ data-aria-level=»1″>
Geben Sie diskpart ein und drücken Sie die Eingabetaste – DiskPart wird geöffnet. .
Eine Liste der vorhandenen Festplatten wird angezigt.
Geben Sie select disk X ein (ersetzen Sie „X“ durch die Datenträgernummer Ihrer Festplatte).
In der Eingabeaufforderung wird die Nachricht „ Datenträger 1 ist jetzt der ausgewählte Datenträger “ angezeigt.
 .
.
Die Nachricht „ Der Datenträger wurde bereinigt “ wird angezeigt.
Klicken Sie auf die Schaltfläche X, um die Eingabeaufforderung zu schließen.
Jetzt kann die Festplatte initialisiert, partitioniert und formatiert werden. Folgen Sie dafür den Anweisungen im Abschnitt «Formatieren einer neuen Festplatte unter Windows».
Дополнительная информация находится в базе знаний Microsoft.
Zum Seitenanfang
Formatieren Einer Festplatte auf Einem Mac
Anweisungen Zum Formatieren Einer Festplatte Auf Einem Mac Find See Unter Denter Denter Links: 9 9 -й Links: 9 9.
Zum Seitenanfang
Форматирование диска в Windows 10: ваше пошаговое руководство находится здесь
Обновлено Трейси Кинг, 27 сентября 2022 г.
Как мне отформатировать диск на компьютере с Windows 10 или Windows 11? Вот быстрый совет для вас следовать.
Чтобы отформатировать диск в Windows 10, вам необходимо:
- 1. Создайте резервную копию важных данных с исходного диска на другой жесткий диск или внешний диск.
- 2. Выберите надежный инструмент для форматирования диска, например Disk Management или EaseUS Partition Master и т. д.
- 3. Отформатируйте диск с помощью выбранного инструмента и очистите все существующие данные.
Вы ищете простое руководство, чтобы узнать, как успешно отформатировать диск в Windows 10? Прочтите и следуйте этому руководству, ниже вы получите 4 полных решения с подробными инструкциями по мгновенному форматированию жесткого диска, жесткого диска, твердотельного накопителя, внешнего жесткого диска или USB и т.
СОДЕРЖАНИЕ СТРАНИЦЫ:
- Как полностью отформатировать диск? Ваше руководство по началу работы здесь
- Выберите надежный инструмент форматирования для форматирования диска Windows 10 — ваш контрольный список
Как полностью отформатировать диск? Ваше начальное руководство здесь
В этой части мы представим вам начальное руководство, которое поможет вам узнать, что делать перед форматированием диска. Начнем здесь:
#1. Выясните, зачем вам нужно форматировать диск
Очень важно понять, зачем вам нужно форматировать диск. Другими словами, вам нужно определиться с целью отформатировать диск. Вот список основных причин, по которым люди пытаются отформатировать жесткий диск или SSD:
- Очистите все существующие данные на диске и используйте диск для новых целей.
- Чтобы стереть весь диск, избавиться от всех данных и продать диск.
- Чтобы очистить один раздел данных на диске.

Если вы с первой целью, переходите к следующему руководству. И если вы планируете форматировать раздел, вы также можете воспользоваться советами на этой странице. Но если вы склонны очищать системный диск C для переустановки Windows, вам необходимо перейти по этой ссылке для получения пошагового руководства: Как отформатировать диск C в Windows 10.
Если вы собираетесь стереть диск, пытаясь уничтожить все данные на диске, следуйте этому руководству за помощью: Безопасное стирание жесткого диска.
#2. Проверка и резервное копирование всех основных данных на диске перед форматированием
Форматирование диска также известно как форматирование диска (по Википедии), которое представляет собой процесс подготовки устройства хранения данных, такого как жесткий диск, твердотельный накопитель, дискета, карту памяти или USB-накопитель для первоначального использования. Помимо подготовки устройства к использованию, форматирование диска также удалит все существующие данные на диске. Это, несомненно, вызовет проблему потери файлов и данных на диске.
Это, несомненно, вызовет проблему потери файлов и данных на диске.
Поэтому мы рекомендуем заранее сделать резервную копию данных и файлов на жестком диске. Вы можете скопировать и вставить необходимые данные на внешний жесткий диск или воспользоваться бесплатным программным обеспечением для резервного копирования – EaseUS Todo Backup Free для резервного копирования всех важных данных на диске в нужное время. Мы предлагаем вам попробовать последний вариант резервного копирования, чтобы все было просто и легко.
Выберите надежный инструмент форматирования для форматирования диска Windows 10 — ваш контрольный список
Как отформатировать диск на компьютерах с Windows 10, Windows 11 или более ранних версиях Windows? Вот список из 4 надежных инструментов форматирования, которые будут использовать как новички, так и профессионалы Windows для очистки данных на жестком диске, давайте посмотрим подробности:
- № 1. Стороннее программное обеспечение для форматирования — EaseUS Partition Master
- Нет 2.
 Проводник с форматом правой кнопки мыши
Проводник с форматом правой кнопки мыши - № 3 Управление дисками с функцией «Формат»
- № 4. CMD — Diskpart с командой форматирования
Вот сравнительная таблица, которую вы можете просмотреть и получить представление о том, какой инструмент выбрать:
| Инструменты форматирования | Зачем выбирать | Функции форматирования | Цена |
|---|---|---|---|
| EaseUS Partition Master Бесплатно |
|
| $0 |
| Проводник |
|
| $0 |
| Управление дисками |
|
| $0 |
| CMD-DiskPart |
|
| $0 |
Из этой таблицы видно, что EaseUS Partition Master больше подходит для форматирования жестких дисков в различных ситуациях, в то время как другие 3 инструмента форматирования дисков больше подходят для форматирования нормального и исправного жесткого диска или раздела.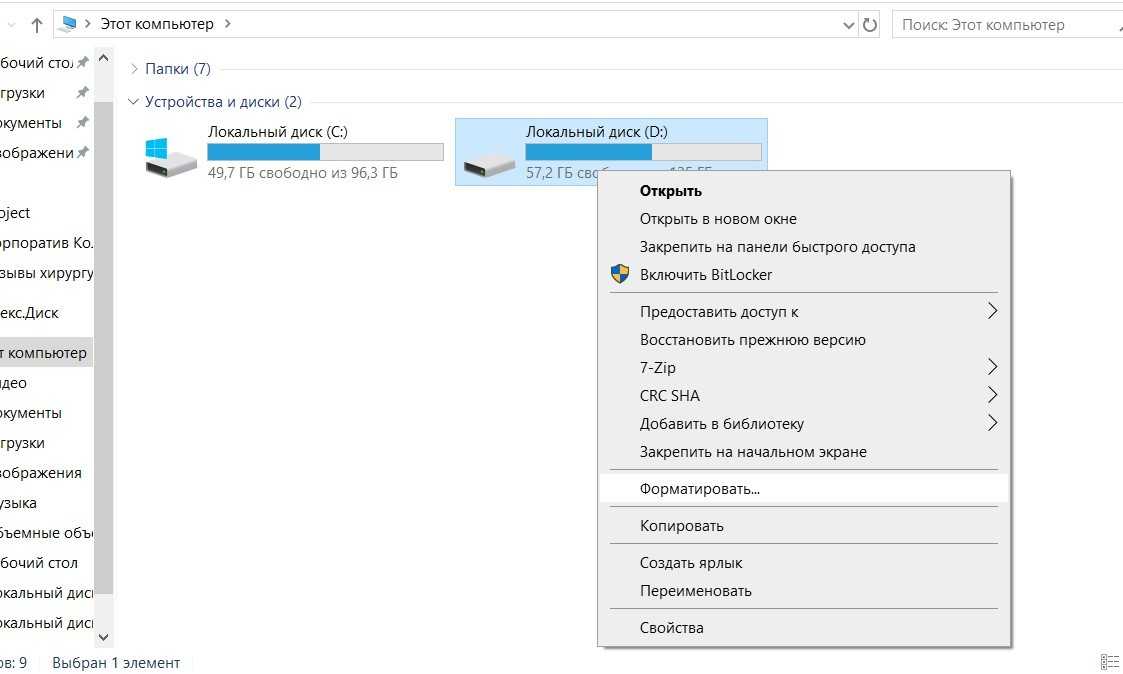
Какой инструмент для форматирования диска выбрать? Вот предложение редактора EaseUS:
- Для самого простого решения для форматирования диска выберите EaseUS Partition Master.
- Чтобы отформатировать исправный жесткий диск, используйте Проводник или Управление дисками.
Теперь вам ясно, какой инструмент форматирования выбрать, и вы можете обратиться к соответствующему руководству, указанному ниже, чтобы начать форматирование диска самостоятельно.
№1. Отформатируйте диск в Windows 10/11 с помощью EaseUS Partition Master Free — Easiest
EaseUS Partition Master Free — это стороннее программное обеспечение для управления разделами, предназначенное для личных пользователей, позволяющее разбивать жесткий диск на разделы и управлять устройствами хранения на компьютерах с Windows.
Вы можете отформатировать диск на компьютере с Windows несколькими щелчками мыши. Чтобы отформатировать весь диск, все, что вам нужно, это повторить следующий процесс, пока вы не завершите форматирование всех существующих разделов:
Шаг 1. Щелкните правой кнопкой мыши раздел жесткого диска и выберите параметр «Форматировать».
Щелкните правой кнопкой мыши раздел жесткого диска и выберите параметр «Форматировать».
Шаг 2. В новом окне задайте Метку раздела, Файловую систему и Размер кластера для раздела, затем нажмите «ОК».
Шаг 3. Вы можете увидеть окно с предупреждением, нажмите «Да», чтобы продолжить.
Шаг 4. Нажмите кнопку «Выполнить 1 задание(я)», затем нажмите «Применить», чтобы начать форматирование раздела жесткого диска.
Что еще может сделать EaseUS Partition Master?
Помимо форматирования диска с помощью EaseUS Partition Master, вы также можете применить этот инструмент для выполнения других задач на жестком диске, перечисленных здесь:
- Разделяйте жесткий диск, расширяйте, уменьшайте и объединяйте разделы бесплатно.
- Удалить, отформатировать и стереть раздел жесткого диска бесплатно.
- Клонировать раздел данных бесплатно.
- Преобразование диска с данными из GPT в MBR бесплатно.
- Бесплатно конвертируйте NTFS в FAT32 или FAT32 в NTFS.

- Ошибка проверки файловой системы, выравнивание 4k SSD и т. д.
#2. Форматирование диска с помощью проводника
Чтобы отформатировать диск в проводнике с помощью функции форматирования правой кнопкой мыши, вы должны точно знать, сколько разделов имеет ваш целевой диск. Вы можете открыть «Управление дисками», чтобы просмотреть и подтвердить количество разделов на вашем диске и запомнить букву каждого раздела.
Затем вы можете повторить следующий пробел для форматирования диска на компьютере с Windows:
Шаг 1. Нажмите клавиши Windows + E, чтобы открыть проводник и найти разделы диска.
Шаг 2. Щелкните правой кнопкой мыши один из разделов диска и выберите «Форматировать…».
Шаг 3. Установите новый формат файловой системы для раздела жесткого диска — NTFS и отметьте «Выполнить быстрое форматирование».
Шаг 4. Нажмите «Пуск» и «ОК», чтобы завершить форматирование.
Повторяйте вышеуказанные шаги, пока не закончите форматирование всех разделов диска.
№3. Форматирование диска с помощью управления дисками
Управление дисками — это встроенная дисковая утилита для Windows, которая помогает опытным пользователям Windows управлять жесткими дисками и твердотельными накопителями на компьютере с Windows. Это позволяет владельцам Windows гибко создавать, форматировать, удалять и расширять тома бесплатно.
Ниже приведены инструкции по форматированию диска с помощью управления дисками. Обратите внимание, что для этого вы должны сначала подтвердить, какой раздел необходимо отформатировать, если вы форматируете неправильный том. Начнем здесь:
Шаг 1. Щелкните правой кнопкой мыши значок Windows и выберите «Управление дисками».
Шаг 2. Найдите и щелкните правой кнопкой мыши разделы диска, которые вы хотите отформатировать, и выберите «Форматировать».
Шаг 3. Установите формат файловой системы NTFS и установите флажок «Выполнить быстрое форматирование».
Установите формат файловой системы NTFS и установите флажок «Выполнить быстрое форматирование».
Шаг 4. Нажмите «ОК» для подтверждения.
Повторяйте описанные выше шаги, пока не завершите форматирование всего диска в Windows 10. Если вам нужно узнать больше о том, как использовать «Управление дисками», это руководство может удовлетворить ваши потребности:
Начальное руководство по управлению дисками
Это руководство дает общее представление об управлении дисками в Windows. Если вы хотите использовать этот встроенный в Windows инструмент для настройки жесткого диска, начните с определения всех функций.
№4. Форматирование диска с помощью команды CMD DiskPart
Командная строка DiskPart, также известная как CMD, представляет собой дисковую утилиту командной строки, которая обрабатывает команды для операционной системы и позволяет пользователям выполнять операции по управлению диском бесплатно. Этот инструмент предназначен для некоторых продвинутых пользователей Windows, чтобы они могли обрабатывать свои компьютерные команды для управления жесткими дисками.
Обратите внимание, что этот процесс немного сложнее, чем использование проводника или управления дисками, поэтому внимательно следуйте приведенным ниже инструкциям. Вот шаги по форматированию жесткого диска с помощью CMD в Windows 10:
Шаг 1. Нажмите Windows + S, введите cmd в поле поиска и щелкните правой кнопкой мыши командную строку, выберите «Запуск от имени администратора».
Шаг 2. Введите следующие команды одну за другой и каждый раз нажимайте Enter, чтобы отформатировать диск:
- дискпарт
- список дисков
- выбор диска *
- том списка
- выбор тома *
- формат fs=NTFS быстрый
Шаг 3. Повторяйте процесс, пока не отформатируете все разделы на целевом диске. Введите exit, чтобы закрыть DiskPart.
Помимо форматирования диска, вы также можете использовать Diskpart для выполнения следующих операций на всех типах ваших устройств хранения:
Отформатировать USB-накопитель с помощью CMD Отформатировать SD-карту с помощью CMD
Заключение
На этой странице мы включили 4 практических решения, которые помогут вам форматировать диск в Windows 10 или более поздних операционных системах.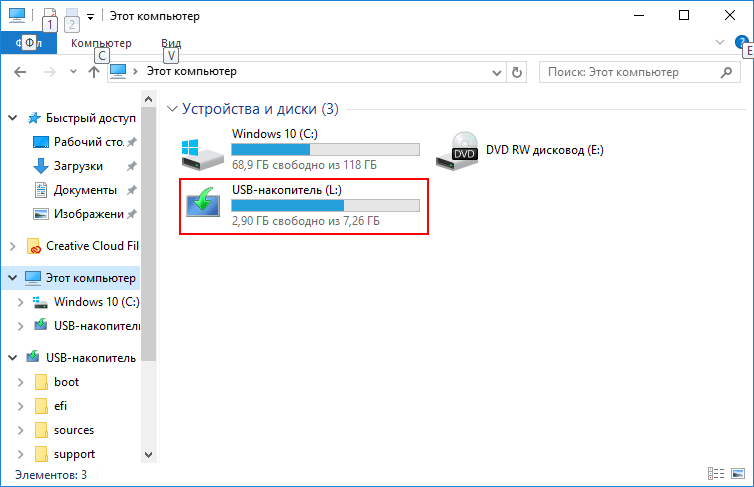 Старые пользователи Windows, такие как Windows 8 или Windows 7, также могут применить эти методы для полного форматирования диска.
Старые пользователи Windows, такие как Windows 8 или Windows 7, также могут применить эти методы для полного форматирования диска.
Итак, какое решение для форматирования диска является самым простым? File Explorer больше подходит для начинающих, EaseUS Partition Master идеально подходит для более сложных ситуаций форматирования диска, а CMD больше рекомендуется для администраторов Windows.
Как обычный пользователь, вы можете попробовать EaseUS Partition Master, так как у него также есть сильная и мощная команда технической поддержки, с которой вы можете связаться и связаться с нами в любое время для онлайн-помощи.
Часто задаваемые вопросы о форматировании диска в Windows 10
Если у вас есть дополнительные вопросы о форматировании диска в Windows, проверьте вопросы и ответы ниже:
1. Как отформатировать жесткий диск Windows 10 из BIOS?
Чтобы отформатировать жесткий диск из BIOS, у вас есть два варианта: применить EaseUS Partition Master и создать загрузочный диск для форматирования диска из BIOS.
Другой вариант — использовать командную строку:
- 1. Загрузите установочный носитель Windows на свой компьютер.
- 2. Перезагрузите компьютер и войдите в BIOS, выберите загрузку с установочного носителя.
- 3. При входе в окно «Установка Windows» нажмите «Восстановить компьютер».
- 4. Затем перейдите в раздел «Устранение неполадок» > «Дополнительные параметры» > «Командная строка».
- 5. Введите следующие команды одну за другой и каждый раз нажимайте Enter:
- дискпарт
- том списка
- выход
- директор F:
- формат F:/FS:NTFS
Повторяйте процесс, пока не завершите форматирование целевого жесткого диска из BIOS.
2. Что значит форматировать диск?
Форматирование — это процесс подготовки устройства хранения к новому использованию.




 .
.
 Проводник с форматом правой кнопки мыши
Проводник с форматом правой кнопки мыши
