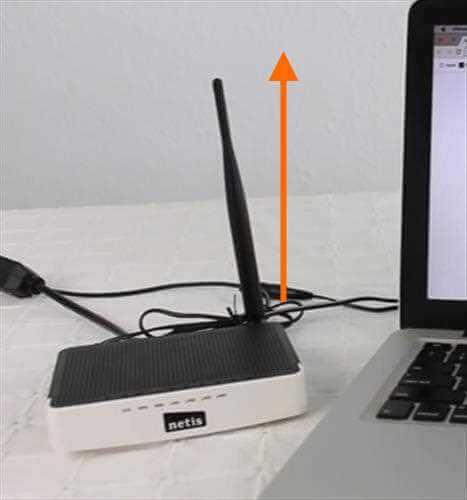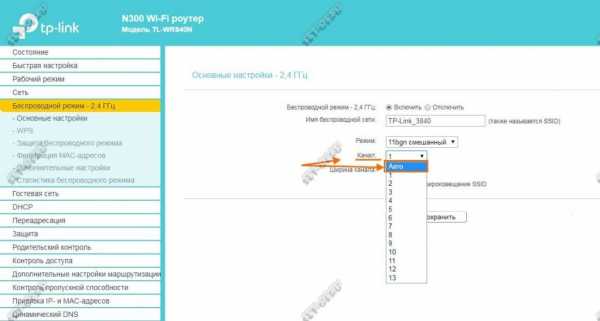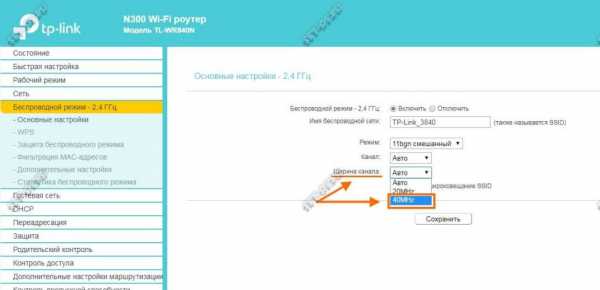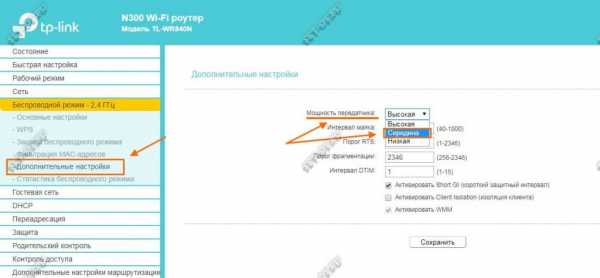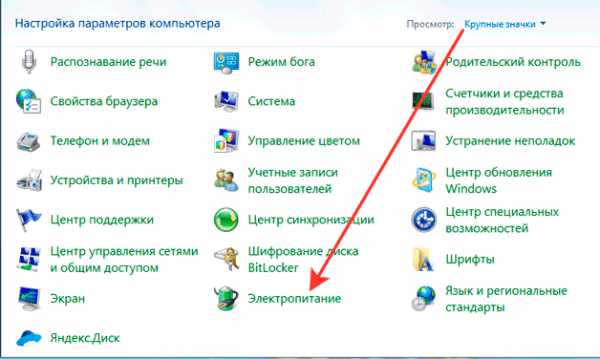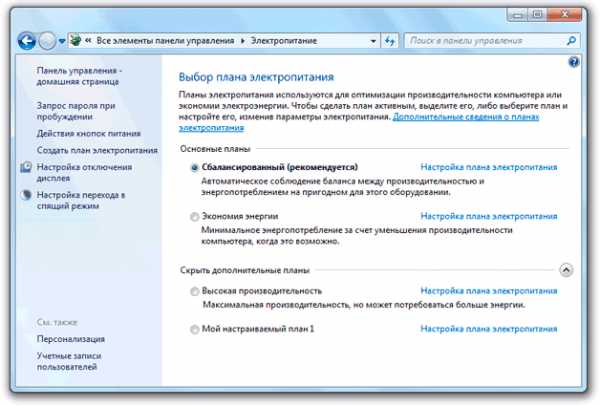Как усилить сигнал wifi роутера своими руками
Привет всем! Очень часто, беспроводная сеть вай-фай не достает до необходимых мест, а роутер нет возможности перенести. По этому в этой статей мы рассмотрим как усилить сигнал wifi роутера своими руками.
Качество девайса, обеспечивающего беспроводной Wi-Fi доступ к Сети, является основополагающим фактором стабильности, дальности, быстроты интернет-соединения. В данном каталоге представлен широкий выбор функциональных, мощных сетевых передатчиков, которые обеспечат комфортное удаленное пользование интернетом сразу нескольким устройствам. Однако, если появилась срочная необходимость наладить интернет, мы подскажем проверенные способы улучшить имеющийся Wi-Fi сигнал.

Способы улучшить сигнал вай фай
Совет 1. Найдите оптимальное место размещения точки доступа, где сигналу будет препятствовать минимум объектов (стен, мебели, электроприборов). Программы Heatmapper, Netgear’s WiFi Analytics, inSSIDer forOffice и др. помогут определить слабые и сильные места Wi-Fi покрытия.
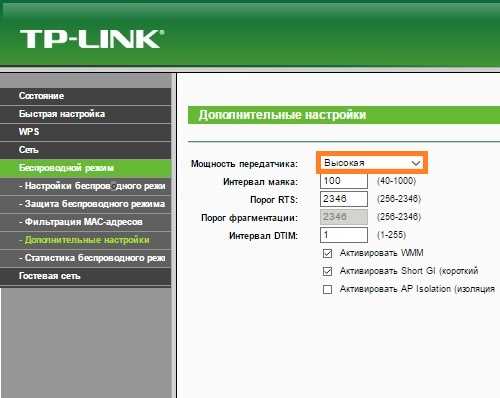
Совет 2. Скорректируйте положение антенны роутера. Банальной причиной ухудшения беспроводного сигнала может стать горизонтальное или направленное в другую сторону положение антенны.
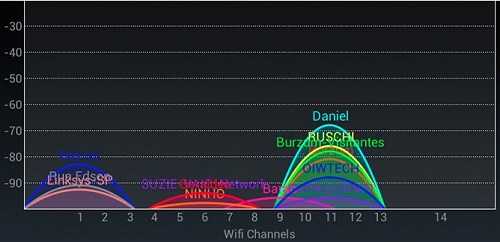
Совет 3. Оптимизируйте настройки. В настройках устройства можно изменить мощность передатчика на высокую. Также стоит попробовать сменить частоту передачи сигнала с 2,4GHz (на которой работает немало электроники) на 5GHz – количество помех сведется к минимуму.
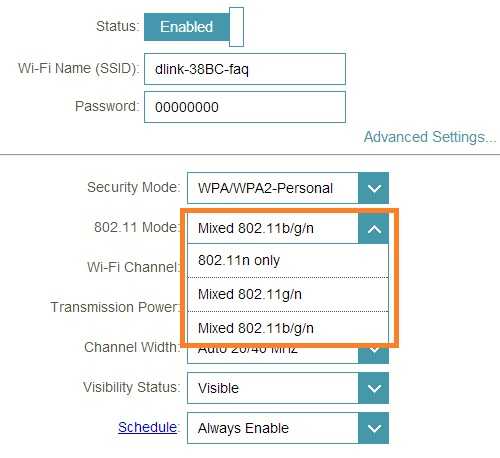
Совет 4. Разработчики некоторых сетевых передатчиков время от времени выпускают обновления, расширяющие функционал, стабильность, бесперебойность соединений обновления доступны в соответствующей вкладке прошивки устройства (192.168.1.1 в адресной строке браузера).

Совет 5. Используйте ретранслятор или кустарный усилитель сигнала. Специальное устройство «Репитер» или грамотно выполненный отражающий усилитель способны повысить дальность Wi-Fi сигнала.

Не забывайте контролировать работоспособность оборудования. Возможно, выход из строя какого-либо рабочего элемента и является причиной ухудшения сигнала.
alexzsoft.ru
Как усилить сигнал Wi-Fi сети (увеличение мощности Wi-Fi)
Советов о том, как усилить сигнал сети Wi-Fi, современный интернет предоставляет огромное множество. Но недостатком многих статей является то, что полезная информация скрывается за горами рекомендаций, которые не имеют отношения к заданной проблеме или имеют значение, но совсем опосредованное. В результате пользователь пытается увеличить область действия сигнала Wi-Fi с помощью настроек, которые невозможно применять для решения подобных задач. Они просто бесполезны для сети, а тем более для радиуса ее активности.
Обновлённая и большая инструкция: как усилить сигнал Wi-Fi.
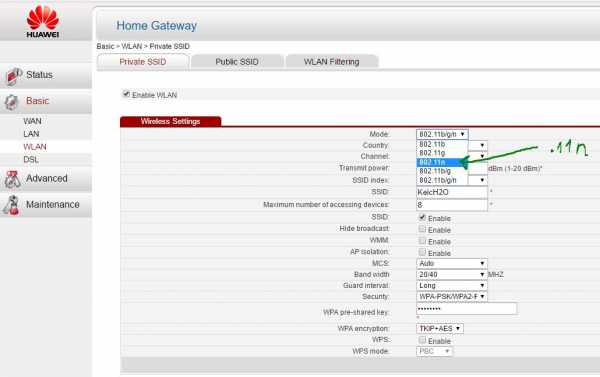
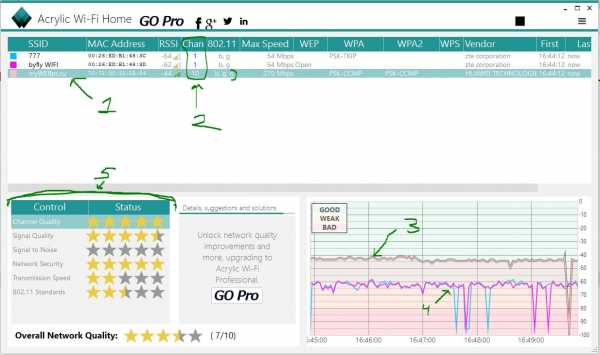
Задача усиления сигнала Wi-Fi сети предполагает влияние на изменение радиуса ее покрытия и расстояния работы Wi-Fi. Часто можно столкнуться с проблемой, когда невозможно воспользоваться Wi-Fi в дальних комнатах жилища, хотя роутер восстановлен, и неполадок с его работой не выявлено. Также могут возникнуть неудобства при наличии возможности беспроводной передачи данных на разных этажах одного помещения.
Оглавление статьи
Факторы, влияющие на территорию распространения Wi-Fi сигнала
От чего зависит радиус действия Wi-Fi сети? Ответов на этот, казалось бы, простой вопрос, имеется немало. Немаловажную роль на территорию распространения сети Wi-Fi играют такие факторы:
- Количество и мощность антенн роутеров;
- Толщина стен в помещении;
- Количество беспроводных систем передачи данных, расположенных по соседству;
- Место расположения периферийного устройства, обеспечивающего выход в интернет;
- Другие помехи.
Часто при приобретении роутера, покупатели просят подобрать такое устройство, которое обеспечит стабильный сигнал для жилища с разным количеством комнат либо частного дома. Но посоветовать что-то конкретное в таких случаях невозможно, поскольку необходимо изучить много условий. Площадь помещения может стать тем единственным фактором, на который следует обратить внимание при покупке роутера. Для квартиры с одной комнатой вполне подходящим станет вариант оборудования не дорогого по цене, имеющего одну антенну, мощность которой составляет 3 dBi. Для обеспечения сигнала сети Wi-Fi в помещения с довольно большой площадью нужно учитывать другие характеристики роутера. При этом, ценовой фактор не следует брать за основу приобретения нужного оборудования. Для сравнения, прибор роутер Asus RT-N18U обладает рядом преимуществ: несколько антенны, функция по увеличению радиуса активности Wi-Fi от фирмы Asus. Но если его использовать наряду с другой моделью, менее дорогой, на одинаковом расстоянии, результат его работы не во многом отличается от модели роутера с ценой, меньшей в несколько раз D-link DIR-615. Несмотря на то, что последний вариант оснащен антеннами, расположенными внутри устройства.
Изменение настроек оборудования для повышения силы сигнала беспроводного Wi-Fi
При наличии и установке оборудования для выхода в интернет в жилом, офисном помещении можно попытаться самостоятельно повлиять на силу сигнала беспроводной сети передачи данных. Следующие советы помогут это сделать. Для начала нужно определиться со способом решения поставленной задачи:
- Перенастроить роутер для усиления сигнала
- Прибегнуть к дополнительным устройствам либо приспособлениям
Поиск и смена канала на роутере
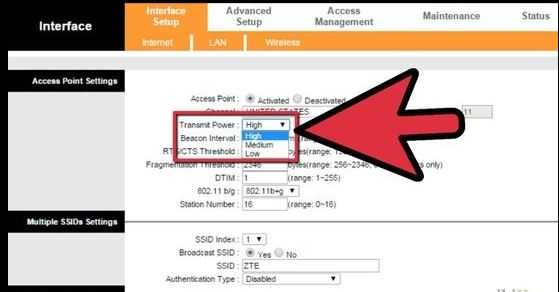
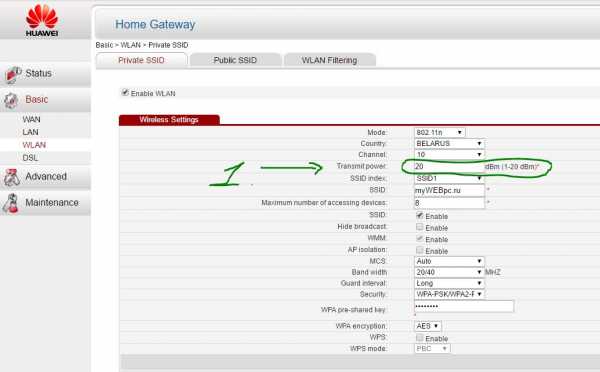
Шаг №1: поиск и смена канала на роутере. Влияние на активную работу вашей сети могут оказывать сети, которые используются соседями. Они оказывают сильную нагрузку на канал, от которого зависит работа вашей сети. Так ли это можно узнать в том случае, если устройство, установленное в вашем помещении, видит соседские доступные сети для подключения.
Без экспериментов тут не обойтись. Есть несколько вариантов действий в этом случае:
- Настроить любой статистический канал
- Выбрать канал Авто
- Воспользовавшись дополнительной программой сделать выбор свободного канала
То, что вы выберете необходимо закрепить в настройках устройства по передаче данных (роутера).
Заострять внимание на инструкции о замене и установке диапазона частот в этой статье нет смысла. Проще всего воспользоваться полезной статьей Как найти свободный Wi-Fi канал, и сменить канал на роутере? Она содержит информацию о сущности канала и методике нахождения незагруженного из них. Для роутеров различных моделей диапазон частот изменяется по определенной методике.
Перевод сети в 802.11N
Шаг №2: Переводим свою сеть в режим работы 802.11N. Режим b/g/n (11bgn mixed) является стандартной настройкой для работы беспроводной сети. Для роутеров с количеством антенн больше одной можно принудительно его изменить Выбор в пользу 802.11N характеризуется новыми преимуществами работы роутера: улучшением трансляции Wi-Fi, повышением скорости и расширением площади его действия.
Но в случае наличия устройств старой модификации возникает проблема. Из-за невозможности поддержания этого режима работы, роутер не будет воспринимать сигналы сети. Оптимальным вариантом для нового устройства станет n режим. Особого труда здесь прилагать не требуется. Достаточно перенастроить роутер, посетив определенный адрес. Для этого можно воспользоваться специальной инструкцией, размещенной здесь — как зайти в настройки роутера, инструкция для всех моделей. При возникновение ошибки прочитайте статьи: 192.168.1.1 и 192.168.0.1.
Далее беспроводную сеть настраиваем с помощью специальной вкладки. По названию Wi-Fi, Беспроводной режим, Беспроводная сеть, Wireless и т. д. найти нужный элемент не составит затруднений.
В открывшейся вкладке находим пункт Режим беспроводной сети и задаем команду лишь в N режиме (N only).
Ниже наглядно отображена описанная методика на примере роутера Asus.
Завершается этап сохранением настройки и полной перезагрузкой устройства. При обнаружении проблем во время подключения роутера необходимо вернуться к смешанному режиму работы.
Проверка мощности передачи
Шаг №3: Проверяем мощность передачи в настройках маршрутизатора. Мощность сети Wi-Fi можно выставить самостоятельно. К сожалению, такая возможность представлена не для всех устройств и служит в большей степени для уменьшения мощности, но обратить внимание на этот факт все же стоит.
Для оборудования от производителя Asus нужно воспользоваться вкладкой с пунктом Беспроводная сеть — Профессионально. В ее нижней части размещено следующее: «Управление мощностью передачи Tx power». Регулируется показатель мощности шкалой с единицей измерения – процент. Наглядно это имеет такой вид:
Для роутеров Tp-Link осуществление изменения параметров происходит с помощью Wireless — Wireless Advanced. Для определения параметров силы сигнала предусмотрен пункт Transmit Power. Максимум мощности обозначается словом High.

Дополнительные устройства для увеличения территории активного действия беспроводной сети
- Установка репитера, или настройка второго роутера в режиме усилителя.
Этот способ отличается от всех других своей особой надежностью и эффективностью. Но, на ряду с этим требует дополнительных материальных затрат на приобретение репитера. Это устройство усиливает сигнал и устанавливается в месте, где Wi-Fi еще можно уловить, но его сигнал уже довольно слабый. Он работает по принципу повторителя и передает сигнал сети дальше. В статье, что такое Wi-Fi репетир (повторитель), как он работает, и что значит роутер в режиме репитера? можно ознакомиться подробно с этим небольшим устройством.
Для выполнения функций репитера можно использовать дополнительные роутеры от производителей ZyXEL и Asus. В них возможно задать режим повторителя, руководствуясь следующими методиками:
- Смена антенн роутера на более мощные.


С помощью этого метода действие сети Wi-Fi можно увеличить, но незначительно. Результат от смены антенн не эффективный. Тем более, как и в первом случае требует дополнительных вложений средств. Да, цена на съемные антенны для роутера не так уж и велика, но стоит ли тратить деньги, если толку от этого не будет?
Если же вы и решились сменить антенны, то необходимо брать самые мощные.
- Покупка нового роутера, переход на 5 GHz.
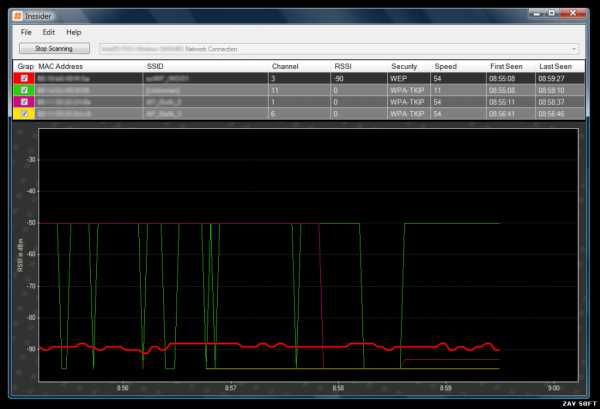

Поскольку большинство роутеров работает на частоте 2.4 GHz., то устройство с диапазоном работы в 5 GHz. будет эксплуатироваться намного эффективнее. Это объясняется сравнительной свободой этого диапазона и отсутствием многочисленных помех. Как результат этого – увеличение скорости расширение радиуса действия беспроводной сети.
К переходу на другой диапазон и приобретению нового роутера прибегают в случае, когда на сигнал вашей сети оказывают влияние разные другие сети. Проблемы с заниженной скоростью, постоянными «глюками» и пропажей доступа решаться с приобретением нового дорогостоящего роутера с диапазоном работы 5 GHz.
Дополнительные советы по расширению области действия Wi-Fi
Совет 1. Выберите правильное расположение вашего роутера. Воспользоваться советом стоит, ведь у большинства маршрутизатор установлен либо в отдаленных помещениях, либо в прихожей. В результате эффективной работы беспроводной сети ожидать не стоит.
Лучшим местом размещения роутера будет помещение в центре вашего жилья или офиса, а также следует знать, что стены мешают прохождению сигнала сети Wi-Fi.
Совет 2. Самодельные усилители для Wi-Fi антенн. Приспособление можно сделать с применением подручных материалов. Для этого подходит фольга и жесть. Об этом твердят многие статьи народных умельцев. На практике можно поместить фольгу или жестянку около роутера для того, чтобы сигнал как бы отбивался и изменял направление, но эффективности от этого мало. Тем более что с эстетической точки зрения такое решение смотрится не очень хорошо.
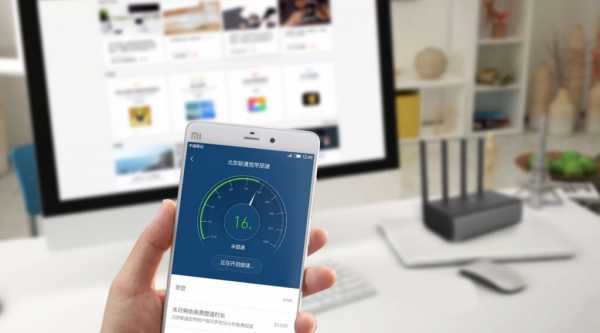
Дипломированный специалист по безопасности компьютерных сетей. Навыки маршрутизации, создание сложных схем покрытия сетью, в том числе бесшовный Wi-Fi.
ok-wifi.com
Как усилить сигнал вай фай роутера своими руками, улучшить прием wifi
Все больше современных технических устройств имеют WiFi-модуль для выхода в интернет. Это касается не только ПК, ноутбуков, смартфонов и планшетов. Сегодня для оптимальной работы доступ во всемирную паутину все чаще необходим игровым приставкам, телевизорам, принтерам, холодильникам и другой технике. Но не всегда мы имеем хороший сигнал от маршрутизатора. В этой статье рассмотрим, как усилить сигнал вай фай роутера своими руками.

В чём же дело?
Нередко роутер не может справиться со своей задачей по причинам, не зависящим от его качества, типа, модели или стоимости. Например, это зависит от размера помещения и удаленности подключаемых от него устройств. На сигнал Wi Fi оказывают влияние и множество других факторов:
- материал и толщина стен, межкомнатных ограждений;
- наличие зеркал, окон, аквариума;
- вода;
- мебель;
- двери и иные материальные препятствия;
- расположенные поблизости другие точки беспроводной связи;
- функционирующие рядом радиотелефоны, СВЧ-печи, радионяни, охранные сигнализации;
- большое количество людей в помещении.
Таким образом, проблемы с сигналом роутера могут быть вполне объяснимы.
Что же делать для ускорения работы маршрутизатора и соответственно для увеличения скорости интернета? Необходимо повысить качество сигнала точки доступа. Осуществить это можно несколькими способами, о которых расскажем ниже.
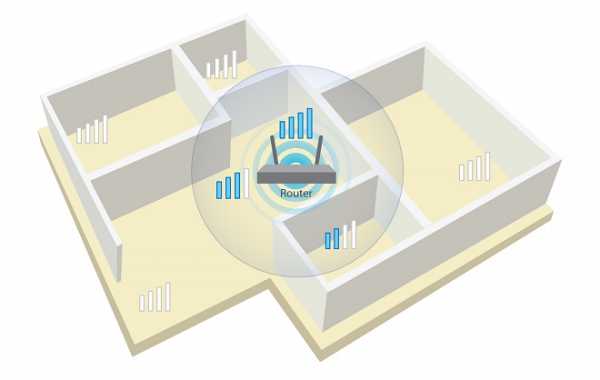
Правильно устанавливаем
Для начала подберем оптимальное место в помещении для расположения роутера. Нередко пользователь устанавливает устройство возле входа в квартиру, тогда как пользуется интернетом в самой дальней ее части. Естественно, низкая скорость связи и постоянные обрывы сигнала гарантированы.
Оптимально, когда роутер расположен в той комнате, где чаще всего человек пользуется интернетом. Если это невозможно, то постарайтесь сделать так, чтобы между точкой доступа и основным устройством, которое принимает беспроводной сигнал, было расстояние в 5-10 метров и отсутствовали такие препятствия, как зеркала, толстые бетонные стены, мебель и пр. Уберите подальше различные стеллажи, радиотелефоны, микроволновые печи.
Имеет смысл установить Wi Fi – роутер как можно выше, чтобы минимизировать появление сторонних предметов на пути сигнала. В небольшой квартире лучше всего расположить роутер в ее центральной части. Если речь идет о доме с двумя жилыми уровнями, то установите устройство на первом этаже, причем на самой верхней точке. Например, сверху на высоком шкафу. Это позволит сигналу распространяться равномерно и практически беспрепятственно.
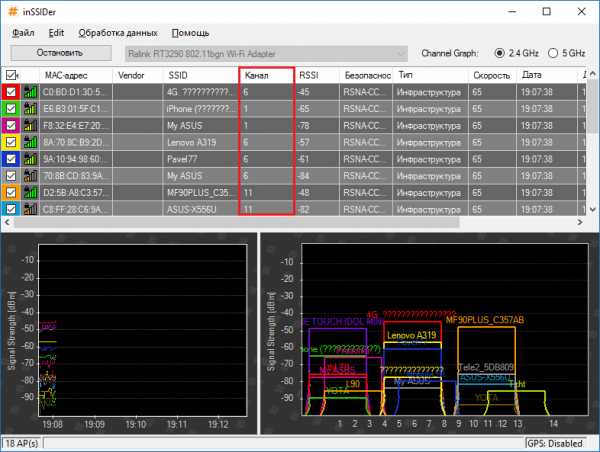
«Закрываем на ключ»
Ограничиваем доступ для других пользователей. По большей части это относится к соседям, которые могут подключаться к беспроводной точке и пользоваться «халявным» интернетом. Поэтому обязательно устанавливайте надежный пароль (цифры, буквы, символы и т. п.), взломать который будет очень сложно.

Для опытных пользователей ПК рекомендуем поставить фильтрацию по MAC-адресу (идентификатор, присваиваемый конкретной сетевой карте и оборудованию), что полностью исключит возможность подключиться к роутеру кому-либо из посторонних.
Кроме того, уточните, что никто ли из домашних или коллег по офису не злоупотребляет постоянным времяпрепровождением в видеочатах, скачиванием фильмов, клипов или онлайн-играми. Иначе все способы улучшить мощность сигнала WiFi могут оказаться напрасными.
Улучшаем программно
Обратимся к настройкам самого роутера. Не слишком часто, но все-таки бывают случаи, когда мощность передатчика штатно установлена на 50-60%. Остается всего лишь в настройках маршрутизатора выбрать подраздел «Advanced», далее Transmit Power. В этом параметре возможный диапазон настроек может быть выражен как цифрами (30%, 50%, 100%), так и словами (High-Middle-Low). Естественно, выбираем максимальное значение и проверяем скорость связи.
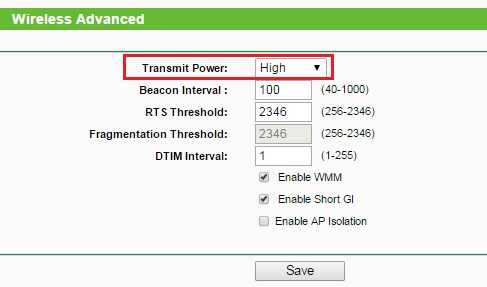
Если качество сигнала ухудшилось внезапно, то попробуйте перезагрузить роутер, а также обновить его прошивку. Еще один важный момент – изменить канал связи. Как правило, современные маршрутизаторы передают сигнал по 11-14 каналам. Каждый из них в зависимости от ситуации может быть более или менее производителен.
Все просто – допустим, у вас и ваших соседей есть роутеры, которые передают сигнал по одному каналу. Вследствие чего в работе WiFi-сетей зачастую возникают ошибки, являющиеся причиной низкой скорости связи, нестабильного соединения и прочих проблем.
Поэтому заходим в настройки маршрутизатора, выбираем Wireless. Далее, напротив пункта «Channel» ставим значение Auto. Не забудьте нажать «Сохранить» и перезагрузить устройство. Теперь роутер сам будет выбирать свободный канал. Для смены канала связи можно также воспользоваться утилитами WiFi Stumbler или WiFi Analyzer.
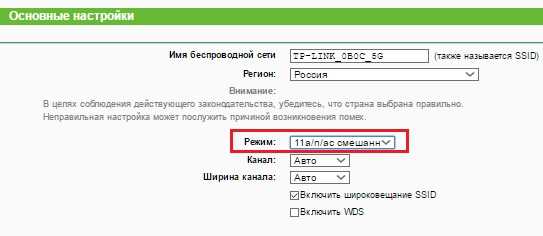
Для нормального функционирования сети WiFi важны правильные настройки не только роутера, но и оборудования, принимающего сигнал. К примеру, при посещении веб-страниц с помощью ноутбука помните, что для экономии заряда батареи устройство может ограничить питание на сетевой модуль, что значительно снизит радиус действия. Поэтому при слабом сигнале проверьте настройки и выбирайте схемы электропитания: «Сбалансированная» или «С высокой производительностью», избегая «Экономии энергии».
Работаем над антенной
Если предыдущие способы касались улучшения сигнала без антенны, то следующим популярным методом усиления сигнала WiFi считается модернизация антенны.
На некоторых моделях беспроводных маршрутизаторов можно самостоятельно заменить антенну, поставив более мощный вариант – усилитель. Правда, этот прием эффективен только для тех устройств, которые имеют наружный приемопередатчик сигнала, а не встроенный в корпус.
Многие пользователи самостоятельно оборудуют антенну отражателем, который можно сделать из фольги, жестяной банки, тонкой металлической пластины, старых компакт-дисков и пр. В сети достаточно много подробных видеороликов на эту тематику. Тем, кто не хочет тратить время на создание отражателя, предлагаем взять обычную фольгу размером с лист формата А4 и закрепить ее за роутером (например, между стеной и устройством) – прибавка в скорости гарантирована.
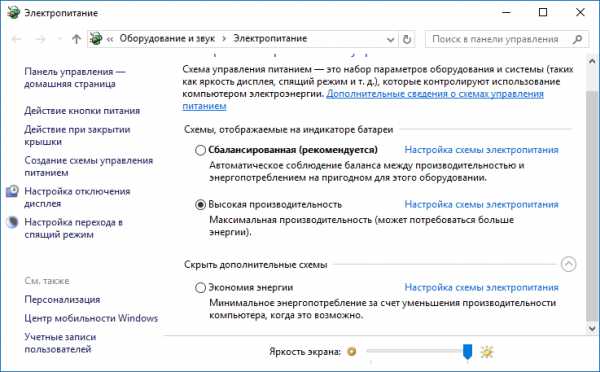
На фото: антенны из жестяных банок для улучшения сигнала роутера tp link
Штатные антенны, как правило, обладают коэффициентом усиления в пределах 2-3 dBi. Если заменить ее на вариант с 5-8 dBi, то можно получить ощутимую прибавку в качестве сигнала. Не имеет смысла переходить на антенну с коэффициентом усиления до 5 dBi – скорость интернета, конечно, увеличится, но не сильно.
Неплохо усиливает сигнал WiFi-роутера внешняя выносная антенна, т. к. ее можно зафиксировать там, где трудно поместить маршрутизатор. Если антенна еще комплектуется длинным кабелем, то можно и вовсе перемещать ее по всей комнате в поисках лучше сигнала, не трогая сам маршрутизатор.Используем аппаратных помощников
Помочь увеличить радиус действия WiFi-роутера может репитер (ретранслятор) или как его ещё называют повторитель. По сути, он просто дублирует сигнал от маршрутизатора. Большинство моделей представляют собой миниатюрный блок, подключаемый к электрической розетке. Устанавливать его нужно либо в самой дальней части помещения, где слабый сигнал WiFi, либо посередине между основным устройством, с которого чаще всего выходите в интернет, и точкой доступа.

Репитер особенно эффективен в том случае, когда необходимо расширить зону Wi Fi не только в горизонтальном, но и в вертикальном направлении. Например, сделать так, чтобы сигнал покрывал несколько этажей.
Приобретая ретранслятор, постарайтесь, чтобы он был от того же производителя, что и ваш роутер. Тогда можно смело рассчитывать на увеличения радиуса действия Wi Fi до 15-20 метров.
Можно усилить сигнал и на устройстве-клиенте. В продаже легко встретить отдельные модули усиления (адаптеры). Такое устройство оснащено присоской и складной антенной. Существуют как беспроводные модели, так и те, которые подключаются к ПК с помощью USB-кабеля.
Производительность адаптера во многом зависит от длины антенны и ее коэффициента усиления, который должен быть в пределах 5-8 dBi. Рекомендуем приобретать проводной USB-адаптер. На него не оказывают влияние радиопомехи, и вместе с ним можно использовать удлинитель (желательно до 3 м.), чтобы перемещать модуль усиления вблизи ПК для поиска зоны наилучшего приема сигнала.
www.orgtech.info
Простые способы усилить сигнал Wi-Fi :: Инфониак
 Технологии
Технологии Это известно любому пользователю домашнего Wi-Fi: он не всегда одинаково хорошо работает в каждом углу дома, при этом если вы располагаетесь с компьютером далеко от роутера, то зачастую вам неизбежно хочется усилить сигнал.
Ниже представлены советы и продукты, с помощью которых вы сможете отлично настроить сигнал, чтобы связь была на высоте, где бы вы ни находились.
Если вы желаете использовать Wi-Fi удалённо, к примеру, на природе, где поблизости нет никаких беспроводных сетей, то вы должны предпринять одно из двух действий: подключить специальный тарифный план, который сделает из вашего телефона хотспот, или же купить свой собственный хотспот типа Mi-Fi.
Mi-Fi представляет собой карманного размера мобильное устройство, которое соединяет между собой большое количество девайсов с помощью вашего мобильного телефона. Цена подобных устройств варьируется в районе 50 долларов. Также необходимо заплатить за тарифный план.
Расширить же площадь охвата уже существующего сигнала несколько более хитрая задача.
Как усилить сигнал Wi-Fi
Первое и самое простое действие, которое вы можете сделать, это проверить настройки Wi-Fi роутера. Как правило, современные роутеры настроены на два базовых стандарта – это 802.11b и 802.11g.
Если на вашем устройстве установлен первый, то следует его отключить, потому как это более устаревший вариант. Он более медленный, поэтому и тормозит скорость интернет-соединения. Это действие даст сигналу дополнительную мощность, однако, всё равно в самых отдалённых точках вашего жилища сигнала может не быть вовсе.
Затем следует проверить место расположения вашего роутера. Несмотря на то, что роутер может и не вписываться в ваш интерьер, всё же не следует его располагать где-то в глубине дома или в районе внешней стены.
«Интернет-коробки» плохо работают при наличии физических преград типа кирпичей или бетона, потому что последние блокируют их сигнал. Расположите приёмник в центральной части своего дома, или же сместите в ту сторону, в которой хотите получить более сильный сигнал. Не забывайте, что покрытие в других помещениях вашего жилья пострадает от этого.
Читайте также: Как увеличить скорость WiFi
После того, как вы правильно расположили свой роутер, можете заняться усилением сигнала и увеличением его дальности. Многие утверждают, что расположенная в правильном месте жестяная банка или алюминиевая фольга вполне могут в этом помочь. Это добавит одну или две полоски мощности. Ниже представлено видео о том, как соорудить свой собственный усилитель сигнала.
Такая модификация отлично подойдёт, если вы не можете правильно установить роутер в своём доме или же если вы не хотите, чтобы вашим сигналом пользовались соседи, потому как она заставляет сигнал в обратном направлении отражаться от металла.
Как усилить Wi-Fi
Ещё один шаг – это заменить стоковую антенну вашего интернет-приёмника на всенаправленную. Этот более, чем простой ход поможет, как минимум, удвоить силу сигнала во всех направлениях, а в некоторых случаях и утроить. Стоит это недорого.
Однако, если вы хотите ещё усилить скорость и дальность работы роутера, то в этом случае вам следует купить увеличитель радиуса действия или репитер. Его следует расположить между интернет-приёмником и мёртвой зоной. Сигнал в этом месте будет улавливаться и передаваться дальше.
Читайте также: Как увеличить WiFi сигнал
Такой увеличитель вы можете приобрести примерно за 40 долларов или же соорудить его из нескольких старых роутеров. Неплохой вариант – это «Share Port Mobile Companion» от компании D-Link. По обычному переключателю это устройство может быть как роутером или репитером, так и хот-спотом.
Таким образом, если сигнал вашего интернет-приёмника не так силён, как вам хочется, в вашем распоряжении всегда есть несколько вариантов действий, многие из которых очень просты, бесплатны или недороги.
Но всё же следует помнить, что одни и те же решения подходят не всем. К примеру, такая простая вещь, как рельеф местности, оказывает большое влияние на силу интернет-сигнала от Wi-Fi.
Перевод: Баландина Е. А.
www.infoniac.ru
Как усилить сигнал Wi-Fi на ноутбуке: шаг за шагом
Если ноутбук плохо принимает WiFi сигнал, нужно его (сигнал) улучшить. Сделать это можно несколькими способами: увеличить зону покрытия Вай Фай, купить репитер, заменить антенны или смастерить усилитесь своими руками.
Размещение роутера
Прежде чем настраивать роутер, необходимо правильно его установить в помещении. Обычно пользователи сталкиваются с тем, что возле маршрутизатора никаких проблем с Вай Фаем нет, но если отойти подальше, как прием сигнала на ноутбуке серьезно ухудшается.
Решить эту проблему иногда помогает правильное расположение роутера. Если установить роутер в середине помещения, то прием сигнала будет примерно одинаковым во все стороны. Чем меньше стен и преград приходится преодолевать сигналу, тем увереннее будет его прием на ноутбуке. Отрицательное воздействие оказывают:
- Металлические конструкции (двери, балки).
- Кирпичные, бетонные и железобетонные стены.
- Стены со звукоизоляцией.
- Зеркала.
- Аквариумы.
Важен и угол, под которым сигнал проходит через стену. Старайтесь располагаться прямо напротив роутера, потому что чем больше угол, тем слабее прием WiFi на ноутбуке.
Нужно следить, чтобы рядом не было электрических приборов, работающих, как и маршрутизатор, на частоте 2,4 ГГц. Особенно это касается базы радиотелефонов и микроволновых печей – они должны находиться как можно дальше от источника сигнала WiFi. Если вы приобрели роутер, работающий на частоте 5 ГГц, то беспокоиться о помехах из-за других устройств не нужно – диапазон будет практически всегда свободным.
Настройка роутера
Если с размещением поделать ничего нельзя, то можно попробовать настроить оборудование так, чтобы на ноутбуке или другом устройстве не было трудностей с приемом сигнала WiFi. Но сначала необходимо определить, в чем причина плохого приема – возможно, вам только кажется, что сигнал плохой, а нужно просто переключиться на другой тариф у провайдера, чтобы увеличить скорость интернета. Изменить уровень сигнала Вай Фай можно с помощью бесплатной утилиты Homedale.
Запустите Homedale и посмотрите значение dBm. Чем оно ниже, тем сильнее сигнал WiFi, который посылает роутер. Идеальным считается значение 60-65 dBm. Если значение ниже 80 dBm, то у вас очень слабый сигнал WiFi, поэтому и прием его на ноутбуке затруднен. Не удаляйте сразу программу Homedale с компьютера. С её помощью вы будете проверять, какой эффект оказывают ваши действия по усилению сигнала.
Первым делом попробуйте изменить канал, по которому передается сигнал. Если вы живете в многоквартирном доме, и у соседей тоже настроена беспроводная сеть, то сигналы WiFi от роутеров мешают друг другу.
- Скачайте и запустите программу InSSIDer. Она отобразит все обнаруженные сети в диапазоне 2,4 и 5 ГГц.
- В столбце «Channel» посмотрите, какие каналы заняты. Вам нужно выбрать свободный канал – обычно это 10 или 11.

Помните, что каналы пересекаются, поэтому полностью свободным диапазон не будет, если рядом есть другие роутеры. Кроме того, некоторые маршрутизаторы не поддерживают 12 и 13 канал, поэтому не рекомендуется выставлять значение выше 11. Чтобы изменить канал передачи сигнала Вай Фай:
- Откройте в любом обозревателе веб-интерфейс маршрутизатора. Адрес интерфейса можно найти на наклейке на корпусе, в инструкции или с помощью команды «ipconfig» в командной строке.

- Перейдите в расширенные настройки WiFi и откройте основные параметры. Выберите свободный канал и сохраните новую конфигурацию.

Помогает усилить сигнал Вай Фай и установка стандарта 802.11 N. По умолчанию в настройках маршрутизатора выставляется смешанный режим 802.11 B/G/N mixed, который подходит для всех устройств, старых и новых. Стандарт WiFi 802.11 N же поддерживает только новое оборудование, поэтому, например, старый ноутбук просто не найдет такую сеть. Но если у вас на всех устройствах поддерживается режим 802.11 N, то установите его в настройках роутера.
- Откройте веб-интерфейс, перейдите в основные настройки WiFi.
- В поле «Беспроводной режим» выставите значение «802.11 N».

Некоторые модели роутеров позволяют дополнительно настроить мощность передатчика. Если среди расширенных настроев Вай Фай вы видите строку «Режим работы», то убедитесь, что у неё выбрано значение «Высокая». В таком случае передатчик будет работать на максимальной мощности.
Настройка ноутбука
Если программа Homedale показывает, что сигналу от роутера не требуется усиление, но на ноутбуке остаются проблемы с приемом Вай Фая, то нужно работать с настройками лэптопа. Первым делом попробуйте обновить драйверы адаптера WiFi.
- Зайдите на сайт производителя ноутбука, найдите свою модель.
- Перейдите в раздел «Поддержка», чтобы получить список драйверов.
- Найдите и скачайте программное обеспечение адаптера WiFi.

Если обновление драйверов до последней версии не улучшило прием Вай Фая, проверьте, не работает ли ноутбук в режиме экономии энергии, при котором адаптеру может не хватать питания для полноценной работы:
- Откройте панель управления, измените просмотр на «Крупные значки» и зайдите в раздел «Электропитание».

- Посмотрите, какой план электропитания установлен. Для нормального приема WiFi должен быть выбран сбалансированный план или схема с высокой производительностью.

Если эти методы не помогают улучшить прием сигнала Вай Фай, то подумайте о приобретении качественного внешнего адаптера.
Модернизация роутера и использование дополнительного оборудования
Если никакие программные методы не помогают увеличить мощность сигнала и улучшить прием WiFi на ноутбуке, то придется модернизировать роутер или покупать дополнительное оборудование. Варианты модернизации:
- Замена антенн, при условии, что они у роутера сменные.
- Конструирование самодельного усилителя сигнала.
Замена антенн не самый удачный вариант, потому как это требует финансовых затрат, а раз вы готовы потратить деньги, то лучше купить ретранслятор или другой, более мощный роутер. А вот примитивный усилитель можно сделать бесплатно из консервных банок или фольги. Выглядеть конструкция будет примерно так:
Формально такой экран не усиливает сигнал, а только направляет его в определенную сторону. Привлекательности в разрезанных консервных банках мало, но некоторые пользователи утверждают, что им удалось с помощью такого экрана серьезно улучшить прием Wi-Fi на ноутбуке.
Если экран из банок или фольги не помогает, подумайте о приобретении репитера. Это такое устройство, которое принимает сигнал от роутера и отдает его дальше, увеличивая зону покрытия. Вместо специального повторителя можно использовать второй роутер, настроенный в режиме репитера. Однако этот режим поддерживают не все устройства.
Ретранслятор незаменим, когда нужно покрыть одной сетью большое помещение. Сигнал не будет прерываться, более того, вы даже не заметите, что получаете WiFi не от роутера, а от повторителя – сеть будет оставаться прежней, с тем же именем и паролем.
Еще один проверенный способ – покупка хорошего маршрутизатора, работающего на частоте 5 ГГц. Если его правильно настроить, то помех при приеме на ноутбуке будет намного меньше, хотя бы потому, что этот диапазон практически не используется другими устройствами.
lookfornotebook.ru
Как улучшить качество wi-fi сигнала? Просто разобраться что и как!
В последнее время стал замечать что связь по WiFi работает мягко говоря странно…. как бы рывками. А иногда устройства вообще с трудом цепляются к точке доступа. В чём причина? Ведь буквально год назад всё летало?!
Уровень сигнала от 40% до 90% в дальней комнате, на первый взгляд просто хорошо. Помехи, что ли какие думаю? К примеру при включении микроволновки на кухне, WiFi начинает запинаться до такой степени, что смотреть кино по локалке становится невозможно…. но неужели круглые сутки соседи вокруг греют еду?
Включив WiFi Analiser на телефоне ужаснулся…. вокруг более 25 точек доступа!!! Что делать? А ничего! Последовательно гнаться за «еще пока свободной» частотой и других вариантов нет…. Те кто ставит многоантенных монстров типа «линксис» — только ухудшают картину.
Попробую объяснить почему и как нам быть (как найти щель посвободнее)
В начале скачаем и установим программу…
для Android — WiFi Analyzer (бесплатная)
для Windows — inSSIDer (бесплатная) — зеркало тык
Запускаем и видим например вот такую картину:
Вы это видели, шесть человек на 6 канале! И ещё удивляться проблемам связи?!
На андроиде в другой комнате чуть другая картинка..
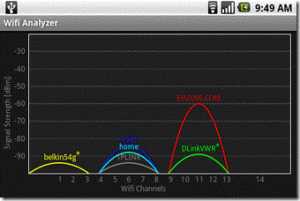
Теперь давайте о птичках… что к чему и просто почему.
Вся полоса используемых в бытовом Wi-Fi частот в районе 2,4 ГГц делится на 11-14 перекрывающихся каналов, по 22 МГц на каждый. Центральная частота — это частота 22-мегагерцового диапазона.
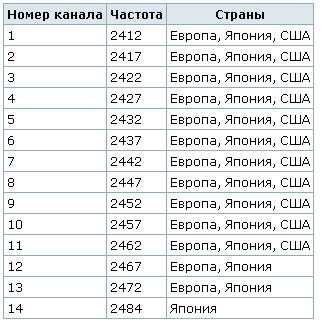
Каждый из каналов использует полосу шириной по 11Мгц выше и ниже указанной в таблице центральной частоты. В результате из всего диапазона мы имеем всего 3 неперекрывающихся канала (1,6,11 или 1, 7, 14 и т.д.). Более наглядно это видно из следующей иллюстрации:
Чем больше соседей на близкой частоте (на том же или соседних каналах) — тем меньше остаётся «чистой» полосы пропускания.
Покупка двухголового(двухантенного) роутера только УХУДШАЕТ ситуацию… так как сами посмотрите на картинках выше — он занимает 2 канала для увеличения скорости… а устройства вокруг начинают только больше «пихаться»…
Теперь мне понятно, почему принеся домой попробовать роутер с двумя хвостиками … скорость оказалась даже ниже, чем со стареньким DLink.
Так как же улучшить качество WiFi? Только подобрав реже занимаемый канал… ведь чем больше Wi-Fi точек на канале (чем больше точек делят одну частоту), тем больше они друг другу мешают, тем ниже скорость.
Как это сделать? Ну для самых ленивых — просто запускать программку в разное время суток и визуально анализировать происходящее. Для самых продвинутых — сохранять логи и далее их анализировать с помощью программ и утилит
www.po-prostomu.ru
Как усилить сигнал Wi-Fi роутера: 10 приемов

Wi-Fi является одной из самых востребованных компьютерных технологий, и вместе с тем, вокруг нее создается огромное количество проблем. Если вы столкнулись с медленной работой интернета через беспроводное подключение или думаете как усилить сигнал WiFi-роутера, то я рекомендую познакомиться со следующими десятью советами.
10. Используйте самые современные протоколы Wi-Fi
Одним из самых простых и надежных способов усиления сигнала от Wi-Fi-роутера и повышения его стабильности является использование современного оборудования. Здесь я не буду вдаваться в подробности, но замечу, что с течением времени технологии беспроводной связи развивались и совершенствовались. Вам же надо знать, что существуют старые и медленные варианты Wi-Fi: A, B и G. А максимальной скорости подключения можно добиться с помощью протокола N. Обратите внимание, что его должны поддерживать как беспроводной маршрутизатор, так и ноутбук, планшет или любое другое устройство, подключаемое к сети.
9. Можно усилить сигнал Wi-Fi-роутера за счет выбора для него правильного места
Редко маршрутизатор может служить привлекательным элементом дизайна помещения, но это не значит, что его лучше всего спрятать, например, в одежный шкаф. Если вы хотите усилить сигнал от WiFi-роутера, то поместите его в максимально открытое место, свободное от стен и других препятствий. Лучше всего установить антенну в вертикальное положение и найти для точки доступа место повыше. Также найдите для нее место, близкое к геометрическому центру вашего дома или квартиры, чтобы сигнал с нормальным уровнем накрывал максимальную площадь.
8. Выберите правильный канал WiFi
Если ваши соцсети также пользуются беспроводной связь, то сигналы двух маршрутизаторов могут перекрываться, что оборачивается ухудшением стабильности и скорости соединения. WiFi-роутеры могут работать в нескольких каналах, и я рекомендую найти тот, который будет испытывать минимальное воздействие со стороны другого оборудования. Для подбора канала можно использовать такие утилиты, как Wi-Fi Stumbler или Wi-Fi Analyzer.
7. Минимизируйте воздействие другого радиоизлучающего оборудования, мешающего WiFi-связи
Ведь не только маршрутизаторы генерируют радиоволны, и способны нарушать беспроводную связь. Телефоны DECT, микроволновые печи и многое другое наполняет пространство электромагнитными излучениями различной частоты. Нивелировать данную проблему можно с помощью двухдиапазонного WiFi-роутера, но, не исключено, что вы уже используете двухдиапазонный беспроводной телефон…
Если покупка нового маршрутизатора не входит в ваши планы, то постарайтесь установить мешающие бытовые приборы как можно дальше, или не использовать их в тот момент, когда необходимо хорошее соединение с интернетом.
6. Некоторые хитрости, позволяющие усиливать сигнал WiFi-роутера
Увеличить дальность распространения сигнала беспроводной связи можно с помощью нехитрых приспособлений, дополняющих конструкцию WiFi-роутера. Например, вы можете превратить жестяную банку из-под пива в отражатель, направляющий радиосигнал от антенны в вашу сторону.
Разрежьте банку сверху вниз, потом сделайте надрезы на половину окружности сверху и внизу. Разверните банку, сделав из нее некое подобие корыта. Насадите эту конструкцию на антенну роутера и направьте ее раскрытой частью в свою сторону. Результат вряд ли будет сногсшибательным, но качество интернета должно несколько улучшиться.
5. Избавьте себя от кражи WiFi-трафика: подумайте о безопасности беспроводной сети
Даже если на вашем роутере установлен пароль, его все равно можно взломать. И сделать это относительно несложно. Существуют несложные методы обнаружения, кто еще подключен к вашему Wi-Fi. Но сделает ли эта информация вас счастливее? Не лучше ли полностью лишить нечистых на руку соседей этой «халявы».
Категорически рекомендую использовать пароль WPA, но и его можно взломать. Поэтому дополнительно установите фильтрацию по MAC-адресу, полностью исключив возможность подключения к вашей сети посредством посторонних устройств.
4. Может быть скорость Wi-Fi кажется низкой из-за пожирающих трафик программ?
Если кто-то в вашей домашней сети постоянно сидит в видеочатах, не вылазит из онлайн-игр, качает торренты или пользуется сервисами потокового воспроизведения видео и музыки, то они могут серьезно влиять на скорость интернета на других компьютерах. В таком случае вам надо не усиливать сигнал WiFi-роутера, а настраивать «Quality of Service или QoS, позволяющий ограничить аппетиты пользователей, пожирающих пропускную способность интернет-канала. С помощью QoS вы можете установить приоритеты для определенных приложений, например, ограничить использование беспроводного интернета видео-чатом или торрентами, в пользу более важных программ, необходимых для работы. О том, как настраивать QoS я расскажу чуть позже.
3. Попробуйте еще один способ усиления WiFi-сигнала
Усилить сигнал Wi-Fi-роутера можно с помощью прошивки DD-WRT. Она не только дает возможность воспользоваться дополнительными функциями и улучшить стабильность работы маршрутизатора, но и позволяет усилить его мощность.
Никто не может гарантировать, что это не приведет к выходу оборудования из строя, но большинство роутеров легко переносят повышение мощности до 70 мВт. А это значительно расширяет дальность распространения сигнала. Также помните о том, что радиоизлучение не безопасно для наших организмов. Во всяком случае, не оставляйте роутер работать на повышенной мощности постоянно.
2. Превратите свой старый маршрутизатор в WiFi-ретранслятор
Если все названные выше приемы не помогли, то установите в доме ретранслятор WiFi-сигнала. Это не очень дорого, а если у вас есть старый маршрутизатор, то можно воспользоваться им для расширения площади покрытия беспроводной связи. Для этого необходимо перепрошить старый роутер с помощью упомянутой выше прошивки DD-WRT. Возможно, скорость подключения к интернету будет не такой большой, как рядом с основным Wi-Fi-роутером, но это лучше, чем не иметь никакой возможности подключится к беспроводной сети в отдельных уголках квартиры.
1. Настройте расписание перезагрузки маршрутизатора
Если вы заметили, что качество подключения к интернету улучшается после перезагрузки маршрутизатора, то рекомендую воспользоваться данным советом. Вы можете провести глубокое исследование и выяснить, в чем именно состоит проблема (перегреве железа, старой прошивке или высокой нагрузки со стороны торрент-клиентов), но можете не заморачиваться с этим и настроить перезагрузку роутера раз в дель или даже чаще.
Это можно сделать с помощью той же прошивки DD-WRT, или старого доброго таймера, через который подключите маршрутизатор к сети 220 вольт. Настроив автоматическую перезагрузку, вы будете избавлены от необходимости постоянно делать это вручную. А иногда WiFi-роутеры прячут в такие места, до которых не так то легко добраться.
Проделав все, что написано в этой статье, вы наверняка сделаете беспроводной интернет в своем доме более быстрым, надежным и безопасным. А какой прием позволил усилить сигнал WiFi-роутера в вашем случае?
kakdelateto.ru