Настройка роутера ZYXEL Keenetic Lite III
Подключение роутера ZYXEL Keenetic Lite III к компьютеру
Следующим шагом будет подключение роутера ZYXEL Keenetic Lite III к Ноутбуку либо Персональному компьютеру (ПК). Для этого необходимо кабель, который провел провайдер, подключить к «ИНТЕРНЕТ» порту роутера (это тот кабель, который идет в квартиру, дом, офис, и т.д. из вне). Кабель, который шел в комплекте с роутером, один конец подключаем к порту роутера «ДОМАШНЯЯ СЕТЬ», а другой конец подключите к ноутбуку либо ПК. И да, не забудьте подключить кабель питания. Также на данном роутере имеется переключатель, если настраиваете интернет с вводом логина и пароля, оставляем тумблер в режиме «ОСНОВНОЙ».
Если при подключении возникли проблемы с сетью, перейдите сюда для ее решения: https://inrouters.ru/neopoznannaya-set/
Авторизация роутера ZYXEL Keenetic Lite III
Итак, подключили роутер, теперь нужно через любой браузер (будь это Google Chrome, Mozilla Firefox, Internet Explorer, и т. д.) попасть в его web-интерфейс. Для это открываем браузер и в адресной строке вбиваем адрес роутера: my.keenetic.net или 192.168.1.1 и нажимаем кнопку «Enter» на клавиатуре.
д.) попасть в его web-интерфейс. Для это открываем браузер и в адресной строке вбиваем адрес роутера: my.keenetic.net или 192.168.1.1 и нажимаем кнопку «Enter» на клавиатуре.
После, роутер нам предлагает произвести быструю настройку, выбираем язык интерфейса — «Русский» и нажимаем Веб-конфигуратор.
После этого роутер может вывести окно для настройки пароля на web-интерфейс. Здесь по желанию, можете ставить пароль, можете нет. В случае установки пароля запишите его куда-нибудь.
Настройка роутера ZYXEL Keenetic Lite III
Теперь необходимо произвести настройки роутера. Первым делом обезопасим беспроводную сеть, установив пароль на wi-fi. Затем необходимо будет узнать какой тип подключения используется для входа в интернет, это PPTP, L2TP либо PPPOE. Узнать можно позвонив провайдеру (это организация, с которым заключили договор для предоставления услуги интернет). Итак, начнем настройку роутера.
Итак, начнем настройку роутера.
Настройка пароля на wi-fi
Предлагаю Видео инструкцию по настройке пароля на wi-fi на роутере ZYXEL Keenetic Lite III на примере роутера ZYXEL Keenetic Omni II.
Давайте также письменно и иллюстративно рассмотрим настройку пароля на wi-fi на роутере ZYXEL Keenetic Lite III в двух частотах.
1. Нажимаем на Web-интерфейсе в нижнее меню на ярлык «Сеть Wi-Fi«, попадаем в настройки сети «Точка доступа 2,4 ГГц«.
2. Проверяем поставлена ли галочка напротив «Включить точку доступа«, далее в поле «Имя сети (SSID)» придумать и указать имя беспроводной сети, данное имя в дальнейшем будет светиться, когда будите подключаться к сети. Советую обозначить в название сети используемую частоту, к примеру: «imya seti 2.4».
Советую обозначить в название сети используемую частоту, к примеру: «imya seti 2.4».
3. «Защита сети» — WPA2-PSK.
4. Теперь необходимо поставить пароль на беспроводную сеть. В поле «Ключ сети» придумываем и вбиваем пароль.
5. «Ширина канала» — «20 МГц«.
6. Нажимаем «Применить«.
Настройка PPTP
Предлагаю Видео инструкцию по настройке типа подключения PPTP на роутере ZYXEL Keenetic Lite III на примере роутера ZYXEL Keenetic Omni II.
Давайте также письменно и иллюстративно рассмотрим настройку подключения PPTP на роутере ZYXEL Keenetic Lite III.
1. Жмем в нижнем меню на ярлык «Интернет«.
2. Выбираем вкладку «PPPoE/VPN» нажимаем «Добавить соединение«.
3. В появившемся окне проверяем наличие галочек напротив «Включить» и «Использовать для выхода в интернет«.
4. В «Описание» вписываем любое слова латиницей, например «Host», «Тип (протокол)» выбираем «PPTP«, «Подключаться через» выбираем «Broadband connection (ISP)«.
5. Ниже предлагается указать имя пользователя (в строке «Имя пользователя«), пароль (в строке «Пароль«). Также необходимо будет указать ip-адрес сервера (в строке «Адрес сервера«). Все вышеперечисленные данные предоставляет провайдер (Организация, которая провела интернет).
Все эти данные обычно прописываются в договоре с провайдером. Если по какой-то причине не смогли их найти, необходимо позвонить на горячую линию провайдера и узнать как их можно получить.
Если по какой-то причине не смогли их найти, необходимо позвонить на горячую линию провайдера и узнать как их можно получить.
6. «Настройка параметров IP» — «Автоматическая«.
7. После того, как внесли все необходимые данные нажимаем кнопку «Применить«.
Настройка PPTP со статическим IP-адресом
Рассмотрим настройку подключения PPTP со статическим IP-адресом на роутере ZYXEL Keenetic Lite III. Обычно статический IP-адрес предоставляется юридическим лицам, либо как дополнительная услуга к основному тарифу физическим лицам.
1. Жмем в нижнем меню на ярлык «Интернет«.
2. Выбираем вкладку «PPPoE/VPN» нажимаем «Добавить соединение«.
3. В появившемся окне проверяем наличие галочек напротив «Включить» и «Использовать для выхода в интернет«.
4. В «Описание» вписываем любое слова латиницей, например «Host», «Тип (протокол)» выбираем «PPTP«, «Подключаться через» выбираем «Broadband connection (ISP)«.
5. Ниже предлагается указать имя пользователя (в строке «Имя пользователя«), пароль (в строке «Пароль«). Также необходимо будет указать ip-адрес сервера (в строке «Адрес сервера«).
6. Так как подключение использует статический ip-адрес, выбираем «Ручная» напротив «Настройка параметров IP«.
7. Указываем ip-адреса и DNS.
Все вышеперечисленные данные предоставляет провайдер (Организация, которая провела интернет).
Все эти данные обычно прописываются в договоре с провайдером. Если по какой-то причине не смогли их найти, необходимо позвонить на горячую линию провайдера и узнать как их можно получить.
7. После того, как внесли все необходимые данные нажимаем кнопку «Применить«.
Настройка L2TP
Предлагаю Видео инструкцию по настройке типа подключения L2TP на роутере ZYXEL Keenetic Lite III на примере роутера ZYXEL Keenetic Omni II.
Давайте также письменно и иллюстративно рассмотрим настройку подключения L2TP на роутере ZYXEL Keenetic Lite III.
1. Жмем в нижнем меню на ярлык «Интернет«.
2. Выбираем вкладку «PPPoE/VPN» нажимаем «Добавить соединение«.
3. В появившемся окне проверяем наличие галочек напротив «Включить» и «Использовать для выхода в интернет«.
4. В «Описание» вписываем любое слова латиницей, например «Host», «Тип (протокол)» выбираем «L2TP«, «Подключаться через» выбираем «Broadband connection (ISP)«.
5. Ниже предлагается указать имя пользователя (в строке «Имя пользователя«), пароль (в строке «Пароль«). Также необходимо будет указать ip-адрес сервера (в строке «Адрес сервера«). Все вышеперечисленные данные предоставляет провайдер (Организация, которая провела интернет).
Все эти данные обычно прописываются в договоре с провайдером. Если по какой-то причине не смогли их найти, необходимо позвонить на горячую линию провайдера и узнать как их можно получить.
6. «Настройка параметров IP» — «Автоматическая«.
7. После того, как внесли все необходимые данные нажимаем кнопку «Применить«.
Настройка L2TP со статическим IP-адресом
Рассмотрим настройку подключения L2TP со статическим IP-адресом на роутере ZYXEL Keenetic Lite III. Обычно статический IP-адрес предоставляется юридическим лицам, либо как дополнительная услуга к основному тарифу физическим лицам.
1. Жмем в нижнем меню на ярлык «Интернет«.
2. Выбираем вкладку «PPPoE/VPN» нажимаем «Добавить соединение«.
3. В появившемся окне проверяем наличие галочек напротив «Включить» и «Использовать для выхода в интернет«.
4. В «Описание» вписываем любое слова латиницей, например «Host», «Тип (протокол)» выбираем «L2TP«, «Подключаться через» выбираем «Broadband connection (ISP)«.
5. Ниже предлагается указать имя пользователя (в строке «Имя пользователя«), пароль (в строке «Пароль«). Также необходимо будет указать ip-адрес сервера (в строке «Адрес сервера«).
Ниже предлагается указать имя пользователя (в строке «Имя пользователя«), пароль (в строке «Пароль«). Также необходимо будет указать ip-адрес сервера (в строке «Адрес сервера«).
6. Так как подключение использует статический ip-адрес, выбираем «Ручная» напротив «Настройка параметров IP«.
7. Указываем ip-адреса и DNS.
Все вышеперечисленные данные предоставляет провайдер (Организация, которая провела интернет).
Все эти данные обычно прописываются в договоре с провайдером. Если по какой-то причине не смогли их найти, необходимо позвонить на горячую линию провайдера и узнать как их можно получить.
7. После того, как внесли все необходимые данные нажимаем кнопку «Применить«.
Настройка PPPOE
Предлагаю Видео инструкцию по настройке типа подключения PPPOE на роутере ZYXEL Keenetic Lite III на примере роутера ZYXEL Keenetic Omni II.
Давайте также письменно и иллюстративно рассмотрим настройку подключения PPPOE на роутере ZYXEL Keenetic Lite III.
1. Жмем в нижнем меню на ярлык «Интернет«.
2. Выбираем вкладку «PPPoE/VPN» нажимаем «Добавить соединение«.
3. В появившемся окне проверяем наличие галочек напротив «Включить» и «Использовать для выхода в интернет«.
4. В «Описание» вписываем любое слова латиницей, например «Host», «Тип (протокол)» выбираем «PPPOE«, «Подключаться через» выбираем «Broadband connection (ISP)«.
5. Ниже предлагается указать имя пользователя (в строке «Имя пользователя«), пароль (в строке «Пароль«). Все вышеперечисленные данные предоставляет провайдер (Организация, которая провела интернет).
Все эти данные обычно прописываются в договоре с провайдером. Если по какой-то причине не смогли их найти, необходимо позвонить на горячую линию провайдера и узнать как их можно получить.
6. «Настройка параметров IP» — «Автоматическая«.
7. После того, как внесли все необходимые данные нажимаем кнопку «Применить«.
Настройка PPPOE со статическим IP-адресом
Рассмотрим настройку подключения PPPOE со статическим IP-адресом на роутере ZYXEL Keenetic Lite III. Обычно статический IP-адрес предоставляется юридическим лицам, либо как дополнительная услуга к основному тарифу физическим лицам.
1. Жмем в нижнем меню на ярлык «Интернет«.
2. Выбираем вкладку «PPPoE/VPN» нажимаем «Добавить соединение«.
3. В появившемся окне проверяем наличие галочек напротив «Включить» и «Использовать для выхода в интернет«.
4. В «Описание» вписываем любое слова латиницей, например «Host», «Тип (протокол)» выбираем «PPPOE«, «Подключаться через» выбираем «Broadband connection (ISP)«.
5. Ниже предлагается указать имя пользователя (в строке «Имя пользователя«), пароль (в строке «Пароль«).
6. Так как подключение использует статический ip-адрес, выбираем «Ручная» напротив «Настройка параметров IP«.
7. Указываем ip-адреса и DNS.
Все вышеперечисленные данные предоставляет провайдер (Организация, которая провела интернет).
Все эти данные обычно прописываются в договоре с провайдером. Если по какой-то причине не смогли их найти, необходимо позвонить на горячую линию провайдера и узнать как их можно получить.
7. После того, как внесли все необходимые данные нажимаем кнопку «Применить«.
Обновление прошивки, компонентов
Предлагаю Видео инструкцию по обновлению прошивки на роутере Keenetic Lite III на примере роутера Keenetic Omni II.
Подключение компьютера к wi-fi сети смотрите здесь:
https://inrouters.ru/kak-podklyuchit-wi-fi-na-kompyutere-windows-10/
Надеюсь статья была максимально полезна.
При желании можете поддержать проект: https://inrouters.ru/donation/
Wi-Fi-роутер Keenetic Lite III (Rev.B)
В Интернет — любым способом
Keenetic Lite III предназначен прежде всего для надежного полнофункционального подключения вашего дома к Интернету по выделенной линии Ethernet через провайдеров, использующих любые типы подключения: IPoE, PPPoE, PPTP, L2TP, 802.1X, VLAN 802.1Q, IPv4/IPv6.
При этом он дает полную скорость по тарифам до 100 Мбит/с независимо от вида подключения и характера нагрузки.
С тем же успехом возможно подключение к Интернету через предоставленный провайдером PON-терминал или модем с портом Ethernet, а также через операторский или частный хот-спот Wi-Fi.
Режим WISP
Иногда вам может потребоваться подключить существующую домашнюю сеть к Интернету, предоставляемому по Wi-Fi. Это может быть провайдерский хот-спот Wi-Fi, сеть Wi-Fi вашего соседа, открытая сеть какого-то кафе находящегося поблизости или резервное подключение к мобильной точке доступа в смартфоне при сбое у основного провайдера.
Если вы путешествуете с множеством гаджетов, режим WISP будет удобен для подключения к сети Wi-Fi в гостинице. Keenetic Lite III подключается к Wi-Fi сети гостиницы, а все мобильные устройства к его предварительно настроенной, защищенной сети Wi-Fi.
Резервирование доступа в Интернет
Благодаря операционной системе NDMS 2 с помощью Keenetic Lite III вы можете организовать подключение любыми описанными выше способами к нескольким провайдерам одновременно, расставив приоритеты и включив непрерывную проверку наличия доступа в Интернет. При сбое в сети основного провайдера интернет‑центр автоматически переключится на работу с запасным каналом.
Управление домашней сетью
Приложение My.Keenetic для iOS и Android настраивает интернет-центр в минимум шагов, а после этого обеспечивает полное управление домашней сетью, в том числе удаленно — через Интернет. Откройте My.Keenetic — и перед вами список устройств домашней сети, для каждого из которых можно индивидуально настроить доступ в Интернет: скорость, профиль интернет-фильтрации, проброс портов, расписание и т.
Мощные антенны Wi-Fi
Для увеличения зоны покрытия и качества беспроводной связи Keenetic Lite III оснащен антеннами специальной конструкции с коэффициентом усиления 5 дБи.
Чтобы отстроиться от беспроводных сетей соседей в многоквартирном доме, оптимальный рабочий канал сети Wi-Fi выбирается автоматически на основании периодического сканирования радиоэфира.
Защита Wi-Fi: чуть более чем полностью
Интернет-центры Keenetic с завода имеют предустановленную максимальную WPA2-защиту сети Wi-Fi с уникальным взломостойким ключом, который сохраняется при любых перепрошивках и сбросах настроек. Его незачем запоминать (и вводить, например, на неудобных клавиатурах телевизоров), потому что намного удобнее пользоваться технологией WPS — подключением по нажатию кнопки на интернет-центре. Все уязвимые опции WPS отключены, алгоритм ввода PIN-кода специально доработан против взлома.
Гостевая сеть Wi-Fi
Вы часто принимаете гостей, которым нужен Wi-Fi для выхода в Интернет, но не хотите, чтобы они имели доступ к ресурсам вашей домашней сети? Ну да, зачем им сетевой накопитель, камеры наблюдения, принтер и прочее. Keenetic Lite III позволяет включить отдельную гостевую сеть Wi-Fi с другим названием и паролем. Она будет изолирована от домашней сети и ограничена по скорости доступа, чтобы не мешать хозяевам. Для дополнительного удобства оперативное управление гостевой сетью возможно из мобильного приложения My.Keenetic.
Keenetic Lite III позволяет включить отдельную гостевую сеть Wi-Fi с другим названием и паролем. Она будет изолирована от домашней сети и ограничена по скорости доступа, чтобы не мешать хозяевам. Для дополнительного удобства оперативное управление гостевой сетью возможно из мобильного приложения My.Keenetic.
Расширение покрытия сети Wi-Fi
Keenetic Lite III можно использовать для расширения зоны действия существующей беспроводной сети в режиме усилителя Wi-Fi (репитера) или точки доступа. Режим адаптера поможет подключить к беспроводной сети устройства без Wi-Fi, у которых есть порт Ethernet.
Благодаря большим внешним антеннам специальной конструкции с коэффициентом усиления 5 дБи, Keenetic Lite III обеспечивает значительно лучшее качество сигнала и покрытие, чем компактные репитеры со встроенными антеннами. Для перевода в любой из режимов Keenetic Lite III имеет удобный переключатель на корпусе.
Усилитель Wi-Fi
Режим «Усилитель» расширяет зону покрытия вашей сети Wi-Fi без прокладки дополнительных кабелей. Keenetic Lite III копирует параметры беспроводной сети основного интернет-центра, поэтому ваши беспроводные устройства будут самостоятельно переключаться между ними без дополнительной перенастройки, в зависимости от уровней сигнала в той или иной точке квартиры. Для настройки достаточно лишь два нажатия кнопки Wi-Fi – на основном интернет-центре и Keenetic Lite III.
Keenetic Lite III копирует параметры беспроводной сети основного интернет-центра, поэтому ваши беспроводные устройства будут самостоятельно переключаться между ними без дополнительной перенастройки, в зависимости от уровней сигнала в той или иной точке квартиры. Для настройки достаточно лишь два нажатия кнопки Wi-Fi – на основном интернет-центре и Keenetic Lite III.
Точка доступа Wi-Fi
Этот сценарий пригодится если вы хотите расширить зону действия существующей сети Wi-Fi сохранив при этом её максимальную производительность. Подключите Keenetic Lite III к вашей домашней сети кабелем Ethernet, а затем подключите к нему ваши беспроводные устройства. По умолчанию в режиме «Точка доступа» беспроводная сеть будет работать с паролем и именем сети, которые указаны на этикетке Keenetic Lite III, но вы можете изменить их на параметры основного интернет-центра для автоматического роуминга.
Адаптер Wi-Fi
В режиме «Адаптер» интернет-центр работает как беспроводной мост, предоставляя доступ к сети Wi-Fi всем устройствам, подключенным к его сетевым портам.
Готов к работе с IPTV и Smart TV
Для просмотра IP‑телевидения просто подключите к интернет-центру одну или несколько IPTV-приставок, без дополнительных коммутаторов и настроек. Некоторые умные телевизоры могут аналогично принимать IPTV напрямую, параллельно имея доступ к домашней медиатеке по DLNA. Для особых случаев можно выделить порт только под приставку или включить встроенный прокси-сервер UDP-to-HTTP / UDP-прокси.
Береженого DNS бережет
В интернет-центрах Keenetic предусмотрено два механизма фильтрации посещаемых интернет-сайтов.
Яндекс.DNS — это полностью бесплатный сервис, блокирующий случайное посещение опасных и ложных сайтов, вовлечение в ботнеты и другие угрозы. Интернет-фильтр Яндекс.DNS защитит все или только выбранные вами домашние устройства независимо от провайдерских настроек Интернета.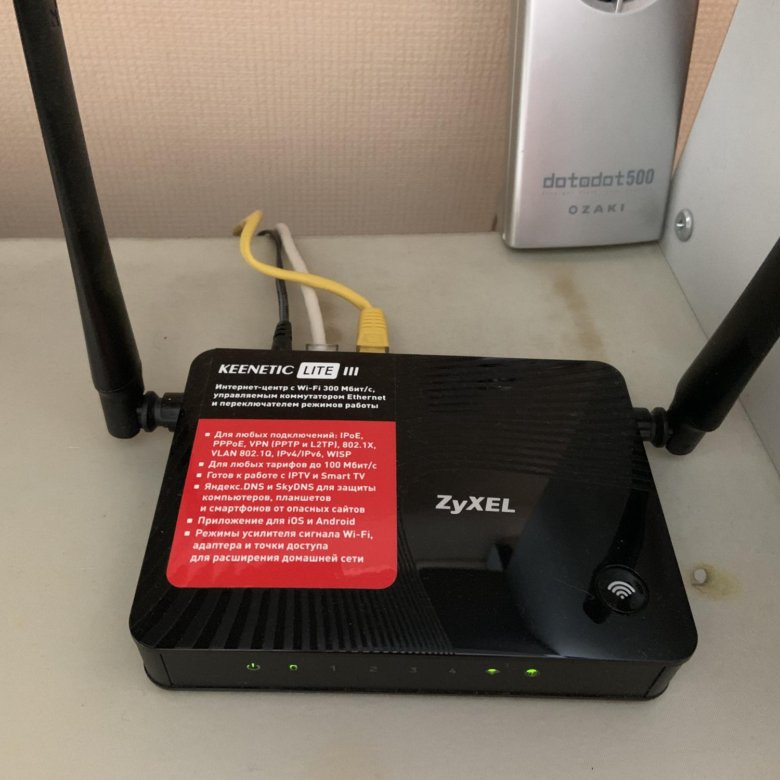
Альтернативный интернет-фильтр, работающий через облачный сервис компании SkyDNS, позволяет контролировать активность ваших детей в Интернете, ограждая их от нежелательных онлайн-сервисов, сайтов и даже результатов поиска. Вы сами выбираете категории сайтов, доступных для посещения, и применяете созданный профиль фильтрации к нужным устройствам в сети интернет-центра.
VPN-клиент и сервер PPTP
Ваша домашняя сеть может быть подключена к сети офиса или другого интернет-центра Keenetic по VPN при любом способе выхода в Интернет. Встроенный сервер PPTP обеспечивает возможность защищенного доступа к домашней сети через Интернет со смартфона, планшета или компьютера откуда угодно, как если бы вы находились у себя дома.
IPsec VPN
В случае строгих индустриальных требований к безопасности сеть интернет-центра может быть объединена с другой сетью через туннель IPSec VPN. В таком туннеле можно абсолютно не волноваться о конфиденциальности IP-телефонии или потоков видеонаблюдения.
Интернет с вашим участием
В Keenetic Lite III встроен клиент Dyn, No-IP, DNS-master и других подобных служб. Он позволит подключаться из Интернета ко встроенным приложениям интернет‑центра и открытым сервисам домашней сети, используя собственное доменное имя, например, my.homeip.net.
Это поможет вам воплотить в жизнь различные интернет‑проекты, для примера, открыть друзьям доступ к домашнему игровому, файловому или веб‑серверу.
Настройка Wi-Fi роутеров Zyxel Keenetic Lite II и III
Настройка Wi-Fi роутеров Zyxel Keenetic Lite II и III
Встроенный веб-конфигуратор позволяет пользователю самостоятельно настроить все функции интернет-центра. Его интерфейс русифицирован.
В описании веб-конфигуратора используются сокращения типа <Интернет>, <Подключение>, которые означают необходимость последовательно щелкнуть в главном меню указанные пункты. Для сохранения настроек, выполненных в любом меню, нужно щелкнуть на кнопку <Применить>.
Настройка роутера начинается с его подключения к ПК посредством кабеля, который идет в комплекте. Подключите его соответственно в компьютер и в любой из пронумерованных портов, кабель Интернет подключите в соответствующий порт на роутере. После этого откройте браузер (Mozilla Firefox, Opera, Google Chrome, Internet Explorer и т.д.), в адресную строку введите ip-адрес роутера, по умолчанию 192.168.1.1. Вы должны увидеть следующее:
После этого выберите пункт <Веб-конфигуратор>
Здесь предлагается сменить пароль на вход непосредственно в сами настройки роутера. После смены пароля нужно авторизоваться в настройках:
Соответственно в поле <Имя пользователя> указываете admin (по умолчанию) и пароль, которые Вы придумали на вход в роутер.
После этого внизу экрана выберите пункт <Интернет>, обозначен глобусом. Выберите вкладку PPPoE/VPN и нажмите кнопку <Добавить>.
После чего приступите непосредственно к самой настройке роутера.
На рисунке ниже изображен пример. Ваша настройка должна соответствовать настройкам, изображенным здесь, за исключением двух пунктов: «Имя пользователя» и «Пароль». Здесь Вы указываете свои данные, с которыми Вы выходите в Интернет.
После того, как Вы все указали, нажмите кнопку <Применить>.
Если все сделано верно, то Интернет должен подключиться.
После этого нужно настроить wi-fi и закрыть его паролем.
Выберите пункт <Точка доступа>. Далее ориентируйтесь на рисунок, представленный ниже. <Имя сети> Вы можете указать самостоятельно, выбор ограничен только языком — исключительно английская раскладка клавиатуры. В поле <Пароль> Вы придумываете пароль на свою беспроводную сеть. Пароль должен содержать не менее 8 символов, буквы (в английской раскладке), либо цифры. Все остальные настройки установите так, как указано на рисунке. После того, как это проделано, нажмите на кнопку <Применить>.

Настройка роутера завершена.
Подключение ZyXEL Keenetic Lite 3 к компьютеру
Любую настройку роутера лучше всего производить на подключенному к нему по проводу компьютеру или ноутбуку. Крайне нежелательно настраивать роутер по WiFi.
- Режимы — вы должны установить этот переключатель в режим «Основной». Настройку остальных режимов мы рассмотрим в других статьях.
- Питание — здесь мы вставляем блок питания и жмем на кнопку. Должен загореться индикатор питание на передней панели.
- Интернет — Подключаем интернет провод провайдера. На передней панели замигает еще 1 интегратор, обозначающий интернет.
- Домашняя сеть — Берем короткий провод который шел в комплекте к роутеру (патч корд). Один край подключаем в один из разъемов (1-4), а другой в сетевую карту компьютера.
Вход в веб-интерфейс ZyXEL Keenetic Lite 3
Для входа в интерфейс роутера ZyXEL Keenetic Lite III, нужно открыть любой браузер (Mozilla Firefox, Google Chrome,Яндекс. Браузер, Opera)
Перед вами должна открыться страница приветствия. Если страница не откроется, значит пропишете в адресной строке, адрес роутера 192.168.1.1 или веб адрес my.keenetic.net. И страница приветствия откроется.
Браузер, Opera)
Перед вами должна открыться страница приветствия. Если страница не откроется, значит пропишете в адресной строке, адрес роутера 192.168.1.1 или веб адрес my.keenetic.net. И страница приветствия откроется.
Дальше роутер предложит вам пройти быструю настройку интернета, но мы советуем сразу перейти к веб конфигуратору.
Нажав на кнопку, перед вами откроется страница, на которой роутер предложит вам задать новый пароль администратора. Он может быть любым. Заполнив поля, жмем на кнопку «Переменить».
Страница перезагрузится и отстроится окно авторизаций, заполним его «Имя пользователя» — admin, пароль — тот который вы указали выше. Жмем на кнопку «ОК».
Теперь вы в WEB-интерфейсе роутера ZyXEL Keenetic Lite 3
Для того чтоб приступить к настройке интернет подключения, вам необходимо будет перейти в раздел настройки интернет соединения. Он находится на нижней панели меню, в виде планетки.
Он находится на нижней панели меню, в виде планетки.
Попав на страницу Интернет перейдем в раздел PPPoE/VPN. И жмем кнопку Добавить соединение.
Для настройки требуется заполнить поля:
- Тип (протокол) – из списка выбираем PPPoE
- Подключение через – выбираем Broadband connection (ISP)
- Имя пользователя – вводим ваш логин из договора с провайдером
- Пароль – ваш пароль из договора с провайдером
- Настройка параметров IP – выбираем из списка «Автоматическая»
- Сохраняем настройки нажав на кнопку «Применить»
Настройка WiFi на роутере
После настройки интернета можно преступать к настройки WiFi. Требуется задать имя сети и поставить пароль на WiFi, также если у вас уже стоит пароль. Можно поменять его на любой. Для того что бы это cделать вам нужно перейти в раздел WiFi в меню снизу:
Здесь в раздели Точка доступа заполняем поля:
- Имя сети (SSID) – Здесь придумываем и пишем любое имя (латиницей).
 Данное имя будет отображаться в списке доступных подключений на устройстве
Данное имя будет отображаться в списке доступных подключений на устройстве - Защита сети – здесь выбираем WPA2-PSK
- Ключ сети – здесь придумываем и вписываем пароль на наш WiFi
- Канал – оставляем “Авто”
- Остальные поля лучше оставить без изменений
- После заполнения всех полей жмем на кнопку «Применить»
Настройка доступа к цифровому телевидению ( IPTv )
Для настройки IPTv — переходим в раздел Интернет — вкладка «Подключение».
Кликаем на «Broadband connection»:
Открывается окно «Настройка подключения по Ethernet»:
Поставьте галку «Использовать разъем» на 4-й LAN-порт — его мы будем использовать под ТВ-приставку.
Нажимаем кнопку «Применить».
Все, теперь ваш роутер настроен под IPTv. Теперь провод от телевизионной приставки подключаем в 4 разъем на роутере и наслаждаемся просмотром каналов на вашем ТВ.
Роутер ZyXEL Keenetic Lite III – обзор, характеристики и 10 отзывов пользователей — Топ-рейтинг 2020-2021 года с оценками владельцев
Достоинства:
Фирменная прошивка NDMS, с возможность установки дополнительных компонентов и отключения ненужных, а так же со многими другими прелестями, такими как — VPN сервер (как PPTP, так и IPSec), облачное управление со смартфона, сервис KeenDNS, UDP прокси, возможность назначать индивидуальные права доступа устройствам в сети, а так же блокировать доступ в интернет незарегистрированным устройствам. Процессор MT7628N 575 МГц, точно такой же как на Keenetic Air и Keenetic Extra II. Оперативной памяти здесь меньше чем на старших моделях и она составляет 64 мб, но этого вполне достаточно для возложенных функций, с которыми он отлично справляется.
Недостатки: Индикация активности портов вынесена на заднюю стенку, на лицевой стороне всего три индикатора — это индикаторы сети, Wi-Fi и наличия интернет-соединения.
Комментарий:
Это маршрутизатор, цель которого организовать домашнюю сеть или сеть небольшого офиса, раздать интернет этой сети, а так же получить к ней доступ из любой точки мира, где есть интернет. Ничего лишнего тут нет. От своих более старших моделей отличается лишь отсутствием USB порта и всех сопутствующих для него приложений, именно по этой причине у него меньше оперативной памяти, больше ему просто не надо. После первого включения, вы, скорее всего, не увидите в прошивке VPN сервера и некоторых других компонентов — не переживайте. После первого включения необходимо провести первоначальную настройку и после установления интернет-соединения обновить прошивку на устройстве, после чего снова перейти в раздел обновления и там включить нужные компоненты (можете так же отключить ненужные). В общем, если вам необходим Keenetic чисто с сетевыми функциями, такими как, например, VPN сервер и нет нужды в USB порте и поддержке диапазона 5ГГц — это то, что вам нужно. А если же вам достаточно и вовсе одного Ethernet порта на выходе, можете вообще взять модель Start II, это тот же Lite III только с одним выходом Ethernet. Если нужен диапазон 5ГГц, берите модель Air — это тот же Start II только с поддержкой AC1200))
После первого включения, вы, скорее всего, не увидите в прошивке VPN сервера и некоторых других компонентов — не переживайте. После первого включения необходимо провести первоначальную настройку и после установления интернет-соединения обновить прошивку на устройстве, после чего снова перейти в раздел обновления и там включить нужные компоненты (можете так же отключить ненужные). В общем, если вам необходим Keenetic чисто с сетевыми функциями, такими как, например, VPN сервер и нет нужды в USB порте и поддержке диапазона 5ГГц — это то, что вам нужно. А если же вам достаточно и вовсе одного Ethernet порта на выходе, можете вообще взять модель Start II, это тот же Lite III только с одним выходом Ethernet. Если нужен диапазон 5ГГц, берите модель Air — это тот же Start II только с поддержкой AC1200))
14 ноября 2017, Екатеринбург
zyxel keenetic lite iii настройка wifi сети
Краткий обзор роутера Zyxel keenetic lite III
Новый роутер от компании Zyxel — Keenetic lite III представляет собой современный высокоскоростной wi-fi маршрутизатор, предназначенный для подключения любых пользовательских устройств к интернету и IP-телевидению по выделенной линии.
Модель снабжена сразу двумя всенаправленными антеннами для создания надежной беспроводной сети со скоростью передачи данных до 300 Мбит/сек, при этом качество интернет-соединения не зависит от положения роутера (благодаря широкому углу обзора пространства).
Также к преимуществам Keenetic lite III можно отнести:
- — возможность одновременного подключения к нескольким интернет-провайдерам (с управляемым приоритетом доступа). Таким образом, при неполадках в главной сети, роутер zyxel keenetic lite 3 автоматически настраивается на запасной канал и обеспечивает пользователю непрерывное интернет-соединение.
- — возможность работы в режиме адаптера. С помощью данной функции появилась возможность подключить к беспроводной сети ПК (у которых только Ethernet-порт) без каких-либо дополнительных устройств.
- — защиту трафика от автоматических вирусных атак с помощью бесплатного сервиса Яндекс.DNS и дополнительный интернет-фильтр для установки доступных детям сайтов и онлайн-сервисов.

Другим полезным свойством настройки Zyxel keenetic lite III является возможность удаленного доступа к домашней сети через VPN-сервер. Так, например, можно с рабочего места скачать забытый дома отчет, проверить, чем занимается любимое чадо, или завершить квест в запущенной на домашнем ПК игре.
Как настроить роутер zyxel keenetic lite 3?
Настройка wifi роутера zyxel keenetic lite 3 может осуществляться как с помощью ПК (стационарного компьютера, ноутбука, нетбука), так и с применением любых мобильных устройств с установленной операционной системой. В любом случае сперва необходимо включить маршрутизатор zyxel в электросеть и дождаться, пока интернет-центр полностью загрузится (индикатор статуса перестанет мигать).
Рассмотрим, как зайти на роутер zyxel keenetic более подробно:
- Как войти в настройки роутера zyxel keenetic с компьютера?
Прежде всего, необходимо установить кабельное или беспроводное соединение между роутером zyxel keenetic и данным компьютером (о настройке домашней сети можно почитать в статьях как создать локальную сеть через кабель и локальная сеть по wifi).
Для дальнейшей настройки роутера необходимо войти в его веб-интерфейс. Для этого в адресной строке используемого вами браузера следует ввести адрес my.keenetic.net (или 192.168.1.1) и нажать Enter (или «переход»).
- Как зайти в настройки роутера zyxel keenetic с планшетного ПК?
Для смартфонов, планшетов и прочих гаджетов альтернативой настройщика my keenetic net является приложение ZyXEL Keenetic NetFriend.
Для его установки необходимо зайти на сайт zyxel.ru/getapp и внимательно следовать инструкциям автоматического мастера настройки.
Как подключить роутер zyxel keenetic lite 3: пошаговая инструкция
В указанном интерфейсе my keenetic net настройка роутера может осуществлять как автоматически («Быстрая настройка»), так и вручную («Веб-конфигуратор»).
При первичной настройке зиксель кинетик лайт 3 ваш роутер может запросить ввести заводские логин/пароль, которые в дальнейшем рекомендуется изменить. Если же вы до этого меняли аутентификацонные данные, а теперь не можете их вспомнить, рекомендуется сбросить настройки роутера до заводских и ввести пару логин/пароль с этикетки маршрутизатора.
Подробнее о том, как поменять пароль на wifi роутере zyxel и для чего вообще менять ключ безопасности сети читайте в статье как поставить пароль на wifi роутер.
Первые несколько этапов настройки zyxel keenetic lite III сводятся к указанию стандартных информационных данных (страны и города), а также к выбору поставляющего интернет провайдера.
Далее потребуется ввести предоставленные провайдером логин/пароль для интернета и нажать «далее».
Также потребуется указать порт для подключения приставки IPTV (если таковая имеется) и при необходимости настроить яндекс-фильтр.
После выставления нужных настроек роутера zyxel keenetic lite III нажмите кнопку «Обновить» и дождитесь полного обновления компонентов.
зиксель кинетик лайт 3: настройка вручную
Если же вы заказали у провайдеру статический выделенный IP (что нужно лишь крупным организациям, поскольку для простого домашнего пользования это весьма дорогая и столь же бесполезная услуга), то в разделе «Настройки параметров протокола IP» следует выбрать ручную настройку IP-адреса и в открывшихся графах прописать предоставленные провайдером IP-адрес, IP-адрес шлюза, маску подсети и сервер DNS.
В дальнейшем любые параметры настройки роутера зиксель кинетик лайт 3 можно изменить в разделе Веб-конфигуратор данного интерфейса.
Здесь раздел со значком «Планеты» позволит вам создавать и настраивать текущее интернет-подключение,
а раздел с иконкой «Сеть» — устанавливать параметры вашей wi-fi сети.
Оцените статью: Поделитесь с друзьями!Zyxel Keenetic Lite 1, 2, 3: обзор, настройка и прошивка
Интернет-центр Zyxel Keenetic Lite — базовое устройство для домашнего пользования. Роутер с хорошими параметрами и приятной ценой стал фаворитом многих пользователей, поскольку содержит всё необходимое для стабильного соединения с интернетом. Эта модель была доработана и усовершенствована девелопером, в результате чего на свет появились следующие версии — Zyxel keenetic Lite ii и Zyxel keenetic Lite iii.
Настройка интернета на разных моделях ничем не отличается
Давайте узнаем, чем отличаются между собой три модели роутеров, как выполняется настройка маршрутизатора Zyxel Keenetic Lite и замена прошивки.
Обзор функционала
Обзор роутеров мы начнём с первой модели Zyxel Keenetic Lite — маршрутизатор имеет привлекательный внешний вид, воплотившийся в белоснежном корпусе, сочетании матовых и глянцевых поверхностей и фирменной рельефности материала, по которой узнают этот бренд.
В большинстве случаев Zyxel Keenetic Lite и его старшие братья оснащены внешними антеннами, обеспечивающими мощный сигнал и большую зону покрытия Wi-Fi для всей квартиры и даже небольшого офиса.
Но вот модели Zyxel Keenetic Lite 2 и Zyxel keenetic Lite 3 отличаются иным внешним видом — они выполнены в чёрном цвете, и в отличие от первой версии, оснащены двумя антеннами, что увеличивает зону покрытия Wi-Fi соединения.
Чем отличается маршрутизатор Zyxel Keenetic Lite 3 от предыдущих версий? В нём антенны перенесены на боковые части корпуса, а сзади предусмотрен переключатель режимов функционирования роутера — о его практичности судить трудно, всё зависит от того, как им пользуется конкретный человек.
Во всех трёх устройствах предусмотрены световые индикаторы, пять разъёмов, четыре из которых формата LAN и один типа WAN для подсоединения сетевого кабеля. Внутреннее наполнение моделей немного разное — первая версия имеет меньший объём оперативной памяти и максимальную скорость 150 Мбит/с, тогда как у 2 и 3 версии эти показатели вдвое выше.
Что сказать о скорости? Как и при количестве 150, так и при 300 Мбит/с, подобных параметров более чем достаточно для домашнего пользования или установки роутера в небольшом офисе. Zyxel Keenetic Lite 3 и другие роутеры хорошо справятся с подключением нескольких устройств одновременно, отзывы свидетельствуют о том, что они не «режут» скорость, в соединении нет перебоев или неполадок.
Учитывая тот факт, что зачастую юзерами устанавливается интернет до 100 Мбит/с, исходных данных хватит для комфортного использования указанных устройств. В остальном же роутеры практически идентичны — у первой версии немного слабее начинка, следующие две одинаковые, разве что у Lite III изменена ревизия чипа, который, кстати, весьма неплох в этих устройствах.
Процесс настройки соединения, смены прошивки общий для всех трёх моделей, как и ранее, он довольно прост для любого, даже самого непросвещённого пользователя, в чём вы сможете убедиться в дальнейшем обзоре.
Настройка интернета на Zyxel Keenetic Lite I, II, III
Настройка при помощи специального мастера
Большим и весомым преимуществом марки Zyxel является то, что она создала быструю настройку интернет-соединения. Если нужно выполнить подключение на 2 и 3 версиях, не разбираясь в параметрах, целесообразно выполнить следующее:
- Зайдите в веб-интерфейс роутера через браузер при помощи ввода комбинации 192.168.1.1 в адресную строку.
- Выберите мастер быстрой настройки, где вам предлагается пошагово указать необходимые параметры.
- Выберите способ использования MAC-адреса — его нужно вписать, если этого требует провайдер.
 Если же для соединения он не нужен, выберите соответствующую строку.
Если же для соединения он не нужен, выберите соответствующую строку.
- Укажите способ получения IP-адреса на маршрутизаторе — автоматический или с вводом вручную. При выборе последнего варианта введите комбинацию адреса, цифры для DNS и прочую информацию, указанную в договоре.
- Далее, впишите логин и пароль для доступа к сети — если они не нужны, отметьте галочкой вариант «У меня нет пароля для доступа к интернету». Если они есть в договоре, их нужно указать.
- После будет отображено окно статуса подключения со всеми параметрами.
Детальная настройка оборудования
Если вы хотите изменить отдельные параметры, переустановить подключение или настроить соединение самостоятельно, при входе в параметры на Zyxel Keenetic Lite 2 нажмите на «Веб-конфигуратор» вместо быстрой настройки.
Далее, выполняйте следующее:
- После входа вам предлагается поменять ключ доступа к меню параметров — сделайте это, чтобы обезопасить своё устройство от стороннего вмешательства.

- Для настройки сети выберите снизу меню Интернет, откройте подключение из появившегося списка.
- Перед вами появится форма для установки параметров соединения — если у вас простое NAT подключение с динамическим адресом, выберите автоматическое получение его в строке Настройка параметров IP. При использовании провайдером статического IP его нужно ввести в соответствующих полях, вписать маску подсети и шлюз.
- Для установки соединения L2TP на маршрутизаторе руководствуйтесь такими инструкциями:
- В разделе Интернет, вкладке Подключение снова выберите существующее соединение, в форме отметьте строки «Включить» и «Использовать для выхода в Интернет», разъём с сетевым кабелем и получение IP автоматическим путём.
- Переходим в меню PPPoE/VPN и создаём авторизованное подключение — отмечаем первые две строки, указываем протокол, «Подключаться через» Broadband connection ISP, адрес сервера, имя и пароль, получение IP-адреса автоматическим путём.

- Установка интернета для типа PPPoE делается таким образом:
- В форме в Описании впишите Broadband connection, выберите настройку параметров IP «Без IP-адреса».
- Проследите, чтобы были активированы пункты «Включить», «Использовать для выхода в Интернет», а на схеме был отмечен тот разъём, куда подключён сетевой кабель.
- Вернитесь в раздел Интернет и откройте другую вкладку — PPPoE/VPN, чтобы создать авторизованное соединение.
- Нажмите на «Добавить соединение» и в появившейся форме отметьте первые две строки, введите описание (название сети, произвольное), выберите тип протокола, в «Подключаться через» — Broadband connection ISP. Ещё необходимо написать логин и пароль из договора и выбрать автоматическое получение IP-адреса.
Беспроводное соединение
Для настройки модуля Wi-Fi следует зайти в веб-меню параметров роутера — неважно, какого из троих, о которых идёт речь, выбрать раздел с одноимённым названием в нижней части окна.
Во вкладке Точка доступа активируйте работу модуля, придумайте имя для сети — при необходимости вы можете сделать его невидимым, что позволит дополнительно обезопасить подключение; создайте пароль.
Замена программного обеспечения
Поменять прошивку на 1, 2 и 3 версии довольно просто, целесообразно руководствоваться такими указаниями:
- Загрузите актуальную версию прошивки, разработанную для вашей модели роутера, сохраните на компьютере.
- Войдите в параметры маршрутизатора через браузер, выберите раздел Система, меню Микропрограмма.
- В появившемся окне укажите путь к файлу прошивки, нажмите «Обновить».
Подводя итоги обзора, можно сказать, что роутеры из линейки Keenetic Lite однозначно являются достойными устройствами — хорошая начинка, высокая скорость соединения без перебоев, привлекательный дизайн и мощные антенны, а главное — простой и понятный интерфейс настроек и смены прошивки сделали их одними из лучших интернет-центров в своей категории. К перечисленным преимуществам стоит прибавить доступную цену, полностью оправданную качеством — это действительно важно при выборе сетевого оборудования. Поэтому маршрутизаторы Zyxel Keenetic Lite наверняка можно рекомендовать к покупке, а выбор модели уже зависит от ваших требований и вкусовых предпочтений.
К перечисленным преимуществам стоит прибавить доступную цену, полностью оправданную качеством — это действительно важно при выборе сетевого оборудования. Поэтому маршрутизаторы Zyxel Keenetic Lite наверняка можно рекомендовать к покупке, а выбор модели уже зависит от ваших требований и вкусовых предпочтений.
Настройка роутера ZYXEL Keenetic Lite III
Подключение роутера ZYXEL Keenetic Lite III к компьютеру
Следующим будет подключение роутера ZYXEL Keenetic Lite III к ноутбуку либо Персональному компьютеру (ПК). Для этого необходимо кабель, провел провайдер, подключить к «ИНТЕРНЕТ» порту роутера (это тот кабель, который идет в квартиру, дом, офис и т.д. из вне). Кабель, который в комплекте с роутером, один конец подключаем к порту роутера «ДОМАШНЯЯ СЕТЬ», другой конец подключите к ноутбуку либо ПК.И да, не забудьте подключить кабель питания. Также на данном роутере имеется переключатель, если настраивается интернет с вводом ввода и ввода, оставляем тумблер в режиме «ОСНОВНОЙ».
Если при подключении возникли проблемы с сетью, дальше сюда для ее решений: https://inrouters.ru/neopoznannaya-set/
Авторизация роутера ZYXEL Lite Итак, подключили роутер, теперь нужно через любой браузер (будь это Google Chrome, Mozilla Firefox, Internet Explorer и т.д.) попасть в его веб-интерфейс. Для этого открываем браузер и в адресной строке вбиваем адрес роутера: my.keenetic.net или 192.168.1.1 и нажимаем кнопку « Enter » на клавиатуре.
После того, как роутер нам предлагает произвести быструю настройку, выбирает язык интерфейса — «Русский» и нажимаем Веб-конфигуратор.
После этого роутер можно вывести окно для настройки пароля в веб-интерфейсе.Здесь по желанию, можете ставить пароль, нет. В случае установки пароля запишите его куда-нибудь.
Настройка роутера ZYXEL Keenetic Lite III
Теперь необходимо произвести настройку роутера. Первым делом обезопасим беспроводную сеть, установив пароль на Wi-Fi. Затем необходимо узнать какой тип подключения используется для входа в Интернет, это PPTP, L2TP или PPPOE. Узнать можно позвонив провайдеру (это организация, с которой заключили договор для предоставления услуг интернет).Итак, начнем настройку роутера.
Первым делом обезопасим беспроводную сеть, установив пароль на Wi-Fi. Затем необходимо узнать какой тип подключения используется для входа в Интернет, это PPTP, L2TP или PPPOE. Узнать можно позвонив провайдеру (это организация, с которой заключили договор для предоставления услуг интернет).Итак, начнем настройку роутера.
Настройка пароля на Wi-Fi
Предлагаю Видео инструкцию по настройке пароля на Wi-Fi на роутере ZYXEL Keenetic Lite III на примере роутера ZYXEL Keenetic Omni II.
Давайте также письменно и иллюстративно рассмотрим настройку пароля на Wi-Fi на роутере ZYXEL Keenetic Lite III в двух частотах.
1. Нажимаем на Web-интерфейс в нижнем меню ярлыка « Сеть Wi-Fi «, отключаем настройки сети « Точка доступа 2,4 ГГц «.
2. Проверяем поставлена ли галочка напротив « Включить точку доступа «, далее в поле « Имя сети (SSID) » придумать и указать имя беспроводной сети, данное имя в дальнейшем будет светиться, когда будите подключаться к сети. Советую обозначить в названии сети используемую частоту, к примеру: «имя сети 2.4».
3. « Защита сети » — WPA2-PSK .
4. Теперь необходимо поставить пароль на беспроводную сеть. В поле « Ключ сети » придумываем и вбиваем пароль.
5. « Ширина канала » — « 20 МГц ».
6. Нажимаем « Применить «.
Настройка PPTP
Предлагаю Видео инструкцию по настройке типа подключения PPTP на роутере ZYXEL Keenetic Lite III на примере роутера ZYXEL Keenetic Omni II.
Давайте также письменно и иллюстративно рассмотрим настройку подключения PPTP на роутере ZYXEL Keenetic Lite III .
1. Перейти в нижнее меню на ярлык « Интернет «.
2. Выбираем вкладку « PPPoE / VPN » нажимаем « Добавить соединение ».
3. В появившемся окне проверяем наличие галочек напротив « Включить » и « Использовать для выхода в интернет ».
4. В « Описание » вписываем любые слова латиницей, например «Host», « Тип (протокол) » выбираем « PPTP «, « Подключаться через » выбираем « Широкополосное соединение (ISP) «.
5. Предлагается указать имя пользователя (в строке « Имя пользователя »), пароль (в строке « Пароль »). Также необходимо будет указать ip-адрес сервера (в строке « Адрес сервера «). Все вышеперечисленные данные предоставляются провайдер (Организация, которая провела интернет).
Все эти данные обычно прописываются в договоре с провайдером. Если по какой-то причине не смогли их найти, необходимо найти их на горячую линию провайдера и узнать как их можно получить.
6. « Настройка параметров IP » — « Автоматическая ».
7. После того, как внесли все необходимые данные нажимаем кнопку « Применить «.
Настройка PPTP со статическим IP-адресом
Рассмотрим настройку подключения PPTP со статическим IP-адресом на роутере ZYXEL Keenetic Lite III . Обычно статический IP-адрес предоставляется юридическим лицам, либо как дополнительная услуга к основному тарифу физическим лицам.
Обычно статический IP-адрес предоставляется юридическим лицам, либо как дополнительная услуга к основному тарифу физическим лицам.
1. Перейти в нижнее меню на ярлык « Интернет «.
2. Выбираем вкладку « PPPoE / VPN » нажимаем « Добавить соединение ».
3. В появившемся окне проверяем наличие галочек напротив « Включить » и « Использовать для выхода в интернет ».
4. В « Описание » вписываем любые слова латиницей, например «Host», « Тип (протокол) » выбираем « PPTP «, « Подключаться через » выбираем « Широкополосное соединение (ISP) «.
5. Предлагается указать имя пользователя (в строке « Имя пользователя »), пароль (в строке « Пароль »). Также необходимо будет указать ip-адрес сервера (в строке « Адрес сервера «).
6. Так как подключение использует статический ip-адрес, выбираем « Ручная » напротив « Настройка параметров IP ».
7. Указываем ip-адрес и DNS.
Все вышеперечисленные данные провайдер (Организация, которая провела интернет).
Все эти данные обычно прописываются в договоре с провайдером. Если по какой-то причине не смогли их найти, необходимо найти их на горячую линию провайдера и узнать как их можно получить.
7. После того, как внесли все необходимые данные нажимаем кнопку « Применить «.
Настройка L2TP
Предлагаю Видео инструкцию по настройке типа подключения L2TP на роутере ZYXEL Keenetic Lite III на примере роутера ZYXEL Keenetic Omni II.
Давайте также письменно и иллюстративно рассмотрим настройку подключения L2TP на роутере ZYXEL Keenetic Lite III .
1. Перейти в нижнее меню на ярлык « Интернет «.
2. Выбираем вкладку « PPPoE / VPN » нажимаем « Добавить соединение ».
3. В появившемся окне проверяем наличие галочек напротив « Включить » и « Использовать для выхода в интернет ».
4. В « Описание » вписываем любые слова латиницей, например «Host», « Тип (протокол) » выбираем « L2TP «, « Подключаться через » выбираем « Широкополосное соединение (ISP) «.
5. Предлагается указать имя пользователя (в строке « Имя пользователя »), пароль (в строке « Пароль »). Также необходимо будет указать ip-адрес сервера (в строке « Адрес сервера «). Все вышеперечисленные данные предоставляются провайдер (Организация, которая провела интернет).
Также необходимо будет указать ip-адрес сервера (в строке « Адрес сервера «). Все вышеперечисленные данные предоставляются провайдер (Организация, которая провела интернет).
Все эти данные обычно прописываются в договоре с провайдером. Если по какой-то причине не смогли их найти, необходимо найти их на горячую линию провайдера и узнать как их можно получить.
6. « Настройка параметров IP » — « Автоматическая ».
7. После того, как внесли все необходимые данные нажимаем кнопку « Применить «.
Настройка L2TP со статическим IP-адресом
Рассмотрим настройку подключения L2TP со статическим IP-адресом на роутере ZYXEL Keenetic Lite III . Обычно статический IP-адрес предоставляется юридическим лицам, либо как дополнительная услуга к основному тарифу физическим лицам.
1. Перейти в нижнее меню на ярлык « Интернет «.
2. Выбираем вкладку « PPPoE / VPN » нажимаем « Добавить соединение ».
3. В появившемся окне проверяем наличие галочек напротив « Включить » и « Использовать для выхода в интернет ».
4. В « Описание » вписываем любые слова латиницей, например «Host», « Тип (протокол) » выбираем « L2TP «, « Подключаться через » выбираем « Широкополосное соединение (ISP) «.
5. Предлагается указать имя пользователя (в строке « Имя пользователя »), пароль (в строке « Пароль »). Также необходимо будет указать ip-адрес сервера (в строке « Адрес сервера «).
6. Так как подключение использует статический ip-адрес ,ем « Ручная » напротив « Настройка параметров IP ».
7. Указываем ip-адрес и DNS.
Все вышеперечисленные данные провайдер (Организация, которая провела интернет).
Все эти данные обычно прописываются в договоре с провайдером. Если по какой-то причине не смогли их найти, необходимо найти их на горячую линию провайдера и узнать как их можно получить.
7. После того, как внесли все необходимые данные нажимаем кнопку « Применить «.
Настройка PPPOE
Предлагаю Видео инструкцию по настройке подключения типа PPPOE на роутере ZYXEL Keenetic Lite III на примере роутера ZYXEL Keenetic Omni II.
Давайте также письменно и иллюстративно рассмотрим настройку подключения PPPOE на роутере ZYXEL Keenetic Lite III .
1. Перейти в нижнее меню на ярлык « Интернет «.
2. Выбираем вкладку « PPPoE / VPN » нажимаем « Добавить соединение ».
3. В появившемся окне проверяем наличие галочек напротив « Включить » и « Использовать для выхода в интернет ».
4. В « Описание » вписываем любые слова латиницей, например «Host», « Тип (протокол) » выбираем « PPPOE «, « Подключаться через » выбираем « Широкополосное соединение (ISP) «.
5. Предлагается указать имя пользователя (в строке « Имя пользователя »), пароль (в строке « Пароль »). Все вышеперечисленные данные предоставляются провайдер (Организация, которая провела интернет).
Все эти данные обычно прописываются в договоре с провайдером. Если по какой-то причине не смогли их найти, необходимо найти их на горячую линию провайдера и узнать как их можно получить.
Если по какой-то причине не смогли их найти, необходимо найти их на горячую линию провайдера и узнать как их можно получить.
6. « Настройка параметров IP » — « Автоматическая ».
7. После того, как внесли все необходимые данные нажимаем кнопку « Применить «.
Настройка PPPOE со статическим IP-адресом
Рассмотрим настройку подключения PPPOE со статическим IP-адресом на роутере ZYXEL Keenetic Lite III .Обычно статический IP-адрес предоставляется юридическим лицам, либо как дополнительная услуга к основному тарифу физическим лицам.
1. Перейти в нижнее меню на ярлык « Интернет «.
2. Выбираем вкладку « PPPoE / VPN » нажимаем « Добавить соединение ».
3. В появившемся окне проверяем наличие галочек напротив « Включить » и « Использовать для выхода в интернет ».
4. В « Описание » вписываем любые слова латиницей, например «Host», « Тип (протокол) » выбираем « PPPOE «, « Подключаться через » выбираем « Широкополосное соединение (ISP) «.
5. Предлагается указать имя пользователя (в строке « Имя пользователя »), пароль (в строке « Пароль »).
6. Так как подключение использует статический ip-адрес ,ем « Ручная » напротив « Настройка параметров IP ».
7. Указываем ip-адрес и DNS.
Все вышеперечисленные данные провайдер (Организация, которая провела интернет).
Все эти данные обычно прописываются в договоре с провайдером. Если по какой-то причине не смогли их найти, необходимо найти их на горячую линию провайдера и узнать как их можно получить.
7. После того, как внесли все необходимые данные нажимаем кнопку « Применить «.
Обновление прошивки, компоненты
Предлагаю Видео инструкцию по обновлению прошивки на роутере Keenetic Lite III на примере роутера Keenetic Omni II.
Подключение компьютера к wi-fi сети смотрите здесь:
https://inrouters.ru/kak-podklyuchit-wi-fi-na-kompyutere-windows-10/
Надеюсь статья была максимально полезна.
При желании поддержать проект: https://inrouters.ru/donation/
Подключение ZyXEL Keenetic Lite 3 к компьютеру
Любую настройку роутера лучше всего на подключенному к нему по проводу компьютеру или ноутбуку.Крайне рекомендуется настроить роутер по WiFi.
- Режимы — вы должны установить этот переключатель в режим «Основной».
 Настройку остальных режимов мы рассмотрим в других статьях.
Настройку остальных режимов мы рассмотрим в других статьях. - Питание — здесь мы вставляем блок питания и жмем на кнопку. Должен загореться индикатор питание на передней панели.
- Интернет — Подключаем интернет проводера. На передней панели замигает еще 1 интегратор, обозначающий интернет.
- Домашняя сеть — Берем короткий провод который шел в комплекте к роутеру (патч корд). Один край подключаем в один из разъемов (1-4), другой в сетевую карту компьютера.
Вход в веб-интерфейс ZyXEL Keenetic Lite 3
Для входа в интерфейс роутера ZyXEL Keenetic Lite III, нужно открыть любой браузер (Mozilla Firefox, Google Chrome, Яндекс.Браузер, Opera)
Перед вами должна открыться страница приветствия. Если страница не откроется, значит пропишете в адресной строке, адрес роутера 192.168.1.1 или веб-адрес my.keenetic.net . И страница приветствия откроется.
Дальше роутер предложит вам пройти быструю настройку интернета, но мы советуем сразу перейти к веб-конфигурации.
Нажав на кнопку, перед вами откроется страница, на которой роутер предложит вам задать новый пароль администратора. Он может быть любым. Заполнив поля, жмем на кнопку «Переменить».
Страница перезагрузится и отстроится окно авторизаций, заполним его «Имя пользователя» — admin , пароль — тот который вы указали выше.Жмем на кнопку «ОК».
Теперь вы в WEB-интерфейсе роутера ZyXEL Keenetic Lite 3
Для того, чтобы приступить к настройке интернет подключения, вам необходимо перейти в раздел настройки интернет соединения. Он находится на нижней панели меню, в виде планетки .
Попав на страницу Интернет перейти в раздел PPPoE / VPN . И жмем кнопку Добавить соединение .
Для настройки требуется заполнить поля:
- Тип (протокол) — из списка выбираем PPPoE
- Подключение через — выбираем Широкополосное соединение (ISP)
- Имя пользователя — вводим ваш логин из договора с провайдером
- Пароль — ваш пароль из договора с провайдером
- Настройка параметров IP — выбираем из списка « Автоматическая »
- Сохраняем настройки на кнопку « Применить »
Настройка WiFi на роутере
После настройки интернета можно преступать к настройке WiFi. Требуется указать имя сети и поставить пароль на WiFi, также если у вас уже стоит пароль. Можно поменять его на любой. Для того что бы это cделать вам нужно перейти в раздел WiFi в меню снизу:
Требуется указать имя сети и поставить пароль на WiFi, также если у вас уже стоит пароль. Можно поменять его на любой. Для того что бы это cделать вам нужно перейти в раздел WiFi в меню снизу:
Здесь в раздели Точка доступа заполняем поля:
- Имя сети (SSID) — Здесь придумываем и пишем любое имя (латиницей). Это имя будет в списке доступных подключений на устройстве
- Защита сети — здесь выбираем WPA2-PSK
- Ключ сети — здесь придумываем и вписываем пароль на наш WiFi
- Канал — оставляем « Авто »
- Остальные поля лучше оставить без изменений
- После заполнения всех полей жмем на кнопку « Применить »
Настройка доступа к цифровому телевидению (IPTv)
Для настройки IPTv — переходим в раздел Интернет — вкладка « Подключение ».
Кликаем на « Широкополосное соединение »:
Открывается окно « Настройка подключения по Ethernet »:
Поставьте галку « Использовать разъем » на 4-й LAN-порт — его мы будем использовать под ТВ-приставку.
Нажимаем кнопку « Применить ».
Все, теперь ваш роутер настроен под IPTv. Теперь провод от телевизионной приставки подключаем в 4 разъема на роутере и просматриваем каналы на вашем ТВ.
Настройка Zyxel Keenetic в режиме репитера (усилитель). Используем роутер Zyxel для расширения Wi-Fi сети
Практически каждый современный Wi-Fi роутер умеет работать в режиме репитера. Роутеры от компании Zyxel не исключение. Все роутер Zyxel Keenetic можно использовать для расширения зоны покрытия уже существующей сети. Нужно только выполнить некоторые настройки. Благодаря Алексею, который в комментариях к этой статье подсказал мне что да как, я во всем разобрался, протестировал, и сейчас расскажу вам, как настроить режим работы «Усилитель» на устройствах Zyxel.
Статья подойдет для всех устройств, начиная с прошивки NDMS V2.05. В любом случае, если в процессе, вы можете обновить прошивку своего Zyxel Keenetic. Немного теории:
Что такое режим репитера? Это когда роутер усиливает уже существующую Wi-Fi сеть. Лучше установлен на примере: у вас уже один Wi-Fi роутер. Не важно какой. Это может быть Zyxel, Tp-Link, Asus, D-Link и т.д. Но, покрытие беспроводной сети может быть не по всему дому, или квартире. Проще говоря, из-за слабого роутера, Wi-Fi у вас не ловит во всех комнатах. Или ловит, но не стабильно. Есть такие специальные устройства, которые называются репитеры (ретрансляторы). Они берут интернет по Wi-Fi от первого роутера, и передают его дальше. То есть, усиливают сигнал. Точно такая же функция есть и в роутерах Zyxel. Называется она «Усилитель».
Лучше установлен на примере: у вас уже один Wi-Fi роутер. Не важно какой. Это может быть Zyxel, Tp-Link, Asus, D-Link и т.д. Но, покрытие беспроводной сети может быть не по всему дому, или квартире. Проще говоря, из-за слабого роутера, Wi-Fi у вас не ловит во всех комнатах. Или ловит, но не стабильно. Есть такие специальные устройства, которые называются репитеры (ретрансляторы). Они берут интернет по Wi-Fi от первого роутера, и передают его дальше. То есть, усиливают сигнал. Точно такая же функция есть и в роутерах Zyxel. Называется она «Усилитель».
Наш роутер Zyxel Keenetic подключится к уже существующей сети, и будет усиливать ее.При этом, Wi-Fi сеть будет одна (с одним именем), по всему дому и разумеется с одним паролем. Устройства будут автоматически переключатся от одного роутера к другому (где сеть более сильная). Вы этого даже не заметите. А вот радиус действия вашей сети Wi-Fi значительно увеличится.
Очень часто задают вопрос: «есть ли интернет по кабелю, в режиме репитера?» Проверил, на Zyxel Keenetic Start интернет по кабелю работает.
Показывать процесс я буду на примере роутера Asus, он у нас будет главным.А Zyxel Keenetic Start, который мы недавно настраивали, будет у нас в качестве репитера. Как я уже писал выше, все протестировал, никаких проблем не возникло.
Главный роутер у вас должен быть настроен, он должен раздавать интернет по Wi-Fi сети. Какие-то особые настройки на главном роутере выполнять не нужно.
Настраиваем Zyxel в качестве репитера. Режим работы — «Усилитель»
Заходим в настройки нашего роутера (который будем использовать для усиления сигнала Wi-Fi сети).Переходим по адресу 192.168.1.1 и указываем логин и пароль. По умолчанию — admin и admin. Если вы меняли эти данные, то укажите их. Или смотрите статью по входу в настройки маршрутизатора компании Zyxel.
Для начала, нужно сменить режим работы нашего Zyxel на «Усилитель». Сделать это можно в панели управления роутером. И только, если у вас модель Keenetiс Lite III, то сменить режим работы нужно специальным переключателем на задней части устройства. Выберите режим «Усилитель», и пропустите выбор режима в панели управления.Если же у вас не Keenetiс Lite III, то делам так:
Выберите режим «Усилитель», и пропустите выбор режима в панели управления.Если же у вас не Keenetiс Lite III, то делам так:
В настройках переходим на вкладку Система (снизу). И выбираем сверху вкладку Режим . Ставим переключатель возле режима Усилитель — расширение зоны Wi-Fi , и нажимаем на кнопку Применить .
Появится окно с предложением перезагрузить роутер. Нажмите кнопку «Сейчас» .
Что делать, если нет вкладки Режим и возможности выбрать режим работы? У меня изначально не было возможности выбрать режим работы роутера Zyxel.Просто не было вкладки «Режим». Что я сделал:
Открыл в настройках вкладку Система — Компоненты . Установил галочки возле трех компонентов: Режим усилителя , Режим точки доступа , и Режим адаптера . Затем нажал на кнопку Обновить . Роутер скачал нужные обновления, установили, и после перезагрузки, у меня уже все работало. Появилась вкладка «Режим».
Затем нажал на кнопку Обновить . Роутер скачал нужные обновления, установили, и после перезагрузки, у меня уже все работало. Появилась вкладка «Режим».
Возможно, понадобится что бы роутер был подключен к интернету.Если у вас так не получается, то посмотрите включены ли компоненты на вкладке Система — Обновление. Или, просто установите последнюю версию прошивки для вашей модели.
После включения режима «Усилитель», вы уже не сможете зайти в настройку своего роутера по обычному адресу 192.168.1.1. Это нормально. В конце статьи покажу как получить доступ к настройкам.
Zyxel: устанавливает соединение, для расширения зоны действия Wi-Fi сети
Осталось самое важное, это установить соединение с главным роутером, с сетью, которую мы будем усиливать.
Для этого, нужно одновременно на обоих роутерах (в моем случае на ASUS и на Zyxel Keenetic Start) нажать кнопку Wi-Fi. Она же кнопка активации WPS . На Zyxel Keenetic Start она выглядит вот так:
На Zyxel Keenetic Start она выглядит вот так:
На главном роутере (Wi-Fi сеть которого мы будем усиливать), кнопка эта может выглядеть иначе. Для сообщения на Asus, который был главным в моем случае:
А вот так выглядит кнопка на роутере Tp-Link TL-MR3220:
На D-Link кнопка WPS выглядит так:
Я не знаю какой у вас главный роутер, но думаю, что эту кнопку найдете.
Так вот, нажимаем кнопку Wi-Fi на Zyxel Keenetic Start (который уже включен в режиме «Усилитель») и на главном роутере. Не обязательно нажимать одновременно, прям с точностью до секунды. Я сначала пошел, нажал эту кнопку на главном роутере (там сразу активно замигал индикатор Wi-Fi), затем нажал кнопку на Zyxel Keenetic (так же начал активно мигать индикатор питания и Wi-Fi). Кнопку держать не нужно, просто нажимать.
Немного подождал, и все соединилось. Как я это понял? А на Zyxel Keenetic Start засветился индикатор Интернет (WAN).
Открыл список доступных сетей, а там отображалась только одна моя сеть, и со 100% сигналом. Хотя, главный роутер далеко от меня. А это значит, что наш репитер скопировал информацию о беспроводной сети с главного роутера, и просто усиливает ее. Все работает!
Хотя, главный роутер далеко от меня. А это значит, что наш репитер скопировал информацию о беспроводной сети с главного роутера, и просто усиливает ее. Все работает!
Взял планшет, поход по дому (от роутера к роутеру), и интернет отлично работал. Получается, что устройство подключается к более стабильной сети. Радиус действия моей Wi-Fi сети конечно же прилично увеличился.
После выключения одного из роутеров (или обоих), соединение автоматически, и Zyxel продолжает ретранслировать сеть.
Как зайти в настройки «репитера» Zyxel, если 192.168.1.1 не подходит?
После того, как будет установлено соединение между роутерами, зайти в настройку Zyxel по обычному для нас адресу 192.168.1.1 (или my.keenetic.net) — не получится. Страница просто будет недоступна. Даже при подключении по сетевому кабелю.
Это все потому, что главный роутер автоматически выдает IP нашему репитеру, и мы его просто не знает.Поэтому нам нужно зайти в настройки главного роутера (по обычному для него адресу), и посмотреть там IP нашего роутера, который работает как усилитель. Смотрите инструкцию по входу в настройки разных маршрутизаторов — Как зайти в настройки роутера? Подробная инструкция для всех моделей.
Смотрите инструкцию по входу в настройки разных маршрутизаторов — Как зайти в настройки роутера? Подробная инструкция для всех моделей.
На странице настроек главного роутера, ищите раздел, в котором можно посмотреть все подключенные устройства. Что-то типа «Список клиентов». На моем стареньком Asus это так:
В списке устройств будет наш «репитер».Его IP-адрес у меня почему-то был даже активным. Я перешел по нему, и сразу попал в настройки своего Zyxel Keenetic Start. Если не знаете какой IP вам нужен, то можно использовать метод тыка 🙂
Там можно увидеть всю специальную информацию: режим работы, IP-адреса, список клиентов, состояние Wi-Fi сети и т. д. Меню в режиме «Усилитель» будет урезанным по сравнению со стандартным режимом «Интернет-центр».
Как вернуть роутер Zyxel Keenetic в стандартный режим работы?
Если вы захотите использовать свой роутер в нормальном режиме, для обычной раздачи Wi-Fi при подключении интернета по кабелю, то нам нужно просто сменить режим работы на основном. Сделать это можно с настроек, как я показывал выше. Просто открываем вкладку Система (снизу), затем вкладку Режим , выбираем режим Интернет-центр — основной режим и перезагружаем роутер.
Сделать это можно с настроек, как я показывал выше. Просто открываем вкладку Система (снизу), затем вкладку Режим , выбираем режим Интернет-центр — основной режим и перезагружаем роутер.
Или же, можно воспользоваться способом, который работает 100% — сделать сброс настроек.
После этого, страница с настройками доступна по адресу 192.168.1.1 .
Заключение
Все настраивается очень просто, если разобраться.И все действительно стабильно работает. Мой роутер Zyxel без проблем клонировал сеть главного роутера Asus, и усиливал ее. Радиус действия сети получился очень большой. Кстати, очень важно правильно установить репитер, в правильном месте. Что бы от него было как можно больше пользы. Главное, что бы был стабильный сигнал от главного маршрутизатора.
И что очень удобно, сеть остается одна, и устройство автоматически переключается между роутерами. Ну и все подключенные устройства находятся в одной сети. Что очень важно, например, для просмотра фильмов по DLNA, или настройки локальной сети.
Что очень важно, например, для просмотра фильмов по DLNA, или настройки локальной сети.
Делитесь своим опытом в комментариях. А если что-то не получается настроить, то задавайте вопросы. Удачи!
zyxel keenetic lite iii настройка Wi-Fi сети
Краткий обзор роутера Zyxel keenetic lite III
Новый роутер от компании Zyxel — Keenetic lite III представляет собой современный высокоскоростной маршрутизатор Wi-Fi, предназначенный для подключения любых пользовательских устройств к интернету и IP -телевидению по выделенной линии.
Модель снабжена сразу двумя всенаправленными антеннами для создания надежной беспроводной сети со скоростью передачи данных до 300 Мбит / сек, при этом качество интернет-соединения не зависит от положения роутера (благодаря широкому кругу обзора пространства).
Также к преимуществам Keenetic lite III можно отнести:
- — возможность одновременного подключения к нескольким интернет-провайдерам (с управляемым приоритетом доступа).
 Таким образом, при неполадках в главной сети, роутер zyxel keenetic lite 3 автоматически настраивается на запасной канал и обеспечивает пользователю непрерывное интернет-соединение.
Таким образом, при неполадках в главной сети, роутер zyxel keenetic lite 3 автоматически настраивается на запасной канал и обеспечивает пользователю непрерывное интернет-соединение. - — возможность работы в режиме адаптера. С помощью данной функции появилась возможность подключить к беспроводной сети ПК (у которых только Ethernet-порт) без каких-либо дополнительных устройств.
- — защита трафика от автоматических вирусных атак с помощью бесплатного сервиса Яндекс.DNS и дополнительный интернет-фильтр для установки доступных детям сайтов и онлайн-сервисов.
Другим полезным своим настроением Zyxel keenetic lite III является возможностью удаленного доступа к домашней сети через VPN-сервер.Так, например, можно с рабочего места скачать забытый дома отчет, проверить, чем занимается любимое чадо, или завершить квест в запущенной на домашнем ПК игре.
Как настроить роутер zyxel keenetic lite 3?
Настройка Wi-Fi роутера zyxel keenetic lite 3 может осуществляться как с помощью ПК (стационарного компьютера, ноутбука, нетбука), так и с применением любых мобильных устройств с установленной операционной системой. В любом случае сперва необходимо включить маршрутизатор zyxel в электросеть и дождаться, пока интернет-центр полностью загрузится (индикатор состояния перестанет мигать).
В любом случае сперва необходимо включить маршрутизатор zyxel в электросеть и дождаться, пока интернет-центр полностью загрузится (индикатор состояния перестанет мигать).
Рассмотрим, как зайти на роутер zyxel keenetic более подробно:
- Как войти в настройки роутера zyxel keenetic с компьютера?
Прежде всего необходимо установить кабельное или беспроводное соединение между роутером zyxel keenetic и данными компьютером (о настройке домашней сети можно почитать в локях как создать сеть через кабель и локальная сеть по Wi-Fi ).
Для дальнейшей роутера необходимо войти в его веб-интерфейс.Для этого адресной статьи в привычной позиции применяемого типа адрес my.keenetic.net (или 192.168.1.1 ) и нажмите Enter (или «переход»).
- Как зайти в настройки роутера zyxel keenetic с планшетного ПК?
Для смартфонов, планшетов и прочих гаджетов альтернативой настройщика мое виртуальное сетевое приложение является ZyXEL Keenetic NetFriend.
Для его установки необходимо зайти на сайт zyxel.ru/getapp и внимательно следовать инструкциям автоматического мастера настройки.
Как подключить роутер zyxel keenetic lite 3: пошаговая инструкция
В указанном интерфейсе настройка роутера my keenetic net может осуществляться автоматически («Быстрая настройка»), так и вручную («Веб-конфигуратор»).
При первичной настройке зиксель кинетик лайт 3 ваш роутер может запросить ввод заводские логин / пароль, которые в дальнейшем рекомендуется изменить. Если же вы до меняли аутентификацонные данные, а теперь не можете их вспомнить, рекомендуется сбросить настройки роутера до заводских и пару логин / пароль с маршрутизатора маршрутизатора.
Подробнее о том, как поменять пароль на Wi-Fi роутере zyxel и для чего вообще менять ключ безопасности сети читайте в статье как поставить пароль на Wi-Fi роутер.
Первые несколько этапов настройки zyxel keenetic lite III сводятся к указанию стандартных информационных данных (страны и города), а также к выбору поставки интернет провайдера.
Далее необходимы предоставленные провайдером логин / пароль для интернета и нажатия «далее».
Также потребуется указать порт для подключения приставки IPTV (если таковая имеется) и при необходимости настроить яндекс-фильтр.
После выставления нужных настроек роутера zyxel keenetic lite III нажмите кнопку «Обновить» и дождитесь полного обновления компонентов.
зиксель кинетик лайт 3: настройка вручную
. протокола IP »следует выбрать ручную настройку IP-адреса и в открывшихся графах прописать предоставленных провайдером IP-адрес, IP-адрес шлюза, маску подсети и сервер DNS.
В дальнейших параметрах настройки роутера зиксель кинетик лайт 3 можно изменить в разделе Веб-конфигуратор данного интерфейса.
Здесь раздел со значком «Планеты» позволит вам создать и настроить текущее интернет-подключение,
и раздел с иконкой «Сеть» — установить параметры вашей сети Wi-Fi.
Оцените статью: Поделитесь с друзьями!
Роутер ZyXEL Keenetic Lite III — обзор, характеристики и 10 отзывов пользователей — Топ-рейтинг 2020-2021 года с оценками владельцев
Достоинства:
Фирменная прошивка NDMS, с возможностью установки дополнительных компонентов и отключения ненужных, так же со всеми прелестями, такими как — VPN-сервер (как PPTP, так и IPSec), облачное управление со смартфона, сервис KeenDNS, UDP прокси, возможность назначать индивидуальные права доступа к устройствам в сети, а также заблокировать доступ к интернет-незарегистрированным устройствам. Процессор MT7628N 575 МГц, точно такой же как на Keenetic Air и Keenetic Extra II. Оперативной памяти здесь меньше, чем на старших моделях, и она составляет 64 мб, но этого вполне для возложенных функций, с которой он отлично справляется.
Процессор MT7628N 575 МГц, точно такой же как на Keenetic Air и Keenetic Extra II. Оперативной памяти здесь меньше, чем на старших моделях, и она составляет 64 мб, но этого вполне для возложенных функций, с которой он отлично справляется.
Недостатки:
Индикация активности портала на заднюю стенку, на лицевой стороне всего индикатора — это индикаторы, Wi-Fi и наличие интернет-соединения.
Комментарий:
Это маршрутизатор, цель которого организовать домашнюю сеть или сеть небольшого офиса, так же получить эту сеть из любой точки мира, где есть интернет. Ничего лишнего тут нет. От своих более старших моделей отличается несколько отсутствующих USB-порт и всех сопутствующих для него приложений, именно по этой причине у него меньше оперативной памяти, больше ему просто не надо. После первого включения, вы, скорее всего, не увидите в прошивке VPN сервера и некоторых других компонентов — не переживайте. После первого включения провести первоначальную настройку и после установки интернет-соединения обновить прошивку на устройстве, после чего снова перейти в раздел обновления и там включить нужные компоненты (можно так же отключить ненужные).В общем, если вам необходим Keenetic чисто с сетевыми функциями, такими как, например, VPN-сервер и нет нужды в USB-порте и поддержке диапазона 5ГГц — это то, что вам нужно. А если вам достаточно одного выхода, можно вообще взять модель Start II, это тот же Lite III только с одним выходом Ethernet. Если нужен диапазон 5ГГц, берите модель Air — это тот же Start II только с поддержкой AC1200))
Ничего лишнего тут нет. От своих более старших моделей отличается несколько отсутствующих USB-порт и всех сопутствующих для него приложений, именно по этой причине у него меньше оперативной памяти, больше ему просто не надо. После первого включения, вы, скорее всего, не увидите в прошивке VPN сервера и некоторых других компонентов — не переживайте. После первого включения провести первоначальную настройку и после установки интернет-соединения обновить прошивку на устройстве, после чего снова перейти в раздел обновления и там включить нужные компоненты (можно так же отключить ненужные).В общем, если вам необходим Keenetic чисто с сетевыми функциями, такими как, например, VPN-сервер и нет нужды в USB-порте и поддержке диапазона 5ГГц — это то, что вам нужно. А если вам достаточно одного выхода, можно вообще взять модель Start II, это тот же Lite III только с одним выходом Ethernet. Если нужен диапазон 5ГГц, берите модель Air — это тот же Start II только с поддержкой AC1200))
14 ноября 2017, Екатеринбург
Настройка Wi-Fi роутеров Zyxel Keenetic Lite II и III
Настройка Wi-Fi роутеров Zyxel Keenetic Lite II и III
Встроенный веб-конфигуратор позволяет пользователю самостоятельно настроить все функции интернет-центра. Его интерфейс русифицирован.
Его интерфейс русифицирован.
В описании типа веб-используемых сокращений используются <Интернет>, <Подключение>, которые означают необходимость в меню системы меню в главном меню. Для сохранения настроек, выполненных в любом меню, нужно щелкнуть на кнопку <Применить>.
Настройка роутера начинается с его подключения к ПК посредством кабеля, который идет в комплекте. Подключите его соответственно в компьютер и в любой из пронумерованных портов, кабель Интернет-подключите в соответствующий порт на роутере.После этого откройте браузер (Mozilla Firefox, Opera, Google Chrome, Internet Explorer и т.д.), в адресную ввод введите ip-адрес роутера, по умолчанию 192.168.1.1. Вы должны увидеть следующее:
После выбора пункта <Веб-конфигуратор>
Здесь предлагается сменить пароль на вход непосредственно в сами настройки роутера. После смены пароля нужно авторизоваться на настройках:
Соответственно в поле <Имя пользователя> указываете admin (по умолчанию) и пароль, которые придумали для входа в роутер.
После этого внизу экрана пункт <Интернет>, обозначен глобусом. Выберите вкладку PPPoE / VPN и нажмите кнопку <Добавить>.
После чего приступите непосредственно к самой настройке роутера.
На рисунке ниже изображен пример. Ваша настройка должна соответствовать настройкам, изображенным здесь, за исключением двух пунктов: «Имя пользователя» и «Пароль». Здесь Вы указываете свои данные, с помощью которого Вы выходите в Интернет.
После того, как Вы все указали, нажмите кнопку <Применить>.
Если все сделано верно, то Интернет должен подключиться.
После этого нужно настроить wi-fi и закрыть его паролем.
Выберите соответствующий пункт меню, обозначенный таким рисунком:
Выберите пункт <Точка доступа>. Далее ориентируйтесь на рисунок, представленный ниже. <Имя сети> Вы можете указать самостоятельно, ограничен только язык — исключительно английская раскладка клавиатуры. В поле <Пароль> Вы придумываете пароль на свою беспроводную сеть.Пароль должен не содержать менее 8 символов, буквы (в английской раскладке), либо цифры. Все настройки установлены так, как указано на рисунке. После того, как это проделано, нажмите на кнопку <Применить>.
Все настройки установлены так, как указано на рисунке. После того, как это проделано, нажмите на кнопку <Применить>.
Настройка роутера завершена.
Zyxel Keenetic Lite 1, 2, 3: обзор, настройка и прошивка
Интернет-центр Zyxel Keenetic Lite — базовое устройство для домашнего пользования. Роутер с хорошими функциями стал фаворитом многих пользователей, поскольку содержит всё необходимое для стабильного соединения с интернетом.Эта модель была доработана и усовершенствована девелопером, в результате чего появились следующие версии — Zyxel keenetic Lite ii и Zyxel keenetic Lite iii.
Настройка интернета на разных моделях ничем не отличается
узнаем, чем отличаются между собой три модели роутеров, как выполняется настройка маршрутизатора Zyxel Keenetic Lite и замена прошивки.
Обзор функций
Обзор роутеров мы начнём с первой модели Zyxel Keenetic Lite — маршрутизатор имеет привлекательный внешний вид, воплотившийся в белоснежном корпусе, объединенный матовых и глянцевых поверхностей и фирменной рельефности материала, по которому узнают этот бренд.
В большинстве случаев Zyxel Keenetic Lite обеспечивает мощный сигнал и большую зону покрытия Wi-Fi для всей квартиры и даже небольшого офиса.
Но вот модели Zyxel Keenetic Lite 2 и Zyxel keenetic Lite 3 отличаются иным внешним видом — они выполнены в чёрном цвете, и отличие от первой версии покрытия двумя антеннами, увеличивающими зону соединения Wi-Fi.
Чем отличается отличается Zyxel Keenetic Lite 3 от предыдущих версий? В нём антенны перенесены боковые части корпуса, а сзади предусмотрен переключатель режимов функционирования роутера — его практичности судить трудно, всё зависит от того, как им пользуется конкретный человек.
Во всех трёх устройствах представлены световые индикаторы, пять разъёмов, из четырех формата LAN и один типа WAN для подключения сетевого кабеля. Внутреннее наполнение моделей немного разное — первая версия имеет меньший объём оперативной памяти и максимальную скорость 150 Мбит / с, тогда как у 2 и 3 версии эти показатели вдвое выше.
Что сказать о скорости? Как и при количестве 150, так и при 300 Мбит / с, подобных достаточно для домашнего пользования или установки роутера в небольшом офисе.Zyxel Keenetic Lite 3 и другие роутеры хорошо справятся с подключением нескольких устройств одновременно, что они не «режут» скорость, в соединении нет перебоев или неполадок.
Учитывая тот факт, что зачастую юзерами устанавливается интернет до 100 Мбит / с, исходных данных хватит для комфортного использования указанных устройств. В остальном же роутеры практически идентичны — у первой версии немного слабее начинка, следующие две одинаковые, разве что у Lite III изменена ревизия чипа, который, кстати, весьма неплох в этих устройствах.
Процесс настройки соединения, смены прошивки общего для всех трёх моделей, как и ранее, он довольно прост для любого, даже самого непросвещённого пользователя, в чём вы сможете убедиться в дальнейшем обзоре.
Настройка интернета на Zyxel Keenetic Lite I, II, III
Настройка при помощи специального мастера
Большим и весомым преимуществом марки Zyxel является то, что она создает быструю настройку интернет-соединения. Если нужно выполнить подключение 2 и 3 версиях, не разбираясь в параметрах, целесообразно выполнить следующее:
Если нужно выполнить подключение 2 и 3 версиях, не разбираясь в параметрах, целесообразно выполнить следующее:
- Зайдите в веб-интерфейс через браузер при помощи ввода комбинации 192.168.1.1 в адресную строку.
- Выберите быстрый настрой, где вам предлагается пошагово указать необходимые параметры.
- Выберите способ использования MAC-адреса — его нужно вписать, если этого требует провайдер. Если же для соединения он не нужен, соответствующая строка.
- Укажите способ получения IP-адреса на маршрутизаторе — автоматический или с вводом вручную. При выборе последнего варианта введите комбинацию адреса, цифры для DNS и прочую информацию, указанную в договоре.
- Далее введите логин и пароль для доступа к сети — если они не нужны, отметьте галочкой вариант «У меня нет пароля для доступа к интернету». Если они есть в договоре, их нужно указать.
- После будет отображено окно подключения со всеми элементами.

Детальная настройка оборудования
Если вы хотите изменить параметры, переустановить подключение или настроить соединение самостоятельно, при входе в параметры Zyxel Keenetic Lite 2 нажмите на «Веб-конфигуратор» вместо быстрой.
Далее, выполняйте следующее:
- После входа вам поменять ключ доступа к меню параметров — сделайте это, чтобы обезопасить свое устройство от стороннего вмешательства.
- Для настройки подключения снизу меню Интернет, откройте подключение из появившегося списка.
- Перед вами появится форма для установки параметров соединения — если у вас простое подключение NAT с динамическим адресом, выберите автоматическое получение его в настройках параметров IP.При использовании провайдером статического IP его нужно выполнить в соответствующих полях, вписать маску подсети и шлюз.
- Для установки соединения L2TP на соединение, управляемое такими инструкциями:
- В разделе Интернет, включите снова подключение, в форме отметьте строки «Включить» и «Использовать для выхода в Интернет», разъём с сетевым кабелем и получение IP автоматическим путём.

- Переходим в меню PPPoE / VPN и создаём авторизованное подключение — отмечаем первые две строки, указываем протокол, «Подключиться через» Интернет-провайдер широкополосного подключения, адрес сервера, имя и пароль, получение IP-адреса автоматическим путём.
- Установка интернета для типа PPPoE делается таким образом:
- В форме в Описании впишите широкополосное соединение, выберите настройку параметров IP «Без IP-адреса».
- Проследите, чтобы были активированы «Включить», «Использовать для выхода в Интернет», по схеме был отмечен тот разъём, куда подключён сетевой кабель.
- Вернитесь в раздел Интернет и откройте вкладку — PPPoE / VPN, чтобы создать авторизованное соединение.
- Нажмите на «Добавить соединение» и в появившейся форме отметьте первые две строки, введите описание (название сети, произвольное), выберите тип протокола, в «Подключиться через» — Интернет-провайдер широкополосного подключения. Ещё необходимо написать логин и пароль из договора и выбрать автоматическое получение IP-адреса.

Беспроводное соединение
Для настройки модуля Wi-Fi следует зайти в веб-меню параметров роутера — неважно, какого из троих, о которых идёт речь, выбрать раздел с одноимённым названием в нижней части окна.
Во вкладке Точка доступа активируйте работу модуля, придумайте имя для сети — при необходимости вы можете сделать его невидимым, что позволит также обезопасить подключение; создайте пароль.
Замена программного обеспечения
Поменять прошивку на версии 1, 2 и 3 довольно просто, целесообразно руководствоваться такими указаниями:
- Загрузите актуальную версию прошивки, разработайте для вашей модели роутера, сохраните на компьютере.
- Войдите в параметр маршрутизатора через браузер, выберите раздел Система, меню Микропрограмма.
- В появившемся укажите путь к файлу прошивки, нажмите «Обновить».
Подводя итоги обзора, можно, что роутеры изки Keenetic Lite однозначно соответствуют достойным устройствам — хорошая начинка, высокая скорость соединения без перебоев, привлекательный дизайн и мощные антенны, а главное — простой и понятный интерфейс настроек и смены прошивки сделали их одними из лучших интернет-центров в своей категории.
После того, как роутер нам предлагает произвести быструю настройку, выбирает язык интерфейса — «Русский» и нажимаем Веб-конфигуратор.
После этого роутер можно вывести окно для настройки пароля в веб-интерфейсе.Здесь по желанию, можете ставить пароль, нет. В случае установки пароля запишите его куда-нибудь.
 Первым делом обезопасим беспроводную сеть, установив пароль на Wi-Fi. Затем необходимо узнать какой тип подключения используется для входа в Интернет, это PPTP, L2TP или PPPOE. Узнать можно позвонив провайдеру (это организация, с которой заключили договор для предоставления услуг интернет).Итак, начнем настройку роутера.
Первым делом обезопасим беспроводную сеть, установив пароль на Wi-Fi. Затем необходимо узнать какой тип подключения используется для входа в Интернет, это PPTP, L2TP или PPPOE. Узнать можно позвонив провайдеру (это организация, с которой заключили договор для предоставления услуг интернет).Итак, начнем настройку роутера.Давайте также письменно и иллюстративно рассмотрим настройку пароля на Wi-Fi на роутере ZYXEL Keenetic Lite III в двух частотах.
1. Нажимаем на Web-интерфейс в нижнем меню ярлыка « Сеть Wi-Fi «, отключаем настройки сети « Точка доступа 2,4 ГГц «.

2. Проверяем поставлена ли галочка напротив « Включить точку доступа «, далее в поле « Имя сети (SSID) » придумать и указать имя беспроводной сети, данное имя в дальнейшем будет светиться, когда будите подключаться к сети. Советую обозначить в названии сети используемую частоту, к примеру: «имя сети 2.4».
3. « Защита сети » — WPA2-PSK .
4. Теперь необходимо поставить пароль на беспроводную сеть. В поле « Ключ сети » придумываем и вбиваем пароль.
5. « Ширина канала » — « 20 МГц ».
6. Нажимаем « Применить «.

Давайте также письменно и иллюстративно рассмотрим настройку подключения PPTP на роутере ZYXEL Keenetic Lite III .
1. Перейти в нижнее меню на ярлык « Интернет «.
2. Выбираем вкладку « PPPoE / VPN » нажимаем « Добавить соединение ».
3. В появившемся окне проверяем наличие галочек напротив « Включить » и « Использовать для выхода в интернет ».
4. В « Описание » вписываем любые слова латиницей, например «Host», « Тип (протокол) » выбираем « PPTP «, « Подключаться через » выбираем « Широкополосное соединение (ISP) «.

5. Предлагается указать имя пользователя (в строке « Имя пользователя »), пароль (в строке « Пароль »). Также необходимо будет указать ip-адрес сервера (в строке « Адрес сервера «). Все вышеперечисленные данные предоставляются провайдер (Организация, которая провела интернет).
Все эти данные обычно прописываются в договоре с провайдером. Если по какой-то причине не смогли их найти, необходимо найти их на горячую линию провайдера и узнать как их можно получить.
6. « Настройка параметров IP » — « Автоматическая ».
7. После того, как внесли все необходимые данные нажимаем кнопку « Применить «.
 Обычно статический IP-адрес предоставляется юридическим лицам, либо как дополнительная услуга к основному тарифу физическим лицам.
Обычно статический IP-адрес предоставляется юридическим лицам, либо как дополнительная услуга к основному тарифу физическим лицам. 1. Перейти в нижнее меню на ярлык « Интернет «.
2. Выбираем вкладку « PPPoE / VPN » нажимаем « Добавить соединение ».
3. В появившемся окне проверяем наличие галочек напротив « Включить » и « Использовать для выхода в интернет ».
4. В « Описание » вписываем любые слова латиницей, например «Host», « Тип (протокол) » выбираем « PPTP «, « Подключаться через » выбираем « Широкополосное соединение (ISP) «.
5. Предлагается указать имя пользователя (в строке « Имя пользователя »), пароль (в строке « Пароль »). Также необходимо будет указать ip-адрес сервера (в строке « Адрес сервера «).

6. Так как подключение использует статический ip-адрес, выбираем « Ручная » напротив « Настройка параметров IP ».
7. Указываем ip-адрес и DNS.
Все вышеперечисленные данные провайдер (Организация, которая провела интернет).
Все эти данные обычно прописываются в договоре с провайдером. Если по какой-то причине не смогли их найти, необходимо найти их на горячую линию провайдера и узнать как их можно получить.
7. После того, как внесли все необходимые данные нажимаем кнопку « Применить «.
Давайте также письменно и иллюстративно рассмотрим настройку подключения L2TP на роутере ZYXEL Keenetic Lite III .
1. Перейти в нижнее меню на ярлык « Интернет «.
2. Выбираем вкладку « PPPoE / VPN » нажимаем « Добавить соединение ».
3. В появившемся окне проверяем наличие галочек напротив « Включить » и « Использовать для выхода в интернет ».
4. В « Описание » вписываем любые слова латиницей, например «Host», « Тип (протокол) » выбираем « L2TP «, « Подключаться через » выбираем « Широкополосное соединение (ISP) «.
5. Предлагается указать имя пользователя (в строке « Имя пользователя »), пароль (в строке « Пароль »).
 Также необходимо будет указать ip-адрес сервера (в строке « Адрес сервера «). Все вышеперечисленные данные предоставляются провайдер (Организация, которая провела интернет).
Также необходимо будет указать ip-адрес сервера (в строке « Адрес сервера «). Все вышеперечисленные данные предоставляются провайдер (Организация, которая провела интернет). Все эти данные обычно прописываются в договоре с провайдером. Если по какой-то причине не смогли их найти, необходимо найти их на горячую линию провайдера и узнать как их можно получить.
6. « Настройка параметров IP » — « Автоматическая ».
7. После того, как внесли все необходимые данные нажимаем кнопку « Применить «.
1. Перейти в нижнее меню на ярлык « Интернет «.

2. Выбираем вкладку « PPPoE / VPN » нажимаем « Добавить соединение ».
3. В появившемся окне проверяем наличие галочек напротив « Включить » и « Использовать для выхода в интернет ».
4. В « Описание » вписываем любые слова латиницей, например «Host», « Тип (протокол) » выбираем « L2TP «, « Подключаться через » выбираем « Широкополосное соединение (ISP) «.
5. Предлагается указать имя пользователя (в строке « Имя пользователя »), пароль (в строке « Пароль »). Также необходимо будет указать ip-адрес сервера (в строке « Адрес сервера «).
6. Так как подключение использует статический ip-адрес ,ем « Ручная » напротив « Настройка параметров IP ».

7. Указываем ip-адрес и DNS.
Все вышеперечисленные данные провайдер (Организация, которая провела интернет).
Все эти данные обычно прописываются в договоре с провайдером. Если по какой-то причине не смогли их найти, необходимо найти их на горячую линию провайдера и узнать как их можно получить.
7. После того, как внесли все необходимые данные нажимаем кнопку « Применить «.
Давайте также письменно и иллюстративно рассмотрим настройку подключения PPPOE на роутере ZYXEL Keenetic Lite III .

1. Перейти в нижнее меню на ярлык « Интернет «.
2. Выбираем вкладку « PPPoE / VPN » нажимаем « Добавить соединение ».
3. В появившемся окне проверяем наличие галочек напротив « Включить » и « Использовать для выхода в интернет ».
4. В « Описание » вписываем любые слова латиницей, например «Host», « Тип (протокол) » выбираем « PPPOE «, « Подключаться через » выбираем « Широкополосное соединение (ISP) «.
5. Предлагается указать имя пользователя (в строке « Имя пользователя »), пароль (в строке « Пароль »). Все вышеперечисленные данные предоставляются провайдер (Организация, которая провела интернет).
Все эти данные обычно прописываются в договоре с провайдером.
 Если по какой-то причине не смогли их найти, необходимо найти их на горячую линию провайдера и узнать как их можно получить.
Если по какой-то причине не смогли их найти, необходимо найти их на горячую линию провайдера и узнать как их можно получить. 6. « Настройка параметров IP » — « Автоматическая ».
7. После того, как внесли все необходимые данные нажимаем кнопку « Применить «.
1. Перейти в нижнее меню на ярлык « Интернет «.
2. Выбираем вкладку « PPPoE / VPN » нажимаем « Добавить соединение ».
3. В появившемся окне проверяем наличие галочек напротив « Включить » и « Использовать для выхода в интернет ».

4. В « Описание » вписываем любые слова латиницей, например «Host», « Тип (протокол) » выбираем « PPPOE «, « Подключаться через » выбираем « Широкополосное соединение (ISP) «.
5. Предлагается указать имя пользователя (в строке « Имя пользователя »), пароль (в строке « Пароль »).
6. Так как подключение использует статический ip-адрес ,ем « Ручная » напротив « Настройка параметров IP ».
7. Указываем ip-адрес и DNS.
Все вышеперечисленные данные провайдер (Организация, которая провела интернет).
Все эти данные обычно прописываются в договоре с провайдером. Если по какой-то причине не смогли их найти, необходимо найти их на горячую линию провайдера и узнать как их можно получить.
7. После того, как внесли все необходимые данные нажимаем кнопку « Применить «.

Подключение компьютера к wi-fi сети смотрите здесь:
https://inrouters.ru/kak-podklyuchit-wi-fi-na-kompyutere-windows-10/
Надеюсь статья была максимально полезна.
При желании поддержать проект: https://inrouters.ru/donation/
 Настройку остальных режимов мы рассмотрим в других статьях.
Настройку остальных режимов мы рассмотрим в других статьях.
 Требуется указать имя сети и поставить пароль на WiFi, также если у вас уже стоит пароль. Можно поменять его на любой. Для того что бы это cделать вам нужно перейти в раздел WiFi в меню снизу:
Требуется указать имя сети и поставить пароль на WiFi, также если у вас уже стоит пароль. Можно поменять его на любой. Для того что бы это cделать вам нужно перейти в раздел WiFi в меню снизу:
 Лучше установлен на примере: у вас уже один Wi-Fi роутер. Не важно какой. Это может быть Zyxel, Tp-Link, Asus, D-Link и т.д. Но, покрытие беспроводной сети может быть не по всему дому, или квартире. Проще говоря, из-за слабого роутера, Wi-Fi у вас не ловит во всех комнатах. Или ловит, но не стабильно. Есть такие специальные устройства, которые называются репитеры (ретрансляторы). Они берут интернет по Wi-Fi от первого роутера, и передают его дальше. То есть, усиливают сигнал. Точно такая же функция есть и в роутерах Zyxel. Называется она «Усилитель».
Лучше установлен на примере: у вас уже один Wi-Fi роутер. Не важно какой. Это может быть Zyxel, Tp-Link, Asus, D-Link и т.д. Но, покрытие беспроводной сети может быть не по всему дому, или квартире. Проще говоря, из-за слабого роутера, Wi-Fi у вас не ловит во всех комнатах. Или ловит, но не стабильно. Есть такие специальные устройства, которые называются репитеры (ретрансляторы). Они берут интернет по Wi-Fi от первого роутера, и передают его дальше. То есть, усиливают сигнал. Точно такая же функция есть и в роутерах Zyxel. Называется она «Усилитель».
 Выберите режим «Усилитель», и пропустите выбор режима в панели управления.Если же у вас не Keenetiс Lite III, то делам так:
Выберите режим «Усилитель», и пропустите выбор режима в панели управления.Если же у вас не Keenetiс Lite III, то делам так: Затем нажал на кнопку Обновить . Роутер скачал нужные обновления, установили, и после перезагрузки, у меня уже все работало. Появилась вкладка «Режим».
Затем нажал на кнопку Обновить . Роутер скачал нужные обновления, установили, и после перезагрузки, у меня уже все работало. Появилась вкладка «Режим». На Zyxel Keenetic Start она выглядит вот так:
На Zyxel Keenetic Start она выглядит вот так: Хотя, главный роутер далеко от меня. А это значит, что наш репитер скопировал информацию о беспроводной сети с главного роутера, и просто усиливает ее. Все работает!
Хотя, главный роутер далеко от меня. А это значит, что наш репитер скопировал информацию о беспроводной сети с главного роутера, и просто усиливает ее. Все работает! Смотрите инструкцию по входу в настройки разных маршрутизаторов — Как зайти в настройки роутера? Подробная инструкция для всех моделей.
Смотрите инструкцию по входу в настройки разных маршрутизаторов — Как зайти в настройки роутера? Подробная инструкция для всех моделей. Сделать это можно с настроек, как я показывал выше. Просто открываем вкладку Система (снизу), затем вкладку Режим , выбираем режим Интернет-центр — основной режим и перезагружаем роутер.
Сделать это можно с настроек, как я показывал выше. Просто открываем вкладку Система (снизу), затем вкладку Режим , выбираем режим Интернет-центр — основной режим и перезагружаем роутер. Что очень важно, например, для просмотра фильмов по DLNA, или настройки локальной сети.
Что очень важно, например, для просмотра фильмов по DLNA, или настройки локальной сети. Таким образом, при неполадках в главной сети, роутер zyxel keenetic lite 3 автоматически настраивается на запасной канал и обеспечивает пользователю непрерывное интернет-соединение.
Таким образом, при неполадках в главной сети, роутер zyxel keenetic lite 3 автоматически настраивается на запасной канал и обеспечивает пользователю непрерывное интернет-соединение. В любом случае сперва необходимо включить маршрутизатор zyxel в электросеть и дождаться, пока интернет-центр полностью загрузится (индикатор состояния перестанет мигать).
В любом случае сперва необходимо включить маршрутизатор zyxel в электросеть и дождаться, пока интернет-центр полностью загрузится (индикатор состояния перестанет мигать).

 Процессор MT7628N 575 МГц, точно такой же как на Keenetic Air и Keenetic Extra II. Оперативной памяти здесь меньше, чем на старших моделях, и она составляет 64 мб, но этого вполне для возложенных функций, с которой он отлично справляется.
Процессор MT7628N 575 МГц, точно такой же как на Keenetic Air и Keenetic Extra II. Оперативной памяти здесь меньше, чем на старших моделях, и она составляет 64 мб, но этого вполне для возложенных функций, с которой он отлично справляется.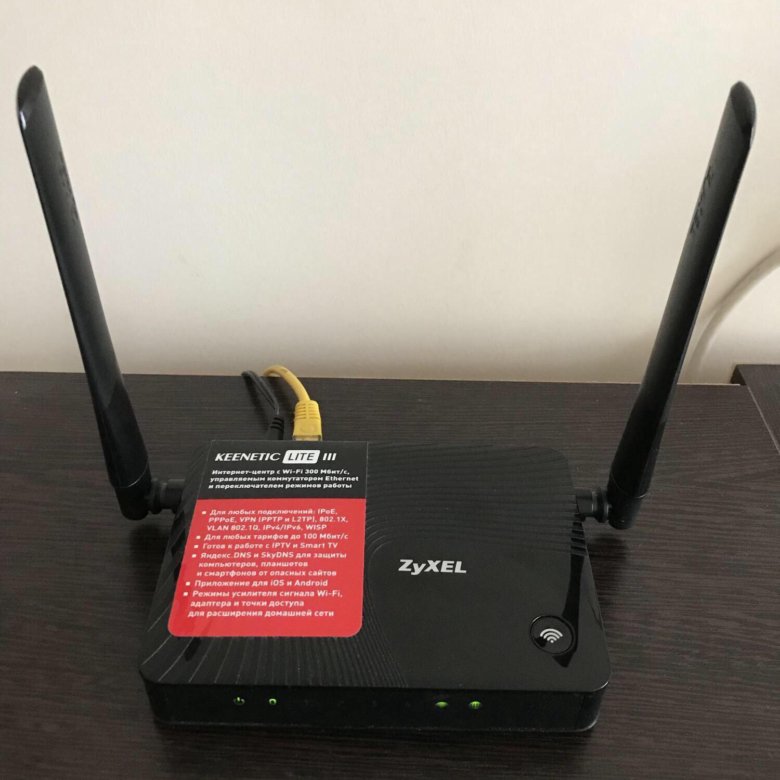 Ничего лишнего тут нет. От своих более старших моделей отличается несколько отсутствующих USB-порт и всех сопутствующих для него приложений, именно по этой причине у него меньше оперативной памяти, больше ему просто не надо. После первого включения, вы, скорее всего, не увидите в прошивке VPN сервера и некоторых других компонентов — не переживайте. После первого включения провести первоначальную настройку и после установки интернет-соединения обновить прошивку на устройстве, после чего снова перейти в раздел обновления и там включить нужные компоненты (можно так же отключить ненужные).В общем, если вам необходим Keenetic чисто с сетевыми функциями, такими как, например, VPN-сервер и нет нужды в USB-порте и поддержке диапазона 5ГГц — это то, что вам нужно. А если вам достаточно одного выхода, можно вообще взять модель Start II, это тот же Lite III только с одним выходом Ethernet. Если нужен диапазон 5ГГц, берите модель Air — это тот же Start II только с поддержкой AC1200))
Ничего лишнего тут нет. От своих более старших моделей отличается несколько отсутствующих USB-порт и всех сопутствующих для него приложений, именно по этой причине у него меньше оперативной памяти, больше ему просто не надо. После первого включения, вы, скорее всего, не увидите в прошивке VPN сервера и некоторых других компонентов — не переживайте. После первого включения провести первоначальную настройку и после установки интернет-соединения обновить прошивку на устройстве, после чего снова перейти в раздел обновления и там включить нужные компоненты (можно так же отключить ненужные).В общем, если вам необходим Keenetic чисто с сетевыми функциями, такими как, например, VPN-сервер и нет нужды в USB-порте и поддержке диапазона 5ГГц — это то, что вам нужно. А если вам достаточно одного выхода, можно вообще взять модель Start II, это тот же Lite III только с одним выходом Ethernet. Если нужен диапазон 5ГГц, берите модель Air — это тот же Start II только с поддержкой AC1200)) Его интерфейс русифицирован.
Его интерфейс русифицирован.
После этого внизу экрана пункт <Интернет>, обозначен глобусом. Выберите вкладку PPPoE / VPN и нажмите кнопку <Добавить>.
После чего приступите непосредственно к самой настройке роутера.
На рисунке ниже изображен пример. Ваша настройка должна соответствовать настройкам, изображенным здесь, за исключением двух пунктов: «Имя пользователя» и «Пароль». Здесь Вы указываете свои данные, с помощью которого Вы выходите в Интернет.
После того, как Вы все указали, нажмите кнопку <Применить>.
Если все сделано верно, то Интернет должен подключиться.
Выберите соответствующий пункт меню, обозначенный таким рисунком:
Выберите пункт <Точка доступа>. Далее ориентируйтесь на рисунок, представленный ниже. <Имя сети> Вы можете указать самостоятельно, ограничен только язык — исключительно английская раскладка клавиатуры. В поле <Пароль> Вы придумываете пароль на свою беспроводную сеть.Пароль должен не содержать менее 8 символов, буквы (в английской раскладке), либо цифры.
 Все настройки установлены так, как указано на рисунке. После того, как это проделано, нажмите на кнопку <Применить>.
Все настройки установлены так, как указано на рисунке. После того, как это проделано, нажмите на кнопку <Применить>.

 Если нужно выполнить подключение 2 и 3 версиях, не разбираясь в параметрах, целесообразно выполнить следующее:
Если нужно выполнить подключение 2 и 3 версиях, не разбираясь в параметрах, целесообразно выполнить следующее:
- В разделе Интернет, включите снова подключение, в форме отметьте строки «Включить» и «Использовать для выхода в Интернет», разъём с сетевым кабелем и получение IP автоматическим путём.

- Переходим в меню PPPoE / VPN и создаём авторизованное подключение — отмечаем первые две строки, указываем протокол, «Подключиться через» Интернет-провайдер широкополосного подключения, адрес сервера, имя и пароль, получение IP-адреса автоматическим путём.
- В форме в Описании впишите широкополосное соединение, выберите настройку параметров IP «Без IP-адреса».
- Проследите, чтобы были активированы «Включить», «Использовать для выхода в Интернет», по схеме был отмечен тот разъём, куда подключён сетевой кабель.
- Вернитесь в раздел Интернет и откройте вкладку — PPPoE / VPN, чтобы создать авторизованное соединение.
- Нажмите на «Добавить соединение» и в появившейся форме отметьте первые две строки, введите описание (название сети, произвольное), выберите тип протокола, в «Подключиться через» — Интернет-провайдер широкополосного подключения. Ещё необходимо написать логин и пароль из договора и выбрать автоматическое получение IP-адреса.




 Данное имя будет отображаться в списке доступных подключений на устройстве
Данное имя будет отображаться в списке доступных подключений на устройстве
 Если же для соединения он не нужен, выберите соответствующую строку.
Если же для соединения он не нужен, выберите соответствующую строку.


