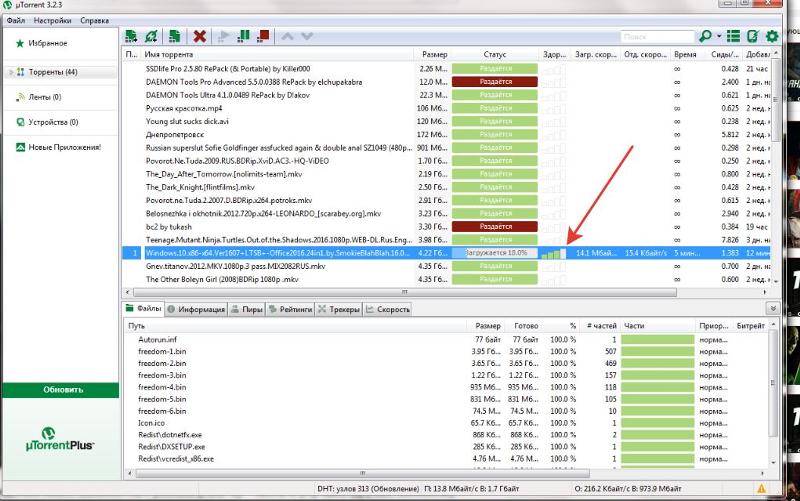Как увеличить скорость загрузки — Altclick
Жизнь современного человека полностью перекочевала в онлайн-пространство. Люди платят налоги и коммунальные услуги онлайн, совершают покупки в интернет-магазинах.
Содержание
Жизнь современного человека полностью перекочевала в онлайн-пространство. Люди платят налоги и коммунальные услуги онлайн, совершают покупки в интернет-магазинах, смотрят фильмы в виртуальных кинотеатрах. Все это возможно только если скорость трафика достаточно хорошая. Если же сайты начинают «виснуть», нужно понять, в чем причина и как увеличить скорость интернета, изменить или восстановить настройки.
Причины медленного интернета
Обстоятельств, влияющих на скорость передачи данных в сети, очень много. Причина может крыться как в качестве услуг, предоставляемых провайдером, так и в сетевых устройствах, подсоединенных к онлайн-пространству. Речь идет не только о компьютере, но и гаджетах, включенных в домашнее беспроводное пространство WiFi.
Прежде чем узнать, как ускорить мегафон интернет на дачу, необходимо выяснить скорость соединения на смартфонах, ПК, планшетах и прочих устройствах.
Если уровень трафика низкий везде, причины могут быть следующими:
- Устаревшие или поврежденные драйвера сетевой карты.
- Переполненные cookies.
- Сбой в настройках маршрутизатора или выставленные ограничения.
- Заражение вредоносными вирусами.
- Выбранное тарифное предложение.
- Проблемы на сервере провайдера.
Иногда получить быстрый и надежный трафик мешает то, что модем попросту не вытягивает соединение по техническим характеристикам. К примеру, абонент подключился к оператору, предоставляющему онлайн-доступ по оптоволокну, а роутер не оснащен гигабитным портом. Если оборудование морально устарело, то как бы пользователь ни пытался его настроить, «перепрыгнуть» через слабые параметры и добавить скорость невозможно.
Какова максимальная скорость мобильного и домашнего интернета
Хотя во всем мире уже несколько лет говорят о скорости интернета в 1 Гигабайт, жителям России такие технологии пока недоступны. Некоторые регионы даже не могут рассчитывать на стабильность 3G.
Среди операторов, поставляющих проводной трафик в дома жителей страны самые высокие показатели скорости у Дом.ру (45 Мбит/секунду), Ростелеком (37 Мбит/секунду), Билайн (35,5 Мбит/секунду), МТС (32 Мбит/секунду).
Эти цифры определяют среднее значение, полученное путем сложения показателей входящего и исходящего трафика с последующим делением полученной цифры пополам.
На рынке поставщиков мобильного связи 4G ситуация следующая:
- 1 место — Мегафон со скоростью 21,8 Мбит/сек.
- 2 место — МТС с показателем 13,9 Мбит/сек.
- 3 место — Теле2 с пределом 12,6 Мбит/сек.
- 4 место Билайн, 10,5 Мбит/сек.
Приведенные значения характерны для крупных городов Российской Федерации. Ожидаемо, что самый быстрый mts интернет для дачи в столице страны.
Как узнать реальную скорость интернета
Если вчера дачный интернет от мтс «летал», а сегодня закачка сайтов идет с заметной пробуксовкой, то прежде чем задавать в поисковике вопрос — как ускорить работу интернета, нужно позвонить провайдеру и уточнить, нет ли с его стороны технического сбоя. Если проблемы в повреждении кабеля или поломке на сервере, просто нужно подождать. Время, нужное для восстановления, зависит от причины.
На сегодняшний день в онлайн-пространстве можно найти десятки сервисов, позволяющих протестировать мтс интернет на даче в Подмосковье и узнать его реальные параметры. Смысл работы программ состоит в замерах пинга — скорости отклика сигнала от сервера (т. е. за сколько миллисекунд запрос абонента с телефона или компьютера доходит до сервера).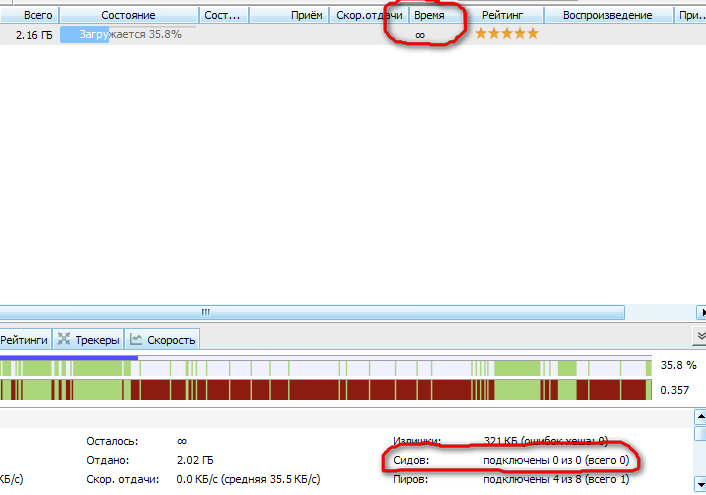
Тестирование занимает не больше 1 минуты. Чтобы обеспечить объективное значение и понять, как улучшить качество интернета,
перед измерением пинга необходимо произвести ряд действий:
- Подключить ПК напрямую к сети через кабель провайдера. Так пользователь получит более качественную картину чтобы понять, как сделать интернет быстрее.
- Выбрать качественную онлайн-программу. Наиболее востребован сегодня сервис SpeedTest.
- Отключить программы, использующие трафик (торренты, обновления и т. д.). В идеале на компьютере должна быть открыта только вкладка с сервисом тестирования.
- Деактивировать антивирусные софты и брандмауэр.
- Выключить прокси.
Важно: Если сервер, через который абонент получает онлайн-доступ, находится на территории другого государства, скорость приема/передачи сигнала будет существенно ниже.
Отключение ограничений скорости в ОС Windows
Если после проверки оказалось, что скорость трафика ниже максимума, заявленного провайдером, возможной причиной могут быть настройки групповой политики операционной системы Windows. Вначале важно понять, что именно влияет на ограничение трафика:
- Настройки маршрутизатора.
- Вирусы.
- Некорректно заданное энергопотребление сетевой карты.
- Неисправность или неплотное прилегание сетевой карты.
- Режим автообновления.
- Активные торренты.
- Переполненный кэш.
- Устаревшие драйвера.
Как повысить скорость интернета на Windows 7
Рабочий вариант, как решить проблему медленного интернета на Windows 7 и увеличивать скорость – перенастроить последовательный порт (обозначение COM1).
Схема такая:
- Запустить «Диспетчер устройств».
- Выбрать вкладку «Порты».
- Кликнуть «Последовательный порт».
- В строке «Бит в секунду» указать максимально возможный параметр.
- Кликнуть «Ок».
Как увеличить скорость интернета на Windows 10
Один из принципов работы ОС Windows заключается в резервировании пятой части (20 процентов) пропускной способности. Такая особенность способна снизить скорость трафика. Но существует способ, как заставить ОС вернуть «удержанный» интернет, используя сервис «Планировщик пакетов QoS».
Алгоритм повышения скорости следующий:
- Вызвать диалоговое окно одновременным нажатием клавиш WIN и R.
- Ввести команду gpedit.msc, подтвердить действие.
- Из раздела «Конфигурация компьютера» перейти в категорию «Административные шаблоны».
- Кликнуть «Сеть».
- Открыть «Планировщик пакетов QoS».
- В верхнем левом углу активировать «Включено».
- В графе «Ограничение пропускной способности» выставить «0».
- Кликнуть «Применить».
Важно: После внесения изменений компьютер необходимо перезапустить, чтобы изменения вступили в силу.
Отключение ограничений скорости в различных программах
Кроме программ по измерению скорости, в открытом доступе достаточно утилит-оптимизаторов интернет-соединения, способных разогнать трафик. К примеру, BoostSpeed.
Чтобы ускорить соединение, необходимо:
- Скачать софт с официального ресурса.
- Инсталлировать программу на ПК.
- Выполнить вход в интернет.
- Запустить утилиту.
- Войти в меню оптимизатора.
- Перейти в «Инструменты».
- Выбрать «Ускорение интернета».
- Активировать значок «Автоматически».

- Выбрать из предложенных типов подключения.
- Нажать «Анализ».
- Кликнуть «Оптимизировать».
Как повысить скорость скачивания
Иногда скорость соединения хорошая, но файлы все равно скачиваются медленно,
виновниками ситуации может быть:
- Устаревшие технические параметры сетевого оборудования, не позволяющие трафику разгоняться.
- Большое количество гаджетов, подключенных к беспроводной сети.
- Некорректные настройки программного обеспечения.
- Использование неактуальной версии браузера.
- Большое количество одновременно загружающихся файлов.
- Процесс обновления.
- Несколько запущенных приложений.
«Лечение» проблемы такое же, как и при низкой скорости соединения – отключение автообновления, остановка торрентов и потоковых сервисов, деактивация антивируса, закрытие всех ненужных приложений. Также необходимо разгрузить Wi-Fi, отключив от него смартфоны, телевизор, планшеты и другие сетевые устройства.
Как увеличить скорость интернета через Wi-Fi роутер
Когда проблема низкой скорости трафика кроется в роутере, причиной могут быть устаревшие драйвера.
Обновить их можно следующим образом:
- Войти в «Мой компьютер».
- Выбрать «Сетевые адаптеры».
- Нажать правой кнопкой мышки и выбрать строку «Обновить драйвера».
Если вопрос не решился обновлением, можно воспользоваться сервисами, способных увеличить скорость работы маршрутизатора.
Алгоритм такой:
- Открыть «Диспетчер устройств».
- Найти в перечне устройство WiFi, кликнуть правой кнопкой.
- Нажать «Дополнительно».
- Установить максимальные значения в строчках WMM, High Speed и Preamble.
В ряде случаев что по умолчанию в маршрутизаторе выставлены высокие параметры безопасности, урезающие параметры раздачи. Отключение защиты поможет увеличить скорость соединения, но это может быть лишь временной мерой, так как информация оказывается без защиты. После скачивания файла нужно восстановить настройки либо выставить новые. От этого зависит стабильность работы девайса.
Отключение защиты поможет увеличить скорость соединения, но это может быть лишь временной мерой, так как информация оказывается без защиты. После скачивания файла нужно восстановить настройки либо выставить новые. От этого зависит стабильность работы девайса.
Параметры шифрования данных задаются в интерфейсе роутера во вкладке «Настройки режима безопасности». Оптимальным протоколом, по которому рекомендуется раздавать сетевое подключение, является WPA.
Кроме прочего, можно попробовать увеличить показатель ширины канала. Это делается в меню маршрутизатора в поле WLAN, вкладка Network. По умолчанию, значение в строке Band Width составляет 20 мГц. Параметр меняют на 40 мГц. В графе External Channel выбирается параметр Lower.
Если и это не помогло, единственное, что остается – перепрошить устройство. Для этого придется пригласить мастера или отнести девайс в сервисный центр. Более продвинутые пользователи могут самостоятельно переустановить программное обеспечение, но это небезопасно, так как некорректные действия могут непоправимо повредить устройство.
Как повысить скорость интернета на ноутбуке
Если ноутбук начал «тормозить» при загрузке вкладок, вполне вероятно, что на нем скопилось много цифрового хлама и устройство нуждается в очистке. Чтобы чистить и ускорять работу ПК, разработаны специальные программы типа CCleaner или Advanced SystemCare.
Кроме удаления ненужных ярлыков, битых файлов и прочего мусора утилита чистит реестр, анализирует производительность системы и оптимизирует ее. Работать с софтами-увеличителями трафика просто, благодаря понятному русскоязычному интерфейсу.
Бывает, что вопрос низкой скорости трафика возникает только при работе с некоторыми приложениями, к примеру, с торрентом. В таком случае ограничения могут быть выставлены в самой программе. Проверить это можно в меню софта.
Операции с браузером
Когда «тяжелые» сайты грузятся слишком долго, не помощь придет турбо-режим, который есть во всех популярных браузерах. Ускоритель сжимает большие файлы перед тем, как загрузить их, за счет чего скорость увеличивается. Также важно своевременно чистить куки и кэш, удалять историю, отключить VPN-сервис.
Ускоритель сжимает большие файлы перед тем, как загрузить их, за счет чего скорость увеличивается. Также важно своевременно чистить куки и кэш, удалять историю, отключить VPN-сервис.
Установка ПО для увеличения скорости
Если нужно программное обеспечение для разгона скорости, кроме вышеперечисленных утилит, для улучшения скорости абоненты нередко используют Ashampoo Internet Accelerator. Ее преимущество в том, что она налаживает сетевое соединение в автоматическом и ручном режиме по выбору пользователя. Чтобы применить ПО достаточно загрузить его на компьютер или ноутбук, инсталлировать и определить способ функционирования.
Важно: При установке софт запросит разрешение на инсталляцию еще ряда программ от разработчиков, от которых пользователь может отказаться. На качестве работы проги это не отразится.
Затем нужно запустить приложение, выбрать пункт «Автоматически» и определить характеристики сетевого подключения. После на экране появится запрос на подтверждение оптимизации, который нужно подтвердить кнопкой «Да». Чтобы понять, помогла ли программа-усилитель, следует выполнить перезагрузку и проверить качество трафика.
Вопрос, почему пропало стабильное соединение и как усилить интернет, достаточно часто встречается на форумах. Если не удалось поднять рабочий показатель скоростной загрузки/выгрузки данных, остается единственный выход улучшения положения – помощь профессионалов.
Как ускорить загрузку игр на компьютере без разгона и прочего геморроя — Ferra.ru
Самое время вспомнить про температуру накопителя под нагрузками и в простое. В состоянии покоя накопитель греется до 30 °C. Максимальная температура достигала 63 °C, при этом заметим, что мы использовали накопитель без дополнительного радиатора для теплоотвода и устанавливали его в закрытый стенд. Максимальная температура нагрева, заявленная в характеристиках составляет 70 °C, после чего накопитель, вероятно, должен уходить в троттлинг. Проверять этого мы не стали, но настоятельно советуем устанавливать Silicon Power P34A80 в хорошо проветриваемый корпус или использовать двусторонний радиатор. Лучше, как говорится, перебдеть, чем недобдеть.
Проверять этого мы не стали, но настоятельно советуем устанавливать Silicon Power P34A80 в хорошо проветриваемый корпус или использовать двусторонний радиатор. Лучше, как говорится, перебдеть, чем недобдеть.
SLC-кэш и его влияние на общую производительность
Не забывайте, что официальные характеристики – это только часть общей картины. Потому что большинство производителей SSD-решений используют SLC-кэш, самую быструю область флеш-памяти. Если рабочая нагрузка на накопитель выйдет за пределы этого кэша и файлы начнут записываться уже не в SLC-буфер, а в “родную” флеш-память накопителя (TLC или QLC). Поэтому во время тестов мы стараемся загрузить накопитель по максимуму, чтобы посмотреть, как он будет ворочаться при переполнении буфера SLC. В Silicon Power P34A80 быстрого кэша насыпали около 64 Гбайт при расчете на каждый 256 Гбайт. Получается, что максимальной скорости можно добиться только в пределах заданной области.
И всё-таки восьмиканальный массив памяти Toshiba сам по себе довольно быстр, а с ёмким SLC-кэшем проседания в скорости при записи файлов размером 1-2 Гбайт особо и не наблюдается. Кстати, SLC-кэш задействуется не только при записи, но и при чтении. В чем это выражается? А в том, что данные, которые пользователь открывает сразу после их копирования на накопитель, все еще остаются в быстром кэше и операция чтения происходит быстрее, чем в случае обращения к TLC-памяти.
Вот поэтому слепо доверять результатам синтетических бенчмарков не стоит на 100%, потому что они выполняют чтение и запись, оперируя только что созданными файлами, которые располагаются в SLC-кэше. Короче говоря, при тестировании показываются чуть более высокие скорости чтения данных.
Что умеет фирменный софт для обслуживания SSD Silicon Power?
Насколько он полезен? Да и нужен ли он вообще? Это главный вопрос, который хочется вынести на повестку. Как мы уже упоминали выше по тексту, программа SP Toolbox нужна для мониторинга состояния «здоровья» накопителя, оценки его скорости работы и безопасного стирания данных посредством Secure Erase.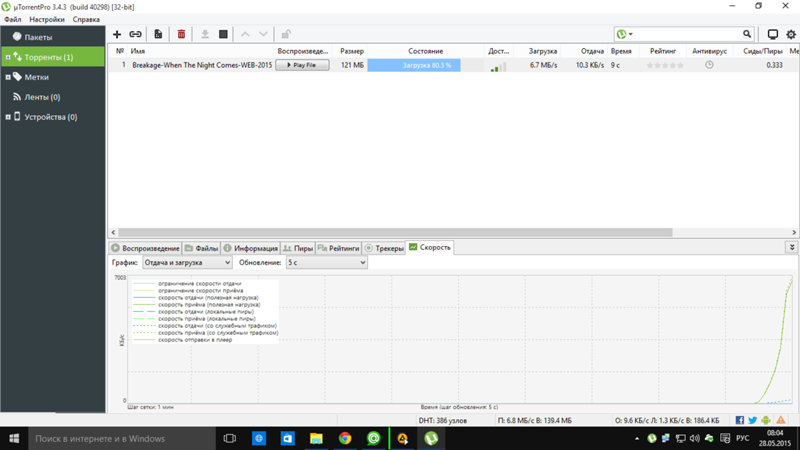
Как и многие конкуренты, русской локализации Silicon Power не предлагает, но в целом не все так безнадежно: даже пятиклассник разберется без Google-переводчика, что означает каждый пункт меню.
Как увеличить скорость загрузки в Steam
В идеале, игры через клиент Steam должны скачиваться так же быстро, как и через торрент. Но на деле это не всегда так. Бывает, в программе выставлены неправильные настройки, ей мешает установленный на компьютере антивирус, или идущий в браузере онлайн фильм. Бывает, что просто на сети сейчас проводятся технические работы или возникли неполадки, и нужно просто подождать.
В этой инструкции рассмотрим каждую причину отдельно и расскажем как можно увеличить скорость загрузки в Steam, не прибегая к переустановке программы. Всего 5 способов, пробуйте их по очереди.
Способ 1 — смените регион загрузки
Steam автоматически определяет географическое местоположение компьютера и соединяется с ближайшим сервером загрузок. Смена региона на более дальний от вас может помочь, если на ближайшем скорость низкая из-за высокой нагруженности или технических проблем.
Зайдите в настройки клиента.
Слева выберите пункт «Загрузки» и проверьте, какой регион был выбран автоматически. Даже если там стоит ваш регион, попробуйте поменять его на любой другой. Выберите Москву или Питер, если живете в центральной России. Или Новосибирск, если вы из Сибири. Заграницу лучше не выбирать, скорость загрузки и пинг станут еще хуже.
После выбора нажимаем «ОК», изменения вступят в силу сразу же, перезапускать программу не обязательно.
Способ 2 — проверьте настройки скорости
Проверьте, не ограничена ли скорость в настройках программы. Там же, где меняется регион, есть такая опция. Выберите для нее параметр «Без ограничения» (см. скриншот).
Здесь же нажмите кнопку «Очистить кэш загрузки». Это удалит временные файлы, хранящиеся на вашем компьютере. Кэш большого размера может замедлять скачивание и установку игр, особенно если в нем хранятся поврежденные файлы.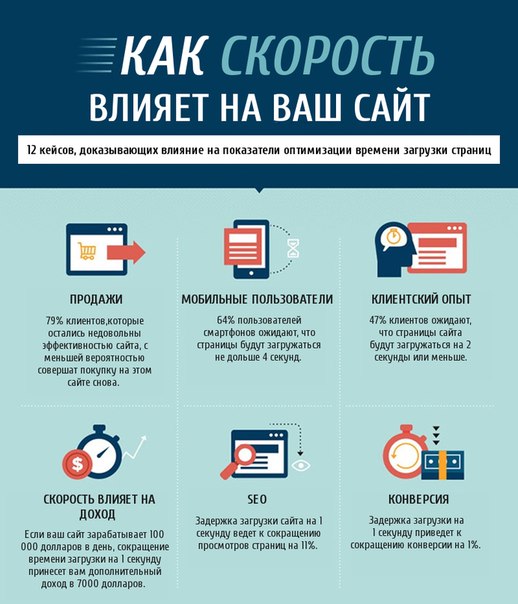 Программе требуется время, чтобы проверить их целостность, а в моменты проверки загрузка приостанавливается.
Программе требуется время, чтобы проверить их целостность, а в моменты проверки загрузка приостанавливается.
Способ 3 — закройте другие интернет-программы
Проверьте, не запущенны ли одновременно со Steam другие программы, использующие интернет. Это могут быть торрент-клиенты, менеджеры закачек, браузер с запущенным онлайн-фильмом и т.д. Закройте их на время, пока игры загружаются.
Например, чтобы остановить работу программы μTorrent, нужно найти ее значок в трее Windows, щелкнуть по нему правой кнопкой мыши и нажать «Выход».
Если просто кликнуть по крестику в главном окне, μTorrent не закроется, а свернется. Так ведут себя и другие загрузчики файлов на компьютере, поэтому всегда проверяйте трей.
Также можно проверить диспетчер задач — там видно какие программы используют ресурсы сети в данный момент.
Способ 4 — посмотрите статистику загруженности серверов Steam
Проверьте статистику загрузок в Steam на странице https://store.steampowered.com/stats/content/
Во время распродаж и на каникулах сервера загружены больше, чем обычно. Иногда они не справляются с наплывом посетителей. Скорость передачи трафика снижается, и это никак не исправить. Лучше всего просто подождать некоторое время, или продолжить скачивать игру на медленной скорости.
Способ 5 — проверьте скорость своего интернета
Проверьте реальную скорость вашего интернета. Может игры и так качаются на пределе его возможностей? Провайдер может обещать вам 100 Мб/с, но по факту такая скорость будет только ночью, когда сеть разгружена, а в остальное время она будет гораздо ниже. Лучше проверить.
Зайдите на сайт http://www.speedtest.net/ и нажмите кнопку «Начать».
После окончания теста будет показана скорость на текущий момент. Обратите внимание, она измеряется в мегабитах. А в Steam показывается в мегабайтах. Байт больше чем бит в 8 раз. 1 Мегабайт в Steam равняется 8 Мегабитам в спидтесте.
Если после замера скорость оказалась в разы ниже обещанной провайдером, обратитесь к ним в техподдержку. Возможно есть проблема с кабелями или маршрутизаторами на их стороне. Они и сами об этом могут не знать, пока к ним не обратишься с жалобой.
И на последок, полезная информация
А вы знали, что игры в Steam качаются не с постоянной скоростью? Сначала на компьютер загружается часть файлов, потом они начинают распаковываться. Во время распаковки скорость в клиенте отображается низкая, она падает почти до нуля. И это нормально.
Когда распаковка закончится, скорость восстановится и загрузка продолжится дальше.
Читайте также
Как увеличить скорость скачивания в MediaGet до максимума
Редакция сайта mediaget-2.ru подготовила для вас несколько советов, которые помогут вам увеличить скорость скачивания в MediaGet до максимума без установки лишних программ и патчей.
Совет 1
Старайтесь всегда качать те файлы, у которых больше всего раздающих. В «Медиа Гет» у файлов есть рейтинг скорости, можно ориентироваться на него. Вот, к примеру, я ищу операционную систему Ubuntu, забиваю ее название в поиск и смотрю на результаты.
В столбце «Скорость», наведя на звездочки, можно посмотреть сколько раздающих и качающих у файла. Чем больше раздающих и меньше качающих у файла, тем быстрее будет скорость его загрузки.
Совет 2
Не стоит запускать одновременно много файлов на скачивание. Чем больше у вас будет одновременно запущенных загрузок в MediaGet, тем дольше каждая из них будет загружаться.
Также, не запускайте другие требовательные к сети программы, во время работы MediaGet, чтобы не загружать свой интернет канал. К таким программам относятся другие торрент-клиенты, менеджеры загрузок, активные закачки в вашем браузере, просмотр видео онлайн в браузере одновременно со скачиванием через «Медиа Джет», и т.д.
Совет 3
Откройте настройки MediaGet.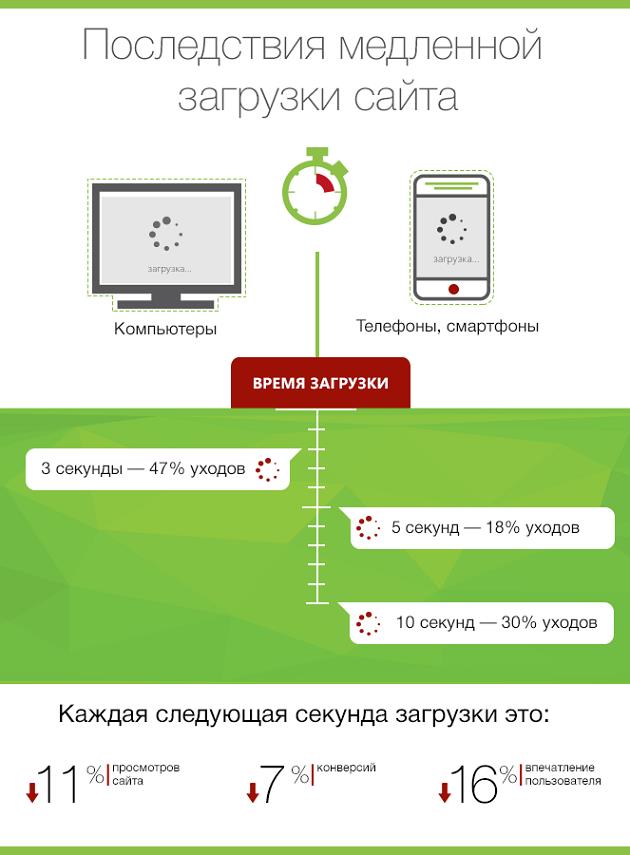
Зайдите в закачки и убедитесь, что их скорость не ограничена.
Затем откройте раздел «Соединения» и напротив порта нажмите на кнопку «Случайно». Затем нажмите кнопку «ОК», чтобы сохранить изменения.
Иногда, это помогает существенно ускорить загрузку в MediaGet.
Совет 4
Проверьте скорость вашего интернет соединения. Зайдите на сайт http://www.speedtest.net/ru/ и нажмите на кнопку «Начать проверку».
Начнется тестирование, после его окончания посмотрите на свою скорость получения.
Она показана в мегабитах, а в MediaGet (и других торрент-клиентах) скорость показывается в мегабайтах. Разделите скорость получения на 8, и вы узнаете свою скорость в мегабайтах. В моем примере она равна:
91 / 8 = 11.4 мегабайт.
Это скорость до самого ближайшего сервера в вашем городе, так сказать «идеальная скорость», но файлы через MediaGet будут качаться в большинстве случаев из других городов или даже стран, плюс на вашем компьютере часть трафика может потребляться другими программами или фоновыми процессами (обновлениями, к примеру). Поэтому ваша реальная скорость загрузки торрентов в MediaGet (даже при условии, если у файла будет много раздающих) будет всегда меньше на несколько процентов.
Если в результате тестирования скорость доступа к интернету у вас будет маленькой, то советуем повысить тарифный план у вашего интернет провайдера на более скоростной.
Совет 5
Бывают случаи, когда интернет провайдер подключает своим пользователям услугу «Firewall» или «Брандмауэр» в личном кабинете. Такое было замечено, в частности, у Билайна. С этой услугой ваш трафик фильтруется и скорость может быть низкой в таких программах, как MediaGet.
Проверьте, не подключена ли у вас такая услуга, если подключена, снизьте уровень ее активности (уровень защиты) или отключите ее.
Совет 6
Некоторые провайдеры ограничивают скорость скачивания через торрент днем и снимают ограничения ночью. Чаще всего так делают провайдеры беспроводного интернета, так как их оборудование не способно обеспечить высокую пропускную способность и, чтобы «качальщики» не забивали весь канал своим трафиком, им приходиться вводить такие ограничения.
Если у вас такое происходит, то единственным выходом будет качать только ночью или сменить провайдера.
Послесловие
Надеемся вам помогли эти советы. Если вы знаете еще способы, как ускорить закачку в MediaGet, напишите о них в комментариях, может быть они помогут кому-то еще!
Как повысить скорость загрузки Genshin Impact
Игры для ПК скачиваются из Интернета, и благодаря этому гейминг стал комфортнее, ведь любой проект можно скачать когда угодно. Однако по этой же причине новинки могут стать практически недоступными для некоторых игроков.
Быстрая загрузка – это явно не сильная сторона Genshin Impact. Из-за того что игра довольно объемная, и при этом распространяется бесплатно, серверов разработчиков просто недостаточно для того, чтобы предоставить доступ к файлам всем желающим. Общий вес всех файлов проекта – 15 Гигабайт, и на их загрузку можно потратить часы, а то и больше.
Разработчики Genshin Impact заявили, что исправили проблему низкой скорости загрузки, однако на самом деле это помогло далеко не всем геймерам. Если вы тоже столкнулись с этой проблемой, делимся с вами рядом полезных советов о том, как ее исправить.
Как увеличить скорость скачивания Genshin Impact?
К сожалению понять, почему игра скачивается медленно в каждом конкретном случае очень тяжело. Естественно, первое что стоит сделать игроку – это проверить свое Интернет-соединение. Если скорость нормальная и проблемы возникают только с загрузкой Genshin Impact, тогда можно воспользоваться лайфхаками от геймеров:
- Если скорость загрузки указана менее 1 Мб/сек, тогда нужно поставить ее на паузу и запустить через минуту.
 Это может помочь восстановить поток файлов. Попробуйте сделать это 2-3 раза, если не помогло с первого.
Это может помочь восстановить поток файлов. Попробуйте сделать это 2-3 раза, если не помогло с первого. - Тем, кому не помог первый способ, рекомендуется просто закрыть лаунчер загрузки, удалить его процесс из Диспетчера задач, а потом включить снова. Тогда все процессы скачивания обновятся, а прогресс не потеряется.
- Если и второй метод не сработал, тогда единственный путь – остановить загрузку, удалить уже скачанные файлы и начать процесс с самого начала.
Кроме фанатских способов справиться с низкой скоростью загрузки Genshin Impact есть и некоторые технические советы от самих разработчиков игры. Они также могут помочь решить проблему.
- Проект крайне популярен и его часто скачивают. Попробуйте включить загрузку рано утром или ночью. В таком случае нагрузка на сервер будет меньше, и поэтому проект скачается быстрее.
- Если вы очень хотите поиграть в Genshin Impact, но не желаете разбираться со скоростью скачивания, тогда вы можете просто оставить процесс загрузки активным на ночь. За то время пока вы спите все файлы уже окажутся у Вас на ПК.
Других лайфхаков или тайных способов увеличить скорость загрузки нет. Смена IP-адреса компьютера с помощью VPN на Китай также никак не поможет решить проблему. Лучше всего просто набраться терпения и включить загрузку на ночь или перед походом на работу или учебу. Тогда процесс пройдет для вас быстро и незаметно.
Если после наших советов вам все же удалось скачать Genshin Impact, тогда советуем узнать о том, какие персонажи в этой игре считаются лучшими. Это поможет ускорить прохождение и быстрее добраться до интересных подземелий и гробниц.
9 способов ускорить Steam и быстрее скачивать игры
Steam — лучший выбор для компьютерных игр.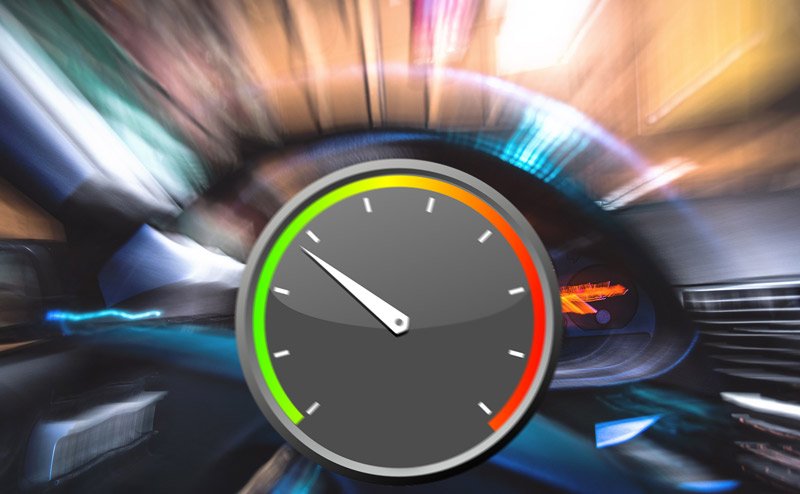 Цифровой канал распространения и интернет-сообщество размещают большинство игр, но иногда они работают медленно.
Цифровой канал распространения и интернет-сообщество размещают большинство игр, но иногда они работают медленно.
Если вы хотите начать играть, это может быть неприятно. Чтобы помочь вам, мы собрали лучшие советы по остановке Steam, замедлению скорости загрузки и другим изменениям производительности для ускорения игры.
1. Закройте все другие приложения
Неважно, используете ли вы игровой бегемот Alienware или самодельный игровой компьютер с бюджетом в 500 долларов. Если вы собираетесь начать играть, убедитесь, что вы закрыли все несущественные приложения.
Нерелевантное программное обеспечение, работающее вместе со Steam, может использовать пропускную способность данных и сокращать системные ресурсы. Это повлияет на загрузку игр, онлайн-игры и общую производительность.
Веб-браузеры, обновления программного обеспечения и одновременные загрузки подпадают под это описание. Закройте все это, включая инструменты облачной синхронизации, такие как Dropbox и Google Drive.
Вы также можете внести некоторые изменения в клиент Steam, чтобы избежать неудобных загрузок.
- Откройте Steam> Настройки
- В разделе « Загрузки» найдите « Ограничения на загрузку».
- Убедитесь, что флажок Разрешить загрузки во время игры снят
- Рассмотрите возможность настройки расписания загрузки, используя только автоматическое обновление игры между
Вы также можете прекратить ненужные процессы. В Windows:
- Щелкните правой кнопкой мыши на панели задач и выберите Диспетчер задач.
- Разверните до представления « Подробнее»
- Проверьте столбец Сеть для всего, что, кажется, загружает пропускную способность
- Выберите процесс и завершите деятельность
Тем временем пользователи Linux и macOS также могут закрывать нежелательные фоновые действия.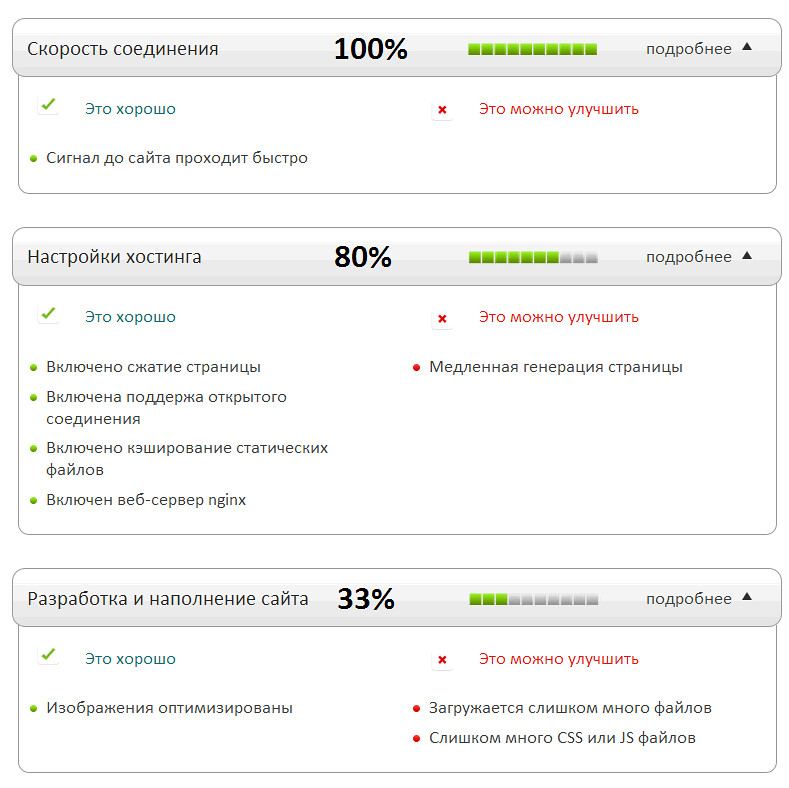 Ниже описано, как принудительно завершить процессы в Linux и как закрыть программное обеспечение с помощью macOS Activity Monitor .
Ниже описано, как принудительно завершить процессы в Linux и как закрыть программное обеспечение с помощью macOS Activity Monitor .
Независимо от операционной системы, убедитесь, что программное обеспечение или процесс, который вы пытаетесь завершить, нежизнеспособны. Выполните поиск в Интернете, чтобы выяснить, для чего он нужен, и определить, имеет ли это отношение к стабильности вашей системы или вашей игры. Если это не имеет значения, приступайте к закрытию.
Вы можете использовать тот же процесс, чтобы закрыть нежелательное программное обеспечение, управляющее процессором или оперативной памятью.
2. Используйте режим игры Windows
Пользователи Windows также могут использовать игровой режим перед запуском Steam. Этот режим приостанавливает другие действия на вашем компьютере. Чтобы включить игровой режим Windows 10:
- Нажмите WINDOWS + I, чтобы открыть Настройки
- Выберите Game> Game Mode
- Переключить режим игры на
Режим игры не будет иметь большого влияния, но на системах с низкими характеристиками он предлагает полезный импульс.
3. Убедитесь, что Steam является приоритетным приложением
Пользователи Windows могут регулировать приоритет Steam, поэтому он имеет приоритет над другим программным обеспечением и процессами. Это может немедленно улучшить производительность вашей системы, если не скорость загрузки.
Для этого снова откройте диспетчер задач с панели задач. Затем:
- Переключиться на вкладку Details
- Найдите SteamService.exe
- Нажмите правую кнопку мыши на процессе
- В меню выберите « Установить приоритет»> «Высокий».
Это так просто.
4. Увеличьте скорость браузера Steam Store
Вы когда-нибудь заходили в Steam Store, чтобы найти новую игру и обнаружили, что не можете воспроизводить видеоклипы? Или вы обнаружили, что весь клиент медленно переключается между режимами магазина, библиотеки и сообщества?
Это все неприятные проблемы, которые удивительно легко решить.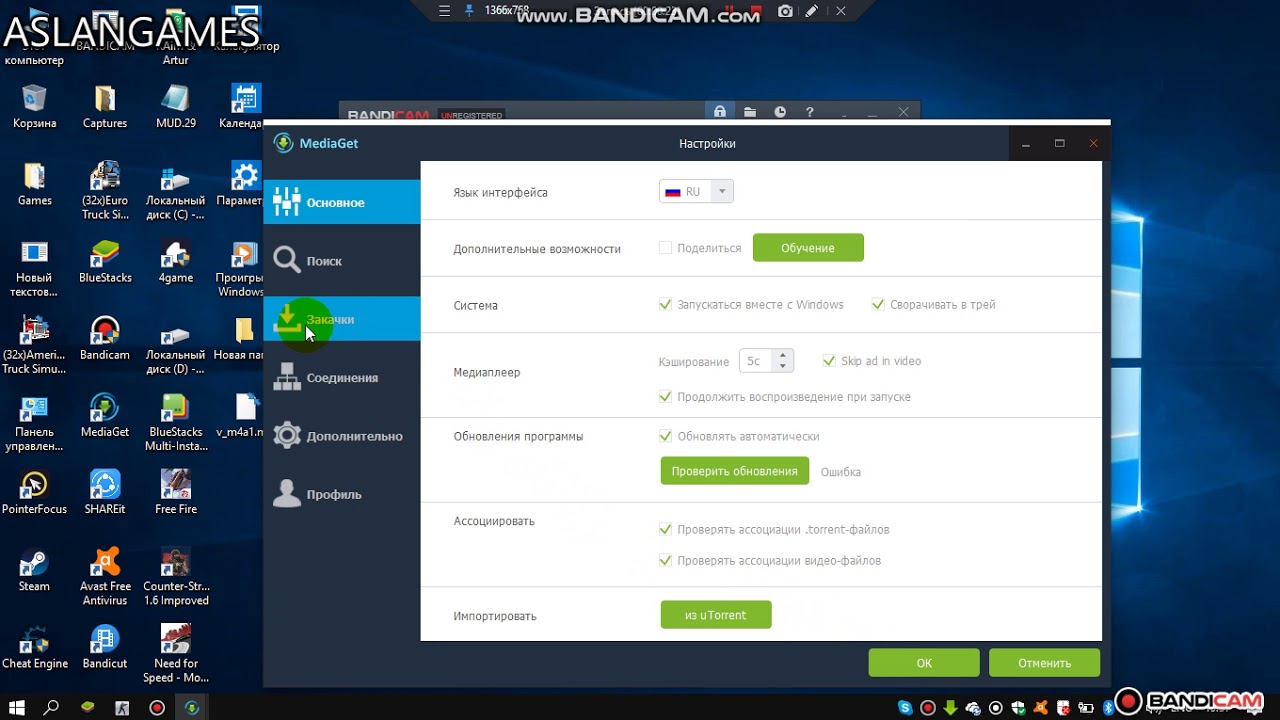
Steam Store — это, по сути, веб-браузер, поэтому он подвержен тем же проблемам, что и стандартный браузер. Очистка кэша уменьшит задержку в браузере, улучшит общую производительность и скорость.
- Открыть Steam
- Зайдите в Steam> Настройки
- В левом меню выберите Веб-браузер.
- Нажмите Очистить кеш браузера
- Нажмите OK, чтобы завершить
Также есть кнопка удаления куки, хотя это никак не влияет на производительность клиента Steam.
5. Установите игры на более быстрый HDD или SSD
Одной из ключевых проблем, ограничивающих производительность Steam, является аппаратное обеспечение вашего ПК. Вы можете обновить свой компьютер несколькими способами, чтобы улучшить его, но ключевым элементом всегда является скорость устройства хранения.
Хотя модернизация механического жесткого диска (HDD) до более быстрой модели (скажем, от 5400 об / мин до 7200 об / мин) может помочь, переключение на SSD является лучшим вариантом. Твердотельные накопители основаны на той же технологии, что и USB-накопители; как таковые они намного быстрее.
Выбираете ли вы более быстрый HDD или SSD, вы можете использовать это более быстрое хранилище для Steam. Миграция данных проста, но требует двух соображений.
Сначала убедитесь, что ваше новое устройство оптимизировано и отформатировано.
Во-вторых, новое место для хранения должно быть достаточно большим, чтобы вместить существующую библиотеку Steam, поэтому проверьте емкость.
Когда вы будете готовы перенести данные на новый диск, запустите компьютер, загрузите Steam и затем:
- Откройте Steam> Настройки
- В левом меню выберите вкладку « Загрузки »
- Нажмите на папки библиотеки Steam
- Найдите и нажмите Добавить папку библиотеки
- Нажмите на выпадающее меню, чтобы выбрать новую букву диска
- Создать новую папку
- Примите имя по умолчанию
- Нажмите ОК
- Нажмите Выбрать
Существующие игры в вашей библиотеке Steam будут перенесены в новую более быструю память.
6. Ограничивает ли Steam ваши загрузки?
В связи с огромным спросом на свои серверы, Steam использует управление маршрутизацией для уменьшения воздействия. Это известно как «ограничение» и дает приоритет определенным типам данных.
Если ваше соединение было ограничено из-за того, что скорость загрузки данных снизилась до 250 Кбит / с, вы можете изменить настройки клиента Steam.
- Откройте Steam> Настройки
- Найти загрузки
- Найти ограничение пропускной способности в ограничениях загрузки
- Нажмите на выпадающее меню, чтобы установить максимальный лимит загрузки
- Если ваш провайдер допускает более высокие скорости, чем максимальная, установите Без ограничений
- Нажмите ОК
Не забудьте перезапустить Steam, когда закончите.
7. Выберите новый сервер Steam
Выбранный сервер Steam может быть причиной медленных загрузок. Большой объем данных обрабатывается серверами Steams, поэтому это не должно быть сюрпризом. Но проблема может быть в выборе неправильного сервера.
Чтобы проверить это и выбрать правильный сервер:
- Откройте Steam> Настройки
- Найти загрузки
- В области загрузки убедитесь, что выбран ближайший сервер
Все, что вам нужно сделать, это нажать OK, чтобы подтвердить, а затем перезапустить Steam, чтобы изменения вступили в силу.
Обратите внимание, что список серверов автоматически обновляется, когда новые серверы подключаются к сети, а старые блоки удаляются. Поэтому каждые несколько месяцев необходимо проверять, не было ли соединение обновлено на более медленном сервере.
8. Может ли изменение вашего провайдера ускорить Steam?
Интернет-провайдеры (ISP) также ограничивают трафик от Steam и других провайдеров. Они делают это, чтобы расставить приоритеты для определенных типов данных, таких как онлайн-покупки и социальные сети, над действиями с высокой пропускной способностью, такими как онлайн-игры, загрузки и потоковое видео.
Правильно: проблема часто в вашем провайдере, а не в Steam.
В конце концов, большой объем данных обрабатывается серверами Steams, обычно сервис соответствует задаче. Просто посмотрите этот график пропускной способности Steam за последние 48 часов . Вы можете детализировать, чтобы выбрать области и даже посмотреть, какой провайдер предоставляет наибольшую пропускную способность.
Вы можете использовать этот список в качестве руководства для перехода к более быстрому провайдеру. Хотя новый провайдер может по-прежнему ограничивать данные, если верхний предел скорости выше и полоса пропускания доступна, это ограничение не должно влиять на игры в Steam.
9. Быстрее скачивайте Steam с помощью VPN
Еще один способ ускорить Steam — играть по VPN. Идея этого проста: интернет-провайдеры ограничивают трафик, но управление зашифрованным трафиком — это другое дело. Если скорость загрузки Steam низкая, разумно выбрать подключение к VPN. Это может даже повысить скорость с онлайн-играми и обеспечить доступ к игровым серверам, которые вы обычно не достигнете.
Если вы используете VPN, обязательно выберите сервер Steam в той же стране, что и VPN. Не имеет смысла использовать VPN, подключенную к серверу в Торонто, если ваш сервер Steam находится в Нью-Йорке.
Отличный VPN для игр — ExpressVPN. Читатели MakeUseOf могут воспользоваться скидкой 49% на ExpressVPN , зарегистрировавшись по этой ссылке. Дополнительные советы можно найти в нашем руководстве по лучшим VPN-сервисам .
Не проходите низкие скорости пара
Внесение этих изменений может значительно повысить скорость загрузки из Steam.
Вы больше не будете удивляться, почему Steam работает медленно: он будет работать, быстро доставляя ваши игры, DLC и многое другое. И с VPN в соединении, вы больше не будете ограничены скоростью, предлагаемой вашим провайдером.
Когда Steam работает гладко, пора начинать играть в свои любимые игры. Почему бы не пригласить друзей и поиграть в локальные многопользовательские игры Steam в домашней сети ?
Читайте статью полностью: 9 способов ускорить Steam и быстрее скачивать игры
СвязанныйУпала скорость загрузки файлов в браузере после обновления Windows 10? Есть решение проблемы
Мы привыкли жить в мире, где скоростью интернета в 100 мбит/c мало кого удивишь. Фильмы в отличном качестве качаются за час, красивейшие топовые ААА-игры — за пару-тройку часов. Однако бывает и так, что скачивая файл с большого ресурса вы натыкаетесь на скорость из времен ADSL:
Фильмы в отличном качестве качаются за час, красивейшие топовые ААА-игры — за пару-тройку часов. Однако бывает и так, что скачивая файл с большого ресурса вы натыкаетесь на скорость из времен ADSL:
Сервер далеко? Да нет, это Google Диск. В фоне что-то еще качается? Не-а. Ну, может быть, неполадки у провайдера? Снова нет — тот же YouTube отлично показывает 8К-видео без подгрузок, а Steam качает на скорости под полсотню мегабайт в секунду. Возможно, кривое обновление Chrome? Снова нет, в Firefox скорость такая же невысокая.
И такая проблема достаточно массовая: на Reddit и форуме поддержки Microsoft хватает жалоб на то, что скорость закачки через браузер низкая, а через остальные программы, в том числе менеджеры загрузок или торренты, временами на порядок выше. Это выглядит так, будто с браузером есть какие-то проблемы, но обычно переход на другой браузер проблему не решает.
Получается, что виновник глубже — то есть система? Да, это действительно может быть. Еще начиная с Windows Vista компания Microsoft встраивает в свои ОС «автонастройку окна получения» (Window Auto-Tuning). Эта функция предназначена для улучшения производительности программ, которые получают данные из сети по протоколу TCP. И вот она-то временами и сбоит после обновления Windows 10, причем привязки к определенному апдейту тут нет.
Проверить это просто — попробуйте скачать какой-либо файл с крупного сервера, типа Яндекс.Диска или Google Диска. Если скорость закачки в разы или тем более на порядок отличается от скорости вашего интернета, то вполне может быть, что стал сбоить Window Auto-Tuning.
Починить его очень просто, для этого нужно использовать способ, который устраняет добрую половину проблем — выключить и включить. Для этого нужно нажать правой кнопкой мыши на меню Пуск и открыть PowerShell от имени администратора. После этого последовательно введите две команды: netsh int tcp set global autotuninglevel=disabled и netsh int tcp set global autotuninglevel=normal:
Если оба раза вы увидели ответом «ОК», то можете снова пытаться скачать тот же файл — вполне может быть, что скорость серьезно вырастет:
В моем случае такая проблема была и на ПК, и на ноутбуке, через Ethernet и Wi-Fi соответственно, так что она действительно достаточно массовая. Но, разумеется, стоит понимать, что способ выше не является панацеей, и что проблема может быть глубже — например, в кривых драйверах сетевого адаптера или в не самом быстром DNS.
Но, разумеется, стоит понимать, что способ выше не является панацеей, и что проблема может быть глубже — например, в кривых драйверах сетевого адаптера или в не самом быстром DNS.
iGuides в Telegram — t.me/igmedia
iGuides в Яндекс.Дзен — zen.yandex.ru/iguides.ru
10 простых способов ускорить ваш Интернет — команда компьютерщиков не требуется
10. Обратитесь к другому интернет-провайдеру
Иногда ваш интернет-провайдер является самой большой проблемой. Мы признаем, что этот совет не обязательно легкий или простой, но он практичен и может даже оказаться дешевле для вас в долгосрочной перспективе. Если ваш интернет-провайдер будет предоставлять вам медленное соединение, независимо от того, сколько других советов вы попробуете, рассмотрите возможность обмена.
В большинстве регионов есть только пара интернет-провайдеров (ISP), так что это должно быть довольно быстрой проверкой, чтобы увидеть, предлагает ли другой провайдер, обслуживающий ваш регион, лучшие цены на более высокие скорости.Вы можете просмотреть этот обзор лучших интернет-провайдеров и проверить интернет-предложения этого месяца, чтобы выяснить, может ли альтернативный провайдер предложить вам более выгодную цену.
Смена провайдера должна использоваться в крайнем случае, но если вы попробуете другие советы из нашего списка, а ваша скорость все еще будет низкой, возможно, пришло время внести изменения. Особенно, если вы используете спутниковый Интернет и обнаруживаете, что можете переключиться на кабельное или DSL. (DSL или кабель, скорее всего, обеспечат более высокую скорость и больше данных, чем спутниковый Интернет.Первые 12 месяцев. Для некоторых пакетов требуется контракт на 1 или 2 года.
† с автоматической оплатой + налоги. Может взиматься плата за оборудование.
° Только для новых клиентов. Тариф требует безбумажного выставления счетов и не включает налоги. Взимаются дополнительные сборы.
** На первые 12 месяцев плюс налоги и оборудование. платеж.
†† Первые 3 месяца.
Держите скорость и продолжайте серфить
Мы знаем, что медленная скорость интернета может вызывать физическую боль, особенно если вы ежедневно имеете дело с медленным подключением и высокими приоритетами. Воспользуйтесь этими десятью советами, чтобы немного увеличить скорость, не вдаваясь в слишком технические детали сервера, и не волнуйтесь — вы должны вернуться к непрерывному перееданию в кратчайшие сроки.
Но если вы не … Вот несколько сравнений, которые стоит рассмотреть:
простых способов увеличить скорость загрузки PS4 и ускорить загрузку PSN
Спросите владельца PS4, что его больше всего раздражает в PS4, и, скорее всего, они скажут, что низкая скорость загрузки .Поскольку игры становятся все больше и больше, размер некоторых намного превышает 50 ГБ, низкая скорость загрузки на PS4 становится реальной проблемой. В этом руководстве по , чтобы повысить скорость загрузки вашей PS4 , мы рассмотрим способы, которыми вы можете на самом деле увеличить скорость загрузки PS4 , и предложим некоторые методы, которые имеют высокие шансы на успех — и другие, которые сработали для некоторых людей, но может быть довольно анекдотичным. Если вы ищете способы увеличить скорость интернета на PS4, это руководство для вас.Если скорость загрузки PSN вас не устраивает, читайте дальше.
Лучшие способы увеличить скорость загрузки PS4
Существует множество способов увеличить скорость загрузки PS4 из Интернета при использовании PSN, но какие из них лучше? Лучшие способы повысить скорость загрузки вашей PS4:
- Платите за более быстрое подключение к Интернету, тем самым увеличивая скорость загрузки PS4.

- Используйте проводное соединение вместо Wi-Fi, чтобы максимально увеличить скорость загрузки на PS4.
- Переместите PS4 ближе к маршрутизатору Wi-Fi, чтобы увеличить скорость загрузки с маршрутизатора Wi-Fi.
- Купите лучший маршрутизатор Wi-Fi с увеличенным радиусом действия, если вашей PS4 нет поблизости.
- Используйте адаптеры Powerline в доме и подключите PS4.
- Приостановите и возобновите загрузку, чтобы потенциально увеличить скорость загрузки PS4.
- Переведите PS4 в режим покоя.
- Загружайте только одну игру за раз. Перейдите к списку загрузок и приостановите дополнительные загрузки.
Мы подробно расскажем об этих решениях для снижения скорости загрузки PS4 в следующих разделах вместе с другими идеями, которые, как известно, улучшают ситуацию.Если вы обнаружите, что у вас низкая скорость загрузки PSN, следуйте нашему руководству и, надеюсь, вы будете загружать новейшие игры быстрее, чем когда-либо прежде.
Как быстрее загружать на PS4 по цене
Некоторые улучшения скорости загрузки PS4 можно сделать бесплатно, но другие обойдутся вам немного дешевле. Лучшие способы увеличить скорость загрузки вашей PS4, потратив деньги:
- Оплатите более быстрое интернет-обслуживание — возможно, широкополосное оптоволокно.
- Используйте проводное соединение вместо Wi-Fi — подключайтесь непосредственно к маршрутизатору.
- Используйте адаптеры Powerline по всему дому — проводное соединение станет возможным в любом месте.
PS4 может подключаться к Интернету через беспроводное соединение или кабель, подключенный непосредственно к маршрутизатору или коммутатору (не типа Nintendo). В этой части нашего руководства по скорости загрузки для PS4 мы объясним, как повысить скорость загрузки на PS4, заплатив за услугу или продукт. Это может быть дорогостоящим, но результат гарантирован.
Если можете, используйте проводное соединение для PS4
Безусловно, лучшее, что вы можете сделать для повышения скорости загрузки PS4, — это подключить консоль к маршрутизатору или сети через кабель.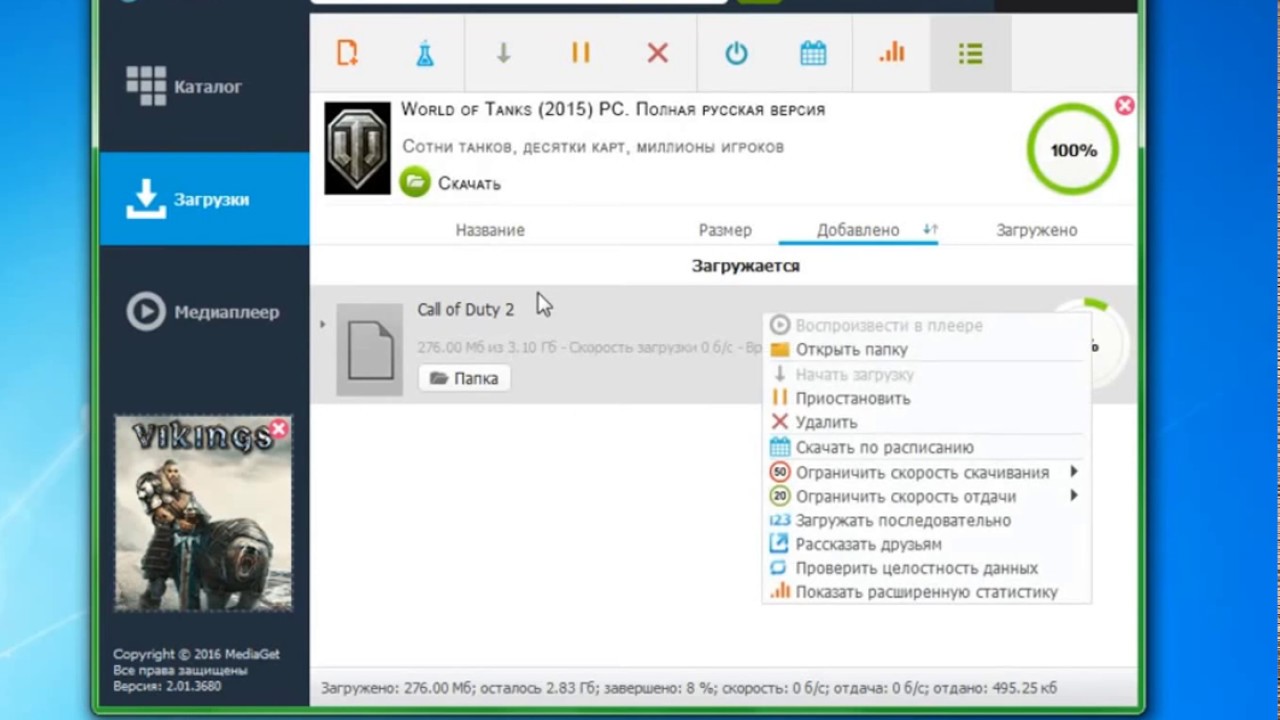 Если у вас дома не установлена невероятная беспроводная сеть, вы вряд ли сможете сделать что-либо со своей PS4, чтобы повысить скорость загрузки, а не просто подключить ее с помощью сетевого кабеля.
Если у вас дома не установлена невероятная беспроводная сеть, вы вряд ли сможете сделать что-либо со своей PS4, чтобы повысить скорость загрузки, а не просто подключить ее с помощью сетевого кабеля.
Если ваш маршрутизатор расположен достаточно близко к PS4, просто проложите кабель от задней части консоли к порту на маршрутизаторе. Если вы не можете добраться до маршрутизатора, не протягивая кабель по всему дому, вы можете подумать о приобретении сетевых адаптеров Powerline. Эти умные устройства позволяют подключаться к маршрутизатору через электрические кабели.Некоторые дома с плохой проводкой не идеальны для такой установки, но для большинства людей эти адаптеры могут обеспечить высокую скорость из любой комнаты в доме.
Купить адаптеры Powerline на Amazon
Платите за лучшее подключение к Интернету для вашей PS4
Возможно, вы годами платили за одно и то же старое подключение к Интернету. Хотя стандартная широкополосная связь прилична и более чем хороша для базового просмотра веб-страниц, если вы пытаетесь загружать огромные файлы через PS4, эта скорость будет очень низкой.
Fiber Broadband — лучший способ получить доступный, быстрый Интернет и скорость загрузки. Проверьте, предлагает ли ваш текущий провайдер эту услугу и доступна ли она в вашем регионе. Если у вас закончился минимальный контрактный период, вы можете обнаружить, что переход к новому провайдеру дает вам лучшее соотношение цены и качества.
Как увеличить скорость загрузки PS4 бесплатно
Paying — не единственный способ увеличить скорость загрузки на PS4 при использовании PSN. Лучшие способы бесплатно увеличить скорость загрузки вашей PS4:
- Используйте новый DNS.
- Воспользуйтесь режимом отдыха на PS4.
- Приостановить и возобновить загрузку на PS4.
В этом разделе нашего Руководства по установке скорости загрузки для PS4 мы рассмотрим варианты, которые вы можете изучить и которые не требуют никаких денег. Не все они могут дать желаемый результат, но попробовать их стоит.
Не все они могут дать желаемый результат, но попробовать их стоит.
Изменить DNS на PS4
Этот попадает в категорию «помог некоторым людям» и требует некоторой доработки в настройках вашей PS4. Сообщалось, что изменение настроек DNS для использования DNS-сервера Google увеличивает скорость загрузки PS4.Если вы хотите попробовать, выполните следующие действия:
- Перейдите на вкладку «Настройки» на полосе прокрутки PS4 — справа, прямо перед параметром «Питание».
- Зайдите в опцию «Сеть».
- Выберите «Настроить подключение к Интернету» на экране «Сеть».
- Выберите Wi-Fi или LAN. Wi-Fi предназначен для беспроводных подключений, а для локальной сети вам понадобится кабель, идущий от вашей PS4 к сетевой точке.
Выберите «Custom», чтобы разрешить ввод собственных сетевых настроек.Используйте следующие настройки, при этом DNS является ключевым моментом, на который следует обратить внимание:
- Настройки IP-адреса = Автоматически
- Имя хоста DHCP = Не указывать
- Настройки DNS = Вручную
- Первичный DNS: 8.8.8.8
- Вторичный DNS: 8.8.4.4
- Настройки MTU: Автоматически Прокси-сервер
- : не использовать
После изменения этих настроек выключите PS4, а затем снова включите. Надеюсь, вы заметите улучшение скорости загрузки PS4.
Переведите PS4 в режим покоя, чтобы повысить скорость загрузки
Это одно из анекдотичных решений для медленной загрузки для PS4, так что попробуйте его во что бы то ни стало, но не рассчитывайте на то, что он творит чудеса. Если перевести PS4 в режим отдыха, иногда скорость загрузки увеличивается.
Сначала вы должны установить функции, доступные в режиме покоя, перейдя по адресу:
- Настройки & gt; Настройки энергосбережения & gt; Установите функции, доступные в режиме покоя.
Установите флажок «Оставайтесь на связи с Интернетом», чтобы ваша PS4 могла продолжить загрузку файлов в режиме покоя.
Теперь вы можете удерживать кнопку PlayStation, чтобы открыть быстрое меню. Отсюда выберите Power, а затем выберите «Enter Rest Mode». Ваш PS4 перейдет в режим пониженного энергопотребления и продолжит загрузку файлов.
Приостановить и возобновить работу PS4 Скачать
Если вы видите, что загрузка PS4 продолжается с раздражающе низкой скоростью, мы обнаружили, что приостановка и возобновление загрузки может повысить скорость загрузки. Мы не уверены, есть ли для этого какая-то логическая причина, но, похоже, это работает.Просто получите доступ к своим загрузкам из уведомлений (которые можно найти, если прокрутить вверх на главном экране PS4), а затем нажмите X на контроллере, когда вы выделите загрузку, которую хотите приостановить. Затем снова нажмите X, чтобы возобновить загрузку.
Вот и все, что нужно для нашего руководства по повышению скорости загрузки на PS4. Надеюсь, одно из наших предложений сработало.
Как увеличить скорость загрузки в Steam
Steam — крупнейшая платформа для распространения компьютерных игр, с библиотекой из более чем 30 000 игр, и каждый день добавляется еще больше.
Ищете ли вы новейшую инди-жемчужину или чудовищные хиты, такие как CS: GO, в Steam есть все. Однако, поскольку некоторые игры занимают половину вашего дискового пространства, ожидание загрузки новой игры может быть довольно утомительным процессом.
Если вы хотите увеличить скорость загрузки в Steam, вы можете (если знаете как). Вот что вам нужно сделать.
Повышение скорости загрузки в Steam
Есть некоторые настройки, которые вы можете настроить в клиенте Steam, чтобы немного ускорить скорость загрузки.
Для запуска откройте Steam и нажмите Steam> S ettings .
Нажмите опцию Загрузки в левом меню.
Укажите ближайший Регион загрузки в раскрывающемся меню.
Если этот параметр установлен слишком далеко от вашего текущего местоположения, скорость загрузки может быть ниже, чем вы ожидали. Изменение региона загрузки на ближайшие к вам серверы должно помочь увеличить общую скорость загрузки Steam.
Вам следует попытаться выбрать ближайший к вам сервер, но если он по-прежнему медленнее, чем вам хотелось бы, немного поэкспериментируйте. Если вы не отклонитесь слишком далеко, вы можете обнаружить, что альтернативное местоположение используется меньше (предлагая вам большую пропускную способность).
Поэкспериментировав, вы сможете найти наилучшую настройку максимальной скорости загрузки. Однако вам также необходимо убедиться, что Steam не ограничивает использование полосы пропускания.
Для этого убедитесь, что для параметра Limit bandwidth to установлено значение No limit .
Это гарантирует, что Steam не пытается ограничить ваше соединение, предоставляя Steam полный доступ для использования максимальной скорости загрузки для более быстрой загрузки игр.
Вам необходимо перезапустить Steam, чтобы новые настройки вступили в силу. Надеюсь, вы заметите повышение скорости загрузки при применении этих настроек, но это не гарантируется.
Другие советы по загрузке в Steam
Есть еще кое-что, что вы можете попробовать, если хотите увеличить скорость загрузки в Steam.Возможно, вам придется попробовать некоторые из приведенных ниже предложений и посмотреть, окажут ли они какое-либо влияние.
Не делитесь своей пропускной способностью
Ваша скорость загрузки никогда не будет такой хорошей, как могла бы, если бы Steam боролся за пропускную способность с другими приложениями или устройствами в вашей сети.
Чтобы помочь Steam выполнить свою работу, закройте все другие приложения, например браузеры, которые могут пытаться прервать соединение. Вам также следует отключить любые другие устройства с подключением к Интернету, которые могут использовать ваше соединение одновременно.
Если вам нравится стримить, убедитесь, что никто в вашей семье не транслирует контент из Netflix или других источников во время загрузки Steam.
Вы хотите убедиться, что как можно большая часть вашей пропускной способности используется для загрузки следующей игры.
Назначение приоритета трафику Steam
Некоторые маршрутизаторы позволяют назначать приоритет трафика определенному устройству. Они также могут позволить вам установить приоритеты для определенного трафика в вашей сети.
Это означает, что вашему компьютеру будет предоставлена большая пропускная способность, что поможет ускорить загрузку.Если у вас есть маршрутизатор с этой опцией, попробуйте установить приоритет трафика Steam, так как это должно ускорить процесс.
Чтобы сделать это эффективно, обратитесь к руководству по эксплуатации вашего модема или маршрутизатора.
Переключитесь на Ethernet
Ваше соединение WiFi может быть довольно хорошим, но проводное соединение Ethernet всегда будет лучшим вариантом. Однако для многих из нас наши роутеры далеко от игровых.
Прокладка кабеля Ethernet по всему дому — не вариант для большинства пользователей.Вы можете рассмотреть возможность использования ячеистой сети и настройки узла, который вы можете подключиться к своему компьютеру через Ethernet.
Вы также можете предпочесть удлинители линий электропередач, которые позволяют направлять трафик Ethernet по вашим электрическим кабелям. Любой из этих методов может помочь вам получить немного дополнительной скорости и производительности вашего сетевого подключения для повышения скорости Steam.
Загрузка игр в Steam
Увеличение скорости загрузки в Steam может помочь вам сэкономить часы на загрузке больших игр, что необходимо для новых игр или крупных обновлений игр.
Есть и другие уловки, которые помогут сделать работу в Steam еще лучше. Если ваша коллекция игр становится все больше, вы можете узнать, как скрыть игры в Steam, чтобы скрыть игры, в которые вы не играете, или подумайте об установке Steam для Mac, если вы хотите играть на Mac.
Самое главное, убедитесь, что вы знаете, как обеспечить безопасность своей учетной записи Steam. Потеря учетной записи может означать выброс игр на тысячи долларов, поэтому принять меры предосторожности имеет смысл.
Как увеличить скорость загрузки Xbox Series X
Xbox Series X и Series S могут иметь Game Pass в качестве козырной карты для большого и доступного каталога игр.Но это будет проблемой, если вы имеете дело с медленной скоростью загрузки для Xbox Series X . Поскольку размеры игр продолжают увеличиваться, а 50 ГБ быстро становятся нормой или часто вдвое больше, вы захотите сделать так, чтобы у вас была лучшая скорость загрузки для вашего Xbox, независимо от того, используете ли вы Xbox One или обновились до Xbox Series X | S.
Смотрите на YouTube
В этом руководстве мы расскажем, как можно улучшить скорость загрузки для Xbox Series X | S.Некоторые из них бесплатны и просты — или, скорее, анекдотичны — хотя для наиболее эффективных решений потребуются деньги. Но если вы выбрали полностью цифровую Xbox Series S, то возможность увеличить скорость интернет-соединения вашего Xbox абсолютно важна. В этом руководстве вы найдете все полезные советы и рекомендации, которые помогут ускорить загрузку.
Лучшие способы увеличить скорость загрузки Xbox Series XСуществует множество способов увеличить скорость загрузки через Интернет для Xbox Series X | S, но какие из них лучше? Лучшие способы повысить скорость загрузки вашего Xbox:
- Оплатите более быстрый интернет-сервис, чтобы увеличить скорость загрузки Xbox Series X и Xbox Series S.
- Для оптимального использования скорости загрузки Xbox Series X | S используйте проводное соединение вместо Wi-Fi.
- Если вы все еще используете Wi-Fi, переместите Xbox Series X | S ближе к маршрутизатору Wi-Fi.
- Купите лучший маршрутизатор Wi-Fi с увеличенным радиусом действия, если у вас нет его рядом с Xbox Series X | S.
- Купите адаптер Powerline для широкополосного подключения к Xbox Series X | S.
- Приостановите и возобновите загрузку, чтобы потенциально повысить скорость загрузки Xbox Series X | S.
- Переведите Xbox Series X | S в режим покоя.
Поскольку такие игры, как Assassin’s Creed Valhalla, очень большие, вам понадобится максимальная скорость загрузки, которую вы можете получить. В последние годы игры становятся все больше и больше, и вряд ли это изменится.
Как ускорить загрузку на Xbox Series X и Series S по цене
Несмотря на то, что есть несколько уловок для улучшения скорости загрузки Xbox Series X | S бесплатно, на сегодняшний день наиболее эффективными способами увеличения скорости загрузки являются расходы деньги на более качественные услуги или продукты.Вот на что лучше всего потратить деньги, чтобы увеличить свой Xbox Series X | S:
- Оплата более быстрого интернет-сервиса, такого как оптоволоконный широкополосный доступ.
- Использование проводного подключения к сети Ethernet вместо Wi-Fi.
- Использование адаптеров Powerline, которые позволяют иметь проводное соединение в любой комнате вашего дома.
Некоторые из этих услуг или продуктов для повышения скорости загрузки Xbox Series X | S могут потребовать значительных инвестиций, но они гарантированно принесут результаты.
По возможности используйте проводное соединение для Xbox Series X | S
Лучший способ повысить скорость загрузки Xbox Series X — всегда подключать консоль к маршрутизатору или сети через кабель Ethernet. Даже если Xbox Series X | S находится близко к маршрутизатору Wi-Fi, подключение сетевого кабеля всегда гарантирует увеличение скорости загрузки.
Если ваш маршрутизатор находится в другой части дома, то времена, когда по всему дому прокладывались длинные кабели, к счастью, остались в прошлом.вам не нужно тянуть сложную линию кабелей Ethernet, чтобы выполнить эту работу. Вместо этого вы можете купить сетевой адаптер Powerline, который позволяет подключаться к маршрутизатору через электрические кабели. Просто подключите это к любой комнате в вашем доме и подключите кабель таким образом.
Купить адаптеры Powerline в Amazon US
Купить адаптеры Powerline в Amazon UK
Платить за лучшее подключение к Интернету для Xbox Series X | S
Используете ли вы одно и то же подключение к Интернету в течение многих лет? Если это просто стандартная широкополосная связь, вы захотите переключиться на что-то вроде Fiber Broadband, которое обеспечивает гораздо более быстрое обслуживание, необходимое для вашей Xbox Series X | S, где у вас есть множество огромных файлов для регулярной загрузки.
В последние годы многие интернет-провайдеры также начали развертывание сверхбыстрого широкополосного оптоволокна, при котором скорость загрузки может составлять от 100 Мбит / с до 900 Мбит / с!
Сверхбыстрые варианты могут зависеть от провайдера, а также от того, доступен ли он в вашем регионе. Проверьте, позволяет ли ваша текущая услуга обновиться. В противном случае, если вы вышли из минимального срока действия контракта, стоит переключиться на нового поставщика, который может предложить более выгодные тарифы. В некоторых случаях вы получите гораздо более быстрый широкополосный доступ при экономии денег.Это позволит вам загружать большие игры, такие как Forza Horizon 4, намного быстрее, чем раньше.
Провайдеры оптоволоконного широкополосного доступа в США
Verizon 200 Мбит / с за 29,99 долларов в месяц
AT&T 1000 Мбит / с за 60 долларов в месяц
Провайдеры оптоволоконного широкополосного доступа в Великобритании
BT Full Fiber 100 Мбит / с за 32,99 фунтов стерлингов в месяц (плюс 3 месяца бесплатно)
Virgin Media Fiber Broadband 108 Мбит / с за 24,99 фунтов стерлингов в месяц
Vodafone Gigafast 900Mbps за 50 фунтов стерлингов в месяц (плюс 6 месяцев бесплатно)
Hyperoptic Hyperfast 900Mbps за 35 фунтов стерлингов в месяц
Как увеличить скорость загрузки Xbox Series X бесплатно
Если вы не в состоянии тратить много средств на увеличение скорости загрузки вашей PS5, то есть также несколько уловок, чтобы улучшить ее бесплатно:
- Используйте новый DNS.
- Используйте режим отдыха на Xbox Series X | S.
- Приостановите и возобновите загрузку на Xbox Series X | S.
Вы можете обнаружить, что они могут давать разные результаты, поскольку некоторые из них носят анекдотический характер, но вам также нечего терять, если вы попробуете.
Изменить DNS на Xbox Series X | S
Это дало результаты для некоторых людей и требует изменения некоторых настроек на Xbox Series X | S. Изменив настройки DNS для использования DNS-сервера Google, это потенциально может увеличить скорость загрузки Xbox Series X | S.Для этого выполните следующие действия:
- Нажмите кнопку Xbox, чтобы открыть руководство в левой части экрана, затем с помощью кнопок на плече перейдите на вкладку «Профиль и система». Оттуда выберите «Настройки».
- Выберите «Общие», а затем «Настройки сети».
- На экране «Сеть» вы уже должны увидеть, какое подключение к Интернету вы используете. Спуститесь вниз и выберите «Дополнительные настройки».
- В дополнительных настройках выберите «Настройки DNS», затем выберите «Вручную», чтобы ввести следующее:
Первичный DNS: 8.8.8.8
Вторичный DNS: 8.8.4.4
Как только это будет сделано, вернитесь назад, и вы можете немедленно проверить скорость своего интернета, выбрав «Проверить скорость сети и статистику». Если вы не видите немедленного улучшения скорости загрузки Xbox Series X | S, попробуйте выключить его, а затем снова включить.
Переведите Xbox Series X | S в режим мгновенного включения, чтобы повысить скорость загрузкиВероятно, имеет смысл, что для больших загрузок вы можете выключить Xbox Series X | S и оставить большие файлы для загрузки за ночь.Насколько лучше скорость загрузки, — это анекдотично, поэтому не обязательно ожидать, что она всегда будет работать. Чтобы убедиться, что эта функция включена, сначала проверьте следующее:
- Перейдите в «Настройки», затем «Общие» и выберите «Режим питания и запуск».
- Перейдите в «Режим питания» справа и измените его на «Мгновенное включение». Это гарантирует, что ваш Xbox Series X | S останется в режиме ожидания и продолжит загрузку файлов даже в выключенном состоянии.
После этого, удерживая кнопку Xbox, вы увидите параметры питания, позволяющие выключить консоль.Пока ваш Xbox Series X | S находится в режиме «Мгновенное включение», будет продолжать скачивать любые файлы.
Приостановить и возобновить Xbox Series X | S ЗагрузитьВ некоторых случаях вы можете обнаружить, что приостановка и возобновление Xbox Series X | S может помочь в повышении скорости загрузки.
Просто нажмите кнопку Xbox, чтобы получить доступ к гиду, затем выберите загружаемую игру. У вас будет возможность сделать паузу, а затем возобновить.
Аналогичным образом убедитесь, что вы загружаете только один файл игры за раз, чтобы увеличить скорость загрузки Xbox Series X.Однако ваш Xbox Series X | S по умолчанию уже должен хранить в очереди разные игровые файлы.
Если вы также используете Xbox Series X | S для игр или потоковой передачи приложений, это также может повлиять на скорость загрузки.
Это наше руководство по повышению скорости загрузки Xbox Series X | S. Независимо от того, воспользуетесь ли вы некоторыми или всеми приведенными выше советами, мы надеемся, что у вас будет меньше времени смотреть на панель загрузки и просто возвращаться в игру.
Как увеличить скорость загрузки на PS5
Источник: Дженнифер Локк / Android Central
Если есть что-то, что можно сказать о PS5, так это то, что это быстро . SSD может загружать оптимизирующие игры всего за несколько секунд, почти исключая экраны загрузки в других. Но SSD не ускорит загрузку, если у вас плохой интернет. Если вы хотите увеличить скорость загрузки своих игр, вы можете попробовать сделать это несколькими способами.
Перейти к:
Направляющие PS5
Управление загрузками на PS5
Думайте о PS5 как о мозге. Чем больше задач он выполняет, тем медленнее он может выполнять эти задачи одновременно. Если вам нужна максимально возможная скорость загрузки, то вполне разумно, что вы должны загружать одну вещь за раз и не должны играть в многопользовательские онлайн-игры во время их загрузки. Имея только одну цель, на которой нужно сосредоточиться, PS5 может делать это более эффективно.
Нажмите кнопку PS на контроллере DualSense, чтобы открыть Центр управления.
Источник: Android Central- Если нет значка Загрузки / Загрузки (стрелка вниз), у вас нет активных загрузок .
- Если вы видите значок Загрузки / Загрузки (вокруг центра строки), выберите его.
Выделите все загружаемые в данный момент игры и нажмите кнопку Options на вашем контроллере.
Источник: Android CentralВыбрать Приостановить все .
Источник: Android Central
Если после этого вы захотите возобновить загрузку игр, выполните следующие действия:
- Нажмите кнопку PS на контроллере, чтобы открыть Центр управления.
- Выбрать Загрузки .
Выделите игру и нажмите X на контроллере, чтобы выбрать ее.
Источник: Android Central- Выделите игру, загрузку которой вы хотите возобновить, и выберите Resume .
Использование проводного подключения вместо Wi-Fi
Проводное соединение всегда будет быстрее, чем Wi-Fi в той же сети. Он также предлагает большую стабильность и надежность. Вот как его настроить.
- Перейти к Настройки .
- Выберите Сеть .
Выберите Настройки .
Источник: Android Central- Выберите Настройка подключения к Интернету .
Прокрутите вниз и выберите Настроить вручную .
Источник: Android CentralВыберите Используйте кабель LAN .
Источник: Android Central- Измените настройки, которые вы хотите использовать, на следующем экране и выберите Готово .
Ваш PS5 должен автоматически обнаружить сеть с помощью подключенного кабеля Ethernet.Если у вас нет возможности использовать кабель LAN, убедитесь, что PS5 находится как можно ближе к маршрутизатору. Чем он ближе, тем лучше сигнал беспроводной связи.
Использование режима отдыха для увеличения скорости загрузки
Это было то, что игроки утверждали на PS4, что немного увеличило скорость загрузки, хотя Sony никогда официально не называла это преимуществом этой функции. Тем не менее, имеет смысл, что игры будут загружаться быстрее в режиме покоя, даже немного. Ваша консоль сосредотачивается только на текущей задаче, не отвлекаясь.
- Перейти к Настройки .
- Выберите Система .
Выберите Энергосбережение .
Источник: Android CentralВыберите Функции, доступные в режиме покоя .
Источник: Android Central- Переключить Оставайтесь на связи с Интернетом вкл.
Чтобы ваши игры автоматически обновлялись в режиме покоя:
- Перейти к Настройки .
- Прокрутите вниз и выберите Сохраненные данные и настройки игры / приложения .
Выберите Автоматическое обновление .
Источник: Android Central- Включите автоматическую загрузку , и , автоматическую установку в режиме покоя.
Чтобы войти в режим покоя, просто не забудьте выбрать эту опцию, когда вы находитесь в меню питания.
Обновите прошивку до последней версии
Всегда рекомендуется обновлять микропрограммное обеспечение вашей системы.Возможно, в более старом программном обеспечении была ошибка, которая по той или иной причине замедляла скорость загрузки, или новое обновление программного обеспечения могло быть просто лучше оптимизировано. В любом случае, хорошо убедиться, что у вас установлена последняя сборка.
- Перейти к Настройки .
- Выберите Система .
- Выберите Системное программное обеспечение .
- Выберите Обновление и настройки системного программного обеспечения .
Выберите Обновить системное программное обеспечение .
Источник: Android CentralВыберите Обновить через Интернет .
Источник: Android Central
Изменение настроек DNS
DNS (система доменных имен) — это сервер с огромным списком IP-адресов, который соединяет потребителей с сетью, которую они хотели бы использовать на сервере. При этом выполняются те же шаги, что и при настройке проводного соединения, но мы предоставим вам некоторую конкретную информацию, которую вы хотите ввести.Использование DNS Google (8.8.8.8 по 8.8.4.4) должно обеспечить максимальную скорость.
- Перейти к Настройки .
- Выберите Сеть .
- Выберите Настройки .
- Выберите Настройка подключения к Интернету .
Прокрутите вниз и выберите Настроить вручную .
Источник: Android Central- Выберите Используйте кабель LAN .
Выберите DNS .
Источник: Android Central- Измените первичный DNS на 8.8.8.8 .
- Измените вторичный DNS на 8.8.4.4 .
- Выбрать Готово .
| Опция | Ввод |
|---|---|
| Настройки IP-адреса | Автомат |
| Имя хоста DHCP | Не указывать |
| Настройки DNS | Руководство |
| Первичный DNS | 8.8.8.8 |
| Вторичный DNS | 8.8.4.4 |
| Настройки MTU | Автомат |
| Прокси-сервер | Не использовать |
Проверка пропускной способности модема
Пропускная способность вашего интернета — это максимальный объем данных, который может быть передан по вашей сети за установленный промежуток времени. В зависимости от вашей пропускной способности скорость загрузки на PS5 может увеличиваться или уменьшаться. Обычно это измеряется в Мбит / с (мегабитах в секунду), но некоторые интернет-провайдеры предлагают услуги более быстрых Гбит / с (гигабит в секунду).1 Гбит / с равен 1000 Мбит / с.
Чтобы проверить скорость вашего интернета, перейдите на Speedtest.net .
Хотя есть несколько отличных маршрутизаторов Wi-Fi для игр, правда в том, что вам, вероятно, не нужны самые дорогие из них, чтобы получить хорошее обслуживание.
Обновление вашего интернет-сервиса
Если вы считаете, что ваша услуга слишком медленная, вы также можете обновить свою интернет-услугу или сменить провайдера интернет-услуг полностью в зависимости от вашего региона и того, сколько денег вы хотите потратить.
Величие ждет
PlayStation 5
Наконец-то пришло новое поколение
Вы можете купить PS5 прямо сейчас, и это будет самая мощная консоль Sony со сверхбыстрым SSD, процессором 3,5 ГГц и графическим процессором 10,28 TFLOP. Если вам кажется, что он работает слишком медленно, вы можете улучшить скорость своего интернета с помощью кабеля Ethernet.
полностью цифровой
PS5, цифровое издание
Оставьте физические игры позади
PS5 Digital Edition обладает всеми достоинствами, присущими стандартной PS5, и стоит всего 399 долларов.Возможно, у него нет дисковода, но будущее с каждым днем движется в сторону более цифровой эпохи. Держите его поближе к маршрутизатору или используйте проводное соединение для оптимальной скорости загрузки.
Дополнительное оборудование
Следующие ниже продукты довольно недорогие и могут помочь увеличить скорость Интернета на PlayStation 5.
50-футовый кабель Ethernet (21 доллар на Amazon)
Использование кабеля Ethernet для подключения PS5 к Интернету сразу же покажет вам улучшение скорости вашего соединения.Этот 50-футовый кабель означает, что у вас будет достаточно места для подключения его от консоли к маршрутизатору.
TP-Link Лучник A7 (57 долларов на Amazon)
Этот бюджетный маршрутизатор имеет два диапазона Wi-Fi: один 2,4 ГГц со скоростью 450 Мбит / с для устройств 802.11a / b / g / n и один 5 ГГц со скоростью 1300 Мбит / с для устройств 802.11ac. Порты USB-A на задней панели маршрутизатора позволяют подключать внешнее хранилище для обмена мультимедиа на всех устройствах в вашем доме и включают интеграцию с Amazon Alexa.
Мы можем получать комиссию за покупки, используя наши ссылки.Учить больше.
Почему у меня такой медленный Интернет? Ваше полное руководство по ускорению
Другие факторы, влияющие на медленное интернет-соединение
Как узнать скорость вашего интернет-пакета
Скорость Интернета измеряется в Мбит / с или мегабитах в секунду. Это относится к пропускной способности вашего соединения, а не к фактической скорости, с которой информация поступает в вашу сеть и из нее (то есть задержка).
Провайдерыобычно рекламируют свою скорость интернета как «до» определенного количества мегабит в секунду, и обычно мелким шрифтом написано, что такая скорость не гарантируется.Типичный. Надежные интернет-провайдеры, как правило, предоставляют клиентам скорость, близкую к рекламируемой Мбит / с, но интернет-провайдеры в большинстве случаев не имеют права на закон, если ваш интернет фактически не обеспечивает максимальной заявленной пропускной способности.
Если вам нужно освежить в памяти скорость интернета и что они означают, ознакомьтесь с нашим руководством по скорости интернета.
Скорость загрузки и скорость загрузки
Вы используете скорость загрузки и выгрузки в повседневном просмотре веб-страниц и во всем остальном, что вы делаете в Интернете. Скорость загрузки — это то, что вы используете для получения информации из Интернета, а скорость загрузки — это то, что вы используете для отправки информации в Интернет.
Если у вас нет проблем с потоковой передачей на Netflix или загрузкой файлов, но по-прежнему наблюдаются некоторые симптомы низкой скорости Интернета, возможно, ваша проблема связана со скоростью загрузки.
Многие интернет-провайдеры предоставляют клиентам гораздо меньшую пропускную способность для загрузки, чем для загрузки, потому что большинство людей запрашивают гораздо больше информации из Интернета, чем отправляют ему. Но это может быть проблемой для тех, кто активно загружает файлы, например стримеров Twitch, людей, которые работают с видео, или тех, кому часто приходится делиться большими файлами.
Лучший способ повысить скорость загрузки — перейти на тарифный план оптоволокна. Оптоволоконные интернет-соединения часто дают клиентам скорость загрузки, равную их скорости загрузки. Если вы не знаете, к какой скорости вам следует стремиться, ознакомьтесь с нашими рекомендациями по скорости загрузки и скачивания.
Как типы Интернета влияют на скорость
Есть несколько различных технологий, которые интернет-провайдеры используют для предоставления вашего интернет-соединения, например, кабельное, оптоволоконное, спутниковое или DSL. И ваш тип интернет-соединения влияет на вашу скорость.
Спутниковый интернет передает интернет-сигналы с базовой станции на спутник и на ресивер в вашем доме. Поскольку вся ваша информация должна перемещаться на такие большие расстояния в обе стороны, спутниковый Интернет может иметь очень большую задержку по сравнению с другими типами Интернета, что замедляет работу.
Интернет DSL использует телефонные линии для передачи данных. Поскольку инфраструктура обычно немного старше, она не может обрабатывать такую же полосу пропускания, как новое соединение, такое как оптоволокно — максимальная скорость DSL-интернета составляет около 100 Мбит / с.Электрические сигналы DSL также имеют тенденцию к ухудшению качества на больших расстояниях.
Кабельный Интернет может быть быстрее, чем DSL, потому что он использует более новую инфраструктуру — те же медные кабели, по которым передаются сигналы кабельного телевидения. Скорость кабеля может достигать 1000 Мбит / с, но кабель подвержен перегрузке сети в периоды высокого трафика.
Оптоволоконный Интернет — один из новейших типов Интернета и лучшее проводное соединение, которое вы можете получить. Волокно использует световые сигналы для отправки ваших интернет-данных, поэтому у него меньшая задержка, чем у других типов Интернета в целом.Он также может передавать гораздо большую пропускную способность, чем кабель или DSL, предлагая скорость до 1000 Мбит / с (и даже 2000 Мбит / с в некоторых тарифных планах). Это означает, что он менее подвержен перегрузкам сети и может обеспечивать высокую скорость загрузки и выгрузки.
Как увеличить скорость вашего интернета
Независимо от того, на какой скорости Интернета вы подписались, иногда она бывает недостаточно быстрой.
Возможно, вы заметили, что страницы загружаются дольше или видео буферизируются больше. Может быть, вам просто кажется, что скорость, которую вы набираете, ниже, чем должна быть.
Это может быть связано с тем, что скорость вашего интернета зависит от многих факторов, включая устройства, которые вы используете, и то, что вы делаете в сети. Но есть шаги, которые вы можете предпринять, чтобы улучшить свои интернет-услуги. Следуйте этим советам, чтобы переключиться с медленного Интернета на максимальную скорость.
Провести тест скорости
Что вам следует сделать в первую очередь, если вас беспокоит подключение к Интернету? Тест скорости. Проверка скорости Интернета покажет вам, действительно ли вы получаете скорость ниже заявленной — или пришло время перейти на более быстрый тарифный план.
Попробуйте выполнить тест скорости подключения к Интернету, например Ookla, или найдите его на веб-сайте вашего провайдера. Обычно все, что вам нужно сделать, это нажать «Пуск» — вам также может быть предложено выбрать ближайший к вам сервер. Всего через несколько минут тест покажет вашу скорость загрузки, скорость загрузки и пинг (измерение того, насколько быстро ваше соединение).
Сравните результаты теста скорости вашего интернет-соединения со скоростью, на которую вы подписались у вашего провайдера. Если ваши скорости значительно ниже, это может быть проблемой для вашего интернет-провайдера.Если вы хотите сначала попробовать исправить ситуацию своими руками, выполните следующие действия:
Советы и приемы для более быстрого Интернета
- Сбросьте настройки сети. Звучит просто, но иногда перезагрузка сети — это все, что вам нужно сделать, чтобы увеличить скорость Интернета. Просто выключите или отключите модем и маршрутизатор, подождите 30 секунд, а затем перезапустите сеть.
- Проверьте наличие противоречивых сигналов. Если у вас дома несколько беспроводных устройств, есть вероятность, что их сигналы пересекаются.Проверьте частоту, на которой работают ваши беспроводные устройства — если несколько устройств работают на одной частоте, их одновременное использование приведет к снижению скорости Интернета.
- Посмотрите, какие устройства есть в вашей сети. И не забывайте смотреть, что они делают. Чем больше устройств в вашей сети, включая компьютеры, ноутбуки, планшеты, игровые консоли и смартфоны, тем медленнее будет ваша скорость. А некоторые действия, такие как потоковое видео, игры и загрузка фильмов, занимают больше полосы пропускания, что приводит к снижению скорости Интернета.
- Переместите маршрутизатор. Скорость беспроводного Интернета зависит от того, как далеко ваши устройства находятся от маршрутизатора. Чем дальше находятся ваши устройства, тем медленнее будет скорость интернета. Вот почему вы получаете более медленную скорость и более слабые сигналы на подъездной дорожке, чем в гостиной. Чтобы повысить производительность Интернета, переместите маршрутизатор в более центральное место или приобретите маршрутизатор с более сильными сигналами.
- Обновите ваш браузер. Низкая скорость Интернета может быть не результатом вашего подключения к Интернету.Это могло быть результатом использования старого, загроможденного или устаревшего браузера. Обновляйте свой веб-браузер до последней версии. Регулярно удаляйте файлы cookie. И удалите ненужные панели инструментов и надстройки.
- Регулярно проверяйте на вирусы. Вирусы, вредоносное ПО и другие онлайн-угрозы могут снизить скорость Интернета. Чтобы предотвратить это, используйте антивирусное программное обеспечение и регулярно проверяйте наличие нарушений безопасности.
Если эти быстрые решения не помогли, позвоните своему интернет-провайдеру. Скорее всего, они смогут устранить проблемы с вашим подключением и найти причину вашего медленного Интернета.
.

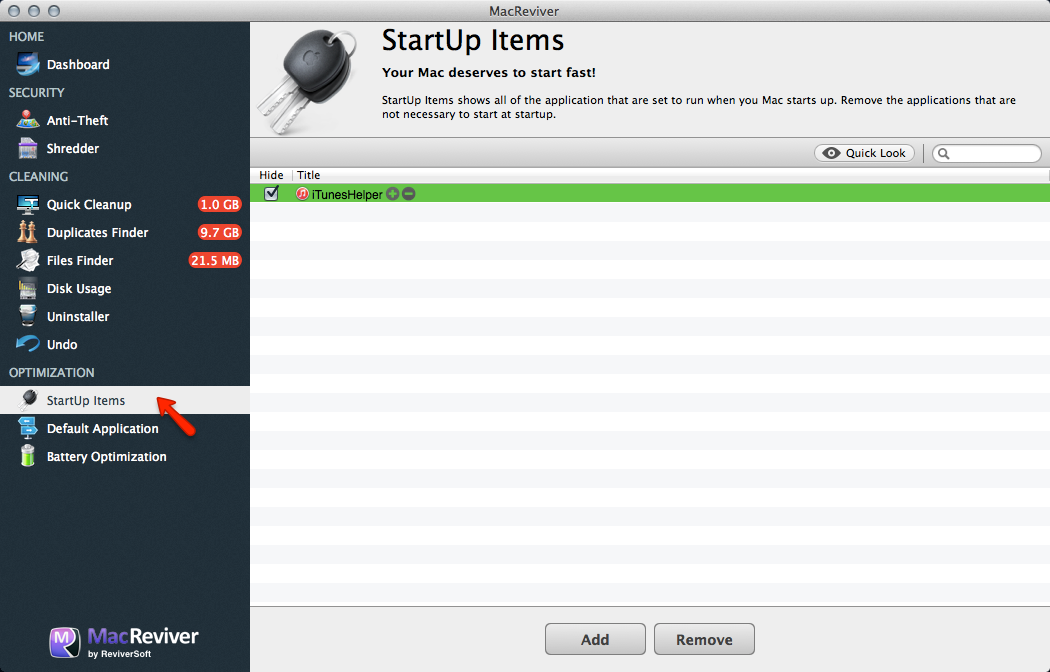
 Это может помочь восстановить поток файлов. Попробуйте сделать это 2-3 раза, если не помогло с первого.
Это может помочь восстановить поток файлов. Попробуйте сделать это 2-3 раза, если не помогло с первого.