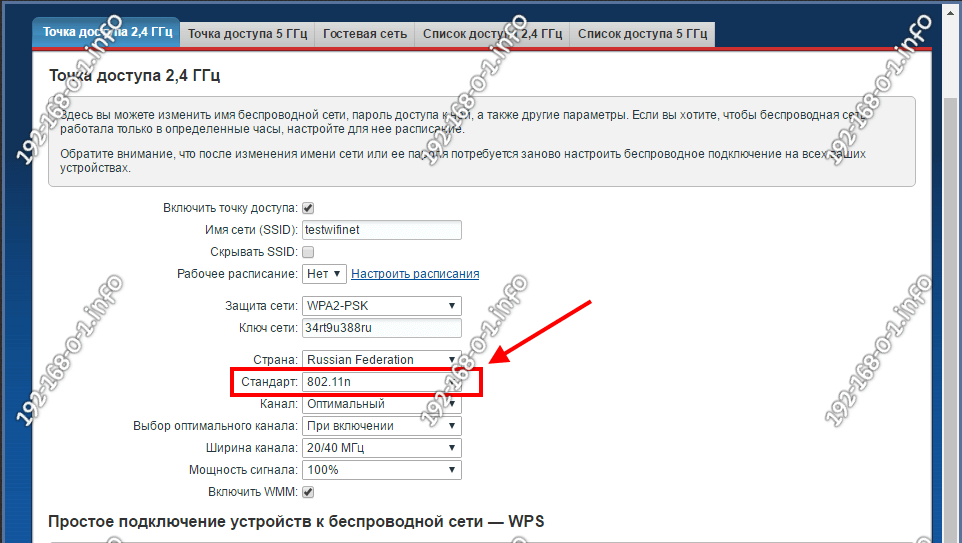Как увеличить скорость интернета на компьютере или ноутбуке | DTS
Если при использовании интернета вы обнаружили, что он работает медленнее обычного, не стоит сразу же звонить в службу поддержки провайдера. Часто проблема может быть на вашей стороне. В данной статье мы опишем основные причины низкой скорости интернета и способы их устранения.
Причины, почему медленно работает интернет
- Настройки браузера
- Программное обеспечение
- Проблемы с сигналом Wi-Fi
- Недоработки провайдера
Как увеличить скорость интернета в браузере
Так как интернетом вы пользуетесь через браузер, логично начать ускорение именно с него. Что можно предпринять:
- Закройте лишние вкладки.
Если у вас есть привычка открывать сразу много различных вкладок или окон браузера, проблемы с загрузкой могут быть вызваны как низкой скоростью интернета, так и недостатком оперативной памяти. Попробуйте закрыть все лишние окна и провести тест скорости работы на одной вкладке. Постепенно добавляя новые вкладки вы сможете примерно установить количество, оптимальное для работы именно вашего компьютера и интернета.
Постепенно добавляя новые вкладки вы сможете примерно установить количество, оптимальное для работы именно вашего компьютера и интернета.
- Удалите лишние расширения и дополнения.
По мере использования браузера мы добавляем в него новые расширения — переводчики, VPN-сервисы и т.д. Каждый из этих компонентов также забирает на себя часть трафика. Проведите проверку всех своих расширений и удалите ненужные.
- Установите блокировщик рекламы.
Более половины веса страницы могут занимать различные рекламные объявления. Так что вы легко сможете ускорить интернет, просто установив расширение Adblock или его аналог.
- Настройте VPN
Проверьте, не включили ли вы по случайности режим VPN или прокси в своем браузере. Сравните скорость с VPN или без него. Если разница слишком большая, попробуйте поискать новое расширение для использования VPN и попробуйте, не увеличилась ли скорость интернета с ним.
- Снизьте качество видео
Большую часть трафика забирают на себя именно видео-ресурсы. Понятно, что смотреть кино или передачу лучше в хорошем качестве, но если вы смотрите подкаст в фоне или просто слушаете музыку, можно поставить настройки качества видео на минимум. Это один из самых лучших способов быстро ускорить интернет в браузере.
Понятно, что смотреть кино или передачу лучше в хорошем качестве, но если вы смотрите подкаст в фоне или просто слушаете музыку, можно поставить настройки качества видео на минимум. Это один из самых лучших способов быстро ускорить интернет в браузере.
Как ускорить интернет на компьютере или ноутбуке
Если браузер настроен, а интернет все равно тормозит, необходимо проверить программное обеспечение своего компьютера. Какие действия можно выполнить:
- Удалите лишние программы.
Часть программ используют интернет, даже находясь в фоновом режиме. Чтобы отследить подобные приложения и ускорить интернет на Windows 7, 8 или 10, зайдите в Диспетчер файлов, перейдите на вкладку “Производительность”, откройте меню “Монитор ресурсов” и выберите “Сеть”. Тут вы сможете увидеть, какие программы используют интернет и отключить ненужные.
- Обновите операционную систему и драйвера.
Новые версии ОС и драйверов создаются с целью увеличения производительности и ускорения работы оборудования. Потому попробуйте обновить все компоненты и проверьте скорость интернета еще раз.
Потому попробуйте обновить все компоненты и проверьте скорость интернета еще раз.
- Отключите автообновление.
Хотя в предыдущем пункте мы рекомендуем пользоваться обновлениями, делать это лучше вручную именно тогда, когда это вам удобно. Потому что автоматическое обновление может начаться в самый неожиданный момент и забрать на себя довольно большую часть трафика.
- Отключите торрент-клиенты.
Если вы пользуетесь торрентом, отключайте его после того, как завершили скачивание требуемого файла. Либо же поставьте скачивание на паузу, если вам срочно нужно добиться максимальной скорости интернета.
- Отключите ограничение на уровне ОС.
По умолчанию Windows может обрезать ширину канала. Для того чтобы снять этот лимит, нажмите Win+R и введите gpedit.msc. Откроется редактор групповых политик. В нем перейдите на вкладку Конфигурация компьютера > Административные шаблоны > Сеть > Планировщик пакетов QoS > Ограничить резервируемую пропускную способность.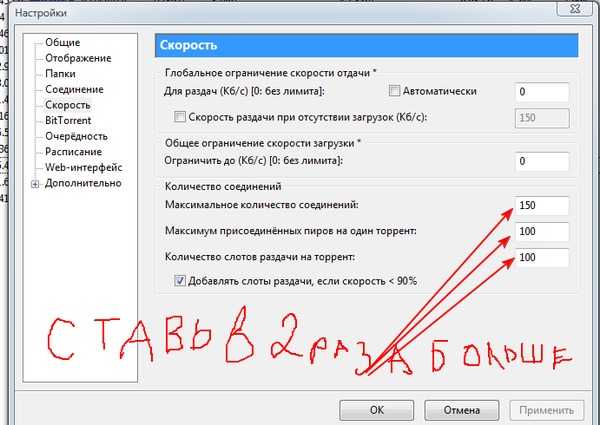 Установите переключатель «Включено» и в соседнем поле введите значение «0».
Установите переключатель «Включено» и в соседнем поле введите значение «0».
- Улучшите техническую сторону.
Низкая скорость интернета может быть связана с техническим состоянием компьютера — малым объемом оперативной памяти, быстрым перегревом процессора и т.д. Чтобы ускорить интернет на Windows 7, 8 или 10, проведите диагностику и устраните все возможные технические проблемы.
Как увеличить скорость интернета через роутер
Иногда низкая скорость интернета может зависеть именно от роутера или сигнала Wi-Fi, а не вашего компьютера. Что нужно проверить в первую очередь:
- Расположение роутера.
Роутер рекомендуют устанавливать в центре квартиры на высоте 1-1,5 м от пола. Проверьте, чтобы на пути сигнала не было металлических дверей, крупных бытовых приборов, толстых бетонных стен с арматурной решеткой и других препятствий.
- Установка ретрансляторов.
Если вы обладаете большим по площади помещением, или же сигнал блокируется одним из указанных выше препятствий, установите ретранслятор поближе к месту использования Wi-Fi.
- Прошивка и настройка роутера.
Установите последнюю версию программного обеспечения роутера, проверьте правильность всех настроек.
- Обновите сам роутер.
Возьмите на время новый роутер и проверьте скорость интернета с ним. Возможно, ваше устройство уже просто отработало свой срок и его пора менять.
- Отключите лишние устройства.
Если вам важно получить максимальную скорость на компьютере во время работы — можно отключить или ограничить скорость интернета для других устройств в сети — телевизоров, смартфонов и т.д.
Как добиться более высокой скорости интернета у провайдера
- Позвоните в службу поддержки и узнайте у них условия тарифного плана для более быстрого подключения.
- Уточните возможность и стоимость прокладки оптоволоконной линии. Если цена окажется слишком высокой — поговорите об этом с соседями, возможно, получится разделить платеж.
- Уточните у соседей, каким провайдером пользуются они, и нет ли у них проблем со скоростью.

Как увеличить скорость интернета в Windows 10
Мир быстро развивается, и одним из основных ингредиентов в этом миксе является Интернет . От беспилотных автомобилей до игр в реальном времени возможно благодаря быстрому интернету. Но если этот ингредиент становится вялым, мы должны что-то с этим делать. Поэтому в этой статье мы увидим некоторые способы увеличить скорость вашего интернета.
Следуйте приведенным ниже советам, чтобы повысить скорость Интернета:
- Разрешите вашему компьютеру получать больше данных.
- Добавьте TTL по умолчанию.
- Закройте конфликтующие приложения.
- Расширение TCP для высокой производительности.
- Сканирование на вирусы и вредоносное ПО.
Давайте рассмотрим их подробнее.
1] Разрешите вашему компьютеру получать больше данных
В этом разделе мы поговорим о размере стека пакетов запросов ввода-вывода. Если вы хотите, чтобы ваш компьютер получал больше данных за один раз, вам необходимо изменить размер IRPStack. IRPStackSize (размер стека пакетов запроса ввода-вывода) представляет, сколько 36-байтовых буферов приема ваша система может использовать одновременно. Эта настройка не будет полезна, если у вас очень медленное соединение.
IRPStackSize (размер стека пакетов запроса ввода-вывода) представляет, сколько 36-байтовых буферов приема ваша система может использовать одновременно. Эта настройка не будет полезна, если у вас очень медленное соединение.
Чтобы изменить IRPStackSize, вы должны соблюдать шаги, которые мы упомянули ниже: —
Нажмите Win + R, введите «regedit» и нажмите «ОК», чтобы запустить редактор реестра.
Двигайтесь по следующему маршруту:
HKEY_LOCAL_MACHINE\SYSTEM\CurrentControlSet\Services\LanmanServer\Parameters
Щелкните правой кнопкой мыши Параметры > Создать > DWORD 32.
Назовите его «IPRStack Size» и измените значение на 32.
После настройки вам следует перезагрузить компьютер, чтобы увеличить скорость интернета.
2] Добавьте TTL по умолчанию
TTL или Time To Live — это функция в Windows, которая определяет время, назначенное вашему пакету вашим маршрутизатором для нахождения в эфире. По умолчанию Windows устанавливает время 128 миллисекунд.
Эта функция может привести к задержке вашего компьютера, поскольку ваш компьютер в конечном итоге будет ждать пакетов, которые он никогда не получит. Таким образом, добавление TTL по умолчанию может помочь вам избавиться от задержек в Интернете.
Чтобы добавить TTL по умолчанию, вам необходимо выполнить предписанные шаги:
Нажмите Win + R, введите «regedit» и нажмите «ОК», чтобы запустить редактор реестра.
Двигайтесь по следующему маршруту:
Computer\HKEY_LOCAL_MACHINE\SYSTEM\CurrentControlSet\Services\Tcpip\Parameters
Щелкните правой кнопкой мыши Параметры > Создать > Значение DWORD (32-разрядное), переименуйте его в DefaultTTL.
Дважды щелкните DefaultTTL и измените его значение на 64 (или любое значение в диапазоне 1-255).
После этого следует перезагрузить компьютер и посмотреть.
3] Закройте конфликтующие приложения
В фоновом режиме работает множество приложений, которые могут вызвать перегрузку сетевого подключения. Эти приложения можно на время остановить. Вам нужно проверить, кто из них может использовать подключение к Интернету, а затем остановить их. Программное обеспечение безопасности, конечно, должно быть исключено. Поэтому в этом разделе мы собираемся проверить приложения, а затем остановить их, чтобы временно увеличить скорость интернета.
Эти приложения можно на время остановить. Вам нужно проверить, кто из них может использовать подключение к Интернету, а затем остановить их. Программное обеспечение безопасности, конечно, должно быть исключено. Поэтому в этом разделе мы собираемся проверить приложения, а затем остановить их, чтобы временно увеличить скорость интернета.
Нажмите Ctrl + Alt + Delete и выберите Диспетчер задач из параметров безопасности.
Щелкните вкладку Память > щелкните правой кнопкой мыши задачу, которая занимает вашу память > Завершить задачу.
Это ненадолго завершит эту задачу, и вы сможете немного насладиться быстрым интернетом. Если эта задача для вас не важна, вам следует удалить это приложение.
Чтобы удалить приложение, выполните предписанные шаги:
- Нажмите Win + X > Настройки.
- Щелкните «Приложения».
- Найдите приложение, занимающее вашу память, выберите его и нажмите «Удалить».
4] Расширение TCP для высокой производительности
Еще одна вещь, которую вы можете сделать для повышения скорости вашей сети, — это изменить значение TCP1323Opts. Мы собираемся включить TCP Timespacing с его помощью.
Мы собираемся включить TCP Timespacing с его помощью.
Для этого вам необходимо выполнить следующие действия:
Открыть редактор реестра
Перейдите по следующему маршруту:
Computer\HKEY_LOCAL_MACHINE\SYSTEM\CurrentControlSet\Services\Tcpip\Parameters
Теперь должно быть значение DWORD, TCP1323Opts, если нет, то создайте его. Щелкните правой кнопкой мыши Параметры > Создать > Значение DWORD (32-разрядное).
Дважды щелкните по нему и измените его значение на 1.
5] Сканирование на наличие вирусов и вредоносного ПО
Вирусы и вредоносное ПО печально известны тем, что вызывают проблемы на вашем компьютере, и замедление вашего интернет-соединения является одним из них. Итак, помимо проверки того, что вы не входите на какой-либо подозрительный сайт и не загружаете что-либо вредоносное, это сканирование вашего компьютера.
Для этого сканирования мы будем использовать встроенный Защитник Windows.
Для этого вам необходимо выполнить предписанные шаги:
Шаг 1: нажмите Win + X и выберите Настройки.
Шаг 2: Нажмите «Обновления и безопасность».
Шаг 3: нажмите Безопасность Windows (левая панель) > Открыть безопасность Windows (правая панель).
Шаг 4: Нажмите Защита от вирусов и угроз (левая панель) > Параметры сканирования (правая панель).
Шаг 5. Выберите Автономное сканирование Защитника Windows > Сканировать сейчас
Это просканирует вашу операционную систему на наличие вирусов, а затем удалит все обнаруженные вирусы или вредоносные программы, что сделает ваш компьютер свободным от вирусов. После завершения процесса сканирования вам следует перезагрузить компьютер один раз, чтобы повысить скорость интернета.
Другие предложения, которые могут быть полезны при использовании очень медленного интернет-соединения:
- Сжатие при отправке нескольких файлов — для отправки более одного файла по электронной почте с помощью утилиты сжатия, такой как 7-Zip, чтобы она занимала меньше места в вашем почтовом ящике и почтовом ящике получателя.

- Отключение графики — Графика улучшает внешний вид веб-страницы, но она также требует больше времени на загрузку, поэтому ее можно отключить для более быстрого просмотра. Его можно отключить следующим образом:
Откройте Свойства обозревателя > Перейдите на вкладку «Дополнительно» > Прокрутите вниз до раздела «Мультимедиа» и снимите флажки под данными полями > Наконец, нажмите Применить. - Использовать список рассылки для отправки файлов — чтобы отправлять электронные письма более чем одному получателю, а не перечислять каждого получателя отдельно, используйте список рассылки, чтобы сообщения отправлялись эффективно и быстрее.
- Используйте режим кэширования Exchange в Outlook, когда вы не в сети — с помощью режима кэширования Exchange возможен быстрый доступ к вашему почтовому ящику, даже если соединение потеряно во время работы. Копия почтового ящика сохраняется на жестком диске и регулярно обновляется на почтовом сервере при условии, что вы используете учетную запись электронной почты Microsoft Exchange Server.

- Простые подписи электронной почты, уменьшенный размер электронной почты — вместо использования изображений и других видов графики в подписях электронной почты, что требует времени при отправке сообщений, создавайте отличительные текстовые подписи электронной почты с комбинацией цветов, шрифтов и т.д. и размеры шрифта. Такая подпись электронной почты выглядит профессионально, ее быстрее отправлять и получать.
- Сохраняйте веб-страницы на локальный жесткий диск и просматривайте их в автономном режиме.
- Увеличьте размер кеша, чтобы быстрее загружать веб-страницы. Кэш временных файлов Интернета играет важную роль в просмотре, поскольку некоторые изображения будут кэшироваться на вашем компьютере, и при повторном посещении веб-страницы потребуется меньше времени для открытия.
Насколько публикация полезна?
Нажмите на звезду, чтобы оценить!
Средняя оценка / 5.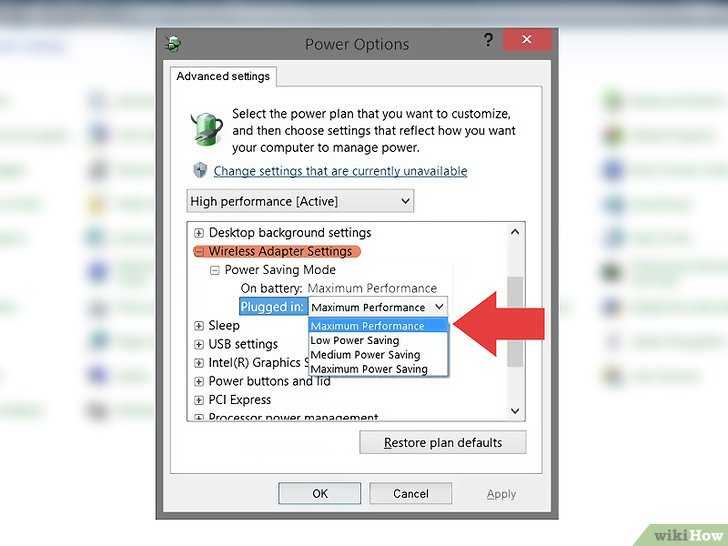 Количество оценок:
Количество оценок:
Оценок пока нет. Поставьте оценку первым.
Статьи по теме:
5 способов увеличить скорость Интернета на вашем ПК
Устаревшее содержимое
В этой статье показаны графические элементы и меню в System Mechanic, которые были обновлены и улучшены в новом пользовательском интерфейсе.
NetBooster компании System Mechanic оптимизирует скрытые настройки делать при подключении к сети.
Чтобы помочь удовлетворить вашу постоянную потребность в лучшей широкополосной связи, NetBooster® был переработан с совершенно новым набором тестов оптимизации TCP/IP и изменениями настроек сети специально для версий Windows вплоть до Windows 10. Эта функция была как автоматический, так и ручной режим, позволяющий индивидуально оптимизировать для конкретных случаев использования, например, для потоковой передачи, игр или передачи больших файлов. Вот лишь несколько основных моментов того, что этот мощный инструмент может сделать для вас.
Вот лишь несколько основных моментов того, что этот мощный инструмент может сделать для вас.
Поиск самого быстрого сервера >
Улучшение настроек Windows >
Настройка размера пакета данных >
Уменьшение задержки >
Автоматическая или ручная оптимизация >
Поиск самого быстрого сервера
Прежде чем браузер сможет установить подключение к Интернету, он должен разрешить DNS имя локального веб-сервера на конкретный IP-адрес вашего компьютера. DNS-серверы являются важными посредниками, которые связывают вашу систему практически со всеми ресурсами, разбросанными по сети. Важно убедиться, что выбранный DNS-сервер является самым быстрым из возможных в вашем районе — задача, которую ваш интернет-провайдер не утруждает себя выполнением.
А поскольку многие DNS-серверы находятся в открытом доступе, программное обеспечение, которое находит самый быстрый из доступных для данного интернет-провайдера с определенным соединением в определенном месте в определенное время суток, является элегантным решением легко определяемой, но довольно сложной проблемы. .
.
NetBooster использует эту точную стратегию, чтобы помочь оптимизировать ваше интернет-соединение — в данном случае с упущенным доступным ресурсом прямо за пределами вашего дома. Путем поиска самого быстрого из возможных DNS-серверов в вашем регионе и предоставления возможности подключения к нему простым щелчком мыши NetBooster может обеспечить повышенную скорость сети, чтобы вы могли наслаждаться меньшей задержкой буферизации и более высоким разрешением битов в потоковой онлайн-трансляции и играх с привязкой к TCP.
↑ Вернуться к началу
Улучшение параметров скорости Интернета в Windows
В дополнение к решениям по оптимизации скорости Интернета, передовые исследования iolo Labs обнаружили целую кучу неэффективных параметров Интернета в Windows на вашем компьютере, и они тоже требуют оптимизации.
Если вы хотите узнать, как увеличить скорость интернета на ПК, то вам нужно разобраться в скрытых настройках. Независимо от того, насколько новой может быть ваша ОС, если эти скрытые настройки настроены правильно, разница в вашем опыте работы в Интернете может быть значительной. Недавние эталонные тесты, сравнивающие настройки NetBooster с настройками по умолчанию, показывают повышение скорости загрузки в среднем на 23 % и на целых 37 %.* Давайте подробно рассмотрим, на что способны два наиболее важных из этих параметров.
Независимо от того, насколько новой может быть ваша ОС, если эти скрытые настройки настроены правильно, разница в вашем опыте работы в Интернете может быть значительной. Недавние эталонные тесты, сравнивающие настройки NetBooster с настройками по умолчанию, показывают повышение скорости загрузки в среднем на 23 % и на целых 37 %.* Давайте подробно рассмотрим, на что способны два наиболее важных из этих параметров.
↑ Вернуться к началу
Настройка размера пакета данных
Данные передаются через Интернет пакетами. Один из способов повысить эффективность этого процесса — определить максимально возможный размер (в байтах) пакета данных для данной сети, прежде чем его нужно будет разбить для передачи. Это значение, часто определяемое вашим маршрутизатором, называется максимальным блоком передачи (MTU). NetBooster автоматически обнаруживает это значение, выводит настройку MTU в Windows из режима «автонастройки» и точно настраивает ее, помогает устранить фрагментацию данных на маршрутизаторах и тем самым уменьшить перегрузку сети.
↑ Вернуться к началу
Переосмысление алгоритма Нэгла для уменьшения задержки
Инженер по имени Джон Нэгл изобрел способ повышения эффективности сети TCP/IP за счет уменьшения общего количества пакетов, которые необходимо отправить по сети. Он работает путем соединения очень маленьких пакетов данных вместе, но часто за счет скорости отклика в реальном времени, потому что алгоритм откладывает отправку небольших исходящих сообщений до тех пор, пока они в совокупности не достигнут желаемого количества байтов, чтобы сделать их «стоящими» для отправки. Некоторые сетевые многопользовательские видеоигры могут страдать от алгоритма Нэгла, потому что эти программы предполагают, что игровые действия отправляются немедленно, а не в виде связанных пакетов с задержкой. Следовательно, отключение алгоритма может помочь устранить задержку времени в играх, известную как задержка .
Влияние отключения алгоритма Nagle (или De-Nagling) было изучено iolo Labs с World of Warcraft в качестве тестового сценария. Были использованы как отчеты о задержке в игре, так и анализатор пакетов Wireshark, и конечные результаты показали в среднем снижение задержки игры на 20%.** Войны 2, Ева Онлайн и Flash-игры, такие как League of Legends . NetBooster позволяет вам контролировать, когда и если вы решите использовать De-Nagle , поскольку отключение алгоритма Nagle может негативно повлиять на передачу больших файлов в сети с очень высокой задержкой.
Были использованы как отчеты о задержке в игре, так и анализатор пакетов Wireshark, и конечные результаты показали в среднем снижение задержки игры на 20%.** Войны 2, Ева Онлайн и Flash-игры, такие как League of Legends . NetBooster позволяет вам контролировать, когда и если вы решите использовать De-Nagle , поскольку отключение алгоритма Nagle может негативно повлиять на передачу больших файлов в сети с очень высокой задержкой.
↑ Вернуться к началу
Автоматическая или ручная оптимизация
Всего не менее 14 настроек глобальных параметров Windows TCP могут и должны быть изменены с значений по умолчанию для лучшей обработки сетевого трафика в вашей конкретной системе. NetBooster автоматически устанавливает для каждого из них оптимальные значения.
В качестве альтернативы, выбрав «Настроить дополнительные параметры Интернета» , вы можете вручную настроить каждое значение самостоятельно.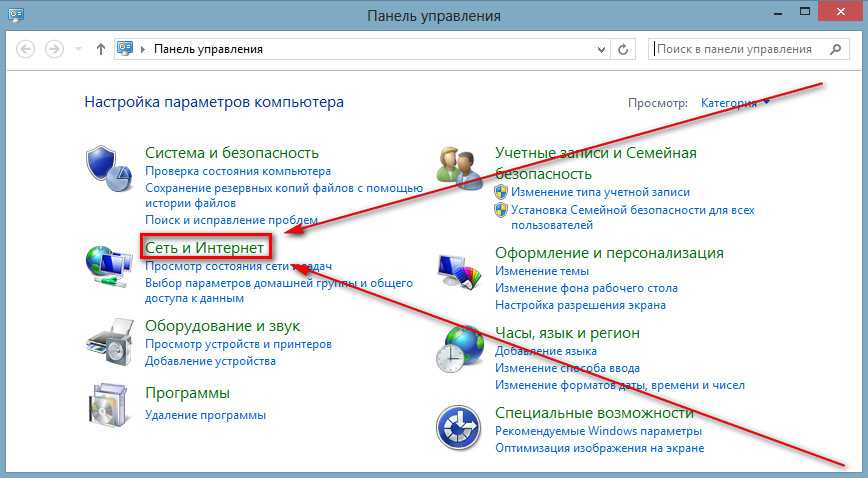 В этом интерфейсе кнопка «Восстановить исходные настройки» позволяет легко вернуться к исходной конфигурации NetBooster, если после изменения настроек у вас возникнут проблемы с сетью. В будущих статьях и советах мы рассмотрим несколько функций, к которым опытные пользователи могут получить доступ в ручном режиме NetBooster, чтобы точно настроить параметры Интернета в соответствии со своими конкретными сетевыми потребностями.
В этом интерфейсе кнопка «Восстановить исходные настройки» позволяет легко вернуться к исходной конфигурации NetBooster, если после изменения настроек у вас возникнут проблемы с сетью. В будущих статьях и советах мы рассмотрим несколько функций, к которым опытные пользователи могут получить доступ в ручном режиме NetBooster, чтобы точно настроить параметры Интернета в соответствии со своими конкретными сетевыми потребностями.
Вместо того, чтобы мириться с неудовлетворительным неэффективным интернет-потоком, пользователи System Mechanic могут развернуть NetBooster, чтобы добиться значительного и долгожданного увеличения скорости Интернета, что приведет к улучшению скорости передачи данных и качества изображения видео и игр, привязанных к TCP. , меньше времени в ужасной «буферной зоне», более быстрая загрузка, более быстрая загрузка страниц и повышенная скорость передачи больших файлов.
↑ Вернуться к началу
Для запуска NetBooster
- В System Mechanic нажмите Toolbox >> Speed Up .

- Выберите NetBooster .
- Выбрать Оптимизировать сейчас .
↑ Вернуться к началу
*На основе усредненных результатов тестов NetSpeed Analyzer, CNet Speed и AT&T Download Tests, проведенных с ноября по декабрь. 2014 г. на HP Pavilion a6720y под управлением 64-разрядной версии Windows 7 с подключением к Интернету через WiFi. Индивидуальные результаты могут различаться.
**World of Warcraft был протестирован 20 октября 2014 г. на ПК с 64-разрядной ОС Windows 7 и Wi-Fi-соединением со скоростью 65 Мбит/с. Отчеты о задержке в игре и анализ пакетов Wireshark сообщают о снижении задержки в игре со 100~ мс до 80~ мс. Индивидуальные результаты могут отличаться.
Программное обеспечение и утилиты для настройки ПК
Общая производительность, защита и конфиденциальность
Больше, чем обычное программное обеспечение для настройки ПК. Ускорьте, защитите и упростите свою цифровую жизнь с помощью универсального программного пакета iolo для оптимизации Windows®, антивируса и обеспечения конфиденциальности в Интернете. Учить больше.
Ускорьте, защитите и упростите свою цифровую жизнь с помощью универсального программного пакета iolo для оптимизации Windows®, антивируса и обеспечения конфиденциальности в Интернете. Учить больше.
Купить сейчас за $63,94 Попробуйте бесплатно
Оптимизация | Антивирус | Конфиденциальность | Пароль | Вредоносное ПО | Жесткий диск | Файл |
System Mechanic®
89%
Более быстрый запуск
39%
Более быстрая загрузка
89%
Повышенная скорость процессора
8,6%
Улучшенная графика
18%
Улучшенный привод
Узнать больше
8-кратный победитель
. Кроме того, вы получаете неограниченные лицензии, которые могут значительно оправдать затраты, если в вашей семье много компьютеров».
Кроме того, вы получаете неограниченные лицензии, которые могут значительно оправдать затраты, если в вашей семье много компьютеров».
Максимально увеличивает мощность процессора
Высвобождает 100 % ядер ЦП и увеличивает их тактовую частоту до максимальной тактовой частоты для ресурсоемких сеансов, таких как игры, редактирование, графический дизайн и многое другое.
Высвобождает скорость Интернета
Значительно улучшает целый кеш неэффективных интернет-настроек Windows, скрытых от большинства пользователей, для максимально плавной потоковой передачи, игр или просмотра, доступных через вашу сеть.
Увеличивает скорость диска
Сохраняет данные на жесткий диск непрерывными пакетами, со временем предотвращая появление сотен тысяч фрагментов файлов и значительно ускоряя процесс чтения/записи.
Подробнее +
Миллионы людей во всем мире уже сделали System Mechanic своим программным обеспечением для настройки ПК для ускорения, ремонта и автоматизированного обслуживания. Читайте наши обзоры прессы.
Читайте наши обзоры прессы.
«System Mechanic — это отличный набор инструментов для настройки, который может значительно повысить производительность вашего ПК».
«System Mechanic — это быстрый и простой способ удалить ненужные файлы с вашего ПК и значительно повысить его производительность».
«System Mechanic — это простой способ провести базовую очистку вашего ПК, а его подробное сканирование и параметры планирования — на голову выше многих конкурирующих программ».
Подробнее Отзывы
«Я использовал System Mechanic в течение многих лет на разных компьютерах. Отлично подходит для быстрой настройки на лету и избавления от всего мусора, который накапливается на ваших дисках».
Джон Ф
Хартфордшир, Великобритания
«Я люблю тебя, системный механик! Спасибо, что держите мой компьютер как новый. Пользуюсь более 8 лет.»
Дэвид Х.
Литтлтон, Колорадо
Позвольте нашим экспертам помочь вам
LiveTech — это доступная круглосуточная первоклассная техническая поддержка, которая может помочь вам решить практически любую техническую проблему.