Как усилить сигнал Wi-Fi-роутера своими руками
Сейчас сложно представить себе дом, квартиру или офис, где нет Интернета. Особенно беспроводного, поскольку именно он обеспечивает доступ к сети с разных устройств.
Помимо стационарных ПК, всё больше юзеров используют смартфоны, планшеты и ноутбуки. Встретить эти устройства без модуля Wi-Fi в настоящее время большая редкость.
Проблема лишь в том, что при наличии роутера не всегда сигнал стабильно доходит до подключаемых устройств. Причиной тому могут быть помехи, а также изначально слабый сигнал. Если виновником выступает не сам роутер, который вышел из строя или проявляет признаки неполадок, тогда самым правильным решением будет попытаться усилить сигнал.
Для усиления сигнала Wi-Fi маршрутизатора существует несколько эффективных методов. Какой именно использовать, нужно решать исходя из конкретной ситуации. Зачастую помогает применение нескольких мер одновременно.
Отключение других устройств
Одним из самых простых вариантов того, как можно усилить текущий сигнал своего Wi-Fi роутера, является отключение некоторого оборудования, которое также работает на частоте 2,4 ГГц.
Чаще всего помехи создаются при работе различной бытовой техники. А именно:
- микроволновые печи;
- радиотелефоны;
- пульты дистанционного управления;
- устройства систем безопасности и пр.
Фактически тут есть 2 пути решения. Это отключение оборудования, создающего помехи, либо же их замена.
Не обязательно отключать всё. Нужно узнать, что именно создаёт помехи, и решить проблемы с конкретным оборудованием. Для этого достаточно поочерёдно отключить устройства, и параллельно наблюдать, как будет меняться качество сигнала. Это позволит хотя бы примерно понять, что именно создавало помехи.
Смена расположения роутера
Если не знаете, как можно усилить свой роутер, попробуйте просто переставить его на другое место. Правильно выбранное положение довольно часто решает проблему слабого сигнала. И не важно, будет это частный дом или просторная многокомнатная квартира.
Для маршрутизатора лучше всего выбирать высокие и удобные точки. На этот счёт можно дать несколько рекомендаций:
На этот счёт можно дать несколько рекомендаций:
- Выберите наиболее высокую точку, в которой в условиях дома или квартиры можно установить роутер. Желательно под самый потолок. Если дом двухэтажный, тогда на второй этаж.
- Отдавайте предпочтение условному центру квартиры или дома. Роутер должен находиться не только высоко, но и в центре охватываемой территории. Но если в какой-то части дома Wi-Fi не нужен, от неё можете отступить и усилить сигнал в других помещениях.
- Старайтесь держать устройства, подключаемые к Интернету, ближе к маршрутизатору. Для этого многие даже делают перестановку мебели.
- Если рядом есть соседи и вы ловите его сигнал от Wi-Fi, поищите точку, где соседский сигнал максимально слабый. Именно там ставьте собственный маршрутизатор.
- Избегайте размещения роутера около металлических конструкций.
- Устанавливайте оборудование подальше от микроволновой печи, радиотелефона и пр.
как увеличить радиус действия сети
Нестабильная работа беспроводного подключения вызывает вопросы, как усилить сигнал Wi-Fi роутера. Существует несколько действенных методов решения проблемы, но перед их использованием нужно узнать причину дисфункции аппаратуры.
Существует несколько действенных методов решения проблемы, но перед их использованием нужно узнать причину дисфункции аппаратуры.
Что влияет на радиус действия Wi-Fi маршрутизатора
Как усилить сигнал вай-файУ беспроводного аппарата стандартный диапазон охватывает площадь в 30 м. Некоторые факторы способны уменьшать диапазон и вызывать помехи в сигнале передатчика.
Специалисты заостряют вопрос на нескольких основных источниках нестабильной функциональности сети. К частым причинам относят стены, иные маршрутизаторы, бытовую технику и радиоустройства.
Стены
Передатчик должен стоять в открытом месте со свободным доступом. Попытки отправить его за шкаф или диван, отнести в комнату с капитальными стенами вызовут проблемы с равномерным распределением сигнала во всем доме.
Варианты препятствийПомехи от других радио-устройств и маршрутизаторов
Мобильные телефоны и им подобные устройства, работающие рядом с роутером могут снижать радиус покрытия. Единственное решение – это переход на другой свободный канал.
Единственное решение – это переход на другой свободный канал.
Важно! Нельзя устанавливать передающее устройство рядом с радиоточкой, пользоваться той же розеткой для подзарядки мобильных и радиотелефонов и пр.
Помехи от бытовой техники
Слишком близкое расположение микроволновой печи, холодильника или стабилизатора может стать источником помех. Специалисты советуют устанавливать устройство в центральном помещении, свободном от постоянно функционирующих бытовых приборов.
Как усилить сигнал Wi-Fi роутера в квартире
Для улучшения качественных показателей вещания можно применить:
- изменение настроек персонального компьютера;
- применение подручных средств;
- покупку более мощной или самостоятельно изготовленной радиоантенны.
Схема правильно размещения оборудованияВажно! Улучшение качества связи достигается за счет удаления от роутера плоских металлических предметов и исключения радиопомех от разнообразной техники.
Усиление сигнала в настройках роутера
При соблюдении всех вышеуказанных условий иногда сигнал все равно остается слабым. В этом варианте проблема связана с первоначальными заводскими настройками аппарата. По умолчанию в домашнем устройстве установлены параметры на сигнал недостаточной силы.
Производители делают стандартную установку под всех пользователей. Владелец современного аппарата может самостоятельно провести перенастройку под собственные условия. Но большинство ленится искать первоисточник проблемы, а передатчики, расположенные в соседних квартирах и работающие на одной частоте, провоцируют торможение всей системы.
Увеличение мощности передачи роутера
Улучшать сигнал можно за счет увеличения показателей в домашнем передатчике. К этому способу обращаются после тщательного изучения инструкции к прибору. В ней указывается, что уровень интенсивности не должен превышать показателя в 45 mW. Изменения в заводских настройках производятся по стандартному алгоритму:
- В меню надо открыть блок «Расширенные сетевые настройки».

- Перейти из раздела «Wireless Transmit Power» в пункт «Мощность передачи». Здесь будут указаны стандартные значения: «Высокая» (High), «Средняя» (Medium) или «Низкая» (Low). Иногда уровень может быть выведен в процентном соотношении.
- В первом случае нужно выбрать «Высокую» мощность и установить значение «20», во втором – довести показатель до 100%.
Процедура настройкиВажно! Специалисты не рекомендуют вмешиваться в работу передатчика без причины – неправильно проведенная процедура чревата повреждением или перегревом техники.
Смена канала на свободный
Повысить работоспособность прибора можно при помощи перехода со стандартного на свободный канал вещания. В большинстве случаев у всех соседей работа маршрутизатора установлена по умолчанию, что и является первоисточником низкой скорости. Вторая проблема одинаково функционирующих устройств заключается в уменьшении общего радиуса действия.
Как можно усилить сигнал Wi-Fi:
- для аппаратуры в настройках выбрать «Авторежим»;
- там же подобрать один из статистических каналов.

Важно! Если все попытки решения вопроса оказались безуспешными, то можно использовать специальные программы, предназначенные для поиска свободных каналов, например, «inSSIDer» и «Acrylic».
Изменение режима вещания роутера
Для отладки работы сетевого покрытия нужно поменять существующий стандарт беспроводного подключения. Чаще всего он функционирует в режиме b/g/n, а аппаратура настроена по определенному лекалу:
- современная техника функционирует по продвинутому варианту 802.11ac;
- устаревшие модели работают с 802.11n.
Оба подвида способны увеличивать показатели скорости передачи и площадь покрытия сети. Принцип не работает при единственной радиоантенне на аппарате или если он не поддерживает указанные стандарты.
Как можно улучшить вай-фай отладкой вещания:
- Нужно зайти в меню настроек по адресу маршрутизатора 192.168.1.1.
- Там открыть подраздел «Беспроводное вещание» или «Wireless».

- Из него перейти в «Режим беспроводного подключения» или «Mode».
- В подразделе выбрать значение «N only», подтвердить действие кнопкой «Сохранить».
Отладка режима вещанияВажно! После окончания отладки устройство обязательно надо перезагрузить.
Усиление с помощью дополнительных устройств
Улучшение работы передатчика достигается использованием специально созданной для этого аппаратурой. Для расширения территории трансляции применяется усилитель или дополнительная антенна. Использовать адаптер можно в одном случае – если в аппаратуре присутствуют USB-порты.
Важно! Способ усиления с помощью дополнительных устройств является эффективным для устаревших беспроводных приборов.
Замена стандартной антенны на более мощную
Процедура возможна только при наличии съемного типа антенны. Перестановка на более мощный девайс поможет ненамного увеличить радиус действия сети. Это альтернативный вариант, который используется при невозможности иных изменений.
Это альтернативный вариант, который используется при невозможности иных изменений.
К лучшим вариантам для вай-фай систем относят детища компании TP-Link. Они подтверждают свое качество и стоят сравнительно недорого. Единственная проблема – антенны подходят не ко всем приборам. Для заметного эффекта нужно выбирать устройство с коэффициентом усиления равным 8 dBi и выше.
Дополнительное оборудованиеВажно! Если позволяет аппарат, то можно дополнительно установить одну или две вторичные антенны.
Использование усилителя Wi-Fi сигнала
Для улучшения уровня сигнала можно использовать ретранслятор (Range Extender Booster или аналогичный прибор). Он превосходит по характеристикам работу обычных радиоантенн, а стоит значительно дешевле. К преимуществам применения относят:
- универсальность – бустер подходит для всех известных стандартов режима вещания;
- активность – с его помощью можно улучшить и расширить радиус зоны покрытия;
- поддержка – за счет прибора стабилизируется производительность беспроводного устройства, работающего в режиме от 2,7 ГГц;
- ускорение – аппарат увеличивает скорость сигнала до 300 Мбит/с.

Range Extender BoosterВажно! Пользователи отмечают, что устройство стабильно функционирует и безопасно при использовании.
Использование второго роутера в качестве повторителя
По принципу действия репитер похож на бустер, относится к усилителям сигналов, но уступает предыдущему прибору в показателях. Он не способен расширять территорию приема. Его задача заключается в стабилизации и повышении дальности сигнала. Устройство покупают редко, чаще всего его роль выполняет второй аппарат.
Важно! Сделать вторичный передатчик можно из телевизора с раздачей соединения на ПК (с Виндовс и иной ОС), ноутбук и сотовый телефон.
Владелец нестабильно работающего интернета может подобрать для себя наиболее выгодный вариант – изменить настройки передатчика или добавить к нему вторичные антенны. Улучшение работы сети не вызовет проблем при точном выполнении вышеуказанных инструкций.
Как усилить сигнал Wi-Fi: 11 способов
В статье рассказываем, как увеличить зону покрытия вай-фай и повысить качество беспроводного сигнала. Чтобы разобраться, как улучшить покрытие, нужно немного вникнуть в теорию о распространении электромагнитных волн. Не волнуйтесь, это только звучит сложно: на самом деле — все проще простого. Эти знания и небольшие практические лайфхаки помогут исключить мертвые зоны, где сигнал не ловит. Воспользовавшись ими можно избежать раздражающего прерывания беспроводного соединения.
Способ № 1: Выставляем антенны правильно
Как распространяется вай-фай сигнал от антенны всенаправленного действия по пространству? Сразу хочется предположить, что точка доступа представляет собой центр, а сигнал от нее идет во все стороны по типу лучей. На основе таких представлений получаем, что вокруг этой точки образуется сфера, которая охватывает все комнаты помещения, а заодно — этаж, где это помещение находится, а также верхний и нижний этажи.
На самом деле, все совсем не так. Зона покрытия Wi-Fi представляет собой тороидальное поле. Его форма напоминает пончик, чей осью является всенаправленная антенна. От того, в какую сторону антенна направлена, зависит угол распространения вай-фай сигнала.
Как же правильно расположить антенну роутера? Чтобы подобрать оптимальное положение антенны в пределах этажа ее необходимо разместить под прямым углом так, чтобы она находилась строго перпендикулярно полу. В результате радиоволны будут проходить параллельно полу. Благодаря этому волны смогут охватывать всю нужную пользователю зону.
В результате радиоволны будут проходить параллельно полу. Благодаря этому волны смогут охватывать всю нужную пользователю зону.
Диаграмма направленности антены Wi-Fi
Способ № 2: Правильно размещаем маршрутизатор
Антенны стоят правильно, а Wi-Fi зона все равно оставляет желать лучшего? Одна из главных причин плохого покрытия — это неправильное расположение маршрутизатора. Поскольку антенна распространяет радиоволны во все стороны от себя, самый сильный сигнал — возле роутера. А вот чем дальше от сетевого устройства, тем вай фай слабее. На краю зоны покрытия сигнал и вовсе становится “никакой”, прерывается.
Если поставить роутер у стены, часть излучения будет выходить наружу здания, а вот удаленные от маршрутизатора углы помещения останутся почти что без покрытия.
Расположение Wi-Fi роутера в квартире, в самом центре комнаты — идеальный вариант. Такое решение позволяет электрической волне распространяться во всех направлениях параллельно полу. Как результат — наличие мертвых зон практически исключается.
Как результат — наличие мертвых зон практически исключается.
Как же можно выйти из ситуации? Очень просто: необходимо разместить роутер как можно ближе к центру помещения. Покрытие все равно будет намного лучше, чем если бы устройство стояло в коридоре или в углу у стены.
Неправильное расположение роутера – главная причина плохой зоны покрытия
3 Способа Усилить Сигнал WiFi Роутера и Расширить Радиус Диапазона Сигнала в Квартире
Разбираем вопрос, как изменить радиус wifi покрытия, усилить сигнал роутера или модема и тем самым расширить диапазон действия сети и дальность расстояния приема-передачи интернета в квартире. Рано или поздно проблема слабой отдачи от соединения с беспроводным сигналом от маршрутизатора начинает беспокоить всех, кто сталкивается с организацией зоны покрытия домашней сети в квартире. Особенно остро проблема расширения диапазона приема сигнала вай фай роутера встает тогда, когда еще на этапе задумки создания локальной сети в домашних условиях вы пожалели средств на качественный маршрутизатор с большим радиусом действия wifi, с мощными передатчиком и антеннами, чтобы он «тянул» на большое расстояние. Или же не продумали место его установки в своем доме или квартире.
Особенно остро проблема расширения диапазона приема сигнала вай фай роутера встает тогда, когда еще на этапе задумки создания локальной сети в домашних условиях вы пожалели средств на качественный маршрутизатор с большим радиусом действия wifi, с мощными передатчиком и антеннами, чтобы он «тянул» на большое расстояние. Или же не продумали место его установки в своем доме или квартире.
Доступные способы усилить сигнал роутера для улучшения приема wifi в квартире
На самом деле усилить wifi сигнал от маршрутизатора очень просто и легко. Причем совсем не важно, от какого производителя — TP-Link, Asus, D-Link, Zyxel, Keenetic, Tenda, Netis, Netgear, Xiaomi, Ростелеком, Билайн, МГТС и так далее.
Есть несколько самых популярных способов для расширения зоны приема модема и улучшения качества связи, которые можно использовать самостоятельно дома в любой квартире:
- Купить роутер с более мощной встроенной антенной,
- Поместить его где-то в коридоре по центру квартиры,
- Использовать одно из средств усиления сигнала wifi — второй роутер, внешнюю антенну, репитер, mesh систему.

Многие во время ремонта в квартире определяют место установки маршрутизатора где-нибудь в специальной серверной комнате, либо в гардеробной, либо в электрощитке. Одним словом, подальше от глаз. Но конфигурация планировки квартиры зачастую такая, что до отдаленных от места установки комнат беспроводной сигнал от роутера не добивает. Либо дальность действия wifi не достаточна для того, чтобы получить на нем сколь бы то ни было приемлемую скорость.
На какие технические характеристики маршрутизатора и приемника надо обратить внимание в первую очередь при их приобретении, чтобы уже на этапе организации сети максимально расширить зону приема и увеличить радиус действия wifi роутера в домашних условиях?
Что влияет на дальность сигнала роутера и радиус приема wifi адаптера?
Для стабильной работы сети в стандартной городской квартире вполне достаточно самого простого маршрутизатора и встроенного в ноутбук адаптера. Однако, есть много побочных факторов, из-за которых приходится усиливать сигнал для увеличения радиуса сигнала. Об основных причинах, которые могут влиять на скорость wifi, я рассказывал в статье по ссылке.
Об основных причинах, которые могут влиять на скорость wifi, я рассказывал в статье по ссылке.
Не будем повторяться, а представим, что у нас в доме идеальные условия для распространения беспроводного радиосигнала. То есть нет никаких помех от соседских роутеров и других активных излучателей частот, типа микроволновки. В этих условиях основную функцию по поглощению сигнала берут на себя расстояние и препятствия на пути от источника к приемнику.
| Препятствие | Дополнительные потери (dB) | Эффективное расстояние |
| Открытое пространство | 0 | 100% |
| Окно без тонировки (отсутствует метализированное покрытие) | 3 | 70% |
| Окно с тонировкой (метализированное покрытие) | 5-8 | 50% |
| Деревянная стена | 10 | 30% |
| Межкомнатная стена (15,2 см) | 15-20 | 15% |
| Несущая стена (30,5 см) | 20-25 | 10% |
| Бетонный пол/потолок | 15-25 | 10-15% |
| Монолитное железобетонное перекрытие | 20-25 | 10% |
Данная таблица наглядно демонстрирует, насколько будет теряться качество сигнала в зависимости от типов преград на его пути. Для примера возьмем абстрактный роутер, который в самых лучших условиях и без помех и препятствия будет реально раздавать WiFi сигнал на 100 метров. Именно при таких условиях производители указывают дальность «стрельбы» своих устройств на красивых коробках и в рекламных брошюрах.
Для примера возьмем абстрактный роутер, который в самых лучших условиях и без помех и препятствия будет реально раздавать WiFi сигнал на 100 метров. Именно при таких условиях производители указывают дальность «стрельбы» своих устройств на красивых коробках и в рекламных брошюрах.
И возьмем типичную трехкомнатную квартиру, где роутер установлен в одной комнате. При этом до дальней от него одна несущая бетонная стена и одна межкомнатная. Соответственно берем от наших 100 метров 10% — получаем 10 метров. То есть через капитальную стену сигнала хватит на 10 метров от роутера. Но у нас еще межкомнатная стена — значит берем наши 10 метров и вычисляем от них 15% — получаем 1.5 метра. Это означает, что даже в идеальных условиях сигнала от такого роутера явно не хватит на всю квартиру. Приплюсуем еще к этому помехи от приборов и других беспроводных сетей на той же частоте, и получим совсем печальную картину.
Имеем также в виду, что антенны на маршрутизаторе стоят всенаправленные, то есть сигнал от них идет по кругу на равную степень удаленности.
Усиление wifi сети от роутера и расширение диапазона с помощью сигнала антенны
Итак, мы выяснили, что для хорошего приема роутер должен располагаться в центре квартиры, рядом с принимающим устройством и по возможности вдали от приборов, создающих помехи. Но как и у любого электронного прибора, у каждой модели есть свои особенности, которые могут повлиять на работу, в нашем случае — на дальность диапазона wifi. Как правило, в спецификациях к каждому продукту указано, на какой радиус действия он рассчитан на открытом пространстве при идеальных условиях. Но эти данные — читая теория, а в реале они просто недостижимы.
Самый простой способ определить качество сигнала — по характеристикам антенны, которыми снабжаются устройства. Один для передачи, другой для приема. Антенны могут быть как скрытые, встроенные, так и внешние, навинчивающиеся на само устройство. Мощность антенны измеряется в DBI. Чем его значение выше, тем мощнее антенна.
Ниже представлен образец USB адаптера-приемника с прилагающейся в комплекте внешней антенной.
Если вы обращали внимание, есть модели роутеров и адаптеров, у которых несколько антенн — две или даже три. Используя несколько штук, можно значительно улучшить качество приема wifi адаптером и увеличить расстояние от роутера. То есть снабженный одной антенной в 8 dbi маршрутизатор будет ретранлировать слабее, чем модель более высокого уровня и стоимости, оснащенная 2 или 3 антеннами по 8 dbi.
При выборе приемника также посмотрите на значения параметра «Receiving mode» — чем он выше, тем лучше прием.
Однако и этого будет недостаточно, если речь идет о приличном расстоянии до 100-150, а то и 500 метров. Обеспечить желаемый радиус wifi сигнала в этом случае нам поможет внешняя усиливающая антенна, которая работает направленно в определенный сектор.
Увеличение радиуса сигнала wi-fi вторым роутером, репитером или точкой доступа без усиливающей антенны
- Еще один проверенный метод улучшения качества приема — использовать отдельное специальное устройство, именуемое wifi репитером, или повторителем.
 Это усилитель сигнала, работающий по принципу ретранслятора, позволяющий расширить существующую сеть. Он принимает сигнал и передает его дальше, расширяет зону покрытия на 15-20 метров.
Это усилитель сигнала, работающий по принципу ретранслятора, позволяющий расширить существующую сеть. Он принимает сигнал и передает его дальше, расширяет зону покрытия на 15-20 метров. - Другой вариант — поставить более дорогую внешнюю точку доступа. Она устанавливается на улице или в помещении и обеспечивает радиус покрытия wifi до 100 метров. Cпособна обеспечить покрытие как внутри здания, так и небольшой участок поблизости. Имеются также модели, работающие узконаправленно для расширения зоны не внутри квартиры или дома, а для создания довольно-таки большого по расстоянию беспроводного моста между разными зданиями.
- В качестве альтернативы можно использование второго роутера. Например, если у вас имеется дополнительное устройство, лежащее без дела, то целесообразно задействовать его в качестве репитера, чтобы не покупать новое оборудование. В этом случае на другом маршрутизаторе обязательно должен присутствовать данный режим повторителя в прошивке.
Как изменить радиус wifi сигнала и увеличить дальность в настройках роутера?
И еще один маленький секрет. В панели управления некоторых модификаций маршрутизаторов имеется отдельная регулировка мощности ретрансляции wifi сигнала. Выставив самую высокую, вы получите максимальную отдачу от своего роутера. Минимальное же значение обеспечит качественный прием не дальше, чем внутри одной комнаты. Подробно об этом я писал здесь, почитайте. А сейчас покажу быстренько на нескольких примерах, как это выглядит у разных брендов.
В панели управления некоторых модификаций маршрутизаторов имеется отдельная регулировка мощности ретрансляции wifi сигнала. Выставив самую высокую, вы получите максимальную отдачу от своего роутера. Минимальное же значение обеспечит качественный прием не дальше, чем внутри одной комнаты. Подробно об этом я писал здесь, почитайте. А сейчас покажу быстренько на нескольких примерах, как это выглядит у разных брендов.
Усиление wifi сигнала на роутере TP-Link
Для установки мощности сигнала на роутере TP-Link, нужно зайти в «Дополнительные настройки» в раздел, посвященный беспроводному режиму. Здесь есть три градации — низкая, средняя и высокая.
Как увеличить радиус wi-fi на маршрутизаторе Asus
На маршрутизаторах Asus отрегулировать мощности можно очень ювелирно — называется она «Управление мощностью TX Power» и выставляется вручную в числовом значении, не превышающем 200.
Изменение диапазона сигнала wifi на роутере Zyxel Keenetic
У роутеров Zyxel Keenetic настройка мощности передатчика разбита на фиксированные позиции, но их больше, чем у TP-Link. Обозначаются в процентах от полной силы wifi ретранслятора. В старой версии админки находится в конфигурациях wifi сети.
Обозначаются в процентах от полной силы wifi ретранслятора. В старой версии админки находится в конфигурациях wifi сети.
А вот так все выглядит в новой панели Keenetic — нужно зайти в «Домашнюю сеть»
и открыть ссылку «Дополнительные настройки»
Как расширить диапазон wifi на D-Link
Увеличение силы беспроводного сигнала в Tenda
Это основные действенные способы улучшения сигнала WiFi и, как следствие, расширения зоны приема беспроводной сети. Многие умельцы умудряются усилить роутер с помощью обычной банки из фольги, которая надевается на антенну. Однако, я все-таки приверженец более традиционных способов. Как показала практика, наилучшие результаты достигаются тогда, когда применяется сочетание нескольких приемов. То есть выбор устройств с наилучшими характеристиками антенн плюс их удачное расположение, спланированное еще на стадии ремонта помещения. Пробуйте, экспериментируйте, и у вас все получится!
Видео про усиление wifi сигнала роутера и расширение зоны действия приема
https://youtu. be/9Z4VxWcHBKU
be/9Z4VxWcHBKU
Цены в интернете
Александр
Специалист по беспроводным сетям, компьютерной технике и системам видеонаблюдения. Выпускник образовательного центра при МГТУ им. Баумана в Москве. Автор видеокурса «Все секреты Wi-Fi»
Задать вопрос
Как усилить сигнал wifi на телефоне
Автор Сергей Попов На чтение 8 мин. Просмотров 10.8k. Опубликовано
В наши дни телефоны, планшеты и другие мобильные устройства являются неотъемлемым атрибутом в жизни любого человека. Связь с окружающим миром, которую они обеспечивают важна всем без исключения. Без стабильного подключения к интернету польза от этих устройств уменьшается. Например, что, если появилась необходимость срочно зайти в соцсети или просто захотелось посмотреть видео онлайн, а скорость интернета этого не позволяет? Сразу же возникает вопрос – что делать и как усилить сигнал wifi на своем телефоне? Существует несколько действенных способов улучшить его.
Помощь приложений в настройке wifi
Некоторые приложения, предлагаемые в Google Play, действительно способны помочь. Но большинство программ, которые можно скачать с данного ресурса, созданы для того, чтобы завалить ваше мобильное устройство рекламой, и требовать денег чтобы её отключить. Правда есть и добросовестные разработчики, приложения которых действительно помогут улучшить прием wi fi. К таким следует отнести:
- Wi-Fi Overview 360. Расширяет функционал стандартного поиска сетей на андроиде. Это приложение обеспечивает информацией о доступных сетях, визуализирует силу сигнала.
 Проверяет каналы, давая возможность выбрать лучший из них;
Проверяет каналы, давая возможность выбрать лучший из них; - Wi-Fi TX power. Программа для усиления связи, которая позволяет регулировать мощность передатчика телефона. Для работы с ним потребуются root права. Недостаток приложения в том, что не каждое устройство поддерживает такую настройку. Также при усилении возрастет потребление энергии.
Важно знать, что приложения, обещающие способ программного улучшения вай фая, чаще всего просто попытка заработать на вас. Они, в лучшем случае, сделают то же, что и стандартные средства android, а потом завалят телефон ненужной рекламой.
Отключаем подключение к сетям с низким уровнем сигнала
Если доступных сетей несколько, а смартфон так и норовит подключиться к худшей из них – можно ему это запретить. В андроид устройствах для этого предусмотрена специальная опция, позволяющая избегать слабые соединения. Настраивается это следующим образом:
- Сначала нужно выбрать беспроводные настройки. Для этого из «общих» следует перейти в раздел «настройки Wi-Fi».

- Далее нужно выбрать «Дополнительные» (Advanced).
- В этом разделе включить опцию «Избегать слабых соединений» (Avoid poor connections).
После проведения этой процедуры телефон будет игнорировать сети со слабым уровнем сигнала и выбирать лучшие из доступных.
Используем внешнюю антенну
Wi Fi соединение которое часто отваливается можно улучшить, сделав примитивную антенну. Этот вариант решения данной проблемы будет выглядеть не самым эстетическим. Но иногда возникают ситуации, когда точка доступа wifi далеко, и сделать сигнал качественнее не представляется возможным. Тут на помощь придет железная миска, или алюминиевая банка из-под газировки или пива. Сооруженная из этих предметов конструкция неплохо усиливает wifi.
В случае с банкой нужно отрезать верх и дно, немного разогнуть и положить телефон внутрь импровизированной антенны. С миской вообще делать ничего не нужно, просто поместить мобильникв неё, и усилитель для андроид устройства готов. Главное не забыть развернуть в сторону роутера. Такая самодельная параболическая антенна, конечно, не самый изящный вариант, но помнить о ней следует – может пригодиться.
Главное не забыть развернуть в сторону роутера. Такая самодельная параболическая антенна, конечно, не самый изящный вариант, но помнить о ней следует – может пригодиться.
Устанавливаем последнюю прошивку на телефон
Плохой сигнал wifi не всегда является причиной данной проблемы. Иногда устаревшее ПО негативно сказывается на качестве связи. Всегда следите за тем, чтобы у вас стояла последняя версия андроид или ios. Чаще всего производители телефона обеспечивают свою продукцию своевременными обновлениями ОС и драйверов. Но если у вас установлено пользовательское ПО или другие операционные системы, об их прошивке и обновлении радиомодуля придется думать самостоятельно. Узнать, как установить и скачать необходимую для своего телефона обнову всегда можно с интернета.
Обновляем радиомодуль
Если ваш телефон отказывается нормально принимать сигнал wifi без явной на то причины, возможно следует обновить радиомодуль. Это поможет улучшить сигнал. Для успешного выполнения поставленной задачи потребуется четкое следование всем пунктам и качественная прошивка из надежного источника.
- Скачанные ранее файлы android-info.txt и Radio.img поместить в одну папку.
- Переименовать эту папку в PC10IMG и заархивировать в zip формат.
- Поместить архив на SD карту телефона.
- Выключить устройство, вынуть батарею на несколько секунд, вставить её обратно.
- Включить телефон, удерживая при этом кнопку уменьшения громкости.
- На экране появится запрос прошивки. Его нужно будет подтвердить нажатием кнопки увеличения громкости.
- После автоматического процесса установки сделать перезагрузку. Готово.
Если данные действия помогли повысить сигнал wifi на телефоне, значит проблема была именно в устаревшей или плохой прошивке радиомодуля.
Чистим список старых вай фай сетей
Иногда бывает, что список wifi сетей огромен. Неплохая идея – избавление от ненужных. Это может быть полезно тогда, когда устройство подключается, например, к сети соседей вместо своей собственной.
- Сначала нужно выбрать настройки, далее Wi-Fi.
- Здесь появится список сетей, к которым мы подключались.
- Жмем на ненужные сети и в появившемся меню выбираем «Удалить эту сеть».
После проведения данной процедуры лишние подключения не будут мешаться. И у телефона не будет возможности выбрать то, которое хуже.
Снимаем чехол и другие аксессуары
Различные аксессуары способны оказывать негативное влияние на качество сигнала. Тут следует отметить и чехлы для мобильных. Некоторые экземпляры имеют металлические детали, которые способны глушить wifi. Но перед тем, как выбрасывать чехол проведите небольшой тест, может дело и не в нём. Убедиться в том, влияют ли аксессуары на соединение можно следующим образом:
- Проверить скорость в чехле, например, популярным тестом от компании Ookla;
- Снять чехол и другие аксессуары.

- Проверить интернет без них.
Если разница есть, и без чехла удалось увеличить вай фай, значит проблема в нём. И, следовательно, чтобы мобильник лучше ловил wifi, придется избавиться от данного аксессуара.
Анализируем wi fi эфир
Владение информацией о состоянии сети – очень важный фактор при решении проблемы с wifi. Это поможет определиться с выбором метода, который усилит сигнал. Для таких целей пригодится приложение wifi Analyzer. Воспользовавшись данным приложением можно найти относительно свободный канал для своей сети. Также программа поможет выбрать самую мощную сесть, например, в общественном месте.
Выбираем самую “громкую” точку доступа
Воспользовавшись приложением Wifi Analyzer или ему подобным в общественном месте, можно будет увидеть уровень сигнала каждой точки доступа. И определить на какой из них wifi сигнал становится лучше. Это отобразится на простых графиках в окне программы. После того, как вы разобрались с тем, какая точка самая «громкая», просто переключите телефон на неё и наслаждайтесь более качественным интернетом.
Использование диапазона 5 ГГц
Возможность использовать диапазон 5 ГГц появилась сравнительно недавно. Это дало возможность разгрузить сети, но не все об этом знают. Большинство старых роутеров работает в диапазоне 2.4 ГГц, а частота 5 ггц не используется. При том, что на 2.4 ГГц еще и меньше каналов, в многоэтажном доме это становится проблемой. Большая часть соседей использует 2.4, по этой причине каналы перегружены.
5 ГГц еще имеет одну интересную особенность – быстрое затухание и плохая проходимость волн. С одной стороны, это кажется недостатком, но, когда в большом доме много людей пользуется этими частотами, они плохо проходят через стены и потолки. Благодаря этому волны не накладываются друг на друга.
Включить на android телефоне возможность использовать частоту 5 ГГц очень просто: нужно зайти в настройки, далее «Wi Fi», «Дополнительно», там выбрать «Auto». Следует отметить, что не все устройства имеют такую возможность. Но если ваше поддерживает 5 ггц – это будет существенным усилением на android.
Меняем рабочее место или переносим точку wi fi доступа
Иногда роутер расположен в таком месте, доступ сигнала к которому затруднен. Бывает так, что рядом расположенная розетка или плохо экранированные провода создают помехи в данной точке обычно это видно по ухудшению качества wifi. Решить эту проблему просто – найдите более подходящее место для роутера.
Если же перенести точку доступа не представляется возможным – придется подумать о смене рабочего места. Это всегда помогает решить проблему с качеством, и улучшает прием wifi на телефоне.
В завершение. Хороший доступ в интернет с мобильного устройства – это не просто каприз, это в наши дни необходимость. При возникновении проблем с ним, способов решения достаточно много. Если есть желание, улучшить качество Wi FI не составит никакого труда.
Как проверить мощность беспроводного сигнала и оптимизировать сети Wi-Fi в Mac OS X
Wi-Fi Diagnostics — невероятно полезная утилита для устранения неполадок и оптимизации любой беспроводной сети и уровня сигнала подключенных к ней компьютеров. Эта утилита впервые была включена в Mac OS X Lion и работает со всеми беспроводными маршрутизаторами, а не только с фирменными Apple, что означает, что вы можете улучшить производительность практически любой сети Wi-Fi, используя ее и внося некоторые корректировки в процессе.Его легко использовать, и мы проведем вас через процесс получения наилучшего беспроводного сигнала с помощью приложения, но сначала нам нужно раскрыть сам инструмент.
Эта утилита впервые была включена в Mac OS X Lion и работает со всеми беспроводными маршрутизаторами, а не только с фирменными Apple, что означает, что вы можете улучшить производительность практически любой сети Wi-Fi, используя ее и внося некоторые корректировки в процессе.Его легко использовать, и мы проведем вас через процесс получения наилучшего беспроводного сигнала с помощью приложения, но сначала нам нужно раскрыть сам инструмент.
Приложение диагностики Wi-Fi скрыто в Mac OS X 10.7 и OS X 10.8, вот как получить к нему доступ:
Теперь с диагностикой Wi-Fi для облегчения доступа к Launchpad… откройте Wi-Fi Diagnostics.app, затем:
- Для пользователей OS X Lion установите флажок рядом с «Мониторинг производительности беспроводной сети», затем нажмите кнопку «Продолжить».
- Для пользователей OS X Mountain Lion (и более поздних версий): откройте меню «Вид» и выберите «Производительность» или просто нажмите Command + 5
Почему Apple изменила процесс между OS X 10. 7 и 10.8 — это загадка, но эта функция остается в новейших версиях Mac OS X, несмотря на это. Так или иначе…
7 и 10.8 — это загадка, но эта функция остается в новейших версиях Mac OS X, несмотря на это. Так или иначе…
Вот и начинается самое интересное. График, который вы видите, представляет собой измеритель уровня беспроводного сигнала и шума в реальном времени, , вы хотите, чтобы желтая полоса мощности сигнала была как можно выше . Обратите внимание на зеленую линию шума, вы хотите, чтобы она была как можно меньше по сравнению с желтой линией мощности сигнала.
Если уровень сигнала высокий, а уровень шума низкий, значит, у вас все в порядке, и вам не нужно много менять.Для большинства из нас сигнал будет ниже, чем мы хотели бы, в зависимости от того, где хранится беспроводной маршрутизатор относительно нашего компьютерного оборудования.
Вот несколько советов, которые можно попробовать и чтобы улучшить мощность сигнала, следите за сигналом во время настройки:
- Настройте физические антенны на беспроводном маршрутизаторе и направьте их в разные стороны
- Отодвиньте беспроводной маршрутизатор подальше от стен, каминов и т.
 Д. — даже пара футов свободного пространства может иметь большое значение
Д. — даже пара футов свободного пространства может иметь большое значение - Отодвиньте Wi-Fi-роутер от телевизоров, микроволновых печей, холодильников и другой электроники, которая может мешать передаче сигнала.
- Переместите Mac относительно маршрутизатора, это, очевидно, проще всего с MacBook Air или Pro
- Рассмотрите возможность изменения сетевых каналов Wi-Fi, если есть много совпадающих каналов от ближайших маршрутизаторов.
Как только вы придете к разумному компромиссу в отношении физической конфигурации вашего оборудования и итоговой мощности сигнала, наслаждайтесь новой оптимизированной сетью Wi-Fi.
Здесь следует помнить несколько важных моментов: не все интернет-соединения способны передавать данные с оптимальной скоростью беспроводной связи, поэтому вы можете не заметить большой разницы в скорости интернет-соединения, если она вообще есть, с этими настройками. По сути, это означает, что более слабого беспроводного сигнала может быть более чем достаточно для передачи данных с максимальной пропускной способностью вашего интернет-провайдера.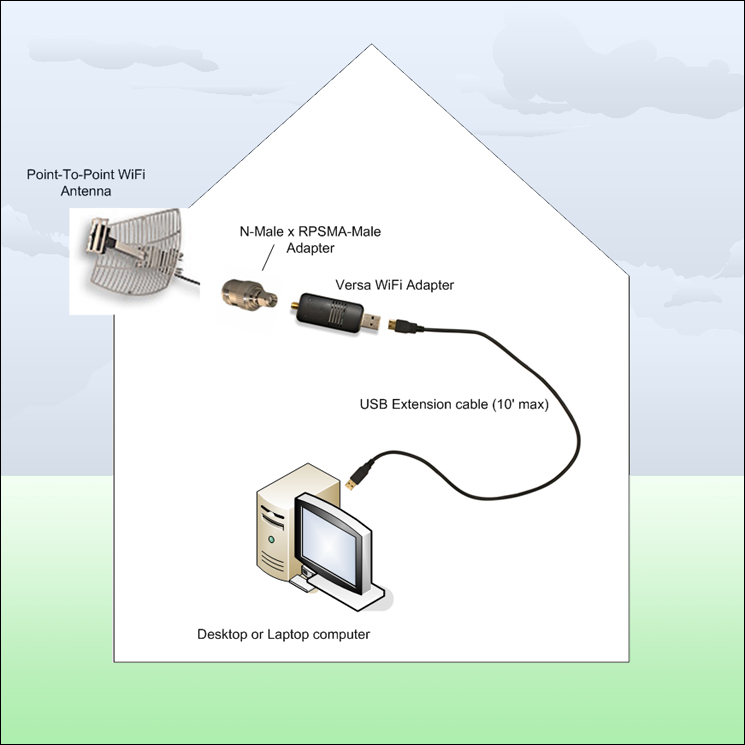 Тем не менее, вы хотите, чтобы уровень шума был как можно ниже, так как
Тем не менее, вы хотите, чтобы уровень шума был как можно ниже, так как
лар. Лучшее усиление сигнала Wi-Fi — отличные предложения по усилению сигнала Wi-Fi от глобального сигнала Wi-Fi укрепляют продавцов
Отличные новости !!! Вы находитесь в нужном месте для усиления сигнала Wi-Fi.К настоящему времени вы уже знаете, что что бы вы ни искали, вы обязательно найдете это на AliExpress. У нас буквально тысячи отличных продуктов во всех товарных категориях. Ищете ли вы товары высокого класса или дешевые и недорогие оптовые закупки, мы гарантируем, что он есть на AliExpress.
Вы найдете официальные магазины торговых марок наряду с небольшими независимыми продавцами со скидками, каждый из которых предлагает быструю доставку и надежные, а также удобные и безопасные способы оплаты, независимо от того, сколько вы решите потратить.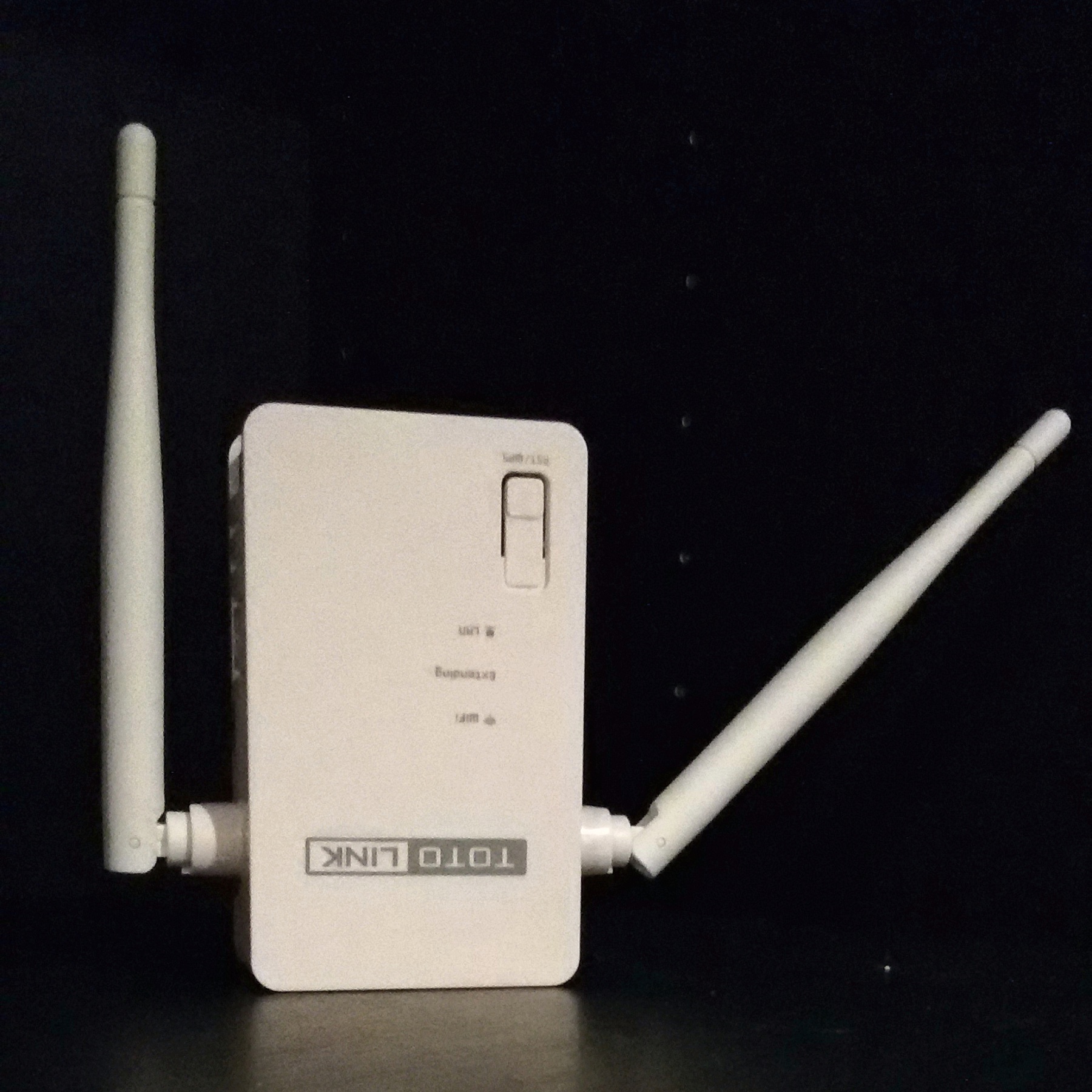
AliExpress никогда не уступит по выбору, качеству и цене. Каждый день вы будете находить новые онлайн-предложения, скидки в магазинах и возможность сэкономить еще больше, собирая купоны. Но вам, возможно, придется действовать быстро, поскольку это лучшее усиление сигнала Wi-Fi должно стать одним из самых востребованных бестселлеров в кратчайшие сроки. Подумайте, как вам будут завидовать друзья, когда вы скажете им, что усилили сигнал Wi-Fi на AliExpress.Благодаря самым низким ценам в Интернете, дешевым тарифам на доставку и возможности получения на месте вы можете еще больше сэкономить.
Если вы все еще не уверены в усилении сигнала Wi-Fi и думаете о выборе аналогичного товара, AliExpress — отличное место для сравнения цен и продавцов. Мы поможем вам разобраться, стоит ли доплачивать за высококачественную версию или вы получаете столь же выгодную сделку, приобретая более дешевую вещь.А если вы просто хотите побаловать себя и потратиться на самую дорогую версию, AliExpress всегда позаботится о том, чтобы вы могли получить лучшую цену за свои деньги, даже сообщая вам, когда вам будет лучше дождаться начала рекламной акции. и ожидаемая экономия.AliExpress гордится тем, что у вас всегда есть осознанный выбор при покупке в одном из сотен магазинов и продавцов на нашей платформе. Реальные покупатели оценивают качество обслуживания, цену и качество каждого магазина и продавца.Кроме того, вы можете узнать рейтинги магазина или отдельных продавцов, а также сравнить цены, доставку и скидки на один и тот же продукт, прочитав комментарии и отзывы, оставленные пользователями. Каждая покупка имеет звездный рейтинг и часто имеет комментарии, оставленные предыдущими клиентами, описывающими их опыт транзакций, поэтому вы можете покупать с уверенностью каждый раз.
Мы поможем вам разобраться, стоит ли доплачивать за высококачественную версию или вы получаете столь же выгодную сделку, приобретая более дешевую вещь.А если вы просто хотите побаловать себя и потратиться на самую дорогую версию, AliExpress всегда позаботится о том, чтобы вы могли получить лучшую цену за свои деньги, даже сообщая вам, когда вам будет лучше дождаться начала рекламной акции. и ожидаемая экономия.AliExpress гордится тем, что у вас всегда есть осознанный выбор при покупке в одном из сотен магазинов и продавцов на нашей платформе. Реальные покупатели оценивают качество обслуживания, цену и качество каждого магазина и продавца.Кроме того, вы можете узнать рейтинги магазина или отдельных продавцов, а также сравнить цены, доставку и скидки на один и тот же продукт, прочитав комментарии и отзывы, оставленные пользователями. Каждая покупка имеет звездный рейтинг и часто имеет комментарии, оставленные предыдущими клиентами, описывающими их опыт транзакций, поэтому вы можете покупать с уверенностью каждый раз. Короче говоря, вам не нужно верить нам на слово — просто слушайте миллионы наших довольных клиентов.
Короче говоря, вам не нужно верить нам на слово — просто слушайте миллионы наших довольных клиентов.
А если вы новичок на AliExpress, мы откроем вам секрет.Непосредственно перед тем, как вы нажмете «купить сейчас» в процессе транзакции, найдите время, чтобы проверить купоны — и вы сэкономите еще больше. Вы можете найти купоны магазина, купоны AliExpress или собирать купоны каждый день, играя в игры в приложении AliExpress. Вместе с бесплатной доставкой, которую предлагают большинство продавцов на нашем сайте, мы думаем, вы согласитесь, что вы получите усилитель сигнала Wi-Fi по самой выгодной цене.
У нас всегда есть новейшие технологии, новейшие тенденции и самые обсуждаемые лейблы.На AliExpress отличное качество, цена и сервис всегда в стандартной комплектации. Начните самый лучший шоппинг прямо здесь.
Начните самый лучший шоппинг прямо здесь.
Как использовать Kismet для просмотра активности пользователей Wi-Fi через стены «Null Byte :: WonderHowTo
В вашем доме есть стены для уединения, но сигналы Wi-Fi проходят через них и могут быть обнаружены на расстоянии до мили с помощью направленного Wi-Fi. -Fi антенна и прямая видимость.Из этих данных можно получить невероятный объем информации, в том числе о том, когда жители приходят и уходят, о производителе всех ближайших беспроводных устройств и о том, что в сети используется в любой момент времени.
В то время как мы рассмотрели Kismet для вардрайвинга, в котором мы добавили GPS к смеси и ездили, чтобы определить местоположение беспроводных сетей, использование Kismet в фиксированном положении может дать более подробную информацию о фиксированных целях. Вместо того, чтобы просто искать существующие точки доступа (AP), Kismet отлично отображает взаимосвязи между устройствами во времени.
Использование Kismet для слежки за пользователями основывается на методах разведки сигналов, в которых мы пытаемся узнать что-то, чего мы не видим, по сигналам, которые он испускает. В данном случае мы имеем дело с Wi-Fi, и мы пытаемся увидеть маршрутизаторы и подключенные устройства, деятельность человека и то, какие устройства кому принадлежат. Этого достаточно, чтобы собрать гораздо больше, чем вы думаете.
Если бы вы знали, что кто-то может видеть не только, дома вы или нет, но и находитесь ли вы на PlayStation или на своем ноутбуке в любой момент времени, вы могли бы быть более склонны переключиться на проводную сеть или хотя бы включить Wi-Fi. выключены на устройствах, когда вы их не используете.
Не пропустите: Как использовать Wardrive на телефоне Android для сопоставления уязвимых сетей
Чтобы творить чудеса, Kismet использует беспроводную сетевую карту, переведенную в режим мониторинга, для бесшумного сканирования всех доступных сетей Wi-Fi. Доступные каналы Fi для беспроводных пакетов. Эти пакеты могут быть автоматизированными кадрами маяка, которые беспроводные точки доступа транслируют несколько раз в секунду, пакетами данных, которыми обмениваются связанные устройства, или кадрами проверки от устройств поблизости, которые еще не подключены к сети, но ищут сеть для подключения.
Доступные каналы Fi для беспроводных пакетов. Эти пакеты могут быть автоматизированными кадрами маяка, которые беспроводные точки доступа транслируют несколько раз в секунду, пакетами данных, которыми обмениваются связанные устройства, или кадрами проверки от устройств поблизости, которые еще не подключены к сети, но ищут сеть для подключения.
Расшифровывая и комбинируя эти данные, Kismet визуализирует сети вокруг вас, а также активность устройств, подключенных к этим сетям.
Что вам может сказать Wi-Fi?
Итак, что мы можем с этим сделать? После того, как мы определим сеть, которую хотим наблюдать, мы сможем изучить нюансы о ней, например, какую электронику и оборудование компания или человек подключили к своей сети. Это может позволить вам «отпечатать» различные типы настроек, чтобы распознать, для чего может использоваться определенная конфигурация устройств.При такой настройке скрытый кластер 3D-принтеров или подключенного оборудования для гидропоники становится очевидным, как и множество смартфонов и ноутбуков.
Полезность этих данных зависит от того, кто вы. Вору будет очень полезна возможность обыскать каждый дом в радиусе действия беспроводной связи в поисках дорогой электроники. Поскольку Kismet может легко обнаруживать беспроводные камеры видеонаблюдения, мы можем полностью избежать или даже потенциально нацелить одну из них с помощью атаки с помехами. А поскольку мы можем видеть, когда клиентские устройства появляются, исчезают и используют данные, довольно легко сделать вывод, когда никого нет дома.
Не пропустите: Как установить защиту с помощью Kali Raspberry Pi для сопоставления устройств Wi-Fi
Еще лучше, просто объезжая окрестности и комбинируя данные GPS с данными сигнала Wi-Fi, вор можно просто построить карту адреса, которому принадлежит каждая беспроводная сеть. Фактически, эти данные могут уже существовать, так как Wigle Wifi и Google имеют больше сетей Wi-Fi на планете.
Wigle.net отображает подключенные беспроводные сети в центре Лос-Анджелеса.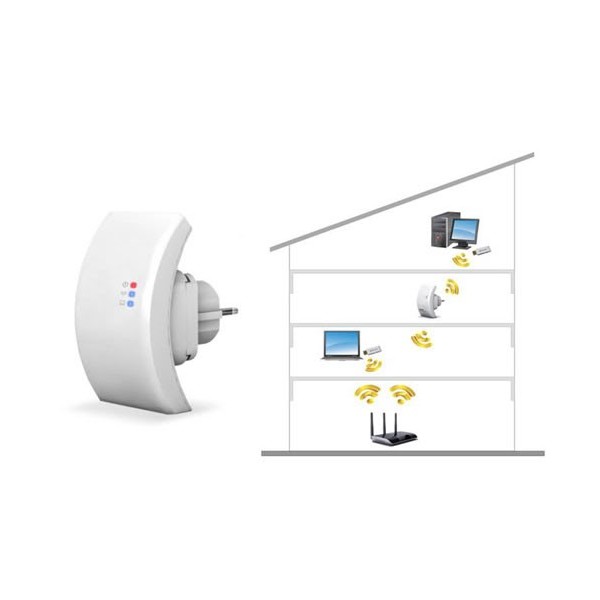
Следует отметить, что он также может использоваться как своего рода наблюдение за соседством для обнаружения подозрительной беспроводной активности в окрестностях. Это может помочь обнаружить признаки киберпреступности, о которых можно сообщить тому, кто знает, как расследовать это, поскольку обычные полицейские обычно этого не делают. Независимо от вашего предполагаемого использования, вам не нужно много, чтобы начать нырять и вглядываться прямо сквозь стены вокруг вас.
Что вам понадобится
Чтобы следовать этому руководству, вам понадобится всего несколько вещей. Первый — это Kali-совместимый беспроводной сетевой адаптер для сканирования, а второй — это система Linux для запуска Kismet.Хотя новая версия Kismet может работать с различными беспроводными картами (в том числе на macOS), мы рассмотрим более старую стабильную версию. Мы рекомендуем любой из адаптеров, представленных в нашем обзоре адаптеров, или двухдиапазонный адаптер Panda Wireless PAU09 с большим радиусом действия для захвата в диапазонах 2,5 и 5 ГГц.
Изображение Kody / Null ByteНе пропустите: купите лучший беспроводной сетевой адаптер для взлома Wi-Fi
Kismet будет работать как на виртуальной машине, так и на установке Kali-Pi, если вы хотите предпочитаю запускать его на Raspberry Pi.
Шаг 1. Установка Kismet
Чтобы установить Kismet в Kali Linux, мы сначала клонируем репозиторий git с помощью следующей команды.
git clone https://www.kismetwireless.net/git/kismet.git
В зависимости от того, какую ОС вы используете, Kismet могут не нуждаться в каких-либо зависимостях. Но чтобы убедиться, что Kismet работает правильно, мы должны установить немного длинный список зависимостей Kismet. Они необходимы, потому что Kismet занимается обнаружением, декодированием, регистрацией и сортировкой большого количества беспроводных данных при одновременном управлении беспроводной картой, что требует установки нескольких библиотек.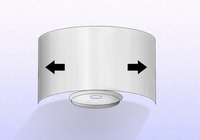 Вы можете сделать это, выполнив следующее в окне терминала.
Вы можете сделать это, выполнив следующее в окне терминала.
sudo apt-get install build-essential git libmicrohttpd-dev zlib1g-dev libnl-3-dev libnl-genl-3-dev libcap-dev libpcap-dev libncurses5-dev libnm-dev libdw-dev libsqlite3-dev
Затем перейдите в каталог Kismet, который мы создали с помощью cd , и настройте установку.
cd kismet
./configure
Это позволит настроить установку для вашего конкретного дистрибутива ОС.Когда этот процесс будет завершен, создайте установку с помощью:
make
Когда это будет завершено, мы запустим полученный файл, чтобы завершить установку с опцией suidinstall . Это важно, потому что Kismet напрямую принимает сигналы и записывает данные на ваш компьютер. Ужасная идея делать это как пользователь root, потому что, если какие-либо из этих данных являются вредоносными, они могут быть выполнены как root.
Когда непривилегированным пользователям необходимо выполнять задачи, требующие привилегий, такие как управление адаптером беспроводной сети, Linux позволяет нам предоставлять привилегии программам, а не пользователям, поэтому нам не нужно делать всех, включая вредоносное ПО, root.
Для уменьшения [предоставления корневого доступа] Kismet использует отдельные процессы для управления сетевыми интерфейсами и захвата пакетов. Эти программы захвата намного меньше самого Kismet и выполняют минимальную (или не обрабатывают) содержимое пакетов, которые они получают.
— Документация Kismet
Выполните следующую команду, чтобы завершить установку SUID.
sudo make suidinstall
После установки Kismet добавьте себя в группу Kismet, чтобы иметь возможность захватывать пакеты как пользователь без полномочий root.Обязательно замените «YourUsername» своим фактическим именем пользователя.
sudo usermod -a -G kismet YourUsername
Шаг 2: Переведите беспроводную карту в режим монитора
Подключите вашу беспроводную сетевую карту к компьютеру и, если необходимо, подключите ее к виртуальной машине с помощью «USB» настройки. Чтобы найти свою карту, вы можете использовать команды ip a или ifconfig . Ваша карта должна называться примерно так: «wlan1» или «wlan0».
Когда у вас есть имя вашей карты, вы можете перевести карту в режим монитора, выполнив команду ниже.
sudo airmon-ng start YourCardName
Это переведет YourCardName (не забудьте заменить его фактическим именем вашей карты) в режим мониторинга. Ваша карта будет переименована, и в конце названия карты будет добавлен «пн». Итак, если раньше он назывался «wlan0», теперь он будет называться «wlan0mon». Это изменение позволяет нам сразу определить, что карта находится в режиме беспроводного мониторинга.
Мы будем использовать это новое имя для карты для запуска Kismet.
Шаг 3. Запустите Kismet
Запустить Kismet очень просто.Чтобы начать как пользователь без полномочий root, вы можете просто ввести следующее.
kismet -c YourCardNameMon
Обязательно укажите имя карты, которую вы переводите в режим беспроводного монитора, после -c . Kismet использует -c для указания источника захвата.
Вы должны увидеть, что Kismet запускается и начинает сбор пакетов. Вы можете нажать клавишу возврата, чтобы просмотреть параметры меню, пока не дойдете до окна консоли. Чтобы перейти на главный экран, нажмите кнопку вкладки и затем нажмите введите , чтобы закрыть представление консоли.
Шаг 4: Постоянное сетевое наблюдение
После запуска Kismet мы должны увидеть список всех устройств Wi-Fi, которые мы можем обнаружить поблизости. Количество обнаруженных устройств будет зависеть от того, сканируете ли вы 2,4 ГГц, 5 ГГц или и то, и другое. Если у вас есть возможность добавить антенну к вашему беспроводному сетевому адаптеру, антенна с более высоким коэффициентом усиления (или направленная) может расширить ваш диапазон и количество обнаруженных устройств.
Если у вас есть возможность добавить антенну к вашему беспроводному сетевому адаптеру, антенна с более высоким коэффициентом усиления (или направленная) может расширить ваш диапазон и количество обнаруженных устройств.
Вы можете упорядочить эти сети по имени, силе сигнала и другим свойствам.Рекомендуется делать это по силе сигнала, чтобы в первую очередь увидеть, какие сети самые сильные (и, следовательно, самые близкие). Когда у вас есть сеть, на которую вы хотите настроить таргетинг, нажмите на нее (или прокрутите до нее) в Kismet, чтобы узнать о ней больше.
Не пропустите: основы работы с сетью для начинающего хакера
При выделении сети первое, что мы заметим, это список беспроводных клиентов, отображаемый в главном окне. Это клиенты, которые связаны с сетью.
Чтобы узнать больше о клиентах конкретной сети, вы можете, выделив сеть, щелкнуть «Windows», а затем «Список клиентов».
В окне клиента мы можем видеть больше информации о каждом клиенте в режиме реального времени.
Если у вас есть сеть, которую вы хотите постоянно контролировать, рекомендуется записать номер канала. Поскольку Kismet исследует все каналы, переключаясь между ними, вы пропустите все передачи на одном канале, пока Kismet сканирует другой.Эта фрагментация пакетов может привести к потере данных, поэтому, как только вы определите сеть, которую хотите отслеживать, вам следует переключиться с «сканирования» на постоянный мониторинг одного канала. Это позволит вам фиксировать всю активность на канале.
Для этого щелкните «Kismet» в верхнем левом углу, а затем щелкните «Config Channel».
В окне конфигурации выберите «Заблокировать», а затем введите номер канала, который вы хотите отслеживать.
Наблюдайте за закономерностями и исследуйте вокруг себя
Поведение человека будет влиять на беспроводные сигналы вокруг вас, и Kismet может позволить вам наблюдать эти обычно незаметные изменения в беспроводной среде.Не имеет значения, что эти сети зашифрованы, потому что отношений между ними и частями пакетов с открытым текстом более чем достаточно. Наблюдая за типом трафика, проходящего через сети, мы можем выйти за рамки простого наблюдения за тем, что нас окружает, и вместо этого начать узнавать, как и кем используются эти сети.
Наблюдая за типом трафика, проходящего через сети, мы можем выйти за рамки простого наблюдения за тем, что нас окружает, и вместо этого начать узнавать, как и кем используются эти сети.
В частности, в Kismet есть раздел «Предупреждения» в меню под «Windows», который предупредит вас о любом подозрительном поведении беспроводной сети. Это может обнаруживать такие вещи, как переключение каналов в сети, пакеты деаутентификации, спуфинг сетей в других сетях и точки доступа, которые быстро переключают имена.Наши авторы случайно включили Hak5 Wi-Fi Pineapple во время мониторинга с помощью Kismet и чуть не испытали паническую атаку, когда поток невероятно серьезных предупреждающих сообщений начал каскадно спускаться по нашему экрану, обнаруживая, что явно было целью взлома Wi-Fi.
Скрытие вашей активности от простого и дешевого беспроводного наблюдения
Ранее я упоминал, что Wi-Fi можно обнаружить на расстоянии почти мили с помощью направленной антенны Wi-Fi. Эти сигналы настолько сильны, что служат резервной копией для GPS-навигации для военных через NAVSOP (Навигация по сигналам возможностей). Если военные могут управлять самолетами при свете вашей сети Wi-Fi, возможно, пришло время подумать, нужно ли вам переключить его на самый высокий уровень, который почти наверняка есть прямо сейчас, чтобы просто получить Wi-Fi в вашем дом или бизнес.
Если военные могут управлять самолетами при свете вашей сети Wi-Fi, возможно, пришло время подумать, нужно ли вам переключить его на самый высокий уровень, который почти наверняка есть прямо сейчас, чтобы просто получить Wi-Fi в вашем дом или бизнес.
Большинство людей входили в свой роутер ровно один раз и никогда не меняют никаких настроек сверх требуемых. Хотя инструкции различаются для каждой марки роутера, почти у каждой марки есть настройки мощности. Вы можете выключить это.Вниз. Производители по умолчанию поднимают его до упора, чтобы вы не жаловались на мощность сигнала. Если у вас нет проблем с диапазоном Wi-Fi, уменьшите его, чтобы охватить только нужную вам область.
Все, что вы хотите сохранить в секрете, должно быть жестким, простым и понятным. Если вы не можете заблокировать выход сигналов из вашего дома и их улавливание чувствительной антенной, не подавайте эти сигналы в первую очередь. При необходимости вы можете использовать Kismet для проверки диапазона, когда кто-то может получать данные из вашей сети.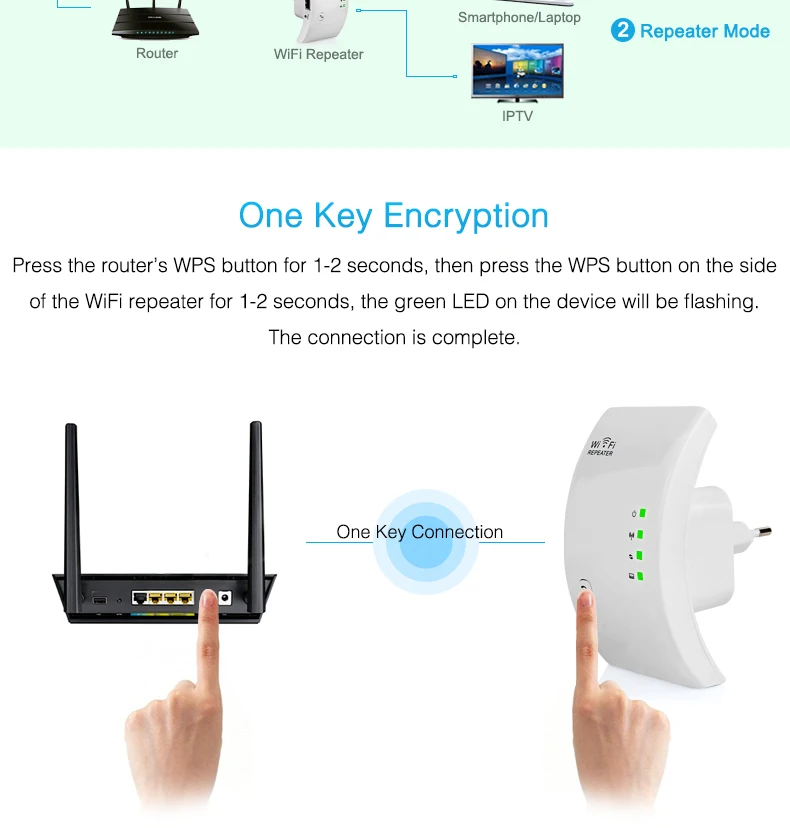
Скрытие ваших устройств из списка Kismet
Для клиентских устройств, включая смартфоны, отключите настройку Wi-Fi, когда она вам не нужна. Карту Wi-Fi можно использовать для отслеживания вас где угодно, а не только дома или на работе. Это верно, даже если вы не подключены к Wi-Fi. Вы ничего не можете поделать с устройствами, которые полагаются на работу Wi-Fi.
Производители смартфонов пытаются рандомизировать MAC-адрес, который рекламирует ваш телефон, во время прогулки, но это исчезает, как только телефон пытается установить связь с сетью, которую, как ему кажется, он знает.Это очень легко сделать с толпой людей, а это значит, что он не выдержит реальной атаки. Не верите мне? Если вы измените мобильную точку доступа своего телефона на «Google Starbucks», почти каждый смартфон поблизости подключится к вам и покажет настоящий MAC-адрес, что позволит вам отслеживать его.
Поверьте, просто выключите его, когда он вам не нужен.
Не пропустите: как регистрировать запросы зондов Wi-Fi со смартфонов и ноутбуков с помощью Probemon
Надеюсь, вам понравилось это краткое руководство по базовому анализу сигналов с помощью Kismet! Подпишитесь на наш YouTube и обязательно подпишитесь на нас, чтобы получать больше контента.



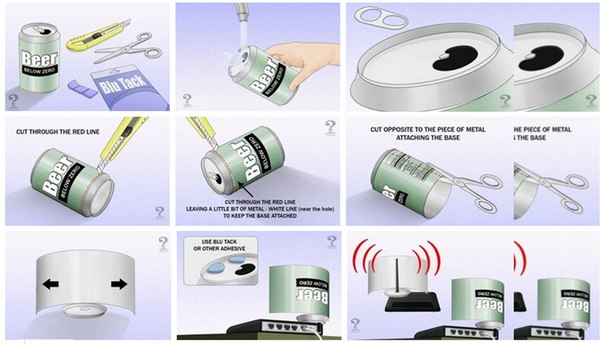




 Это усилитель сигнала, работающий по принципу ретранслятора, позволяющий расширить существующую сеть. Он принимает сигнал и передает его дальше, расширяет зону покрытия на 15-20 метров.
Это усилитель сигнала, работающий по принципу ретранслятора, позволяющий расширить существующую сеть. Он принимает сигнал и передает его дальше, расширяет зону покрытия на 15-20 метров. Проверяет каналы, давая возможность выбрать лучший из них;
Проверяет каналы, давая возможность выбрать лучший из них;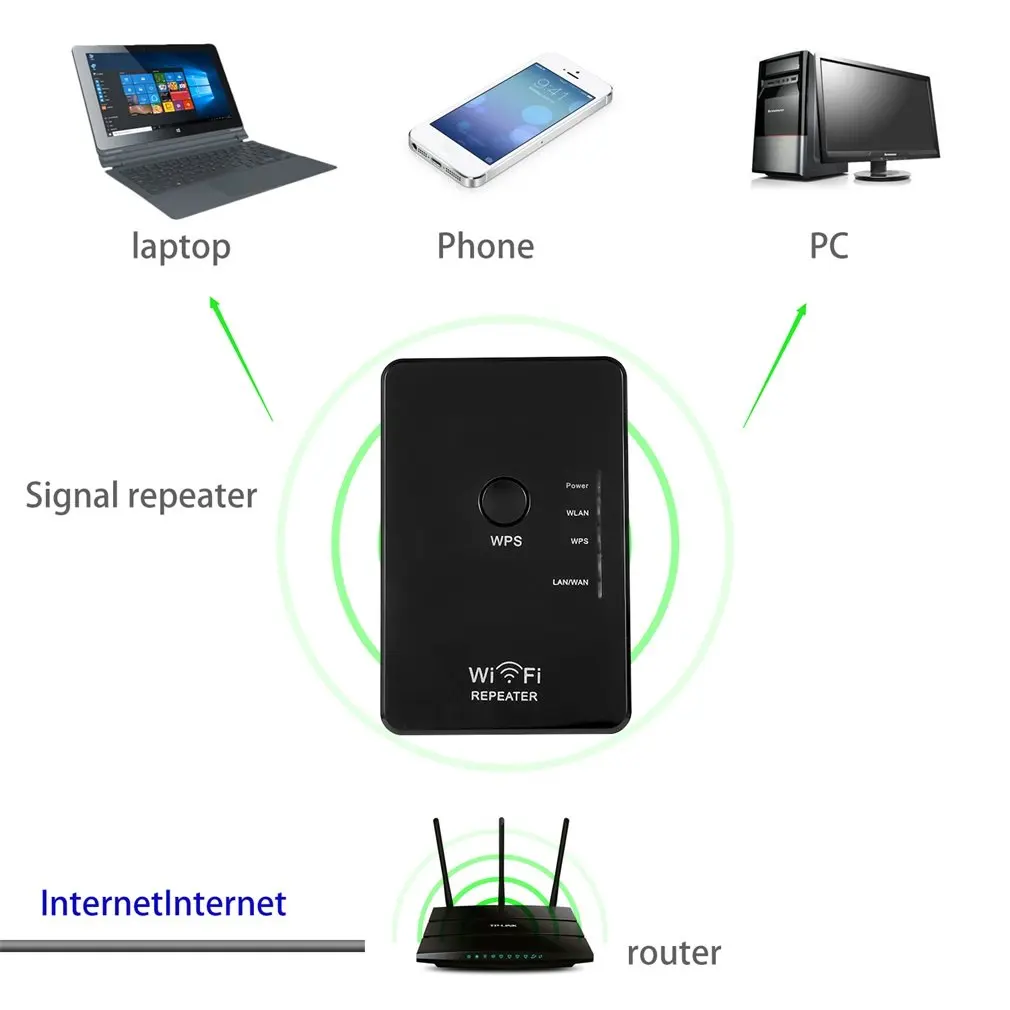

 Д. — даже пара футов свободного пространства может иметь большое значение
Д. — даже пара футов свободного пространства может иметь большое значение