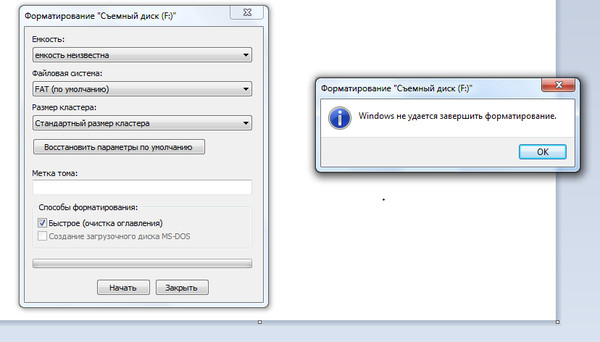Не удается отформатировать диск с данными. Система просит отформатировать флешку: что делать, чтобы данные на носителе не пропали? Формат RAW
В некоторых случаях, когда пользователь пытается форматировать свои флешки , система выдает ошибку «Windows не удается завершить форматирование».
Иногда это происходит и при работе с HDD, DVD RW и другими накопителями, но чаще всего такой проблеме подвержены Micro SD.
Почему Windows пишет такой текст?
Это происходит, потому что ОС по каким-то причинам не может самостоятельно выполнить форматирование или же причина в неисправности самой SD-карты или жесткого диска .
Также возможно, что раньше карта памяти использовалась на другой операционной системе (Linux, Mac OS и тому подобные) и файловая система является непонятной для Windows.
Именно невозможность работы с файловой системой является наиболее распространенной причиной такой ошибки.
Выглядит эта ошибка так, как показано на рисунке.
Но что делать, когда система выдает такую ошибку? Есть несколько способов.
Самый простой из них выполняется стандартными средствами Windows и доступен как для Windows 7, так и для Windows 10 и даже для старой доброй Windows XP.
Решение проблемы средствами системы
Пошаговая инструкция, как убрать данную ошибку при форматировании съемного диска выглядит следующим образом:
- Нажимаем сочетание кнопок Win+R на клавиатуре. Тем самым мы открываем диалоговое окно «Выполнить». На изображении показано, какие клавиши нужно нажимать на клавиатуре и окно, которое должно появиться после этого (обведено зеленой рамкой).
- В это окно нужно ввести следующее: diskmgmt.msc и нажать Enter на клавиатуре. Таким образом мы открыли программу «Управление дисками».
- В появившемся окне нужно найти обозначение карты памяти. Узнать съемный носитель можно по соответствующей надписи «Съемное устройство» в нижней части программы и по изображению карты памяти, которое отличается от остальных носителей в верхней части.

- В одном из мест, обозначенных зелеными рамками на фото выше, нужно нажать правую кнопку мыши. В результате можно увидеть выпадающее меню, показанное на рисунке.
- В этом меню нужно нажать на надпись «Форматировать…». Тогда флешка будет форматироваться по несколько иному алгоритму, чем в остальных случаях.
Уточнение! Возможно, проблема в том, что носитель просто не распределен . Тогда надпись «Удалить том» (выделена желтой рамкой на рисунке №4) будет активной, не тусклой, то есть на нее можно будет нажать. Попробуйте сделать это. После этого нужно будет создавать новый том.
Создание нового тома
Для создания нового тома на нераспределенном носителе нужно нажать правой кнопкой мыши на нем и в выпадающем меню выбрать пункт «Создать простой том…».
После этого откроется «Мастер создания простых томов», в котором не следует изменять какие-либо параметры – все оставляем стандартным и просто несколько раз нажимаем кнопку «Далее».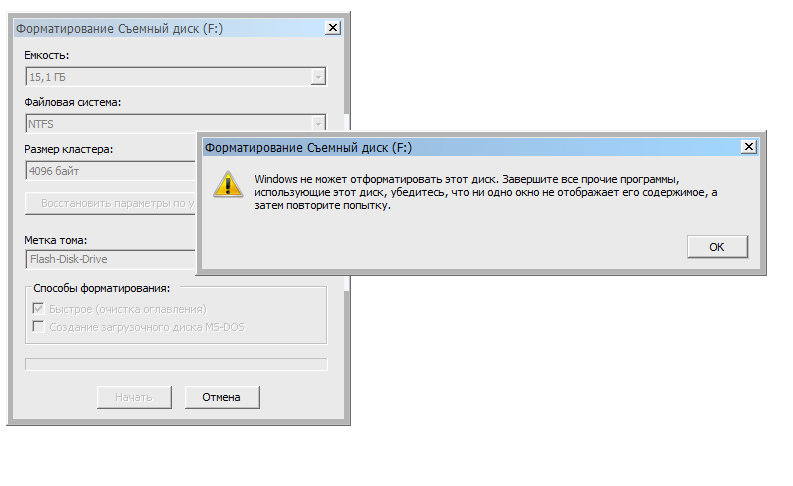
После этого в программе «Управление дисками» напротив флешки будет написано «Исправлен» так как это показано на рисунке №6.
После этого можно снова попытаться форматировать флешку стандартными средствами – через «Мой компьютер» при помощи нажатия на нужный носитель правой кнопкой мыши и выбора пункта «Форматировать…».
Отключение постороннего процесса в системе
Возможно, что форматированию флешки мешает какой-либо посторонний процесс в системе.
Чтобы исключить этот вариант, необходимо сделать следующее:
- Перезапускаем компьютер в безопасном режиме . Для этого открываем меню «Пуск», затем нажимаем на кнопку, обведенную на изображении зеленым цветом, и выбираем «Перезагрузка» (это для Windows 7).
- После этого следует запустить командную строку от имени администратора. Для выполнения этого действия есть много различных способов.

Самый простой из них заключается в том, чтобы зажать клавишу Shift на клавиатуре и правой кнопкой мыши кликнуть на любом свободном месте рабочего стола. В появившемся меню нужно выбрать пункт «Открыть окно команд».
- В появившемся окне нужно написать следующее: format [буква накопителя]:. Чтобы узнать букву накопителя, нужно зайти в мой компьютер и посмотреть то, что написано возле носителя, как это показано на рисунке (обозначено стрелками).
В нашем случае это буква «е», поэтому в меню команд пишем «format e:», как это показано на фото ниже (обведено синей рамкой) и нажимаем клавишу Enter.
Если и это не поможет, придется пользоваться помощью со стороны, то есть сторонними программами восстановления.
Программы для восстановления дисков
Одной из таких программ является D-Soft Flash Doctor. Скачать ее в интернете очень легко. Окно программы выглядит так, как показано на рисунке.
В этом окне необходимо выбрать наш носитель. Узнать его можно по букве (в нашем случае это «е»).
Узнать его можно по букве (в нашем случае это «е»).
Для этого нужно просто кликнуть на условное обозначение флешки в верхней части программы (на фото выше выделено оранжевым цветом).
После этого можно выбрать пункт «Восстановить носитель» (обозначен красной рамкой). Произойдет восстановление, после чего можно снова пытаться форматировать диск.
Также можно выбрать пункт «Сканировать на ошибки».
Тогда начнется сканирование, и пользователь будет иметь возможность узнать, что не так с его носителем.
Если флешка не только не форматируется, а еще и показывает, что объем равен 0 МБ, хорошо помогает EzRecover . Кстати, узнать объем флешки тоже можно в «Моем компьютере».
На рисунке красными линиями подчеркнуты места, где показывается объем накопителя.
В нашем случае там показывается 5,18 ГБ, но если будет показывать 0 Мб, смело скачивайте EzRecover.
EzRecover самостоятельно находит съемные носители, здесь даже ничего указывать не придется.
После открытия программы пользователю остается только нажать кнопку «RECOVER» и немного подождать.
В интернете есть еще немало программ для восстановления флешек , можно попробовать и другие. Если ничего из всех этих вариантов не дает результата, флешку остается только выбросить.
На видео ниже наглядно показано, как добиться форматирования диска стандартными средствами Windows.
Не форматируется флешка, ремонт средствами Windows
Решение проблемы — Windows не удается завершить форматирование
Если после работы с внешним жестким диском устройство было неправильно отсоединено от компьютера или во время записи произошел сбой, то данные будут повреждены. Тогда при повторном подключении появится сообщение об ошибке, с просьбой провести форматирование.
Когда на внешнем жестком диске нет важной информации, его можно просто отформатировать, тем самым быстро устранив проблему. Тогда все поврежденные файлы сотрутся, а с устройством можно будет продолжить работу. Исправить ошибку и сохранить при этом важные данные можно несколькими способами.
Исправить ошибку и сохранить при этом важные данные можно несколькими способами.
Способ 1: Проверка через командную строку
Проверить жесткий диск на наличие ошибок и устранить возможные проблемы можно с помощью стандартных средств Windows. Этот же вариант особенно актуален, если вы обнаружили «слетевшую» файловую систему NTFS до RAW.
Порядок действий:
Когда проверка будет закончена, то все неисправные данные будут исправлены, а жесткий диск можно использовать для записи и просмотра файлов.
Способ 2: Форматирование диска
В случае, если на жестком диске нет важных данных, а главная задача — вернуть доступ к устройству, то можно последовать совету Windows и произвести его форматирование. Сделать это можно несколькими способами:
После этого все файлы, которые до этого хранились на внешнем жестком диске, будут удалены. Часть информации можно попытаться восстановить с помощью специального софта.
Способ 3: Восстановление данных
Если предыдущий способ не помог устранить проблему или в процессе появилась другая ошибка (например, из-за несоответствия типа файловой системы), а в памяти устройства есть важные данные, то их можно попробовать восстановить.
Мы рекомендуем выбрать для этой цели R-Studio , но вы можете использовать любой аналогичный софт. Программа подходит для работы с внешними жесткими дисками и другими съемными носителями информации. Способна восстановить данные с неисправного или случайно отформатированного устройства.
Сообщение, гласящее, что жесткий диск просит себя отформатировать, не может радовать ни одного пользователя, поскольку в этом случае доступ к информации получить не удается. Проблема распространенная и, скажем прямо, чрезвычайно неприятная. О том, что ее может вызвать и какие существуют способы решения, и пойдет речь ниже.
Проблему с отсутствием доступа к информации на жестком диске и сообщением о том, что его необходимо отформатировать, могут вызвать различные факторы, такие как износ, ошибки записи, неправильно отключение или подключение и так далее. Если вы еще не разобрались, что стало причиной проблемы в работе жесткого диска, то начинайте с самой первой рекомендации и продвигайтесь далее по списку.
Способы решения проблемы с жестким диском
Ниже мы рассмотрим основные рекомендации по устранению проблемы в работе жесткого диска, которые могут вернуть ему работоспособность, убрав сообщение о форматировании. Советы отсортированы в порядке возрастания сложности и, таким образом, если жесткий диск окончательно не вышел из строя, какой-либо из советов должен вам помочь.
Способ 1: проверка диска на ошибки
Самая распространенная причина возникновения неполадок с жестким диском – это возникновение ошибок. К счастью, в ОС Windows предусмотрен специальный инструмент, который позволяет выполнить сканирование диска и автоматически устранить найденные проблемы.
Запускается данный инструмент из командной строки. Для этого откройте строку поиска и введите в нее запрос «cmd» (без кавычек). Щелкните по результату правой кнопкой мыши и в отобразившемся контекстном меню выберите пункт «Запустить от имени администратора» .
На экране отобразится окно командной строки, в котором вам потребуется запустить выполнение утилиты командой:
Где a: – буква жесткого диска, для которого требуется выполнение проверки. Например, если в Проводнике диск отображается под буквой j, то команда будет выглядеть следующим образом:
Например, если в Проводнике диск отображается под буквой j, то команда будет выглядеть следующим образом:
Выполнение процедуры сканирования на ошибки – процесс небыстрый, поэтому будьте говоры к тому, что компьютеру потребуется достаточно долгое время быть активным. По окончании сканирования и устранения ошибок вам потребуется перезагрузить компьютер и проверить состояние жесткого диска.
Способ 2: восстановление файлов
Если проверка диска на ошибки не принесла результата, стоит попробовать сразу выполнить процедуру восстановления файлов, поскольку чем больше действий над диском вы будете выполнять, тем меньше вероятности полностью вернуть прежде содержавшуюся на нем информацию.
Существует достаточно широкий выбор программ для восстановления удаленных файлов, среди которых хочется выделить две программы:
В первом случае программа оснащена понятным и удобным интерфейсом, что позволит без всяких проблем запустить восстановление файлов, вторая же считается наиболее оптимальной для восстановления информации именно при возникновении проблем с диском (а не при обычном форматировании, то есть когда неполадок в работе винчестера не было). Именно на примере программы R-STUDIO мы и рассмотрим дальнейший ход выполнения процесса.
Именно на примере программы R-STUDIO мы и рассмотрим дальнейший ход выполнения процесса.
- Для этого загрузите программу с официального сайта разработчика по ссылке выше и выполните ее установку на компьютер. Обращаем ваше внимание на то, что программу не следует устанавливать на тот диск, с которого будет выполняться восстановление файлов. Во-первых, в таком случае вероятность восстановления файлов будет значительно снижена, а во-вторых, это может привести к непредсказуемым последствиям.
- Как только установка будет успешно завершена, при необходимости, подключите проблемный диск к компьютеру, а затем запустите программу. Вас встретит приветственное окно, в котором вам потребуется щелкнуть по кнопке «Демо» , чтобы запустить пробный режим использования программы.
- На экране отобразится окно R-STUDIO, в котором вам потребуется выделить диск одним щелчком левой кнопки мыши, и затем в шапке программы выбрать пункт «Сканировать» .
- На экране отобразится окно настройки параметров, в котором ничего менять не следует, а надо сразу щелкнуть по кнопке «Сканирование» .

- Начнется ход выполнения процесса, который займет время (зависит от размера диска). Отслеживать статус готовности вы можете в нижней части окна.
- Как только сканирование будет завершено, под диском появятся два раздела, из которых вам понадобится выбрать «Найденные» , а затем правее щелкнуть по кнопке «Файлы, найденные по информации о типичных особенностях структуры их данных» .
- Выберите те типы файлов, которые требуется восстановить, а затем щелкните по соответствующей кнопке в шапке программы.
- В открывшемся окне в поле «В папку» вам потребуется указать месторасположение для сохранения восстановленных копий файлов. Обращаем ваше внимание на то, что это не должен быть диск, с которым выполняется процедура восстановления. При необходимости, измените стандартно выставленные параметры (можно и оставить их по умолчанию), а затем щелкните по кнопке «Да».
- Как только восстановление будет завершено, вы найдете файлы в указанной ранее папке.

- После успешного восстановления файлов диск можно спокойно форматировать, то есть согласиться с предложением системы при попытке его открытия.
Способ 3: низкоуровневое форматирование
Если первые два способа так и не смогли вам помочь решить проблему с ошибкой форматирования при открытии жесткого диска, значит, к сожалению, доступ к информации утерян, но есть вероятность, что вы вернете диск к жизни, если выполните процедуру низкоуровневого форматирования.
Для этого мы, опять же, обратимся к помощи сторонних инструментов, а именно воспользуемся программой HDD LLF Low Level Format Tool .
Обратите внимание, низкоуровневое форматирование – процесс небыстрый, чего не скажешь об обычном форматировании. Процедура может затянуться на долгие часы, потому стоит сразу быть готовым к тому, что компьютеру очень долго придется оставаться включенным.
Как только форматирование будет окончено, более чем вероятно, что жесткий диск вернется к нормальной работе, но будет полностью пуст.
Если же ни одна рекомендация, описанная в статье, не помогла вам в решении проблемы, стоит предположить, что проблема с жестким диском куда серьезнее, и здесь уже имеет место быть его физическая неисправность. В данном случае лучше не оттягивать поход в сервисный центр, где специалисты смогут провести диагностику и уже более точно сказать, что именно в жестком диске пошло нет так, и можно ли его вообще починить.
Доброго времени суток.
Работаете вы с флешкой, работаете, а потом бац.. и при ее подключении к компьютеру показывается ошибка: «Диск в устройстве не отформатирован…» (пример на рис. 1). Хотя вы уверены, что флешка была ранее отформатирована и на ней были данные (резервные файлы, документы, архивы и пр.). Что теперь делать?..
Произойти такое может по многим причинам: например, при копировании файла вы вынули флешку из USB, или отключили электричество при работе с флешкой и т.д. В половине случаев с данными на флешке ничего не случилось и большинство из них удается восстановить.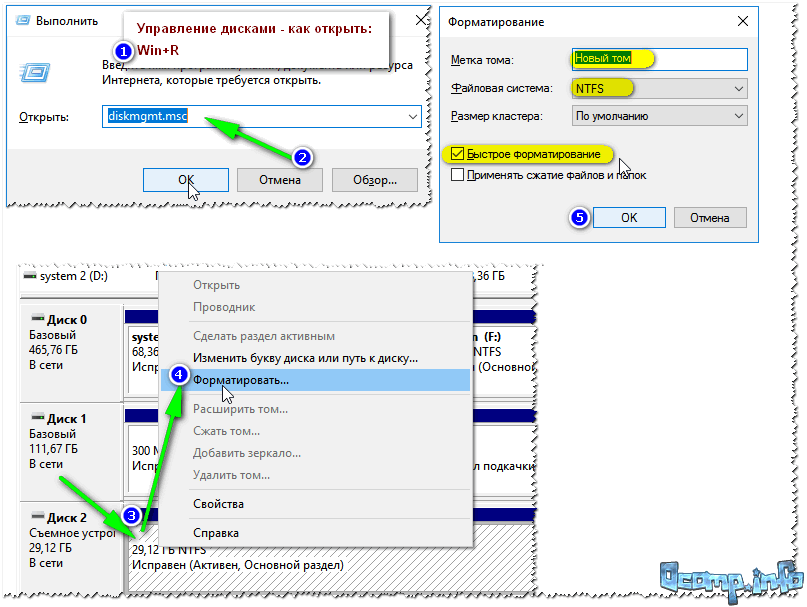 В этой статье хочу рассмотреть, что можно сделать для спасения данных с флешки (да и восстановления работоспособности самой флешки).
В этой статье хочу рассмотреть, что можно сделать для спасения данных с флешки (да и восстановления работоспособности самой флешки).
1) Проверка диска (Chkdsk)
Если ваша флешка начала просить форматирования и вы увидели сообщение, как на рис. 1 — то в 7 из 10 случаев помогает стандартная проверка диска (флешки) на ошибки. Программа для проверки диска уже встроена в Windows — называется Chkdsk (при проверке диска, если будут найдены ошибки, они будут автоматически исправлены).
Чтобы проверить диск на ошибки, запустите командную строку: либо через меню ПУСК , либо нажмите кнопки Win+R , введите команду CMD и нажмите ENTER (см. рис. 2).
Далее впишите команду: chkdsk i: /f и нажмите ENTER (i: — это буква вашего диска, обратите внимание на сообщение об ошибке на рис. 1). Затем должна запуститься проверка диска на ошибки (пример работы на рис. 3).
После проверки диска — в большинстве случаев все файлы будут доступны и вы сможете продолжить с ними работу.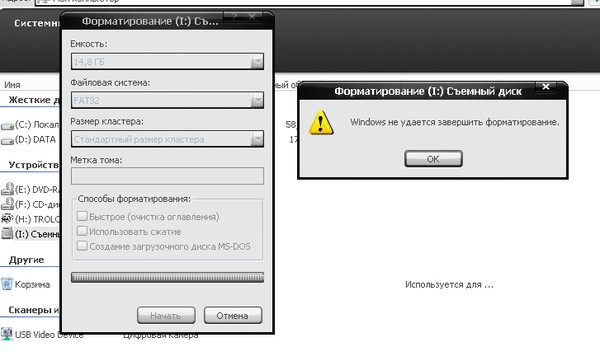 Рекомендую сделать сразу же копию с них.
Рекомендую сделать сразу же копию с них.
Рис. 3. Проверка диска на ошибки.
Кстати, иногда для запуска такой проверки требуются права администратора. Чтобы запустить командную строчку от администратора (например в Windows 8.1, 10) — просто щелкните правой кнопкой мышки по меню ПУСК — и во всплывшем контекстном меню выберите «Командная строка (Администратор) «.
2) Восстановление файлов с флешки (если проверка не помогла…)
Если предыдущий шаг не помог восстановить работоспособность флешки (например, иногда появляются ошибки, вида «тип файловой системы: RAW. chkdsk не допустим для дисков RAW «), то рекомендуется (в первую очередь) восстановить с нее все важные файлы и данные (если у вас их на ней нет — можете переходить к следующему шагу статьи).
Вообще, программ для восстановления информации с флешек и дисков великое множество, вот одна из моих статей на эту тему:
После установки и запуска программы, вам будет предложено выбрать диск (флешку) и начать ее сканирование (так и сделаем, см. рис. 4).
рис. 4).
Далее откроется окно с настройками сканирования. В большинстве случаев, можно более ничего и не менять, программа автоматически подбирает оптимальные параметры, которые подойдут большинству. Затем нажимаете кнопку начала сканирования и ждете завершения процесса.
Длительность сканирования зависит от размера флешки (например, флешка на 16 ГБ сканируется в среднем за 15-20 мин.).
Важно! Восстанавливать файлы нужно не на ту же флешку, которую вы сканировали, а на другой физический носитель (например, на жесткий диск компьютера). Если восстанавливать файлы на тот же носитель, который вы сканировали — то восстановленная информация затрет участки файлов, которые еще не были восстановлены…
Рис. 6. Восстановление файлов (R-STUDIO).
Там более подробно затронуты моменты, которые были опущены в этом разделе статьи.
3) Низкоуровневое форматирование для восстановления флешки
Хочу предупредить, что качать первую попавшуюся утилиту и проводить ей форматирование флешки — нельзя
! Дело в том, что у каждой флешки (даже одной фирмы производителя) может быть свой контроллер и если отформатировать флешку не той утилитой — можно просто вывести ее из строя.
Для однозначной идентификации, есть специальные параметры: VID, PID. Узнать их можно с помощью специальных утилит, а затем уже произвести поиск подходящей программы для проведения низкоуровневого форматирования. Тема эта достаточна обширна, поэтому я приведу здесь ссылки на свои предыдущие статьи:
- — инструкция по восстановлению работоспособности флешки:
- — лечение флешки:
На этом у меня все, удачной работы и поменьше ошибок. Всего хорошего!
За дополнение по теме статьи — заранее благодарю.
Форматирование HDD — простой способ быстро удалить все хранимые на нем данные и/или изменить файловую систему. Также часто форматирование используется для «чистой» установки операционной системы, но порой может возникнуть проблема, при которой Windows не может выполнить данную процедуру.
Есть сразу несколько ситуаций, при которых не получается отформатировать накопитель. Все зависит от того, когда пользователь пытается запустить форматирование, есть ли программные или аппаратные ошибки, связанные с работой HDD.
Другими словами, причины могут крыться в невозможности выполнить процедуру из-за определенных параметров операционной системы, а также из-за проблем, вызванных программной частью или физическим состоянием устройства.
Причина 1: Не форматируется системный диск
Самая легкоразрешимая проблема, с какой обычно сталкиваются только новички: вы пытаетесь отформатировать HDD, с которого в данный момент запущена операционная система. Естественно, в режиме работы Windows (или другая ОС) не может удалить себя сама.
Решение очень простое: вам необходимо загрузиться с флешки для выполнения процедуры форматирования.
Внимание! Такое действие рекомендуется проводить перед установкой новой версии ОС. Не забудьте сохранить файлы на другой накопитель. После форматирования вы больше не сможете загрузиться с операционной системы, которой пользовались ранее.
Настройте в BIOS загрузку с флеш-накопителя.
Далее шаги будут разными, в зависимости от ОС, которую вы хотите использовать. Кроме того, форматирование можно провести либо для последующей установки операционной системы, либо без дополнительных манипуляций.
Кроме того, форматирование можно провести либо для последующей установки операционной системы, либо без дополнительных манипуляций.
Для форматирования с последующей установкой ОС (на примере Windows 10):
Для форматирования без установки ОС:
Причина 2: Ошибка: «Windows не удается завершить форматирование»
Эта ошибка может появиться при работе с вашим основным накопителем или вторым (внешним) HDD, к примеру, после внезапно прерванной установки системы. Часто (но вовсе необязательно) формат винчестера становится RAW и дополнительно к этому не получается отформатировать систему обратно в файловую систему NTFS или FAT32 стандартным способом.
В зависимости от степени тяжести проблемы, может потребоваться выполнить несколько шагов. Поэтому пойдем от простого к сложному.
Шаг 1: Безопасный режим
Из-за запущенных программ (например, антивирус, службы Windows или пользовательский софт) не получается завершить начатый процесс.
- Загрузите Windows в безопасном режиме.
- Выполните форматирование удобным для вас вариантом.
Шаг 2: chkdsk
Эта встроенная утилита поможет устранить существующие ошибки и вылечить битые блоки.
Шаг 3: Командная строка
Шаг 4: Системная дисковая утилита
Шаг 5: Использование сторонней программы
Можно попробовать воспользоваться сторонним софтом, так как в некоторых случаях он успешно справляется с форматированием тогда, когда стандартные утилиты Windows отказываются это сделать.
Причина 3: Ошибка: «Ошибка данных (CRC)»
Это, скорее всего, свидетельствует о физической поломке диска, поэтому в этом случае требуется заменить его на новый. При необходимости, вы можете отдать его на диагностику в сервис, но это может быть финансово затратным.
Причина 4: Ошибка: «Не удалось произвести форматирование выбранного раздела»
Эта ошибка может обобщать несколько проблем сразу. Вся разница здесь в коде, который идет в квадратных скобках после текста самой ошибки. В любом случае, перед тем, как пробовать устранить проблему, проверьте HDD на ошибки утилитой chkdsk. Как это сделать, читайте выше в Способе 2 .
Мы рассмотрели основные проблемы, возникающие при попытке форматирования жесткого диска в среде Windows или при установке операционной системы. Надеемся, эта статья была для вас полезной и информативной. Если ошибка не была устранена, расскажите вашу ситуацию в комментариях, и мы постараемся помочь ее разрешить.
Не удается отформатировать новую флешку. Руководство на случай, когда не форматируется карта памяти
Различные флеш-накопители и карты памяти очень хорошо засели в нашей жизни. На сегодняшний момент они привлекают внимание своей дешевизной и большим объемом памяти. Но, как оказалось, многие производители еще не нашли способа производить удачные модели флешек и карт памяти. К сожалению, производят и неудачные. В чем же дело? Дело в том, что одной из проблем при форматировании, часто возникает ошибка – Windows не удается завершить форматирование диска . Запись на разных ОС может отличатся, но сути не меняет. Сейчас разберемся, почему не форматируется флешка и разберём всевозможные способы решения.
Стандартные процедуры форматирования, если не форматируется флешка
Если не удалось отформатировать флешку ни одним способом, то тут два варианта: либо нести устройство в сервис, либо на помойку. Но попытка не пытка, у нас припасено еще несколько способов, как исправить нашу проблему.
Итак, первое, что мы сделаем — это попытаемся отформатировать флешку через консоль. Мы уже делали подобную процедуру в статье , но в этот раз мы будем использовать другую команду.
Если бы файлы на флешке были заняты каким-либо процессом, то «форматнуть» обычным способом – через мой компьютер, не получилось бы, так как windows не даст уничтожить такие файлы. Через консоль же мы очистим все подчистую.
С помощью комбинации клавиш Win+R и в открывшемся окне вводим команду:
Откроется менеджер управления дисками. Ищите свою флешку, нажимаете на ней правой кнопкой мыши и выбираете форматировать .
Если все получилось, можете закрывать эту статью. Если же нет, то читаем дальше, есть еще пару способов.
Методы для SD карт и флешек
Не форматируется флешка стандартными вариантами? Тогда переходим к использованию программы USB Disk Storage Format Tool . Программа бесплатна и можно смело скачивать , а как пользоваться ей написано в .
Теперь о MicroSD. Если при форматировании данных карт памяти у вас также возникает подобная ошибка, можно попробовать воспользоваться утилитой SDFormatter. Вот ссылка:https://www.sdcard.org/downloads/formatter_4/
Запускаете ее и в открывшемся окне выбираем нашу флешку (там где Drive ). Нажимаем Option и там где Format Type ставим Full(Erase) , а где Format Size Adjustment ставим On . И жмем Format .
Дополнение от 24.07.2016 . Данная программа — SDFormatter может не сработать, поэтому переходим к другим методам. Нашел интересную программку под названием USB Flash Drive Repair Tool . Эта утилита способна на низкоуровневое форматирование и отключения у флеш-накопителя защиты от записи, пробуем ее. Вот ссылка на скачивание . Если какой-то способ помог, пожалуйста, отпишитесь в комментариях.
А вот тут описаны , советую посмотреть.
Команда Diskpart
Запускаем командную строку. Нажав сочетания клавиш Win+X, выбираем «Командная строка» . В открывшемся окне пишем:
Она показывает все диски, которые подключены к компьютеру, в том числе: флешки и карты памяти.
Находим флешку (обычна она в самом низу) и прописываем следующую команду, выбирающую флешку:
Чтобы посмотреть атрибуты диска, нужно ввести эту команду:
Выходим из утилиты с помощью команды exit и пробуем снова отформатировать флешку или SD-накопитель.
И наконец, если не форматируется флешка, есть еще один способ.
Форматирование с помощью Flashnul
Скачиваем специальную утилиту flashnul. Это утилита для тестирования съемных накопителей и работать с ней нужно очень осторожно, иначе вы можете повредить данные и на других дисках. Вот ссылка (необходимо скопировать и вставить в адресную строку: http://shounen.ru/soft/flashnul/index.html )
Распаковываем программу на какой-нибудь диск, например, D . Тогда путь будет таким: D:\flashnul .
Теперь, с помощью тех же сочетаний клавиш Win+X запускаем нашу командную строку, где вводим следующую команду:
cd D:\\flashnul
Как только мы оказались в каталоге с папкой утилиты, нам нужно определить флешку.
Пишем следующее: flashnul –p
В появившемся списке, находим номер своей флешки и запоминаем его. Можно запомнить и букву, роли не играет.
Допустим, что ваша флешка имеет букву M, тогда нужно прописать команду, которая затрет под нуль все данные:
flashnul M: –F
Теперь запустим тест на ошибки контроллера, который еще и данные уничтожит:
flashnul M: –l
По окончанию теста, снова запускаете форматирование через консоль управления . И ошибка больше появляться не должна.
Надеюсь, данная статья Вам в полной мере помогла избавиться от проблемы форматирования флешек и карт памяти.
Заметил, что у пользователей возникает проблема с работой утилиты Flashnul. Она заключается в появлении ошибки, что flashnul не является внутренней или внешней командой. Решается тут все просто. Для начала откройте командную строку и перейдите в тот каталог, куда распаковали программу flashnul, у меня это диск Е. В строке просто пишем «E:» .
Теперь переходим в каталог flashnul, для этого нужно ввести «cd flashnul» .
После этого, вы можете вводить все остальные команды, описанные выше. Удачи вам. Прилагаю скриншот действий.
Не удается отформатировать флешку даже способами, которые указаны ваше? Можно попробовать воспользоваться программой Usbflashinfo. Запустив программу, нажмите на «получить информация о флешке» . Нужно найти строчки VID и PID . Те значения, которые в них указаны вы копируете и вставляете в поисковик. Возможно, что для данного контроллера памяти найдется специальная утилита, с помощью которой возможно проделать процедуру форматирования. Вот ссылка на скачивание: http://www.antspec.com/usbflashinfo/
Также, можно воспользоваться сайтом flashboot.ru . Там множество различных программ для флешек и карт памяти известных производителей.
Бывает, что сколько не стараешься, а результата ноль, тогда остаётся просто выкинуть флешку и приобрести новую, надеясь, что она не выйдет из строя очень долгое время. Если приобрели её недавно, то отдайте по гарантии, так как у вас, возможно, оказался брак. Теперь вы в основном знаете, что делать, если не форматируется флешка.
В современном мире довольно сильно популяризированы флеш-накопители для ПК, а в мобильных устройствах – карты памяти microSD. Популярность устройств обусловлена их низкой ценой, возможностью хранить большие объёмы данных, и при этом с лёгкостью переносить все эти данные на другие устройства.
Но и у этих устройств есть недостатки – это проблема в форматировании. Пользователи данных накопителей информации в недоумении от того, что карта SD не форматируется. При этом часто задаются такими вопросами: Карта памяти не форматируется что делать? И SD карта повреждена Android как исправить? Давайте же ответим на эти вопросы, а также выясним, что делать, если карта памяти не форматируется.
Флеш-накопители данных являются обязательной частью современного мира, поэтому важно знать, как правильно работать и обслуживать данные устройства, дабы не столкнутся с проблемами в самый неподходящий момент.
Если у вас SD карта не форматируется, то есть возникли проблемы в форматировании флешки и никак не удаётся совершить данное действие, то нужно: или нести устройство в сервисный центр, или выбросить. Но также есть ещё способы «спасения флешки». Один из них – это способ форматирования флеш-накопителя через консоль.
В Windows системе есть одна особенность при удалении файлов – если сам файл занят какими-либо процессами, то удалить его не удастся. А через консоль мы можем всё уничтожить без всяких проблем. Итак, вот что мы делаем в консоли если не форматируется микро SD карта:
- Используем комбинацию клавиш Win+R
- Появилось окно «Выполнить». Вводим туда команду – diskmgmt.msc.
- Нажимаем «Ок» и перед нами появилось окно «Управление дисками». Ищем наш флеш-накопитель, нажимаем по нему правой кнопкой мыши и выбираем «Форматировать».
Если у вас всё прошло удачно и без ошибок, то вы молодец. Если не получилось, то не закрывайте статью – у нас есть ещё парочка способов.
Если у вас не форматируется карта памяти microSD, то вам поможет утилита SNDFormatter. Программа бесплатная и её легко скачать в интернете, а мы расскажем, как пользоваться данной утилитой.
- Запускаем программу.
- Во вкладке «Drive» выбираем наш флеш-накопитель.
- Во вкладке «Format Type» выбираем «Full» или «Erase». «Format Size Adjustment» ставим «On».
- И нажимаем «Format».
Если программа не сработала, то попробуйте эту – Apacer USB 3.0 Repair tool. Утилита схожа с SDFormatter, но при этом дополнена такими функциями:
- низкоуровневое форматирование;
- отключение защиты у флеш-накопителей.
Программу вы можете скачать в интернете.
- Открываем стандартную утилиту Windows «Командная строка» через комбинацию клавиш Win+X, или ищем её в меню пуск.
- В новом окне прописываем «diskpart»
- В следующем открывшемся окне пишем «list disk». В окне нам покажут все доступные диски записи данных на компьютере, в том числе и нашу флешку. Находим наш флеш-накопитель (обычно он находится в самом низу списка).
- Прописываем данные в окне «select disk 1». Именно ваша флешка может иметь другое название, а не «disk 1».
- Далее, очищаем атрибут защиты от записи через команду – «attributes disk clear readonly». Для проверки атрибутов диска используйте команду – «attributes disk».
- Выходим из утилиты через команду «Exit», и опять пытаемся форматировать флеш-накопитель.
Если приведённые выше способы вам не помогли, то следующий именно для вас.
Скачиваем программу «Flashnul». Утилита предназначена для тестирования и глубокой работы с съёмными накопителями на вашем компьютере. Поэтому осторожно ей пользуйтесь и старайтесь ничего лишнего не «наклацать». В ином случае, вы повредите ваши данные и диски записи информации.
- Распаковываем/устанавливаем программу на один из основных дисков на нашем компьютере. Для примера возьмём диск C. Путь к программе будет – C:\flashnul.
- Запускаем командную строку через Win+X или через меню пуск и вводим эту команду:
cd С:\\flashnul
- Далее, перед нами появляется каталог с папкой утилиты, где нужно определить наш флеш-накопитель. Прописываем эту команду: flashnul –p
- В списке который открылся, ищем наименование нашей флешки (номер или буква). Запоминаем его. Например, у вас флешка с наименованием N. В этом случае прописываем команду для полной очистки данных: flashnul N: –F
- Запускаем тест на ошибки контроллера, вместе с ним уничтожатся все данные: flashnul N: –l
- По завершении теста, запускаем форматирование через консоль управления. После совершённых действий, ошибок быть не должно.
Проблемы с программой
В программе Flashnul могут возникать многочисленные проблемы. Одной из важных проблем является появление данного рода ошибки, в которой сам flashnul не может работать с внутренними и внешними командами.
Для решения проблемы необходимо:
- Открыть командную строку и перейти в каталог, в котором распакована наша программа. Для примера возьмём диск C.
- В командной строке прописываем «C: ».
- Далее, нужно перейти в каталог утилиты Flashnul. Вводим в строку cd flashnul и всё.
Используйте утилиту Usbflashinfo. После запуска программы, нажмите на вкладку «получить информация о флешке». Находим строчки VID, PID. Значения, найденные в данных строчках, скопируйте в поисковик. Скорее всего, под данный флеш-накопитель есть специальные программы форматирования.
На сайте flashboot.ru вы найдёте невероятное множество самых разнообразных программ, утилит и полезной информации для флеш-накопителей и карт памяти microSD от всех популярных производителей. Возможно, именно там вы и подберёте нужную вам программу, которая поможет вашей проблеме в форматировании.
Надеемся, что статья помогла вам в полной мере и теперь вы знаете, что делать, если ваша SD карта не форматируется или возникнут другие проблемы с форматированием иных носителей данных. Теперь вы не только можете спокойно работать с флеш-накопителями для себя, но и помогать своим друзьям и знакомым, которые не раз вас отблагодарят за ваши труды.
У стандартного средства форматирования Windows есть одна очень распространенная проблема — при попытке отформатировать внешний диск, флешку или SD карту пользователь сталкивается с ошибкой следующего содержания: Windows не удается завершить форматирование . Почему же это может произойти?
Такая ситуация случается на всех версиях операционной системы — Windows 7, Windows 8 и даже Windows 10. Что делать и как решить эту проблему буквально в несколько кликов вы и узнаете в этой инструкции.
Почему Windows не удается завершить форматирование диска
Причиной того, что флешка не может завершить форматирование чаще всего является формат файловой системы, который не понимает операционная система Windows. Если вам не удается отформатировать флешку, возможно до этого она использовалась на компьютере с другой операционной системой (Linux или ) и её файловая система была изменена.
В описанной выше ситуации вы всё равно увидите подключенную флешку на компьютере с операционной системой от Microsoft, однако при попытке её использовать вы получите сообщение о том, что виндовс не может завершить форматирование стандартным способом.
Как успешно завершить форматирование флешки
Есть несколько способов исправить описанную выше ошибку и получить в результате отформатированную флешку, мы расскажем о самом простом, который помогает в 99% случаев.
1. Откройте диалоговое окно «Выполнить»
Первым делом откройте системное диалоговое окно «Выполнить», для этого нажмите следующее сочетание клавиш.
2. Откройте программу «Управление дисками»
В открывшемся диалоговом окне «Выполнить» введите команду, которая открывает утилиту управления дисками Windows. Для этого в поле ввода напечатайте
и нажмите «ОК».
3. Очистите форматируемый диск
В нижней части открывшейся в результате предыдущих действий утилиты «Управление дисками» найдите диск или флешку, которую вам не удается отформатировать. Определить её можно по размеру и подписи «Съемное устройство». В нашем случае это флешка на 32 гигабайта.
После определения диска, который нужно отформатировать, удалите с него все имеющиеся разделы (если они есть), как показано на картине ниже. Для этого выберите раздел и в контекстном меню нажмите пункт «Удалить том» .
Подтвердите действие во всплывающем окне. Вся информация с диска будет удалена.
В результате ваших действий вся память диска должна иметь метку «Не распределена» .
4. Создайте новый том
Последним пунктом нашей инструкции будет создание нового, отформатированного тома на диске. Для этого кликните правой клавишей мышки по области с подписью «Не распределена» вашей флешки и в открывшемся контекстном меню выберите пункт «Создать новый том» .
В результате у вас откроется окно «Мастер создания простых томов». Просто следуйте его указаниям нажимая «Далее» и не изменяя никаких предложенных им параметров, если вы не уверены в том что это вам нужно.
После прохождения процесса создания тома и его успешного завершения вы получите полностью отформатированную флешку, карту памяти или внешний диск, готовый для использования в операционной системе Windows.
Теперь это устройство можно форматировать уже привычным вам способом через проводник, ошибок о неудавшемся завершении форматирования больше возникать не будет.
На следующий день вынул флешку с телевизора(нужно было закинуть документы на флешку), вставил в компьютер и не понял юмора.)) На флешке в 29Гб свободного места было 40мб, самое главное занято место было в 39мб и свободно 40мб, такого я ещё не видел.)) Ну ладно думаю, стандартным способом и все будет нормально, но не тут то было, флешка не форматируется. То есть форматирование происходит но место на флешке не освобождается, как было 40мб так и осталось. Решил попробовать отформатировать флешку с помощью программ(называть программы не буду), результат ноль. Вот такие дела?
На самом деле всё достаточно просто. И так, если у Вас произошла такая же ситуация, делаем следующее. Вставляем флешку в компьютер или ноутбук и переходим в Панель управления дисками , кликаем правой клавишей мыши на иконку «Мой компьютер» и выбираем вкладку «Управление».
Посмотрите внимательно на нижнюю область (Диск 1 Съемное устройство — это флешка), так как я уже исправил проблему у меня отображается полный объем флешки и всего один раздел. У Вас же будет отображаться два или три раздела, цифрой 2 я отметил раздел в котором у Вас будет показан полный объем usb флешки. Кликните на втором разделе правой клавишей мыши, если в выпадающем меню вкладки будут активны, то кликните по вкладке «Удалить том», а потом по вкладке «Создать простой том», после этого просто отформатируйте флешку. В моей же ситуации все вкладки были не активны, поэтому у меня не было возможности проделать данный вариант. Идем дальше и исправляем проблему с помощью командной строки.
Не форматируется флешка — Командная строка в помощь.
И так, открываем командную строку. Нажимаем сочетание клавиш Win+R и строке вписываем команду cmd жмем «ОК».
В этом окне вписываем команду diskpart и нажимаем «Enter».
В открывшемся окне появятся все носители — жесткий диск, флешка или съемный жесткий диск. Посмотрите на скриншот, я отметил красной скобкой носители. Обычно флешка или съемный жесткий отображаются в самом низу, у меня это «Диск 1» у Вас может быть Диск 3 или Диск 4, смотрите на объем он должен совпадать с объемом на флешке. Раз у меня это Диск 1, то я прописываю команду select disk=1 вы же вписываете свою цифру. Нажимаем «Enter».
Теперь когда флешку выбрали прописываем команду clean и жмем «Enter», что бы очистить флешку.
После всех манипуляций Ваша флешка или внешний жесткий диск будет очищен.
В мастере создания простого тома, нажимаем «Далее».
Вот и всё друзья, теперь Вы знаете как бороться с данной проблемой когда не форматируется флешка или внешний жесткий диск. Если, что то не понятно, пишите в комментариях, отвечу всем. Всем удачи!!!
Достаточно распространенным явлением можно назвать ситуацию, когда пользователь вставляет USB-носитель, на котором хранится какая-то важная информация, в соответствующий порт, но система просит отформатировать флешку. Что делать в этом случае? Прежде всего — не паниковать. Дело в том, что при правильном подходе к решению этой проблемы данные, скорее всего, В крайнем случае их можно будет восстановить даже после форматирования. Предлагаемые далее методы, позволяют избежать необходимости форматирования с полным восстановлением всего того, что хранится на съемном устройстве.
Система не читает флешку (просит отформатировать): что делать?
Вообще, ошибкой многих пользователей является хранение важной информации или персональных данных на съемных носителях, поскольку они в большей степени, нежели жесткие диски, подвержены и программным сбоям, и физическим поломкам.
О физических повреждениях сейчас речь не идет, а вот что касается программных нарушений в работе с появлением сбойных секторов вследствие нарушения целостности файловой системы, здесь нужно применять соответствующие методы устранения неполадок. Предположим, компьютер просит отформатировать флешку. Что делать? Ведь полное форматирование уничтожит абсолютно все данные. Ладно бы, если применяется быстрое форматирование. Восстановить информацию в такой ситуации проще простого. Но ведь система предлагает произвести полное форматирование. В этом случае для начала можно использовать средства Windows с параллельным применением специального программного обеспечения для восстановления работоспособности и самого устройства, и восстановления файлов, которые на нем хранятся.
Флешка не открывается (просит отформатировать): что делать в самом простом случае?
Первая методика накопителя состоит в использовании стандартного средства проверки диска, но запускаемого не через раздел свойств диска, а из командной строки, стартующей с правами администратора.
Для ее запуска можно использовать консоль «Выполнить» и команду cmd либо напрямую открыть файл cmd.exe в директории System32 основного каталога операционной системы.
Итак, комп просит отформатировать флешку. Что делать? Для начала нужно запомнить литеру диска, а затем в командной консоли прописать строку проверки носителя на предмет наличия ошибок с автоматическим их исправлением. Например, если устройство в системе значится под литерой Z, команда выглядит так: chkdsk z: /f. В зависимости от объема, процесс может занять достаточно много времени, так что придется потерпеть. По крайней мере в большинстве случаев программные сбои устраняются совершенно просто.
Наиболее популярные утилиты для восстановления съемных USB-носителей
Если же сбой невозможно исправить вышеописанным методом, придется использовать дополнительное программное обеспечение.
Среди наиболее популярных и максимально работоспособных программ можно выделить следующие:
TestDisk
Теперь посмотрим на ситуацию, когда первая методика не сработала, и система снова просит отформатировать флешку. Что делать в такой ситуации? Одним из самых действенных методов многие специалисты называют использование программы TestDisk, которая работает в DOS-режиме.
С этой утилитой все обстоит достаточно просто. Запускаем программу, стрелками выбираем наше устройство, указываем значение параметра для таблицы разделов (обычно Intel), выбираем восстанавливаемый раздел в виде всего носителя (Whole disk), для файловой системы выбираем параметр Other, что соответствует FAT32, а в конце прописываем полный путь к заранее созданному каталогу, в котором предполагается сохранить восстановленные файлы.
Handy Recovery
Теперь несколько слов еще об одной программе. Опять же, предполагается, что система просит отформатировать флешку. Что делать, если предыдущие методы не сработали? Можно посоветовать использование программы Handy Recovery.
После старта утилиты в основном окне выбираем съемный диск, нажимаем кнопку начала анализа, в результатах выбираем папку или файл, которые нужно восстановить (они будут помечены соответствующими маркерами), и жмем кнопку восстановления.
Посмотрим, что можно предпринять, если и предыдущая методика не дала результата, а система снова просит отформатировать флешку. Что делать в этом случае? Использовать программу [email protected] File Recovery.
С ней тоже особых проблем быть не должно. В главном окне из меню слева выбираем съемный носитель и нажимаем кнопку суперсканирования (SuperScan), после чего указываем тип файловой системы, нажимаем кнопку запуска процесса, а затем используем функцию восстановления данных, вызывав ее из меню или сразу применяя сочетание клавиш Ctrl + R. После этого указываемый конечный каталог для сохранения данных, после чего совершенно спокойно можно заняться форматированием, если это действительно так необходимо.
Recuva
Программа Recuva среди обычных пользователей пользуется достаточно большой популярностью, поскольку она очень проста в использовании.
Для восстановления файлов можно задать определенный тип данных (например, аудио, видео или графика). Если требуется найти все, что можно восстановить, выбирается параметр «Все файлы». В результатах файлы, которые можно вернуть в исходное состояние, помечаются зеленым цветом. Те, что можно попытаться восстановить, — желтым, а не подлежащие восстановлению — красным.
R.Saver и R-Studio
Но приложение Recuva работает не всегда корректно, не говоря уже о том, что может не определять давно удаленные объекты. В такой ситуации лучше всего отдать предпочтение утилитам R.Saver и R-Studio, которые очень сильно похожи между собой.
Именно эти две программы способны находить на съемных носителях даже те файлы, об удалении которых пользователь даже не догадывается. Конечно, времени процесс сканирования займет гораздо больше, зато результат для многих окажется совершенно неожиданным.
Как отформатировать флешку. Два способа: с программой и без
Наверняка пред вами не раз вставал вопрос – как отформатировать флешку. Ведь сейчас такое время, что всем надо уметь пользоваться флешками. Почему? Да потому, что это очень удобное переносное хранилище нужных вам данных. Вставил в компьютер, закинул то что надо, вынул, и пошел по своим делам.
Я не буду вам рассказывать о преимуществах флешек, думаю те, кто ими пользуются и без меня все знают. Я вам лучше расскажу, как форматировать флешки, причем двумя способами. Но сначала скажу, зачем это делать.
Причины форматирования могут быть разными. Например, очистка от вирусов и троянов. Ведь некоторые из антивирусников не удаляют вирусы с флешки, а лишь блокируют их. В итоге носитель остается зараженным. Или другая причина – папки скрылись, и раскрыть их ни в какую не получается (кстати, в одном из следующих уроков я расскажу как это исправить). Или же нужно сменить файловую систему. В общем, причин может быть масса, а действие одно – форматирование.
Мой вам совет, даже если у вас флешка работает нормально, раз в полгода форматирование делать обязательно.
Как отформатировать флешку с помощью Windows.
Для начала вставьте флешку в флешковставлялку (USB). После чего зайдите в Пуск -> Компьютер, там найдите свою флешку и нажмите по ней правой кнопкой мыши, после чего выберите «Форматирование».
И у вас откроется окошко, для настройки форматирования, как показано на рисунке ниже.
Зеленым подчеркнут пункт, показывающий размер флешки, тут все понятно.
Красным подчеркнут пункт, показывающий какая файловая система, будет на флешке, после форматирования. Это как раз тот пункт, где вы можете выбрать файловую систему по своему усмотрению. Это очень удобно для того, если вы, например, хотите сделать флешку автозагрузочной для какой-нибудь программы.
То, что подчеркнуто черным, лучше не трогайте, там и так все хорошо :).
Далее идет «Метка тома», подчеркнуто синим, это название вашей флешки, я решил не елозить, и назвал 8GB.
После чего обратите внимание, чтобы у вас была снята галочка с пункта «Быстрое(очистка оглавления)», если этот пункт будет включен, то будет произведена неполная очистка флешки.
Теперь можете смело нажимать «Начать» и процесс полной очистки начнется. Все.
Если вы заметили, то на картинке выше, пункт «Создание загрузочного диска MS-DOS», включить нельзя, а некоторым людям он нужен, ну или, по крайней мере использовать уже созданный системный DOS файл. Не знаю зачем им это надо, но на всякий случай покажу как это делать, но тут уж без программы не обойтись.
Программа для форматирования флешки
Программу эту можете скачать по данной ссылке. Устанавливать её не надо. Просто распакуйте архив и запустите её. Кстати, если она не запуститься, то нажмите по ней правой кнопкой мыши и выберите «Запуск от имени администратора» или что-то в этом роде.
Откроется главное окно программы. Оно очень похоже на стандартное. Далее нам нужно выбрать нашу флешку. В пункте Device мы это и сделаем. Нажмите на выпадающий список и выберите вашу флешку.
Ту немного все сливается, но вы можете посмотреть имя диска в Моем компьютере, в данном случае N, а потом выбрать, либо ше определить по размеру, он будет отличный от нуля, в данном случае 7712 MB.
Когда флешка выбрана, можете произвести настройки.
Далее идет настройка как и в предыдущей программе. Единственное что, тем кому нужно использовать уже созданный системный DOS файл, нужно поставить галочку на пункте «Create a DOC start up disk». Ну а после выбрать этот файл. Осталось только нажать «Start». И произойдет форматирование.
После окончания вылетит окно USB Format, нажмите ОК.
Вот и все. Надеюсь информация вам пригодится.
Успехов.
Как отформатировать флешку тремя способами
Обычно форматирование требуется когда носитель находится в формате FAT32 и вы не можете хранить файлы больше 4 гб, хотя на нём написано, что его объём 12 гб. Следует изменить формат на другой. Если у вас такой случай, то перейдите сразу к третьему методу.
А вообще форматирование нужно для:
- Удаления всей информации.
- Очистки от вирусов.
- Создания загрузочного носителя.
- Хранения файлов больше 4 гб.
- Исправления ошибок.
Так же его рекомендуется выполнять перед использованием технологии readyboost.
Кстати! Если носитель стал медленно работать, то форматирование поможет его ускорить.
Когда с носителя что-то удаляется, то остаётся пустое место или кластер. После форматирования эти пустые места убираются и за счёт этого ускоряется работа устройства.
Внимание! Форматирование удаляет все данные. Заранее сохраните их если они нужны.
Существует 2 типа форматирования: быстрое и обычное. Если использовать быстрое, то данные ещё можно восстановить, а если обычное — уже нет так, как происходит перезапись на 0. Я покажу вам 3 способа как отформатировать флешку.
Более подробно о форматировании флешки вы так же можете посмотреть в этом видео.
Стандартное в Windows
Самый просто способ — это воспользоваться стандартными возможностями, которые уже встроены в Windows. Откройте Мой компьютер >> Выберите устройство >> В контекстном меню выберите Форматировать…:
Далее появится окно с настройками. Вот обозначение каждого пункта:
- Файловая система — самый современный стандарт NTFS. Более старые FAT32, exFat, FAT16 и другие.
- Кластер — единица хранения данных. Рекомендуется оставить по умолчанию.
- Метка тома — название носителя. Можно задать любое для удобства.
- Быстрое — можно восстановить данные. Если убрать, то будет нельзя.
Подробнее о кластере. Он указывает минимальный размер файла хранящегося на носителе. Например, если файл больше размера 4096 байт, который вы указали, то он будет разбит на части. И чем больше частей будет — тем медленней он будет считываться.
Поэтому если вы храните большие файлы — выбирайте самый большой размер кластера. Если маленькие, то самый маленький.
Желательно использовать полное форматирование так, как при быстром по сути его не происходит. Просто данные, которые остались, начинают перезаписываться новыми (заменяться).
В командной строке
Этим способом можно воспользоваться если по каким-то причинам первый не удаётся выполнить. Откройте строку выполнения (windows+R) и настройте команду для форматирования под себя:
format F: /fs:FAT32 /v:sitemozg /Q
Вот, что она означает:
- format — название команды.
- F — буква, которая обозначает название носителя.
- /fs: — файловая система (FAT32, NTFS).
- /v: — название.
- /Q — быстрое форматирование.
Букву посмотрите в интерфейсе «Мой компьютер» как на изображении ниже:
После настройки команды под свой носитель используйте её в строке выполнения.
Затем вставьте флешку если она ещё не вставлена и нажмите клавишу ENTER.
Дождитесь окончания процедуры. После неё должно появиться соответствующее окно с результатами.
Формат FAT32 в NTFS с использованием программы
Два первых способа не позволят вам форматировать в NTFS, появится ошибка.
Для этого нужно использовать стороннюю программу. Я предлагаю скачать HP USB Disk Storage Format Tool. Запустите её, выберите NTFS и быстрое форматирование (quick format) в опциях как на картинке ниже.
По окончанию процесса появится окно с результатами. У меня это заняло меньше минуты и произошло удачное изменение с FAT32 на NTFS.
Всегда лучше использовать NTFS. Он более безопасен и на нём меньше различных ограничений. Однако этот формат может не работать на старых устройствах из-за отсутствия поддержки (например, в магнитофонах), а FAT32 идеально подходит для старых устройств.
Существует множество программ, но этой будет вполне достаточно.
Каким способом у вас получилось форматировать флешку?Poll Options are limited because JavaScript is disabled in your browser.
Стандартным в Windows. 50%, 4 голоса
4 голоса 50%
4 голоса — 50% из всех голосов
Никаким. 38%, 3 голоса
3 голоса 38%
3 голоса — 38% из всех голосов
С помощью программы. 13%, 1 голос
1 голос 13%
1 голос — 13% из всех голосов
Через командную строку. 0%, 0 голосов
0 голосов
0 голосов — 0% из всех голосов
Всего голосов: 8
12 июля, 2016
×
Вы или с вашего IP уже голосовали. ГолосоватьКак отформатировать USB-накопитель в файловую систему NTFS?
Форматирование USB-накопителя — простой и понятный процесс. Однако есть некоторые настройки, которые необходимо проверить перед форматированием.
Чтобы включить NTFS на флэш-накопителе USB (флэш-память USB), щелкните Мой компьютер (этот компьютер) и выберите Управление .
Откройте Диспетчер устройств и найдите свой USB-накопитель под заголовком «Дисковые накопители».Щелкните диск правой кнопкой мыши и выберите «Свойства».
Вот что мы ищем. По умолчанию для форматирования диска установлено «Быстрое удаление». С помощью функции быстрого удаления вы можете в любой момент удалить USB-накопитель, не повредив файлы на нем. Если, конечно, вы не перемещаете туда какие-либо данные.
Улучшенная настройка производительности включает кэширование записи в Windows. Это означает, что вам нужно будет использовать уведомление Safely Remove Hardware , чтобы безопасно отключить устройство.
Выберите настройку, которая, по вашему мнению, наиболее соответствует вашим потребностям, и нажмите OK.
Откройте Мой компьютер > Выберите Format на флешке.
Выберите NTFS в раскрывающемся списке Файловая система.
Нажмите кнопку «Пуск» и дождитесь завершения.
Если вы отформатировали USB с помощью политики лучшей производительности для безопасного извлечения устройства без потери данных, используйте процедуру «безопасного извлечения оборудования» или функцию извлечения из проводника Windows.
Windows не удалось завершить форматирование / Вставьте диск в USB-накопитель. Ошибка.
Если вы столкнулись с этой ошибкой при попытке отформатировать USB-накопитель, не беспокойтесь, мы вам поможем. Проблема в том, что ваше USB-устройство необходимо инициализировать, что довольно легко сделать с помощью LSoft Boot Disk Creator, который встроен в Active @ BootDisk .
Скачать бесплатно Active @ BootDisk
Загрузите и установите Active @ BootDisk.После этого запустите Boot Disk Creator.
Как видно из нашего примера, Boot Disk Creator не видит USB-накопитель. Но не бойтесь, нажмите Initialize Disk .
Имейте в виду, что при инициализации диска все данные на нем будут удалены!
Должно появиться новое маленькое окно, в котором вы можете увидеть свой ранее невидимый USB-накопитель. Щелкните Start .
Через несколько секунд ваш USB должен быть инициализирован.
Вуаля! Создатель загрузочного диска инициализировал и отформатировал ваш USB-накопитель в формат NTFS, и он готов к использованию.
Как отформатировать флешку?
Восстановить USB-накопитель на стандартное запоминающее устройство
Установите и используйте mkusb (mkusb-dus), который может форматировать псевдоним и восстанавливать USB-накопитель на стандартное запоминающее устройство (с таблицей разделов MSDOS и разделом с файловой системой FAT32). Эти инструкции также актуальны для других накопителей ( карт памяти , жестких дисков, HDD , твердотельных накопителей, SSD ).
Если вы используете стандартную Ubuntu, вам может потребоваться дополнительная инструкция для получения репозитория Universe. (Kubuntu, Lubuntu … Xubuntu автоматически активирует репозиторий Universe.)
sudo add-apt-repository universe # только для стандартной Ubuntu
sudo add-apt-repository ppa: mkusb / ppa # и нажмите Enter
sudo apt-get update
sudo apt-get install mkusb mkusb-nox usb-pack-efi
Смотрите эти ссылки с более подробными инструкциями,
mkusb версии 12 псевдоним mkusb-dus:
mkusb стирает первый мегабайт как первый шаг его восстановления
Иногда некоторые данные заставляют программу думать, что флешка не работает, даже если она исправна, и достаточно стереть первый мегабайт, чтобы избавиться от этих данных.Вы можете «посмотреть» на диск с помощью инструмента, который не распознает или неправильно понимает структуру загрузочной системы, например, если он был клонирован из файла iso.
Что делать при выходе из строя мкусб
Есть много причин, по которым USB-накопитель может выйти из строя. Так что стоит попробовать разные вещи. Если mkusb не работает, попробуйте по этому списку
- На некоторых флеш-накопителях и на многих картах памяти есть небольшой механический переключатель для защиты от записи, который может переключаться между чтением / записью и только чтением.Возможно, вы без намерения сделали его доступным только для чтения.
- Перезагрузите компьютер и попробуйте снова восстановить или стереть первый мегабайт с помощью mkusb.
- Отключите другие устройства USB. Иногда USB-устройства могут мешать работе друг друга.
- Попробуйте другие порты USB и другой компьютер.
- Попробуйте другую операционную систему (Windows, MacOS) на другом компьютере.
- Если вы по-прежнему не можете стереть первый мегабайт диска, и диск доступен только для чтения, вероятно, он заблокирован, и на следующем этапе он будет полностью заблокирован.
Существует предел, когда вы должны признать, что флешка повреждена и не подлежит ремонту, по крайней мере, с помощью инструментов, доступных обычным пользователям, таким как вы и я. См. Ссылку
Срок службы Pendrive
[решено] Не удается отформатировать USB-диск в Ubuntu из-за ошибки форматирования тома
Итак, я пытался отформатировать USB-диск в Ubuntu. Я использовал обычный способ форматирования USB. Я щелкаю правой кнопкой мыши по смонтированному USB и выбираю диск форматирования. Он выдал мне обычное предупреждение о потере данных, и следующее, что я увидел, было сообщение об ошибке:
Ошибка форматирования тома
Этот раздел нельзя изменить, поскольку он содержит таблицу разделов; > пожалуйста, повторно инициализируйте макет всего устройства.(udisks-error-quark, 11)
USB-диск, который я пытался отформатировать, ранее использовался как действующий USB для Solus Linux. Ясно, что Ubuntu не очень обрадовалась этому (каламбур).
Я пробовал использовать GParted. Но, как ни странно, GParted не смог решить эту проблему, несмотря на то, что ранее он исправлял ошибку форматирования тома.
В этой быстрой подсказке я покажу вам, как исправить эту проблему с ошибкой форматирования тома в Ubuntu и, возможно, в других дистрибутивах Linux на основе Ubuntu, таких как Linux Mint.
Исправление «Ошибка форматирования тома» в Ubuntu
Вы можете посмотреть это видео, чтобы увидеть, как исправить эту ошибку в действии:
Здесь мы будем использовать утилиту Disks, предоставленную Ubuntu. Просто найдите утилиту Disks. Если вы используете Unity или GNOME, просто найдите Disks:
Я использую тему и значок Pop OS, поэтому мои скриншоты могут выглядеть иначе. Но я знаю, что ты все еще можешь найти выход.
В приложении «Диски» выберите свой USB-диск. Убедитесь, что вы выбрали USB-диск, который хотите отформатировать.В верхнем правом меню выберите Форматировать диск .
Поскольку это USB-накопитель, выберите разделение MBR, как показано на рисунке ниже:
Вы получите обычное предупреждение о потере данных на USB-диске. Нажмите Формат:
После форматирования вы увидите свой диск с полностью бесплатным хранилищем:
На этом этапе вы также должны создать здесь раздел со всем размером свободного пространства. На скриншотах ниже я использовал другой USB-диск.
Отформатируйте его в файловую систему FAT.
После того, как вы создали раздел, вы увидите, что USB-накопитель немедленно смонтирован.
Вот и все. Я надеюсь, что этот быстрый пост помог вам исправить ошибку « Этот раздел не может быть изменен, потому что он содержит таблицу разделов » при форматировании USB-накопителя в Ubuntu Linux.
Нравится то, что вы читаете? Пожалуйста, поделитесь этим с другими.
Как отформатировать флешку в Ubuntu 18.04
Предполагается, что если вы раскачиваете Linux в любом вкусе, вы — всемирно известный выдающийся хакер, но это не всегда так.К счастью для вас, форматирование флеш-накопителя в Linux довольно простое дело и займет всего несколько минут.
Прежде чем мы начнем, небольшое предупреждение: форматирование USB-накопителя или внешнего жесткого диска приведет к стиранию содержащихся на нем данных . Поэтому, прежде чем форматировать что-либо, сделайте резервную копию важных файлов.
Будем менять флешку с FAT32 на exFAT. Файловая система exFAT совместима со всеми операционными системами и является более современной версией, которая устраняет ограничение размера файла 4 ГБ FAT32. Итак, в этом руководстве, когда вы видите exFAT, просто знайте, что вы можете заменить его любой файловой системой.
Шаг 1. Откройте дисковую утилиту
Если вы используете стандартную установку рабочего стола Ubuntu, вы можете щелкнуть значок плитки в левом нижнем углу или нажать клавишу Windows / Super, чтобы открыть меню поиска приложений.
В окне поиска введите «Диск», и вы увидите значок, похожий на жесткий диск с именем «Диски», щелкните его, и появится всплывающее окно, показывающее диски в вашем компьютере.
Найдите утилиту «Диски» на экране поиска приложений.Шаг 2: Выберите флешку и откройте диалоговое окно форматирования.
Утилита Disks — это то, что мы будем использовать для форматирования флешки. Это очень простая утилита, если вы знаете, где что-то находится. Будет полезно, если к вам подключена только флешка, которую вы хотите отформатировать, беспорядок может сбить с толку, и вы можете случайно отформатировать не тот диск.
Чтобы открыть диалоговое окно формата, выполните следующие действия:
- На левой панели утилиты «Диски» выберите флэш-накопитель.
- Выбрав диск, на правой панели найдите и щелкните значок settings cog .
- В открывшемся диалоговом окне выберите Форматировать раздел .
Шаг 3. Отформатируйте USB-накопитель
Это может показаться простым, но в Ubuntu есть еще несколько шагов, пока вы действительно не сможете выполнить операцию форматирования, но они просты.Нам нужно выбрать имя тома для нашей флеш-накопителя, что является просто причудливым способом назвать его. Нам также нужно будет объяснить, какую файловую систему мы хотим добавить туда, поскольку exFAT не используется по умолчанию, нам сначала нужно выбрать «Другое»:
- В Имя тома выберите имя, любое имя для вашей флешки
- Выберите Другое для Тип
- Нажмите Далее
- На следующем экране выберите exFAT (если недоступно, см. Ниже)
- Нажмите Далее
- Формат щелчка
Так и должно быть, теперь на панели информации Дисковой утилиты для вашего флеш-накопителя видно, что файловая система — exFAT, как в нашем примере.
Не забудьте вынуть флешку из компьютера, в противном случае на диске могут остаться наполовину записанные данные. Это часто проявляется в виде поврежденных файлов, таких как изображения с пересекающими их линиями. Это может даже повредить файловую систему и отправить вас обратно на круги своя, но, по крайней мере, вы знаете, как это сделать!
Устранение неполадок в процессе форматирования
Иногда что-то идет не так гладко, для нас это не так, когда мы писали это руководство. Но не волнуйтесь, решение всегда простое.
exFAT отсутствует в списке настраиваемых форматов
В то время как диски, отформатированные в файловой системе exFAT, могут быть доступны для Ubuntu из установки по умолчанию, невозможно создать новые файловые системы exFAT при простой установке Ubuntu. Для этого нам необходимо установить утилиту exFAT. Это будет немного более техническим, поэтому, если вы не уверены в чем-то, вы можете пересмотреть это.
Открытие терминала для выполнения команд.
Во-первых, нам нужно открыть Терминал .Вы можете открыть терминал точно так же, как вы открыли Дисковую утилиту в предыдущем разделе. Открыть программу поиска и поиск терминала:
- Щелкните значок плитки в нижнем левом углу экрана или нажмите клавишу Windows / Super.
- Тип Клемма
- Нажмите Enter или нажмите на терминал
Установка exfat-utils из командной строки.
Теперь мы собираемся выполнить команду для установки утилиты, которая нам нужна для создания новых файловых систем exFAT: exfat-utils.Скопируйте и вставьте следующие команды в свой терминал и нажмите Enter после вставки каждой.
Эта команда обновит список доступного программного обеспечения. Таким образом, при установке exfat-utils мы установим самую последнюю и лучшую версию:
sudo apt-get update
Это установит exfat-utils:
sudo apt-get install exfat-utils
Теперь все готово, закройте и снова откройте утилиту Disks и повторите процесс форматирования.
GorillaDrive: часто задаваемые вопросы Служба поддержки
: часто задаваемые вопросыФлэш-накопители USB
В: Почему у меня нет доступа к заявленной емкости USB-накопителя?Q: Как отформатировать USB-накопитель?
В: Как защитить USB-накопитель паролем (Mac OS)?
В. Почему буква диска не отображается в Windows XP для моего USB-накопителя в разделе «Мой компьютер»?
В: У меня на компьютере несколько USB-портов, в какой из них я должен подключить USB-накопитель?
Q: Как преобразовать USB-накопитель в формат NTFS?
Часто задаваемые вопросы о USB-накопителях
В: Почему у меня нет доступа к заявленной емкости USB-накопителя?О: Ваш USB-накопитель будет иметь меньшую реальную емкость по сравнению с заявленной или маркетинговой емкостью из-за исторических определений ГБ и МБ, а также информации об управлении памятью и учете разделов, использующей часть истинной емкости вашего USB-накопителя.Это несоответствие касается не только флэш-накопителей, но и стандартных жестких дисков. Управление памятью использует около 64 КБ из каждого 1 МБ. Чем больше карта, тем больше зарезервированная сумма. В следующей таблице показана заявленная емкость в сравнении со средней истинной емкостью.
| Объявленная мощность | Средняя истинная емкость |
|---|---|
| 64 МБ | 61.2 МБ |
| 128 МБ | 120 МБ |
| 256 МБ | 241MB |
| 512 МБ | 495 МБ |
| 1 ГБ | 984MB |
| 2 ГБ | 1.91 ГБ |
| 4 ГБ | 3.82 ГБ |
| 8 ГБ | 7,59 ГБ |
| 16 ГБ | 15,1 ГБ |
| 32 ГБ | 30 ГБ |
Маркетинговая или рекламируемая емкость против истинной емкости (информация предоставлена: wikipedia.org)
Важно отметить, что производители жестких дисков часто используют метрическое определение префиксов «гига» и «мега».«Однако почти все служебные программы операционных систем сообщают о емкости, используя двоичные определения префиксов. Это в значительной степени историческое явление, поскольку, когда емкость хранилища стала превышать тысячи байтов, не было стандартных двоичных префиксов (стандартизированные двоичные префиксы IEC только в 1999 году), поэтому 2 10 (1024) байтов было названо килобайтом, потому что 1024 «достаточно близко» к метрическому префиксу килограмм, который определяется как 10 3 или 1000. Эта тенденция стала привычкой и продолжала применяться к префиксам » мега, гига и даже тера.«Очевидно, что расхождение становится гораздо более заметным в заявленных емкостях в диапазоне нескольких гигабайт, и пользователи часто замечают, что объем тома, сообщаемый их ОС, значительно меньше, чем заявленный производителем жесткого диска. Например, диск, рекламируемый как 200 Можно ожидать, что в ГБ будет храниться около 200 x 10 9 , или 200 миллиардов байтов. При этом используется правильное определение SI для «гига», 10 9 , и это не может считаться неправильным. Поскольку служебные программы, предоставляемые операционной системой вероятно, определите гигабайт как 2 30 или 1073741824 байтов, заявленная емкость диска будет ближе к 186.26 ГБ (фактически, ГиБ), разница более десяти гигабайт. Именно по этой причине многие утилиты, сообщающие о емкости, начали использовать вышеупомянутые стандартные двоичные префиксы IEC (например, KiB, MiB, GiB), поскольку их определения не являются двусмысленными.
Еще один побочный момент заключается в том, что многие люди по ошибке приписывают несоответствие в заявленных и заявленных объемах зарезервированного пространства, используемого для файловой системы и информации учета разделов. Однако для больших файловых систем (несколько гигабайт) эти данные редко занимают более нескольких мегабайт и поэтому не могут объяснить очевидную «потерю» в десятки гигабайт.
Q: Как отформатировать USB-накопитель?О: Чтобы отформатировать USB-накопитель, выполните следующие действия для операционной системы вашего компьютера.
Важно: Если у вас есть какие-либо файлы, которые вы хотите сохранить, обязательно скопируйте их на другой диск, прежде чем стирать диск, на котором они находятся.
Окна- Закройте все открытые приложения, включая антивирусное программное обеспечение, которые могут прервать процесс форматирования.
- Дважды щелкните значок «Мой компьютер» на рабочем столе.
- Щелкните правой кнопкой мыши значок «Съемный диск» с буквой диска, присвоенной вашему Mobile Mini или Mini Flash Drive.
- Щелкните правой кнопкой мыши и выберите «Форматировать» в появившемся раскрывающемся меню.
- Необязательно: введите имя в поле «Метка тома», если у вас несколько флэш-накопителей USB и вы предпочитаете назначать имена для их различения.
- Щелкните по кнопке «Пуск». Появится предупреждающее сообщение о том, что все данные будут удалены. Нажмите кнопку «ОК». Форматирование займет всего несколько секунд, и после завершения форматирования появится сообщение «Форматирование завершено».
- На этом этапе ваша система должна распознать USB-накопитель Mobile Mini или Mini Flash Drive. Вы можете вернуться к использованию привода, как и раньше.
- Закройте все открытые приложения, включая антивирусное программное обеспечение, которые могут прервать процесс форматирования.
- Откройте папку «Приложения», а затем откройте папку «Утилиты».
- Дважды щелкните «Дисковая утилита».
- Выберите диск или том на боковой панели, затем нажмите кнопку «Стереть».
- Щелкните всплывающее меню «Формат» и выберите формат тома.
- Mac OS Extended (с журналом): использует формат Mac (с журналом HFS Plus) для защиты целостности иерархической файловой системы.
- Mac OS Extended (журналируемый, зашифрованный): использует формат Mac, требует пароль и шифрует раздел.
- Mac OS Extended (с учетом регистра, в журнале): использует формат Mac и учитывает регистр в именах папок. Например, папки с названиями «Домашнее задание» и «ДОМАШНЕЕ ЗАДАНИЕ» — это две разные папки.
- Mac OS Extended (с учетом регистра, журналирование, шифрование): использует формат Mac, учитывает регистр в именах папок, требует пароля и шифрует раздел.
- MS-DOS (FAT): используйте для томов Windows размером 32 ГБ или меньше.
- ExFAT: используется для томов Windows размером более 32 ГБ.
Трехкратная перезапись данных соответствует стандарту Министерства энергетики США для безопасного стирания магнитных носителей. Запись поверх данных семь раз соответствует стандарту Министерства обороны США 5220-22-M.
О: Чтобы защитить USB-накопитель паролем (Mac OS), выполните следующие действия.
При форматировании внешнего тома можно зашифровать и защитить том паролем.Если вы зашифровываете внешнее устройство, вы должны ввести пароль при подключении устройства к компьютеру.
Чтобы зашифровать и защитить том паролем с помощью Дисковой утилиты, сначала необходимо стереть том. Если том содержит файлы, которые вы хотите сохранить, обязательно скопируйте их на другой том.
Важно! Вы можете зашифровать свои данные, не стирая их, включив FileVault на панели «Безопасность и конфиденциальность» в Системных настройках. Вы также можете зашифровать диск и защитить его паролем, не стирая его, щелкнув диск в Finder, удерживая клавишу Control, и выбрав «Зашифровать [имя диска]».”
- Закройте все открытые приложения, включая антивирусное программное обеспечение, которые могут прервать процесс форматирования.
- Откройте папку «Приложения», а затем откройте папку «Утилиты».
- Дважды щелкните «Дисковая утилита».
- Выберите диск или том на боковой панели, затем нажмите кнопку «Стереть». Если вы защищаете внешний том, убедитесь, что он подключен к вашему компьютеру.
- Введите имя тома.
- Щелкните всплывающее меню «Формат», затем выберите Mac OS Extended (в журнале, с шифрованием).
- Введите пароль, когда будет предложено.
- Чтобы предотвратить восстановление стертых файлов, нажмите «Параметры безопасности», используйте ползунок, чтобы выбрать, сколько раз перезаписывать стертые данные, затем нажмите «ОК».
Трехкратная перезапись данных соответствует стандарту Министерства энергетики США для безопасного стирания магнитных носителей. Запись поверх данных семь раз соответствует стандарту Министерства обороны США 5220-22-M.
- Щелкните «Стереть».
Чтобы изменить пароль для вашего диска или раздела, выберите его на боковой панели, затем выберите Файл ›Изменить пароль.
Q: Почему буква диска не отображается в Windows XP для моего USB-накопителя в разделе «Мой компьютер»?О: Если вы подключаете новый USB-накопитель к своей системе Windows XP, и он не отображается в разделе «Мой компьютер» с буквой диска, у вас может быть конфликт с другим накопителем в вашей системе. Это обычно происходит, когда на компьютере имеется несколько жестких дисков или приводов CD / DVD, и одному из них присвоена буква «H». Чтобы изменить букву диска, вам нужно будет открыть «Управление дисками».»
- Нажмите «Пуск», выберите «Настройка», нажмите «Панель управления», дважды щелкните «Администрирование», а затем дважды щелкните «Управление компьютером». В дереве консоли в разделе «Хранилище» щелкните «Управление дисками».
- Щелкните USB-накопитель правой кнопкой мыши и выберите «Изменить букву диска и путь».
- Чтобы изменить букву диска, щелкните ее, нажмите «Изменить», щелкните букву диска, которую вы хотите использовать, а затем нажмите «ОК».
Примечание. Сообщение об ошибке может появиться при попытке присвоить букву тому, дисководу компакт-дисков или другому съемному носителю, возможно, потому, что оно используется программой в системе.В этом случае закройте программу, имеющую доступ к тому или диску, а затем снова щелкните команду «Изменить букву диска и путь».
Если ваш USB-накопитель не отображается в разделе «Управление дисками» и есть диски, уже назначенные для «H», вам может потребоваться сначала изменить букву диска. Затем снова подключите USB-накопитель к компьютеру, чтобы увидеть, появляется ли он. Теперь измените букву диска на USB-накопителе, а затем измените исходный диск «H» обратно на «H».
Также существует вероятность того, что желаемая буква диска для вашего USB-накопителя могла быть отключена.Загрузив и установив Microsoft PowerToy под названием TweakUI, вы получите доступ к настройкам системы, которые не отображаются в пользовательском интерфейсе Windows XP по умолчанию, включая настройки мыши, настройки проводника, настройки панели задач и многое другое. После того, как вы установили это приложение, запустите его через «Панель управления» и щелкните вкладку «Мой компьютер». Если желаемая буква диска не отмечена, проверьте ее сейчас.
О: Сначала попробуйте подключить USB-накопитель к наиболее удобному для вас порту.Если ваш компьютер не распознает ваш USB-накопитель, это может быть связано с отсутствием питания от этого конкретного порта. USB-порты, расположенные на клавиатуре или на передней панели компьютера, могут иметь недостаточно энергии для работы с USB-накопителем. Попробуйте использовать порт на задней панели вашей системы, если USB-накопитель не распознается.
Q: Как преобразовать USB-накопитель в формат NTFS?
A: Чтобы преобразовать USB-накопитель в формат NTFS, следуйте приведенным ниже инструкциям:
Преобразование в NTFS с помощью Convert.exe:
Раздел также можно преобразовать после установки с помощью Convert.exe. Для получения дополнительных сведений о программе Convert.exe после завершения установки нажмите кнопку Пуск, выберите команду Выполнить, введите cmd и нажмите клавишу ВВОД. В командном окне введите help convert и нажмите клавишу ВВОД.
Преобразовать разделы в NTFS несложно. Программа установки упрощает преобразование независимо от того, используют ли ваши разделы FAT, FAT32 или более старую версию NTFS. Такое преобразование сохраняет ваши файлы нетронутыми (в отличие от форматирования раздела).
Чтобы узнать больше о Convert.exe:
- После завершения установки щелкните Start , щелкните Run , введите cmd и нажмите клавишу ВВОД.
- В командном окне введите help convert и нажмите ENTER. Доступна информация о преобразовании томов FAT в NTFS.
- Откройте командную строку . Щелкните Пуск , укажите на Все программы , укажите на Стандартные , а затем щелкните Командная строка .
- В окне командной строки введите: convert drive_letter: / fs: ntfs
Важно:
После преобразования диска или раздела в NTFS вы не сможете просто преобразовать его обратно в FAT или FAT32. Вам нужно будет переформатировать диск или раздел, что приведет к удалению всех данных, включая программы и личные файлы, на разделе.
Дополнительные сведения о NTFS см. На сайте www.microsoft.com.
Как отформатировать USB-накопители в Linux {3 метода объяснения}
Введение
Иногда необходимо отформатировать USB-накопитель (например, при изменении файловой системы или удалении данных). Однако многие пользователи Linux боятся начинать процесс форматирования, думая, что это либо очень сложная, либо трудоемкая задача.
В этом руководстве вы узнаете, как отформатировать USB-накопитель в Linux, используя три быстрых и простых метода:
- Терминал
- Дисковая утилита
- Инструмент GParted
Предварительные требования
- Система под управлением Linux
- USB-накопитель
- Доступ к терминалу / командной строке
- Учетная запись пользователя с привилегиями sudo / root
Какую файловую систему использовать для форматирования USB?
Используется множество файловых систем, различающихся максимальным размером файла и совместимостью с операционной системой.Наиболее часто используемые файловые системы при форматировании USB-накопителя:
Их основные особенности и отличия:
| Файловая система | Поддерживаемый размер файла | Совместимость | Идеальное использование |
| FAT32 | 5 FAT32 | 905 совместимость||
| NTFS | 16 EiB — 1 КБ | Windows, Mac (только для чтения), большинство дистрибутивов Linux | Для внутренних дисков и системных файлов Windows |
| exFAT | 16 EiB 1 КБ | Windows, Mac, Linux (для доступа требуются дополнительные драйверы) | Для файлов размером более 4 ГБ |
Метод 1. Форматирование USB с помощью терминала
Самый простой и быстрый способ отформатировать USB-накопитель в Linux — через терминал.Процедура состоит из трех шагов:
- Как найти USB-накопитель.
- Отключение и форматирование USB-накопителя.
- Проверка успешности процесса.
Следуйте приведенным ниже инструкциям, чтобы отформатировать USB-накопитель с помощью терминала.
Шаг 1. Найдите USB-накопитель
Откройте терминал и выполните следующую команду:
df Терминал распечатывает список всех смонтированных разделов и соответствующую информацию: используемое пространство, доступное пространство, процент использованного пространства и путь.
Найдите USB в списке и найдите соответствующее устройство. В этом примере USB-накопитель — / dev / sdb1 .
Примечание: Если вы не уверены в названии накопителя, временно отключите USB-накопитель перед повторным запуском команды df . Устройство, которое теперь исчезло из списка, — это ваше USB-устройство.
Шаг 2. Отключите и отформатируйте USB-накопитель
Отключите USB-накопители перед форматированием.Для этого запустите эту команду:
судо umount / dev / sdb1 После размонтирования отформатируйте USB-накопитель, используя предпочитаемую файловую систему (замените sdb1 на имя вашего устройства):
- Чтобы отформатировать USB-накопитель с файловой системой FAT32, используйте:
sudo mkfs.vfat / dev / sdb1 - Чтобы отформатировать USB-накопитель с использованием файловой системы NTFS, выполните:
sudo mkfs.ntfs / dev / sdb1 - Для форматирования USB-накопителя в соответствии с файловой системой exFAT используйте:
sudo mkfs.exfat / dev / sdb1 Шаг 3. Проверьте форматирование USB-накопителя
Подтвердите, что процесс форматирования успешно завершен:
Судо fsck / dev / sdb1 USB-накопитель без файлов означает успешное форматирование.
Метод 2: Форматирование USB с помощью дисковой утилиты
Дисковая утилита GNOME — это графический инструмент для разбиения на разделы и форматирования накопителей в Linux.
Выполните описанные шаги, чтобы отформатировать USB-накопитель с помощью Дисковой утилиты.
Шаг 1. Откройте Дисковую утилиту
Чтобы открыть Дисковую утилиту:
- Запуск Меню приложений .
- Введите « disk » в строку поиска.
- Щелкните значок Диски .
Шаг 2. Определите USB-накопитель
Найдите USB-накопитель на левой панели и выберите его. Правая панель содержит подробную информацию о накопителе, такую как название модели, размер, серийный номер и содержимое.
Шаг 3. Отформатируйте USB-накопитель
1.Щелкните значок шестеренки и выберите в раскрывающемся меню пункт Format Partition .
2. Введите желаемое имя для USB-накопителя.
При желании включите опцию Erase , чтобы перезаписать существующие данные с USB-накопителя. Выберите формат файловой системы и нажмите кнопку Далее .
3. Появится всплывающее окно с предупреждением об удалении данных и деталях форматирования. Запустите процесс форматирования, нажав кнопку Format .
4. Строка выполнения отображает время, оставшееся до завершения процесса форматирования. По завершении задания закройте Дисковую утилиту.
Метод 3. Форматирование USB с помощью инструмента GParted
Форматирование через GParted занимает больше всего времени, так как включает в себя дополнительный шаг — установку инструмента. Однако это удобный инструмент, которым можно пользоваться даже после завершения форматирования USB-накопителя.
Выполните следующие действия, чтобы отформатировать USB-накопитель с помощью инструмента GParted.
Шаг 1. Установите GParted Tool
1. Откройте терминал и установите инструмент GParted, используя эту команду:
sudo apt install gparted Подтвердите установку, нажав y , а затем нажмите Введите . Дождитесь завершения процесса.
2. Запустите инструмент GParted с:
судо gparted Терминал загружает главный экран GParted.
Шаг 2. Запустите процесс форматирования
1. Выберите параметр / dev / sdb из раскрывающегося меню в верхней части главного экрана GParted.
2. Щелкните правой кнопкой мыши раздел / dev / sdb1 и выберите Форматировать на . Чтобы продолжить, выберите предпочитаемую файловую систему из списка.
Шаг 3. Запуск процесса
1. Нажмите кнопку с зеленой галочкой , чтобы применить все операции.
2.Появится всплывающее окно с предупреждением об удалении данных. Нажмите Применить , чтобы продолжить.
GParted форматирует диск. Время, необходимое для процесса форматирования, зависит от размера и типа USB-накопителя.
3. Нажмите кнопку Закрыть , чтобы выйти из меню после завершения операции.
Заключение
Из этой статьи вы узнали, как отформатировать USB-накопитель в Linux несколькими способами.Кроме того, мы рассмотрели основные функции и различия между тремя наиболее часто используемыми файловыми системами.
Как безопасно и надежно удалить ваши данные
Роб Пегораро, специально для USA Today Опубликовано в 4:00 по восточноевропейскому времени 5 июля 2018 г. | Обновлено в 10:06 по восточноевропейскому времени, 5 июля 2018 г.
Seagate 2TB Backup Plus Slim (Фото: Seagate)
Когда пришло время пожертвовать или отказаться от старого накопителя флэш-памяти, на котором хранилась конфиденциальная информация, удаления этих файлов недостаточно.Самый безопасный способ очистить планшет — это на самом деле его зашифровать — и это не так сложно, как кажется.
Переход компьютерной индустрии с жестких дисков на флэш-накопители в основном принес хорошие результаты. Флэш-накопители работают быстрее, и, поскольку они хранят данные в твердотельной памяти, а не на вращающихся магнитных пластинах, они также работают дольше.
И они намного меньше. Если вы не уверены, является ли ваш внешний накопитель флеш-памятью, проверьте, легко ли он помещается в карман рубашки, и это будет вашим самым простым сигналом, за которым следует полное отсутствие шума.
Но когда пришло время стереть диск, чтобы вы могли продать или подарить его кому-то другому, флеш-накопители создают сложности, которых нет на жестких дисках: потому что они автоматически перемещают биты данных в менее используемые области диска, чтобы продлить срок службы. , традиционный метод безопасного стирания, заключающийся в перезаписи файлов случайными данными, может не удалить все из них.
Вот почему Apple удалила команду «Безопасная очистка корзины» из MacOS Finder в версии El Capitan 2015 года. Он не хотел, чтобы люди думали, что они могут стереть файл с диска, хотя попытка не удалась на флэшке.
Вы по-прежнему можете использовать метод сброса случайных данных три раза подряд на всю флешку, хотя инструменты для этого менее чем очевидны как в Windows 10, так и в macOS High Sierra.
На ПК откройте командную строку в меню «Пуск» и введите «format e: / p: 3» (если «e» не является буквой флэш-накопителя, измените это соответствующим образом). На Mac откройте приложение «Дисковая утилита», выберите диск, нажмите «Стереть», затем нажмите «Параметры безопасности…» и переместите ползунок к третьему варианту «3-проходное безопасное стирание».
Майк Кобб, технический директор компании DriveSavers, занимающейся восстановлением данных, отметил, что поставщик вашего флеш-накопителя может предоставить приложение с более простыми инструментами безопасного стирания, указав на инструменты Intel, SanDisk и Samsung.
Другая причина, по которой следует избегать этого метода, заключается в том, что он может быть очень медленным на больших дисках — ноутбуку с Windows 2017 года выпуска потребовалось 22 минуты, чтобы выполнить тройную перезапись флеш-накопителя объемом 4 ГБ.
Шифрование всего диска, чтобы сделать его содержимое нечитаемым без ключа, а затем его стирание и повторное шифрование, занимает гораздо меньше времени, чтобы ваши данные исчезли.И Кобб, и Джозеф Лоренцо Холл, главный технолог Центра демократии и технологий, поддержали эту стратегию.
На Mac щелкните правой кнопкой мыши диск, который нужно стереть, и выберите «Зашифровать», а затем следуйте его подсказкам. Если вы не видите это сообщение, возможно, диск был отформатирован для использования с системами Windows; откройте Дисковую утилиту, выберите этот диск, нажмите «Стереть» и сохраните настройки по умолчанию. В любом случае, вы должны использовать Дисковую утилиту для стирания данных с диска, а затем повторить шаг шифрования.Наконец, снова сотрите его в Дисковой утилите, чтобы оставить его свободным для следующего пользователя.
В Windows все немного сложнее из-за того, что Microsoft не поддерживает шифрование диска в домашних выпусках Windows. (Уважаемый Microsoft! Домашние пользователи тоже заботятся о конфиденциальности.) Если вы используете домашнюю версию Windows, вам придется использовать приложение VeraCrypt с открытым исходным кодом для этой задачи.
Установите и запустите его, затем нажмите «Создать том», а затем «Зашифровать несистемный раздел / диск». Выберите «Стандартный том VeraCrypt», нажмите «Выбрать устройство», а затем «Съемный диск» — где вы должны увидеть только один выбранный диск, если сначала вы отключили другие внешние диски.
После шифрования диска переформатируйте его (щелкните его правой кнопкой мыши на рабочем столе Windows и выберите «Форматировать…»), затем повторите шаг шифрования. Отформатируйте его второй раз, чтобы следующий пользователь не получил запрос на его расшифровку.