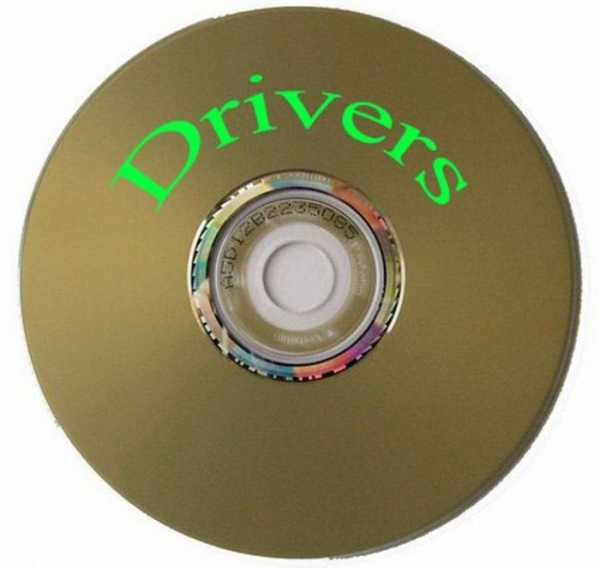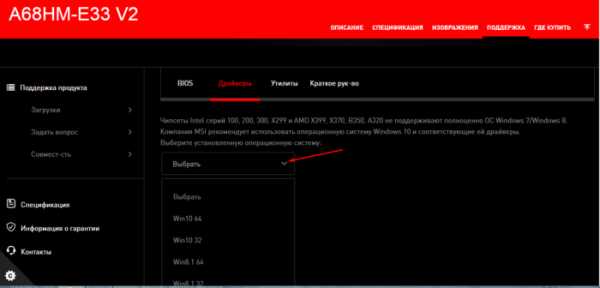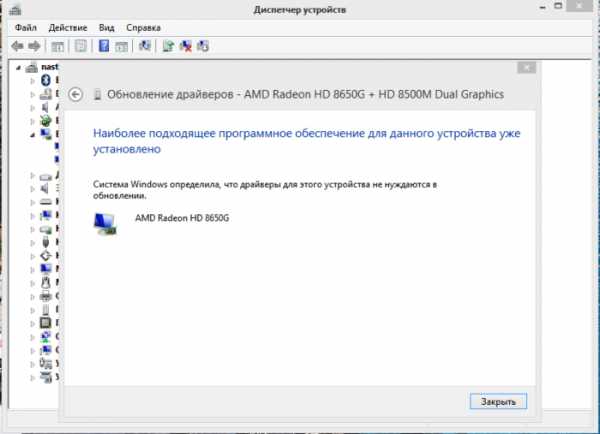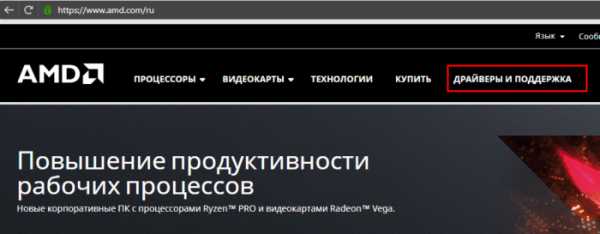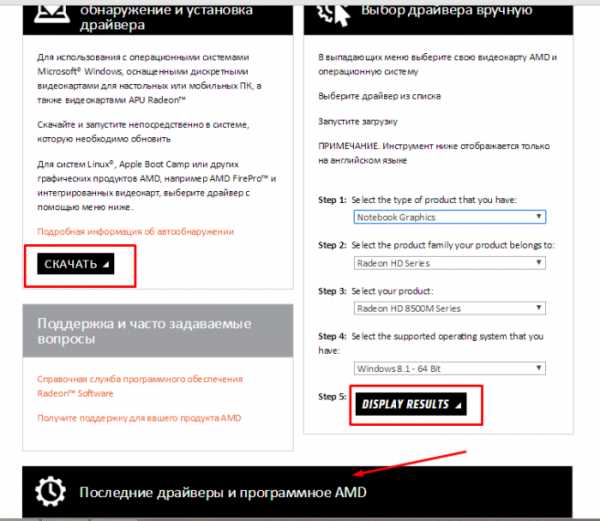Как установить драйвер на компьютер
Вы знаете, где у вас хранятся диски с драйверами, которые шли в комплекте с компьютером? Лично я всегда знаю, где у меня лежат такие диски. Наверное, эта привычка осталась со времен, когда интернет был далеко не у всех, а скорость его была ничтожна, и потерять диск с драйверами от материнской платы означало несколько дней поисков подходящего диска по всем знакомым.
Сейчас ситуация сильно изменилась. Потеря диска не принесет никаких проблем, а в некоторых случаях это даже к лучшему, так как всегда можно найти свежие версии драйверов. Практически в каждом доме есть скоростной интернет, и найти необходимый драйвер — дело нескольких минут, но для многих пользователей это совсем непростая задача.
Я постараюсь объяснить, как можно быстро найти необходимый драйвер, затратив минимум усилий. Для этого я приведу 3 способа установки драйвера без оригинального диска.
- Правильный. Скачать с сайта производителя оборудования;
- Поиск драйвера в интернете по VEN & DEV;
- Установка со сборки драйверов.
1. Ищем драйвер на сайте производителя
Это самый хороший способ поиска необходимых драйверов. Во-первых, скачивая драйвер с сайта производителя можно быть уверенным в его совместимости с оборудованием. Во-вторых, таким образом мы всегда можем скачать самую последнюю версию. В-третьих, сейчас в интернете огромное количество мошенников, которые хотят «впарить» вместо нужного драйвера какой-нибудь вирус. Скачивая драйвер с официального сайта, можно быть уверенным, что это действительно то, что вы искали.
Прежде, чем искать необходимый драйвер, нужно выяснить производителя и модель оборудования, на которое нужно установить драйвер, например, материнской платы или видеокарты. Для этого можно просто посмотреть название на самой материнской плате, или же, если доступ к комплектующим системного блока затруднен, можно воспользоваться программами для сбора сведений о системе. Можно воспользоваться бесплатной программой Aspia. (кликните по картинке для увеличения)
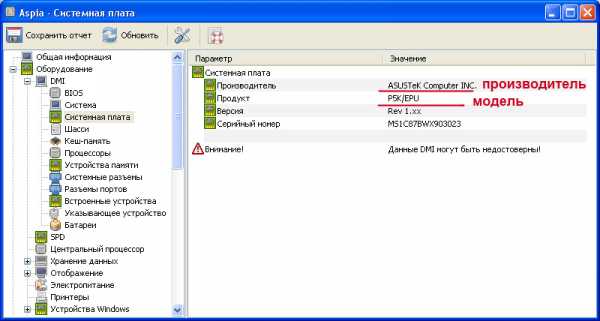
Предположим, мы знаем что наша плата ASUS P5K/EPU. Соответственно, мы должны пойти на сайт производителя http://ru.asus.com/ Выбираем в меню пункт «Сервис» — «Центр загрузки«.

В появившемся окне выбираем нашу операционную систему и нажимаем «общий поиск«.
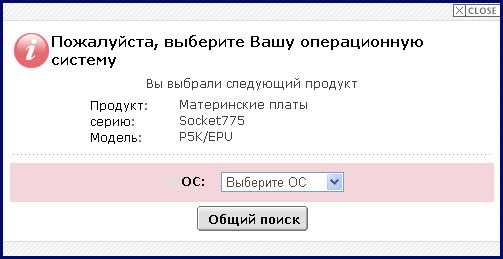
Далее перед нами появляется иерархический список файлов загрузки для всего оборудования этой материнской платы.
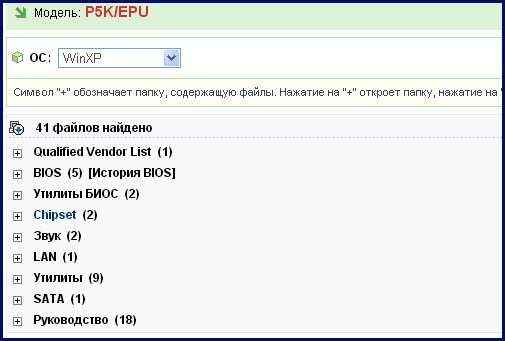
Все, что остается сделать, — скачать необходимые драйвера и запустить установку.
Конечно, путь до скачивания файлов на сайтах других производителей будет отличаться от представленного мной варианта, но в целом все, что нужно сделать — зайти на сайт производителя, зайти в раздел загрузки или поддержка (support), найти нужную нам материнскую плату и скачать файлы для нашей операционной системы.
Но у этого способа есть один недостаток. Для того, чтобы скачать драйвера на материнскую плату, нам нужен доступ в интернет, а для этого того, чтобы работал интернет, необходимо что бы уже были установлены драйвера на сетевую карту. ? Выход из ситуации простой — либо всегда иметь на жестком диске сохраненную копию драйверов сетевой платы, либо скачивать их с другого компьютера/ноутбука.
2. Поиск драйвера в интернете по VEN & DEV
Зачастую определить модель и производителя оборудования не так просто. Особенно это касается старых системных блоков, в которых могут быть установлены платы расширения (например, звуковые карты) от производителя no-name. ? Иногда на платах нет вообще никакого обозначения.
Такая же проблема может возникнуть при установке драйверов на ноутбук (особенно на ноутбуки, продающиеся под брендом магазина), так как нет возможности заглянуть внутрь устройства.
Во-первых, начнем с того, что я поясню следующий момент: очень многие материнские платы используют одни и те же микроконтроллеры независимо от производителя. Так, например, на разных материнских платах может быть установлен один и тот же звуковой микропроцессор, следовательно и драйвер для него будет один и тот же. То же самое касается оборудования, продающегося под брендами магазинов. Например, ноутбуки фирмы DNS представляют из себя сборку компонентов, производимых на тех же самых заводах, где производят ноутбуки именитых производителей как HP, Dell. Другими словами, нет разницы под каким брендом оборудование продается, если внутри него установлены те же самые компоненты.
В таком случае нам поможет информация об устройстве, предоставленная операционной системой. У каждого компонента есть своя маркировка. В частности это производитель — VEN (от англ. vendor) и собственно сама маркировка оборудования — DEV (от англ. device).
Чтобы просмотреть эту маркировку, нужно зайти в диспетчер устройств. Для этого нужно нажать правой кнопкой мыши по значку «Мой компьютер«, затем выбрать пункт «управление» и в списке выбрать пункт «диспетчер устройств«. В правой части окна нужно дважды щелкнуть мышью по оборудованию, на которое мы хотим установить драйвера и в открывшемся окне выбрать пункт «сведения«. В этом окне мы увидим строчку вида — PCIVEN_8086&DEV_2772&SUBSYS_817A1043&REV_023&11583659&0&10
Нас интересует часть — VEN_8086&DEV_2772.
(Соответственно вместо 8086 и 2772 могут быть любые цифры и буквы). Именно эту часть мы копируем (скопировать строчку можно нажатием Ctrl+C).Переходим на сайт http://devid.info/ru/ и вставляем скопированный код в поле поиск. Если на данном сайте будут найдены драйвера, то перед нами появится список с подходящими файлами.
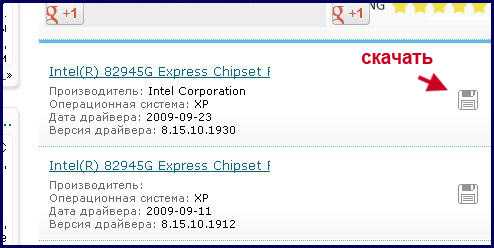
Далее нужно нажать на значок дискеты и в появившемся окне щелкнуть ссылку рядом с надписью «Оригинальный файл:«.

3. Установка драйвера со сборника.
Это самый легкий и быстрый способ установить драйвера в систему. В интернете существует множество дисков, установщиков драйверов. Обычно такие файлы представляют из себя образ диска, который можно записать на CD или DVD.
Суть работы с такими сборниками очень проста. Все, что нам требуется, — вставить диск в привод и открыть автозапуск. После этого программа просканирует ваш компьютер и определит устройства, на которые не установлены драйвера, а также устройства, драйвера которых можно обновить. Обычно такие диски имеют интуитивно понятный интерфейс и работа с ними не составляет труда даже начинающему пользователю.
Из таких дисков я предпочитаю Driver Pack Solution.
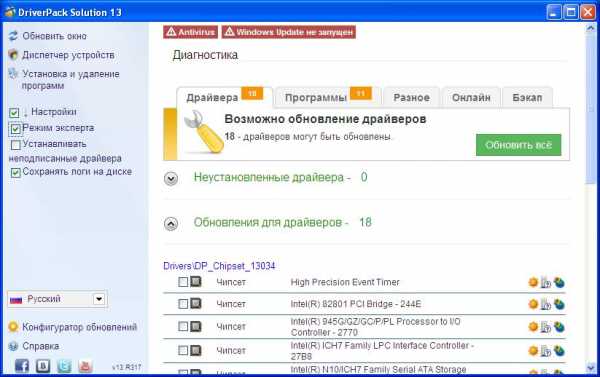
Но не все так безоблачно. У этого способа есть ряд недостатков. Например, нельзя гарантировать, что установленные драйвера будут 100% совместимы с оборудованием и операционной системой.
Я не сторонник такого метода, но не могу отрицать, что такой диск не раз выручал меня в трудных ситуациях. Кроме того, у этого способа есть весомое преимущество. При таком способе установки не требуется подключение к интернету.
Думаю, данная статья поможет Вам быстро разобраться с поиском драйверов. До скорых встреч =)
Пора шагать в ногу со временем и приобщаться к облачным технологиям, в этом Вам поможет office 365. Используйте свой Office там, где удобно.
f1-it.ru
Как обновить драйвера на компьютере без установочного диска
Как установить все драйвера на компьютере автоматически без установочного диска
Драйвер — это программа, которая знает все об устройстве, установленном в компьютер, и сообщает о нем операционной системе. Это очень важная и необходимая часть любой операционной системы. Драйвер индивидуален, и для какой-либо версии «оперативки» нужен свой вариант. Он помогает общаться со всеми подключенными устройствами, т.к. через него проходят настройки, все режимы, ограничения и расширения данного устройства.
Без соответствующего драйвера не будет работать, например, звук. Еще один простой пример. Вы купили сканер, подсоединили его к системе, но работать на нем нельзя. Почему? Просто операционная система компьютера не «видит» этого нового устройства
Что может драйвер?
1. При загрузке драйвера, он регистрируется в системе, готовится к работе, определяет параметры. По-другому: готовит устройства или программы к использованию.
2. При выгрузке он очищается от загруженных ранее памяти, файлов и др.
3. Начало работы происходит при помощи программы, которая записана на диске, но если диска с драйверами нет, то можно настроить Интернет и зайти на любой сайт, где знающие люди помогут скачать драйверы и установить любые устройства.
4. Начинает считывать все данные операционной системы и параметры устройств, их настройки, все режимы, которые имеются в данном устройстве, или, как его называют, в «железе».
5. Происходит запись всего, что имеется на устройствах, для использования в работе.
Вообще, в самом компьютере есть свой, базовый драйвер, но у него очень ограниченные возможности. Он только в общих чертах может понять встроенные устройства, а для каждого конкретного необходим свой, расширенный драйвер от производителя.
Драйверы: возможности и варианты установки
Конечно, сейчас в современных компьютерах операционные системы могут содержать целый набор драйверов, но они частенько «виснут», потому что или сильно устарели устройства, или чересчур новые и уже не узнают такое «старье». Поэтому при покупке нового компьютера не забывайте интересоваться у продавца не только об общих характеристиках оперативной системы, но и спросите о дисках с драйверами.
При наличии дисков установка устройств покажется вам детской игрой: вставил диск в дисковод и только успевай за мастером нажимать кнопку «мышки». Или воспользоваться программой для автоматического обновления драйверов SlimDrivers.
При отсутствии дисков может случиться несколько вариантов.
1. Операционная система установлена. Теперь узнаем, как работают наши устройства. Для этого в «свойствах системы — оборудование» находим диспетчер устройств. Если все нормально, и нет тревожного восклицательного знака, то можно свободно вздохнуть: ваше устройство в полном порядке и работает.
В случае каких-то неполадок нужно принять определенные меры. Но прежде чем что-то предпринимать, дважды кликните по строчке с неисправным устройством.
Зайдите в «Ресурсы» и внизу окна посмотрите, нет ли конфликтов с другими устройствами. Если нет, то система сама справится с неполадками после перезагрузки. В противном случае можно прибегнуть, например, к помощи программы-помощника WinDriver Ghost Enterprise. Она предлагает вам или собрать и сохранить все системные драйверы в одном месте (файл ЕХЕ), или распределить их по устройствам, к которым они подходят.
Это очень удобно, например, если ваша Windows сломалась, и вам пришлось ее переустанавливать. Вы спокойно делаете это, потому что знаете, что все драйверы лежат стопочкой в файле ЕХЕ. Стоит только «кликнуть» кнопкой, и все снова заработает.
2. Операционная система не установлена. Здесь придется потрудиться. Во-первых, нужно приобрести внешнюю сетевую плату с драйвером на диске. Она нужна для того, чтобы зайти на сайт в Интернете carambis и скачать программу Driver Updater, которая изучит компьютер, узнает, из чего он состоит, чего не хватает, и доукомплектует все недостающее из Сети. Это очень умная программа, она знает 2,5 тысячи устройств.
Кроме этой программы на том же сайте есть еще одна хорошая — Software Updater, которая обновляет все установленные программы на компьютере. Или установить драйвера по Id оборудованию.
3. Кстати, если вы захотите установить новую версию операционной системы, то можете воспользоваться тем же файлом ЕХЕ, который сохранился еще в старой, и установить драйверы в новой версии.
Если у вас есть привычка хранить все важное в одном и удобном месте, то вы можете сэкономить деньги при переустановке системы. Сейчас очень нелегко найти такие нужные и полезные драйверы.
www.skorcomblik.ru
Как установить принтер на компьютер без диска
В прошлой статье мы разобрались как установить принтер с установочного диска в этой разберемся как быть если диска нет.
Есть два варианта:
- Windows Update;
- Скачать драйвер самому.
Windows Update устанавливает базовые драйверы. Они позволяют только печатать и/или сканировать. Дополнительные функции, такие как обработка изображения перед печатью, настройка цветов и другие — будут недоступны.
Преимущества второго способа в том, что мы скачаем самое свежее программное обеспечение для устройства и будут доступны все специфические функции.
Windows Update
Под Windows есть огромная база программного обеспечения практически для всех периферийных устройств, включая печатающие. Используем ее.
Подключаем принтер или МФУ к компьютеру и ждем пару минут. Произойдет идентификация или определение устройства и Windows попробует установить драйвер. Так как вы читаете эту статью, то ,скорее всего, этот способ не сработал. Запустим обновление вручную.
Заходим по пути:
Control Panel > Hardware and Sound > Devices and Printer
или
Панель управления > Оборудование и Звук > Устройства и Принтеры
Жмем на иконке компьютера правой кнопкой мышки и выбираем — Windows Update.

В открывшемся окошке кликаем «Check for updates» (Проверка обновлений).
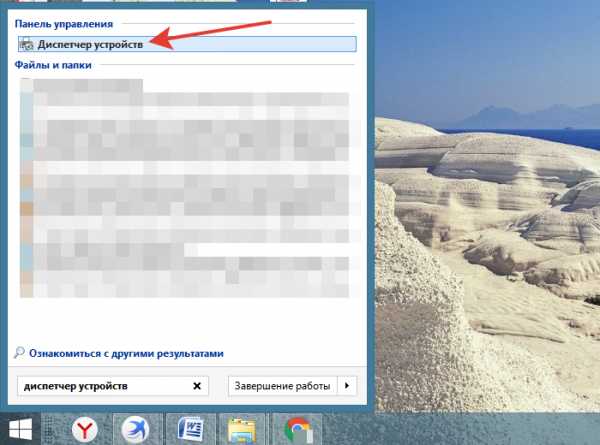 Выполнится поиск программного обеспечения для ваших устройств. Если что-то найдется, то либо скачается и установится автоматически, либо вам необходимо будет дать разрешение. В моем случае все делается на автомате.
Выполнится поиск программного обеспечения для ваших устройств. Если что-то найдется, то либо скачается и установится автоматически, либо вам необходимо будет дать разрешение. В моем случае все делается на автомате.

Возможно, потребуется перезагрузить компьютер. Выполняете и смотрите установился ли принтер. Если устройство установилось, но не печатает, то я бы подключил его в другой порт USB. (Если принтер в принципе не печатает — можно посмотреть эту статью).
Автоматическая загрузка ПО
Чтобы операционная система всегда автоматически подгружала драйверы и картинки для подключенных устройств можно сделать следующее.
Вызываем контекстное меню правой кнопкой мышки на значке компьютера и выбираем Device installation settings.

В открывшемся окошке выбираем рекомендованную настройку и «Save Changes».

Теперь при подключении нового устройства Windows будет автоматически искать драйвер в своей базе.
Как установить драйвер из центра обновления (на примере HP 1015)
- Отключаем HP 1015 от компьютера.
Меню «Пуск» > «Устройства и принтеры».
«Установка принтера».

«Добавить локальный принтер»

- Ничего не меняем. «Далее»
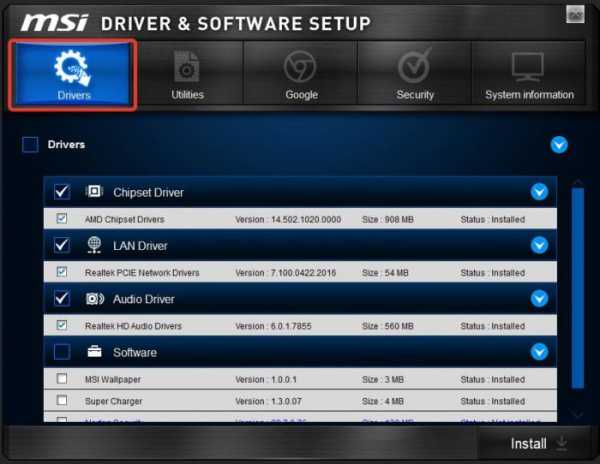
- «Центр обновления Windows»
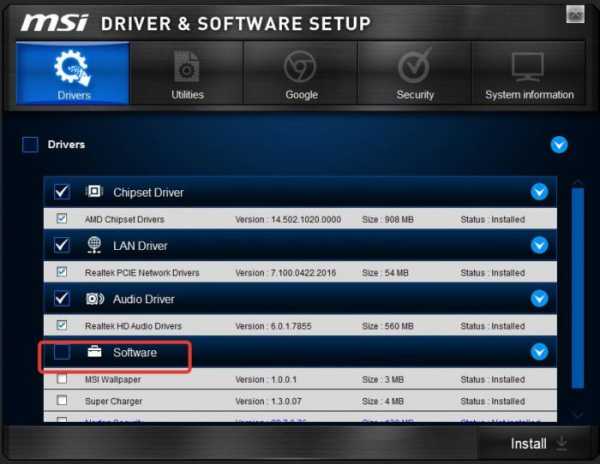
- Ждем загрузки списка доступных драйверов.
Выбираем «HP» > «HP LaserJet 1015» > жмем «Далее».
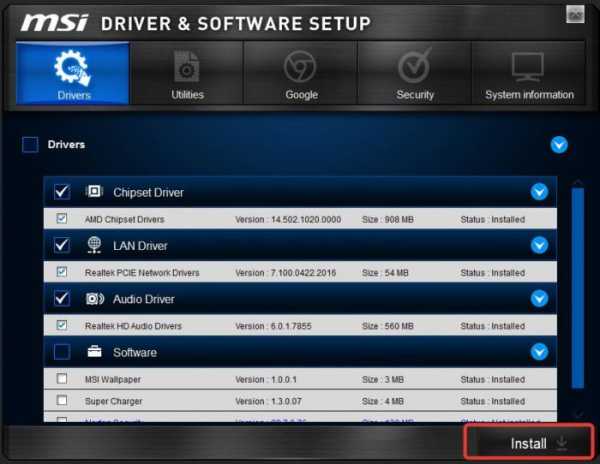
- «Далее»
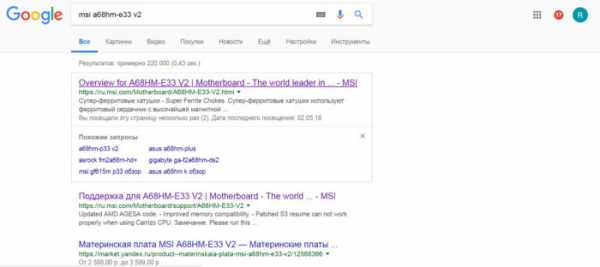
- Ждем
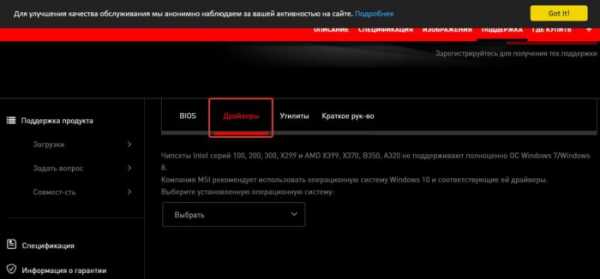
- «Нет общего доступа …» и «Далее»

HP 1015 установлен.
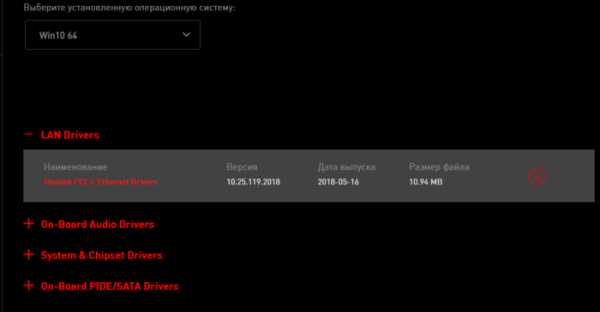
- Удаляем установленное устройство
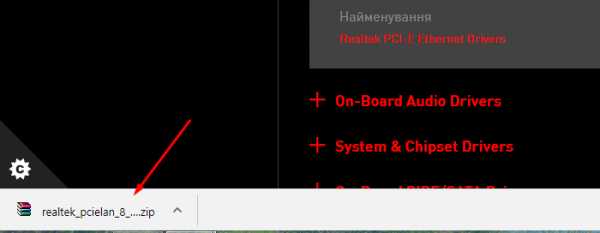
Сам принтер нам не нужен. Нам нужно программное обеспечение, которое устанавливается вместе с ним.
- Подключаем HP 1015 к компьютеру и ждем пока агрегат «схватит» уже установленный драйвер.
[youtubegallery]
Настройка функции автоматических обновлений в системе Windows 8|http://www.youtube.com/watch?v=5wn6VBS26gQ
Драйвер для Epson LX-300 под Windows 7/8/8.1/10|http://www.youtube.com/watch?v=pbdhDJi4GpA
Установка драйвера HP LASERJET 1015 через центр обновления Windows|http://www.youtube.com/watch?v=rCceydYLbjI
[/youtubegallery]
Скачивание и установка вручную (.exe)
Возьмем для примера HP DeskJet F380. Если вы не знаете модель своего принтера или МФУ, то внимательно изучите опознавательные надписи на корпусе. Также найти модель можно на наклейке сзади или снизу устройства.
Открываем браузер и в Google или Яндекс пишем «HP DeskJet F380 драйвер». Вы подставляете свою модель.
В большинстве случаев на первом месте, или на первой странице выдачи, будет ссылка на страничку поддержки оборудования на официальном сайте производителя.
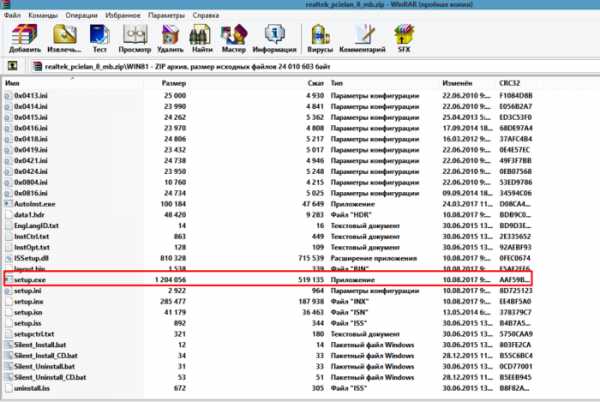
Понять, что это официальный сайт можно по адресу.
Качать с официального сайта удобнее по двум причинам:
- Нет вредоносного кода;
- Там само свежее ПО.
Если на первой странице выдачи не оказалось ссылки на официальный сайт, то можно найти его самому. Задаем «HP» и выбираем сразу «Драйвера» или «Поддержка и драйверы».
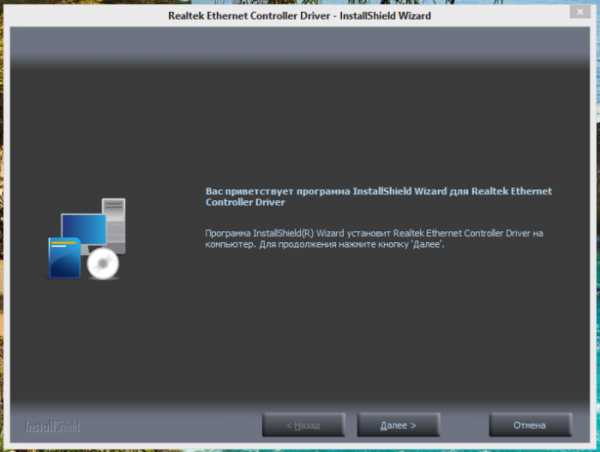
В разделе «Драйверы и материалы для загрузки» задаем свою модель (например, «F380») и жмем «Перейти».
Или, можно справа в разделе «Определить продукт» нажать «Найти сейчас» и следовать инструкциям мастера. (Эта опция пока доступна для Windows XP/Vista/7 с браузерами: Internet Explorer (IE) 6.0+; Firefox 3.6.x, 12.0+; Google Chrome).
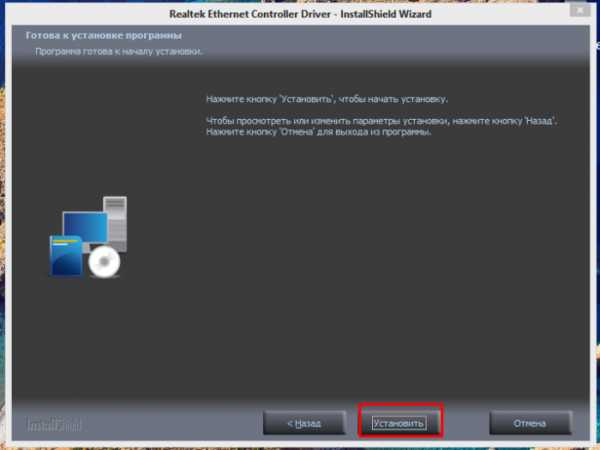
Выбираем из результатов поиска наше устройство.

Из выпадающего списка выбираем свою операционную систему и жмем «Отправить».
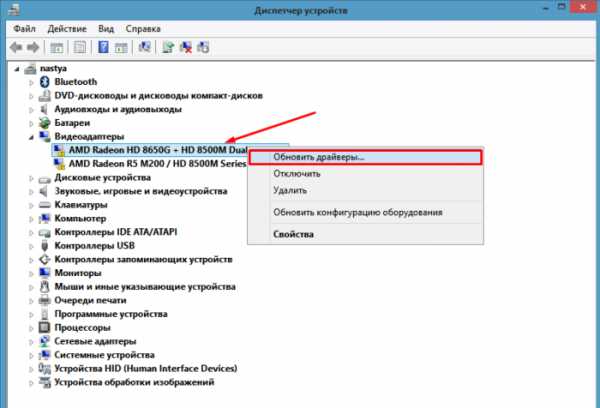
В разделе «Драйвер» жмем «Загрузить».
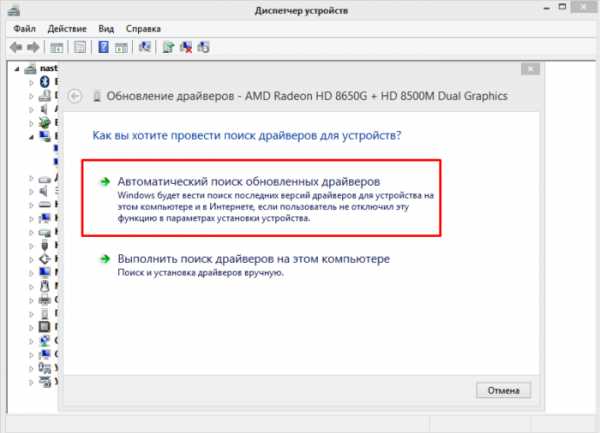
Здесь может быть несколько вариантов программного обеспечения. Например, полнофункциональное ПО и базовый драйвер. Если вам нужно расширенные возможности устройства и обработки изображений — скачивайте полнофункциональное ПО.
Запускаем скачанный файл.
Произойдет распаковка файлов и запустится мастер установки. Жмем «Install» и следуем дальнейшим инструкциям подробно описанным в статье про установку принтера с диска.
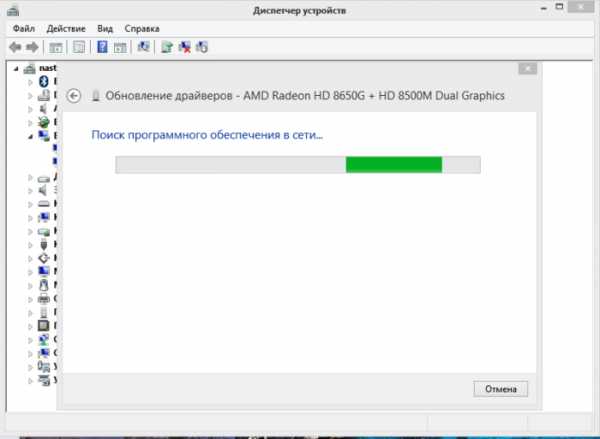
Скачивание и установка вручную (.zip)
Установка драйвера от другого принтера
Рассмотрим на примере Windows 7 64-bit и принтера Xerox Phaser 3116.
На сайте производителе ПО для этой системы нет. Можно попробовать от Xerox Phaser 3117.
- Скачиваем драйвер для Phaser 3117 и распаковываем его.
- Подключаем устройство к компьютеру.
- Открываем Пуск в поле поиска пишем «Диспетчер устройств». Запускаем его.
- Жмем правой кнопкой мышки по неизвестному устройству/принтеру, вызываем контекстное меню, и выбираем «Обновить драйверы…».

- Выполнить поиск драйверов она этом компьютере.

- Выбрать драйвер из списку уже установленных драйверов.

- Выбираем «Принтеры» и «Далее».

- Жмем «Установить с диска…».

- Указываем на файл xrxb7.inf в распакованной папке.
Печатайте с удовольствием.
printerprofi.ru
Как установить драйвера на компьютер
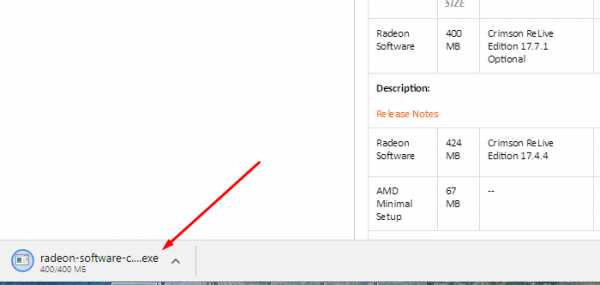 Различные способы поиска и установки драйверов на компьютер (с установочного диска, сайтов производителей материнской платы и чипсета, с помощью центра обновления Windows и специальных утилит). |
Это руководство подходит для большинства компьютеров с Windows XP, 7, 8, 10. Если у вас ноутбук, то вам лучше подойдет статья «Как установить драйвера на ноутбук».
Содержание
Содержание
1. Что такое драйвер и для чего он нужен
Драйвером называется специальная программа, необходимая каждому устройству для взаимодействия с компьютером. К таким устройствам относятся чипсет (управляющая схема) материнской платы, звуковая карта, сетевая карта, видеокарта, котроллеры дисков и т.п.
Windows содержит в себе множество драйверов для различных устройств, необходимых для начальной установки и запуска операционной системы. Но обычно они являются упрощенными и устаревшими, а некоторые современные устройства и вовсе не определяются и не работают. Поэтому после установки Windows первым делом нужно установить все необходимые драйвера.
Перед установкой драйверов рекомендую сделать резервную копию системы на внешний диск. Если что-то пойдет не так, вы сможете быстро восстановить чистую систему без необходимости ее полной переустановки. Жесткий диск Transcend StoreJet 25M3 1 TB2. Установка драйверов с диска
Проще всего установить драйвера с диска от материнской платы, который прилагался к компьютеру при покупке. Установите диск в привод и подождите пока появится установочное меню. В Windows 7 и выше может еще потребоваться подтверждение запуска установочной программы с диска.

Если меню не появляется, то кликните правой кнопкой мыши на диске в проводнике и выберите «Установить или выполнить программу с носителя», «Открыть автозапуск…» или что-то подобное.
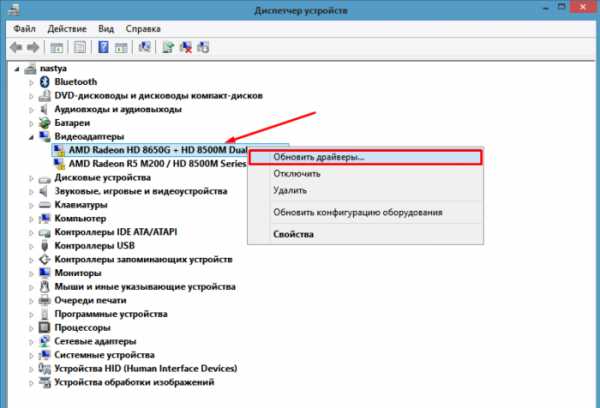
Еще можно открыть диск в проводнике и самостоятельно запустить файл «Autorun.exe», «Setup.exe», «AsusSetup.exe» или подобный.
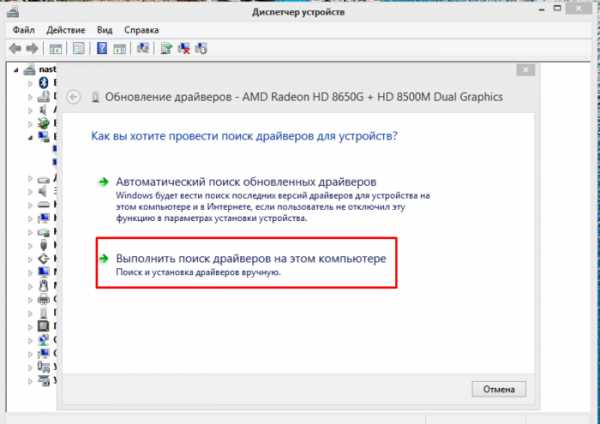
Но предыдущий способ лучше, так как система сама запустит правильный файл.
Установочное меню может иметь различный вид. Нас интересуют драйвера на чипсет, звуковую карту и сетевую карту.
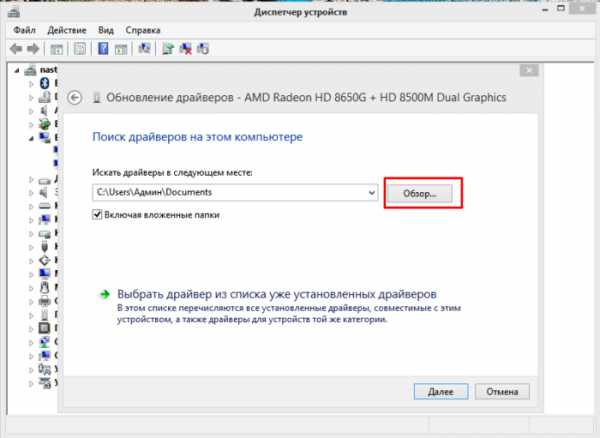
Первым делом нужно установить драйвера на чипсет и перезагрузить компьютер. Затем можно устанавливать остальные драйвера. Если вы не сильно спешите, то рекомендую перезагружать компьютер после установки каждого драйвера. Если спешите, то перезагрузитесь после установки драйвера на чипсет, а потом устанавливайте все без перезагрузки, в большинстве случаев все станет нормально.
На диске может быть еще много различных программ и утилит, но обычно в них нет особой необходимости и они только тормозят компьютер. Поэтому рекомендую устанавливать только то, что вам действительно необходимо и вы знаете как этим пользоваться. Лучше сначала поискать информацию в интернете для чего нужна та или иная программа. Некоторые из них предназначены для разгона и при неправильном использовании могут навредить вашему компьютеру.
3. Загрузка драйверов с сайта материнской платы
Если у вас нет установочного диска или компьютер покупался давно и драйвера на диске могли устареть, то лучшим вариантом будет загрузка драйверов с сайта производителя материнской платы.
Если ваш компьютер подключен к интернету кабелем или через Wi-Fi, то у вас уже должен быть драйвер на сетевую карту или Wi-Fi адаптер. Скачайте этот драйвер заранее, так как если в Windows не окажется драйвера на сетевую карту, вы не попадете в интернет.
Если вы подключаетесь через USB-модем, то драйвера на него обычно устанавливаются автоматически при подключении модема к ПК или с прилагаемого диска.
Учтите также, что драйвера могут иметь большой объем (до 1 Гб), поэтому можно было бы все их скачать заранее, особенно если у вас медленный интернет.
Итак, Windows установили и сразу идем на сайт производителя материнской платы за драйверами. На сайте нужно найти раздел «Сервис», «Поддержка» или что-то подобное. Но чтобы вы долго не искали, я составил список адресов, по которым вы сразу же попадете в нужный раздел. Скачать этот список вы можете в разделе «Ссылки».
После перехода на сайт введите в поле поиска точную модель вашей материнской платы.
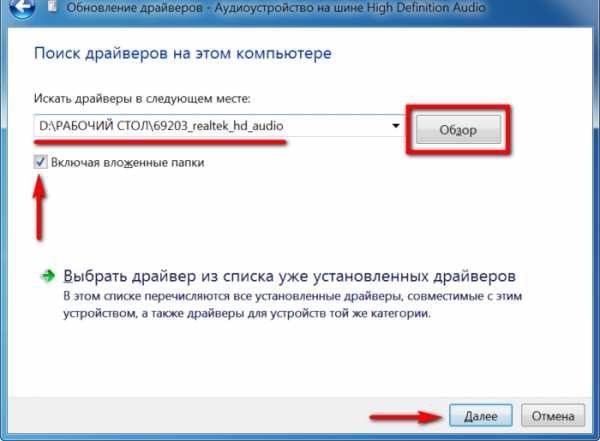
Модель указана на коробке и на самой материнской плате. Также производителя и модель материнской платы можно узнать с помощью программы «CPU-Z», которую вы также можете скачать в разделе «Ссылки».

После того, как модель найдена на сайте производителя, нужно перейти на вкладку «Загрузки» или «Драйвера» и выбрать версию и разрядность Windows, которую вы устанавливаете.
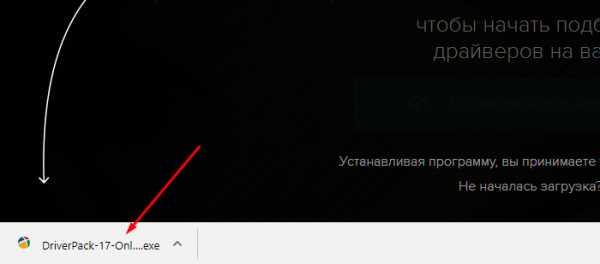
Перед вами появится список, в котором будет много различных файлов.
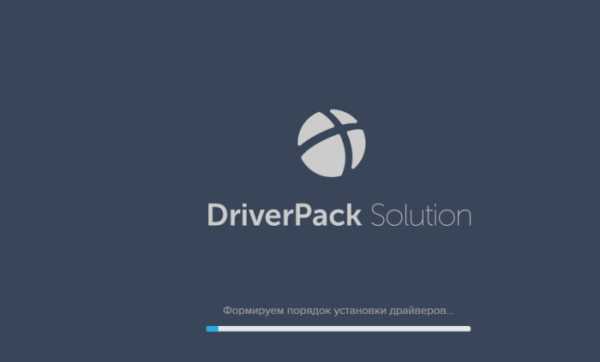
Здесь будет все, что касается вашей материнской платы. Это и BIOS и руководства пользователя и различные утилиты. Но нас в первую очередь интересуют драйвера на чипсет, звук и сетевую карту.

Версий драйверов может быть несколько, смотрите дату и скачивайте последнюю версию для каждого устройства, обычно они находятся на верхних строчках. В данном случае все драйвера имеют только одну версию. Причем драйвера на сетевую карту отдельно нет, это значит, что он входит в пакет драйверов для чипсета. Есть отдельно драйвер на звуковую карту и драйвер контроллера дисков AHCI. Драйвер AHCI нужно устанавливать только в том случае, если при установке Windows, в BIOS был выбран соответствующий режим работы контроллера.
Драйвера AHCI положительно влияют на стабильность и скорость работы диска, но если ваш компьютер все равно работает не достаточно быстро, установите SSD диск и ваша система станет значительно шустрее и отзывчивее! Жесткий диск A-Data Ultimate SU650 120GBДальше просто скачиваете файлы и если они в ZIP-архиве, то распаковываете и запускаете исполняемый файл. Если драйвер уже был в виде исполняемого EXE-файла, то можно сразу же его запускать. Драйвера устанавливаются в обычной последовательности. Сначала драйвер чипсета и перезагрузка компьютера, затем все остальные.
4. Если нет драйверов для нужной версии Windows
Если материнская плата старая и так получилось, что драйверов под нужную версию Windows нет, то есть несколько путей:
- поиск драйверов на сайте разработчика чипсета
- установка драйверов с помощью центра обновлений Windows
- установка драйверов предыдущей версии Windows
- установка драйверов с помощью специальных утилит
- поиск и установка драйверов вручную
Дальше обо всем по порядку.
5. Поиск драйверов на сайте разработчика чипсета
На чипсет можно попробовать найти драйвер на сайтах их разработчиков Intel, AMD, nVidia. Какой у вас чипсет можно узнать на сайте производителя материнской платы или с помощью программы «CPU-Z», о которой мы уже говорили.

На сайте разработчика чипсета драйвер ищется таким же образом, как и на сайте материнской платы. Ссылки в нужные разделы сайтов разработчиков чипсетов есть в разделе «Ссылки».
5.1. Поиск драйверов для чипсета Intel
Выберите в форме поиска всё как указано ниже и нажмите «Поиск».
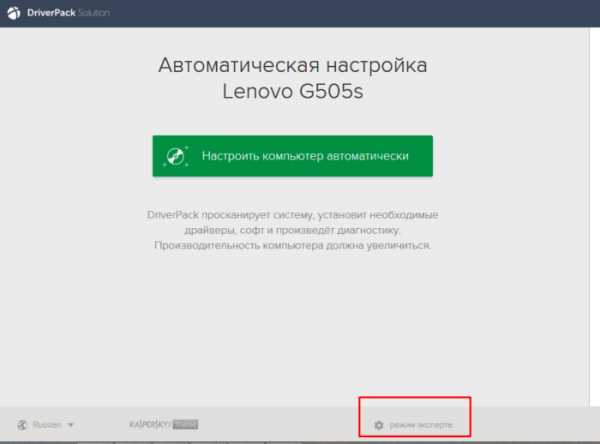
В окне с результатами поиска выберите «Драйверы» и версию Windows, которую вы устанавливаете.
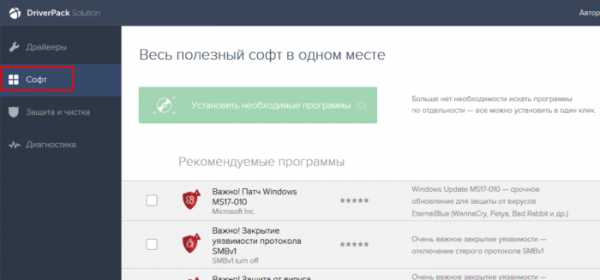
Скачивайте и устанавливайте последнюю версию «Обновление драйверов для набора микросхем Intel».
5.2. Поиск драйверов для чипсета AMD
Выберите серию вашего чипсета и нажмите «DISPLAY RESULTS» («ПОКАЗАТЬ РЕЗУЛЬТАТЫ»).
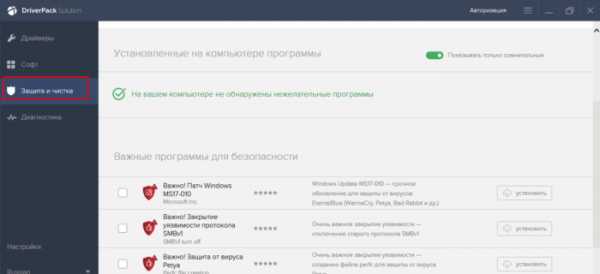
В окне с результатами поиска убедитесь, что это драйвера для вашего чипсета и нажмите «DOWNLOAD» («ЗАГРУЗИТЬ»).

5.3. Поиск драйверов для чипсета nForce
Компания nVidia производила чипсеты под торговой маркой nForce и есть еще достаточно много компьютеров с такими чипсетами. Если это ваш случай, то идем на сайт nVidia, заполняем форму и нажимаем «ПОИСК».
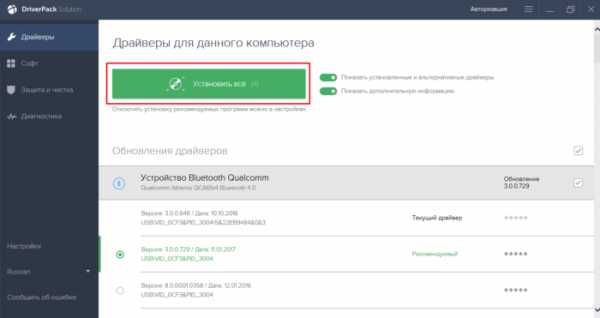
Напоминаю, что определить какой у вас чипсет можно с помощью программы «CPU-Z» (см. п.5). Если вы по какой-то причине затрудняетесь это сделать, то для автоматического определения вашего чипсета воспользуйтесь кнопкой «ДРАЙВЕРЫ МАТЕРИНСКИХ ПЛАТ» в форме, которая изображена на скриншоте выше.
Убедитесь, что нашлись подходящие драйвера, загрузите и установите их.
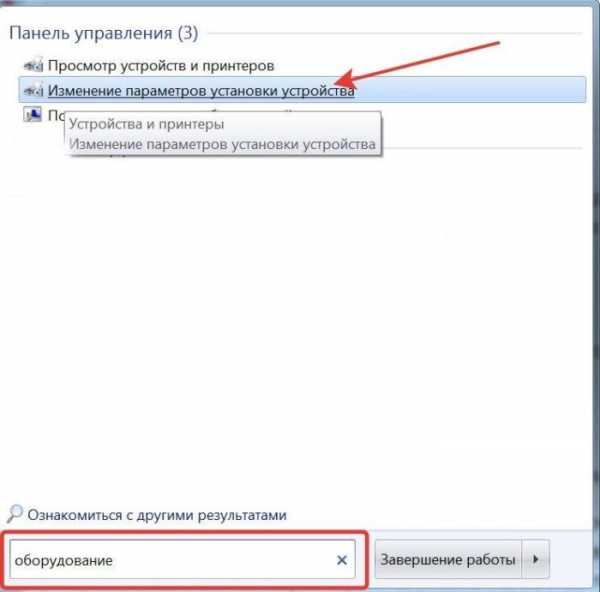
6. Установка драйвера видеокарты
После установки драйверов на чипсет советую первым делом скачать и установить драйвер на видеокарту. Благодаря этому установиться удобное для дальнейшей настройки разрешение экрана и система начнет работать быстрее. Ссылки на сайты, где можно скачать драйвера для видеокарт, есть в разделе «Ссылки».
6.1. Поиск драйвера для видеокарты GeForce
Если у вас видеокарта GeForce, то зайдите в раздел загрузки драйверов на сайте nVidia, укажите модель вашей видеокарты, версию Windows и нажмите кнопку «ПОИСК».
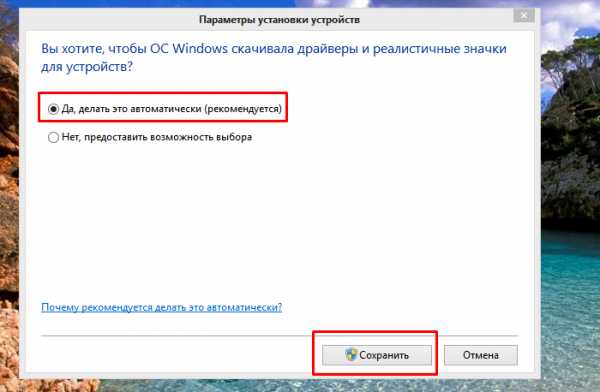
После того, как драйвер будет найден, нажмите кнопку «ЗАГРУЗИТЬ СЕЙЧАС».

Дождитесь окончания загрузки файла и запустите его. Установка проходит довольно просто, вам потребуется всего несколько раз нажать кнопку «Далее».
6.2. Поиск драйвера для видеокарты Radeon
Если у вас видеокарта Radeon, то зайдите в раздел загрузки драйверов на сайте AMD, выберите серию, к которой принадлежит ваша видеокарта, и скачайте драйвер для нужной версии Windows.

Если у вас более старая видеокарта и её нет в перечне, то воспользуйтесь поиском на сайте AMD. После загрузки файла запустите его. Установка проходит довольно просто, вам потребуется всего несколько раз нажать кнопку «Далее».
7. Установка драйверов с помощью центра обновлений Windows
Бывает, что на сайте производителя материнской платы нет драйверов на звуковую и сетевую карту для нужной версии Windows. Но не спешите, если звук и интернет работают нормально, значит Windows установила для них свои драйвера и в таком случае лучше ничего не трогать.
Если что-то все-таки не работает, то можно попробовать установить недостающие драйвера с помощью центра обновления Windows. Для этого кликните на кнопке ПУСК и перейдите в раздел «Панель управления\Оборудование и звук\Устройства и принтеры». Кликните правой кнопкой мыши на значке с именем вашего компьютера или ноутбука и выберите «Параметры установки устройств».
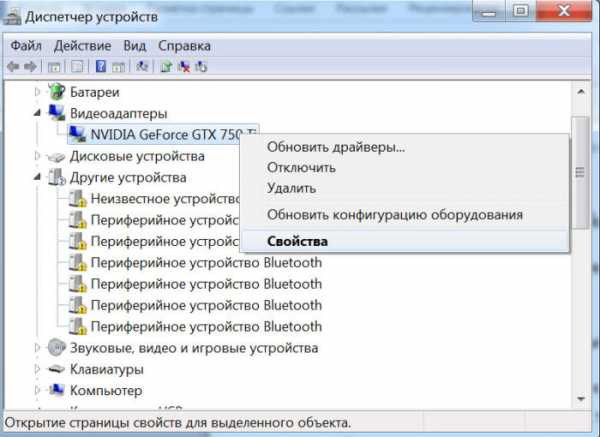
Установите переключатель в положение «Устанавливать драйверы из Центра обновления Windows, если они не найдены на компьютере» и нажмите кнопку «Сохранить».
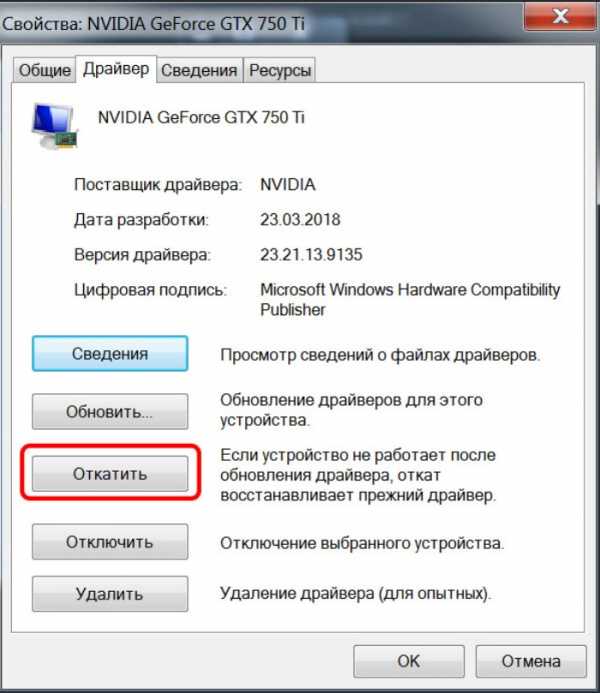
После этого операционная система начнет поиск недостающих драйверов в интернете и в случае их обнаружения автоматически установит.
8. Установка драйверов предыдущей версии Windows
Если у вас не получилось найти драйвера для нужной операционной системы, то можно для операционной системы Windows 8 попробовать установить драйвер от Windows 7, а для Windows 7 можно установить драйвер от Windows Vista. В большинстве случаев они совместимы, важно только соблюсти разрядность (x64 на x64, x32 на x32). Эти драйвера нужно скачивать на сайте производителя материнской платы, что мы уже рассматривали.
9. Установка драйверов с помощью утилиты DPS
Если у вас не получилось найти и установить драйвера на какое-то устройство или ваш компьютер слишком старый, то можно попробовать сделать это с помощью специальной утилиты «Driver Pack Solution Online» (DPS). Скачать её можно в разделе «Ссылки».
Эта утилита определяет какие у вас устройства, версия операционной системы, загружает через интернет необходимые драйвера и устанавливает их. Запустите утилиту и нажмите «Установить вручную».
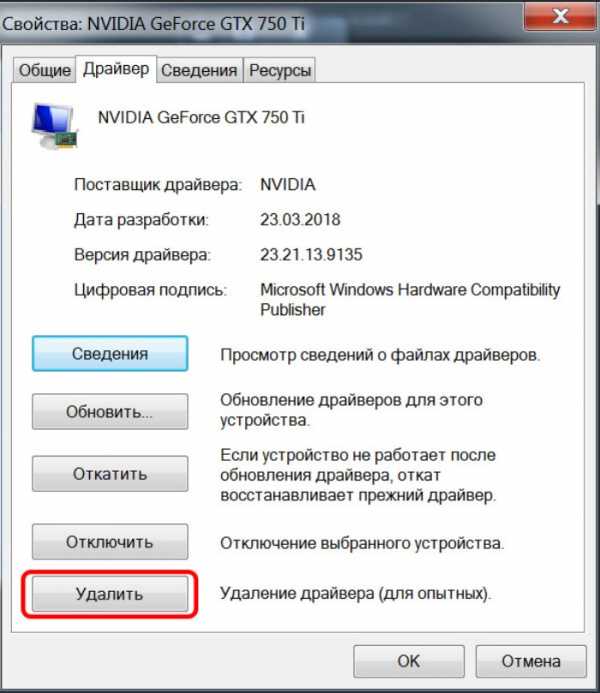
Этот вариант я считаю лучше, так как это позволит отказаться от драйверов, которые уже были скачаны с сайтов производителей и установлены в систему. Также можно будет отключить установку ненужных дополнительных программ.
Отметьте галочками только те драйвера, которые вам не удалось установить другими способами. Например, я выбрал драйвер для звуковой карты.

Перейдите в раздел «Софт» и вы сможете выбрать дополнительные программы, которые хотите установить. Это в принципе удобно, если вы только что переустановили систему и у вас еще нет самых необходимых программ. Я отметил галочками, программы, которые считаю полезными и рекомендую к установке.

После этого нажмите кнопку «Установить всё» и утилита установит все выбранные вами драйвера и программы.

10. Установка драйверов с помощью драйверпака DPS
Драйверпаком называется сборник драйверов для большого количества устройств. Если вы часто сталкиваетесь с установкой драйверов на различных компьютерах или у вас медленный интернет, то можно скачать полную версию «Driver Pack Solution» на компьютере с быстрым интернетом, а затем использовать его для установки драйверов на любом компьютере.
Недостатком такого решения является большой объем драйверпака (около 10 Гб). Таким образом для его использования на различных ПК понадобится внешний жесткий диск или флешка объемом от 16 Гб.
Sandisk Cruzer
Ссылка на полный драйверпак также будет в файле, который можно скачать в разделе «Ссылки».
11. Как проверить все ли драйвера установлены
Для того, чтобы проверить все ли необходимые драйвера установлены нужно зайти в «Диспетчер устройств». Это можно сделать несколькими способами.
1. Кликните правой кнопкой мыши на значке «Компьютер» на рабочем столе или в меню ПУСК и выберите «Управление».
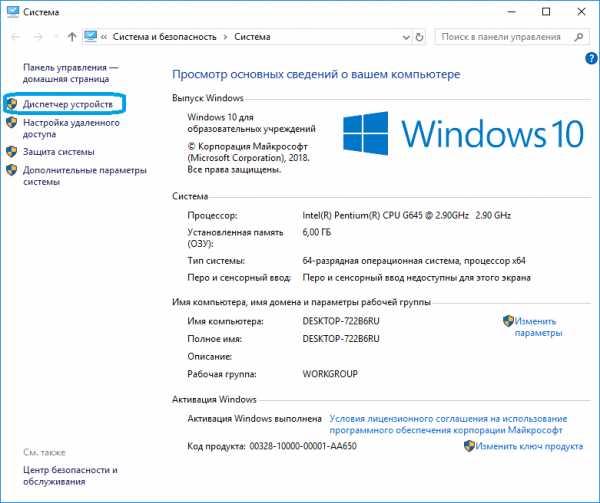
Затем перейдите в раздел «Диспетчер устройств».
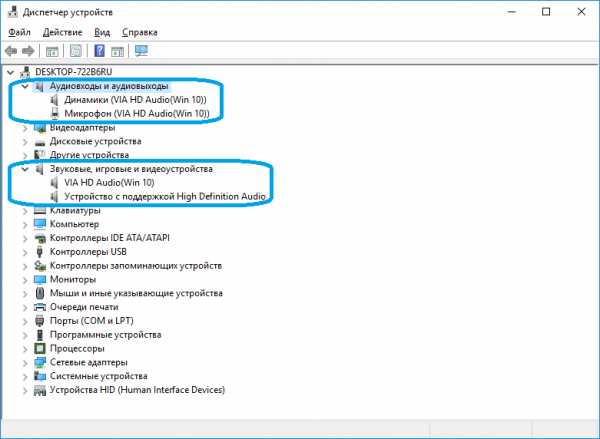
2. Нажмите кнопку ПУСК и перейдите в раздел «Панель управления\Оборудование и звук\Диспетчер устройств».

Первый способ проще и быстрее.
Если в разделе «Другие устройства» есть значки с восклицательным знаком, это значит, что драйвер для этого устройства не установлен.

Если значки с восклицательным знаком будут в других разделах, это значит, что драйвер установлен, но вероятно он не подошел и устройство не работает.
В таких случаях вам нужно будет найти и установить драйвер для этих устройств вручную, о чем мы и поговорим далее.
12. Поиск и установка драйверов вручную
Перейдите в диспетчер устройств, кликните правой кнопкой мыши на проблемном устройстве и выберите «Свойства».
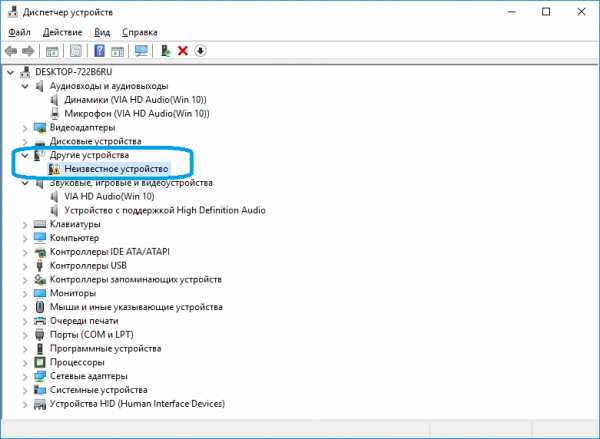
Перейдите на вкладку «Сведения», выберите в поле «Свойство» – «ИД оборудования», найдите в любой строке идентификатор устройства в формате «VEN_xxxx&DEV_xxxx» или «VID_xxxx&PID_xxxx» (вместо «xxxx» будут 4 символа).
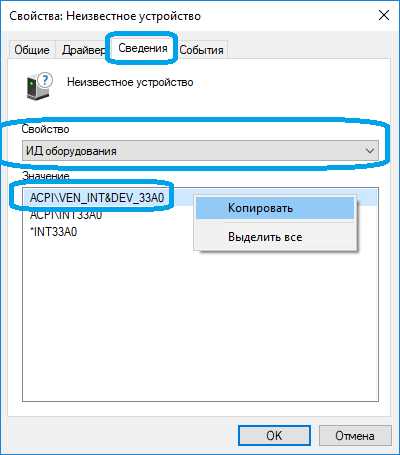
Выпишите эти данные или кликните правой кнопкой мыши в любой строке и нажмите «Копировать». Перейдите на сайт «DevID.info» и введите в поисковую строку идентификатор устройства и нажмите «Искать».
Выберите вашу версию Windows и кликните на название найденного драйвера устройства или значок дискетки.
Часто предлагается два формата драйверов – это перепакованный файл «devid.info» и «Оригинальный файл».
Если у вас быстрый интернет и вы никуда не спешите, то лучше скачать «Оригинальный файл», так как с его установкой возникает меньше проблем. Если интернет медленный или поджимает время, то попробуйте скачать перепакованный файл «devid.info».
Если вы скачали драйвер в ZIP-архиве, то перед установкой извлеките из него все файлы. Если драйвер скачался в виде исполняемого EXE-файла, то его можно сразу же запускать на установку. Установка проходит довольно просто, нужно просто запустить исполняемый файл (типа «Setup.exe») и несколько раз нажать кнопку «Далее» или другую подобную.
Если драйвер не имеет исполняемого файла, то придется устанавливать его вручную. Для этого в диспетчере устройств кликните правой кнопкой мыши на устройстве, для которого вы скачали драйвер и выберите «Обновить драйверы…».
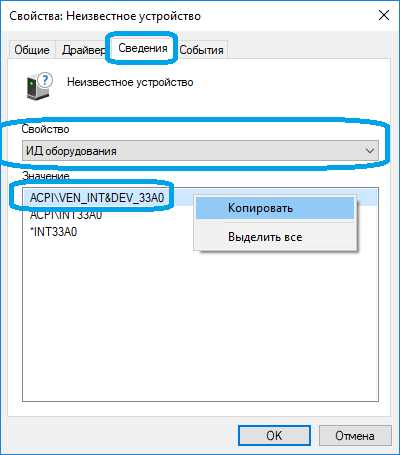
Затем «Выполнить поиск драйверов на этом компьютере».
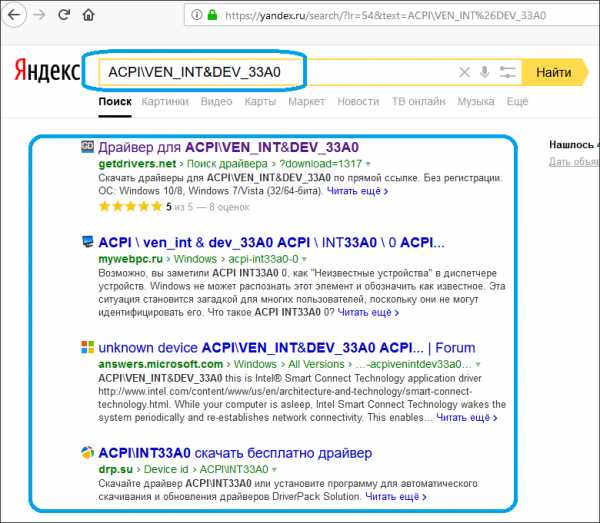
Нажмите кнопку «Обзор», укажите папку, в которую вы распаковали скаченный файл с драйверами и нажмите «Далее».
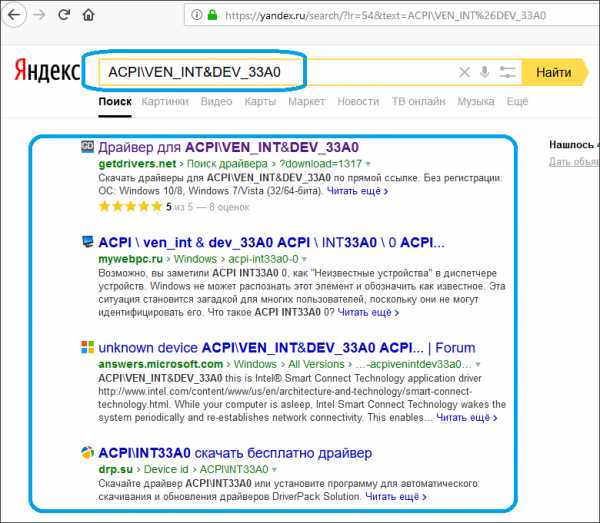
Если подходящий драйвер будет найден в указанной папке, то он установится и устройство должно пропасть из списка неопределившихся в диспетчере устройств.
13. Откат или удаление драйвера
Иногда может так получиться, что драйвер, который вы установили, не работает или работает хуже. Например, появился фоновый шум или щелчки после установки драйвера на звуковую карту. В таком случае можно выполнить откат драйвера к предыдущей версии или удаление текущего драйвера из системы.
Для того, чтобы выполнить откат драйвера к предыдущей версии, зайдите в «Диспетчер устройств», кликните правой кнопкой мыши на нужном устройстве и выберите «Свойства».
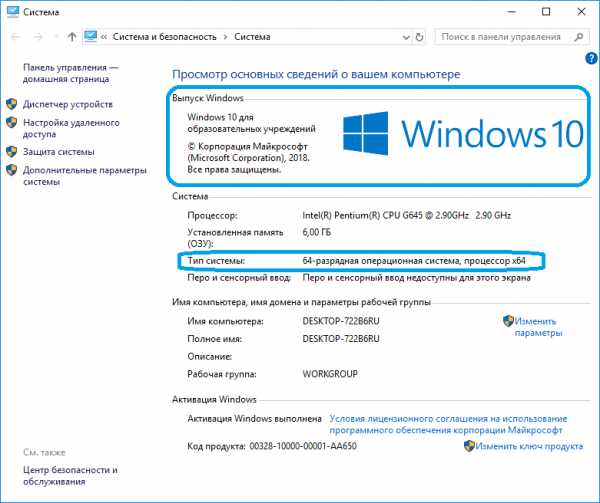
В появившемся окне перейдите на вкладку «Драйвер» и нажмите кнопку «Откатить».
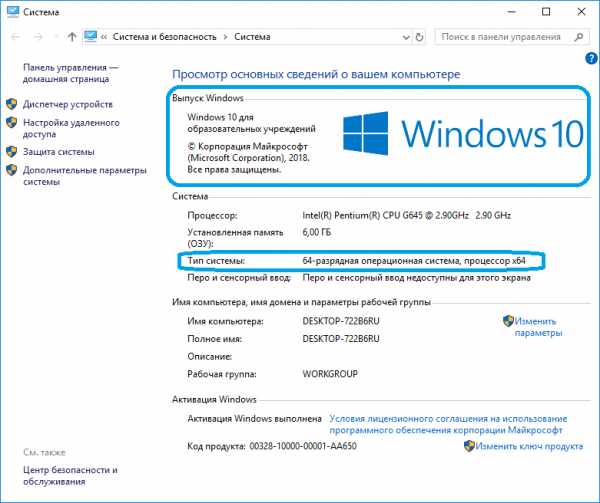
Если кнопка «Откатить» не активна или откат драйвера не помог, то можно попробовать удалить неправильно работающий драйвер. Для этого в том же окне нужно нажать кнопку «Удалить» и подтвердить удаление драйвера.

После этого перезагрузите компьютер и система снова попробует найти и установить наиболее подходящий драйвер для устройства. Если устройство не заработает, попробуйте найти и установить другой драйвер одним из рассмотренных нами способов.
14. Нужно ли обновлять драйвера
Производители периодически выпускают обновленные версии драйверов, в которых устраняются найденные ошибки и улучшается совместимость с другими устройствами и программным обеспечением.
Некоторые энтузиасты любят постоянно обновлять драйвера до последних версий. Но, если вы не достаточно опытный пользователь и ваш компьютер работает нормально, то я не советую вам этого делать. Так как с обновлением драйверов могут появляться и некоторые проблемы, а самостоятельно их устранить вам может не хватить опыта.
Единственный драйвер, который рекомендуется держать в актуальном состоянии, это драйвер на видеокарту, так как в нем добавляется поддержка новых игр и улучшается производительность в старых. Тем не менее, также не спешите с его обновлением, если все ваши игры работают хорошо. Потому что игры при разработке всегда тестируются на более старых драйверах, а их новые версии могут вызывать падение производительности. Обновляете драйвер на видеокарту в том случае, если у вас возникли проблемы в каких-то играх.
15. Другие драйвера и способы установки
Драйвера на другие устройства можно найти на сайтах их производителей. Если вы знаете другие хорошие способы или программы для установки драйверов, поделитесь ими в комментариях!
16. Ссылки
Ниже вы можете скачать все файлы, которые упоминались в статье.
После установки всех драйверов рекомендую снова сделать резервную копию системы на внешний диск. Это поможет быстро восстановить систему со всеми драйверами в случае сбоя.Transcend JetFlash 790 8Gb
Жесткий диск A-Data Ultimate SU650 240GB
Жесткий диск Transcend StoreJet 25M TS500GSJ25M 500 GB
ironfriends.ru
Как установить драйвер устройства
В статье изложена информация о способах решения проблем, возникающих при отсутствии на компьютере драйвера определенного устройства (видеокарты, звуковой карты, модема, сетевого адаптера и др.). Что такое драйвер и зачем он нужен читайте в статье «Что такое драйвер устройства».Как узнать устройство, для которого отсутствует драйвер
С определением названия устройства нет никаких проблем, когда речь идет об установке драйвера новой видеокарты, сетевого адаптера, модема и т.д. На их упаковке или в документах, входящих в комплектацию, есть все необходимые данные. Если устройство уже подключено к компьютеру, узнать название его модели можно в «Диспетчере устройств Windows» (как открыть диспетчер устройств см. здесь). Бывает, что вместо конкретной модели в Диспетчере отображается лишь общий тип, к которому устройство принадлежит (например, «Стандартный VGA-адаптер»). Иногда устройство может определяться как «Неизвестное устройство». В таких случаях информацию о нем можно получить по его ID. Порядок определения модели устройства по ID уже рассматривался в нашей статье о том, как узнать видеокарту компьютера. Действуя аналогичным образом, можно определить модель не только видеокарты, но и любого другого устройства, подключенного к компьютеру (в указанной статье см. способ 3).
Где взять драйвер устройства
Зная название модели устройства, драйвер для него можно скачать на сайте его производителя. Как правило, драйверы также поставляются на оптических дисках, которые входят в комплектацию при продаже компьютерных устройств (см. в коробке).Существует много специализированных сайтов, на которых можно скачать драйверы для компьютерного оборудования большинства производителей. Одним из лучших среди них является сайт driver.ru. Можно найти и другие подобные сайты, воспользовавшись любой поисковой системой.Важно. Во время поиска драйвера необходимо учитывать не только модель устройства, но также версию и тип Windows компьютера, на котором оно будет использоваться. Для одного и того же устройства в разных версиях Windows понадобятся разные драйверы. Например, для использования одинакового устройства в Windows 7 32-bit и Windows 7 64-bit понадобятся 2 разных драйвера. Они не взаимозаменяемы. О том, как получить необходимые сведения о Windows компьютера, читайте в статье «Как узнать версию Windows компьютера».Бывает, что пользователь не может найти подходящий драйвер в Интернете (в том числе и на сайте производителя). В таком случае можно воспользоваться механизмом автоматического поиска драйвера, присутствующим в операционной системе Windows. Подробнее читайте в последнем пункте этой статьи.
Как установить драйвер устройства с оптического диска
Поместите диск в привод компьютера. Через непродолжительное время откроется окно автозапуска диска, в котором необходимо нажать мышкой на кнопку «Установить драйвер», «Установить», «Install», «Setup Driver» или с каким-нибудь похожим названием. Общепринятых стандартов внешнего вида этого окна и названий кнопок, находящихся в нем, не существует. Производители оборудования могут оформлять их как угодно. Но в большинстве случаев в окне автозапуска все понятно на интуитивном уровне и любой пользователь с легкостью сможет разобраться, как начать установку драйвера.Драйвер устанавливается автоматически. В процессе установки необходимо ознакомиться с лицензионным соглашением и ответить на несколько дополнительных вопросов (обычно во всех диалоговых окнах достаточно просто нажимать кнопку продолжения). После установки драйвера нужно извлечь диск из дисковода и перезагрузить компьютер.
Как установить драйвер устройства из исполняемого файла
Порядок установки драйвера из исполняемого файла зависит от того, находится он в архиве или нет. Чтобы это узнать, откройте папку с драйвером и переведите отображение находящихся в ней файлов в табличную форму.Напомню, что для этого необходимо навести указатель мышки на пустое место в папке и щелкнуть правой кнопкой мышки. Откроется контекстное меню, в котором нужно навести указатель мышки на пункт «Вид». Рядом откроется подменю. В нем нужно активировать пункт «Таблица» (щелкнуть по нему левой кнопкой мышки, см. изображение справа).Затем посмотрите, что отображается в столбце «Тип файла» напротив файла драйвера: • если это приложение – дважды щелкаем по файлу левой кнопкой мышки. Запустится мастер установки, в котором нужно подтвердить свое согласие с лицензионным соглашением и ответить на несколько вопросов, нажимая в каждом диалоговом окне кнопку продолжения. После установки драйвера перезагрузите компьютер; • если это архив – распаковываем его. О том, что такое архив и как его распаковать, читайте в статье «Как архивировать файлы. Распаковка архивов». После распаковки заходим в папку с извлеченными из архива файлами, переводим отображение находящихся в ней файлов в табличную форму (как это сделать см. выше), ищем среди них файл-приложение. Как правило, нужный файл имеет название setup, driver, install или что-то похожее. Дальше запускаем процесс установки драйвера двойным щелчком левой кнопки мышки по файлу-приложению и действуем так, как описано в предыдущем абзаце.Если среди файлов, извлеченных из архива, отсутствуют приложения, драйвер придется устанавливать через «Диспетчер устройств Windows» (см. следующий пункт). Бывает также, что компьютер по какой-то причине не может завершить установку драйвера и появляется диалоговое окно с сообщением об ошибке. Что делать, если драйвер устройства не устанавливается, читайте здесь.
Как установить драйвер через Диспетчер устройств
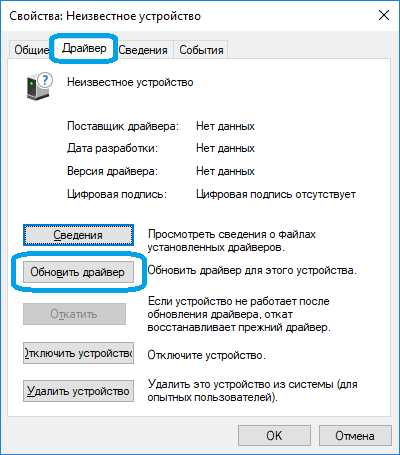 Установку драйвера через Диспетчер устройств целесообразно проводить, если среди файлов драйвера отсутствует исполняемый файл (файл-приложение).Для установки необходимо открыть «Диспетчер устройств». О том, как это сделать, читайте в статье «Диспетчер устройств Windows: как его открыть и зачем он нужен».
В диспетчере нужно щелкнуть правой кнопкой мышки по устройству, для которого устанавливается драйвер, и в открывшемся контекстном меню выбрать пункт «Обновить драйвер» (см. на изображении справа). Дальше порядок действий зависит от версии Windows:
• в Windows XP – в первом открывшемся окне выбрать пункт «Нет, не в этот раз» и нажать «Далее»; во втором – выбрать «Установка из указанного места» и нажать «Далее»; в третьем — снять галочку с «Поиск на сменных носителях», поставить галочку возле «Включить следующее место поиска», рядом с ним нажать кнопку «Обзор» и указать на папку с файлами драйвера, нажать «Далее», дождаться окончания процесса установки;
• в Windows Vista, Windows 7, Windows 8 — в первом открывшемся окне нажать на «Выполнить поиск драйверов на этом компьютере»; во втором – возле пункта «Искать драйвер в следующем месте» нажать кнопку «Обзор», указать на папку с файлами драйвера, нажать «Далее», дождаться окончания процесса установки.
Установку драйвера через Диспетчер устройств целесообразно проводить, если среди файлов драйвера отсутствует исполняемый файл (файл-приложение).Для установки необходимо открыть «Диспетчер устройств». О том, как это сделать, читайте в статье «Диспетчер устройств Windows: как его открыть и зачем он нужен».
В диспетчере нужно щелкнуть правой кнопкой мышки по устройству, для которого устанавливается драйвер, и в открывшемся контекстном меню выбрать пункт «Обновить драйвер» (см. на изображении справа). Дальше порядок действий зависит от версии Windows:
• в Windows XP – в первом открывшемся окне выбрать пункт «Нет, не в этот раз» и нажать «Далее»; во втором – выбрать «Установка из указанного места» и нажать «Далее»; в третьем — снять галочку с «Поиск на сменных носителях», поставить галочку возле «Включить следующее место поиска», рядом с ним нажать кнопку «Обзор» и указать на папку с файлами драйвера, нажать «Далее», дождаться окончания процесса установки;
• в Windows Vista, Windows 7, Windows 8 — в первом открывшемся окне нажать на «Выполнить поиск драйверов на этом компьютере»; во втором – возле пункта «Искать драйвер в следующем месте» нажать кнопку «Обзор», указать на папку с файлами драйвера, нажать «Далее», дождаться окончания процесса установки. Автоматический поиск и установка драйвера
В Windows предусмотрена возможность автоматического поиска и установки необходимых драйверов через центр онлайн-обновления Windows Update. Но пользоваться этим способом целесообразно в том случае, если ни один из указанных выше вариантов установки не может быть осуществлен. Причин этому несколько. Во-первых, Windows Update нормально работает только с компьютерами, на которых установлена лицензионная версия Windows и все ее обновления, а также если в настройках компьютера не заблокирована такая возможность. Поэтому часто попытки установки драйверов через эту систему заканчиваются неудачей. Во-вторых — интернет-подключение компьютера должно быть достаточно быстрым. Порядок установки драйвера через центр обновления Windows следующий. 1. Открыть «Диспетчер устройств Windows» (см. выше). 2. В диспетчере щелкнуть правой кнопкой мышки по устройству, для которого устанавливается драйвер. 3. В появившемся контекстном меню выбрать пункт «Обновить драйвер». Дальше порядок действий зависит от версии Windows: • в Windows XP – в первом открывшемся окне выбрать пункт «Только в этот раз» и нажать «Далее»; во втором – выбрать «Автоматически», нажать «Далее» и дождаться окончания процесса установки; • в Windows Vista, Windows 7, Windows 8 — в открывшемся окне нажать на «Автоматический поиск драйверов» и дождаться окончания процесса установки.Во многих случаях драйвер устройства не удается установить вообще. Такие ситуации возникают при попытках использования новых операционных систем на старом оборудовании. Дело в том, что для новых версий Windows часто не существует драйверов старых устройств. Их производители перешли на выпуск более современной продукции, полностью прекратив техническую поддержку своих старых изделий. В таком случае придется либо приобретать новое оборудование, либо использовать старую версию Windows.
www.chaynikam.info
Как установить драйверы в Windows
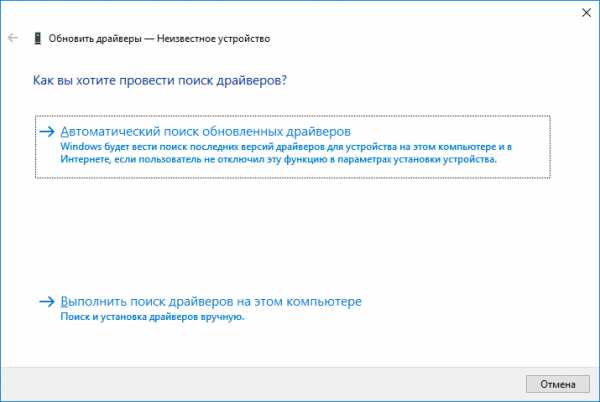
Содержание страницы
Последние версии Windows 8.1 и 10 довольно нечасто после своей установки приводят в шок пользователей огромным количеством отсутствующих драйверов. Такое может быть разве что после неудачного обновления – с версии 8.1 до 10 или самой «Десятки» до её новых накопительных апдейтов.
Обычно Windows 8.1 и 10 сами устанавливают драйверы не только на критически важные для запуска системы комплектующие, но и на сетевые адаптеры и даже на видеокарты. Система после установки, как правило, запускается с базовым видеодрайвером, но при подключении Центра обновления сама устанавливает актуальный драйвер видеокарты.
Если этого всё же не произошло, если не установились драйверы на прочие комплектующие, в этот процесс придётся вмешаться нам, пользователям. Ниже предлагается несколько способов проведения такого рода вмешательства.
5 способов установки драйверов для ОС WINDOWS
1. Диспетчер устройств
Самый незамысловатый способ установки драйверов – с использованием штатного диспетчера устройств. Комплектующие, для которых не установлены драйверы, в диспетчере отмечаются мелким оранжевым знаком восклицания. Но так бывает не всегда. Например, в приведённом ниже случае Windows определила видеокарту, но последняя по факту работала на базовом видеодрайвере системы, а не на своём родном. Свой видеодрайвер она получила лишь после того, как были проделаны следующие действия. Необходимо было:
• В контекстном меню на видеокарте нажать «Обновить драйвер»;
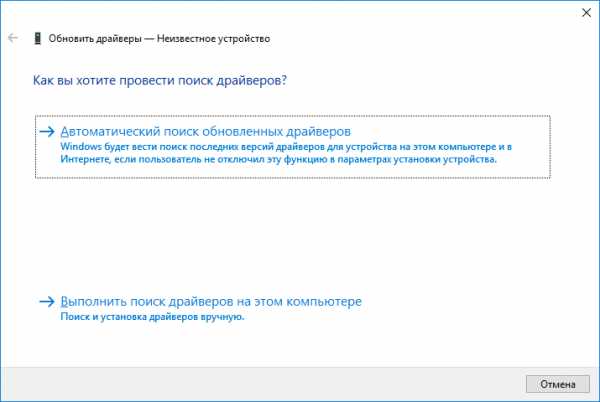
• Выбрать автоматический поиск;
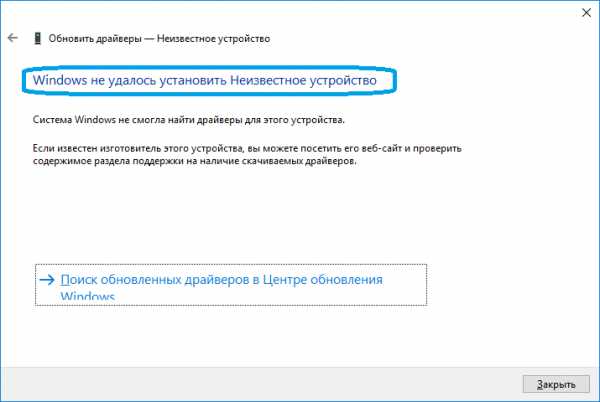
• Система не нашла драйвер в Интернете, следовательно, далее нужно было указать в качестве области поиска Центр обновления;
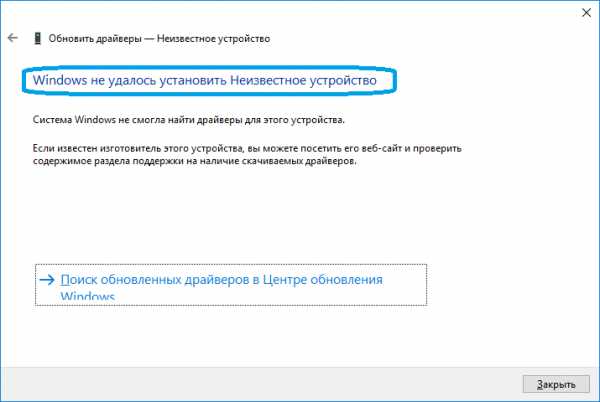
• И подождать, пока видеодрайвер скачается и установится.

2. Официальные сайты производителей комплектующих
Предыдущий рассмотренный способ поможет далеко не в каждом случае. Во-первых, драйверов для нужного типа железа или периферии может не оказаться в Центре обновления. Во-вторых, само такое железо или периферию система может не видеть. Лучший выход из такой ситуации – ручная установка драйверов.
Где их взять?
Взять их можно на DVD-диске, который обычно идёт в комплекте с новыми ноутбуком, матплатой ПК, видеокартой и прочей начинкой. Или можно скачать на официальном сайте производителей этих комплектующих. Идём на такой сайт и по модели устройства ищем его страничку спецификаций. На такой страничке (обычно в подразделе «Поддержка») выбираем операционную систему и загружаем драйверы.
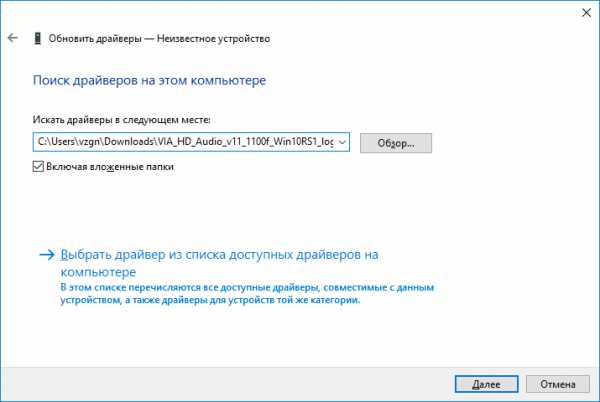
На официальных сайтах драйверы поставляются, как правило, в формате файлов инсталляции. Чтобы их внедрить в среду Windows, необходимо инсталлировать их как обычные сторонние программы.
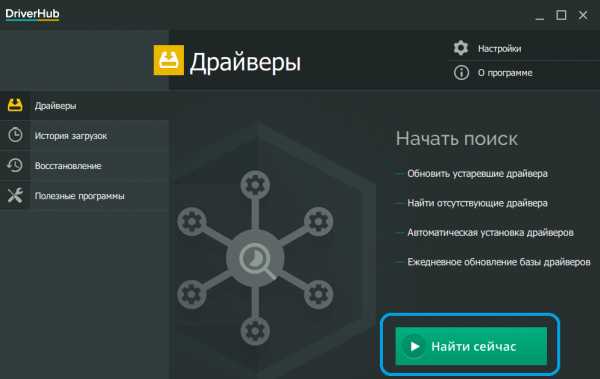
На DVD-дисках, поставляемых с новыми комплектующими или ноутбуками, может быть свой, брендированный интерфейс установки.
3. Поиск по ИД оборудования
Менее предпочтительный, чем предыдущий, способ установки драйверов – их поиск по коду устройства. Применяется обычно в крайних случаях, если никакие другие способы не помогают, а также если в диспетчере устройств с оранжевым значком восклицания числится неизвестное какое-нибудь устройство.
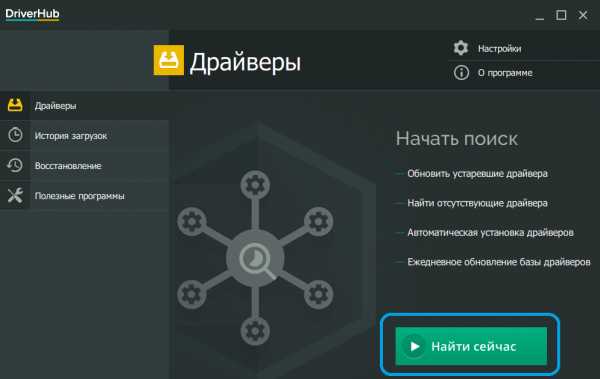
При таком раскладе в диспетчере устройств делаем на неопределившейся начинке компьютера двойной клик. И в новом окне свойств перемещаемся на вкладку «Сведения». В этой вкладке в перечне выставляем «ИД оборудования» и копируем первое значение.

Затем отправляемся на специализированный сайт с базой драйверов типа DriverPack Solution и запускаем поиск.

Вводим в поиск скопированное значение ИД. Если в базе сайта по первому ИД нет данных, копируем другие значения ИД оборудования и ищем по ним.
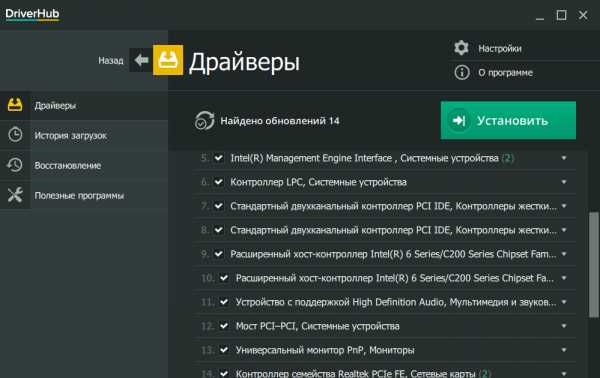
Если драйвер найден, выбираем версию Windows и скачиваем его.

Сайт DriverPack Solution поставляет драйверы в формате утилиты-установщика. В ней нужно просто запустить процесс установки.

Другое известное хранилище драйверов – ресурс Devid.Info. Здесь также можно осуществлять поиск по ИД устройств. Сами же драйверы поставляются, как правило, с обычными EXE-инсталляторами. Если же получится драйверы в сети отыскать без инсталляторов, установить их можно, вызвав на файле «.inf» контекстное меню и выбрав пункт, соответственно, «Установить».
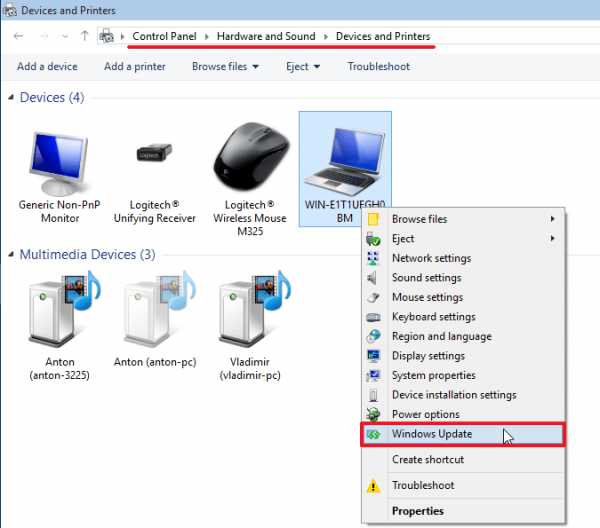
4. Автоустановщики драйверов
Автоустановщики драйверов – это тип стороннего ПО для Windows, которое может внедрять в систему драйверы и обновлять их к актуальным версиям. Они обустроены системой сканирования комплектующих компьютера, выявляют устройства с отсутствующими и устаревшими драйверами, затем предлагают их скачивание с Интернета и установку. Выборочно или в пакетном режиме.

Нам ничего самим не нужно делать, такие программы даже перезагрузку Windows произведут сами.
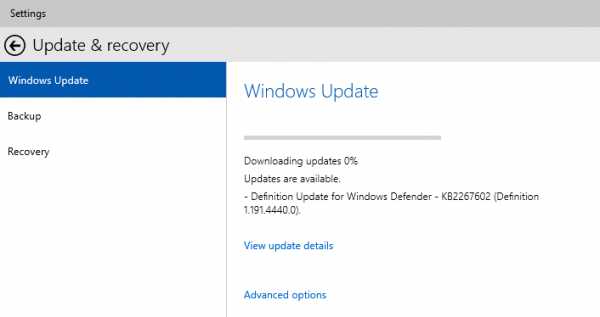
Цена такой автоматики – вероятность установки проблемных альфа-версий драйверов, подтягивание в систему партнёрского софта, плата за разблокировку отдельных функций. В числе известных автоустановщиков драйверов программы: DriverHub, Slim Drivers, DriverMax, DriverAgent, DriverPack Solution и пр.
У отдельных из таких программ, например, у Snappy Driver Installer, предусматриваются сборки с локальной базой драйверов. Такие сборки весят очень много, больше 10 Гб, предназначаются они в основном для системщиков. Обычным пользователям могут пригодиться разве что в случае, если Windows не захочет сама разрешить вопрос с сетевыми адаптерами.
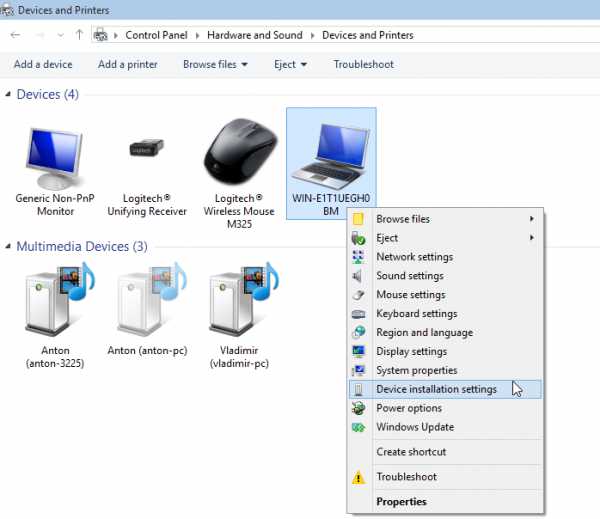
С позиции экономии дискового пространства для таких критических случаев выгоднее, конечно, хранить просто инсталлятор драйвера сетевого устройства с официального сайта.
5. Бэкап драйверов
Ещё один способ установки драйверов в среду Windows – их бэкап перед переустановкой системы и восстановление после. Недостаток такого способа – привязка драйверов к определённой версии и редакции (32- или 64 битной) Windows. Сделать такой бэкап и восстановить из него драйвер нужного устройства можно с использованием штатных средств системы. Прежде создаём на несистемном диске папку с произвольным англоязычным наименованием, например, «DriversBackup». После чего запускаем командную строку, делаем это, естественно, от имени администратора. Вписываем команду по типу:
dism /online /export-driver /destination:E:\DriversBackup
В этой команде путь в конце E:\DriversBackup нужно заменить на свой. Ждём, пока экспортируются драйверы.
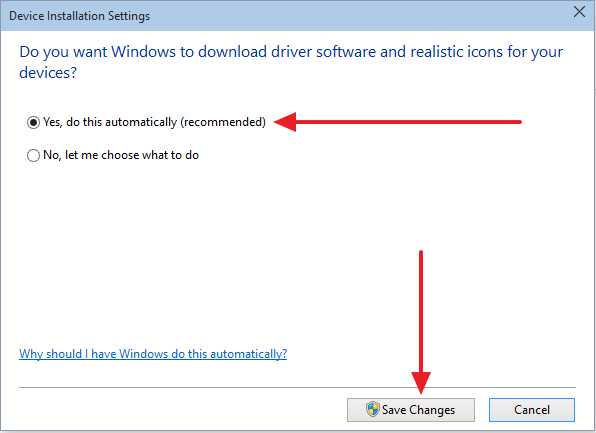
После переустановки Windows или, например, в случае её неудачного обновления, можем обратиться к бэкапу. Отправляемся в диспетчер устройств, вызываем контекстное меню на устройстве без драйвера и обновляем его.

Далее выбираем поиск на компьютере.
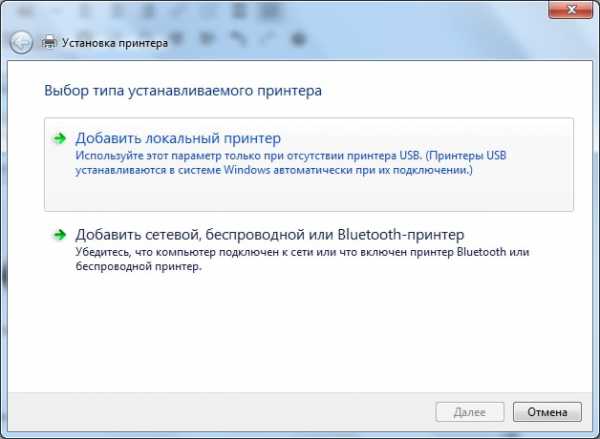
Указываем ту самую папку с бэкапом, что мы создавали выше. И жмём «Далее».
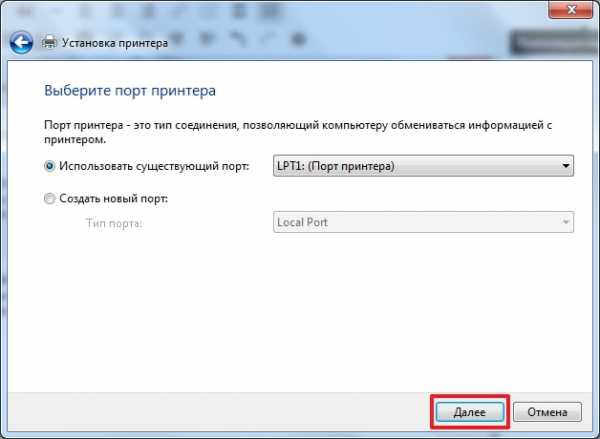
После этого в идеале должно запустится внедрение драйвера из бэкапа.
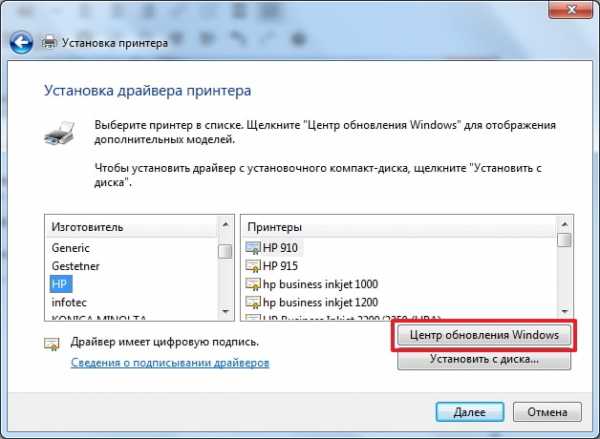
novinkiit.com
Установка драйверов Windows. Как установить драйвера в компьютер
Здравствуйте Друзья! Установка драйверов. Вопрос который волнует большинство населения планеты после успешной установки операционной системы Windows. Что же это такое — драйвер. Определение. Драйвер — программа через которую операционная система взаимодействует с устройствами компьютера. Без соответствующего драйвера система на знает как работать с данным устройством, и даже может вообще не знать что это за устройство. Поэтому, к процессу установке драйверов необходимо отнестись внимательно, иначе удовольствия от работы вы не получите.
В этой статье вы узнаете все необходимое для поиска, выбора и установки драйверов.
Порядок установки драйверов
Рекомендуется производить установку драйверов в следующей последовательности:
- Установка драйвера чипсета материнской платы
- Установка драйвера видеоадаптера (встроенного либо дискретного)
- Установка оставшихся драйверов
Установка драйверов с диска
Все современные материнские платы включают в себя приличное количество устройств. Например: звуковая карта, сетевая карта, контроллер портов USB 3.0 и другие. Все эти драйвера удобно устанавливать с диска, который идет в комплекте поставки материнской платы или компьютера. Находим этот диск и вставляем в привод.
Рекомендуется также переписать содержимое на диск отличный от системного, дабы не задаваться вопросом поиска и не удалить эти файлы при установке операционной системы.
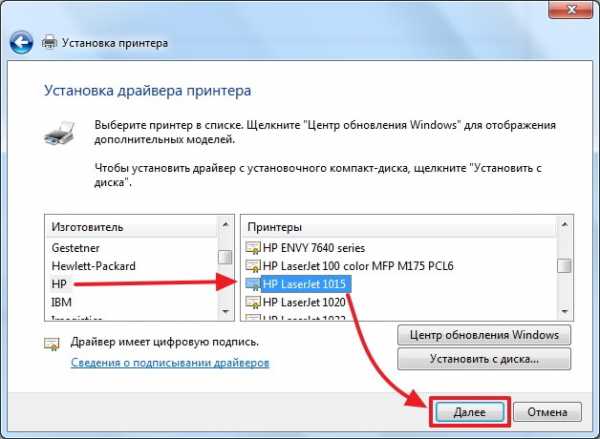
Содержимое диска с драйверами для материнской платы
Ищем файл Setup.exe (или Autorun.exe или просто Run.exe также может быть файл с расширением *.msi) и запускаем его
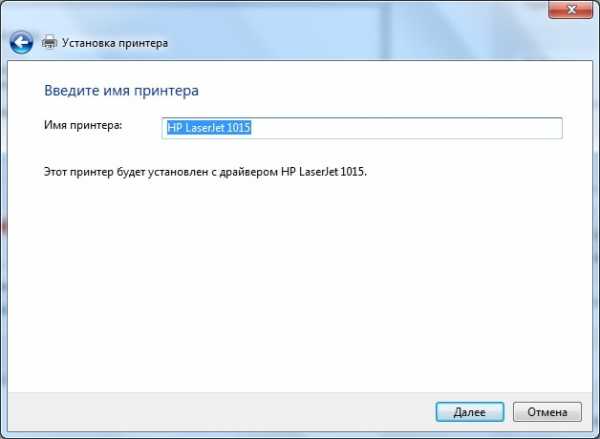
Вкладка Drivers установочного диска для материнской платы ASUS P8H67-V
Переходим на вкладку Drivers. Видим вверху кнопку ASUS InstAll, при нажатии на которую произойдет автоматическая установка драйверов указанных ниже. Присмотримся к этому списку и обнаружим, что автоматически установится так же и пробная версия антивируса Norton Internet Security 2011. Проще нажать установить все и если вас не устроит установленный антивирус — удалить его.
Если же вы хотите устанавливать драйвера вручную — я так делаю, выбирайте каждый драйвер отдельно и устанавливайте следуя инструкциям.
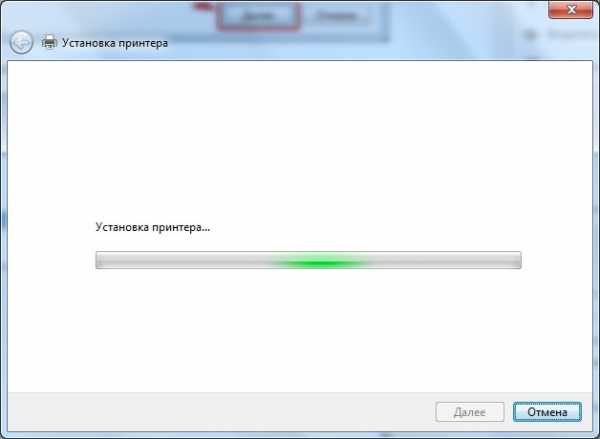
Установка драйвера чипсета
Драйвера для периферии (например принтера) устанавливаются таким же образом. Может понадобится с начала установить драйвер, а после подключить устройство. Обычно об этом пишут на упаковке.
Как проверить что все драйвера для устройств установлены? Для этого необходимо открыть меню Пуск, выбрать Компьютер и вызвав контекстное меню, правой кнопкой мыши, выбрать пункт Свойства.

Также открыть окно Система можно открыть нажав клавиши Win+Pause/Break

Выбираем слева Диспетчер устройств

Если все прошло успешно и вы видите картинку подобную выше, т.е. без желтеньких вопросительных знаков и неизвестных устройств, значить все устройства подключенные к вашему компьютеру получили свои драйвера.
Скачивание драйверов с официального сайта
Способ хорош если у вас нет установочного диска с драйверами к вашему компьютеру или материнской плате. Это даже хорошо так как вы установите самые свежие драйвера.
Самые свежие драйвера, будем искать на сайте производителя оборудования. В нашем примере — материнской платы ASUS P8H77-I.

Если вы не знаете что за материнская плата стоит в компьютере, самый простой способ это выяснить — вскрыть корпус и посмотреть что написано на плате. Обычно эта информация должна быть на видном месте и крупными буквами. Там же написана фирма производитель вашей материнской платы.
Узнать модель и производителя вашей материнской платы, не вскрывая корпус компьютера, можно с помощью программы CPU-Z. Я обычно пользуюсь портативной версией. Скачиваю, распаковываю и запускаю. На вкладке Mainbord есть модель и производитель системной платы
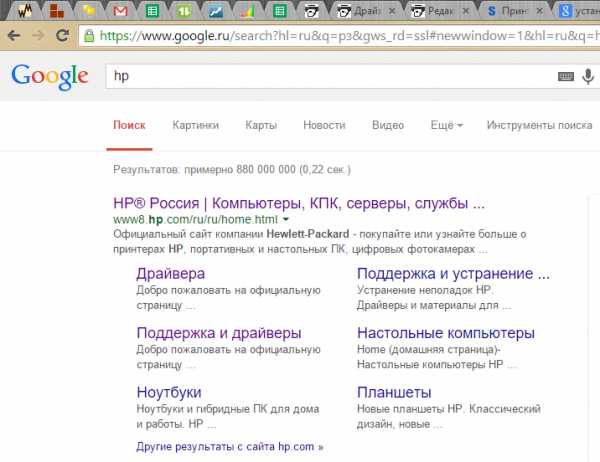
Если вам нельзя вскрывать корпус системного блока, значит вы храните коробки от комплектующих, в первую очередь от материнской платы. Найдите коробку с установочным диском и установите драйвера с него.
С ноутбуками также. Идете на сайт фирмы производителя ноутбука. Заходите в раздел поддержка и ищете свою модель. Выбираете установленную операционную систему и качаете все драйвера.
Итак, заходим на сайт фирмы ASUS — http://www.asus.com/
Воспользуемся поиском и введем модель материнской платы.
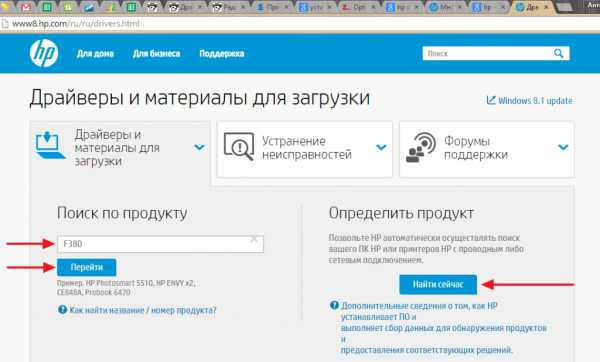
Подтвердим нажав клавишу Enter на клавиатуре. Кликаем по найденному продукту

На странице продукта переходим на вкладку Поддержка
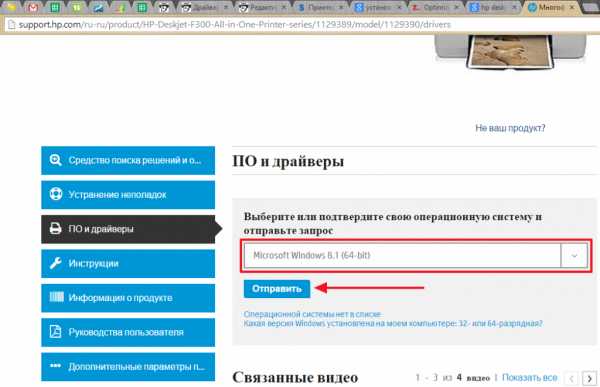
Нажимаем Драйвера и Утилиты
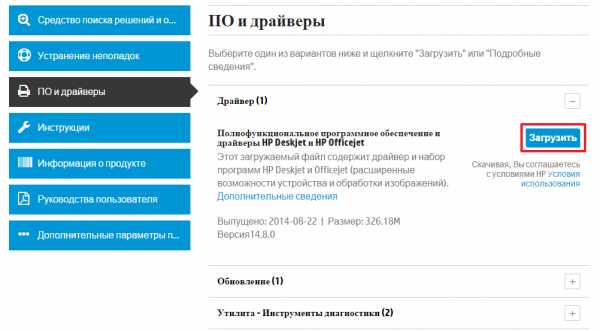
Из выпадающего списка выбираем установленную операционную систему
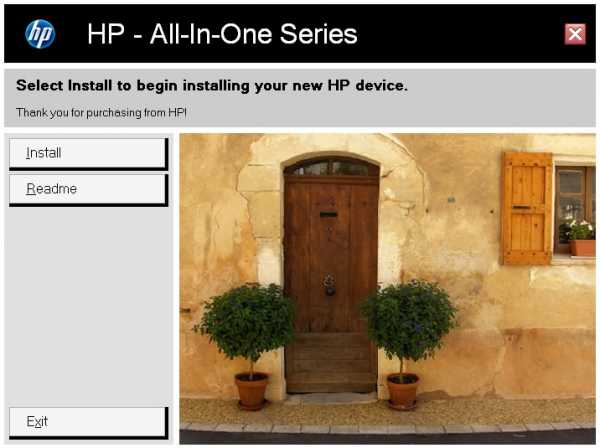
Результат поиска вы видите на рисунке ниже. В первую очередь нас интересует драйвера на Чипсет.

Нажимаем на ссылку Chipset и выбираем для скачивания самый верхний. Это и будет самый свежий драйвер для чипсета на нашу материнскую плату

Нажимаем на ссылочку Глобальный и скачиваем.
Распаковываем скачанный архив и устанавливаем запустив файл Setup.exe
Таким же образом скачиваем и устанавливаем остальные драйвера.
Описанными выше способами уже можно обойтись в 95% случаях. Как быть в оставшихся 5% расскажу ниже
Обновление драйверов Intel
Драйвера вы успешно установили, но иногда, (раз в год например) хорошо бы было их обновить. Производители постоянно дорабатывают программное обеспечение для своих продуктов расширяя их функциональность и выпускают новые версии драйверов. Поэтому имеет смысл их устанавливать.
Проверить наличие новой версии драйверов всегда можно на сайте производителе вашего компьютера или материнской платы. Но можно, и это гораздо удобнее, взять драйвера с официального сайта Intel.
Пишем в поисковой строке браузере «Интел поддержка«. В найденный результатах переходим на Программа обновления драйверов Intel
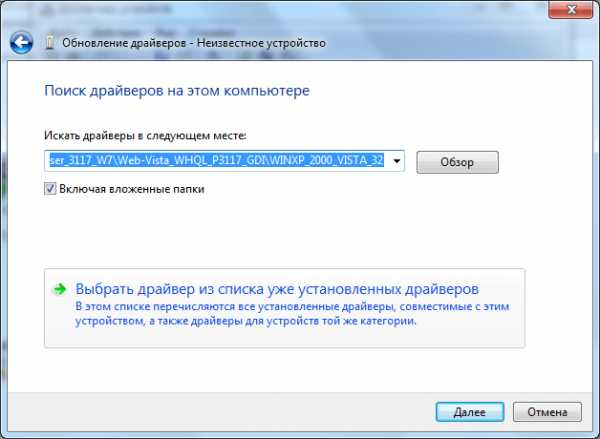
Попадаем на страничку где жмем Проверьте вашу систему на наличие обновлений
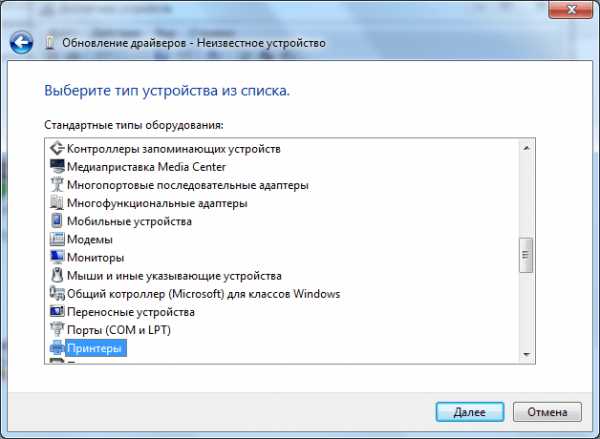
Если у вас этой кнопки нет, то у вас не установлена Java. Обычно здесь же вам предложат ее установить. Переходите по предложенной ссылке и устанавливаете. После завершения установки Java обязательно перезапустите браузер для ее активации. Затем снова переходите в поддержку Intel и нажимайте Проверьте вашу систему на наличие обновлений
Выйдет окошко с вопросом разрешения запуска приложения. Жмем Run
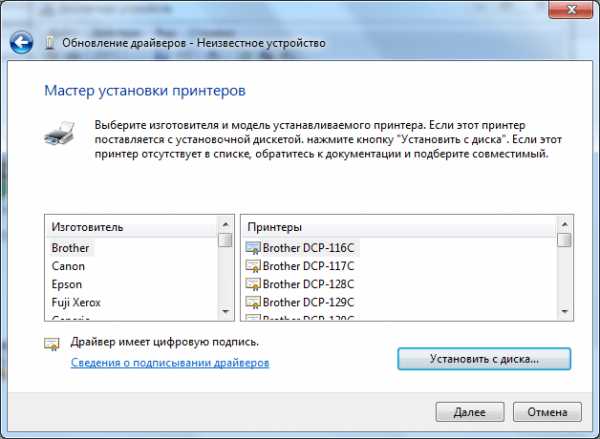
Поиск драйверов завершился. В моем случае была найдена более новая версия драйвера для видеокарты (у меня встроенная).
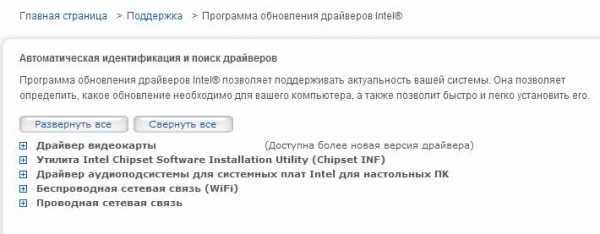
Нажимаем на Драйвер видеокарты и в раскрывшемся описании нажимаем Загрузить сейчас
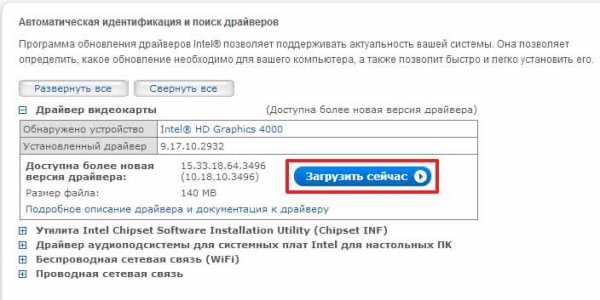
Запускаем скачанный файл и устанавливаем самый свежий драйвер.
Дальше в рисунках покажу установку скачанного драйвера.
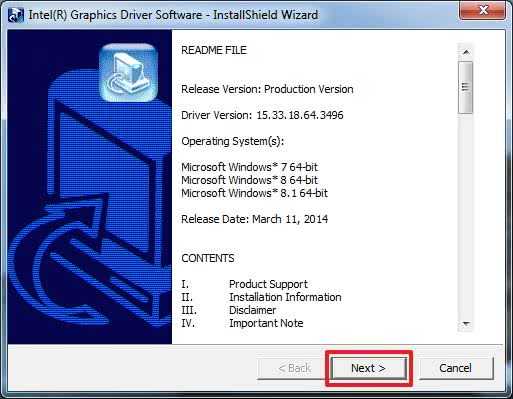


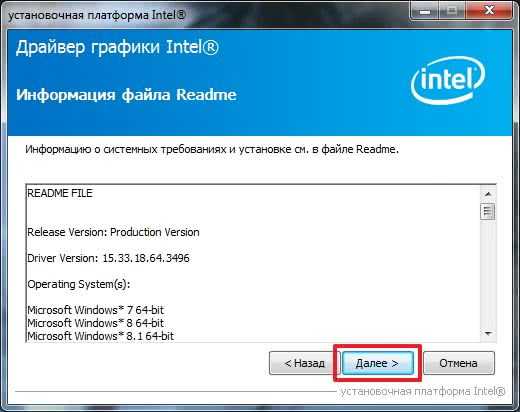

Закрываем все открытые окна и перезагружаем компьютер нажав Готово
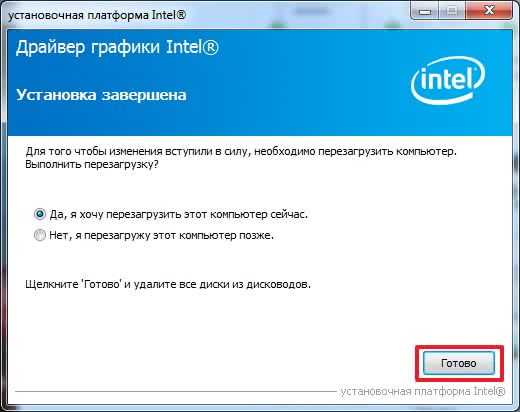
После перезагрузки у вас будет самый новый драйвер для компонентов Intel.
Таким образом мы можем устанавливать драйвера напрямую от производителя чипов Intel минуя при этом производителя комплектующей или всего компьютера. Это тоже самое, что покупать товар у завода изготовителя исключая магазины с их накрутками.
В видео ниже более свежая информация о обновлении драйверов для оборудования Intel
Обновление драйверов AMD
Если у вас в компьютере установлена видеокарта или гибридный процессор (с графическим ядром — APU) фирмы AMD, то вы так же можете скачивать и устанавливать самые свежие драйвера с официального сайта AMD.
Пишем в поисковой строке браузера «AMD» и переходим по первой найденной ссылке (www.amd.com)

Переходим на вкладку DRIVERS+SUPPORT
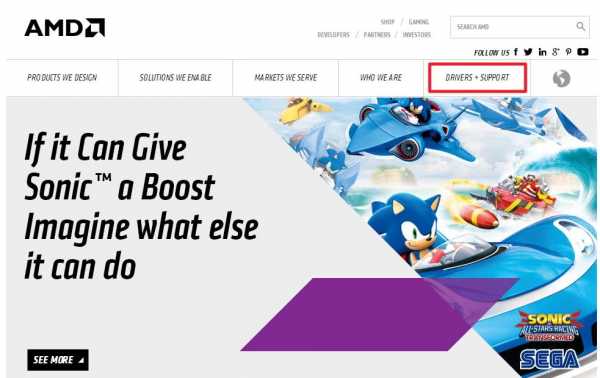
При наведении на эту вкладку мышкой сразу предлагается выбрать:
- LATEST AMD GPU DRIVERS — свежайшие драйвера для видеокарт под различные операционные системы
- LATEST AMD APU DRIVERS — свежайшие драйвера для гибридных процессоров — APU под различные операционные системы
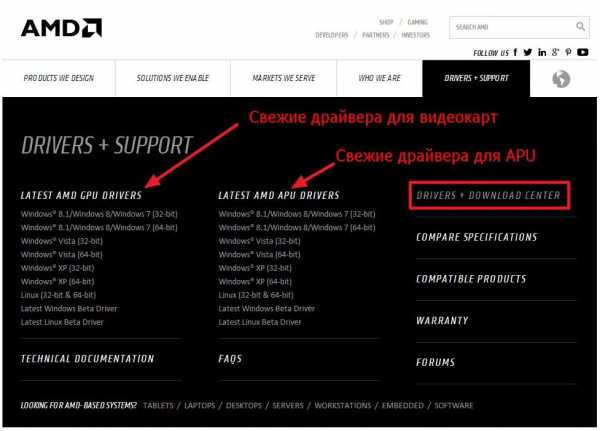
Выбираем DRIVERS + DOWNLOAD CENTER
Для автоматического определения нужных для вас драйверов, их скачивания и установки нажимаем Download Now в разделе Automatically Detect and Install
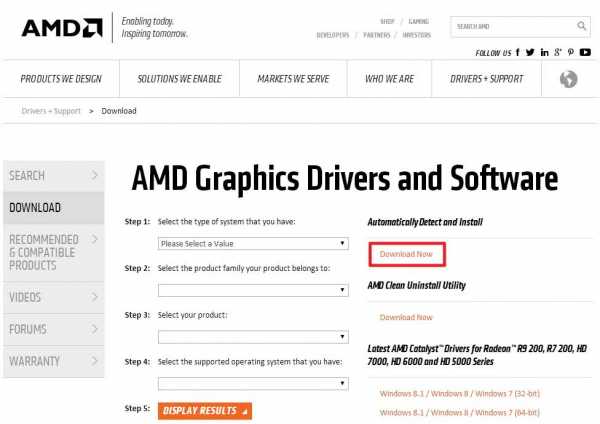
Жмем Download
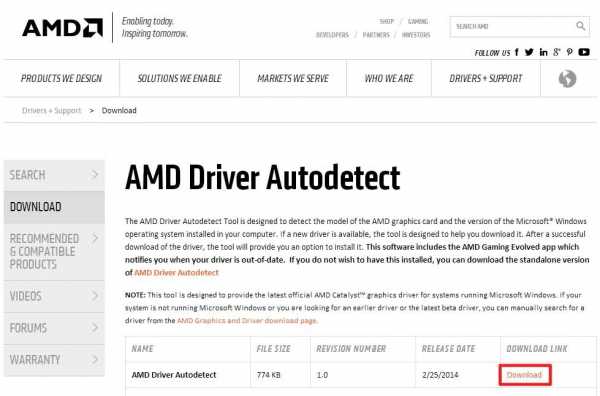
Запускаем скачанный файл. Если у вас есть устройство AMD вам будет предложено скачать и установить самый свежий драйвер.
В моем компьютере нет видеокарты AMD и процессор Intel поэтому выходит сообщение ниже.
Жмем ОК.
Далее выходит окошко в котором, при наличии устройства AMD будет активна кнопка Скачать. Жмете ее. Свежий драйвер скачается и запустится автоматическая установка.
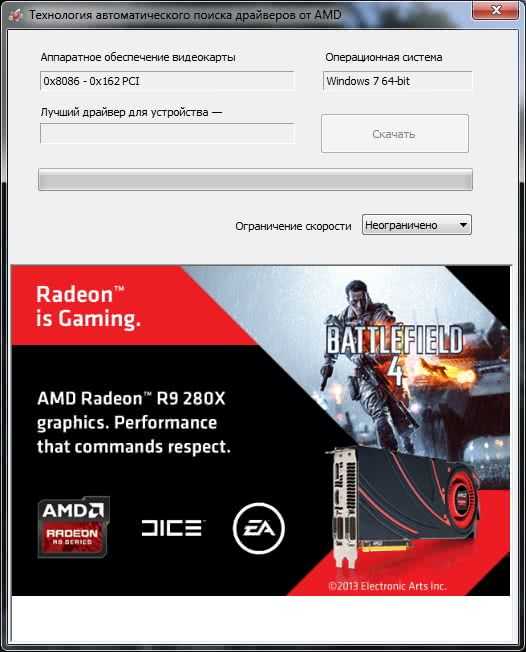
Таким образом вы можете устанавливать самые свежие драйвера для продуктов AMD.
Обновление драйверов NVIDIA
Для обновления драйверов на видеокарты фирмы NVIDIA заходим на официальный сайт http://www.nvidia.ru/

Если вы знаете свои параметры видеоадаптера, то можно воспользоваться Вариантом 1.
Если вы не знаете параметры своей графики, то рекомендую воспользоваться Вариантом 2. Нажимаем Графические драйверы
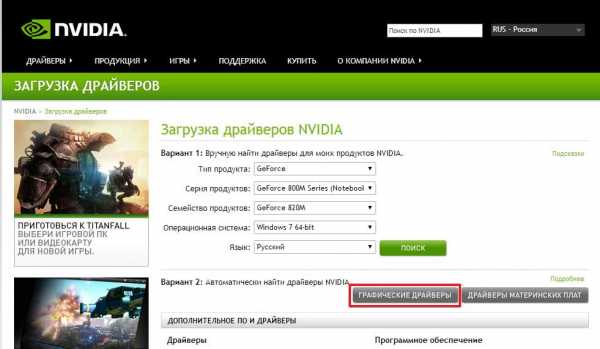
Выйдет окошко с разрешением на запуск приложения. Нажимаем Run
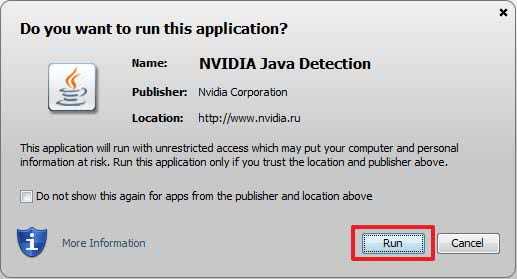
Затем выйдет еще один такой же запрос. Жмем так же Run
В моем случае Smart Scan не смогла просканировать мой компьютер. Пробовал на Google Chrome и на Internet Explorer. Возможно потому, что в моей системе нет компонентов NVIDIA
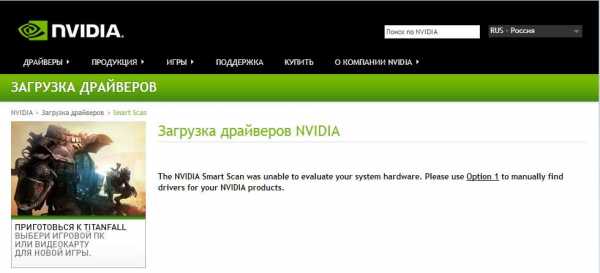
Если у вас установлена видеокарта NVIDIA, то скорее всего вам подберут свежий драйвер и дадут ссылку на его скачивание.
Если же Smart Scan не сможет проверить ваш компьютер, то придется использовать Вариант 1. Там необходимо выбрать Серию и Семейство продуктов. Операционная система и язык у меня автоматически установились правильно. Нажимаем Поиск и Загрузить сейчас
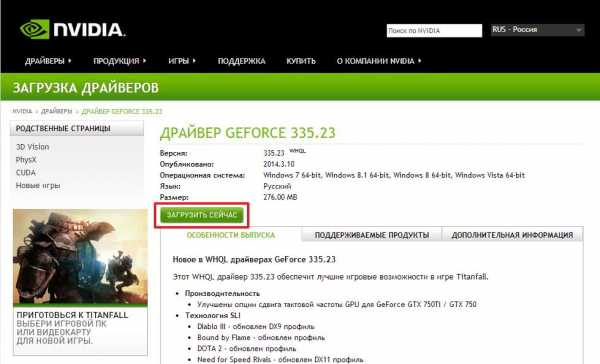
Устанавливаете скачанный драйвер.
Поиск и установка драйвера по ID
Иногда случаются ситуации когда нет драйвера для устройства. Например драйвера для чипсета ноутбука ASUS X55U
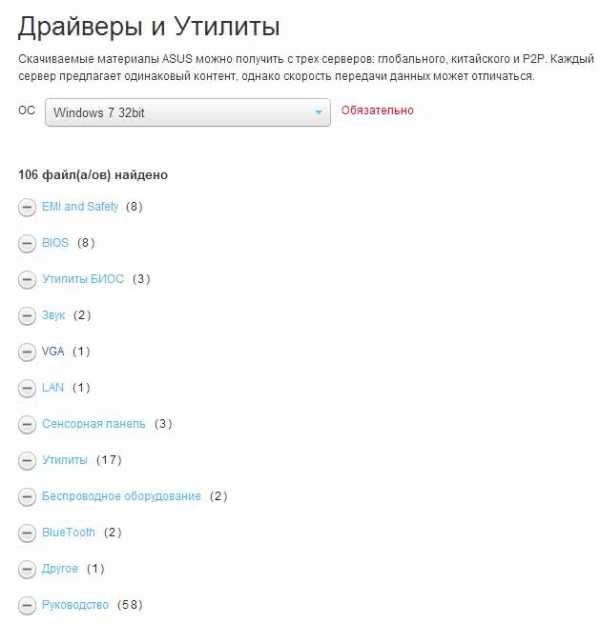
Или у вы обнаружили какое-либо устройство без драйверов

В диспетчере устройств может быть написано просто — Неизвестное устройство.
В этом случае можно воспользоваться сервисом http://devid.drp.su/. Там же приведена инструкция по поиску драйвера.
Ищем Диспетчер устройств в меню Пуск

Выделяем свое неизвестное устройство кликаем по нему правой кнопкой мышки (вызываем контекстное меню) выбираем Свойства
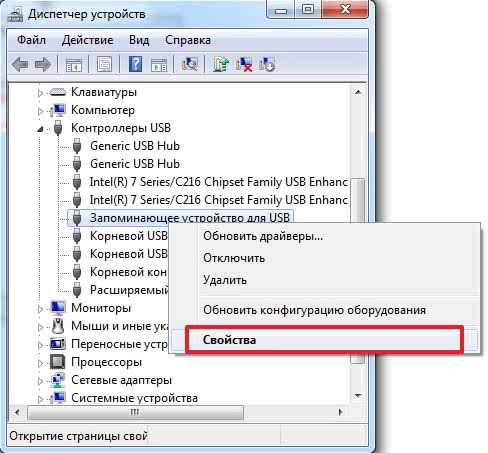
В окошке Свойства устройства переходим на вкладку Сведения. В поле Свойство из выпадающего списка выбираем ИД оборудования. В поле Значение в самой верхней строчке нам необходимо VID и PID

Копируем самое верхнее значение (жмем на нем правой кнопкой мышки и выбираем Копировать)

Скопированное значение
USB\VID_058F&PID_9380&REV_0001
вставляем в поле поиска на сайте devid.drp.su или drp.su. Оставляем только VID & PID остальное убираем. Жмем Найти
Из результатов поиска выбираю первый попавшийся и нажимаю или на название или на Дискету справа
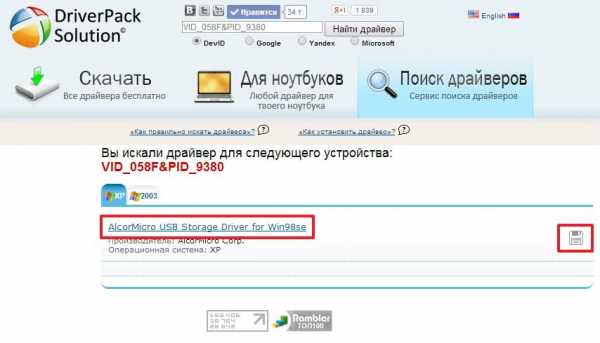
Открывается дополнительная вкладка в браузере в которой спускаемся ниже и кликаем по ссылке Оригинальный файл
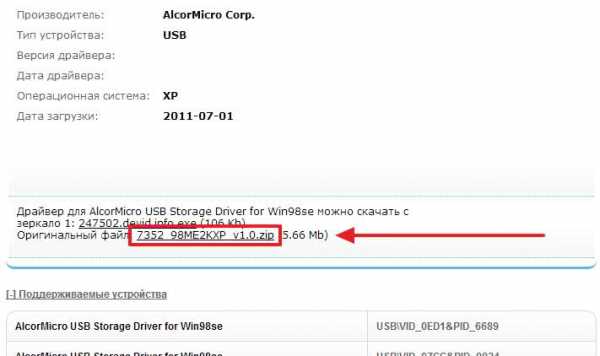
Откроется еще одна вкладка с которой скачиваем нужный нам драйвер
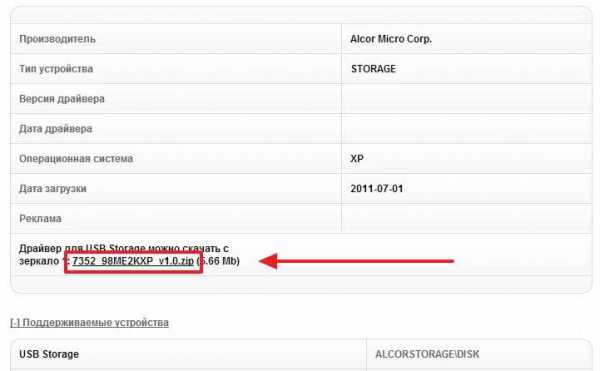
Распаковываем скачанный архив.
Установка скачанного драйвера
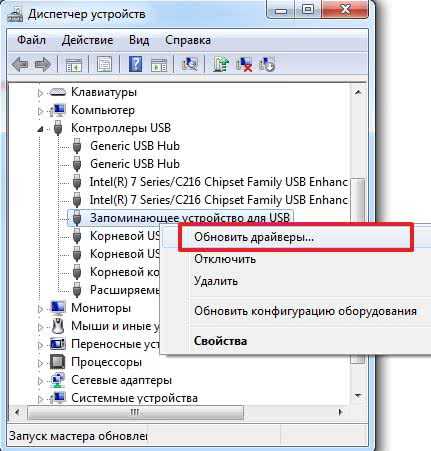
В открывшемся окошке жмем Выполнить поиск драйверов на этом компьютере так как автоматически системе на удалось найти подходящие драйвера
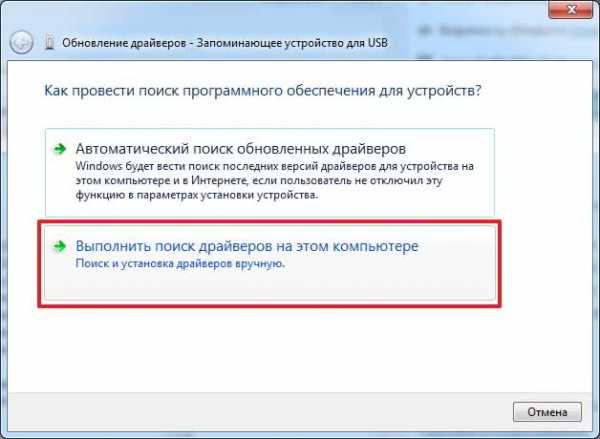
Нажимаем Обзор и выбираем путь до распакованной папки с драйвером. Жмем Далее
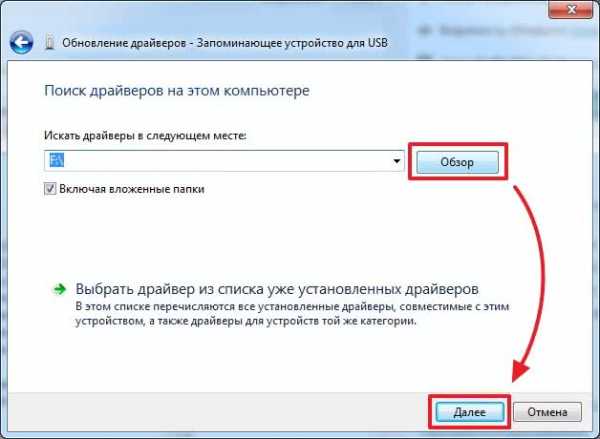
У меня для этого устройства уже установлен свежий драйвер поэтому появился рисунок ниже
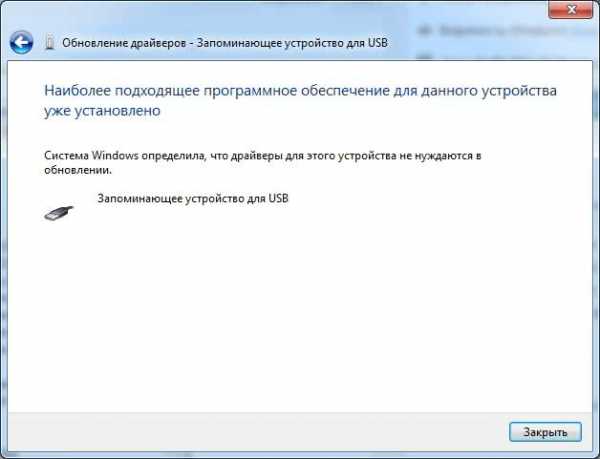
У вас же, скорее всего, драйвер для вашего устройства установится.
Бывают случаи когда Windows решает, что вы хотите установить некорректный драйвер. Например драйвер прошлой версии и естественно не дает вам установить его. У вас же ситуация когда оборудование, по каким-то причинам, не работает с новым драйвером, хотя со старым — без проблем.
В этом случае в окошке Обновление драйверов нажимаем Выбрать драйвер из списка уже установленных
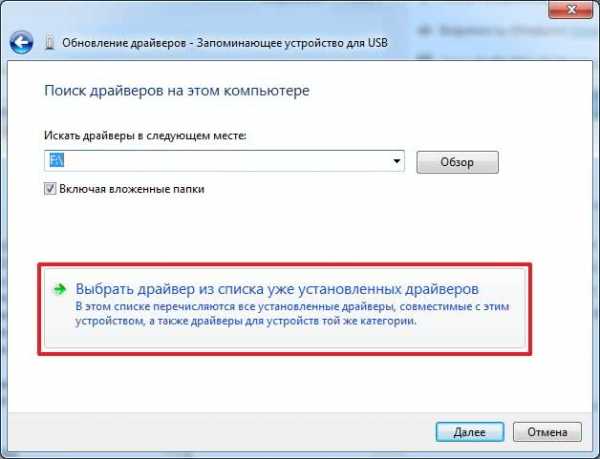
Нажимаем кнопку Установить с диска…

Жмем Обзор… и задаем путь к файлу *.inf в папке с распакованным драйвером

Жмем ОК и Далее
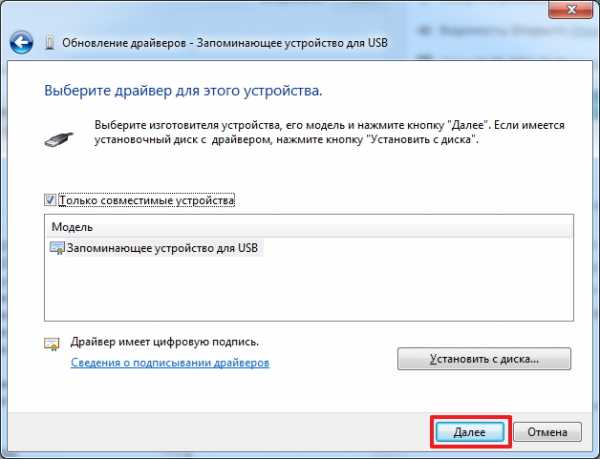
Драйвер будет установлен.
Более короткая и пошаговая инструкция про то, как найти драйвер про ИД с видео — здесь.
Заключение
В этой статье мы разобрались с понятием установка драйверов в операционной системе Windows. Привели два способа установки:
- используя установочные диски от устройств, которые обычно поставляются в комплекте
- используя поиск на сайте производителя
Разобрались как можно обновлять драйвера к устройствам фирм Intel, AMD и NVIDIA.
Подробно рассмотрели поиск и установку драйверов по ID на сайте drp.su. Главное соблюдать последовательность установки. Сначала драйвера для чипсета после — все что хотите.
Как я понимаю, операционные системы через Центр обновления, потихоньку будет предлагать устанавливать новые версии драйверов. Поэтому, можно один раз установить свежие драйверы, а после устанавливать все важные и практически все дополнительные обновления.
Вопросам буду рад в комментариях. Благодарю, что поделились статьей в социальных сетях. Всего Вам Доброго!
C уважением, Антон Дьяченко
Если вы нашли ошибку, пожалуйста, выделите фрагмент текста и нажмите Ctrl+Enter.
youpk.ru