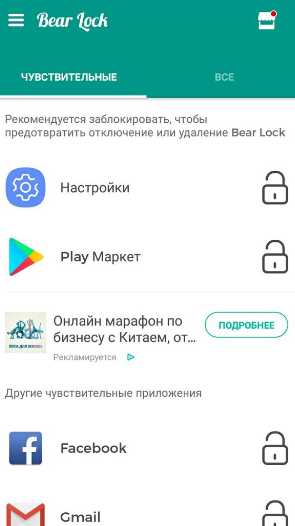Как поставить пароль на вход в интернет
Автор КакПросто!
Выход в интернет осуществляется при помощи браузера. Соответственно, чтобы никто кроме вас не мог воспользоваться интернетом на компьютере, пароль необходимо ставить именно на сам браузер. Процесс установки пароля будет отличаться в зависимости от того, какой программой вы пользуетесь (например, Internet Explorer или Opera).

Статьи по теме:
Инструкция
Если вы пользуетесь браузером Internet Explorer, запустите его и откройте меню «Сервис». Далее кликните на «Свойства обозревателя», выберите графу «Содержание». Перед вами появится окно, в котором будет поле «Ограничение доступа». Нажмите кнопку «Включить». Теперь вам остается только выбрать пункт «Общие» и задать пароль.
Тем, кто пользуется браузером Opera, придется произвести чуть больше манипуляций. Дело в том, что напрямую из настроек программы произвести установку пароля нельзя (эта опция действовала в ранних версиях Opera, сейчас она отключена). Поэтому необходимо будет скачать дополнительное программное обеспечение. Довольно распространенной является программа Exe Password. Она предназначается для работы с любой версией ОС Windows. Чтобы скачать ее, посетите официальный сайт разработчиков — там вы найдете раздел под названием Download.
После загрузки файла с программой запустите его, чтобы произвести установку. Теперь переходите к браузеру Opera. Правой кнопкой мыши щелкните по его ярлыку. В появившемся контекстном меню после установки программы должен появиться пункт Password Protection, кликните по нему. После этого на экране появится «Мастер установки пароля». Придумайте ваш пароль и укажите его в поле под названием New Password. Не забудьте повторить его в соответствующем поле — Retype New P. Дальше останется лишь нажать клавишу Next, а затем Finish.
Чтобы никто кроме вас не мог выйти в интернет, вы также можете создать на компьютере несколько учетных записей и задать для каждой из них необходимые параметры. Кроме того, ограничить доступ можно и при помощи антивирусной программы. Например, в «Касперском» существует опция «Родительский контроль».
Видео по теме
Обратите внимание
Если вы в будущем заходите снять пароль с браузера, то учтите, что простого удаления программы будет недостаточно, пароль все равно останется. Поэтому для его отмены очистите реестр.
Полезный совет
После того как вы установите пароль, убедитесь в том, что данная процедура прошла успешно.
Источники:
- Как поставить пароль на роутер
Совет полезен?
Статьи по теме:
www.kakprosto.ru
Пароль на вход в интернет. Как поставить пароль на вход в интернет? Если забыли пароль от входа в настройки роутера
Когда в семье подрастаёт ребёнок, часто возникает вопрос: как поставить пароль на интернет от детей? Так как, сейчас век высоких технологий, у людей появился большой выбор. Можно делать ограничения в более высокой или низкой степени. А исходя из того какая поставлена задача, пароль на интернет ставится по-разному.
Если компьютер используется на базе операционной системы Windows, необходимо нажать на значок меню «Пуск». После этого, в правой колонке выбрать «Панель управления». Когда открылось новое окно, в правом верхнем углу сменить слово «Категория» на «Мелкие значки», таким образом, станет удобнее ориентироваться в выборе нужных настроек. Нажать кнопку «Свойства обозревателя» и в новом окне выбрать вкладку «Содержание». Как раз на этой вкладке можно увидеть, что конкретно выбирать, а это уже зависит от личных соображений. Можно настроить родительский контроль или ограничение доступа к информации из интернета, создать пароль для доступа в интернет.
К сожалению, не на всех браузерах можно легко поставить пароль. Например, для GoogleChromeтребуется отдельная программа – дополнение BrowserLock. Сразу её установки, будет предложено придумать и ввести пароль. Готово! Каждый раз, когда нужно будет разблокировать GoogleChrome, нажимается сочетание горячих клавиш «Shift+Ctrl+L» и вводится пароль. Если на компьютере установлен браузер Firefox, то установить пароль будет гораздо проще. Для этого необходимо нажать на кнопку «Инструменты», затем перейти по вкладкам «Настройки» и «Защита» последовательно. После чего выбрать «Использовать мастер пароль» и использовать свой пароль для входа в браузер.
Установить пароль на браузер Opera, также как и в Firefox, можно не скачивая никаких дополнений. Стоит только перейти по вкладкам «Инструменты», затем в появившемся окне выбрать «Дополнительно». В списке слева появится перечень пунктов, из которых выбирается пункт «Безопасность». Справа сразу появится кнопка «Установить пароль».
Желательно выбирать что-нибудь одно: либо пароль на интернет, либо пароль на браузер. Очень часто люди просто забывают о том, где какой пароль ставили, и какие именн
innovakon.ru
Как поставить пароль на Андроид
Сейчас, практически у каждого человека есть сенсорный телефон. На смартфоне многие хранят важную информацию, личные данные, медиафайлы. Думаю чуть ли не у всех, чтобы войти в аккаунты соц.сетей, пароль вводить не требуется.
То есть, пользователь уверен, что никто не сможет забрать у него телефон, поэтому всегда есть безпарольный доступ к странице.
Я, например, тоже не ввожу пароль от страницы Вконтакте, чтобы прочитать сообщения и пользоваться аккаунтом в полной мере.
Все дело в том, что смартфоном не может пользоваться никто, кроме меня. Все это прекрасно понимают, но, если вдруг кто-то не понимает, то, все равно, доступ к телефону злоумышленнику не получить. Ведь я установил пароль!
На Андроиде есть несколько способов запоролить доступ, о которых мы сегодня и поговорим.
Какие типы блокировки экрана на Андроиде бывают
- Провести по экрану. Это блокировка, установленная по умолчанию. Чтобы разблокировать телефон и начать им пользоваться необходимо провести пальцем по экрану, возможно, потребуется захватить значок замка и перетащить его в нужное место. Уровень защиты — нет защиты!
- Рисунок или графический ключ. 9 точек расположились в три ряда и вы должны соединить любые из этих точек, чтобы использовать такую схему при каждой разблокировке. Уровень безопасности — средний уровень!
- PIN-код. Вы вводите с клавиатуры любые цифры и потом используете их точную последовательность для входа в смартфон. Можно ввести от 4 до 16 цифр. Уровень безопасности -средняя или высокая безопасность, взавсимости от количества цифр и их сложности. Надеюсь, вы понимаете, что простые легко подобрать метод тыка, так сказать. Не надо использовать такие: 123456789, 111111, 555555, 987654321 и т.д. Вот можете также ознакомиться с самыми популярными паролями.
- Пароль. Вы вводите любые символы с клавиатуры и пользуетесь данной последовательностью для того, чтобы получить доступ к смартфону. Это, разумеется, самая эффективная защита — высокий уровень безопасности. В отличие от PIN-кода в данном случае используются не только цифры, но и другие символы.
- Фейс-контроль. На некоторых смартфонах есть и такой способ блокировки. Чтобы разблокировать телефон, потребуется использовать фотографию лица. Пароль неудобный и крайне непостоянный. Во-первых, любой похожий на вас человек может получить доступ, во-вторых, не факт, что вы всегда сможете получать доступ.
- Отпечаток пальца. Распространен на телефонах марки Apple и некоторых других смартфонах. Удобный способ разблокировки, так как не требуется вводить пароля или рисовать графический ключ. Достаточно просто поднести палец и все! Однако, если чувствительность экрана низкая, то лучше не использовать отпечаток пальца, так как этим, вы создаете себе неудобство.
Как поставить пароль на Андроид
Сейчас отвечу на вопрос, как поставить пароль на Андроид версии 7.1.1.
Шаг 1:
Откройте меню телефона и перейдите в настройки. 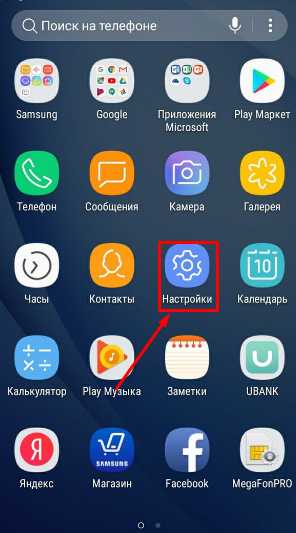
Шаг 2:
Нажмите по пункту «Экран блокировки и безопасность».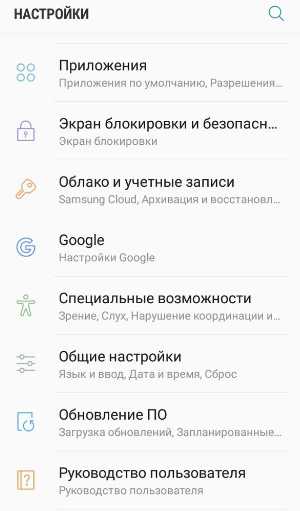
Шаг 3:
Найдите раздел «Защита телефона» и кликните по кнопке «Тип блокировки экрана».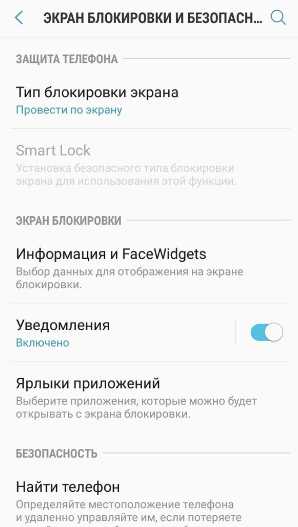
Шаг 4:
Выберите один из типов блокировки. Желательно пароль, но можно также остановиться на PIN-коде или графическом ключе.
Шаг 5:
В зависимости от того, какой тип блокировки выбрали, создайте шифр.
Пароль. Придумайте пароль, который вы не забудете, ведь вам потребуется использовать его для разблокировки. Введите не менее 4 символов и используйте хотя бы одну букву.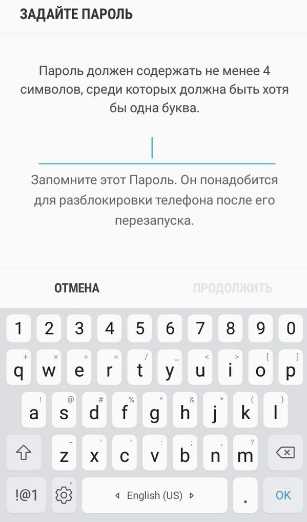
Графический ключ. Проведите пальцем от точки к точке и создайте рисунок, который в последствии будете использовать для того, чтобы получить доступ к смартфону.
PIN-код. Как уже писал выше, в пин-коде можно использовать только цифры, в количестве от 4 до 16.
Как поставить пароль на приложение Андроид
Бывает возникает необходимость запоролить какое-то приложение. Вообще, не советую этого делать, но, если вдруг что-то очень важное, то давайте приступим. Можно будет закрыть прямой доступ к галереи или смс сообщениям, например.
Наиболее подходящая для этого программа — Bear Lock. Совершенно бесплатно её можно скачать в магазине приложений Google Play.
- Откройте Google Play и в окне поиска пропишите «Bear Lock»;

- Установите программу «Блокировка Приложений Applock». и нажмите «Открыть»;
- При первом запуске приложения вам необходимо будет прописать свое имя, графический ключ в качестве пароля и электронную почту;
- Появятся приложения, на которые можно поставить уже придуманный ранее пароль (рисунок). Среди приложений будет и галерея;

- Возможно, потребуется включить доступ приложения к файлам системы. После чего, программы, напротив которых вы нажали на замок, они будут доступны только после ввода ключа. Чтобы отключить пароль, достаточно перейти в Bear Lock и открыть замок одним кликом.
Также следует помнить про примечание. Если вы разблокировали приложение, то его можно открывать без пароля до тех пор, пока вы не заблокируете телефон.
Что делать, если вы забыли код блокировки
Это очень неприятный случай, который может повлечь за собой удаление всех приложений и файлов системы.
Восстановить доступ к телефону без удаления всех файлов можно лишь в том случае, если вы вспомните пароль. И второй вариант: попытайтесь открыть смартфон с помощью аккаунта Google. Такое прокатит только, если предварительно была сделана синхронизация устройства с сервисами Гугл. Ни что не подходит? Тогда вы должны знать, как сбросить телефон до заводских настроек. На скриншоте ниже, есть инструкция.

Ну, вот и все, что хотелось бы рассказать про пароли на Андроиде.
Интересные записи:
medicina-treat.ru
Установка пароля на Wi-Fi — PCFAQ.info
Как только в доме появляется несколько устройств, способных выходить в интернет, пользователи начинают задумываться о необходимости беспроводной сети. Роутер, который для этого необходим, можно приобрести в любом магазине электроники. Входящее подключение специалисты провайдера выполнят бесплатно, а вот за настройку Wi-Fi могут попросить оплату. Фактически же эту работу вы можете сделать самостоятельно. Главное, знать, как поставить пароль на Wi-Fi, войдя в настройки роутера.
Ethernet кабель и порты роутера
Для того чтобы настроить сеть вай-фай, не требуется специализированного программного обеспечения. Все роутеры поддерживают работу через веб-интерфейс. Иными словами, вам нужны только компьютер и патч-корд.

Такой шнур обычно идет в комплекте с роутером. Оборудован с обеих сторон разъемами RJ-45 и служит для подключения по проколу Ethernet.

Приблизительно таким образом выглядит задняя часть вашего интернет-модема. Как видите, на ней размещены порты для подключения Ethernet кабеля, по-другому именуемого патч-кордом. Большинство производителей окрашивает их именно таким образом. Синий предназначен для подключения внешней сети и нужен провайдеру для его кабеля. Желтые служат для подключения вашего оборудования, к примеру, стационарного компьютера. Если цветовой разметки нет, их можно различить по надписям. WAN или Internet обозначается как синий порт внешней сети. LAN или Ethernet – желтые порты для локального подключения.
Теперь, когда мы ознакомились с используемым оборудованием можно переходить непосредственно к настройкам.
Прямое соединение
Итак, берем патч-корд и включаем одним концом в любой желтый порт, а вторым в гнездо сетевой платы на компьютере или в Ethernet-порт на ноутбуке. Для того чтобы запаролить Wi-Fi роутер, используя прямое подключение, интернет не требуется. Фактически вы можете выполнить все эти операции с новым устройством, пока ждете провайдера. Чтобы случайно не поменять нужные настройки внешнюю сеть, пока настраиваем беспроводной интернет, лучше отключить.

Как показано на скриншоте, у значка сетевого подключения при этом появится треугольник с восклицательным знаком. Вызываем меню кликом мышки и переходим в центр управления.
Для просмотра состояния нашего прямого соединения нажимаем выделенную гиперссылку.

В открывшемся окне воспользуйтесь выделенной на скриншоте кнопкой, чтобы перейти к деталям соединения.
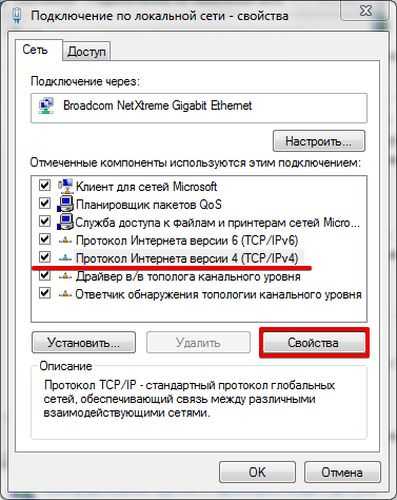
Здесь нужно сначала выбрать подчеркнутый на скриншоте пункт «Протокол IPv4» и затем нажать кнопку «Свойства».

В итоге мы добрались до параметров прямого соединения, которое установили с модемом, подключившись кабелем. В этом окне сначала переставляем переключатель с автоматического получения IP-адресов на ручное. Затем вводим явный IP, который должен отличаться от адреса роутера как минимум на одну цифру. Адрес роутера можно посмотреть у него на дне. Стандартными являются следующие:
На скриншоте видно, что в нашем случае адрес имеет предпоследней цифрой единицу. Соответственно, последнюю цифру меняем на двойку. Когда предпоследняя цифра в адресе роутера ноль, ввести надо будет значение «192.168.0.2».
На этом настройка соединения заканчивается. Вы получили роутер и компьютер включенными в одну проводную сеть и можете переходить к дальнейшим действиям.
Установка пароля роутера
Чтобы попасть в веб-интерфейс управления, в любом браузере надо набрать адрес роутера.
В большинстве случаев вам откроется окно ввода логина и пароля доступа. Оно может отличаться в зависимости от модели и прошивки устройства.
Это может оказаться обычное всплывающее окно как на скриншоте или начальная страница настроек с предназначенными для ввода данных полями. Пароль по умолчанию вы можете посмотреть там же, где и адрес – на дне устройства. Любимое сочетание, используемое многими производителями: admin/admin.
Продвинутые прошивки, выпускаемые для некоторых роутеров, на начальной странице первым делом предлагают поменять пароль и логин с заданных по умолчанию на пользовательские.
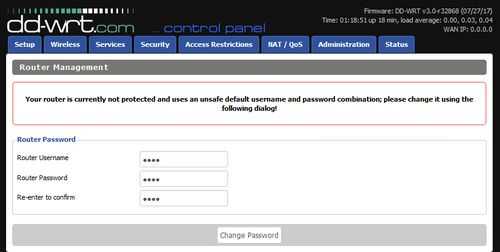
К примеру, вот так вас встретит DD-WRT, альтернативная для многих моделей D-Link и TP-Link. Пользователь не попадет в конфигурацию, пока не задаст собственную пару из имени и пароля.
Если у вас новое устройство с заводским ПО, вы можете открыть документацию, идущую в комплекте. Производители обычно указывают, как запаролить вай-фай роутер, заменив стандартное сочетание. Если в документации ничего не написано, отправляйтесь в настройки администрирования и посмотрите там. Такая опция есть у каждого производителя и необходима она для соблюдения минимальных норм безопасности.
Настройка Wi-FI
После того как вы поменяли заводские настройки на роутере, пока, наконец, настроить и запаролить вай-фай дома.
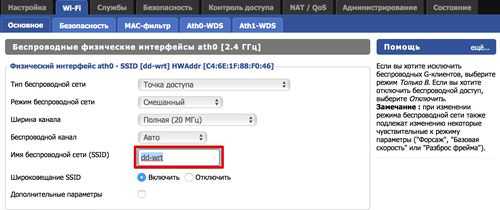
Отправляемся на вкладку Wi-FI в настройках и сначала заходим в «Основное». В выделенном поле задаем новое имя своей сети. Остальные параметры здесь можно не трогать. Современная автоматика умеет находить наименее загруженный канал, чтобы избегать помех.
Чтобы поставить пароль на Wi-Fi нужно перейти на следующую вкладку – «Безопасность». В ней задаются необходимые для парольной защиты параметры.
Первым делом требуется выбрать режим безопасности. Практически все современные устройства поддерживают режим WPA2 Personal. Он достаточно надежный и подходит для домашних сетей по той причине, что пароль задает сам пользователь, который при желании может его и поменять. WPA2 Enterprise, который можно увидеть в списке предлагаемых, требует наличия внешнего ключа и необходим только в корпоративных сетях.
Затем выбираете алгоритм шифрования. Рекомендуемый режим AES. Этот алгоритм применяется как стандартный даже правительственными структурами. Разница только в длине ключа шифрования. В бытовой аппаратуре применяется 128-битный ключ, а серьезные структуры могут использовать 1024-битный или выше. В итоге время, необходимое для его расшифровки, увеличивается на порядки.
В поле «Общий ключ» необходимо поставить пароль на Wi-Fi домашней сети. На скриншоте специально включено «Показать». Из тех же минимальных требований безопасности пароль не должен состоять из одних только цифр или букв. Не рекомендуется использовать имена, клички, географические названия, даты рождения и прочее легко предсказуемое и расшифровываемое.
Исследования на эту тему вы можете найти в Сети по запросу «худшие пароли 20хх года». Учитывая, что приведенные в таких статьях примеры берутся из реальной жизни, смеяться вам перехочется быстро.
Не забудьте подтвердить все выполненные действия, нажав кнопку «Применить настройки». После этого роутер должен перезагрузиться, и вы сможете проверить пароль на домашнюю сеть, который только что задали.
Повторная смена пароля
Все манипуляции с кабельным подключением потребуются вам только в первый раз. Поскольку, кроме порядка доступа, вы будете настраивать и другие параметры. Задать имя сети и поставить пароль на Wi-Fi недостаточно. Вам потребуется задать диапазон адресов, которые будет использовать роутер, установить при необходимости ограничения для членов семьи на использование интернета. Возможно, вы захотите прописать стационарные IP для домашнего хранилища с фильмами или принтера. Конфигурация сети дело захватывающее, стоит только начать.
После того как все настройки выполнены, вы сможете менять пароль на Wi-Fi и настройки роутера, используя саму беспроводную сеть и веб-интерфейс. Раздел прямого подключения можно будет пропустить и выполнять настройки даже со смартфона. Единственное, что нельзя будет забывать – это пароль роутера. В этом случае все настройки придется сбросить до заводских и заново выполнить весь цикл конфигурации.
Некоторые модели роутеров имеют неприятную особенность. При потере внешнего питания или автоматическом обновлении внутреннего ПО они могут вернуться к заводским настройкам самостоятельно.
В заключение
Действия, позволяющие запаролить вай-фай на компьютере, выполняются одинаково для любой операционной системы. Достигается это за счет использования производителя веб-интерфейса, который одинаково работает в Windows 7 и Windows 10. При желании вы можете выполнять эти действия под MacOS и Linux, отличаться будет только используемый по умолчанию браузер.
pcfaq.info
Как поставить пароль на браузеры
Перед тем, как поставить пароль на браузер, давайте разберемся в понятиях конфиденциальность и целостность данных — это важнейшие условия безопасного использования программных продуктов. Это программы, установленные на вашем ноутбуке, настольном ПК, работающие в среде мобильного устройства или обычные сайты.
Слово «конфиденциальность» произошло от латинского «доверие». Пользовательские логины и пароли, вводимые в формах интернет-сайтов, относятся к категории конфиденциальных данных — это доверительная информация.

Содержание статьи
- Mozilla Firefox
- Google Chrome
- IE
- Opera, Яндекс.Браузер и UC Browser
Зачем браузеру мастер-пароль?
Обычный веб-браузер, который мы используем повседневно для поиска информации в сети Интернет, тоже создается с определенным уровнем безопасности. Длительное время эволюции этого приложения вылилось значительным его усложнением. Теперь, каждый веб-браузер снабжается большим числом технологий, призванных сделать его лучше.
Среди технологических усовершенствований — возможность хранить в локальной базе браузера пользовательские логины и пароли. Многие сайты используют технологию «cookie» с целью хранить данные сессии пользователя в браузере. С появлением улучшенного HTML 5 большая часть информации сайта начинает связываться именно с веб-браузером. Вся эта «куча» данных нуждается в защите, иначе утечки не избежать.
Защитить конфиденциальную информацию, хранимую браузером, можно с помощью обычного секретного ключа — пароля. Это один из уровней безопасности, качество которого зависит от стойкости придуманного ключа к разгадке или дешифровке. Некоторые браузеры обладают встроенным функционалом создания мастер-паролей. Для других понадобится установка дополнительных компонентов.
Мастер-пароль в Mozilla Firefox
Наиболее просто защитить конфиденциальные данные веб-обозревателя Mozilla Firefox. Это приложение содержит встроенный компонент создания мастер-пароля. Задействовать его можно на вкладке «Защита» настроек браузера. По умолчанию он отключен, но пользователю достаточно поставить флажок напротив опции «Использовать мастер-пароль».
Это действие откроет диалоговое окно с несколькими текстовыми полями, где нужно ввести свой допуск-пароль. Мозилла даже подскажет, насколько качественное секретное слово придумал пользователь — насколько оно устойчиво к дешифровке.
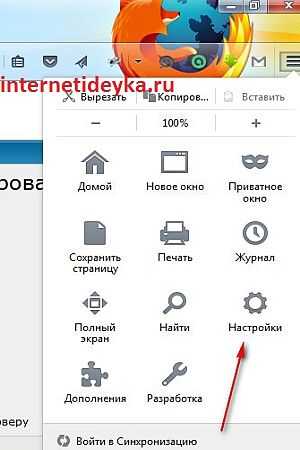
Откроем настройки и перейдем на вкладку «Защита» и обнаружим там опцию «Использовать мастер-пароль».
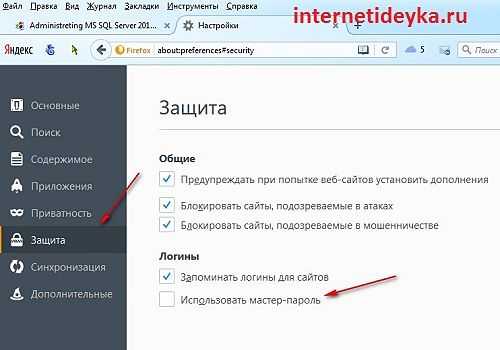
Для установки секретного слова заполните соответствующие поля.
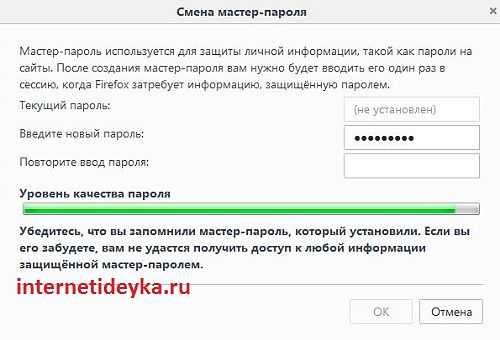
Установка пароля на Гугл Хром
В случае с Google Chrome, который не имеет встроенной защиты паролем, ситуация не столь безнадежная, тогда как другие браузеры могут получить защиту только от стороннего приложения. Веб-магазин Chrome-а богат различными расширениями. Secure Profile — одно из них и оно позволит задать пароль Хрому. Установить его весьма легко.
В магазине расширений Хрома найдем Secure Profile и нажмем кнопочку «Установить».

Далее, следуем подсказкам.
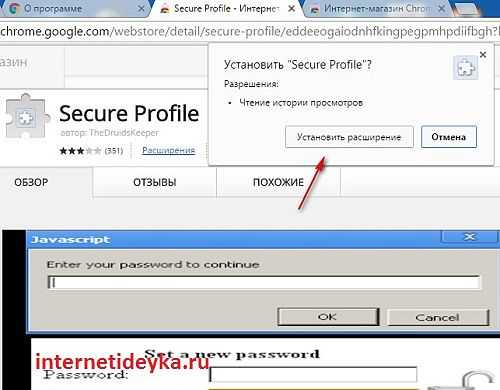
Так выглядит форма установки доступ-пароля Secure Profile — она очень простая.
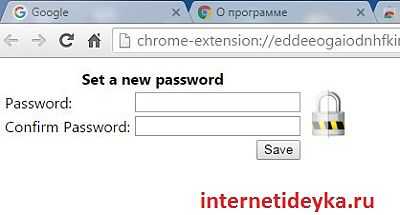
Защитим Internet Explorer
Трудность с Internet Explorer состоит в том, что это приложение сильно меняется от версии до версии. Функция создания допуск-пароля 9-ой версии абсолютно доступна пользователю, но если речь заходит о 10-ой или 11-ой версиях, то здесь этот функционал совсем неочевиден. Ранние релизы содержат функцию «Ограничения доступа» в свойствах обозревателя. Эту функцию нужно лишь включить и задать качественный доступ-пароль.
Откроем свойства обозревателя 9-ой версии Интернет Експлорера.
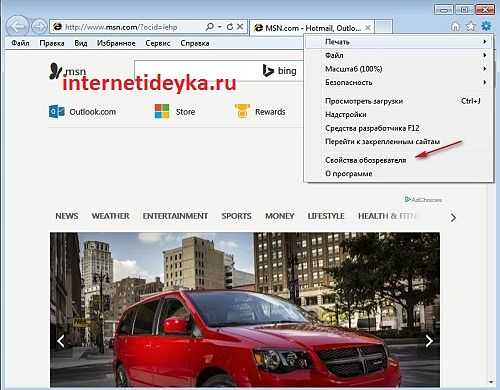
На вкладке «Содержание» нас интересует пункт «Ограничение доступа».

В открывшемся окошке найдите вкладку «Общие» и кнопочку «Создать пароль».
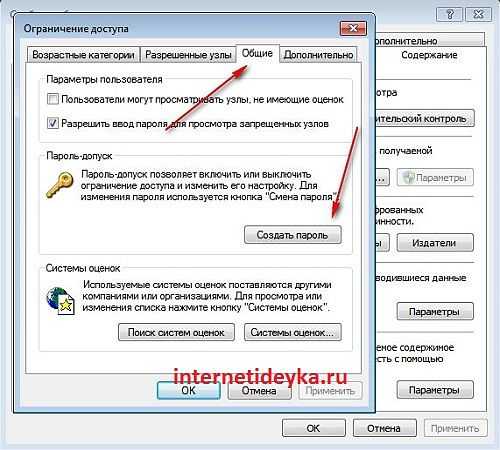
Для создания пароля нужно заполнить соответствующие поля.
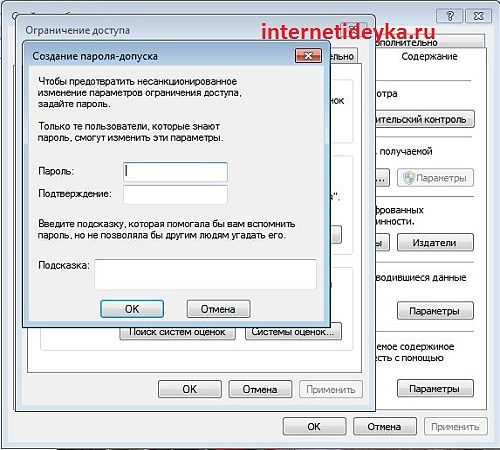
Более высокие редакции (выше 9-ой) этого интернет-обозревателя не содержат опцию ограничений доступа в своих свойствах. Но установить доступ-пароль можно и для них. Нужно включить опцию ограничения из редактора групповых политик. Это действие доступно для восьмой и десятой версий Windows, но некоторые версии Виндовс могут оказаться лишены этой полезной опции в редакторе групповых политик.
Как видим, в 10-ой версии IE опции ограничения доступа нет:
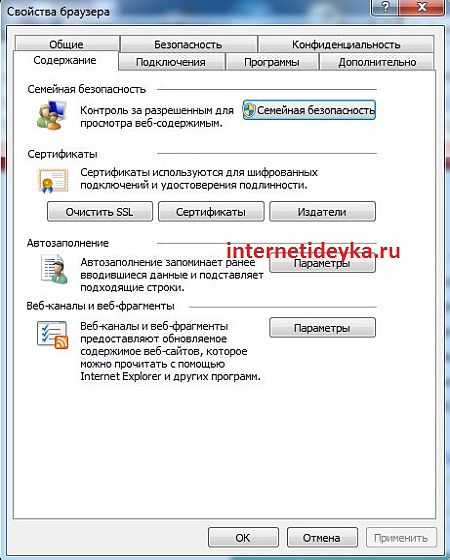
Откроем панель «Выполнить».
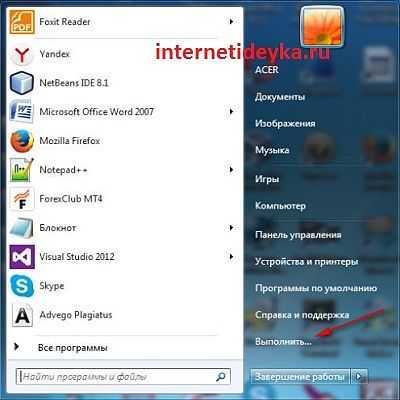
В текстовом поле укажем длинную строку, как на рисунке ниже:
Указанная инструкция позволит увидеть окошко для создания пароля-допуска.

Например, после установки 10-ого IE в среде «семерки», редактор не обновляется и не получает в качестве компонента Windows обновленный веб-обозреватель. Такой случай требует другого решения — вызова панели ограничения доступа вручную через панель «Включить».
Если у вас Windows 8, тогда вызовем редактор групповой политики.
Откроем в редакторе пункт компонентов Windows.

Далее, нас интересует пункт Internet Explorer и его подпункт Панель управления браузером.
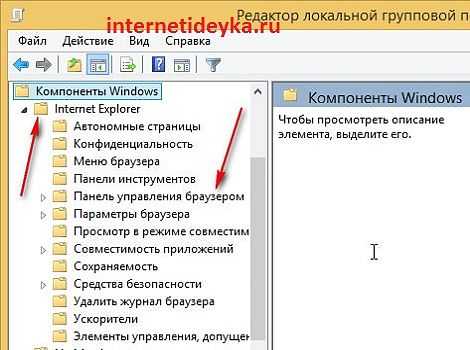
Найдем вкладку «Содержание». В главной части окна высветится нужная опция.

Включим опцию показать параметр Ограничения доступа.
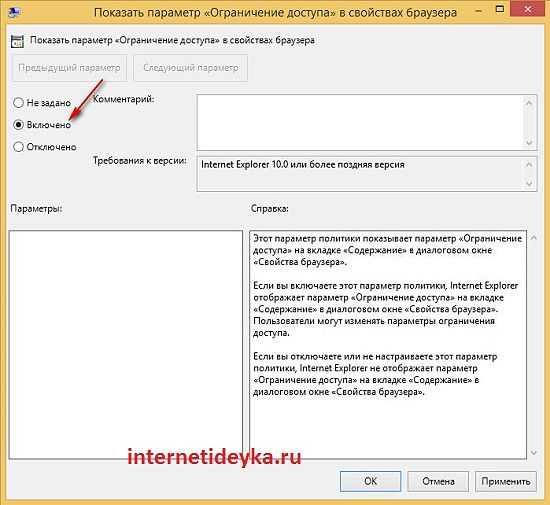
А вот результат наших усилий в IE10.
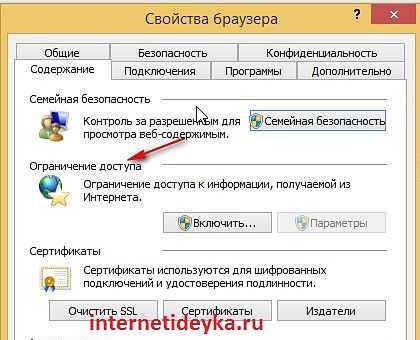
Обезопасим Оперу, Яндекс.Браузер, UC Browser
Эти веб-обозреватели также лишены встроенного компонента, что позволил бы задать допуск-пароль. В этом случае можно получить защиту только от стороннего приложения.
Ранние версии Оперы содержали встроенный компонент, позволявший задавать мастер-пароль. Новые релизы этого обозревателя разработчики лишили этого преимущества. Оперу и такие веб-браузеры как Яндекс.Браузер, UC Browser потребуется защищать сторонней программой, как EXE Password Protecter.
Этот протектер способен защитить любой exe-файл, поэтому пароль доступа с его помощью можно поставить на любую программу, использующую exe-файл, как исполняемый. Однако нужно предупредить, что практически все антивирусные программы, приложения для поиска троянов распознают этот протектер, как программу-вредитель. Поэтому, если желаете на свой страх и риск воспользоваться ею, тогда придется отключать антивирусы при ее загрузке, установке и запуске для работы.
Первый шаг установки допуск-пароля через Exe Password.

На втором шаге выберем нужный файл.
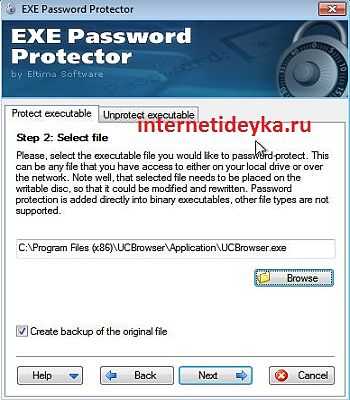
Третий шаг позволяет задать требуемый допуск-пароль.
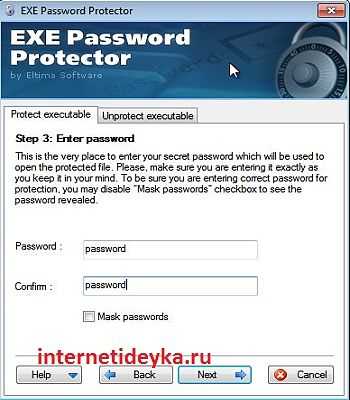
Далее, мастер применит требуемые параметры.

Так выглядит окошко ввода мастер-пароля, если вам необходимо открыть защищенную программу.
Краткий итог
Установка пароля на веб-браузер необходима в силу хранения в его базе конфиденциальной информации, такой как логины и пароли от сайтов, данные сессий и прочее. Ряд веб-обозревателей лишены встроенных инструментов для установки мастер-пароля: Яндекс.Браузер, Опера, Хром, UC Browser, 10-я и 11-я версии IE.
Такие веб-браузеры как Мозилла и ранние версии IE содержат встроенный функционал, позволяющий задать допуск-пароль. В первом случае задать секретное слово для входа в обозреватель позволит сторонняя программа (Exe Password Protecter), дополнительное расширение (Secure Profile для Хрома), включение опции ограничения доступа или вызов ее специальной командой (поздние редакции IE). В другом случае можно просто воспользоваться встроенным инструментом установки пароля как в IE9 и Мозилле.
, или ссылку на Ваш сайт.
internetideyka.ru
Как поставить пароль на вход в интернет?
#1
Когда в семье подрастаёт ребёнок, часто возникает вопрос: как поставить пароль на интернет от детей? Так как, сейчас век высоких технологий, у людей появился большой выбор. Можно делать ограничения в более высокой или низкой степени. А исходя из того какая поставлена задача, пароль на интернет ставится по-разному.
#2
Если компьютер используется на базе операционной системы Windows, необходимо нажать на значок меню «Пуск». После этого, в правой колонке выбрать «Панель управления». Когда открылось новое окно, в правом верхнем углу сменить слово «Категория» на «Мелкие значки», таким образом, станет удобнее ориентироваться в выборе нужных настроек. Нажать кнопку «Свойства обозревателя» и в новом окне выбрать вкладку «Содержание». Как раз на этой вкладке можно увидеть, что конкретно выбирать, а это уже зависит от личных соображений. Можно настроить родительский контроль или ограничение доступа к информации из интернета, создать пароль для доступа в интернет.
#3
Ни для кого не секрет, что вход в интернет удобнее всего осуществлять с помощью компьютерного браузера. Веб-браузер – это программное обеспечение для просмотра сайтов (и страниц на них) . Сейчас он нередко используется для более упорядоченного управления файлами. Вместо того чтобы каждый раз менять настройки компьютера, можно поставить пароль на браузер.
#4
К сожалению, не на всех браузерах можно легко поставить пароль. Например, для GoogleChromeтребуется отдельная программа – дополнение BrowserLock. Сразу её установки, будет предложено придумать и ввести пароль. Готово! Каждый раз, когда нужно будет разблокировать GoogleChrome, нажимается сочетание горячих клавиш «Shift+Ctrl+L» и вводится пароль. Если на компьютере установлен браузер Firefox, то установить пароль будет гораздо проще. Для этого необходимо нажать на кнопку «Инструменты», затем перейти по вкладкам «Настройки» и «Защита» последовательно. После чего выбрать «Использовать мастер пароль» и использовать свой пароль для входа в браузер.
#5
Установить пароль на браузер Opera, также как и в Firefox, можно не скачивая никаких дополнений. Стоит только перейти по вкладкам «Инструменты», затем в появившемся окне выбрать «Дополнительно». В списке слева появится перечень пунктов, из которых выбирается пункт «Безопасность». Справа сразу появится кнопка «Установить пароль».
#6
Желательно выбирать что-нибудь одно: либо пароль на интернет, либо пароль на браузер. Очень часто люди просто забывают о том, где какой пароль ставили, и какие именно настройки меняли. А получить доступ к своим данным, не зная пароля, становится гораздо более тяжелой задачей для обычного пользователя.
uznay-kak.ru
Как поставить пароль на вход в интернет | ЧтоКак.ру

Выход в интернет осуществляется при помощи браузера. Соответственно, чтобы никто кроме вас не мог воспользоваться интернетом на компьютере, пароль необходимо ставить именно на сам браузер. Процесс установки пароля будет отличаться в зависимости от того, какой программой вы пользуетесь (например, Internet Explorer или Opera).
Инструкция
1
Если вы пользуетесь браузером Internet Explorer, запустите его и откройте меню «Сервис». Далее кликните на «Свойства обозревателя», выберите графу «Содержание». Перед вами появится окно, в котором будет поле «Ограничение доступа». Нажмите кнопку «Включить». Теперь вам остается только выбрать пункт «Общие» и задать пароль.
2
Тем, кто пользуется браузером Opera, придется произвести чуть больше манипуляций. Дело в том, что напрямую из настроек программы произвести установку пароля нельзя (эта опция действовала в ранних версиях Opera, сейчас она отключена). Поэтому необходимо будет скачать дополнительное программное обеспечение. Довольно распространенной является программа Exe Password. Она предназначается для работы с любой версией ОС Windows. Чтобы скачать ее, посетите официальный сайт разработчиков – там вы найдете раздел под названием Download.
3
После загрузки файла с программой запустите его, чтобы произвести установку. Теперь переходите к браузеру Opera. Правой кнопкой мыши щелкните по его ярлыку. В появившемся контекстном меню после установки программы должен появиться пункт Password Protection, кликните по нему. После этого на экране появится «Мастер установки пароля». Придумайте ваш пароль и укажите его в поле под названием New Password. Не забудьте повторить его в соответствующем поле – Retype New P. Дальше останется лишь нажать клавишу Next, а затем Finish.
4
Чтобы никто кроме вас не мог выйти в интернет, вы также можете создать на компьютере несколько учетных записей и задать для каждой из них необходимые параметры. Кроме того, ограничить доступ можно и при помощи антивирусной программы. Например, в «Касперском» существует опция «Родительский контроль».
chtokak.ru