
Корпорация Microsoft, начиная с Windows Vista, сильно изменили политику безопасности своих систем относительно локальной сети. Операционная система казалось новой, какой-то слишком сложной, и поэтому многие так и не смогли разобраться как открыть доступ к файлам на компьютере. Сегодня мы разберем, как это делается на примере Windows 8.1, но в Vista и 7 аналогичная система, и разница не принципиальна. Локальную сеть можно также использовать для последующего создания DLNA -сети, которая будет объединять все мультимедийные устройства дома или квартиры, или WebDAV сервера для обмена файлами с телефоном или планшетом.
На мой взгляд это очень удобно, когда без дополнительных движений можно воспроизвести фильм с компьютера, ноутбука или даже телефона на большом экране телевизора или прослушать любимую музыку с телефона, на акустической системе без подключения дополнительных проводов, хотя тут уже необходим Wi-Fi роутер. Но перейдем к настройке локальной сети.
Видеоинструкция доступна по ссылке.
Пошаговая инструкция
- Для нормального функционирования локальной сети все компьютеры этой сети должны находиться в одной рабочей группе, для домашней сети возьмем MSHOME. Чтобы её установить, нам необходимо пройти по следующему пути: открываем «Панель управления» — «Система и безопасность» — «Система» (также можно на рабочем столе нажать правой клавишей по ярлыку «Компьютер» и выбрать «Свойства» или комбинация клавиш «Win+ Pause/Break«). В открывшемся окне в левой колонке выбираем «Дополнительные параметры системы».

- В открывшемся окне переходим на вкладку «Имя компьютера» и жмём кнопку «Изменить». Открывается диалоговое окно, в котором нам и нужно записать новую рабочую группу. Прописываем MSHOME (всё заглавными) и жмём ОК. Закрываем параметры системы так же нажатием кнопки ОК и перезагружаем компьютер.

- Далее желательно настроить постоянный IP для обоих компьютеров. Для этого идём в «Панель управления» — «Сеть и интернет» — «Центр управления сетями и общим доступом» — в левой части окна «Изменение параметров адаптера» — выбираем сетевую карту, нажимаем правой клавишей и жмём «Свойства».

- Перед выполнением этого пункта читаем примечания под скриншотом. Выбираем «Протокол Интернета версии 4» и жмём «Свойства», заполняем как показано на картинке.

P.S. В случае, если локальная сеть у вас организована через роутер с включенным DHCP сервером — IP-адрес, Основной шлюз и DNS-Сервера можно оставить в автоматическом режиме. Данное действие необходимо делать, если у вас два компьютера подключены на прямую или отключен DHCP на роутере.
P.P.S. Значение IP-адреса должно быть разным на компьютерах в пределах одной локальной сети. То есть, у данного компьютера указываем IP 192.168.0.7, а у следующего уже 192.168.0.8.
Далее нам нужно настроить видимость компьютера в пределах локальной сети. Для этого проходим в «Панель управления» — «Сеть и интернет» — «Центр управления сетями и общим доступом» — в левой части окна выбираем «Изменить дополнительные параметры общего доступа» и перед нами откроются профили параметров общего доступа. Тут ваша задача заключается в том, что во всех профилях вы должны включить «сетевое обнаружение», и «общий доступ к файлам и принтерам», и «общий доступ, чтобы сетевые пользователи могли читать и записывать файлы в общих папках», а так же «Отключить общий доступ с парольной защитой». Жмём сохранить изменения.



- В этом пункте начинаем работать именно с папками, которым будем давать общий доступ в сети. Я расскажу на примере одной папки, но открыть доступ можно ко всему локальному диску по аналогичному сценарию.
Для начала нам необходимо открыть общий доступ к папке. При этом нужно учитывать, что если сеть не ограничивается двумя компьютерами (к примеру некоторые провайдеры (Билайн) проводят интернет в квартиры на основе одной большой локальной сети), есть смысл не давать право на изменение содержимого папки; если вы уверены в компьютерах входящих в локальную сеть, смело давайте «Полный доступ». Итак, открываем свойства нужной нам папки, для этого жмём правой клавишей по папке и выбираем»Свойства», открываем вкладку «Доступ» и жмём кнопку «Расширенная настройка…».
- В открывшемся окне ставим галочку «Открыть общий доступ к этой папке», жмём кнопку «Разрешения» и даём нужные права папке; так как это пример, я даю полный доступ к папке, но вы ставьте по вашему усмотрению. Вот что у меня получилось:

- Жмём ОК для принятия изменений, так же жмём ОК в окне «Расширенная настройка общего доступа», далее в свойствах папки переходим в раздел «Безопасность» и нажимаем кнопку «Изменить».

- Жмём кнопку «Добавить», в открывшемся окне пишем «Все» (без кавычек) и жмём ОК.

- Выбираем в окне нашу новую группу и даём ей полный доступ в нижней части окна.

- Жмём ОК, в свойствах папки тоже ОК и для надежности ещё раз перезапускаем компьютер.
Посетите наш партнерский магазин ОГО.ру, там вы найдете много электроники от компьютерных комплектующих и до холодильников и стиральных машин по вкусным ценам.
Думаю вам будет интересно прочитать статью об автоматическом подключении к интернету при включении компьютера.
На этом всё. Надеюсь, эта статья оказалась вам полезной, нажмите одну из кнопок ниже, чтобы рассказать о ней друзьям. Также подпишитесь на обновления сайта, введя свой e-mail в поле справа или подписавшись на группу в Вконтакте.Спасибо за внимание!
Материал сайта Skesov.ru
Оцените статью:(18 голосов, среднее: 4.4 из 5)
Поделитесь с друзьями!
Часто возникает проблема, как перенести файлы с одного компьютера на другой? Можно использовать различные флешки, диски и т.д., но самым удобным и быстрым способом является создание сети. Как быстро создать сеть между двумя компьютерами рассмотрим на примере Windows XP и Windows Vista/7. Разницы в настройке между компьютером и ноутбуком нет.
Для организации обмена файлами нужно сначала создать сеть между устройствами, а потом настроить общий доступ. Начнем…
Для передачи файлов наиболее-удобным и быстрым является соединение с помощью сетевого кабеля. Сетевые кабели RJ45 для создания сети бывают прямые и перекрестные (Crossover). Нам нужен перекрестный кабель. Купить его можно в магазине или сделать самим. Отличить нужный кабель легко, если сложить концы одного кабеля вместе, то цветовая маркировка внутри разъема у перекрестного кабеля не должна совпадать.
Стоит отметить, что современные сетевые карты способны автоматически определять тип кабеля и подстраиваться под него. Иными словами, если у вас нет перекрестного кабеля, то можно использовать прямой. С большой долей вероятности сеть заработает.
Когда достали кабель RJ45, подключаем к сетевым разъемам. Если все в порядке, то должны загореться зеленые лампочки возле разъема.
Если у вас лампочки не загорелись, то поступим следующим образом:
- Проверяем есть ли лампочки вообще и включены ли устройства
- Проверяем включены ли интерфейсы в Сетевых подключениях
Проверяем кабель. Обращаем внимание на то в каком порядке идут проводки в разъеме и не поврежден ли сам кабель RJ45.
Настраиваем сеть между двумя компьютерами.
Настройка сети в Windows XP
Заходим в Панель управления -> Сетевые подключения

Щелкаем по подключению к локальной сети. Обратите внимание, что на подключении указано Подключено. Щелкаем правой кнопкой мышки и кликаем на Свойства
Выбираем Протокол интернета (TCP/IP) и щелкаем на Свойства

Указываем IP-адрес. Можно указывать любой из диапазона 192.168.ххх.ххх. Главное, чтобы на двух компьютерах они не повторялись. То есть, если на одном 192.168.1.1, то на другом 192.168.1.2. Если на одном 192.168.100.10, то на втором 192.168.100.20.
Щелкаем ОК. Настройка сети на одном устройстве (ПК или ноутбук) закончена.
Рассмотрим как же будет настраиваться сеть в Windows Vista/7.
Настройка сети в Windows Vista / 7
Заходим в Панель управления -> Центр управления сетями и общим доступом -> Управление сетевыми подключениями

Щелкаем правой кнопкой мышки на подключению по локальной сети, переходим в Свойства:
Выбираем Протокол интернета версии 4 (TCP/IP) и щелкаем на Свойства:

Указываем IP-адрес. Можно указывать любой из диапазона 192.168.ххх.ххх. Главное, чтобы на двух компьютерах они не повторялись. То есть, если на одном 192.168.1.1, то на другом 192.168.1.2. Если на одном 192.168.100.10, то на втором 192.168.100.20.
Должно получится примерно следующее:

Теперь переходим в Центр управления сетями и общим доступом и смотрим на нашу сеть. Она должна быть частная. Если она таковой не является, то щелкаем на Настройка

Выбираем Частное и нажимаем Далее:
Нажимаем Закрыть:

Дальше включаем общий доступ к файлам и сетевое обнаружение, отключаем общий доступ с парольной защитой:
Вот и все. С настройкой сети на Vista/7 закончили. Теперь перейдем к настройке Общего доступа.
Настройка общего доступа в Windows XP
Сначала заходим в Сервис -> Свойства папки:

На вкладке Вид включаем простой общий доступ к файлам:

Нажимаем Применить.
Далее необходимо чтобы оба компьютера (ноутбука) были в одной Рабочей группе. Для настройки рабочей группы надо щелкнуть на Моем компьютере правой кнопкой и перейти в Свойства:

Нажимаем кнопочку Изменить на вкладке Имя компьютера и вводим название рабочей группы.
Два компьютера в сети должны иметь одно и то же название Рабочей группы.
На этой же вкладке можно указать название компьютера в сети.
Теперь заходим в Мой компьютер и щелкаем на папке, доступ к которой нужно обеспечить из сети, и выбираем в меню Общий доступ и безопасность…. В моем примере я открываю общий доступ ко всему разделу D:\, то есть на другом компьютере будет отображаться весь раздел D:\ первого (на котором доступ и открыли)
Щелкаем на предупреждении:
Указываем название общего ресурса и разрешаем (или не разрешаем) изменение файлов по сети:
Вот и все …
Настройка общего доступа в Windows 7
Первым делом заходим в Панель управления -> Параметры папок и ставим галочку:

Дальше надо настроить имя рабочей группы. Для этого щелкаем на Компьютер правой кнопкой и переходим в Свойства. Дальше щелкаем Изменить параметры:
Щелкаем на Изменить:

Вводим название компьютера и рабочей группы. Имя Рабочей Группы должно совпадать на всех компьютерах сети:
Теперь заходим в Компьютер и щелкаем на папке, доступ к которой нужно обеспечить из сети, и выбираем в меню Общий доступ…. В моем примере я открываю общий доступ ко всему разделу D:\, то есть на другом компьютере будет отображаться весь раздел D:\ первого (на котором доступ и открыли)
Щелкаем на Расширенная настройка доступа:

Указываем имя общего ресурса и нажимаем на Разрешения

На этой вкладке можем указывать какие пользователи смогут открывать и изменять файлы на данном компьютере из сети:
Вот что примерно должно получится:
С общим доступом на Windows Vista/ 7 закончили.
Как получить доступ к общим ресурсам на другом компьютере
После того как настроили сеть и общий доступ к файлам можно уже передавать файлы с одного компьютера на другой.
Для этого нужно открыть Компьютер и в строке адреса ввести \\имя_компьютера\. Например: \\ASPIRE\ или \\Athlon\. Можно также через Сетевое окружение или Сеть. Если и это не сработает, то можно вводить IP-адрес другого компьютера в сети:
Если вам нужно постоянно работать с общими файлами, которые размещены на другом компьютере, то щелкаем на общей папке правой кнопкой и выбираем пункт Подключить сетевой диск. В этом случае папка с файлами на другом компьютере будет отображаться как раздел (диск)
Подключение через маршрутизатор
Мы организовали простейшую сеть между двумя компьютерами. Если же необходимо включить в сеть более двух ПК, то следует купить в магазине маршрутизатор (Router). Маршрутизатор соединяет несколько ПК в сеть и позволяет использовать одно подключение к интернету для всех компьютеров.
Для подключения роутера используем кабель RJ45 прямой, не перекрестный.
Роутер подключается через разъем WAN к интернету. Остальные разъемы на задней стенке — LAN, к ним подключаем прямым кабелем RJ45 отдельно каждый ПК1-2-3-ПК4:

Настройка роутеров подробно описана в руководстве производителя модели.
Общие действия следующие:
1. В параметрах WAN указываем данные из договора провайдера InterZet — тип статический IP.
2. В параметрах LAN — выбираем тип динамический IP, то есть каждому подключенному ПК будет автоматически назначен адрес.

3. Настраиваем Windows XP/Vista/7, как уже описано выше.
Выбираем Протокол интернета версии 4 (TCP/IP) и щелкаем на Свойства:

указываем Получить IP-адрес автоматически , и жмем OK.
Остальные настройки общего доступа, повторяем для выбранной Windows.
Решение возможных проблем
Если у вас не получается получить доступ к файлам на другом компьютере то нужно проделать такие операции:
1) Посмотреть работает ли сетевое подключение, горят ли лампочки
2) Запустить Командную строку и ввести команду ping ip-адрес другого компьютера в сети. Например, ping 192.168.1.1:
Если у вас пинги идут (0% потерь), то нужно проверять настройки общего доступа, иначе проверять сетевое подключение и настройки файервола (брандмауэр).
Гороховский Александр +7 (812) 996-89-51
Руководитель направления ИТ-аутсорсинга
  windows | для начинающих | интернет
В этом руководстве подробно рассмотрим, как создать локальную сеть между компьютерами с любой из последних версий ОС Windows, включая Windows 10 и 8, а также открыть доступ к файлам и папкам по локальной сети.
Отмечу, что сегодня, когда Wi-Fi роутер (беспроводный маршрутизатор) есть почти в каждой квартире, создание локальной сети не требует дополнительного оборудования (так как все устройства и так соединены через маршрутизатор по кабелю или Wi-Fi) и позволит вам не только передавать файлы между компьютерами, но, например, просматривать видео и слушать музыку, хранящееся на жестком диске компьютера на планшете или совместимом телевизоре, не скидывая его предварительно на флешку (это только один из примеров).
Если вы хотите сделать локальную сеть между двумя компьютерами с помощью проводного подключения, но без маршрутизатора, вам потребуется не обычный Ethernet-кабель, а cross-over кабель (поищите в Интернете), кроме случаев, когда на обоих компьютерах установлены современные Gigabit Ethernet адаптеры с поддержкой MDI-X, тогда подойдет и обычный кабель
Примечание: если вам требуется создать локальную сеть между двумя компьютерами Windows 10 или 8 по Wi-Fi, используя беспроводное подключение компьютер-компьютер (без роутера и проводов), то для создания подключения используйте инструкцию: Настройка подключения Wi-Fi компьютер-компьютер (Ad-Hoc) в Windows 10 и 8 для создания подключения, а после этого — шаги ниже для того, чтобы настроить локальную сеть.
Создание локальной сети в Windows — пошаговая инструкция
Прежде всего, установите одинаковое имя рабочей группы для всех компьютеров, которые должны быть подключены к локальной сети. Откройте свойства «Моего компьютера», один из быстрых способов сделать это — нажать клавиши Win + R на клавиатуре и ввести команду sysdm.cpl (Это действие одинаково для Windows 10, 8.1 и Windows 7).
Откроется как раз нужная нам вкладка, в которой можно увидеть, к какой рабочей группе принадлежит компьютер, в моем случае — WORKGROUP. Для того, чтобы изменить имя рабочей группы, нажмите «Изменить» и задайте новое имя (не используйте кириллицу). Как я уже сказал, имя рабочей группы на всех компьютерах должно совпадать.
Следующим шагом, зайдите в Центр управления сетями и общим доступом Windows (его можно найти в панели управления, либо с помощью правого клика по значку подключения в области уведомлений).
Для всех профилей сети включите сетевое обнаружение, автоматическую настройку, общий доступ к файлам и принтерам.
Перейдите к пункту «Дополнительные параметры общего доступа», перейдите к разделу «Все сети» и в последнем пункте «Общий доступ с парольной защитой» выберите «Отключить общий доступ с парольной защитой» и сохраните изменения.
Как предварительный итог: на всех компьютерах локальной сети должно быть установлено одно имя рабочей группы, а также сетевое обнаружение; на компьютерах, папки с которых должны быть доступны в сети, следует включить общий доступ к файлам и принтерам и отключить общий доступ с парольной защитой.
Вышеописанного достаточно, если все компьютеры в вашей домашней сети подключены к одному роутеру. При иных вариантах подключения может потребоваться задать статический IP-адрес в одной подсети в свойствах подключения LAN.
Примечание: в Windows 10 и 8 имя компьютера в локальной сети задается автоматически при установке и обычно выглядит не лучшим образом и не позволяет идентифицировать компьютер. Чтобы изменить имя компьютера используйте инструкцию Как изменить имя компьютера Windows 10 (один из способов в руководстве подойдет и для предыдущих версий ОС).
Предоставление доступа к файлам и папкам на компьютере
Для того, чтобы предоставить общий доступ к папке Windows в локальной сети, кликните правой кнопкой мыши по этой папке и выберите пункт «Свойства» и перейдите к вкладке «Доступ», на ней нажмите кнопку «Расширенная настройка».
Установите отметку «Открыть общий доступ к этой папке», после чего нажмите «Разрешения».
Отметьте те разрешения, которые необходимы для этой папки. Если требуется возможность только чтения, можете оставить значения по умолчанию. Примените сделанные настройки.
После этого, в свойствах папки откройте вкладку «Безопасность» и нажмите кнопку «Изменить», а в следующем окне — «Добавить».
Укажите имя пользователя (группы) «Все» (без кавычек), добавьте его, после чего, установите те же разрешения, что устанавливали в предыдущий раз. Сохраните сделанные изменения.
На всякий случай, после всех проделанных манипуляций, имеет смысл перезагрузить компьютер.
Доступ к папкам в локальной сети с другого компьютера
На этом настройка завершена: теперь, с других компьютеров вы можете получить доступ к папке по локальной сети — зайдите в «Проводник», откройте пункт «Сеть», ну а дальше, думаю, все будет очевидно — открывайте и делайте с содержимым папки все, что было установлено в разрешениях. Для более удобного доступа к сетевой папке, можете создать ее ярлык в удобном месте. Также может оказаться полезным: Как настроить DLNA-сервер в Windows (например, для воспроизведения фильмов с компьютера на телевизоре).
А вдруг и это будет интересно:
 Здравствуйте.
Здравствуйте.
Еще лет 10-15 назад — наличие компьютера было чуть ли не роскошью, сейчас же даже наличие двух (и более) компьютеров в доме — никого не удивляет… Естественно, что все преимущества ПК появляются при подключении его к локальной сети и интернету, например: сетевые игры, совместное использование дискового пространства, быстрая передача файлов с одного ПК на другой и т.д.
Не так давно мне «посчастливилось» создавать домашнюю локальную сеть между двумя компьютерами + «расшарить» интернет с одного компьютера на другой. О том, как это сделать (по свежей памяти) расскажу в данном посте.
1. Как соединить компьютеры друг с другом
Первое, что необходимо сделать при создании локальной сети — определиться как она будет построена. Домашняя локальная сеть, обычно, состоит из небольшого числа компьютеров/ноутбуков (2-3 шт.). Поэтому чаще всего применяют 2 варианта: либо компьютеры соединяют на прямую с помощью специального кабеля; либо используют специальное устройство — роутер. Рассмотрим особенности каждого варианта.
Соединение компьютеров «на прямую»

Этот вариант самый простой и дешевый (в плане затрат на оборудование). Соединить таким образом можно 2-3 компьютера (ноутбука) друг с другом. При этом, если хоть один ПК подключен к интернету — можно разрешить доступ и всем остальным ПК в такой сети.
Что понадобиться для создания такого соединения?
1. Кабель (его называют еще витая пара), длинной чуть более расстояния между подключаемыми ПК. Еще лучше, если сразу купить в магазине обжатый кабель — т.е. уже с разъемами для подключения к сетевой карте компьютера (если обжимать будете самостоятельно, рекомендую ознакомиться: https://pcpro100.info/kak-obzhat-kabel-interneta/).
Кстати, нужно обратить внимание на то, что кабель нужен именно для подключения компьютера к компьютеру (перекрестное соединение). Если взять кабель для подключения компьютера к роутеру — и использовать его, соединив 2 ПК — работать такая сеть не будет!
2. В каждом компьютере должна быть сетевая карта (во всех современных ПК/ноутбуках она имеется).
3. Собственно и все. Затраты минимальны, например, кабель в магазине для подключения 2-х ПК можно купить за 200-300 р.; сетевые карты же есть в каждом ПК.
Останется только соединить кабелем 2 системных блока и включить оба компьютера для дальнейших настроек. Кстати, если один из ПК подключен к интернету через сетевую карту, то вам понадобиться вторая сетевая карта — чтобы использоваться ее для подключения ПК к локальной сети.
Плюсы данного варианта:
— дешево;
— быстрое создание;
— легкая настройка;
— надежность такой сети;
— высокая скорость при обмене файлами.
Минусы:
— лишние провода по квартире;
— чтобы был доступ в интернет — должен быть включен всегда основной ПК, который подключен к интернету;
— невозможность получения доступа в сеть мобильным устройствам*.
Создание домашней локальной сети с помощью роутера
Роутер — небольшая коробка, которая сильно упрощает создание локальной сети и подключение к интернету для всех устройств в доме.
Достаточно один раз настроить роутер — и все устройства смогут сразу же выходить в локальную сеть и получать доступ к интернету. Сейчас в магазинах можно встретить огромное число роутеров, рекомендую ознакомиться со статьей: https://pcpro100.info/vyibor-routera-kakoy-router-wi-fi-kupit-dlya-doma/
Стационарные компьютеры подключаются к роутеру через кабель (обычно 1 кабель всегда идет в комплекте с роутером), ноутбуки и мобильные устройства — соединяются с роутером по Wi-Fi. О том, как подключить ПК к роутеру, можно посмотреть в этой статье (на примере роутера D-Link).
Более подробно организация такой сети расписана в этой статье: https://pcpro100.info/lokalnaya-set/

Плюсы:
— один раз настроить роутер, и доступ к интернету будет на всех устройствах;
— нет лишних проводов;
— гибкие настройки доступа к интернету для разных устройств.
Минусы:
— дополнительные затраты на приобретение роутера;
— не все роутеры (особенно из низкой ценовой категории) могут обеспечить высокую скорость в локальной сети;
— не опытным пользователям не всегда так просто настроить такое устройство.
2. Настройка локальной сети в ОС Windows 7 (8)
После того, как компьютеры соединены между собой каким-либо из вариантов (будь то подключены они к роутеру или на прямую между собой) — нужно настроить ОС Windows для полноценной работы локальной сети. Покажем на примере ОС Windows 7 (самой популярной на сегодняшний день ОС, в ОС Windows 8 настройка аналогична + можете ознакомиться с https://pcpro100.info/lokalnaya-set/#5).
Перед настройкой рекомендуется отключить фаерволы и антивирусы.
2.1 При подключении через роутер
При подключении через роутер — локальная сеть, в большинстве случаев, настраивается автоматически. Главная же задача сводится к настройке самого роутера. Популярные модели уже были разобраны на страницах блога ранее, приведу несколько ссылок ниже.
Настройка роутера:
— ZyXel,
— TRENDnet,
— D-Link,
— TP-Link.
После настройки роутера, можно начать настройку ОС. И так…
1. Настройка рабочей группы и имени ПК
Первое что нужно сделать — задать уникальное имя каждому компьютеру в локальной сети и задать одинаковое имя рабочей группы.
Например:
1) Компьютер № 1
Рабочая группа: WORKGROUP
Имя: Comp1
2) Компьютер № 2
Рабочая группа: WORKGROUP
Имя: Comp2
Для изменения имени ПК и рабочей группы, зайдите в панель управления по следующему адресу: Панель управления\Система и безопасность\Система.

Далее в столбце слева выберите опцию «дополнительные параметры системы», перед вами должно открыться окно, в котором и необходимо изменить нужные параметры.

Свойства системы Windows 7
2. Общий доступ к файлам и принтерам
Если не сделать этот шаг, то какие бы вы папки и файлы не предоставили для общего доступа — никто к ним не сможет получить доступа.
Для включения опции общего доступа к принтерам и папкам, зайдите в панель управления и откройте раздел «Сеть и интернет«.

Далее необходимо перейти в «центр управления сетями и общим доступом«.

Теперь щелкните в колонке слева по пункту «изменить дополнительные параметры общего доступа«.

Перед вами появиться несколько профилей 2-3 (на скриншоте ниже 2 профиля: «Домашний или рабочий» и «Общий«). В обоих профилях нужно разрешить общий доступ к файлам и принтерам + отключить парольную защиту. См. ниже.

Настройка общего доступа.

Дополнительные параметры общего доступа
После внесенных настроек, нажмите «сохранить изменения» и перезагрузите компьютер.
3. Расшаривание папок для общего доступа
Теперь, чтобы пользоваться файлами другого компьютера, нужно чтобы пользователь на нем расшарил папки (дал общий доступ к ним).
Сделать это очень просто — в 2-3 клика мышкой. Открываем проводник и щелкаем правой кнопкой мышки по папке, которую хотим открыть. В контекстном меню выбираем «Общий доступ — домашняя группа (чтение)«.

Далее останется подождать около 10-15 секунд и папка появиться в общем доступе. Кстати, чтобы увидеть все компьютеры в домашней сети — нажмите на кнопку «Сеть» в левой колонке проводника (ОС Windows 7, 8).

2.2 При подключении напрямую + расшаривание доступа к интернету на второй ПК
В принципе, большинство шагов по настройке локальной сети будет очень похоже на предыдущий вариант (при подключении через роутер). Чтобы не повторяться, шаги которые повторяются, я буду помечать в скобках.
1. Настройка имени компьютера и рабочей группы (аналогично, см. выше).
2. Настройка общего доступа к файлам и принтерам (аналогично, см. выше).
3. Настройка IP адресов и шлюзов
Настройку нужно будет произвести на двух компьютерах.
Компьютер №1.
Начнем настройку с основного компьютера, который подключен к интернету. Заходим в панель управления по адресу: Панель управления\Сеть и Интернет\Сетевые подключения (ОС Windows 7). Далее включаем «подключение по локальной сети» (название может отличаться).

Затем переходим в свойства этого подключения. Далее находим в списке «Протокол интернета версии 4 (TCP/IPv4)» и переходим в его свойства.

Затем вводим:
ip — 192.168.0.1,
масска подсети — 255.255.255.0.
Сохраняемся и выходим.

Компьютер № 2
Переходим в раздел настроек: Панель управления\Сеть и Интернет\Сетевые подключения (ОС Windows 7, 8). Задаем следующие параметры (аналогично настройкам компьютера №1, см. выше).
ip — 192.168.0.2,
масска подсети — 255.255.255.0.,
основной шлюз -192.168.0.1
DNS сервер — 192.168.0.1.
Сохраняем и выходим.

4. Расшаривание доступа к интернету для второго компьютера
На основном компьютере который подключен к интернету (компьютер №1, см. выше), заходим в список подключений (Панель управления\Сеть и Интернет\Сетевые подключения).
Далее переходим в свойства того подключения, через которое осуществляется выход в интернет.

Затем во вкладке «доступ» разрешаем другим пользователям сети использовать данное подключению к интернету. См. скриншот ниже.
Сохраняемся и выходим.

5. Открытие (расшаривание) общего доступа к папкам (см. выше в подразделе при настройке лок. сети при подключении через роутер).
На этом все. Всем удачной и быстрой настройки локальной сети.


На страницах своего блога я чаще всего рассказываю о настройке подключения к Интернет различных сетевых устройств — модемов, роутеров, терминалов и т.п. А вот о такую простую вещь, как настройка локальной сети между компьютерами, ноутбуками и планшетами — я как упустил. И вот в этой статье я решил исправить ситуацию и раскрыть этот вопрос более подробно. Сегодня мы поговорим о создании локальной вычислительной сети у себя дома или в офисе и подключении к ней компьютеров, ноутбуков и иных устройств.
Настройка локальной сети LAN между компьютерами — что в Windows 7, что в Windows 8, или даже в новомодной Windows 8.1 примерно одинакова и в первую очередь зависит от того, как подключены устройства. Если у Вас компьютеры или ноутбуки подключены к роутеру и с каждого из них есть доступ в Интернет, то половина дела уже сделана: на компьютерах настроен протокол TCP/IP и каждому из них роутер присвоил IP-адрес. Для доступа с одного устройства на другое Вам необходимо будет знать его адрес в сети. В любой операционной системе Windows, для чтобы узнать IP-адрес, надо зайти в Сетевые подключения. Находятся они в «Центре управления сетями и общим доступом». Надо выбрать в меню справа пункт «Изменение параметров адаптера» (Можно попасть в сетевые подключения быстрее — нажать комбинацию клавиш Win+R и выполнить команду ncpa.cpl). Вам откроется список сетевых подключений. Вам надо выбрать то, через которое компьютер подключен к роутеру и кликнуть на нем правой кнопкой мыши. В контекстном меню надо выбрать пункт «Состояние».
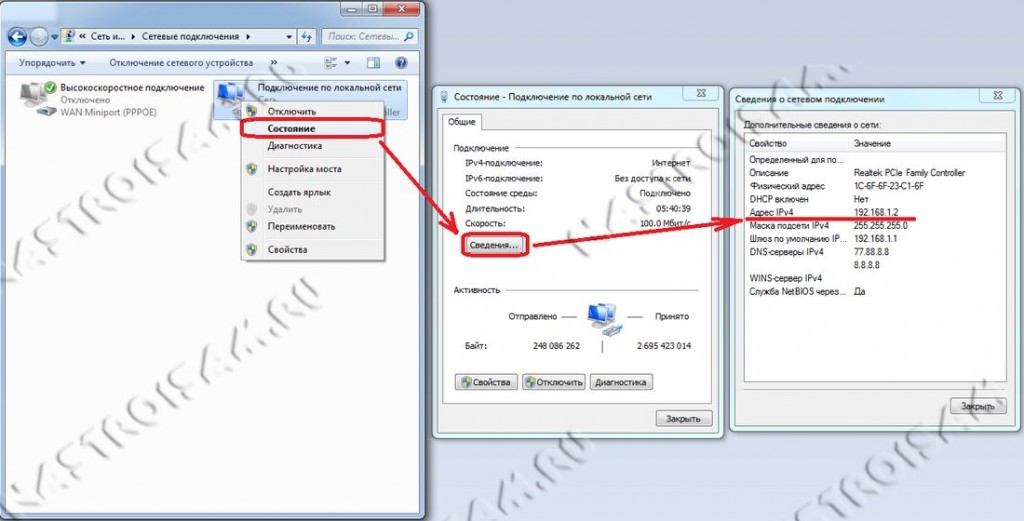
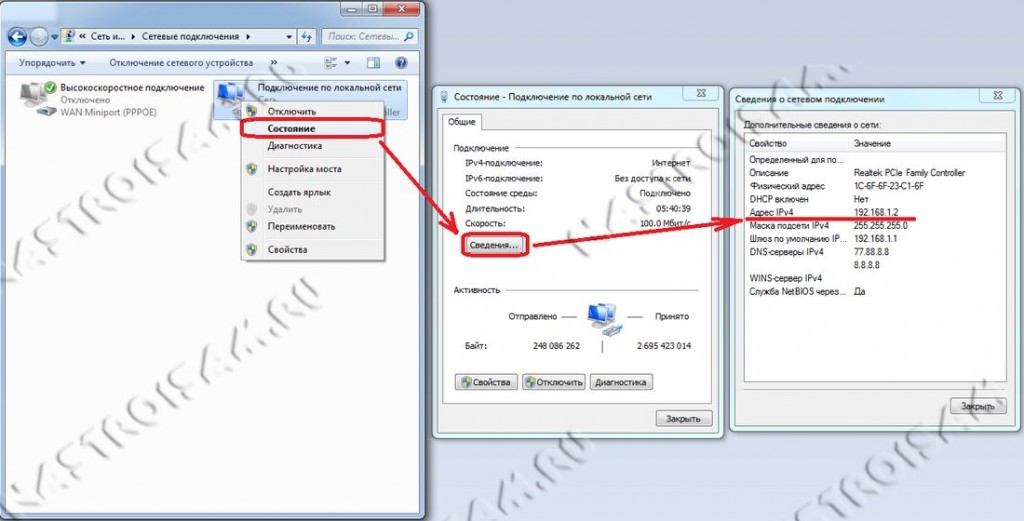
Затем нажать кнопку «Сведения» и в открывшемся окне ищем строку «Адрес IPv4».
Если же у Вам нужно соединить два компьютера между собой напрямую, то Вам поможет вот эта статья — ссылка.
После того, как компьютеры подключены друг к другу, необходимо настроить «Подключение по локальной сети» на каждом из них. Для этого идем в «Панель управления» => «Центр управления сетями и общим доступом» => «Изменение параметров адаптера» (или просто нажать комбинацию клавиш Win+R и в окне «Выполнить» набрать команду ncpa.cpl).


Затем надо выбрать нужное «Подключение по локальной сети» и кликнуть по нему правой кнопкой мыши. Откроется окно свойств подключения:
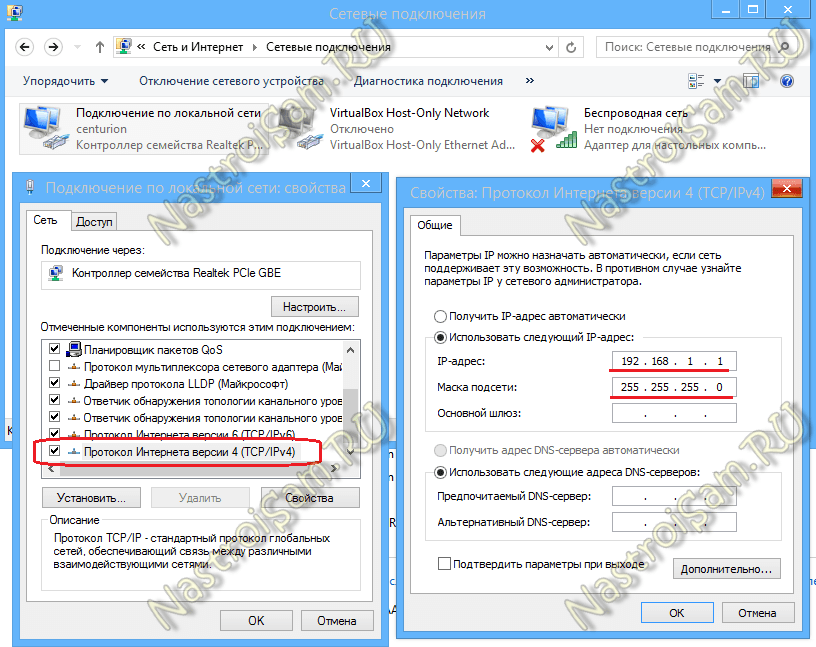
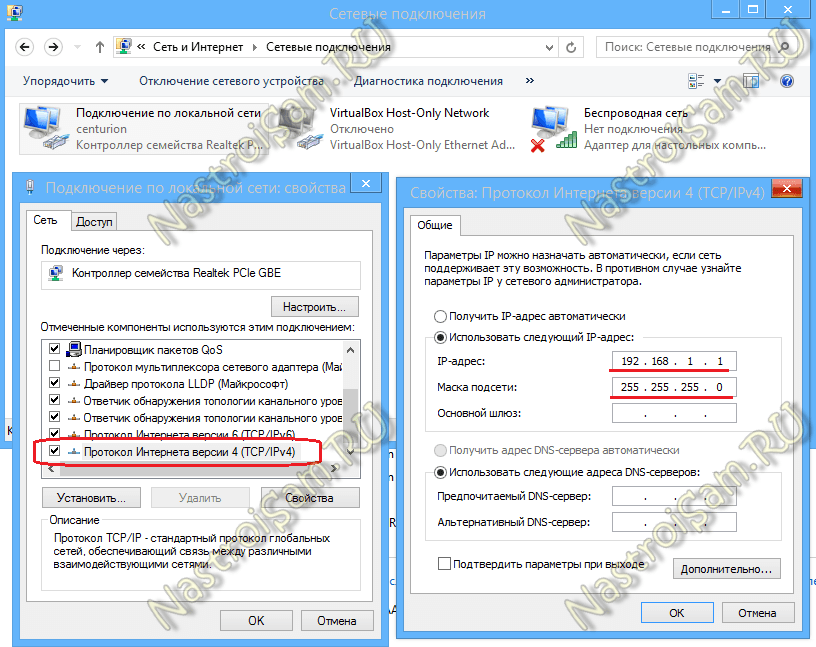
Дважды кликаем левой кнопкой мыши по пункту «Протокол Интернета версии 4 (TCP/IPv4)». На первом компьютере надо прописать IP-адрес:
192.168.1.1 маска 255.255.255.0
На втором, соответственно, адрес будет:
192.168.1.2 маска 255.255.255.0
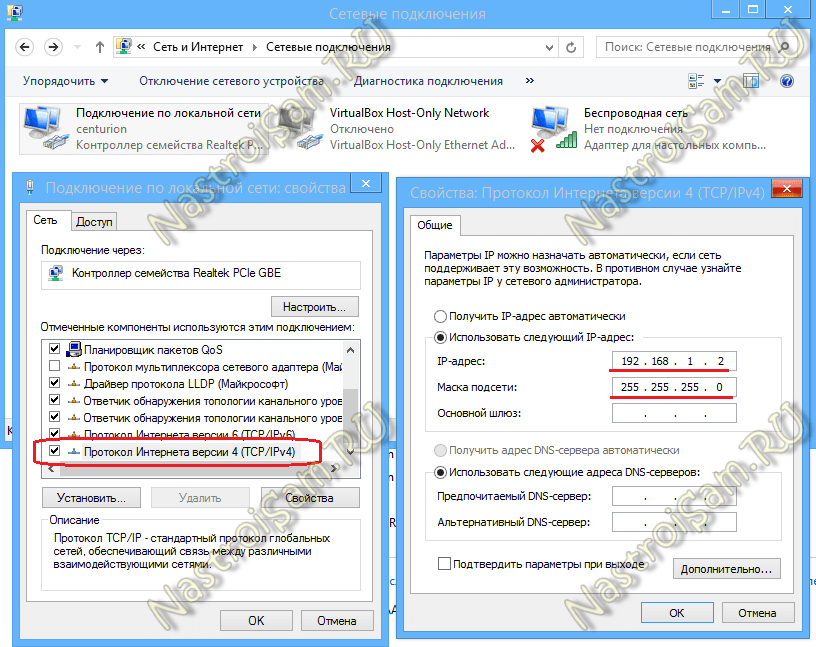
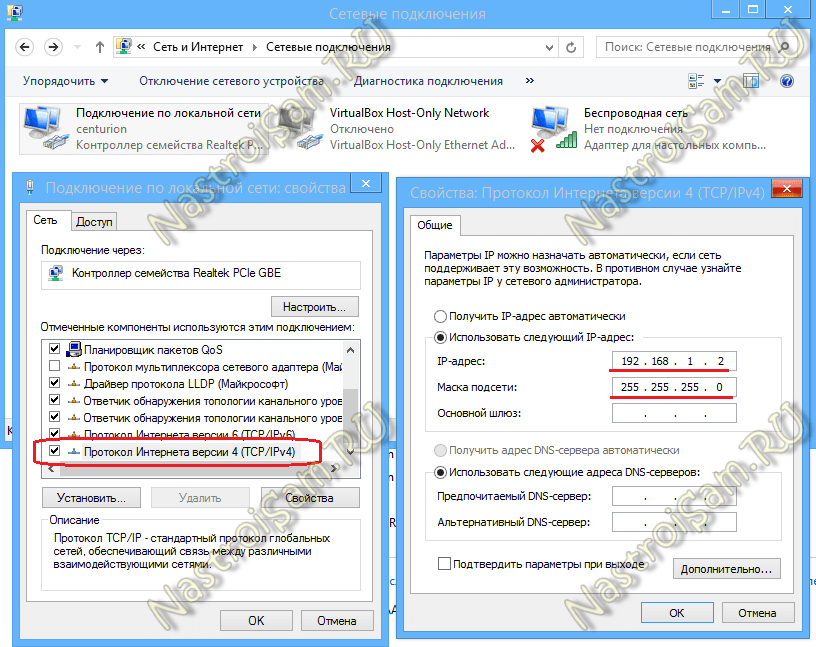
Теперь компьютеры должны быть видны в локальной сети, как по IP-адресам, так и в сетевом окружении.
Создание локалки LAN и подключение к ней ПК завершено. Чтобы открыть подключенным устройствам ещё и доступ в Интернет — смотрите вот эту статью.
Настраиваем доступ к компьютеру по локальной сети:
Зайти на компьютер по локальной сети можно двумя способами.
1. Первый — доступ по IP-адресу. Смысл его заключается а том, что надо дважды кликнуть на адресную строку проводника, удалить содержимое и прописать адрес вида:
\\IP-адрес
То есть, например, для доступа на первый компьютер, подключенный через кабель по первому способу вводить надо так: \\192.168.1.1, а для доступа на второй — так: \\192.168.1.2:
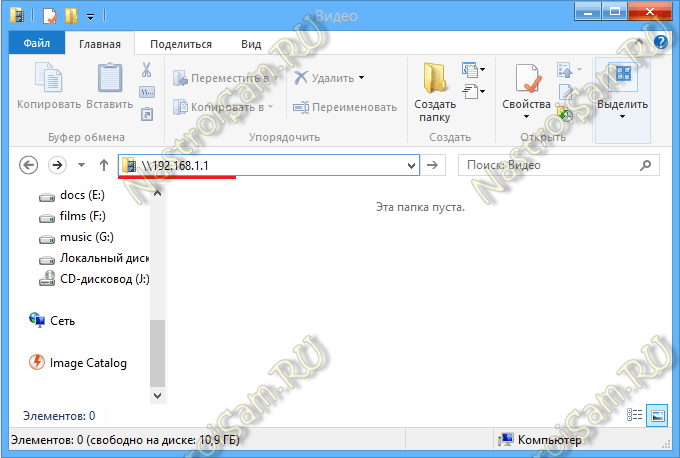
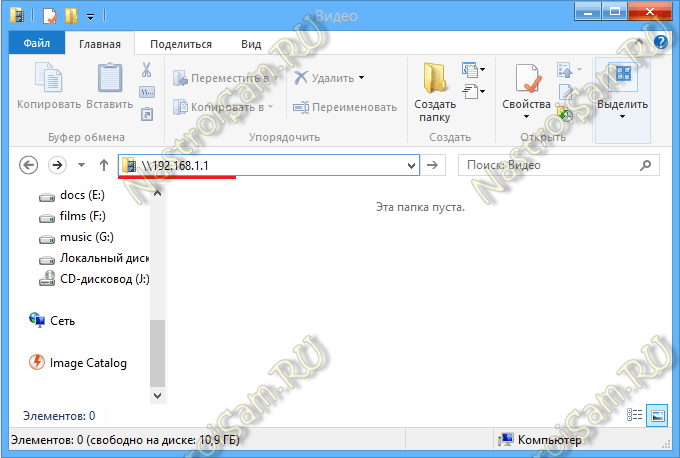
2. Второй вариант — доступ через сетевое окружение. В проводнике Windows выбираем пункт Сеть.
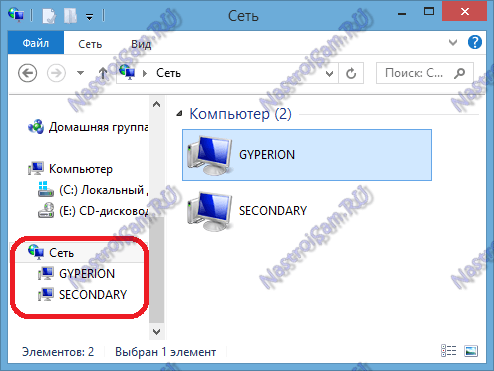
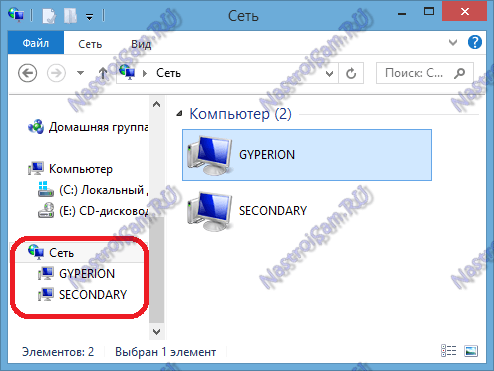
Если компьютеры находятся в одной рабочей группе, то вы их увидите в окружении.
Иначе — Вам надо прописать на них одну и ту же рабочую группу. Чтобы это сделать, Вам надо нажать комбинацию клавиш Win+R и в окне Открыть набрать команду sysdm.cpl:
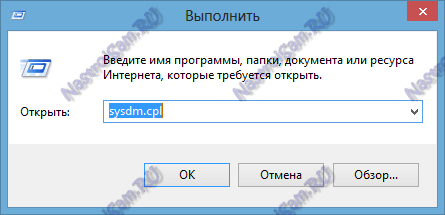
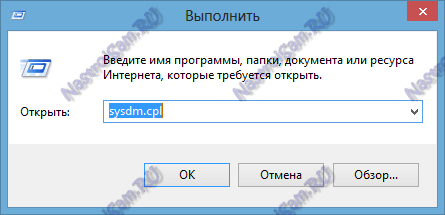
В открывшемся окне «Свойства системы» на вкладке «Имя компьютера» нажмите кнопу «Изменить»:
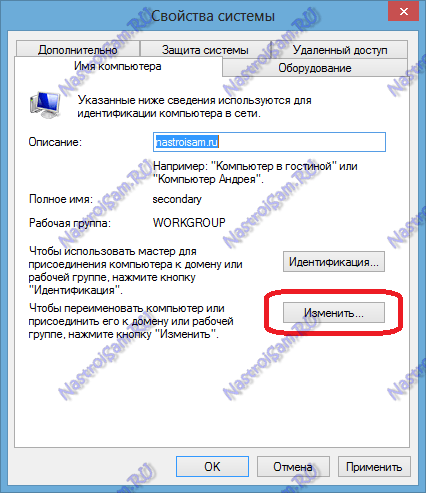
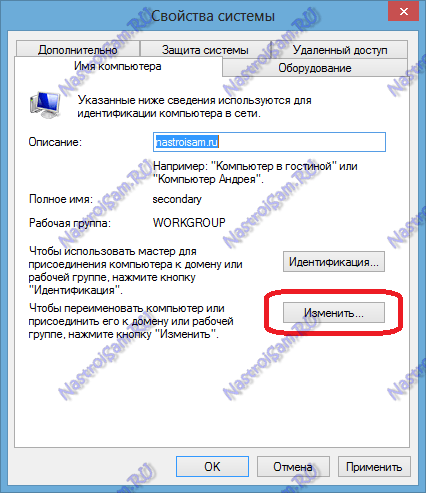
Пропишите там имя рабочей группы. Например, «HOME» или «WORKGROUP».
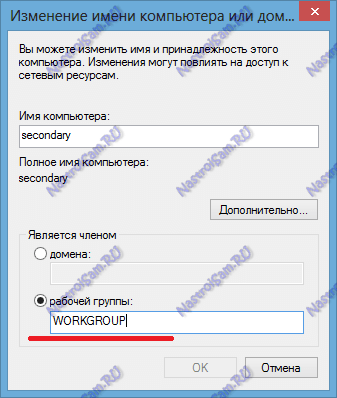
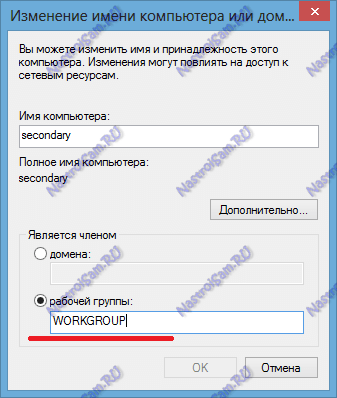
Нажимаем кнопку «ОК». Готово, локальная сеть LAN настроена, Вы можете работать.
Как открыть доступ по сети с компьютера на компьютер?!
При попытке зайти с одного компьютера на другой, у Вас могут возникнуть сложности в плане того, что соседний компьютер не будет виден, хотя всё настроено верно, либо будет запрашивать имя пользователя и пароль. В этом случае делаем так:
Идем опять в «Центр управления сетями и общим доступом» и в меню справа страницы выбираем пункт «Изменить дополнительные параметры общего доступа»:
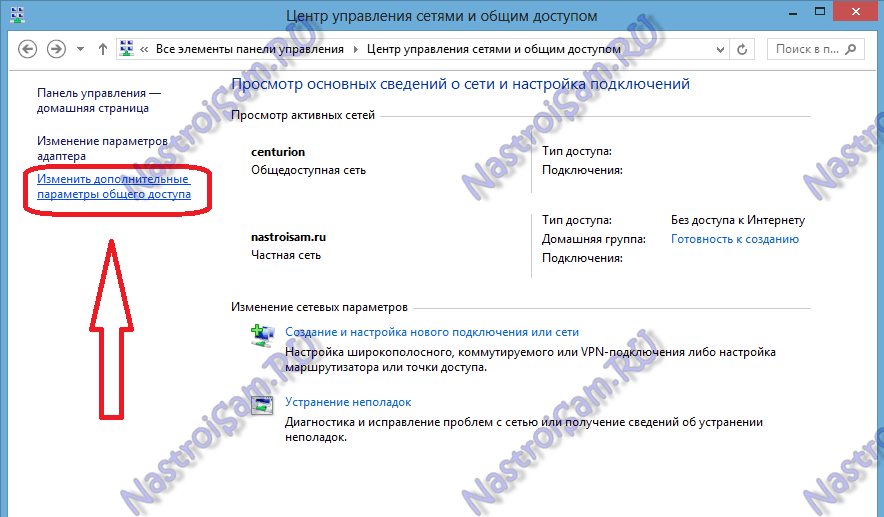
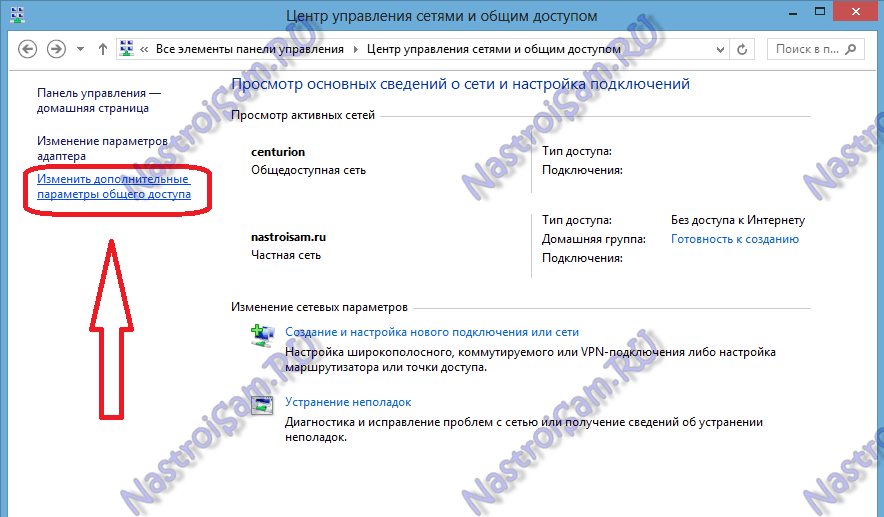
Откроется окно «Дополнительные параметры» общего доступа:
Локальная сеть — более узкое понятие, чем глобальная сеть (сам интернет). «Локалка» обычно создаётся только для одного здания (например, в какой-либо компании) либо для квартиры. Через локальное подключение можно играть в совместные игры на разных компьютерах, можно передавать файлы разных типов с девайса на девайс. Что, если вам нужно настроить «локалку» между двумя ПК на «Виндовс» 7? Как это сделать?
Два компьютера с Windows 7: как их можно соединить для «локалки»
Перед тем как настраивать «локалку», нужно связать два компьютера: физически (с помощью кабеля — прямое подключение) либо по воздуху (с помощью «Вай-Фая» вашего роутера).
Подключение с помощью специального кабеля
Если у вас есть кабель, но нет роутера — это ваш вариант соединения.
Таблица: плюсы и минусы связи через кабель
Какое оборудование нужно
Вам нужно всего два типа оборудования: специальный сетевой кабель и сетевая карта на одном и на втором ПК. С сетевыми картами проблем не будет: они есть сейчас в каждом ноутбуке и «стационаре». На «Виндовс» 7 должны стоять драйверы для вашей сетевой карты. Если они ещё не установлены — скачайте «дрова» с официального сайта производителя вашего ПК.

Купите кабель именно для соединения двух компьютеров
Что касается сетевого кабеля: нужен шнур именно для соединения двух компьютеров, а не для компьютера и роутера (возможно, у вас остался в доме какой-то после роутера — он не подойдёт).
При выборе шнура ориентируйтесь на расстояние между ПК — покупайте нужной длины, возможно, с запасом, чтобы не возникло конфуза.
Как подключить два компьютера в Windows 7
Как связать два компьютера с помощью купленного или имеющегося кабеля:
- Размотайте кабель, если он длинный. Распрямите его. Если шнур без штекеров, их нужно надеть на оба конца провода. Для этого нужно обжать кабель. Но если вы новичок, сразу купите кабель с двумя вилками.
- Подключите шнур к разъёму первого ПК (выход сетевой карты прямоугольной формы). Если это ноутбук, он будет находиться сбоку. Если «стационар», то сзади.

У ноутбука сетевой выход находится сбоку
- Второй конец вставьте во второй ПК. Должен прозвучать щелчок.
Соединение с помощью роутера
Если у вас есть роутер, а кабеля нет, не беспокойтесь о его покупке — настройте «локалку» за счёт «Вай-Фая». На этот момент, правда, на вашем роутере должен быть активирован сервер DHCP, но, скорее всего, он уже включён, если вы пользовались этим маршрутизатором раньше.
Плюсы и минусы соединения с помощью роутера
Необходимое оборудование
Роутер — всё что вам нужно. Это незаменимая вещь в доме: вы подключаете к нему кабель интернет-провайдера, а он раздаёт сигнал «инета» на все девайсы в квартире. Все эти гаджеты будут находиться в одной «локалке».
Создание соединения между двумя компьютерами
Каждый компьютер нужно подключить к «Вай-Фаю» вашего роутера (предварительно включите маршрутизатор и подождите, пока он прогрузится):
- Кликните в «Виндовс» 7 по иконке сети в правом нижнем углу дисплея. Если на иконке стоит жёлтый круглый значок, значит, поблизости есть сети «Вай-Фай». Среди них должна быть сеть вашего роутера.
- Отыщите её и щёлкните по строчке. Кликните по «Подключиться».

Кликните по «Подключение» и введите пароль
- Вбейте пароль от беспроводной сети и завершите соединение.
Настройка локальной сети после соединения компьютеров в Windows 7
Приступим к отладке локального соединения на двух компьютерах, которые работают с системой «Виндовс» 7.
Настройка IP-адреса и рабочей группы
Сперва нужно разобраться с IP-адресам компьютеров в локальной сети:
- На клавиатуре зажимаем кнопки R и Windows (логотип компании). В окошке набираем код ncpa.cpl — жмём на ОК.

Выполните команду ncpa.cpl в окошке
- Ищем плитку «Локальное подключение». Кликаем по нему правой кнопкой — в меню жмём на «Свойства».

Зайдите в свойства локального подключения
- Выделяем левой кнопкой пункт TCP IPv4 в списке. Щёлкаем по кнопке «Свойства» под перечнем компонентов.
- Если вы подключались через роутер, поставьте автоматическую отправку IP и DNS.

Если используете роутер, поставьте автоматическую передачу
- Если использовали кабель, задайте определённый IP: 192.168.0.1. В параметре маски ставим 255.255.255.0. Сохраняемся.
- Теперь на втором компьютере зайдите в те же свойства протокола IPv4. Если подключение через роутер, ставим автоматическое получение данных. Если прямое соединение через кабель, устанавливаем следующие значения:
- IP-адрес: 192.168.0.2.
- Маска: 255.255.255.0.
- Основной шлюз: 192.168.0.1.
- DNS-сервер: 192.168.0.1.
- Сохраняем все настройки.
После настройки IP-адресов переходим к отладке рабочей группы компьютеров:
- Снова жмём на Windows и R одновременно, чтобы появилось окно «Выполнить». В нём набираем команду sysdm.cpl и кликаем по ОК.

Выполните команду sysdm.cpl в окне
- Щёлкаем по клавише «Изменить».

Приступите к изменению название группы и компьютера
- Пишем Computer1 в названии компьютера. Имя рабочей группы можно не менять. Сохраните изменения.

Поставьте другое название для компьютера
- На другом компьютере откройте те же настройки и в названии ПК укажите Computer2. Не забудьте сохраниться.
Настройка общего доступа к файлам
Теперь нужно сделать все файлы на компьютерах видимыми, то есть открыть доступ к документам, хранящимся на жёстких дисках ПК. Как это сделать:
- Запустите «Панель управления» через меню «Пуск» (пункт находится в перечне справа).
- Перейдите к центру управления сетями и доступом.

Зайдите в «Центр управления сетями и общим доступом»
- Щёлкните по третьему пункту слева.

Перейдите к изменению параметров общего доступа
- Раскрываем меню со всеми сетями. Активируем общий доступ. В последнем пункте выключаем доступ с парольной защитой. Обязательно сохраняем все изменения.

Отключите парольную защиту
Проверка работы службы «Брандмауэр Windows»
Сетевой экран («Брандмауэр Защитника Виндовс») должен быть обязательно активен при работе по локальной сети. Как проверить, работает ли экран:
- Запускаем «Панель управления» через «Пуск». Переходим в блок «Администрирование».

Перейдите в раздел «Администрирование»
- Переходим в новом окне в предпоследний пункт для управления компьютером.

Откройте окно «Управление ПК»
- Находим в службах «Брандмауэр Виндовс». Кликаем дважды по строчке.

В службах отыщите сетевой экран
- В типе запуска должен стоять автоматический режим. Если кнопка «Запустить» активна, щёлкаем по ней, чтобы активировать службу. Применяем все настройки.

Включите сетевой экран и настройте автоматический запуск
Проверка работы сети
Теперь проверьте, работает ли связь по локальной сети, которую мы только что организовали:
- На «клаве» нажимаем на Windows и R. В строчке вбиваем значение cmd. Выполняем команду.
- Напишите в чёрном редакторе слово ping и IP-адрес другого ПК, с которым связали текущий компьютер. Если это второй ПК в локальной сети, вводим 192.168.0.2.
- Жмём на «Энтер». Смотрим на результат операции: в параметре «потеряно» должен стоять 0. Если стоит, значит, всё в порядке. Если нет, проверьте, правильно ли вы всё настроили — сверьтесь с инструкциями выше.

Напротив «Потеряно» должно стоять значение 0
- После этого переходите в раздел «Сеть» в «Проводнике», открывайте содержимое другого компьютера, с которым вы связали текущий ПК.
Видео: как настроить «локалку» на «Виндовс» 7
Как удалить подключения по локальной сети в Windows 7
Если вы решили, что вам больше не нужна «локалка», просто удалите её — мы расскажем о двух популярных способах.
Через окно «Сетевые подключения»
Как вызвать окно «Сетевые подключения», мы уже рассказывали: запустите команду ncpa.cpl в окне «Выполнить» («Вин» + R). Щёлкните правой кнопкой по локальному подключению и запустите отключение, а затем удаление.

Кликните по «Удалить» в меню
Через «Диспетчер устройств»
В диспетчере вам нужно удалить виртуальное устройство, которое отвечает за «локалку»:
- Раскрываем меню «Пуск». Находим справа раздел «Компьютер». Кликаем по этой строчке правой кнопкой — выбираем «Свойства».

Зайдите в свойства ПК
- Переходим в диспетчер с помощью ссылки слева в новом окне.

Откройте диспетчер в окне с информацией о ПК и системе
- Разворачиваем меню «Сетевые адаптеры». Находим тот, что соответствует вашей локальной сети. Если использовали для подключения «Вай-Фай», выберите Microsoft Virtual WiFi Miniport правой клавишей — кликните по «Удалить» и подтвердите название. Точное название адаптера находится в окне «Сетевые подключения» (в плитке под названием подключения серыми буквами). Будьте внимательны: не удалите адаптер физического устройства, тем более его драйверы.

Удалите адаптер локального подключения
Сперва соедините два компьютера: с помощью кабеля или «Вай-Фая» роутера (просто зайдите с двух ПК в одну и ту же сеть). Теперь настройте одну рабочую группу для двух компьютеров и дайте устройствам разные названия и IP-адреса (если подключение проводное). Дайте доступ к файлам на каждом из ПК через «Центр сетей». Проверьте, включён ли «Брандмауэр Виндовс», а затем протестируйте соединение с помощью «Командной строки».
Если вы хотите играть на два ПК, не используя интернета, моментально передавать файлы с разных устройств без USB-носителей, то вам нужно знать, как создать локальную сеть между двумя компьютерами. Эта технология соединения двух ПК применяется довольно давно, даже сегодня не утратила своей актуальности.


Пример локальной сети
Локальная сеть
Локальной сетью называют группу связанных между собой устройств: ПК, телевизоров, принтеров, расположенных, обычно, не дальше одного помещения. Устройства используют общую память, серверы, таким образом взаимодополняют друг друга. Такая связь позволяет создавать игровую зону для нескольких ПК, беспрепятственно и довольно быстро переносить любые данные, печатать документы, если установлен один общий принтер, и делать много что ещё. Объединение устройств сегодня чаще происходит при помощи роутера, но могут использоваться также другие подключения, о которых вы сможете прочесть ниже.
Создаём соединение
Создать подключение довольно легко, а также разными способами: через роутер или кабель.Настройка устройств у обоих способов довольно схожа. Различие заключается главным образом от метода подключения: через кабель или через Wi-Fi.
Связь через Wi-Fi, которой пользуются сегодня гораздо чаще, может быть гораздо удобней, зато соединить два ПК кабелем будет стоить дешевле, если вы ещё не установили роутер по каким-либо причинам.
Соединение через кабель


Сетевой кабель RJ45
Самый старый вид связи двух машин. Для него потребуется лишь подключить сетевой кабель RJ45. Кабель обязательно должен быть перекрёстным, хотя для современных компьютеров часто могут подойти обычные прямые кабели. Всё же при покупке лучше уточнить тип кабеля у продавца. При сложении концов перекрёстного кабеля цвета кончиков проводов будут различаться — это главное его отличие. Также для соединения требуются сетевые карты на обоих устройствах, но сегодня они уже установлены. Стоит лишь заметить, что если сетевая карта уже занята подключением к интернету, то использовать её не получится.
Такое подключение как раз использовалось раньше для того, чтобы играть. Но кому-то может быть удобно сегодня, особенно если у вас до сих пор стоит операционная система Windows XP, которая с трудом поддерживает беспроводные подключения.
После подключения самого кабеля, необходимо знать, как настроить локальную сеть между двумя компьютерами:
- Панель управления, выбираем пункт, касающийся сетевых соединений.
- Выбираем там созданное нами, щёлкаем по нему ПКМ, выбираем «Свойства»
- Дальше в зависимости от «Винды»: для Windows XP выбираем Протокол Интернета (TCP/IP), для Windows 7/8/10— Протокол Интернета версии 4.


Протокол Интернета версии 4
- Вручную вводим IP-адрес: 192.168.ххх.ххх. Последние шесть цифр можно ввести самостоятельно, главное, чтобы у разных устройств они не повторялись.
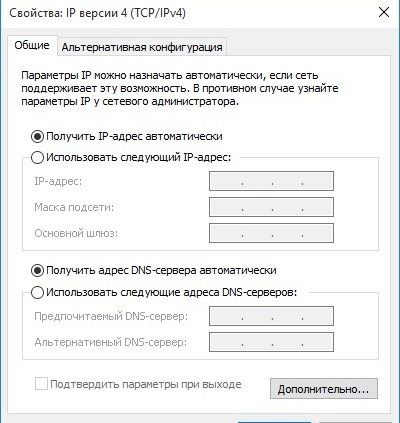
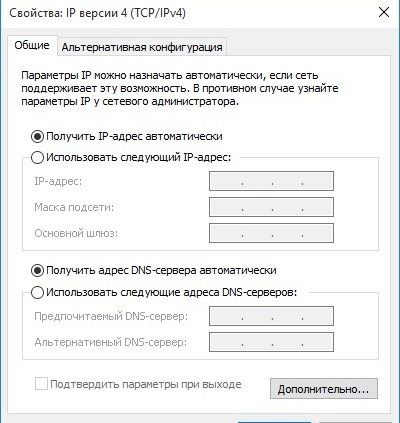
Указываем IP-адрес вручную
- На Windows 7 также надо будет зайти в Центр управления сетями, там через пункт «Настройки»выбрать «Частная» для нашей сети.
- Затем в Центре управления, включить общий доступ к файлам, сетевое обнаружение, а также отключить защиту доступа паролем.
После этого необходимо также настроить общий доступ. Это делается для того, чтобы ПК могли обмениваться любыми файлами. Способы различаются на разных ОС. На WindowsXP:
- Раздел Сетевые подключения, заходим в «Сервис», выбираем «Свойства папки».
- Вкладка «Вид», ставим галочку напротив «Использовать простой общий доступ к файлам».
- Далее заходим в окно «Свойства системы»: ПКМ по «Мой компьютер» — выбираем Имя компьютера.
- Щёлкаем «Изменить», выбираем «Является членом» — рабочей группы. Придумываем общее имя группы для обоих ПК.
- Мой компьютер, щёлкаем ПКМ по жёстким дискам (например, Windows (C:)), во вкладке «Доступ» щёлкаем по ссылке, ставим разрешение общего доступа.
Всё, доступ к файлам выбранных дисков полностью открыт. С Windows 7/8/10 поступаем следующим образом:
- Панель управления, затем «Параметры папок».
- Ставим галочку «Использовать мастер общего доступа».
- Следующие действия будут такими же, как для XP.
Соединение через роутер


Создание локальной сети с помощью роутера
Это наиболее удобный способ, так как он позволяет подключить не только два, а большее число компьютеров или других устройств, поддерживающих Wi-Fi. Играть по такому соединению можно без долгих настроек.
IP-адреса при таком подключении выставятся автоматически. Для использования общих файлов необходимо будет лишь предоставить общий доступ файлам, а после добавить два компьютера в одну рабочую группу, как было описано выше.
Теперь, чтобы передавать файлы, нужно просто ввести, используя адресную строку имя компьютера: \\имя\. Делать это также можно через раздел Сетевые подключения. Стоит также обезопасить свои личные или особо важные файлы, чтобы никто не мог получить с соседнего компьютера доступ к ним. Для этого лучше всего указывать диски, которые не содержат важной для вас информации. Например, диск, где содержатся данные учётных записей пользователей, лучше не делать открытым для всех, или же, используя меню настроек файлов и папок, ограничить к ним доступ: ПКМ по нужной папке, после выбираем там настройки общего доступа.
Игра по локальной сети
Итак, нам удалось подключить два устройства к одной сети без интернета, позволить им обмениваться файлами. Как начать играть по локальной сети?


Сеть из двух компьютеров
Для этого, как правила, никаких дополнительных настроек делать не нужно. Мы лишь включаем игру и, если можно играть по локальному соединению, выбираем соответствующий пункт, а затем играем по уже созданному нами.
Для разных игр подключение к общему серверу может различаться. Где-то необходимо будет ввести IP или имя ПК. Для Minecraft, Counter Strike, например, нужно будет создать сервер. Но как правило, всё делается достаточно просто.
Hamachi
Такое случается довольно редко, но порой какая-либо игра не позволяет играть через интернет, зато позволяет по локальной сети. Не стоит отчаиваться, даже если получилось, что ваш друг живёт далеко от вас.
Программа Hamachi позволяет эмулировать локальное соединение и таким образом подключить к нему ПК через интернет. Для этого необходимо лишь скачать программу, зарегистрироваться, а затем создать новое соединение, придумать ему имя и, если нужно, пароль. После этого вы сможете легко использовать эту сеть для игры.
Как видите, объединение компьютеров в локальную сеть — довольно лёгкий процесс. Он не займёт у вас много времени, и вы сможете соединить два ПК, после чего играть с друзьями, находясь как вдали от них, так и будучи в одном помещении с ними.
Способы создания соединения подойдут для всех Windows, начиная с XP, заканчивая «Десяткой».
- Компьютеры
- Операционные системы
- Windows 10
- Настройка компьютеров Windows для подключения к сети
Andy Rathbone
Во-первых, слово для проводной толпы: если вы решили подключить компьютер под управлением Windows 10 к маршрутизатору с помощью кабеля, подключите один конец кабеля к сетевому порту вашего компьютера. Подключите другой конец кабеля к одному из сетевых портов вашего маршрутизатора.(Порты обычно нумеруются; подойдет любое число.)
Чтобы подключить другие компьютеры к тому же маршрутизатору, подключите кабели между сетевыми портами этих компьютеров и другими пустыми сетевыми портами маршрутизатора.
Если ваша интернет-компания не сделала это для вас, подключите кабель от порта LAN или Ethernet широкополосного модема к порту WAN маршрутизатора. (Если ваш маршрутизатор и модем живут вместе в одной коробке, вы можете пропустить этот шаг.)
Включите маршрутизатор, и вы закончили: вы обнаружили, как легко создать проводную сеть.(Обязательно настройте Домашнюю группу, чтобы ваши компьютеры могли начать делиться своими файлами.)
Wireless — это отдельная история. После того, как вы настроили маршрутизатор на беспроводную трансляцию своей сети, вы должны указать Windows, как его получить. Вот сокращенная версия для подключения к вашей собственной сети:
- Нажмите кнопку «Пуск» и выберите значок «Настройки» в меню «Пуск».
- Когда появится экран настроек, щелкните значок «Сеть и Интернет», затем нажмите ссылку «Показать доступные сети». На странице «Сеть и Интернет» указывается, подключены ли вы к Интернету, и предлагается кнопка «Устранение неполадок» для устранения распространенных проблем с подключением.
Щелкните ссылку «Показать доступные сети», и Windows быстро обнаружит наличие радиоволн для ближайших беспроводных сетей. Значок беспроводной сети на панели задач быстро выскакивает со списком всех беспроводных сетей в радиусе действия вашего компьютера, включая, если повезет, вашу собственную. (Ваша сеть будет называться SSID , который вы выбрали при настройке маршрутизатора.)
Windows помещает самую сильную доступную сеть в верхнюю часть списка. - Выберите нужную беспроводную сеть, щелкнув ее имя, а затем нажав кнопку «Подключиться».
Самая близкая беспроводная сеть, как правило, самая сильная, поэтому вы, вероятно, найдете свою собственную беспроводную сеть в верхней части списка.Если вы установите флажок «Подключить автоматически» перед нажатием кнопки «Подключить», Windows автоматически подключится к этой сети в следующий раз, когда вы окажетесь в пределах досягаемости, избавляя вас от повторения всех этих шагов снова.
- Введите пароль и нажмите Далее.
Здесь вы вводите тот же пароль, который вы указали в маршрутизаторе при настройке беспроводной сети. (Чтобы запутать, Windows 10 называет ваш пароль «ключом безопасности сети».)
Если на вашем маршрутизаторе есть маленькая кнопка с надписью WPS (Wi-Fi Protected Setup), вы можете нажать ее на этом этапе. Затем маршрутизатор пропускает пароль к вашему ПК через эфир, освобождая вас от необходимости вводить его.
Если на вашем маршрутизаторе есть маленькая кнопка с надписью WPS (Wi-Fi Protected Setup), вы можете нажать ее на этом этапе. Затем маршрутизатор пропускает пароль к вашему ПК через эфир, избавляя вас от необходимости вводить его.
На данный момент Windows 10 рассматривает вашу вновь подключенную беспроводную сеть как общедоступную сеть , такую же, как в кафе или аэропорту. Вы не сможете найти другие сетевые компьютеры или получить к ним доступ, пока не создадите домашнюю группу.
Если Windows просит сделать ваш компьютер доступным для обнаружения, выберите Да: вы находитесь в своем собственном доме и хотите, чтобы другие компьютеры могли обмениваться файлами.Но если вы подключаетесь к чужой сети — например, к общедоступной сети, нажмите Нет. Вы хотите, чтобы ваш ПК можно было обнаруживать только в собственной сети .
Если у вас все еще возникают проблемы с подключением, попробуйте следующие советы:
- Вернитесь к шагу 2 и нажмите кнопку устранения неполадок. Windows 10 выполняет базовую диагностику и сбрасывает сетевое оборудование. Если специалист по устранению неполадок не может решить проблему, он предлагает подсказки относительно преступника, грабящего соединение.
- Беспроводные телефоны и микроволновые печи, как ни странно, мешают работе беспроводных сетей. Старайтесь не использовать беспроводной телефон в одной комнате с беспроводным компьютером и не нагревать этот бутерброд при просмотре веб-страниц.
- На рабочем столе Windows значок беспроводной сети на панели задач (показан) обеспечивает доступ к беспроводным сетям одним щелчком мыши. Если на панели задач вашего рабочего стола есть значок беспроводной сети, щелкните его и перейдите к шагу 3 выше.
Об авторе книги
Энди Рэтбоун — уважаемый гуру Windows, чей опыт помогает пользователям Windows более 25 лет. Он является автором всех выпусков Windows For Dummies , который был продан миллионами копий и является самым продаваемым компьютерным руководством всех времен. Энди отвечает на вопросы Windows и делится своими впечатлениями на www.andyrathbone.com.
,Поскольку вы читатель ITProPortal, скорее всего, вы получили в подарок на Рождество новую блестящую техническую игрушку. Возможно, это был беспроводной маршрутизатор 802.11ac, устройство NAS, новый ноутбук или iPad Air. Все эти устройства имеют одну общую черту: они должны быть подключены к вашей домашней сети.
Представление нового оборудования — это идеальное время для настройки или реорганизации домашней сети. Для многих это самая болезненная часть технического опыта.Посмотрим правде в глаза, объединение в сеть новых технологий, которые вы приобрели на праздники, — это «необходимая сборка».
Независимо от того, что говорят производители сетевого оборудования, настройка домашней сети включает в себя нечто большее, чем просто покупка и подключение маршрутизатора. Но это не значит, что это тоже должен быть кошмар. Вы можете настроить управляемую и централизованно управляемую сеть за несколько (относительно) простых шагов — вам просто нужно знать, что вы делаете, и делать это правильно.
И это стоит делать правильно.Стоит узнать, как настроить правильную IP-адресацию, заблокировать сеть от злоумышленников, создать учетные записи для всех, кто получает доступ, и настроить общий доступ к файлам и папкам. Если вы можете делать эти вещи (и можете), у вас будет централизованно управляемая, надежная сеть с лучшей безопасностью. Кроме того, хорошее управление вашей сетью позволяет более эффективно контролировать удаленный доступ к устройствам и данным в сети. Для родителей возможность видеть, к чему имеют доступ дети, и контролировать доступ к ним, если у вас есть структурированная домашняя сеть.
Конечно, беспроводной маршрутизатор является центральной точкой домашней сети. Несмотря на то, что производители оборудования делают настройку маршрутизатора проще, чем когда-либо, вы все же можете углубиться в страницы конфигурации маршрутизатора, чтобы установить безопасность, контроль доступа и детальное управление.
В любом случае, вы можете настроить жестко управляемую, безопасную домашнюю сеть. Все, что вам нужно сделать, это следовать этим пяти шагам.
1. Подключите маршрутизатор
Маршрутизатор является шлюзом между Интернетом и домашней сетью.Это также средство, с помощью которого все устройства в вашей сети взаимодействуют друг с другом. Если вы еще не приобрели его, наше руководство по покупке лучшего беспроводного маршрутизатора поможет вам понять, как правильно выбрать маршрутизатор для конкретных нужд вашего дома. Вы можете использовать либо маршрутизатор 802.11n, либо одну из более новых моделей 802.11ac. Для обсуждения того, будет ли 802.11ac правильным выбором для вас, смотрите: Стоит ли покупать маршрутизатор 802.11ac?
Вы также должны убедиться, что любое устройство, которое будет подключаться к маршрутизатору, также имеет соответствующий сетевой адаптер.Эти устройства вашей сети «клиенты». Новые ноутбуки будут иметь адаптеры 802.11n (некоторые будут поддерживать даже 802.11ac). Для старых ноутбуков или настольных компьютеров вы можете приобрести совместимые адаптеры. После того, как вы выбрали правильный маршрутизатор, вы должны настроить его, и первым шагом будет физическое подключение вашего маршрутизатора к модему, предоставленному вашим Интернет-провайдером, с помощью кабеля Ethernet.
- Сначала отключите или отключите кабельный или DSL-модем.
- Включите беспроводной маршрутизатор и подключите сетевой кабель, который скорее всего идет с ним, к порту на маршрутизаторе, который помечен как «Интернет» или «WAN».»
- Подключите другой конец к кабельному или DSL-модему и включите модем.
- Не пытайтесь подключать какие-либо устройства, такие как ноутбуки или планшеты, пока не получите хороший сильный сигнал, указывающий на соединение WAN как на маршрутизаторе, так и на маршрутизаторе. модем
2. Получите доступ к интерфейсу маршрутизатора и заблокируйте его
Следующий шаг включает в себя доступ к интерфейсу маршрутизатора (некоторые компании называют это консоль управления). Это делается путем подключения ноутбука к маршрутизатору и затем доступа к интерфейс через браузер.Как вы идете об этом? Маршрутизаторы поставляются с IP-адресом по умолчанию, учетной записью администратора и паролем. Например, большинство маршрутизаторов Cisco / Linksys имеют IP-адрес по умолчанию 192.168.1.1, а учетная запись администратора по умолчанию — «admin», а пароль — «admin». Что вы хотите сделать, это изменить настройки IP вашего ноутбука, чтобы соответствовать настройкам маршрутизатора для подключения к нему для конфигурации. Это позволяет ноутбуку связываться с маршрутизатором, поэтому вы можете получить доступ к программному обеспечению вашего маршрутизатора для настройки через ноутбук.
Подключите кабель Ethernet к одному из портов LAN на маршрутизаторе, а другой конец к порту Ethernet вашего ноутбука. Например, на компьютере под управлением Windows 7, который подключен к маршрутизатору через Ethernet, необходимо перейти в панель управления и щелкнуть, чтобы открыть «Сеть и Интернет», а затем «Центр управления сетями и общим доступом».
- В левом окне нажмите «Изменить настройки адаптера».
- Щелкните правой кнопкой мыши «Подключение по локальной сети» (не подключение к беспроводной сети) и выберите «Свойства».«
- Выделите« Протокол Интернета версии 4 (TCP / IP v4) »и еще раз нажмите« Свойства ».
- Установите для первого переключателя значение« Использовать следующий IP-адрес: »и введите информацию, как показано на рисунке. выше.
- После применения изменений откройте браузер и перейдите по веб-адресу (в нашем примере) интерфейса Cisco / Linksys, введя http://192.168.1.1 и используя имя учетной записи «admin «и пароль» admin. «Тогда все готово для настройки безопасности и других настроек.
Большинство компаний-маршрутизаторов используют один и тот же IP-адрес по умолчанию, учетную запись администратора и пароли на всех своих маршрутизаторах. В документации вашего маршрутизатора будет указан конкретный IP-адрес и информация для входа в учетную запись.
3. Сконфигурируйте безопасность и IP-адресацию
После того, как вы получили доступ к маршрутизатору, следующая задача — получить правильные настройки безопасности, SSID и IP-адресации. Обязательным условием является обеспечение безопасности, если только вы не хотите, чтобы сосед украл вашу пропускную способность и, возможно, ваши данные.IP-адресация важна, поскольку эти адреса используются устройствами в сети для связи с маршрутизатором. Вы делаете все эти изменения в интерфейсе управления маршрутизатора. Эти настройки обычно находятся в разделе «Основные» настройки интерфейса. Они также могут быть в разделе «Безопасность» или «Настройки беспроводной сети». Интерфейсы маршрутизатора могут различаться, поэтому, если вы не можете найти параметры для настройки на страницах интерфейса маршрутизатора при выполнении приведенных ниже шагов, обратитесь к производителю маршрутизатора. Итак, выполните следующие действия:
- Измените пароль администратора по умолчанию.Некоторое сетевое оборудование заставляет вас делать это, когда вы получаете доступ к веб-интерфейсу, но многие потребительские маршрутизаторы этого не делают. Настройки пароля администратора обычно находятся на вкладке «Система» или на странице интерфейса. Вы можете просто ввести новый пароль в поле нового пароля.
- Изменить SSID маршрутизатора по умолчанию. SSID — это название вашей беспроводной сети. Это имя, которое отображается в качестве имени сети при сканировании доступных сетей. Используйте уникальное имя, которое ваши соседи не используют для своих маршрутизаторов, чтобы избежать путаницы.
- Назначить охрану. Более новые маршрутизаторы могут быть установлены по умолчанию для автоматической настройки безопасности с помощью WPS (Wi-Fi Protected Setup). Поскольку целью здесь является полный контроль над вашей сетью, переключитесь с «WPS» на «Ручной». В ручном режиме перейдите на страницу безопасности беспроводного маршрутизатора. Нет никаких оправданий, кроме как в очень ограниченных обстоятельствах при работе с устаревшими технологиями, не использовать WPA / WPA2. Для обеспечения безопасности WPA клиенты, подключающиеся к нему, должны использовать ключ или фразу-пароль, которые вы создаете в интерфейсе маршрутизатора на той же странице, на которой вы устанавливаете безопасность.Некоторые маршрутизаторы позволяют вводить строку из 64 шестнадцатеричных цифр, что обеспечивает надежную защиту, но в большинстве случаев вы создаете парольную фразу от 8 до 63 букв. Если вы создаете парольную фразу (или пароль), обязательно создайте надежный пароль, который будет трудно угадать. Для получения дополнительных рекомендаций по созданию более надежных паролей ознакомьтесь с нашей статьей, посвященной проверке правильности ваших паролей.
- Настройка IP-адресации. Для большинства сетей маршрутизатор может иметь настройки DHCP по умолчанию. Это означает, что маршрутизатор будет выдавать IP-адреса клиентам, которые подключаются к сети, оставляя вас без какого-либо управления IP-адресацией.Для дополнительной безопасности неплохо изменить IP-адрес маршрутизатора по умолчанию, что сделает его более устойчивым к прослушиванию. Помните, что хакеры знают, каковы IP-адреса по умолчанию для наиболее распространенных маршрутизаторов (даже несмотря на то, что им действительно трудно получить доступ из-за того, что ваши IP-адреса в вашей сети являются частными). Например, я бы изменил сеть моего маршрутизатора Cisco / Linksys с 192.168.1.1 на что-то вроде 192.168.1.3.
- Отключите ноутбук и перезагрузите его. Когда ноутбук возвращается после перезагрузки, вы должны увидеть имя SSID вашей беспроводной сети и иметь возможность подключиться к нему с помощью созданной вами парольной фразы.Поздравляем — вы подключены без проводов. Но вы еще не закончили настройку!
Дополнительные действия: резервирование DHCP
Для тех, кто ожидает подключения серверов, устройства NAS или любого устройства, к которому вы можете получить доступ извне вашей сети, рекомендуется настроить резервирование DHCP. Это может быть страшно звучащий термин для новичков, но все это означает, что вы говорите маршрутизатору, что конкретное устройство всегда использует определенный IP-адрес, который выделен или «зарезервирован» для него.
Например, мой маршрутизатор IP 192.168.1.1. Я могу дать своему почтовому серверу IP-адрес 192.168.1.2. Я могу дать третьему устройству, например, моему NAS-серверу, IP-адрес 192.168.1.3 и так далее. Однако вы не хотите менять первые три набора номеров для большинства базовых домашних сетей. IP-адресация имеет особые правила форматирования, поэтому вы хотите сохранить первые три набора чисел, которые называются «октеты».
Вы также хотите ввести MAC-адрес устройства, которое вы резервируете.MAC-адрес обычно печатается на наклейке, прикрепленной к устройству. Опять же, резервирование IP-адресов означает, что эти адреса никогда не будут переданы клиентам через DHCP и «удерживаются» для указанных вами устройств. Резервирование IP-адресов является хорошей практикой для устройств, к которым вы хотите получить удаленный доступ, потому что в противном случае, когда срок аренды IP-адреса истечет, вы не сможете выполнять удаленный доступ.
Не забудьте назначить зарезервированные IP-адреса в качестве статических адресов на устройствах, для которых вы сделали резервирование.Есть несколько способов сделать это — на серверах и машинах Windows вы можете назначить IP-адрес через панель управления сетевыми настройками. У других устройств, таких как NAS, в консоли управления есть области, где вы можете назначить IP-адрес. Это действительно зависит от того, для какого устройства вы хотите установить статический адрес, поэтому посоветуйтесь с продавцом, если вы не уверены.
Если вы используете маршрутизатор в качестве точки доступа, моста или для расширения сигнала существующего маршрутизатора в сети, вы захотите полностью отключить DHCP.Наличие двух маршрутизаторов, выполняющих DHCP в одной сети, может привести к множеству проблем с подключением. Однако для большинства домашних сетей достаточно установить маршрутизатор для использования DHCP.
4. Настройка совместного использования и управления
Теперь, когда вы настроили сеть, вы можете настроить способ доступа к данным в сети для всех. Для клиентов Windows 7 это достигается созданием домашней группы, удобного для пользователя способа создания рабочей группы. Домашняя группа — это группа компьютеров в домашней сети, которые могут обмениваться файлами и принтерами.Использование HomeGroup облегчает обмен. Вы можете делиться фотографиями, музыкой, видео, документами и принтерами с другими людьми в вашей домашней группе. Другие люди не могут изменять файлы, которыми вы делитесь, без вашего разрешения. Вы можете защитить свою HomeGroup паролем, который вы можете изменить в любое время. Для участия в домашней группе компьютеры должны работать под управлением Windows 7 или Windows 8 (подробнее о последних). Домашняя группа доступна во всех выпусках Windows 7. В Windows 7 Starter и Windows 7 Home Basic вы можете присоединиться к домашней группе, но не можете ее создать.
- Когда ноутбук Windows 7 впервые подключается к сети, пользователю будет предложено указать текущее местоположение в сети. Убедитесь, что в качестве местоположения выбрано «Домашняя сеть» (вы можете проверить это в Центре управления сетями и общим доступом), поскольку HomeGroup работает только в сетях, для которых установлено домашнее местоположение.
- Откройте «Домашняя группа» на панели управления и нажмите «Создать домашнюю группу». Для каждого клиента Windows 7, которому вы хотите предоставить доступ к HomeGroup, откройте HomeGroup на панели управления этих компьютеров и нажмите «Присоединиться сейчас» (эти компьютеры должны быть физически или беспроводным образом подключены к сети).
- В процессе настройки или присоединения к домашней группе вы можете выбрать библиотеки, принтеры или файлы и папки, которыми вы хотите поделиться (подробнее см. Следующий шаг).
- Для Windows 8 вы создаете HomeGroup, перемещая мышь в верхний правый угол экрана, затем нажмите «Настройки», затем «Изменить настройки ПК». Нажмите на HomeGroup, затем вы можете нажать на Create. Как и выше, вы можете выбрать библиотеки и устройства, которыми вы хотите поделиться с HomeGroup.
- Если у вас есть сеть с более старой версией Windows, то вы собираетесь создать стандартную рабочую группу.Нажмите Пуск, щелкните правой кнопкой мыши Мой компьютер, а затем нажмите Свойства. В окне «Свойства системы» перейдите на вкладку «Имя компьютера». Нажмите «Изменить», выберите «Рабочая группа» и введите имя рабочей группы. Нажмите OK, чтобы применить изменения. Сделайте то же самое для всех компьютеров, которые вы хотите поделиться данными в сети.
5. Настройка учетных записей пользователей
В большинстве бизнес-сетей пользователи получают доступ к сети, выполнив вход с использованием своей учетной записи и пароля. Корпоративные ИТ-сети настраивают учетные записи пользователей, чтобы следить за тем, кто обращается к сети и когда они к ней обращаются.Учетные записи пользователей предоставляют способ установить контроль доступа пользователей. Возможно, есть некоторые данные в сети, к которым некоторые пользователи должны иметь доступ, а некоторые — нет. Возможно, некоторые пользователи должны иметь возможность читать только определенные файлы, в то время как другие должны иметь возможность изменять файлы.
Вы можете установить такой же тип доступа в своей домашней сети, если пожелаете, особенно если у вас определена домашняя группа или рабочая группа. Это не то, что большинству пользователей домашней сети действительно нужно будет сделать, но мы кратко рассмотрим это, так как довольно легко настроить учетные записи пользователей в Windows:
- На панели управления Windows 7 выберите значок учетные записи пользователей.Учетные записи пользователей позволят вам настроить свою учетную запись и ее настройки.
- Чтобы добавить и настроить других пользователей, в разделе «Учетные записи пользователей» нажмите «Управление учетными записями пользователей», а затем перейдите на вкладку «Дополнительно».
- В разделе «Расширенное управление пользователями» нажмите «Расширенные», чтобы открыть локальных пользователей и группы.
- Щелкните правой кнопкой мыши либо «Пользователи», либо «Группы», чтобы добавить их в свою сеть.
- Если к вашей сети подключено несколько человек, и вы хотите контролировать доступ к данным в ней, вы также можете настроить разрешения для файлов и папок.Создайте учетную запись пользователя для каждого члена семьи, затем щелкните правой кнопкой мыши папку, выберите «Свойства» и перейдите на вкладку «Общий доступ». Вы можете добавить членов семьи, которым вы хотите предоставить доступ к любой конкретной папке, и исключить те, которые вы не делаете. Вы также можете щелкнуть правой кнопкой мыши на каждой библиотеке, чтобы выбрать конкретных пользователей, с которыми вы хотите поделиться. Щелкните правой кнопкой мыши на принтере, чтобы открыть вкладку «Общий доступ» для настройки общего доступа.
Если у вас нет большого количества пользователей, подключающихся к вашей сети, как мы упоминали ранее, вам, скорее всего, не нужно будет создавать группы пользователей, но это хорошая идея, если вы ожидаете подключения нескольких пользователей (как в случае для малого бизнеса), и вы хотите дать определенным группам доступ к определенным файлам и папкам.
Если вы зашли так далеко и выполнили все шаги, которые относятся к вам, у вас должна быть настроена функциональная, безопасная и надежная сеть. Поздравляем!
,- Товары
- Клиенты
- Случаи использования
- Переполнение стека Публичные вопросы и ответы
- Команды Частные вопросы и ответы для вашей команды
- предприятие Частные вопросы и ответы для вашего предприятия
- работы Программирование и связанные с ним технические возможности карьерного роста
- Талант Нанимать технический талант
- реклама Связаться с разработчиками по всему миру
Загрузка…
- Авторизоваться зарегистрироваться
Как настроить домашнюю сеть?
Обновлено: 30.12.2009 от Computer Hope
Настройка домашней сети позволяет пользователям обмениваться файлами, совместно использовать принтеры, обмениваться широкополосным доступом в Интернет, играть в сетевые игры и многое другое. Перед настройкой сети вы должны решить все, что вам нужно для этого. Ниже приведены ссылки на различные компьютерные сети, которые вы можете запустить у себя дома.
Одноранговая сеть
Преимущества и возможности:
Подключение двух пассажиров.
Умеет делиться файлами, играть в сетевые игры.
Недостатки:
К сети могут подключаться только два компьютера.
Расчетное время установки:
10-15 минут
Необходимое аппаратное и программное обеспечение:
— Два компьютера с установленными и работающими сетевыми картами Ethernet 10/100
— Сетевой перекрестный кабель.
Microsoft Windows 95 и 98 шагов
- Убедитесь, что сетевые карты правильно установлены в диспетчере устройств и что у вас установлены последние сетевые драйверы для установленных сетевых карт.Если обнаружены проблемы с сетевыми картами, см. Базовую страницу устранения неполадок сети.
- Соедините два компьютера друг с другом.
- Откройте Свойства сети, нажав Пуск, Настройки, Панель управления и дважды щелкнув «Сеть».
- Убедитесь, что ваша сетевая карта указана в качестве сетевого компонента. Обратите внимание, что это , а не адаптер удаленного доступа.
- Убедитесь, что для вашего сетевого адаптера установлены TCP / IP и IPX / SPX. Если один или оба из этих протоколов не указаны для вашего сетевого адаптера, установите протокол.
- После установки протоколов в окне «Сеть» нажмите кнопку «Общий доступ к файлам и принтерам». В этом окне вы должны указать, хотите ли вы включить общий доступ к файлам и принтерам на этом компьютере. Выполните эту настройку на каждом из компьютеров.
- Настройте протокол TCP / IP, выделив протокол TCP / IP для сетевого адаптера и нажав кнопку «Свойства».
- В Свойствах выберите опцию «Указать IP-адрес». Введите значение, подобное примеру ниже.
IP-адрес: 102.55.92.1
Маска подсети: 255.255.255.192Приведенный выше IP-адрес должен отличаться для каждого компьютера. Следовательно, на другом компьютере это может быть 102.55.92.2 с той же маской подсети.
- Когда IP-адрес и маска подсети указаны, закройте все окна и перезагрузите компьютер.
Microsoft Windows ME, 2000 и XP шаги
- Убедитесь, что сетевые карты правильно установлены в диспетчере устройств и что у вас установлены последние сетевые драйверы для установленных сетевых карт.Если обнаружены проблемы с сетевыми картами, см. Базовую страницу устранения неполадок сети.
- Соедините два компьютера друг с другом.
- Откройте «Свойства сети», нажав «Пуск», «Настройки», «Панель управления» и дважды щелкнув «Сеть и удаленный доступ».
- Дважды щелкните «Подключение по локальной сети».
- Нажмите кнопку «Свойства».
- Убедитесь, что для вашего сетевого адаптера установлены TCP / IP и IPX / SPX. Если один или оба из этих протоколов не указаны для вашего сетевого адаптера, установите протокол.
- После установки протоколов в окне «Сеть» убедитесь, что установлен общий доступ к файлам и принтерам. Если этого не хватает, и вы хотите включить общий доступ к файлам и принтерам на этом компьютере, нажмите кнопку «Установить» и установите «Общий доступ к файлам и принтерам».
- Настройте протокол TCP / IP, выделив протокол Интернет-протокола (TCP / IP) для сетевого адаптера и нажав кнопку «Свойства».
- В свойствах выберите опцию «Указать IP-адрес». Введите значение, подобное приведенным ниже значениям.
IP-адрес: 102.55.92.1
Маска подсети: 255.255.255.192Приведенный выше IP-адрес должен отличаться для каждого компьютера. Следовательно, на другом компьютере это может быть 102.55.92.2 с той же маской подсети.
- Когда IP-адрес и маска подсети указаны, закройте все окна и перезагрузите компьютер.
Сеть с файлообменником
Преимущества и возможности:
К сети могут подключаться более двух компьютеров.
Недостатки:
Требуется дополнительное оборудование и деньги.
Расчетное время установки:
20-30 минут.
Необходимое аппаратное и программное обеспечение:
— компьютеры с установленными и работающими сетевыми картами Ethernet 10/100
— стандартные сетевые кабели.
— сетевой коммутатор или концентратор
Microsoft Windows 95 и 98 Шаги:
- Убедитесь, что сетевые карты правильно установлены в диспетчере устройств и что у вас установлены последние сетевые драйверы для установленных сетевых карт. Если обнаружены проблемы с сетевыми картами, см. Базовую страницу устранения неполадок сети.
- Подключите каждый компьютер к сетевому коммутатору или концентратору.
- Откройте Свойства сети, нажав Пуск, Настройки, Панель управления и дважды щелкнув «Сеть».
- Убедитесь, что ваша сетевая карта указана в качестве сетевого компонента. Обратите внимание, что это , а не адаптер удаленного доступа.
- Убедитесь, что для вашего сетевого адаптера установлены TCP / IP и IPX / SPX. Если один или оба из этих протоколов не указаны для вашего сетевого адаптера, установите протокол.
- После установки протоколов в окне «Сеть» нажмите кнопку «Общий доступ к файлам и принтерам».«В этом окне вы должны указать, хотите ли вы включить общий доступ к файлам и принтерам на этом компьютере. Выполните эту настройку на каждом из компьютеров.
- Настройте протокол TCP / IP, выделив протокол TCP / IP для сетевого адаптера и нажав кнопку «Свойства».
- В Свойствах выберите опцию «Указать IP-адрес». Введите значение, подобное приведенным ниже значениям.
IP-адрес: 102.55.92.1
Маска подсети: 255.255.255.192Приведенный выше IP-адрес должен отличаться для каждого компьютера.Следовательно, на другом компьютере это может быть 102.55.92.2 с той же маской подсети.
- Когда IP-адрес и маска подсети указаны, закройте все окна и перезагрузите компьютер.
Microsoft Windows ME, 2000 и XP шаги
- Убедитесь, что сетевые карты правильно установлены в диспетчере устройств и что у вас установлены последние сетевые драйверы для установленных сетевых карт. Если обнаружены проблемы с сетевыми картами, см. Базовую страницу устранения неполадок сети.
- Подключите каждый компьютер к сетевому коммутатору или концентратору.
- Откройте Свойства сети, нажав Пуск, Настройки, Панель управления и дважды щелкнув «Сеть».
- Дважды щелкните «Подключение по локальной сети».
- Нажмите кнопку «Свойства».
- Убедитесь, что для вашего сетевого адаптера установлены TCP / IP и IPX / SPX. Если один или оба из этих протоколов не указаны для вашего сетевого адаптера, установите протокол.
- После установки протоколов в окне «Сеть» убедитесь, что установлен общий доступ к файлам и принтерам.Если этого не хватает, и вы хотите включить общий доступ к файлам и принтерам на этом компьютере, нажмите кнопку «Установить» и установите «Общий доступ к файлам и принтерам».
- Настройте протокол TCP / IP, выделив протокол Интернет-протокола (TCP / IP) для сетевого адаптера и нажав кнопку «Свойства».
- В Свойствах выберите опцию «Указать IP-адрес». Введите значение, подобное приведенным ниже значениям.
IP-адрес: 102.55.92.1
Маска подсети: 255.255.255.192Приведенный выше IP-адрес должен отличаться для каждого компьютера.Следовательно, на другом компьютере это может быть 102.55.92.2 с той же маской подсети.
- Когда IP-адрес и маска подсети указаны, закройте все окна и перезагрузите компьютер.
Сеть с модемом для общего доступа в Интернет
Преимущества и возможности:
Все компьютеры в доме могут использовать одно модемное соединение.
Недостатки:
— Требуется дополнительное оборудование и деньги.
— Поскольку модем не имеет большой пропускной способности, если несколько пользователей просматривают или загружают файлы, это может привести к очень медленному соединению.
Расчетное время установки:
30-40 минут.
Необходимое аппаратное и программное обеспечение:
— Компьютеры с установленными и работающими сетевыми картами Ethernet 10/100.
— Сетевой маршрутизатор, коммутатор или концентратор
— Компьютер с программным прокси.
Microsoft Windows 95 и 98 Шаги:
- Убедитесь, что сетевые карты правильно установлены в диспетчере устройств и что у вас установлены последние сетевые драйверы для установленных сетевых карт.Если обнаружены проблемы с сетевыми картами, см. Базовую страницу устранения неполадок сети.
- Подключите каждый компьютер к сетевому коммутатору или концентратору.
- Откройте Свойства сети, нажав Пуск, Настройки, Панель управления и дважды щелкнув «Сеть».
- Убедитесь, что ваша сетевая карта указана в качестве сетевого компонента. Обратите внимание, что это , а не адаптер удаленного доступа.
- Убедитесь, что для вашего сетевого адаптера установлены TCP / IP и IPX / SPX. Если один или оба из этих протоколов не указаны для вашего сетевого адаптера, установите протокол.
- После установки протоколов в окне «Сеть» нажмите кнопку «Общий доступ к файлам и принтерам». В этом окне вы должны указать, хотите ли вы включить общий доступ к файлам и принтерам на этом компьютере. Выполните эту настройку на каждом из компьютеров.
- Настройте протокол TCP / IP, выделив протокол TCP / IP для сетевого адаптера и нажав кнопку «Свойства».
- В Свойствах выберите опцию «Указать IP-адрес». Введите значение, подобное приведенным ниже значениям.
IP-адрес: 102.55.92.1
Маска подсети: 255.255.255.192Приведенный выше IP-адрес должен отличаться для каждого компьютера. Следовательно, на другом компьютере это может быть 102.55.92.2 с той же маской подсети.
- Когда IP-адрес и маска подсети указаны, закройте все окна и перезагрузите компьютер.
- После того, как сеть настроена и работает, установите и установите прокси на одном из компьютеров в сети. Этот компьютер управляет подключением к Интернету для всех остальных компьютеров в сети.
Microsoft Windows ME, 2000 и XP Шаги
- Убедитесь, что сетевые карты правильно установлены в диспетчере устройств и что у вас установлены последние сетевые драйверы для установленных сетевых карт. Если обнаружены проблемы с сетевыми картами, см. Базовую страницу устранения неполадок сети.
- Подключите каждый компьютер к сетевому коммутатору или концентратору.
- Откройте «Свойства сети», нажав «Пуск», «Настройка», «Панель управления» и дважды щелкнув «Сеть и удаленный доступ».»
- Дважды щелкните «Подключение по локальной сети».
- Нажмите кнопку «Свойства».
- Убедитесь, что для вашего сетевого адаптера установлены TCP / IP и IPX / SPX. Если один или оба из этих протоколов не указаны для вашего сетевого адаптера, установите протокол.
- После установки протоколов в окне «Сеть» убедитесь, что установлен общий доступ к файлам и принтерам. Если этого не хватает, и вы хотите включить общий доступ к файлам и принтерам на этом компьютере, нажмите кнопку «Установить» и установите «Общий доступ к файлам и принтерам».
- Настройте протокол TCP / IP, выделив протокол Интернет-протокола (TCP / IP) для сетевого адаптера и нажав кнопку «Свойства».
- В Свойствах выберите опцию «Указать IP-адрес». Введите значение, подобное приведенным ниже значениям.
IP-адрес: 102.55.92.1
Маска подсети: 255.255.255.192Приведенный выше IP-адрес должен отличаться для каждого компьютера. Следовательно, на другом компьютере это может быть 102.55.92.2 с той же маской подсети.
- Когда IP-адрес и маска подсети указаны, закройте все окна и перезагрузите компьютер.
- Когда сеть настроена и работает, установите и настройте прокси на одном из компьютеров в сети. Этот компьютер управляет подключением к Интернету для всех остальных компьютеров в сети.
Сеть с широкополосным доступом в Интернет
Преимущества и возможности:
Все компьютеры в доме могут иметь широкополосное подключение к Интернету.
Недостатки:
— Требуется дополнительное оборудование и деньги.
Расчетное время установки:
40-50 минут.
Необходимое аппаратное и программное обеспечение:
— Компьютеры с установленными и работающими сетевыми картами Ethernet 10/100.
— Сетевой маршрутизатор, коммутатор или концентратор
— Компьютер с программным прокси.
Требования к маршрутизатору:
При покупке сетевого маршрутизатора обратите внимание на
.































