Как поставить пароль на Wi-Fi на Asus
Как изменить пароль на Wi-Fi роутере ASUS: инструкции и советы
Добрый день! Сегодня мы расскажем вам о том, как можно поменять пароль на роутере Асус. Код доступа может пригодится тем, кто боится за свою личную информацию, или кому надо защитить детей от длительного времяпрепровождения в Интернете (фух, длинное слово). Также защитный код пригодится тому, кому кажется, что на его роутере «сидит» чуть больше 10 человек, из-за чего скорость подключения страдает, или у кого остался роутер после бывшего хозяина квартиры и прочие случаи.
Если вы немного опасаетесь за то, что можете сделать что-то не так, лучше перестрахуйтесь и попросите кого-нибудь из знакомых, кто разбирается, помочь вам.
Инструкцию по смене пароля на роутерах ASUS можно посмотреть и в видео-формате:
- Подключение
- Вход в интерфейс
- Работа с паролем
- Не работает Интернет после смены пароля
- Защита админки
Подключение
Итак, теперь переходим к тому, как менять пароль на роутере. В качестве примера мы решили использовать роутер ASUS RT N12.
Каким образом можно подключиться к роутеру для замены пароля? У нас есть два возможных варианта для замены или установки кода безопасности. Лучшим будет подключение через сетевой кабель, но если таковой возможности нет или всё происходит с мобильного телефона или планшета, то можно воспользоваться Wi-Fi.
Вход в интерфейс
Следующим шагом будет получение доступа к настройкам маршрутизатора, который необходим нам для смены/установки кода безопасности. Открываем любой браузер, где в адресной строке вводим 192.168.1.1. Нас отправит на страницу, с которой мы будем входить в «диспетчерскую». Вводим классические admin и admin, если вы ничего не меняли в пунктах логин и пароль, или вводим то, что сами туда присвоили.
Работа с паролем
Никаких больше вкладок, благо, открывать не надо – настройки безопасности сети у ASUS вынесены на переднюю панель. Так что на вкладке справа «Состояние системы» мы начнём задавать новый пароль.Для начала, в пункте «Метод проверки подлинности» выбираем WPA2-Personal. У новоявленного пункта «Ключ WPA-PSK» в поле вносим пароль, которым вы хотите защитить свою сеть. По стандарту, минимум 8 букв латинского реестра и цифры.
Не забываем записывать код безопасности на листке бумаги или в файле на вашем ПК/смартфоне, чтобы потом не ломать голову.
Дабы всё завершилось успешно, нажимаем кнопку «Применить». Вот и всё, мы настроили маршрутизатор на защиту от подключения к сети нежелательных лиц (возможно, от ваших соседей).
Такую же процедуру можно провести не только на титульной странице. Можно проследовать по пути «Беспроводная сеть – Общие», где точно так же выставить настройки.
Не работает Интернет после смены пароля
Если после настройки вам не удаётся подключиться к вашей сети или воспользоваться Интернетом, то сделайте следующее. Удалите вашу сеть из списка ранее подключаемых (на тех устройствах, которые отказываются подключаться к Wi-Fi). После чего подключитесь заново с указанием нового пароля.
Если вы введёте его правильно, то подключение произойдёт успешно. Сеть запомнится и вам не нужно будет заново вводить пароль при каждом подключении (в большинстве случаев).
P.S. Одним из достаточно проверенных способов смены пароля на сеть является так же и полный сброс настроек роутера до заводских. В таком случае, при повторной ручной настройке вы также можете указать нужный вам код доступа (если сбрасывать настройки не хотите, лучше не пытайтесь сделать).
Сброс к заводским настройкам также поможет, если вы забыли данные для авторизации в веб-интерфейсе роутера или прибор достался вам от другого пользователя, который не сообщил вам логин и пароль.
Защита админки
Вот мы и подошли плавно к вопросу: «А как же сменить или установить пароль от самого Wi-Fi роутера ASUS?». Здесь, друзья, также ничего сложного нет.
- Известным нам путем заходим в админку (адрес роутера, логин/пароль – заводские или собственные, если менялись).
- Нам нужен раздел «Администрирование». Здесь мы и увидим поля «Логин» и «Пароль».
- Меняем данные и сохраняем их.
На этом всё, всем хороших соседей и бесплатного Wi-Fi! А мы, как всегда, ждем ваши комментарии и пожелания!
Источник: http://wifigid.ru/asus/kak-pomenyat-parol-na-wi-fi-routere-asus
Как поставить пароль на Wi-Fi на роутере Asus
Если вам нужно защитить свою беспроводную сеть, то это достаточно легко сделать. Я уже писал, как поставить пароль на Wi-Fi, если у вас роутер D-Link, в этот раз поговорим о столь же популярных маршрутизаторах — Asus.
Данная инструкция в одинаковой степени подойдет для таких Wi-Fi роутеров, как ASUS RT-G32, RT-N10, RT-N12 и большинства других. На настоящий момент времени актуальны два варианта прошивки (или, вернее, веб-интерфейса) Asus, и установка пароля будет рассмотрена для каждого из них.
Установка пароля беспроводной сети на Asus — инструкция
После правильного ввода, вы попадете на главную страницу веб-интерфейса роутера Asus, которая может выглядеть как на картинке выше. В обоих случаях порядок действий, для того, чтобы поставить пароль на Wi-Fi, один и тот же:
- Выберите пункт «Беспроводная сеть» в меню слева, откроется страница настроек Wi-Fi.
- Для того, чтобы установить пароль на, укажите метод проверки подлинности (рекомендуется WPA2-Personal) и введите желаемый пароль в поле «Предварительный ключ WPA». Пароль должен состоять не менее чем из восьми символов и не следует использовать кириллицу при его создании.
- Сохраните настройки.
На этом установка пароля завершена.
Но учтите: на тех устройствах, с которых вы ранее подключались по Wi-Fi без пароля, остались сохраненные параметры сети с отсутствующей аутентификацией, это может вылиться в то, что при подключении, после того как вы поставили пароль, ноутбук, телефон или планшет будут сообщать что-то вроде «Не удалось подключиться» или «Параметры сети, сохраненные на этом компьютере, не соответствуют требованиям этой сети» (в Windows).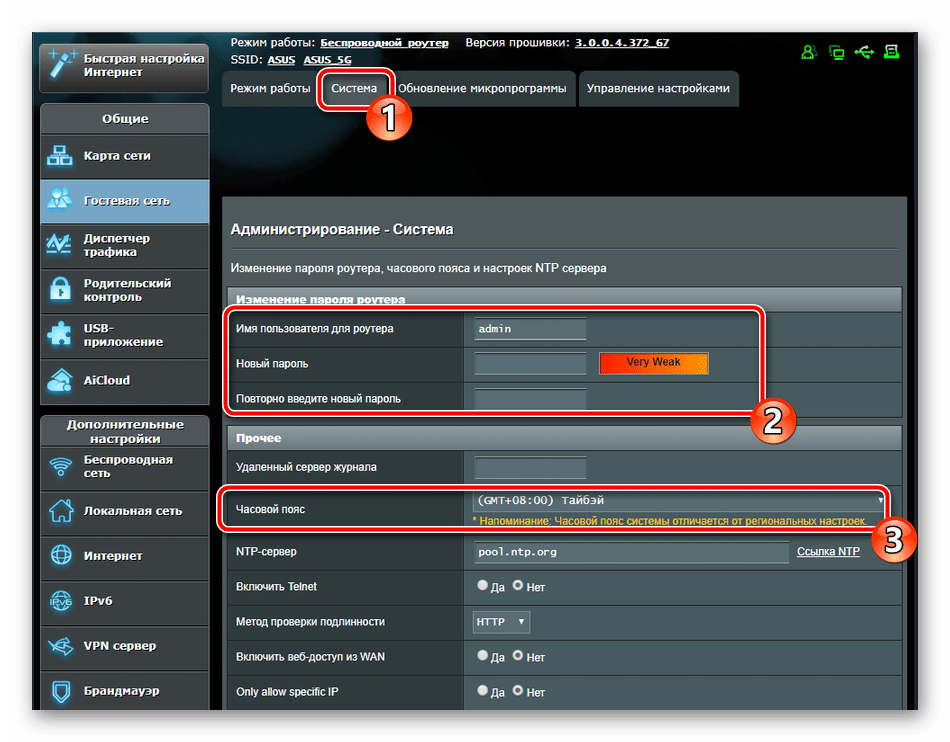
Пароль на Wi-Fi ASUS — видео инструкция
Ну и заодно, видео об установке пароля на разных прошивках беспроводных маршрутизаторов этой марки.
А вдруг и это будет интересно:
- Windows 10
- Настройка роутера
- Всё про Windows
- Загрузочная флешка
- Лечение вирусов
- Восстановление данных
- Установка с флешки
- В контакте
- Одноклассники
Почему бы не подписаться?
Рассылка новых, иногда интересных и полезных, материалов сайта remontka.pro. Никакой рекламы и бесплатная компьютерная помощь подписчикам от автора. Другие способы подписки (ВК, Одноклассники, Телеграм, Facebook, Twitter, Youtube, Яндекс.Дзен)
20.11.2014 в 22:02
спасибо. Толково и доступно.
02.07.2018 в 16:18
У меня так всё и стоит, но почему-то все устройства подключаются без пароля, как к общедоступной сети.
03.07.2018 в 10:03
Если вы на них уже вводили пароль, то он сохранен и они подключаются автоматически. Если же любые устройства так подключаются (т.е. вообще чужое например, которое у вас в гостях ни разу не было), то что-то не так и, видимо, пароль вы все-таки не задали.
Источник: http://remontka.pro/parol-wi-fi-asus/
Как поставить пароль на Wi-Fi на роутере ASUS
В данной инструкции будет подробно описан процесс установки пароля на беспроводную сеть Wi-Fi на беспроводных маршрутизаторах ASUS. Руководство в равной степени подойдет почти для всех роутеров (потребительского сегмента), включая ASUS RT-G32, RT-N10 и N12, а также других популярных моделей (будут рассмотрены разные прошивки).
Защитив свою сеть паролем, вы не только избежите использования вашего доступа в Интернет посторонними лицами (и как следствие — падение скорости у вас), но также и более серьезных возможных последствий: например, если вы не особенно разбираетесь в сетевых настройках Windows, то может оказаться, что сосед будет копаться в ваших документах и фотографиях, а вы об этом не будете знать.
Вход в веб-интерфейс роутера
Первое, что нужно сделать — это зайти в настройки Wi-Fi роутера. Будет лучше, если установку пароля вы будете проводить с компьютера, который соединен проводом с устройством (но, можно и по Wi-Fi, я постараюсь учесть и описать возможные проблемы при данном варианте).
Запустите ваш браузер и введите в адресную строку 192.168.1.1 — это стандартный адрес для входа в настройки роутеров ASUS. Он также указан на наклейке с обратной стороны, так же там вы найдете логин и пароль для входа, обычно это adminи adminв обоих полях. (Если они не подходят, значит вы их изменяли при первоначальной настройке, выхода два — вспомнить или сбросить устройство в заводское состояние. Это не пароль на беспроводную сеть, а пароль для администрирования настроек Wi-Fi роутера).
Два варианта веб-интерфейса настройки роутеров Asus
После правильного ввода вы попадете в веб-интерфейс настроек, который может выглядеть, как показано на изображении выше. Если у вас ASUS RT-G32, вы, скорее всего, увидите вариант слева, на ASUS RT-N10 и RT-N12 — темный веб-интерфейс (хотя на более старых прошивках может быть и первый вариант). Процесс установки защиты на беспроводную сеть при этом не отличается.
Установка пароля на Wi-Fi ASUS
В веб-интерфейсе настроек роутера выберите в меню пункт «Беспроводная сеть», собственно все параметры устанавливаются здесь, в том числе и пароль на Wi-Fi сеть. На картинке выше показаны настройки на новом варианте прошивки, внизу будет скриншот со старым веб-интерфейсом настройки.
- В пункте SSID указывается общедоступное имя беспроводной сети, по которому вы идентифицируете свою сеть среди всех остальных. Не используйте кириллицу.
- Метод проверки подлинности (тип шифрования Wi-Fi) рекомендуется установить WPA2-Personal, как самый безопасный.
- Предварительный ключ WPA — это и есть пароль на Wi-Fi, введите желаемый, содержащий не менее 8 символов, не используйте кириллицу и специальные символы.

Нажмите «Применить» и дождитесь изменения параметров беспроводной сети.
Если при выполнении данных настроек вы были подключены к роутеру по беспроводному соединению, связь с ним разорвется и, возможно, в окне браузера вы увидите ошибку. Все, что нужно сделать — заново подключиться по Wi-Fi к роутеру ASUS, но уже с новыми параметрами.
Источник: http://nastroika.pro/asus-wifi-password/
Как поставить пароль на WiFi на роутере Asus
Смена пароля для доступа к WiFi – одна из типичных задач, с которыми сталкиваются пользователи роутеров. В данном материале мы расскажем о том, как поставить пароль на WiFi на роутере Asus.
Шаг № 1. Войдите в веб-интерфейс.
Для того чтобы поставить пароль на WiFi вам необходимо сначала войти в веб-интерфейс. Веб-интерфейс это что-то вроде небольшого сайта, который работает непосредственно на самом роутере. С помощью веб-интерфейса обеспечивается удобный и быстрый доступ ко всем настройкам.
Как и любой другой сайт, веб-интерфейс нужно открывать с помощью браузера. Поэтому откройте любой удобный вам браузер и введите в адресную строку IP адрес вашего роутера ASUS. Обычно роутеры Асус доступны по адресу 192.168.1.1. Но, если этот IP адрес не подойдет, то можете попробовать 192.168.0.1.
После ввода IP адреса роутера на экране должно появиться окно с требованием ввести логин и пароль. Здесь нужно просто ввести логин и пароль от вашего роутера и нажать на кнопку «Вход».
На этапе ввода логина и пароля у многих пользователей возникают трудности. Если вы также не смогли войти в веб-интерфейс, то вам должны помочь следующие рекомендации:
Шаг № 2. Откройте раздел «Беспроводная сеть» или «Wireless», если у вас английский язык в веб-интерфейсе.
После того как вы вошли в веб-интерфейс роутера ASUS, вам необходимо открыть раздел с настройками, который называется «Беспроводная сеть» (в английском интерфейсе – Wireless). Ссылка на данный раздел настроек находится в правом боковом меню в блоке «Дополнительные настройки».
Ссылка на данный раздел настроек находится в правом боковом меню в блоке «Дополнительные настройки».
Шаг № 3. Поставьте новый пароль на WiFi.
В разделе «Беспроводная сеть» можно поставить новый пароль на WiFi. Для этого введите нужный пароль в поле «Предварительный ключ WPA» и сохраните настройки нажатием на кнопку «Применить» (скриншот внизу). После того как роутер сохранит настройки, к WiFi можно будет подключаться только с новым паролем.
Обратите внимание, если в поле «Метод проверки подлинности» указано «Open System», то поле для ввода пароля не будет отображаться (скриншот внизу). В этом случае, сначала поменяйте «Open System» на «WAP2-Personal», а уже потом укажите нужный пароль в поле «Предварительный ключ WPA».
Также нужно добавить, что, если ваш роутер поддерживает два диапазона WiFi (2.4 GHz и 5 GHz), то пароль от Wifi нужно менять два раза. Поскольку для разных диапазонов используется разные пароли. Переключение между диапазонами находится в самом верху страницы «Беспроводная сеть» (скриншот внизу).
Перед сменой диапазона WiFi не забудьте сохранить изменения настроек для текущего диапазона, иначе после смены диапазона страница перезагрузится, и они потеряются.
Источник: http://routerus.com/%D0%BA%D0%B0%D0%BA-%D0%BF%D0%BE%D1%81%D1%82%D0%B0%D0%B2%D0%B8%D1%82%D1%8C-%D0%BF%D0%B0%D1%80%D0%BE%D0%BB%D1%8C-%D0%BD%D0%B0-wifi-%D0%BD%D0%B0-%D1%80%D0%BE%D1%83%D1%82%D0%B5%D1%80%D0%B5-asus/
Как установить, поменять пароль на роутере Asus
Матвеенко АнатолийИз нашей статьи можно узнать, как установить пароль на вай-фай роутер Асус разными способами. Простая инструкция поможет сменить кодовое слово и усилить защиту настроек и данных.
Применение Wi-Fi роутера для использования интернета или для создания беспроводной локальной сети предполагает защиту доступа с помощью пароля. Чтобы обезопасить свою информацию, рекомендуется не просто придумать сложный код, а периодически его менять. Из нашего обзора можно узнать, как поменять пароль вай-фай на роутере Асус, а также прояснить некоторые сопровождающие вопросы.
Из нашего обзора можно узнать, как поменять пароль вай-фай на роутере Асус, а также прояснить некоторые сопровождающие вопросы.
Данные для смены пароля
По умолчанию модели Asus имеют такие характеристики:
- логин и ключ admin;
- IP адрес 192.168.1.1.
Зайти в меню с параметрами можно через любые браузеры. Значение «IP» вводится в строку адреса.
Как поменять пароль на веб-интерфейсе роутера Асус
Для полноценной защиты оборудования нужно не только знать, как сменить пароль на Wi-Fi роутере Asus, но и как закрыть кодом веб-интерфейс. Это позволит защитить панель администрирования от входа посторонних, а также сохранить настройки. Для смены пароля на веб-интерфейс производятся следующие действия.
- Зайти в раздел веб-интерфейса «Администрирование». Его можно найти в дополнительных или системных настройках.
- Заполнить поля «Пароль», «Имя пользователя» и сохранить информацию.
- Админка перезагружается автоматически. После этого открывается окно для авторизации, куда вводятся новые пароли.
Чтобы сменить кодовое слово на роутере asus потребуется устройство, подсоединенное по локальной сети. Есть и нюансы, которые пригодятся, если требуется срочно поменять пароль. При сбрасывании всех настроек или подсоединении оборудования в первый раз автоматически создается беспроводная сеть. Это позволит установить соединение на корткий период времени. Код, который стоит по умолчанию, располагается внутри корпуса, в нижней части.
Как поменять пароль на Wi-Fi в роутере Асус
Выясним, как поменять пароль на Wi-Fi роутере Asus. В устройстве предусмотрено несколько разделов, количество которых определяется вариантами прошивки и моделями.
Смена кода производится в разделе, который имеет название «Беспроводная сеть». Выполните следующие действия.
- Войдите по специальному адресу (IP).
- Затем во вкладки пароля и логина введите «admin». Если оборудование использовалось кем-то еще, информация может быть другой.

- Перейдите в раздел «Беспроводная сеть».
- Если слово «admin» не срабатывает, и код не известен, выполните возврат к первоначальным параметрам и настройкам. Для этого нажимается кнопка внутри прибора, которая располагается в отверстии рядом с антенной.
- В поле «SSID» вписывается имя беспроводной сети, а секретный код роутера подставляется в нижнее поле. Код станет защитой от посторонних лиц, старающихся проникнуть в сеть.
После этого происходит отключение компьютеров, которые были подключены к устройству раннее. Чтобы получить доступ в интернет понадобится подключиться к сети и ввести кодовое слово.
После замены имени сети выполняется выявление канала передачи информации, выбор протокола и указание частоты.
Установка пароля на роутере Асус
Вопрос «Как установить пароль на вай-фай роутер Асус?» может вызвать сложности. Иногда сразу не удается зайти в нужные настройки. Причины могут быть различными. Например, неправильный адрес, отключенное оборудование или отсутствие подключения. При возникновении подобных проблем роутер перезагружается.
Данные меняются в строке смены пароля для вай-фай подключения. Проведенные изменения обязательно сохраняют. Символы нужно записать, чтобы не пришлось заново сбрасывать настройки.
После изменений в настройках, данные выносятся на главную страницу веб-интерфейса. Это позволит не тратить время на поиски необходимой информации.
При соблюдении рекомендаций и инструкций, вопрос «Как заменить пароль на роутере Asus?» не создаст сложностей. Способ подбирается с учетом определенной ситуации и возможностей.
Имею большой опыт в настройке и подключении систем контроля доступа (СКУД) и систем учета рабочего времени. А также занимаюсь настройкой серверов, компьютеров, рабочих мест.
Работаю в инженером в компании «Технооткрытие».
Как поставить пароль на Wi-Fi (вай фай) на роутерах Asus, TP-link, D-link
Не знаете, как установить или изменить пароль доступа к беспроводной сети на маршрутизаторе (роутере) Asus, D-link или TP-link?
Значит, наша инструкция — для вас.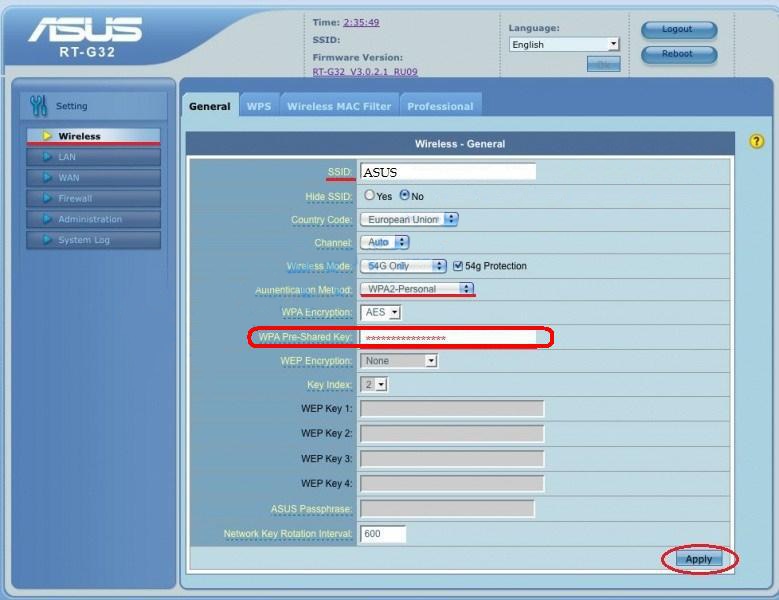
Содержание:
С ее помощью вы сможете настроить на безопасное использование практически любой роутер класса SOHO (для дома и небольшого офиса) от вышеуказанных производителей.
Asus
Настройка всех параметров беспроводных сетей выполняется через веб-интерфейс или, как говорят, админ-панель маршрутизатора.
Компания AsusTek оснащает роутеры потребительского (домашнего) сегмента интерфейсами двух видов (на фото выше).
На первый взгляд, они довольно сильно различаются, но на самом деле отличий в них немного.
Разобравшись, как поставить pass вай фай на одном роутере марки Асус, вы легко сможете это сделать и на другом.
Доступ к веб-интерфейсу осуществляется через компьютер или другое устройство (планшет, телефон), подключенное к маршрутизатору посредством проводной или беспроводной связи.
Стандартный сетевой адрес роутеров Asus — 192.168.1.1. Этот IP необходимо вбить в адресную строку любого браузера и нажать Ввод.
После этого вам откроется главная страница админки, похожая на одну из картинок выше.
Чтобы установить или изменить пароль вай фай на роутере Асус, сделайте следующее:
- Введите логин и пароль доступа к админ-панели. Практически на всех маршрутизаторах Asus по умолчанию они одинаковые — «admin» и «admin». Если эта пара логин/пароль вам не подходит — обратитесь к документации роутера, возможно, там указаны другие для входа.
Кроме того, IP-адрес, login и pass должны быть нанесены на наклейку, прикрепленную к днищу прибора. - После входа в админку нажмите кнопку «Беспроводная сеть» (Wireless) в панели слева. Кнопка находится в разделе «Дополнительные настройки» (Advanced settings).
- В разделе конфигурации беспроводной сети выберите из выпадающего списка метод проверки подлинности (Authentication method) и введите любое сочетание латинских букв, цифр и спецсимволов в поле «Предварительный ключ WPA» (WPA-PSK key).

Это и будет паролем доступа к вашей Wi-Fi-сети. Самый надежный метод проверки подлинности на сегодняшний день — WPA2-personal. Если вы выберите его, пароль должен быть не короче 8 символов.
- Для сохранения настроек нажмите кнопку «Применить». Теперь вашей беспроводной сетью не смогут воспользоваться посторонние.
Если после установки или изменения пароля какие-либо устройства не смогут подключиться к Wi-Fi-сети, выдавая сообщения, что сохраненные параметры не соответствуют требованиям сети или просто «не удалось подключиться», нужно зайти в сетевые настройки устройства и удалить данную сеть.
После повторного обнаружения этой сети вы без проблем подключитесь к ней, введя новый пароль.
к содержанию ↑
TP-link
Настройка беспроводной сети на роутерах TP-link немногим отличается от того, как это делается на роутерах Asus.
Доступ к веб-интерфейсу также осуществляется через браузер любого подключенного устройства (компьютера, телефона, планшета) по адресу tplinklogin.net или IP 192.168.0.1.
Логин и пароль у TP-link по умолчанию такие же, как у Asus — «admin» и «admin». И опять же, все эти данные есть на наклейке, которая находится на днище устройства.
Важно! Если вы открываете веб-интерфейс маршрутизатора по адресу tplinklogin.net, предварительно отключите его от сети Интернет (можно просто временно отсоединить кабель провайдера).
Теперь разберемся, как поставить пароль вай фай на роутер TP-link:
- После входа в админ-панель кликните по кнопке «Беспроводной режим» (Wireless) раздела «Сеть» в главном меню. Далее откройте «Защиту беспроводного режима» (Wireless security).
- Поставьте метку возле пункта «WPA-PSK/WPA2-PSK (Рекомендуется)». Выберите из списка желаемый метод аутентификации, лучше всего — WPA2-PSK, как самый надежный. Тип шифрования оставьте без изменений.

- В поле «Пароль PSK» (PSK key) введите 8-63 знака, включая латинские буквы, цифры и специальные символы (кириллицу использовать нельзя). Это и будет пароль от вашей сети Wi-Fi.
- Сохраните настройки. Теперь ваша сеть защищена.
Чтобы изменить уже существующий пароль вай фай на роутере TP-link, проделайте эти же действия.
В случае разрыва подключения в сети после установки пароля, сделайте то, о чем мы писали выше: зайдите в раздел сетевых настроек на устройстве, где произошел разрыв, и удалите эту сеть.
После того как повторно увидите ее в списке доступных Wi-Fi, подключитесь, введя SSID и новый пароль.
к содержанию ↑
D-link
Поняв, как устанавливать пароли беспроводных сетей на роутерах Asus и TP-link, вы без труда разберетесь с настройками D-link, несмотря на ряд различий в интерфейсе админ-панелей.
А различий в них, на самом деле, совсем немного: доступ к админке открывается по IP 192.168.0.1 или 192.168.1.1 (одни модели могут быть настроены на один IP, другие — на другой), пароль и логин — снова «admin» и «admin».
Эти же данные, установленные по умолчанию, нанесены на наклейку, прикрепленную к днищу роутера.
Чтобы установить или изменить пароль вай фай на маршрутизаторе D-link, подключите к нему через кабель или Wi-Fi компьютер, планшет или телефон, откройте браузер (производители D-link рекомендуют использовать Mozilla Firefox или Internet Explorer) и введите в адресную строку один из вышеуказанных IP-адресов.
Далее введите в соответствующие поля логин с паролем и нажмите «Вход».
- После входа в админ-панель откройте через главное меню раздел «Wi-Fi». Другие варианты его названий — «Wireless» или «Wireless setup» (в разных версиях прошивок D-link админка выглядит по-разному).
- Откройте «Настройки безопасности» (Wireless security).
- Выберите из выпадающего списка «Сетевая аутентификация» (Authentication method) тип защиты WPA-PSK/WPA2-PSK.

- В поле «Ключ шифрования PSK» (PSK key) пропишите пароль доступа к сети. Он должен состоять из 8-63 знаков, включая латинские буквы, цифры и специальные символы. Кириллический алфавит использовать нельзя.
- Настройки шифрования оставьте без изменений.
- После того как вы поставили пароль вай фай на роутер D-link, сохраните настройки и выйдете из меню. Для этого нужно нажать кнопку «Изменить».
Теперь ваша Wi-Fi-сеть закрыта от доступа неавторизованных пользователей.
Если после установки пароля возникли проблемы с подключением к сети какого-либо устройства, откройте список сетевых подключений этого устройства и удалите сеть.
После повторного обнаружения вы сможете подключаться к ней уже с новым паролем.
Как поставить пароль на роутер асус
В данной инструкции будет подробно описан процесс установки пароля на беспроводную сеть Wi-Fi на беспроводных маршрутизаторах ASUS. Руководство в равной степени подойдет почти для всех роутеров (потребительского сегмента), включая ASUS RT-G32, RT-N10 и N12, а также других популярных моделей (будут рассмотрены разные прошивки).
Защитив свою сеть паролем, вы не только избежите использования вашего доступа в Интернет посторонними лицами (и как следствие — падение скорости у вас), но также и более серьезных возможных последствий: например, если вы не особенно разбираетесь в сетевых настройках Windows, то может оказаться, что сосед будет копаться в ваших документах и фотографиях, а вы об этом не будете знать.
Вход в веб-интерфейс роутера
Первое, что нужно сделать — это зайти в настройки Wi-Fi роутера. Будет лучше, если установку пароля вы будете проводить с компьютера, который соединен проводом с устройством (но, можно и по Wi-Fi, я постараюсь учесть и описать возможные проблемы при данном варианте).
Запустите ваш браузер и введите в адресную строку 192.168.1.1 — это стандартный адрес для входа в настройки роутеров ASUS.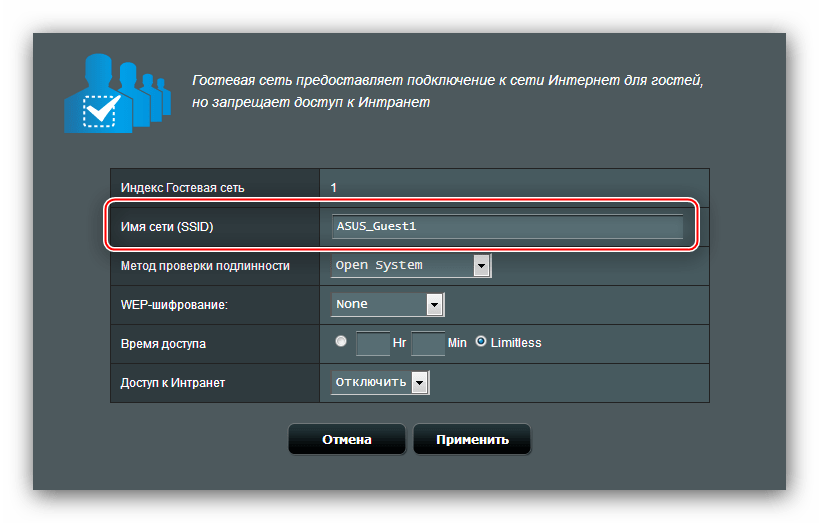 Он также указан на наклейке с обратной стороны, так же там вы найдете логин и пароль для входа, обычно это adminи adminв обоих полях. (Если они не подходят, значит вы их изменяли при первоначальной настройке, выхода два — вспомнить или сбросить устройство в заводское состояние. Это не пароль на беспроводную сеть, а пароль для администрирования настроек Wi-Fi роутера).
Он также указан на наклейке с обратной стороны, так же там вы найдете логин и пароль для входа, обычно это adminи adminв обоих полях. (Если они не подходят, значит вы их изменяли при первоначальной настройке, выхода два — вспомнить или сбросить устройство в заводское состояние. Это не пароль на беспроводную сеть, а пароль для администрирования настроек Wi-Fi роутера).
Два варианта веб-интерфейса настройки роутеров Asus
После правильного ввода вы попадете в веб-интерфейс настроек, который может выглядеть, как показано на изображении выше. Если у вас ASUS RT-G32, вы, скорее всего, увидите вариант слева, на ASUS RT-N10 и RT-N12 — темный веб-интерфейс (хотя на более старых прошивках может быть и первый вариант). Процесс установки защиты на беспроводную сеть при этом не отличается.
Установка пароля на Wi-Fi ASUS
В веб-интерфейсе настроек роутера выберите в меню пункт «Беспроводная сеть», собственно все параметры устанавливаются здесь, в том числе и пароль на Wi-Fi сеть. На картинке выше показаны настройки на новом варианте прошивки, внизу будет скриншот со старым веб-интерфейсом настройки.
- В пункте SS >Нажмите «Применить» и дождитесь изменения параметров беспроводной сети.
Если при выполнении данных настроек вы были подключены к роутеру по беспроводному соединению, связь с ним разорвется и, возможно, в окне браузера вы увидите ошибку. Все, что нужно сделать — заново подключиться по Wi-Fi к роутеру ASUS, но уже с новыми параметрами.
Если вам нужно защитить свою беспроводную сеть, то это достаточно легко сделать. Я уже писал, как поставить пароль на Wi-Fi, если у вас роутер D-Link, в этот раз поговорим о столь же популярных маршрутизаторах — Asus.
Данная инструкция в одинаковой степени подойдет для таких Wi-Fi роутеров, как ASUS RT-G32, RT-N10, RT-N12 и большинства других. На настоящий момент времени актуальны два варианта прошивки (или, вернее, веб-интерфейса) Asus, и установка пароля будет рассмотрена для каждого из них.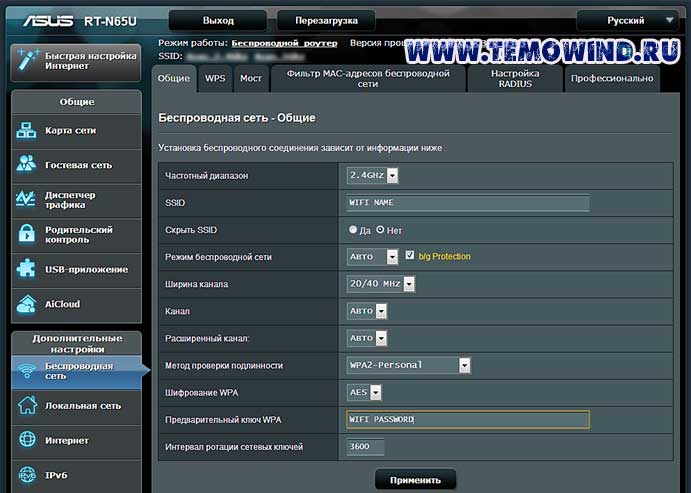
Установка пароля беспроводной сети на Asus — инструкция
Прежде всего, зайдите в настройки вашего Wi-Fi роутера, для этого в любом браузере на любом компьютере, который подключен по проводам или без них к роутеру (но лучше на том, который подключен по проводам) введите в адресной строке 192.168.1.1 — это стандартный адрес веб-интерфейса маршрутизаторов Asus. На запрос логина и пароля введите admin и admin. Это стандартные логин и пароль для большинства устройств Asus — RT-G32, N10 и других, но на всякий случай учтите, что эта информация указана на наклейке с обратной стороны роутера, кроме этого, есть шанс, что вы или кто-то, кто настраивал роутер первоначально, изменили пароль.
После правильного ввода, вы попадете на главную страницу веб-интерфейса роутера Asus, которая может выглядеть как на картинке выше. В обоих случаях порядок действий, для того, чтобы поставить пароль на Wi-Fi, один и тот же:
- Выберите пункт «Беспроводная сеть» в меню слева, откроется страница настроек Wi-Fi.
- Для того, чтобы установить пароль на, укажите метод проверки подлинности (рекомендуется WPA2-Personal) и введите желаемый пароль в поле «Предварительный ключ WPA». Пароль должен состоять не менее чем из восьми символов и не следует использовать кириллицу при его создании.
- Сохраните настройки.
На этом установка пароля завершена.
Но учтите: на тех устройствах, с которых вы ранее подключались по Wi-Fi без пароля, остались сохраненные параметры сети с отсутствующей аутентификацией, это может вылиться в то, что при подключении, после того как вы поставили пароль, ноутбук, телефон или планшет будут сообщать что-то вроде «Не удалось подключиться» или «Параметры сети, сохраненные на этом компьютере, не соответствуют требованиям этой сети» (в Windows). В этом случае, удалите сохраненную сеть, заново ее найдите и подключитесь. (Более подробно об этом — по предыдущей ссылке).
Пароль на Wi-Fi ASUS — видео инструкция
Ну и заодно, видео об установке пароля на разных прошивках беспроводных маршрутизаторов этой марки.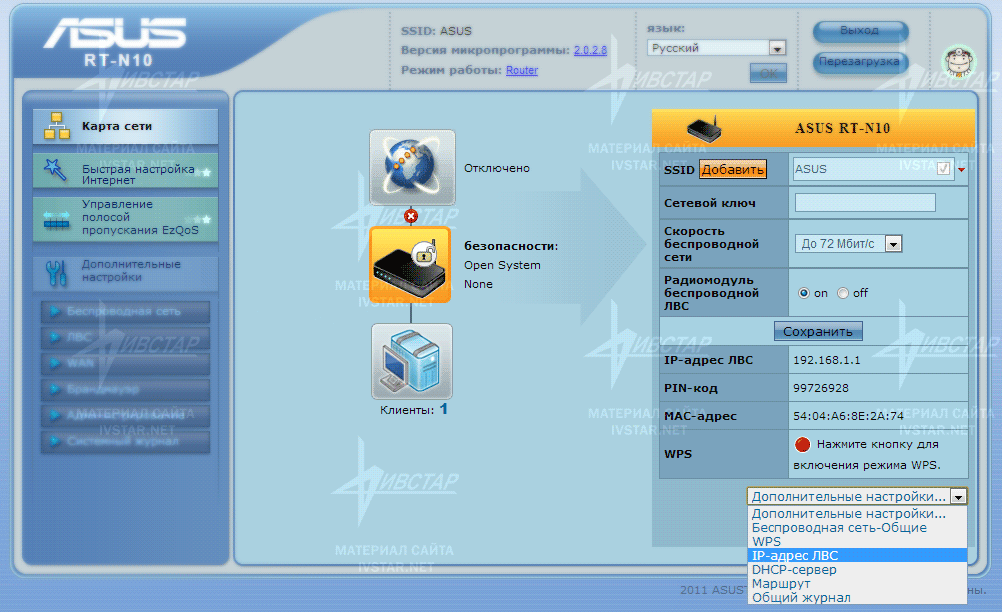
Смена пароля для доступа к WiFi – одна из типичных задач, с которыми сталкиваются пользователи роутеров. В данном материале мы расскажем о том, как поставить пароль на WiFi на роутере Asus.
Шаг № 1. Войдите в веб-интерфейс.
Для того чтобы поставить пароль на WiFi вам необходимо сначала войти в веб-интерфейс. Веб-интерфейс это что-то вроде небольшого сайта, который работает непосредственно на самом роутере. С помощью веб-интерфейса обеспечивается удобный и быстрый доступ ко всем настройкам.
Как и любой другой сайт, веб-интерфейс нужно открывать с помощью браузера. Поэтому откройте любой удобный вам браузер и введите в адресную строку IP адрес вашего роутера ASUS. Обычно роутеры Асус доступны по адресу 192.168.1.1. Но, если этот IP адрес не подойдет, то можете попробовать 192.168.0.1.
После ввода IP адреса роутера на экране должно появиться окно с требованием ввести логин и пароль. Здесь нужно просто ввести логин и пароль от вашего роутера и нажать на кнопку «Вход».
На этапе ввода логина и пароля у многих пользователей возникают трудности. Если вы также не смогли войти в веб-интерфейс, то вам должны помочь следующие рекомендации:
- Если вы не меняли пароль и логин, то, скорее всего, для входа в веб-интерфейс нужно использовать стандартный логин и пароль. На роутерах Asus обычно используется логин admin и пароль admin. Какой логин и пароль используется именно на вашей модели роутера, вы можете посмотреть в инструкции.
- Если роутер настраивался другим человеком, то свяжитесь с ним и попросите сообщить пароль от роутера.
- В крайнем случае можно сбросить настройки роутера и тогда войти в веб-интерфейс с стандартным логином и паролем. Но, после сброса настроек роутер придется настраивать с нуля.
Шаг № 2. Откройте раздел «Беспроводная сеть» или «Wireless», если у вас английский язык в веб-интерфейсе.
После того как вы вошли в веб-интерфейс роутера ASUS, вам необходимо открыть раздел с настройками, который называется «Беспроводная сеть» (в английском интерфейсе – Wireless). Ссылка на данный раздел настроек находится в правом боковом меню в блоке «Дополнительные настройки».
Ссылка на данный раздел настроек находится в правом боковом меню в блоке «Дополнительные настройки».
Шаг № 3. Поставьте новый пароль на WiFi.
В разделе «Беспроводная сеть» можно поставить новый пароль на WiFi. Для этого введите нужный пароль в поле «Предварительный ключ WPA» и сохраните настройки нажатием на кнопку «Применить» (скриншот внизу). После того как роутер сохранит настройки, к WiFi можно будет подключаться только с новым паролем.
Обратите внимание, если в поле «Метод проверки подлинности» указано «Open System», то поле для ввода пароля не будет отображаться (скриншот внизу). В этом случае, сначала поменяйте «Open System» на «WAP2-Personal», а уже потом укажите нужный пароль в поле «Предварительный ключ WPA».
Также нужно добавить, что, если ваш роутер поддерживает два диапазона WiFi (2.4 GHz и 5 GHz), то пароль от Wifi нужно менять два раза. Поскольку для разных диапазонов используется разные пароли. Переключение между диапазонами находится в самом верху страницы «Беспроводная сеть» (скриншот внизу).
Перед сменой диапазона WiFi не забудьте сохранить изменения настроек для текущего диапазона, иначе после смены диапазона страница перезагрузится, и они потеряются.
Как установить пароль на Wi-Fi и роутер Asus, TP-Link, D-Link
Wi-Fi – уникальная технология, обеспечивающая беспроводной сетевой доступ с любого устройства (планшета, смартфона или компьютера). Чтобы этот доступ работал бесперебойно, требуется грамотная кастомизация сети Wi-Fi и устройства, гарантирующего ее работу — роутера. Роутер или маршутизатор – это устройство, которое предоставляет возможности для надежного функционирования Wi-Fi-сети. Дабы вай-фай функционировал стабильно и без сбоев, маршрутизатор нужно корректно настроить. Краткая инструкция по настройке беспроводной сети и оборудования — читать здесь.
В представленном вашему вниманию материале я расскажу, как установить пароль на вай-фай роутер, а также о том, как задать пароль на сеть вай-фай, чтобы посторонние пользователи не могли подключиться к вашей сети и пользоваться вай-фаем со своих устройств. Речь пойдет о маршрутизаторе ASUS RT-N12E_B1, поскольку устройства этой торговой марки отличаются достаточной популярностью в пользовательской среде, надежны, понятны в настройке и доступны на рынке.
Речь пойдет о маршрутизаторе ASUS RT-N12E_B1, поскольку устройства этой торговой марки отличаются достаточной популярностью в пользовательской среде, надежны, понятны в настройке и доступны на рынке.
Как задать пароль на роутере ASUS с вай-фай доступом?
Первое, что нужно сделать перед тем, как устанавливать пароль, — это подключить компьютер, при помощи которого вы планируете конфигурировать маршрутизатор, к самому роутеру с помощью провода. Шнур от провайдера при этом подключается к WAN-порту девайса, а двусторонний PC-кабель – в LAN-порт.
Когда кабель будет должным образом подключен, вначале нужно зайти на страничку конфигурирования настроек маршрутизатора, где задаются сами параметры доступа к провайдеру. Чтобы знать, по какому адресу заходить на эту страничку, переверните девайс вверх ногами и посмотрите на нижней крышке IP-адрес, с помощью которого можно попасть на веб-страничку настроек. Также здесь указываются логин и пароль, по которым осуществляется вход по умолчанию.
Как видите, указанный IP-адрес – это 192.168.1.1. Попасть на веб-страничку для настройки маршрутизатора можно под логином admin с паролем admin, но такие аутентификационные данные доступны на всех без исключения устройствах для конфигурирования Wi-Fi, поэтому данный пароль стоит поменять в любом случае, дабы обезопасить свой маршрутизатор от взлома. О том, какие пароли следует использовать, читайте здесь.
Итак, заходим по вышеуказанному адресу. В результате, мы попали на веб-страничку конфигурации девайса. Заходим в раздел «Администрирование» и там заходим на вкладку «Система».
Как видим, здесь есть поле «Изменение пароля роутера». Именно здесь мы и можем поменять пароль к нашему устройству, введя обновленное значение в поле «Новый пароль» и подтвердив его в поле «Повторно введите новый пароль».
Итак, пароль мы поменяли. Теперь нужно применить изменения и сохранить их в устройстве.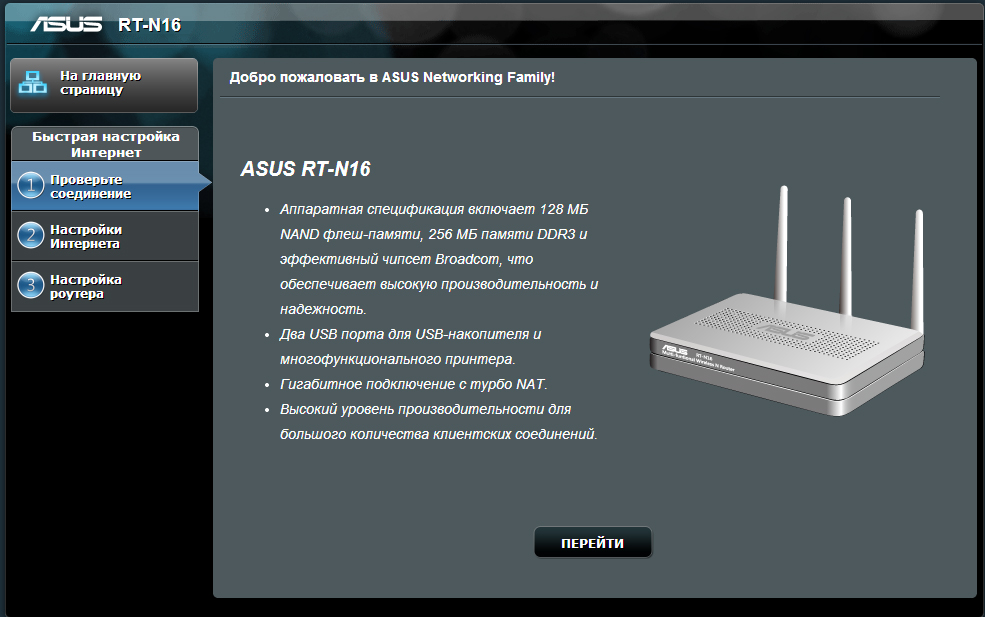 Скроллим страничку в самый низ и находим кнопку «Применить». Щелкаем ее.
Скроллим страничку в самый низ и находим кнопку «Применить». Щелкаем ее.
Готово. Теперь устройство будет перезагружено, дабы выполненные изменения вступили в силу. Логинимся уже с новым паролем.
Как установить пароль на Wi-Fi на роутере?
Сеть вай-фай также, как и роутер, нужно администрировать. Стоит выбрать наиболее оптимальный канал для нее, установить шлюзы и DNS-сервера, и, разумеется, также поставить пароль на нее ради безопасности. Чуть ниже я расскажу, как поставить пароль на сеть Wi-Fi.
Заходим в раздел «Беспроводная сеть» и остаемся на первой вкладке, именуемой «Общие». В поле SSID указываем наименование беспроводной сети, которое будет видимым в перечне сетей на вашем устройстве. Еще одно довольно важное поле – это «Метод проверки подлинности». Здесь мы указываем метод защиты, который будет применяться для вашей сети. В домашних условиях наиболее целесообразно будет остановиться на протоколе «WPA2-Personal», поскольку он обеспечивает простую процедуру аутентификации и так же является довольно надежным и стабильным.
Сам пароль задается в поле «Предваритиельный ключ WPA». Придумайте такое значение, которое не будет чересчур легким для взломщика, и которое будет вмещать в себя прописные и заглавные буквы, а также перемежаться цифрами. Если вам сложно самому подобрать подобный ключ, воспользуйтесь одним из онлайн-сервисов для рандомной генерации пролей, которых в сети предостаточно.
Как установить пароль на Wi-Fi на роутере D-Link?
На устройствах любых других моделей пароль на вай-фай ставится полностью аналогичным образом. Рассмотрим случай с маршрутизатором D-Link. Эти роутеры в домашних условиях используются чаще всего, наравне с TP-Link. Это говорит о высоком качестве устройства и его отличной региональной адаптации для отечественного рынка.
Логинимся по IP-адресу, указанному на дне устройства. По дефолту, как и на роутерах ASUS, для аутентификации используется слово “admin” в качестве пассворда и логина.
Если кто-то уже ваш девайс настраивал (к примеру, компьютерный мастер), вполне возможно, что эта пара значений не подойдет. При подобных обстоятельствах нужно узнать у того человека, который ваше устройство настраивал, какой пароль он установил. Если осуществить это не представляется возможным, все параметры маршрутизатора можно сбросить, нажав ручкой (нажав и удерживая 5-10 секунд, после чего отпустить и выждать около минуты) кнопку RESET на тыловой панели девайса. Если вы приняли решение выполнить сброс, важно знать, что все установки собьются, и интернет придется настраивать с самого нуля.
На разных прошивках маршрутизаторов D-Link интерфейс сильно разнится, я же буду подразумевать, что у вас прошивка версии 1.4.х или более поздняя. В нижней части формы конфигурирования щелкните на опции «Расширенные настройки», а затем в разделе Wi-Fi кликните на категории «Настройки безопасности».
Здесь в поле «Ключ шифроования PSK» введите актуальный ключ, которым вы хотели бы защитить свое Wi-Fi-подключение. После этого справа внизу кликните на кнопке «Изменить». Теперь мы попадаем на следующую страницу настроек, где нам предложат сохранить изменения. Щелкаем «Сохранить», — и вуаля: все готово.
Читайте также:
Как на роутере Asus поменять пароль wifi: изменяем или ставим новый
Не получается зайти в настройки
Обзор роутера RT-AC51U от ASUS
Теперь, когда известно, как установить пароль на маршрутизатор Asus, разберемся с нюансами, встречающимися в ходе работы с модемом. Иногда не получается зайти в настройки маршрутизатора. Причин несколько:- Введен некорректный адрес в браузере.
- Маршрутизатор выключен или «завис».
- Устройство, с которого осуществляется попытка зайти в конфигурации, не подключено к маршрутизатору.
Как уже упоминалось выше, стандартно в настройки попадают по двум адресам: 192.168.0.1 или 192.168.1.1. Если не удалось войти, проверяем второй пункт.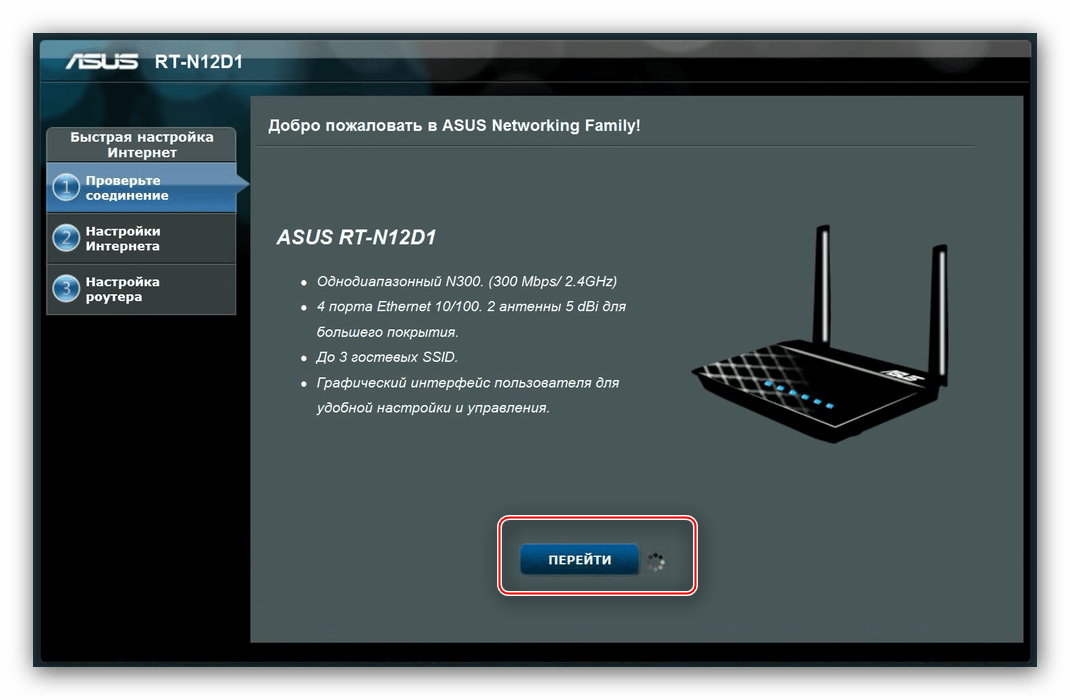 Когда лампочки на роутере не горят или активны все сразу, а также не моргают, значит, устройство нужно перезагрузить. После завершения процесса перезапуска нужно подождать несколько минут и попробовать зайти в настройки снова. Если и это не помогло, перейти к последнему пункту. При осуществлении выхода с компьютера необходимо проверить соединение Lan-кабеля. Если предпринимается попытка зайти с мобильного устройства, проверить, точно ли к своему «вай-фай» подключен пользователь.
Когда лампочки на роутере не горят или активны все сразу, а также не моргают, значит, устройство нужно перезагрузить. После завершения процесса перезапуска нужно подождать несколько минут и попробовать зайти в настройки снова. Если и это не помогло, перейти к последнему пункту. При осуществлении выхода с компьютера необходимо проверить соединение Lan-кабеля. Если предпринимается попытка зайти с мобильного устройства, проверить, точно ли к своему «вай-фай» подключен пользователь.
Как поменять пароль на Wi-Fi в роутере Асус
Выясним, как поменять пароль на Wi-Fi роутере Asus. В устройстве предусмотрено несколько разделов, количество которых определяется вариантами прошивки и моделями.
Смена кода производится в разделе, который имеет название «Беспроводная сеть». Выполните следующие действия.
- Войдите по специальному адресу (IP).
- Затем во вкладки пароля и логина введите «admin». Если оборудование использовалось кем-то еще, информация может быть другой.
- Перейдите в раздел «Беспроводная сеть».
- Если слово «admin» не срабатывает, и код не известен, выполните возврат к первоначальным параметрам и настройкам. Для этого нажимается кнопка внутри прибора, которая располагается в отверстии рядом с антенной.
- В поле «SSID» вписывается имя беспроводной сети, а секретный код роутера подставляется в нижнее поле. Код станет защитой от посторонних лиц, старающихся проникнуть в сеть.
После этого происходит отключение компьютеров, которые были подключены к устройству раннее. Чтобы получить доступ в интернет понадобится подключиться к сети и ввести кодовое слово.
После замены имени сети выполняется выявление канала передачи информации, выбор протокола и указание частоты.
Подключение
Самое главное, что необходимо знать для смены имени пользователя и пароля на роутере Асус, это необходимость использования локального подключения для настройки. К маршрутизатору должен быть подключен компьютер или ноутбук, при помощи которого и будут производиться все настройки. Кабель нужно подключить к любому LAN-порту, а с другой стороны – к разъему на сетевой карте компьютера или ноутбука. После удачного подключения можно подключиться к интернету, зайти в админку устройства и установить все необходимые настройки.
Кабель нужно подключить к любому LAN-порту, а с другой стороны – к разъему на сетевой карте компьютера или ноутбука. После удачного подключения можно подключиться к интернету, зайти в админку устройства и установить все необходимые настройки.
Режим повторителя
Когда доступа к интернету нет или нужно усилить слабый сигнал, рекомендуется подключение Asus Rt N12 в режиме репитера.
Делается это на той же странице администрирования, вкладка «Режим работы»
Здесь выбирается один из предложенных вариантов работы маршрутизатора. Вариантов 4, но указывается 3 — один уже используется.
В новом окне выбирается одна из найденных роутером сетей. Для подключения может потребоваться пароль. В следующем окне проверяется (если надо, устанавливается) галочка «Используйте настройки по умолчанию». После нажатия «применить» и успешного подключения появится окно с тремя предупреждениями;
- Сменился адрес SSID;
- Напоминание, что теперь кабель из WAN порта можно извлечь;
- Изменился адрес IP.
Первые два интереса не представляют, а вот третий требует пояснений. После успешного подключения к другой сети меняется адрес роутера, потому как теперь он его получает оттуда. Поэтому, когда понадобится вернуть роутер в обычный режим или сделать дополнительные настройки на нём, админка работать не будет.
Решается это третями путями:
- Ввести в браузере адрес домашней страницы роутеров компании asus.com. По заявлениям представителей компании, система попытается найти роутер пользователя и попасть в его настройки. Вариант не очень надёжный.
- Скачать «Discovery» — специальную утилиту от производителя. Работает по тому же принципу, но ищет из локальной сети. Программу нужно искать.
- Подключенный репитер есть среди клиентов главного роутера — все параметры подключения и выданный адрес можно найти там.
Пароль для доступа к веб-интерфейсу
Сначала затронем тему смены стандартных авторизационных данных, которые используются при входе в настройки маршрутизатора. По умолчанию логин и пароль имеет значение
По умолчанию логин и пароль имеет значение admin, поэтому с авторизацией не должно возникнуть никаких проблем. После этого остается только изменить параметры через соответствующее меню. Давайте по порядку рассмотрим каждое действие, необходимое для выполнения.
- Откройте любой удобный веб-обозреватель, пропишите там
192.168.1.1или192.168.0.1и нажмите Enter для перехода к интернет-центру.
При открытии формы входа введите в обоих полях admin и снова нажмите по клавише Enter для активации.</li>
Сразу же переведите веб-интерфейс на русский язык, если он не установлен по умолчанию. Так вы сможете быстрее разобраться со всеми присутствующими параметрами.</li>
Через левую панель опуститесь к разделу «Дополнительные настройки» и выберите там категорию «Администрирование».</li>
В появившемся меню переместитесь на вкладку «Система».</li>
Измените имя пользователя для роутера, если это требуется, а затем задайте новый пароль, повторив его и во второй строке.</li>Опуститесь в самый низ вкладки, где нажмите по кнопке «Применить».</li></ol>
Изменения сразу же вступят в силу и следующая авторизация в интернет-центре будет производиться уже под новыми авторизационными данными. Учитывайте, что этот вариант изменения пароля пользователя является единственным доступным и требует обязательного доступа к веб-интерфейсу. Если у вас возникают проблемы со входом в это меню настроек, советуем ознакомиться со вспомогательными инструкциями по ссылкам ниже.
Подробнее:Определение логина и пароля для входа в веб-интерфейс роутераСброс пароля на роутере
Обновление прошивки
При сомнениях в корректности работы устройства рекомендуется прошить роутер — сменить встроенное ПО на более новую, современную версию. Выполняется это с той же страницы администрирования — вкладка «Обновление микропрограммы».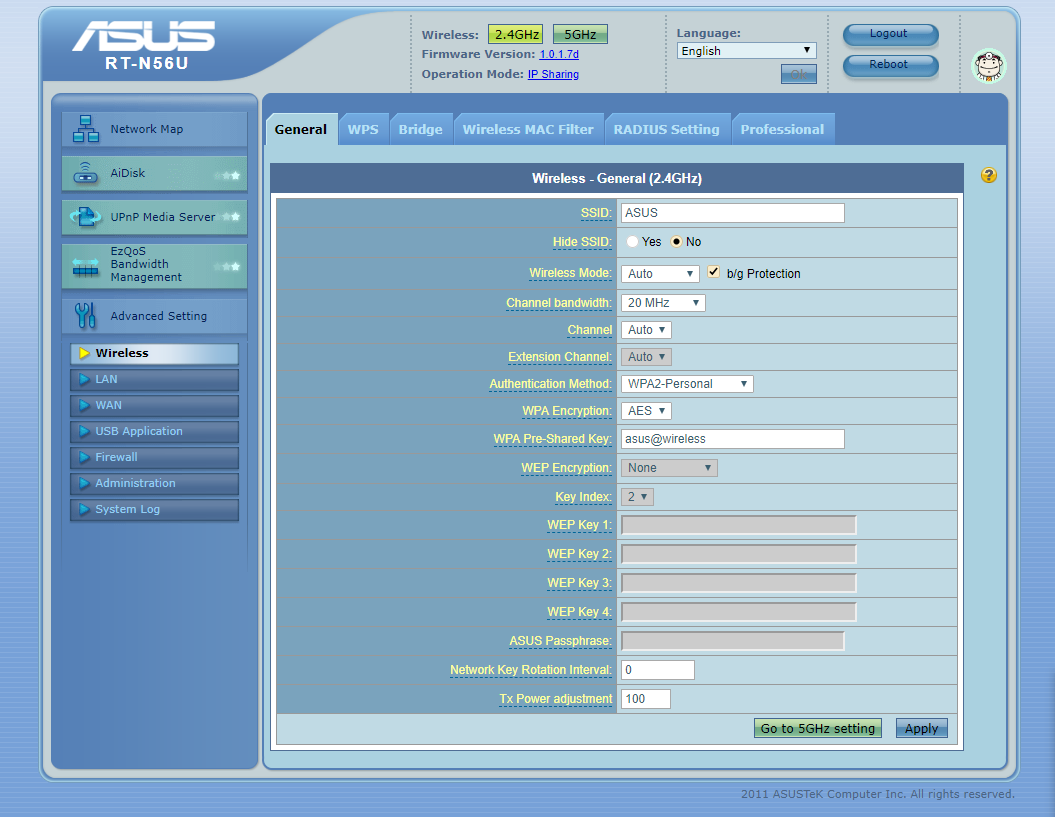
Несмотря на моральное устаревание, компания поддерживает модель по-прежнему. Для роутера Asus Rt N12 обновить прошивку можно на версию 2017 и 2018 года. Выбор зависит от ОС, из-под которой пользователь планирует обновлять ПО. На сайте поддержки компании есть версии для Windows от ME до 10 (включая хр), Windows server (2000 и 2003), а также для MacOS.
Алгоритм обновления прошивки:
- Cкачать файл прошивки на официальном сайте производителя https://www.asus.com/ru/Networking/RTN12/HelpDesk_Download/
- Выбрать его в веб интерфейсе;
- Нажать «Отправить»;
- Дождаться перезагрузки устройства с новой прошивкой.
Процедура смены пароля вай фай на роутере Asus
Для начала нужно зайти в настройки роутера, узнав его ip адрес. Забегая вперед отметим, что обычно это 192.168.1.1.
Ввод адреса роутера в строку поиска браузера
После набора данного адреса в адресной строке браузера на компьютере, который по вай фай или по проводу подключен к вашему роутеру, нажимаем enter на клавиатуре. Затем появится авторизационное окно, в котором нужно ввести логин и пароль от роутера.
Заводские логин пароль и ip адрес роутера Asus на наклейке снизу
По умолчанию логин и пароль Admin. Это должно быть указано на обратной стороне роутера. Если вы не можете подобрать логин и пароль, то это значит, что они изменены и вам придется сбрасывать роутер на заводские настройки.
Ввод логина и пароля от роутера
Введя правильные авторизационные данные вы попадаете в главное меню роутера. У Asus оно выглядит так:
Вход в настройки вай фай
Для того, чтобы сменить пароль от Wi-Fi вам нужно перейти в раздел “Беспроводная сеть”.
Пароль вай фай на роутере asus
Здесь на вкладке “Общие” напротив строки “Предварительный ключ WPA” будет указан текущий пароль вай фай. Его можно сменить на новый, после чего нажать кнопку “Применить” и перезагрузить роутер.
Как поменять пароль на веб-интерфейсе роутера Асус
Для полноценной защиты оборудования нужно не только знать, как сменить пароль на Wi-Fi роутере Asus, но и как закрыть кодом веб-интерфейс. Это позволит защитить панель администрирования от входа посторонних, а также сохранить настройки. Для смены пароля на веб-интерфейс производятся следующие действия.
- Зайти в раздел веб-интерфейса «Администрирование». Его можно найти в дополнительных или системных настройках.
- Заполнить поля «Пароль», «Имя пользователя» и сохранить информацию.
- Админка перезагружается автоматически. После этого открывается окно для авторизации, куда вводятся новые пароли.
Чтобы сменить кодовое слово на роутере asus потребуется устройство, подсоединенное по локальной сети. Есть и нюансы, которые пригодятся, если требуется срочно поменять пароль. При сбрасывании всех настроек или подсоединении оборудования в первый раз автоматически создается беспроводная сеть. Это позволит установить соединение на корткий период времени. Код, который стоит по умолчанию, располагается внутри корпуса, в нижней части.
Заходим в настройки роутера
В адресной строке браузера вводится стандартный адрес — http://192.168.1.1.
В окне для ввода имени пользователя и пароля по умолчанию Asus Rt N12 вводится «admin» потом их можно будет сменить.
Пользователя встречает главная страница настроек, где кратко описываются характеристики устройства. Если аппарат новый, то выбор любой функции предлагает одно решение — автоматическая настройка. Если сбросить роутер к заводским параметрам, пользователю снова будет предлагаться начать с автоматической настройки.
Если зайти в настройки роутера после начальных настроек, то станут доступны и другие функции. Родительский контроль, NAT, замена MAC адреса, перенаправление портов.
Автоматическая настройка
Для быстрой настройки белый Asus Rt N12 предлагает несколько экранов:
- На странице описания (картинка выше) нужно нажать на кнопку «Далее».

- На следующей странице пользователю предлагается сменить данные для входа в админ панель.
- В зависимости от версии прошивки, имя пользователя может не измениться, хотя экран предлагает сменить и его.
- Новый экран — настройка беспроводной сети. Надо придумать имя сети SSID (по нему роутер будет виден всем домашним устройствам) и пароль, если нет желания, чтобы вашей сеткой пользовался сосед за стенкой.
- Следующий экран показывает сводные настройки сети, нажимаем «Далее».
- Wi-Fi уже работает, а вот выход в интернет — не обязательно. Но его можно настроить чуть позже. Новый экран предлагает простой способ проверки, всё ли настроено верно — подключиться к созданной сети.
Так как произойдёт переподключение, пользователю станут доступны полные настройки роутера Asus Rt N12. Если же новая сеть не найдена или к ней подключиться не удается, настройку Wi-Fi инструкция рекомендует выполнить отдельно — ручной настройкой.
Ручная настройка
После проведения автоматической настройки и повторного входа пользователь может настроить дополнительные функции роутера — выход в интернет (если автоматические настройки не уловили верных параметров), настройку домашней сети, IPTV, прописать нужные маршруты или включить родительский контроль.
Часто маршрутизатор неверно определяет настройки интернета для Билайн, Ростелекома, а иногда и Дом ру.
Ниже приведены скриншоты с настройками WAN у этих провайдеров.
Подключение Билайна
Здесь:
- Тип подключения — «L2TP».
- Получить IP-адрес Wan автоматически — «Да».
- Подключаться к DNS-серверу автоматически — «Да».
- VPN-сервер — tp.internet.beeline.ru
- Имя пользователя и пароль берутся из договора с провайдером.
- Остальные параметры настраиваются на своё усмотрение.
Подключение Ростелекома, Дом ру
Для Ростелеком и других провайдеров, использующих РРРоЕ для выхода в интернет, настройки немного отличаются.
Выбирается тип подключения — РРРоЕ, остальное согласно картинке. Имя пользователя и пароль берутся из договора.
Подключение и параметры Wi-Fi
Если ранее автоматическая настройка не сумела поднять беспроводную сеть, самое время её настроить. Выполняется это на странице «Беспроводная сеть» блока дополнительных настроек в левом меню.
Тут проверяется имя сети, и параметры подключения. Остановимся на нескольких моментах:
- Скрыть SSID — позволяет убрать сеть роутера из списка видимых на устройствах. Те, кто подключился ранее, смогут по-прежнему соединяться с интернетом, а для новых пользователей или соседей сетка будет не видна. Эта опция включается на усмотрение владельца.
- Режим беспроводной сети. Все современные устройства хорошо работают в режиме n, однако если у пользователя есть более старое устройство, оно может не найти сеть в n режиме. Его подключение настраивается здесь, устанавливаем режим работы во всех доступных вариантах. Режим авто — как на картинке, даёт роутеру возможность самому решать, какой режим использовать при соединении с клиентским устройством.
Для модификации Rt N12 VB руководство рекомендует пользователю настроить ряд параметров, собранных на вкладке «Профессионально»
Пользователю напоминается, что лучше тут ничего не трогать — всё уже настроено, менять что-либо здесь нужно, только понимая, к чему это приведет.
2 Интересные настройки:
- Включить радио модуль. Установите «Нет» и сеть выключится, соединиться не сможет никто.
- Включить беспроводной планировщик. Установка «да» делает активными ещё несколько настроек. Своего рода родительский контроль — время работы сети. Настраивается вплоть до минут. Интересно, что выбрать диапазон можно по отдельности для выходных и рабочих дней. Либо же отключить сетку полностью, скинув один из семи флажков.
Не работает Интернет после смены пароля
Если после настройки вам не удаётся подключиться к вашей сети или воспользоваться Интернетом, то сделайте следующее. Удалите вашу сеть из списка ранее подключаемых (на тех устройствах, которые отказываются подключаться к Wi-Fi). После чего подключитесь заново с указанием нового пароля.
Удалите вашу сеть из списка ранее подключаемых (на тех устройствах, которые отказываются подключаться к Wi-Fi). После чего подключитесь заново с указанием нового пароля.
Если вы введёте его правильно, то подключение произойдёт успешно. Сеть запомнится и вам не нужно будет заново вводить пароль при каждом подключении (в большинстве случаев).
P.S. Одним из достаточно проверенных способов смены пароля на сеть является так же и полный сброс настроек роутера до заводских. В таком случае, при повторной ручной настройке вы также можете указать нужный вам код доступа (если сбрасывать настройки не хотите, лучше не пытайтесь сделать).
Сброс к заводским настройкам также поможет, если вы забыли данные для авторизации в веб-интерфейсе роутера или прибор достался вам от другого пользователя, который не сообщил вам логин и пароль.
Настройка IPTV
Если провайдер предлагает эту функцию, на роутере можно сделать и настройку IPTV. Но перед тем, как переходить к настройке, рекомендуется разобраться с адресами машин в локальной сети. Для устойчивого приёма ТВ — DHCP сервер, возможно, придётся выключить.
За исключением этого требуется изменения только одного параметра — «Включить многопроцессорную маршрутизацию». Надо установить положение — включить.
Особого внимания требует параметр «Выбор порта IPTV/STB. Если у пользователя есть ТВ-приставка, тут указывается порт, к которому она подсоединена. У Asus Rt N12 можно включить до двух приставок одновременно.
НО! При выборе порта — весь ТВ трафик будет направляться только на указанный порт, а роутер будет игнорировать все запросы на выход в интернет с него. Для того, чтобы иметь возможность просмотра ТВ не только на приставке, параметр должен стоять в положении, указанном на картинке.
Смена пароля для входа в админ-панель
Все системные настройки роутера, и смена пароля в том числе, собраны на странице «Администрирование» блока дополнительных настроек.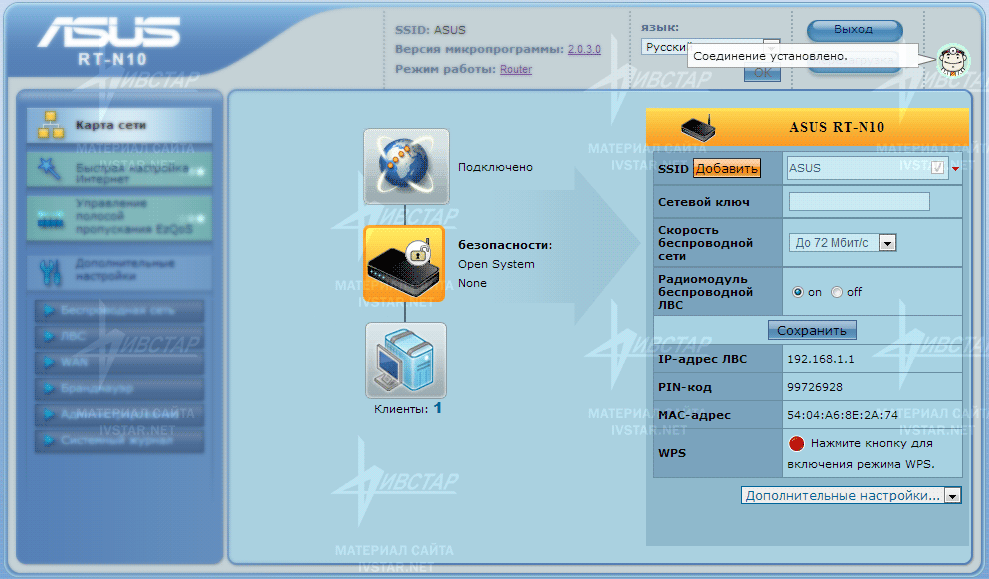 Здесь на отдельных вкладках можно сменить пароль, обновить обшивку, выбрать один из трёх режимов работы.
Здесь на отдельных вкладках можно сменить пароль, обновить обшивку, выбрать один из трёх режимов работы.
Вкладка «Система» даёт возможность сменить пароль, установить время роутера, настроить возможность удаленного управления (полезно, когда нужно управлять домашним роутером с работы или настраивать девайс, находящийся в одном офисе из другого).
Здесь же настраивается поведение кнопки WPS. В обычных условиях она включает на роутере режим автоматической настройки клиентского устройства для его доступа по Wi-Fi, но здесь можно перенастроить кнопку.
Отдельно стоит упомянуть настройку часов. Так как некоторые функции завязаны на времени, рекомендуется использовать такие же настройки, как на компьютерах домашней сети. В отдельных случаях маршрутизатор может служить сервером точного времени. Для этого нужно указать ссылку на такой сервер в интернете.
Работа с паролем
Никаких больше вкладок, благо, открывать не надо – настройки безопасности сети у ASUS вынесены на переднюю панель. Так что на вкладке справа «Состояние системы» мы начнём задавать новый пароль.
Для начала, в пункте «Метод проверки подлинности» выбираем WPA2-Personal. У новоявленного пункта «Ключ WPA-PSK» в поле вносим пароль, которым вы хотите защитить свою сеть. По стандарту, минимум 8 букв латинского реестра и цифры.
Не забываем записывать код безопасности на листке бумаги или в файле на вашем ПК/смартфоне, чтобы потом не ломать голову.
Дабы всё завершилось успешно, нажимаем кнопку «Применить». Вот и всё, мы настроили маршрутизатор на защиту от подключения к сети нежелательных лиц (возможно, от ваших соседей).
Такую же процедуру можно провести не только на титульной странице. Можно проследовать по пути «Беспроводная сеть – Общие», где точно так же выставить настройки.
Изменение пароля на Wi-Fi в Asus
Все о роутерах ASUS
Теперь, когда перешли непосредственно к меню конфигураций, необходимо найти пункт, где устанавливается пароль от роутера Asus. Естественно, что интерфейс на разных моделях будет меняться, также вид зависит от версии прошивки, установленной на маршрутизаторе. На ранних версиях, изменение конфигурации беспроводной сети происходит по цепочке: «Дополнительные настройки/Advanced setting -> Беспроводная сеть/Wireless». На поздних версиях прошивки имеется отдельное меню: «Беспроводная сеть».
Естественно, что интерфейс на разных моделях будет меняться, также вид зависит от версии прошивки, установленной на маршрутизаторе. На ранних версиях, изменение конфигурации беспроводной сети происходит по цепочке: «Дополнительные настройки/Advanced setting -> Беспроводная сеть/Wireless». На поздних версиях прошивки имеется отдельное меню: «Беспроводная сеть».Настройка Wi-Fi
Далее переходим к настройке «вай-фая». Первым пунктом идет имя сети – SSI. Здесь возможно поменять стандартное имя на собственное название вне зависимости от раскладки клавиатуры и шрифта. После выполняются действия:- выбор протокола для передачи данных;
- указание частоты вещания;
- определение канала передачи данных.
- «Метод проверки подлинности».
Первым делом необходимо указать, по какому алгоритму будет проверяться введенный пользователем шифр. Если хотите сделать Wi-Fi общедоступным, тогда проверку можно убрать вовсе, оставив в графе пункт: «Без шифрования». Если будет использоваться пароль, тогда стоит выбор между WEP, WPA/WPA2-PSK.
Алгоритмы для обеспечения безопасности сети Wi-Fi
- WEP-метод считается устаревшим, т. к. использует фильтрацию по MAC-адресу. Его применение не имеет особого смысла, только в том случае, если нет другого выбора.
- WPA2-Enterprise — самый надежный на данный момент способ шифрования личных данных. Отлично подходит для использования дома, так как создается один общий ключ доступа. Используя его совместно с SSID, пользователь получает доступ к сети.
- WPA2-Personal отличается от первого WPA2 тем, что ключ здесь выдается каждому пользователю как персональный. Это позволяет ограничить доступ к общей информации. Его удобно использовать, когда необходимо максимально защитить личную информацию. Чаще всего применяется в компаниях и организациях.
Следуя из всего вышеперечисленного, резюмируем, что для домашней сети лучшим вариантом будет установка метода WPA2-Enterprise.
Главное, что нужно знать: метод шифровки данных никоим образом не влияет на скорость их передачи.
Ключи для шифрования
После того как выбран метод, идет пункт «Шифрование WPA». Самым распространенным и надежным ключом является AES, используемый по умолчанию. Поэтому нет смысла выбирать что-то другое. В последнем разделе «Предварительный ключ WPA» необходимо вписать пароль, применяя который пользователь получит доступ. Для WPA2-Enterprise минимальная его длина составляет 8 и более символов. Итак, меняем пароль на «вай-фай» и не забываем сохранить конфигурации.Некоторые нюансы и рекомендации
Первое, что необходимо знать: для изменения пароля для роутера Asus понадобится любое устройство, подключенное к нему либо по локальной сети. Существует еще один малоизвестный способ настроить маршрутизатор. Зайти в настройки роутера Asus и сменить пароль возможно, имея подсоединение не только через сетевой кабель. Эту процедуру также можно проделать, имея доступ к Wi-Fi.
Если ситуация требует срочной смены пароля на Asus, но доступа к нему нет ни с одного устройства, прибегаем к небольшой хитрости.
При подключении роутера в первый раз или при сбросе настроек на нем, устройство автоматически создает беспроводную сеть. Пароль для Wi-Fi, установленный по умолчанию, находится на нижней части корпуса Asus.
Поэтому если хотите поставить пароль на модем, для начала нужно произвести сброс настроек роутера. Когда конфигурации будут сброшены, пароль «вай-фай» изменится на стандартный. Появится возможность подключиться к нему. В дальнейшем останется только «залогиниться», используя стандартный пароль от Asus, перейти в настройки и поставить любое выбранное пользователем шифрование.
Вход в веб-интерфейс роутера
Обзор и настройка модема D-Link Dir-320
Использование веб-интерфейса дает ответ на вопрос, как поставить пароль на маршрутизатор Asus. Для этого необходимо иметь соединение по Lan-кабелю или Wi-Fi непосредственно с роутером Asus. После чего нужно зайти в любой браузер, ввести в адресную строку IP модема. Специально для этих целей на нижней части роутера Asus прописывают не только пароль от Wi-Fi, но и IP. Если нет адреса роутера, по умолчанию это обычно: 192.168.0.1 или 192.168.1.1. Требуется проверить оба варианта. Если введен правильный адрес, откроется окно, где нужно вбить данные для авторизации, чтобы получить доступ к конфигурациям маршрутизатора.
После чего нужно зайти в любой браузер, ввести в адресную строку IP модема. Специально для этих целей на нижней части роутера Asus прописывают не только пароль от Wi-Fi, но и IP. Если нет адреса роутера, по умолчанию это обычно: 192.168.0.1 или 192.168.1.1. Требуется проверить оба варианта. Если введен правильный адрес, откроется окно, где нужно вбить данные для авторизации, чтобы получить доступ к конфигурациям маршрутизатора.
По умолчанию, логин и пароль — admin. Если авторизация не удалась, возможно, пароль или логин были изменены. В этом случае потребуется сбросить настройки модема до заводских. После этого перейти по указанному адресу еще раз и авторизоваться при помощи логина и пароля admin/admin.
После процедуры авторизации откроется страница «Асус», где предоставляется возможность изменить пароль не только от «вай-фай», но и учетной записи. Также здесь настраивается подключение, безопасность сети, проделываются все необходимые манипуляции с оборудованием.
Используемые источники:
- https://vpautinu.com/nastrojki-routerov/asus/kak-na-routere-pomenat-parol-wifi
- http://bezprovodoff.com/wi-fi/bezopastnost/kak-pomenyat-parol-na-routere-asus.html
- https://i-wifi.ru/obshhie-sovety-po-nastrojke/esli-zabyl-parol-asus
- https://help-wifi.ru/nastrojka-routerov/asus/rt-n12/
- https://lumpics.ru/how-to-change-password-on-asus-router/
- http://helpadmins.ru/kak-pomenyat-parol-na-wifi-routere-asus/
- https://wifigid.ru/asus/kak-pomenyat-parol-na-wi-fi-routere-asus
Как Поменять Пароль на WiFi Роутере Asus и Поставить Свой?
Настройка роутера ASUS
Для того, чтобы настроить роутер ASUS есть два пути. Первый — это воспользоваться специальным Мастером быстрой настройки устройства. Он специально интегрирован в веб-конфигуратор, чтобы неподготовленный начинающий пользователь мог без проблем подключить маршрутизатор к сети провайдера и поднять беспроводную сеть Вай-Фай. Конечно, возможности его очень ограничены, но самые базовые функции роутера он позволяет настроить без проблем.
Конечно, возможности его очень ограничены, но самые базовые функции роутера он позволяет настроить без проблем.
Второй путь — работа с полноценным веб-интерфейсом, которая позволяет полностью раскрыть весь потенциал аппарата, при необходимости выжав из него всё, на что он способен. Рассмотрим каждый из вариантов по отдельности.
В обоих случаях для того, чтобы зайти в интерфейс конфигурации маршрутизатора Asus, надо в адресной строке веб-браузера ввести IP-адрес устройства — 192.168.1.1. При запросе авторизации введите логин «admin» и пароль «admin».
Вход в панель администратора
Поменять пароль на маршрутизаторе АСУС для беспроводного подключения необходимо при помощи веб-интерфейса. Чтобы попасть в него, нужно запустить любой браузер и в адресной строке ввести IP-адрес модема. Его можно посмотреть в технических документах на устройство или на его нижней стороне. На модеме должна быть наклейка с основной информацией об устройство, там и указывается его IP.
Если вы не можете найти этот адрес, вы можете воспользоваться стандартным вариантом. Скорее всего, настроить маршрутизатор получится по адресу 192.168.1.1 или 192.168.0.1. Если не работает первый вариант, попробуйте воспользоваться вторым. При правильно введенном адресе вы попадете в окно авторизации. Там нужно ввести логин и пароль пользователя. По умолчанию они выглядят одинаково – «admin». Если вам не удалось авторизоваться через эту данные, значит, пароль установлен другой. В этом случае остается один вариант – сбросить все настройки. В этом случае логин и пароль также обнулятся и снова станут выглядеть как «admin» и «admin».
Когда авторизация пройдена, вы переходите на страницу АСУС, где располагаются все настройки маршрутизатора, в том числе смена пароль от вай-фай, учетной записи и другие параметры – безопасность данных, настройки подключения и остальные манипуляции с устройством.
Быстрая настройка Интернет на роутере Асус
Первый раз попав в веб-конфигуратор, Вы увидите приглашение мастера быстро настроить аппарат. Соглашаемся. Первым шагом будет обязательная смена используемого по умолчанию пароля на доступ:
Соглашаемся. Первым шагом будет обязательная смена используемого по умолчанию пароля на доступ:
Вместо используемого по умолчанию «admin» поставьте любой другой. Желательно чтобы он был более-менее сложный: состоять из 7-8 символов, содержать буквы латинского алфавита, цифры и специальные символы @#$%&.
Следующим шагом будет выбор типа подключения к Интернету:
Роутеры Асус умеют работать в сети практически любого российского Интернет провайдера — Ростелеком, Дом.ру, ТТК и т.п. Главное, надо предварительно в технической поддержке заранее уточнить какой протокол связи использует оператор связи.
На следующем шаге выполним настройку беспроводной сети Вай-Фай:
Здесь надо будет прописать имя сети SSID и пароль для неё — Сетевой ключ. В случае, когда Вы настраиваете двухдиапазонный маршрутизатор, то здесь надо будет ввести название и пароль WiFi для диапазона 5GHz. Жмём на кнопку «Применить».
На последнем шаге мастера Вы увидите сводную информацию:
Нажимаем «Далее» и переходим на карту сети.
Замена пароля от сети Wi Fi
В веб-интерфейсе маршрутизатора есть несколько разделов. Их количество может быть разным, в зависимости от модели устройства, версии прошивки и других особенностей. В любой из версий смена пароля от беспроводной сети производится в разделе настроек Wi-Fi. Он может называться по-разному – «беспроводной режим», «беспроводная сеть», «настройки Wi-Fi» или по-английски – «Wireless network», «Wireless mode», «Wi-Fi Setting» и т.п. В основном меню не всегда есть такие разделы. В этом случае искать нужный раздел следует в более крупной категории – «Сеть» или «Дополнительные настройки».
Когда вы найдете нужный раздел, в нем также будет несколько подкатегорий, но все они в этой или иной степени имеют отношение к беспроводному подключению. Среди них могут быть:
- Метод шифрования в сети, носит название «Ключ WPA/WPA key» или похожее.

- Метод проверки шифрования/подлинности.
- Имя сети, или SSID.
Там же вы найдете и строку для смены пароля от вай-фай подключения. Достаточно поменять данные в ней и сохранить изменения. Новый пароль лучше записать – иначе вам придется сбрасывать маршрутизатор снова.
Важно отметить, что любые изменения в настройках беспроводной сети могут быть вынесены сразу на главную страницу веб-интерфейса администрирования. В этом случае вам не придется тратить время на поиски нужной категории.
Важно помнить, что при смене пароля подключение к маршрутизатору будет прервано. Устройствам, работающим от сети по беспроводному подключению, в том числе ноутбукам, планшетам, смартфонам, понадобится подключаться в сети заново при помощи нового пароля.
Как настроить маршрутизатор ASUS для Ростелеком, ТТК и Дом.ру
Данная инструкция актуальная для роутеров ASUS RT-N10, RT-N11P, RT-N12, RT-AC51U, RT-AC52U, RT-N56U и RT-N66AU, а так же для всех иных моделей, работающих на программном обеспечении ASUSWRT (веб-интерфес в темных тонах).
Для того, чтобы настроить соединение с провайдером, переходим в раздел «Интернет», вкладка «Подключение». Выглядит она следующим образом:
В большинстве филиалов крупнейших российских провайдеров Ростелеком, ТТК и Дом.ру используется протокол PPPoE. Выбираем его в поле «Тип WAN-подключения»:
Обязательно обратите внимание, чтобы были установлены флажки «Да» для WAN,NAT и UPnP.
Ниже обратите внимание чтобы были установлены флажки «Да» для пунктов «Получить IP-адрес WAN автоматически» и «Подключаться к DNS-серверу автоматически»:
В разделе «Настройка учётной записи» надо указать Логин и пароль на подключение роутера ASUS к Интернету, которые Вам выдали при заключении договора.
Никакие параметры более изменять не надо. Нажимаем кнопку «Применить» и проверяем доступ в Интернет.
Динамический IP (DHCP)
Как настроить роутер ASUS для Билайн
В сети Интернет провайдер Билайн использует для подключения протокол L2TP:
Если не получается зайти в настройки
В некоторых случаях все указанные действия нет приводят к нужному результату.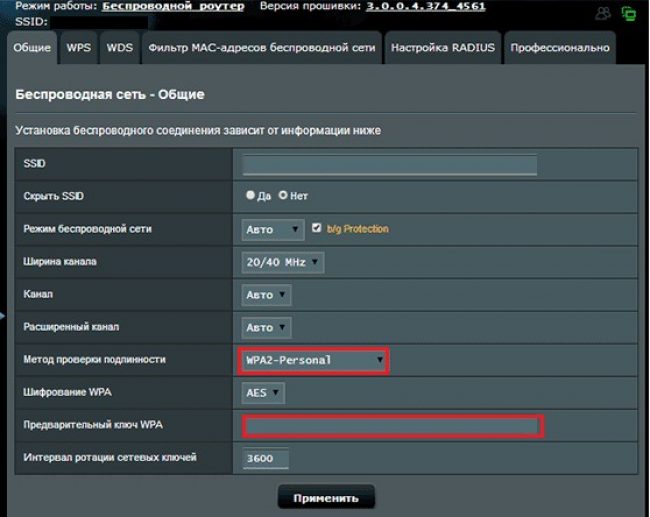 Почему это может происходить? Если мы восстанавливаем пароль, а подключения к админке нет, причина может быть в следующем:
Почему это может происходить? Если мы восстанавливаем пароль, а подключения к админке нет, причина может быть в следующем:
- Адрес в строке браузера введен неправильно. Проверьте корректность набора цифр и знаков. Используйте оба возможных варианта. Если ни один из них не подходит, можно поискать документы на устройство – в них указывается IP-адрес роутера.
- Маршрутизатор отключен, прервано соединение его с компьютером или устройство зависло. В этом случае поможет перезагрузка роутера и проверка подключения его к сети и к ПК.
- Нет подключения устройства к маршрутизатору. Ваш компьютер должен быть подключен к сети. Подключение отображается в панели в нижней правой части экрана. Если возле знака сети горит желтый или красный знак, это свидетельствует о неполадках подключения. Проверьте кабель, сетевую карту, разъем для подключения. Перезагрузите компьютер, чтобы убедиться в наличии подключения.
Прежде чем менять на роутер Asus пароль по умолчанию, необходимо проверить, горят ли лампочки на роутере. Они должны показывать не только подключение к сети и работу самого роутера. Но и контакт его с компьютером по локальному проводному подключению. Если вы работаете через вай-фай, необходимо проверить, подключено ли устройство к вашей сети. Вы можете подключиться автоматически к другой беспроводной сети, не защищенной паролем, или перейти на мобильный интернет при отсутствии подключения.
Особенности
Прежде чем начинать настройку и менять пароль на роутере Asus, важно учитывать ряд особенностей этого процесса:
- Чтобы зайти в Web-интерфейс маршрутизатора, необходимы логин и пароль.
- Если они утеряны, поменять пароль можно только путем сброса всех настроек. Это значит, что роутер нужно будет настраивать «с нуля», и доступ к интернету будет утрачен даже по локальному проводному подключению.
- Пароль важно поменять, если вы используете новый роутер со стандартными настройками. Если вы оставите пароль по умолчанию, к вашему интернету легко могут подключиться посторонние.
 Это снизит скорость на ваших устройствах, а если вы пользуетесь расчетом по трафику – повысит расходы на интернет.
Это снизит скорость на ваших устройствах, а если вы пользуетесь расчетом по трафику – повысит расходы на интернет. - Поменять пароль можно даже не подключая никакие устройства к маршрутизатору по Wi-Fi. Для этого потребуется только сетевой кабель и компьютер.
Альтернативный способ восстановления
Стандартный способ обновления настроек требует наличия локального подключения. Если его нет, например, отсутствует кабель для подключения компьютера к роутеру, но есть фай-фай адаптер или ноутбук со встроенным вай-фай модулем, вы можете воспользоваться альтернативным способом восстановления и обновления пароля от сети.
Маршрутизатор автоматически создаст беспроводную сеть, когда его подключают в первый раз или когда настройки на нем сброшены. Если на роутере сохранилась наклейка с основными данными, имеет смысл обнулить его настройки, чтобы вся информация и настройки обновились до стандартных. После обновления настроек роутер автоматически создаст беспроводную сеть, а пароль для доступа к ней можно будет посмотреть на нижней части его корпуса.
После этого можно залогиниться со стандартным паролем, зайти в настройки маршрутизатора и поставить там новый, надежный пароль.
Смена пароля WI-FI
Инструкции можно посмотреть в формате видео:
Сразу после включения в розетку роутеры начинают раздавать свободный WI-FI, который доступен для подключения. Это сделано для возможности быстрого подключения и выполнения установки.
После первого подключения маршрутизатора Asus рекомендуется изменить пароль по умолчанию. Для этого в браузере вводится адрес панели администратора 192.168.1.1 либо 192.168.0.1. Затем следует зайти в панель управления при помощи стандартных логина и пароля. Далее следует выбрать категорию «Беспроводная сеть».
Для роутеров, работающих в двух диапазонах, следует выбрать одну из конфигураций сигнала – 2,4 ГГц или 5 ГГц. После этого нужно установить параметр «Метод проверки подлинности».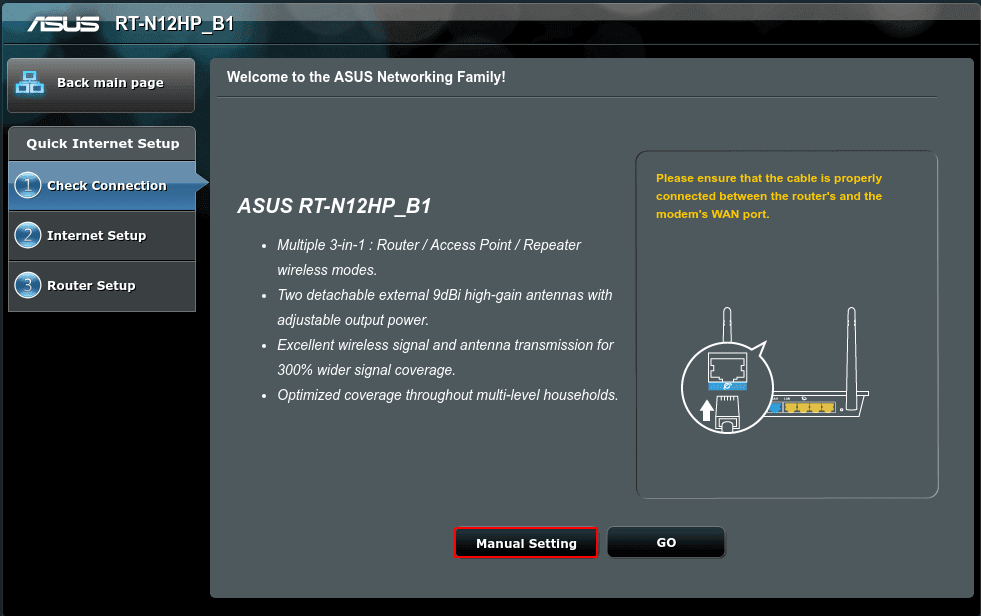 Рекомендуется тип, максимально защищающий от взлома – WPA2-Personal.
Рекомендуется тип, максимально защищающий от взлома – WPA2-Personal.
Затем в поле «предварительный ключ» необходимо вписать 8-ми значную комбинацию символов, содержащую латинские буквы и цифры. Последнее действие – нажатие команды «Применить». После этого сеть WI-FI временно прервется. К ней нужно
Как поставить пароль на wifi на роутере Asus?
Для удобства первичной настройки маршрутизаторы Asus сразу после включения в розетку начинают раздавать свободно доступный для подключения вай-фай. Это сделано, чтобы мы могли сразу к нему присоединиться с любого устройства и выполнить установку. Поэтому сразу после первого подключения необходимо поменять на нем пароль.
На самом деле, ничего сложного в этом нет и справиться с задачей сможет даже ребенок, в чем вы сейчас и убедитесь. Настройки WiFi в маршрутизаторах Asus производятся по адресу http://192.168.1.1. Подробно о том, как войти в админку и что делать, если личный кабинет роутера не открывается, можно прочитать в отдельных статьях, где все подробно расписано.
Если коротко, то:
- Подключаемся к своему маршрутизатору по wifi
- Вводим в браузере адрес панели администратора роутера (чаще всего это 192.168.1.1 или 192.168.0.1).
- Заходим в панель управления, используя логин и пароль. Эти данные указаны на наклейке на корпусе маршрутизатора.
Здесь следует искать категорию «Беспроводная сеть», в которой находятся конфигурации сигнала.
Если ваш роутер работает в двух диапазонах (2.4 и 5 ГГц), то выберите в первом пункте тот, для которого необходимо поставить новый пароль.
Наконец, нас интересует пункт «Предварительный ключ WPA».
В это поле прописываем пароль, состоящий из латинских букв и цифр — не менее 8 знаков, именно такие требования к ключу безопасности у данного типа шифрования.
Завершающее действие — нажатие кнопки «Применить».
После этого связь компьютера или телефона с сетью wifi потеряется.
Нужно будет к ней подключиться заново, но уже с новый паролем.
Алгоритмы для обеспечения безопасности сети Wi Fi
Безопасность в беспроводных сетях может обеспечиваться следующими алгоритмами безопасности:
- EP-метод – устаревший способ защиты, применяется только старыми моделями. Он использует фильтрацию при помощи MAC-адреса. Его используют только при невозможности прибегнуть к альтернативным вариантам.
- WPA2-Enterprise – это метод шифрования сегодня считается самым надежным. Он подходит для домашнего использования, так как все пользователи сети получают общий ключ для доступа к ней. Совмещение SSID с этим ключом позволяет подключаться к сети.
- WPA2-Personal – в отличие от предыдущего способа ключ предоставляется каждому пользователю индивидуально. Это позволяет защитить беспроводную сеть ограничить доступ каждого пользователя к информации в сети, поэтому такой алгоритм шифрования применяется в общественных местах, офисах и т.д.
Метод шифрования определяет исключительно безопасность данных, на скорости их передачи он никак не сказывается. Для полной безопасности также важно изменить пароль роутера со стандартного на собственный.
Что нужно знать?
Особенности настройки и замены стандартных значений для роутера Asus:
- для того, чтобы зайти в интерфейс маршрутизатора нужно знать логин и пароль;
- если один из этих показателей утерян, то требуется сброс всех настроек. Это означает, что устройство нужно настраивать с нуля, при этом доступ к сети будет потерян даже для локального соединения;
- произвести замену можно даже без подключения каких-либо устройств по WI-FI. Для этого необходим только компьютер и сетевой кабель.
При первоначальной настройке интернета курьеры-настройщики изменяют в роутерах Asus пароль по умолчанию на серийный номер, обозначенный на коробке (S/N). При последующих перенастройках в качестве пароля для оборудования и WI-FI рекомендуется применять S/N.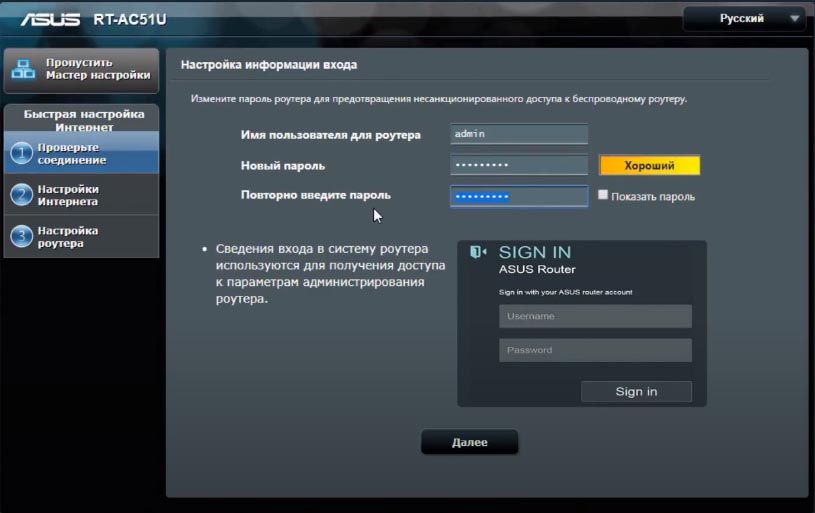
Важно знать, что изменять пароль роутера Asus необходимо при локальном подключении. К маршрутизатору необходимо подключить компьютер или ноутбук, при помощи которых будут производиться изменения. Кабель подключается к любому из LAN портов с одной стороны, к разъёму на сетевой карте компьютера, с другой стороны.
Далее в адресной строке браузера нужно указать IP адрес устройства, ввести логин и ключ по умолчанию. IP адрес и другие заводские данные для доступа к конкретной модели можно увидеть на наклейке внизу роутера. В большинстве случаев адрес стандартный – 192.168.1.1. Следует знать, что беспроводные роутеры Asus используют веб-интерфейс, это позволяет настроить модем с применением любого из браузеров.
Вход в настройки описан в следующем видео:
Для сброса существующих настроек следует нажать и удерживать 10 секунд кнопку Reset на задней панели маршрутизатора.
Многие не понимают разницы между сбросом маршрутизатора и его перезагрузкой, думая, что это одно и тоже. Однако, это разные вещи. Чтобы перезагрузить роутер, его нужно просто включить и выключить. Сброс же приводит к потере всех параметров и приведению их к заводским настройкам. После сброса данных до заводских настроек появляется возможность использовать секретный код по умолчанию и задавать новый.
Подключение к сети после сброса настроек
Роутеры совместимы практически со всеми российскими интернет-провайдерами. Для подключения главное заранее в технической поддержке узнать протокол связи, который использует оператор. Большинство крупных российских провайдеров используют протокол РРРоЕ. Его нужно выбрать в меню маршрутизатора в поле «Тип WAN подключения».
Замена пароля от WEB интерфейса
Если вы хотите защитить свой маршрутизатор на все 100%, лучше всего заменить не только стандартный пароль от вай-фай, но и запаролить веб-интерфейс. Это защитит админку от постороннего доступа, а ваши настройки и все данные в сети будут под защитой. Чтобы сделать это, необходимо:
Чтобы сделать это, необходимо:
Зайти в раздел веб-интерфейса под названием «Администрирование». Он может быть как основным, так и подразделом. В последнем случае он может находиться в разделах «Системные настройки» или «дополнительные настройки». Некоторые модели АСУС предусматривают смену пароля админки в разделе «Система».
В разделе вы найдете два поля – одно для имени пользователя, а второе для пароля. Некоторые модели в админке имеют только одно поле – для пароля. Имя пользователя в них сменить невозможно.
Вам нужно ввести новый пароль в соответствующее поле, а затем сохранить введенные данные. Админка перезагрузиться автоматически. Вам откроется окно авторизации, где ввести нужно будет уже новые данные.
Используемые источники:
- https://192-168-1-1.ru/nastrojka-routera-asus/
- https://i-wifi.ru/obshhie-sovety-po-nastrojke/esli-zabyl-parol-asus
- https://wifigid.ru/asus/router-asus-parol-po-umolchaniyu
- https://wifika.ru/smena-i-ustanovka-parolya-na-wifi-routere-asus.html
ASUS роутер войти | Пароль по умолчанию Asus
Добро пожаловать на страницу пароля для входа в роутер ASUS — здесь вы найдете список из паролей ASUS по умолчанию и имен пользователей. После того, как вы найдете правильное имя пользователя и пароль ASUS, вы сможете войти в панель администратора вашего маршрутизатора ASUS.
Просто найдите модель своего роутера ASUS ниже — перейдите на страницу входа в роутер ASUS (обычно 192.168.1.1), введите пароль роутера ASUS по умолчанию и имя пользователя, и все готово!
Компания ASUS получила свое название от Пегаса, крылатого коня в греческой мифологии, который символизирует мудрость и знания.ASUS воплощает в себе силу, чистоту и авантюрный дух этого фантастического существа и поднимается на новые высоты с каждым новым продуктом, который он создает.
Router Passwords позволяет легко найти пароль для маршрутизатора ASUS по умолчанию — просто посмотрите на таблицу ниже, найдите свою модель, а ваше имя пользователя и пароль указаны рядом с номером модели.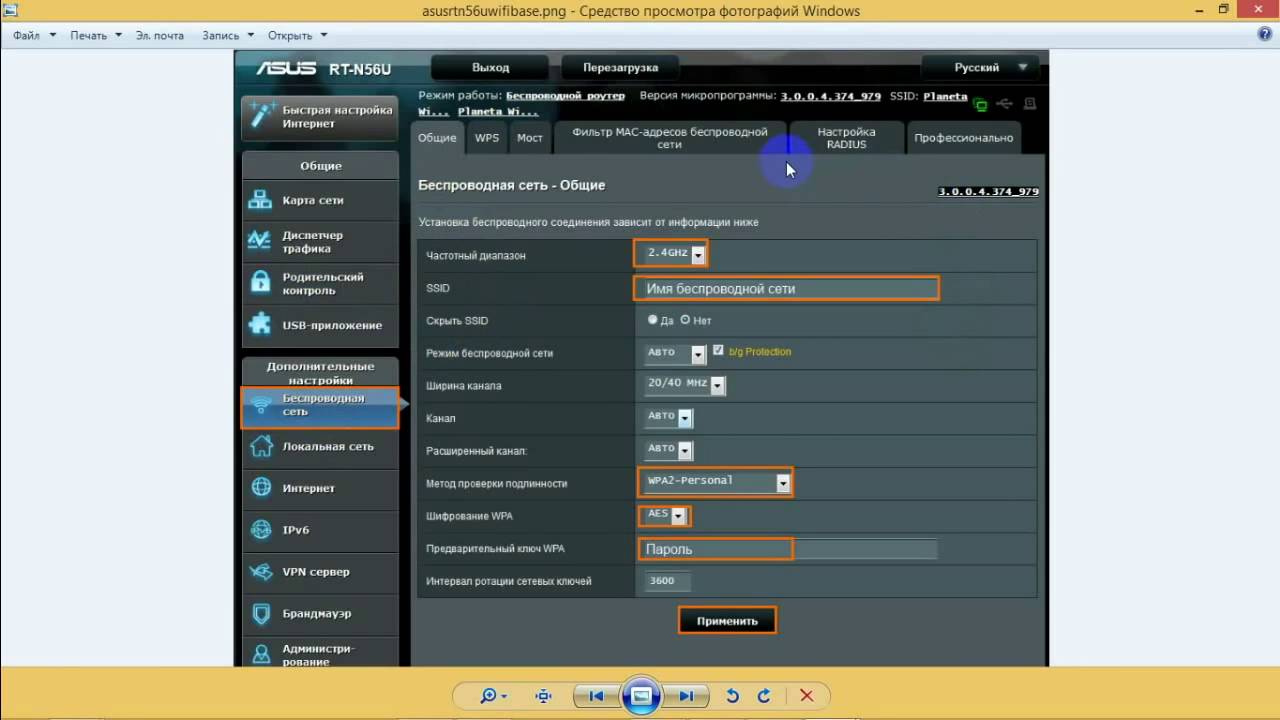
| Производитель | Модель | Протокол | Имя пользователя | Пароль |
|---|---|---|---|---|
| asus | AAM6000EV | admin | ||
| admin | admin asus | AAM6010EV | admin | admin |
| asus | AAM6010EV-T4 | admin | admin | |
| asus | AAM6310 | root | ||
| AM602 | админ | админ | ||
| asus | AM604 | админ | админ | |
| asus | AM604G | админ | админ | |
| asus | DS L-N10E | админ | админ | |
| DSL-N11 | админ | админ | ||
| asus | DSL-N13 | админ | админ | |
| asus | DSL-N55U | admin | admin | |
| Asus | P5P800 | Multi | n / a | admin |
| asus | RT-AC1900P | admin | админ | |
| asus | RT-AC3200 | админ | админ | |
| asus | RT-AC5300 | админ | админ | |
| asus | RT-AC56R | админ | админ | |
| asus | RT-AC56U | админ 900 40 | админ | |
| asus | RT-AC66R | админ | админ | |
| asus | RT-AC66U | админ | админ | |
| asus | RT-AC68P | админ | админ | |
| asus | RT-AC68R | админ | админ | |
| asus | RT-AC68U | админ | админ | |
| asus | RT-AC87R | админ | админ | |
| RT-AC87U | админ | админ | ||
| asus | RT-AC88U | админ | админ | |
| asus | RT-ACRh23 | админ | админ | |
| как us | RT-N10 | admin | admin | |
| asus | RT-N10E | admin | admin | |
| asus | RT-N10U | admin | admin | |
| asus | RT-N11 | admin | admin | |
| asus | RT-N12 | admin | admin | |
| asus | RT-N12B1 | админ | админ | |
| asus | RT-N15 | админ | админ | |
| asus | RT-N15U | админ | админ | |
| asus | RT-N16 | админ | админ | |
| asus | RT-N53 | админ 900 40 | админ | |
| asus | RT-N56U | админ | админ | |
| asus | RT-N56UB1 | админ | админ | |
| asus | RT-N65R | админ | админ | |
| asus | RT-N65U | админ | админ | |
| asus | RT-N66R | админ | админ | |
| asus | RT-N66U | админ | админ | |
| asus | RX3041 | админ | админ | |
| asus | RX3041H | админ | ||
| asus | админ WL-500G | админ | админ | |
| Asus | WL-500G | HTTP | админ | админ |
| asus | WL-500GP | админ | админ | |
| asus | WL-520G | админ | админ | |
| asus | WL-530G | админ | админ | |
| asus | WL-566GM | админ | админ | |
| asus | WL-600G | админ | админ | |
| asus | WL-700GE | админ | админ | |
| Asus | wl300 | HTTP | админ | админ |
| Asus | wl500 | HTTP | админ | админ |
| Asus | WL500g | HTTP | admin | admin |
| Asus | WL500g Deluxe | HTTP | admin | admin |
| Asus | wl503g | HTTP | admin | admin |
Если вы не можете найти точную модель маршрутизатора, который вы ищете, попробуйте ввести пароль от альтернативной модели того же производителя. Обычно поставщики используют одинаковые или похожие пароли для разных моделей.
Обычно поставщики используют одинаковые или похожие пароли для разных моделей.
| 4G-AC55U 4G-AC55U заводские настройки по умолчанию | админ | админ | 192.168.1.1 |
| 4G-AC68U 4G-AC68U заводские настройки по умолчанию | админ | админ | 192.168.1.1 |
| 4G-N12 4G-N12 заводские настройки по умолчанию | админ | админ | 192.168.1.1 |
| AAM6020VI-FI Заводские настройки по умолчанию для AAM6020VI-FI | корень | админ | 192.168.1.1 |
| Голубая пещера Заводские настройки Blue Cave по умолчанию | админ | админ | 192.168.1.1 |
| BRT-AC828 / M2 BRT-AC828 / M2 заводские настройки по умолчанию | админ | админ | 192.168.1.1 |
| CM-16 CM-16 заводские настройки по умолчанию | админ | админ | 192.168.1.1 |
| CM-32 CM-32 заводские настройки по умолчанию | админ | админ | 192.168.1.1 |
| DSL-AC52U DSL-AC52U заводские настройки по умолчанию | админ | админ | 192.168.1.1 |
| DSL-AC56U DSL-AC56U заводские настройки по умолчанию | админ | админ | 192.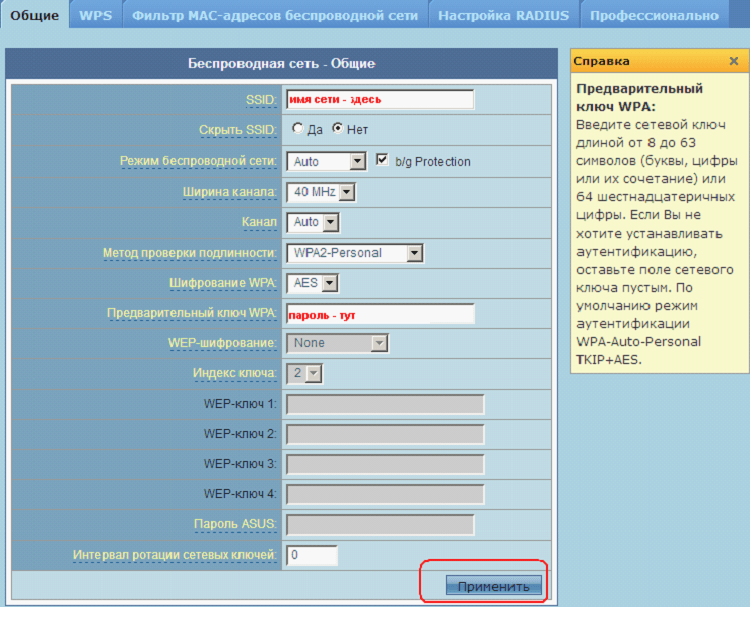 168.1.1 168.1.1 |
| DSL-AC68U DSL-AC68U заводские настройки по умолчанию | админ | админ | 192.168.1.1 |
| DSL-G31 Заводские настройки DSL-G31 по умолчанию | админ | админ | 192.168.1.1 |
| DSL-N10 Заводские настройки DSL-N10 по умолчанию | админ | админ | 192.168.1.1 |
| DSL-N11 DSL-N11 заводские настройки по умолчанию | админ | админ | 192.168.1.1 |
| DSL-N12U DSL-N12U заводские настройки по умолчанию | админ | админ | 192.168.1.1 |
| DSL-N12U ред. B1 DSL-N12U rev B1 заводские настройки по умолчанию | админ | админ | 192.168.1.1 |
| DSL-N13 DSL-N13 заводские настройки по умолчанию | админ | админ | 192.168.1.1 |
| DSL-N17U DSL-N17U заводские настройки по умолчанию | админ | админ | 192.168.1.1 |
| DSL-N17U B1 DSL-N17U B1 заводские настройки по умолчанию | админ | админ | 192.168.1.1 |
| DSL-N55U DSL-N55U заводские настройки по умолчанию | админ | админ | 192.168.1.1 |
| DSL-N55U C1 DSL-N55U C1 заводские настройки по умолчанию | админ | админ | 192. 168.1.1 168.1.1 |
| DSL-N66U DSL-N66U заводские настройки по умолчанию | админ | админ | 192.168.1.1 |
| EA-AC87 EA-AC87 заводские настройки по умолчанию | админ | админ | 192.168.1.1 |
| EA-N66 EA-N66 заводские настройки по умолчанию | админ | админ | 10.0.1.1 / 192.168.220.1 |
| GT-AC2900 Заводские настройки GT-AC2900 по умолчанию | админ | админ | 192.168.1.1 |
| GT-AC5300 GT-AC5300 заводские настройки по умолчанию | админ | админ | 192.168.1.1 |
| GT-AC9600 Заводские настройки GT-AC9600 по умолчанию | админ | админ | 192.168.1.1 |
| GT-AX11000 Заводские настройки GT-AX11000 по умолчанию | админ | админ | 192.168.1.1 |
| Интернет-радио 3 (AIR3) Интернет-радио 3 (AIR3) заводские настройки по умолчанию | админ | админ | 192.168.1.1 |
| Интернет-радио (AIR) Заводские настройки Интернет-радио (AIR) по умолчанию | админ | админ | 192.168.1.1 |
| Лира Заводские настройки Lyra по умолчанию | админ | админ | 192.168.1.1 |
| Лира Мини Заводские настройки Lyra Mini по умолчанию | админ | админ | 192.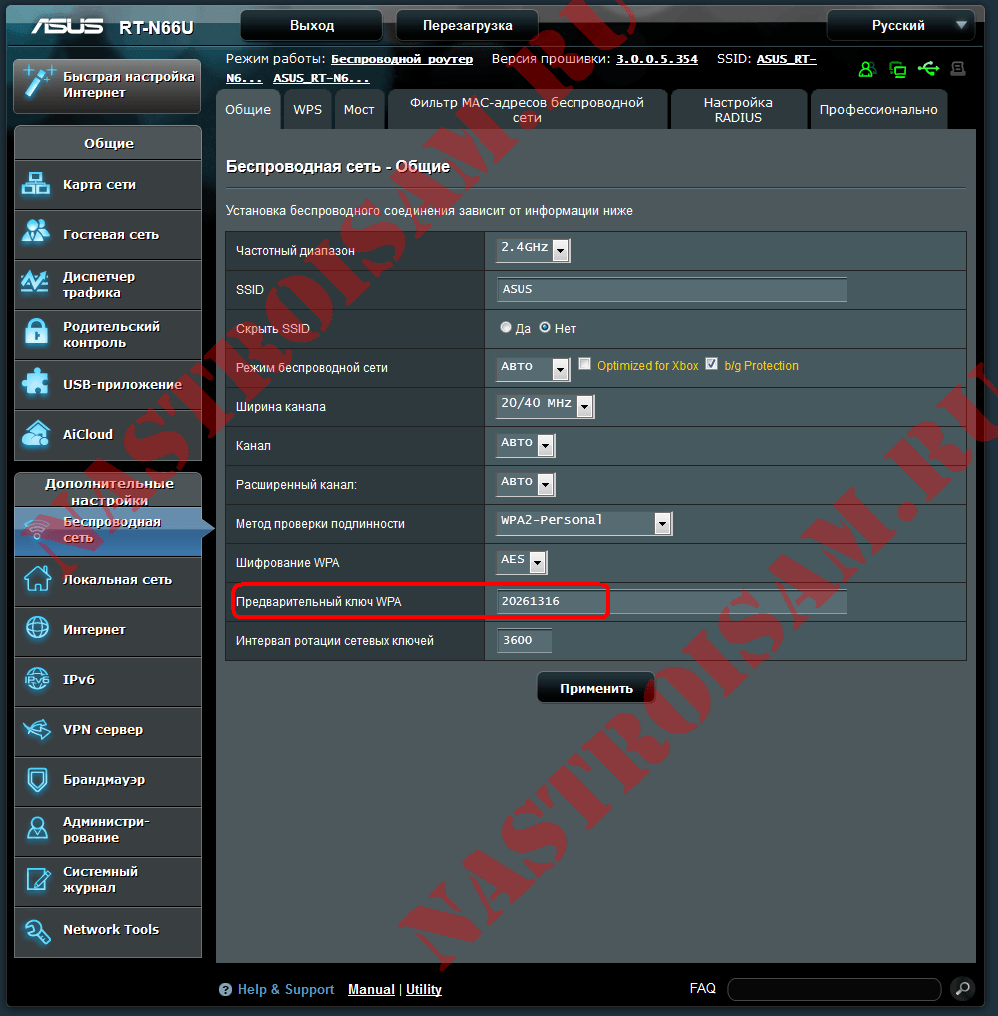 168.1.1 168.1.1 |
| Лира Трио Заводские настройки Lyra Trio по умолчанию | админ | админ | 192.168.72.1 |
| Лира Голос Заводские настройки Lyra Voice по умолчанию | админ | админ | 192.168.1.1 |
| PL-AC56 PL-AC56 заводские настройки по умолчанию | админ | админ | http://ap.asus.com |
| PL-N12 PL-N12 заводские настройки по умолчанию | админ | админ | http: // ap.asus.com |
| RP-AC52 RP-AC52 заводские настройки по умолчанию | админ | админ | – |
| RP-AC53 RP-AC53 заводские настройки по умолчанию | админ | админ | 192.168.1.1 |
| RP-AC55 RP-AC55 заводские настройки по умолчанию | админ | админ | 192.168.1,1 |
| RP-AC56 RP-AC56 заводские настройки по умолчанию | админ | админ | 192.168.1.1 |
| RP-AC68U RP-AC68U заводские настройки по умолчанию | админ | админ | 192.168.1.1 |
| RP-AC87 RP-AC87 заводские настройки по умолчанию | админ | админ | 192.168.1.1 |
| RP-N12 RP-N12 заводские настройки по умолчанию | админ | админ | 192. 168.1.1 168.1.1 |
| RP-N14 RP-N14 заводские настройки по умолчанию | админ | админ | 192.168.1.1 |
| RP-N53 RP-N53 заводские настройки по умолчанию | админ | админ | – |
| РТ-AC1200 Заводские настройки RT-AC1200 по умолчанию | админ | админ | 192.168.50.1 |
| RT-AC1200G Заводские настройки RT-AC1200G по умолчанию | админ | админ | 192.168.1.1 |
| RT-AC1200GP RT-AC1200GP заводские настройки по умолчанию | админ | админ | 192.168.1.1 |
| RT-AC1200GU RT-AC1200GU заводские настройки по умолчанию | админ | админ | 192.168.50.1 |
| RT-AC1200HP Заводские настройки RT-AC1200HP по умолчанию | админ | админ | 192.168.1.1 |
| RT-AC1200 версии 2 RT-AC1200 v2 заводские настройки по умолчанию | админ | админ | – |
| РТ-AC1750 Заводские настройки RT-AC1750 по умолчанию | админ | админ | 192.168.1.1 |
| РТ-AC1900 Заводские настройки RT-AC1900 по умолчанию | админ | админ | 192.168.1.1 |
| RT-AC1900P Заводские настройки RT-AC1900P по умолчанию | админ | админ | 192.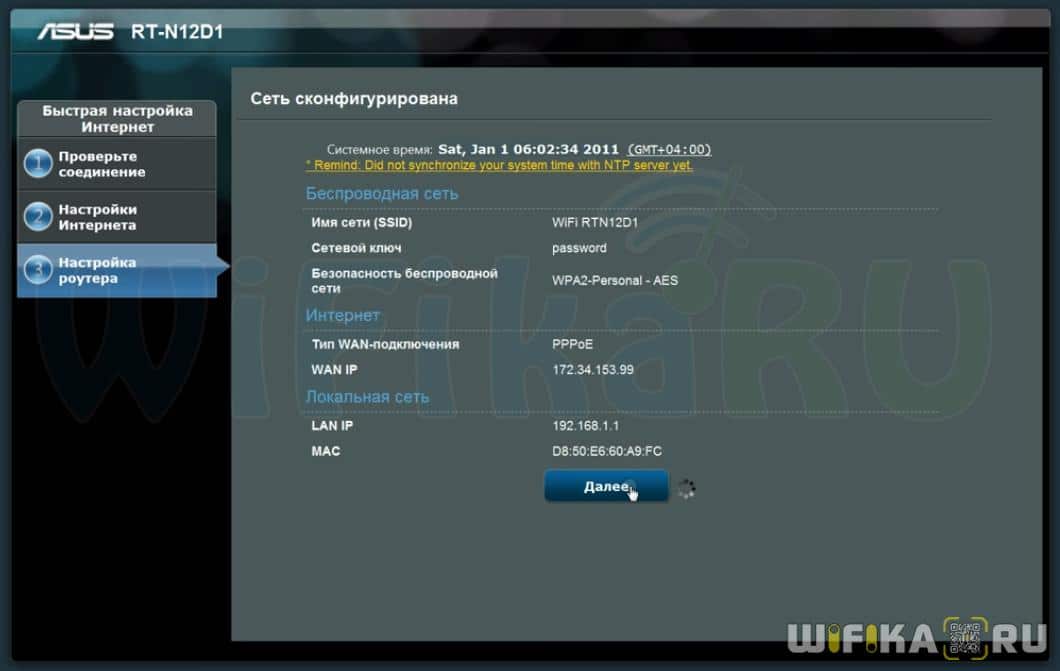 168.1.1 168.1.1 |
| RT-AC3100 Заводские настройки RT-AC3100 по умолчанию | админ | админ | 192.168.1.1 |
| РТ-AC3200 Заводские настройки RT-AC3200 по умолчанию | админ | админ | 192.168.1.1 |
| RT-AC42U Заводские настройки RT-AC42U по умолчанию | админ | админ | 192.168.50.1 |
| RT-AC51U Заводские настройки RT-AC51U по умолчанию | админ | админ | 192.168.1.1 |
| RT-AC52U RT-AC52U заводские настройки по умолчанию | админ | админ | 192.168.1.1 |
| RT-AC52U B1 RT-AC52U B1 заводские настройки по умолчанию | админ | админ | 192.168.1.1 |
| RT-AC53 RT-AC53 заводские настройки по умолчанию | админ | админ | 192.168.1.1 |
| RT-AC5300 Заводские настройки RT-AC5300 по умолчанию | админ | админ | 192.168.1.1 |
| RT-AC53U RT-AC53U заводские настройки по умолчанию | админ | админ | 192.168.1.1 |
| RT-AC54U RT-AC54U заводские настройки по умолчанию | админ | админ | 192.168.1.1 |
| RT-AC55U Заводские настройки RT-AC55U по умолчанию | админ | админ | 192. 168.1.1 168.1.1 |
| RT-AC55UHP RT-AC55UHP заводские настройки по умолчанию | админ | админ | 192.168.1.1 |
| RT-AC56S RT-AC56S заводские настройки по умолчанию | админ | админ | 192.168.1.1 |
| RT-AC56U Заводские настройки RT-AC56U по умолчанию | админ | админ | 192.168.1.1 |
| RT-AC57U Заводские настройки RT-AC57U по умолчанию | админ | админ | 192.168.1.1 |
| RT-AC58U Заводские настройки RT-AC58U по умолчанию | админ | админ | 192.168.1.1 |
| RT-AC59U Заводские настройки RT-AC59U по умолчанию | админ | админ | 192.168.50.1 |
| RT-AC65P Заводские настройки RT-AC65P по умолчанию | админ | админ | 192.168.1.1 |
| RT-AC65U Заводские настройки RT-AC65U по умолчанию | админ | админ | 192.168.1.1 |
| RT-AC66U RT-AC66U заводские настройки по умолчанию | админ | админ | 192.168.1.1 |
| RT-AC66U B1 RT-AC66U B1 заводские настройки по умолчанию | админ | админ | 192.168.50.1 |
| RT-AC68P Заводские настройки RT-AC68P по умолчанию | админ | админ | 192.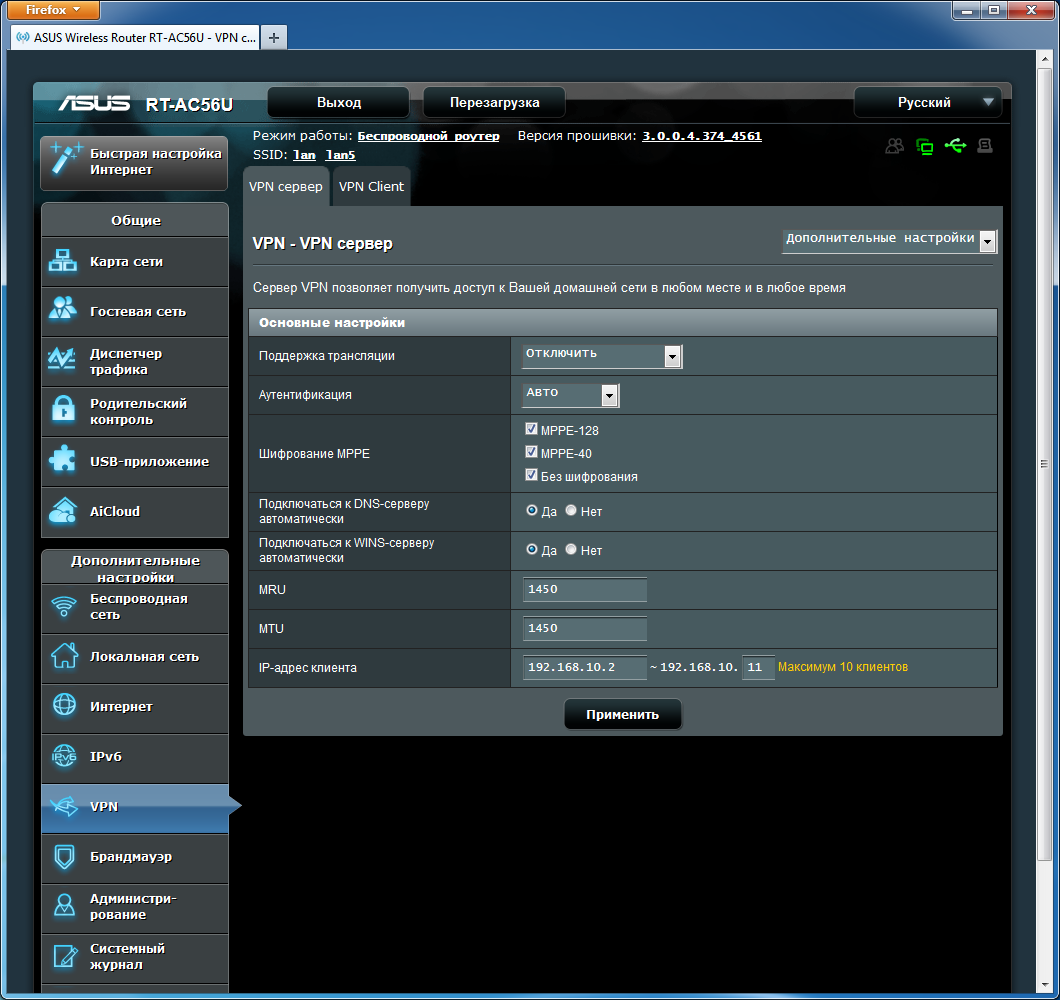 168.1.1 168.1.1 |
| RT-AC68U Заводские настройки RT-AC68U по умолчанию | админ | админ | 192.168.1.1 |
| RT-AC68U Extreme RT-AC68U Экстремальные заводские настройки по умолчанию | админ | админ | 192.168.1.1 |
| RT-AC68UF Заводские настройки RT-AC68UF по умолчанию | админ | админ | 192.168.1.1 |
| РТ-AC750 Заводские настройки RT-AC750 по умолчанию | админ | админ | 192.168.1.1 |
| RT-AC750GF RT-AC750GF заводские настройки по умолчанию | админ | админ | 192.168.1.1 |
| RT-AC85U Заводские настройки RT-AC85U по умолчанию | админ | админ | 192.168.1.1 |
| RT-AC86U Заводские настройки RT-AC86U по умолчанию | админ | админ | 192.168.1.1 |
| RT-AC87U Заводские настройки RT-AC87U по умолчанию | админ | админ | 192.168.1.1 |
| RT-AC88U Заводские настройки RT-AC88U по умолчанию | админ | админ | 192.168.1.1 |
| РТ-ACRh22 Заводские настройки RT-ACRh22 по умолчанию | админ | админ | – |
| РТ-ACRh23 Заводские настройки RT-ACRh23 по умолчанию | админ | админ | 192.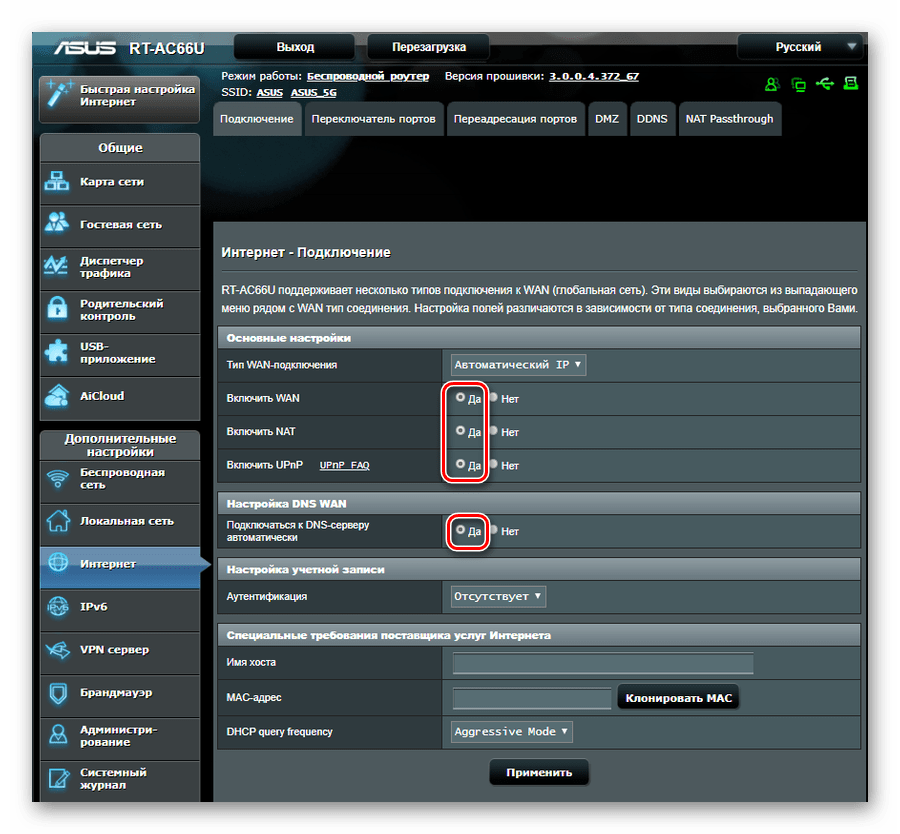 168.50.1 168.50.1 |
| РТ-ACRh25 Заводские настройки RT-ACRh25 по умолчанию | админ | админ | – |
| РТ-ACRh27 Заводские настройки RT-ACRh27 по умолчанию | админ | админ | 192.168.50.1 |
| RT-AX56U Заводские настройки RT-AX56U по умолчанию | админ | админ | – |
| RT-AX88U Заводские настройки RT-AX88U по умолчанию | админ | админ | 192.168.1.1 |
| RT-AX92U Заводские настройки RT-AX92U по умолчанию | админ | админ | 192.168.1.1 |
| RT-AX95U Заводские настройки RT-AX95U по умолчанию | админ | админ | 192.168.1.1 |
| RT-G32 ред. A1 RT-G32 rev A1 заводские настройки по умолчанию | админ | админ | 192.168.1.1 |
| RT-G32 ред. B1 RT-G32 rev B1 заводские настройки по умолчанию | админ | админ | 192.168.1.1 |
| RT-G32 рев. C1 RT-G32 rev C1 заводские настройки по умолчанию | админ | админ | 192.168.1.1 |
| RT-N10E Заводские настройки RT-N10E по умолчанию | админ | админ | 192.168.1.1 |
| RT-N10E B1 RT-N10E B1 заводские настройки по умолчанию | админ | админ | 192.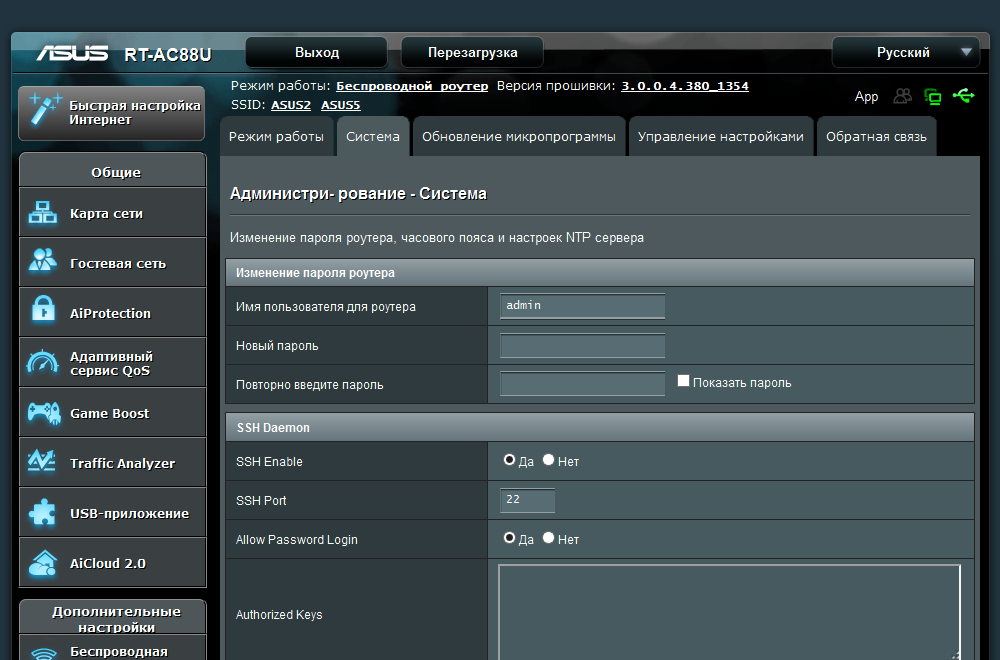 168.1.1 168.1.1 |
| РТ-Н10П Заводские настройки RT-N10P по умолчанию | админ | админ | 192.168.1.1 |
| RT-N10P V2 RT-N10P V2 заводские настройки по умолчанию | админ | админ | 192.168.1.1 |
| RT-N10 ред. A1 RT-N10 rev A1 заводские настройки по умолчанию | админ | админ | 192.168.1.1 |
| RT-N10 + ред. B1 RT-N10 + rev B1 заводские настройки по умолчанию | админ | админ | 192.168.1.1 |
| RT-N10 рев. C1 RT-N10 rev C1 заводские настройки по умолчанию | админ | админ | 192.168.1.1 |
| RT-N10 ред. D1 RT-N10 rev D1 заводские настройки по умолчанию | админ | админ | 192.168.1.1 |
| RT-N10 + ред. D1 RT-N10 + rev D1 заводские настройки по умолчанию | админ | админ | 192.168.1.1 |
| RT-N10U Заводские настройки RT-N10U по умолчанию | админ | админ | 192.168.1.1 |
| RT-N10U B RT-N10U B заводские настройки по умолчанию | админ | админ | 192.168.1.1 |
| РТ-Н11 Заводские настройки RT-N11 по умолчанию | админ | админ | 192.168.1.1 |
| РТ-Н11П Заводские настройки RT-N11P по умолчанию | админ | админ | 192.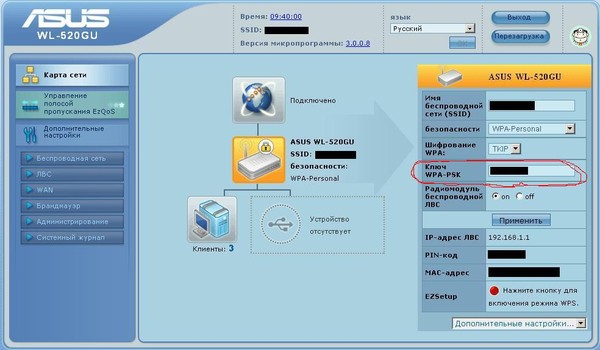 168.1.1 168.1.1 |
| RT-N11P B1 RT-N11P B1 заводские настройки по умолчанию | админ | админ | 192.168.1.1 |
| пожаловаться на это объявление | |||
| РТ-N12 + B1 RT-N12 + B1 заводские настройки по умолчанию | админ | админ | 192.168.1.1 |
| РТ-N12 + B1 RT-N12 + B1 заводские настройки по умолчанию | админ | админ | 192.168.1.1 |
| RT-N12E Заводские настройки RT-N12E по умолчанию | админ | админ | 192.168.1.1 |
| RT-N12E B1 RT-N12E B1 заводские настройки по умолчанию | админ | админ | 192.168.1.1 |
| RT-N12E C1 RT-N12E C1 заводские настройки по умолчанию | админ | админ | 192.168.1.1 |
| RT-N12HP Заводские настройки RT-N12HP по умолчанию | админ | админ | 192.168.1.1 |
| RT-N12HP B1 RT-N12HP B1 заводские настройки по умолчанию | админ | админ | 192.168.1.1 |
| РТ-Н12К Заводские настройки RT-N12K по умолчанию | админ | админ | 192.168.1.1 |
| RT-N12 ред. A1 RT-N12 rev A1 заводские настройки по умолчанию | админ | админ | 192.168.1.1 |
RT-N12 ред.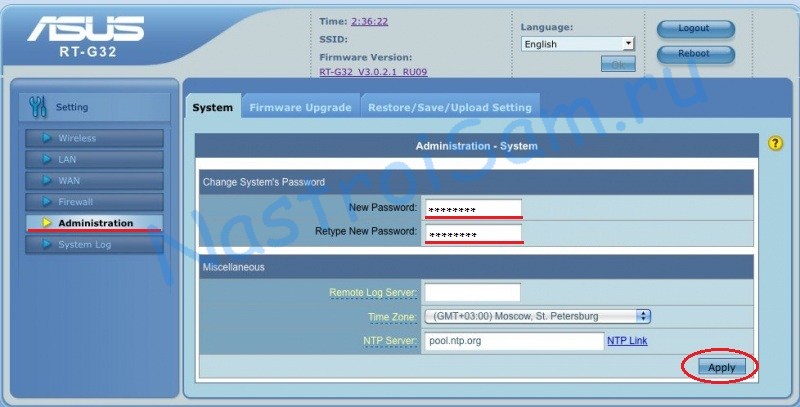 B1 B1 RT-N12 rev B1 заводские настройки по умолчанию | админ | админ | 192.168.1.1 |
| пожаловаться на это объявление | |||
| RT-N12 рев. C1 RT-N12 rev C1 заводские настройки по умолчанию | админ | админ | 192.168.1.1 |
| RT-N12 рев. D1 RT-N12 rev D1 заводские настройки по умолчанию | админ | админ | 192.168.1.1 |
| РТ-Н12ВП Заводские настройки RT-N12VP по умолчанию | админ | админ | 192.168.1.1 |
| РТ-Н13 Заводские настройки RT-N13 по умолчанию | админ | админ | 192.168.1.1 |
| RT-N13U Заводские настройки RT-N13U по умолчанию | админ | админ | 192.168.1.1 |
| RT-N13U B1 RT-N13U B1 заводские настройки по умолчанию | админ | админ | 192.168.1.1 |
| RT-N14U Заводские настройки RT-N14U по умолчанию | админ | админ | 192.168.1.1 |
| RT-N14UHP RT-N14UHP заводские настройки по умолчанию | админ | админ | 192.168.1.1 |
| РТ-N15 Заводские настройки RT-N15 по умолчанию | админ | админ | 192.168.1.1 |
| RT-N15U Заводские настройки RT-N15U по умолчанию | админ | админ | 192. 168.1.1 168.1.1 |
| пожаловаться на это объявление | |||
| РТ-Н16 Заводские настройки RT-N16 по умолчанию | админ | админ | 192.168.1.1 |
| RT-N18U Заводские настройки RT-N18U по умолчанию | админ | админ | 192.168.1.1 |
| RT-N300 Заводские настройки RT-N300 по умолчанию | админ | админ | 192.168.1.1 |
| RT-N300 B1 RT-N300 B1 заводские настройки по умолчанию | админ | админ | 192.168.1.1 |
| RT-N53 Заводские настройки RT-N53 по умолчанию | админ | админ | 192.168.1.1 |
| RT-N54U RT-N54U заводские настройки по умолчанию | админ | админ | 192.168.1.1 |
| RT-N56U RT-N56U заводские настройки по умолчанию | админ | админ | 192.168.1.1 |
| RT-N56U B1 RT-N56U B1 заводские настройки по умолчанию | админ | админ | 192.168.1.1 |
| RT-N600 Заводские настройки RT-N600 по умолчанию | админ | админ | 192.168.1.1 |
| РТ-Н600РУ RT-N600RU заводские настройки по умолчанию | админ | админ | 192.168.50.1 |
| RT-N65U Заводские настройки RT-N65U по умолчанию | админ | админ | 192.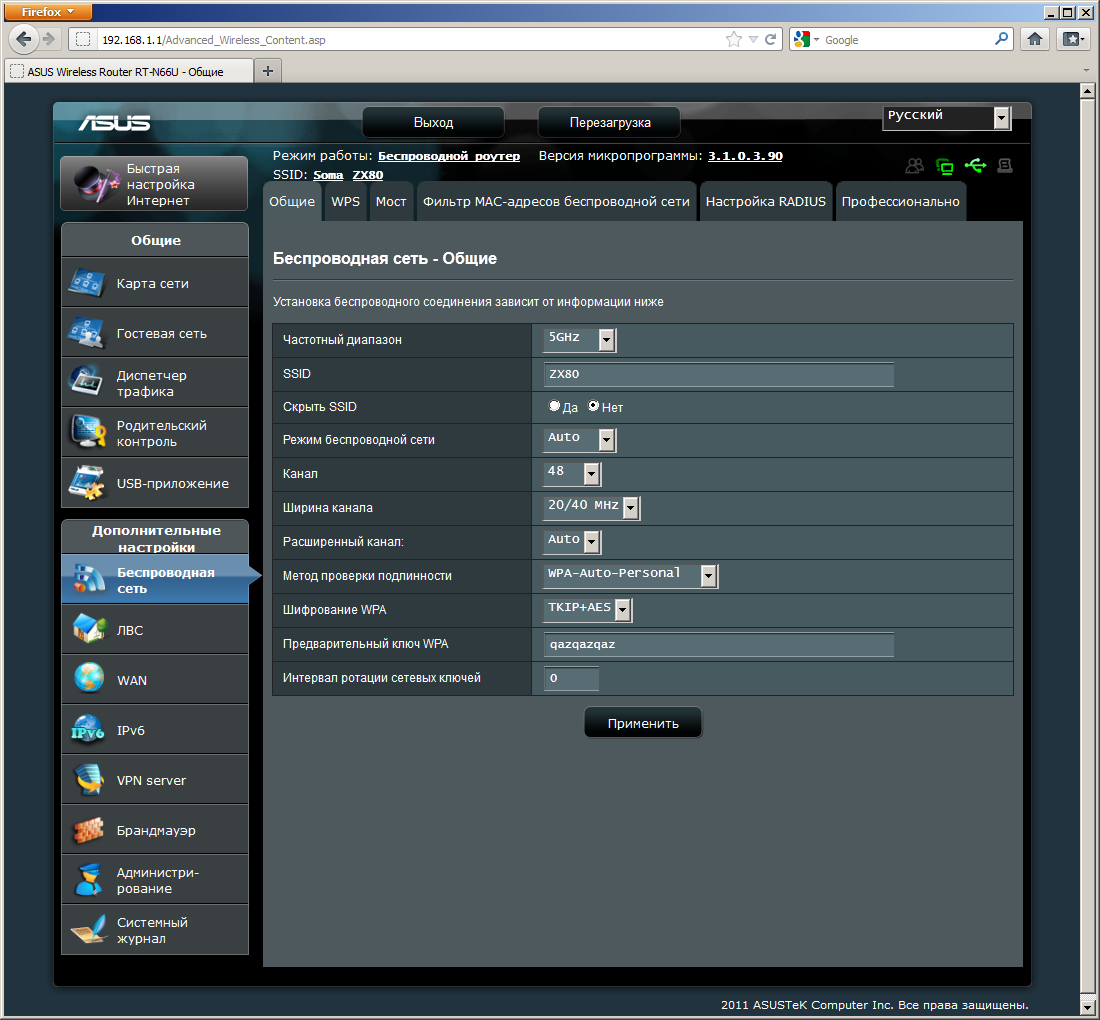 168.1.1 168.1.1 |
| RT-N66U Заводские настройки RT-N66U по умолчанию | админ | админ | 192.168.1.1 |
| RT-N66U C1 RT-N66U C1 заводские настройки по умолчанию | админ | админ | 192.168.50.1 |
| RT-N66W Заводские настройки RT-N66W по умолчанию | админ | админ | 192.168.1.1 |
| RT-N800HP Заводские настройки RT-N800HP по умолчанию | админ | админ | 192.168.1.1 |
| RX3041 RX3041 заводские настройки по умолчанию | админ | админ | 192.168.1.1 |
| TM-AC1900 Заводские настройки TM-AC1900 по умолчанию | админ | пароль | 192.168.29.1 |
| WL-300 Заводские настройки по умолчанию для WL-300 | – | asus | 192.168.39.130 |
| WL-300g WL-300g заводские настройки по умолчанию | админ | админ | 192.168.1.1 |
| WL-320gP WL-320gP заводские настройки по умолчанию | админ | админ | 192.168.1.1 |
| WL-330 WL-330 заводские настройки по умолчанию | админ | админ | 192.168.1.1 |
| WL-330g WL-330g заводские настройки по умолчанию | админ | админ | 192.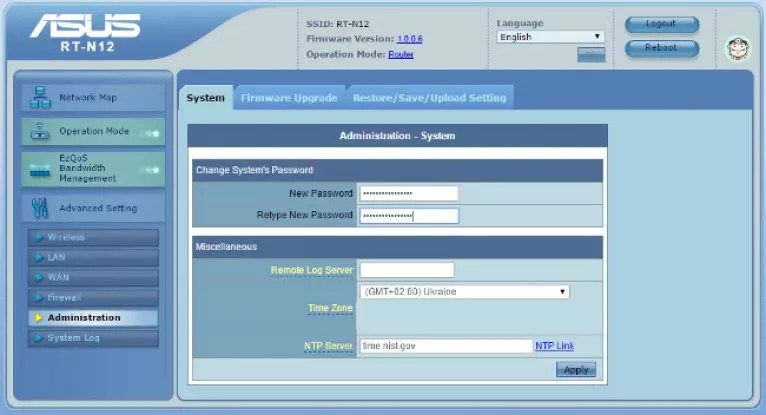 168.1.1 168.1.1 |
| WL-330gE WL-330gE заводские настройки по умолчанию | админ | админ | 192.168.1.1 |
| WL-330N3G WL-330N3G заводские настройки по умолчанию | админ | админ | 192.168.1.1 |
| WL-500 Заводские настройки по умолчанию для WL-500 | админ | админ | 192.168.1.1 |
| WL-500b WL-500b заводские настройки по умолчанию | админ | админ | 192.168.1.1 |
| WL-500g WL-500g заводские настройки по умолчанию | админ | админ | 192.168.1.1 |
| WL-500g Делюкс WL-500g Deluxe заводские настройки по умолчанию | админ | админ | 192.168.1.1 |
| WL-500gP версии 1 WL-500gP v1 заводские настройки по умолчанию | админ | админ | 192.168.1.1 |
| WL-500gP версии 2 WL-500gP v2 заводские настройки по умолчанию | админ | админ | 192.168.1.1 |
| WL-500W Заводские настройки по умолчанию для WL-500W | админ | админ | 192.168.1.1 |
| WL-520g WL-520g заводские настройки по умолчанию | админ | админ | 192.168.1.1 |
| WL-520gC WL-520gC заводские настройки по умолчанию | админ | админ | 192.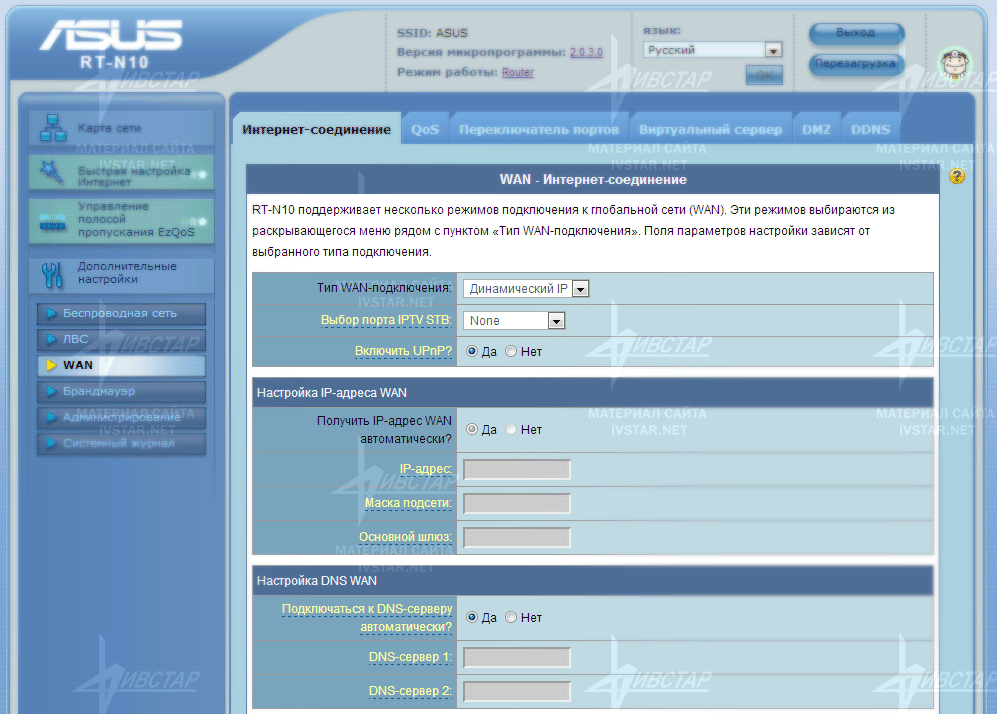 168.1.1 168.1.1 |
| WL-520gU Заводские настройки по умолчанию для WL-520gU | админ | админ | 192.168.1.1 |
| WL-530g WL-530g заводские настройки по умолчанию | админ | админ | 192.168.1.1 |
| WL-530gV2 WL-530gV2 заводские настройки по умолчанию | админ | админ | 192.168.1.1 |
| WL-550gE WL-550gE заводские настройки по умолчанию | админ | админ | 192.168.1.1 |
| WL-566gM WL-566gM заводские настройки по умолчанию | админ | админ | 192.168.1.1 |
| WL-600g WL-600g заводские настройки по умолчанию | админ | админ | 192.168.1.1 |
| WL-700gE WL-700gE заводские настройки по умолчанию | админ | админ | 192.168.1.1 |
| WL-HDD2,5 WL-HDD2.5 заводские настройки по умолчанию | админ | админ | 192.168.1.220 |
| WMP-N12 Заводские настройки WMP-N12 по умолчанию | админ | админ | 192.168.1.1 |
| WMVN25E2 + WMVN25E2 + заводские настройки по умолчанию | админ | админ | 192.168.1.1 |
| Зенбо Заводские настройки Zenbo по умолчанию | админ | админ | 192. 168.1.1 168.1.1 |
Логин для маршрутизатора Asus — пользователь по умолчанию, пароль, IP
Вход в Asus Router Если вам нужно настроить VPN, узнать больше о настройках протокола вашего интернет-провайдера или просто изменить существующие конфигурации сети, вам необходимо знать, как войти в свой маршрутизатор. В зависимости от ваших потребностей в конфигурации сети вы можете выбрать маршрутизатор различных марок, каждый из которых занимает свою специализированную нишу.Маршрутизаторы ASUS являются одним из самых популярных брендов, они очень надежны и чрезвычайно удобны в использовании; пользователи могут легко понять и управлять своей консолью и настройками маршрутизатора без особых технических знаний.
Если вы недавно купили новый маршрутизатор ASUS — или у вас он был в течение некоторого времени, и вы хотите знать, как войти в него — вот руководство, которое позволит вам шаг за шагом разобраться в этом процессе.
Обеспечьте подключение через локальную сеть или по беспроводной сети
После включения маршрутизатора ASUS убедитесь, что он подключен к устройству с доступом в Интернет, например к компьютеру, мобильному телефону или планшету.Это позволит вам инициировать процесс входа в роутер ASUS и беспрепятственно получить доступ к его графическому интерфейсу.
Это можно сделать двумя способами:
Подключение через LAN
Этого можно добиться, подключив кабель Ethernet между маршрутизатором ASUS и компьютером. Невозможно использовать этот режим подключения с мобильным телефоном / планшетом, поскольку они обычно не имеют портов Ethernet.
Беспроводное подключение
Для беспроводного подключения к маршрутизатору ASUS необходимо получить доступ к значку сети, расположенному в правом нижнем углу экрана компьютера.
Просто выберите соответствующий вариант из списка доступных подключений и введите свои учетные данные ASUS, то есть имя пользователя и пароль SSID.

Если вы подключаетесь через мобильное устройство, переключите раскрывающееся меню Панель настроек и нажмите и удерживайте «Wi-Fi» , чтобы открыть список доступных подключений. Найдите подключение к Интернету, подключенное к маршрутизатору ASUS, и введите свои учетные данные для подключения к нему.
ASUS Router Войти с IP-адресом через браузер
После подключения устройства вы можете получить доступ к графическому интерфейсу маршрутизатора ASUS.
Для этого вам сначала нужно запустить программу / приложение веб-браузера на вашем устройстве и нажать / щелкнуть адресную строку. Затем введите IP-адрес по умолчанию, , т. Е. Http://192.168.1.1/, чтобы инициировать вход в систему на маршрутизаторе ASUS.
Если это не сработает, перейдите на http://router.asus.com/ и выберите свою модель из списка маршрутизаторов.
Доступ к маршрутизатору с использованием информации для входа по умолчанию
На этом этапе вы увидите экран входа в систему с запросом учетных данных администратора, т.е.д., имя пользователя и пароль, чтобы вы могли продолжить и получить доступ к панели настроек маршрутизатора ASUS.
Для первого входа в систему имя пользователя по умолчанию — Admin . Вам нужно будет установить пароль самостоятельно, а затем подтвердить его, нажав Далее.
В случае предыдущих входов в систему имя пользователя и пароль по умолчанию на маршрутизаторе ASUS будут обычно установлены как Admin.
Как изменить пароль пользователя маршрутизатора ASUS Если вы забыли пароль маршрутизатора ASUS, вам необходимо восстановить его до заводских настроек.Это сбросит учетные данные на имя пользователя и пароль по умолчанию. Чтобы сбросить пароль маршрутизатора ASUS, найдите кнопку аппаратного сброса — она обычно находится на задней панели маршрутизатора.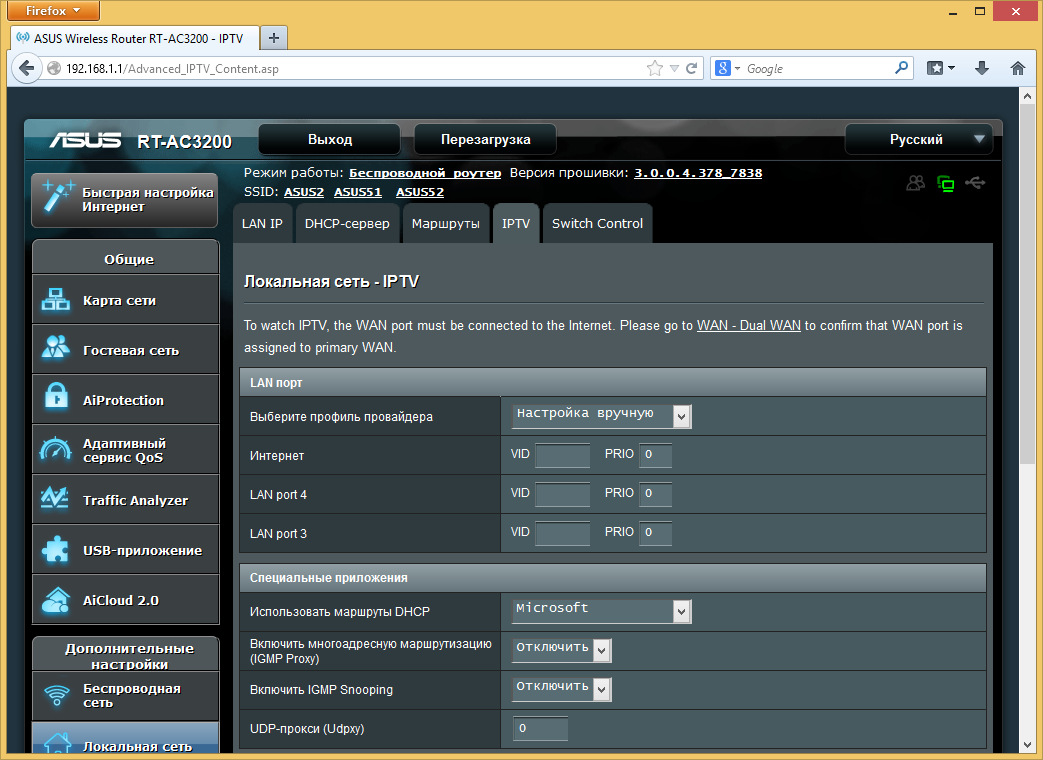 Нажмите и удерживайте не более 8-10 секунд, пока индикатор питания не начнет мигать. Теперь подождите не менее 120 секунд и снова войдите в свой маршрутизатор ASUS, используя учетные данные по умолчанию. Теперь вы будете перенаправлены на панель управления, где вы можете изменить или узнать больше о настройках или текущих конфигурациях.
Нажмите и удерживайте не более 8-10 секунд, пока индикатор питания не начнет мигать. Теперь подождите не менее 120 секунд и снова войдите в свой маршрутизатор ASUS, используя учетные данные по умолчанию. Теперь вы будете перенаправлены на панель управления, где вы можете изменить или узнать больше о настройках или текущих конфигурациях.
Полезная информация
Процесс входа в роутер ASUS можно легко понять из информации на этой странице.
Если у вас возникнут проблемы или вы хотите настроить маршрутизатор по-другому, вот несколько важных моментов, которые будут вам полезны.
Подключение и вход в систему
Вы должны понимать, что существует разница между подключением к маршрутизатору через устройство и входом в него — например, оба из них могут иметь совершенно разные учетные данные. SSID или идентификатор набора услуг — это то, что используется для подключения устройства к маршрутизатору для установления подключения к Интернету. Обычно это используется для подключения к Wi-Fi или Интернет-соединению через локальную сеть. Чтобы войти в панель настроек / панель управления маршрутизатора ASUS Router с графическим интерфейсом, вам необходимо выполнить шаги, указанные выше.
Изменение пароля
Безопасность всей вашей сети основана на правах доступа к маршрутизатору ASUS.В случае компрометации вы можете подвергнуться разного рода угрозам, например Man-in-the-Middle Attacks. Вот почему мы рекомендуем, как и везде в вашей сети, убедиться, что вы защищены уникальным именем пользователя и паролем. Изменить их очень легко, и все, что вам нужно сделать, это войти в приборную панель / панель маршрутизатора с помощью существующих учетных данных, щелкнуть Status> Security и изменить учетные данные в соответствии с вашими предпочтениями.
Общие сведения о правах администратора
После получения доступа к Панели управления у вас будет прав администратора для всех сетевых настроек.
 Проще говоря, любые изменения, которые вы вносите, временно или навсегда повлияют на всю сеть, поэтому вам нужно действовать осторожно.
Проще говоря, любые изменения, которые вы вносите, временно или навсегда повлияют на всю сеть, поэтому вам нужно действовать осторожно.Сохранение существующих настроек
Собираетесь ли вы изменять настройки или нет, вы должны скопировать существующие сетевые конфигурации в файл на вашем устройстве. Таким образом, даже если вы измените настройки и что-то пойдет не так, вы всегда сможете вернуться к исходным настройкам.
Кому следует войти на страницу настройки маршрутизатора ASUS?
Ответ на этот вопрос — любой, кто способен или отвечает за управление сетью или ее привилегиями доступа.Обычно Network Administrator имеет доступ к странице настройки, но другие тоже могут это сделать — здесь вы должны отметить, что приборная панель очень чувствительна. Любые изменения могут серьезно повлиять на вашу сеть.
Пароль для входа по умолчанию | ASUS RT-N66U
Если у вас есть ASUS RT-N66U, ниже вы найдете все, что вам нужно знать о пароле по умолчанию и о том, как сбросить данные для входа в систему, если вы забыли пароль RT-N66U.
Пароль для входа в RT-N66U по умолчанию
Вы можете получить доступ к веб-менеджеру ASUS RT-N66U из любого браузера и использовать IP-адрес для входа.Не забудьте использовать соединение Ethernet, когда вы входите в свой маршрутизатор для изменения настроек, таким образом вы гарантируете, что изменения будут внесены и никакие данные не будут потеряны.
Если IP-адрес для входа по умолчанию не работает, попробуйте выполнить полный сброс настроек до заводских, чтобы вы могли настроить свой маршрутизатор.
Имя пользователя и пароль администратора:
IP-адрес для входа по умолчанию: 192.168.1.1
Имя пользователя по умолчанию: admin
Пароль по умолчанию: admin
Сброс пароля
Если вы внесли какие-либо изменения в имя пользователя и пароль RT-N66U и забыли его, комбинация входа по умолчанию не будет работать, и вы получите сообщение об отказе в доступе.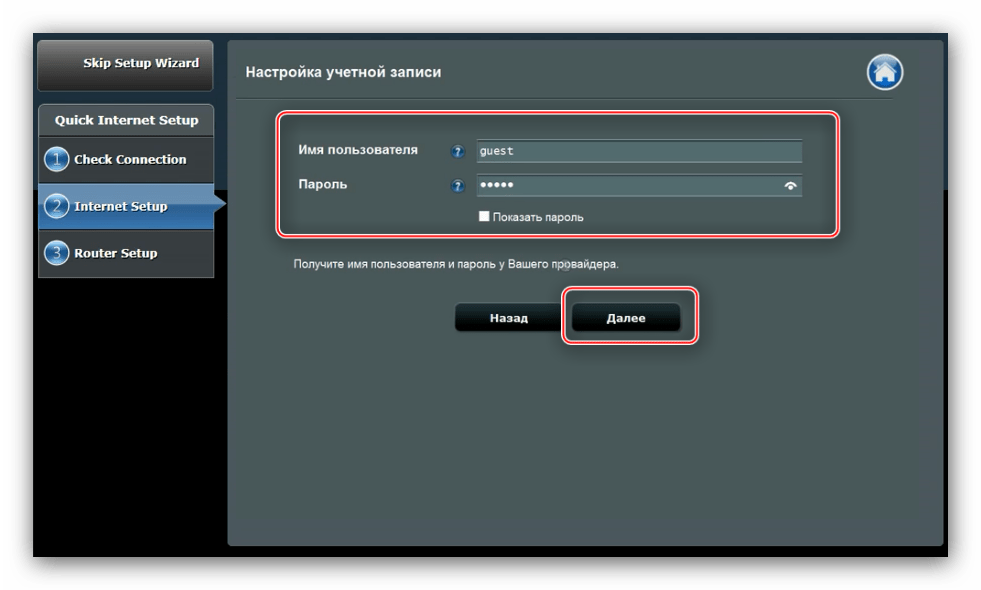 Вам нужно будет выполнить полный сброс настроек до заводских, чтобы восстановить исходные настройки по умолчанию. Выполните полный сброс, удерживая ручкой белую кнопку сброса на задней панели в течение 30 секунд, и сбросьте настройки по умолчанию.
Вам нужно будет выполнить полный сброс настроек до заводских, чтобы восстановить исходные настройки по умолчанию. Выполните полный сброс, удерживая ручкой белую кнопку сброса на задней панели в течение 30 секунд, и сбросьте настройки по умолчанию.
Изменение логина и пароля RT-N66U
Рекомендуется изменить логин RT-N66U по умолчанию для защиты от несанкционированного ввода или редактирования вашего модема. Чтобы изменить вход в систему по умолчанию, перейдите к следующему экрану и измените комбинацию входа в систему.
Выберите «Статус» -> «Безопасность» и в раскрывающемся списке измените имя пользователя или пароль.Обратите внимание, что вам потребуется «текущая» информация для входа в систему, чтобы внести какие-либо изменения. Однако с заводскими настройками комбинация пользователя и пароля RT-N66U по умолчанию будет (admin / admin).
Родственные модели
ASUS RT-N66U Двухдиапазонный гигабитный маршрутизатор Wireless-N900
Устранение проблем с IP-подключением
Если вы не можете получить доступ к экрану входа в веб-менеджер RT-N66U с использованием IP-адреса по умолчанию. Это означает, что «шлюз по умолчанию» или IP-адрес маршрутизатора были изменены ранее.Когда это происходит, велика вероятность, что кто-то изменил настройки маршрутизатора по умолчанию, включая IP-адрес.
Затем вам нужно будет найти шлюз по умолчанию с помощью «Командной строки». Введите «ipconfig» в качестве одной из команд, чтобы узнать правильный IP-адрес для входа в RT-N66U.
Также следует отметить, что при сбросе к заводским настройкам RT-N66U сбрасывается на IP-адрес по умолчанию, а также на имя пользователя и пароли.
Asus RT-N12 D1 — IP-адрес для входа по умолчанию, имя пользователя и пароль по умолчанию
Чтобы получить доступ к Asus RT-N12 D1, вам потребуется IP-адрес вашего устройства, имя пользователя и пароль.Вы найдете такую информацию в руководстве к вашему роутеру Asus RT-N12 D1. Но если у вас нет руководства для вашего маршрутизатора или вы не хотите читать все руководство, чтобы найти информацию для входа по умолчанию, вы можете использовать краткое руководство ниже. Чтобы попасть на страницу входа в маршрутизатор, необходимо, чтобы вы были подключены к маршрутизатору.
Asus RT-N12 D1 Руководство по входу
- Откройте свой веб-браузер (например, Chrome, Firefox, Opera или любой другой браузер)
- Введите 192.168.1.1 (IP-адрес по умолчанию для доступа к интерфейсу администратора) в адресной строке вашего интернет-браузера для доступа к пользовательскому веб-интерфейсу маршрутизатора.
- Вы должны увидеть 2 текстовых поля, где вы можете ввести имя пользователя и пароль.
- Имя пользователя по умолчанию для вашего Asus RT-N12 D1 — admin .
Пароль по умолчанию — admin . - Введите имя пользователя и пароль, нажмите «Enter», и теперь вы должны увидеть панель управления вашего роутера.
Если указанные выше учетные данные не работают с вашим маршрутизатором Asus RT-N12 D1, попробуйте этот метод.
Попробуйте различные комбинации идентификатора и пароля, которые широко используются Asus, которые вы найдете ниже.В этом списке представлены наиболее популярных комбинаций имени пользователя по умолчанию и паролей, используемых Asus. Иногда имя пользователя и пароль не работают, о чем мы упоминали в верхней части этого руководства. Затем вы можете попробовать эти комбинации имени пользователя и пароля, указанные ниже, чтобы получить доступ к беспроводному маршрутизатору Asus RT-N12 D1.
| # | Имя пользователя | Пароль |
| 1 | admin | admin |
| 2 | root | admin |
| 3 | admin | password |
| 4 | asus | |
| 5 | admin | epicrouter |
| 6 | adsl | adsl1234 |
| 7 | (пустой) | asus |
| 8 | Linaro | linaro |
| 9 | admin | |
| 10 | root | root |
| 11 | n / a | n / a |
IP-адреса для входа по умолчанию для моего маршрутизатора Asus
Вы пробовали разные IP-адреса маршрутизатора, но ничего не работало? Вы пробовали следующие IP-адреса? В списке ниже мы перечислили все известные IP-адреса маршрутизаторов производителя Asus.Может быть, это сработает для вас.
| # | IP маршрутизатора по умолчанию |
| 1 | 192.168.1.1 |
| 2 | 192.168.50.1 |
| 3 | 192.168.0.1 |
| 4 | получено через DHCP |
| 5 | 192.168.2.1 |
| 6 | 192.168.1.220 |
| 7 | http: // ap.asus.com |
| 8 | 192.168.1.254 |
| 9 | 192.168.29.1 |
| 10 | 192.168.39.130 |
| 11 | 192.168.199.1 |
| 12 | 10.10.1.1 |
| 13 | 192.168.72.1 |
| 14 | 10.0.1.1/192.168.220.1 |
Мануалы для Asus RT-N12 D1
Manual
Ничего из методов не сработало для меня, и я все еще не получаю доступ к моему Asus!
Все, что вам нужно сделать, это перезагрузить модем.Это можно легко сделать, нажав кнопку сброса на задней или нижней панели маршрутизатора. Если вы удерживаете эту маленькую кнопку примерно на 20 секунд (возможно, вам придется использовать зубочистку), тогда ваш модем вернется к заводским настройкам. Что вам нужно иметь в виду, так это то, что при перезагрузке модема вы потеряете соединение с Интернетом. Поэтому в этом случае лучше обратиться за помощью к специалисту. Примечание : Если у вас недостаточно информации, очевидно, что вам рекомендуется обратиться за помощью к человеку, обладающему всеми знаниями по этой теме.
Asus Router Login: Как сбросить пароль
Большинство людей, владеющих интернет-маршрутизатором Asus, с трудом сбрасывают свои пароли, если они забыли старый или просто хотят изменить пароль по умолчанию. В этой статье мы дадим вам дальнейшее объяснение того, как сбросить пароль на роутере Asus. Известны два типа сброса пароля; первый — это мягкий сброс, а второй — полный сброс.
См. Также: Как узнать свой IP-адрес
Как сбросить пароль
1-Мягкий сброс:Программный сброс относится к «программному обеспечению», что означает, что вы собираетесь сбросить пароль маршрутизатора Asus, используя свое имя пользователя и пароль маршрутизатора по умолчанию.Но это будет сделано после следующих простых шагов:
Первый шаг:
Убедитесь, что ваш маршрутизатор Asus включен и правильно подключен к вашему компьютеру.
Второй шаг:
Выберите любой браузер на вашем компьютере, затем перейдите в строку поиска. Введите IP-адрес по умолчанию 192.168.1.1 или коснитесь адреса http://router.asus.com, и вы попадете на главную страницу маршрутизатора Asus.
Третий шаг:
Заполните пустые поля именем пользователя маршрутизатора Asus по умолчанию, а также паролем по умолчанию.Обычно это «админ» и «админ». Вы можете найти имя пользователя роутера Asus по умолчанию в нижней части роутера на случай, если вы его забыли.
Четвертый шаг:
После того, как вы ввели правильное имя пользователя и пароль, вам нужно только нажать «Войти». Через несколько секунд вы будете перенаправлены на домашнюю страницу маршрутизатора Asus.
Пятый шаг:
Когда вы находитесь на домашней странице маршрутизатора, найдите параметр «Администрирование», вы найдете его в правом верхнем углу экрана.Перейдите на вкладку «Администрирование». После этого зайдите в настройки и найдите опцию «Восстановить / по умолчанию».
Шестой шаг:
После того, как вы нажали «Восстановить», ваш маршрутизатор Asus выполнит операцию. Восстановление заводских настроек займет несколько минут, так что не волнуйтесь, просто подождите!
Слово «жесткий» здесь означает «оборудование», что означает, что в этом методе сам маршрутизатор поможет нам сбросить пароль.Вот почему во второй части сброс будет выполняться с помощью кнопки Reset / Push, и это то, что мы называем «жестким сбросом».
Первый шаг:
Первое, что нужно сделать, это найти кнопку роутера Asus, это очень просто. Обычно он находится в нижней части маршрутизатора.
Второй шаг:
На этом втором шаге вы вручную запустите процесс сброса. Все, что вам нужно сделать, это нажать кнопку сброса, а затем удерживать ее в течение нескольких секунд.Не отпускайте эту кнопку, пока не увидите, что светодиоды на маршрутизаторе Asus полностью загорятся.
Третий этап:
Когда все индикаторы загорятся, вы можете отпустить кнопку. Теперь вам нужно подождать, пока ваш маршрутизатор загрузит настройки по умолчанию. Это должно работать!
-Если у вас нет доступа к маршрутизатору Asus, смените используемый веб-браузер.
-Если проблема не исчезнет, просто проверьте еще раз, что вы ввели правильное имя пользователя маршрутизатора, а также правильный пароль маршрутизатора по умолчанию при попытке входа в систему.
Перечисленные здесь шаги довольно просты. Но если у вас все еще есть проблема, когда вы пытаетесь сбросить пароль, позвоните в службу поддержки Asus, которая доступна 24 часа в сутки, и получите помощь, необходимую для решения проблемы.
Wi-Fi CellSpot Router настройка и помощь
Wi-Fi CellSpot Router снята с производства и больше не доступна для покупки. Если вам нужна помощь с настройкой Wi-Fi CellSpot Router или проблемами с подключением, мы вам поможем.
Настройка маршрутизатора Wi-Fi CellSpot
Познакомьтесь со своим маршрутизатором
Wi-Fi CellSpot RouterT-Mobile улучшает сигнал Wi-Fi в вашем доме.Маршрутизатор позволяет использовать для звонков дома Wi-Fi вместо сотовой сети. Вызовы имеют приоритет над другими данными Wi-Fi для лучшего качества связи.
Он не усиливает сигнал беспроводной сети, но обеспечивает:
- Более 3000 квадратных футов Wi-Fi для звонков из дома.
- диапазоны 2,4 и 5 ГГц
- IEEE 802.11a / b / g / n / ac
- IPv4 и IPv6
- Безопасность: WEP, WPA-PSK / ENTERPRISE, WPA2-PSK / ENTERPRISE, WPS
Требования к Интернету
Вам нужен надежный высокоскоростной Интернет для поддержки звонков по Wi-Fi.Попробуйте проверить скорость при подключении к домашнему Интернету, чтобы проверить:
- Скорость выгрузки 2 Мбит / с
- Скорость загрузки 2 Мбит / с
Настройте маршрутизатор
Видео по настройке (английский)Видео не загружается? Пожалуйста, перезагрузите эту страницу и попробуйте еще раз.
Конфигурация видео (Español)Руководства по запуску (для печати)
Подключите телефон к роутеру
- Включите на телефоне Wi-Fi.(Если вам нужны шаги, найдите свой телефон на странице «Устройства».)
- Выберите одну из сетей Wi-Fi T-Mobile:
- CellSpot_2.4GHz_ [4-значный ID]
- CellSpot_5GHz_ [4-значный идентификатор]
- (Если имя сети было изменено, выберите вместо него новое имя сети.)
- Введите пароль, указанный на белой наклейке на задней панели маршрутизатора.
- Обновите имя сети и пароль на своих компьютерах, планшетах и т. Д.
Изменить имя сети (SSID) или пароль
- Убедитесь, что ваш компьютер или телефон подключен к роутеру.
- Введите любой URL-адрес в веб-браузере:
- Войдите на страницу конфигурации, используя свое имя пользователя и пароль.
- Маршрутизатор по умолчанию использует имя ( admin ) и пароль ( пароль ).
- Если вы установили собственный пароль и забыли его, перезагрузите маршрутизатор.
- См. Шаги для обновления SSID и пароля ниже.
Имя сети (SSID)
- На вкладке «Общие» выберите CellSpot_5GHz_ [4-значный ID] и измените его имя.
- Обновите предварительный общий ключ WPA на свой предыдущий сетевой пароль.
- Щелкните Применить .
- Подключите ваши устройства к сети Wi-Fi.
- Используйте диапазон 2,4 ГГц при подключении существующих устройств (принтеров, камер и т. Д.).
Пароль
- На странице администрирования сети перейдите в раздел Состояние системы карты сети.
- Щелкните вкладку 2,4 ГГц .
- В раскрывающемся списке Authentication Method щелкните WPA2-Personal .
- В поле ключа WPA-PSK введите пароль длиной не менее восьми символов.
- Щелкните вкладку 5 ГГц .
- В раскрывающемся списке Authentication Method щелкните WPA2-Personal .
- В поле ключа WPA-PSK введите пароль длиной не менее восьми символов.Вы можете использовать тот же пароль, который вы ввели на шаге 4.
- Щелкните Применить , и маршрутизатор перезапустится.
- После перезапуска подключитесь снова, используя новый пароль. Если вы потеряете этот пароль, маршрутизатор необходимо сбросить до настроек по умолчанию
Сбросить роутер
Перезагрузите маршрутизатор и модем
Перезагрузите модем и маршрутизатор перед выполнением полного сброса. Это может исправить мелкие проблемы, а также проверить наличие и установить обновления прошивки.
- Отключите модем.
- Отключите роутер.
- Выключите компьютеры.
- Подключите модем и подождите две минуты.
- Подключите маршрутизатор и подождите две минуты.
- Включите компьютеры.
Сбросить роутер
- Нажмите и удерживайте кнопку сброса на задней панели маршрутизатора в течение восьми секунд.
- Отпустите кнопку Reset .
- Маршрутизатор сброшен до заводских настроек по умолчанию.
Настройки маршрутизатора по умолчанию
Сброс маршрутизатора восстанавливает его настройки по умолчанию, которые перечислены ниже.
- Имя пользователя: admin
- Пароль: пароль
- Включить DHCP: Да (если подключен кабель WAN)
- IP-адрес: 192.168.29.1
- Доменное имя: (пусто)
- Маска подсети: 255.255.255.0
- DNS-сервер 1: 192.168.29.1
- DNS-сервер 2: (пусто)
- SSID (2,4 ГГц): CellSpot_2,4 ГГц_ (четырехзначный MAC-идентификатор)
- SSID (5 ГГц): CellSpot_5GHz_ (четырехзначный MAC-идентификатор)
Если ваше предыдущее сетевое имя отличается от значения по умолчанию, обновите существующие сетевые настройки устройства.
Устранение проблем с маршрутизатором Wi-Fi CellSpot
Маршрутизатор не имеет подсветки- Убедитесь, что все кабели подключены в нужном месте и полностью вставлены.
- Подключите маршрутизатор к другой розетке, чтобы проверить его.
- Убедитесь, что маршрутизатор правильно настроен. Инструкции см. В разделе «Настройка маршрутизатора» выше.
Если вы не можете получить доступ к администратору маршрутизатора, выполните следующие действия.
- Убедитесь, что ваш компьютер или телефон подключен к роутеру.
- На компьютере введите любой адрес в адресную строку и откройте страницу:
- Войдите на страницу конфигурации, используя свое имя пользователя и пароль.По умолчанию для входа на маршрутизатор используется имя ( admin ) и пароль (, пароль ).
- Если это первый доступ, вам будет предложено изменить пароль. Запишите новое имя пользователя и пароль администратора маршрутизатора, чтобы использовать его позже. Пароли восстановить невозможно.
- Если пароль утерян, выполните сброс маршрутизатора выше.
- Если вам по-прежнему не удается получить доступ к административным страницам, свяжитесь с нами.
- Выключите телефон.
- Подождите пять секунд, затем включите телефон.
- Попробуйте подключить телефон к роутеру.
- Если это не помогло, выполните сброс маршрутизатора выше. Затем попробуйте снова подключиться.
- Воспользуйтесь другим телефоном или компьютером, чтобы узнать, могут ли другие устройства подключаться (или подключены) к сети.
- Если другие устройства могут подключаться, маршрутизатор в порядке. Проблема с устройством, которое не подключается. Проверьте его настройки и руководство пользователя.
- Если никакие телефоны или компьютеры не могут подключиться, свяжитесь с нами.
- Убедитесь, что:
- Маршрутизатор и модем подключены.
- Горят индикаторы WAN и LAN.
- Компьютер или подключенное устройство подключено к правильной сети.
- Сеть настроена правильно. Следуйте инструкциям по настройке маршрутизатора, описанным выше.
- Выключите подключаемое устройство и снова включите его.
- Попробуйте выйти в Интернет.
- Если проблема не исчезла, свяжитесь с нами.
- Проверьте следующее:
- Горит ли синий индикатор (выглядит как глобус, пятый справа)?
- Да: Вы получаете подключение к Интернету от вашего модема.
- №: Маршрутизатор настроен неправильно. См. Настройку маршрутизатора выше.
- Есть ли синие индикаторы над 2,4 ГГц или 5 ГГц на передней панели маршрутизатора?
- Да: Маршрутизатор передает беспроводной сигнал.
- Нет: Wi-Fi отключен. Нажмите кнопку включения / выключения Wi-Fi на правой стороне маршрутизатора, чтобы включить его.
- Горит ли синий индикатор (выглядит как глобус, пятый справа)?
- Если ответ на оба вопроса выше — да, ваш маршрутизатор настроен правильно. (Если нет, сбросьте модем и маршрутизатор, указанные выше.)
- Загрузите веб-страницу и посмотрите, улучшилась ли ваша скорость.
- Скорость Интернета определяется вашим интернет-провайдером (ISP). T-Mobile не предоставляет эту услугу.
- Обратитесь к своему Интернет-провайдеру, чтобы сообщить о медленном Интернет-соединении, если проблемы не исчезнут.
Определите, правильно ли настроена сеть и передается ли беспроводной сигнал от Wi-Fi CellSpot Router:
- Убедитесь, что маршрутизатор включен. Кнопка Power на задней панели маршрутизатора должна быть нажата.
- Горит ли какой-либо из индикаторов маршрутизатора?
- Да: Перейдите к шагу 5.
- №: Перейти к следующему шагу.
- Если индикаторы не горят, нажмите кнопку включения / выключения светодиода на задней панели маршрутизатора и подождите пять секунд.
- Горит ли синий индикатор (выглядит как глобус, пятый справа)?
- Светятся ли синие индикаторы над значками 2,4 ГГц или 5 ГГц ?
- Да: Маршрутизатор передает беспроводной сигнал.


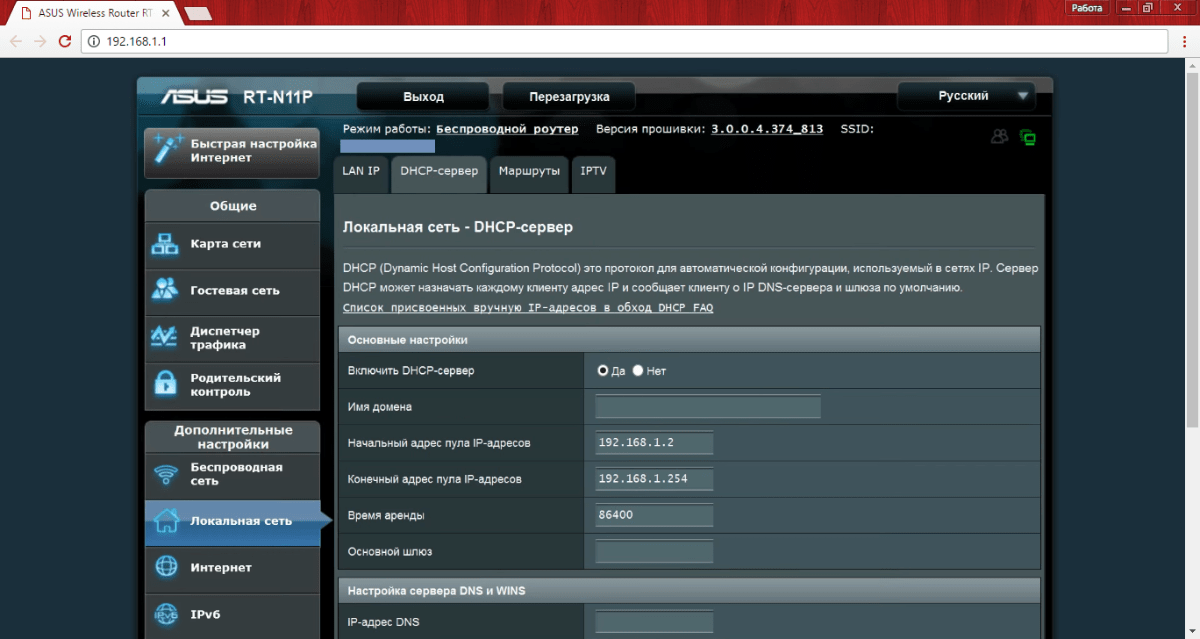


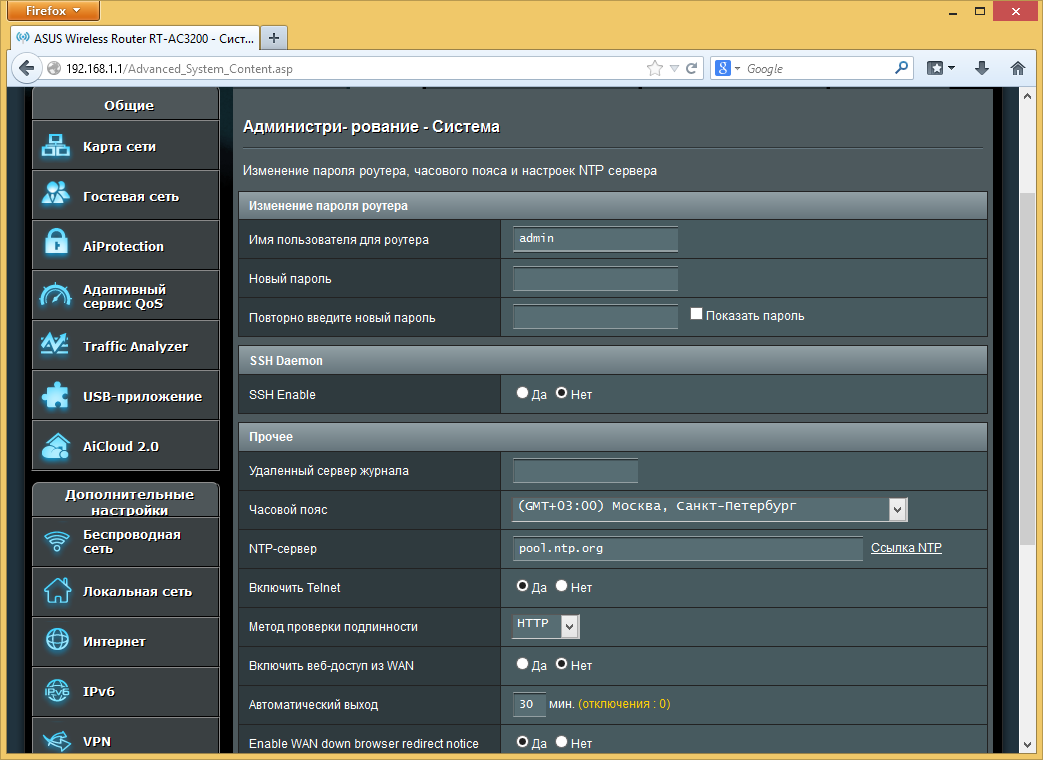
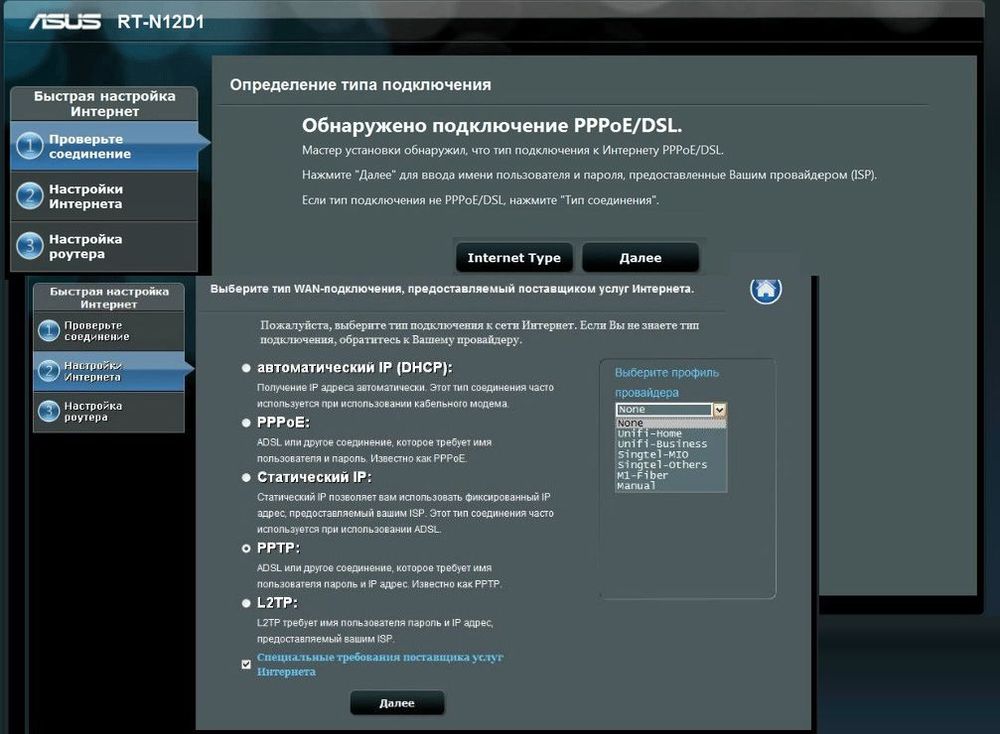

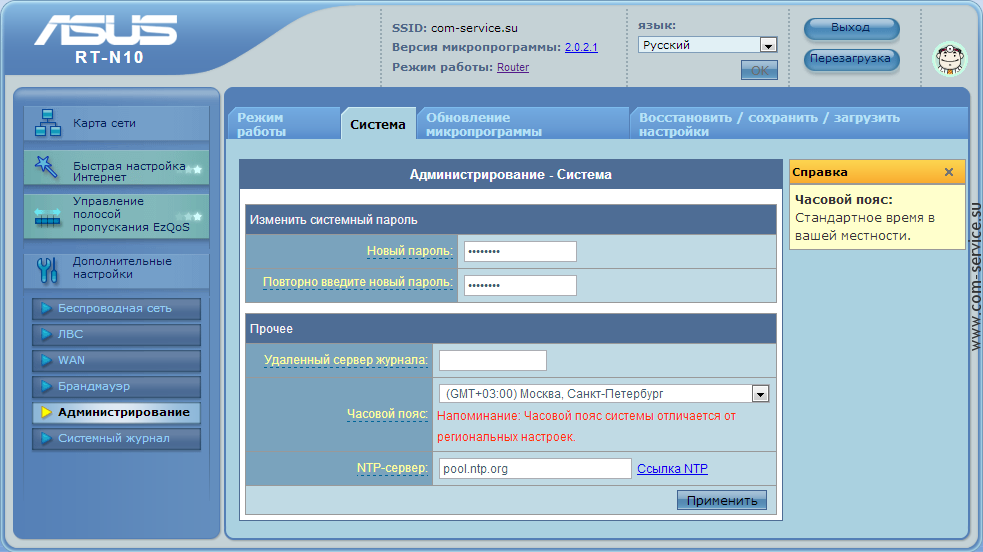

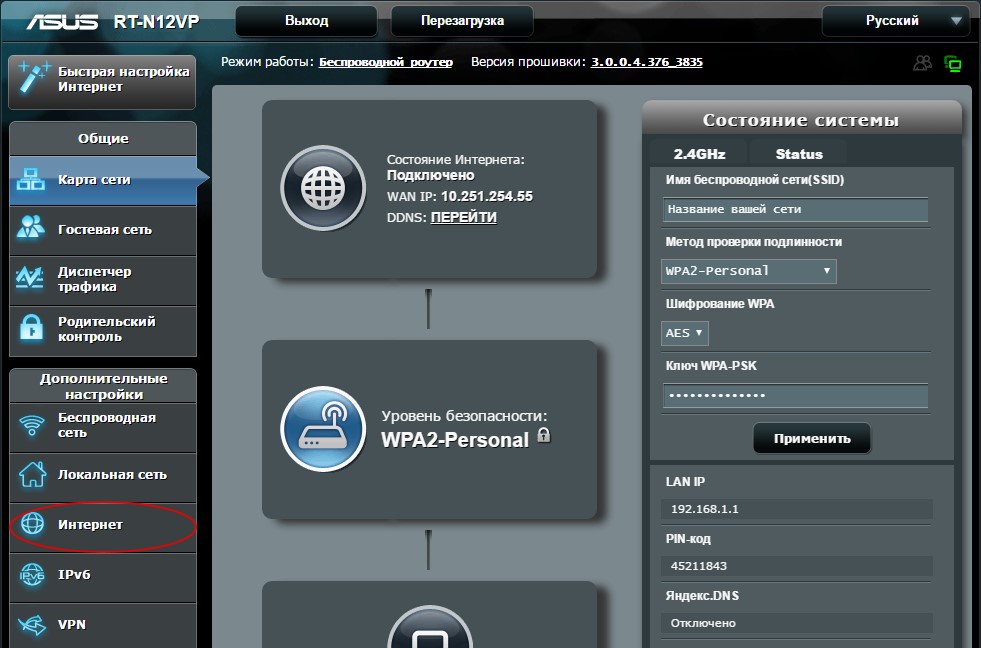
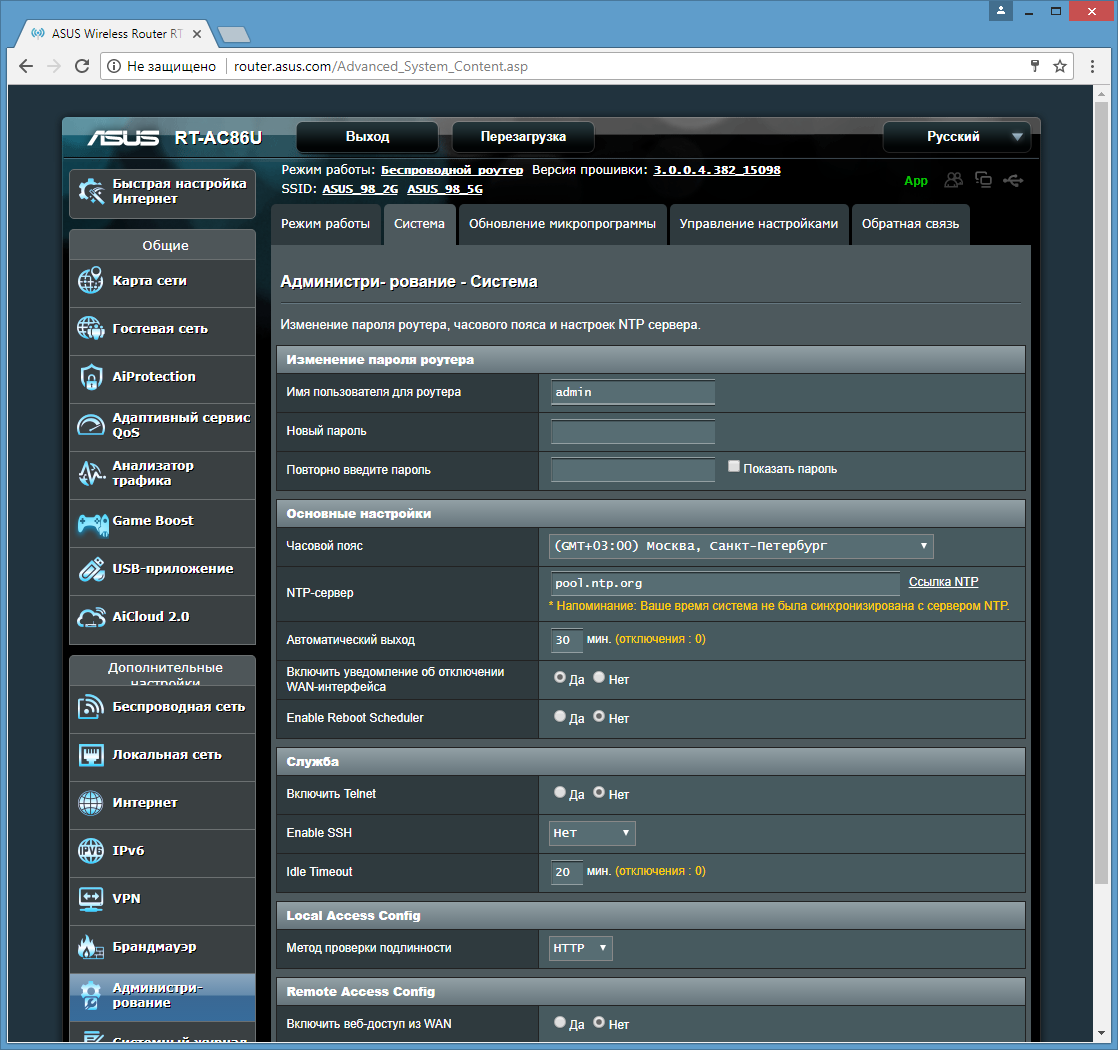 Это снизит скорость на ваших устройствах, а если вы пользуетесь расчетом по трафику – повысит расходы на интернет.
Это снизит скорость на ваших устройствах, а если вы пользуетесь расчетом по трафику – повысит расходы на интернет.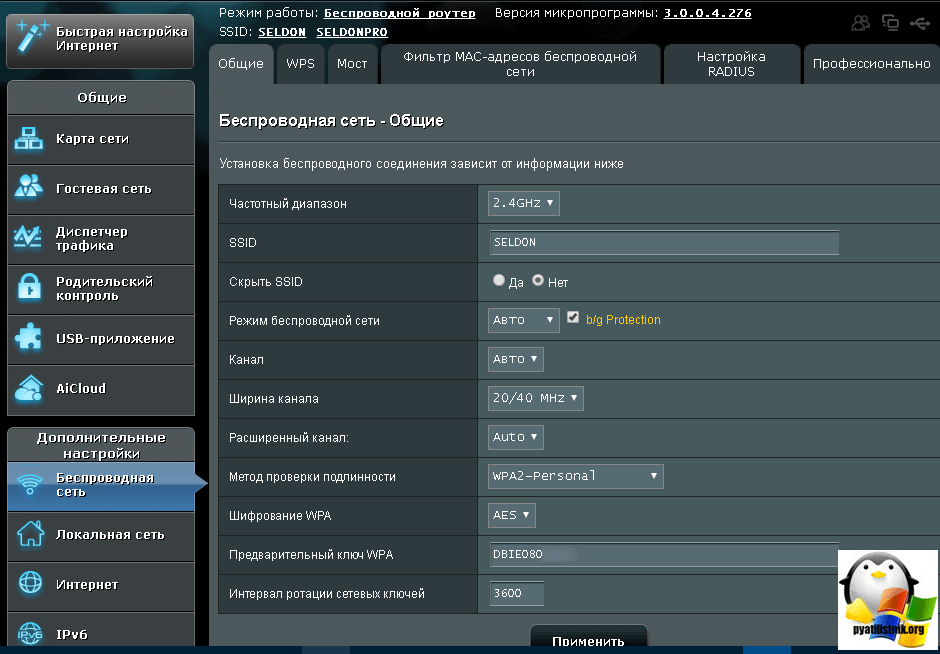 Нужно будет к ней подключиться заново, но уже с новый паролем.
Нужно будет к ней подключиться заново, но уже с новый паролем.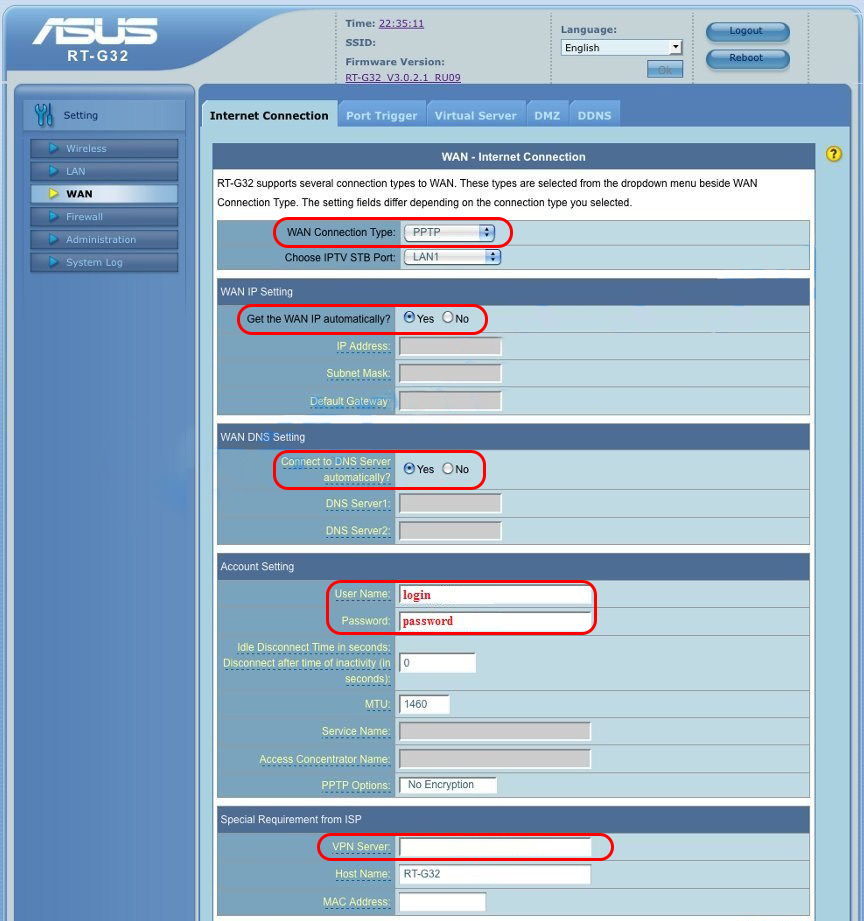
 Проще говоря, любые изменения, которые вы вносите, временно или навсегда повлияют на всю сеть, поэтому вам нужно действовать осторожно.
Проще говоря, любые изменения, которые вы вносите, временно или навсегда повлияют на всю сеть, поэтому вам нужно действовать осторожно.