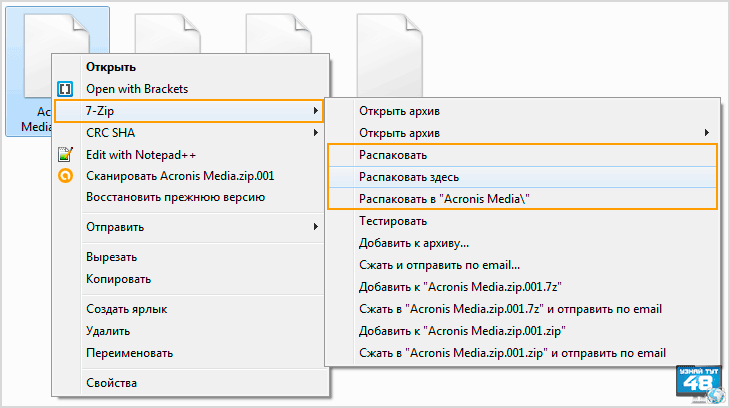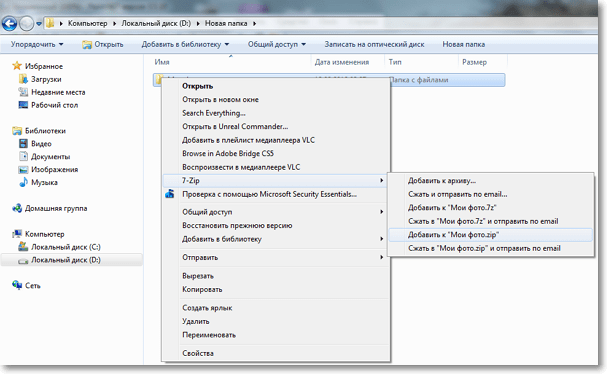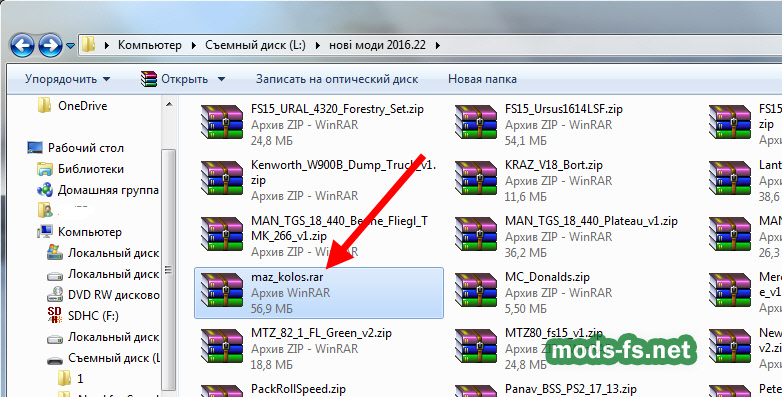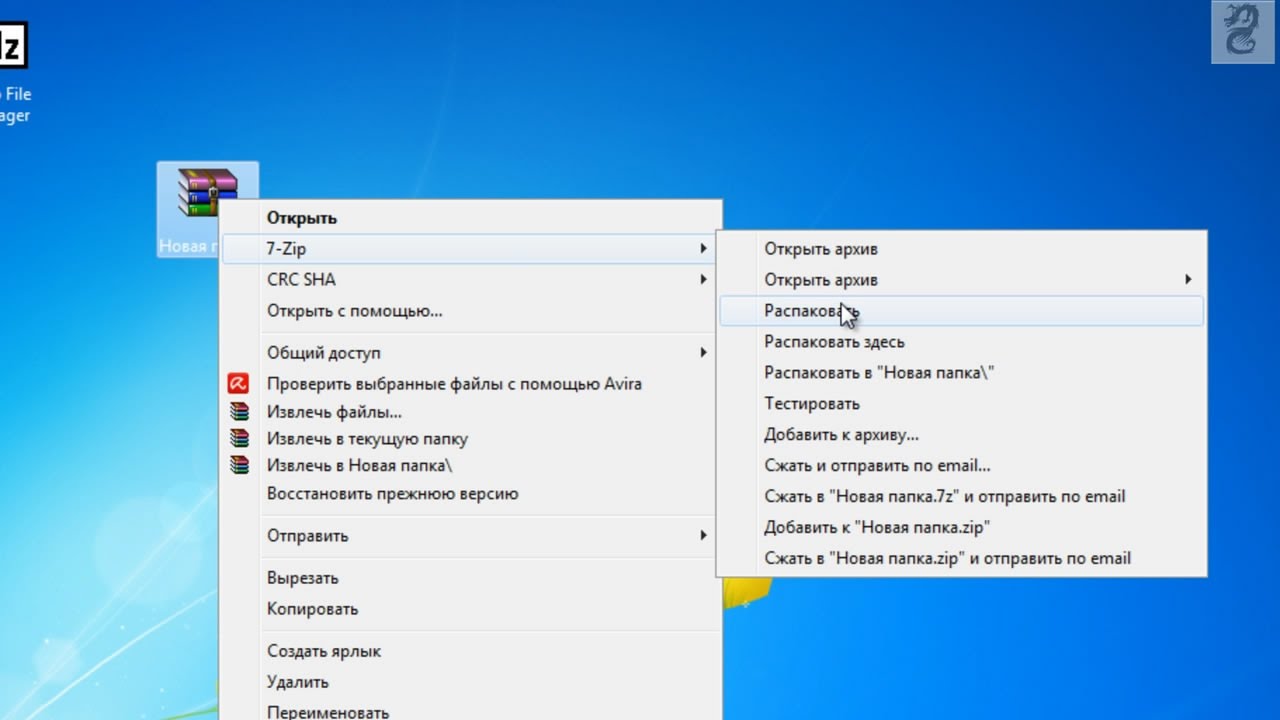Как открыть файл RAR на Windows 10, 8 и 7 или онлайн
Архиваторы позволяют значительно экономить место на вашем жестком диске. В среднем уровень компрессии может составлять до 30-70%. Поэтому мы подробно расскажем вам как открыть файл RAR на компьютере, а также других устройствах и операционных системах.
Выберите нужную платформуДля начала необходимо скачать программу, которая обладает нужным нам функционалом. Мы специально выделили наиболее лучшие варианты, чтобы вы вам было проще выбрать. Но WinRar конечно предпочтительнее. Есть только один нюанс.
Лицензия подразумевает, что вы будете пользоваться им 40 дней. По истечению это срока вам понадобится приобрести программу или полностью удалить её.
Поскольку разработчики ведут довольно лояльную политику продаж, в конце ознакомительного периода функционал не блокируется. Вы можете использовать все возможности, как и раньше. Но теперь при запуске будет появляться окошко с напоминанием, что пора платить деньги.
Будем считать, что теперь на вашем ПК уже установлено одно из рекомендованных нами приложений.
Алгоритм действий практически для всех пунктов будет идентичным, однако мы решили дать четкую инструкцию по каждому из них. Выполняя описанные шаги вы добьетесь нужного результата.
Решаем задачу на Windows 10
Начнем с простого совета. Перед тем как открыть RAR файл на Windows 10 не обязательно запускать программу архиватор и перетягивать в неё архив. Это абсолютно лишнее действие, т.к. для вашего удобства при установке самые важные функции автоматически встраиваются в контекстное меню.
Итак, что надо сделать?
- По архиву нажимаем правой кнопкой;
- Извлечь файлы и ОК.
Ничего сложного. Из любого местоположения вы производите 2 простых действия и происходит распаковка.
Если вы используете другой архиватор, то ничего не меняется. Только некоторые распаковщики сначала потребуется запустить, выбрать нужный файл и только потом извлекать из данные.
Как работать с архивом, разбитым на много частей? Выделяете сразу все тома и повторяете вышеописанные действия.
Теперь на Windows 8
В Windows 8 процесс открытия абсолютно одинаков, поэтому мы прилагаем скриншоты, чтобы вы могли сами в этом убедиться.
- Нажимаем правой кнопкой
- Извлекаем в текущую папку или в другое нужное место
Эта версия операционной системы была не самой удачной, а по сути проходной. Даже можно сказать, что мы увидели тестирование принципиально нового интерфейса без привычных пользователю элементов. В итоге закончилось тем, что выпустили Windows 10, которая сгладила большинство недостатков.
И конечно Windows 7
Данная ОС по-прежнему пользуется популярностью и многие даже не планируют её менять в ближайшем будущем, поэтому мы не могли обойти её своим вниманием. Как открыть RAR файл на Windows 7 наиболее быстрым способом? Довольно просто.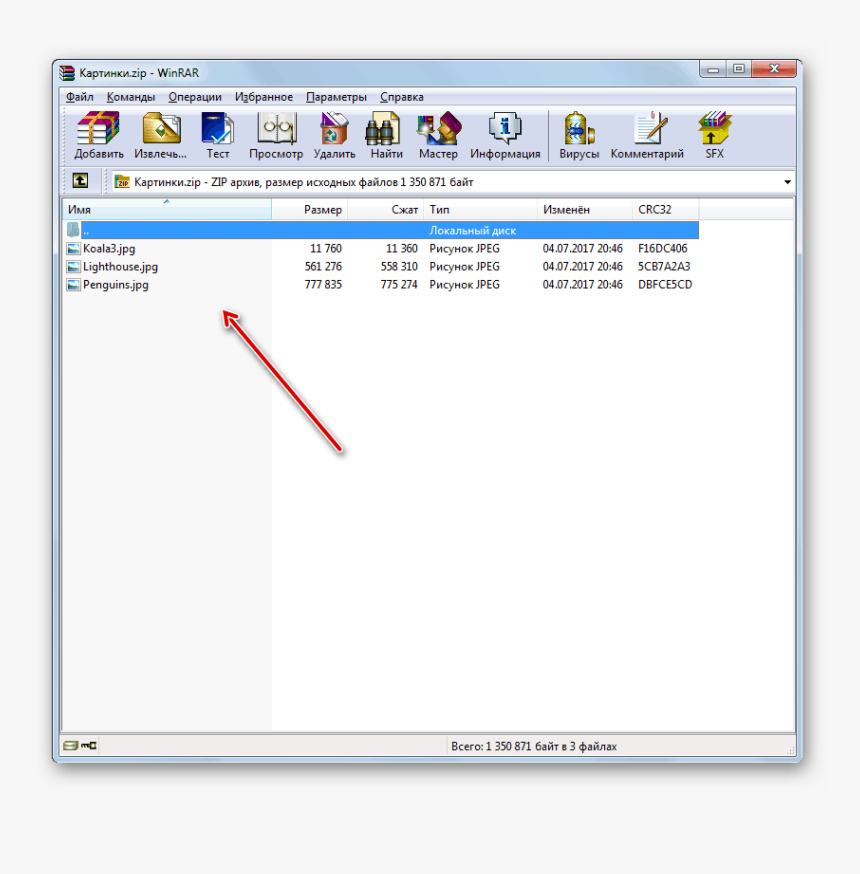
- Нажимаем на архиве правой кнопкой мыши
- Извлечь файлы (или в текущую папку)
- Ок
Время распаковки целиком зависит от размера файла. Если он очень большой, то рекомендуем перед проведением операции полностью закрыть другие приложения. На старых и слабых компьютерах это фактически обязательное требование. В противном случае вы можете столкнуться с зависаниями и различными ошибками.
А как действовать, если по разным причинам вы не можете скачать программы, которые открывают заархивированные файлы? Данная ситуация вполне может быть реальной, поэтому мы специально нашли альтернативный вариант, который позволит вам с легкостью выйти из такого затруднительного положения. Как же это сделать?
Прибегаем к помощи онлайн сервисов
Это специализированные сайты, которые в некоторых случаях могут заменить архиватор. Далеко не популярный, но самый простой способ, т.к. для того, чтобы бесплатно открыть файл RAR онлайн с вашей стороны не понадобится устанавливать какое-либо программное обеспечение.
Начнем наш обзор с наиболее известных ресурсов.
- https://extract.me/ru/ — работает с архивами защищенными паролями, а также разбитыми на части. Поддерживаются все популярные форматы. Возможно загрузка не только с компьютера, но и с Google диска, Dropbox или в виде прямой ссылки;
- http://online.b1.org/online — очень быстро справляется со своей работой и полностью бесплатен. К сожалению интерфейс полностью на английском языке, поэтому для тех, кто его не понимает потребуется воспользоваться онлайн переводчиком;
- https://unzip-online.com/en/Zip — можно загружать файлы размером не более 200 мегабайт. Результаты представлены в древовидном виде, что очень удобно;
- http://funzip.net/ — работает с объёмом до 400 мегабайт;
- Расширение Archive Extractor для браузера. Буквально пару нажатий и всё.
Обращаем ваше внимание, что при работе в данном формате, загружаемые архивы копируются на сторонний сервис. В целях вашей безопасности мы настоятельно рекомендуем применять для этих целей обычное ПО. Либо же пользоваться на свой страх и риск.
Либо же пользоваться на свой страх и риск.
Для владельцев телефонов на базе Android
Современные смартфоны на сегодняшний день это довольно мощные устройства, которые частично могут заменить настольные ПК. Единственным их недостатком является низкий объём встроенной памяти. Да, он может быть увеличен за счет карт памяти до 128 и даже 256 гигабайт, но даже такой «бонус» рано или поздно подойдет к концу.
Поэтому многие архивируют фотографии и видео, а также другие мультимедиа данные. К тому же гораздо удобнее пересылать большое количество файлов в виде архива. Как же открыть RAR на Андроиде и каким приложением, ведь сама по себе данная ОС не имеет встроенных компонентов позволяющих сделать это?
- Переходим по адресу — https://play.google.com/store/apps/details?id=com.rarlab.rar&hl=ru
- Нажимаем на кнопку «Установить» и ждем пока закончится инсталляция;
- Затем открываем
- Для корректной работы приложения необходимо дать ей нужные доступы;
- С помощью файлового менеджера находим архив, ставим галочку напротив него и нажимаем на иконку со стрелкой вверх;
- Если надо меняем настройки и нажимаем на «ОК».

Присутствует встроенная реклама, которую можно закрыть лишь после просмотра, а также платные услуги.
ТОП-5 самых лучших приложений для Айфона при работе с RAR
Открыть RAR на Айфоне можно штатными средствами, но мы советуем прибегать к данному способу только в самом крайнем случае, т.к. он неудобен и требует запуска браузера Safari, загрузки архива через iCloud. Наверное проще будет скачать приложение, которое сделает все за пару кликов.
Что лучше всего скачать?
- iZip – Zip Unzip Unrar от ComcSoft Corporation. Помимо нужной нам функции может автоматически сжимать фотографии, сделанные на камеру, а также музыку из iTunes Music. Есть поддержка Dropbox, а также установка сложного пароля. И самое главное – можно использовать бесплатно!
- Zip Browser. Реализована удобная навигация и просмотрщик. При желании вы сможете отправить содержимое архива по электронной почте целиком или отдельные его файлы. В качестве приятного дополнения вы сможете открывать Pdf, Word, Excel, Open Office и любые графические изображения.

- ZipApp Free — The Unarchiver. Универсальный распаковщик ZIP и RAR. Может сжимать отдельные целые директории и отправлять данные по FTP протоколу или через iTunes File Sharing. Понимает множество других форматов, но случаются сбои. Что делать если формат архива определяется как «неизвестный»? Просто переименуйте расширение в .rar или .zip.
- RAR APP. Отличная бесплатная утилита в стиле «минимализм». Ничего лишнего, только самое главное. К сожалению перевод на английский оставляет желать лучшего.
- Unzip tool(zip/rar/un7z). Интеграция с OneDrive, Google Drive, Dropbox, Box. Вы сможете отправлять архивы в хранилище и при первой необходимости заново скачать их. Разработчик позаботился о своих пользователях и создал канал на Youtube, где разместил детальные обучающие видео.
Надеемся с такой подборкой у вас не останется больше вопросов. Если вы знаете более лучшие варианты, то пришлите их нам с помощью формы обратной связи и мы с радостью дополним наш материал.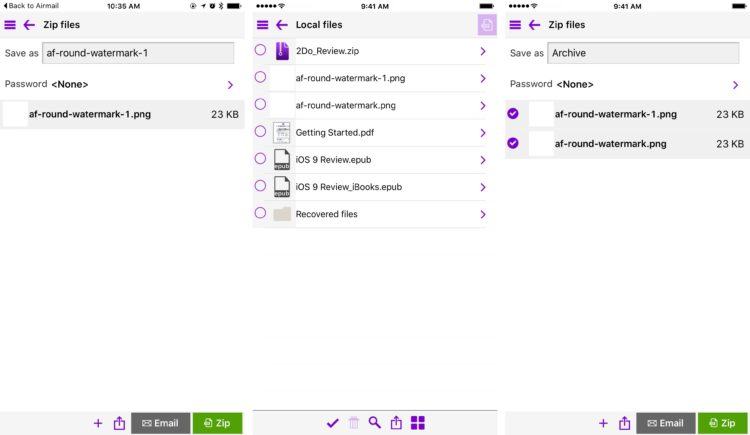
А если у меня Макбук?
Казалось бы и не проблема. Берем и устанавливаем Winrar и дело сделано. На практике же вы получите утилиту, управление которой осуществляется с помощью командной строки. Почему так?
Сложно ответить, поэтому мы решили найти другие варианты, которые позволят открыть RAR файл на Mac OS привычным образом.
- The Unarchiver. Начните с этой программы. Интерфейс нормально переведен на русский язык, что очень выгодно её отличает от конкурентов.
- RAR Extractor Lite. После установки два раза щелкните по архиву и она распакуется.
- Keka. При первом взгляде это платный архиватор, но таковым он является только в Mac App Store. С официального сайта http://www.kekaosx.com/ru/ вы сможете скачать его бесплатно. Если он станет для вас незаменимым инструментом, то отблагодарите разработчиков единоразовым пожертвованием.
Надеемся мы помогли вам и теперь вы знаете какой софт и как именно необходимо применять для работы с данным видом архива.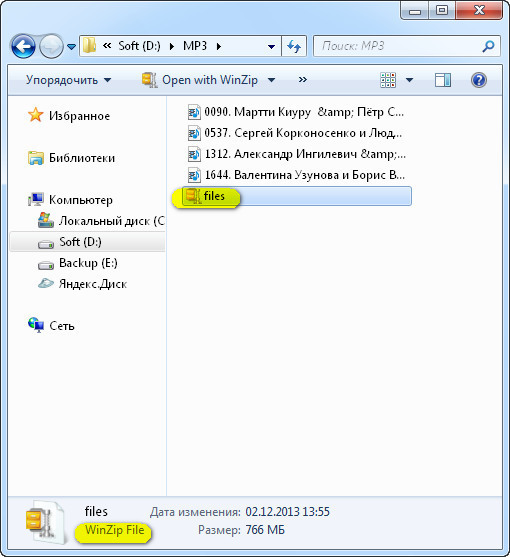
Как бесплатно открыть файл 7z: 4 способа
Всем привет! Сегодня мы поговорим про то – как открыть 7z файл. В статье я расскажу про несколько утилит, которые вы можете использовать повсеместно. Если у вас возникнут какие-то вопросы или дополнения к статье, то пишите в комментариях.
ПРИМЕЧАНИЕ! Инструкции подходят для всех версий Windows (7, 8, 10, XP), Linux и MacOS. Если каким-то приложением не получается распаковать файл, используйте другую утилиту, представленную в статье.
Способ 1: 7-Zip
Давайте разберемся – как быстро распаковать 7z-файл:
- Заходим на официальный сайт.
- У программы есть две версии 32 и 64-х битная – скачиваем под свою операционную систему. Битность можно посмотреть в «Свойствах» компьютера. Если вы не нашли этой информации, то скачайте 32-битную версию, нажав на кнопку «Download».
- Устанавливаем приложение.
- После этого нажимаем правой кнопкой по нужному архиву, наведите на 7-Zip и далее выберите «Распаковать».

- Если из выпадающего меню нет 7-Zip, то его можно открыть отдельно. Далее найдите сам файл и нажмите на кнопку «Извлечь».
- По умолчанию будет выбрана та же директория, где находится файл. Но вы можете изменить путь распакованной папке, нажав на три точки.
- Все файлы архива будут находиться в новой папке с тем же названием.
Способ 2: WinRAR
Чем ещё можно открыть и распаковать архив формата 7z? – есть ещё одна популярная утилита: WinRAR. Она бесплатная, но постоянно будет просить у вас её купить – переживать не стоит, подобное окошко можно просто игнорировать, и оно сильно не мешает.
- Аналогично, как и прошлой программой нужно сначала зайти на официальный сайт.
- На сайте выбираем нужное ПО: по языковому пакету или для определенной системы (Windows, Linux, Android, MacOS). В самом конце скачиваем и устанавливаем к себе на компьютер.
- Кликаем ПКМ по нашему файлу и из списка выбираем «Извлечь файлы…».

- Если, нажав правой кнопкой мыши, вы не можете отыскать подобного пункта, то откройте программу вручную, найдите нужный вам файл и нажимаем по кнопке «Извлечь».
- Папка появится в том же месте, но вы можете его изменить – для этого справа выберите новый путь к распакованной папке.
Способ 3: IZArc
- Скачать программу можно отсюда.
- После установки действуем по той же самой схеме, заходим в дополнительное меню файла и из списка находим нашу новую установленную программу. Далее у вас есть несколько вариантов, но проще всего «Извлечь в текущую папку».
Способ 4: Другие утилиты
Писать пошаговые инструкции для каждой из программ смысла нет, так как они примерно все одинаково работают. Принцип достаточно простой: вы открываете программу, находите архив и нажимаем по кнопке, чтобы разархивировать все файлы архива, далее выбираете путь к распаковке.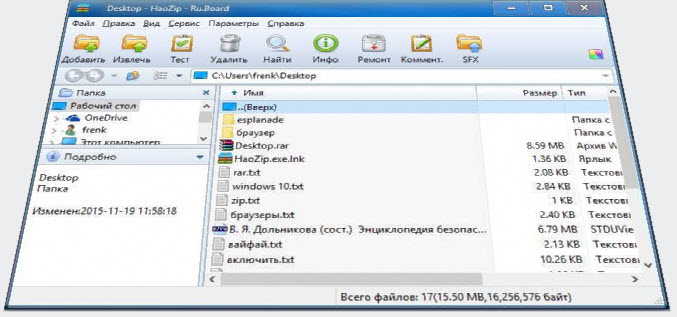 Из дополнительных программ могу также предложить:
Из дополнительных программ могу также предложить:
- Hamster Free ZIP Archiver – бесплатная и удобная прога, которая работает почти со всеми видами архивов.
- Total Commander – файловый менеджер, которым пользуются многие старички, аналогично может работать с подобными архивами.
- J7Z, PeaZip, TUGZip, JustZipIt – ещё один ряд программ, которые работают с архивацией, а также являются полностью бесплатной.
- WinZip – был создан специально для работы с Виндовс и является самым старым в списке. Помню, работал на нем ещё в Windows
- iZip и Unarchiver – программы для работы на Mac OS. Про бесплатность сказать точно не могу, так как я ими не пользовался.
Понравилась статья? Поделиться с друзьями:
Как открыть zip файл — простые способы
Для ускорения передачи информации по электронной почте и уменьшения нагрузки на канал связи используется сжатие (архивация) данных. Также операцию сжатия применяют, если на внешнем носителе не достаточно места для загрузки всех данных или хотите «разгрузить» жесткий диск на компьютере путём архивации неиспользуемых файлов и папок. Кроме того, для зашиты программ от вирусов производят их архивацию, и в случае заражения извлекают из архива в папку с программой (исполняющий exe файл).
Также операцию сжатия применяют, если на внешнем носителе не достаточно места для загрузки всех данных или хотите «разгрузить» жесткий диск на компьютере путём архивации неиспользуемых файлов и папок. Кроме того, для зашиты программ от вирусов производят их архивацию, и в случае заражения извлекают из архива в папку с программой (исполняющий exe файл).
Как распаковать файлы в Windows 7
Самым популярным среди пользователей является zip архив. Он обладает довольно высоким показателем сжатия. Но у многих начинающих пользователей при получении архива, например по электронной почте, возникает вопрос – как открыть файлы с расширением zip. Рассмотрим программы с помощью которых можно легко и просто извлечь содержимое zip файла.
Самый простой способ распаковать файлы и папки из zip архива на компьютере – использовать проводник Windows 7, в который уже встроен этот распаковщик. Для этого выберите нужный архив в проводнике, кликните на нём правой кнопкой мыши и в выпадающем меню выберите пункт «Извлечь все…».
Появится мастер извлечения файлов из сжатых ZIP-папок, который предложит указать место для распаковки и выполнит операцию разархивирования.
К сожалению, через проводник Windows 7 можно открыть только ZIP формат, другие архиваторы не поддерживаются.
Как разархивировать zip в Total Commander
В файловом менеджере Total Commander открыть архив с расширением zip не составит большого труда. В его составе уже есть поддержка распаковки самым популярных форматов. Узнать какие он поддерживает, сможете на вкладке «Конфигурация» -«Настройки» — «Архиваторы».
Отметим, что для распаковки в нем встроена программа pkunzip.exe, следовательно, для архивации менеджер использует утилиту pkzip.exe. Здесь можно изменить степень сжатия.
Для распаковки из zip архива, достаточно открыть его нажатием на клавишу Enter и скопировать содержимое в любое указанное место или заранее созданную папку. Ещё можно распаковать файлы и папки с помощью клавиш Alt+F9, для этого поставьте курсор на zip-архив, а во втором окне менеджера укажите место, куда хотите извлечь содержимое.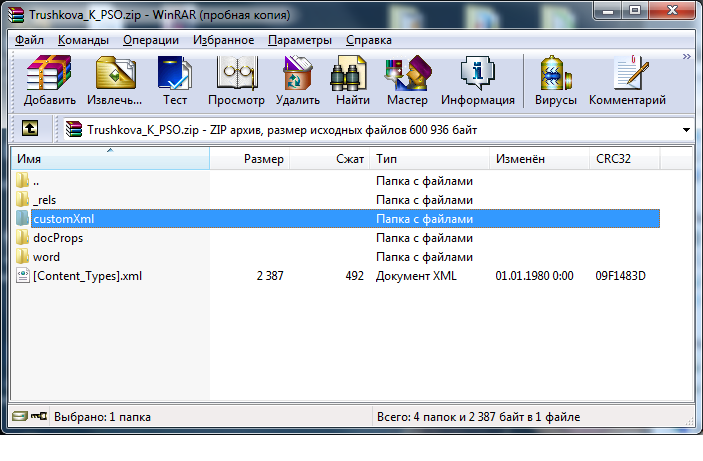
Для создания архива выделяете файлы, которые нужно запаковать и нажимаете комбинацию Alt+F5. Кроме архивации в zip, доступны и другие форматы arj, rar и т. д. Чтобы добавить файлы в уже созданный архив, откройте его и просто их туда скопируйте.
Как открыть файл через программу 7-zip
Архиватор 7-zip является лучшей бесплатной программой в своем классе с высоким показателем сжатия. В Windows 7 его нужно запускать от имени администратора. Помимо указанного формата, поддерживает работу со многими архивами, в том числе 7z, rar, iso и многими другими.
После установки 7-zip добавляется в пункт контекстного меню Windows, так как и WinRAR. Если вы в проводнике Windows кликните на архив правой кнопкой мыши увидите появившийся пункт 7-zip, где сможете выбрать нужный вам режим распаковки.
Также сможете открыть и извлечь данные в окне программы, указав дополнительные настройки.
Открытие поврежденного архива в WinRAR
Возникают ситуации, когда при распаковке zip архива возникает ошибка, а извлечь из него данные очень важно. В таком случае в окне WinRAR в разделе «Разное» устанавливаем галку против пункта «Оставить на диске повреждённые файлы».
В таком случае в окне WinRAR в разделе «Разное» устанавливаем галку против пункта «Оставить на диске повреждённые файлы».
Когда при распаковке архиватор выдаст предупреждение о невозможности распаковать поврежденный файл, нажмите «Отмена». В указанной папке сохранится и часть поврежденного файла.
2 простых способа, как открыть файл Zip формата
ZIP – это очень популярный в наши дни формат сжатия (архивации) файлов. Зачастую он хранит в сжатом формате один или несколько файлов и имеет расширение zip.
Несмотря на то, что сегодня существует множество других архиваторов, имеющих более быструю скорость сжатия, меньший размер исходного файла и так далее, ZIP, как и RAR, по-прежнему остается наиболее часто используемым.
Как открыть файл ZIP.
Для открытия файлов данного расширения можно использовать любую подходящую для этих целей «программу». Ниже мы опишем наиболее простые в работе и популярные среди пользователей ПК архиваторы.
Ниже мы опишем наиболее простые в работе и популярные среди пользователей ПК архиваторы.
Открываем файлы zip с помощью WinZip.
Является условно-бесплатным архиватором, разработанным компанией «Corel».
Преимущества программы:
- Быстрая архивация файлов, а также их разархивация.
- Архивирование и отправка по электронной почте больших файлов (много весящих).
- Бесперебойный доступ за счет огромного количества облачных служб.
- Надежная защита данных (файлов), благодаря AES-шифрованию.
Как открыть файл ZIP с помощью WinZip:
1. Прежде всего, вам необходимо скачать эту программу. Наиболее желательно, производить скачивание с официального портала, так как это поможет вам уберечь свой компьютер от всевозможных вирусов.
2. После того, как вы скачали WinZip, программу необходимо установить. Установка происходит очень просто и быстро, поэтому этот этап не должен вызвать у вас каких-либо проблем.
3. После окончания вышеописанной процедуры, откройте программу и нажмите кнопку «Использовать оценочную версию» (в этом случае вы сможете использовать ее бесплатно).
После окончания вышеописанной процедуры, откройте программу и нажмите кнопку «Использовать оценочную версию» (в этом случае вы сможете использовать ее бесплатно).
5. Затем нажмите на синий прямоугольник, расположенный в левом углу окна программы и выберите параметр «Открыть с моего компьютера».
6. Выберите необходимый вам файл, нажмите на кнопку «Распаковать», выберите подпункт «Разархивировать в мой ПК». Вам будет предложено выбрать папку, в которую будет производиться разархивация. Вы можете ее не выбирать, а распаковать файлы прямо на рабочий стол.
7-ZIP программа для работы с zip файлами.
7-ZIP – это бесплатная программа, предназначенная для открытия многих видов расширений файлов, в том числе и файлов формата zip.
У нее нет каких-либо особых преимуществ, кроме абсолютной бесплатности и простого интерфейса.
Открытие ZIP файла с помощью программы «7- ZIP».
1. Также как в предыдущем случае, вам сначала необходимо скачать программу и установить ее на свой компьютер/ноутбук.
2. После того, как она установлена, ее следует запустить, причем запуск следует осуществлять от имени администратора. Для этого, найдите в меню «Пуск» программу и нажмите на нее правой кнопкой мышки.
3. У вас откроется окошко программы, выберите в нем пункт «Сервис» и нажмите на надпись «Настройки».
4. Тут вам необходимо выбрать расширения файлов, которые программа будет открывать. Для начала поставьте галочку рядом с «zip» и нажмите «ОК».
5. Теперь нажимаем на нужную нам папку (файл, который необходимо разархивировать) и видим, что он открывается в окне установленной программы. Выбираем параметр «Извлечь» и выбираем место, куда произойдет распаковка папки.
В конце, хотелось бы отметить, что zip архивы отлично подходят для установки пароля на необходимые файлы и папки.
Чем открыть ZIP? Программа для открытия .zip файлов
Отправка больших файлов, объемов данных или нескольких папок — это очень просто и экономит место с помощью файлов ZIP. Формат ZIP является одним из наиболее распространенных форматов сжатия данных. Это позволяет архивировать несколько связанных файлов или папок в общий пакет. Чтобы использовать все возможности .zip, вам нужна такая программа, как WindowsRAR, WinZip, WinRAR или 7-Zip .
Формат ZIP является одним из наиболее распространенных форматов сжатия данных. Это позволяет архивировать несколько связанных файлов или папок в общий пакет. Чтобы использовать все возможности .zip, вам нужна такая программа, как WindowsRAR, WinZip, WinRAR или 7-Zip .
Что такое файл ZIP?
ZIP — это специальный формат файла для сжатых данных c расширением .zip
ZIP-файл имеет два основных преимущества: ZIP файлы служат своеобразным пакетом и поэтому могут объединять множество других файлов и папок в один архив. Например, вы можете упаковать и отправить несколько документов, изображений и папок в один файл.
С другой стороны, данные значительно сокращаются путем упаковки их в ZIP файл. В зависимости от размера файла можно сохранить несколько процентов исходного размера файла. Таким образом, фильм размером 4,5 ГБ c расширением .zip легко превращается в видео размером 4 ГБ.
Программа для работы с файлами ZIP в системе Windows
Windows предоставляет пользователям идеальное приложение на компьютере для извлечения и создания наиболее распространенных форматов.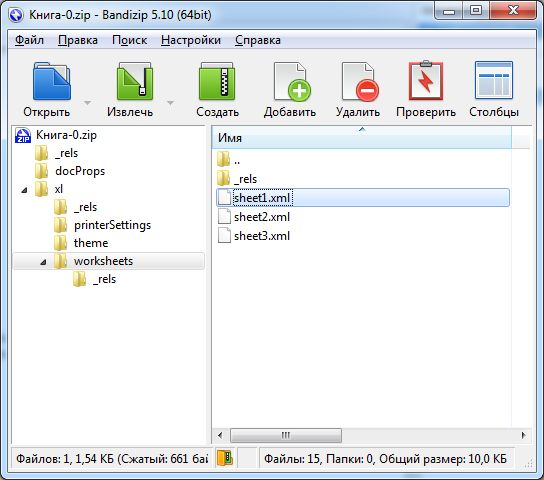
Программа для открытия ZIP файлов WinRAR представляет собой архиватор, который поддерживает множество различных форматов. Благодаря большой совместимости, это одно из самых популярных ПО на домашних компьютерах. В дополнение к собственному расширению RAR, также в ассортименте находится популярный формат .ZIP.
Приложение WinRAR можно протестировать бесплатно в течение 40 дней. Затем производитель предложит вам приобрести лицензию.
Как открыть и распаковать ZIP файл?
Программа открывающая .zip позволяет не только просмотреть содержимое файла, но и распаковать его. Загрузите и установите WinRAR в своей системе. При необходимости интегрируйте архиватор непосредственно в контекстное меню проводника Windows и установите приложение в качестве стандартной программы для файлов ZIP и других форматов. Кликните правой кнопкой файл ZIP, который вы хотите открыть, и выберите один из четырех вариантов:
- Открыть файл .zip с помощью WinRAR – просмотр содержимого;
- Извлечь файлы — сохранить ZIP архив в соответствии с настройками, которые будут выполнены позже;
- Извлечь здесь — сохранить содержимое папки в текущей папке;
- Извлечь для проверки — сохранить содержимое файла ZIP в текущем каталоге в папке с именем, подобным ZIP-файлу.

Как создать файл ZIP в системе Windows?
Чтобы быстро и легко создать файл ZIP, вам не обязательно открывать мастер настройки WinRAR .
Отсортируйте необходимые данные. Если вам нужно отобрать несколько папок, зажмите и удерживайте клавишу Ctrl, нажимая по их маркерам. Далее правой клавишей мыши выберите один из отмеченных файлов и перейдите в контекстном меню. Задайте необходимые параметры, подтвердите введенные данные нажатием «Оk».
Если вы перетаскиваете другие папки в открытый ZIP файл, WinRAR автоматически их добавляет, а также применяет к ним сжатие.
Если выбрать параметр «удаление», это исключит сжатые файлы из ZIP архива.
Как создать закодированные файлы ZIP?
Если в вашем ZIP архиве есть конфиденциальная информация, которую вы хотите защитить от посторонних глаз, это можно сделать с помощью пароля. Чтобы создать зашифрованный файл ZIP загрузите WindowsRAR , с официального сайта разработчика WindowsRAR.ru . После установки архиватора на компьютер, вы найдете его в качестве дополнительного параметра в контекстном меню.
Правой клавишей мыши кликните папку, которую хотите сжать, выберите WinRAR. Далее появляется окно, в котором вы устанавливаете формат и пароль для шифрования вашего архива ZIP . При необходимости можно использовать другие дополнительные параметры. Подтвердите введенные данные нажатием «Оk».
ZIP — формат файла. Чем открыть ZIP?
Файлы формата ZIP открываются специальными программами. Существует 2 типа форматов ZIP, каждый из которых открывается разными программами. Чтобы открыть нужный тип формата, изучите описания файлов и скачайте одну из предложенных программ.
ZIP — это формат архивного файла, используемый для сжатия без потерь одного или нескольких файлов. Он был создан в 1989 году для замены сжатия ARC.
Что находится в файлах .ZIP
ZIP-файл, как и другие архивы, представляет собой набор из одного или нескольких файлов и/или папок, собранные в один файл для удобства отправки.
Формат ZIP( не только поддерживает различные методы сжатия, но и архивирует файлы, не меняя их. ZIP-файлы – оптимальный вариант, когда не получается отправить сразу несколько файлов (или целую папку), и они занимают меньше места, благодаря чему во вложение можно дополнительно добавить другие документы. На сегодняшний день это самый популярный формат архивов.
ZIP-файлы – оптимальный вариант, когда не получается отправить сразу несколько файлов (или целую папку), и они занимают меньше места, благодаря чему во вложение можно дополнительно добавить другие документы. На сегодняшний день это самый популярный формат архивов.
Наиболее распространенное использование файлов ZIP — добавление программного обеспечения на сайт. Это экономит место на сервере, уменьшает время, необходимое для его загрузки на компьютер, а сотни программных файлов таким образом будут поставляться в комплекте с установщиком.
Другой пример — загрузка или совместное использование десятков фотографий. Вместо отправки каждого изображения по электронной почте или поочередного сохранения с сайта отправитель может поместить файлы в ZIP-архив, чтобы упростить передачу.
Чем открыть файл .ZIP
Самый простой способ открыть ZIP-файл — это просто дважды щелкнуть по нему и позволить вашему компьютеру показать в Проводнике содержащиеся там папки и файлы. В большинстве операционных систем, включая Windows и Mac OS, файлы ZIP обрабатываются внутренне, поэтому обычно нет необходимости устанавливать какое-либо дополнительное программное обеспечение.
Для создания ZIP и шифровки данных используются специальные приложения – архиваторы. PeaZip и 7-Zip — это отличные и совершенно бесплатные программы, при помощи которых можно работать с форматом ZIP. Популярнейшим архиватором является WinRAR.
ZIP-файл также открывается на большинстве мобильных устройств. Пользователи iOS бесплатно устанавливают iZip, а у владельцев устройств с Android есть возможность работать с ZIP-файлами при помощи B1 Archiver или 7Zipper.
Zip File Extension: Как открыть Zip-файл
zip-файл называется сжатой версией папки или файла большого размера. Он хранит те же файлы, но упакован в коробку, чтобы занимать меньше места во внутреннем или внешнем хранилище. Файлы небольшого размера могут быть мгновенно отправлены с помощью облачного хранилища и электронной почты, поэтому люди обычно прикрепляют и отправляют файлы в формате . zip. Доступ к файлам, присутствующим в zip-файле, в конечном итоге будет выглядеть как разблокировка пакета, в котором вам необходимо открыть коробку и извлечь содержимое.Такие сохраненные файлы .zip можно открывать как на компьютерах Mac, так и на компьютерах Windows, следуя описанным ниже методам.
zip. Доступ к файлам, присутствующим в zip-файле, в конечном итоге будет выглядеть как разблокировка пакета, в котором вам необходимо открыть коробку и извлечь содержимое.Такие сохраненные файлы .zip можно открывать как на компьютерах Mac, так и на компьютерах Windows, следуя описанным ниже методам.
Шаги по открытию Zip-файла в Windows
Метод 1. Использование Winzip
Winzip — популярное программное приложение, созданное исключительно для простого извлечения файлов из сохраненного файла .zip. Если вы ищете правильный способ открыть zip-файл в операционной системе Windows 7 , то вам необходимо сначала загрузить программное обеспечение «WinRAR».Приложение WinRAR также можно установить в компьютерной системе под управлением Windows 10. Все, что вам нужно сделать, это посетить официальный сайт WinRAR и легально загрузить недавно обновленную версию программного обеспечения. После установки WinRAR выполните следующие шаги, чтобы открыть zip-файл .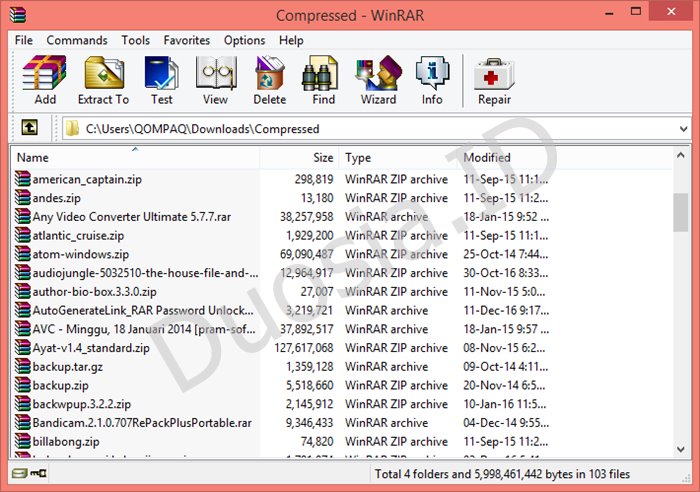
- Щелкните правой кнопкой мыши ZIP-файл и выберите «Извлечь файлы» или «Извлечь сюда» в зависимости от того, где вам нужно разархивировать ZIP-файл.
- Если вы склонны выбирать «Извлечь файлы», на вашем экране появится всплывающее окно с запросом места для сохранения содержимого из zip-файла.
- После выбора желаемого диска вам необходимо нажать кнопку «ОК».
После завершения процесса извлеченные файлы будут найдены для постоянного доступа в выбранной папке диска. Если у вас есть резервный файл с расширением BAK, вы можете открыть файл BAK вручную, изменив расширение или используя программное обеспечение по умолчанию.
Метод 2. Откройте ZIP-файл в Windows 10
Если предполагается, что ваш компьютер или ноутбук работает под управлением операционной системы Windows 10, вам необходимо следовать приведенному ниже руководству, чтобы быстро извлечь сжатые файлы из zip-файла без потери его содержимого.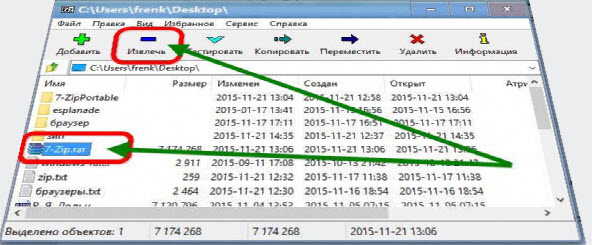
- Посетите папку с zip-файлом, который нужно открыть.
- Дважды щелкните ZIP-файл, чтобы открыть его в окне проводника.
- Щелкните вкладку «Извлечь», которая находится в верхней части окна.
- Панель инструментов появится после того, как вы щелкните вкладку «Извлечь».
- На представленной панели инструментов выберите «Извлечь все», чтобы открыть всплывающее окно.
- Загруженное новое окно должно удерживать кнопку «Извлечь», которая находится в нижней части панели инструментов.Папка начнет извлекать файлы из самой папки. (Вы даже можете нажать кнопку «Обзор» и перейти на другой диск, чтобы сохранить извлеченные файлы из папки ZIP).
Извлеченная папка ZIP должна быть названа по умолчанию после файла ZIP, и ее можно дважды щелкнуть, чтобы получить доступ к файлам, находящимся в них. Вы также можете изменить имя извлеченной ZIP-папки, выбрав диск для их сохранения, как упоминалось в предыдущем шаге.
Шаги по открытию ZIP-файла на Mac
- Перейдите к диску, на котором находится сжатый файл ZIP.

- Сделайте двойной щелчок мышью, чтобы ZIP-файл автоматически начал извлекать файлы и папки, хранящиеся в нем.
- Вам нужно дождаться завершения процесса распаковки. Это может занять несколько секунд или несколько минут, в зависимости от исходного размера файлов и папок, сжатых с использованием формата ZIP file .
Извлеченные файлы и папки по умолчанию должны храниться в папке, названной после ZIP-файла. После извлечения всех файлов из ZIP-файла вы можете легко получить к ним доступ.
Шаги по открытию ZIP-файла с помощью iPhone
Если вы используете устройства Apple, такие как iPhone и iPad, вам необходимо загрузить приложение из магазина приложений, чтобы безопасно распаковать файлы и получить доступ к ним в первую очередь. Приложение называется «iZip» и также считается бесплатным. Выполните следующие шаги, чтобы найти и установить приложение iZip на свой iPhone или iPad.
- Откройте «App Store», официальный магазин Apple, чтобы просматривать мир приложений.

- Нажмите кнопку «Поиск», которая находится в нижней части экрана.
- Теперь нажмите в строке поиска, которая появляется в верхней части экрана, и введите в ней «iZip».
- Нажмите кнопку «Поиск», чтобы загрузить результаты.
- Из загруженных результатов выберите приложение «iZip».
- Нажмите кнопку «ПОЛУЧИТЬ».
- Вам будет предложено ввести свой Touch ID или Face ID в соответствии с нормами безопасности, которые были ранее сохранены на вашем устройстве Apple для безопасной загрузки приложений из App Store.
Подождите, пока процесс загрузки и установки не завершится самостоятельно.
Необходимость переместить ZIP-файл в папку iZip
Файлы ZIP, хранящиеся на вашем iPhone или iPad, нельзя открыть напрямую с помощью приложения iZip. Вам необходимо переместить желаемый ZIP-файл в папку iZip, выполняя следующие шаги один за другим.
- Откройте приложение «Файлы», которое по умолчанию присутствует на вашем iPhone или iPad.

- Перейдите в папку, в которой находится ZIP-файл .
- Нажмите на zip-файл более одной секунды, а затем отпустите, чтобы появилось небольшое всплывающее меню.
- Выберите «Копировать» в загруженном меню.
- Теперь перейдите к папке iZip, нажав кнопку «Обзор», а затем кнопку «На моем iPhone».
- В меню загруженной папки выберите iZip.
- Найдите пустое место в папке, затем нажмите на него на секунду или около того, а затем отпустите палец, чтобы на экране появилось меню.
- Нажмите «Вставить», чтобы перенести копию ранее выбранного zip-файла в папку iZip.
- Откройте загруженное и установленное приложение iZip, которое находится на главном экране.
- Выберите вкладку «Файлы», которая находится в верхней части главной страницы загруженного приложения iZip. Это действие откроет папку iZip, в которой хранится ранее скопированный zip-файл.
- Вам необходимо вручную выбрать ZIP-файл из загруженной папки iZip.

- После загрузки файла должно появиться меню, предлагающее извлечь файлы, находящиеся в них. Выберите «ОК», чтобы приложение iZip начало процедуру извлечения.
- Подождите несколько секунд, пока не завершится процесс извлечения.Извлеченные файлы должны быть сохранены в папке с именем после ZIP-файла, который вы ранее выбрали для процесса извлечения.
Доступ к разархивированным файлам можно получить, посетив приложение «Папка» на вашем iPhone или iPad.
Открытие ZIP-файла с помощью устройства Android
Если вы часто используете мобильное устройство или планшет, который, как утверждается, работает на Android, то вам необходимо точно выполнить следующие шаги, чтобы безопасно извлечь и открыть файлы, которые присутствуют в ZIP-файле.
ES File Explorer — одно популярное мобильное приложение для Android, которое может быть использовано для доступа к любым типам сохраненных файлов в формате ZIP.
- Откройте Google Play Store на планшете или мобильном устройстве под управлением Android.
- Нажмите на строку поиска.
- Вам нужно ввести «ES файл» в строке поиска.
- Нажмите кнопку «Поиск», чтобы загрузить желаемое приложение.
- В загруженных результатах поиска выберите «ES File Explorer».
- Нажмите кнопку «Установить», чтобы начать установку приложения на устройство Android.
- Подождите несколько секунд, пока не завершится процесс загрузки и установки. Вы можете открыть ES File Explorer, нажав кнопку «ОТКРЫТЬ» на установленной странице в Google Play Store, или пролистав панель приложений и затем коснувшись приложения.
- В то время как ES File Explorer загружается в первый раз на вашем мобильном телефоне или планшете Android, вам необходимо обойти вводный экран, который уведомляет о приложении и его использовании в реальном времени.
- На загруженном домашнем экране приложения ES File Explorer нажмите на папку «Загрузить», а затем перейдите к нужному внутреннему или внешнему хранилищу, в котором хранится ZIP-файл.
- После того, как вы нашли ZIP-файл, вам нужно долго нажимать на него, пока вокруг него не появится рамка, обозначающая ваш выбор.
- В нижней части экрана появится небольшая вкладка с различными действиями.
- Вам нужно выбрать значок «Еще» с тремя точками, расположенными по горизонтали одна над другой, а затем перейти к кнопке «Извлечь в».
- У вас есть возможность выбрать путь, по которому файлы, сжатые и сохраненные в ZIP-файлах, будут храниться.Вы можете выбрать текущий путь или выбрать другой путь, сделав правильный выбор.
- После того, как выбор сделан, нажмите кнопку «ОК».
- Папки и файлы должны быть извлечены в папку, которая будет названа в честь исходного файла ZIP.
Теперь вы можете просматривать и редактировать извлеченное содержимое в папке каталога по умолчанию в проводнике на вашем устройстве Android.
[Обновлено 2020] Как открывать ZIP-файлы без пароля
Файлы ZIP создаются и используются для архивирования нескольких файлов и освобождения места на вашем компьютере.Для безопасности данных они в основном защищены паролем. Для извлечения файлов требуется указать пароль, связанный с ними. Если вы не знаете пароль, как открыть ZIP-файл, защищенный паролем? Просто прочтите этот пост. Здесь мы предлагаем несколько эффективных способов открытия файлов ZIP без пароля, которые пригодятся, включая как онлайн-пакеты, так и настольные утилиты.
Часть 1. Откройте ZIP-файл без пароля с помощью Passper для ZIP
Самый эффективный и простой в использовании метод разблокировки ZIP-файла без пароля — это средство разблокировки пароля.Среди огромного количества утилит, доступных в Интернете, Passper для ZIP — самая надежная и надежная утилита. Это надежная программа с удобным интерфейсом, позволяющая каждому пользователю разблокировать зашифрованный ZIP-файл за 2 простых шага. Более того, программа поддерживает все архивы ZIP, созданные с помощью PKZIP / 7-ZIP / WinZip и т. Д.
Ниже приведены некоторые другие выдающиеся особенности Passper for ZIP:
4 мощных режима атаки : Обеспечивает 4 мощных режима атаки, которые значительно сокращают количество возможных паролей и обеспечивают наивысшую скорость восстановления.
Сверхбыстрая скорость разблокировки : Интегрированный с усовершенствованным алгоритмом и ускорением NVIDIA / AMD / GPU, он становится самым быстрым инструментом для разблокировки пароля среди конкурентов.
100% безопасность данных : не требует подключения к Интернету во время процесса разблокировки, поэтому все ваши данные сохраняются только в вашей локальной системе и не будут загружены на ее сервер.
Сохранить состояние восстановления : В случае любого прерывания вы можете остановить процесс и возобновить его позже с той точки прерывания.
Lightweight : Passper для ZIP меньше 3 МБ, что делает его легким и мощным, не замедляющим работу вашего ПК.
Passper — это суббренд iMyFone, который широко известен и рекомендован некоторыми авторитетными медиа-сайтами, такими как makeuseof.com , macworld , cultofmac.com , .etc.
Изучив основные функции этого удивительного средства разблокировки паролей ZIP, давайте теперь посмотрим, как он работает:
Для начала перейдите на официальный сайт Passper for ZIP, скачайте, установите и запустите его на своем компьютере.
Бесплатная загрузка для Win 10 / 8.1 / 8/7 / XP
Шаг 1 Щелкните значок «Добавить», чтобы импортировать заблокированный ZIP-файл в программу.Затем вам нужно выбрать один режим атаки, который вы хотите использовать, из 4 вариантов в зависимости от вашей ситуации.
Шаг 2 После того, как вы выбрали режим атаки, просто нажмите кнопку «Восстановить», чтобы начать восстановление пароля. Passper для ZIP немедленно начнет разблокировать заблокированный ZIP-файл. Время, которое потребуется, часто зависит от длины и сложности пароля. После завершения он отобразит его во всплывающем окне. Вы можете скопировать пароль и использовать его для открытия защищенного паролем ZIP-файла.
Также вы можете посмотреть видео-руководство по Passper for ZIP здесь:
Часть 2: Откройте зашифрованный ZIP-файл без пароля с помощью NSIS
Это еще один эффективный способ открыть ZIP-файл без пароля. NSIS, что означает Nullsoft Scriptable Install System, представляет собой типичный установщик для Windows, управляемый сценариями. Он расшифровывает ZIP-файлы, конвертируя их в эксклюзивный exe-файл. Затем вы загружаете и устанавливаете указанный файл обратно в ZIP, и он разблокируется.Это сложный и громоздкий способ, но эффективный. Если вы хотите узнать об этом больше, выполните следующие действия:
Шаг 1: Загрузите и установите NSIS на свой компьютер. Затем щелкните его значок, чтобы запустить его.
Шаг 2: Выберите «Установщик на основе файла ZIP» в левом столбце экрана.
Шаг 3: Импортируйте заблокированный ZIP-файл, который нужно открыть без пароля. Нажмите «Открыть», перейдите по жесткому диску и загрузите заблокированный ZIP-файл в программу.
Шаг 4: После того, как ZIP-файл находится в программе, его почти можно восстановить. Сначала нажмите «Обзор» и укажите доступный путь для сохранения исполняемого файла. Затем нажмите «Создать».
Шаг 5: Не прерывайте процесс генерации и не ждите его завершения. После завершения найдите exe-файл в указанном месте для сохранения.
Шаг 6: Наконец, запустите exe-файл. После завершения установки вы сможете распаковать ZIP-файл, который можно открыть без пароля.
Запись
Вышеупомянутые шаги были проверены некоторыми блоггерами или каналами Youtube. Я загрузил и установил этот инструмент на свой компьютер, когда организовывал эту публикацию, однако там говорилось, что «Зашифрованный ZIP-файл не поддерживается». Затем я обнаружил, что некоторые пользователи считают, что этот метод работает, но некоторые пользователи столкнулись с той же проблемой, что и я.
Часть 3: Открытие защищенного паролем ZIP-файла без пароля в Интернете
Если вы не хотите загружать или устанавливать какую-либо программу на свои устройства, вы можете открыть зашифрованный ZIP-файл без пароля в Интернете.Помимо простых операций, некоторые онлайн-инструменты также предлагают бесплатное обслуживание. В этой части мы расскажем, как разблокировать ZIP-файл без пароля с помощью онлайн-инструмента под названием passwordrecovery.io .
Этот бесплатный инструмент действительно прост в использовании. Вам нужно всего лишь нажать кнопку «Выбрать файл, защищенный паролем», чтобы загрузить зашифрованный ZIP-файл. После этого инструмент начнет поиск пароля. Независимо от того, был ли пароль найден, под кнопкой будет отображаться уведомление.
Минусы и риски использования онлайн-инструментов
Несмотря на простоту и бесплатное обслуживание онлайн-инструментов, они также имеют некоторые недостатки и риски.
Ниже приведены некоторые из хорошо проанализированных минусов и рисков использования онлайн-инструментов:
Утечка данных . Эти онлайн-инструменты для восстановления пароля основаны исключительно на сети, и вам необходимо загрузить свой файл через Интернет на их серверы, это подвергнет ваши данные риску утечки и взлома.Некоторые инструменты, такие как passwordrecovery.io, также напоминают вам не загружать конфиденциальные или конфиденциальные файлы ZIP.
Восстановление слабого пароля. Из-за ограничений платформы и технологии некоторые онлайн-инструменты могут восстанавливать только слабый пароль.
Ограничение размера файла . Большинство онлайн-инструментов ограничивают размер загружаемых файлов или даже ограниченное количество файлов, которые нужно разблокировать за день.
Требуется сетевое подключение . Онлайн-инструменты работают только при наличии стабильного и мощного сетевого подключения.
Совет: как открыть ZIP-файл, защищенный паролем, без пароля в Andriod
Мы потратили много времени на поиск в Интернете, но не нашли приложения, которое можно было бы использовать для открытия защищенного паролем ZIP-файла без пароля в Andriod.Таким образом, лучший метод — использовать онлайн-сервис или передать заблокированный ZIP-файл на компьютер и разблокировать ZIP-файл с помощью вышеупомянутых методов.
Заключение
Что ж, к концу этой статьи мы можем сделать вывод, что, несомненно, можно открывать ZIP-файлы без пароля. Вам остается выбрать предпочтительный вариант. Если описанные выше методы могут решить вашу проблему, вы можете оставить сообщение в разделе комментариев, чтобы помочь другим пользователям.
Как открыть ZIP-файл, который превращается в CPGZ
Когда-нибудь zip-файл превращался в файл cpgz? Это редкая проблема, но вот что происходит: Когда .zip-файл пытается распаковать, он извлекается в файл .cpgz, который затем может быть запущен в утилите архивирования, а затем снова превращается в файл .zip, который затем превращается в файл .zip.cpgz, и в основном архив застревает в бесконечном цикле, поскольку он снова и снова распаковывается в одну вариацию другой. Раздражает, правда? Не волнуйтесь, в этом руководстве подробно рассказывается, как открыть zip-файл cpgz на Mac.
Почему это происходит, не всегда полностью понятно, но это может указывать на несколько вещей:
- Файл поврежден во время загрузки или из источника
- Неполная загрузка, завершена на 99% или аналогичная
- Некоторые веб-браузеры неправильно обрабатывают файл во время или после процесса загрузки
- Ошибка
Соответственно, работа с циклом zip cpgz обычно лучше всего выполняется несколькими способами.Перед тем, как начать, вы можете захотеть проверить хэш md5 или SHA1 исходного файла, если это возможно, что может легко определить, был ли файл поврежден или неполный. Тем не менее, не все серверы предоставляют вам то же самое, поэтому мы рассмотрим три способа решения этой проблемы с почтовым индексом CPGZ без этого и раз и навсегда взломаем этот подверженный ошибкам zip-архив.
1: Загрузите Zip-файл еще раз в другом браузере
Если вы загрузили исходный файл с помощью Firefox, попробуйте снова загрузить zip-файл с помощью Chrome или Safari, и наоборот.Иногда нужно просто повторно загрузить файл, прежде чем он распакуется. Это отлично подходит для небольших файлов, но большие загрузки не всегда имеют смысл делать это, и если вы точно знаете, что файл не поврежден из-за проверки сумм md5 / sha1 или иным образом, вы можете попробовать два других варианта.
Повторная загрузка исходного zip-архива часто позволяет правильно открыть zip-файл на Mac и ПК с Windows без необходимости иметь дело с файлом cpgz.
2: разархивируйте Zip CPGZ из командной строки
Средство распаковки из командной строки часто позволяет извлекать архивы из.zip в цикл .cpgz. Вы можете сделать следующее с исходным архивом .zip, чтобы открыть CPGZ на Mac:
- Запустить терминал, находится в папке / Applications / Utilities
- Найдите файл .zip в Finder и сделайте его легко доступным
- В командной строке введите «unzip» с последующим пробелом, затем перетащите файл .cpgz или .zip в окно терминала, чтобы автоматически ввести полный путь к этому файлу, затем нажмите return
- Архив должен расшириться как обычно, и вы получите содержимое
Метод командной строки должен работать практически каждый раз, поскольку он принудительно извлекает даже частично загруженные файлы.Если вы знаете, что файл загружен только частично (путем проверки хэша md5 или иным способом), вам действительно следует просто загрузить файл снова.
3: Установите и используйте Unarchiver для открытия ZIP-файлов CPGZ
Unarchiver — это сторонний инструмент, который можно рассматривать как швейцарский армейский нож форматов сжатия, способный работать практически с любым форматом архивных файлов, который вы можете использовать. Она работает во многом так же, как и утилита архивирования по умолчанию, только запускается при обнаружении архива, который быстро распаковывается, а затем снова закрывается.Таким образом, его также можно использовать для принудительного извлечения проблемных файлов zip / cpgz:
- Загрузите Unarchiver для Mac OS X и установите его, убедитесь, что он ассоциируется со всеми форматами архивов
- Откройте проблемный файл .zip или .cpgz (обычно лучше всего сосредотачиваясь на исходном zip-архиве) через Unarchiver и дайте ему распаковать
Файлы архивов теперь должны быть доступны должным образом.
Вкратце, поскольку в последнее время у Archive Utility возникли некоторые проблемы со сбоями, сейчас самое лучшее время, чтобы взять альтернативу, такую как Unarchiver.Он бесплатный, обрабатывает архивы практически любого мыслимого формата и настоятельно рекомендуется.
Это сообщение об устранении неполадок является ответом на вопрос, который мы недавно недавно получили в Twitter (не забудьте подписаться на нас и там), и, как назло, я сам столкнулся с той же проблемой после загрузки приложения для обмена мышью Teleport . Для своих целей я использовал метод командной строки, но также было подтверждено, что Unarchiver работает так же хорошо.
Связанные
Бесплатное программное обеспечение для сжатия файлов— на основе 7Zip
Что такое jZip?
jZip — это бесплатное и простое в использовании программное обеспечение для сжатия, основанное на технологии 7-Zip.Обладая быстрым механизмом сжатия, jZip представляет собой мощный инструмент для распаковки архивов Zip, создания Zip-совместимых файлов и другого программного обеспечения для архивирования. Интерфейс jZip очень прост, что позволяет легко создавать, открывать и извлекать многие типы сжатых файлов.
Архивы RAR, ZIP и 7Zip
jZip позволяет открывать файлы во многих форматах архивов, включая популярный формат RAR. Файлы RAR — это сжатые архивы, которые представляют собой файлы, предназначенные для хранения как отдельных файлов, так и групп связанных файлов, при этом минимизируя размер их памяти для экономии места для хранения.RAR основан на методе сжатия Zip, который был изобретен российским программистом Евгением Рошалем. Файлы Rar занимают меньше места на диске и требуют меньше времени на отправку и загрузку. С помощью RAR вы также можете сохранять файлы с неанглийскими именами файлов и алфавитами. ZIP и 7Zip также являются очень распространенными форматами архивирования. Как и в случае с RAR, файлы в этих форматах также содержат один или несколько файлов, которые были сжаты для уменьшения размера хранилища. Все эти типы форматов не позволяют напрямую запускать архивы на вашем компьютере.Содержимое этих архивов необходимо извлечь в папку на жестком диске, прежде чем их можно будет использовать, и здесь на помощь приходит jZip. С помощью jZip вы можете получить доступ к любому типу сжатого файла. Таким образом, файлы RAR, ZIP и 7Z становятся простым и эффективным форматом для доступа к данным и их хранения.
Как использовать jZip?
Когда вы устанавливаете jZip на свой компьютер, вы получаете возможность выбирать типы форматов, которые вы можете открывать и сохранять с помощью программного обеспечения, чтобы вы могли открывать и сжимать архивы ZIP, 7zip, TAR, Gzip и RAR.Если вы хотите открыть, извлечь, добавить или удалить файлы, все, что вам нужно сделать, это выбрать соответствующий значок для нужного действия или перейти в меню «Файл» или «Действия» и выбрать соответствующие файлы и действия. Затем jZip откроет соответствующие окна, предлагая вам выбрать файл и соответствующее действие. Следуйте инструкциям, и файлы будут открыты или сжаты в кратчайшие сроки.
Благодаря простым действиям jZip позволяет открывать и извлекать файлы RAR, ZIP и 7Z, а также широкий спектр различных типов файлов, так же просто, как использовать Windows, и, что самое главное, это программное обеспечение бесплатное!
zipfile — Работа с ZIP-архивами — Python 3.9.1 документация
Исходный код: Lib / zipfile.py
Формат файлов ZIP — это распространенный стандарт архивирования и сжатия. Этот модуль предоставляет инструменты для создания, чтения, записи, добавления и перечисления ZIP-файла. Любые расширенное использование этого модуля потребует понимания формата, так как определено в примечаниях к применению PKZIP.
Этот модуль в настоящее время не обрабатывает многодисковые файлы ZIP. Он может обрабатывать ZIP-файлы с расширениями ZIP64. (это ZIP-файлы размером более 4 ГиБ).Он поддерживает расшифровка зашифрованных файлов в ZIP-архивах, но в настоящее время не может создать зашифрованный файл. Расшифровка происходит очень медленно, так как реализован на собственном Python, а не на C.
Модуль определяет следующие позиции:
- исключение
zipfile.BadZipFile Ошибка возникает для плохих файлов ZIP.
- исключение
zipfile.BadZipfile Псевдоним
BadZipFile, для совместимости со старыми версиями Python.Не рекомендуется, начиная с версии 3.2.
- исключение
zipfile.LargeZipFile Ошибка возникает, когда ZIP-файл требует функциональности ZIP64, но имеет не был включен.
- класс
zip-файл.ZipFile Класс для чтения и записи файлов ZIP. См. Раздел ZipFile Objects для деталей конструктора.
- класс
zip-файл.Путь Совместимая с pathlib оболочка для zip-файлов. См. Раздел Объекты пути для подробностей.
- класс
zip-файл.PyZipFile Класс для создания ZIP-архивов, содержащих библиотеки Python.
- класс
zip-файл.ZipInfo( filename = ‘NoName’ , date_time = (1980 , 1 , 1 , 0 , 0 , 0) ) Класс, используемый для представления информации об элементе архива.Экземпляры этого класса возвращаются
getinfo ()иinfolist ()методыZipFileобъектов. Большинство пользователей модуляzipfileне нужно будет их создавать, а использовать только те, которые созданы этим модуль. имя_файла должно быть полным именем члена архива, а date_time должен быть кортежем, содержащим шесть полей, описывающих время последней модификации файла; поля описаны в разделе
Как запустить и открыть файл JAR (.Открывалка для файлов JAR)
В этом руководстве объясняется, что такое файл JAR и как его запускать и открывать в Windows, MAC, Linux с помощью открывателей файлов .JAR:
Вы, должно быть, натолкнулись на JAR-файлы в какой-то момент во время серфинга в Интернете и, должно быть, задавались вопросом о них, о том, что это такое и что делает. Здесь, в этом руководстве, мы расскажем вам все о файлах .JAR, о том, что они собой представляют, что они делают и как их открывать.
Вы можете использовать декомпрессию, если хотите просмотреть файлы в JAR, и если вы хотите запустить ее, вам понадобится среда выполнения Java.Есть также некоторые инструменты для открытия файлов JAR, такие как File Viewer Plus, WinZip, 7-Zip, WinRAR и т. Д.
Что такое файл JAR
JAR — это сокращение от файлов архива Java. Как видно из названия, это архивный файл. Архивный файл — это отдельный файл, в котором другие файлы упакованы вместе, чтобы уменьшить пространство для хранения, вероятность ошибки и многие аналогичные причины. Они очень похожи на файлы ZIP, с той лишь разницей, что они используются средой выполнения Java.
Манифест в файлах JAR — их уникальная особенность. Манифест — это специальный метафайл, который управляет поведением JAR, а также содержит информацию о файлах внутри файла, например, скомпилированный код Java, также называемый файлами CLASS, сертификатами безопасности, файлами изображений, аудиофайлами и т. Д.
Runtime Environment может читать и запускать файл JAR как один запрос. Это может быть надстройка браузера, игра, тема приложения и т. Д. Его можно использовать для многих целей как на мобильных, так и на настольных компьютерах.А поскольку он содержит тысячи файлов в сжатом формате, вы можете легко перемещать их и делиться ими.
Как открыть файлы JAR
Декомпрессия (просмотр файлов)
[источник изображения]
Если вы хотите просмотреть каждый файл в неисполняемом jar-файле, вы можете сделать это с помощью программного обеспечения для сжатия / распаковки, совместимого с JAR-файлами. Либо WinRAR, либо 7-ZIP, любой из них — хороший выбор. После того, как вы установили WinRAR или 7-ZIP, запустите его, откройте файл и извлеките из него файлы.
[источник изображения]
После того, как вы их извлекли, вы можете щелкнуть файлы, чтобы просмотреть их. Хотя большинство файлов обычно представляют собой простые текстовые файлы, для их просмотра может потребоваться дополнительное программное обеспечение.
Если вы хотите, чтобы программы, такие как 7-Zip или WinRAR, были программами по умолчанию для открытия этих файлов, щелкните файл правой кнопкой мыши, перейдите к параметру «Открыть с помощью» и выберите программу по умолчанию. Нажмите кнопку обзора в окне «Открыть с помощью», чтобы открыть окно проводника.Затем найдите файл .exe для программы, которую вы хотите использовать в качестве программы по умолчанию для открытия этих файлов.
Среда выполнения Java (для запуска файла)
[источник изображения]
Если вы хотите запустить файл JAR, вам понадобится среда выполнения Java. Если у вас есть среда выполнения Java, все, что вам нужно сделать, это дважды щелкнуть имя файла. Но это будет работать только в том случае, если этот конкретный файл является исполняемым. Если нет, вы можете просто просмотреть файлы в нем.
Если файл не запускается при двойном щелчке по нему, скорее всего, это не исполняемый файл. И если ваш файл использует программу архивирования, такую как 7-ZIP или WinRAR, но вы хотите открыть их с помощью Java, выполните следующие действия:
- Щелкните файл правой кнопкой мыши.
- Выберите «Открыть с помощью».
- Перейдите в Обзор, чтобы открыть окно проводника.
- Найдите файл Java.exe на жестком диске, который обычно находится в подпапке в папке « Program Files (x86) \ Java » или в папке «Program Files \ Java».
- После того, как вы нашли файл, выберите его и нажмите ОК.
Программы для открытия файлов .JAR в Windows
# 1) Программа просмотра файлов Plus
File Viewer Plus — это универсальная программа для открытия файлов, совместимая с Windows, с помощью которой вы можете конвертировать, сохранять, просматривать и редактировать файлы. Вы можете открывать более 300 различных типов файлов. С помощью этой программы вы можете воспроизводить множество мультимедийных форматов, редактировать и сохранять изображения и документы, пакетно конвертировать файлы во многие форматы файлов и проверять содержимое файла.
Чтобы открыть .JAR с помощью File Viewer Plus, выполните следующие действия:
- Загрузите и установите File Viewer Plus.
- Запустите приложение на вашем устройстве Windows.
- Перейдите в раздел «Файл» и выберите файл, который хотите открыть.
- Щелкните Пуск.
- Когда приложение будет готово, вы сможете увидеть информацию о файле и метаданные архива слева, а содержимое — на правом экране.
Цена: 58.94 $
Веб-сайт: File Viewer Plus
# 2) Corel WinZip 24
WinZip — одна из наиболее часто используемых утилит сжатия файлов для Windows, с помощью которой вы можете сжимать и распаковывать файловые архивы, а также создавать резервные копии данных и надежно шифровать данные.Сжатие файлов экономит место для хранения и позволяет быстро передавать файлы через Интернет.
Чтобы открыть файл JAR с помощью Corel WinZip 24, выполните следующие действия:
- Загрузите и установите Corel WinZip 24.
- Найдите файл, который хотите открыть, и щелкните его правой кнопкой мыши.
- Откройте «Открыть с помощью» и выберите Winzip.
- Откроется новое окно со всеми файлами в выбранном файле.
- Извлеките те, которые вам нужны, а затем перетащите их из Winzip в то место, где вы хотите их сохранить.
Цена:
- WinZip Standard : 35,34 доллара США
- WinZip Pro : 58,94 доллара США
- WinZip Pro Combo : 58,94 доллара США
Веб-сайт: Corel WinZip 24
# 3) 7-Zip
7-Zip — это приложение с открытым исходным кодом, которое широко используется для архивирования и сжатия данных. Вы можете объединить множество файлов в архив или просто сжать их, чтобы уменьшить размер файла для экономии места для хранения или обеспечения быстрой передачи файлов.
Чтобы открыть файл .JAR с помощью 7-Zip, выполните следующие действия:
- Загрузите и установите Corel 7-Zip
- Найдите файл, который хотите открыть, и щелкните его правой кнопкой мыши.
- Откройте «Открыть с помощью» и выберите 7-Zip.
- Он распакует файлы JAR.
- После извлечения файлов вы можете просмотреть их, дважды щелкнув по нему.
Цена: Бесплатно
Веб-сайт: 7-Zip
# 4) RARLAB WinRAR
С помощью утилиты архивирования файлов RARLAB WinRAR вы можете шифровать, сжимать, упаковывать и создавать резервные копии ваших файлов.Хотя он доступен только для Windows, вы также можете запустить его в Linux и macOS, используя Wine или аналогичные приложения уровня совместимости.
Чтобы открыть файл .JAR в WinRAR, выполните следующие действия:
- Загрузите и установите RARLAB WinRAR.
- Запустите его, чтобы запустить программу.
- Щелкните «Файл», а затем выберите «Открыть архив».
- Перейдите туда, где находится файл, и выберите его.
- Щелкните «Извлечь в» и перейдите к командам.
- Выберите «Извлечь в указанную папку.”
- Принять значения по умолчанию.
- Выберите «Показать», чтобы распаковать файлы.
Цена: Бесплатно
Веб-сайт: RARLAB WinRAR
Открывалки для файлов JAR для Mac
# 1) Corel WinZip Mac 7
Corel WinZip Mac 7 — это версия WinZip для OS X, которая позволяет быстро сжимать и распаковывать файловые архивы с помощью инструментов перетаскивания. Он поддерживает различные форматы сжатия и используется в основном для создания.ZIP и .ZIPX архивы. Вы можете удобно создавать резервные копии своих файлов, создавая файлы резервных копий данных и сохранять их на CD или DVD с помощью инструмента записи Zip и CD.
Чтобы открыть файл JAR с помощью Corel WinZip Mac 7, выполните следующие действия:
- Загрузите и установите Winzip.
- Запустите программу, дважды щелкнув по ней.
- Перейдите в раздел «Файл» и выберите «Открыть архив».
- Найдите файл и выберите «Открыть».
- Нажмите «Извлечь» и примите значения по умолчанию, или вы можете изменить каталог для распаковки файлов.
- Нажмите «Извлечь» для завершения.
Цена:
- WinZip Standard: 35,34 долл. США
- WinZip Pro: 58,94 долл. США
- WinZip Pro Combo: $ 58,94
Веб-сайт: Corel WinZip Mac 7
Вы также можете использовать любой веб-браузер для открытия файлов JAR для Windows, Mac, Linux и Android вместе с Oracle Java Runtime Environment.
Как запустить JAR в Windows 10
Выполните следующие действия:
- Обновите свою систему до последней версии Java Runtime Environment.
- Перейдите в папку установки Java, щелкните правой кнопкой мыши файл .exe и запустите его от имени администратора.
- Нажмите вместе клавиши Windows и X.
- Выберите «Командная строка или Powershell, оба Admin.
- Введите cmd.
- Введите C: \ Program Files \, а затем папку установки Java.
- Теперь попробуйте запустить файл. Файл должен открыться.
Однако, если вы все еще не можете запустить JAR в Windows 10, вам может потребоваться немного изменить реестр.
- Щелкните правой кнопкой мыши кнопку запуска и выберите поиск.
- Найдите «Regedit» и откройте его.
- Щелкните папку HKEY_CLASSES_ROOT, чтобы развернуть ее.
[источник изображения]
- Найдите папки jar_auto_file и jarfileterm.
- Раскройте обе папки, чтобы найти jar_auto_file> Shell> Open> Command.
- Найдите «По умолчанию», щелкните его правой кнопкой мыши и выберите «Изменить».
- В значении типа данных C: \ Program Files \, за которым следует ваша установочная папка Java.
- Нажмите ОК
- Когда вы проделаете то же самое с обоими файлами, выйдите из Regedit и запустите файлы JAR.
Как открыть файл JAR без JRE
JAR — это приложение Java, и каждому приложению Java требуется виртуальная машина Java или среда выполнения Java. Но они есть не у всех.
Итак, если JRE не установлена в вашей системе, вот что вы можете сделать:
- Используйте любой генератор установщика с открытым исходным кодом на Java, работающий без JVM.
- Программа установки сгенерирует файл .exe из .jar и свяжет JRE с приложением.
- Теперь вам нужно будет запустить файл через командный файл. Для этого создайте новую папку.
- Поместите .exe JAR и папку JRE в эту папку.
- Далее вам нужно будет создать командный файл в той же папке. Чтобы создать пакетный файл, откройте Блокнот или Wordpad и введите @echo [off] . В следующей строке добавьте заголовок вашего пакетного скрипта и добавьте эхо в первую строку.В следующей строке введите Пауза. Сохраните файл с расширением .bat.
[источник изображения]
- Наконец, добавьте код — jre \ bin \ java.exe -jar installer.jar в командный файл и сохраните его.
Таким образом, вы сможете выполнить файл через файл .exe и командный файл.
Как запустить файл JAR в Linux
Если на вашем Linux установлена Java, вы сможете запускать JAR-файл двойным щелчком или выбором правой кнопкой мыши.Вам нужна только среда выполнения Java, и вы сможете легко запустить файл в Linux. Однако иногда это не так просто, даже при установленной Java вы получаете сообщение об ошибке.
[источник изображения]
Вы получите сообщение об ошибке, подобное изображенному на изображении выше.
Чтобы исправить эту ошибку,
- Щелкните правой кнопкой мыши файл JAR.
- Открыть свойства.
- Перейдите во вкладку разрешений.
- Установите флажок «Разрешить выполнение этого файла как программы».
Теперь при двойном щелчке файл запустится без проблем. Однако, если вы по-прежнему не можете запустить файл, , вот что вы можете сделать:
- Щелкните правой кнопкой мыши файл JAR.
- Перейдите к «Открыть с помощью других приложений».
- Выберите Показать другие приложения.
- Выберите «Открыть с помощью OpenJDK Java X Runtime».
- Если вы не можете найти вариант Java, установите JRE.
Теперь вы сможете успешно запустить файл.
Как открыть файлы Jar в Интернете
В Интернете доступно множество инструментов, которые можно использовать для открытия файлов JAR.
- Выберите один из инструментов и откройте его в браузере.
- Перейдите, чтобы выбрать файлы и выберите файл, который хотите открыть.
- Нажмите на опцию извлечения, чтобы получить список содержимого в архиве JAR.
- Нажмите «Сохранить» и выберите место для сохранения извлеченных файлов.
Параметры могут отличаться в зависимости от онлайн-инструмента, который вы хотите использовать, поэтому выбирайте соответственно.
Рекомендуемое чтение => Как открывать файлы XML в Интернете.
Ошибки при открытии файлов JAR
[источник изображения]
Не редко можно увидеть ошибки при попытке доступа к Java-приложениям. Ошибки могут быть связаны с настройками безопасности в операционной системе Windows. Вы можете столкнуться с сообщениями об ошибках, например, заблокировать приложение Java или запустить ненадежное приложение, заблокированное вашими настройками безопасности.Но вы можете исправить эти проблемы, установив уровень безопасности в апплете панели управления Java.
Сначала убедитесь, что в вашем браузере включена поддержка Java. Вы можете узнать, как включить Java в вашем браузере здесь. Правильно настройте панель управления для использования Java, иначе вы не сможете открывать Java-апплеты даже после установки JRE. И не забудьте перезапустить браузер после включения Java в вашем браузере. А также убедитесь, что у вас установлена последняя версия Java.
Иногда, когда Windows не знает, что делать с файлом JAR, она пытается открыть его в программе, которая не поддерживает этот формат.В этом случае щелкните файл правой кнопкой мыши, выберите «Открыть с помощью» и выберите приложение, подходящее для открытия файла JAR.
Чтобы запустить его непосредственно в среде выполнения Java, перейдите в файлы программы и щелкните папку Java. Затем перейдите к jre1.8.0_211 и откройте корзину, чтобы выбрать java.exe.
[источник изображения]
Если при открытии отображается ошибка безопасности, перейдите в меню «Пуск» и введите «Настроить Java» на вкладке поиска. Откроется панель управления Java.Перейдите на вкладку «Безопасность» и установите флажок «включить содержимое Java для браузера и веб-приложения». Измените уровень безопасности на высокий и при необходимости добавьте в список сайтов исключений. Щелкните ОК.
Преобразование файла JAR
Вы можете декомпилировать файлы CLASS файлов Java с помощью декомпиляторов Java. Все, что вам нужно сделать, это загрузить файл и выбрать декомпилятор, который вы хотите использовать.
Чтобы использовать приложение Java на платформе Android, вам необходимо преобразовать приложение Java, а для этого потребуется преобразование файла JAR в APK.Вы можете запустить файл в эмуляторе Android, чтобы он автоматически создавал файл APK. Но самый простой способ — получить Java-программу на Android, просто скомпилировав APK из исходного исходного кода.
Вы можете использовать программные приложения, такие как Eclipse, для создания исполняемых файлов JAR. Но вы не можете преобразовать файл JAR напрямую в файл веб-архива Java или файл WAR. Это связано с тем, что файлы WAR имеют особую структуру, которой нет в файлах JAR. Вместо этого вы можете добавить файл в каталог lib после создания WAR, это сделает компоненты внутри файлов JAR доступными для использования.
Здесь вы можете посмотреть видео о том, как преобразовать файл JAR.
Легко переименовать расширение файла с .JAR в .ZIP и проще создать файл ZIP из файла JAR. На самом деле файл не конвертируется, но он позволяет программам вроде 7-Zip или PeaZip или аналогичным программам легко открывать файл JAR.
Часто задаваемые вопросы по открытию JAR-файла
Q # 1) Почему я не могу открыть файл JAR?
Ответ: Попробуйте обновить или переустановить среду выполнения Java, и если вы по-прежнему не можете ее открыть, возможно, этот файл не предназначен для открытия или вмешательства.
Q # 2) Исполняемые файлы JAR?
Ответ: Не все файлы JAR являются исполняемыми. Но некоторые часто содержат работающее программное обеспечение или исходный код, который можно сделать исполняемым.
Q # 3) Чем файл JAR отличается от исполняемого файла JAR?
Ответ: JAR-файл представляет собой смесь скомпилированных классов Java, в то время как исполняемые файлы JAR также идентичны, но с основным классом.
Q # 4) Что такое файл манифеста в JAR?
Ответ: MANIFEST — это файл манифеста в JAR, и вы можете найти его в каталоге META-INF.Он содержит простой список пар ключей и значений, сгруппированных по разделам и называемых атрибутами или заголовками.
Заключение
В этом руководстве объясняется, что такое расширение файла .JAR и как его открыть. И если вы столкнулись с ошибкой при открытии файла .JAR, описанные выше шаги помогут вам с ними справиться. Существует так много программ, которые могут помочь вам открыть файл JAR, и конвертировать их также не так уж сложно.
Coral WinZip — лучший вариант для открытия JAR-файла, поскольку он доступен практически для всех платформ и прост в использовании.