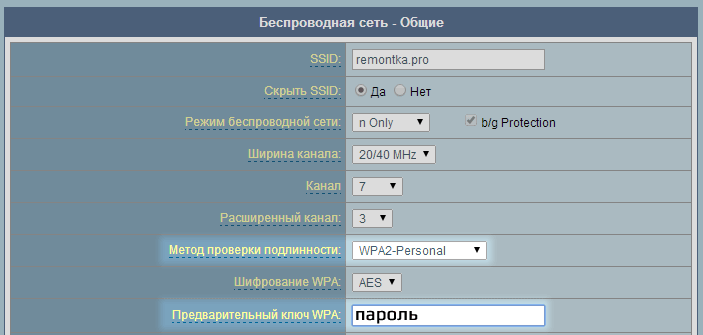Как поставить пароль на Wi-Fi на роутере ASUS
  Asus
В данной инструкции будет подробно описан процесс установки пароля на беспроводную сеть Wi-Fi на беспроводных маршрутизаторах ASUS. Руководство в равной степени подойдет почти для всех роутеров (потребительского сегмента), включая ASUS RT-G32, RT-N10 и N12, а также других популярных моделей (будут рассмотрены разные прошивки).
Защитив свою сеть паролем, вы не только избежите использования вашего доступа в Интернет посторонними лицами (и как следствие — падение скорости у вас), но также и более серьезных возможных последствий: например, если вы не особенно разбираетесь в сетевых настройках Windows, то может оказаться, что сосед будет копаться в ваших документах и фотографиях, а вы об этом не будете знать.
Вход в веб-интерфейс роутера
Первое, что нужно сделать — это зайти в настройки Wi-Fi роутера. Будет лучше, если установку пароля вы будете проводить с компьютера, который соединен проводом с устройством (но, можно и по Wi-Fi, я постараюсь учесть и описать возможные проблемы при данном варианте).
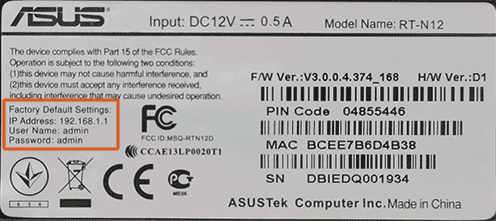
Запустите ваш браузер и введите в адресную строку 192.168.1.1 — это стандартный адрес для входа в настройки роутеров ASUS. Он также указан на наклейке с обратной стороны, так же там вы найдете логин и пароль для входа, обычно это adminи adminв обоих полях. (Если они не подходят, значит вы их изменяли при первоначальной настройке, выхода два — вспомнить или сбросить устройство в заводское состояние. Это не пароль на беспроводную сеть, а пароль для администрирования настроек Wi-Fi роутера).
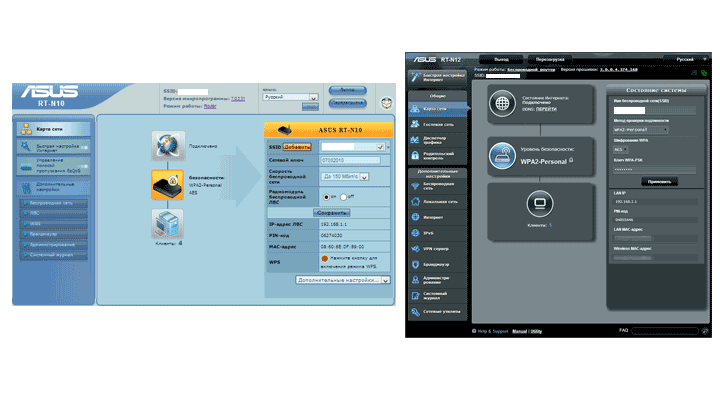
Два варианта веб-интерфейса настройки роутеров Asus
После правильного ввода вы попадете в веб-интерфейс настроек, который может выглядеть, как показано на изображении выше. Если у вас ASUS RT-G32, вы, скорее всего, увидите вариант слева, на ASUS RT-N10 и RT-N12 — темный веб-интерфейс (хотя на более старых прошивках может быть и первый вариант). Процесс установки защиты на беспроводную сеть при этом не отличается.
Установка пароля на Wi-Fi ASUS
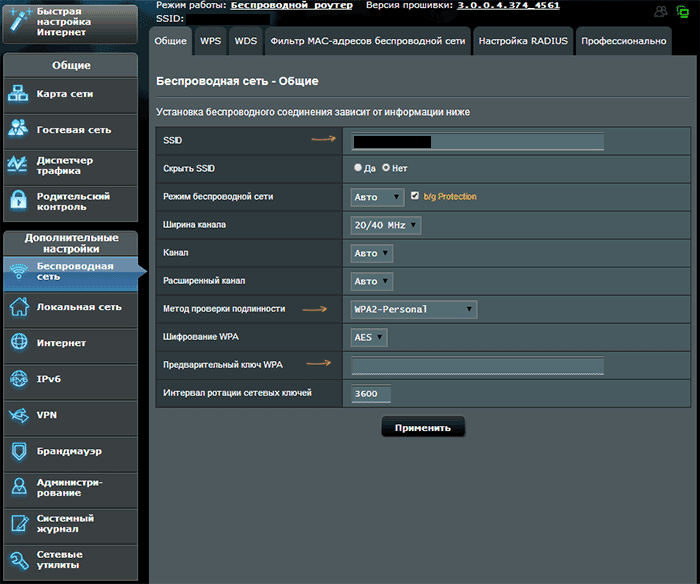
В веб-интерфейсе настроек роутера выберите в меню пункт «Беспроводная сеть», собственно все параметры устанавливаются здесь, в том числе и пароль на Wi-Fi сеть. На картинке выше показаны настройки на новом варианте прошивки, внизу будет скриншот со старым веб-интерфейсом настройки.
- В пункте SSID указывается общедоступное имя беспроводной сети, по которому вы идентифицируете свою сеть среди всех остальных. Не используйте кириллицу.
- Метод проверки подлинности (тип шифрования Wi-Fi) рекомендуется установить WPA2-Personal, как самый безопасный.
- Предварительный ключ WPA — это и есть пароль на Wi-Fi, введите желаемый, содержащий не менее 8 символов, не используйте кириллицу и специальные символы.
Нажмите «Применить» и дождитесь изменения параметров беспроводной сети.
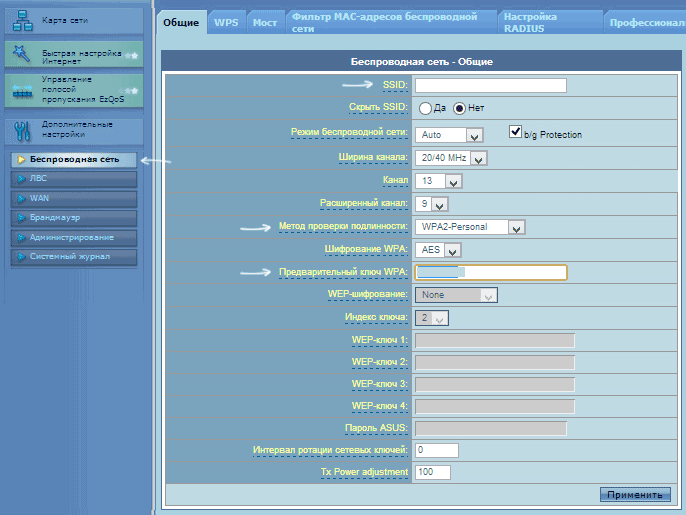
Если при выполнении данных настроек вы были подключены к роутеру по беспроводному соединению, связь с ним разорвется и, возможно, в окне браузера вы увидите ошибку. Все, что нужно сделать — заново подключиться по Wi-Fi к роутеру ASUS, но уже с новыми параметрами.
Может быть полезным и интересным:
Как установить (сменить) пароль на Wi-Fi роутере Asus?
Не важно, домашняя Wi-Fi сеть, или сеть в офисе, она должна быть защищена паролем. Если у вас роутер компании Asus, то из этой статьи вы узнаете, как правильно защитить беспроводную сеть паролем, или как сменить пароль на маршрутизаторе Asus. Смена пароля может пригодится в том случае, если вашу сеть взломали, или вы не хотите, что бы к ней подключались те, кто знает пароль. Достаточно просто задать новый ключ безопасности, и уже никто не сможет подключится.На маршрутизаторах Asus, в установке защиты на Wi-Fi, нет ничего сложно. Точно не сложнее, чем на роутерах других фирм.
Эта инструкция подойдет для любого роутера компании Asus: RT-N10, RT-N12, RT-N15, RT-AC66U, RT-N56U, RT-N66U, RT-AC52U, RT-N14U, Asus RT-N18U и других моделей.Я покажу на примере старой и новой версии прошивки (там панели управления на вид немного разные).
Asus: защита Wi-Fi сети паролем
Подключитесь к своему маршрутизатору. Лучше всего, подключится по сетевому кабелю, только что бы сменить, или установить пароль. Если такой возможности нет, то можно подключится по Wi-Fi.
Откройте любой браузер, и перейдите по адресу http://192.168.1.1. Появится окно с запросом логина и пароля. По умолчанию, если вы их не меняли, то это admin и admin. Введите их и подтвердите вход.
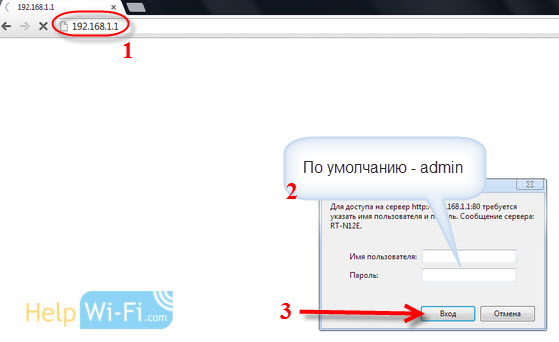 Должна открыться панель управления роутером. Если не получилось зайти в настройки, то смотрите эту статью.
Должна открыться панель управления роутером. Если не получилось зайти в настройки, то смотрите эту статью.
Если я не ошибаюсь, то у Asus сейчас две основные панели управления (я имею введу на вид). Первая темная, новая, а вторая более светлая. Все зависит от прошивки, которая установлена на вашем устройстве.
В новой панели управления (в прочем, как и в старой), настройки безопасности сети вынесены прямо на главную страницу. Как только вы зайдете в настройки, то справа увидите вкладку «Состояние системы
«. Вот там, можно задать пароль, или изменить его.Возле пункта «Метод проверки подлинности» выберите WPA2-Personal.
В поле Ключ WPA-PSK укажите пароль, который вы хотите использовать для защиты своей сети. Минимум 8 символов, английские буквы и цифры.
Обязательно запишите пароль, который устанавливаете, что бы не забыть его.
Для сохранения настроек нажмите кнопку «Применить«.
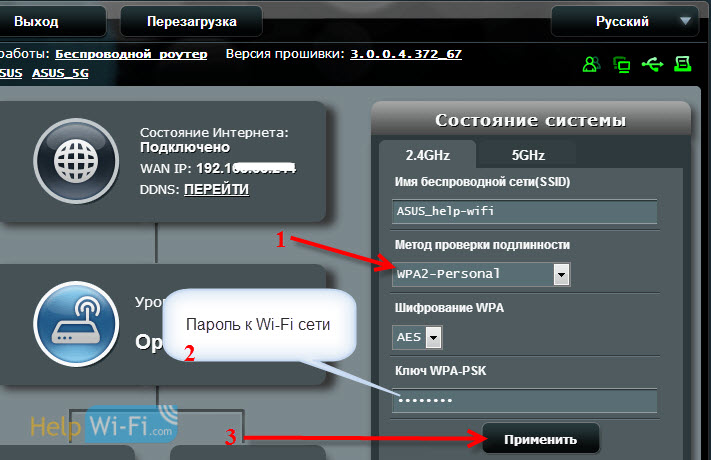
Эти же настройки можно указать на вкладке Беспроводная сеть — Общие.
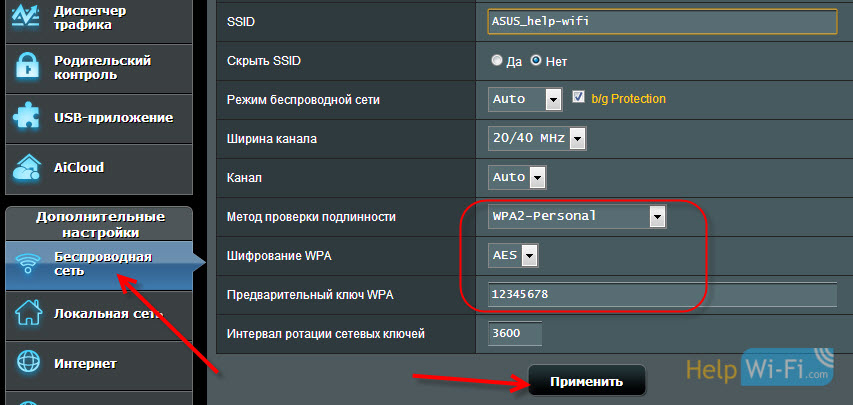
В старой панели управления, которая на вид более светлая, настройки практически не отличаются. На главной странице так же можно задать параметры безопасности.
Выбираем тип безопасности, и указываем пароль. Делается это вот так:
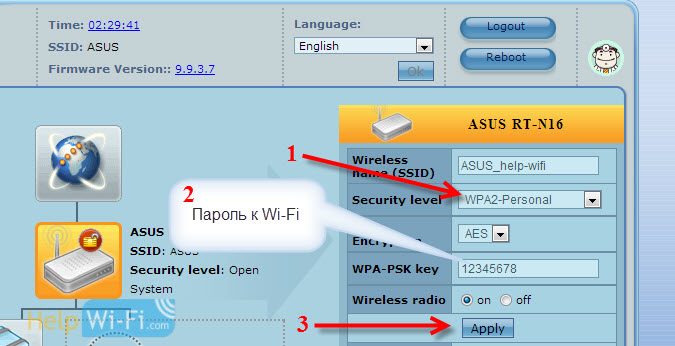
Или же на вкладке Advanced Setting (Дополнительные настройки) — Wireless (Беспроводная сеть). Не забудьте сохранить настройки.
После сохранения, скорее всего появится окно, в котором будет написано о том, что вы изменили параметры беспроводной сети, и вам нужно откорректировать настройки на клиентах (устройствах, которые вы подключаете к сети).
После смены пароля на Wi-Fi не подключаются устройства
Если вы сменили пароль (а не установили его первый раз), то на всех устройствах, которые уже были подключены к этой сети, могут возникнуть проблемы с подключением, так как пароль уже другой. На компьютере, например, может появится сообщение «Параметры сети, сохраненные на этом компьютере, не соответствуют требованиям этой сети».
На тех устройствах, которые вы уже подключали, нужно удалить подключение, и установить его заново, с новым паролем. На мобильных устройствах, достаточно удалить, или забыть сеть. Как правило, это можно сделать в меню определенной сети. Просто нажмите на нее, и выберите что-то типа «удалить».
На компьютерах, нужно так же удалить сеть. Сделать это можно в Панель управления\Сеть и Интернет\Управление беспроводными сетями.
Нажмите на нужную сеть правой кнопкой мыши и в меню выберите «Удалить сеть«. Это в Windows 7. В Windows 8, достаточно «Забыть сеть«.
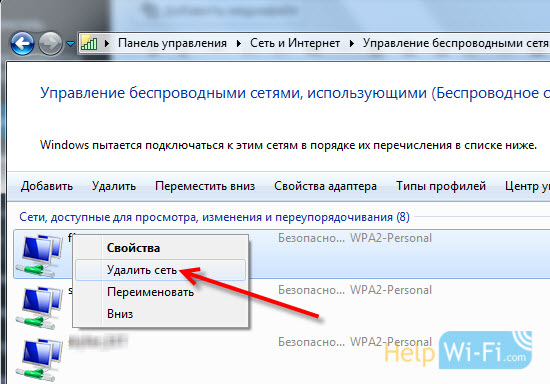
Затем, просто подключитесь к своей сети, но уже с новым паролем, который мы установили.
Как поставить пароль на Wi-Fi на роутере Asus
  настройка роутера

Данная инструкция в одинаковой степени подойдет для таких Wi-Fi роутеров, как ASUS RT-G32, RT-N10, RT-N12 и большинства других. На настоящий момент времени актуальны два варианта прошивки (или, вернее, веб-интерфейса) Asus, и установка пароля будет рассмотрена для каждого из них.
Установка пароля беспроводной сети на Asus — инструкция
Прежде всего, зайдите в настройки вашего Wi-Fi роутера, для этого в любом браузере на любом компьютере, который подключен по проводам или без них к роутеру (но лучше на том, который подключен по проводам) введите в адресной строке 192.168.1.1 — это стандартный адрес веб-интерфейса маршрутизаторов Asus. На запрос логина и пароля введите admin и admin. Это стандартные логин и пароль для большинства устройств Asus — RT-G32, N10 и других, но на всякий случай учтите, что эта информация указана на наклейке с обратной стороны роутера, кроме этого, есть шанс, что вы или кто-то, кто настраивал роутер первоначально, изменили пароль.

После правильного ввода, вы попадете на главную страницу веб-интерфейса роутера Asus, которая может выглядеть как на картинке выше. В обоих случаях порядок действий, для того, чтобы поставить пароль на Wi-Fi, один и тот же:
- Выберите пункт «Беспроводная сеть» в меню слева, откроется страница настроек Wi-Fi.

- Для того, чтобы установить пароль на, укажите метод проверки подлинности (рекомендуется WPA2-Personal) и введите желаемый пароль в поле «Предварительный ключ WPA». Пароль должен состоять не менее чем из восьми символов и не следует использовать кириллицу при его создании.

- Сохраните настройки.
На этом установка пароля завершена.
Но учтите: на тех устройствах, с которых вы ранее подключались по Wi-Fi без пароля, остались сохраненные параметры сети с отсутствующей аутентификацией, это может вылиться в то, что при подключении, после того как вы поставили пароль, ноутбук, телефон или планшет будут сообщать что-то вроде «Не удалось подключиться» или «Параметры сети, сохраненные на этом компьютере, не соответствуют требованиям этой сети» (в Windows). В этом случае, удалите сохраненную сеть, заново ее найдите и подключитесь. (Более подробно об этом — по предыдущей ссылке).
Пароль на Wi-Fi ASUS — видео инструкция
Ну и заодно, видео об установке пароля на разных прошивках беспроводных маршрутизаторов этой марки.
А вдруг и это будет интересно:
Как поставить пароль на WiFi на роутере Asus
Смена пароля для доступа к WiFi – одна из типичных задач, с которыми сталкиваются пользователи роутеров. В данном материале мы расскажем о том, как поставить пароль на WiFi на роутере Asus.
Шаг № 1. Войдите в веб-интерфейс.
Для того чтобы поставить пароль на WiFi вам необходимо сначала войти в веб-интерфейс. Веб-интерфейс это что-то вроде небольшого сайта, который работает непосредственно на самом роутере. С помощью веб-интерфейса обеспечивается удобный и быстрый доступ ко всем настройкам.
Как и любой другой сайт, веб-интерфейс нужно открывать с помощью браузера. Поэтому откройте любой удобный вам браузер и введите в адресную строку IP адрес вашего роутера ASUS. Обычно роутеры Асус доступны по адресу 192.168.1.1. Но, если этот IP адрес не подойдет, то можете попробовать 192.168.0.1.

После ввода IP адреса роутера на экране должно появиться окно с требованием ввести логин и пароль. Здесь нужно просто ввести логин и пароль от вашего роутера и нажать на кнопку «Вход».

На этапе ввода логина и пароля у многих пользователей возникают трудности. Если вы также не смогли войти в веб-интерфейс, то вам должны помочь следующие рекомендации:
- Если вы не меняли пароль и логин, то, скорее всего, для входа в веб-интерфейс нужно использовать стандартный логин и пароль. На роутерах Asus обычно используется логин admin и пароль admin. Какой логин и пароль используется именно на вашей модели роутера, вы можете посмотреть в инструкции.
- Если роутер настраивался другим человеком, то свяжитесь с ним и попросите сообщить пароль от роутера.
- В крайнем случае можно сбросить настройки роутера и тогда войти в веб-интерфейс с стандартным логином и паролем. Но, после сброса настроек роутер придется настраивать с нуля.
Шаг № 2. Откройте раздел «Беспроводная сеть» или «Wireless», если у вас английский язык в веб-интерфейсе.
После того как вы вошли в веб-интерфейс роутера ASUS, вам необходимо открыть раздел с настройками, который называется «Беспроводная сеть» (в английском интерфейсе – Wireless). Ссылка на данный раздел настроек находится в правом боковом меню в блоке «Дополнительные настройки».

Шаг № 3. Поставьте новый пароль на WiFi.
В разделе «Беспроводная сеть» можно поставить новый пароль на WiFi. Для этого введите нужный пароль в поле «Предварительный ключ WPA» и сохраните настройки нажатием на кнопку «Применить» (скриншот внизу). После того как роутер сохранит настройки, к WiFi можно будет подключаться только с новым паролем.

Обратите внимание, если в поле «Метод проверки подлинности» указано «Open System», то поле для ввода пароля не будет отображаться (скриншот внизу). В этом случае, сначала поменяйте «Open System» на «WAP2-Personal», а уже потом укажите нужный пароль в поле «Предварительный ключ WPA».

Также нужно добавить, что, если ваш роутер поддерживает два диапазона WiFi (2.4 GHz и 5 GHz), то пароль от Wifi нужно менять два раза. Поскольку для разных диапазонов используется разные пароли. Переключение между диапазонами находится в самом верху страницы «Беспроводная сеть» (скриншот внизу).

Перед сменой диапазона WiFi не забудьте сохранить изменения настроек для текущего диапазона, иначе после смены диапазона страница перезагрузится, и они потеряются.
Больше информации на эту тему можно найти на сайте comp-security.net/net/.
Похожие статьи
Сегодня подробно отвечаю на частый вопрос от новичков, звучащий «как поменять пароль на wifi роутере Asus». Вообще, из данной формулировки не совсем понятно, что именно хочет читатель — сменить ключ по умолчанию от wifi сети или поставить пароль на сам роутер для входа в панель управления? Разберем оба случая настройки пароля на маршрутизаторе, чтобы удовлетворить сразу всю аудиторию пользователей Асус.
Как поставить пароль на wifi на роутере Asus?
Для удобства первичной настройки маршрутизаторы Asus сразу после включения в розетку начинают раздавать свободно доступный для подключения вай-фай. Это сделано, чтобы мы могли сразу к нему присоединиться с любого устройства и выполнить установку. Поэтому сразу после первого подключения необходимо поменять на нем пароль.
На самом деле, ничего сложного в этом нет и справиться с задачей сможет даже ребенок, в чем вы сейчас и убедитесь. Настройки WiFi в маршрутизаторах Asus производятся по адресу http://192.168.1.1. Подробно о том, как войти в админку и что делать, если личный кабинет роутера не открывается, можно прочитать в отдельных статьях, где все подробно расписано.
Если коротко, то:
- Подключаемся к своему маршрутизатору по wifi

- Вводим в браузере адрес панели администратора роутера (чаще всего это 192.168.1.1 или 192.168.0.1).

- Заходим в панель управления, используя логин и пароль. Эти данные указаны на наклейке на корпусе маршрутизатора.

Здесь следует искать категорию «Беспроводная сеть», в которой находятся конфигурации сигнала.
Если ваш роутер работает в двух диапазонах (2.4 и 5 ГГц), то выберите в первом пункте тот, для которого необходимо поставить новый пароль.

Далее обратите внимание на «Метод проверки подлинности» — здесь рекомендуется устанавливать вариант «WPA2-Personal», поскольку на данный момент он оптимально обеспечивает
защиту сети от взлома.
Наконец, нас интересует пункт «Предварительный ключ WPA».
В это поле прописываем пароль, состоящий из латинских букв и цифр — не менее 8 знаков, именно такие требования к ключу безопасности у данного типа шифрования.
Завершающее действие — нажатие кнопки «Применить».
После этого связь компьютера или телефона с сетью wifi потеряется. Нужно будет к ней подключиться заново, но уже с новый паролем.
Как поменять пароль по умолчанию на свой на роутере Asus?
По умолчанию пароль от админки wifi роутера Asus выглядит как admin, и такое же значение имеет его логин. Для того, чтобы их сменять в целях безопасности, чтоб никто посторонний не смог что-то изменить в настройках, заходим в раздел «Администрирование», вкладка «Система». И в соответствующие поля вводим новое ключевое значение с подтверждением. После чего сохраняем кнопкой внизу страницы.

Видео по настройке пароля на вай фай роутере Asus
Спасибо!Не помоглоЛучшие предложения
Александр
Специалист по беспроводным сетям, компьютерной технике и системам видеонаблюдения. Выпускник образовательного центра при МГТУ им. Баумана в Москве. Автор видеокурса «Все секреты Wi-Fi»
Задать вопрос
При покупке модема, покупаете ли вы его с рук или берете новую модель, необходимо настроить сеть. Это необходимо как для LAN-подключения, так и для Wi-Fi. Но если локальная сеть создается и настраивается обычно в автоматическом режиме, то в случае с Wi-Fi все гораздо сложнее. Проблемы нередко возникают при попытке поменять пароль маршрутизатора. Стандартный пароль во избежание взлома рекомендуется менять на свой, а если вы купили подержанный роутер, также желательно сменить пароль в настройках. Узнаем, как можно поменять пароль на WiFi роутере asus быстро и легко
Алгоритмы для обеспечения безопасности сети Wi Fi
Безопасность в беспроводных сетях может обеспечиваться следующими алгоритмами безопасности:
- EP-метод – устаревший способ защиты, применяется только старыми моделями. Он использует фильтрацию при помощи MAC-адреса. Его используют только при невозможности прибегнуть к альтернативным вариантам.
- WPA2-Enterprise – это метод шифрования сегодня считается самым надежным. Он подходит для домашнего использования, так как все пользователи сети получают общий ключ для доступа к ней. Совмещение SSID с этим ключом позволяет подключаться к сети.
- WPA2-Personal – в отличие от предыдущего способа ключ предоставляется каждому пользователю индивидуально. Это позволяет защитить беспроводную сеть ограничить доступ каждого пользователя к информации в сети, поэтому такой алгоритм шифрования применяется в общественных местах, офисах и т.д.
Метод шифрования определяет исключительно безопасность данных, на скорости их передачи он никак не сказывается. Для полной безопасности также важно изменить пароль роутера со стандартного на собственный.
Особенности
Прежде чем начинать настройку и менять пароль на роутере Asus, важно учитывать ряд особенностей этого процесса:
- Чтобы зайти в Web-интерфейс маршрутизатора, необходимы логин и пароль.
- Если они утеряны, поменять пароль можно только путем сброса всех настроек. Это значит, что роутер нужно будет настраивать «с нуля», и доступ к интернету будет утрачен даже по локальному проводному подключению.
- Пароль важно поменять, если вы используете новый роутер со стандартными настройками. Если вы оставите пароль по умолчанию, к вашему интернету легко могут подключиться посторонние. Это снизит скорость на ваших устройствах, а если вы пользуетесь расчетом по трафику – повысит расходы на интернет.
- Поменять пароль можно даже не подключая никакие устройства к маршрутизатору по Wi-Fi. Для этого потребуется только сетевой кабель и компьютер.
Подключение
Самое главное, что необходимо знать для смены имени пользователя и пароля на роутере Асус, это необходимость использования локального подключения для настройки. К маршрутизатору должен быть подключен компьютер или ноутбук, при помощи которого и будут производиться все настройки. Кабель нужно подключить к любому LAN-порту, а с другой стороны – к разъему на сетевой карте компьютера или ноутбука. После удачного подключения можно подключиться к интернету, зайти в админку устройства и установить все необходимые настройки.
Вход в панель администратора
Поменять пароль на маршрутизаторе АСУС для беспроводного подключения необходимо при помощи веб-интерфейса. Чтобы попасть в него, нужно запустить любой браузер и в адресной строке ввести IP-адрес модема. Его можно посмотреть в технических документах на устройство или на его нижней стороне. На модеме должна быть наклейка с основной информацией об устройство, там и указывается его IP.
Если вы не можете найти этот адрес, вы можете воспользоваться стандартным вариантом. Скорее всего, настроить маршрутизатор получится по адресу 192.168.1.1 или 192.168.0.1. Если не работает первый вариант, попробуйте воспользоваться вторым. При правильно введенном адресе вы попадете в окно авторизации. Там нужно ввести логин и пароль пользователя. По умолчанию они выглядят одинаково – «admin». Если вам не удалось авторизоваться через эту данные, значит, пароль установлен другой. В этом случае остается один вариант – сбросить все настройки. В этом случае логин и пароль также обнулятся и снова станут выглядеть как «admin» и «admin».
Когда авторизация пройдена, вы переходите на страницу АСУС, где располагаются все настройки маршрутизатора, в том числе смена пароль от вай-фай, учетной записи и другие параметры – безопасность данных, настройки подключения и остальные манипуляции с устройством.
Альтернативный способ восстановления
Стандартный способ обновления настроек требует наличия локального подключения. Если его нет, например, отсутствует кабель для подключения компьютера к роутеру, но есть фай-фай адаптер или ноутбук со встроенным вай-фай модулем, вы можете воспользоваться альтернативным способом восстановления и обновления пароля от сети.
Маршрутизатор автоматически создаст беспроводную сеть, когда его подключают в первый раз или когда настройки на нем сброшены. Если на роутере сохранилась наклейка с основными данными, имеет смысл обнулить его настройки, чтобы вся информация и настройки обновились до стандартных. После обновления настроек роутер автоматически создаст беспроводную сеть, а пароль для доступа к ней можно будет посмотреть на нижней части его корпуса.
После этого можно залогиниться со стандартным паролем, зайти в настройки маршрутизатора и поставить там новый, надежный пароль.
Замена пароля от сети Wi Fi
В веб-интерфейсе маршрутизатора есть несколько разделов. Их количество может быть разным, в зависимости от модели устройства, версии прошивки и других особенностей. В любой из версий смена пароля от беспроводной сети производится в разделе настроек Wi-Fi. Он может называться по-разному – «беспроводной режим», «беспроводная сеть», «настройки Wi-Fi» или по-английски – «Wireless network», «Wireless mode», «Wi-Fi Setting» и т.п. В основном меню не всегда есть такие разделы. В этом случае искать нужный раздел следует в более крупной категории – «Сеть» или «Дополнительные настройки».

Когда вы найдете нужный раздел, в нем также будет несколько подкатегорий, но все они в этой или иной степени имеют отношение к беспроводному подключению. Среди них могут быть:
- Метод шифрования в сети, носит название «Ключ WPA/WPA key» или похожее.
- Метод проверки шифрования/подлинности.
- Имя сети, или SSID.
Там же вы найдете и строку для смены пароля от вай-фай подключения. Достаточно поменять данные в ней и сохранить изменения. Новый пароль лучше записать – иначе вам придется сбрасывать маршрутизатор снова.
Важно отметить, что любые изменения в настройках беспроводной сети могут быть вынесены сразу на главную страницу веб-интерфейса администрирования. В этом случае вам не придется тратить время на поиски нужной категории.
Важно помнить, что при смене пароля подключение к маршрутизатору будет прервано. Устройствам, работающим от сети по беспроводному подключению, в том числе ноутбукам, планшетам, смартфонам, понадобится подключаться в сети заново при помощи нового пароля.
Замена пароля от WEB интерфейса
Если вы хотите защитить свой маршрутизатор на все 100%, лучше всего заменить не только стандартный пароль от вай-фай, но и запаролить веб-интерфейс. Это защитит админку от постороннего доступа, а ваши настройки и все данные в сети будут под защитой. Чтобы сделать это, необходимо:
Зайти в раздел веб-интерфейса под названием «Администрирование». Он может быть как основным, так и подразделом. В последнем случае он может находиться в разделах «Системные настройки» или «дополнительные настройки». Некоторые модели АСУС предусматривают смену пароля админки в разделе «Система».

В разделе вы найдете два поля – одно для имени пользователя, а второе для пароля. Некоторые модели в админке имеют только одно поле – для пароля. Имя пользователя в них сменить невозможно.

Вам нужно ввести новый пароль в соответствующее поле, а затем сохранить введенные данные. Админка перезагрузиться автоматически. Вам откроется окно авторизации, где ввести нужно будет уже новые данные.
Если не получается зайти в настройки
В некоторых случаях все указанные действия нет приводят к нужному результату. Почему это может происходить? Если мы восстанавливаем пароль, а подключения к админке нет, причина может быть в следующем:
- Адрес в строке браузера введен неправильно. Проверьте корректность набора цифр и знаков. Используйте оба возможных варианта. Если ни один из них не подходит, можно поискать документы на устройство – в них указывается IP-адрес роутера.
- Маршрутизатор отключен, прервано соединение его с компьютером или устройство зависло. В этом случае поможет перезагрузка роутера и проверка подключения его к сети и к ПК.
- Нет подключения устройства к маршрутизатору. Ваш компьютер должен быть подключен к сети. Подключение отображается в панели в нижней правой части экрана. Если возле знака сети горит желтый или красный знак, это свидетельствует о неполадках подключения. Проверьте кабель, сетевую карту, разъем для подключения. Перезагрузите компьютер, чтобы убедиться в наличии подключения.
Прежде чем менять на роутер Asus пароль по умолчанию, необходимо проверить, горят ли лампочки на роутере. Они должны показывать не только подключение к сети и работу самого роутера. Но и контакт его с компьютером по локальному проводному подключению. Если вы работаете через вай-фай, необходимо проверить, подключено ли устройство к вашей сети. Вы можете подключиться автоматически к другой беспроводной сети, не защищенной паролем, или перейти на мобильный интернет при отсутствии подключения.
Видео по теме:
Быстрого вам интернета!
пароль по умолчанию, как поменять данные?
Роутер Asus имеет заводской IР-адрес, а также стандартные имя пользователя и пароль. Для входа в настройки следует использовать стандартный IР: 192.168.1.1. Имя пользователя и пароль: аdmin.
Для защиты своих данных эти параметры рекомендуется изменить. При этом желательно устанавливать сложные комбинации, состоящие из 7-8 символов и содержащие цифры, английские буквы, в том числе заглавные, и специальные символы: @, #, %, & и т.д. Для роутера Asus пароль по умолчанию может понадобиться при настройке сети.
Что нужно знать?
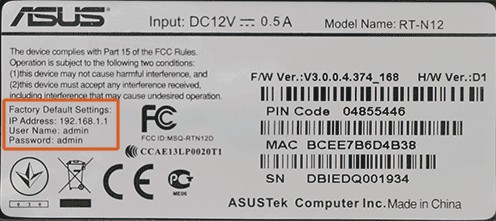
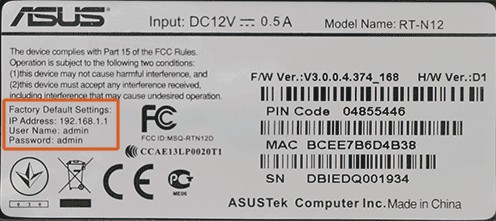
Особенности настройки и замены стандартных значений для роутера Asus:
- для того, чтобы зайти в интерфейс маршрутизатора нужно знать логин и пароль;
- если один из этих показателей утерян, то требуется сброс всех настроек. Это означает, что устройство нужно настраивать с нуля, при этом доступ к сети будет потерян даже для локального соединения;
- произвести замену можно даже без подключения каких-либо устройств по WI-FI. Для этого необходим только компьютер и сетевой кабель.
При первоначальной настройке интернета курьеры-настройщики изменяют в роутерах Asus пароль по умолчанию на серийный номер, обозначенный на коробке (S/N). При последующих перенастройках в качестве пароля для оборудования и WI-FI рекомендуется применять S/N.
Важно знать, что изменять пароль роутера Asus необходимо при локальном подключении. К маршрутизатору необходимо подключить компьютер или ноутбук, при помощи которых будут производиться изменения. Кабель подключается к любому из LAN портов с одной стороны, к разъёму на сетевой карте компьютера, с другой стороны.
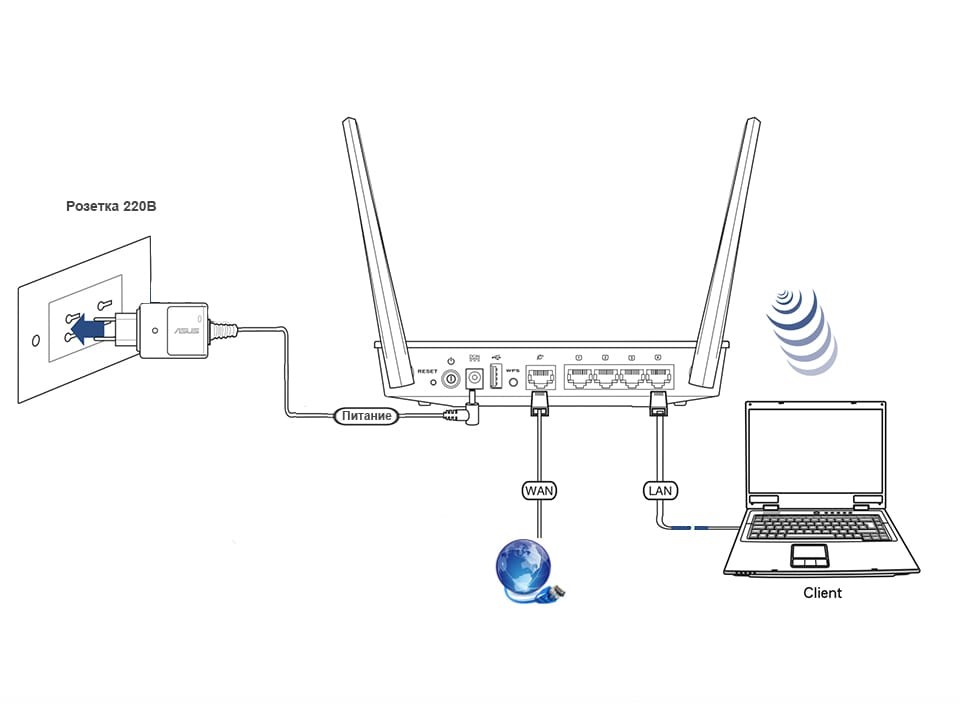
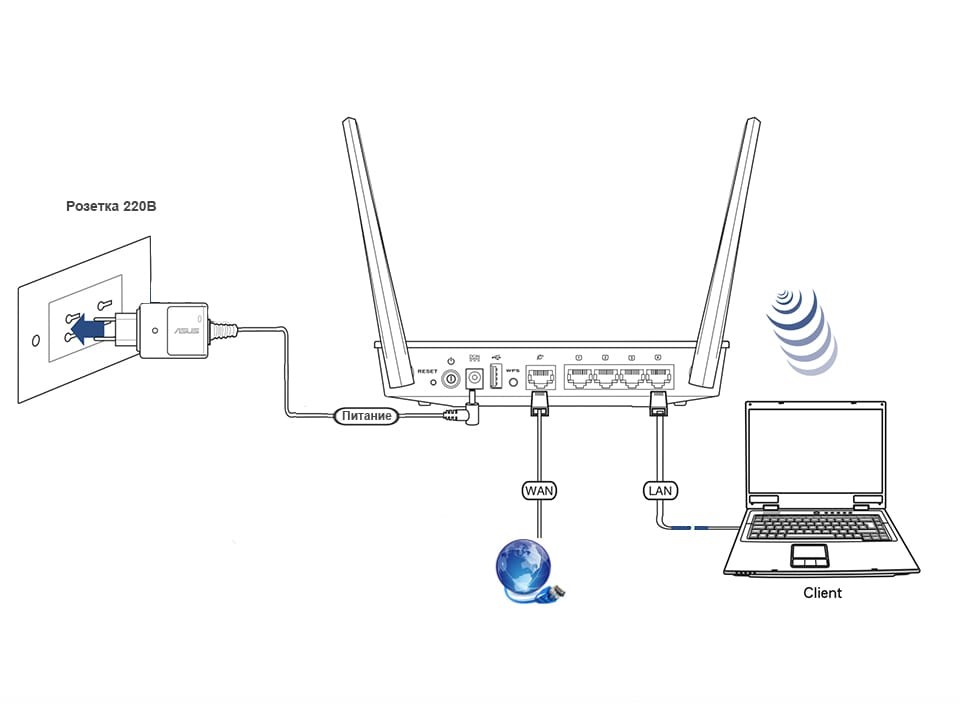
Далее в адресной строке браузера нужно указать IP адрес устройства, ввести логин и ключ по умолчанию. IP адрес и другие заводские данные для доступа к конкретной модели можно увидеть на наклейке внизу роутера. В большинстве случаев адрес стандартный – 192.168.1.1. Следует знать, что беспроводные роутеры Asus используют веб-интерфейс, это позволяет настроить модем с применением любого из браузеров.
Вход в настройки описан в следующем видео:
Для сброса существующих настроек следует нажать и удерживать 10 секунд кнопку Reset на задней панели маршрутизатора.


Многие не понимают разницы между сбросом маршрутизатора и его перезагрузкой, думая, что это одно и тоже. Однако, это разные вещи. Чтобы перезагрузить роутер, его нужно просто включить и выключить. Сброс же приводит к потере всех параметров и приведению их к заводским настройкам. После сброса данных до заводских настроек появляется возможность использовать секретный код по умолчанию и задавать новый.
Подключение к сети после сброса настроек
Роутеры совместимы практически со всеми российскими интернет-провайдерами. Для подключения главное заранее в технической поддержке узнать протокол связи, который использует оператор. Большинство крупных российских провайдеров используют протокол РРРоЕ. Его нужно выбрать в меню маршрутизатора в поле «Тип WAN подключения».
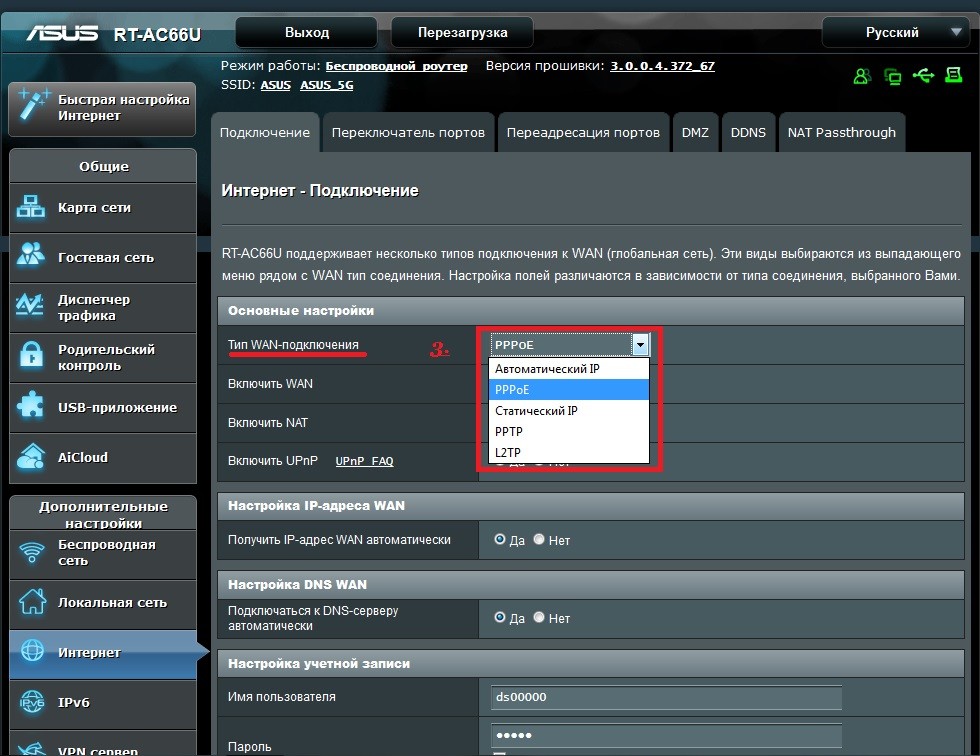
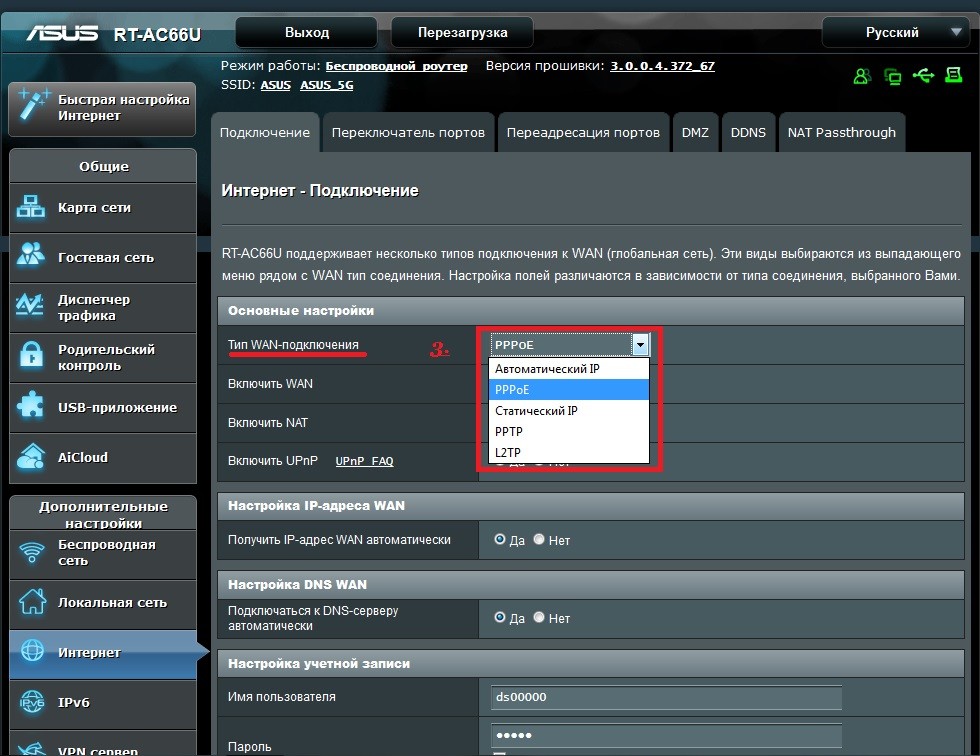
Смена пароля WI-FI
Инструкции можно посмотреть в формате видео:
Сразу после включения в розетку роутеры начинают раздавать свободный WI-FI, который доступен для подключения. Это сделано для возможности быстрого подключения и выполнения установки.
После первого подключения маршрутизатора Asus рекомендуется изменить пароль по умолчанию. Для этого в браузере вводится адрес панели администратора 192.168.1.1 либо 192.168.0.1. Затем следует зайти в панель управления при помощи стандартных логина и пароля. Далее следует выбрать категорию «Беспроводная сеть».
Для роутеров, работающих в двух диапазонах, следует выбрать одну из конфигураций сигнала – 2,4 ГГц или 5 ГГц. После этого нужно установить параметр «Метод проверки подлинности». Рекомендуется тип, максимально защищающий от взлома – WPA2-Personal.
Затем в поле «предварительный ключ» необходимо вписать 8-ми значную комбинацию символов, содержащую латинские буквы и цифры. Последнее действие – нажатие команды «Применить». После этого сеть WI-FI временно прервется. К ней нужно
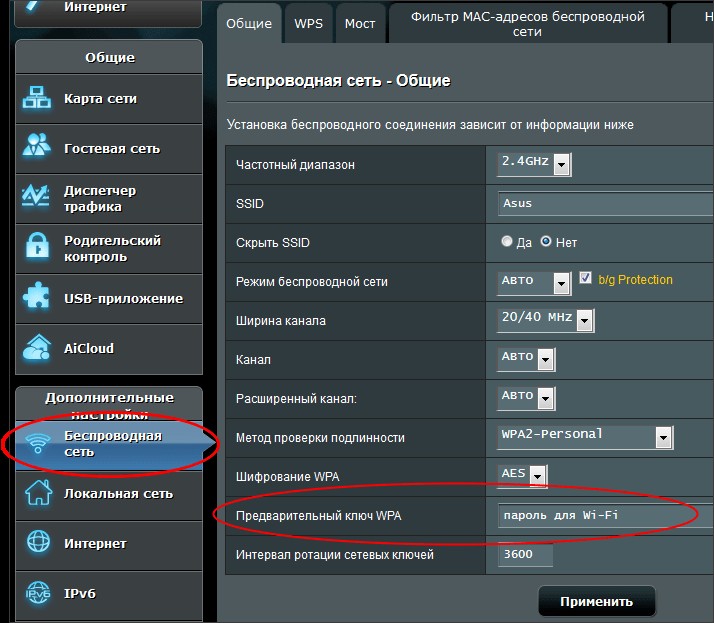
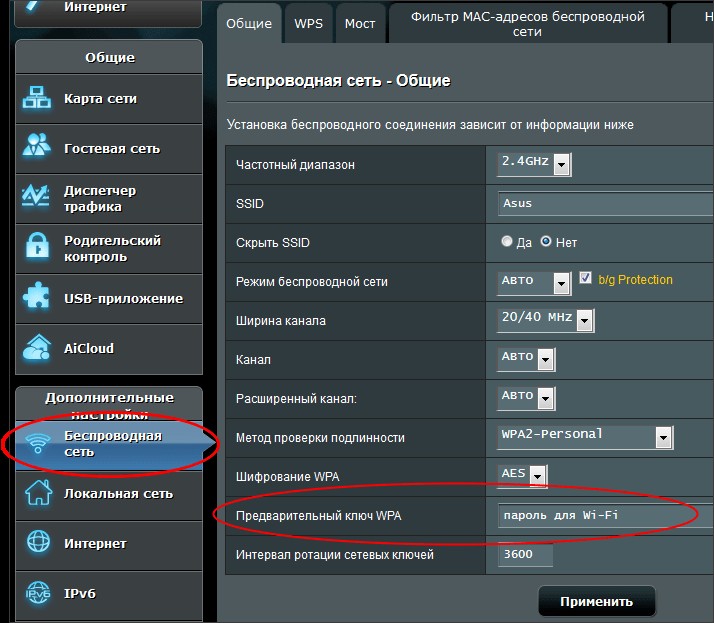
Смена данных от веб-интерфейса
Чтобы поменять данные от веб-интерфейса, нужно зайти в раздел «Администрирование», используя логин и пароль, заданные по умолчанию. Выбирается вкладка «Система», в соответствующие поля вводятся новые ключевые значения и подтверждаются. В конце данные сохраняются путем нажатия нужной кнопки внизу страницы.
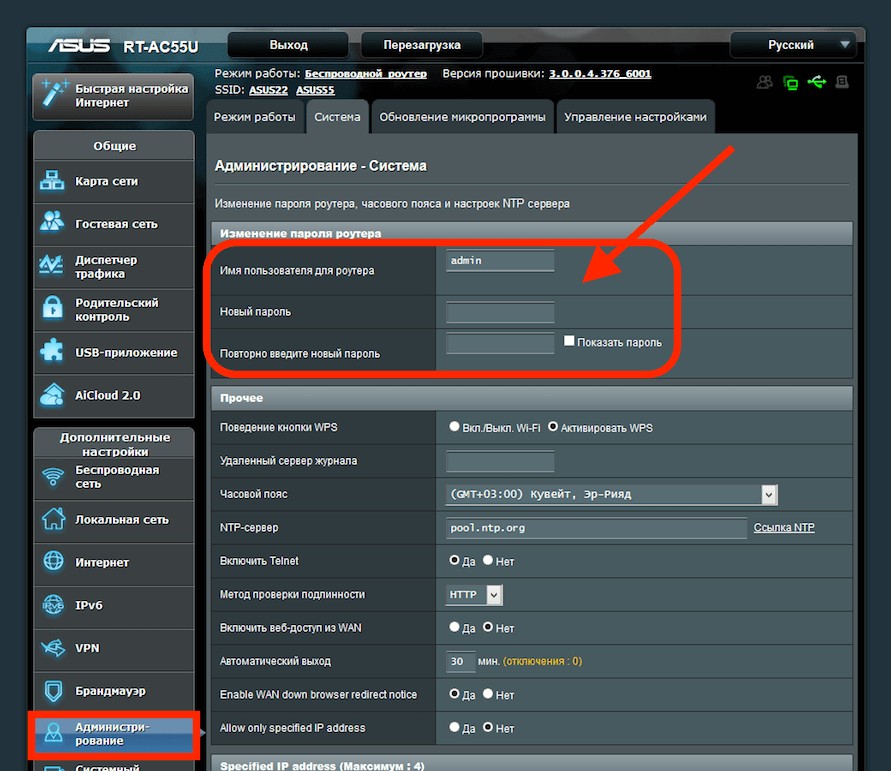
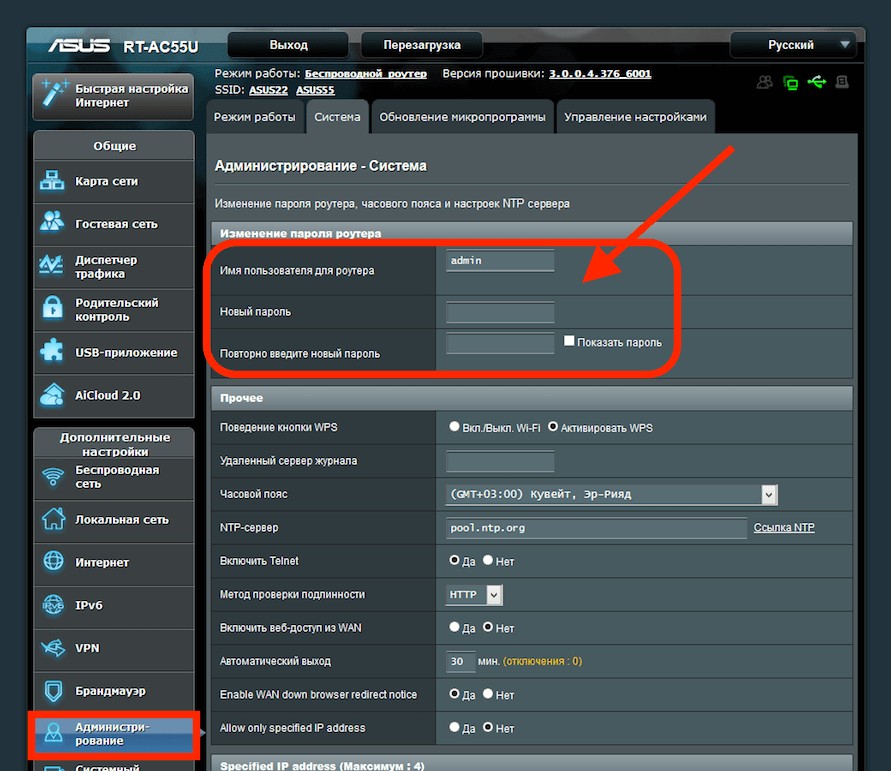
При отсутствии локального подключения смену секретного кода или логина можно выполнить альтернативным способом – по WI-FI. Для этого с любого устройства можно подключиться к беспроводной сети, которую вещает роутер и выполнить необходимые настройки.
Каждый интернет-маршрутизатор поставляется с именем пользователя и паролем, чтобы получить доступ к его страницам конфигурации. Вам не нужно, чтобы кто-либо в сети мог редактировать такие параметры, как настройки брандмауэра или пароль WiFi. Обычно пользователям рекомендуется сменить пароль из соображений безопасности, но многие до сих пор этого не делают или даже знают, что это целесообразно.
Забыть свой собственный пароль или пароль маршрутизатора по умолчанию очень часто, потому что вам действительно не нужно часто обращаться к настройкам маршрутизатора.Тем не менее, это довольно хлопотно, когда вы не знаете пароль маршрутизатора, потому что есть несколько важных настроек, которые могут буквально заблокировать вас и других людей от полного доступа к сети или Интернету.
Самый очевидный совет, который вы найдете в Интернете, — это просто сбросить настройки маршрутизатора до настроек по умолчанию. Это не надежный метод, потому что вам все равно нужно знать пароль по умолчанию. Вот несколько способов получить доступ к маршрутизатору, если вы забыли или не знаете пароль.Найти имя пользователя и пароль по умолчанию для маршрутизатора
Многие пользователи компьютеров не беспокоятся об изменении имени пользователя и пароля маршрутизатора, поэтому они все равно могут быть установлены по умолчанию, установленным производителем или поставщиком услуг Интернета. Если вы уверены, что пароль маршрутизатора не был изменен, вы можете сделать несколько вещей.
1. Онлайн-поиск пароля маршрутизатора
Простое решение — поиск пароля по умолчанию для маршрутизатора в Интернете. Использование поисковой системы вызовет что-то, но более простой способ — проверить пароли маршрутизатора в онлайн-базе данных.Вот три веб-сайта, которые вы можете проверить.
По крайней мере, вам нужно знать производителя маршрутизатора или имя интернет-провайдера, если маршрутизатор пришел от вашего поставщика услуг. Знание модели также полезно, но не обязательно.


Между этими тремя сайтами перечисляются буквально тысячи моделей маршрутизаторов и их пароли по умолчанию. Очень высоки шансы, что брендированная модель или модель, поставляемая интернет-провайдером, указана хотя бы в одной.
2. Проверьте маршрутизатор на наличие пароля по умолчанию
Если у вас есть легкий доступ к маршрутизатору, просто глядя на его нижнюю или заднюю часть, вы можете увидеть имя пользователя и пароль по умолчанию для входа в маршрутизатор.


На многих маршрутизаторах либо где-то напечатан пароль, либо небольшая съемная пластиковая карта, которая также может содержать данные для входа в систему WiFi по умолчанию на другой стороне.
3. Угадайте пароль по умолчанию
Если вам не повезло, что ваш роутер не указан в базах данных выше, или на самом маршрутизаторе ничего нет, вот несколько имен пользователей: очень распространенные пароли.Вы также можете попробовать комбинации между любыми из нижеприведенных.
admin: admin
admin: пароль
admin: 1234
admin: [пусто]
[пусто]: admin
root: root
root: пароль
Многие маршрутизаторы Netgear по умолчанию имеют значение admin: пароль | 1234, несколько Zyxel маршрутизаторы используют комбинацию [blank] | root | admin: 1234, в то время как маршрутизаторы D-Link часто используют admin: admin | [blank]. Практически все маршрутизаторы TP-Link используют одинаковую комбинацию admin: admin.
Попробуйте взломать пароль маршрутизатора
Этот метод будет просто пытаться найти пароль маршрутизатора, каждый раз делая несколько попыток войти в свой маршрутизатор с разными учетными данными.Это может не работать, если ваш маршрутизатор имеет встроенную защиту от нескольких неудачных попыток входа в систему.
4. Пароль маршрутизатора Kracker
Пароль маршрутизатораKracker из Security Xploded пытается восстановить забытый пароль маршрутизатора с помощью атаки по словарю. Это означает, что он работает на основе списка слов, найденных в файле словаря. Сама программа поставляется со списком паролей (passlist.txt), который содержит чуть более 3000 общих слов или слов, связанных с маршрутизатором.


Введите IP-адрес маршрутизатора, общие адреса — 192.168.0.1 или 192.168.1.1. Недостатком этого метода является то, что вы должны знать или иметь хорошее представление о том, что такое имя пользователя. Если вы понятия не имеете, общие имена — это root, admin, user или даже пустое имя пользователя.
Вероятность этой работы, очевидно, весьма мала, если вы сменили пароль на что-то личное. По крайней мере, этот метод автоматизирован и намного быстрее по сравнению с ручным паролем. Мы обнаружили, что программа не работает с нашим маршрутизатором. Это может быть связано с тем, что целевая страница нашего маршрутизатора не запрашивает пароль.Если у вас то же самое, это может не сработать.
Загрузить пароль маршрутизатора Kracker
5. Восстановление пароля маршрутизатора
По сути, это тот же инструмент, что и у Kracker Password Kracker, но вместо этого он запускается из командной строки и не имеет графического интерфейса пользователя. Синтаксис:
RouterPasswordRecovery.exe -i ipaddress -u username -f пароль


Как и выше, вам нужно знать имя пользователя маршрутизатора или вы можете сузить его до нескольких возможных вариантов ,Если вы не предоставите имя пользователя, по умолчанию будет использоваться admin.
Скачать Router Password Recovery
Примечание: Возможность взлома пароля на основе словаря хороша только в виде списка слов, которые вы используете. В дополнение к словам в файле passlist.txt, предоставляемом Security Xploded, вы также можете добавить свои собственные пароли в список, если у вас есть идеи. Помните, что все записи в списке чувствительны к регистру.
Расшифровка файла конфигурации маршрутизатора
Большинство маршрутизаторов позволяют экспортировать или сохранять текущие параметры конфигурации в файл резервной копии (обычно.конф). Если вы ранее это сделали и у вас есть резервный файл, измененный пароль должен быть внутри, но он будет зашифрован. Вот пара инструментов, которые могут попытаться расшифровать пароль маршрутизатора.
6. RouterPassView
RouterPassView расшифровывает зашифрованные пароли, сохраненные в файле конфигурации с вашего маршрутизатора. Он поддерживает около 30 различных брендов, включая такие имена, как Netgear, Linksys, D-Link, TP-Link, Edimax, ZTE и несколько других универсальных типов маршрутизаторов.Проверьте веб-страницу RouterPassView для полного списка.


Если RouterPassView может расшифровать пароль в файле конфигурации маршрутизатора, процесс происходит мгновенно. Он также может расшифровать беспроводные пароли и пароли для входа в Интернет, хранящиеся в файле конфигурации. Сам инструмент, скорее всего, будет работать, если у вас есть один из маршрутизаторов в списке поддерживаемых. Тем не менее, вы все еще можете попробовать, если ваш нет в списке. Наш роутер не указан, но мы все еще получили пароль для входа.
Загрузить RouterPassView
7. Расшифровщик паролей маршрутизатора
Это еще один инструмент Security Xploded, но он работает аналогично RouterPassView, в котором он пытается расшифровать сохраненные пароли в файле конфигурации маршрутизатора. Программа официально поддерживает маршрутизаторы Cisco, Juniper, DLink и BSNL, но есть также режим Smart, в котором она пытается расшифровать файл конфигурации любого маршрутизатора.


Найдите файл конфигурации или перетащите его в окно.Выберите марку маршрутизатора в раскрывающемся меню или в интеллектуальном режиме, если маршрутизатор не входит в число четырех перечисленных. Затем нажмите Start Recovery. В дополнение к паролям для входа в маршрутизатор, программа также может расшифровывать пароли WiFi и пароли для входа в Интернет / PPPoE. Щелчок правой кнопкой мыши по паролю предложит скопировать его в буфер обмена или вы можете экспортировать все данные в отчет HTML.
Скачать расшифровщик пароля маршрутизатора
Если все остальное не работает…
Если ни один из вышеперечисленных параметров не работает, вам, вероятно, остается последний вариант — сброс маршрутизатора до его настроек по умолчанию.
8. Сброс маршрутизатора
Сброс маршрутизатора до заводских настроек вернет все обратно к значениям по умолчанию, как при первом получении. Это, вероятно, не вызовет особых проблем у пользователей с маршрутизаторами, поставляемыми интернет-провайдером, поскольку важные настройки уже будут предварительно настроены. Вам может потребоваться только изменить что-то вроде пароля WiFi обратно на предпочтительный вариант.
Для сброса настроек маршрутизатора обычно есть небольшая кнопка, которая иногда утоплена, а рядом с ней находится слово «сброс».


С помощью булавки или согнутой скрепки нажмите кнопку и удерживайте ее не менее 10 секунд. Большинство маршрутизаторов включат все индикаторы или включат их до перезагрузки, чтобы вы знали, что сброс работает. Вам, конечно, нужно знать имя пользователя и пароль по умолчанию для доступа к вашему маршрутизатору (см. Верхнюю часть статьи).
Недостаток возврата маршрутизатора к заводским настройкам по умолчанию — наличие множества пользовательских настроек конфигурации. Возможно, вам потребуется перенастроить все, например, само интернет-соединение, настройки брандмауэра, переадресацию портов, фильтрацию MAC-адресов и т. Д.Если опция есть, сделайте резервную копию ваших настроек в следующий раз!
,Как сделать hard reset моего роутера ASUS? — MyRepublic Support
Шаг 1. Нажмите и удерживайте кнопку сброса, пока маршрутизатор все еще включен
- С помощью булавки или заостренной ручки нажмите и удерживайте кнопку сброса в течение 10-15 секунд.
- Индикатор питания должен начать мигать после успешного сброса
- Во время аппаратного сброса будет включен только индикатор питания, а через 1-2 минуты другие индикаторы снова включатся. В идеале должно быть не менее 4 лампочек: Power, Internet (значок Globe), 2.4 ГГц и 5 ГГц.
Пример:
Шаг 2. Подключите ваше устройство к беспроводному имени «ASUS» и настройте сеть
- После подключения вы будете перенаправлены на страницу настройки маршрутизатора.
- Если вы не видите страницу, вы можете вручную перейти на http://192.168.1.1 с помощью интернет-браузера вашего ПК.
- Имя пользователя по умолчанию — «admin» , а пароль по умолчанию — «admin» , если предложено войти в систему
- Нажмите кнопку «Перейти» внизу страницы, чтобы начать настройку.
Шаг 3: Новый пароль
- Вам будет предложено установить новый пароль администратора маршрутизатора.Желательно ввести пароль по умолчанию — «admin»
- Если вы хотите установить собственный пароль маршрутизатора, напомним, что если вы забыли новый пароль — единственный способ снова получить доступ к странице администратора маршрутизатора — это снова выполнить полный сброс маршрутизатора.
- Нажмите кнопку «Далее», чтобы продолжить настройку
Шаг 4: Новая настройка беспроводной сети
- Перейдите на страницу «Настройка беспроводной сети», введите имя сети (SSID) и сетевой ключ (пароль), которые вы хотите использовать для обоих 2.4 ГГц и 5 ГГц. Например. MyWireless_5G, MyWireless
- Примечание : Не устанавливайте одно и то же имя сети (SSID) для 2,4 ГГц и 5 ГГц. Тем не менее, сетевой ключ может быть одинаковым для обоих
- После настройки появится сообщение «Вы изменили SSID или настройки безопасности. Таким образом, это приведет к отключению беспроводных клиентов. Пожалуйста, отрегулируйте настройку клиента для повторного подключения ».
Шаг 5. Попробуйте подключить устройство к новым настройкам сети
- Нажмите значок беспроводной связи на своем устройстве, чтобы подключиться к новому имени беспроводной сети (SSID), и введите сетевой ключ (пароль), установленный ранее .
- После успешного подключения к новому имени беспроводной сети вы сможете получить доступ к Интернету!
Если у вас возникли проблемы с перезагрузкой устройства, вы можете связаться с нами по телефону +65 6717 1680 (нажмите «Вариант 1» для мобильного телефона и 5 для службы технической поддержки).
ASUS «Dark Knight» RT-N66U ($ 129,99 USD) является одним из самых популярных маршрутизаторов 802.11a / b / g / n во всем мире, и по понятной причине — он быстрый и очень мощный по своей цене. Благодаря быстрой настройке интернета также очень просто подключить его к интернету. К сожалению, у него, наряду со многими другими маршрутизаторами, производимыми ASUS, есть серьезный недостаток безопасности, требующий обновления прошивки. Это не должно сдерживать пользователей, хотя.Подключить ASUS RT-N66U к сети и обеспечить его безопасность относительно просто. Это может занять всего 10 минут.
1. Подсоедините антенны. Прикрутите все три антенны на место, чтобы убедиться, что ваш маршрутизатор будет иметь радиус действия по всему вашему местоположению.
2. Подключите маршрутизатор к источнику питания.
3. Подключите маршрутизатор к интернет-источнику. У вас уже должен быть интернет через DSL модем, кабельный модем или даже оптоволоконную коробку. Подключите один конец прилагаемого сетевого шнура к выходу через Интернет на модеме или коробке, а другой — к синему сетевому порту на задней панели RT-N66U.
ПОДРОБНЕЕ: 12 Мобильные приложения конфиденциальности и безопасности
4. Откройте настройки беспроводной сети. Нажмите на значок Wi-Fi. Он находится в верхнем правом углу на компьютерах Mac и в нижнем правом углу на компьютерах с Windows.
5. Подключитесь к маршрутизатору. Существует два варианта подключения: ASUS и ASUS_5G. Либо будет работать.
6. Перейдите на страницу доступа к маршрутизатору в своем браузере. Ваш браузер должен автоматически перейти на страницу настройки маршрутизатора (см. Ниже), если не ввести http: // 192.168.1.1 в адресную строку.
7. Создайте имя пользователя и пароль. Первый шаг после быстрой настройки Интернета — дать вашему RT-N66U имя пользователя и пароль администратора. Они будут использоваться для настройки параметров в маршрутизаторе и будут запрашиваться каждый раз, когда вы пытаетесь изменить настройки. Так что не забудьте исправить эту информацию и положить в безопасное место.
Любой, кто имеет доступ к вашему Wi-Fi и этому имени пользователя и паролю, сможет настроить параметры вашего маршрутизатора, поэтому обязательно выберите уникальное имя пользователя и надежный пароль.
8. Подождите. Маршрутизатору потребуется определенное время, чтобы определить тип вашего интернет-соединения.
9. Создайте имя для своей сети. Имя, также известное как SSID, идентифицирует вашу сеть. Будьте креативны и уникальны. Вы даже можете черпать вдохновение в прозвище RT-N66U «Темный рыцарь».
Вы можете использовать одно и то же имя как для сети 2,4 ГГц, так и для сети 5 ГГц, или дать им отдельные имена и даже отдельные пароли. Сеть 5 ГГц может быть значительно быстрее, но имеет меньший диапазон и более чувствительна к помехам, как кирпичные стены.Это отличный выбор для потокового HD-контента и игр с друзьями. Сеть с частотой 2,4 ГГц, с лучшим диапазоном, если скорость немного медленнее, отлично подходит для общего просмотра веб-страниц.
10. Подключитесь к сети. Когда вашей сети дадут новое имя и пароль, она вас отключит. Просто переподключите.
11. Вернуться на страницу маршрутизатора. В вашем браузере вернитесь на страницу маршрутизатора. Он должен быть расположен по адресу http: //192.168.1.1.
12. Войдите в маршрутизатор. Используя имя пользователя и пароль, созданные на шаге 7, снова войдите в свой маршрутизатор.
Подробнее: Лучшие бустеры Wi-Fi
13. Перейдите на вкладку Администрирование.
14. Выберите вкладку Обновление прошивки.
15. Проверьте последнюю версию прошивки. Нажмите на кнопку Проверить.
16.Подождите. Маршрутизатору потребуется несколько минут, чтобы подключиться к веб-сайту ASUS и проверить наличие обновлений.
17. Обновите маршрутизатор . Появится окно с вопросом, хотите ли вы обновить прошивку. Выберите да или ОК (в зависимости от ОС).
18. Подождите. Прошивка начнет загружаться.
19. Продолжайте ждать. Далее программа установится.
20. Перезагрузите компьютер. После завершения установки появится экран с просьбой перезагрузить маршрутизатор.
21. Перейдите к роутеру и нажмите кнопку включения и выключения. Перезагрузка может занять несколько минут.
22. Переподключитесь к маршрутизатору. Еще раз выберите свой роутер из предложенных вариантов.
23. Войдите обратно в маршрутизатор. Еще раз подключитесь к роутеру по адресу http: // 192.168.1.1 и снова войдите в маршрутизатор с именем пользователя и паролем, созданными на шаге 7.
24. На вкладке Обновление прошивки подтвердите, что ваша прошивка обновлена, нажав Проверить.
25. Поздравляем. Теперь у вас должен быть полнофункциональный и безопасный маршрутизатор ASUS RT-N66U.
Следите за Алекс Кранц @alexhcranz и в Google+. Следуйте инструкциям Тома в @tomsguide, на Facebook и в Google+.
,