Как восстановить удаленные файлы с флешки (подробная инструкция) • Glashkoff.com
Поделиться
Поделиться
Твитнуть
Введение
Случалось ли вам нечаянно удалять документы с флешек? Теряли ли фотографии с карт памяти фотоаппарата? Если нет — вы счастливый человек!
Важно
Если обнаружили пропажу файлов и нужно их восстановить, не делайте ничего с флешкой, пока не прочтёте инструкцию до конца. Лучше отложите диск/флешку/карту памяти в сторону и спокойно прочтите инструкцию ниже.
Любые манипуляции с носителем данных (флешкой, картой памяти, диском) снижают шанс возвращения файла из небытия. Дело в том, что на самом деле при удалении файл не удаляется (такой вот каламбур), исчезает лишь запись о нём из файловой таблицы. Эту запись можно вернуть программой восстановления данных, файл окажется на месте. Однако, пока файл в удалённом состоянии, он может быть перезаписан другими данными. Тогда содержимое файла окажется безвозвратно утерянным. Так организовано хранение информации и на жестком диске, и на флешках — сразу ничто не удаляется, но постепенно замещается чем-то новым.
Поэтому чем меньше операций произвели с флешкой, тем выше шанс вернуть, казалось бы, безвозвратно потерянные документы.
Для любителей видеоинструкций
По вашим просьбам снял видео о том, как воспользоваться программой восстановления удалённых файлов Recuva. Там только краткая инструкция, все вопросы и разбор ситуаций — в тексте ниже.
Проверьте флешку на вирусы
Если вы точно знаете, что не удаляли с флешки файл или папку, но они пропали — быть может, они просто скрыты вирусом. То есть удаления не происходило и нужно всего лишь сделать файлы на флешке видимыми.
Для восстановления скрытых файлов с флешек есть много программ. Я предпочитаю USB Folder Fix.
Скачайте её по ссылке выше, запустите от имени администратора (правой кнопкой по значку программы — «Запустить от имени администратора»), в программе выберите диск (кнопка «Browse»). В списке появятся файлы с флешки, среди которых могут быть и ваши «потеряшки». Если так оно и есть (справа в столбце свойств файлов будут слова «Hidden» и/или «System»), жмите «Yes! Unhide the folders!» и скрытые файлы появятся. Программу можно закрывать, файлы «восстановлены».
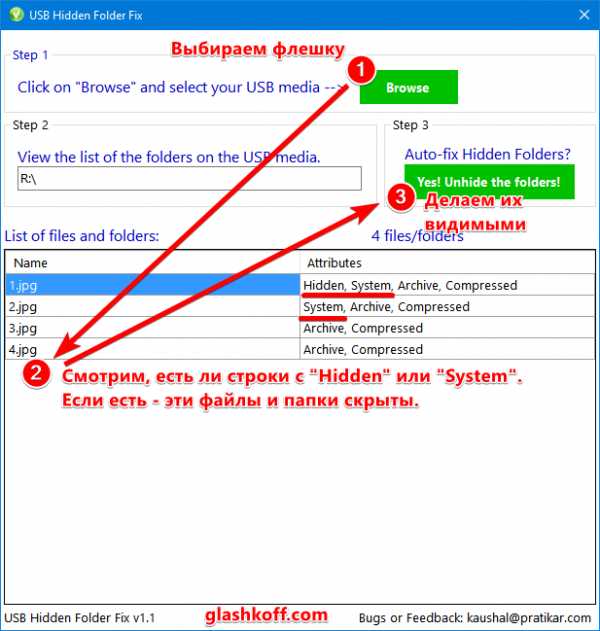
После рекомендую проверить компьютер на вирусы (можно с помощью одноразового антивируса) и установить антивирус для флешек. Он будет восстанавливать скрытые файлы автоматически, как только вы подключите флешку к USB порту компьютера.
Как восстановить удаленные файлы: Recuva
Удалили ли вы случайно или злобный вирус почистил флешку – выход есть в лице программы Recuva. Она поможет вам восстановить удаленные фотографии, видео и другие данные с любых видов носителей (кроме телефонов).
Программ для восстановления много и каждая имеет преимущества. Я остановился на Recuva как самой простой и универсальной, подходящей для восстановления с флешек всех типов файлов – документов, фотографий, музыки, видео и прочего. Радует то, что она бесплатна для домашнего использования.
Восстановить данные можно с USB-флешек, карт памяти, жестких дисков, даже старых дискет.
Скачать программу Recuva
Можно по прямой ссылке: Recuva (2 Мб).
Домашняя страница находится здесь.
Кстати, её авторы разработали программу для очистки от ненужных файлов CCleaner (рекомендую!) и Speccy, которая покажет, из каких деталей состоит ваш компьютер.
После простой и понятной установки надо проделать несколько шагов.
Современная Recuva чуть-чуть отличается внешне. Для эстетов обновлённая инструкция по восстановлению файлов с помощью Recuva находится здесь: Как восстановить файлы с флешек и жёстких дисков.
Инструкция ниже по-прежнему актуальна, просто рамки окон выглядят иначе.
Запустите программу восстановления, откроется «мастер», который проведёт по шагам всю процедуру:
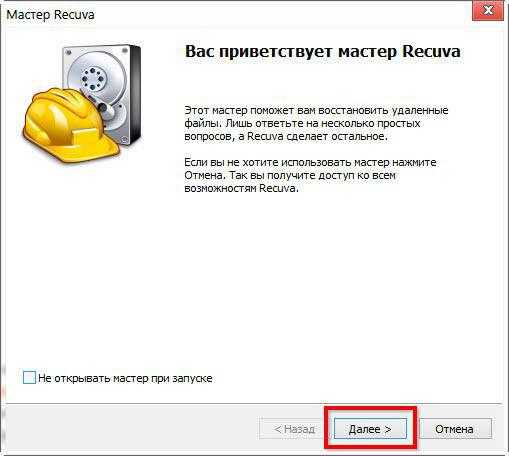 Первый шаг — приветствие
Первый шаг — приветствиеВыберите, что нужно восстановить. Если удалены не фото, видео или музыка, можно выбрать «Прочее» для восстановления всех типов файлов:
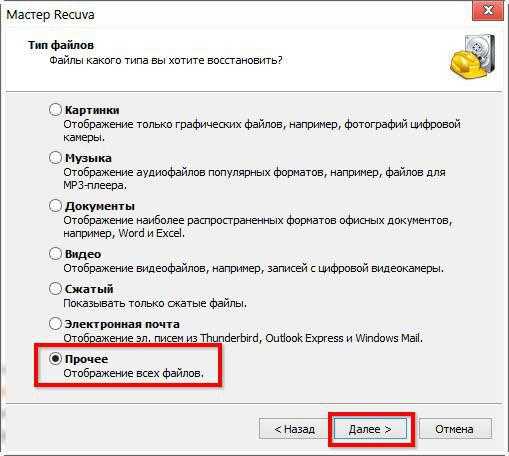 Выберите «Прочее», чтобы нашлись все файлы
Выберите «Прочее», чтобы нашлись все файлыЗатем нажмите «Обзор» и укажите флешку (или другой диск, откуда требуется вернуть из небытия файлы):
glashkoff.com
инструкция дл возврата стертой информации с флеш-накопителя
В последнее время облачные технологии развивались стремительно, и сегодня любой пользователь может хранить информацию на удаленных серверах. Однако популярность флеш-накопителей не уменьшилась, и они продолжают активно использоваться. Владельцы ПК часто сталкиваются с ситуацией, когда необходимо восстановить удаленные файлы с флешки. Сделать это можно с помощью специальных утилит.

О хранении информации
Чтобы процесс восстановления файлов с флешки прошел правильно, следует разобраться в особенностях хранения данных. Вся информация на компьютерах представлена в виде двоичного кода и записывается в сектора. В зависимости от размера документа, требуется определенное количество секторов. Не имеет принципиального значения, на каком типе носителя содержится инфа, так как отличается только способ записи.

Носители информации можно сравнить с книгой, в которой сектора являются страницами, а описание файла — оглавлением. Удаление данных всегда происходит значительно быстрее, чем ее запись. В первом случае компьютер уже знает путь к нужным каталогам, а во втором ему необходимо найти пустые сектора и только после этого производится запись. Ситуация усугубляется при сильной фрагментации HDD, когда сектора разбросаны по всей поверхности магнитной пластины.
Многие начинающие пользователи не знают, куда удаляется информация с носителя. Фактически очищается только оглавление, а все сектора, в которых находился ненужный файл, помечаются в качестве пустых. Физически информация все еще присутствует на носителе, пока не будет заменена новой. Именно поэтому и можно вернуть удаленные файлы с флешки или винчестера.
Однако на практике все несколько сложнее, так как многое зависит еще и от типа файловой системы. Сегодня чаще всего используется NTFS, позволяющая работать с большими файлами. В ней есть особая таблица раздела, в которой содержится вся цепочка секторов для каждого документа.
FAT 32 организована несколько сложнее, и при удалении оглавления найти первый сектор не всегда удается. Впрочем, эта система не позволяет работать с файлами объемом более 4 Гб и сегодня практически не используется.
Способы удаления и восстановления файлов
Если данные были удалены с жесткого диска, то восстановить их может быть очень легко в отличие от флеш-накопителей. Чтобы разобраться в этом вопросе, стоит познакомиться со способами удаления информации. Если пользователь просто сделал правый клик на файле и выбрал в контекстном меню пункт «Удалить», то для их возвращения на диск достаточно просто зайти в корзину. Однако восстановить удаленные данные с флешки таким способом не получится.
Нередко ПК оказывается заражен вредоносным софтом. В результате часть данных может пропасть. Это связано с работой антивируса либо вредоносного софта. Первая программа помещает в карантин все подозрительные и зараженные файлы. Вирусы могут делать файлы скрытыми. В такой ситуации данные могут быть не восстановлены, если антивирус не удалит вредоносный софт. Возможна ситуация, когда флеш-накопитель был отформатирован.
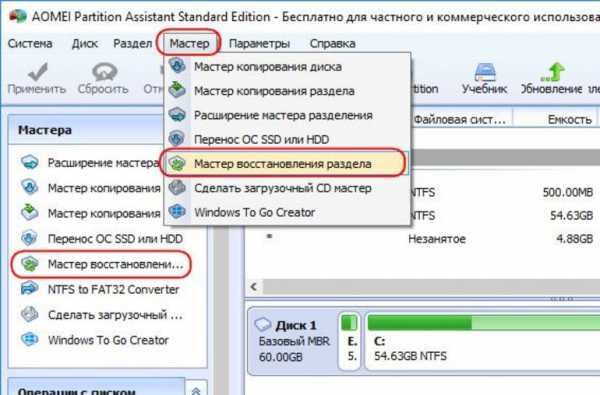
Сразу следует сказать, что существует два типа форматирования:
- Быстрое. Очищается только оглавление, и восстановить файлы с флешки после удаления можно достаточно быстро с помощью специальных программ.
- Полное. В такой ситуации решить поставленную задачу становится сложнее, но все же возможно. Для этого применяются утилиты, работающие на основе специальных алгоритмов.
Флешки в сравнении с HDD являются более надежным устройством хранения информации, так как практически не подвержены механическим повреждениям. Однако возможны проблемы с работой ячеек памяти либо дефектом пайки. В такой ситуации информация будет потеряна навсегда.

Иногда операционная система не способна прочитать информацию из-за повреждения файловой системы.
Такое возможно в нескольких ситуациях:
- флеш-накопитель был неправильно подключен;
- во время работы наблюдался сильный скачок напряжения;
- сильный физический износ ячеек памяти и т. д.
Чтобы восстановить информацию, следует просканировать флешку. Сначала нужно открыть «Мой компьютер» и сделать правый клик по изображению накопителя. В появившемся контекстном меню следует выбрать пункт «Свойства». Затем последовательно перейти во вкладки «Сервис» и «Проверка диска на ошибки». Клик на кнопке «Запуск» активирует процесс сканирования. После его завершения появится окошко со статистикой. Если системе удалось исправить ошибки, то флешку можно открыть снова и попробовать считать с нее информацию.
Пошаговая инструкция
Чтобы восстанавливать стертые папки и файлы, придется использовать специальную программу. Одной из самых популярных утилит в этой категории является Recuva. Она распространяется на бесплатной основе и имеет интуитивно понятный интерфейс.

Чтобы восстановить вырезанные данные, необходимо выполнить следующие действия:
- скачать и инсталлировать утилиту на ПК;
- после ее запуска в первом окне нужно указать тип удаленной информации;
- выбрать место последнего хранения документа.
После этого программа предложит включить функцию углубленного анализа. В результате время на восстановление существенно увеличится. Чтобы запустить процесс поиска, остается нажать на кнопку «Начать». Когда утилита завершит работу, на экране появится окошко с найденными файлами, которые могут быть отмечены тремя цветами:
- красный — восстановление невозможно;
- желтый — только частичное восстановление;
- зеленый — вся информация будет снова доступна для чтения.

Пользователю останется лишь выбрать нужные файлы, кликнуть на «Восстановить…» и выбрать папку, в которую Recuva переместит информацию. Существует большое количество аналогичного софта.
Следует помнить, что некоторые программы могут быть платными и не русифицированными. Впрочем, все они имеют понятный интерфейс, и разобраться с ними будет несложно.
it-time24.ru
Вирус скрыл папки на флешке? Что делать и как восстановить данные?
В сети появилась новая разновидность вируса, который заражает флешки и внешние накопители. С подобным вирусом, я впервые столкнулся около полугода назад, когда у одного из моих клиентов, подобный вирус скрыл все папки на флешки, а на их месте создал ярлыки. Так как случай был единичный, подумал, что не стоит волноваться и описывать эту проблему. Но совсем скоро посыпались призывы о помощи «помогите восстановить данные с флешки» и причиной всему оказался именно этот вирус!
Если вы заметили, что папки на флешке стали ярлыками
Предположим, что вы заметили, что при открытии папок на флешки «вылетает» системная ошибка и лишь потом открывается папка. Посмотрите имеют ли папки значок ярлыка – это маленькая стрелка на значке папки в левом нижнем уголке.
Если подобных папок-ярлыков много или даже все – то вероятно, система заражена вирусом, а его распространителем служит ваша флешка.
Чистим флешку от вирусов
1. Для поиска и удаления подобного вируса рекомендую использовать несколько антивирусов: сначала сделайте полную проверку компьютера, установленным антивирусом. В моем случае это Аваст (см. рис. 2). Просканируйте системный диск C: и съемный носитель, т.е. вставленную флешку.
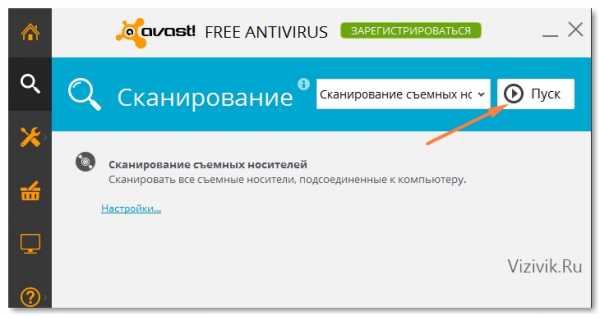
Если вирусы найдены, то удалите их. Разумеется, с зараженными файлами из системной папки Windows нужно обходиться аккуратно: полечить его сперва или поместит в карантин. Все остальные – можно смело удалять.
2. Вне зависимости был найден или нет вирус — проверьте систему любой другой антивирусной утилитой. Я рекомендую использовать CureIt. (http://www.freedrweb.com/download+cureit+free/).
Просканируйте этой утилитой системный диск C и флешку. Другие логические диски можно просканировать в другой раз, иначе удаление простого вируса может занять много времени.
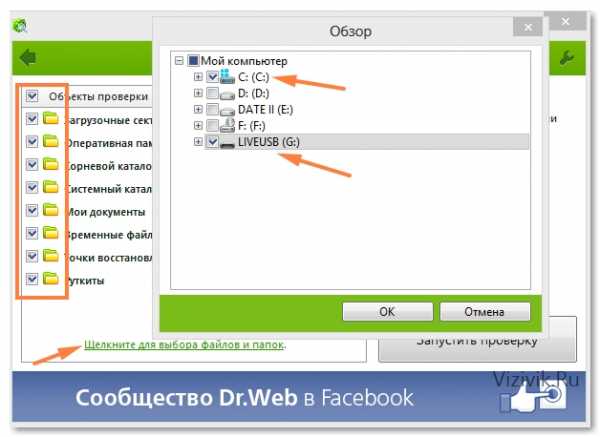
3. После того, как систему проанализировали несколько антивирусных программ и возможно что-то было найдено, а может и нет, пора переходить к восстановлению скрытых папок на флешке, а заодно и почистить флешку от вирусов, которые могли не заметить сканеры антивирусов.
Как отобразить скрытые файлы и папки на флешке
Два слова скажу в чем тут дело и почему папки становятся скрытыми и невидимыми, а их место занимают ярлыки.
Логика подобного вируса проста, но в тоже время и неординарна. Попав на флешку через зараженный компьютер, он прописывает себя в скрытой папке RECYCLER, которую скрывает с помощью системного атрибута «Скрыть». В нее помещает экземпляр вредоносного кода (вирус) под любым названием. Таким образом он маскируется. Всем файлам и папкам, которые есть на флешке вирус задает атрибут «скрытый и системный» в результате чего они становятся невидимыми, т.е. скрытыми.
Потом, вирус создает ярлыки ко всем скрытым файлам и папкам и делает их видимыми, подставляя их вместо оригиналов. Неплохо задумано, правда?
Как только такую зараженную флешку вы вставите в компьютер, откроите ее и кликните по папке-ярлыку, сработает системная команда на запуск вируса из папки RECYCLER, а затем на открытие скрытой папки-оригинала. Если антивирус не среагирует на вирус, ваш компьютер будет заражен и последствия могут быть разные: от кражи паролей и до установки бэкдора для управления вашим компьютером.
Есть несколько вариантов как можно удалить вирус с флешки, а скрытые файлы сделать видимыми:
- С помощью командной строки
- С помощью загрузочного диска Live DVD (или загрузочной флешки)
- С помощью файловых менеджеров (Total Commander, Far и др.)
Лично я использую в работе загрузочный диск и флешку. Но так как этот способ требует наличие специального диска или специальной флешки, которые нужно смонтировать, для простого пользователя — это трудновато.
Поэтому я покажу вам другой более простой способ — с помощью файлового менеджера Total Commander.
Восстановление прежнего вида папок на флешке
1. Зайдите на сайт http://www.ghisler.com/850_b15.php и скачайте версию программы 32+64-bit (Combined installer Windows 95 up to Windows 8, 32-bit AND 64-bit!).

2. Установите ее. Даже если у вас уже установлена подобная программа, обновите ее. На рабочем столе появится ее значок (в некоторых случаях аж два).

3. Откройте программу, кликнув по ее значку. В окне программы нажмите на кнопку запуска по нужным номером (1, 2 или 3). Это небольшое неудобство позволяет нам бесплатно пользоваться этой программой.

4. В левом окне программы из выпадающего списка выберите вашу флешку.
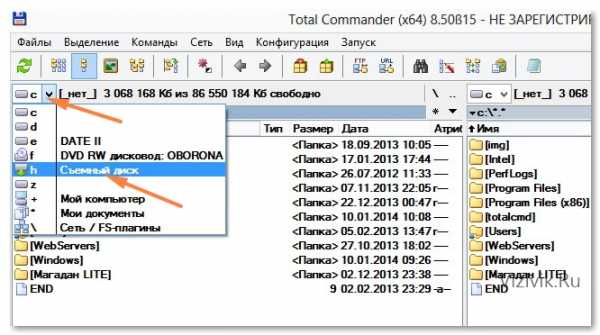
5. На первый взгляд с флешкой все в порядке, папки на месте, файлов только нет, но это только так кажется. Если посмотреть внимательно, то можно заметить, что папки – это ярлыки так как у них расширение .Ink, а на самом деле у папок расширения нет.

Откройте раздел Конфигурация — Настройка… В окне настроек выберите раздел Содержимое панелей и правой части поставьте галочки напротив следующих параметров:
- Показывать скрытые файлы
- Показывать системные файлы
Далее кнопка Применить — Ок.


Теперь картина изменилась. У нас отобразились скрытые, системные файлы (при этом они могут быть и не системными, ведь им просто задали такой атрибут).
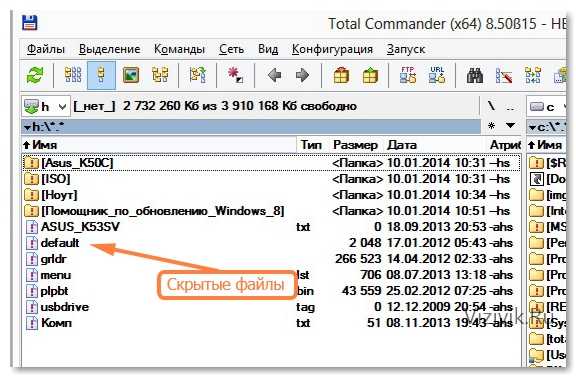
6. Удалите все папки-ярлыки с расширением Ink. Для этого удерживайте клавишу CTRL, а мышкой выделяйте нужные файлы. Нажмите клавишу DELETE на клавиатуре. Согласитесь на удаление.

7. Осталось восстановить прежний вид папок. Для этого достаточно снять с них атрибуты «скрытый, системный и др.». Стандартными средствами операционной системы Windows XP, 7 или 8 этого не сделать, а с помощью файлового менеджера Total Commander — легко.
Укажите (одноразовый клик по файлу левой кнопкой мыши) на любой файл и выделите все папки и файлы с помощью комбинации клавиш на клавиатуре CTRL+A.
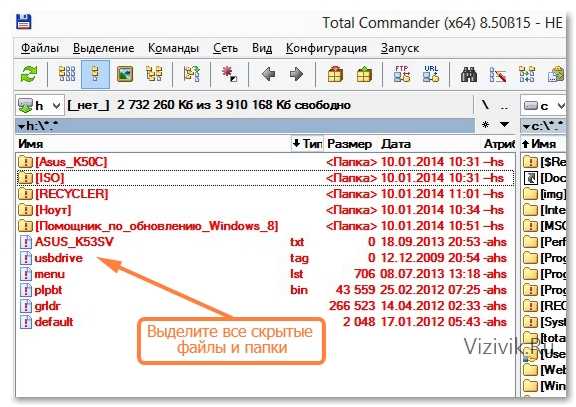
Откройте раздел Файлы — Изменить атрибуты. Снимите все точки напротив значений:
- Архивный
- Только для чтения
- Скрытый
- Системный
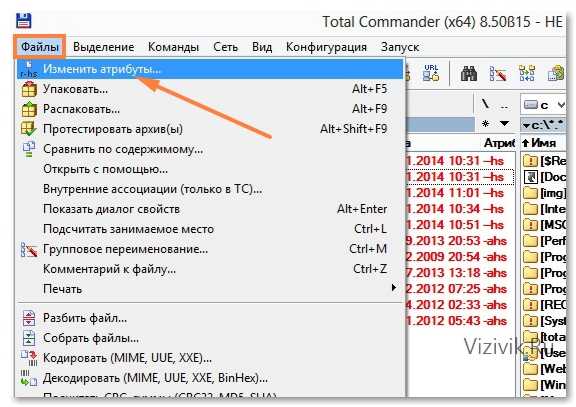

И нажмите на кнопку ОК. Теперь файлы на флешке можно просмотреть с помощью простого Проводника.
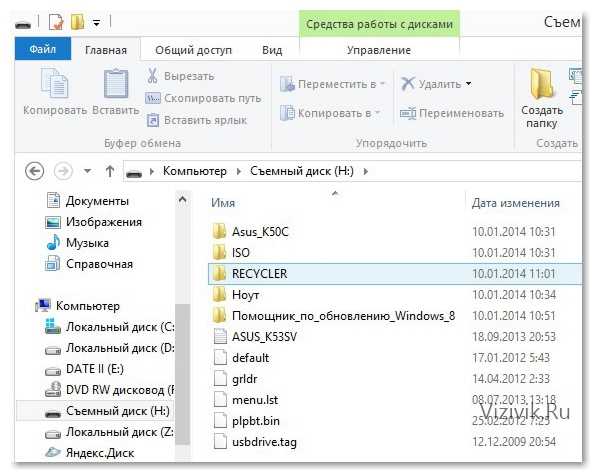
8. Еще одна маленькая деталь. Остается удалить папку RECYCLER, в которой возможно находится вирус. Выделите папку RECYCLER с помощью правой кнопки мыши и нажмите на клавиатуре кнопку DELETE. Согласитесь на удаление всех файлов в этой папке. Если при удалении появится предупреждение, что файл так просто не удалить, тогда выберите кнопку «с правами администратора».
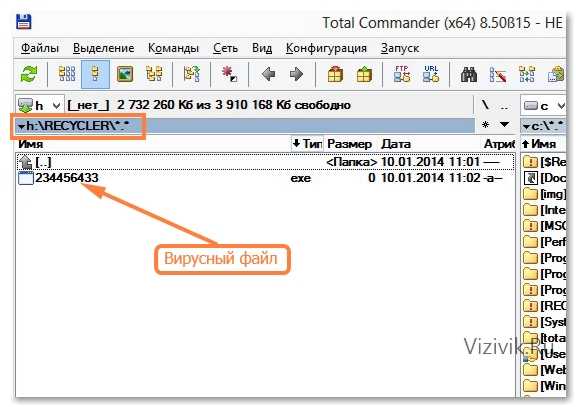
Вот и все! Вирус будет удален, а файлы благополучно восстановлены.
В завершении этого обзора, заранее хочу вас предупредить, если вы вдруг заметите, что на флешке пропали файлы или, как в данном примере, появились ярлыки вместо папок и файлов, НЕ СПЕШИТЕ ФОРМАТИРОВАТЬ свою флешку! Попробуйте с помощью данного способа вернуть все на свое место.
vizivik.ru
Как вернуть удаленные файлы с флешки

Несмотря на развитие облачных технологий, позволяющих сохранять свои файлы на удаленном сервере и иметь к ним доступ с любого устройства, флешки не теряют своей популярности. Достаточно большие по размеру файлы перенести между двумя компьютерами, особенно находящимися рядом, таким способом гораздо удобнее.
Представьте себе ситуацию, когда, подключив флешку вы обнаруживаете, что удалили с нее какие-то необходимые Вам материалы. Что делать в этом случае и как провести восстановление данных? Решить проблему можно с помощью специальных программ.
Как вернуть удаленные файлы с флешки
В интернете можно найти достаточно много программ, основная задача которых состоит в том, чтобы вернуть удаленные документы и фото с внешних носителей. Также их можно восстановить после случайного форматирования. Чтобы быстро и без потерь восстановить стертые данные, есть три различных способа.
Способ 1: Unformat
Выбранная программа помогает в восстановлении практически любых данных со всех типов носителей. Использовать ее можно как для флеш-накопителей, так и для карточек памяти и жестких дисков. Скачать Unformat лучше всего на официальном сайте, тем более что там все происходит бесплатно.
Официальный сайт Unformat
После этого выполните следующие простые действия:
- Установите скачанную программу и после ее запуска увидите главное окно.
- В верхней половине окна выберете нужный накопитель и нажмите кнопку с изображением двойной стрелки, в верхнем правом углу, для запуска процедуры восстановления. В нижней половине окна можете дополнительно посмотреть какие разделы флешки будут восстановлены.
- Вы можете наблюдать процесс первичного сканирования. Над полосой прогресса сканирования видно количество обнаруженных в его процессе файлов.
- После окончания первичного сканирования в верхней половине окна нажмите на значок флешки и запустите вторичное сканирование. Для этого снова выберете свой USB-накопитель в списке.
- Нажмите на иконку с надписью «Recover to…» и откройте окно выбора папки сохранения файлов. Это позволит Вам выбрать папку, куда будут выгружаться восстановленные файлы.
- Выберите нужную директорию или создайте новую и нажмите кнопку «Browse…», начнется процесс сохранения восстановленных файлов.



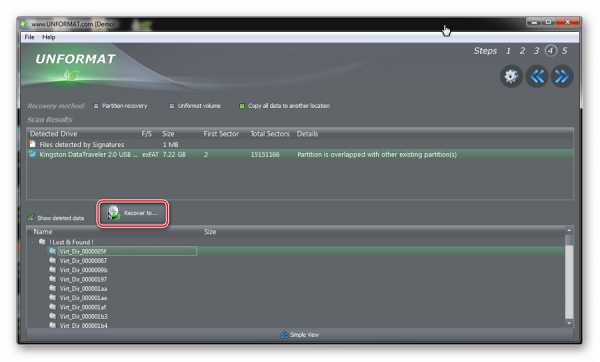
Читайте также: Что делать, если флешка не форматируется
Способ 2: CardRecovery
Данная программа предназначена для восстановления, в первую очередь, фото и видеоматериалов. Скачивайте ее исключительно с официального сайта, ведь все остальные ссылки могут вести на вредоносные страницы.
Официальный сайт CardRecovery
Дальше выполните ряд простых действий:
- Устанавливаете и открываете программу. Нажмите кнопку «Next >», чтобы перейти к следующему окну.
- На вкладке «Step 1» укажите место размещение носителя информации. Затем галочками отметьте тип восстанавливаемых файлов и укажите папку на жестком диске, в которую будет проводиться копирование готовых данных. Для этого поставьте галочки на типах восстанавливаемых файлов. А папка для восстанавливаемых файлов указывается под надписью «Destination Folder». Можно сделать это вручную, если нажать на кнопку «Browse». Завершаете подготовительные операции и запустите сканирование с помощью нажатия на кнопку «Next >».
- На вкладке «Step 2» в процессе сканирования можно видеть прогресс выполнения и перечень обнаруженных файлов с указанием их размера.
- В конце появится информационное окно о завершении второго этапа работы. Нажмите «ОК» для продолжения.
- Нажмите кнопку «Next >« и перейдите к диалогу выбора найденных файлов для сохранения.
- В этом окне выберите просмотр предварительных изображений или сразу нажимайте кнопку «Select All» чтобы отметить все файлы для сохранения. Кликайте по кнопке «Next» и все отмеченные файлы восстановятся.
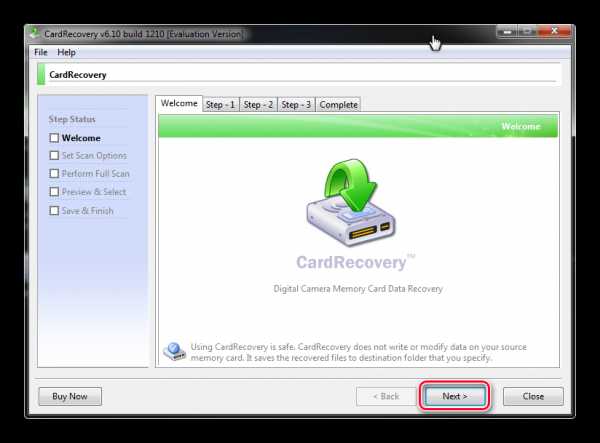

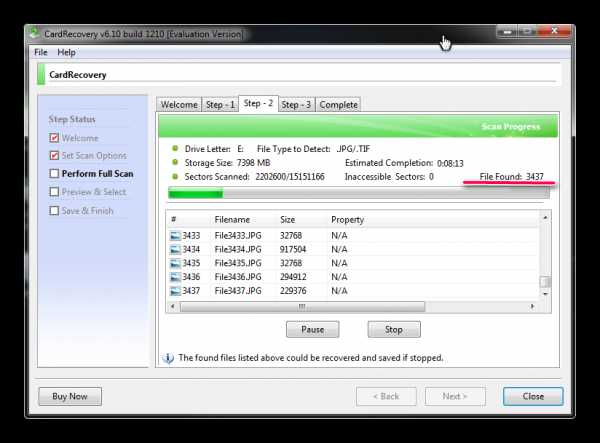



Читайте также: Как удалить удаленные файлы с флешки
Способ 3: Data Recovery Suite
Третья программа – 7-Data Recovery. Скачивать ее тоже лучше на официальном сайте.
Официальный сайт программы 7-Data Recovery
Данное средство является самым универсальным, оно позволяет восстановить любые файлы, вплоть до электронной переписки, и может работать с телефонами на ОС Android.
- Установите и запустите программу, появится основное окно запуска. Для начала работы выберите иконку с концентрическими стрелками — «Восстановление удаленных файлов» и кликните по ней левой кнопкой мышки.
- В открывшемся диалоге восстановления выберите раздел «Расширенные настройки» в левом верхнем углу. Укажите необходимые типы файлов, проставляя галочки в окне выбора, и кликните по кнопке «Далее».
- Запущен диалог сканирования и над полоской прогресса указано время, которое затратит программа на восстановление данных и количество уже распознанных файлов. Если хотите прервать процесс, нажмите на кнопку «Отмена».
- После окончание сканирования откроется окно сохранения. Отмечаете галочками необходимые файлы для восстановления и нажимаете кнопку «Сохранить».
- Откроется окно выбора места сохранения. В верхней его части указано количество файлов и место, которое они займут на жестком диске после восстановления. Выберите папку на жестком диске, после чего увидите путь к ней в строке под количеством файлов. Кликните кнопку «ОК» для закрытия окна выбора и запуска процесса сохранения.
- Следующее окно показывает прогресс выполнения операции, время ее выполнения и размер сохраненных файлов. Вы можете наглядно наблюдать процесс сохранения.
- В конце появится завершающее окно программы. Закройте его и перейдите в папку с восстановленными файлами, чтобы увидеть их.

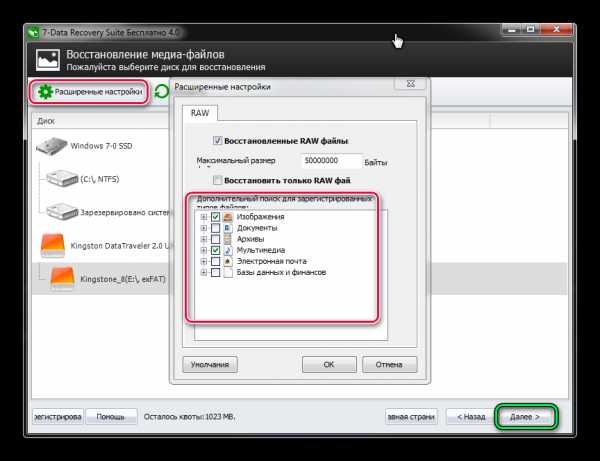


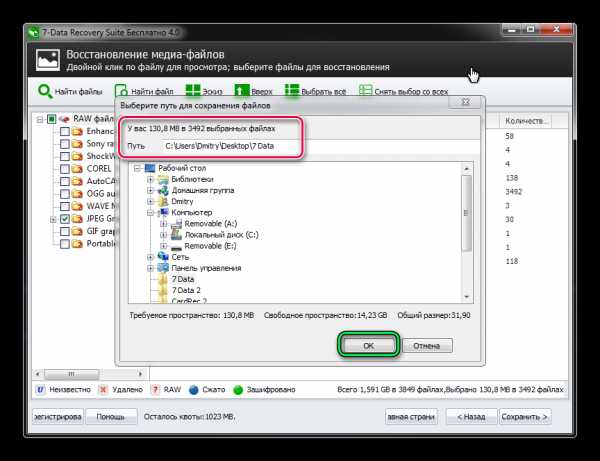

Как видите, восстановить случайно удаленные с флешки данные можно самостоятельно в домашних условиях. Причем для этого особых усилий прилагать не нужно. Если ничего из вышеперечисленного не помогает, воспользуйтесь другими программами для восстановления удаленных файлов. Но выше представлены те, которые наилучшим образом работают именно с USB-носителями информации.
Мы рады, что смогли помочь Вам в решении проблемы.Опишите, что у вас не получилось. Наши специалисты постараются ответить максимально быстро.
Помогла ли вам эта статья?
ДА НЕТlumpics.ru
Как восстановить удалённые файлы с флешки
Привет друзья, в этой статье мы рассмотрим с вами как восстановить удалённые файлы с флешки или как восстановить файлы после форматирования флешки. Мне часто приходиться иметь дело с такой проблемой и я хочу рассказать вам, как её можно решить. Статья длинная и подробная, так как искренне хочется помочь пользователям восстановить удалённые файлы.Важно знать, что файлы на флешке могут быть недоступны по двум причинам:
1) Заражение содержимого флешки вирусом. В этом случае Ваши файлы на флешке целы, но они модифицированы вирусной программой, к тому же, вирус присвоил им атрибут «Скрытый». В этом случае проверяем флешку антивирусом и удаляем вредоносную программу, затем убираем у файлов атрибут «Скрытый». Всё делаем быстро и чётко (подробности далее в статье).
2) Вторая причина. На самом деле ваши файлы по каким-либо причинам были удалены с флешки. Обычно пользователи сами удаляют файлы на флешке, например, форматируют флешку, но потом вспоминают, что на ней была нужная информация. В этом случае нужно прибегнуть к бесплатной или платной программе по восстановлению удалённых файлов, в этой статье мы восстановим удалённые на флешке файлы с помощью нескольких очень хороших подобных программ. Теперь обо всём подробно, но в начале статьи письмо от нашего читателя Сергея.

Как восстановить с флешки удалённые файлы, исчезнувшие довольно странным образом. История моя такая, вставил флешку в ноутбук друга, скопировал нужную информацию, затем пришёл домой подсоединил флешку к своему компьютеру и очень удивился, всполошился мой антивирус и сразу удалил с флешки десять вирусов. Затем я зашёл на флешку и не нашёл там ни одного файла. В интернете прочитал, что восстанавливать удалённые файлы нужно осторожно, какой-то особой программой и ни в коем случае не на пострадавшую флешку. И ещё прочитал, то вполне возможно файлы не удалены, а просто из-за ошибки или заражения вирусом им присвоен атрибут «Скрытый», атрибут этот нужно снять, запустив какой-то «батник». Скажите админ, как мне поступить и с чего начать? Сам пробовал применить две программы по восстановлению удалённой информации на флеш-накопителях, но к сожалению ничего кроме мусора на флешке не нашёл.
Как восстановить удалённые файлы с флешки
Данная информация пригодится всем людям, которые, пусть даже не часто, но имеют дело с компьютером и флешками.
Содержание статьи:
Как восстановить удалённые файлы с флешки бесплатной программой DMDE
Как восстановить удалённые файлы с флешки бесплатно программой R.saver
Как восстановить удалённые файлы с флешки бесплатной программой Recuva
Как восстановить удалённые файлы с флешки программой Ontrack EasyRecovery Professional
Если у вас пропали с флешки все файлы, то вполне возможно, флешка заражена вирусом, первое что нужно сделать, это проверить её антивирусом, даже если ваша флешка будет очищена от вирусов, файлы сразу не появятся, сначала нужно включить настройках операционной системы отображение защищённых системных файлов и скрытых файлов и папок.



Открываем блокнот
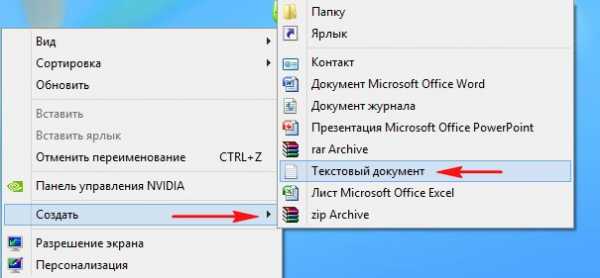

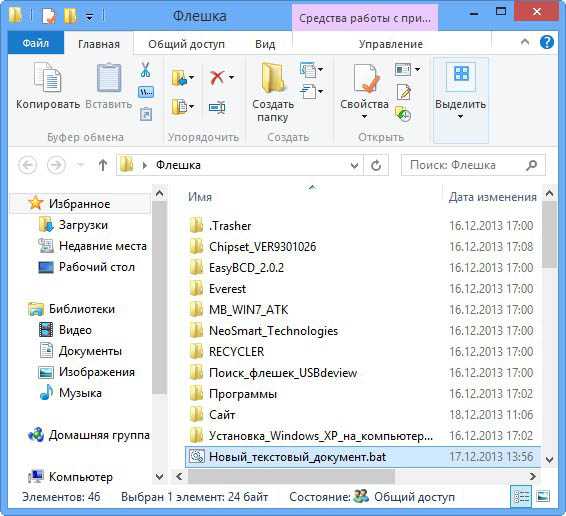
Что делать, если файлы с флешки действительно были удалены?
Примечание: не восстанавливайте пожалуйста удалённые файлы на ту же самую флешку, где они и находились, произойдёт перезапись удалённых файлов и если результат восстановления вас не устроит, то повторное восстановление удалённых файлов на флешке будет намного хуже первого. Восстанавливайте файлы на свободный раздел вашего жёсткого диска или переносной жёсткий диск USB.
Друзья, существует великое множество программ для восстановления удаленных файлов с флешки, но только несколько из них способны вам помочь на самом деле, вот некоторые из них.Для примера, я удалю все файлы на своей флешке и затем форматирую её. Всё, файлов нет.
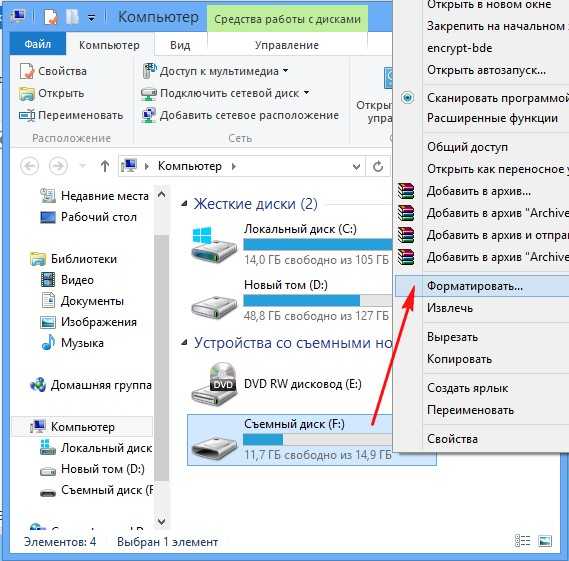
Как восстановить удаленные файлы с флешки программой DMDE
Самую первую программу, которую будем использовать для восстановления удалённых файлов с флешки — DMDE.
Довольно серьёзная и надёжная программа от отечественного разработчика под названием DMDE способна восстановить удалённую информацию с различных накопителей, в том числе и флешек. Кроме того программа может восстановить удалённые разделы на жёстком диске!
Идём на официальный сайт DMDE http://dmde.ru/download.html



В нашем случае быстрый поиск не принёс никаких результатов, значит используем подробный поиск. Жмём на кнопку «Разделы диска»
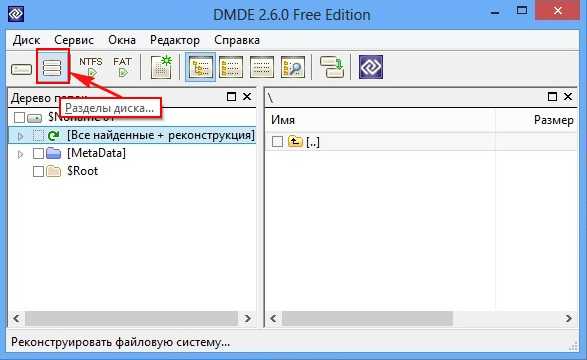





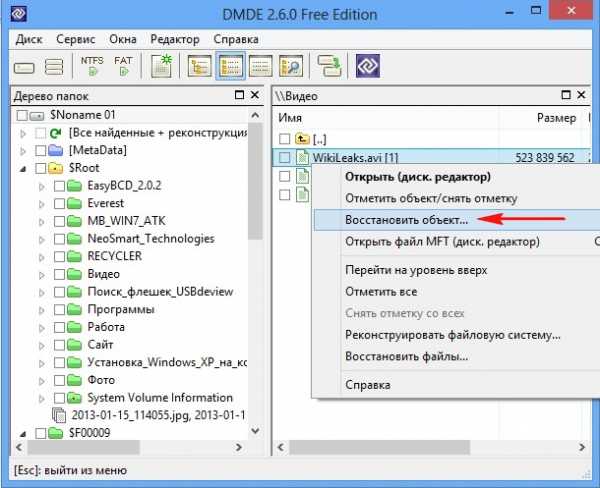


Как восстановить удаленные файлы с флешки программой R.saver
Тоже хорошая бесплатная программа от серьёзного разработчика подобных программ UFS Explorer, способна восстановить удалённые файлы с различных носителей и флешек в том числе. Переходим на официальный сайт программы R.saver и скачиваем программу в архиве.
http://rlab.ru/files/Download/logicheskoe_vosstanovlenie_dannyh/R.saver/
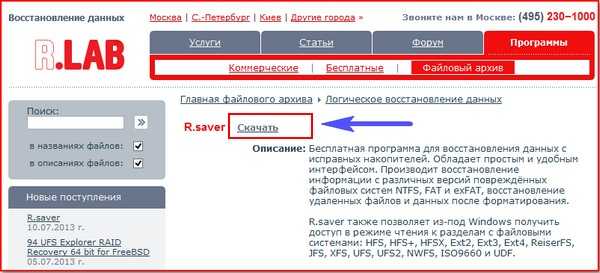
Происходит быстрое сканирование всех накопителей. Видим, что программа нашла один раздел на нашей флешке Corsair (объём 14.93 ГБ), щёлкаем на нём правой мышью и выбираем «Искать потерянные данные» или «Восстановить после форматирования».
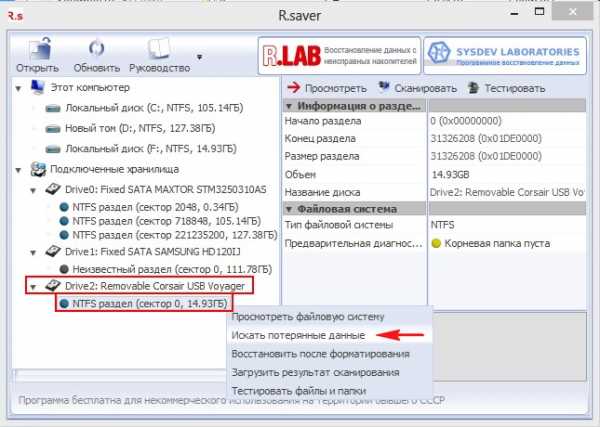

В отличии от DMDE программа R.saver сохраняет файлы намного удобнее, выбираете нужную папку, щёлкаете на ней правой мышью и выбираете «Копировать в…»
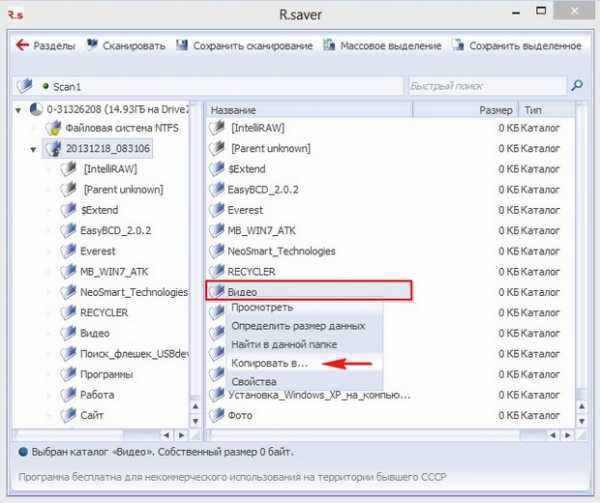


Как восстановить удаленные файлы с флешки программой Recuva
Не наша программа, придумали буржуины, но перевели на русский. Recuva довольно простая программа с минимальным количествам настроек, начинающий пользователь запросто справится. Идём на сайт программы http://www.piriform.com/recuva/download/standard
Скачиваем, устанавливаем.





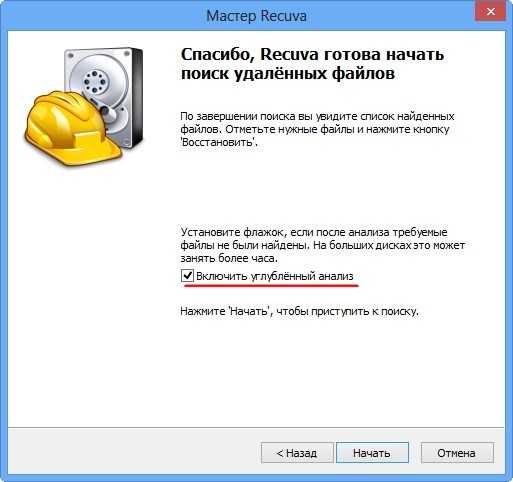
В главном окне программы есть кнопка «Перейти в расширенный режим», в нём можно просмотреть содержимое файла с помощью вкладки «Просмотр»,
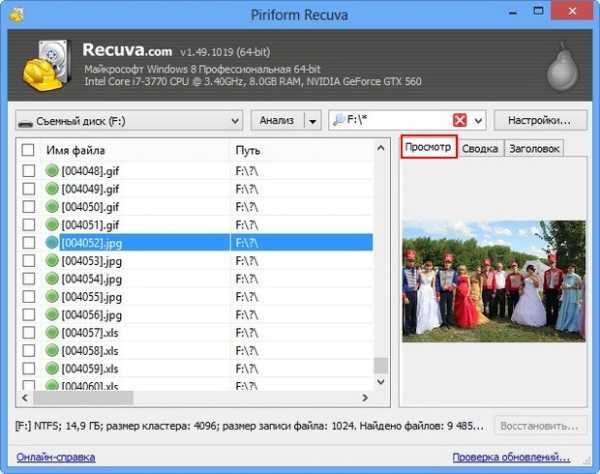


Как восстановить удаленные файлы с флешки программой Ontrack EasyRecovery Professional
Безусловный лидер по восстановлению удалённых файлов на различных носителях, забугорная программа Ontrack EasyRecovery Professional платная, тем не менее давайте рассмотрим её в нашей статье.
Несмотря на то, что Ontrack EasyRecovery Professional платная, покупать её сразу не нужно, программа в тестовом режиме произведёт на вашей флешке поиск удалённых файлов и покажет, что она сможет восстановить, если результат вас устроит, значит действуйте на своё усмотрение.
Официальный сайт программы http://www.ontrack.ru/ontrack-easyrecovery/
Скачиваем и устанавливаем и запускаем программу в режиме DEMO.

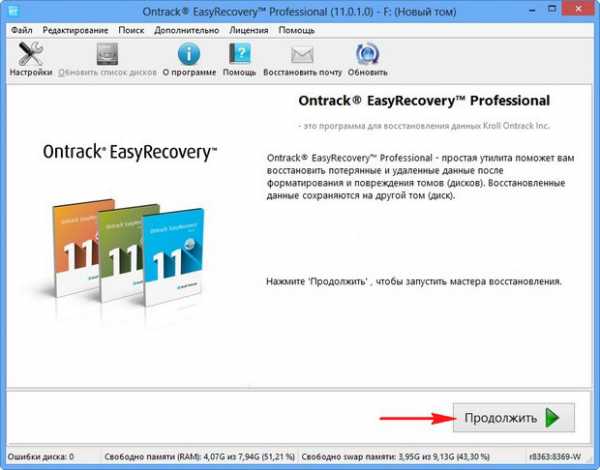




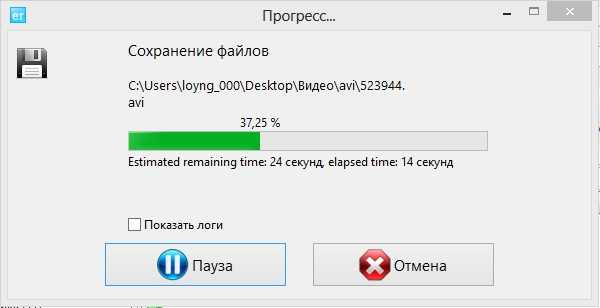
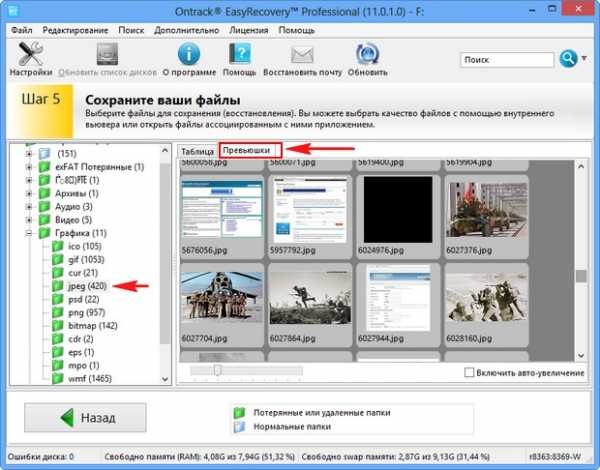

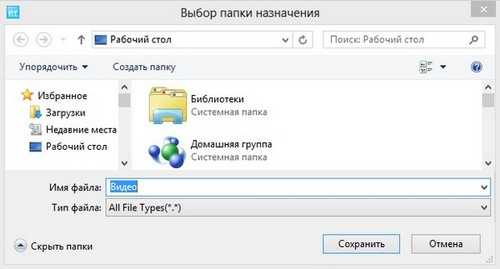
Метки к статье: Восстановление данных Флешка Программы
remontcompa.ru
Как восстановить данные с флешки. Возврат скрытых после действия вируса файлов на флешке
Новости звезд
- Почему пропадает интернет соединение и как с этим бороться?
- Устранение сбоя при настройке обновлений Windows
- Лучшие лазерные мфу по отзывам пользователей
- Скачать миникрафт на телефон версия 0
- Как записать звук с видео youtube – а вот так
- Ввод сетевого пароля: где его взять?
- Не включается ноутбук ASUS
planetahd.ru
Как восстановить удаленные файлы с usb-флешки: фото и видео информации
На флеш-накопителе часто пропадают файлы (видео, фото, документы). Поговорим о том, как восстановить удаленные файлы с флешки, какие программы реально помогут вернуть данные.
К слову, изложенные методы актуальны не только для usb-флешек, но и для карт памяти, sd карточек, цифровых фотокамер.
В конце статьи ответим на вопросы читателей. Спрашивайте и вы! Желательно при этом придерживаться темы статьи (как восстановить фото с флешки, есть ли шансы, что делать с поврежденными файлами и т.д.).
А перед тем, как спрашивать, прочтите собственно гайд. Вот его содержание:
Начальный этап восстановления файлов на usb-флешке
Если вы обнаружили, что данные были удалены, отложите usb-флешку в сторону — до момента использования программ для восстановления с накопителя. Вот несколько ключевых моментов, которые следует знать:
- Удаленные файлы отмечены на диске как «доступны для перезаписи», но на самом деле они не стерты безвозвратно. Их достаточно легко вернуть на флешку любой программой-реаниматором.
- До восстановления не используйте flash-накопитель по назначению, не копируйте на него файлы. Это повысит шансы обнаружения удаленных данных. Соответственно, чем больше информации будет записано на флешку до ее восстановления, тем меньше шансов на то, что удаленные файлы будут восстановлены.
- При восстановлении НИКОГДА не устанавливайте программы на устройство, где производится сканирование и поиск файлов. Установите программу-реаниматор на другой диск / съемное устройство.
Основные причины удаления файлов с usb-флешки
Почему файлы внезапно «исчезают» с диска, накопителя, флешки и т. д.? Вот наиболее распространенные причины, от простого к сложному:
- Повреждение флешки вирусом — одна из наиболее частых причин. Файлы не удаляются, а скрываются от глаз пользователя. К счастью, восстановить файлы на флешке при таком «повреждении» проще простого: достаточно проверить usb-flash на вирусы и удалить вредоносные программы с флеш-накопителя. Как это сделать, читайте ниже.
- Удаление файлов в Корзину и последующая ее очистка. Также один из распространенных способов распрощаться с файлами на флешке. Тем не менее, при помощи специализированных программ для восстановления можно обнаружить данные по сигнатурам и вернуть их обратно на флешку.
- Случайное, неправильное или преднамеренное форматирование флешки. Ситуация более сложная, и реанимировать данные после такой «обработки» проблематично. Впрочем, методы восстановления после быстрого форматирования схожи с тем, если бы вы удалили файл через Корзину. Здесь на помощь снова приходят проверенные утилиты для поиска удаленных файлов. К слову, о форматировании флешки я уже рассказывал в статье «Как правильно отформатировать флешку».
- Повреждение usb-устройства для хранения информации. Сложности восстановления флеш-брелока при данном виде потери информации наиболее сложны и, увы, в большинстве случаев необратимы. Вам помогут квалифицированные специалисты. Отремонтировать флешку самостоятельно, в домашних условиях, невозможно.
Проверка usb-флешки на вирусы, скрывающие файлы
Если вы не удаляли файлы и не знаете причину их исчезновения — проверьте, не скрыты ли они вредоносными программами.
Если вы не удаляли файлы и не знаете причину их исчезновения – проверьте, не скрыты ли они вредоносными программами.
В первую очередь, отключите системную опцию Show hidden files, folders, and drives. Для этого:
- В поисковой строке панели задач введите ‘folder’.
- Выберите ‘Показ скрытых файлов и папок’.
- В секции настроек ‘Advanced settings’, выберите ‘Show hidden files, folders, and drives’. Нажмите OK для подтверждения.
- Спустя некоторое время проверяем, появились ли новые файлы на флешке без вашего разрешения.
Во-вторых, включите отображение системных файлов Windows. Для этого:
- Откройте Проводник (в поисковую строку введите ‘Explorer’) и нажмите на значок приложения
- Вид — Параметры — Вкладка Вид.
- Уберите галочку напротив ‘Скрывать защищенные системные файлы’. Нажмите ОК для подтверждения.
Включаем отображение скрытых файлов на usb-флешке
Если файлы снова были скрыты, необходимо проверить все разделы флешки и удалить вредоносные программы. Сделать это можно с помощью бесплатных антивирусов и методов, описанных здесь:
Методы защиты флешки от вирусов
Восстановление файлов, удаленных на флешке: программа Unformat
Что делать, если файлы были не скрыты, а на самом деле стерты пользователем или утеряны после форматирования? Попробуем восстановить содержимое флешки программным способом. Для этого нам понадобится программа Unformat. В ней имеется пошаговый мастер, так что действуйте четко по указаниям.
1. Установите и запустите приложение на ПК.
Скачать Unformat
2. Перейдите во вкладку Physical devices и выберите в списке usb-флешку. Нажмите кнопку Next.
3. Укажите типы восстанавливаемых файлов на флешке (видео, аудио, изображения и т.п.), глубину сканирования и другие параметры, которые влияют на шансы обнаружени
softdroid.net

