Как правильно установить роутер? Шесть лайфхаков от CHIP
Знаете ли вы, что устройство, которое будет раздавать в вашем доме Wi-Fi, до невозможности капризно? Ему постоянно что-то мешает: то стены, то бытовая техника, то стекло. Шесть способов успокоить невротический характер роутера и добиться более качественного сигнала — читайте в этой статье.
Никаких микроволновок!
Никогда и ни при каких обстоятельствах не ставьте роутер рядом с другими устройствами, излучающими волны на частотах 2,4 и 5 ГГц. Причина проста: два устройства на одной частоте будут постоянно «бодаться» друг с другом, отбирая друг у друга рабочую частоту и создавая помехи.
Особенно роутер ненавидит микроволновые печи и радиотелефоны. В последние годы у него появились и новые враги: Bluetooth-колонки и другие аксессуары на базе Bluetooth. Роутер воюет с ними за рабочую частоту 2,4 ГГц. Поэтому, если вы большой любитель беспроводных аксессуаров, старайтесь приобретать роутеры с двумя диапазонами частот (2,4 и 5 ГГц) — например такие:
Все тонкости выбора роутера можете прочитать в нашей статье.
«Кажется, у ребят проблемы с интернетом», — шутят пользователи Reddit над этой фотографией.Уберите это зеркало!
Не ставьте роутер напротив или в непосредственной близости от отражающих поверхностей — зеркал и блестящих стекол. Роутер не любит смотреться в зеркало — он стесняется. Шутка. На самом деле зеркала создают помехи беспроводному сигналу, рассеивая его. Рядом с ними сигнал намного хуже, чем везде, а иногда вообще пропадает.
Поэтому прихожая или спальня, в которой стоит любимое зеркало вашей супруги или огромный зеркальный шкаф-купе, не лучшее место для роутера. Кстати, вопреки распространенному мнению — многие предпочитают размещать роутер именно в прихожей на полочке или шкафчике.
Кстати, вопреки распространенному мнению — многие предпочитают размещать роутер именно в прихожей на полочке или шкафчике.
Поменьше электроприборов
Роутер — невероятно эгоистичное создание. В идеале, чем меньше других электроприборов будет между ним и устройством, принимающим сигнал, тем лучше. Разумеется, в реальной жизни это невозможно, но может просто пригодиться как лайфхак: если Wi-Fi плохо ловит возле вашего любимого обогревателя — отойдите от него.
Как вариант, роутер можно пристроить выше всех работающих электроприборов (чтобы он чувствовал свое превосходство над остальными смердами). Но об этом чуть ниже — не переключайтесь.
Роутер рядом с роутером тоже лучше ставить только ради натюрморта.Не прячьте за несущей стеной
Роутер не выносит глухих стен и замкнутых пространств: он хандрит, впадает в депрессию и перестает давать вам интернет. На самом деле бесповодной сигнал просто очень плохо проникает сквозь толстые стены без окон — ему нужна хоть какая-то лазейка, чтобы просочиться к вашему ноутбуку или телефону.
Поэтому постарайтесь располагать роутер так, чтобы у сигнала везде были выходы. Конечно, это довольно сложно, если только у вас не квартира-студия. Но в обычном доме советской планировки достаточно не ставить его рядом с несущей стеной, за которой у вас еще одна комната — иначе в этой комнате сигнал будет хуже.
Бетонные стены роутеру не по вкусу, если преграждают путь к устройствам. Внешних стен это не касается.Выше — лучше
Что общего между роутером и котом? Они оба просто обожают смотреть на мир с высоты. Как кот может часами лежать на шкафу, так и коробочка с интернетом лучше всего работает, когда стоит где-нибудь повыше. Например, на полочке ближе к потолку. Причины этому утилитарные — сигнал лучше распространяется сверху вниз.
У ряда роутеров даже есть специальные крепления, чтобы повесить их на стену без покупки отдельной полочки. Таким образом, достаточно засверлить в стене пару отверстий и вкрутить в них саморезы с дюбелями, а роутер повесить на них. Но вот важный момент: саморезы лучше выбирать пластмассовые. Роутер не любит лишнего металла и реагирует на него непредсказуемо.
Таким образом, достаточно засверлить в стене пару отверстий и вкрутить в них саморезы с дюбелями, а роутер повесить на них. Но вот важный момент: саморезы лучше выбирать пластмассовые. Роутер не любит лишнего металла и реагирует на него непредсказуемо.
Рожками вверх!
Ну и последний совет: следите за положением антенн роутера. Вне зависимости от их количества, «рожки» маршрутизатора должны быть по возможности направлены вверх, а не в стороны. Это в том случае, если вы последовали всем предыдущим советам, и между роутером и жаждущими интернета устройствами нет препятствий.
Если же они есть (например, вы никуда не можете девать несущую стену или зеркало), лучше купить роутер с несколькими антеннами и поменять их направление таким образом, чтобы сигнал шел в обход препятствий. Опытным путем, меняя положение антенны, можно добиться хорошего приема.
Если рожек нет вообще, попробуйте определить, как лучше ловит — когда роутер стоит горизонтально или вертикально?О других секретах маршрутизации читайте в наших материалах:
Фото: MaxPixel, Pexels, Flickr
Как настроить Wi-Fi роутер MERCUSYS в качестве беспроводной точки доступа?
В этой статье объясняется, как использовать роутер MERCUSYS в качестве точки доступа. Основной роутер будет подключён к роутеру MERCUSYS через порт LAN (см. рисунок ниже). Порт WAN не используется для этой настройки.
Шаг 1
Подключите компьютер ко второму порту LAN вашего роутера MERCUSYS с помощью кабеля Ethernet. Для входа в веб-интерфейс MERCUSYS используйте IP-адрес, который указан на наклейке на нижней части роутера MERCUSYS (см. ссылку ниже):
Как войти в веб-интерфейс Wi-Fi роутера MERCUSYS серии N?.
Примечание: Несмотря на возможность осуществления, не рекомендуется выполнять эту процедуру через Wi—Fi соединение.
Шаг 2
Перейдите в раздел Сеть > Настройка локальной сети на боковом меню, в поле Настройки LAN IP-адреса выберите Вручную и измените IP-адрес LAN вашего роутера MERCUSYS на IP-адрес из того же сегмента, что и у основного роутера. Этот IP-адрес должен находиться вне диапазона DHCP основного роутера.
Пример: если DHCP основного роутера — 192.168.2.100 – 192.168.2.199, вы можете указать IP-адрес 192.168.2.11
Шаг 3
Перейдите в раздел Беспроводной режим > Основная сеть и настройте SSID (Имя сети) и пароль. Выберите Сохранить.
Шаг 4
Перейдите в раздел Сеть > DHCP-сервер, отключите DHCP-сервер и нажмите кнопку Сохранить.
Шаг 5
Используйте кабель Ethernet для подключения основного роутера в роутер MERCUSYS через порты LAN (если порт локальной сети уже использован, выберите другой порт). Все остальные порты LAN роутера MERCUSYS теперь предоставляют устройствам доступ в Интернет через основной роутер. Кроме того, любое Wi-Fi устройство теперь может получить доступ к Интернету через роутер MERCUSYS, используя SSID (Имя сети) и пароль, заданные в вышеописанных шагах.
Для получения подробной информации о каждой функции и настройке оборудования перейдите на страницу Поддержка для загрузки руководства пользователя к Вашей модели устройства.
Как подключить интернет и роутер от МТС
Они думают, что это сложная процедура, которая потребует от них значительных навыков и познания в области программирования. На самом деле все довольно просто. Вы обращаетесь в компанию, заказываете услугу “Домашний интернет”, и вам предлагают выкупить или взять в рассрочку роутер от МТС. Затем вы выбираете дату и ждете приезда монтажника, который самостоятельно проведет вам интернет в квартиру, установит роутер в нужное место и произведет его настройку. Мастер настраивает все необходимые параметры, поэтому вам не стоит ломать голову над тем как настроить вай фай роутер МТС.
Вашей сети назначается имя, также можно придумать пароль, чтобы соседи не могли бесплатно пользоваться вашим интернетом. После того как мастер убедиться, что все работает верно, вы подпишите договор и сможете пользоваться интернетом на любом устройстве, принимающем сигнал WI-FI.
Как установить вай фай роутер МТС самостоятельно
Если вам интересно как именно происходит процесс установки роутера и его настройка, то вы можете отказаться от помощи мастера и сделать все самостоятельно. Для настройки и подключения Wi-Fi-роутера вам понадобится:
- Роутер.
- Кабель интернета.
- Компьютер или ноутбук.
Первый шаг — это подключение провода интернет в разъем роутера, который отличается своим цветом, обычно он синий. Затем вам предстоит в любой свободный разъем роутера вставить провод, который идет в комплекте, а обратный его конец вставить в такой же разъем в компьютере или ноутбуке. Также нужно подключить роутер к сети. Блок питания должен идти в комплекте.
На данный момент роутер у вас подключен, но необходимо выполнить некоторые настройки, например, задать название сети и установить пароль.
Для этого откройте любой браузер (Google Chrome, Mozilla Firefox, Internet Explorer и т.д.), а в поисковую строку введите эти цифры: 192.
Все это нужно лишь для того, чтобы выполнить внутренние настройки роутера, при этом подключиться к WI-FI вы можете и без этих настроек.
Возвращаемся к поисковой строке, после нажатия на кнопку “Enter”(Ввод) вас попросят ввести логин и пароль — вам нужно вписать в каждое поле слово admin и снова нажать клавишу ввода.
Теперь вы находитесь в меню роутера. Необходимо найти вкладку “Беспроводной режим”, затем “Настройки беспроводного режима”, здесь следует сделать следующее:
- Ввести имя вашей сети, можете написать что угодно, используя буквы на английского языка.
- Выберите ваш регион.
- В строке канал выберите режим “Авто”.
- В строке «максимальная скорость» выберите самое большое значение.
- Установите галочки напротив пунктов «Включить беспроводное вещание» и «Включить широковещание SSID».
Вы сделали основные настройки, осталось совсем немного!
Во вкладке “Защита”:
- Выберете WPA/WPA2 – Personal
- В поле пароль впишите тот пароль, который вы точно запомните.
- Нажмите “Сохранить”.
При возникновении любых вопросов по настройке роутера вы можете обратиться по номеру, который будет указан во вкладке ниже
Как подключить wifi роутер в существующую сеть? — Хабр Q&A
Правильно ли я сделаю если воткну в WAN патчкорд из сети
Если вы имеете в виду соединить WAN-порт нового маршрутизатора (который будет раздавать wi-fi) и LAN-порт уже установленного маршрутизатора/коммутатора то да, это один из путей решения вашей задачи.
и в настройках DHCP роутера укажу область адресов 192.168.0.80-192.168.0.100. Область адресов соновного DHCP серевра 192.168.0.10-192.168.0.79.
А вот здесь хотелось бы вас поправить. Я подозреваю, используемая маска сети — /24 (255.255.255.0). В таком случае, в настройках DHCP нового маршрутизатора (который будет активен только на беспроводном интерфейсе), следует указать другую, специально выделенную для этого сеть.
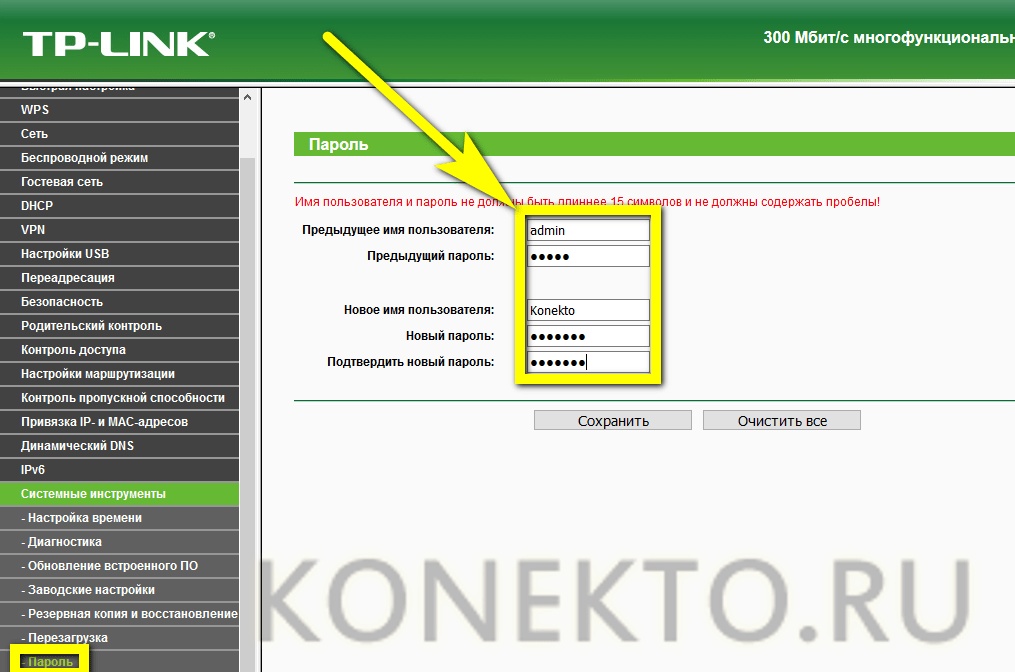 Например, 192.168.1.0/24, если она нигде более не используется (хосты от 0 до 100, например).
Например, 192.168.1.0/24, если она нигде более не используется (хосты от 0 до 100, например).На WAN-интерфейсе следует включить DHCP-клиент.
В таком случае все хосты, подключенные по wi-fi, будут получать адреса из новой сети (192.168.1.0/24 в примере), которые будут натироваться в один адрес из сети 192.168.0.0/24, полученный по DHCP на WAN-порту. При этом ноутбуки (т.е. хосты с wifi-подключением) будут иметь доступ к интернету и другим компьютерам. Уже установленные компьютеры не будут иметь доступа к ноутбукам в общем случае.
Касательно нюансов, которые гипотетически могут возникнуть с windows-доменом при таком решении (работает ли доменная авторизация через NAT, в частности), я ничего не могу сказать.
Другой способ — при той же физической топологии (кабель от коммутатора или LAN-порта существующего маршрутизатора подключен в WAN-порт нового маршрутизатора) включить новый маршрутизатор в режиме моста (bridging) между WAN- и wifi-интерфейсами. В таком случае доступ между wifi-хостами и существующими хостами будет обоюдным. Из минусов — растягивание L2-домена, как мне представляется, и так не самое стабильное решение, здесь же еще добавляются возможные нюансы, связанные с разными физическими средами (излишняя утилизация wifi ненужным броадкастом/мультикастом и прочая).
Как подключить Wi-Fi роутер
Wi-Fi роутер – это устройство для распределения беспроводного интернета на определенном пространстве. Гаджет сегодня весьма популярен и на то есть множество веских причин.
У современных пользователей интернета в семье обычно имеется не один компьютер, а несколько. Фактически – на каждого члена семьи по переносному компьютеру и плюс еще общий стационарный аппарат для серьезной работы.
Стоит ли приобретать Wi-Fi для подключения одного ноутбука? Не лучше ли просто использовать USB-модем? Дело просто в том, что интернет с USB-модема не будет иметь такой скорости, как с Wi-Fi. Wi-Fi именно и покупают для того, чтобы смотреть кинофильмы с интернета или играть в компьютерные игры.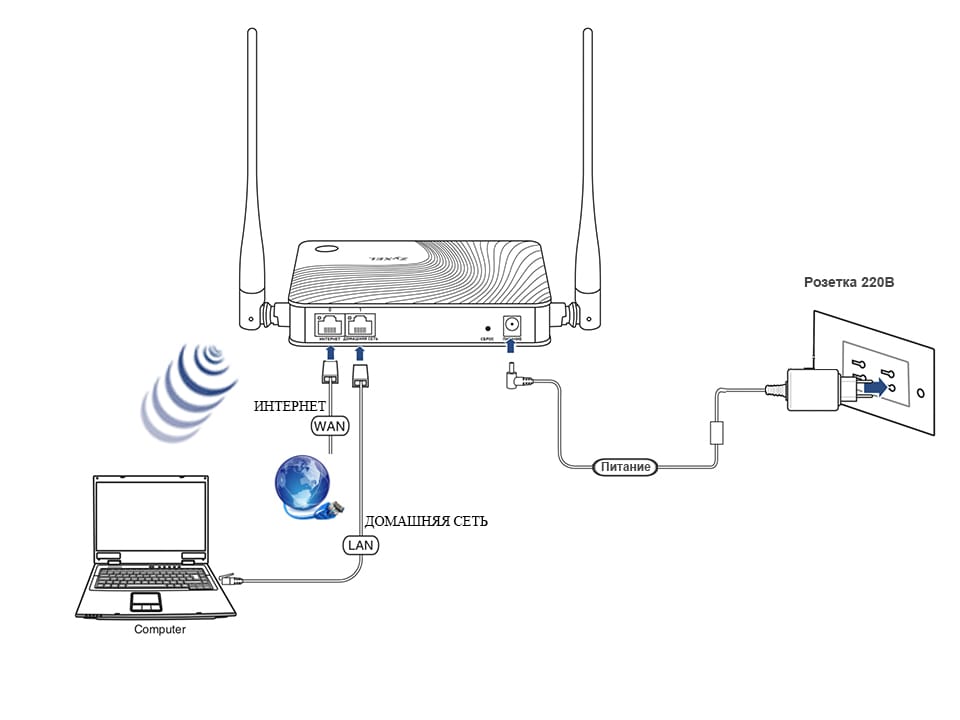 А вот эти приятные вещи как раз и потребляют очень много трафика и требуют высокоскоростного интернета. Иначе музыка будет заикаться, а игры совсем откажутся играться.
А вот эти приятные вещи как раз и потребляют очень много трафика и требуют высокоскоростного интернета. Иначе музыка будет заикаться, а игры совсем откажутся играться.
Выбор места для подключения Wi-Fi роутера
Возьмите роутер в левую руку, а его подключение – в правую. Воткните папу интернет-кабеля в маму маршрутизатора. Шутка. Хотя принцип действий описан верно. На самом деле, самой главной задачей будет определение места установки роутера.
Wi-Fi роутер необходимо расположить в квартире таким образом, чтобы не было мучительно больно от того, что в некоторых точках квартиры интернет ловится не будет.
Ну например, в старые времена в место общего пользования люди ходили с книжкой, чтобы почитать, подумать, как следует размять страницы и использовать по назначению. Сегодня цивилизация сильно продвинулась и с туалетной бумагой дефицита не бывает.
Поэтому в туалет люди ходят с планшетами и смартфонами. Вот тут-то без Wi-Fi-интернета никак не обойтись. Чтобы на глаз определить оптимальное место для установки роутера нужно быть инженером-строителем. Если это не вы, действуйте методом проб и ошибок. Придется передвигать роутер по квартире, пока не будет достигнут наилучший охват беспроводного интернета.
Поскольку чтобы найти правильное место для размещения маршрутизатора необходимо проверять прохождение сигнала при работающем интернете, а вы еще ничего не подключили, при прокладке распределительного общедомового кабеля попросите мастеров оставить кусок кабеля с запасом, чтобы можно было при необходимости переместить роутер на другое место.
Что и куда подключать, схема
Чтобы разобраться что и куда подключать, достаточно взглянуть на следующую схему:
- Посмотрите на задней стенке роутера. Там есть гнезда LAN и одно WAN.
- LAN предназначены для подключения локальных устройств, а в гнездо WAN нужно воткнуть распределительный кабель интернета от провайдера. Этот кабель в квартиру проводят сотрудники компании, с которой вы заключили договор на поставку Wi-Fi-интернета.

Теперь в гнездо LAN подключите патч-корд, входящий в комплект роутера. А второй конец корда подключите к разъему на сетевой карте стационарного компьютера или к советующему гнезду на боковой стенке ноутбука.
Роутер должен загореться светодиодами и это означает, что есть контакт между маршрутизатором и сетевой картой. Если светодиоды не засветились, значит, необходимо установить или обновить драйвер сетевой карты компьютера. Драйвера всегда лучше скачивать с официального сайта производителя оборудования, для которого предназначен драйвер.
Начинающим пользователям это может показать сложновато. Тем более, если у Вас установлена древняя ОС, например, Windows XP. Тогда есть решение попроще – установить специальную программу для автоматического обновления и установки драйверов. Правда, такая программа будет стоит денег. В современных операционных системах, например, Windows 8 или Windows 10 драйвера устанавливаются автоматически, если конечно у Вас не пиратская версия.
Настройка Wi-Fi-роутера и подключение к интернету
Подробная инструкция, как правильно настраивать беспроводной интернет имеется в другой статье на нашем сайте. Перейдите на эту страницу и проведите настройку роутера как написано.
Напомним в общих чертах порядок настройки роутера. После установления соединения между роутером и сетевой картой нужно открыть браузер и ввести IP-адрес панели управления вашим маршрутизатором. Этот адрес имеется на задней стенке роутера.
Затем ввести полученные от провайдера пароль и логин, войти в интерфейс настройки и сделать подключение – снова ввести пароль и логин, теперь уже идентификаторы самого интернет-соединения.
После настройки подключения к Wi-Fi-интернету полезно провести обновление прошивки роутера. Вполне возможно, что провайдер или производитель что-то улучшили в системе и ваша точка доступа не сможет конкретно работать, если не обновить программное обеспечение маршрутизатора.
Мастеринг и причины слабого сигнала
Ну вот, беспроводной интернет у вас уже заработал. Не торопитесь бежать в супермаркет за напитками и закусками. Теперь самое время найти в квартире окончательное место установки Wi-Fi роутера по вертикали. Располагать маршрутизатор лучше где-то ближе к потолку. Чтобы его невозможно было случайно задеть и повредить. Особенно важно разместить роутер в недоступном месте если в квартире живут дети или домашние животные. Коты, к примеру, просто обожают тереться около электронных устройств и частенько делают уринацию, когда обозначают зону своих геополитических интересов. А собаки любят грызть кабеля.
Не торопитесь бежать в супермаркет за напитками и закусками. Теперь самое время найти в квартире окончательное место установки Wi-Fi роутера по вертикали. Располагать маршрутизатор лучше где-то ближе к потолку. Чтобы его невозможно было случайно задеть и повредить. Особенно важно разместить роутер в недоступном месте если в квартире живут дети или домашние животные. Коты, к примеру, просто обожают тереться около электронных устройств и частенько делают уринацию, когда обозначают зону своих геополитических интересов. А собаки любят грызть кабеля.
Помеху продвижению интернет-сигнала могут создавать толстые кирпичные стены, особенно железобетонные перекрытия. Нежелательно помещать маршрутизатор в какие-то закрытые ниши в стенах, рядом с системами центрального отопления и другими металлическими конструкциями.
Препятствием прохождению беспроводного интернета будут металлические корпуса холодильников, стиральных машин. Даже аквариум большого размера может послужить экраном. Особенно сильно мешают прохождению сигнала интернета бытовые приборы, излучающие электромагнитные волны. Такие как микроволновые печи или пылесосы.
Как подключить роутер к роутеру через кабель — Евгений Васильев — Хайп
Как подключить роутер к роутеру через Wi-Fi или по кабелю LAN
Доброго времени суток. Несколько раз посетители в комментариях писали о том, что их сетевое устройство Wi-Fi не покрывает всю зону квартиры и спрашивали каким образом можно увеличить беспроводное покрытие. Так же подобный вопрос был связан с тем, что два соседа решили провести высокоскоростной Интернет от провайдера, но при этом получать доступ в сеть по Wi-Fi и использовать всего один канал на двоих. Конечно, в первом случае можно использовать Wi-Fi Repeater чтобы усилить радиус действия сигнала.
Подключение роутера Asus и TP-Link к сети по Wi-Fi.
Весь смысл сводиться к тому, что одно сетевое устройство будет расширять зону беспроводного покрытия другого. Следует сказать, что ранее маршрутизаторы имели только функцию репитера (режим повторителя), которая поддерживалась не всеми сетевыми устройствами, а после разработчики представили технологию WDS.
WDS (Wireless Distribution System) — технология призвана расширить беспроводную зону Wi-Fi за счет объединения нескольких беспроводных точек (например, Wi-Fi роутеров) в единую сеть без применения кабеля LAN между ними.
Однако, в WDS технологии при создании сети все устройства при настройке должны соблюдать одни и те же правила:
- Находиться на одной частоте.
- Использовать один метод шифрования.
- Использовать одинаковый ключ шифрования.
При этом, чтобы подключить роутер к роутеру по Wi-Fi и расширить зону беспроводного покрытия, у первого сетевого устройства дополнительных настроек делать не нужно. Его задача работать в обычном режиме и раздавать Wi-Fi. А вот второй маршрутизатор должен иметь функцию репитера/повторителя или дружить с технологией WDS. Что именно поддерживает ваше сетевое устройство — не важно, потому что по сути и то, и другое — одно и тоже. Что из упомянутого имеет в своем арсенале ваш роутер, вы можете узнать на официальном сайте производителя или посмотреть доступный функционал в интерфейсе маршрутизатора.
Настройка роутера Asus в режиме повторителя.
Перевести маршрутизатор Asus в режим повторителя довольно просто. Нужно войти в интерфейс роутера и перейти на вкладку «Администрирование» — «Режим работы». На этой странице активируйте переключатель у пункта «Режим повторителя» и нажмите кнопку «Сохранить».
Дожидаемся пока устройство выполнит процесс перезагрузки и после этого откроется вкладка «Настройки интернета» и автоматически выполниться процесс сканирования доступных беспроводных сетей.
В сформированном списке беспроводных сетей, вы должны отыскать свою существующую сеть и ввести ключ (пароль) доступа и кликнуть по кнопке «Подключить». Роутер подключиться к вашей сети, ему будет присвоен адрес и беспроводное покрытие будет расширено.
Настройка роутера TP-Link по WDS.
Многие маршрутизаторы от компании TP-Link на своем борту имеют WDS. Первым делом войдите в административную панель и перейдите на вкладку «Беспроводной режим (Wireless Settings)» и на против пункта «Включить WDS (Enable WDS)» установите флажок.
Первым делом войдите в административную панель и перейдите на вкладку «Беспроводной режим (Wireless Settings)» и на против пункта «Включить WDS (Enable WDS)» установите флажок.
После этого на этой странице, вы получите доступ еще к одним настройкам. Чтобы получить список беспроводных сетей для подключения, нажмите кнопку «Поиск». По завершению процесса, вы получите список точек доступа. Отыщите свою сеть и нажмите на кнопку «Подключение» и подтвердите действия.
Маршрутизатор выполнит перезагрузку и автоматически перенаправит на страницу «Настройки беспроводного режима». Осталось ввести пароль от беспроводной сети из выбранного списка и роутер подключиться к точке доступа в качестве повторителя и расширит Wi-Fi зону беспроводного покрытия.
Подключение роутера к роутеру по кабелю LAN.
Обычно маршрутизаторы соединяют между собой при помощи опрессованного LAN кабеля если расстояние между этими сетевыми устройствами превышает 25-30 метров. Мне известно две схемы подключения и о них я расскажу ниже.
Схема №1
.
Поскольку у нас есть уже настроенный маршрутизатор с интернетом от провайдера, то условно мы его обозначим первый. Роутер, который мы хотим подключить, условно назовем второй.
В первом сетевом устройстве должна быть активна функция DHCP и больше ничего настраивать не нужно, а на втором подключаемом маршрутизаторе, рекомендую сразу сбросить сетевые настройки до заводских, чтобы ранее выполненные на нем настройки не мешали в создании нашей схемы. После этого, можно соединить два роутера между собой. Я буду использовать в качестве основного роутер Asus, а подключать к нему буду второе устройство TP-Link.
Один конец патч-корда воткните в LAN порт первого роутера, на котором у нас есть интернет, а другой конец кабеля вставьте в WAN порт второго маршрутизатора. Как я уже упоминал, на первом должна быть лишь активна DHCP функция, а на втором нужно убедиться в том, что в настройках указано автоматическое получение IP. Зайдите в настройки второго роутера (у меня это TP-Link) и перейдите на вкладку Network — WAN.
Зайдите в настройки второго роутера (у меня это TP-Link) и перейдите на вкладку Network — WAN.
На этой странице вы должны проверить, а при необходимости изменить настройки строки «Тип WAN соединения (WAN Connection Type)» — значение «Динамический IP- адрес (Dynamic IP)». Так же убедитесь, что есть IP-адрес, маска подсети и основной шлюз. Таким образом второе сетевое устройство работает в качестве клиента первого и имеет свою отдельную сеть Wi-Fi. Поэтому при необходимости не забудьте ее настроить.
Схема №2
.
В данном подключении нужно связать между собой сетевые устройства посредством LAN портов. То есть, вам нужно вставить патч-корд в LAN порт одного и другого маршрутизатора. При таком подключении оба устройства будут находиться в одном логическом сегменте сети. Однако, беспроводные сети будут иметь разное имя SSID несмотря на то, что адресация у них будет одинаковой.
Зайдите в настройки подключаемого роутера и первым делом перейдите на вкладку «Сеть» — «Локальная сеть». Если ваши сетевые устройства в локальной сети имеют одинаковый IP-адрес, то второму устройству во избежание конфликтов, нужно присвоить другой IP или сменить подсеть.
Я на втором устройстве TP-Link сменил IP-адрес с 192.168.1.1 на 192.168.1.253 поскольку на Asus и TP-Link он был одинаковым. Важно чтобы диапазон IP у второго сетевого устройства был присвоен с конца. Это может быть, что-то в районе от 192.168.1.250 и до 192.168.1.254. Осталось перейти на вкладку и отключить DHCP-сервер.
В завершении публикации нужно сказать, что в этой схеме при заранее подключенных сетевых устройствах друг к другу с помощью патч-корда при настройке второго маршрутизатора может сразу же возникнуть конфликт во время сохранения изменений. В этом случае рекомендую второму маршрутизатору присвоить IP-адрес, не связывая его с первым устройством.
На этом буду заканчивать. Пока!
Если вы нашли ошибку, пожалуйста, выделите фрагмент текста и нажмите Ctrl+Enter
.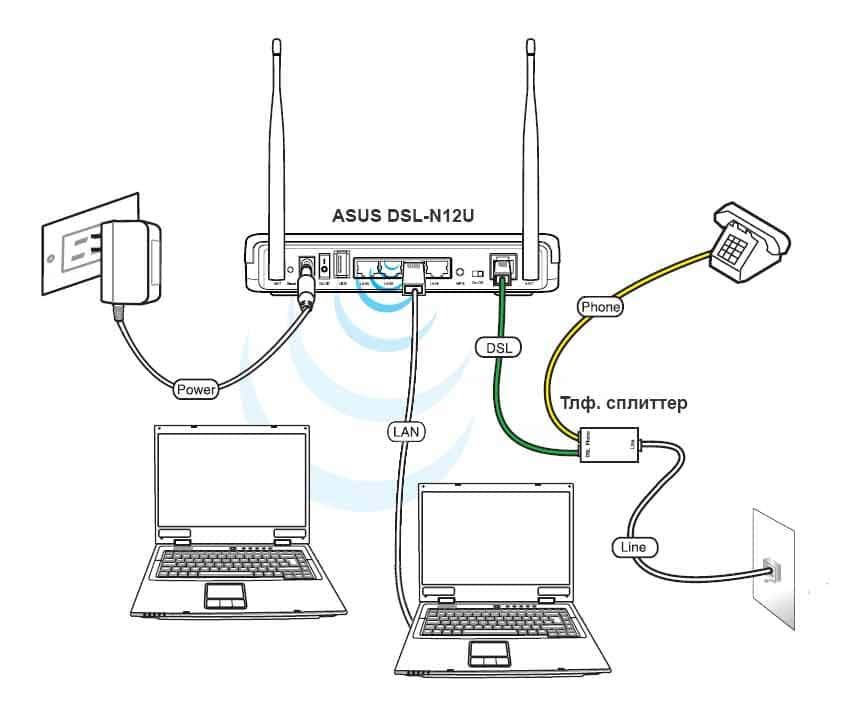
Роутер через роутер: подключение, настройка Wi-Fi
Исходя из названия, возникает резонный вопрос: зачем нужно подключать роутер через роутер, в чем смысл этих действий. Дело в том, что пользователи часто сталкиваются с ситуацией, когда сигнал «вай-фай» не в состоянии покрыть всю площадь их жилищ. Это нередкое явление для больших частных домов, к примеру, с площадью 100 м3и более. Вне зависимости от модели маршрутизаторы имеют ограниченную зону покрытия, а чтобы увеличить ее, используются репитеры, способные намного «расширить» пространство. С той же целью два роутера соединяются между собой, используя подключение к одной сети. Второй роутер выполняет функцию повторителя, таким образом, достигается одновременно и усиление сигнала, и его расширение.Важно знать! При настройке такой схемы подключения, когда нужно соединить два роутера с целью расширения действующей «вай-фай»- сети, потребуется настраивать маршрутизатор в режиме повторителя. Но этот метод подойдет не для всех устройств, некоторые модели не поддерживают подобную функцию.
Соединение кабелем
Чтобы соединить роутер к роутеру, чаще всего используется LAN-кабель. Сделать это легко: не требуются определенные навыки, и не отнимается много времени. Но как подключить роутер к другому роутеру через кабель, знают далеко не все. Наивно полагать, что достаточно соединить одно устройство с другим, и все заработает. Нет, конечно, потребуется немного вникнуть в процесс и разобраться в тонкостях, так как существуют две совершенно различные схемы соединения. Прежде чем предпринимать какие-то действия, следует ознакомиться с обеими, а потом выбрать, для себя наиболее подходящий вариант.
Сеть роутеров каскадом LAN-WAN
Эта схема предпочтительнее для основной массы пользователей, во всяком случае, она используется чаще. Для начала необходимо разобраться, как правильно соединить два роутера кабелем: от LAN-розетки к входу WAN. Делается это для упрощенного способа настройки интернета, что будет посильной задачей даже для новичков в этом деле.
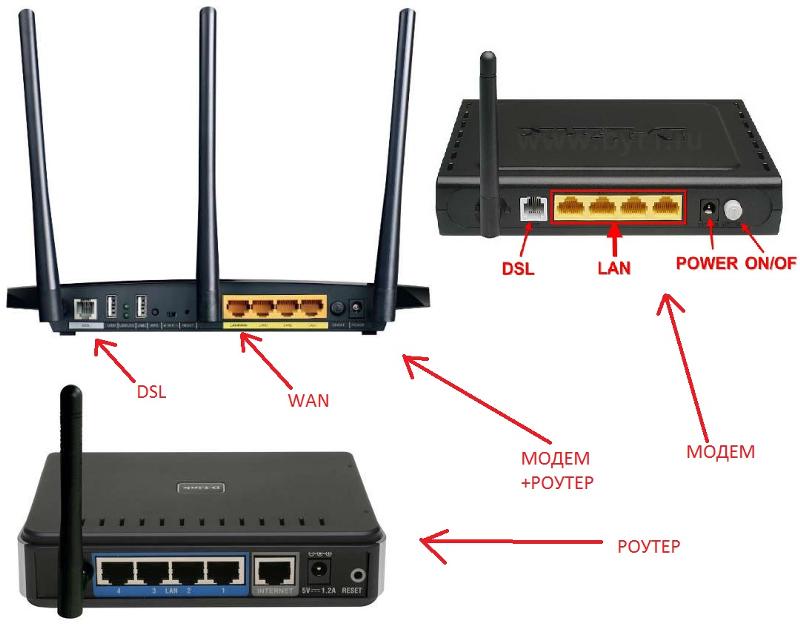 По такому принципу строится древовидный «вай-фай»- мост: таким образом соединить можно бесчисленное количество роутеров, использующих одну точку доступа.
По такому принципу строится древовидный «вай-фай»- мост: таким образом соединить можно бесчисленное количество роутеров, использующих одну точку доступа.Но для начала эту цепочку требуется наладить. Примечательно, что последнее устройство в этой цепи использует настройки предыдущего, в этом и состоит упрощение задачи. Процесс того, как подключить и соединить два роутера, фактически сводится к тому, что нужно на главном роутере включить функцию dhcp:
- На второстепенном маршрутизаторе открыть веб-интерфейс, используя IP-адрес 192.168.1.1.
- Нужно, чтобы IP-адреса обоих устройств не совпадали, в противном случае это вызовет «конфликт». Поскольку выполняется настройка второго маршрутизатора, его IP-адрес должен быть изменен на 192.168.1.2.
- В настройках, против строки «Тип соединения», выбрать DHCP, также он иногда обозначается как IPoE или Dynamic IP.
- Отметить галочкой строку NAT – «Сохранить».
После того как изменения сохранятся, дождаться, когда появится соединение, и спокойно работать.
Связь между роутерами по равнозначной схеме LAN-LAN
При этом варианте необходимо соединить маршрутизаторы LAN-портами, при помощи кабеля последовательно вставляя его в порт LAN одного устройства, и в обратном направлении. Такое подключение создает один логический сегмент, при этом беспроводные сети должны иметь различные SSID-имена при одинаковой адресации. Для настройки и подключения, в отличие от предыдущего способа, нужно, наоборот, отключить DHCP-сервер. Для этого предварительно зайти на веб-интерфейс первичного роутера, вкладку с DHCP-сервером, запомнить пул раздаваемых адресов. По умолчанию, диапазон значений находится в промежутке от 2 до 100:
- Открыть настройки второстепенного устройства, перейти в «Сеть» – «Локальная сеть».
- Если у них один IP-адрес, его нужно сменить. Адрес выбирается не из пула DHCP-сервера, то есть, выставляем значение 192.168.1.101 или что-то в этом роде.
- Перейти в «Настройки DHCP», отключить сервер, отметив галочкой напротив «Отключить».

- Кликнуть по кнопке «Сохранить», после перезагрузить. Соединить удалось.
Беспроводное соединение
Обзор и настройка роутера TP-Link модели Archer C2
Существует еще один признанный вариант, как подключить роутер к другому роутеру через wifi. Соединить их между собой посредством создания беспроводного «вай-фай» моста, в результате чего, получается устанавливать роутеры на большом расстоянии друг от друга, при этом увеличивая зону покрытия. Кабели в этом случае не понадобятся, в этом позитивный момент: не будут мешать. Но такой вариант не лишен и негативных сторон: соединить просто, но сеть теряет стабильность, что сопровождается снижением скорости. Если есть серьезные причины не использовать кабель для соединения, это будет не худшим вариантом. Применяя беспроводной способ подключения и соединения роутеров, следует учитывать, что не все устройства поддерживают режим WDS, в основном это касается устаревших моделей.Беспроводной мост на основе WDS
Сетевой мост без проводов создается просто, если соединить два роутера в одну «вай-фай» сеть, но сам процесс сложный и длительный. Способы настроек в деталях отличаются на разных роутерах, но принцип создания такого моста своими руками неизменен: для этого нужна поддержка WDS.
Для расширения покрытия рекомендуется подключить и соединить один маршрутизатор с другим через «вай-фай», применяя устройства одной марки. Другими словами, если главный роутер, к примеру, Asus, работа и соединение будут стабильнее при использовании дополнительного устройства той же торговой марки.
Настройка основного роутера для режима WDS
На разных маршрутизаторах свои настройки, по этому поводу выпущено немало пособий. Но процесс и последовательность действий, описанные в них, настолько сложные и запутанные, что пользователь-новичок просто теряется. А принцип, как настроить роутер (главный) для того, чтобы соединить с дополнительным, сводится к одному вне зависимости от модели устройства:
- Главный роутер предварительно настроить на провайдера, обязательные условия – прием и раздача.
 Интернет в режиме «Подключен».
Интернет в режиме «Подключен». - Открыть веб-интерфейс и перейти в «Настройки».
- Выбрать «Настройки беспроводного режима».
- Изменить режим «Автоматического выбора канала» на ручной и применить значения 1, 6, 11, какой из них окажется менее загруженным.
- Кликнуть по кнопке «Сохранить».
Настройка второго маршрутизатора для режима WDS
Здесь все несколько сложнее, но разобраться, как настроить беспроводной мост WDS для второго маршрутизатора до того, как соединить, тоже не составит особого труда. Настройка роутера в режиме моста для дополнительного устройства выглядит так:
- Сначала изменить IP-адрес этого устройства.
- Установить идентичный канал, как у основного, указывается то же значение.
- Подключить функцию «моста» (WDS), отметив строку галочкой.
- Обозначить имя сети (SSID), используемое основным устройством.
- Далее нужно ввести mac-адрес главного маршрутизатора.
- Указать его пароль, тип ключа и пароль «вай-фай» сети.
- При включении функции WDS появится кнопка «Поиск». Кликнуть по ней для сканирования доступных сетей.
- Выбрать нужную сеть – «Подключиться».
- Указать «Тип ключа» и «Пароль» сети основного устройства, затем – «Сохранить».
- Перейти в «Настройки DHCP», отключить DHCP-сервер.
- Кликнуть по кнопке «Сохранить» и перезагрузить. Соединить удалось.
Подключение точки доступа (ТД) к роутеру
Прежде чем подключить оба маршрутизатора для создания и настройки беспроводного моста, соединить их между собой, потребуется обновить прошивки и приступить к настройкам точки доступа, способствующей расширению радиуса покрытия. Подключение поможет созданию распределенной сети с использованием нескольких ТД для получения соединения через оба устройства.
Соединение ТД между собой
Для того чтобы соединить два устройства, процесс начинается с ввода на компьютере или ноутбуке в поисковике браузера адреса роутера через: http://192.
 168.1.1. Потом нажать Enter, в окне регистрации указать данные пользователя: admin и admin. Далее перейти на веб-интерфейс маршрутизатора:
168.1.1. Потом нажать Enter, в окне регистрации указать данные пользователя: admin и admin. Далее перейти на веб-интерфейс маршрутизатора:- В настройках выбрать «Беспроводные сети».
- В имени сети – SSID – указать имя, например, WL550gE, а в графе WPA2-PSK придумать пароль для беспроводной сети. Запомнить его или записать.
- В папке IP Config открыть WAN & LAN, где указан IP-адрес первой точки доступа. Запомнить его.
- В папке «Беспроводные сети» выбрать «Мост».
- В новом окне найти AP Mode, где выбрать «Смешанный режим», а в качестве моста – вариант WDS Only.
- Здесь выбрать фиксированный канал WDS, значение 1, 6 или 11.
- Активизировать функцию «Подключение к точкам доступа в списке удаленных мостов».
- Ввести MAC-адрес второй точки доступа значением 00:0E:A6:A1:3F:6E – «Добавить».
- Кликнуть по кнопке «Завершить», далее – «Сохранить и перезагрузить».
Настройка второй ТД
Чтобы подключить второй роутер к точке доступа и соединить с первым, используется аналогичная последовательность действий. Потом перейти непосредственно к настройкам устройства:
- Открыть меню и указать имя сети (SSID), оно должно совпадать с первой ТД.
- В меню IP Config открыть DHCP-сервер.
- В строке «Включить DHCP-сервер» выбрать вариант «Нет», затем – «Применить».
- В меню «Мост» указать тот же канал, как у первой ТД.
- Ввести MAC-адрес первой точки доступа значением 00:0E:A6:A1:3F:87 – «Добавить».
- В поле «Пароль» необходимо ввести кодовое слово, придуманное пользователем для «WPA2-PSK» в первом маршрутизаторе.
- Кликнуть по кнопке «Завершить», а потом «Сохранить и перезагрузить».
Заключение
Особенности настройки репитера TP-Link
Процесс того, как подключить и соединить один роутер через другой, бывает сложным или легким в зависимости от выбранного варианта. Но прежде нужно поставить перед собой вопросы: а стоит ли оно того и зачем маршрутизаторы объединяем? Если ответ утвердительный, а цель ясна, остается выбрать наиболее предпочтительный способ, чтобы оба устройства соединить в одно.
Как подключить роутер к роутеру через кабель — Евгений Васильев — Хайп
Евгений Васильев
Руки у меня золотые, да вот только растут они не из того места
2 ноября, 2018
Потребность в подключении одного маршрутизатора к другому через LAN может возникнуть во многих случаях. Это и расширение зоны покрытия Wi-Fi, и подсоединение к мощной существующей модели, работающей только в диапазоне 2,4 ГГц, устройства с поддержкой 5 ГГц, и создание отдельной локальной сети. Также такая конфигурация необходима при подключении к интернету соседнего помещения или здания (например, мастерской или летней кухни).
Подключить роутер к роутеру по кабелю весьма просто. Все, что для этого нужно – иметь два маршрутизатора и патч-корд (сетевой кабель) нужно длины. Благодаря современным протоколам связи настройка подключения осуществляется в полуавтоматическом режиме.
Как подключить роутер к роутеру по LAN: инструкция
Инструкция как подключить роутер к роутеру через кабель написана на примере маршрутизатора Asus с прошивкой Padavan. Вид меню и его структура у других моделей может отличаться, но нужные настройки имеют аналогичные названия, а логика устройства меню примерно такая же. Для простоты формулировок назовем роутер, который подключен к интернету, «первым», а тот, который будет подключен к нему – «вторым».
Для начала зайдите в веб-интерфейс меню настройки первого роутера. Чтобы сделать это, введите в браузере 192.168.0.1 или 192.168.1.1. Если не выходит – ищите на роутере, его коробке или в комплектных бумагах, какой локальный IP он имеет. Логин/пароль по умолчанию – admin/admin. Не выходит – смотрите инструкцию, может у вашего роутера он другой (такое бывает очень редко).
Вход в панель управления роутеромВ меню настроек первого роутера убедитесь, что активен сервер DHCP, ответственный за автоматическое присвоение IP-адресов подключенным устройствам. Этот пункт обычно находится в меню настроек с названием LAN, Локальная сеть, Local Network или тому подобным. Если он выключен – включите.
Если он выключен – включите.
Включите второй роутер. Если до этого он где-то использовался – желательно сбросить настройки к заводским (как правило, делается долгим удержанием кнопки перезагрузки). Подключитесь к нему по Wi-Fi. Стандартный пароль сети обычно указывается на наклейке на роутере. Затем зайдите в меню настроек таким же образом, как и на первом роутере (192.168.0.1 или 192.168.1.1, admin/admin).
Пароль по умолчанию на роутереЗайдите в настройки подключения к сети второго роутера. На иллюстрации этот раздел называется «WAN», меню «Интернет-соединение». Также возможны варианты наподобие «Подключение к интернету» или «Сеть». Установите тип подключения IPoE/DHCP/Динамический IP (у разных производителей отличаются).
Настройки подключения к сетиПодключите роутер к роутеру с помощью кабеля. К первому маршрутизатору провод подключается в гнездо LAN, ко второму – в WAN. Для облегчения идентификации производители, как правило, маркируют сетевые разъемы, или выполняют порт WAN в цвете, отличающемся от LAN.
Порты LAN и WAN подписаны, слева кнопка перезагрузкиПосле подключения первый роутер (ведущий) автоматически присвоит второму (ведомому) IP-адрес, можно полноценно пользоваться им для выхода в интернет, подключать устройства, использовать локальную сеть и т.д.
Как подключить роутер FTTB ETTH и настроить его под провайдера — 192.168.1.1 admin логин вход
Что такое роутер? Само слово «роутер» происходит от английского слова Router. Правильно оно произносится как «раутер», но в народе закрепилось транлитерационное произношение слова. В переводе на русский язык оно означает «Маршрутизатор». Что из себя представляет роутер и для чего служит? Это специальное сетевое устройство, которое объединяет между собой минимум две сети — внешнюю и внутреннюю, способствуя правильному обмену данными между ними. Внешняя сеть — это ISP провайдера, внутренняя — это локальная сетка LAN.
Подключение роутера
Современный Ethernet-роутер оснащается модулем беспроводной связи WiFi для подключения к нему ноутбуков, планшетов и смартфонов.
На задней части устройства есть Ethernet-порты. В обычном стандартном маршрутизаторе SOHO-уровня их обычно пять — из них: 4 LAN для локальной сети и 1 WAN для соединения с сетью провайдера.
Для того, чтобы подключить WiFi-роутер к сети Вашего оператора связи, в квартиру должен приходить из подъезда кабель, обжатый на конце в стандартный разъём RJ45. Его надо включить в порт, подписанный на роутере как «Internet» или «WAN»:
Стационарный компьютер, домашний медиацентр или IPTV приставку надо подключить к портам роутера, обозначенным как LAN:
Если на устройствах, которые Вы хотите соединить с этим маршрутизатором есть адаптер беспроводной связи (например, ноутбук или планшет), то конечно же оптимальнее подключиться с его помощью. Благодаря этому Вы не будете привязаны к кабелю и сможете свободно передвигаться по дому и работать при этом в Интернете!
Базовая настройка роутера
Прежде чем приступать к изменению конфигурации Вашего WiFi маршрутизатора, сначала стоит собрать все необходимые данные, которые необходимы для настройки соединения с провайдером. Это так называемые «сетевые реквизиты», которые должны были выдать когда Вы заключали договор с провайдером. А именно — тип подключения и используемый протокол. Если используется PPPoE или VPN по протоколам PPTP или L2TP, то должны быть логин и пароль на соединение.
После того, как необходимы сведения собраны -заходим в настройки роутера. Для этого надо запустить веб-браузер (лучше всего Internet Explorer, Google Chrome или Microsoft Edge) и ввести в адресной строке IP-адрес роутера. Обычно это 192.168.1.1 или 192.168.0.1.
В ответ на это Вы должны получить окно авторизации для ввода логина и пароля на вход. По-умолчанию обычно используется логин admin и пароль admin. Если эти данные не подошли — смотрим инструкцию что делать дальше.
Если эти данные не подошли — смотрим инструкцию что делать дальше.
Как настроить подключение к Интернет
Для настройки Интернет-соединения на WiFi-роутере надо зайти в соответствующий раздел веб-интерфейса. Как правило, он называется Internet или WAN. По умолчанию, в большинстве моделей уже есть преднастроенное соединение IPoE типа Динамический IP (DHCP):
Если у Вашего провайдера используется именно этот тип подключения — считайте, что Вам повезло и можно смело переходить к настройкам Вай-Фай.
Для настройки PPPoE на роутере (например, для Ростелеком или Дом.ру) надо в выбрать этот тип соединения в списке доступных:
Ниже так же будут поля «Username» и «Password» для ввода соответственно логина и пароля для авторизации в биллинге оператора связи.
VPN-канал, работающий на протоколе PPTP или L2TP (как например, Билайн) подразумевает обычно двойное соединение. Первое — с локальной сетью провайдера и серым IP-адресом. Второе — подключение к Интернет через VPN-сервер. Рассмотрим создание подключения на примере Билайн. Выбираем тип соединения «L2TP+Динамический IP»:
В разделе VPN надо так же прописать логин и пароль на соединение, а так же прописать адрес VPN-сервера. У Билайна сервер tp.internet.beeline.ru.
Примечание: Хочу отметить, что обычно для того, чтобы роутер раздавал интернет на подключенные устройства необходимо чтобы стояла галочка NAT. Для защиты от большинства сетевых атак я настоятельно рекомендую оставлять активным Сетевой экран (Firewall).
Как настроить сеть Wi-Fi
Организация домашней беспроводной сети — это одна из основных причин, по которой абоненты покупают роутер, так как им надо чтобы он раздавал Интернет по Wi-Fi на подключенные телефоны и планшеты.
Базовая настройка Вай-Фая заключается в том, что надо в основных параметрах прописать имя сети — SSID. Именно этот идентификатор будет отображаться при поиске сети у клиентов:
Именно этот идентификатор будет отображаться при поиске сети у клиентов:
Так же необходимо указать страну использования. Выбор используемого радиоканала рекомендую оставить в автоматическом режиме. Беспроводной режим лучше оставить в значении по-умолчанию — 802.11 B/G/N mixed.
Далее, необходимо правильно настроить безопасность сети WiFi. Для этого в соответствующем разделе надо выбрать тип аутентификации WPA2-PSK с шифрованием AES. Это самый современный и надёжный способ защитить свой Вай-Фай от посторонних. Если есть старые планшеты или телефоны, которые не умеют с ним работать — ставьте смешанный вариант — WPA-PSK/WPA2-PSK Mixed.
Остаётся только прописать пароль на Wi-Fi сеть роутера в строке «Ключ шифрования PSK» и сохранить его настройки.
Рекомендации: Для обеспечения максимальной безопасности своего домашнего маршрутизатора настоятельно рекомендуется отключить функцию WPS, позволяющую подключаться к сети Вай-Фай через ввод ПИН-кода. Эта функция небезопасно и легко подвергается взлому. Во-вторых, обязательно смените пароль на вход в веб-интерфейс маршрутизатора со стандартного «admin» или «1234» на более сложный вариант.
Как установить VPN на маршрутизатор — простое руководство
Использование виртуальной частной сети, сокращенно VPN, может быть хорошим способом защитить вашу конфиденциальность. Большинство пользователей VPN устанавливают приложение или создают профиль на своем компьютере и смартфоне. Хотя это решение защищает интернет-трафик на ваших самых важных устройствах, оно может не охватывать ваш смарт-телевизор, подключенный принтер или игровую консоль. По этой причине имеет смысл установить VPN на маршрутизатор .
Из этой статьи вы узнаете, как настроить маршрутизатор с функцией VPN, обеспечивающей защиту всего дома.
Что такое VPN-маршрутизатор? Многие новые или более совершенные домашние беспроводные маршрутизаторы могут выступать в качестве VPN-клиентов. Другими словами, сам маршрутизатор подключается к провайдеру VPN и направляет весь сетевой трафик через это соединение.
Другими словами, сам маршрутизатор подключается к провайдеру VPN и направляет весь сетевой трафик через это соединение.
Хотя многие виды маршрутизаторов не имеют возможности стать VPN-клиентами, использование вашего маршрутизатора для VPN не требует другого оборудования, чем обычный маршрутизатор. Если ваш маршрутизатор имеет встроенные функции или поддерживает встроенное ПО сторонних производителей, которое включает их, он может работать для использования VPN.
Установка VPN на маршрутизатореПеред настройкой VPN на маршрутизаторе вам необходимо проверить несколько вещей:
- Ваш маршрутизатор должен поддерживать работу как VPN-клиент . Посетите веб-сайт производителя, выполните поиск в Google или просмотрите интерфейс конфигурации, чтобы выяснить, будет ли он работать.
- В противном случае вам потребуется установить стороннюю прошивку. OpenWrt — популярный вариант с множеством полезных функций, включая поддержку VPN.Его установка может быть сложным процессом, поэтому выделите для этого немного времени.
- Если ваш маршрутизатор изначально не поддерживает VPN и не поддерживает другие прошивки, вам необходимо приобрести другое.
- Ваш маршрутизатор и провайдер VPN должны поддерживать правильные протоколы . Если ваш маршрутизатор поддерживает только OpenVPN, но ваш VPN-провайдер не предлагает такой возможности, вам не повезло.
- Максимальное количество данных VPN должно быть достаточно высоким для поддержки всех ваших устройств.Вся домашняя сеть может использовать тысячи гигабайт данных в месяц. Услуги потокового видео особенно требовательны к пропускной способности.
Процесс настройки VPN-соединения на вашем маршрутизаторе будет отличаться в зависимости от его марки и программного обеспечения для настройки. Конкретные инструкции см. В руководстве пользователя или на веб-сайте производителя. Однако это, вероятно, будет выглядеть примерно так:
Однако это, вероятно, будет выглядеть примерно так:
- Откройте интерфейс конфигурации вашего маршрутизатора в веб-браузере.Обычно вы можете найти его по первому IP-адресу в вашей интернет-сети. Попробуйте запустить 10.0.0.1 и 192.168.0.1; это общие варианты.
- Если вы не помните свой пароль администратора, возможно, вы его не устанавливали. Такие сайты, как routerpasswords.com, содержат списки паролей администратора по умолчанию для обычных домашних маршрутизаторов.
- Найдите опцию VPN в настройках. Это можно рассматривать как расширенный вариант.
- Если для вашего маршрутизатора требуется прошивка стороннего производителя, вам необходимо установить ее сейчас.В противном случае, если OpenWrt работает на вашем маршрутизаторе, следуйте их руководству по первоначальной установке.
- Если вы не можете найти его, но уверены, что встроенное ПО вашего маршрутизатора по умолчанию предлагает такую возможность, возможно, вам потребуется обновить программное обеспечение маршрутизатора.
- Выберите вариант для клиента VPN , а не для сервера VPN . Ваш маршрутизатор будет подключаться к отдельной службе VPN, а не к собственной службе.
- Введите правильные настройки .Обычно вы можете найти эти варианты у своего провайдера VPN. Если ваш провайдер предлагает файл конфигурации OpenVPN, загрузите его вместо того, чтобы вводить данные вручную.
- Выполните все необходимые шаги после настройки . Например, вам может потребоваться изменить конфигурацию брандмауэра вашего маршрутизатора.
После завершения настройки убедитесь, что обычные веб-сайты загружаются на устройство, подключенное к маршрутизатору, например компьютер или смартфон. Затем перейдите к следующему разделу, где мы убедимся, что ваш VPN работает.
Плюсы и минусы настройки VPN на вашем маршрутизатореПо сравнению с настройкой VPN только на некоторых из ваших устройств, установка VPN на вашем маршрутизаторе может быть более выгодной :
- Вся ваша домашняя сеть защищенный , включая Интернет вещей (IoT) и устройства умного дома.
 Любое устройство, которое может подключиться к вашей сети, может подключиться к VPN.
Любое устройство, которое может подключиться к вашей сети, может подключиться к VPN.- Одним из ответвлений этого является то, что вы можете получить доступ к потоковому контенту, заблокированному по региону, на своем потоковом устройстве , которое в противном случае не поддерживает VPN.
- Вам не нужно настраивать отдельные устройства , чтобы они могли получить доступ к VPN. Просто подключитесь к сети, и все готово.
- Время автономной работы ваших устройств может быть лучше , поскольку им не нужно поддерживать постоянное соединение VPN в фоновом режиме.
Однако есть также некоторые недостатки использования VPN на основе маршрутизатора:
- Тонкая настройка затруднительна. Вместо того, чтобы отключать VPN на портативном компьютере, если сайт не работает, вы должны отключить его во всей сети.
- Вы можете использовать выделенные вам данные VPN быстрее , потому что больше устройств используют VPN. В зависимости от того, как работает ваш тарифный план VPN, это может вынудить вас перейти на более дорогой вариант.
- Ваш маршрутизатор может не поддерживать его. Если у вас нет маршрутизатора, который поддерживает эту опцию или поддерживает прошивку сторонних производителей, вам нужно будет купить новый.
- Многопользовательские игры и другие действия, чувствительные к задержке , выполняются медленнее . Благодаря общесетевой VPN вам будет сложно предоставить игровой консоли или ПК прямой доступ к Интернету.Хотя современные VPN имеют намного лучшую задержку, чем в прошлом, тем не менее время пинга вашей игры, безусловно, увеличится.
Вам необходимо найти баланс между достоинствами и недостатками использования VPN на вашем маршрутизаторе в вашей конкретной ситуации. Если у вас много устройств и ваш маршрутизатор работает «из коробки», VPN на основе маршрутизатора может стать отличным выбором. В то же время, если у вас есть ограничение на объем данных и неподдерживаемый маршрутизатор, вам следует придерживаться VPN для каждого устройства.
В то же время, если у вас есть ограничение на объем данных и неподдерживаемый маршрутизатор, вам следует придерживаться VPN для каждого устройства.
Каждый продаваемый сегодня домашний беспроводной маршрутизатор сочетает в себе несколько функций, которые раньше продавались отдельно:
- Точка беспроводного доступа , или AP, создает сеть Wi-Fi из сети Ethernet.
- Маршрутизатор пересылает пакеты Интернет-протокола (IP) правильным адресатам.
- Firewall Программное обеспечение предотвращает проникновение неавторизованных входящих соединений на внутренние устройства.
- Комбинации маршрутизатор / модем от интернет-провайдеров также включают кабельный модем , который обменивается данными по телевизионным кабелям с использованием протокола, называемого DOCSIS.
- Интерфейс конфигурации или панель управления, обычно веб-интерфейс, позволяет изменять настройки для всех других компонентов.
Когда вы настраиваете функциональность VPN-клиента вашего беспроводного маршрутизатора, он устанавливает соединение с вашим VPN-провайдером. Ваш маршрутизатор продолжает работать в своей беспроводной сети, отключая брандмауэр от трафика и подключаясь к сети вашего интернет-провайдера. Однако он гарантирует, что весь ваш трафик проходит через туннель VPN, а не напрямую в Интернет.
Как проверить, работает ли ваша VPN на вашем маршрутизатореЧтобы убедиться, что ваш трафик действительно выходит из вашей VPN, а не напрямую в Интернет, попробуйте любой из следующих тестов:
- Найдите в Google «Какой у меня IP» и убедитесь, что отображаемый результат не является вашим домашним IP-адресом.
- Измените местоположение VPN и проверьте, доступен ли потоковый контент, заблокированный по региону .

- Запустите команду traceroute на своем компьютере, чтобы увидеть «переходы», которые проходят ваши соединения до прибытия в пункт назначения. Таким образом, вы можете выяснить, какие посредники между вами и местом назначения, включая ваш VPN.
Хотя вы можете приобрести маршрутизаторы с включенной функцией VPN, возможно, вам лучше будет приобрести тот, который имеет хорошую поддержку сторонних прошивок.Для настройки этой прошивки может потребоваться небольшая техническая смекалка, но она дает вам полный контроль над функциональностью вашего маршрутизатора.
Использование сторонней прошивки дает вам множество преимуществ:
- Ваш маршрутизатор получит огромный набор функций, которые производитель обычно не включает.
- Вы можете установить дополнительные функции через пакеты.
- Вы сможете обновить свой маршрутизатор, устраняя проблемы с безопасностью, спустя долгое время после того, как производитель перестанет его поддерживать.
- Если вы не хотите выполнять процесс перепрограммирования самостоятельно, существует даже кустарная промышленность, предлагающая маршрутизаторы с предварительно установленной прошивкой.
Этот быстрый многофункциональный маршрутизатор включает гарантированную поддержку OpenWrt и DD-WRT. Вы получите отличную производительность и функциональность беспроводной сети на долгие годы. Однако его цена может быть немного завышенной для многих домохозяйств.
Максимальная простота настройки: FlashRouters Netgear R6700 В отличие от предыдущего маршрутизатора, который можно купить на Amazon, эта модель поставляется компанией FlashRouters.Они покупают существующие продукты и выполняют потенциально утомительный и трудоемкий процесс перепрошивки за вас. В результате вы получите маршрутизатор со всеми необходимыми функциями без каких-либо затрат времени.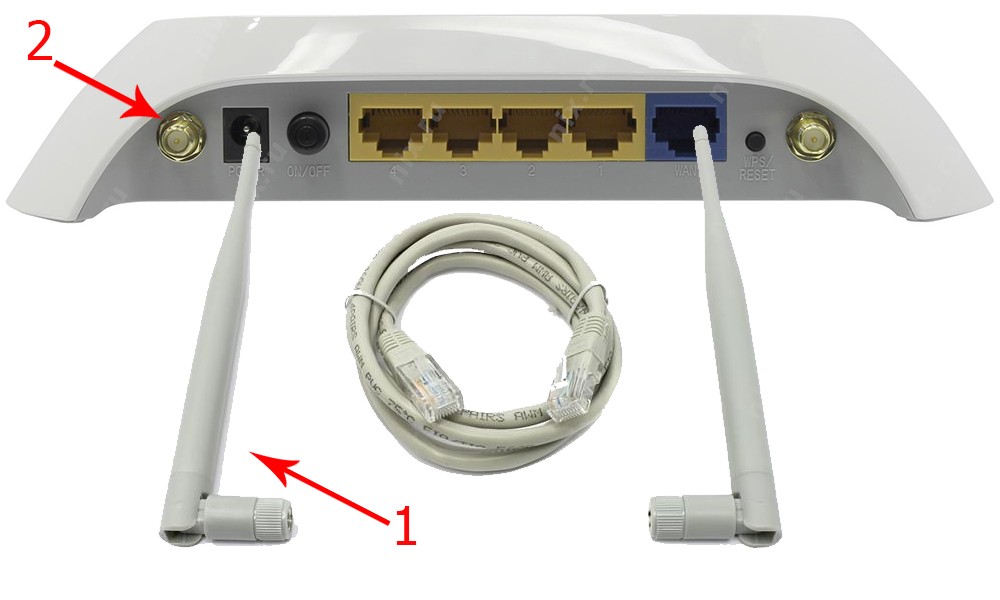
Если вы уже используете VPN, вы знаете, насколько он может быть полезен. Защита вашей конфиденциальности, обход ограничений интернет-провайдера и доступ к заблокированному по региону контенту — все это хорошее применение для VPN.
Хотя использовать VPN на телефоне или компьютере — это замечательно, вы можете использовать преимущества других устройств, используя вместо этого свой маршрутизатор.Таким образом, вся ваша сеть пожинает плоды.
Некоторые маршрутизаторы включают в себя поддержку сети VPN «из коробки», но для большинства требуется прошивка их специальной прошивкой. Возможно, вам лучше приобрести выделенный маршрутизатор, предназначенный для этой прошивки.
Вы также можете прочитать: Как открыть порты на маршрутизаторе
FAQ Стоит ли устанавливать VPN на моем маршрутизаторе?Это компромисс. Установка VPN на маршрутизатор направляет весь сетевой трафик через VPN. В некоторых случаях это улучшает вашу конфиденциальность, поскольку ваш интернет-провайдер больше не видит ваш трафик. Однако таким образом может быть сложнее внести небольшие корректировки.
Существуют ли маршрутизаторы со встроенными VPN?Да. В последние годы производители маршрутизаторов начали добавлять «из коробки» больше функций для опытных пользователей, включая клиентов VPN. Однако будьте осторожны при покупке маршрутизаторов: некоторые из них предлагают функции сервера VPN , но не могут выступать в качестве клиентов.
Все ли маршрутизаторы поддерживают VPN? № В то время как ряд маршрутизаторов поддерживает виртуальные частные сети из коробки (и многие из них работают со сторонними прошивками, которые поддерживают), многие маршрутизаторы не могут использовать виртуальные частные сети. Посетите веб-сайт производителя маршрутизатора или выполните быстрый поиск в Google по запросу «<название модели> vpn».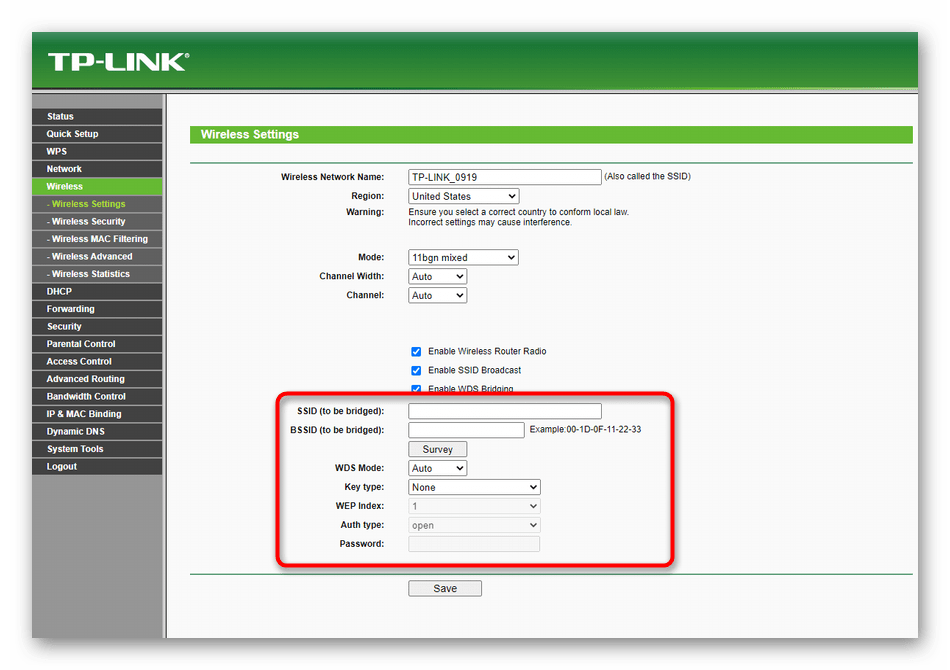
Зависит от того, какой у вас роутер. Если ваш маршрутизатор имеет встроенную поддержку работы в качестве клиента VPN, использовать эту функцию будет так же просто, как изменить любой другой параметр.С другой стороны, ваш маршрутизатор может не поддерживать его без сторонней прошивки. В этом случае сначала необходимо установить микропрограммное обеспечение, что может вызвать затруднения в зависимости от модели.
Как установить Bitdefender BOX: с помощью персонального роутера
Как установить Bitdefender BOX: с помощью персонального роутера
В этом руководстве мы покажем вам, как настроить Bitdefender BOX с помощью вашего личного маршрутизатора.Таким образом, вы можете пользоваться всеми функциями вашего роутера, будучи при этом защищенными. Если вы предпочитаете использовать маршрутизатор или шлюз, предоставленный вам вашим интернет-провайдером, прочтите — Как установить Bitdefender BOX с помощью маршрутизатора, предоставленного интернет-провайдером.
Весь процесс настройки займет у вас менее 10 минут, так что приступим.
Перед тем, как начать, убедитесь, что у вас есть следующее:
• работающее подключение к Интернету
• ваше имя и пароль Wi-Fi.Это информация, которую вы используете, когда что-либо подключаете к своему Wi-Fi.
• учетные данные вашего маршрутизатора. Это имя пользователя и пароль, которые вы использовали для доступа к интерфейсу вашего маршрутизатора. Если вы используете маршрутизатор, предоставленный поставщиком Интернет-услуг, эту информацию можно найти на задней панели маршрутизатора.
• мобильное устройство, которое вы будете использовать для настройки Bitdefender BOX
. Шаг 1 . Откройте приложение Bitdefender Central на своем смартфоне.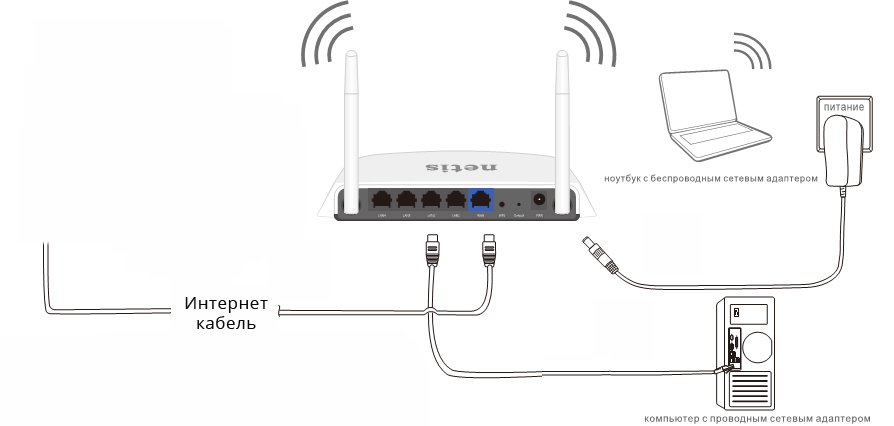 Если у вас нет приложения, установите его из App Store или Google Play.
Если у вас нет приложения, установите его из App Store или Google Play.
Шаг 2 . Войдите в свою учетную запись Bitdefender Central или создайте учетную запись, если у вас ее еще нет.
Шаг 3 . В приложении Central нажмите кнопку More внизу экрана.
Шаг 4 . Нажмите Настроить Bitdefender BOX , чтобы начать процесс установки.
Шаг 5 .Чтобы продолжить установку, вам нужно будет согласиться с Соглашением о подписке и Политикой конфиденциальности, затем нажать Начать установку .
Шаг 6 . Подключите Bitdefender BOX к розетке и подождите несколько секунд.
Шаг 7 . Когда передний свет начнет вращаться, нажмите на телефоне Next .
Шаг 8 . Выключите модем интернет-провайдера .Это устройство, полученное от вашего интернет-провайдера. Просто отключите его от розетки.
Шаг 9 . На телефоне нажмите Далее .
Шаг 10 . Перейдите в Настройки > Wi-Fi на вашем смартфоне…
… и подключитесь к сети Wi-Fi с именем Bitdefender BOX .
Шаг 11 .Вам будет предложено ввести пароль для этой сети Wi-Fi. По соображениям безопасности каждый Bitdefender BOX имеет свой уникальный пароль. Вы найдете ваш напечатанный на задней панели устройства.
Шаг 12 . У этого Wi-Fi пока нет доступа к Интернету, поэтому ваш телефон может попытаться переключиться на другие сети. Чтобы предотвратить это, выключите Mobile Data и выберите оставаться в сети Bitdefender BOX, если будет предложено.
Шаг 13 .Помните, как вы раньше отключили модем от интернет-провайдера? Пришло время снова подключить его.
Шаг 14 . На телефоне нажмите Далее .
Шаг 15 . Найдите кабель Ethernet , поставляемый с Bitdefender BOX, и подключите один конец к порту, отмеченному кружком с двумя стрелками, а другой конец — к порту LAN на модеме ISP.
Шаг 16 .Нажмите Далее . Bitdefender BOX теперь подключится к Интернету.
Шаг 17 . Почти готово! Нажмите Завершить настройку .
Шаг 18 . Подождите несколько секунд, пока Bitdefender BOX настроит вашу безопасную сеть Wi-Fi. Когда передний свет перестанет вращаться , ваш продукт готов.
Шаг 19 . Нажмите У меня есть персональный Wi-Fi роутер в приложении Central.
Шаг 20 . Отключите персональный маршрутизатор от модема ISP и подключите порт WAN маршрутизатора к порту Bitdefender BOX, отмеченному этим знаком, с помощью кабеля Ethernet. Вам нужно будет оставаться на связи с Wi-Fi вашего маршрутизатора вместо Bitdefender BOX Wi-Fi.
Не знаете, как настроить маршрутизатор на точку доступа или режим моста ? У нас есть удобный список инструкций для самых популярных моделей роутеров.
Шаг 21 .Коснитесь Перейти к центральному после того, как вы переведете свой персональный маршрутизатор в режим моста.
Поздравляем! Вы завершили процесс установки.
Статьи по теме
Была ли эта статья полезной?
Рейтинг: 1. 0 . Из 8 голосов.
0 . Из 8 голосов.
Подождите …
Как мне настроить и установить роутер?
Шаг 1: Отключите питание от кабельного / DSL Интернет-модема
Шаг 2: Подключите кабель Ethernet от компьютера к порту LAN (порт 1, 2, 3 или 4) на DIR-810L
Шаг 3: Подключите кабельный / DSL-модем к Интернет-порту на DIR-810L
Шаг 4: Подключите питание к кабельному или широкополосному модему DSL и подождите две минуты
Шаг 5: Включите DIR-810L и кабельный / DSL-модем для Интернета
Шаг 6: Откройте веб-браузер и введите http: // dlinkrouter или http: // dlinkrouter.local или http://192.168.0.1 в адресную строку
Шаг 7: Если вы впервые подключаетесь к маршрутизатору, мастер установки запустится автоматически.
Этот мастер разработан, чтобы провести вас через пошаговый процесс настройки вашего нового маршрутизатора D-Link и подключения к Интернету. Щелкните Далее, чтобы продолжить.
Подождите, пока маршрутизатор определит ваш тип подключения к Интернету. После того, как маршрутизатор обнаружит ваше интернет-соединение, вам может потребоваться ввести такую информацию, как имя пользователя и пароль.Чтобы получить их, вам нужно будет поговорить с компанией, которая предоставляет ваш Интернет, также известной как Интернет-провайдер (ISP).
Если маршрутизатор обнаруживает соединение Ethernet, но не определяет тип вашего Интернет-соединения, появится экран, показанный ниже. Щелкните «Проведите меня через настройки подключения к Интернету», чтобы отобразить список типов подключения на выбор.
Выберите тип подключения к Интернету: динамический или PPPoE
- DHCP — Выберите это, если у вас есть кабельное Интернет-соединение.
 Скорее всего, вам не нужно будет вводить дополнительную информацию
Скорее всего, вам не нужно будет вводить дополнительную информацию
PPPoE — Выберите это, если у вас есть Интернет-сервис DSL. Вам, вероятно, потребуется ввести некоторую информацию, чтобы получить доступ в Интернет
- Имя пользователя: ваше имя пользователя в Интернете (предоставлено вашим интернет-провайдером)
- Пароль: Ваш интернет-пароль (предоставляется вашим интернет-провайдером)
Для частот беспроводной связи 2,4 ГГц и 5 ГГц создайте имя (SSID) для своей сети Wi-Fi.Для каждой сети Wi-Fi также потребуется пароль не менее 8 символов. Вашим беспроводным клиентам потребуется ввести эту парольную фразу или ключ, чтобы иметь возможность подключиться к вашей беспроводной сети. Щелкните Далее, чтобы продолжить. (Предлагаемый пароль: используйте пароль, который вам легко запомнить, но который будет непонятным для других. Надежные пароли включают буквы и цифры в различных позициях.)
Для защиты вашего роутера, пожалуйста, создайте пароль для доступа к прошивке роутера.Он должен отличаться от пароля для подключения к сети Wi-Fi.
Нажмите «Далее», чтобы продолжить.
Вы можете установить флажок Включить графическую аутентификацию, чтобы включить аутентификацию CAPTCHA для дополнительной безопасности. CAPTCHA отображается стрелкой на экране входа в систему, как показано ниже, и помогает защитить от автоматических атак:
Выберите свой часовой пояс в раскрывающемся меню и нажмите «Далее», чтобы продолжить.
За окном «Настройка завершена» следуют настройки Wi-Fi.Нажмите «Далее» и «Подключиться», чтобы продолжить.
Если вы хотите создать закладку для страницы управления маршрутизатором, нажмите OK. Нажмите Отмена, если вы не хотите создавать закладку.
Если вы нажали «Да», может появиться окно (в зависимости от того, какой веб-браузер вы используете) для создания закладки.
mydlink Cloud Services регистрация:
С mydlink Cloud Services вы можете удаленно управлять, контролировать и контролировать свою домашнюю сеть из любого места с помощью мобильного приложения mydlink Lite или веб-портала mydlink. Теперь родители могут просматривать сайты, которые посещают дети, и какие устройства подключены к вашей сети.
Теперь родители могут просматривать сайты, которые посещают дети, и какие устройства подключены к вашей сети.
Вы можете выбрать «Далее», чтобы бесплатно зарегистрировать это устройство в mydlink. Или вы можете выбрать «Пропустить», чтобы зарегистрироваться позже.
Чтобы начать работу с облачными службами mydlink, вам необходимо иметь учетную запись mydlink и зарегистрировать этот маршрутизатор в учетной записи mydlink. Выберите «Да, у меня есть учетная запись mydlink», если вы ранее регистрировали учетную запись mydlink; Выберите «Нет, я хочу зарегистрироваться и войти в систему с новой учетной записью mydlink», если вы хотите создать новую учетную запись mydlink.
a) Если вы выбрали «Да, у меня есть учетная запись mydlink», введите имя и пароль существующей учетной записи mydlink. Затем выберите Войти.
b) Если вы выбрали «Нет, я хочу зарегистрироваться и войти в систему с новой учетной записью mydlink», введите необходимую информацию, чтобы создать новую учетную запись mydlink.
Примечание. Пароль mydlink — это пароль для входа на веб-портал mydlink и мобильные приложения mydlink. Это НЕ то же самое, что пароль вашего маршрутизатора.
для установки оптоволоконных сетей в жилых помещениях: как настроить маршрутизатор
Мы вернулись с последней записью в блоге о нашем жилом волокне. Монтажная серия! Чтобы помочь вам понять, что здесь происходит за кулисами в UTOPIA Fiber мы публиковали блоги и видео на нашем канале YouTube с Пошаговая демонстрация того, как мы вводим волокно в жилой дом. Последний месяц, мы показали вам, как наши техники втягивают волокно в ваш дом после того, как Бригада кабелепровода установила наш водовод.Сегодня мы расскажем, как настройте маршрутизатор Wi-Fi, как только ваш дом будет подключен к нашей сети. Проверить видео ниже для наглядной демонстрации!
youtube.com/embed/BsK6Hq53XYg?start=61&feature=oembed» frameborder=»0″ allow=»accelerometer; autoplay; clipboard-write; encrypted-media; gyroscope; picture-in-picture» allowfullscreen=»»/>
Шаги к получению UTOPIA Волокно в вашем доме- Зарегистрируйтесь на нашем веб-сайте или позвонив в нашу службу поддержки клиентов
- Наша команда позвонит вам, чтобы запланировать прокладку кабелепровода и (необязательно) осмотр
- Обследование площадки / обход (необязательно)
- Найдите техников, отметьте подполье линий в вашем дворе (в течение 72 часов)
- Кабелепровод размещен нашей командой по установке кабелепровода
- Волоконно-оптическая линия протянута через канал в дом
- Настройте маршрутизатор, и вы готовы начать потоковую передачу!
Каждый маршрутизатор отличается, поэтому это будет лишь общий обзор. чтобы дать вам представление о том, с чего вам следует начать, когда вам нужно настроить свой роутер.Во-первых, вам нужно убедиться, что у вас правильный роутер. Принести беспроводной Интернет в вашем доме, мы предоставим вам оптоволоконный модем, также известный как ONT, но вам потребуется предоставить собственный маршрутизатор .
Для получения наилучших результатов и увеличения пропускной способности убедитесь, что приобрести маршрутизатор , способный обрабатывать не менее 1 Гбит / с на скорости . Вот руководство по рекомендованным маршрутизаторам для вашей сети. Этот список взят с сайта smallnetbuilder.com.
Как подключить роутер Мы рекомендуем вам приобрести маршрутизатор и отказаться от него.
коробка, готовая к использованию, в день установки.Когда вы полностью подключитесь к
наша сеть и ваш ONT прикреплены к стене, ваш техник спросит, как
вы хотите, чтобы ваш роутер был .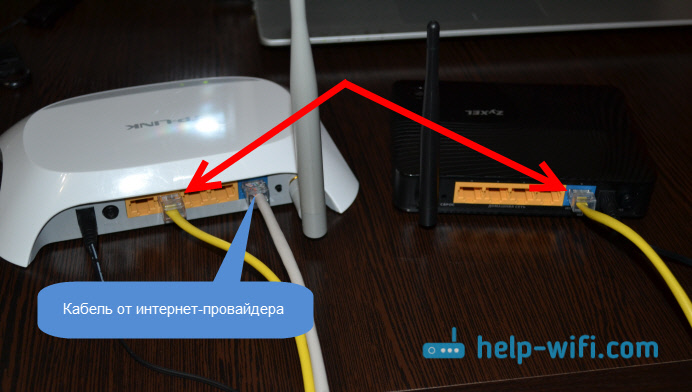 Настоятельно рекомендуется, чтобы ваш маршрутизатор
крепится к стене где-нибудь в стороне (желательно рядом с вашим ONT)
так что вероятность его повреждения меньше, но он остается доступным .
Настоятельно рекомендуется, чтобы ваш маршрутизатор
крепится к стене где-нибудь в стороне (желательно рядом с вашим ONT)
так что вероятность его повреждения меньше, но он остается доступным .
После того, как ваш оптоволоконный кабель будет проложен в вашем доме и подключен к ONT, ваш технический специалист проведет тест скорости, напрямую подключенный к вашему ONT, чтобы убедиться, что ваши скорости работают так быстро, как должны.Мы предлагаем скорости от 250 Мбит / с, 1 Гбит / с и 10 Гбит / с. Ознакомьтесь с этим сообщением в блоге, чтобы получить дополнительную информацию о том, как запустить тест скорости и как расшифровать результаты теста скорости. Вот пример того, как будет выглядеть тест скорости для подключения на 1 Гигабайт.
После того, как технический специалист проверит ваши скорости, пора подключить беспроводной маршрутизатор. Это очень простой процесс. Все, что вам нужно сделать, это подключить кабель Ethernet к порту GE1 на ONT и к порту «Интернет» на маршрутизаторе .Индикатор WAN на вашем ONT будет мигать, пока он работает для подключения, и будет гореть зеленым светом после подключения к оптоволоконной сети UTOPIA. Вот схема, как выглядит типичная настройка маршрутизатора.
Выбор Wi-Fi настройкиКогда ваш беспроводной маршрутизатор подключен к Интернету, вам нужно настроить параметры Wi-Fi и пароль. Настоятельно рекомендуем сменить ваш логин и пароль сразу . Важно создать сильную, уникальный пароль для вашей беспроводной сети, чтобы предотвратить доступ к ней хакеров.Для больше информации о том, как защитить и настроить вашу сеть Wi-Fi, читайте в нашем топе 10 советов по защите вашей сети Wi-Fi.
Следующая В следующем месяце мы поговорим с одним из наших сетевых инженеров, чтобы рассказать о наших соединениях со скоростью 10 Гбит / с, самой высокой скорости в домашних условиях, доступной в Америке. Следуйте за нами в Twitter, Facebook и Instagram и подпишитесь на наш канал на YouTube , чтобы не пропустить его!
Следуйте за нами в Twitter, Facebook и Instagram и подпишитесь на наш канал на YouTube , чтобы не пропустить его!
Как установить VPN на маршрутизатор (+ плюсы и минусы)
Автор Майкл Смольски, 2019-09-26 09:52:04 в ГидыЕсли у вас когда-либо возникала проблема с использованием определенной развлекательной платформы с VPN из-за того, что устройство, которое вы хотели использовать, не поддерживало службы VPN, хорошей новостью является то, что вы можете решить эту проблему, если установите VPN на маршрутизатор.
Не очень хорошие новости? Что есть очевидные недостатки установки VPN на маршрутизаторе. Мы поговорим, прежде чем приступить к установке VPN на маршрутизаторе, что не так сложно, но, как правило, связано с тем, что большинство руководств по этой теме советуют вам настроить маршрутизатор, но не проводят вас через шаги того, как вы это делаете.
Некоторые преимущества VPN на маршрутизаторе
- Вы не ограничены платформами, поддерживающими услуги VPN. Это означает, что вы можете разблокировать Hulu, DAZN, American Netflix или все, что хотите разблокировать (мы предоставляем все эти руководства (и многое другое) в нашем блоге) на устройствах, которые обычно не поддерживают это, например Apple TV, Chromecast, Roku. , или просто обычный смарт-телевизор.
- Вы можете защитить весь свой дом / офис, защитив всю свою сеть с помощью изменения IP и шифрования.
- Защита всех устройств. PrivateVPN предлагает поддержку до 6 устройств одновременно, что достаточно практически для всех, но если вы подключаете VPN к маршрутизатору и имеете 7 устройств, все эти устройства будут работать как маршрутизатор, считается как одно соединение. .
Некоторые минусы VPN на маршрутизаторе
- Вы подключены к одному месту на всех устройствах. Если вы устанавливаете VPN на маршрутизатор, чтобы смотреть Hulu за пределами США на своем Apple TV, который не поддерживает службы VPN, все устройства, которые вы используете, будут находиться в США.
 Это означает, что кто-то, желающий посмотреть 6-й сезон Power, находясь в Великобритании, не может смотреть его, будучи подключенным к этой сети.
Это означает, что кто-то, желающий посмотреть 6-й сезон Power, находясь в Великобритании, не может смотреть его, будучи подключенным к этой сети.
- Соединение намного медленнее. Чем хуже качество маршрутизатора, тем больше проблем.
- Боль в настройке. Это в основном из-за непрактичной конструкции маршрутизаторов для большинства пользователей.Но дело не в том, что установить VPN на маршрутизатор очень сложно. Просто это сложно по сравнению с тем, как легко включить PrivateVPN в нашем приложении.
- Не так безопасно, как VPN на вашем устройстве. При подключении к VPN на маршрутизаторе вся ваша сеть в целом безопасна. Что ж, почти безопасно. Люди, подключенные к вашей сети, имеют возможность перехватывать некоторые из этих данных, поскольку ваше устройство не подключено напрямую к VPN.
Лучшее решение, позволяющее избежать проблем с использованием VPN на маршрутизаторе?
Получите два роутера.
При подключении маршрутизатора к маршрутизатору основное соединение может быть без VPN, а вторичное — с VPN.
Таким образом, у вас будет свобода выбора, подключены ли вы к VPN на маршрутизаторе или нет. Свобода, которую вы также имеете с одним маршрутизатором, за исключением того, что наличие двух маршрутизаторов делает процесс переключения за секунды, а не за минуты.
Как установить VPN на маршрутизатор
Маршрутизаторы значительно улучшились за прошедшие годы, и сегодня их гораздо проще использовать, чем 10 лет назад. С учетом сказанного, кроме маршрутизаторов Amplifi (который в данный момент не поддерживает VPN), нет никаких вариантов, которые были бы очень удобны в использовании, поэтому это все еще не так просто, как могло бы быть, и многие шаги будут различаются.
Чтобы упростить вам задачу, мы расскажем, как установить VPN на маршрутизаторе, с помощью наиболее универсальных шагов, со ссылками на более конкретные руководства, которые есть на наших сайтах, которые будут содержать конкретные настройки и дополнительную информацию. которые могут вам понадобиться, а могут и не понадобиться.
которые могут вам понадобиться, а могут и не понадобиться.
1. Чтобы установить VPN на маршрутизатор, сначала необходимо войти в свой маршрутизатор.
Исходя из того факта, что у большинства домашних хозяйств есть заводские пароли маршрутизаторов, можно с уверенностью предположить, что большинство людей никогда ранее не входили в свои маршрутизаторы.
Если вы делаете это впервые, вам следует осмотреть все свои настройки, так как заводские настройки часто не регулируются для обеспечения наилучшей производительности для ваших конкретных потребностей, что может повлиять на производительность, а не в вашу пользу.
Как войти в свой роутер? Вам нужен ваш IP-адрес. Вы можете найти его на наклейке на вашем маршрутизаторе или просто зайти на privatevpn.com, где ваш IP-адрес будет отображаться вверху — при условии, что вы не подключены к VPN в данный момент. Просто скопируйте его, а затем вставьте в свой веб-браузер. После этого войдите в систему. Ваш пароль должен быть на наклейке вашего роутера.
Если у вас возникли проблемы со входом в систему, попробуйте использовать текущий сетевой пароль или иным образом сбросьте настройки маршрутизатора до заводских, а затем попробуйте использовать пароль, указанный на наклейке маршрутизатора.
2. Установите VPN на маршрутизатор с помощью этих простых шагов
Самая большая проблема с руководствами о том, как установить VPN на маршрутизатор, заключается в том, что они фактически не говорят вам, как это сделать. В конце концов, существует множество разных маршрутизаторов, но большинство аспектов настройки очень похожи друг на друга, и мы рассмотрим их ниже.
- Найдите раздел VPN в вашем роутере. Если вы не можете этого сделать, возможно, вам не удастся установить VPN на маршрутизаторе, которым вы сейчас владеете.
- Введите данные для входа в VPN. Вам также нужно будет предоставить некоторые дополнительные сведения, которые мы рассмотрим в наших подробных руководствах по определенным маршрутизаторам.

- Загрузите сертификат PrivateVPN и загрузите его. Это похоже на установку сертификата на веб-сайт.
- Укажите сведения о сервере, к которому вы хотите подключиться. Из-за того, что вы не используете VPN-сервис напрямую, вам нужно сделать это вручную. Перейдите в наш список серверов и выберите сервер, к которому вы хотите подключиться, и укажите их в своем маршрутизаторе.
Это еще не все, что вам нужно сделать, и порядок может отличаться, но именно здесь есть более подробные руководства, которые охватывают не только OpenVPN, но и подобные PPTP, и платформы, такие как Tomato.
Почему VPN на маршрутизаторе недостаточно для развлечений
Мы упоминали, что одним из недостатков или недостатков установки VPN на маршрутизаторе является скорость, с которой у вас могут возникнуть или не возникнуть проблемы в зависимости от вашего маршрутизатора.
Что касается развлечений, то большая проблема заключается в том, с какими службами работает VPN, которую вы используете.
Видите ли, это не так просто, как подключиться к американскому серверу и посмотреть американский Netflix. Хотелось бы, чтобы это было так, как тогда, можно было бы разблокировать каждую службу в мире одним нажатием кнопки.
Однако для доступа к американскому Netflix вам понадобится сервер, поддерживающий американский Netflix. То же самое для BBC iPlayer, ESPN +, Hotstar и почти всех других сервисов.
Почему? Поскольку компаниям, которые не имеют права показывать контент повсюду, необходимо приложить усилия, чтобы люди из мест, где они не могут показывать контент, не могли получить доступ к этому контенту.В результате многие VPN-серверы часто не работают с развлекательными платформами.
Это то, что вам нужно знать, если вы хотите установить VPN на маршрутизатор.
И это тоже то, что PrivateVPN решает, уделяя особое внимание качеству, а не количеству. Меньше серверов, но больше работающих. Результат? Большинство регионов Netflix, поддерживаемых на рынке, а также поддержка всех основных развлекательных платформ, о которых вы можете прочитать на нашем сайте.
Результат? Большинство регионов Netflix, поддерживаемых на рынке, а также поддержка всех основных развлекательных платформ, о которых вы можете прочитать на нашем сайте.
Вы можете попробовать сами, воспользовавшись нашей 7-дневной безопасной пробной версией.Просто создайте учетную запись, и все готово.
Вот как установить VPN на маршрутизатор
Установка VPN на маршрутизатор имеет свои плюсы и минусы, но для тех, кому нужно установить VPN на маршрутизатор, это выполнимо, если у вас есть маршрутизатор, поддерживающий службы VPN.
Нашли это полезным? Обязательно загляните в наш блог, чтобы найти другие полезные руководства, будь то безопасность или развлечения.
Автор Михаил Смольский.
Как добавить, установить или импортировать IOS в GNS3
В этом руководстве объясняется, как установить или импортировать файлы Cisco IOS в GNS3.Подробно узнайте, как устанавливать, настраивать и использовать файлы Cisco IOS в GNS3.
GNS3 — это программное обеспечение для моделирования сети. Он используется для моделирования маршрутизаторов, коммутаторов и других сетевых устройств. Cisco использует проприетарное программное обеспечение для своих маршрутизаторов и коммутаторов. Это программное обеспечение известно как Cisco IOS. GNS3 может работать под управлением Cisco IOS. Поскольку Cisco IOS защищена законами об авторских правах, GNS3 не включает Cisco IOS в установку по умолчанию. Он только предоставляет платформу для использования Cisco IOS, но не предоставляет саму Cisco IOS.Это означает, что для использования любого устройства Cisco в GNS3 вы должны сначала установить IOS этого устройства.
Загрузка Cisco IOS
Чтобы установить устройство Cisco в GNS3, вы должны получить его файл IOS. Есть несколько источников, из которых вы можете получить файл Cisco IOS. Вы можете получить его с устройства Cisco или загрузить с официального сайта Cisco (для этого требуется действующая учетная запись Cisco и лицензионное соглашение) или загрузить с образовательных сайтов.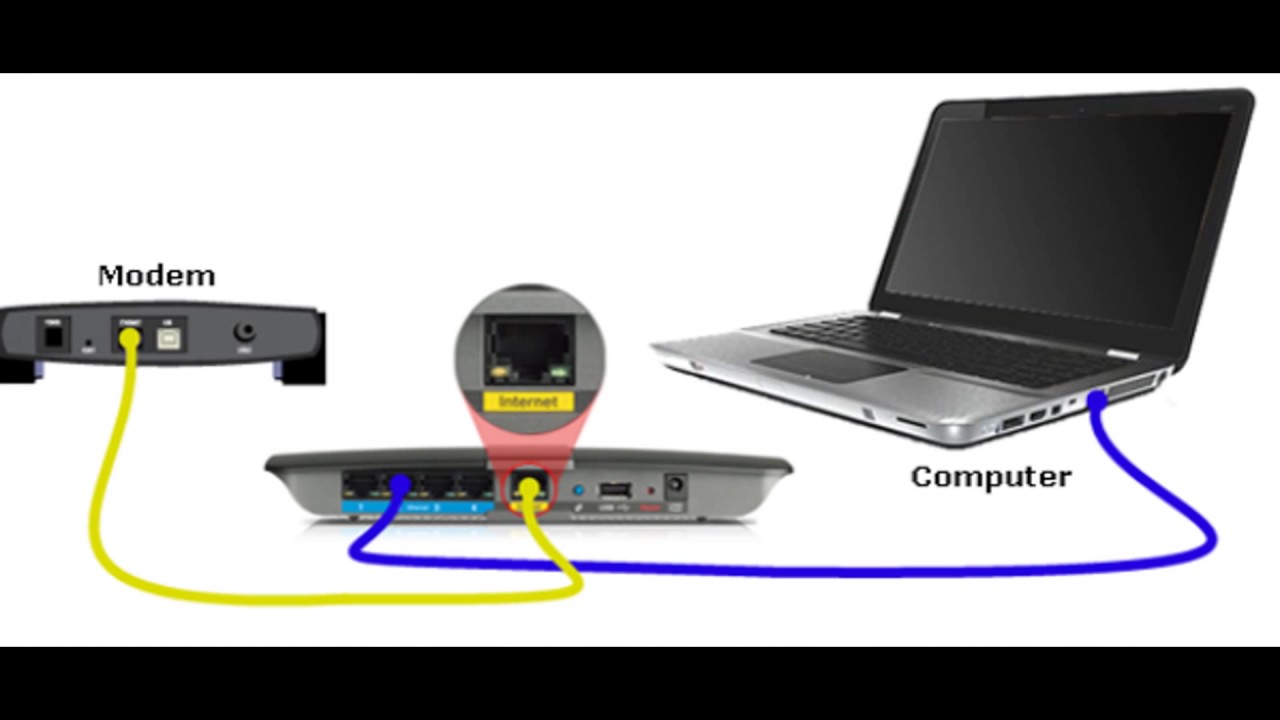 Если ничего из этого не работает, вы можете выполнить поиск по следующему запросу в Google.
Если ничего из этого не работает, вы можете выполнить поиск по следующему запросу в Google.
intitle: index.of cisco ios родительский каталог bin
Вы можете посетить следующий сайт.
http://tfr.org/cisco/
Он содержит самую большую коллекцию файлов Cisco IOS. Я нашел этот сайт через поиск Google. Возможно, в данный момент он не работает.
Установка и импорт Cisco IOS в GNS3
Загрузите или получите файл IOS, который вы хотите использовать в GNS3.
Откройте GNS3 и щелкните меню Редактировать файл , а в подменю выберите параметр Настройки .
В открывшемся окне перейдите к параметру Dynamips -> IOS Routers на левой панели и нажмите кнопку New на правой панели.
Выберите опцию New Image и нажмите кнопку Browse и выберите загруженный файл образа IOS.
По умолчанию файлы IOS сжимаются. GNS3 поддерживает как сжатые, так и распакованные форматы. Сжатые файлы не только занимают меньше места, но и проще в управлении.Если у вас нет особых причин хранить файлы IOS в исходной форме, выберите вариант № , чтобы сохранить их в сжатом формате.
Еще раз проверьте путь к файлу и нажмите кнопку Далее .
Если выбранный IOS принадлежит устаревшему устройству, мастер может отобразить предупреждающее сообщение.
В реальной жизни использовать устаревшее устройство не рекомендуется. Поскольку GNS3 использует настоящую Cisco IOS, он также следует той же рекомендации и предупреждает нас об устаревшей IOS.Если ты только хочешь Используйте это устройство для подготовки к экзамену или для практического опыта работы с Cisco IOS, вы можете проигнорировать это сообщение.
На следующем шаге мастер извлекает информацию об оборудовании (номер платформы и шасси).
из выбранного файла IOS и выводит информацию на следующем экране вместе с автоматически подставляемым именем устройства.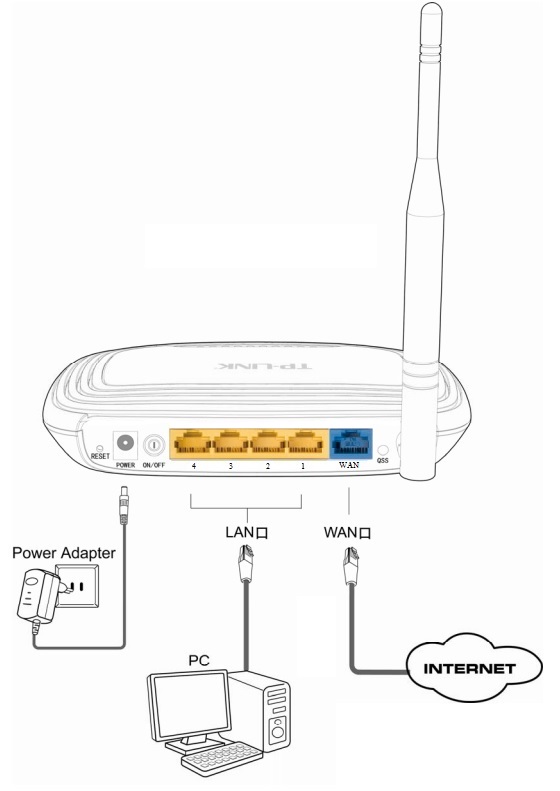
Если извлеченная информация неверна, выберите правильный номер платформы и шасси из раскрывающегося списка.При необходимости вы также можете изменить имя устройства.
Проверьте или измените информацию и нажмите кнопку Далее , чтобы продолжить.
Следующий экран позволяет нам установить размер RAM для этого устройства. По умолчанию мастер автоматически выделяет минимальный рекомендуемый объем памяти (ОЗУ) для устройства. Но при необходимости его можно отрегулировать.
Если выбранный IOS принадлежит модульному устройству, следующий экран позволяет нам установить интерфейсы в доступные слоты.
Выберите соответствующие интерфейсы и нажмите кнопку Далее .
Если выбранный IOS принадлежит устройству, имеющему модули WIC, следующий экран позволяет нам установить интерфейсы WIC в слоты WIC.
Выберите желаемые интерфейсы WIC и нажмите кнопку Далее .
Следующий экран позволяет нам определить, сколько ЦП может использовать эта IOS. Вы всегда должны указывать это значение.Это значение предотвращает использование неисправным или глючным IOS всех циклов ЦП. После настройки этого значения GNS3 не позволяет IOS использовать ЦП сверх этого предела.
Нажмите кнопку Idle-PC finder и используйте предложенное значение в этом поле.
Нажмите кнопку Готово , чтобы закрыть мастер.
Управление файлами IOS
Все установленные файлы перечислены на правой панели опции Dynamips -> IOS Routers .Выберите файл, которым хотите управлять. После выбора файла IOS параметры управления будут выделены в нижней части. Возможны следующие варианты управления.
Новое: —
эта опция используется для установки нового файла IOS. Если установленный файл IOS не выбран, будет выделен только этот параметр.
Декомпрессия: —
Эта опция позволяет нам распаковать выбранный файл IOS.
Редактировать: —
Эта опция позволяет нам обновлять значения конфигурации, которые были настроены в процессе установки.Все значения конфигурации перечислены в правом разделе панели.
Удалить: —
Эта опция позволяет нам удалить выбранный файл IOS.
Как пользоваться установленным устройством?
После успешной установки или импорта файла IOS в GNS3, Принадлежащее устройство будет доступно в ячейке «Установленная техника» . Например, в этом руководстве мы установили файл IOS, принадлежащий маршрутизатору серии c2600.Чтобы использовать этот роутер, щелкните значок Routers на левой панели и выберите параметр «Установленные устройства» в раскрывающемся списке. В поле будут перечислены все установленные устройства. Выберите маршрутизатор и перетащите его в рабочую область.
Вот и все для этого урока. Если вам понравился этот урок, поделитесь им с друзьями через свою социальную сеть.
Как настроить беспроводной маршрутизатор Установка и настройка
Установить и защитить беспроводной маршрутизатор в вашем офисе может каждый.Здесь мы шаг за шагом проведем вас через физическую установку и настройку беспроводного маршрутизатора.
1) Начните с отключения устройства, которое в данный момент подключено к кабельному или DSL-модему. Если у вас еще нет сети, скорее всего, это ПК. Если вы обновляете сеть, скорее всего, это старый маршрутизатор.
2) Выключите кабельный или DSL-модем.
3) Проложите кабель Ethernet от кабельного или DSL-модема к порту WAN (глобальной сети) маршрутизатора.Обратите внимание, что лучше всего расположить беспроводной маршрутизатор в центре дома или офиса, если это возможно, чтобы сигнал достигал всех ваших устройств. Чтобы переместить маршрутизатор, вам может потребоваться переместить кабельный или DSL-модем или найти отрезок кабеля Ethernet, достаточно длинный, чтобы добраться до места, где вы хотите разместить беспроводной маршрутизатор.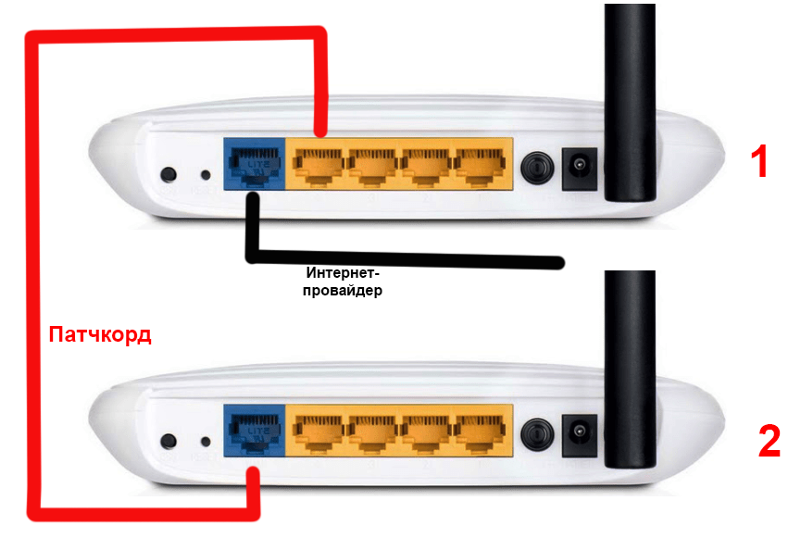
4) Подключите один конец кабеля Ethernet к порту LAN на маршрутизаторе, а другой конец подключите к ПК с проводным подключением Ethernet, поскольку для доступа к беспроводному маршрутизатору и его настройки потребуется проводное соединение.
5) Подключите адаптер питания к маршрутизатору и подключите адаптер питания к розетке. В некоторых случаях может также потребоваться включить маршрутизатор. Кроме того, теперь вы можете включить кабельный или DSL-модем. Подождите минуту или две, пока не загрузятся и маршрутизатор, и модем.
6) Включите компьютер, подключенный к маршрутизатору, и откройте свой веб-браузер. Обратитесь к руководству пользователя маршрутизатора, чтобы найти адрес, который необходимо ввести, чтобы внести изменения в конфигурацию маршрутизатора.Как правило, веб-адрес будет похож на http://192.168.10.1. После открытия утилиты настройки вам потребуется ввести имя пользователя и пароль, обычно по умолчанию для них используются значения «admin». Обратите внимание, что вы можете (и должны) изменить имя пользователя и пароль в настройках маршрутизатора, чтобы только вы могли изменить конфигурацию маршрутизатора.
7) Теперь у вас должен быть доступ к утилите настройки маршрутизатора. Начните с настройки подключения к Интернету, используя информацию, предоставленную вашим интернет-провайдером.Многие маршрутизаторы предлагают область мастера настройки; отсюда вы можете просмотреть наиболее распространенные параметры, чтобы быстро настроить маршрутизатор. После ввода данных вам, вероятно, потребуется перезагрузить маршрутизатор, чтобы настройки вступили в силу.
8) Большинство маршрутизаторов начинают транслировать сигнал Wi-Fi по умолчанию, но вы захотите изменить настройки, указав имя сети и пароль, которые известны только сотрудникам и гостям. Чтобы защитить свою сеть, разумно зашифровать ее. Как правило, эти настройки должны быть перечислены в области настроек Wi-Fi или беспроводной сети, где вы должны изменить имя сети. Чтобы изменить имя сети, найдите поле SSID Service Set Identifier). Введите название сети, которую вы предпочитаете, например название вашей компании или что-нибудь, что поможет сотрудникам легко определить, к какой сети им следует присоединиться. В качестве дополнительной меры безопасности рассмотрите возможность настройки системы так, чтобы она не транслировала SSID, и в этом случае вашим сотрудникам (или семье) придется вручную вводить имя, когда они (или вы) настраивают свои компьютеры для подключения к беспроводной сети. сеть. (См. Боковую панель «Скрыть вашу сеть».)
Чтобы изменить имя сети, найдите поле SSID Service Set Identifier). Введите название сети, которую вы предпочитаете, например название вашей компании или что-нибудь, что поможет сотрудникам легко определить, к какой сети им следует присоединиться. В качестве дополнительной меры безопасности рассмотрите возможность настройки системы так, чтобы она не транслировала SSID, и в этом случае вашим сотрудникам (или семье) придется вручную вводить имя, когда они (или вы) настраивают свои компьютеры для подключения к беспроводной сети. сеть. (См. Боковую панель «Скрыть вашу сеть».)
9) Затем настройте протокол шифрования сети. Существует три распространенных стандарта шифрования: WEP (конфиденциальность, эквивалентная проводной сети), WPA (защищенный доступ к Wi-Fi) или WPA2. WPA2 обычно считается самым надежным методом шифрования, а WPAPSK (предварительный общий ключ) позволяет использовать запоминающийся пароль, а не длинную случайную строку цифр и букв. Чтобы настроить шифрование Wi-Fi, выберите стандарт, который вы хотите использовать, и введите пароль в доступные поля. Что бы вы ни выбрали, придумайте хороший способ запомнить имя сети и ключ или записать его (если вы это сделаете, храните его в безопасном месте), чтобы упростить передачу его сотрудникам и важным клиентам, которым нужен Wi-Fi доступ.
10) Теперь у вас должна быть возможность видеть и получать доступ к сети на ваших офисных компьютерах. Если обслуживание по-прежнему кажется нестабильным или медленным, узнайте у своих сотрудников, какие веб-приложения они используют в течение рабочего дня. Например, инструменты видеоконференцсвязи или социальных сетей иногда занимают дополнительную полосу пропускания, хотя они могут быть полезны для удаленных встреч и взаимодействия с клиентами и клиентами.
В этом руководстве мы рассмотрим следующие темы:
Почему шифрование WPA2
● Размещение шифрования в вашей сети важно, потому что в противном случае люди, находящиеся в зоне действия беспроводного маршрутизатора, смогут подключиться к вашей локальной сети, что может привести к доступу к общим файлам и папкам в вашей сети.



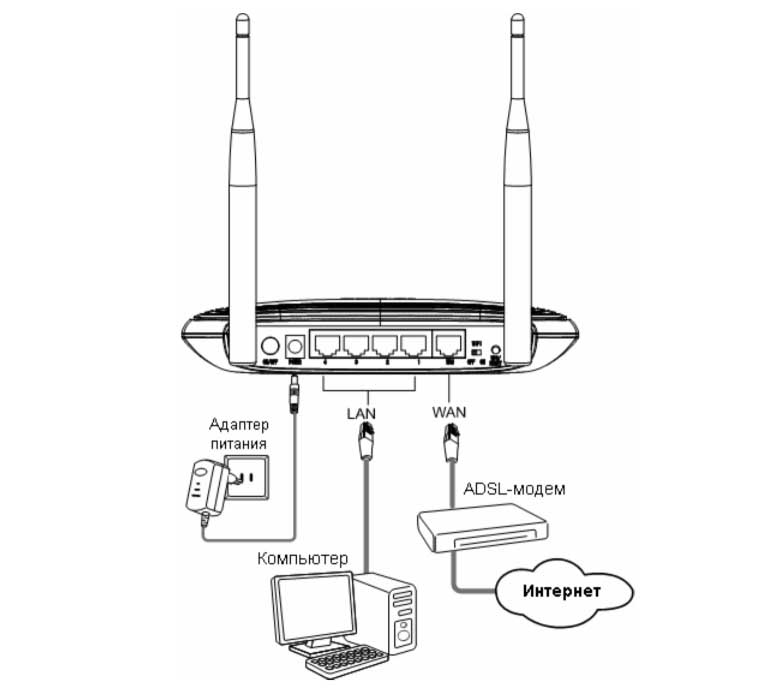
 Интернет в режиме «Подключен».
Интернет в режиме «Подключен». Любое устройство, которое может подключиться к вашей сети, может подключиться к VPN.
Любое устройство, которое может подключиться к вашей сети, может подключиться к VPN.
 Скорее всего, вам не нужно будет вводить дополнительную информацию
Скорее всего, вам не нужно будет вводить дополнительную информацию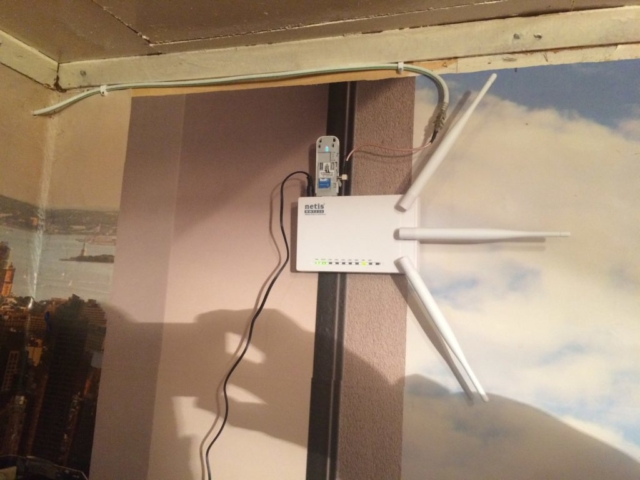 Это означает, что кто-то, желающий посмотреть 6-й сезон Power, находясь в Великобритании, не может смотреть его, будучи подключенным к этой сети.
Это означает, что кто-то, желающий посмотреть 6-й сезон Power, находясь в Великобритании, не может смотреть его, будучи подключенным к этой сети.