Цифровое аудио S PDIF Почему нет звука
|
Большинство пользователей компьютеров сталкивалось с такой проблемой, как отсутствие звука. Чаще всего проблема кроется в использовании цифрового аудио S/PDIF, когда во время воспроизведения в выходящем устройстве не слышен звук. Решений данной проблемы много, но не все они рабочие и вы попросту можете потратить своё время. Для этого в статье будет приведено несколько рабочих способов, благодаря которым вы сможете избавиться от проблемы со звуком.
В чём может быть причина поломки?
Для начала необходимо выявить источник, который вызывает проблему, и только потом начинать решать её. Основными причинами отсутствия звука на компьютере могут быть:
- Ошибка настройки или неправильная настройка параметров звука в Windows
Иногда проблема кроется в неправильной настройке параметров. Исправить это можно очень просто, для этого нужно сбросить все настройки звука и заново их настроить. Для обнаружения источника можно воспользоваться «средством диагностики Windows», которое проведёт глубокую диагностику, отобразит проблему и предложит решить её. Если проблема не была решена, то необходимо самостоятельно менять настройки.
Исправить это можно очень просто, для этого нужно сбросить все настройки звука и заново их настроить. Для обнаружения источника можно воспользоваться «средством диагностики Windows», которое проведёт глубокую диагностику, отобразит проблему и предложит решить её. Если проблема не была решена, то необходимо самостоятельно менять настройки.
Необходимо проверить службу Windows Audio, которая отвечает за воспроизведение звука. Если вы обновляли пк или переустанавливали драйвера или виндовс, то вероятнее всего применились стандартные настройки. Чтобы решить проблему необходимо зайти в раздел управлениями системными службами (сделать это можно зажав комбинацию Win+R и в появившееся окно вписав «services.mcs») и найти пункт «Windows Audio». Далее двойным кликом запустите меню настройки конкретной службы. Теперь обращаем внимание на «Тип запуска». Скорее всего там будет выставлен пункт «Отключено». Его необходимо сменить на «Автоматически».
Теперь данная служба будет в автоматическом режиме запускаться вместе с системой, в то время как раньше она была отключена.
- Устаревшая прошивка BIOS, которая конфликтует с драйверами
Данная проблема считается одной из самых сложных, так как при её возникновении нужно будет перепрошивать BIOS, а это достаточно сложный процесс. Поэтому рассматривать эту проблему нужно в самую последнюю очередь.
Описывать сам процесс в статье не будем, так как обновление BIOS достаточно сложное и требует большое количество времени. Посмотреть как это делается можно в специально обучающих роликах, где данный процесс расписан до малейших подробностей.Обратите внимание! Ни в коем случае не изменяйте настройки в BIOS, если вы не подготовлены и не разбираетесь в этом. Это может грозится серьёзными последствиями, вплоть до выхода из строя компонентов ПК.
- Устаревшие или нерабочие драйвера звуковой карты или звукового оборудования
Иногда свежие драйвера на видеокарту или материнскую плату могут конфликтовать с драйверами для звуковой карты. Как правило, драйвера на видеокарту или материнскую плату идут вместе со звуковыми драйверами. Поэтому данная проблема может возникнуть, если вы установили новую версию драйвера на видеокарту, но оставили старые драйвера для звуковой карты. Данная проблема решается простой переустановкой драйверов.
Поэтому данная проблема может возникнуть, если вы установили новую версию драйвера на видеокарту, но оставили старые драйвера для звуковой карты. Данная проблема решается простой переустановкой драйверов.Перед началом необходимо знать производителя и модель установленной видеокарты. Это очень важно, так как для каждой модели разные драйвера. Звуковые драйвера не обязательно устанавливать отдельно, для этого можно установить драйвера на видеокарту, с которыми установятся и драйвера на звуковую карту.
Для этого заходим на сайт производителя (для примера возьмём популярного производителя видеокарт Nvidia) и переходим в данный раздел.
Выбираем вашу видеокарту и параметры системы в списках.
Скачиваем подходящий драйвер и устанавливаем с галочкой возле «Driver HD Audio». По окончанию установки ваш компьютер перезапустится и проблема с отсутствием звука будет решена. - Неисправная звуковая карта
Данная поломка считается самой серьёзной, так как означает выход из строя целого компонента материнской платы. И как правило данный компонент не меняется, поэтому в случае выхода из строя звуковой карты может потребоваться её полная замена. Выявить данную поломку можно через панель управления устройствами.
И как правило данный компонент не меняется, поэтому в случае выхода из строя звуковой карты может потребоваться её полная замена. Выявить данную поломку можно через панель управления устройствами.Чтобы попасть в «Панель управления устройствами» необходимо правой кнопкой мыши нажать на иконку «Этот компьютер» и выбрать пункт «Управление». В появившемся меню выбрать «Диспетчер устройств». В этом списке нужно найти строку «Звуковые, игровые и видеоустройства». Если рядом с иконкой будет красный или жёлтый треугольник, то проблема в звуковой карте.
Обратите внимание! Нельзя быть 100% уверенным в неисправности данного компонента. Для этого можно проверить его в специальных утилитах и исходя из результатов делать выводы.
- Неправильное подключение воспроизводящего устройства
Часто проблема может крыться даже в самых с виду простых вещах. К примеру, отсутствие звука может быть из-за неправильного подключения звукового устройства (наушников или колонок). Чаще всего на пк могут присутствовать неактивные гнёзда, которые попросту пустые или не подходят для данного типа подключения. Обратите внимание на шнур наушников или колонки. Он должен соответствовать тому, который установлен в пк. К примеру, USB 1.0 может быть не совместим со входом USB 2.0. Именно поэтому стоит обращаться на это внимание.
Чаще всего на пк могут присутствовать неактивные гнёзда, которые попросту пустые или не подходят для данного типа подключения. Обратите внимание на шнур наушников или колонки. Он должен соответствовать тому, который установлен в пк. К примеру, USB 1.0 может быть не совместим со входом USB 2.0. Именно поэтому стоит обращаться на это внимание. - Неисправное гнездо подключения
При небрежном использовании гнездо может расшататься и выйти из строя. В таком случае подключение будет отсутствовать или будет нестабильным. Чтобы выявить неисправное гнездо попробуйте подключить в него исправное устройство. Если оно не будет работать, то причина в гнезде. В таком случае его нужно проверить на наличие мусора и по надобности извлечь. Если гнездо не заработало, то его нужно будет сменить. Ремонтировать гнездо лучше всего дома, так как в сервисном центре за простую работу попросят приличную сумму. Данный процесс очень простой и требует лишь базовых знаний пайки. - Устройство отключено в настройках системы или Windows
Вероятно, после обновления драйверов устройство было отключено в настройках системы. Чтобы решить эту проблемы достаточно активировать воспроизводящее устройство в панели управления звуковыми устройствами.
Чтобы решить эту проблемы достаточно активировать воспроизводящее устройство в панели управления звуковыми устройствами.Для этого заходим в «Панель управления», там выбираем вкладку «Оборудование и звук», а затем «Звук». В появившемся окне будет целый список устройств. Об состоянии наушников или колонок сообщит соответствующая надпись. Если звуковое устройство отключено, то выберете его и нажмите ПКМ и выберете пункт «Включить». После этого устройство будет активно и сможет воспроизводить звук.
- Неисправное звуковое устройство
Не рабочее звуковое устройство также часто является причиной отсутствия звука. Понять, что наушники или колонка вышла из строя достаточно просто. Если в эквалайзере и системе наушники отображаются и звук в системе воспроизводится, а в наушниках его нет, то со 100% вероятностью можно сказать, что они вышли из строя. Наушники могут выйти из строя из-за разорванных контактов, в редких случаях из-за поломки динамика. В таком случае необходим ремонт, который можно выполнить как в домашних условиях, так и в сервисном центре.
Общие вопросы по звуковым драйверам
Давайте ответим на все популярные вопросы по звуковым драйверам.
Как посмотреть версию текущего драйвера?
Для этого на рабочем столе ищем иконку «Этот компьютер» и кликаем по ней ПКМ. Выбираем стоку «Управление». Далее в левом меню выбираем «Диспетчер устройств». В списке ищем пункт «Звуковые, игровые и видеоустройства» и открываем его. Кликаем ПКМ по первой строке и выбираем «Свойства». Вверху будет показана версия текущего драйвера.
Как удалить звуковой драйвер?
Все драйверы устанавливаются как программы, поэтому удалить его можно также само, как и обычное приложение или игру. Для этого заходим в меню управления, далее в «Удаления программ» и ищем строку со словом аудиодрайвер. Кликаем по нему ПКМ и нажимаем «Удалить». Перезапускаем компьютер.
Как обновить звуковой драйвер?
Обновить драйвер можно также в диспетчере устройств. Для этого также кликаем ПКМ по первой строке в «Звуковые, игровые и видеоустройства» и выбираем пункт «Обновить драйвер».
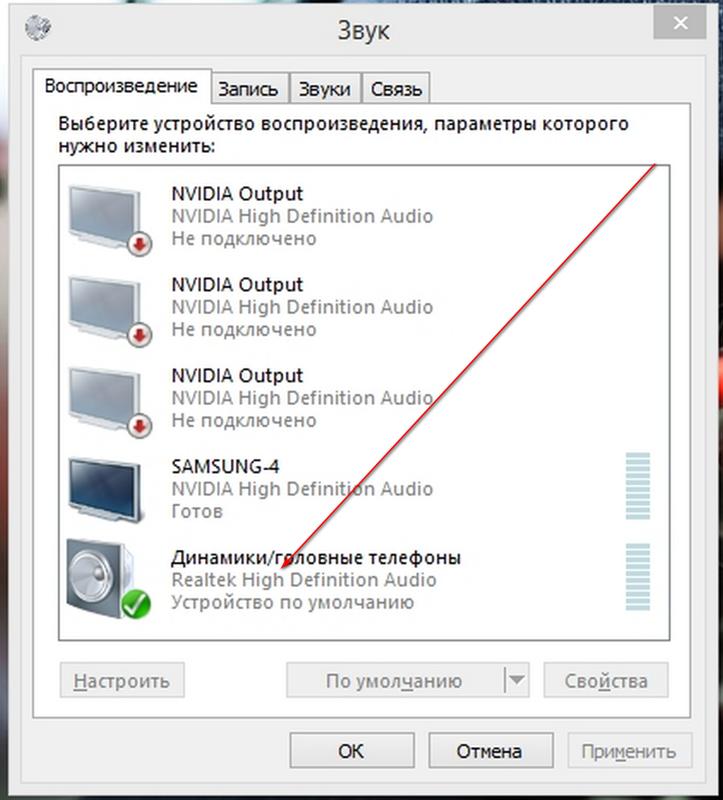
Как посмотреть полную информацию о текущем драйвере?
Для этого снова заходим в диспетчер устройств. Выбираем первую строку в «Звуковые, игровые и видеоустройства» правой кнопкой мыши. Затем выбираем пункт «Свойства». В открывшемся окне переходим в раздел «Драйвер». Здесь будет собрана вся информация про драйвер.
Заключение
Как правило, большинство проблем со звуком можно решить в домашних условиях. Нужно лишь следовать инструкциям и делать всё не спеша. В таком случае вам удастся решить проблему без услуг сервисных центров. К тому же вы обретёте бесценный опыт, который может пригодится вам в будущем.
Если отсутствует ссылка для загрузки файлов, пройдите процедуру регистрации на сайте.
Также некоторые из файлов доступны для загрузки с нашего сервера исключительно зарегистрированным пользователям.
Ошибка воспроизведения аудио перезагрузите компьютер, решение проблемы
При появлении уведомления вида «Ошибка воспроизведения аудио.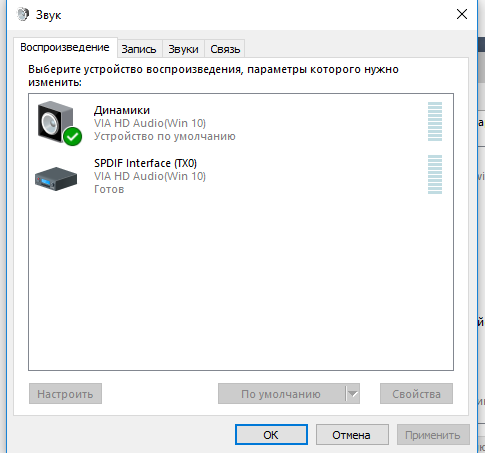 Перезагрузите компьютер» Ютуб просто приостанавливает демонстрацию видео. Проблему нужно решать, ведь она может оказаться следствием серьезных неполадок.
Перезагрузите компьютер» Ютуб просто приостанавливает демонстрацию видео. Проблему нужно решать, ведь она может оказаться следствием серьезных неполадок.
Причины появления ошибки
Оповещение «Ошибка воспроизведения аудио. Перезагрузите компьютер» Ютуб поступает при физических неполадках подключения аудиоаппаратуры, а также при проблемах в работе программного обеспечения.
Как решить ошибку воспроизведения аудио на Youtube
Перезагрузите компьютер или устройство, на котором нет звука
Перезапуск аппаратуры может помочь при легких неполадках в работе программного обеспечения. Но в некоторых случаях этого недостаточно.
Переподключение устройства для воспроизведения аудио
Сообщение «Ошибка воспроизведения аудио. Перезагрузите компьютер» Ютуб показывает тогда, когда возникают проблемы с физическим подключением аудиовыводов. Тогда проверяют и обновляют места подключения колонок:
- штекер вынимают из гнезда;
- ждут несколько секунд;
- устанавливают его обратно.

Метод эффективен, если предупреждение появилось впервые. Возможно, придется перезагрузить компьютер. Также стоит проверить состояние гнезд: они могут быть расшатаны, забиты пылью, повреждены физически.
Отключение других устройств
Если к компьютеру подключено несколько различных устройств, например, колонки и наушники, они, а если точнее, то их драйвера, могут вступить в конфликт. Программы станут оттягивать на себя оперативную память, бороться за право выполнения операции.
Исправляют ситуацию, отключив один из гаджетов. Вычисляют инициатора разногласий опытным путем, последовательно отсоединяя аппараты.
Перезапуск устройства, воспроизводящего аудио
Также помогает перезапуск звуковой аппаратуры:
- при Windows в версии 10 кликните правой кнопкой мышки по «Пуск». На Windows 7 одновременно набирают на клавиатуре Win + R и вводят команду compmgmt.msc в поле «Выполнить»;
- зайдите в «Диспетчер устройств»;
- переместитесь в категорию «Аудиовыходы и аудиовходы»;
- укажите нужное устройство;
- щелкните по нему правой кнопкой и активируйте «Отключить устройство»;
- повторите 5-ый пункт, но дайте команду «Включить устройство».

Запуск функции поиска неисправностей звука
Windows 10 наделена встроенной опцией, способной самостоятельно обнаруживать причину, почему стал пропадать звук:
- в нижней части экрана справа найдите значок динамика;
- кликните по нему правой кнопкой мыши;
- выберите «Устранение неполадок со звуком»;
- следуйте указаниям мастера.
Возможно, система предложит обновить драйвер. Если выбранный алгоритм работы мастера устранения неполадок не дал ответа на вопрос, почему возник сбой, стоит повторить попытку, изменив маршрут.
Очистка и настройка браузера
Проблемы со звучанием роликов на Ютьюб возникают и из-за аппаратного ускорения браузера. Чтобы все снова стало работать, отключают соответствующие расширения. Например, в Гугл Хром нужно делать так:
- в его адресной строке набирают chrome://flags/;
- в поисковой строчке пишут — disable-accelerated-video-decode;
- в появившемся пункте Enabled переключают на Disabled;
- прожимают Relaunch now (кнопку, размещенную справа внизу).

Данный раздел относится к экспериментальным. Все внесенные изменения браузера станут актуальными для всех пользователей.
Также есть смысл обновить браузер на более позднюю версию и почистить его кеш. Для обновления Гугл Хром зайдите в настроечное меню, нажав на кнопку с 3 точками, и последовательно пройдите путь:
- Справка;
- О браузере…;
- блок «О браузере…».
При наличии новой версии Хром обновится автоматически.
Чтобы почистить кеш, нужно в том же меню переместиться по категориям:
- Настройки;
- Дополнительные;
- Очистить историю.
Заключение
Звук пропадает и из-за неразрешимых конфликтов в самом браузере. Тогда стоит просто воспользоваться другим продуктом. Проблема может быть и с идентификатором видео.
После всех произведенных манипуляций всегда следует перезапускать станицу браузера с видеороликом.
Почему нет звука при подключении по HDMI и что делать?
При подключении телевизора к компьютеру, планшету или другому устройству через HDMI-кабель многие пользователи сталкиваются с проблемами со звуком. Его отсутствие при наличии изображения на экране ТВ может быть связано как с программными, так и аппаратными неисправностями. Причем источником проблемы может являться и компьютер, и телеприемник. Приведем решения наиболее распространенных проблем, приводящих к неполадкам со звуком.
Его отсутствие при наличии изображения на экране ТВ может быть связано как с программными, так и аппаратными неисправностями. Причем источником проблемы может являться и компьютер, и телеприемник. Приведем решения наиболее распространенных проблем, приводящих к неполадкам со звуком.
Настройки телевизора
Современные телевизоры способны воспроизводить звук из разных источников, для чего в их конструкциях предусмотрены соответствующие аудио-разъемы. К ним относятся TRS (стандартные разъемы, как на компьютере), CVBS (композитный разъем), «Y/Pb/Pr» (трехкомпонентный RCA), SCART (европейский стандарт для подключения мультимедийных устройств) и, конечно, HDMI — цифровой интерфейс для передачи видео и аудиосигнала по цифровому каналу связи.
Сколько бы аудиовходов не было предусмотрено в телевизоре, единовременно может быть задействован только один из них. По какому именно аудиоканалу телеприемник должен будет принимать звук, задается в его настройках. Если требуется, чтобы звук поступал с HDMI-входа, в настройках телевизора следует выставить соответствующий режим работы.
Сделать это несложно: в большинстве ТВ в настройки звука можно попасть из главного меню. Все, что требуется сделать — указать в качестве источника звука HDMI-вход. Если все нормально, телеприемник сразу начнет воспроизводить аудиопоток, исходящий из компьютера.
Настройки устройств воспроизведения Windows
К одному и тому же компьютеру может быть одновременно подключено несколько устройств воспроизведения звука (аудиовыходов). Это могут быть не только внешне подключаемые устройства (например, дополнительные аудиокарты), но и те, что встроены в материнскую плату. В их список также относится и HMDI-интерфейс, через который может передаваться не только видеокартинка, но и звук.
Без использования специальных программ операционные системы Windows способны воспроизводить звук только через один аудиовыход. Например, если в качестве устройства воспроизведения по умолчанию будет выбран обычный аналоговый выход, то и звук будет передаваться по нему. Обычно Windows автоматически определяет, к которому из аудиовыходов подключено внешнее оборудование — колонки, телевизор и т. д. Затем система задействует его в качестве устройства воспроизведения звука по умолчанию. Однако по различным причинам этого может и не произойти.
д. Затем система задействует его в качестве устройства воспроизведения звука по умолчанию. Однако по различным причинам этого может и не произойти.
Решение данной проблемы — ручная перенастройка параметров аудио Windows. Все, что требуется — это задействовать HDMI-интерфейс в качестве основного устройства воспроизведения звука:
- Включите телевизор и подключите его к HDMI-разъему компьютера.
- Откройте «Панель управления Windows» и перейдите в раздел «Оборудование и звук».
- Кликните по элементу «Звук», откроется окно настроек параметров аудио Windows.
- Перейдите во вкладку «Воспроизведение».
- На экране отобразятся все имеющиеся на компьютере устройства воспроизведения звука.
- Далее нужно найти устройство, отвечающее за передачу звука через HDMI-выход. Обычно его название соответствует марке подключенного телевизора, например — «LG», «Samsung» или «Philips». Также HDMI-выход может именоваться как «HD Audio HDMI out», «High Definition Audio» и т.
 д.
д. - Кликните по значку HDMI-устройства правой кнопкой мыши, затем выберите пункт «Использовать по умолчанию».
- Если все нормально, звук сразу же начнет поступать из динамиков телевизора.
- При наличии нескольких устройств воспроизведения в настройках аудиопараметров Windows пробуйте поочередно задействовать их по умолчанию, пока телевизор не начнет воспроизводить звук с компьютера.
При отсутствии в списке доступных устройств воспроизведения HDMI-выходов следуйте инструкции:
- Кликните правой кнопкой мыши по пустой области окна настроек и установите галочки на элементах «Показать отключенные устройства» и «Показать отсоединенные устройства».
- Если HDMI-устройства нормально функционируют, их названия должны будут отобразиться в списке.
- Обратите внимание на надпись под названием отобразившихся устройств. Если там указано «Отключено», кликните правой кнопкой мыши по соответствующему значку, затем выберите пункт «Включить».
- Теперь останется установить галочку «Использовать по умолчанию» на только что включенном устройстве.

Если под значками отобразившихся устройств будет фигурировать надпись «Недоступно в настоящее время», проблема может заключаться в неполадках работы драйвера либо аппаратных неисправностях HDMI-кабеля, HDMI-разъема компьютера или телевизора.
Неполадки в работе драйвера
HDMI-выход на компьютере может иметь встроенное исполнение либо быть частью внешне подключаемой или интегрированной (как в ноутбуках, например) видеокарты. Во втором случае для передачи аудио и видео через данный интерфейс требуется наличие на компьютере установленного драйвера от видеокарты. Если же HDMI-выход имеет встроенное исполнение, это означает, что для его работы потребуется отдельный драйвер от HDMI-контроллера. Кроме того, существуют также и внешне подключаемые HDMI-контроллеры, но их мы не будет рассматривать в данной статье.
В любом случае, неполадки в работе драйвера HDMI могут привести к отсутствию звука на подключаемых к компьютеру внешних устройствах, в нашем случае — телевизоре. Приводить работу драйвера в порядок — довольно кропотливое мероприятие, проще установить его заново. Но сначала лучше удалить уже имеющееся программное обеспечение:
Приводить работу драйвера в порядок — довольно кропотливое мероприятие, проще установить его заново. Но сначала лучше удалить уже имеющееся программное обеспечение:
- Нажмите на клавиатуре клавиши «Win+R», затем впишите без кавычек в открывшееся окошко «devmgmt.msc» и нажмите кнопку «ОК».
- На экране появится окно «Диспетчера устройств».
- Откройте раздел «Звуковые, игровые и видеоустройства».
- Среди отобразившихся элементов следует найти HDMI-устройство воспроизведения звука. Их может быть несколько.
- На изображении выше приведен пример HDMI-устройств, являющихся компонентом видеокарты NVIDIA. Какое бы исполнение не имел HDMI-интерфейс, в его названии будет фигурировать «High Definition Audio».
- Теперь нужно удалить HDMI-устройство (или все), кликнув по нему правой кнопкой мыши и выбрав пункт меню «Удалить устройство».
- Обратите внимание, что в разделе «Звуковые, игровые и видеоустройства» могут быть перечислены и другие устройства воспроизведения звука (как, например, на изображении выше — «VIA HD Audio»).
 Их удалять не нужно.
Их удалять не нужно.
После удаления устройств из системы можно приступать к установке нового драйвера. Если на компьютере установлен встроенный HDMI-контроллер, то драйвер на него следует искать на сайте производителя материнской платы или ноутбука. Но в большинстве современных ПК HDMI-интерфейс является составной частью видеокарты, даже если речь идет о ноутбуках. Поэтому и драйвер нужно устанавливать соответствующий. Его можно найти на сайте производителя видеокарты. Приведем инструкцию по установке драйвера видеоадаптеров NVIDIA:
- Перейдите на сайт http://www.nvidia.ru.
- Откройте раздел «Драйверы» в верхнем меню страницы.
- В разделе «Загрузка драйверов NVIDIA» найдите нужный драйвер, выбрав соответствующие пункты в выпадающих меню — «Тип продукта», «Серия», «Семейство» и т.д.
- Если вам неизвестно название установленной видеокарты, перейдите по ссылке http://www.nvidia.ru/object/gpureader-faq-ru.html. Выполните все инструкции на странице и сайт автоматически подберет нужный драйвер.

- Установите драйвер видеокарты, вместе с ним будет установлено и программное обеспечение, необходимое для работы звукового устройства HDMI.
Для видеокарт семейства AMD драйверы можно скачать по ссылке https://support.amd.com/ru-ru/download.
Аппаратные неисправности
Если манипуляции с настройкам аудиопараметров Windows и драйверами HDMI-устройств не привели к должному результату, возможно, имеют место аппаратные неисправности компьютера или самого телевизора. Наиболее оптимистичный сценарий — это физические повреждения HDMI-кабеля. Эту проблему легко решить, просто заменив кабель. Если же причинами неполадок являются повреждения HDMI-гнезда на компьютере или телевизоре, технику лучше отвезти в ремонт. Однако и из этой ситуации можно найти выход.
В первой главе статьи было упомянуто, что в телеприемниках могут присутствовать и другие входы для подключения устройств воспроизведения звука, в данном случае — компьютера. Если в вашем случае имеется TRS-гнездо зеленого цвета, то можно попробовать задействовать для передачи звука от ПК на телевизор.
Для этого достаточно приобрести TRS-удлинитель со штекерами на обоих концах:
После подключения кабеля зайдите в настройки телевизора и выберите TRS-вход как основной разъем для приема аудио (как именно выполнить настройку, должно быть указано в инструкции к ТВ). На компьютере же выберите в качестве устройства воспроизведения звука по умолчанию стандартную аудиокарту.
Решение проблемы Skype с воспроизводящим устройством на Win 10
«О чем люди говорят в Skype?
3% Привет, как дела? 97% Вы меня слышите? »
Автор неизвестен
Мы знаем, что вы любите Skype — он позволяет вам много говорить и обмениваться сообщениями в вашей занятой жизни, верно? Но мы уверены, что вы хотите, чтобы ваши отношения с этим приложением были менее насыщенными. Например, сообщение об ошибке «Проблема с устройством воспроизведения» — это то, что вы определенно хотите удалить как можно скорее.К счастью, этот вопрос решаем на 100% — воспользуйтесь приведенными ниже советами.
Примечание. Если ваша проблема связана с «проблемой с воспроизводящим устройством Skype Windows 7», вы все равно можете найти эту статью полезной, поскольку большинство описанных ниже исправлений хорошо работают как в Win 10, так и в Win 7.
Вот 10 простых способов решить проблему с устройством воспроизведения:
- Отключить звуковые программы, работающие в фоновом режиме
- Перезагрузите Skype
- Убедитесь, что по умолчанию установлено правильное устройство воспроизведения.
- Отключить параметр «Автоматически настраивать параметры динамиков»
- Переустановите аудиоустройство
- Повторно включите аудиоустройство
- Повторно включите динамики
- Сброс файлов конфигурации Skype
- Обновите драйверы
- Переустановите Skype
Мы проведем вас по всем из них:
1.Отключить звуковые программы, работающие в фоновом режиме
Ошибка «Проблема с устройством воспроизведения» может возникнуть из-за того, что какое-то другое приложение привлекает внимание.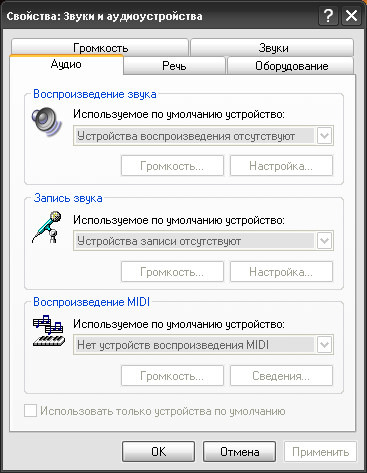 Таким образом, перейдите в диспетчер задач и посмотрите, работает ли какая-либо другая программа в фоновом режиме вашей системы. Не стесняйтесь отключать все активные аудиопрограммы. Затем проверьте, исчезла ли проблема.
Таким образом, перейдите в диспетчер задач и посмотрите, работает ли какая-либо другая программа в фоновом режиме вашей системы. Не стесняйтесь отключать все активные аудиопрограммы. Затем проверьте, исчезла ли проблема.
2. Перезагрузите Skype
Исправить это довольно просто: выйдите из Skype и снова откройте его. Если этот маневр оказался безрезультатным, переходите к следующему методу — ваш триумф не за горами.
3. Убедитесь, что по умолчанию установлено правильное устройство воспроизведения.
Дело в том, что вы могли случайно установить в Skype не то устройство.
Если вы используете классическое приложение Skype:
- Откройте Skype -> Перейдите в Инструменты -> Перейдите к параметрам
- Перейдите в Настройки звука -> Перейдите в Динамики -> Выберите нужное устройство -> Сохранить
Если вы используете новую версию Skype:
- Откройте свой Skype -> перейдите в раздел настроек
- Перейдите к Динамикам -> Убедитесь, что правильное устройство установлено по умолчанию
4. Отключите опцию
Отключите опцию
«Автоматически настраивать параметры динамиков».Часто сообщается, что это эффективное решение проблем с устройством воспроизведения. Итак, если вы используете классическое приложение Skype, попробуйте этот метод:
- Откройте Skype -> Перейдите в Инструменты -> Открыть параметры
- Перейдите в Настройки звука -> Динамики
- Отключить Автоматическая регулировка настроек динамика -> Сохранить изменения, нажав Сохранить
5. Переустановите аудиоустройство
Если проблема «Проблема с устройством воспроизведения» не устранена, попробуйте переустановить аудиоустройство.Вот как это сделать в Windows 10:
- Нажмите клавишу с логотипом Windows + X -> Выберите Диспетчер устройств из списка
- Перейдите в Звуковые, видео и игровые контроллеры -> Найдите свое аудиоустройство -> Щелкните его правой кнопкой мыши -> Выберите Удалить
После удаления устройства перезагрузите компьютер.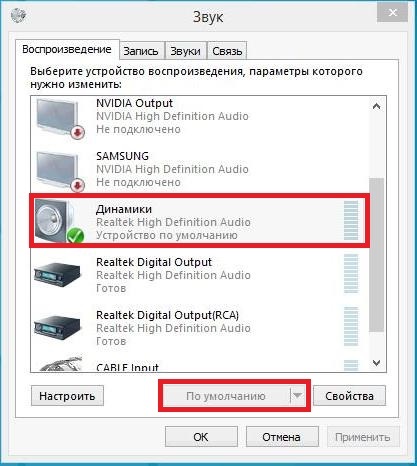 Затем ваш Win 10 установит устройство автоматически.
Затем ваш Win 10 установит устройство автоматически.
6. Повторно включите аудиоустройство
Пока не повезло? Нет нужды отчаиваться.Просто сделайте следующее:
- Нажмите клавишу с логотипом Windows + X -> Выберите Диспетчер устройств из списка
- Зайдите в Звуковые, видео и игровые контроллеры -> Найдите свое аудиоустройство -> Щелкните его правой кнопкой мыши -> Выберите Отключить
- Снова щелкните устройство правой кнопкой мыши -> Выберите Включить
7. Включите динамики.
Вот еще одна хитрость, которую стоит попробовать:
- Щелкните правой кнопкой мыши значок динамика (в правом нижнем углу) -> Выберите устройства воспроизведения из списка параметров
- Откроется окно «Устройства воспроизведения» -> щелкните правой кнопкой мыши пустое место там -> убедитесь, что включены параметры «Показать отключенные устройства» и «Показать отключенные устройства».
- Найдите свое аудиоустройство -> Щелкните его правой кнопкой мыши -> Отключить
- Снова щелкните правой кнопкой мыши на своем устройстве -> Включить
- Применить -> ОК
8. Сбросить файлы конфигурации Skype
Сбросить файлы конфигурации Skype
Сброс файлов конфигурации Skype может помочь вам вернуть приложение Skype в нормальное русло. Вот что подразумевает манипуляция:
- Закройте Skype -> Убедитесь, что он не работает в фоновом режиме, с помощью диспетчера задач
- Нажмите клавишу с логотипом Windows и R, чтобы открыть окно Выполнить -> Вставить% appdata% -> Нажмите Enter
- Найдите папку Skype -> Измените ее имя на Skype.old (там вы сможете найти свою историю Skype)
- Откройте Skype и посмотрите, устранена ли проблема.
9. Обновите драйверы
Устаревшие драйверы устройств воспроизведения могут превратить использование Skype в кошмар. Фактически, чем раньше вы их обновите, тем лучше.
Вот список возможных вариантов:
- Используйте диспетчер устройств:
Win + X -> Диспетчер устройств -> щелкните устройство правой кнопкой мыши -> выберите опцию обновления драйвера - Обновите драйверы вручную:
перейдите на веб-сайт поставщика, загрузите последние версии драйверов и установите их на свой компьютер.
- Воспользуйтесь программой обновления драйверов Auslogics , чтобы исправить все проблемы с драйверами одним щелчком мыши.
10. Переустановите Skype
Ваше приложение Skype может быть виновником, поэтому переустановите его, чтобы устранить «проблему с устройством воспроизведения».
Чтобы переустановить Skype в Windows 10, следуйте инструкциям ниже:
Сначала создадим резервную копию истории Skype:
- Нажмите одновременно клавишу с логотипом Windows и R, чтобы открыть окно «Выполнить» -> введите «% appdata% \ skype» (без кавычек) -> нажмите Enter
- Скопируйте следующие папки: «Мои файлы, полученные в Skype», «Ваше имя в Skype» и вставьте их в другое место.
Теперь выполните следующие действия, чтобы удалить Skype:
- Нажмите клавишу с логотипом Windows + R, чтобы открыть окно «Выполнить» -> введите «appwiz.cpl» без кавычек.
- Перейдите в раздел «Программы и компоненты» -> «Найдите Skype -> щелкните его правой кнопкой мыши -> выберите« Удалить / изменить »->« Удалить Skype ».
- Затем перейдите в C: \ Program Files -> Найдите и удалите папки Skype и SkypePM

Затем установите последнюю версию Skype.
Теперь вы можете получить историю Skype:
- Нажмите клавишу с логотипом Windows + R, чтобы открыть окно «Выполнить» -> введите «% appdata% \ skype» (без кавычек) -> нажмите OK
- Переместите папки «Мои полученные файлы Skype» и «Ваше имя в Skype» в эту папку.
Мы надеемся, что вы можете звонить и принимать звонки по Skype прямо сейчас.
Быстрое решение
Чтобы быстро решить проблему «Проблема Skype с воспроизводящим устройством» , воспользуйтесь безопасным БЕСПЛАТНЫМ инструментом, разработанным командой экспертов Auslogics.Приложение не содержит вредоносных программ и разработано специально для решения проблемы, описанной в этой статье. Просто скачайте и запустите его на своем ПК. бесплатная загрузка
Разработано Auslogics
Auslogics является сертифицированным разработчиком приложений Microsoft® Silver. Microsoft подтверждает высокий опыт Auslogics в разработке качественного программного обеспечения, отвечающего растущим требованиям пользователей ПК.
Microsoft подтверждает высокий опыт Auslogics в разработке качественного программного обеспечения, отвечающего растущим требованиям пользователей ПК.
У вас есть идеи или вопросы по этому поводу?
Ждем ваших комментариев!
Нравится ли вам этот пост? 000
Оцените, поделитесь им или подпишитесь на нашу рассылку новостей
21 голосов, в среднем: 4.95 из 5
Загрузка …Устранение проблем с воспроизведением звука в Windows …
Опубликовано: 20 мая 2005 г. Избавьтесь от шума бурундука и других проблем с искажением звука, решите проблемы с перекрестным затуханием и узнайте о воспроизведении CDA и MIDI в проигрывателе Windows Media.
Ответы относятся к проигрывателю Windows Media 10, если не указано иное.
Почему моя музыка звучит так, как поют бурундуки?
Не волнуйтесь, мелкие грызуны не настроили ведение домашнего хозяйства в Windows Media Player.Вместо этого у часов вашей звуковой карты, скорее всего, есть проблема с синхронизацией. Чтобы решить эту проблему, попробуйте уменьшить уровень аппаратного ускорения для звуковой карты, выполнив следующие действия:
1. На панели управления откройте «Звуки и аудиоустройства».
2. На вкладке «Громкость» в области настроек динамика нажмите кнопку «Дополнительно».
3. В диалоговом окне «Дополнительные свойства звука» перейдите на вкладку «Производительность», а затем отрегулируйте ползунок «Аппаратное ускорение», чтобы настроить синхронизацию звуковой карты.
Имейте в виду, что если ваша звуковая карта поддерживает многоканальное (5.1) воспроизведение звука, отключение аппаратного ускорения (путем перемещения ползунка в положение «Нет») приведет к тому, что звуковая карта будет воспроизводить весь многоканальный звук в стереозвуке (два динамика).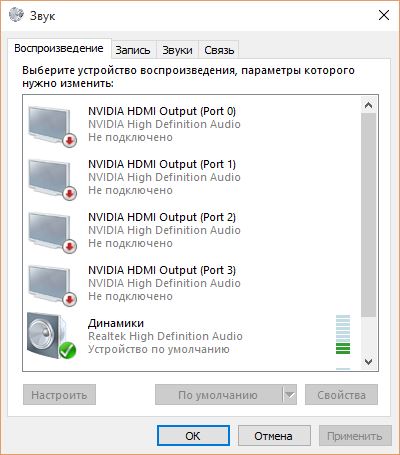
Если вы не можете решить проблему с помощью настройки аппаратного ускорения, проверьте наличие обновлений для своей звуковой карты, выполнив следующие действия:
• Проверьте обновления драйверов звуковой карты. Вам следует проверить наличие обновлений на веб-сайте Windows Update, а также проверить наличие обновлений на веб-сайте производителя вашей звуковой карты.
• Проверьте наличие обновлений Microsoft DirectX, проверив наличие обновлений на веб-сайте Центра обновления Windows.
Почему моя музыка искажается?
Искажения звука могут возникать по разным причинам. Следование инструкциям, описанным в предыдущем вопросе, во многих случаях решит проблему.
Также убедитесь, что для воспроизведения выбрано правильное аудиоустройство. По умолчанию он должен быть настроен правильно, но в редких случаях вам может потребоваться изменить этот параметр, выполнив следующие действия:
1.В проигрывателе Windows Media откройте меню «Сервис» и выберите «Параметры».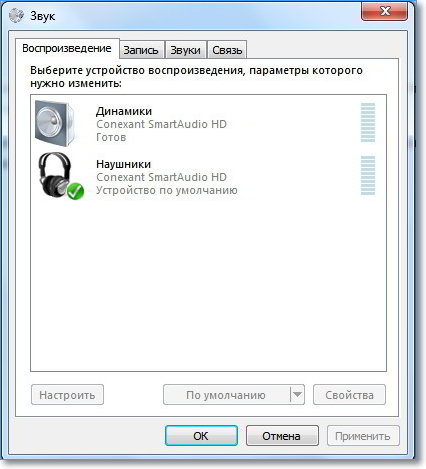
2. На вкладке «Устройства» щелкните «Динамики», а затем нажмите кнопку «Свойства».
3. В диалоговом окне «Свойства динамика» нажмите кнопку «Дополнительно».
4. В диалоговом окне «Звуки и аудиоустройства» убедитесь, что все настройки на всех вкладках соответствуют вашему компьютеру.
Если ваша музыка звучит усиленно или раздуто во время воспроизведения, попробуйте выключить или отрегулировать настройки эквалайзера в проигрывателе, выполнив следующие действия:
1.Щелкните меню «Вид», выберите «Улучшения», затем щелкните «Графический эквалайзер».
2. На панели «Улучшения» (в нижней части проигрывателя) щелкните ссылку «Отключить», чтобы отключить эквализацию. Если в тексте ссылки указано «Включить», эквализация уже отключена.
— или —
• Выберите предустановку эквалайзера (например, «По умолчанию», «Рок» или «Джаз»). Щелкните ссылку предустановки над элементами управления ползунком эквалайзера, а затем выберите одну из предустановок в отображаемом списке.
• Переместите ползунок эквалайзера на уровни, которые вы хотите использовать.
• Щелкните ссылку «Сброс», чтобы восстановить для эквалайзера предустановку по умолчанию.
Почему я не могу перекрестно затухать музыку?
Если функция перекрестного затухания в проигрывателе Windows Media не работает, выполните следующие действия:
• Убедитесь, что ваша операционная система — Windows XP, и что вы используете либо Windows Media Player 9 Series, либо Windows Media Player 10.
• Убедитесь, что вы воспроизводите файлы WMA или MP3, которые хранятся либо на вашем компьютере, либо на data или HighMAT CD.Перекрестное затухание не будет работать при воспроизведении песен непосредственно с аудио компакт-диска (большинство коммерческих компакт-дисков являются аудио компакт-дисками).
• Чтобы проверить перекрестное затухание, выберите песни, скопированные в одном сеансе (одним щелчком Rip Music). Перекрестное затухание может не работать, если файлы имеют разную частоту дискретизации или битовую глубину, разное количество аудиоканалов или если какой-либо из файлов содержит другие типы потоков в дополнение к аудио (например, видео, скрипт или HTML).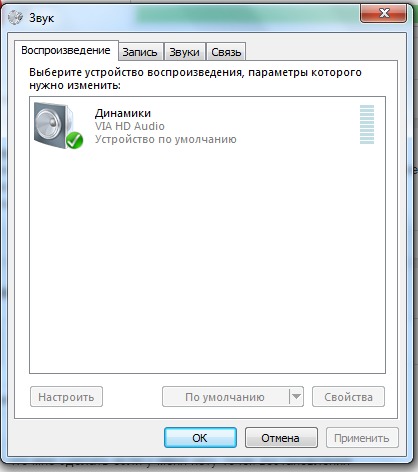 Кроме того, для перекрестного затухания файлы должны быть либо скопированы с защитой от копирования, либо все файлы должны быть скопированы без защиты от копирования.
Кроме того, для перекрестного затухания файлы должны быть либо скопированы с защитой от копирования, либо все файлы должны быть скопированы без защиты от копирования.
• Тестируйте песни с достаточно высокой громкостью в начале и в конце, потому что перекрестное затухание снижает громкость во время этих частей.
• Переместите ползунок «Перекрестное затухание» на панели «Улучшения» в крайнее правое положение, чтобы получить максимальное перекрытие (10 секунд), что дает вам наилучшие шансы услышать перекрытие в большом количестве песен. Убедившись, что перекрестное затухание работает, вы можете уменьшить время перекрытия.
Чтобы включить плавное затухание в проигрывателе, см. Вопрос «Как перекрестное затухание между песнями?» в архиве Медиа Консультации.
Почему я не могу воспроизводить файлы CDA?
Файл .cda (аудиодорожка компакт-диска) не зарегистрирован для открытия проигрывателем Windows Media. Вы можете зарегистрировать проигрыватель для воспроизведения файлов CDA, выполнив следующие действия:
1.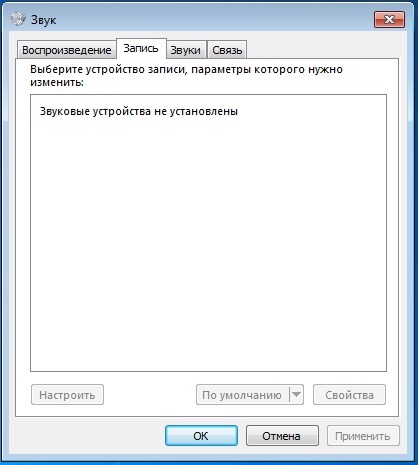 На панели управления откройте Параметры папки.
На панели управления откройте Параметры папки.
2. В диалоговом окне «Параметры папки» перейдите на вкладку «Типы файлов».
3. В списке Зарегистрированные типы файлов прокрутите вниз до расширения CDA, чтобы увидеть, какая программа зарегистрирована для открытия файла этого типа. Соответствующая программа, показанная в следующих подробностях для области расширения «CDA», должна открываться всякий раз, когда вы вставляете компакт-диск в дисковод для компакт-дисков или когда вы дважды щелкаете файл CDA.Если программа не отображается, зарегистрируйте проигрыватель, выполнив эту процедуру.
4. В области сведений о расширении «CDA» нажмите кнопку «Изменить».
5. В диалоговом окне Открыть с помощью выберите Windows Media Player в качестве программы, которую вы хотите использовать для открытия файлов CDA.
6. Убедитесь, что установлен флажок Всегда использовать выбранную программу для открытия этого типа файла.
Обратите внимание, что фактические музыкальные треки на компакт-диске обычно представляют собой файлы WAV, которые вы не видите; файлы CDA на компакт-диске действуют как оглавление для программного обеспечения, которое «указывает» на эти скрытые музыкальные дорожки.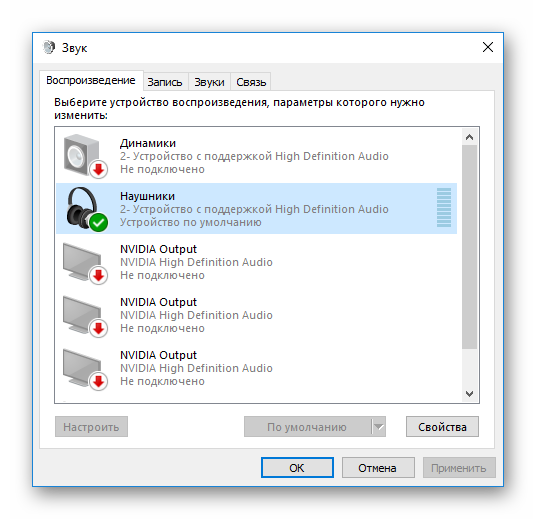 Если проигрыватель зарегистрирован для открытия файлов CDA, но вы по-прежнему не можете воспроизводить компакт-диск, возможно, компакт-диск был создан не с помощью программного обеспечения для записи компакт-дисков (то есть файлы CDA, но не музыкальные файлы, были скопированы в CD).
Если проигрыватель зарегистрирован для открытия файлов CDA, но вы по-прежнему не можете воспроизводить компакт-диск, возможно, компакт-диск был создан не с помощью программного обеспечения для записи компакт-дисков (то есть файлы CDA, но не музыкальные файлы, были скопированы в CD).
Почему я не могу воспроизводить файлы MIDI?
Windows Media Player используется только для отображения хода воспроизведения файла .mid или .midi (MIDI Sequence) во время его воспроизведения. Поддержка воспроизведения MIDI-последовательности в Windows фактически обеспечивается Microsoft DirectX и вашей звуковой картой, а не проигрывателем.
Сначала вам следует обратиться к документации звуковой карты, чтобы узнать, предлагает ли она какие-либо методы устранения неполадок. Если документации нет, попробуйте выполнить следующие действия:
• Попробуйте воспроизвести другой файл MIDI-последовательности, если проблема возникла только с этим файлом.
• Начните воспроизведение файла, чтобы проверить, слышен ли звук. Некоторые файлы содержат данные в начале файла, предназначенные для определенного оборудования, например клавиатуры; возможно, вам придется подождать, пока Player не обработает эти данные.
Некоторые файлы содержат данные в начале файла, предназначенные для определенного оборудования, например клавиатуры; возможно, вам придется подождать, пока Player не обработает эти данные.
• Дважды щелкните значок динамика в области уведомлений в правом углу панели задач и в диалоговом окне Master Volume, убедитесь, что регулятор громкости вашего ползунка для MIDI (и / или SW Synth) не отключен и подвернулся.
• Если вы получили сообщение «Эта страница не может быть отображена». когда вы пытались воспроизвести файл на веб-сайте, но вы можете воспроизвести файл после его загрузки на свой компьютер, сбросьте ассоциацию типа файла MIDI в проигрывателе, выполнив следующие действия:
1.В проигрывателе Windows Media откройте меню «Сервис» и выберите «Параметры».
2. На вкладке Типы файлов в области Типы файлов снимите флажок MIDI-файл.
3. Нажмите кнопку Применить.
4. Установите флажок MIDI-файл, а затем снова нажмите кнопку «Применить».
• Если все остальные попытки не удались, попробуйте еще одну вещь:
1.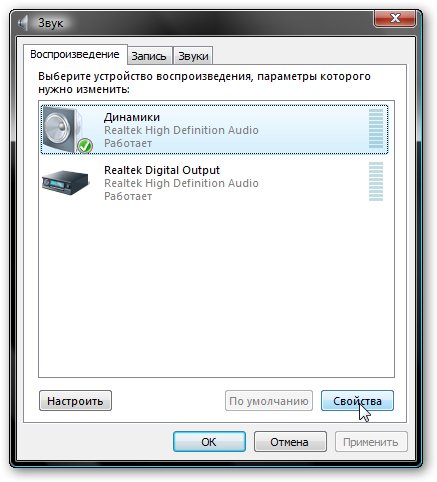 В Панели управления откройте «Звуки и аудиоустройства».
В Панели управления откройте «Звуки и аудиоустройства».
2. В диалоговом окне «Звуки и аудиоустройства» перейдите на вкладку «Аудио».
3. В области воспроизведения музыки MIDI убедитесь, что устройство по умолчанию не установлено на MPU-401 или внешний MIDI, если вы не пытаетесь играть на внешнем синтезаторе.
OpenBSD FAQ: Мультимедиа
OpenBSD FAQ: МультимедиаВключение записи звука
По соображениям конфиденциальности запись звука в OpenBSD по умолчанию отключена. Для его включения можно использовать sysctl kern.audio.record .# sysctl kern.audio.record = 1 # echo kern.audio.record = 1 >> /etc/sysctl.conf
Настройка аудиооборудования
Каждая модель звуковой карты имеет собственный набор элементов управления. У некоторых вообще нет управления; у других по сотне и больше. Запуск mixctl (8) от имени пользователя root отобразит все элементы управления и текущие настройки. Не каждый вариант каждого аудиочипа обязательно попадает во внешний мир. Например, в списке может быть больше выходов, чем физически подключено.
Элементы управления аудиоустройством могут быть помечены по-другому.Обычно элементы управления имеют значимые метки, но иногда нужно просто
попробуйте разные настройки, чтобы увидеть, какой эффект дает каждый элемент управления.
Например, в списке может быть больше выходов, чем физически подключено.
Элементы управления аудиоустройством могут быть помечены по-другому.Обычно элементы управления имеют значимые метки, но иногда нужно просто
попробуйте разные настройки, чтобы увидеть, какой эффект дает каждый элемент управления.
Вот список элементов управления, которые следует учитывать:
Регуляторы отключения звука и уровня — Даже если кажется, что основные элементы управления настроены правильно, может быть несколько регуляторов отключения звука или уровня на пути прохождения сигнала. В приведенном ниже примере устройство имеет основной уровень записи и регулировка усиления микрофона:
record.adc-0: 1 = 248 248 запись.adc-0: 1_source = микрофон inputs.mic = 85,85Отключение питания внешнего усилителя (EAPD) — Этот переключатель обычно используется для энергосбережения в ноутбуках и может потребоваться для получения выходного сигнала:
outputs.Источник записи — Некоторые устройства имеют несколько микрофонных входов. Примеры таких элементов управления:spkr_eapd = on
record.source = mic record.adc-0: 1_source = микрофонЧтобы изменения вступали в силу при каждой перезагрузке, отредактируйте
/etc/mixerctl.conf файл.Например:record.adc-0: 1_source = микрофон inputs.mic = 85,85
Регулировка уровней звука
Sndioctl (1) Утилита используется для управления звуком от имени обычного пользователя. Если запустить его без аргументов, будут перечислены все элементы управления и текущие настройки. Регулятор output.level присутствует всегда.
Он либо соответствует аппаратному управлению, либо эмулируется программно.
Использование аудиоинтерфейса USB
Пример аудиоинтерфейса USB в выводе dmesg может выглядеть так:uaudio0 на uhub2 порт 1 конфигурация 1 интерфейс 1 "ABC C-Media USB Audio Device" ред. 1.10 / 1.В большинстве систем первым звуковым устройством является внутренняя звуковая карта. После подключения аудиоустройство USB становится вторым. По умолчанию sndiod (8) конфигурации, оба устройства известны программам как00 адрес 2 uaudio0: класс v1, полная скорость, синхронизация, каналы: 2 воспроизведения, 1 запись, 8 CTL audio1 в uaudio0
snd / 0 (по умолчанию) и snd / 1 соответственно и могут использоваться независимо.
Программы, настроенные для использования snd / 1 , будут использовать USB-устройство. sndiod (8) можно настроить
чтобы snd / 0 соответствовали USB-устройству, если оно подключено
или внутреннему, когда его нет:
# rcctl устанавливает флаги sndiod -f rsnd / 0 -F rsnd / 1 # rcctl restart sndiodКогда сервер открывает устройство, он сначала пытается подключиться к USB.Если его нет, вместо него используется внутренний. Если USB-устройство отключено, sndiod пытается продолжить работу.
 с помощью внутренней звуковой карты.
Если USB-устройство подключено снова, sndiod его увидит
при следующей попытке открыть устройство.
Чтобы заставить sndiod переключаться между устройствами, перезагрузите сервер:
с помощью внутренней звуковой карты.
Если USB-устройство подключено снова, sndiod его увидит
при следующей попытке открыть устройство.
Чтобы заставить sndiod переключаться между устройствами, перезагрузите сервер:# rcctl reload sndiod
Воспроизведение аудио
OpenBSD поставляется с aucat (1), программа, способная воспроизводить несжатые файлы WAV, AIFF и AU.Его можно использовать в очень простых случаях или для проверки воспроизведения:
$ aucat -i filename.wavЕсть много других игроков, доступных в виде пакетов которые поддерживают другие аудиоформаты.
Запись звука
После включения записи с помощью sysctl kern.audio.record ,
аукат (1)
может использоваться для записи несжатых файлов WAV, AIFF и AU.$ aucat -o file.wavВышеупомянутая команда начнет запись файла в формате WAV.Нажмите CTRL + C, чтобы закончить запись.
Чтобы воспроизвести файл, запустите:
$ aucat -i file.Если запись работала, но воспроизведение записи было тихим или не то, что ожидалось, возможно, микшер нуждается в некоторой настройке. Убедитесь, что вы выбрали правильный источник для записи и что он включен.wav
При необходимости полученный файл WAV можно сжать с помощью соответствующую программу из дерева портов. Кроме того, для записи можно использовать такие порты, как sox, ffmpeg или audacity, обрабатывать и сжимать аудиофайлы.
Запись контрольного микса всего воспроизведения звука
Поток мониторинга записывает комбинированный аудиовыход со всех воспроизводящих устройств, позволяя дублировать или сохранять все, что проходит через аудиоподсистему. Эта функция может быть полезна для скринкастов или любого вида микширования живого звука. Создайте подустройство монитора mon для
sndiod (8) с помощью:
# rcctl set sndiod flags -s default -m play, mon -s mon # rcctl restart sndiodНастройте свою программу для записи звука с
snd / 0. пн
пн прибор,
например:$ aucat -f snd / 0.mon -o file.wavНа этом этапе все, что воспроизводит ваша система, записано в файле
file.wav .Снижение задержки звука
Задержка — это время между тем, когда программа принимает решение играть. образец и когда пользователь слышит образец. Поскольку аудиоданные всегда буферизуются, эта задержка пропорциональна размер аудиобуфера. Рекомендуются следующие значения:- Синтезаторы реального времени: 5 мс.Это время, которое проходит между нажатием клавиши на MIDI-клавиатуре. и фактически слышит записку. Примерно 5 мсек соответствуют времени, необходимому для того, чтобы звук размножить 1,75 м.
- Игры: 50 мс. Это время между тем, когда вы видите событие, и слышите соответствующий звук.
- Проигрыватели фильмов и тому подобное: 500 мс и более.
Такие приложения заранее «знают» звук для воспроизведения и отправляют аудио
данные таким образом, что они воспроизводятся одновременно с
соответствующее изображение.

sndiod (8) устанавливает минимальную задержку для всех аудиоприложений,
а задержка по умолчанию составляет 160 мс. Если вы планируете использовать приложения, требующие меньшей задержки, используйте -b опция для выбора желаемой задержки (выражается в количестве
кадры).
Например, при 48000 выборок в секунду задержка 50 мс соответствует:
48000 отсчетов в секунду × 0.050 секунд = 2400 образцовЗатем сделайте:
# rcctl устанавливает флаги sndiod -b2400
Улучшает ли низкая задержка синхронизацию аудио-видео?
Нет, синхронизация звука с видео не требует малой задержки. Проблемы синхронизации часто вызваны самим программным обеспечением. Заставить приложение использовать буферы меньшего размера (запустив sndiod (8) в режиме с низкой задержкой) в некоторых случаях может скрыть реальную проблему, и создается впечатление, что программа работает лучше, но, очевидно, Правильнее всего будет начать поиск соответствующей ошибки.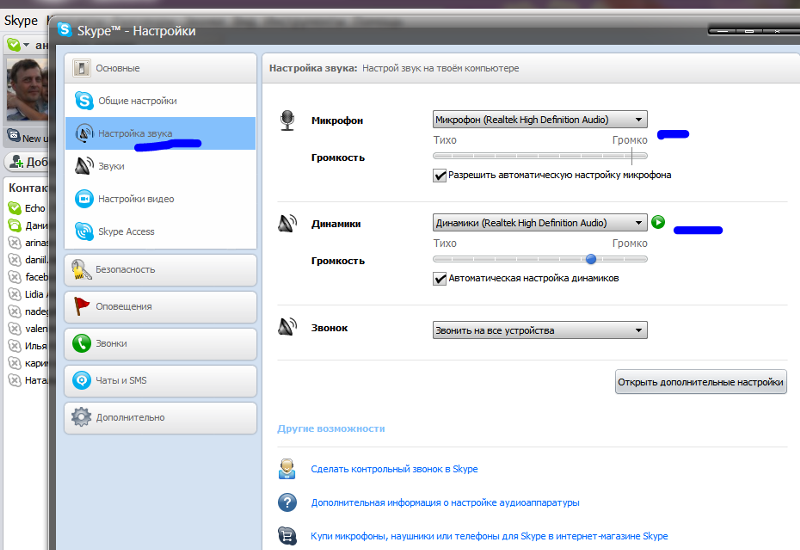
Использование удаленного аудиооборудования
sndiod (8) можно настроить для приема подключений из сети, позволяя другим машинам также использовать звуковую карту. В удаленной системе со звуковой картой запустите:# rcctl устанавливает флаги sndiod -L-В локальной системе настройте свою программу на использование
snd @ hostname / 0 ,
где «hostname» — это адрес удаленной системы.
Переменная среды AUDIODEVICE может быть установлена на указанное выше
значение, чтобы сделать удаленную звуковую карту звуковым устройством по умолчанию. Любая система, способная подключиться к TCP-порту 11025 удаленного хоста, сможет
использовать аудиоустройство.
По соображениям конфиденциальности только один пользователь из одной системы может иметь подключения.
к нему в данный момент.
Если несколько систем должны использовать аудиоустройство одновременно,
cookie авторизации sndio (7) должен быть таким же.
Например, скопируйте ~ / .sndio / cookie во все учетные записи. который может использовать аудиоустройство.
который может использовать аудиоустройство.
Чтобы избежать сбоев, TCP-трафик на порту 11025 может иметь приоритет с помощью пакетный фильтр.В конфигурации по умолчанию sndiod будет потреблять около 200 КБ / с пропускная способность сети.
Выбор аудиоустройства по умолчанию
Звуковое устройство по умолчанию выбрано с помощью AUDIODEVICE переменная окружения.
Если он не установлен, используется snd / 0 , которое является первым аудиоустройством.
управляется sndiod (8).
Самый гибкий способ выбора устройства по умолчанию — экспорт AUDIODEVICE , возможно, в профиле входа пользователя.Другой способ изменить устройство вывода звука по умолчанию — сделать желаемый устройство первое устройство, управляемое sndiod (8).Например, чтобы использовать внешний ЦАП, а не встроенный на материнской плате. аудио, просто измените sndiod (8) флаги запуска для использования этого устройства:
# rcctl устанавливает флаги sndiod -f rsnd / 1 # rcctl restart sndiodЭто сделает второе аудиоустройство (
rsnd / 1 ) по умолчанию.
Отладка проблем со звуком
Если при воспроизведении аудио ничего не слышно, возможно там — регулятор микшера установлен на низкий или просто отключен. См. Этот раздел для настройки микшера.Пожалуйста, включите все входы и выходы , прежде чем сообщать о проблеме.Если вы считаете, что ваше устройство должно работать, но по какой-либо причине нет, тогда пришло время для небольшой отладки. Следующие шаги помогут определить, обрабатываются ли данные DAC.
# кошка> / dev / audio0
[1] 9926
# audioctl play. {Байты, ошибки}
play.bytes = 3312000
play.errors = 0
# audioctl play. {Байты, ошибки}
play.bytes = 7065600
играть в.ошибки = 0
# audioctl play. {Байты, ошибки}
play.bytes = 9379200
play.errors = 0
# убить% 1
# fg% 1
кошка> / dev / audio0 Здесь мы видим, что количество обработанных данных play.bytes увеличивается
каждый раз, когда мы проверяем, значит, данные текут. Также мы видим, что устройство не прогоняет никаких образцов.
(
Также мы видим, что устройство не прогоняет никаких образцов.
( play.errors ).
Это тоже хорошо. Обратите внимание, что даже если у вас были подключены динамики при запуске вышеуказанного
test, вы ничего не должны были слышать.Тест отправляет на устройство нули, тишина для всех в данный момент
поддерживаемые кодировки по умолчанию.
Поскольку мы знаем, что устройство может обрабатывать данные, рекомендуется проверить микшер.
настройки снова.
Убедитесь, что все выходы и все входы включены и находятся на разумном уровне.
Если у вас все еще есть проблемы на этом этапе, возможно, пришло время
отправить отчет об ошибке.
Помимо обычной информации отчета об ошибке, такой как полный dmesg и описание
проблемы, включите также вывод по умолчанию Mixerctl -v и результат вышеуказанного теста для обработки ЦАП.
Использование MIDI-инструментов
Протокол цифрового интерфейса музыкальных инструментов (MIDI) обеспечивает
стандартизированные и эффективные средства представления информации о музыкальном исполнении
как электронные данные. MIDI-данные содержат только инструкции, необходимые синтезатору для воспроизведения
звуки, а не сами звуки.
MIDI-данные содержат только инструкции, необходимые синтезатору для воспроизведения
звуки, а не сами звуки. Для воспроизведения MIDI-данных необходимо подключить синтезатор к MIDI-порту устройства.
обязательный.
Точно так же для записи MIDI-данных требуется MIDI-инструмент (например, MIDI-интерфейс).
клавиатура).Усовершенствованные MIDI-инструменты могут содержать несколько частей (синтезаторы,
клавиатуры, панели управления и т. д.).
Они отображаются в OpenBSD как несколько MIDI-портов.
Если у вас уже запущен OpenBSD, поищите MIDI-порты в выводе
команда dmesg (8).
Пример MIDI-портов в выводе dmesg:
umidi0 на uhub2 порт 2 конфигурация 1 интерфейс 0 "Roland Roland XV-2020" версия 1.10 / 1.00 адрес 2
midi0 на umidi0:
umidi1 на uhub1 порт 2 конфигурация 1 интерфейс 1 "Evolution Electronics Ltd.USB Keystation 61es "ред. 1.00 / 1.25, адрес 3
midi1 на umidi1:
На нем показаны два midi (4) драйвера
прилагается, известный в программах как:-
midi / 0- синтезатор, подключенный по USB -
midi / 1- мастер-клавиатура MIDI
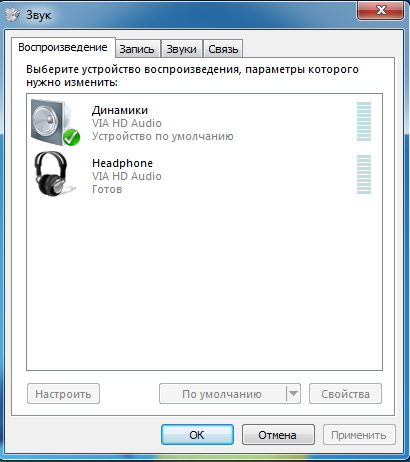 следующим образом:
следующим образом:$ midicat -q midi / 0 -q midi / 1Теперь вы можете слышать, что играете на MIDI-клавиатуре синтезатора.
Сервер sndiod (8) предоставляет MIDI через порты, позволяя программам отправлять друг другу MIDI-данные. Например, если у вас нет подключенного аппаратного синтезатора, вы можете запустите программный (например, порт audio / fluidsynth), а затем используйте его как MIDI вывод:
$ midicat -q midi / 0 -q midithru / 0
Home - служба поддержки Ubisoft
Cross-Play и Cross-Progression
Долгожданные функции кросс-игры и кросс-прогрессии в настоящее время реализованы в некоторых играх, и мы будем усердно работать, чтобы сделать эти функции доступными в наших играх в будущем.Эта статья поможет вам понять, что это за функции и что требуется для их активации. Эти функции применимы к учетным записям Ubisoft, PlayStation, Xbox, Nintendo Switch и Stadia. Что такое кросс-игра? Что такое кросс-прогрессия? Каковы требования для участия в кросс-игре или кросс-прогрессии? Что мне нужно знать о привязке новой учетной записи? Пояснение к эталонной учетной записи Как насчет учетных записей, которые я уже связал? Что такое кросс-игра? Кросс-игра - это возможность для пользователей разных платформ и устройств играть вместе, независимо от того, на какой платформе они находятся, при условии, что игра, в которую они хотят играть, поддерживает функции перекрестной игры.Если вы играете в кроссплатформенную игру на PlayStation, теперь вы сможете подключиться к сети и играть с друзьями, которые играют в ту же игру на Xbox, ПК или любой другой поддерживаемой платформе, на которой доступна игра. Что такое кросс-прогрессия? Кросс-прогрессия позволяет разделить любой связанный с игроком прогресс между несколькими платформами. Ваши данные сохранения привязаны к вашей учетной записи Ubisoft, а не к учетной записи, связанной с платформой, которую вы используете.
Что такое кросс-игра? Что такое кросс-прогрессия? Каковы требования для участия в кросс-игре или кросс-прогрессии? Что мне нужно знать о привязке новой учетной записи? Пояснение к эталонной учетной записи Как насчет учетных записей, которые я уже связал? Что такое кросс-игра? Кросс-игра - это возможность для пользователей разных платформ и устройств играть вместе, независимо от того, на какой платформе они находятся, при условии, что игра, в которую они хотят играть, поддерживает функции перекрестной игры.Если вы играете в кроссплатформенную игру на PlayStation, теперь вы сможете подключиться к сети и играть с друзьями, которые играют в ту же игру на Xbox, ПК или любой другой поддерживаемой платформе, на которой доступна игра. Что такое кросс-прогрессия? Кросс-прогрессия позволяет разделить любой связанный с игроком прогресс между несколькими платформами. Ваши данные сохранения привязаны к вашей учетной записи Ubisoft, а не к учетной записи, связанной с платформой, которую вы используете. Если вы начнете играть на PlayStation, вы можете перейти на Xbox и продолжить игру с того места, на котором остановились, если у вас есть игра на обеих платформах.Каковы требования для участия в кросс-игре или кросс-прогрессии? Чтобы использовать функции кросс-игры и кросс-прогрессии, необходимо иметь учетную запись Ubisoft. Если у вас нет учетной записи Ubisoft, вы можете ее создать. Если вам потребуется дополнительная помощь на этом этапе, обратитесь к нашему руководству по созданию учетной записи. Если вы играете на консоли или на любой облачной платформе, также необходимо связать свою учетную запись Ubisoft с учетной записью консоли / платформы, которую вы используете. Что мне нужно знать о привязке новой учетной записи? При связывании учетной записи вы получите уведомление о том, что выбранная вами исходная учетная запись будет той учетной записью, которая должна оставаться связанной с вашей учетной записью Ubisoft и после установления связи будет называться вашей эталонной учетной записью.
Если вы начнете играть на PlayStation, вы можете перейти на Xbox и продолжить игру с того места, на котором остановились, если у вас есть игра на обеих платформах.Каковы требования для участия в кросс-игре или кросс-прогрессии? Чтобы использовать функции кросс-игры и кросс-прогрессии, необходимо иметь учетную запись Ubisoft. Если у вас нет учетной записи Ubisoft, вы можете ее создать. Если вам потребуется дополнительная помощь на этом этапе, обратитесь к нашему руководству по созданию учетной записи. Если вы играете на консоли или на любой облачной платформе, также необходимо связать свою учетную запись Ubisoft с учетной записью консоли / платформы, которую вы используете. Что мне нужно знать о привязке новой учетной записи? При связывании учетной записи вы получите уведомление о том, что выбранная вами исходная учетная запись будет той учетной записью, которая должна оставаться связанной с вашей учетной записью Ubisoft и после установления связи будет называться вашей эталонной учетной записью. Его нельзя обменять на другую учетную запись, размещенную на той же собственной платформе; эта связь теперь будет постоянной. Если эта ссылка когда-либо будет отключена от вашей учетной записи Ubisoft, это повлияет на некоторые покупки и вашу способность успешно использовать функции кросс-игры или кросс-прогрессии в вашей учетной записи Ubisoft. Помните об этом при установлении исходных ссылок на учетную запись в своем профиле. Повторное связывание ранее несвязанной учетной записи позволит вам получить ранее связанные данные. Пояснение к эталонной учетной записи Эталонная учетная запись - это учетная запись консоли (PlayStation Network, Xbox Live, Switch, Stadia), связанная с вашей учетной записью Ubisoft.После того, как ваша учетная запись консоли будет связана с вашей учетной записью Ubisoft, только эту учетную запись консоли можно будет повторно связать. Никакая другая консольная учетная запись не может быть позже связана с исходной учетной записью Ubisoft. Эталонная учетная запись была введена, чтобы гарантировать безопасную кросс-игру и кросс-прогрессию.
Его нельзя обменять на другую учетную запись, размещенную на той же собственной платформе; эта связь теперь будет постоянной. Если эта ссылка когда-либо будет отключена от вашей учетной записи Ubisoft, это повлияет на некоторые покупки и вашу способность успешно использовать функции кросс-игры или кросс-прогрессии в вашей учетной записи Ubisoft. Помните об этом при установлении исходных ссылок на учетную запись в своем профиле. Повторное связывание ранее несвязанной учетной записи позволит вам получить ранее связанные данные. Пояснение к эталонной учетной записи Эталонная учетная запись - это учетная запись консоли (PlayStation Network, Xbox Live, Switch, Stadia), связанная с вашей учетной записью Ubisoft.После того, как ваша учетная запись консоли будет связана с вашей учетной записью Ubisoft, только эту учетную запись консоли можно будет повторно связать. Никакая другая консольная учетная запись не может быть позже связана с исходной учетной записью Ubisoft. Эталонная учетная запись была введена, чтобы гарантировать безопасную кросс-игру и кросс-прогрессию.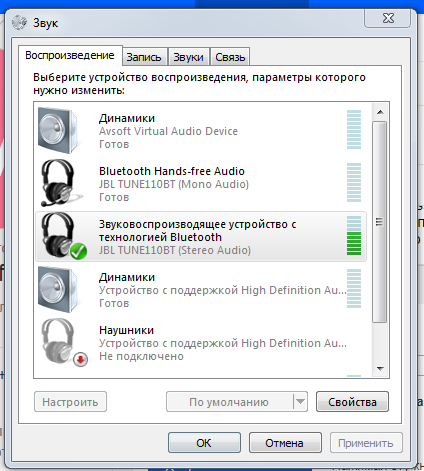 При связывании или отмене связи с учетной записью может появиться предупреждающее сообщение, указывающее, какая у вас учетная запись. Как насчет аккаунтов, которые я уже связал? Чтобы просмотреть внешние учетные записи, связанные с вашей учетной записью Ubisoft: Перейдите на сайт управления учетной записью и войдите в свою учетную запись Ubisoft.Щелкните плитку с информацией об учетной записи. Перейдите в раздел Связать аккаунты.
Ниже вы найдете пример того, как будут выглядеть ваши связанные внешние учетные записи на сайте управления учетными записями. Основываясь на изображении, вы можете увидеть, что с этой учетной записью Ubisoft были связаны идентификатор сети PlayStation Network, тег Xbox Gamertag, учетная запись Google и Steam. Если вы хотите внести изменения в свои связанные внешние учетные записи, следуйте нашим руководствам по связыванию и отключению.
При связывании или отмене связи с учетной записью может появиться предупреждающее сообщение, указывающее, какая у вас учетная запись. Как насчет аккаунтов, которые я уже связал? Чтобы просмотреть внешние учетные записи, связанные с вашей учетной записью Ubisoft: Перейдите на сайт управления учетной записью и войдите в свою учетную запись Ubisoft.Щелкните плитку с информацией об учетной записи. Перейдите в раздел Связать аккаунты.
Ниже вы найдете пример того, как будут выглядеть ваши связанные внешние учетные записи на сайте управления учетными записями. Основываясь на изображении, вы можете увидеть, что с этой учетной записью Ubisoft были связаны идентификатор сети PlayStation Network, тег Xbox Gamertag, учетная запись Google и Steam. Если вы хотите внести изменения в свои связанные внешние учетные записи, следуйте нашим руководствам по связыванию и отключению.
НАСТРОЙКИ СИСТЕМЫ Чтобы открыть настройки звука , выберите «Параметры»> «Настройки звука» в главном меню или нажмите функциональную клавишу F10 на клавиатуре. Вверху слева показаны параметры звука Windows с выбранным драйвером FL Studio ASIO «ASIO», справа вверху - драйвер MacOS Core Audio « Built-in Output ».Если ваш аудиоинтерфейс имеет собственные драйверы ASIO / Core Audio, используйте их. Несколько слов о звуковых картах, аудиоинтерфейсах и драйверах Звуковая карта: Термин «звуковая карта» используется довольно свободно, у вас может быть звуковая карта на вашем ПК,
на материнской плате или это может быть внешнее устройство, подключенное через USB / FireWire / Bluetooth. ОпцииАудиовход / выходВыбранные здесь параметры определяют, какие аудиовходов, и выходов доступны для использования FL Studio. Выберите аудиовходы и выходы в меню Mixer IN / OUT.
|
My HDMI Аудио не работает.Нет звука. Как мне это исправить?
HDMI - это промышленный стандарт для видео и аудио высокой четкости. Соединение HDMI объединяет аудио и видео в один сигнал и может предоставить вашему ПК или системе домашнего кинотеатра самое лучшее и легкое аудио и видео. Однако, как и при любом другом подключении, всегда что-то идет не так. Часто подключение кабеля HDMI от ПК с Windows к домашнему кинотеатру или телевизору приводит к потере звука HDMI, даже если ваш видеосигнал HDMI чистый.Это может происходить по нескольким причинам, но, к счастью, эту проблему легко устранить.
Измените устройство воспроизведения по умолчанию # 1
На сегодняшний день наиболее частой причиной этой проблемы являются настройки воспроизведения по умолчанию. На вашем ПК с Windows есть несколько способов вывода звука. Колонки могут использовать обычный аудиоразъем, порт USB, оптический порт или аудиосигнал HDMI. Если вы не использовали его ранее, HDMI будет редко выбираться по умолчанию в качестве устройства воспроизведения. К счастью, это легко исправить на вашем ПК с Windows 7 или Windows 8.
Чтобы изменить устройство воспроизведения по умолчанию, у вас есть два варианта. Первый вариант самый простой.
- Посмотрите в нижний правый угол экрана.
- На панели задач вы должны увидеть небольшой значок динамика
- Щелкните этот значок правой кнопкой мыши и выберите Устройства воспроизведения
- Откроется новое окно со списком опций вашего устройства воспроизведения.
- Найдите параметр с надписью HDMI и щелкните его правой кнопкой мыши.
- Выбрать Установить как устройство по умолчанию
Измените устройство воспроизведения по умолчанию # 2
Второй вариант такой же простой, но требует дополнительных действий.
- Откройте панель управления. (В Windows 7 это можно найти, нажав Пуск . В Windows 8 просто нажмите клавишу Windows , введите Панель управления и нажмите , введите .)
- Выберите вариант с надписью Оборудование и звук
- Нажмите Управление аудиоустройствами
- Найдите параметр с надписью HDMI и щелкните его правой кнопкой мыши.
- Выбрать Установить как устройство по умолчанию
Устройства воспроизведения в Windows 8
Дважды проверьте все ваши подключения
Бывает со всеми.Вы пробуете все, чтобы устранить проблему, но ничего не работает. Один из самых простых способов решить эту проблему - дважды проверить, все ли подключено в нужном месте. Некоторые ПК имеют несколько выходов HDMI, а многие телевизоры и домашние кинотеатры имеют несколько входов HDMI. Дважды проверьте, что все вставлено в правильный слот, и на вашем телевизоре или системе домашнего кинотеатра выбран правильный вход.
Обновите драйверы
Если указанные выше решения не помогли, возможно, у вас неисправный или устаревший драйвер.Драйвер - это программное обеспечение для определенного оборудования, которое позволяет ему работать с Windows и остальным оборудованием на вашем ПК. Если ваш драйвер неисправен или устарел, это может быть причиной отсутствия звука HDMI.
Чтобы обновить драйверы, вам нужно будет вернуться в панель управления.
- Зайдя в Панель управления, еще раз щелкните Оборудование и звук .
- В разделе Устройства и принтеры щелкните Диспетчер устройств
- Click Звуковые, видео и игровые контроллеры
- Ваш драйвер HDMI обычно будет называться High Definition Audio Device .


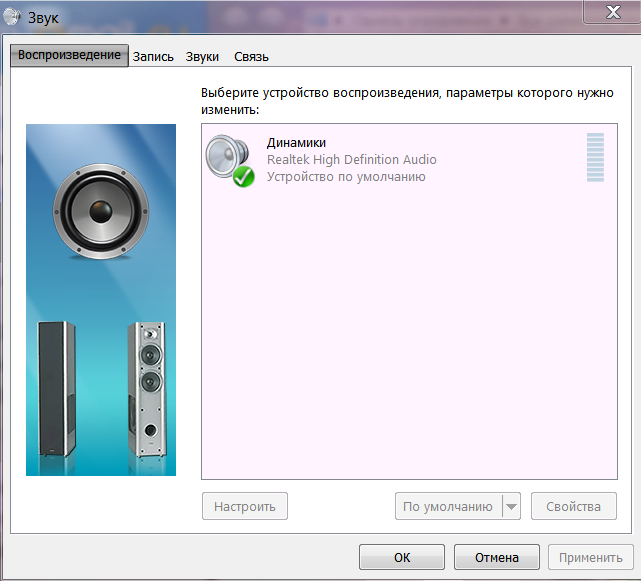 Исправить это можно очень просто, для этого нужно сбросить все настройки звука и заново их настроить. Для обнаружения источника можно воспользоваться «средством диагностики Windows», которое проведёт глубокую диагностику, отобразит проблему и предложит решить её. Если проблема не была решена, то необходимо самостоятельно менять настройки.
Исправить это можно очень просто, для этого нужно сбросить все настройки звука и заново их настроить. Для обнаружения источника можно воспользоваться «средством диагностики Windows», которое проведёт глубокую диагностику, отобразит проблему и предложит решить её. Если проблема не была решена, то необходимо самостоятельно менять настройки. 
 Поэтому данная проблема может возникнуть, если вы установили новую версию драйвера на видеокарту, но оставили старые драйвера для звуковой карты. Данная проблема решается простой переустановкой драйверов.
Поэтому данная проблема может возникнуть, если вы установили новую версию драйвера на видеокарту, но оставили старые драйвера для звуковой карты. Данная проблема решается простой переустановкой драйверов. И как правило данный компонент не меняется, поэтому в случае выхода из строя звуковой карты может потребоваться её полная замена. Выявить данную поломку можно через панель управления устройствами.
И как правило данный компонент не меняется, поэтому в случае выхода из строя звуковой карты может потребоваться её полная замена. Выявить данную поломку можно через панель управления устройствами.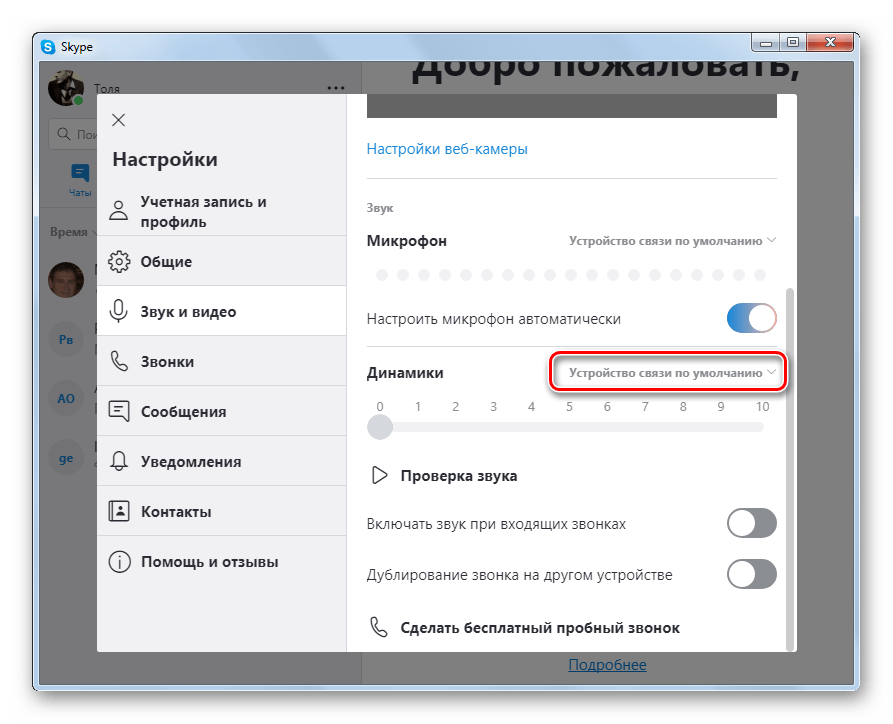 Чаще всего на пк могут присутствовать неактивные гнёзда, которые попросту пустые или не подходят для данного типа подключения. Обратите внимание на шнур наушников или колонки. Он должен соответствовать тому, который установлен в пк. К примеру, USB 1.0 может быть не совместим со входом USB 2.0. Именно поэтому стоит обращаться на это внимание.
Чаще всего на пк могут присутствовать неактивные гнёзда, которые попросту пустые или не подходят для данного типа подключения. Обратите внимание на шнур наушников или колонки. Он должен соответствовать тому, который установлен в пк. К примеру, USB 1.0 может быть не совместим со входом USB 2.0. Именно поэтому стоит обращаться на это внимание. Чтобы решить эту проблемы достаточно активировать воспроизводящее устройство в панели управления звуковыми устройствами.
Чтобы решить эту проблемы достаточно активировать воспроизводящее устройство в панели управления звуковыми устройствами.


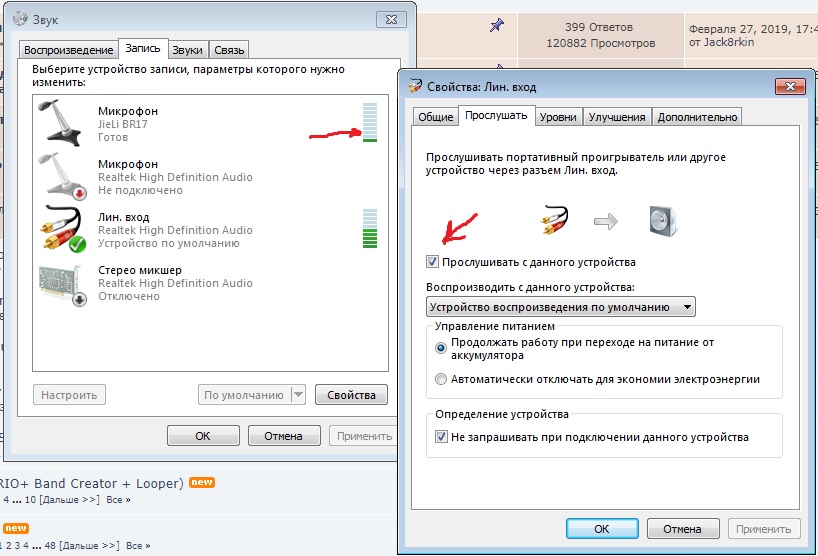
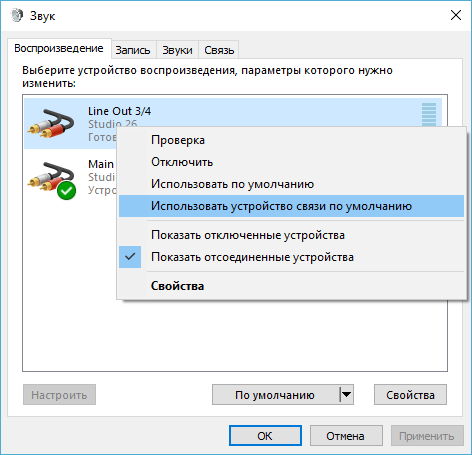 д.
д.
 Их удалять не нужно.
Их удалять не нужно.
 Отключите опцию
Отключите опцию 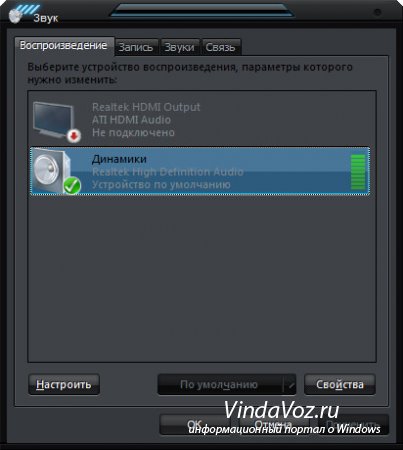 Сбросить файлы конфигурации Skype
Сбросить файлы конфигурации Skype 
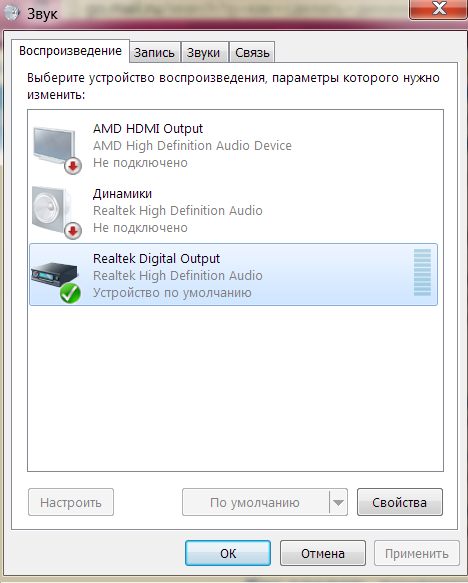 spkr_eapd = on
spkr_eapd = on
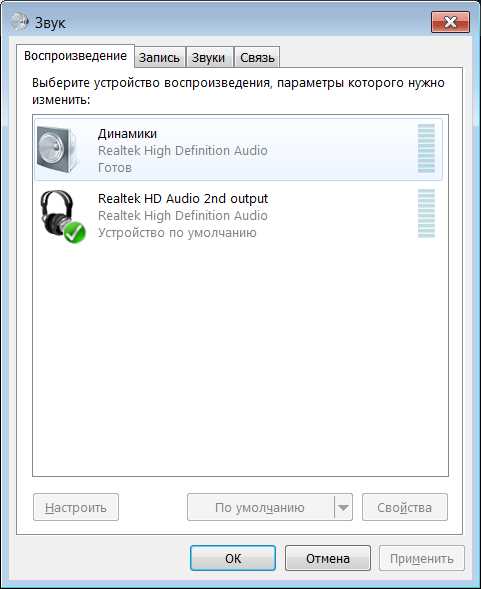 00 адрес 2
uaudio0: класс v1, полная скорость, синхронизация, каналы: 2 воспроизведения, 1 запись, 8 CTL
audio1 в uaudio0
00 адрес 2
uaudio0: класс v1, полная скорость, синхронизация, каналы: 2 воспроизведения, 1 запись, 8 CTL
audio1 в uaudio0
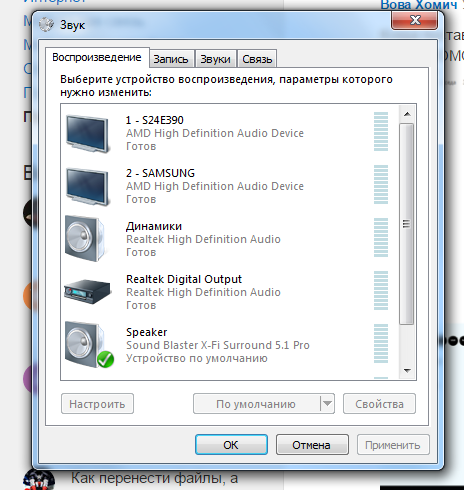 wav
wav
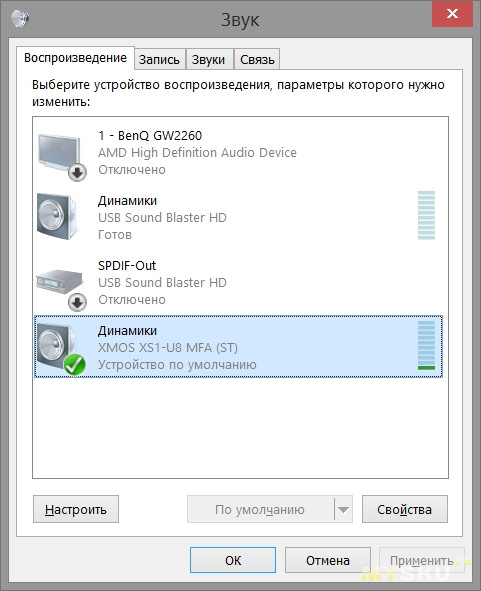 пн
пн 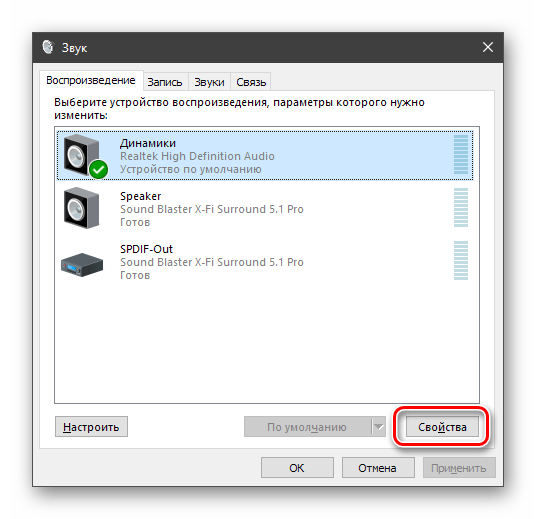
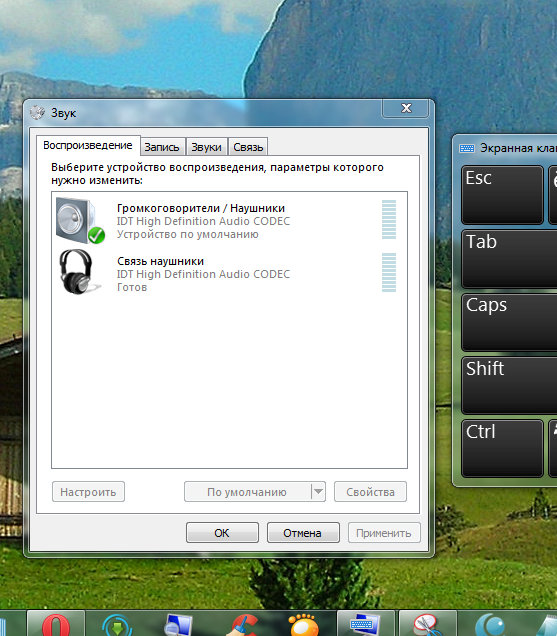 Также мы видим, что устройство не прогоняет никаких образцов.
(
Также мы видим, что устройство не прогоняет никаких образцов.
(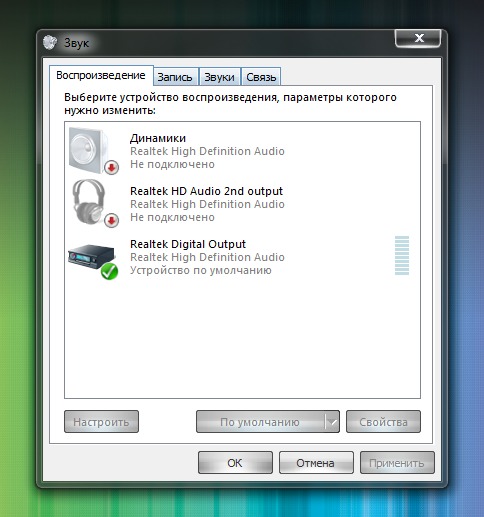 MIDI-данные содержат только инструкции, необходимые синтезатору для воспроизведения
звуки, а не сами звуки.
MIDI-данные содержат только инструкции, необходимые синтезатору для воспроизведения
звуки, а не сами звуки. Страница настроек звука содержит параметры и настройки вашего аудиоустройства. Выбранные здесь настройки могут иметь большое влияние на загрузку процессора , поэтому стоит потратить время на то, чтобы
узнайте, какие варианты доступны. Обратите внимание, что некоторые параметры меняются в зависимости от того, выбран ли драйвер ASIO или Direct Sound в селекторе Output . Если вы впервые настраиваете параметры звука, вы можете
нравится просматривать страницы настройки звука из раздела «Начало работы».
Страница настроек звука содержит параметры и настройки вашего аудиоустройства. Выбранные здесь настройки могут иметь большое влияние на загрузку процессора , поэтому стоит потратить время на то, чтобы
узнайте, какие варианты доступны. Обратите внимание, что некоторые параметры меняются в зависимости от того, выбран ли драйвер ASIO или Direct Sound в селекторе Output . Если вы впервые настраиваете параметры звука, вы можете
нравится просматривать страницы настройки звука из раздела «Начало работы». Термин Audio Interface лучше использовать. Звуковое устройство - это любое устройство, воспроизводящее звук, который вы слышите из динамиков вашего компьютера. Драйвер аудиоинтерфейса: Драйвер - это программный интерфейс между операционной системой (ОС) и оборудованием аудиоустройства.Драйвер сообщает ОС и, следовательно, FL Studio, какие входы / выходы имеет интерфейс и какие частоты дискретизации он может поддерживать. В случае Windows драйверы ASIO работают быстрее и эффективнее, чем драйверы основного звукового драйвера.
Термин Audio Interface лучше использовать. Звуковое устройство - это любое устройство, воспроизводящее звук, который вы слышите из динамиков вашего компьютера. Драйвер аудиоинтерфейса: Драйвер - это программный интерфейс между операционной системой (ОС) и оборудованием аудиоустройства.Драйвер сообщает ОС и, следовательно, FL Studio, какие входы / выходы имеет интерфейс и какие частоты дискретизации он может поддерживать. В случае Windows драйверы ASIO работают быстрее и эффективнее, чем драйверы основного звукового драйвера.