Как изменить язык по умолчанию в windows и установить ctrl+shift для смены языка
Курс Python для веб-разработки от школы SkillFactory. С нуля — до универсала. Программа на 80% состоит из практики — упражнений, тестов, маленьких и больших проектов. Вы научитесь выполнять реальные задачи фулстек-разработчика: развернуть сервер, установить Django, поправить шаблоны, наладить JavaScript и т. д. Ознакомьтесь с программой курса >>>После установки windows языком ввода, если устанавливали Русскую версию, остается Русский.
Проблема возникает не только при установке, но и когда покупаете новую технику ноутбук или готовый компьютер.
Это обычно не очень удобно и многие хотели бы сменить язык по умолчанию на английский. Я предпочитаю, что бы язык при входе в систему был английский а смена языка производилась сочетанием клавиш “ctrl+shift”. Как изменить язык ввода я и расскажу в статье.
ОГЛАВЛЕНИЕ:Показать
Этот способ подходит для современных систем Windows начиная от 7 и включая 10 версию операционок от Microsoft.
Как поменять раскладку клавиатуры в windows 10
Смена раскладки. Microsoft каждый раз «радует» пользователей изменяя доступ к нужным параметрам. Вот и в windows 10 они решили дополнить путь настройки раскладок клавиатур. В результате смена раскладки клавиатуры усложнилась поэтому я решил дополнить статью ещё и видероликом.
Заходим в параметры, для этого нажимаем кнопку пуск и параметры, сморите на скриншоте.
Выбираем вкладку «Время и язык»
Переходим на вкладку «Язык» справа вверху находим «Сопутствующие параметры» и переходим по ссылке «Настройка для ввода, клавиатуры и проверки орфографии».
Откроется окно в котором нам нужна вкладка «Ввод». Пролистываем её вниз (если не видно ссылок) до раздела «Дополнительные параметры клавиатуры» и нажимаем на одноименную ссылку (дополнительные параметры клавиатуры). Здесь находим и нажимаем ссылку «Сочетание клавиш для языков ввода».
Откроется окно «Языки и службы текстового ввода» с двумя вкладками:
- Языковая панель
- Переключение клавиатуры
Нам нужна вторая. Здесь нажимаем кнопку «Сменить сочетание клавиш».
Здесь нажимаем кнопку «Сменить сочетание клавиш».
Откроется окно «Смена сочетания клавиш» с доступным набором для выбора.
Делаем выбор и подтверждаем все кнопкой «Ок».
Как изменить язык по умолчанию в Windows 10 при загрузке системы
Рассмотрим теперь, как настроить windows 10 с включенным английским языком по умолчанию при запуске системы.
Открываем в параметрах уже знакомый апплет «Время и язык». Переходим на вкладку «Язык». Выбираем пункт «Клавиатура».
В разделе «Переопределение метода ввода по умолчанию» кликаем на выпадающее меню.
Выбираем нужный язык (в нашем случае Английский).
Возвращаемся обратно в раздел, для этого можно воспользоваться стрелкой назад в левом верхнем углу.
В подразделе «Сопутствующие параметры» кликаем по ссылке «Административные языковые параметры». Откроется окно «Регион».
На вкладке «Дополнительно» нажимаем кнопку «Копировать параметры». В открывшемся окне, «Параметры экрана и учетных записей новых пользователей», будет возможность поставить флаги, чтобы скопировать параметры напротив пунктов:
- Экран приветствия и системные учетные записи (Ставим)
- Новые учетные записи пользователей (Необязательно)
Теперь при запуске системы на экране приветствия и после загрузки по умолчанию будет выставлен Английский язык. Если включили и второй пункт, то такие же настройки будут присвоены и при создании новых пользователей.
Если включили и второй пункт, то такие же настройки будут присвоены и при создании новых пользователей.
Как добавить язык в Windows 10
Теперь давайте разберемся, как добавить дополнительный язык в систему. Для управления языками нам потребуется также пройти в настройки и выбрать апплет «Время и язык». Затем открыть, уже знакомую, вкладку «Язык». В разделе «Предпочитаемые языки» нажимаем кнопку «Добавление языка».
Откроется окно «Выберите язык для установки».
Находите нужный вам из списка, кликаете по нему левым кликом мышки и нажимаете кнопку «Далее».
На следующем этапе откроется окно «Установка языковых компонентов». В зависимости от выбранного языка можно дополнительно включить или отключить компоненты.
Например, можно назначить его языком интерфейса Windows и т.п. Соответственно чем больше компонентов выбрано тем больше места на диске потребуется.
- Ознакомьтесь с предложением, предоставляет молниеносные скорости и не регистрирует активность пользователей Лучший Сервис VPN
- Один из лучших сервисов хотя и не дешевый.
 Множество функций безопасности, поддержка P2P и стримов Сервис NordVPN
Множество функций безопасности, поддержка P2P и стримов Сервис NordVPN
Итак после того как убедились, что такие параметры подходят, нажимаем кнопку «Установить».
Ждем окончания процесса и можно работать.
Как убрать лишнюю раскладку клавиатуры Windows 10
Теперь давайте разберемся как убрать лишнюю раскладку в Windows 10. Это сделать очень просто. Нужно опять открыть знакомый уже параметр «Язык» и выбрать язык который хотите удалить.
Как видите у меня на скриншоте отображено три языка, Русский, Английский и Албанский. Допустим я хочу удалить Албанский. Для этого нужно кликнуть левым кликом мыши и отобразятся дополнительные кнопки:
- Стрелки вверх и вниз с помощью которых можно поднять или опустить выбранный язык
- Параметры.
- Удалить с помощью, которой и можно удалить лишний язык из системы.
Соответственно нажимаем кнопку «Удалить».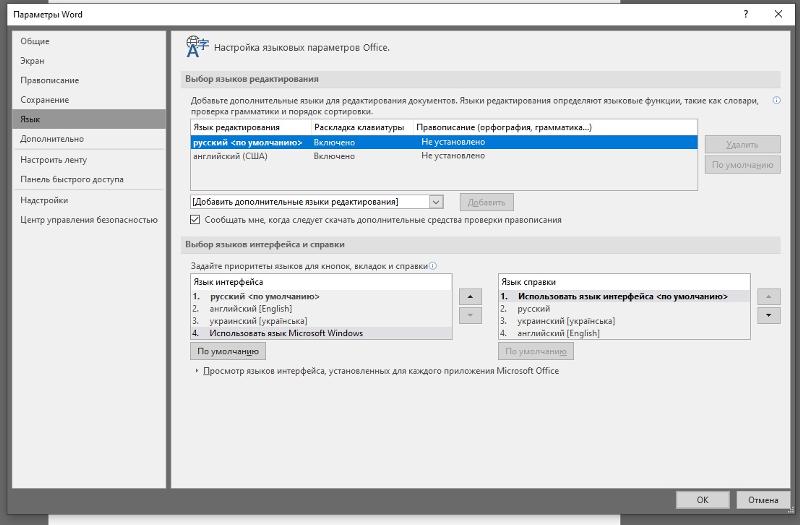 После завершения дополнительный язык будет удален и не станет больше мешать при переключении раскладки.
После завершения дополнительный язык будет удален и не станет больше мешать при переключении раскладки.
ВИДЕО — Как поменять раскладку клавиатуры в Windows 10:
Удаление языков Windows 10 с использованием PowerShell
У меня установлено две версии Английского языка; Английский США и Английский Белиз. На этом примере я покажу как удалить дополнительный вариант который мне не нужен. На этом примере можно удалять любые языки которые вы посчитаете ненужными в вашей системе.
Для удаления языков для которых не работает кнопка «Удалить» в языковых настройках используйте powershell. Для этого запустите powershell от имени администратора.
Выполните команду для вывода всех языковых пакетов установленных в системе:
Параметр «LanguageTag» отображает код языкового пакета – (en-BZ). Его нужно указать для пакета который нужно удалить. Теперь последовательно нужно выполнить команды:
Его нужно указать для пакета который нужно удалить. Теперь последовательно нужно выполнить команды:
$List = Get-WinUserLanguageList $Index = $List.LanguageTag.IndexOf(“en-BZ”) $List.RemoveAt($Index) Set-WinUserLanguageList $List –Force
$List = Get-WinUserLanguageList $Index = $List.LanguageTag.IndexOf(“en-BZ”) $List.RemoveAt($Index) Set-WinUserLanguageList $List –Force |
После этого лишний язык и раскладка будет удален. Вместо моего значения (“en-BZ”) укажите свое. Таким образом можно удалить любой язык из системы даже тот который не удаляется штатным способом.
Как поменять раскладку и язык по умолчанию в Windows 8
Как поменять язык на клавиатуре. Теперь подробно рассмотрим. Как установить основной язык в системе и сменить сочетание клавиш на «ctrl+shift» в Windows 8.
Заходим в панель управления
Для увеличения картинок, кликните по ним
В категории «Часы, язык и регион» кликаем пункт «Изменение способа ввода»
Далее ссылку «Дополнительные параметры»
Первым заменим язык по умолчанию для входа в систему. Для этого кликните по стрелке, в разделе «Переопределение метода ввода по умолчанию» и выберите нужный язык. В моём случае это английский.
Для этого кликните по стрелке, в разделе «Переопределение метода ввода по умолчанию» и выберите нужный язык. В моём случае это английский.
Далее, кликните по «Изменить сочетание клавиш языковой панели»
В открывшемся окне «Языки и службы текстового ввода» нажмите кнопку «Сменить сочетание клавиш» это нам позволить сменить раскладку.
И во всплывшем меню укажите желаемый вариант
Затем кликните на ссылку «Расположение»
Нажмите кнопку «Копировать параметры»
Поставьте галочку в пункте «Экран приветствия и системные учетные записи»
После того как установите галочку вы увидите, что язык изменен. Нажмите кнопку «Ок» для применения языковых параметров. Теперь при входе в систему будет автоматически выбран установленный язык.
ВИДЕО: Как изменить язык в windows 8:
Как изменить язык по умолчанию в Windows 7
Как сменить язык на клавиатуре в операционной системе windows. Несмотря на то, что Microsoft перестали официально поддерживать эту ос, многие люди продолжают её использовать и поэтому я решил добавить инструкцию о том как;
Несмотря на то, что Microsoft перестали официально поддерживать эту ос, многие люди продолжают её использовать и поэтому я решил добавить инструкцию о том как;
- Изменить язык по умолчанию в Windows 7.
- Cменить сочетание клавиш.
- Определить язык ввода по умолчанию
Приступим. Нажимаем меню «Пуск» переходим в «Панель управления». Здесь переходим в раздел «Часы, язык и регион».
Теперь переходим в раздел «Язык и региональные стандарты».
Откроется окно с 4-мя вкладками; Форматы, Расположение, Языки и клавиатуры, Дополнительно. Для наших задач понадобятся две последние. Итак сначала научимся изменять сочетание клавиш для переключения раскладки. Далее переходим на вкладку «Языки и Клавиатуры» и нажимаем кнопку «Изменить клавиатуру».
Запустится диалоговое окно. Здесь на вкладке «Общие» в разделе «Язык ввода по умолчанию» нажимаем на стрелку справа и выбираем желаемый язык, я выставлю Английский.
Здесь также можно управлять дополнительными языками ввода. Добавлять, удалять, менять приоритет. После того как выбрали нужное нажмите кнопку «Применить».
Добавлять, удалять, менять приоритет. После того как выбрали нужное нажмите кнопку «Применить».
На вкладке «Языковая панель» можно задать настройки и поведение языковой панели. Например, можно закрепить её или скрыть, отображать метки и т.д..
Переходим к третьей панели — «Переключение клавиатуры».
Здесь мы можем выбрать кнопку для переключения режима «Caps lock» и управлять переключениям раскладки. Для изменения сочетания клавиш нажмите кнопку «Сменить сочетание клавиш». Откроется дополнительное окно в котором можно выбрать желаемую комбинацию клавиш.
Нажимаем кнопку «Ok» и переходим на вкладку «Дополнительно» и нажимаем кнопку «Копировать параметры».
Здесь для того, чтобы язык при входе системы был Английский (или тот который вы выбрали) в разделе «Копировать текущие параметры в:» ставим флаг в чекбоксе «Экран приветствия и системные учетные записи».
Нажимайте кнопки «Ок» для подтверждения сохранения настроек. Теперь при входе в систему windows 7 по умолчанию будет выставлен Английский язык и сочетание клавиш ctrl+shift (в вашем случае то что выбрали вы).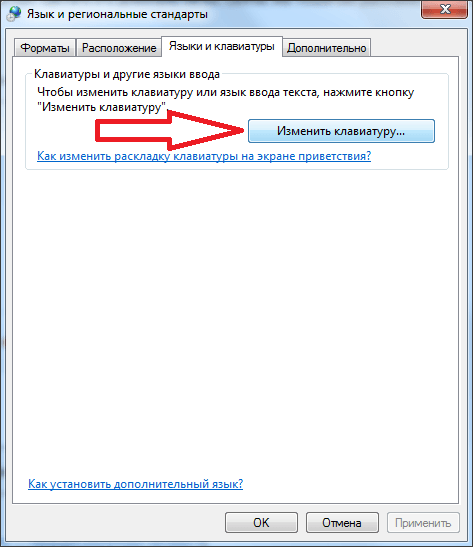
Нажимайте кнопки «Ок» для подтверждения сохранения настроек. Теперь при входе в систему windows 7 по умолчанию будет выставлен Английский язык и сочетание клавиш ctrl+shift (в вашем случае то что выбрали вы).
Как изменить язык ввода по умолчанию в Windows 7 | Info-Comp.ru
Сегодня мы рассмотрим достаточно простое действие в операционной системе Windows 7, Вы узнаете, как изменить язык ввода, который используется по умолчанию, как изменить сочетание клавиш для переключения языка ввода, а также как отобразить или скрыть языковую панель на панели задач. В общем, будем разбираться с основными настройками раскладки клавиатуры и языковой панели в ОС Windows 7.
Для начала хотелось бы отметить, что в операционной системе Windows 7 много функций и настроек, о которых не знают некоторые пользователи, их мы рассматривали в статье «Неприметные функции в Windows 7»
.Все языковые настройки в Windows 7 находятся в разделе «Язык и региональные настройки», сначала давайте отобразим языковую панель на панели задач и закрепим ее там.
Как отобразить языковую панель в Windows 7
Нажимаем «Пуск -> Панель управления -> Язык и региональные настройки».
Затем у Вас откроется окно, и Вам необходимо перейти на вкладку «Языки и клавиатуры» и нажать «Изменить клавиатуру».
Далее переходите на вкладку «Языковая панель» и выставляете настройку «Закреплена в панели задач» и жмете ОК. Также здесь Вы можете выставить и другие настройки связанные с языковой панелью, кому как удобней, например, для расположения языковой панель в произвольном месте выберите соответствующий пункт.
Языковую панель отображать научились, теперь давайте разберемся с языком ввода.
Как изменить язык ввода по умолчанию
Для этого также открываем «Пуск -> Панель управления -> Язык и региональные настройки ->Языки и клавиатуры -> Изменить клавиатуру». На вкладке общие, Вы сразу увидите, какой язык у Вас по умолчанию, и в случае необходимости можете его изменить. Если Вам нужно добавить еще языки (в случае если Вы набираете текст на многих языках), Вы здесь нажимаете кнопку «Добавить» и выбираете нужный язык.
Если Вам нужно добавить еще языки (в случае если Вы набираете текст на многих языках), Вы здесь нажимаете кнопку «Добавить» и выбираете нужный язык.
Как обычно сохраняете настройки путем нажатия кнопки «ОК».
Как изменить сочетание клавиш для переключения языка ввода
Для этого Вы, как и раньше открываете настройки «Пуск -> Панель управления -> Язык и региональные настройки ->Языки и клавиатуры -> Изменить клавиатуру», только теперь переходите на вкладку «Переключение клавиатуры». Где Вы можете узнать, и в случае необходимости изменить сочетание клавиш для изменения языка ввода. Для этого нажимайте «Сменить сочетание клавиш» и указываете удобное для Вас сочетание клавиш.
И жмете «ОК».
Теперь я думаю проблем со сменой языка ввода возникнуть не должно, а если все равно возникают, то пишите в комментариях, постараюсь помочь. Удачи!
Нравится3Не нравится1Как сделать язык по умолчанию при входе в Windows
В этой заметке я хочу рассказать об одной достаточно важной настройке Windows.
Речь пойдет о языке ввода, но не о том, который меняется при введении текста (значок находится в области уведомлений), а о том, который появляется на экране приветствия после загрузки Windows.
Но зачем может понадобиться изменить язык ввода по умолчанию?
Дело в том, что на компьютере могут работать несколько пользователей и каждый из них будет использовать свою учетную запись, защищенную паролем. Если при установке Windows в качестве языка по умолчанию был выбран русский, то он будет установлен и на экране приветствия. Если пароль для учетной записи состоит из латинских символов, то придется каждый раз переключать раскладку клавиатуры на английскую, что не очень удобно.
Например, раскладка клавиатуры по умолчанию после загрузки Windows русская, а вам нужно ввести пароль латинскими буквами. Вроде бы мелочь, но когда изо дня в день приходится переключать язык, то это начинает действовать на нервы:)
Язык ввода по умолчанию настраивается в самом начале установки Windows. Обычно по привычке мы устанавливаем там русский язык. На рисунке ниже показан скриншот окна установки Windows 7.
Обычно по привычке мы устанавливаем там русский язык. На рисунке ниже показан скриншот окна установки Windows 7.
Этот язык будет использоваться как язык по умолчанию и на экране приветствия при загрузке Windows, и в самой операционной системе при работе с текстовыми документами. Последний можно изменить и об этом я рассказал в заметке «Как переключить язык ввода в Windows».
Что касается языка ввода на экране приветствия, то для его изменения нам понадобится поковыряться в реестре.
Итак, приступим…
Запускаем редактор реестра и переходим по адресу:
HKEY_USERS\.DEFAULT\KeyboardLayout\Preload
Здесь мы видим два параметра: 1 со значением 00000419 и 2 с значением 00000409. Первый параметр говорит о том, что язык по умолчанию русский. Второй параметр указывает на то, что дополнительным языком является английский. Меняем значение параметров 1 и 2 местами и проблема решена!
Чтобы поменять параметр, нужно дважды на нем щелкнуть левой кнопкой мыши и в появившемся окне указать значение:
В итоге получаем:
Перегрузив компьютер мы увидим, что язык ввода на экране приветствия изменился на английский.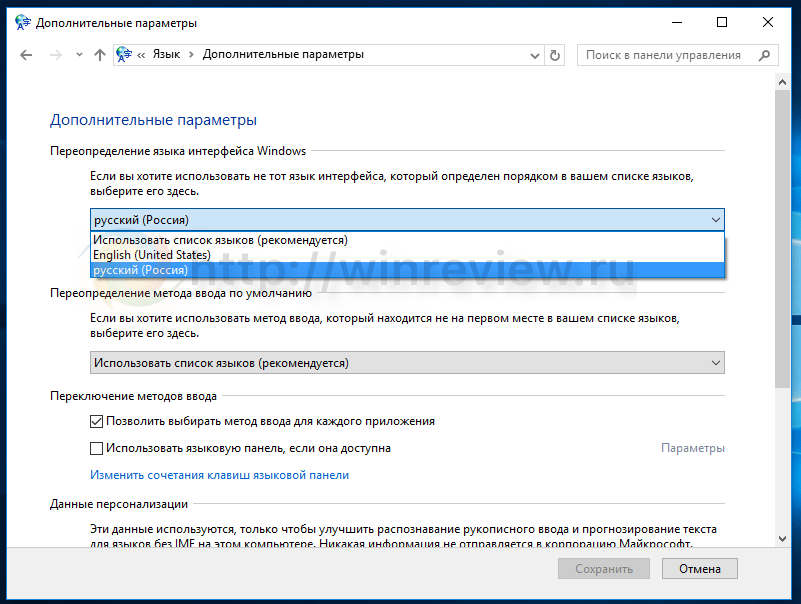
Настраиваем язык для всех приложений. Как изменить язык по умолчанию в windows
Чаще всего при установке операционной системы Windows в качестве языка по умолчанию выбирается Русский. Большинство пользователей знают как изменить раскладку в системе. Однако, как только пользователь захочет поставить пароль на свою учетную запись или пароль уже установлен, то возникает трудность при вводе пароля на этапе загрузки системы. В большинстве случаев пароль вводится в английской раскладке и при загрузке системы приходится постоянно переключать язык с русского на английский.
Итак, есть два простых способа изменить раскладку по умолчанию при старте системы.
Первый способ — правка соответствующих значений в реестре. Этот способ надёжный и быстрый, однако не все пользователи знакомы с реестром и не знают что с ним делать, а иногда и вовсе боятся в него залезать.
На самом деле всё просто и даже обычный пользователь сможет проделать описанные ниже действия.
Для начала надо запустить редактор реестра regedit
Для этого нужно войти в меню Пуск и нажать Выполнить
Если по каким то причинам вы не нашли данный пункт, то можно воспользоваться сочетанием клавиш Win+R
В итоге откроется окно для ввода команд, где нужно вписать regedit и нажать OK для запуска редактора реестра.
Теперь в редакторе нужно найти ветку HKEY_USERS\.DEFAULT\Keyboard Layout\Preload
Здесь параметр со значением 00000419
обозначает русский язык, а 00000409
— английский.
Параметры располагаются в порядке приоритета, то есть под цифрой 1
будет язык по умолчанию.
Теперь достаточно сделать двойной клик на строчку и изменить значение в соответствии с приоритетом загрузки.
В итоге, если вы выбрали в качестве языка по умолчанию английский, должно получиться так:
По аналогии можно поставить русский язык, если вдруг у вас обратная ситуация. Изменения вступят в силу после перезагрузки.
Второй способ — подойдёт тем, кто в системе уже установил язык по умолчанию английский и осталось только поменять язык по умолчанию при вводе пароля на этапе запуска системы.
Это можно сделать средствами операционной системы, скопировав языковые настройки на экран приветствия.
Открываем меню Пуск, нажимаем на Панель управления, выбираем Язык и региональные стандарты.
В открывшемся окне выбираем вкладку Дополнительно
и нажимаем кнопу Копировать параметры
В следующем окне нужно выбрать пункт Экран приветствия и системные учетные записи
и нажать OK.
После проделанных операций необходимо выполнить перезагрузку.
После установки windows языком ввода, если устанавливали Русскую версию, остается Русский.
Это обычно не очень удобно и многие хотели бы сменить язык по умолчанию на английский. Я предпочитаю, что бы язык при входе в систему был английский а смена языка производилась сочетанием клавиш “ctrl+shift”.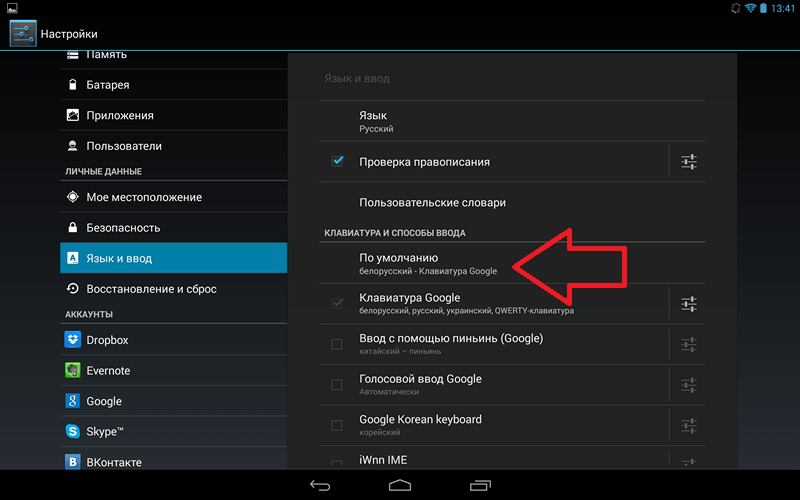 Как это сделать я и расскажу в этой сатье.
Как это сделать я и расскажу в этой сатье.
Этот способ подходит для современных систем. В windows 7 эти параметры изменяются таким же способом. Но в windows 8 интерфейс запутан и поэтому пример я буду показывать на восмерке.
Сначала кратко опишу путь для тех у кого windows 7. Пройдите по этому пути и сделайте как на скрине все остальное там эдентичное.
Кнопка «Пуск» -> «Панель управления» -> «Часы, язык и регион»
Далее – «Изменение форматов даты, времени и чисел». Вкладка «Дополнительно»
Теперь подробно рассмотрим. Как установить основной язык в системе и сменить сочетание клавиш на «ctrl+shift».
Заходим в панель управления
Для увеличения картинок, кликните по ним
В категории «Часы, язык и регион» кликаем пункт «Изменение способа ввода»
Первым заменим язык по умолчанию для входа в систему. Для этого кликните по стрелке, в разделе «Переопределение метода ввода по умолчанию» и выберите нужный язык. В моём случае это английский.
В моём случае это английский.
В открывшемся окне «Языки и службы текстового ввода» нажмите кнопку «Сменить сочетание клавиш»
И во всплывшем меню укажите желаемый вариант
Затем кликните на ссылку «Расположение»
Нажмите кнопку «Копировать параметры»
Поставьте галочку в пункте «Экран приветствия и системные учетные записи»
После того как установите галочку вы увидите, что язык изменен. Нажмите кнопку «Ок» для применения языковых параметров. Теперь при входе в систему будет автоматически выбран установленный язык.
Для предпочитающих видеоинструкции я записал ролик — как изменить язык в windows:
Как поменять раскладку клавиатуры в windows 10
Microsoft каждый раз «радует» пользователей изменяя доступ к нужным параметрам. Вот и в windows 10 они решили дополнить путь настройки раскладок клавиатур. Дополняю статью ещё и видероликом.
Заходим в параметры, для этого нажимаем кнопку пуск и параметры, сморите на скриншоте.
Выбираем вкладку «Время и язык»
Здесь в разделе Сопутствующие параметры кликаем по строке «Дополнительные параметры даты и времени, региональные параметры».
На этой странице выбираем «Изменение способа ввода» и попадаем в уже знакомый интерфейс.
В некоторых приложениях, в основном это игры, иногда возникает ситуация, когда что-то необходимо ввести на английском языке, но так как в большинства пользователей языком по умолчанию установлен родной русский язык, то ввести что-либо на английском не представляет возможности. К тому же, в таких приложениях (играх) стандартные варианты смены раскладки, как правило, не работают, включая комбинации клавиш [Ctrl ]+[Shift ] и [Alt ]+[Shift ]. В таких ситуациях могут помочь только две вещи: установка специального программного обеспечения, которые в большинстве случает помогают, но не всегда или же установка английского языка по умолчанию в операционной системе. Так как сменить раскладку ввода вторым методом значительно быстрее, то первый здесь рассмотрен не будет.
У каждого из вас установлены разные операционные системе и в каждой из них английский язык ввода по умолчанию устанавливается по-разному. Здесь же будут рассмотрены только последний операционные системы Windows.
Установка английского языка по умолчанию в Windows XP
Чтобы установить английский язык ввода по умолчанию в операционной системе Windows XP необходимо зайти в панель управления, но так как у каждого из вас разные настройки ОС, то здесь будет рассмотрен самый быстрый и универсальный вариант.- Откройте меню Пуск
- Справа вы найдете строку Выполнить…
- В появившейся строке необходимо ввести control international и нажать [Enter ]
- У вас должно появится окно в котором необходимо перейти на вкладку Языки
- В разделе Языки и службы текстового ввода нажмите кнопку Подробнее…
- В разделе Язык ввода по умолчанию из списка выбираем Английский (США)
- Во всех открытых окнах нажмите ОK
Установка английского языка ввода по умолчанию в Windows 7
Несмотря на то, что в данном разделе будет рассказано как установить английский язык ввода по умолчанию в операционной системе Windows 7, данная инструкция также подойдет и для предыдущей ОС — Windows Vista — эти системы по интерфейсу и настройках почти идентичные.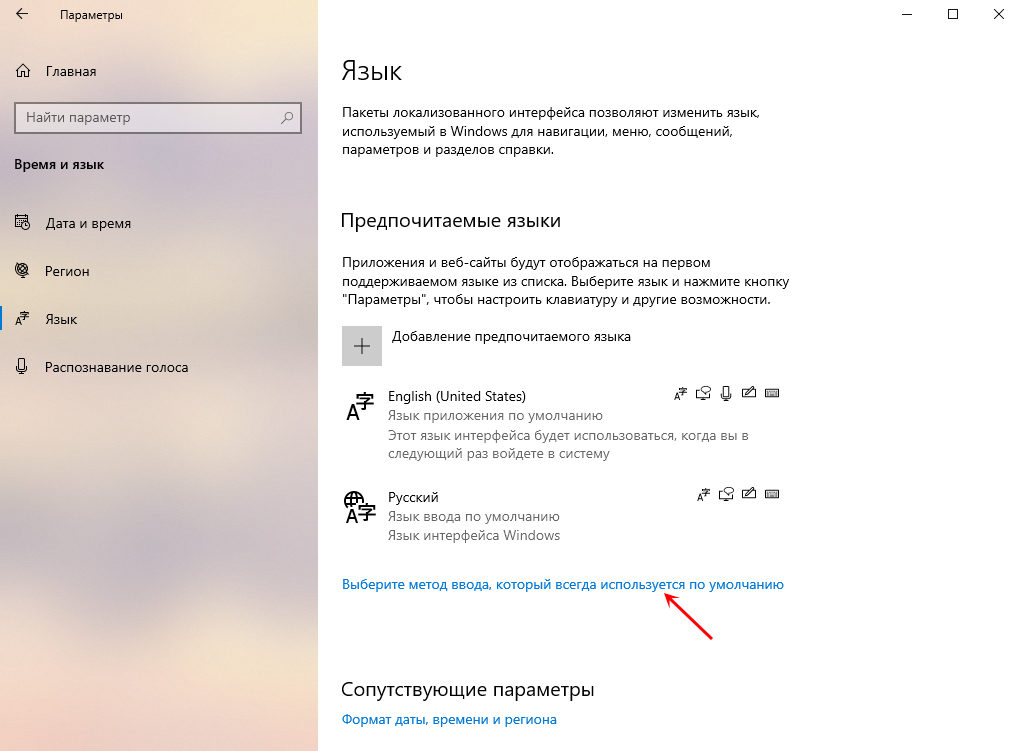
- Открываем меню Пуск
- Находим справа строку Панель управления
- В появившемся окне справа будет надпись Просмотр и список немного правее. В этом списке выбираем строку Маленькие значки
- Из списка значков выбираем тот, что имеет название Язык и региональные стандарты
- Переходим на вкладку Языки и клавиатуры
- В разделе Клавиатуры и другие языки ввода жмем кнопку Изменить клавиатуру…
- В разделе Язык ввода по умолчанию выбираем из списка Английский (США)
- Жмем в этом окне OK , а все остальные окна закрываем
Установка английского языка по умолчанию в Windows 8
Данная инструкция установки английского языка по умолчанию подойдет как для ОС Windows 8, так и для Windows 8.1.- В правом нижнем углу экрана Рабочего стола кликните по надписи РУС, где язык ввода меняется
- Кликаем по надписи Настройки языка
- В списке справа выделите строку English.
 Раскладка клавиатуры: США
Раскладка клавиатуры: США - Переместите эту строку в самый вверх нажатием кнопки Вверх
- После этого нажмите ОК
Очень часто возникает такая проблема, как смена языка ввода пароля при входе в сиcтему. Это возникает тогда, когда по умолчанию устанавливался русский язык в качестве языка ввода, а пароль и логин — на английском. Конечно большой проблемы нет, можно переключиться нажав ALt+Shift или Ctrl+Shift. Но если это надоедает, то можно сделать следующее.
После входа в систему открываем редактор реестра нажав Win + R и вводим команду regedit
В редакторе находим раздел
HKEY_USERS\.DEFAULT\Keyboard Layout\Preload
В этом разделе есть два параметра, отвечающие за язык ввода при загрузке системы.
00000409 — английская раскладка клавиатуры
00000419 — русская раскладка клавиатуры
Посмотрите как распологаются эти параметры, и поменяйте местами так, что бы параметр 00000409 был первым. Теперь при входе раскладка клавиатуры будет соответствовать английскому языку.
Теперь при входе раскладка клавиатуры будет соответствовать английскому языку.
Что касается системы Windows 7 , то здесь можно обойтись и графическим интерфейсом. И как говорится, исправить все в три клика. Открываем Панель управления — Язык и региональные стандарты. Нажимаем вкладку Дополнительно и в этой вкладке выбираем Копировать параметры . В новом окне достаточно поставить галку на пункте Экран приветствия и системные учетные записи .
Жмем ОК и перезагружаемся
Но не всегда работает переключение раскладки клавиатуры. Сменить язык ввода переключением ALt + Shift или Ctrl + Shift не получается. Для этого придется воспользоваться кодами ASCII.
Как пользоваться кодами из таблицы .
Допустим наш пароль ADmiN . Чтобы ввести этот пароль надо нажать клавишу Alt и удерживая её ввести цифру 65 — это буква A .Отпускаем клавишу Alt . Для буквы D 68 . Для буквы m — нажимаем Alt и вводим цифру 109 .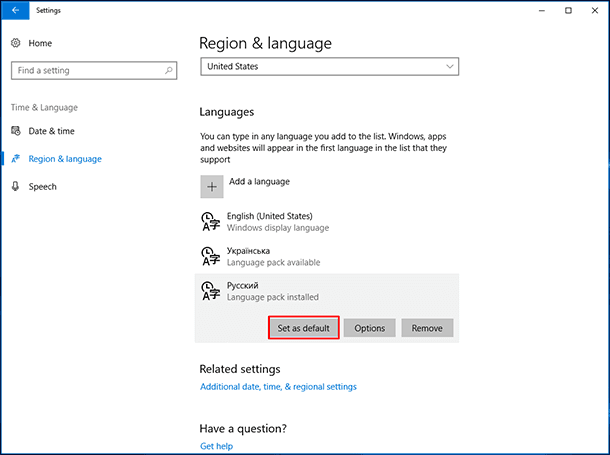 И так для остальных букв. Как видите нам нужны буквы из столбца Chr и цифры из столбца Html . Дополнительная информация по кодам на сайте http://www.asciitable.com/
И так для остальных букв. Как видите нам нужны буквы из столбца Chr и цифры из столбца Html . Дополнительная информация по кодам на сайте http://www.asciitable.com/
После ввода пароля и входа в систему, не забудьте поменять раскладку клавиатуры для нужного языка ввода.
Нам задали следующий вопрос: Я установил английский в качестве языка ввода по умолчанию, т.к. не люблю каждый раз при вводе адресов сайтов или логинов переключать раскладку. Но после перезагрузки Windows 8.1 язык интерфейса тоже сменился на английский. Подскажите, как сделать так, чтобы язык ввода по умолчанию был английским, а язык интерфейса оставался русским?
Нюанс с языками в Windows 8.1 и 10
И действительно, если в Windows 8.1 или 10 войти в настройки языка
И переместить английский язык вверх, так, что он окажется выше русского
то после перезагрузки Windows сменит язык интерфейса. Это можно увидеть даже ДО перезагрузки, повторно войдя в Параметры:
Здесь мы видим сообщение о том, что при следующем входе в ОС язык интерфейса будет английским:
Как настроить систему, чтобы язык интерфейса оставался русским, независимо от списка языков?
Очень легко. Нужно просто задать переопределения параметров.
Нужно просто задать переопределения параметров.
В поле Переопределение языка интерфейса Windows установите значение Русский, а в поле Переопределение метода ввода по умолчанию оставьте значение Использовать список языков (рекомендуется).
При таких настройках, системный язык будет русским при любых настройках списка языков, а язык ввода по умолчанию будет соответствовать верхнему языку в списке языков. Другими словами, вы жёстко указываете, что системным языком будет русский, а с помощью списка языков манипулируете лишь языком ввода по умолчанию.
Теперь, если вы ещё раз зайдёте в Языковые параметры:
…вы увидите надпись «В качестве языка интерфейса задан другой язык с помощью переопределения»:
compfixer.info
Как в Windows 10 изменить язык по-умолчанию на экране ввода пароля?
Задача простая: установить английский язык на экране ввода логина/пароля вариантом по-умолчанию. Про ветку реестра HKU\.DEFAULT\Keyboard Layout\Preload я знаю, параметры ставил таким образом:1 = «00000409» 2 = «00000419» Перезагружаем машину, и видим, что ничего не изменилось — как был РУС по-умолчанию, так и остался.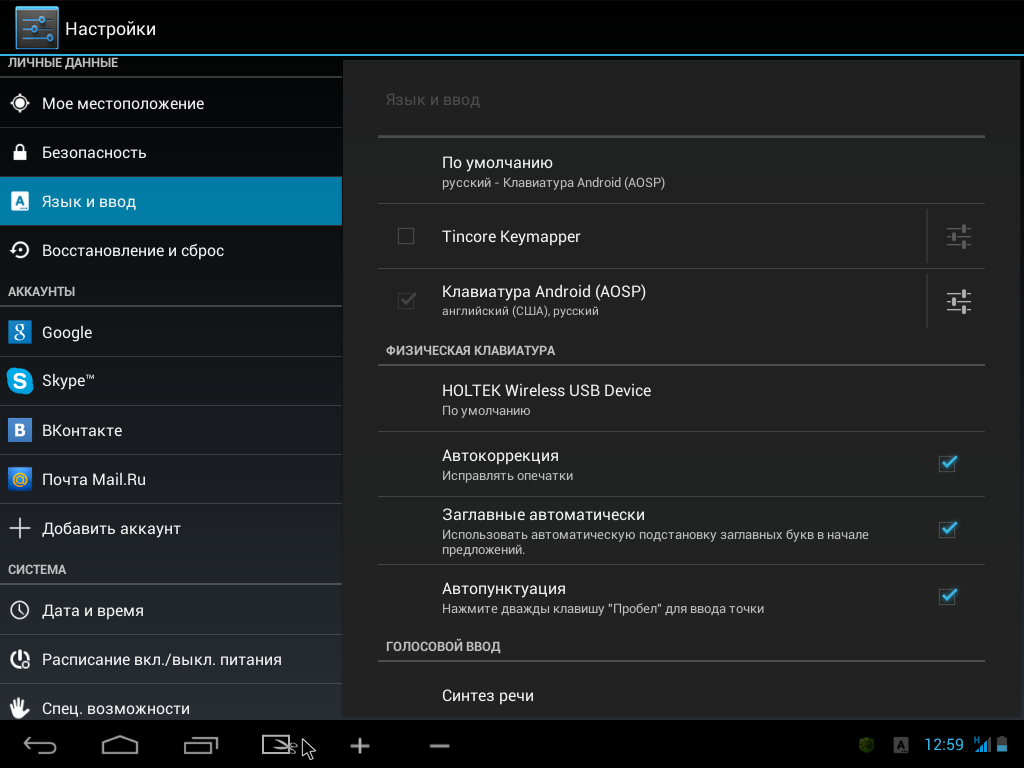
Заметил интересную вещь: после установки вышеописанных значений и повторном входе пользователя, значения меняются местами. Интересно, с чего бы это?
- Вопрос задан 13 февр.
- 901 просмотр
toster.ru
6 языковых настроек Windows, которые могут поставить вас в тупик
В панели управления Windows 8 сильнее всего изменились пути к настройкам переключения языка ввода и языковой панели. И это сразу же сбило с толку немало людей! Сегодняшняя запись призвана избавить их от болевых ощущений.
Доступ ко всем языковым параметрам можно получить, щелкнув «Настройки языка» на языковой панели, или поискав в панели управления язык. Дальше в левой панели ссылка «Дополнительные параметры» откроет вам путь в светлое будущее.
Увеличить рисунок
Ниже я покажу некоторые языковые настройки, которые могут не устроить вас в Windows «из коробки».
[+] Список настроек
1. Как изменить сочетание клавиш для переключения языка ввода
Стандартный способ переключения – Alt + Shift, но многие предпочитают Ctrl + Shift. И при попытке изменить сочетание клавиш в Windows эти люди впадают в ступор.
И при попытке изменить сочетание клавиш в Windows эти люди впадают в ступор.
В языковых настройках нажмите «Дополнительные параметры», затем в разделе «Переключение методов ввода» нажмите «Изменить сочетания клавиш языковой панели».
Увеличить рисунок
2. Как настроить запоминание раскладки клавиатуры для каждого приложения
В Windows 8 внезапно изменилась многолетняя традиция запоминания текущей раскладки для каждого приложения. Теперь, переключив язык ввода, вы изменяете его для всех открытых приложений. К счастью, вернуться к старому поведению несложно.
Вас спасет волшебная настройка «Позволить выбирать метод ввода для каждого приложения».
Увеличить рисунок
3. Как задать предпочитаемый язык ввода для новых окон
В русской Windows вы запустили командную строку, начали вводить команду и обнаружили, что набираете ее на русском языке. Вы в курсе, что теперь в Windows две настройки предпочитаемого языка ввода.
Первая приветствует вас в главном окне языковых параметров. Выделите желаемый язык и нажимайте «Вверх», перемещая его в начало списка.
Выделите желаемый язык и нажимайте «Вверх», перемещая его в начало списка.
Увеличить рисунок
У меня все равно получались смешанные результаты, поэтому я решил вопрос кардинально в дополнительных параметрах.
Увеличить рисунок
4. Как отобразить или скрыть языковую панель
Начиная с Windows 8, вместо языковой панели отображается новый индикатор переключения языка (на рисунке слева), а сама панель (на рисунке справа) — отключена.
Чтобы полностью отключить любое отображение языка ввода в области уведомлений, нужно проделать не вполне очевидную операцию — включить языковую панель и сделать ее скрытой!
В дополнительных параметрах установите флажок «Использовать языковую панель, если она доступна», нажмите «Параметры» и вуаля!
Увеличить рисунок
Думаю, теперь уже несложно догадаться, как перейти от использования нового индикатора к языковой панели.
5. Как изменить язык ввода на экранах приветствия и блокировки
Это же классика:). Если вы предпочитаете современные способы, картинка вам поможет их найти:
Если вы предпочитаете современные способы, картинка вам поможет их найти:
Увеличить рисунок
6. Как настроить параметры проверки правописания в современных приложениях
Иногда настройки проверки орфографии бывают назойливыми, а способы их изменения — неочевидными. Поскольку приложения современные, орфография найдется в новых параметрах ПК.
Несмотря на заголовок элемента панели управления, правописание в панели управления не находится. Наверное, потому что оно и не проверяется:) Кстати, а вы знаете разницу между проверкой орфографии и правописания?
Положа руку на сердце, у меня настройка языковых параметров в Windows потребовала больше телодвижений, нежели в предыдущих ОС. Возиться пришлось с 2, 3 и 5, а еще об одном аспекте я расскажу в ближайших записях.
И это при том, что раскладку я уже давно переключаю правой клавишей Shift, на которую повешен скрипт Autoit.
А вообще, я давно хотел провести опрос:) В комментариях расскажите, какой вариант вы выбрали.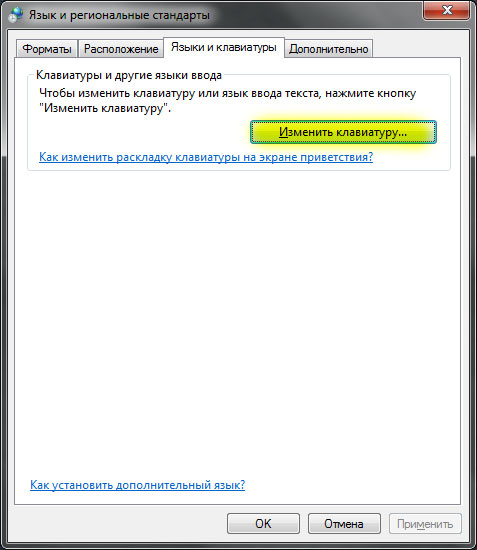 Если вы проголосовали за варианты 3-5, расскажите, чем пользуетесь.
Если вы проголосовали за варианты 3-5, расскажите, чем пользуетесь.
www.outsidethebox.ms
Как поменять язык по-умолчанию в Windows 8
Сегодня я расскажу Вам как быстро и просто изменить языковую раскладку в Windows 8 и 8.1, которая используется в системе по умолчанию. Например, я чаще набираю команды на английском и работая в Интернете чаще использую именно этот язык. Поэтому мне удобнее, когда он используется как основной по-умолчанию. Другой же человек может чаще работать с документами и ему удобнее когда главным установлен Русский язык. В качестве примера примере мы и рассмотрим именно такой случай.
Шаг первый. В системном лотке, рядом с часами, находим индикатор раскладки клавиатуры:
Шаг второй. Кликаем на нём и в открывшемся меню выбираем пункт «Настройка языка».
Шаг третий. В таблице «Изменение языковых параметров» кликните на нужный язык левой кнопкой мыши:
Затем кнопкой «Вверх» поднимите его на первую позицию.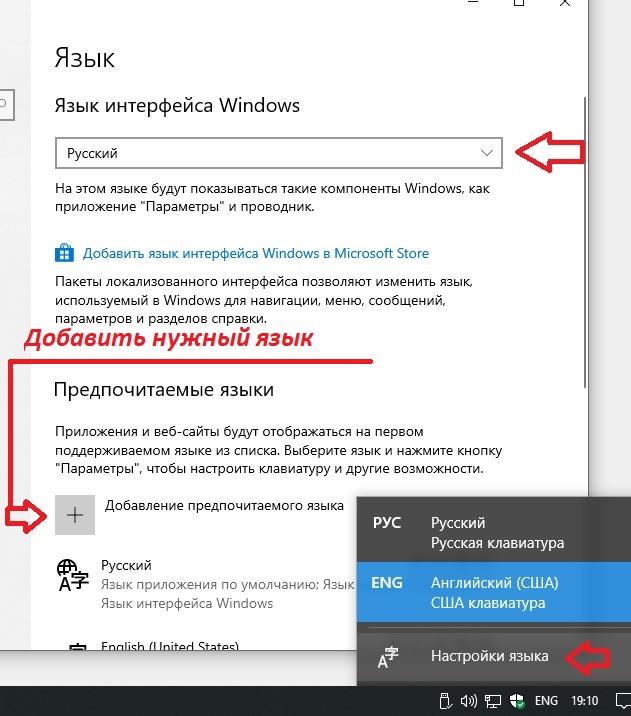 Ну вот собственно и всё.
Ну вот собственно и всё.
Раз уж я затронул эту тему, тогда сразу покажу как изменить сочетание клавиш для смены языка. Для этого там же, в «Настройках языка» кликнуть во ссылке «Дополнительные параметры» в меню справа страницы. Откроется вот такое окно:
Как изменить язык ввода по умолчанию при входе в Windows
Чаще всего при установке операционной системы Windows в качестве языка по умолчанию выбирается Русский. Большинство пользователей знают как изменить раскладку в системе. Однако, как только пользователь захочет поставить пароль на свою учетную запись или пароль уже установлен, то возникает трудность при вводе пароля на этапе загрузки системы. В большинстве случаев пароль вводится в английской раскладке и при загрузке системы приходится постоянно переключать язык с русского на английский.
Итак, есть два простых способа изменить раскладку по умолчанию при старте системы.
Первый способ — правка соответствующих значений в реестре. Этот способ надёжный и быстрый, однако не все пользователи знакомы с реестром и не знают что с ним делать, а иногда и вовсе боятся в него залезать.
Этот способ надёжный и быстрый, однако не все пользователи знакомы с реестром и не знают что с ним делать, а иногда и вовсе боятся в него залезать.
На самом деле всё просто и даже обычный пользователь сможет проделать описанные ниже действия.
Для начала надо запустить редактор реестра regedit
Для этого нужно войти в меню Пуск и нажать Выполнить
Если по каким то причинам вы не нашли данный пункт, то можно воспользоваться сочетанием клавиш Win+R
В итоге откроется окно для ввода команд, где нужно вписать regedit и нажать OK для запуска редактора реестра.
Теперь в редакторе нужно найти ветку HKEY_USERS\.DEFAULT\Keyboard Layout\Preload
Здесь параметр со значением 00000419 обозначает русский язык, а 00000409 — английский.
Параметры располагаются в порядке приоритета, то есть под цифрой 1 будет язык по умолчанию.
Теперь достаточно сделать двойной клик на строчку и изменить значение в соответствии с приоритетом загрузки.
В итоге, если вы выбрали в качестве языка по умолчанию английский, должно получиться так:
По аналогии можно поставить русский язык, если вдруг у вас обратная ситуация. Изменения вступят в силу после перезагрузки.
Второй способ — подойдёт тем, кто в системе уже установил язык по умолчанию английский и осталось только поменять язык по умолчанию при вводе пароля на этапе запуска системы.
Это можно сделать средствами операционной системы, скопировав языковые настройки на экран приветствия.
Открываем меню Пуск, нажимаем на Панель управления, выбираем Язык и региональные стандарты.
В открывшемся окне выбираем вкладку Дополнительно и нажимаем кнопу Копировать параметры
В следующем окне нужно выбрать пункт Экран приветствия и системные учетные записи и нажать OK.
После проделанных операций необходимо выполнить перезагрузку.
Как добавить русский язык в Windows Server 2019
По умолчанию в операционной системе Windows Server установлен английский язык интерфейса. Это удобно не всем. Чтобы изменить язык, к примеру, на русский, для версий 2012/2016 года необходимо добавить язык в настройках и загрузить нужный языковой пакет. С версией 2019 года дело обстоит немного иначе.
Это удобно не всем. Чтобы изменить язык, к примеру, на русский, для версий 2012/2016 года необходимо добавить язык в настройках и загрузить нужный языковой пакет. С версией 2019 года дело обстоит немного иначе.
Сперва следует подготовить систему к работе с другим языком, выбрав один из трёх способов, и только после этого переходить к настройкам. Первый способ — лёгкий, но долгий. После подключения к серверу потребуется установить все доступные обновления. Второй способ предполагает установку только одного пакета обновления вручную. И третий, самый сложный, включает скачивание ISO-образа и добавление языкового пакета вручную. Его выбирают в том случае, если по каким-либо причинам не сработали первые два способа. Далее пошагово расскажем о том, как это сделать.
- Подключитесь к серверу по RDP
- Подготовьте систему к работе с другим языком, выбрав один из трех способов
- Измените настройки языка и установите нужный язык
1.Подключитесь к серверу по RDP
Прежде чем производить настройки, необходимо подключиться к серверу.
Если не знаете как — вам поможет наша статья.
2.Подготовьте систему к работе с другим языком, выбрав один из трех способов
1 способ: Установите все обновления ОС
- Перейдите в настройки
- Перейдите в меню обновлений
Выберите раздел «
Update & Security». - Установите обновления
Нажмите «
Check for updates».Запустится поиск и установка всех доступных обновлений системы, дождитесь завершения процесса, после будет предложено перезагрузить систему, нажмите «
Restart now».
Повторите действия a, b, с несколько раз, пока не увидите после нажатия «Check for updates» текст «You’re up to date».
Все доступные обновления системы установлены, можно переходить к последнему шагу и сменить язык ОС.
2 способ: Установите пакет обновления KB4476976 вручную
Откройте ссылку в браузере на сервере и скачайте «2019-01 Cumulative Update for Windows Server 2019 for x64-based Systems (KB4476976)»
Нажмите «Open», после скачивания автоматически запустится установщик, нажмите «Yes» для продолжения установки.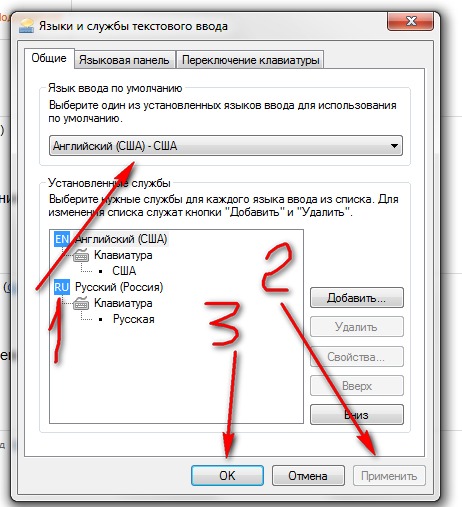
Когда закончится установка, увидите сообщение «Installation complete» и появится кнопка «Restart now», нажмите ее для перезагрузки.
После перезагрузки смените язык ОС.
3 способ: скачайте ISO-образ и вручную добавьте языковой пакет
- Настройка Internet Explorer
В данном браузере по умолчанию включен «Усиленный режим», поэтому без дополнительной настройки скачать iso-образ не выйдет. Далее разберемся, как изменить настройки, чтобы все получилось. Если используете другой браузер, можете сразу переходить к пункту b.
Откройте браузер, нажмите иконку шестеренки и в появившемся меню выберите «
Internet options».Перейдите на вкладку «
Security».Выберите пункт «
Trusted sites» и нажмите «Sites».В поле «
Add this website to the zone» введите https://*.microsoft.com и нажмите «Add».
Закройте активные окна настроек.
- Скачивание и монтирование ISO-образа
Откройте ссылку в браузере на сервере и скачайте ISO-образ.
Откройте папку с образом (по-умолчанию Downloads), нажмите на файл образа правой кнопкой мыши, выберите «
Mount». - Установка языкового пакета
Нажмите правой кнопкой мыши на меню пуск и нажмите «
Run». Или можете использовать сочетание клавиш Win+R.Введите в окне запуска приложений строку lpksetup и нажмите «
OK».Откроется меню установки языковых пакетов. Нажмите «
Install display language».Нажмите «
Browse» и выберите «DVD Drive ...» (смонтированный ранее диск) — «x64» — «langpacks». Нажмите «OK».Подождите загрузки данных, найдите в списке и выберите «
Russian (русский)». Нажмите «Next».
Для продолжения необходимо принять лицензионное соглашение.
После установки смените язык ОС.
3. Измените настройки языка и установите нужный язык
- Откройте раздел настроек
- Откройте языковые настройки
Выберите раздел «
Time & Language».В левом столбце нажмите на строку «
Language». - Добавьте русский или любой другой язык
Нажмите «
Add a language».Откроется список доступных языков. Выберите «
Русский» и нажмите «Next».Проверьте наличие пункта «
Install language pack and set as my Windows display language» и установленную у него галочку выбора. Нажмите «Install».Если данного пункта нет, это может означать, что первые два шага были выполнены с ошибками (или были выполнены некорректно). Попробуйте воспользоваться другим способом (описаны выше в данной статье) или напишите запрос в службу поддержки, наши специалисты помогут решить проблему.

Дождитесь окончания установки.
Когда процесс закончится, появится сообщение «
Will be display language after next sign-in». - Смена языка для приложений, не использующих Юникод
Приложения на русском языке, не использующие Unicode кодировку, могут работать некорректно, пример:
Чтобы данной проблемы не возникало, откройте меню «
Пуск» и перейдите в панель управления.Выберите в разделе «
Clock and Region», пункт «Change date, time, or number formats».Перейдите на вкладку «
Administrative».Нажмите «
Change system locale».Выберите «
Russian (Russia)» и нажмите «OK».Откроется окно с предложением перезагрузить ОС, нажмите «
Restart now».После перезагрузки интерфейс будет на русском.
Как изменить язык интерфейса Windows 10, без переустановки системы?
Читайте, как изменить язык интерфейса Windows 10 без переустановки. Какой язык системы можно установить и что для этого нужно, какие настройки необходимо изменить.
Какой язык системы можно установить и что для этого нужно, какие настройки необходимо изменить.
Содержание
Введение
В «Windows 10» пользователи обычно выбирают приоритетный язык по умолчанию для всей системы непосредственно в процессе установки операционной системы. Однако, если были выбраны неправильные языковые настройки или пользователи вынуждены задействовать компьютерные устройства, предварительно настроенные в соответствии с определенными языковыми критериями, то потребуется приложить некоторые усилия и исправить заданные настройки, если они отличатся от личных предпочтений.
Поэтому, если возникла необходимость изменить языковые настройки «Windows 10» на собственном компьютере, пользователи могут быстро выполнить такую процедуру воспользовавшись возможностями приложения «Параметры», не используя операцию полной переустановки операционной системы.
В данном руководстве по управлению настройками «Windows 10» мы расскажем, как изменить язык системы, заданный по умолчанию, на любой другой по выбору пользователя, в том числе для существующих и новых учетных записей.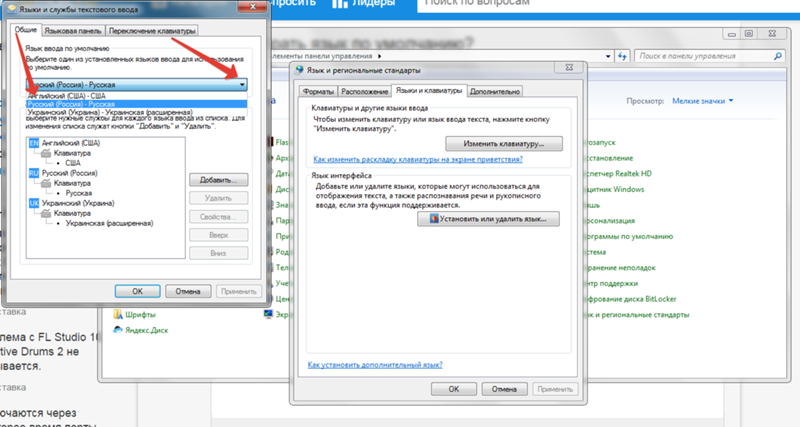
Перейти к просмотру
Как добавить язык, изменить клавиши переключения или перевести интерфейс Windows 🇷🇺 🇺🇦 🇺🇸
Как изменить язык системы по умолчанию в
«Windows 10»?Если пользователи вынуждены переехать в другой регион, присутствует потребность использовать, отличный от установленного, язык интерфейса или изначально в устройстве было задана неверная языковая конфигурация, то абсолютно нет необходимости заново переустанавливать «Windows 10». Пользователям предстоит всего лишь изменить несколько настроек программной платформы, чтобы установить правильный язык операционной системы.
Отключение языковой синхронизации
Если пользователи используют учетную запись «Microsoft», то примененные языковые настройки будут синхронизироваться между всеми подключенными устройствами. В случае, если планируется изменить региональные и языковые настройки только для одного компьютера, то необходимо отключить возможность синхронизации данных настроек перед внесением каких-либо изменений.
Чтобы отключить языковую синхронизацию в операционной системе «Windows 10» пользователям предстоит выполнит следующий алгоритм пошаговых действий.
Откройте системное приложение «Параметры». Для активации приложения можно воспользоваться различными способами. Например, нажмите на кнопку «Пуск», расположенную на «Панели задач» в нижнем левом углу рабочего стола, и откройте главное пользовательское меню «Windows». Используя ползунок полосы прокрутки или колесо управления ручного манипулятора (компьютерной мыши) отыщите и выберите, в перечне установленных на компьютерном устройстве приложений и программ, раздел «Параметры», или нажмите на кнопку «Параметры», находящуюся в левой боковой панели пользовательского меню, и искомое приложение будет запущено незамедлительно.
Используя бегунок полосы прокрутки или колесо компьютерной мыши отыщите, на главной странице окна приложения, и выберите вкладку «Учетные записи».

В левой боковой панели ответственной вкладки перейдите в раздел «Синхронизация ваших параметров».
Затем в правой панели окна в разделе «Синхронизация отдельных параметров» отыщите, при помощи колеса ручного манипулятора или ползунка полосы прокрутки, строку «Настройки языка», и установите соответствующий переключатель в положение «Откл.» (отключено).
Произведя данные шаги, пользователи теперь могут приступить к изменению языковых настроек операционной системы «Windows 10» не опасаясь, что они окажут влияние на аналогичные настройки других связанных устройств.
Непосредственная процедура изменения языка системы
Чтобы изменить язык интерфейса операционной системы «Windows 10», пользователям необходимо закрыть все запущенные активные приложения и выполнить, представленный далее, последовательный алгоритм действий.
В соответствии с личными предпочтениями каждого пользователя, используйте либо ранее представленный способ, либо любой из множества методов, доступных в операционной системе «Windows 10», и осуществите запуск приложения «Параметры».
 Например, нажмите совместно комбинацию клавиш «Windows + X» или щелкните правой кнопкой мыши по кнопке «Пуск», расположенной на «Панели задач» в нижнем левом углу экрана, и откройте меню «Опытного пользователя», в котором выберите, из перечня доступных системных приложений, искомый раздел «Параметры». И указанное приложение будет мгновенно запущенно.
Например, нажмите совместно комбинацию клавиш «Windows + X» или щелкните правой кнопкой мыши по кнопке «Пуск», расположенной на «Панели задач» в нижнем левом углу экрана, и откройте меню «Опытного пользователя», в котором выберите, из перечня доступных системных приложений, искомый раздел «Параметры». И указанное приложение будет мгновенно запущенно.Воспользуйтесь для перемещения по вкладкам приложения «Параметры» колесом управления компьютерной мыши или ползунком полосы прокрутки, чтобы отыскать и выбрать вкладку «Время и язык».
На странице отмеченной вкладки перейдите в левой боковой панели окна в раздел «Язык».
Теперь в правой панели окна отыщите раздел «Предпочитаемые языки», ответственный за установку приоритетов пользовательских языковых конфигураций системы, и нажмите на кнопку «Добавьте язык», содержащую помимо текстового названия дополнительный слагаемый символ «+» (плюс).

Во всплывающей панели «Выберите язык для установки» отыщите вручную, посредством колеса управления компьютерной мыши или бегунка полосы прокрутки, требуемый образец языка или введите искомый вариант в поисковой строке.
Выберите языковой пакет, который планируете использовать в «Windows 10», из списка доступных образцов или представленного результата службы поиска.
После выбора приоритетного образца нажмите на кнопку «Далее».
На следующей странице «Установка языковых компонентов» установите индикатор выбора («галочку») в ячейке строки «Установка языкового пакета и соответствующего языка интерфейса Windows», подтверждая ее выбор (ячейка станет окрашенной в активный синий цвет).
Нажмите на кнопку «Установить» в нижней части окна.
Изменения вступят в силу после завершения установки пакета языка, и весь процесс может занять несколько минут. В некоторых случаях может возникнуть необходимость осуществить перезагрузку операционной системы «Windows 10», по завершению которой, конфигурация языкового пакета будет применена ко всем элементам системы. Изменение в обязательном порядке затронет экран входа в систему, приложение «Параметры», проводник файлов «Windows», рабочий стол, приложения, браузер и веб-сайты, которые вы посещаете. Теперь они будут использовать новый язык по умолчанию. Кроме того, в зависимости от новых введений, «Windows 10» может предложить пользователям пересмотреть заданные настройки конфиденциальности.
В некоторых случаях может возникнуть необходимость осуществить перезагрузку операционной системы «Windows 10», по завершению которой, конфигурация языкового пакета будет применена ко всем элементам системы. Изменение в обязательном порядке затронет экран входа в систему, приложение «Параметры», проводник файлов «Windows», рабочий стол, приложения, браузер и веб-сайты, которые вы посещаете. Теперь они будут использовать новый язык по умолчанию. Кроме того, в зависимости от новых введений, «Windows 10» может предложить пользователям пересмотреть заданные настройки конфиденциальности.
Изменение настроек региона
Если пользователи меняют язык интерфейса системы «Windows 10», потому что находятся в другом регионе, то отдельно также необходимо обновить и соответствующие настройки регионального представления.
Чтобы изменить заданные настройки региона в операционной системе «Windows 10» пользователям потребуется выполнить пошаговую последовательность действий.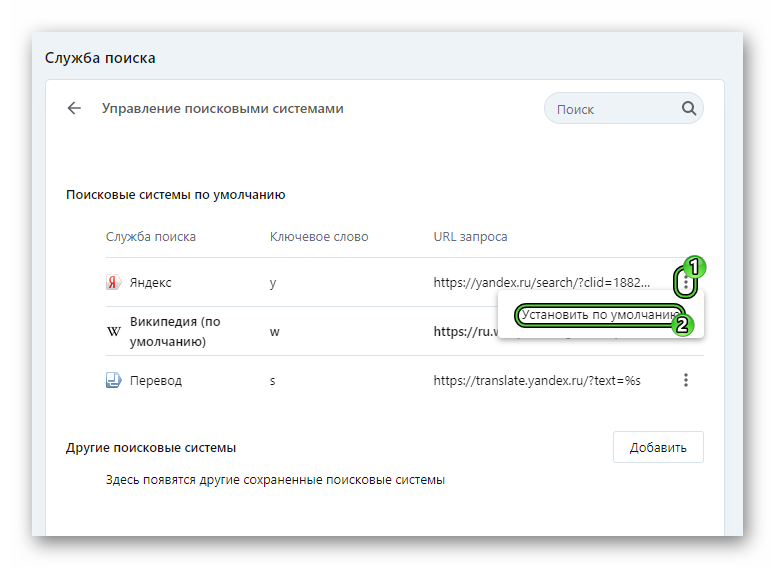
Используя любой предпочитаемый способ откройте системное приложение «Параметры». Например, выполните совместное нажатие комбинации клавиш «Windows + I» и добейтесь мгновенного запуска соответствующего приложения.
В списке доступных вкладок, представленных на главной странице окна приложения «Параметры», отыщите и выберите, из доступных вариантов, вкладку «Время и язык».
В левой боковой панели ответственной страницы окна выберите раздел «Регион».
В правой панели окна в одноименном разделе «Регион» используйте раскрывающееся меню ячейки «Страна или регион», чтобы указать свое новое географическое местоположение, если оно отличается от текущих настроек.
Затем в разделе «Формат региона» также используйте раскрывающееся меню, чтобы выбрать правильные форматы для отображения значений дат и времени в «Windows», если они отличаются от вашего региона.

Теперь в левой боковой панели повторно выполните переход в раздел «Язык».
Применяя ползунок полосы прокрутки или колесо управления компьютерной мыши отыщите раздел «Сопутствующие параметры» и нажмите на текстовую ссылку «Административные языковые параметры».
В новом всплывающем окне «Регион» во вкладке «Дополнительно» в разделе «Экран приветствия и учетные записи новых пользователей» нажмите на кнопку «Копировать параметры».
В новом окне будут отображены соответствующие настройки параметров экрана и учетных записей. В разделе «Копировать текущие параметры в» установите индикатор выбора («галочку») в каждой из ячеек строк «Экран приветствия и системные учетные записи» и «Новые учетные записи пользователей» соответственно.
Нажмите на кнопку «ОК».
Повторно нажмите на кнопку «ОК» еще раз, а затем полностью перезагрузите систему.

После выполнения описанных действий на вашем компьютере отобразятся правильные настройки региона, указанные в соответствии с пользовательским физическим местоположением.
Как правило, пользователям для личных целей нет необходимости регулярно менять или устанавливать дополнительные языки. Такая возможность изменения языковых пакетов обычно бывает полезной и часто востребованной в небольших и крупных организациях, работающих с пользователями, которые могут иметь разные языковые предпочтения.
Кроме того, данная функция будет полезна при переезде пользователей в другой регион и желании соответствовать локальным настройкам. Или при покупке нового компьютера из другой страны, потому что данная конфигурация устройства не доступна локально.
Также необходимо учитывать, что при изменении языковых настроек пользователи могут лишиться отдельных функций, например, «Cortana», поскольку в некоторых регионах услуги цифрового помощника не поддерживаются.
Перейти к просмотру
🥇 Топ БЕСПЛАТНЫХ программ для ⚕️ восстановления удаленных данных для Windows в 2020
Заключение
Персональные компьютерные устройства, благодаря своим заложенным возможностям, позволяют полноценно быть задействованными для исполнения множества разнообразных высоко затратных и трудоемких процессов.
Огромную помощь, в ежедневной эксплуатации и безошибочном функционировании компьютеров, оказывает универсальная, рассчитанная на широкое применение на разнообразных видах модельных образцов вычислительных устройств, операционная система «Windows», доступная, на сегодняшний день, в новейшей своей версии «Windows 10».
Система не только полноценно раскрывает весь возможный потенциал компьютерного устройства, но и позволяет пользователям изменять свои разнообразные настройки, максимально устанавливая конфигурацию системы в соответствии с индивидуальными предпочтениями каждого конкретного пользователя.
Одним из доступных параметров, персонально изменяемым, является установка нового приоритетного языка интерфейса. И если соответствующая необходимость возникнет, то пользователи, используя представленные способы, смогут без переустановки операционной системы быстро заменить языковой пакет «Windows 10», применив, из предлагаемых на выбор множества доступных образцов, нужный вариант.
Как изменить язык системы в Windows 10
В Windows 10 процесс начальной установки предлагает вам возможность установить язык по умолчанию. Однако, если вы допустили ошибку или используете уже настроенное устройство, вам не придется бороться с неправильными настройками, когда ваши требования отличаются.
Если вам необходимо изменить языковые настройки вашего устройства, вы можете выполнить эту задачу с помощью приложения «Настройки» без переустановки Windows 10.
В этом руководстве по Windows 10 мы расскажем, как изменить системный язык вашего устройства по умолчанию.
Как изменить язык системы по умолчанию в Windows 10
Если вы используете компьютер с неправильной языковой конфигурацией, нет необходимости переустанавливать Windows 10. Вам нужно всего лишь настроить несколько параметров, чтобы установить соответствующий язык.
VPN-предложения: пожизненная лицензия за 16 долларов, ежемесячные планы за 1 доллар и более
Отключить синхронизацию языка
В Windows 10, настроенной с учетной записью Microsoft, языковые настройки будут синхронизироваться между устройствами. В случае, если вам нужны настройки только на одном компьютере, рекомендуется отключить опцию синхронизации языковых настроек перед внесением каких-либо изменений, чтобы новая конфигурация не перезаписывала настройки на других ваших устройствах.
В случае, если вам нужны настройки только на одном компьютере, рекомендуется отключить опцию синхронизации языковых настроек перед внесением каких-либо изменений, чтобы новая конфигурация не перезаписывала настройки на других ваших устройствах.
Чтобы остановить синхронизацию языковых настроек в Windows 10, выполните следующие действия:
- Открыть Настройки .
- Нажмите Аккаунты .
- Нажмите Синхронизировать настройки .
В разделе «Индивидуальные настройки синхронизации» выключите тумблер Языковые предпочтения .
Источник: Windows Central
Выполнив эти шаги, вы можете изменить языковые настройки, не затрагивая другие устройства.
Изменить языковые настройки
Чтобы изменить язык системы по умолчанию, закройте работающие приложения и выполните следующие действия:
- Открыть Настройки .

- Щелкните Время и язык .
- Щелкните Язык .
В разделе «Предпочтительные языки» нажмите кнопку Добавить язык .
Источник: Windows Central- Найдите новый язык.(Вы можете выполнить поиск по названию страны.)
Выберите языковой пакет в результате.
Источник: Windows Central- Нажмите кнопку Далее .
- Отметьте опцию Установить языковой пакет .
Отметьте Установить как мой язык отображения .
Источник: Windows Central- При необходимости проверьте все дополнительные функции. Например, «Преобразование текста в речь» и «Рукописный ввод.«
- Нажмите кнопку Установить .
Нажмите кнопку Да, выйти сейчас .
Источник: Windows Central- Войдите снова.

После того, как вы выполните эти шаги, язык отображения будет изменяться во всем интерфейсе Windows 10, включая экран входа, приложение «Настройки», проводник, рабочий стол, приложения, браузер и посещаемые веб-сайты. В зависимости от ваших новых настроек Windows 10 может предложить вам еще раз просмотреть настройки конфиденциальности.
Изменить настройки региона
В случае, если вы настраиваете язык Windows 10, потому что теперь вы находитесь в другом регионе, вам также необходимо изменить настройки региона.
Чтобы изменить настройки локального региона в Windows 10, выполните следующие действия:
- Открыть Настройки .
- Щелкните Время и язык .
- Щелкните Регион .
Используйте раскрывающееся меню «Страна или регион» для выбора текущего местоположения (если применимо).
Источник: Windows Central- В разделе «Региональный формат» используйте раскрывающееся меню, чтобы выбрать правильные форматы для даты и времени вашего нового региона (если применимо).

- Щелкните Язык на левой панели.
В разделе «Связанные параметры» щелкните параметр Параметры административного языка справа.
Источник: Windows CentralВ разделе «Язык для программ, не поддерживающих Юникод» нажмите кнопку Изменить языковой стандарт системы .
Источник: Windows CentralВыберите новую локальную систему, указав новый язык.
Источник: Windows Central- Нажмите кнопку ОК .
- Нажмите кнопку Отмена .
На вкладке «Административные» нажмите кнопку Копировать настройки .
Источник: Windows CentralВ разделе «Скопировать текущие настройки в» проверьте экран приветствия и параметры системных учетных записей и Новые учетные записи пользователей .
Источник: Windows Central
- Нажмите кнопку ОК .
- Нажмите кнопку ОК еще раз.
- Нажмите кнопку Перезагрузить сейчас .
После того, как вы выполните эти шаги, компьютер теперь будет использовать правильные настройки региона.
Обычно пользователям не нужно беспокоиться об изменении или установке дополнительных языков. Однако возможность изменять настройки, связанные с языком, может пригодиться организациям, работающим с людьми, которым необходимо использовать другие предпочтения.Это также полезная функция, позволяющая сопоставить локальные настройки при переезде в другой регион или при покупке нового устройства, которое поставляется из другой страны.
Единственное предостережение при изменении настроек региона заключается в том, что вы можете потерять доступ к Кортане, а в Microsoft Store может отображаться другое содержимое в зависимости от указанного вами региона.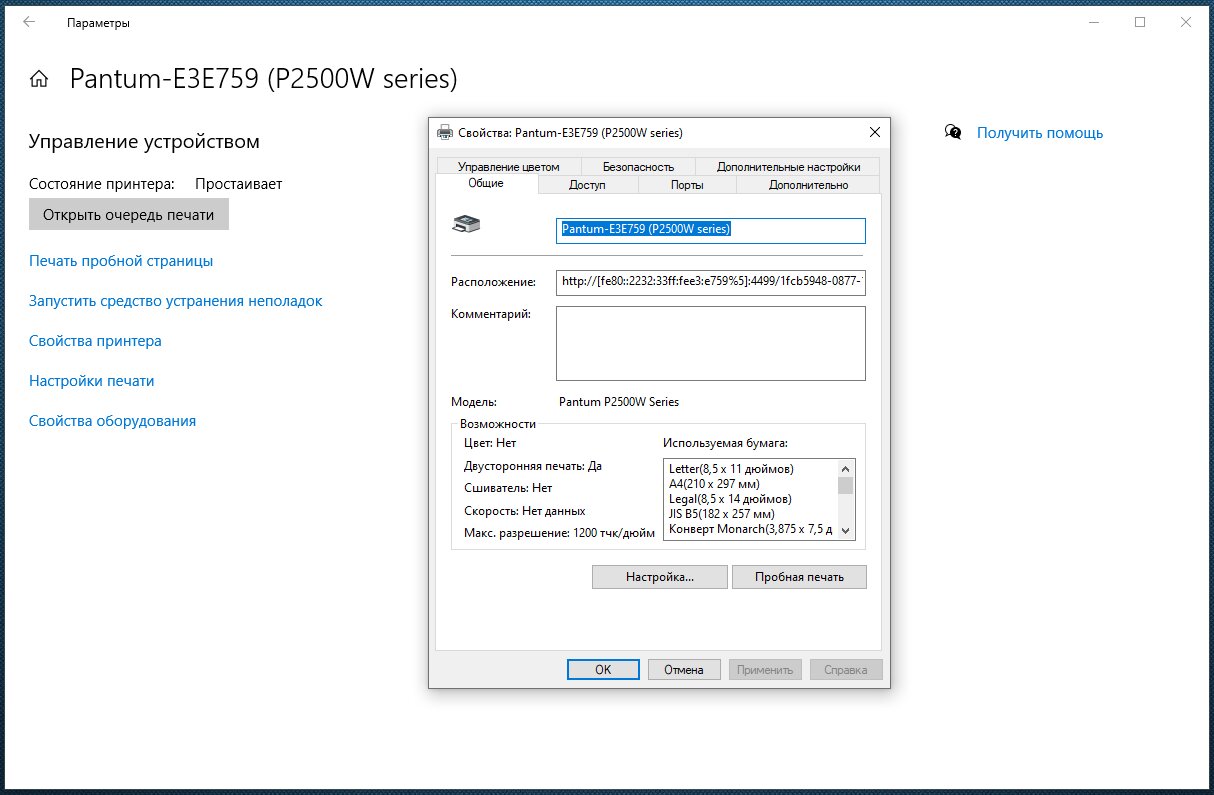
Дополнительные ресурсы по Windows 10
Дополнительные полезные статьи, статьи и ответы на распространенные вопросы о Windows 10 см. На следующих ресурсах:
Кажется резчеОбзор: Konftel Cam10 — действительно хорошая веб-камера всего за 100 долларов
В наши дни сложно найти хорошую веб-камеру, которая не стоит около 200 долларов, но, к счастью, Konftel Cam10 отвечает всем требованиям.Эта веб-камера Full HD стоимостью чуть менее 100 долларов предназначена для предприятий и офисов, хотя любой может использовать ту, кому нужна отличная веб-камера для повседневного использования. Просто убедитесь, что у вас достаточно освещения.
Это становится глубокимDLC ‘Hidden Depths’ теперь доступен на всех платформах Minecraft Dungeons
Minecraft Dungeons официально выпускает пятое расширение премиум-контента «Hidden Depths» на всех платформах, на которых доступны Minecraft Dungeons.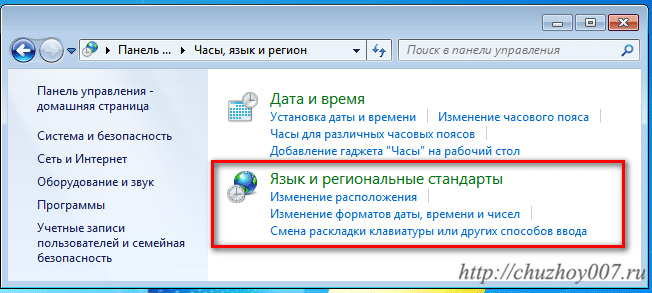 Вы можете приобрести Minecraft Dungeons отдельно, купить Season Pass для доступа к последним трем расширениям или просто насладиться массовым бесплатным обновлением, запускаемым вместе с Hidden Depths.’
Вы можете приобрести Minecraft Dungeons отдельно, купить Season Pass для доступа к последним трем расширениям или просто насладиться массовым бесплатным обновлением, запускаемым вместе с Hidden Depths.’
Измените язык, который использует ваш Mac
Хотя ваш Mac настроен на отображение языка страны или региона, в котором он был приобретен, вы можете выбрать другой язык для использования. Например, если вы купили Mac в США, но в основном работаете на французском языке, вы можете настроить Mac на использование французского языка.
Вы также можете выбрать разные языки для отдельных приложений. Например, если ваш системный язык установлен на упрощенный китайский, но вы предпочитаете использовать определенное приложение на английском языке, вы можете это сделать.
Изменить язык системы
На Mac выберите меню «Apple»> «Системные настройки», затем щелкните «Язык и регион».
Открыть настройки языка и региона для меня
Щелкните Общие.

Выполните одно из следующих действий:
Добавьте язык: Нажмите кнопку «Добавить», выберите один или несколько языков в списке, затем нажмите «Добавить».
Список разделен линией-разделителем.Языки над линией — это системные языки, которые полностью поддерживаются macOS и отображаются в меню, сообщениях, веб-сайтах и многом другом. Языки, расположенные ниже черты, не полностью поддерживаются macOS, но могут поддерживаться используемыми вами приложениями и отображаться в их меню и сообщениях, а также на некоторых веб-сайтах.
Если вы не можете использовать источник входного сигнала, выбранный в меню «Ввод», для ввода выбранного языка, отображается список доступных источников. Если вы не добавляете источник ввода сейчас, вы можете добавить его позже на панели «Источники ввода» в настройках клавиатуры.
Измените основной язык: Выберите другой язык в списке языков.
Если macOS или приложение поддерживает основной язык, меню и сообщения отображаются на этом языке.
 В противном случае используется следующий невыбранный язык в списке и т. Д. Этот язык также может использоваться на веб-сайтах, поддерживающих этот язык.
В противном случае используется следующий невыбранный язык в списке и т. Д. Этот язык также может использоваться на веб-сайтах, поддерживающих этот язык.Порядок языков в списке определяет способ отображения текста при вводе символов в скрипте, принадлежащем более чем одному языку.См. Если нелатинские шрифты отображаются некорректно на Mac.
Если у вашего Mac несколько пользователей и вы хотите, чтобы все видели язык, выбранный вами в качестве основного, в окне входа в систему, щелкните всплывающее меню «Действие», затем выберите «Применить к окну входа».
Выберите язык, который вы используете для отдельных приложений.
На Mac выберите меню Apple> Системные настройки, затем щелкните «Язык и регион».
Открыть настройки языка и региона для меня
Нажмите «Приложения».
Выполните одно из следующих действий:
Выберите язык для приложения: Нажмите кнопку «Добавить», выберите приложение и язык во всплывающих меню, затем нажмите «Добавить».

Измените язык для приложения в списке: Выберите приложение, затем выберите новый язык во всплывающем меню.
Удалить приложение из списка: Выберите приложение, затем нажмите кнопку «Удалить». Приложение снова использует язык по умолчанию.
Если приложение открыто, вам может потребоваться закрыть, а затем снова открыть его, чтобы увидеть изменения.
Как изменить языки по умолчанию в Mozilla Firefox
Что нужно знать
- Меню > Параметры > Общие > Язык и внешний вид > Язык > Установить альтернативы > Выберите язык, который нужно добавить > и выберите.
- Ярлык для меню настроек: введите about: настройки в строке поиска.
- Нажмите OK , чтобы подтвердить выбор языка.
В этой статье описывается, как изменить язык по умолчанию в Mozilla Firefox на любой из более чем 240 языков, поддерживаемых браузером.
Как указать предпочтительные языки в Firefox
Настроить и изменить список предпочтительных языков Firefox можно быстро. См. Шаги ниже:
В Firefox выберите значок меню (три горизонтальные полосы) в правом верхнем углу.
Вы также можете ввести about: preferences в адресную строку Firefox.
Выберите Опции .
В настройках Общие прокрутите вниз до раздела Язык и внешний вид . Под подзаголовком Language вы должны увидеть свой язык по умолчанию. Выберите Установить альтернативы .
Выберите Выберите язык для добавления раскрывающегося меню .
Прокрутите список языков в алфавитном порядке и выберите нужный язык. Чтобы переместить его в активный список, выберите Добавить .
Когда вы будете удовлетворены своими изменениями, выберите OK , чтобы вернуться к настройкам Firefox.
 Оказавшись там, закройте вкладку или введите URL-адрес, чтобы продолжить сеанс просмотра.
Оказавшись там, закройте вкладку или введите URL-адрес, чтобы продолжить сеанс просмотра.
Ваш новый язык добавлен в список предпочтений. По умолчанию новый язык идет вверху списка.Чтобы изменить его порядок, используйте кнопки Move Up и Move Down соответственно. Чтобы удалить определенный язык из списка предпочтений, выберите его и выберите Удалить .
Firefox по умолчанию отображает первый язык во время просмотра. При необходимости отображаются альтернативные языки в том порядке, в котором они появляются в этом списке.
Не все веб-страницы доступны на всех языках.
Спасибо, что сообщили нам!
Расскажите, почему!
Другой Недостаточно подробностей Сложно понятьРусский в Windows 2000 / XP
Русский в Windows 2000 / XPРусский в Windows 2000 / XP
Окна 2000
Windows XP
Windows 7
Windows 2000
Активировать поддержку кириллицы в Windows 2000
- Откройте Пуск> Настройка> Панель управления .

- Дважды щелкните Regional Options .
- Посмотрите на нижнюю рамку с надписью Языковые настройки для системы . Щелкните поле Cyrillic , чтобы активировать поддержку кириллицы, затем нажмите кнопку Применить внизу. Вас могут попросить вставить компакт-диск Windows 2000. Эта процедура скопирует ряд файлов в вашу систему, включая файл для стандартной русской раскладки клавиатуры Windows, kbdru.dll .
Активировать стандартную русскую раскладку клавиатуры Windows в Windows 2000
- Откройте Пуск> Настройка> Панель управления .
- Дважды щелкните значок Keyboard . Вы попадете в окно Keyboard Properties .
- В окне Свойства клавиатуры выберите вкладку Языки ввода вверху.
- Нажмите кнопку Добавить … .Вы попадете в окно Добавить язык ввода .

- Щелкните поле Язык ввода . Прокрутите вниз, пока не найдете Русский и выберите его. Нажмите ОК .
Вы должны вернуться в окно Языки ввода , и вы должны увидеть, что RU Русский добавлено в список языков ввода. Галочка перед клавиатурой EN English будет указывать на то, что английская клавиатура является вашей клавиатурой по умолчанию.Оставьте это как есть. - Установите флажок Включить индикатор на панели задач параметр, расположенный в нижнем левом углу окна. Это разместит опцию выбора языка в правом нижнем углу экрана, рядом с часами. Вы можете нажать на языковой панели задач, чтобы переключать набор текста с английского на русский.
- Другой способ переключения между языками — горячая клавиша.
- В нижней части окна Языки ввода вы видите горячие клавиши для языков ввода .

- Выбрать Перейти на английский .
- Нажмите кнопку Изменить последовательность клавиш … .
- Выберите CTRL или ALT и цифровую клавишу для переключения на английский язык. Нажмите ОК .
- Выбрать «Перейти на русский язык».
- Нажмите кнопку Изменить последовательность клавиш … .
- Выберите CTRL или ALT и цифровую клавишу для переключения на русский язык.Нажмите ОК .
- В нижней части окна Языки ввода вы видите горячие клавиши для языков ввода .
- Нажмите кнопку Применить , чтобы принять все изменения, внесенные вами в окно Языки ввода .
Windows XP
Активировать поддержку кириллицы в Windows XP
- Откройте Пуск> Панель управления (или Пуск> Настройки> Панель управления в классическом виде). Дважды щелкните Язык и региональные стандарты .
- Щелкните вкладку Языки .
- Щелкните на Details в разделе «Текстовые службы и языки ввода».
- Щелкните Добавить в разделе «Установленные службы».
- Щелкните поле под «Язык ввода», найдите в списке Русский и затем щелкните ОК .
- Нажмите Применить внизу справа, и Windows найдет и установит стандартный файл русской раскладки клавиатуры Windows kbdru.dll . Теперь в окне «Установленные службы» вы должны увидеть RU Русский .
- Щелкните по языковой панели … кнопку в разделе «Настройки».
- Выберите «Показать языковую панель на рабочем столе» и «Показать дополнительные значки языковой панели на панели задач». Нажмите ОК .
- Нажмите Key Settings .. , чтобы выбрать комбинацию клавиш для переключения между английским и русским языками.
- Выберите «Перейти на английский».
- Нажмите кнопку Изменить последовательность клавиш … .
- Выберите CTRL или ALT и цифровую клавишу для переключения на английский язык.Нажмите ОК .
- Выбрать «Перейти на русский язык».
- Нажмите кнопку Изменить последовательность клавиш … .
- Выберите CTRL или ALT и цифровую клавишу для переключения на русский язык. Нажмите ОК .
- Нажмите ОК еще раз.
Установка фонетической русской раскладки клавиатуры в Windows 2000 / XP
ВАЖНО ! Вы должны активировать стандартную раскладку клавиатуры Windows 2000 или XP ПЕРЕД вы можете заменить ее фонетической раскладкой.Следуйте приведенным выше инструкциям для вашей системы.- Чтобы загрузить фонетическую раскладку клавиатуры, щелкните ссылку KBDRUPH.ZIP, чтобы начать загрузку архива .zip.
- Сохраните файл .ZIP где-нибудь на вашем компьютере. Убедитесь, что вы помните, где вы его сохранили.
- Распакуйте файл с помощью WinZip или любой другой программы для распаковки архивов. Вы должны увидеть папку с именем KBDRUPH . Откройте папку. В этой папке три файла: KBDRUPH.DLL, , KBDRUPH.REG и KBDRU.REG .
- В Windows 2000 скопируйте файл KBDRUPH.DLL в подпапку System32, которая находится внутри папки WINNT.
- В Windows XP скопируйте этот файл в подпапку System32 , которая находится внутри папки Windows .
- Убедитесь, что файл KBDRUPH.DLL скопирован в папку System32 .
- Теперь вам нужно сообщить Windows 2000 / XP, что при переключении на русский язык в качестве клавиатуры используется фонетическая русская раскладка клавиатуры (вместо стандартной раскладки Windows).
- Откройте папку, в которой вы сохранили загруженные файлы клавиатуры, и дважды щелкните файл KBDRUPH.REG . Вы должны получить сообщение о том, что информация была успешно внесена в реестр.
- Перезагрузите компьютер, чтобы изменения реестра вступили в силу.
- Запустите ваш любимый текстовый редактор.
- Открыть новый файл.
- Введите несколько английских символов.
- Щелкните на панели задач языка в правом нижнем углу экрана и выберите RU Русский .
- Нажмите несколько клавиш на клавиатуре. Вы должны увидеть русских иероглифов.
- Чтобы проверить, является ли фонетическая русская клавиатура активной клавиатурой (а не стандартной русской клавиатурой Windows), нажмите клавишу « P ». Вы должны увидеть русский ««. Если вы получаете какой-то другой русский символ, то, скорее всего, произошла ошибка при установке фонетической русской раскладки клавиатуры.Повторите вышеуказанные шаги.
Фонетическая русская раскладка клавиатуры
В фонетической русской раскладке клавиатуры положение большинства русских букв находится на соответствующих транслитерированных английских буквах: — на клавише P , — на R , — на G и т. Д.Пока вы не привыкнете к этой раскладке клавиатуры, вы можете держать ее изображение под рукой на распечатке или на экране.Чтобы увидеть изображение фонетической русской раскладки клавиатуры в Windows 2000 / XP, выполните следующие действия:
- Выберите Пуск> Программы> Стандартные> Специальные возможности> Экранная клавиатура . На экране появится изображение клавиатуры.
- Щелкните вкладку Настройки и выберите шрифт … .
- Внизу окна в разделе «Скрипт» выберите Кириллица . Нажмите ОК .
- На панели задач Language в правом нижнем углу экрана выберите RU Русский . Теперь вы должны увидеть раскладку фонетической русской клавиатуры.
- Если вы хотите, чтобы изображение русской клавиатуры всегда оставалось наверху, щелкните вкладку «Настройки» и установите изображение клавиатуры всегда вверху. Если вам трудно найти русские клавиши на английской клавиатуре, вы можете щелкнуть русские буквы на изображении клавиатуры на экране, и буквы будут набраны в вашем текстовом файле или в текстовом поле на веб-странице.
- Если вы работаете с компьютером или планшетом под управлением Windows (7 и выше), вам необходимо настроить панель ввода Microsoft Tablet PC . Панель ввода , также называемая Виртуальная клавиатура — это приложение, которое позволяет пользователю вводить текст на нескольких языках, переключаясь между разными раскладками клавиатуры. В Windows 10 tabtip.exe теперь называется Сенсорная клавиатура и панель рукописного ввода
- Перед настройкой Input Tablet вам необходимо установить русскую гомофоническую клавиатуру в Windows 7.
- Чтобы запустить и использовать tabtip.exe Панель ввода Microsoft Tablet PC :
- Откройте tabtip.exe , нажав кнопку Пуск .
- В поле поиска введите tabtip.exe , а затем в списке результатов найдите tabtip.exe .
- Щелкните правой кнопкой мыши файл tabtip.exe . Выберите Закрепить в меню «Пуск» или Закрепить на панели задач .
- Доступ к панели ввода планшетного ПК из меню «Пуск» или к панели задач .Ниже представлено изображение панели ввода .
- Нажмите кнопку Инструменты в верхнем левом углу, чтобы увидеть несколько вариантов.
- Английская раскладка клавиатуры ( EN ) должна выбираться автоматически. Нажмите кнопку EN , чтобы переключить раскладку клавиатуры с английского на русский.
Как изменить язык по умолчанию в интернет-браузере.
Обновлено: 13.03.2021, Computer Hope
По умолчанию язык интернет-браузера — региональный; где бы вы ни находились, в вашем браузере отображается язык, на котором в основном говорят.Однако некоторые люди говорят на языках в дополнение к своему родному языку и предпочитают один язык другому. Чтобы изменить язык по умолчанию, отображаемый в Интернет-браузере, выберите из списка ниже и следуйте инструкциям.
Google Chrome
- Откройте браузер Google Chrome.
- В правом верхнем углу окна щелкните значок.
- В появившемся раскрывающемся меню выберите Настройки .
- В следующем окне прокрутите вниз и щелкните раскрывающийся список.
- Прокрутите вниз до раздела Языки и щелкните стрелку вниз справа от параметра Язык .
- В появившемся меню щелкните ссылку.
- На следующем экране установите флажок рядом с одним или несколькими языками (A), а затем нажмите кнопку Добавить (B).
- Выбранные вами языки должны появиться в меню Язык .Чтобы выбрать один, щелкните значок справа от языка и установите флажок рядом с Отображать Google Chrome на этом языке .
- Вы можете нажать Перезапустить или закрыть и снова открыть браузер Chrome, чтобы отобразить новый язык.
Mozilla Firefox
- Откройте браузер Mozilla Firefox.
- Щелкните значок в верхнем левом углу окна браузера.
- Выберите из раскрывающегося меню.
- В разделе «Языки и внешний вид » нажмите кнопку.
- В окне щелкните стрелку в правой части поля (A) с надписью Выберите язык для добавления , а затем щелкните кнопку (B).
- Щелкните только что выбранный язык (A), а затем нажмите кнопку OK (B).
- Перезапустите браузер, чтобы отобразить новый язык.
Microsoft Edge
- Откройте браузер Microsoft Edge.
- Щелкните значок Настройки и прочее в правом верхнем углу окна браузера.
- В раскрывающемся меню внизу выберите Настройки .
- В левой части экрана в разделе Настройки щелкните селектор Языки .
- В разделе Языки нажмите кнопку Добавить языки .
- В появившемся запросе выберите язык (языки), которые должны отображаться в браузере, а затем нажмите кнопку Добавить .
- Вернувшись в раздел «Языки», выберите нужный язык и щелкните значок справа. Затем установите флажок рядом с Отображать Microsoft Edge на этом языке .
- Нажмите кнопку или закройте и снова откройте браузер.
Устаревшая версия Microsoft Edge
ПримечаниеПоскольку Microsoft Edge Legacy интегрирован в Windows 10, изменение языка по умолчанию влияет и на некоторые программы Windows.
- Нажмите клавишу Windows , введите Региональные и языковые настройки и нажмите Введите .
- В открывшемся окне щелкните значок.
- Введите язык для добавления или выберите его из списка.
- После выбора языка вам будет предложено выбрать регион.
- Теперь вы должны увидеть новый язык в разделе «Языки».
- Щелкните новый язык и нажмите кнопку.
- В открывшемся окне под опциями Язык нажмите кнопку.
- После загрузки нового языка вернитесь к предыдущему экрану.
- Снова щелкните новый язык, а затем нажмите кнопку Установить по умолчанию .
- Выйдите из системы и снова войдите в Windows или перезагрузите компьютер, чтобы отобразить новый язык.
Microsoft Internet Explorer
- Откройте Microsoft Internet Explorer.
- В правом верхнем углу экрана щелкните значок.
- В открывшемся раскрывающемся меню выберите Свойства обозревателя .
- В открывшемся окне на вкладке Общие нажмите кнопку.
- В окне Языковые предпочтения нажмите кнопку.
- В появившемся окне Язык около середины щелкните Добавить язык .
- Выберите новый язык в окне Добавить языки , затем нажмите кнопку.
- Когда вы вернетесь в окно Языки , щелкните свой новый язык. Когда он станет синим, нажмите Параметры справа.
- Выберите Загрузите и установите языковой пакет .
- Снова нажмите Параметры и затем выберите Сделать этот язык основным .
- Выйдите из системы и снова войдите в Windows или перезагрузите компьютер, чтобы отобразить новый язык в Internet Explorer.
Safari
Safari интегрирован в macOS. Следовательно, вам нужно войти в языковые настройки Mac, чтобы изменить язык, отображаемый в Safari.
- В верхнем левом углу экрана щелкните значок Apple, чтобы открыть меню Apple, и выберите Системные настройки .
- Щелкните значок Язык и регион в окне Системные настройки .
- В меню Язык и регион в разделе Предпочтительные языки щелкните значок + внизу.
- В раскрывающемся меню выберите язык и нажмите кнопку Добавить .
- Вам будет предложено переключиться на новый язык. Если нет, щелкните и перетащите новый язык в верхнюю часть меню на предыдущем экране (показанном на шаге 3).
- Нажмите кнопку Перезагрузить сейчас , чтобы новые языковые настройки вступили в силу.
Opera
- Откройте браузер Opera.
- В верхнем левом углу экрана нажмите кнопку.
- Выберите Настройки из раскрывающегося меню.
- В открывшемся окне с левой стороны убедитесь, что выбран Браузер .
- В разделе Языки в разделе Выберите язык пользовательского интерфейса , щелкните синюю стрелку вниз и выберите предпочтительный язык.
- Новый выбранный язык отображается после перезапуска браузера Opera.
ios — Как установить язык, отличный от английского, в качестве языка разработки и базовой локализации?
Когда проект Xcode приложения iOS создается заново, в настройках проекта (не целевого) мы видим, что по умолчанию для него включена Использовать базовую интернационализацию и есть 2 файла, локализованных для языка разработки , то есть Английский по умолчанию (один для Main.storyboard и один для LaunchScreen.раскадровка , оба из которых находятся в каталоге Base.lproj ). Смотрите ниже снимок экрана:
(для простоты я буду упоминать только Main.storyboard )
В разделе локализации на правой панели Main.storyboard мы видим, что локализация Base проверена по умолчанию, а также есть английская локализация , которая по умолчанию не отмечена. Смотрите ниже снимок экрана:
И в Info цели.plist , есть ключ с именем Localization native development region (т.е. CFBundleDevelopmentRegion ), и его значение по умолчанию — en . Смотрите ниже снимок экрана:
Если я правильно понимаю, с этими настройками по умолчанию разработчик может просто написать английский язык в локализации Base для Main.storyboard и оставить локализацию English не отмеченной. Если приложению необходимо адаптироваться к другому языку, разработчик может добавить локализацию в настройках локализации проекта и выбрать Main.раскадровка во всплывающем диалоговом окне. Смотрите ниже снимок экрана:
В качестве примера возьмем Китайский (упрощенный) . В результате будет создан новый каталог zh-Hans.lproj с файлом Main.strings внутри. (Для простоты я буду называть его китайский вместо китайский (упрощенный) ). Разработчику просто нужно перевести английские строки в этом файле на китайский (недавно созданный Main.строки в каталоге zh-Hans.lproj по умолчанию имеют все английские тексты, дублированные из Main.storyboard в Base.lproj ). С этими настройками в поле Language в описании этого приложения в AppStore будет указан английский (из локализации Base , потому что английский является языком разработки ) и китайский (из китайской локализации ). На устройстве конечного пользователя, если системный язык — английский / китайский (или английский / китайский является одним из предпочтительных языков), приложение будет использовать соответствующий языковой ресурс (для английского используйте локализацию Base ; для китайского используйте Китайская локализация).Для всех остальных языковых предпочтений английский будет действовать как резервный язык, потому что CFBundleDevelopmentRegion — это en , поэтому используется локализация Base .
Итак, мой первый вопрос будет, правильно ли изложенное выше понимание? Подводя итог, с учетом того, что языком разработки является английский, нам не нужно включать локализацию на английский язык для файлов раскадровки. Просто используйте локализацию Base и прямо напишите английский язык в файлах раскадровки.Нам нужно только добавить локализацию для языков, отличных от английского. (На самом деле это кажется проблематичным, если мы включим локализацию English . Если включена локализация English , то нам нужно сохранить оба текста в Base.lproj / Main.storyboard и en.lproj / Main.strings .)
Если вышеприведенное понимание верно, мой второй вопрос будет: как добиться интернационализации обратным путем? То есть, если я хочу использовать китайский в качестве языка разработки и писать китайский в локализации Base и добавлять локализацию только для языков, отличных от , китайского , возможно ли это и как это сделать в Xcode? Я не могу найти способ изменить язык разработки в настройках проекта, чтобы заявить, что локализация Base в проекте — это китайский , а не английский .
Изменение языковых настроек — Справочный центр Quizlet
Вы можете использовать Quizlet на выбранном вами языке. При изменении языка также обновляются форматы даты и времени, если это применимо.
Доступные языки
| Китайский (упрощенный) | Итальянский |
| Китайский (традиционный) | Японский |
| Голландский | Корейский |
| Английский (международный) | Польский |
| Английский (США) | Португальский (BR) |
| французский (FR) | Русский |
| Французский (QC / CA) | Испанский |
| Немецкий | Турецкий |
| Индонезийский | Вьетнамский |
Для изменения языковых настроек
- Войдите в свою учетную запись.
- Выберите Настройки .
- Выберите предпочтительный язык в разделе Язык .
- Выберите Измените язык .
Чтобы использовать приложение Quizlet на другом языке, вы можете обновить свой язык в настройках вашего устройства. Обратите внимание, что это, скорее всего, изменит язык на вашем устройстве и в приложениях.
Вы также можете войти в Quizlet в своем мобильном браузере, изменить язык своей учетной записи Quizlet и изучить там свои материалы.
- Войдите в свою учетную запись в мобильном браузере.
- Коснитесь Меню .
- Нажмите Настройки .
- Выберите предпочтительный язык в разделе Язык .
- Выберите Измените язык .
Чтобы использовать приложение Quizlet на другом языке, вы можете обновить свой язык в настройках вашего устройства. Обратите внимание, что это, скорее всего, изменит язык на вашем устройстве и в приложениях.
Вы также можете войти в Quizlet в своем мобильном браузере, изменить язык своей учетной записи Quizlet и изучить там свои материалы.


 Множество функций безопасности, поддержка P2P и стримов Сервис NordVPN
Множество функций безопасности, поддержка P2P и стримов Сервис NordVPN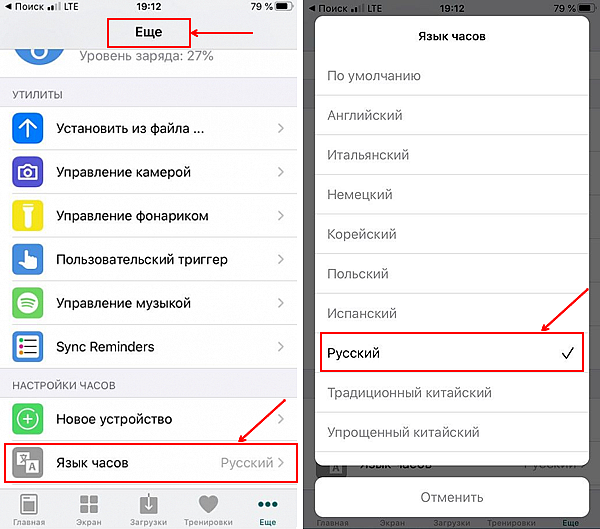 Раскладка клавиатуры: США
Раскладка клавиатуры: США 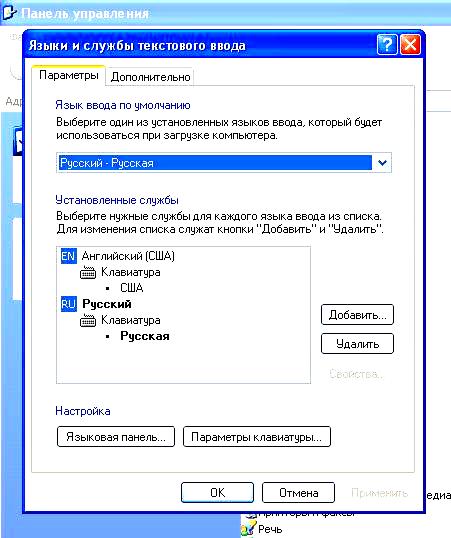
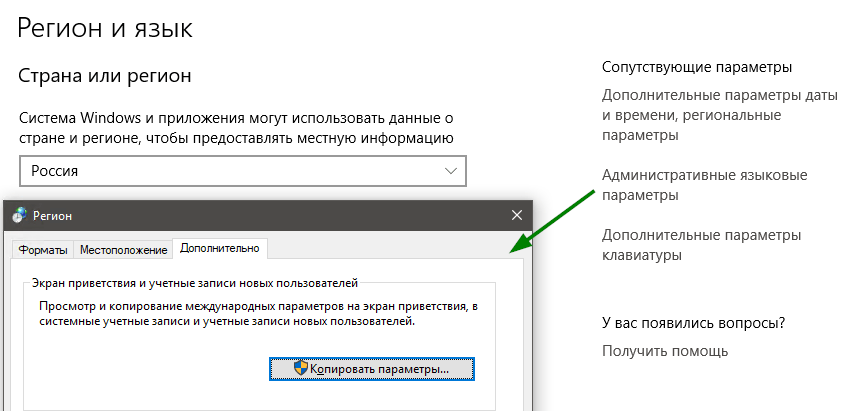

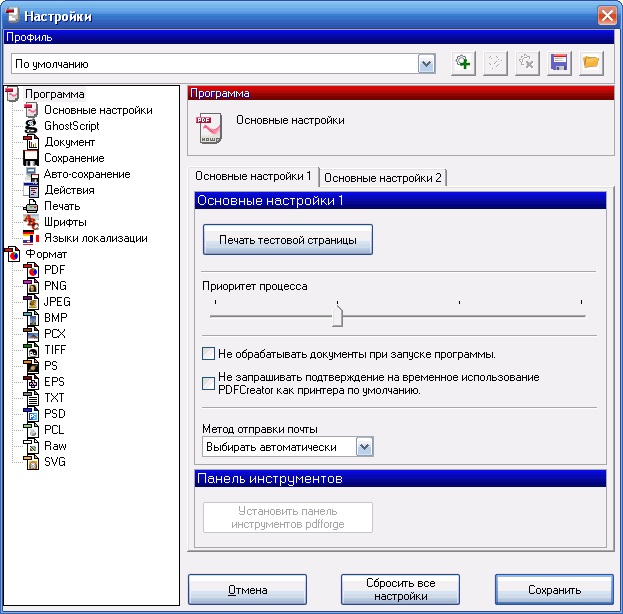
 Например, нажмите совместно комбинацию клавиш «Windows + X» или щелкните правой кнопкой мыши по кнопке «Пуск», расположенной на «Панели задач» в нижнем левом углу экрана, и откройте меню «Опытного пользователя», в котором выберите, из перечня доступных системных приложений, искомый раздел «Параметры». И указанное приложение будет мгновенно запущенно.
Например, нажмите совместно комбинацию клавиш «Windows + X» или щелкните правой кнопкой мыши по кнопке «Пуск», расположенной на «Панели задач» в нижнем левом углу экрана, и откройте меню «Опытного пользователя», в котором выберите, из перечня доступных системных приложений, искомый раздел «Параметры». И указанное приложение будет мгновенно запущенно.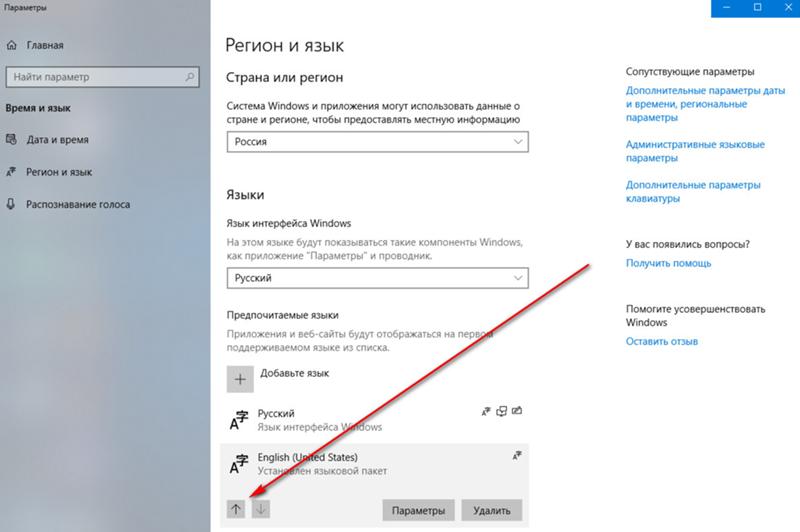
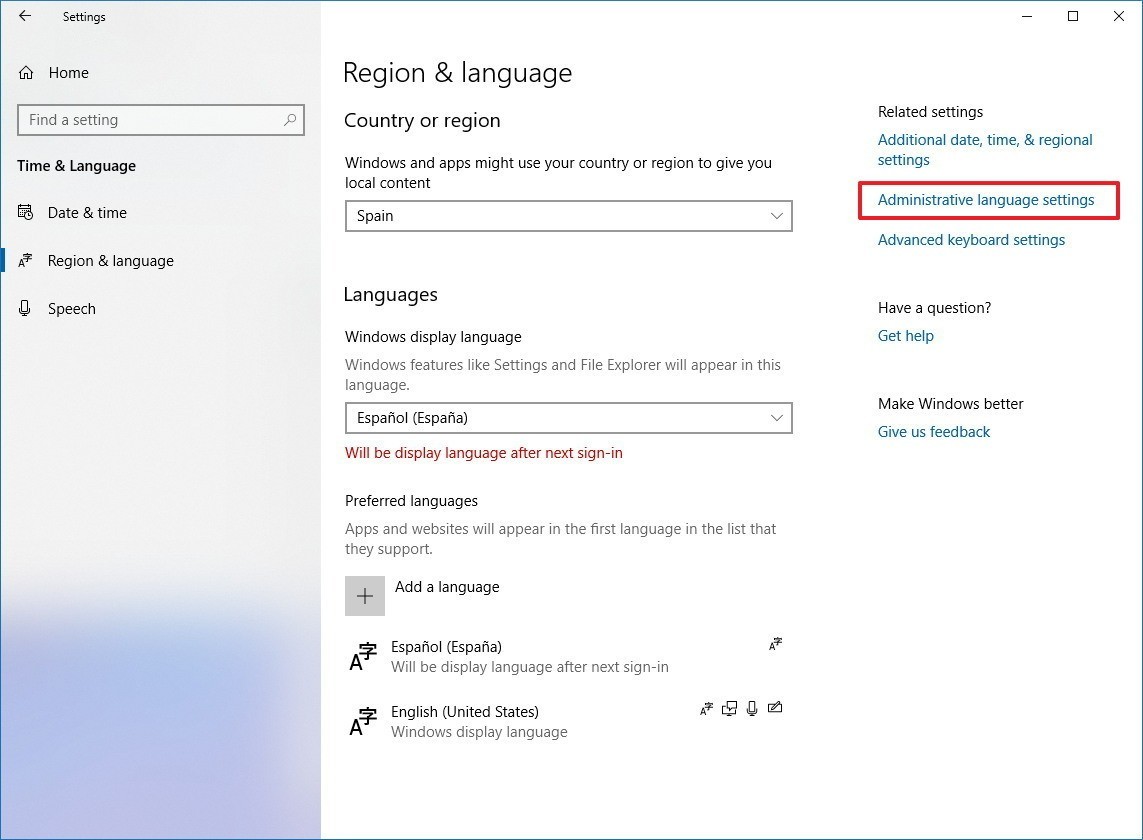


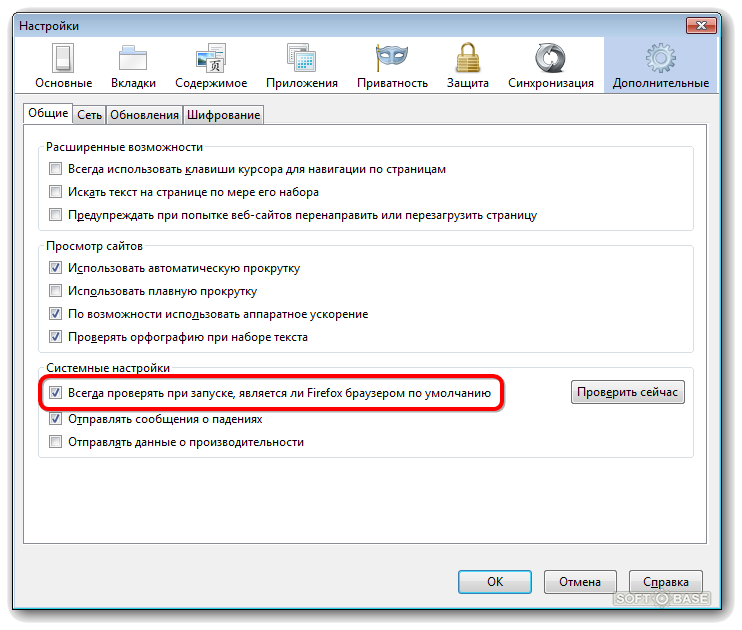



 В противном случае используется следующий невыбранный язык в списке и т. Д. Этот язык также может использоваться на веб-сайтах, поддерживающих этот язык.
В противном случае используется следующий невыбранный язык в списке и т. Д. Этот язык также может использоваться на веб-сайтах, поддерживающих этот язык.
 Оказавшись там, закройте вкладку или введите URL-адрес, чтобы продолжить сеанс просмотра.
Оказавшись там, закройте вкладку или введите URL-адрес, чтобы продолжить сеанс просмотра.

