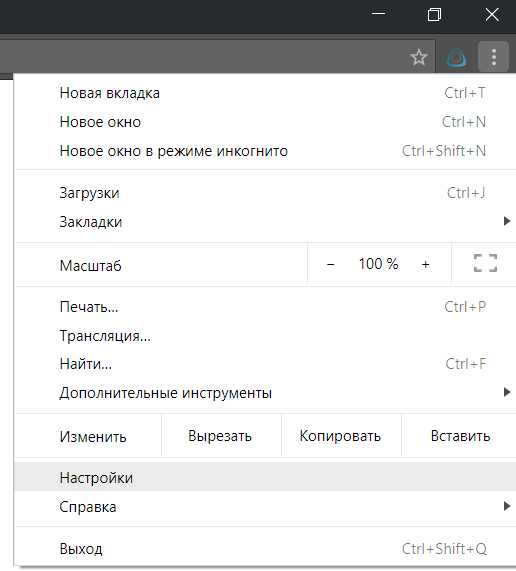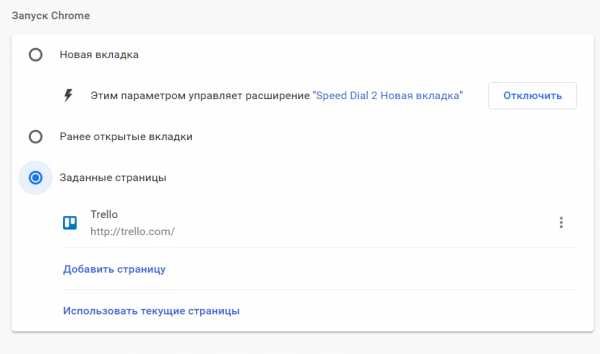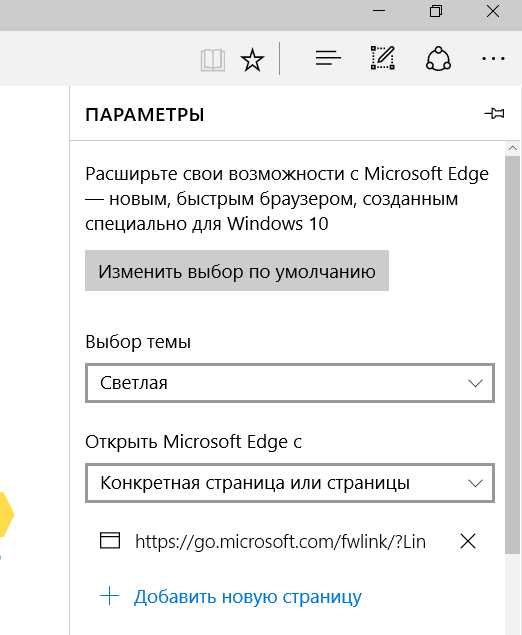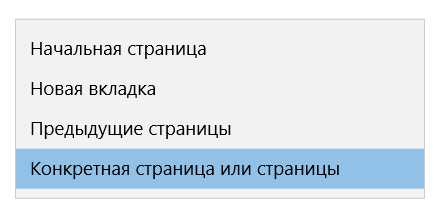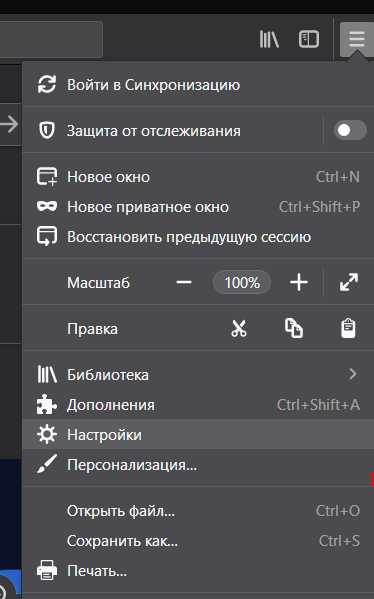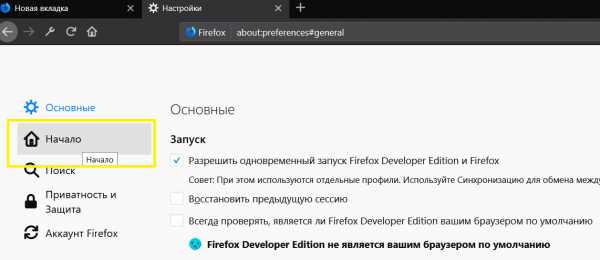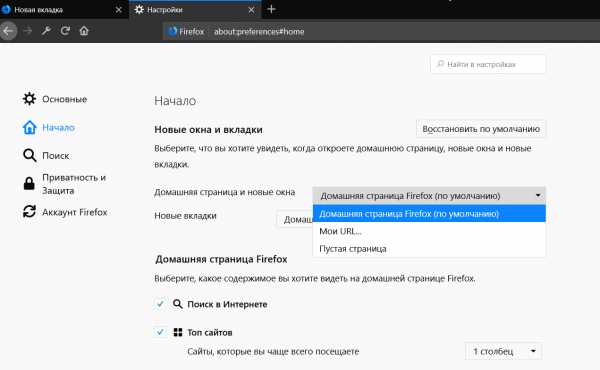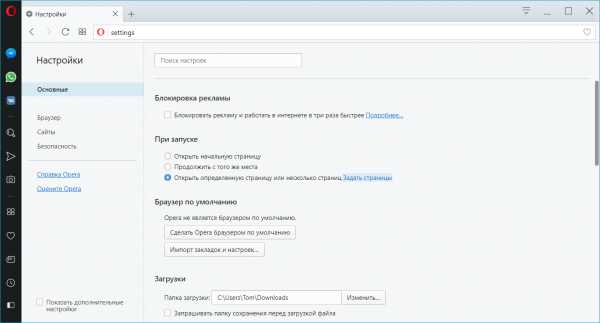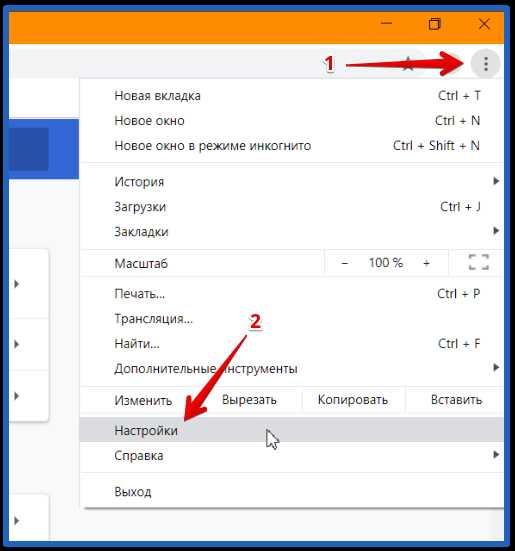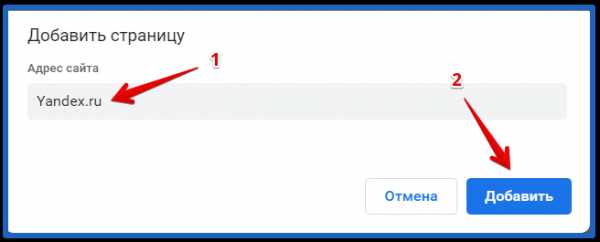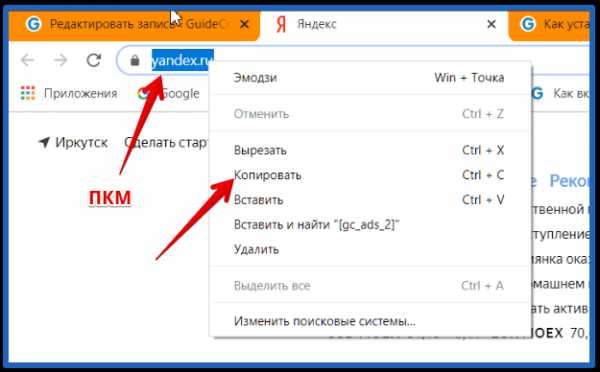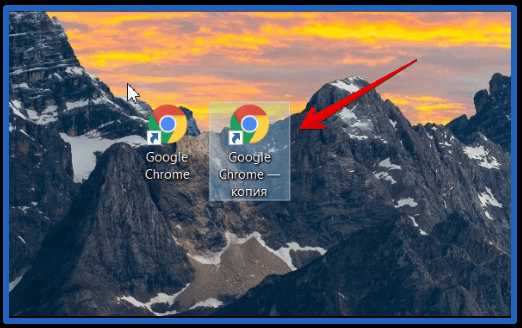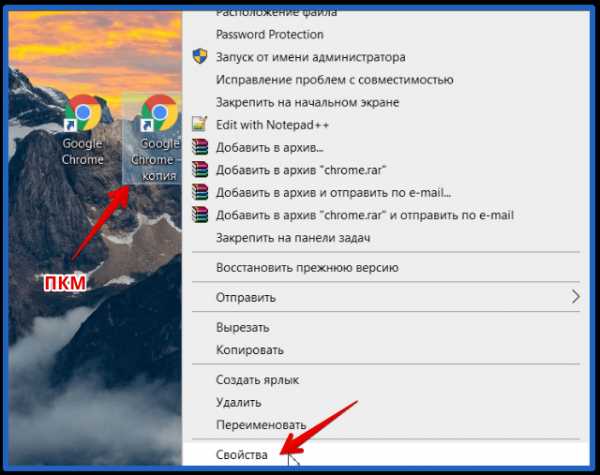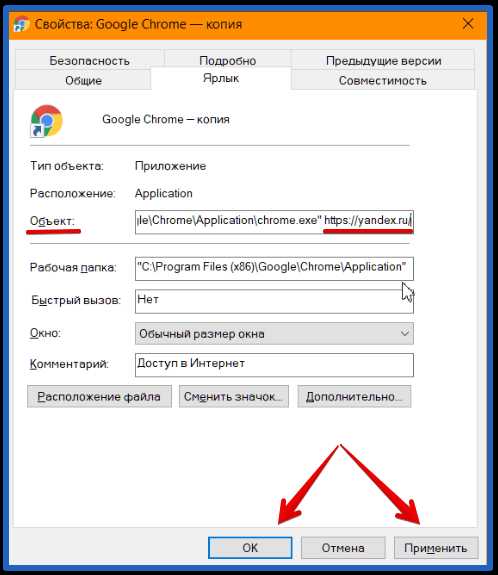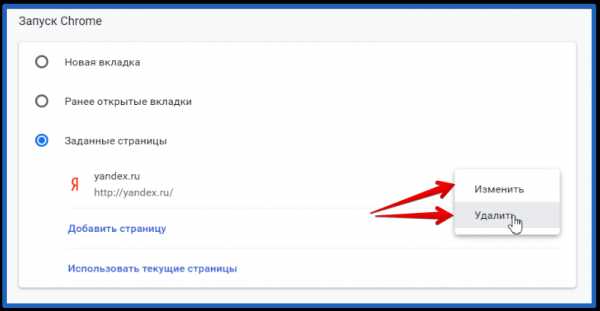Как изменить стартовую страницу в браузере
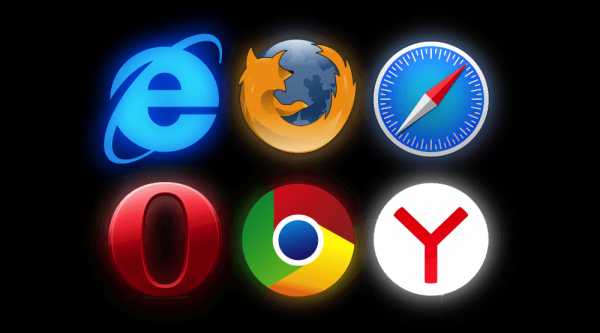
Автор comhub Просмотров 574 Опубликовано Обновлено
Когда дело доходит до веб-браузеров, стартовая страница служит начальной точкой сеанса просмотра сайтов в интернете. Независимо от того, назначать ли главной страницей яндекс, гугл или ваш любимый сайт, большинство браузеров Windows предоставляют возможность указать, домашнюю страницу барузера.
Инструкции для изменения главной страницы при запуске
Google Chrome
Google Chrome позволяет настроить пользовательскую домашнюю страницу, а также переключить соответствующую кнопку на панели инструментов в настройках внешнего вида браузера. Вы также можете указать, какое действие Chrome будет делать каждый раз при запуске.
- Запустите гугл хром.
- Нажмите на кнопку расположенную в правом верхнем углу, выглядит как вертикальные три точки. Когда появится раскрывающееся меню, нажмите «Настройки».

- Прокрутите чуть ниже пока не увидите Запуск Chrome

- Есть три варианта:
- Новая вкладка — при запуске будет открываться путая чистая вкладка, если у вас нет установленных расширений.
- Ранее открытые вкладки — при запуске откроется вкладки которые вы оставили при закрытии браузера.
- Заданные страницы — Вы можете указать сайт который будет запускаться при старте.
Яндекс браузер
В Yandex браузере к сожалению нельзя устанавливать свои сайты, но есть несколько вариантов. Вот например как сделать яндекс стартовой страницей.
- Открываем меню, в правом верхнем углу, три горизонтальные линии
- В раскрывшемся меню выбираем Настройки

- Прокручиваем вниз до пункта При запуске открывать
- Есть 2 варианта: Табло с любимыми сайтами, Ранее открытые вкладки
- Еще есть подпункт Открывать yandex.ru, если нет вкладок
Что бы сделать стартовой страницей свой сайт в яндекс браузре есть другой способ, вот инструкция:
- Нажмите правой кнопкой мыши на ярлык яндекс браузера.
- Выберите свойства.

- Откроется свойства яндекс
- Найдите поле Объект
- В конце этого поля напишите свой сайт который хотите сделать стартовой страницей яндекса.

- Готово. Теперь просто запустите этот ярлык.
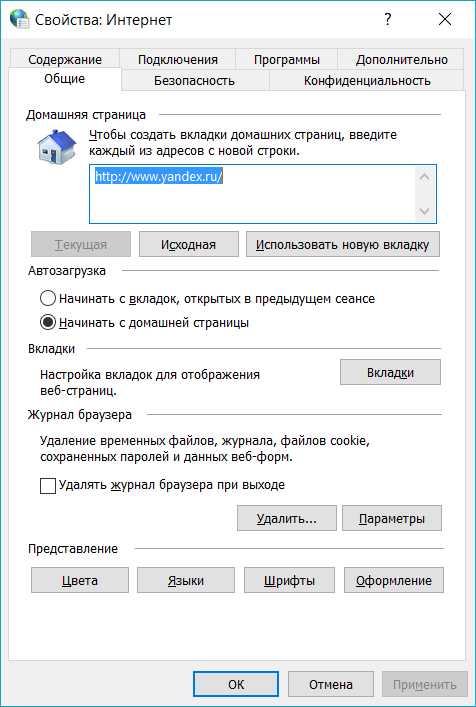
Окончательная версия в длинной строке Internet Explorer, домашняя страница IE11 и параметры запуска могут быть настроены с помощью общих опций.
- Нажмите на значок Gear, также известный как меню Action и расположенный в правом верхнем углу окна вашего браузера.
- Когда появится раскрывающееся меню, нажмите на опции Интернета.
- Теперь интерфейс Internet Explorer IE11 должен быть виден, накладываясь на окно вашего браузера. Перейдите на вкладку « Общие », если она еще не выбрана.
- Найдите раздел домашней страницы , расположенный в верхней части окна. Первая часть этого раздела — редактируемое поле, содержащее адреса текущей домашней страницы. Чтобы изменить их, просто введите URL-адреса, которые вы хотите установить в качестве домашней страницы или страниц. Множественные домашние страницы, также называемые вкладками домашней страницы, должны вводиться в отдельной строке.
- Непосредственно ниже расположены три кнопки, каждая из которых модифицирует URL-адреса в этом поле редактирования. Они заключаются в следующем.
Использовать текущий: Устанавливает значение для URL-адреса страницы, которую вы просматриваете в данный момент.
Использовать по умолчанию: устанавливает значение главной страницы на целевую страницу Microsoft по умолчанию.
Использовать новую вкладку. Устанавливает значение главной страницы примерно: вкладки , в которых отображаются эскизы ваших наиболее часто посещаемых страниц, а также ссылки, которые могут повторно открыть ваш последний сеанс или открыть другие интересные сайты.
Начните с вкладок с последнего сеанса: инструктирует IE11 перезапускать все открытые вкладки с вашего предыдущего сеанса просмотра при запуске.
Начать с домашней страницы: по умолчанию пользовательский интерфейс IE11 открывает вкладку домашней страницы или главной страницы при запуске.
Microsoft Edge
Браузер по умолчанию в Windows 10, Microsoft Edge упрощает управление каждой страницей или страницами при каждом запуске. Чтобы изменить главную страницу Edge, выполните следующие действия.
- Запустите браузер Edge.
- В правом верхнем углу нажмите копку меню, выглядит как горизонтальные три точки.
- В раскрывшемся меню нажмите Параметры.

- Откроются параметры и вы сразу увидите пункт Открыть Microsoft Edge c

- Если раскрыть список, откроется 4 варианта: Начальная страница, Новая вкладка, Предыдущие страницы, Конкретная страница

- Если хотите установить свой сайт как главной странице Edge, то выберите четвертый пункт Конкретная страница
Поведение запуска Firefox, которое позволяет использовать несколько различных параметров, контролируется с помощью настроек браузера.
- Запустите браузер Mozilla Firefox. (upd. поисковой строке введите about:preferences#home и нажмите Enter)
- Откройте меню браузера, которое находиться в правом верхнем угле в виде трёх горизонтальных линий.
- В открывшемся меню выберите Настройки

- Откройте страница настройки мозилы
- В левой части перейдите во вкладку Начало

- На этой странице можете изменить стартовую страницу Mozilla Firefox.

- Запустите браузер Opera.
- Нажмите сочетание клавиш Alt+P.
- Будет предложено три вариант:
Открыть начальную страницу, Продолжить с того же места, Открыть определенную страницу или несколько страниц
- Если хотите указать свою страницу, то нажмите Задать страницы

comhub.ru
Как установить в браузере домашнюю страницу?
Здравствуйте. Для просмотра страниц в интернете мы используем специальные программы – браузеры. Их на сегодняшний день несколько штук. Но основными и популярными являются Google Chrome, Opera, Mozilla Firefox, Яндекс Браузер, Microsoft Edge. По роду своей деятельности мы первым делом при входе в интернет открываем конкретный сайт по своей тематике. Политик – новостной, финансист – открывает портал с последними данными на рынке финансов, юрист – следит за последними нововведения в законодательной базе, спортсмен – отслеживает спортивные новости. Молодые люди в большинстве сразу заходят в социальные сети. Одним словом, каждый начинает день с получения полезной информацией для себя.Со временем каждый определяет для себя один ресурс, который для него является наиболее полезным, куда он постоянно заходит. Большинство людей при первом запуске браузера самостоятельно вводят адрес сайта, содержащий для них полезную информацию.
Сегодня мы с вами зададим для наиболее полезного сайта в качестве домашней страницы. То есть, при открытии браузера автоматически будет загружаться сайт с полезным контентом. Как это сделать? Сейчас для новичков и расскажем.
Как установить в браузере домашнюю страницу? Итак, начнём, как всегда, с самого популярного на сегодняшний день – Google Chrome.
Установка стартовой страницы или страниц в Google Chrome
Давайте в качестве примера возьмем сайт программы «Вести» (vesti.ru) с последними новостями по различным направлениям деятельности.
Открываем наш браузер, заходим в Основное меню и выбираем пункт Настройки.
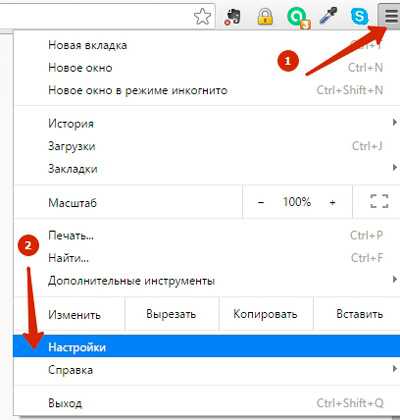
На новой вкладке Настроек выбираем группу настроек «При запуске открывать»
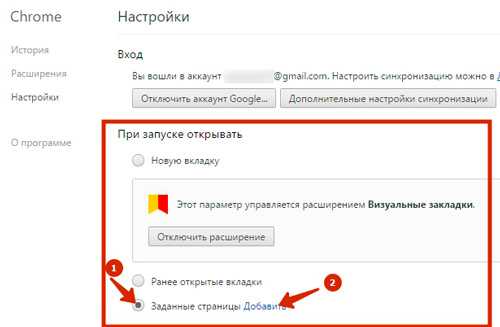
По умолчанию было установлено «Новую вкладку» в виде визуальных закладок. Как их установить читайте в нашей статье «Как установить визуальные закладки для Google Chrome». Нам же нужно выбрать третий вариант – Заданные страницы. Выбираем этот пункт и нажимаем на ссылку Добавить.
Во вплывающем окошке в поле вводим наш адрес сайта программы Вести. Адрес сразу добавляется и снизу появляется новое поле для ввода адреса. Таким образом, вы можете добавить несколько самых посещаемых вами сайтов, которые будут автоматически открываться при запуске браузера.
Если вы желаете добавить все открытые вкладки на момент нахождения в Настройках в стартовый запуск, нажмите Использовать текущие страницы.
Для того, чтобы удалить страницу из списка, выделите ее и нажмите на крестик. После того, как все страницы добавлены, жмем ОК.
Все, стартовые страницы успешно добавлены. Для проверки закрываем браузер и снова запускаем. Браузер при запуске автоматически открывает указанные страницы.
Установка домашней страницы в Mozilla Firefox
Подобным образом можно установить домашнюю страницу в браузере Mozilla Firefox.
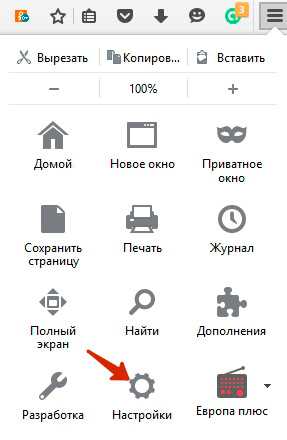
Переходим в Главное меню и нажимаем пункт «Настройки».
На вкладке настроек «Основные» указываем нужный нам адрес
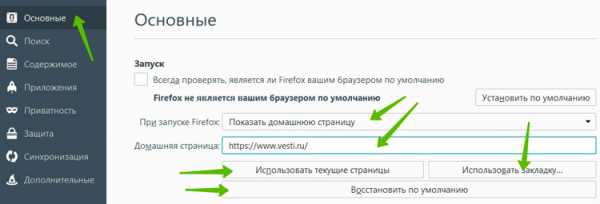
И хотя здесь дополнительные поля для ввода страниц не появляются, все равно можно добавить несколько страниц. Как это сделать? Для этого сначала откройте нужные страницы, которые вы хотите открывать при старте браузера, в разных вкладках, затем переходите сюда, в Настройки и нажимаете «Использовать текущие страницы».
Можно также добавить в старт страницу из закладок вашего браузера. Для этого достаточно нажать Использовать закладку. Далее в окне закладок выбираете нужную закладку.
Перезапускаем браузер.
Домашняя страницы в Opera
Установка домашней страницы или страниц в браузере Opera почти такая же как в Google Chrome. Заходим в Главное меню, выбираем пункт Настройки

Для более быстрого перехода к Настройкам можно использовать сочетание клавиш Alt + P.
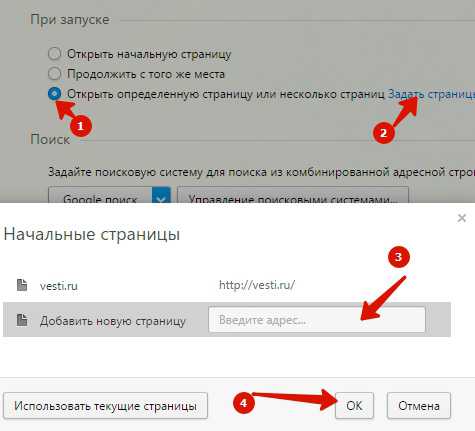
Далее все нам знакомо. В группе настроек «При запуске» выставляем пункт «Открыть определенную страницу или несколько страниц», затем нажимаем «Задать страницу» и в вплывающем окне указываем адрес нужной страницы или страниц. Ровно так же как в Google Chrome. После добавления страниц, нажимаем ОК. Перезапускаем браузер Opera.
Стартовая страница в Яндекс Браузер
Яндекс Браузер отличается ото всех вышеперечисленных. В нем нет возможности установить любую другую страницу, кроме главной страницы Яндекс. В этом можно убедиться, зайдя в Настройки.
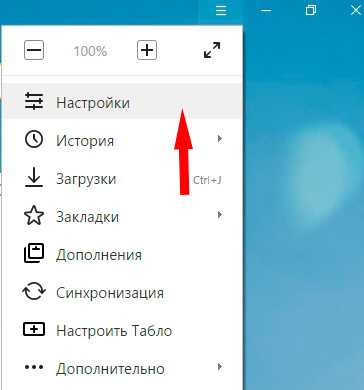
Тут предлагают только открыть страницу быстрого доступа или открыть те вкладки, которые были открыли в момент последнего закрытия браузера. Если восстанавливать нечего (не будет вкладок), тогда браузер откроет стартовую страницу по умолчанию – yandex.ru
Запуск домашних страниц в браузере Microsoft Edge
C выходом новой версии Windows 10 появился новый браузер Microsoft Edge, входящий в эту версии операционной системы. В этом браузере также есть возможность добавления страниц для первого запуска браузера. Для этого открываем меню «Дополнительно», далее пункт «Параметры»
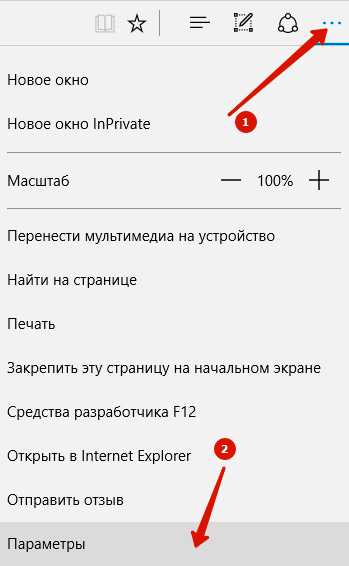
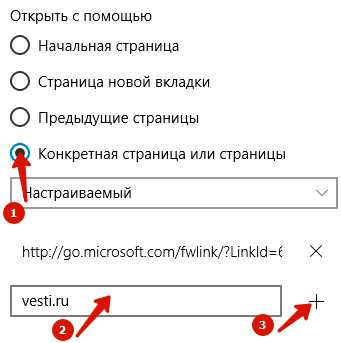
В группе параметров «Открыть с помощью» выставляем параметр «Конкретная страница», в пустое поле ввода указываем добавляемую страницу и нажимаем плюс. После нажатия на «+» страница добавляется и открывается новое поле ввода. Таким образом, вы можете добавить сколько нужно вам страниц для стартового запуска браузера.
Вот и все на сегодня. Мы с вами рассмотрели, как установить домашнюю страницу в различных браузерах. Спасибо за внимание. До новых встреч.
Жизнь — это то, что случается с нами, пока мы строим планы на будущее.
Томас Ла Манс
Если вам понравилась наша статья, поделитесь с вашими друзьями.
azbuka-ineta.ru
Установить Яндекс главной страницей автоматически и вручную
Установить Яндекс главной страницей – означает загружать веб-ресурс всякий раз при запуске браузера. На практике это дает быстрый доступ к популярной поисковой системе и ее смежным продуктам. Не придется вручную запускать страницу с поисковиком, ведь веб-обозреватель будет включаться автоматически. Способы установки и возможные проблемы с заменой стартовой страницы рассмотрены ниже.
СОДЕРЖАНИЕ СТАТЬИ
Что такое стартовая страница?
Если Яндекс главная поисковая страница в браузере, то она открывается во время каждого запуска веб-обозревателя. Также будет появляться необходимая вкладка в случае клика по клавише «Домой», которую можно вызвать комбинацией Alt+Home или Ctrl+Space.

В качестве первоначальной страницы можно установить абсолютно любой сайт. Пользователи часто ставят:
- популярные социальные сети;
- сервисы электронной почты;
- сайты со списками необходимых страниц;
- новостные ленты;
- поисковики;
- переводчики и прочее.
Одним из лучших решений является установка Яндекса вместо текущей начальной страницы, так как пользователь сможет сразу найти любую информацию через поисковую систему. Еще на основном домене компании есть быстрые ссылки на почту, отображается погода, актуальные новости с возможностью персонализации выдачи. Такой набор возможностей на другом сервисе найти сложно.
Важно! Домашняя страница часто становится целью вредоносных приложений. Они заражают систему и меняют стандартную настройку браузера на рекламу. Если владелец персонального компьютера при пуске видит разное или нежелательное содержимое, вроде казино, неизвестных поисковиков, рекламных сайтов и прочего, то в системе появился вирус. Чтобы удалить его и избежать атак в будущем, стоит установить антивирусное программное обеспечени.
Автоматический способ
Есть один метод, позволяющий бесплатно установить Яндекс главной страницей автоматически. Пользователю нужно установить подходящее расширение, которое выполнит все без участия человека.
Алгоритм действий:
- Перейти к расширению «Стартовая – Яндекс».
- Нажать на «Установить» и подтвердить начало инсталляции.
- После окончания инсталляции подождать 20 секунд и перезагрузить браузер.
Кстати! Аналогичное расширение доступно в магазине Mozilla Firefox по ссылке.
Как вручную сделать Яндекс стартовой страницей в разных браузерах?
Все веб-обозреватели обладают функцией настройки начальной страницы, ее нужно только изменить вручную. Процедура редактирования не займет намного больше времени, чем автоматический способ. Принцип везде одинаковый: включить отображение страницы в момент запуска (если стоит показ прошлых вкладок) и установить в ее роли Yandex.
Google Chrome

Простой способ установить главную страницу Яндекса бесплатно и без регистрации в Хром:
- Нажать на значок с вертикальным троеточием (в правой части браузера) и перейти в «Настройки».
- В графе «Внешний вид» активировать пункт «Показывать кнопку Главная страница».
- В отобразившуюся строку со ссылкой вставить https://www.yandex.ru/.
- Перейти в графу «Запуск Chrome» и установить флажок напротив «Заданные страницы».
- Нажать на кнопку «Добавить страницу» и вставить https://www.yandex.ru/.
Важно! Все браузеры не требуют применения изменений. Все изменения применяются в режиме реального времени автоматически.
Mozilla Firefox

Сложностей при замене стартовой страницы не возникает и в веб-обозревателе Mozilla Firefox. В нем процедура даже проще в реализации.
Инструкция:
- Открыть меню браузера (его символизирует кнопка с тремя отрезками) и пройти в «Настройки».
- В графе «Домашняя страница и новые окна» установить флажок возле «Мои URL».
- Ввести ссылку на Яндекс.
- Проверить, чтобы возле элемента «Новые вкладки» была активна «Домашняя страница Firefox».
Safari
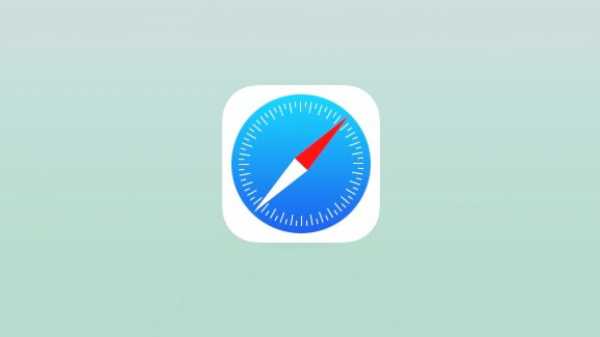
Установить Яндекс ru главной страницей в Safari можно так:
- Запустить веб-обозреватель.
- Перейти в раздел «Настройки» во вкладку «Основные».
- Рядом с пунктом «Домашняя страница» ввести https://www.yandex.ru/.
Opera

Принцип замены начальной страницы мало отличается в реалиях Opera:
- Нажать на красную букву «О» в левом верхнем углу и выбрать «Настройки».
- В графе «Основные» найти пункт под названием «При запуске».
- Установить выделение возле «Открыть определенную страницу…».
- Кликнуть по ссылке «Добавить новую страницу».
- Вставить адрес https://www.yandex.ru/.
Internet Explorer
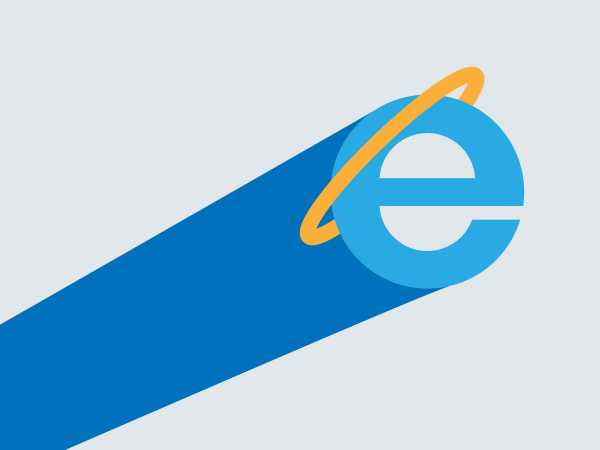
В новых IE, предустановленных в Windows с 8-й версией операционной системы, принцип установки аналогичен предыдущим браузерам. Инструкция применима для IE 10 и 11.
Что нужно делать:
- Щелкнуть на кнопку запуска настроек (вверху справа) и выбрать «Свойства браузера».
- Указать подходящий адрес стартовой страницы, можно сразу несколько.
- Перейти в раздел «Автозагрузка» и установить ее в положение «Начинать с домашней страницы».
- Кликнуть «Ок».
Microsoft Edge
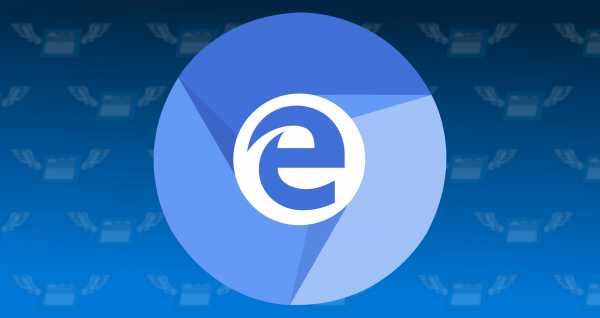
Чтобы сделать стартовой, главной страницей Яндекс, нужно:
- Нажать левой кнопкой мыши по троеточию рядом с крестиком для закрытия программы и перейти в «Параметры».
- Возле элемента «Показывать в новом окне Microsoft Edge» задать значение «Конкретную страницу или страницы».
- Вставить ссылку https://yandex.ru и щелкнуть по элементу сохранения.
Амиго
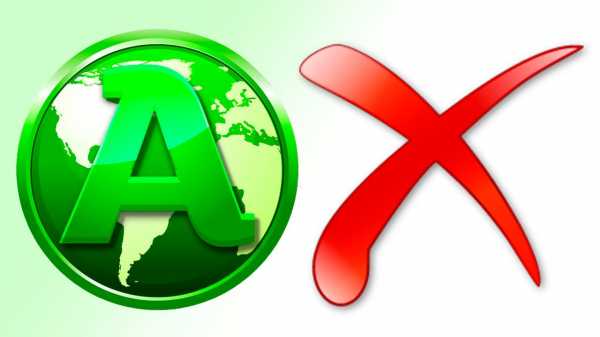
В ныне неподдерживаемом браузере алгоритм действий аналогичен Google Chrome, что неудивительно, учитывая одинаковое ядро в обоих – Chromium.
Процедура замены:
- В браузере нажать на кнопку с надписью «Амиго» и открыть «Настройки».
- Внутри графы «Выбор стартовой страницы» выбрать пункт «Сделать следующие страницы».
- Ввести адрес Яндекса и щелкнуть по знаку плюса.
Rambler браузер

Установить Яндекс главной страницей бесплатно для браузера от Рамблер можно следующим образом:
- В веб-обозревателе щелкнуть по стеку полос, обозначающих доступ к меню, перейти в «Настройки».
- Найти раздел «Начальная группа» и поставить выделение рядом с пунктом «Следующие страницы».
- Кликнуть по надписи «Добавить».
- Ввести адрес поисковой системы и нажать «Ок».
Tor браузер

Несмотря на концептуальное отличие в конфиденциальности, TOR веб-обозреватель визуально схож с остальными приложениями.
Инструкция:
- Открыть меню браузера и щелкнуть по варианту из списка «Options».
- Обратить внимание на графу «General» и найти «Startup».
- Указать значение для «Home Page» – https://www.yandex.ru/.
- Чтобы изменение применилось, требуется перезагрузка веб-обозревателя.
Домашняя страница в Яндекс браузере
Яндекс занимается параллельной разработкой множества продуктов, среди них есть и веб-обозреватель, который так и называется – Яндекс.Браузер. Программы и сервисы от одного производителя вместе работают быстрее всего и лучше синхронизируются. Если нравится Яндекс и то, что компания делает, стоит задуматься над переходом к современному браузеру их разработки.
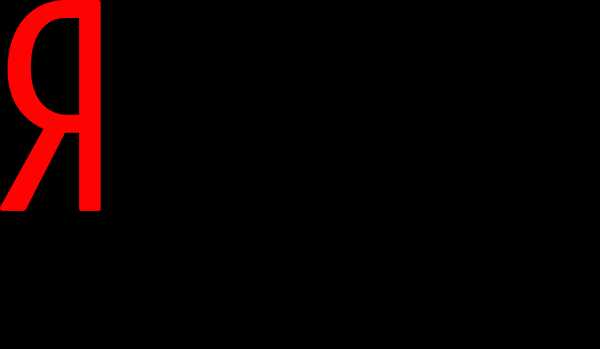
Важно! Данный веб-обозреватель единственный, который не поддерживает установку стартовой страницы. Придется пользоваться обходными путями, аналогами стандартной функции для большинства браузеров.
Регистрация или вход в аккаунт Яндекса
Начать стоит с того, что существует возможность настроить страницу поисковой системы под себя. Но изменения применяются только при наличии собственного аккаунта. Если его нет, тогда можно зарегистрировать, форма стандартная и проблем не вызовет. Справа в Яндексе есть кнопка «Войти в почту» и «Завести почту». Нужно выбрать подходящий метод и авторизоваться.
После входа отображается шестерня, в которой доступны: замена темы, управление виджетами, настройки поисковой системы и прочие параметры.
Настройка показа страницы быстрого доступа при открытии
Способ работает с одной оговоркой: стартовая страница отображается только в случае отсутствия ранее открытых в браузере вкладок. Если программа не обнаруживает вкладки, не закрытые во время прошлого сеанса, то запускает поисковую систему. По умолчанию функция не работает, ее нужно включить.
Как это сделать:
- Открыть меню и перейти в «Настройки».
- Найти пункт «Вкладки», проверить наличие флажка напротив «При запуске браузера открывать…».
- Активировать подпункт «Открывать yandex.ru…».
Полезно! Есть еще один способ установить главную страницу Яндекса на рабочий стол – это отредактировать ярлык браузера. Нужно всего лишь открыть «Свойства» и к строке «Объект» добавить через пробел https://yandex.ru. Отличие метода в том, что страница открывается в дополнение к ранее не закрытым вкладкам.
Настройка стартовой страницы Яндекс браузера
Альтернативный вариант – закрепление вкладок. Они фиксируются в веб-обозревателе и не пропадают после перезагрузки браузера.
Руководство:
- Открыть сайт yandex.ru.
- Кликнуть правой кнопкой мыши и выбрать «Закрепить вкладку».
Что делать, если стартовая страница не меняется?
Иногда внести изменения в начальную страницу браузеров не получается. Скорее всего, причина в том, что расширения или программы мешают выполнить задуманное.
Что можно сделать:
- Выключить дополнения. Лучше деактивировать все расширения и попробовать внести корректировки. Сработало? Проблема точно в дополнительных модулях, стоит начать включать аддоны по одному до того момента, пока неполадка не отобразится снова. Обнаружив проблемное расширение, его стоит удалить.
- Проверить систему на наличие вирусов. Некоторое вирусное программное обеспечение контролирует браузеры, при чем, может вмешиваться в работу всех веб-обозревателей. Устранить заражение поможет антивирусная программа AdwCleaner.
- Посмотреть правильность записи ярлыков. В «Свойствах», а именно в строке «Объект», после расширения exe не должны находиться какие-либо ссылки. Если есть адреса любых страниц, о которых пользователю неизвестно, лучше их вырезать.
Что делать, если вместо Яндекса открываются Webalta и т.п?
Webalta – это всего лишь один представитель бандлинга и теневого продвижения, но подобного программного обеспечения масса. Оно без спроса меняет настройки браузера и устанавливает собственную страницу в качестве стартовой. Это своего рода вирус, который непросто удалить.
Действия по устранению Webalta и прочих:
- Нажать значок лупы справа от Пуска.
- Ввести слово Webalta и удалить все результаты.
- Нажать правую клавишу мышу на кнопке Пуск, выбрать «Выполнить» и запустить команду «regedit».
- Щелкнуть по элементу «Правка» и в опцию «Найти» ввести Webalta.
- Убрать все записи с названием вредоносного программного обеспечения.
- Перейти в настройки браузера и сменить начальную страницу.
Перечисленные действия являются дополнением к сканированию системы антивирусами. С подобными заражениями лучше всего справляются Malwarebytes for Windows и AdwCleaner.
Настройка стартовой страницы Yandex на Android
Не все мобильные браузеры поддерживают замену начальной страницы. Большинство работает по принципу открытия ранее не закрытых вкладок. Однако Mozilla Firefox и Google Chrome позволяют устанавливать стартовую страницу.
Инструкция для Mozilla Firefox на Android:
- Открыть меню и перейти в «Параметры», конкретно – в графу «Основные».
- Нажать на раздел «Дом».
- Коснуться элемента «Установка домашней страницы».
- Выбрать «Другая» и указать https://yandex.ru.
Нечто подобное можно использовать и в Chrome:
- Из меню перейти в «Настройки».
- Далее к пункту «Главная страница».
- В пункте «Открыть эту страницу» задать yandex.ru.
- Проверить, что настройка в состоянии «ВКЛ».
Заключение
Из всего вышеперечисленного можно заметить, что смена начальной страницы – это простая задача, которая по силам каждому. Единственное исключение в Яндекс браузере, где данного функционала нет, но есть аналогичные возможности. Все инструкции применимы к любым операционным системам и сравнительно актуальным версиям веб-обозревателей.
Нашли опечатку? Выделите текст и нажмите Ctrl + Enter
geekhow.ru
Как настроить стартовую страницу
Каждый день по много раз мы используем браузер для выхода в интернет. В зависимости от ваших настроек при запуске Google Chrome открывается либо новая вкладка, либо с вкладками, которые были открыты в момент последнего закрытия окна браузера, либо же с заранее заданными страницами.
Сегодня мы рассмотрим, как изменить стартовую страницу новой вкладки, чтобы был не просто белый фон, а какое-то красивое изображение. Это просто для того, чтоб вам было приятно смотреть.
Мы уже ранее писали о том, как настроить стартовую страницу с помощью нескольких расширений. Сейчас же посмотрим, как это можно сделать собственными возможностями Chrome.
Однако, мы зададим внешний вид для новой вкладки. Это означает, что если у вас в настройках установлено запуск браузера со страниц, которые были открыты в момент закрытия, то изменения вы увидите только тогда, когда сами откроете новою вкладку. Для того, чтобы вы сразу видели новую вкладку, зайдите в главное меню браузера (три вертикальные точки в правом верхнем углу) и выберите пункт «Настройки». Или же введите в адресную строку chrome://settings
Настройка фона
Далее ищем раздел «Запуск Chrome» и устанавливаем на первый пункт «Новая вкладка»
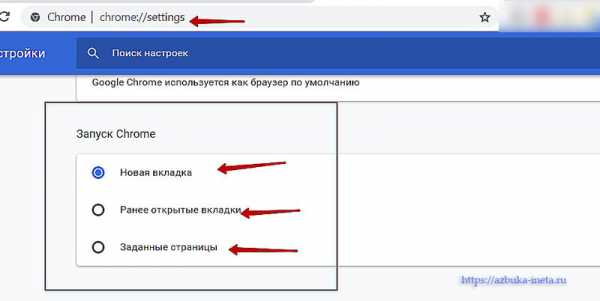
Вы же можете оставить все как есть, как вам удобно. Просто изменения вы будете видеть в момент открытия новой вкладки. Тут вы сами решаете.
Продолжим. После того, как мы изменили настройки запуска браузера, при открытии его, мы видим простой внешний вид: белый фон, строка поиска и ярлыки на самые популярные страницы
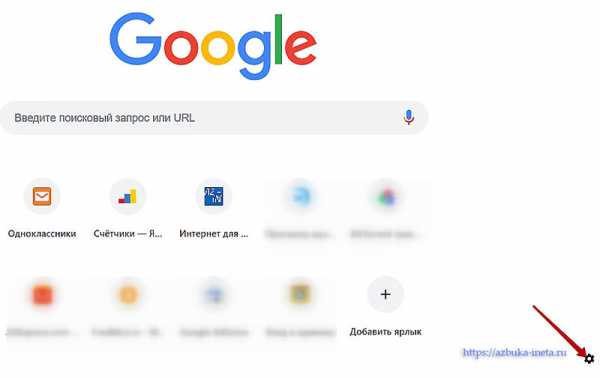
Для смены дизайна нажмите на маленькую шестеренку в правом нижнем углу. Откроется меню
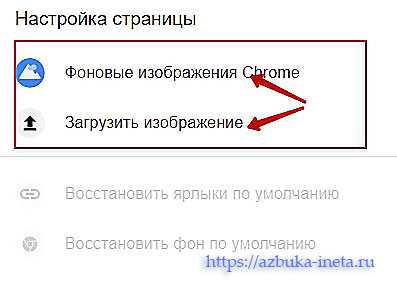
Из него вы сможете загрузить в качестве фона свое изображение, либо установить фоновую картинку от Google.
Давайте поставим изображение от разработчика Chrome и выберем первый вариант смены фона.
Перед нами появится модальное окно с выбором категорий.
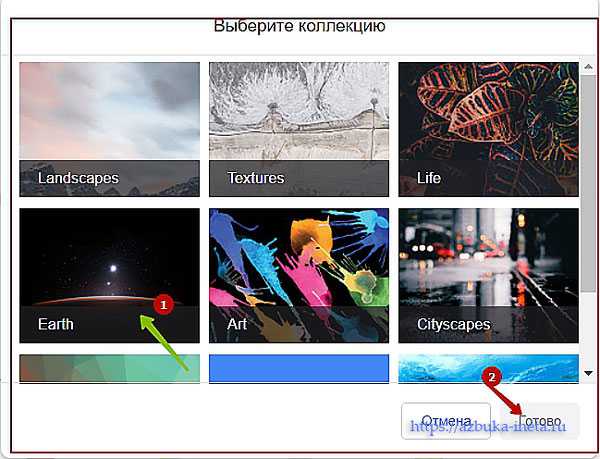
В качестве примера давайте остановимся на Earth (картинки нашей планеты). Нажимаем на нее.
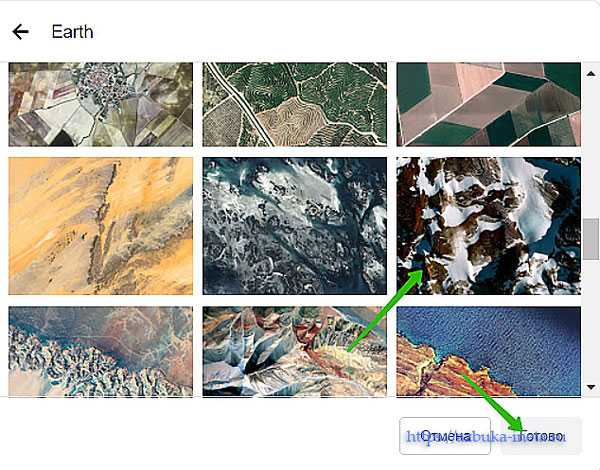
Далее выбираем изображение, которое нам больше понравилось и жмем «Готово»
Для возврата к выбору категорий нажмите на стрелочку в левом верхнем углу.
И вот, что мы теперь получили.
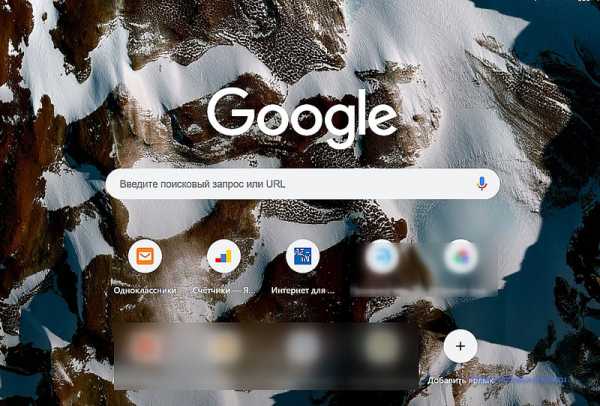
Подобным образом вы всегда можете настроить стартовую страницу на свой вкус.
Настройка ярлыков
Изначально у вас может быть установлено 9 ярлыков на самые посещаемые страницы. Но можно добавить еще один. Для этого достаточно нажать на последнюю кнопочку «Добавить ярлык»
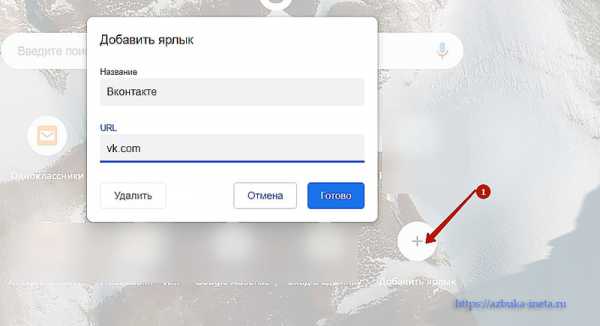
В окне вводим название и адрес сайта. Жмем Готово.
К сожалению, свыше 10 ярлыков добавить еще нельзя. Для увеличения ярлыков придется воспользоваться сторонними расширениями, такими, как это или этими.
Что изменить или удалить ярлык, наведите курсор на него и щелкните по трем точкам
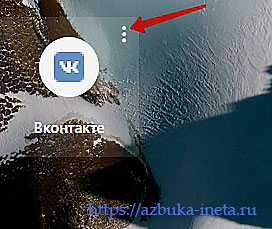
И в окне изменить название или адрес сайта.
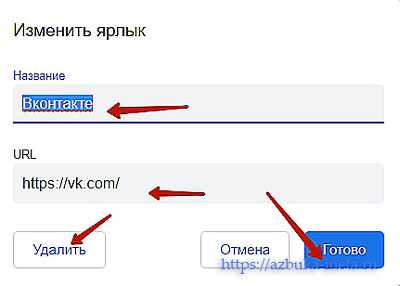
Или же просто удалить. Также вы сможете сохранить ярлык сайта на рабочий стол.
На этом, позвольте, завершить эту статью. В конце предлагаю принять участие в нашем опросе. Всем всего доброго и до новых встреч.
Мудрый побеждает так, что его победу никто не чувствует.
Юстин
Если вам понравилась наша статья, поделитесь с вашими друзьями.
azbuka-ineta.ru
Как установить и изменить стартовую страницу в Google Chrome
Каждый сеанс веб-серфинга начинается с запуска браузера и ручного или автоматического открытия первой вкладки, чаще всего поисковика. Чтобы веб-обозреватель сразу после открытия переходил на вкладку быстрого доступа, нужно установить и правильно настроить стартовую страницу в Google Chrome. Подобная тактика позволит через пару секунд после обработки браузера в Windows увидеть конкретную веб-страницу без любых ручных манипуляций. О способах ее реализации поведаем в рамках этой заметки.

Чем полезна стартовая страница в Гугл Хром
Все очень просто, начальная страница позволяет экономить время. Это всего несколько секунд, которые пришлось бы предпринять для запуска ссылки с помощью панели закладок. Однако, при частом использовании браузера, начинают надоедать рутинные действия. Немного сократить их продолжительность позволяет правильно настроенная стартовая страница. Обычно все равно серфинг начинается с одного и того же сайта: поисковой системы, социальной сети, ресурса. Почему бы его не установить в качестве веб-ресурса по умолчанию?
Встроенная в Гугл Хром технология позволяет сделать сразу несколько стартовых страниц. Можем вручную персонализировать функцию таким образом, чтобы при каждом запуске открывался определенный набор вкладок.
Как сделать стартовую страницу в Google Chrome
Существует всего один единственный способ поставить Яндекс или другой поисковик в качестве стартовой страницы в Гугл Хром. Для этого предусмотрен специальный инструмент в браузере от Google. Однако, есть еще несколько инструментов, позволяющих добиться подобного результата. Все они достойны права на существование, поэтому будут рассмотрены дальше.
Пример 1: стандартными средствами браузера Хром
Самый простой и эффективный способ сделать Яндекс стартовой страницей в Google Chrome – с помощью встроенного средства указать браузеру, какая первая страница должна отрываться после его запуска. Стоит отметить, что в случае использования метода не будут загружаться вкладки, которые были активны во время завершения предыдущего сеанса. Нужно выбирать между одним из вариантов работы браузера. Если все же лучше установить в Гугл Хром стартовую страницу, следуем дальше по инструкции.
Последовательность действий:
- Нажимаем на знак меню браузера – 3 точки под кнопкой закрытия программы.
- Переходим во вкладку «Настройки».

- Пролистываем список до конца в поисках раздела «Запуск Chrome» (не открывая перечень дополнительных пунктов).
- Устанавливаем выделение напротив «Заданные страницы» и проверяем, есть ли среди списка подходящая ссылка. Если ее нет, жмем на элемент «Добавить страницу».

- Указываем ссылку на сайт и кликаем по элементу «Добавить». Чтобы получить ссылку, можем перейти на целевую страницу, нажать на адресную строку и скопировать содержимое.

При следующем открытии браузера будут запущены все ссылки из списка. Они открываются в том же порядке, в котором установлены в разделе, начиная сверху.
Пример 2: путем редактирования ярлыка веб-обозревателя от Гугл
Еще один несложный метод сделать Яндекс стартовой страницей в Гугл Хром подразумевает простое редактирование ярлыка. Способ блокирует обычное поведение браузера. Вместо открытия домашних страниц, установленных в настройках, он обрабатывает ссылку, добавленную таким образом.
Основной плюс метода в том, что можем создать нужное количество ярлыков Google Chrome с разным набором стартовых страниц и выбирать подходящий вариант под конкретное задание. К примеру, можем установить ярлык для рабочих целей, для личного серфинга и для других пользователей компьютера. Каждый будет видеть то, что он хочет.
Что нужно сделать:
- Открываем сайт, который должен запускаться, к примеру, Yandex.
- Наводим курсор на адресную строку и копируем ссылку.

- Сворачиваем окна, находим ярлык браузера Chrome и дублируем его (выбираем из контекстного меню копировать, затем – вставить).

- Кликаем ПКМ по новому файлу и выбираем «Свойства».

- Устанавливаем выделение в строку «Объект», в самом конце делаем пробел и вставляем ссылку.
- Жмем на кнопку «Применить» и закрываем окно клавишей «Ок».

Если желаем открывать по несколько ссылок, вставляем их в нужной последовательности через запятую и пробел. Для создания разных наборов достаточно повторить процедуру с новым ярлыком.
Пример 3: фиксация вкладки
Если какая-то страница нужна всегда, ее можем закрепить. Она будет запускаться вместе с браузером каждый раз независимо от установленного способа запуска Гугл Хрома. Чтобы закрепить элемент, нужно всего лишь открыть целевую страницу, нажать по вкладке ПКМ и выбрать «Закрепить».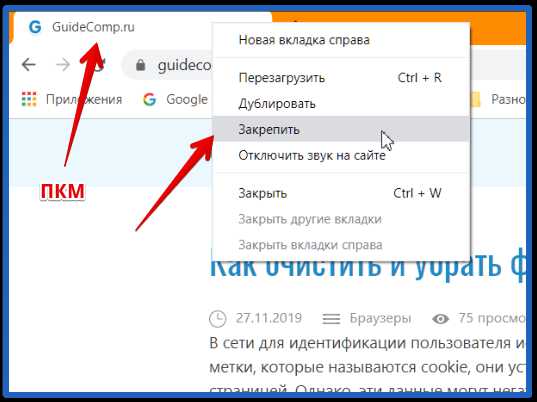
Как изменить стартовую страницу в Google Chrome
Если не устраивают текущие параметры браузера, можем настроить стартовую страницу в Гугл Хром иначе. Среди доступных изменений: редактирование порядка загрузки страниц, удаление или добавление новых ссылок.
Как изменить стартовую страницу в Гугл Хром:
- Через меню браузера переходим в «Настройки».
- В разделе «Запуск Chrome» внутри графы «Заданные страницы» нажимаем на три точки возле ненужной ссылки и выбираем «Удалить».

- Жмем на кнопку «Добавить страницу», вставляем ссылку на подходящий сайт и кликаем на клавишу «Добавить».

Альтернативный путь – из выпадающего меню (появляющегося во время выполнения второго пункта) можем выбрать элемент «Изменить». Останется только отредактировать ссылку или вставить новую и сохранить изменение.
Важно! Ускорить процесс можем путем открытия и расстановки активных вкладок в браузере, которые хотели бы видеть при каждом его запуске. Как только нажмем на кнопку «Использовать текущие страницы» в разделе «Заданные страницы», все они добавятся и упорядочатся автоматически. Таким способом сменить стартовую страницу в Гугл Хром можем за пару секунд. Встроенный алгоритм при необходимости удаляет предыдущие записи, поэтому стоит аккуратно его использовать.
Что делать, если не удается поменять стартовую страницу в Google Chrome
Нам известны случаи, когда поменять стартовую страницу в Гугл Хром не получается. Либо изменения блокируются полностью, либо устанавливаются, но сбрасываются до момента следующего запуска веб-обозревателя или с другой периодичностью. Подобные ситуации свидетельствуют о наличии в системе приложения, которое контролирует браузеры, это может быть специальный менеджер или вирус. Если в Windows отсутствуют подобного рода программы, имеем дело со зловредами.
Чтобы убрать вредоносный код, влияющий на работу браузера, потребуется антивирусное ПО. Одним из лучших в этой нише является Malwarebytes. Оно работает по стандартному принципу: установка, сканирование и удаление или добавление в карантин.
Мы рассказали обо всех практичных способах сделать Гугл Хром стартовой страницей как вручную, так и автоматически. В том числе показали дополнительные методы, они полезны для максимально гибкой персонализации браузера. Осталось только сделать верный выбор подходящего решения проблемы.
guidecomp.ru
Как установить стартовую страницу в разных браузерах
У всех есть какой-то любимый сайт, который вы открываете каждый день первым, при запуске браузера. У кого-то это социальные сети, у кого-то новостной портал, а у кого-то сводка о курсах валют (как раз актуально). И о том, как сделать свой любимый сайт стартовой страницей своего браузера я расскажу и покажу.
Как установить стартовую страницу в Google Chrome
Первым «подопытным» у нас будет самый популярный браузер в мире – Google Chrome. Запускаем браузер и кликаем по кнопке меню. Из появившегося списка переходим в настройки.
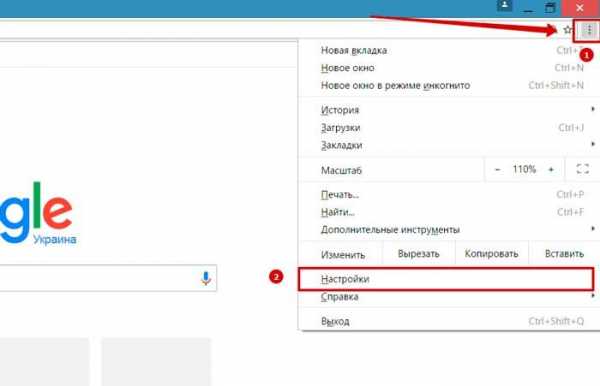
Затем, находясь в окне настроек вы увидите блок, который называется «Запуск Chrome». В нем отмечаем пункт «Заданные страницы» и кликаем по ссылке «Добавить страницу».

Перед вами откроется небольшое модальное окно, в котором потребуется ввести вручную или скопировать и вставить URL того сайта, который вы хотите видеть при запуске браузера. Кстати, нужно отметить, что сайтов может быть несколько и они будут открыты разными вкладками. После того, как вы заполнили и добавили сайты кликайте на кнопку «Добавить».
Как установить стартовую страницу в Mozilla Firefox
Переходим к браузеру чуть менее популярному, но также находящемуся на лидирующих позициях в мире – это Mozilla Firefox. В правом верхнем углу, под кнопкой «Закрыть» находится кнопка «Меню», выполненная в виде «гамбургера». Кликаем по ней и переходим в раздел «Настройки».
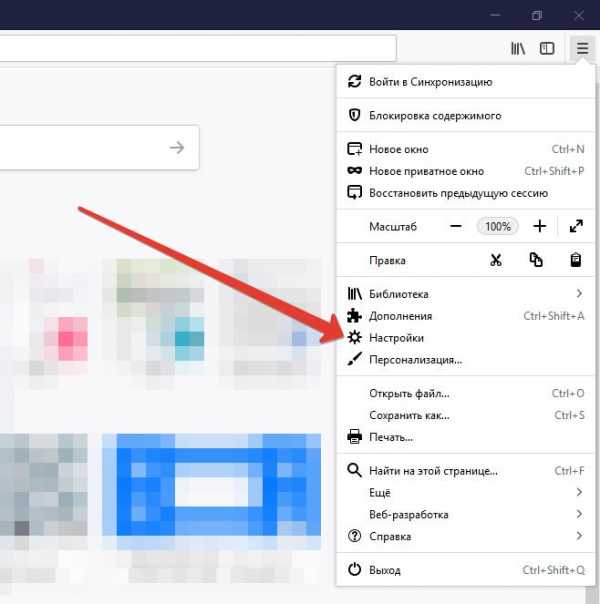
В пункте «Начало» находим выпадающий список, который называется «Домашняя страница и новые окна». Кликаем и в выпадающем списке выбираем пункт «Мой URL».
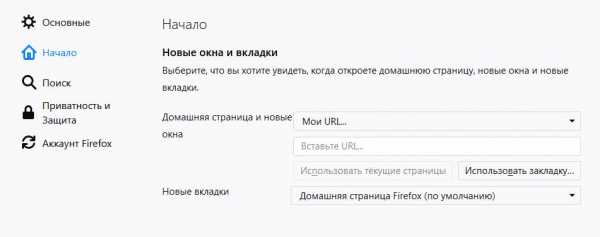
Далее, в поле ниже вводим адрес домашней страницы, которую хотите открывать автоматически. Настройки сохраняются автоматически при вводе, так что нажимать больше ничего не нужно.
Как установить стартовую страницу в Opera
В браузере Opera кнопка меню находится слева, не совсем в привычном месте, но суть остается та же. Нажимаем на «Меню» и переходим в настройки.
Тут все как и в Google Chrome, так как в Opera не так давно отказались от собственного движка и теперь перешли на движок, на котором построен и Chrome. Ставим отметку на «Открывать определенную страницу или несколько страниц» и кликаем по ссылке «Задать страницы».
В появившемся окне, также, как и в Хроме вводим адреса страниц и жмем на «ОК». Закрываем настройки и перезагружаем браузер. Теперь у вас при запуске будут грузится указанные страницы.

Как установить стартовую страницу в Internet Explorer
Если вы из тех консерваторов, которые до сих пор пользуются Internet Explorer, то вам также необходимо перейти в настройки, нажав на кнопку справа вверху. Перейдите в пункт «Свойства браузера». Появится окно следующего вида.
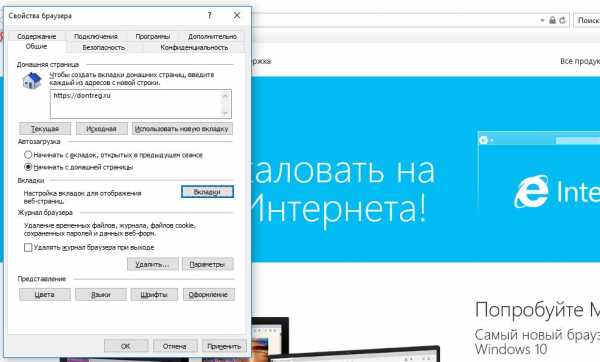
Тут вводим в поле для ввода адреса домашней страницы соответствующий URLи отмечаем пункт «Начинать с домашней страницы». Не забываем нажимать на «Ок» и сохранять настройки.
Yandex Browser
Что касается такого браузера как Yandex Browser, то в нем, в последних его версиях, нет возможности выставить собственную стартовую страницу. Вы можете только указать открывать ли последние открытые вкладки или пустое окно без вкладок.
dontreg.ru
Как установить стартовую страницу в браузерах Хром, Опере, Яндекс браузере
Все мы хотим, чтобы работа с браузерами и поисковиками проходила, как говориться «без сучка и без задоринки». Поэтому очень важно, чтобы в браузере в качестве стартовой страницы стояла наша любимая, или же самая востребованная, чтобы не тратить лишнего времени на ее поиски. Сегодня я вас научу, как это делать.
Как установить стартовую страницу в Chrome
Если вы работаете с Google Chrome, то в правом верхнем углу вы увидите три горизонтальные линии. Кликнете на них и зайдите в пункт настроек.
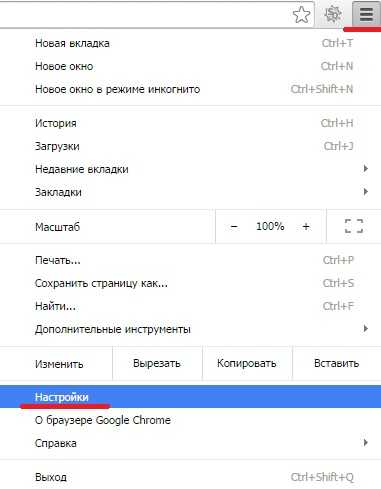
Перед вами появиться специальное окно, в котором есть пункт –При запуске открывать. В нем ставите галочку на отметке Заданная страница и нажимаете Добавить.
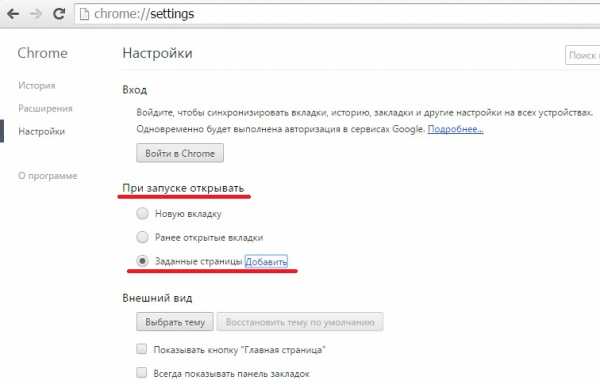
После этого должно появиться окошко в котором нам необходимо добавить страницу которая будет открываться при запуске браузера, добавляем её в нашем случае это Яндекс и нажимаем ок.
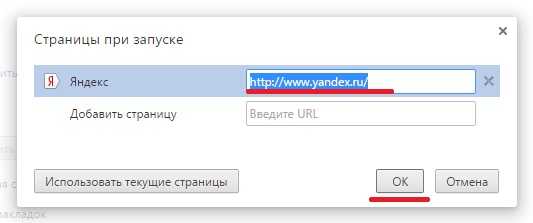
После этого вы можете сразу закрывать настройки. Теперь просто перезагрузите браузер и после запуска браузера у вас должен открыться Яндекс. Вот так легко мы установили Яндекс стартовой страницей в браузере Гугл Хром.
Как установить стартовую страницу в Opera
Если вы предпочитаете Opera, то сразу отправляйтесь в кнопку вызова меню. Это огромный значок сверху в левом углу. Здесь перед вами откроются различные вкладки с настройками, которые могут помочь вам изменить и темы и прочие установки. Но сейчас войдите через настройки.
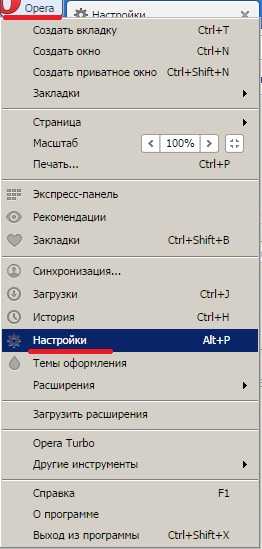
Слева выбираем пункт Браузер. В правой части ищем заголовок При запуске отмечаем пункт Отрыть определенную страницу или несколько страниц и нажимаем Задать страницы.
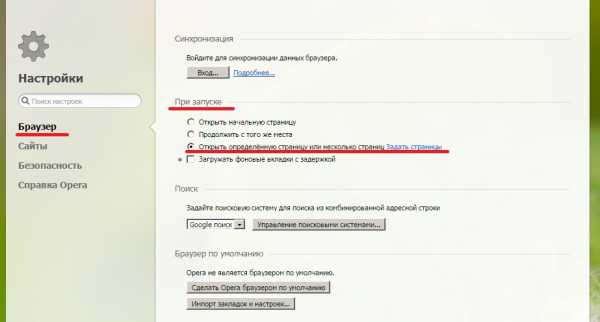
В появившемся окошке необходимо ввести адрес страницы с которой вы хотите начианть свой путь в интернете мы с вами устанавливаем Яндекс и нажимаем ОК. Теперь после запуска браузера у вас должен открываться Яндекс.
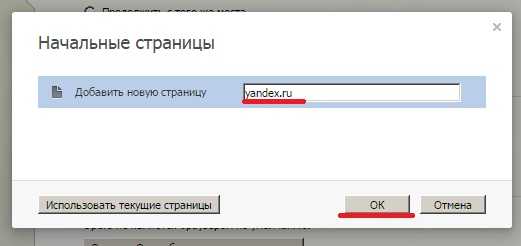
Как установить стартовую страницу в Яндекс Браузер
Здесь не предусмотрена стартовая страница. Но вы можете кое-что установить:
Нажмите на специальный значок с тремя горизонтальными полосами в правом верхнем углу.
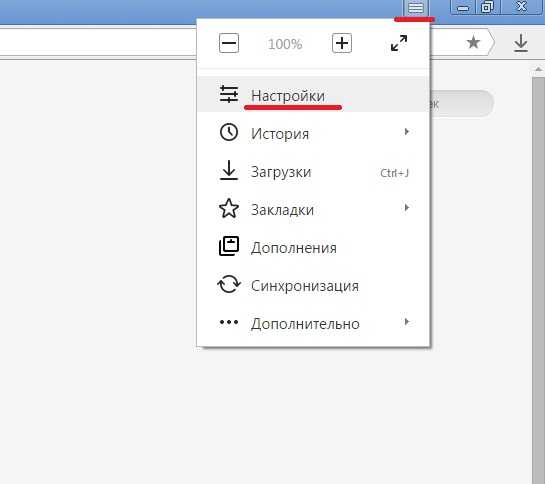
В появившемся поле кликайте на вкладку с настройками. Здесь есть несколько пунктов. Вам нужен «С чего начать?». Если вам не нужна страница быстрого доступа, то нажмите на второй пункт – восстановить вкладки. Тогда каждый раз, открывая Яндекс, вы будете видеть страницы, открытые в последнем сеансе.
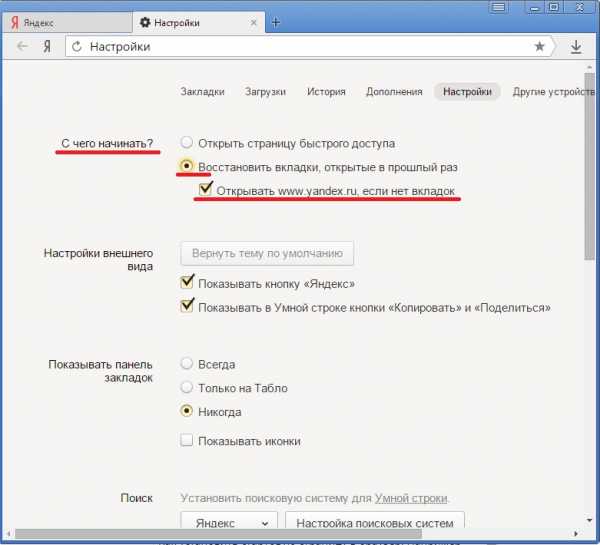
Все мы с вами установили Яндекс стартовой страницей в браузере.
Как установить стартовую страницу в internet explorer
Запустите браузер. В адресной строке введите адрес той страницы, которую хотите сделать своей стартовой и нажмите Enter. Вверху, под строкой адреса найдите пункт «Сервис» и переместитесь в «Свойства обозревателя».
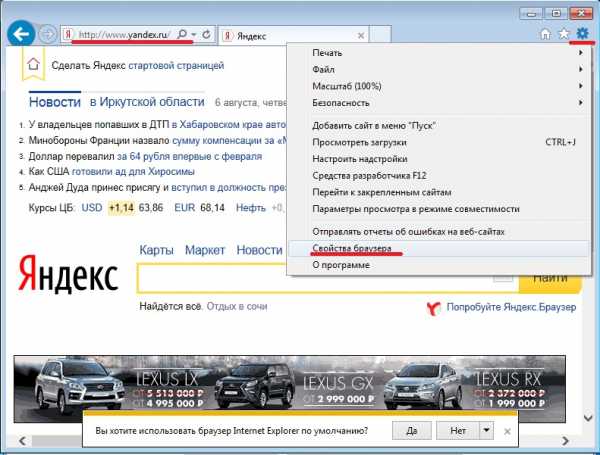
В открывшемся окошке, вы нажимаете «Общие» и «Текущая». В адресной строке устанавливается адрес вашей страницы. Теперь примените действие и нажмите ок.
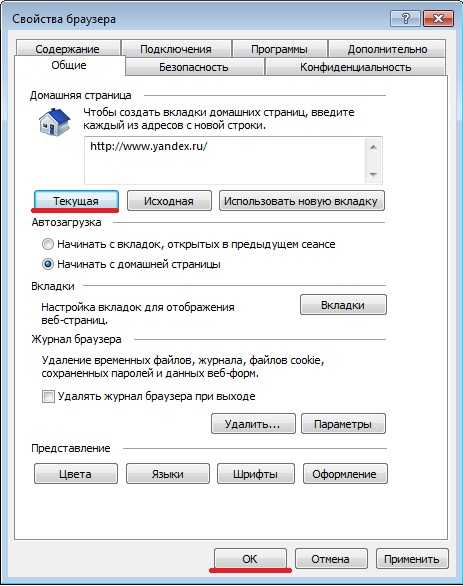
Мы рассмотрели самые популярные браузеры. В принципе выполняя пошаговые инструкции, вы легко сможете установить любую страницу в качестве стартовой. Таким же самым образом, вы сможете в любой момент поменять настройки и поставить другой адрес. Помните, что в этом нет ничего сложного.
www.softo-mir.ru