Как подключить WiFi роутер — ошибки и причины почему не работает wifi. Пошаговая инструкция настройки вай фай.
Количество умных гаджетов применяемых в наших домах, растет с каждым годом. Поэтому иметь хорошую и устойчивую WiFi сеть в каждой комнате становится не прихотью, а жизненной необходимостью.
С ее помощью вы легко объедините все устройства в общую локальную сеть с доступом в Интернет.
И заканчивая непосредственно самой настройкой интернет соединения и сети на компьютере. Плюс затронем вопрос поиска возможных проблем и неисправностей.
Чем подключать
Начнем с инструмента и материалов. Если вы будете устанавливать роутер непосредственно возле компьютера, то вам для подключения хватит заводского патч корда идущего в комплекте.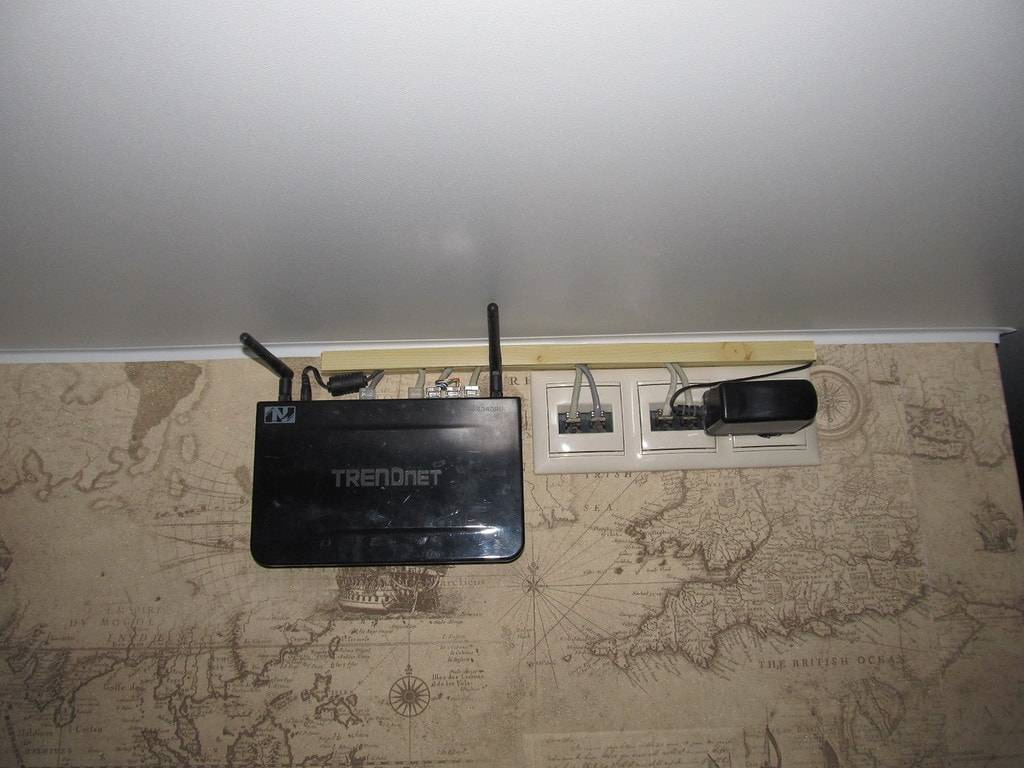
Тогда данный этап монтажных работ можете пропустить и непосредственно переходить к настройке ниже.
- кабель UTP, которым будут подключаться интернет розетки
Применяется utp5e или utp6, так называемая витая пара.
- компьютерная розетка
Можно взять одинарные, либо двойные, в зависимости от количества гаджетов.
- несколько коннекторов RJ45
- кримпер для обжима коннекторов RJ-45
- непосредственно сам Wi-Fi роутер
Место установки Wi Fi роутера
Прежде всего, правильно выберите точку расположения роутера. Именно от этого во многом будет зависеть скорость и качество сигнала в отдаленных комнатах.
У тех, кто помимо распредщитка еще монтируют и слаботочный щит, обычно располагают его возле него.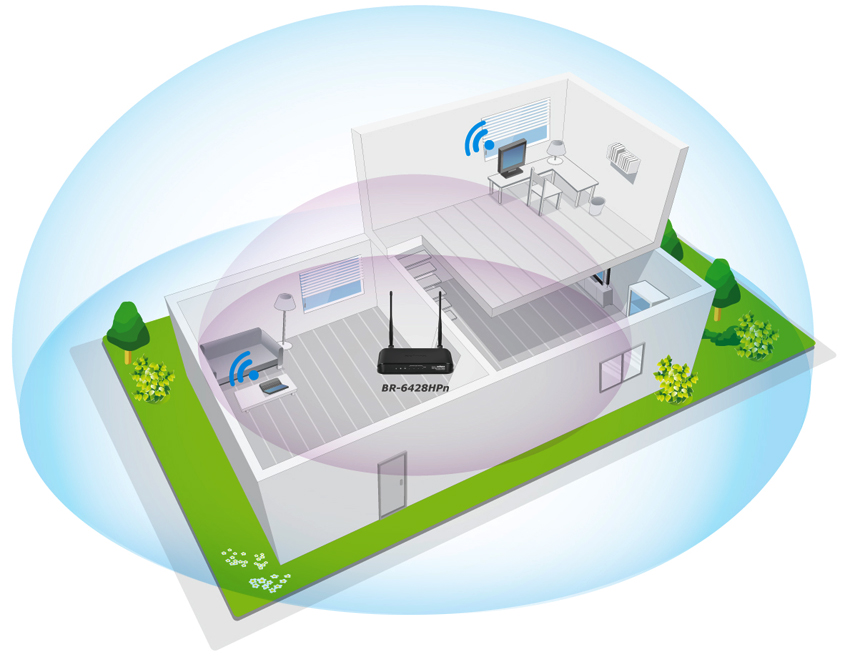
Именно в слаботочный щиток и заводят кабель от интернет провайдера с подъезда дома.
У кого такого щитка нет, выбирайте место в коридоре на стене в верхней ее части. Чем выше, тем лучше будет сигнал.
При этом не забывайте, что есть места, где категорически нельзя монтировать wifi роутер:
- возле приборов работающих на частотах 2,4 и 5ГГц (микроволновки, радиотелефоны)
Кстати, частотный диапазон 2,4ГГц в свою очередь поделен на 13 каналов.
Делается это для того, чтобы несколько разных гаджетов при работе не мешали друг другу.
При этом вовсе не факт, что вам удастся найти абсолютно пустой канал, не занятый соседями. Придется поискать наиболее свободный, чтобы избежать в дальнейшем обрывов соединений и улучшить качество связи.
- прямо напротив зеркала или шкафчика со стеклянными дверцами
- в глубокой нише с дверцей из металла
Также это относится и к слаботочному щиту. Некоторые помещают роутер в него, вместе со всей остальной слаботочкой. Например видеонаблюдением.
Некоторые помещают роутер в него, вместе со всей остальной слаботочкой. Например видеонаблюдением.
Будьте внимательны и обращайте внимание на материал из которого сделан щиток.
Подключение кабеля UTP и монтаж интернет розеток
Далее переходим к кабелю от интернет провайдера, заведенного в ваш дом. Что с ним лучше сделать?
Можно подключить его как напрямую в роутер, так и сделать под него отдельную розетку. Благодаря такой розетке, роутер у вас не будет привязан к одному месту, да и дизайн квартиры будет выглядеть гораздо симпатичнее. Сравните аккуратную розетку с одиноким проводом, торчащим из стены.
Чтобы его не перепутать, подпишите данный кабель как WAN.
От этого места, где заканчивается кабель WAN протягиваете четырехпарные UTP кабеля в комнаты, где будут монтироваться интернет розетки под все ваши другие гаджеты.
Эти провода пронумеруйте как LAN1-LAN2-LAN3 и т.д.
Безусловно, сам роутер висящий под потолком, нужно как-то подключить к питанию. Для этого вовсе не нужно тянуть отдельный кабель 220В непосредственно от щитовой. Сделайте подключение от ближайшей распредкоробки розеточной группы.
Для этого вовсе не нужно тянуть отдельный кабель 220В непосредственно от щитовой. Сделайте подключение от ближайшей распредкоробки розеточной группы.
Протяните кабель ВВГнГ-Ls 3*1,5 от распаечной коробки до места установки будущей розетки 220В возле роутера.
Выполнив монтаж всех проводов, переходим к установке фурнитуры – эл.розеток, интернет розеток и коннекторов. В первую очередь нужно подключить Интернет кабель питания от провайдера подписанный как WAN.
Снимаете с него внешнюю изоляцию на 2 или 3см, и разводите разноцветные жилки по сторонам отдельно друг от друга.
Далее открываете крышку компьютерной розетки и помещаете жилки в прорези строго по цветам. Согласно схемы В.
Правильное подключение можно увидеть на корпусе самой розетки. Устанавливаете жилы во внутрь и защелкиваете крышку.
Все что осталось сделать, это закрепить интернет розетку в подрозетнике и закрыть ее декоративной рамкой. Точно по такой же схеме делаются все остальные компьютерные розетки возле самого роутера и по всем комнатам.
В этом казалось бы простом деле, можно изначально наделать кучу ошибок, из-за которых вы так и не сможете настроить свою сеть. Будете лазить в настройках, перепрошивать драйверы, а дело окажется в неправильно смонтированной розетке.
Как избежать подобных ошибок, подробно говорится в статье ниже. Обязательно ознакомьтесь с ней, в особенности если у вас есть проблемы с сетью.
Каждый выход на розетках подписывается, а сам роутер закрепляется на стене.
Далее нужно сделать патч корды.
Можно конечно их приобрести уже готовыми, но не всегда они идут необходимой длины. Лучше самим отмерить размер, зачистить провод с двух сторон и аккуратно расставить жилки в ряд по схеме Т568В:
- бело-оранжевый
- бело-коричневый
После этого, аккуратно засовываете жилки в RJ коннектор до упора и обжимаете концы кабеля кримпером. Все то же самое проделываете и с остальными патч кордами для других девайсов.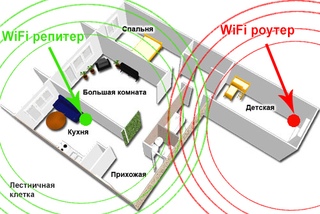
Осталось подключить кабелями сам роутер. Находите на задней панели синий разъем с надписью WAN и патч кордом соединяете его с интернет розеткой питания от провайдера.
У некоторых производителей разъемы могут быть одинакового цвета, смотрите не перепутайте. В этом случае ориентируйтесь именно по названию WAN. Вставив Ethernet кабель провайдера в разъем LAN, интернета у вас не будет.
Также обратите внимание, что на старых моделях, где интернет раздается по телефонной линии, этот разъем имеет формат RJ-11. Внутри таких роутеров идет встроенный DSL модем. Они предназначены для тех провайдеров, которые предоставляют именно ADSL подключение.
Но эта технология уже считается устаревшей, и такие модемы не так востребованы, хотя и применяются.
А далее к ним, свои умные стационарные гаджеты – телевизор, приставки и т. п.
п.
Втыкаете в розетку 220В блок питания и подаете напряжение на WiFi роутер.
Не забудьте переключить соответствующий рычажок или кнопку вай фай в положение ON (включено).
Иначе устройство будет работать у вас как обычный кабельный маршрутизатор, без создания беспроводной сети. Если роутер у вас не новый, или его настраивали при проверке в магазине, то необходимо сбросить все старые настройки по умолчанию. Делается это длительным нажатием (несколько секунд) на кнопку Reset.
Физическое подключение самого роутера вы выполнили, осталось его правильно настроить на компьютере.
Источники — //cable.ru, Кабель.РФ
Настройка роутера на компьютере
Заводите на компьютер в соответствующий разъем патч корд от LAN1. При подключении должны загореться два световых индикатора.
Если имеется в комплекте диск, вставляете его и запускаете мастер установки.
В нем выбираете свою страну, город и провайдера из выпадающего списка.
Все настройки от этого провайдера уже вшиты в роутер.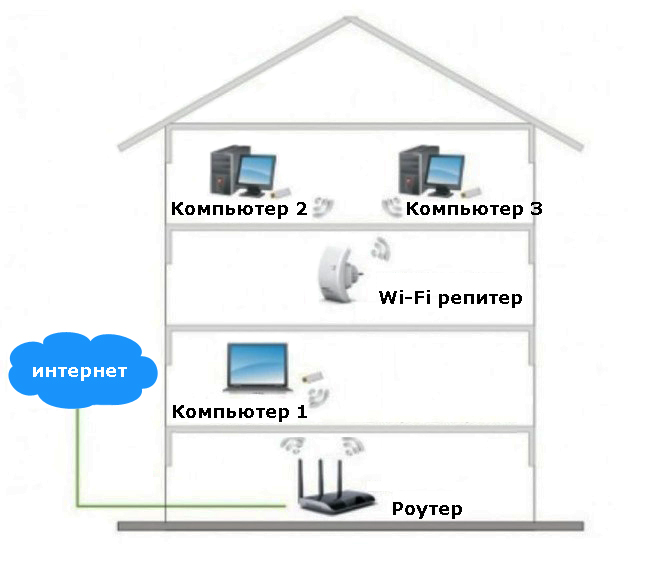 Этот помощник автоматически определит тип доступного подключения WAN.
Этот помощник автоматически определит тип доступного подключения WAN.
Если в списке вашего услугодателя нет, то потребуется выбирать тип подключения самостоятельно. Чтобы его узнать, изучите договор, либо позвоните в службу техподдержки.
Когда диск отсутствует, набираете в браузерной строке адрес по умолчанию, который указан на обратной стороне роутера.
Вводите имя пользователя и пароль. Они также указаны на наклейке.
Или просто набираете универсальные адреса 192.168.0.1 или 192.168.1.1. После чего, также вводите пароль и имя (admin).
Пройдя это, попадаете на главную страницу всех настроек. Рассматривать настройки будем на примере роутера от TP-Link.
Первая вкладка ”состояние” дает общую информацию по всем параметрам устройства. В том числе и по состоянию подключения интернет сигнала.
“Рабочий режим” – в данном окне можно изменить основные режимы работы беспроводного модуля маршрутизатора на режим “точка доступа” или ”усилитель WiFi сигнала”.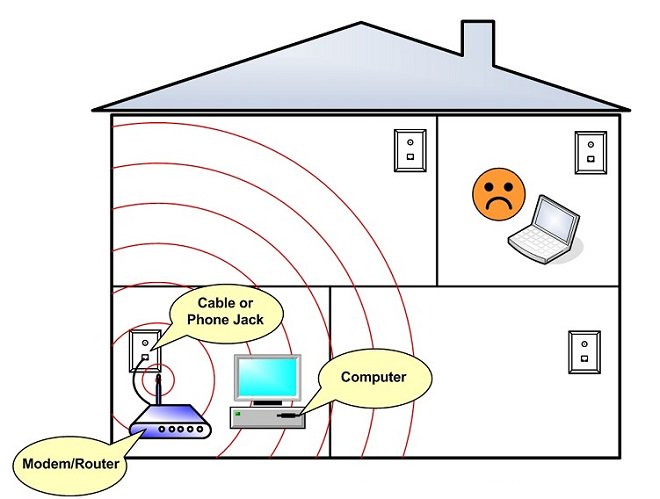 Сбоку дается развернутое описание этих режимов.
Сбоку дается развернутое описание этих режимов.
Теперь можно перейти непосредственно к настройке подключения интернет соединения.
При выборе ”быстрой настройки” нажимаете автоматическое определение типа соединения и жмете далее. Данный процесс очень быстрый и настраивает локальную сеть.
Чтобы настроить непосредственно сам интернет выбираете вкладку ”Сеть” и далее подраздел WAN.
В открывшемся окне вызываете список доступных подключений. По умолчанию установлен динамический IP.
Если ваш провайдер использует именно такой тип, то по сути никаких настроек в данном подразделе вам производить не нужно. Роутер сам сработает на получение IP адреса, маски подсети и т.п.
Следующий тип – ”Статический IP”. Этот тип подключения полная противоположность первому, так как все параметры сети придется вводить вручную. Всю необходимую информацию вам должен предоставить провайдер.
Пункт L2TP – этот тип подключения является одной из разновидностей VPN соединения.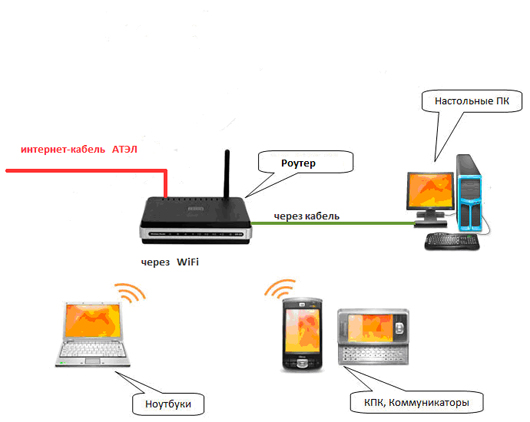
Логин, пароль, IP адрес сервера. С последним будьте внимательны, так как может использоваться как динамический, так и статический адрес, что конечно увеличивает количество вводимой информации во время настройки.
Далее ”PPTP соединение”. По настройке оно схоже с предыдущим L2TP.
Последняя вкладка ”Кабель BigPond”. Очень редкое соединение и рассматривать его в рамках данной статьи нет смысла.
Обратимся подробнее к третьему типу – PPPoE. Очень часто именно его использует интернет провайдер Ростелеком. Здесь необходимо прописать логин и пароль, которые указаны в договоре интернет услуг.
Все остальные данные желательно оставить без изменения. После чего, нажимаете ”подключить” и “сохранить”.
На этом настройки вручную интернет соединения окончены. Теперь для проверки можете открыть любую интернет страницу.
 Для проверки актуальности ПО вернитесь на вкладку ”состояние” и запомните или запишите данные по ПО указанные вверху.
Для проверки актуальности ПО вернитесь на вкладку ”состояние” и запомните или запишите данные по ПО указанные вверху.После чего, в поисковике введите версию вашего устройства с контрольной фразой ”официальный сайт”. Выберите необходимую ссылку и проверьте версию оборудования.
На скриншоте это V5. Спускаетесь ниже и жмете вкладку «встроенное ПО». В ней сравниваете последнюю доступную версию с установленной на вашем роутере.
Как видно в данном случае обновление не требуется.
Настройка беспроводного режима роутера
Теперь рассмотрим более подробно беспроводной режим. Для этого выбираем соответствующий пункт меню слева и подраздел «Основные настройки».
В этом окне можно изменить стандартное имя сети на произвольное свое.
Режим и ширина канала изменяются в том случае, если какое-либо из ваших беспроводных устройств связи имеет проблемы с подключением к данному WiFi маршрутизатору. В остальных случаях эти параметры лучше оставить по умолчанию.
Таким образом ваш роутер поменял имя сети. Однако пароль остался прежним, который шел с завода. Поэтому находите свою сеть с новым именем и нажимаете подключиться.
Далее вводите прежний ключ безопасности. Новая сеть подключена. Возвращаетесь в меню настроек.
Следующий подраздел WPS.
В этом окне вы можете включить или отключить функцию WPS, которая позволяет быстро и беспарольно подключать устройства при условии нажатия соответствующей кнопки на корпусе роутера.
«Защита беспроводного режима» — эта страница позволяет сделать сеть открытой или изменить версию, тип шифрования, а самое главное пароль вай фай сети.
Рекомендуется все поля оставить по умолчанию, но вот заводской пароль в целях безопасности лучше заменить на свой.
Так как вы изменили ключ сети, вам необходимо переподключиться, но уже с новым паролем. Для этого нужно сначала «забыть» старый пароль в меню настроек беспроводных сетей.
После чего переподключаетесь заново и прописываете новые данные.
На этом основные настройки роутера завершены.
Ошибки подключения или почему не работает WiFi
Что же делать, если вы прошли все этапы настроек, а интернета нет. Либо однажды, после долгой успешной работы, ваша WiFi сеть вдруг исчезла, или устройства перестали ее видеть и нормально подключаться.
С чего начать искать причину, и как ее решить? Существует множество причин и способов, перечислим лишь некоторые, встречающиеся наиболее часто.
Первый самый простой, но тем не менее действенный и рабочий способ, который помогает во многих случаях — это элементарная перезагрузка роутера или компьютера.
Когда WiFi пропадает только на одном девайсе, а на других есть, то ищите проблему в первую очередь именно на этом устройстве.
Например в сети на ноутбуке интернета нет, а телевизор и телефон нормально работают. У очень многих ошибка спрятана в электропитании wifi адаптера. Заходите по следующему пути: диспетчер устройств — ваш сетевой адаптер — свойства.
Выбираете вкладку «управление электропитанием» и ОТКЛЮЧАЕТЕ галочку на пункте «разрешить отключение этого устройства для экономии энергии».
Закрываете диспетчер устройств.
Далее заходите в Windows: в электропитание — настройки плана электропитания — изменить дополнительные параметры.
В окошке находите пункт: параметры адаптера беспроводной сети — режим энергосбережения.
Выставляете:
- от батареи — максимальное энергосбережение
- от сети — максимальная производительность
Сохраняете все настройки и делаете перезагрузку. Должно помочь.
Если нет, попробуйте еще вот это.
Правой кнопкой мыши на значке сеть — центр управления сетями и общим доступом — управление беспроводными сетями.
Далее правая кнопка на значке вашей wifi сети — свойства — безопасность — дополнительные параметры.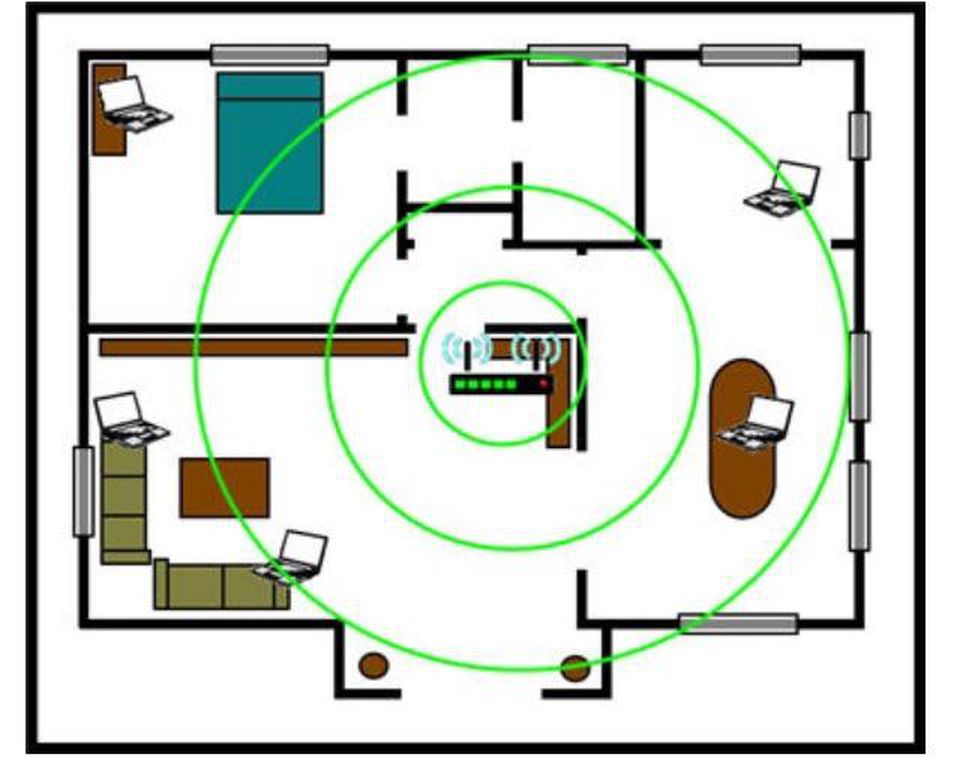 И ставите галочку на «включить для этой сети режим совместимости».
И ставите галочку на «включить для этой сети режим совместимости».
Если сети нет на всех устройствах, то причина в роутере. Для отыскания проблемы выясните, а работает ли вообще WiFi как таковой? Для этого его нужно сделать открытым.
Заходите по адресу настроек роутера 192.168.0.1 в раздел беспроводная сеть и далее убираете шифрование, выставляя значение «open system» или «отключить» в зависимости от вашей модели.
Также откройте идентификатор сети SSID.
Если вай фай появился, значит причина в шифровании. Можете попробовать другие методы шифрования сигнала, их там несколько.
Еще одна причина может заключаться в длине ключа WPA. Если в нем слишком много символов, то роутер перестает работать.
Методом перебора с постепенным увеличением на единицу, можете подобрать максимальную длину.
Обновление прошивки
Если проблема не в шифровании или длине ключей, то попробуйте сбросить настройки до заводских и заново пройти процедуру подключения.
Когда и это не помогает, стоит обновить прошивку. На сайте производителя ищите последнюю актуальную версию, скачиваете ее и обновляете файл.
Проблемы на компьютере
Если причина в работоспособности не маршрутизатор, а сам компьютер, то в диспетчере устройств проверяйте свойства сетевого адаптера для WiFi сети. Когда устройство работает нормально, то косяк в программном обеспечении.
А когда явно вылезает ошибка, то обновляйте драйвер.
Как определить, что проблема именно в ПО? Сделать это можно по контрольным точкам восстановления. Восстановите систему из последней автоматически созданной точки и верните Windows на несколько дней назад, когда сеть была работоспособной.
Если все пройдет удачно, то проблема однозначно на стороне операционной системы, либо каких-то других программ в Windows, связанных с вай фай сетью.
Ошибка аутентификации
При данной ошибке, первое что нужно сделать — это проверить пароль.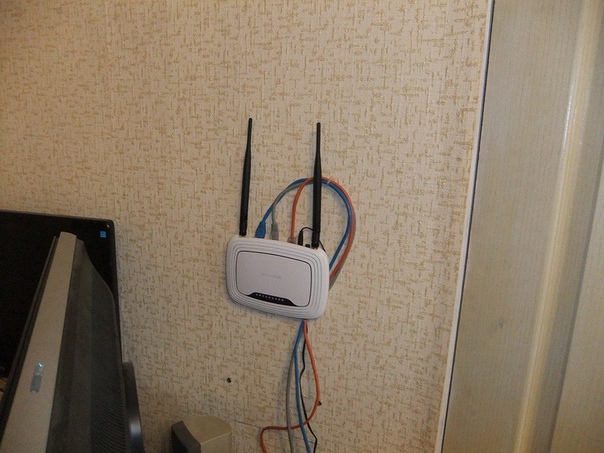 Если вы сомневаетесь в его правильности, и хотите узнать, те ли символы вы вводите, нужно зайти в настройки роутера.
Если вы сомневаетесь в его правильности, и хотите узнать, те ли символы вы вводите, нужно зайти в настройки роутера.
Опять 192.168.0.1 — настройки безопасности — ключ шифрования.
При подключении устройства к WiFi, по новому введите его в поле входа. Если ничего не поменялось, возможно придется переустанавливать драйвера на сетевую карту или сетевой адаптер.
С остальными причинами неисправности, не указанными выше, можно ознакомиться из видеоролика:
Статьи по теме
Выбрать расположение Wi-Fi-точки внутри помещения (для чайников)
Ты молодой, системный и администратор, который хочет получить «горячий вай-фай» в короткие сроки? Рандомно накидать точек доступа, а потом удивляться фризам в беспроводной сети — это не наш метод! Из этой статьи вы узнаете о том, на что следует обратить внимание перед тем, как поднять быстрый интернет по Wi-Fi.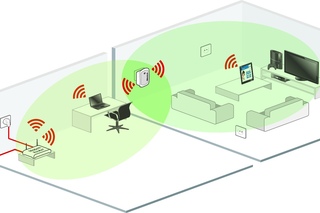
Где ставить? Оцените помещение перед установкой точки доступа
Очень важно перед установкой точки доступа понимать среду передачи данных и где находятся потенциальные помехи. Помехами может являться все, что работает в том же или близком частотном диапазоне:
- микроволновая печь;
- Wi-Fi роутеры соседей;
- bluetooth-устройства;
- USB 3.0 также может являться источником помех в диапазоне 2.4 ГГц;
- бытовая техника со встроенными беспроводными интерфейсами;
- и т.д.
Советуем вам разместить Wi-Fi роутер как можно дальше от источников потенциальных помех. Также будет полезно заглянуть в радио спектр и оценить, как много других устройств работает вокруг вас и узнать уровень их сигнала. Для этого не нужно обладать сверхъестественными способностями. Измерить уровень сигнала от точки доступа, хоть и менее точно, можно без специализированного оборудования. Например, с помощью смартфона и одного из мобильных приложений для сканирования Wi-Fi сетей, на которые мы когда-то делали обзор.
Например, с помощью смартфона и одного из мобильных приложений для сканирования Wi-Fi сетей, на которые мы когда-то делали обзор.
Конечно, приведенные выше решения не заменят профессионального оборудования, но во всяком случае дадут возможность приблизительно оценить уровни сигналов вокруг вас. Установите свой роутер в той точке, где уровень сигнала от соседних устройств не превышает -60 dBm.
Не стоит забывать и про естественные препятствия в виде стен. В зависимости от используемого материала и его толщины, будет принципиально меняться и зона покрытия. Особенно сильно теряется мощность в диапазоне 5 ГГц, когда пройдя через одну стену качество связи уже не позволит комфортно работать с real-time сервисами.
При профессиональном проектировании радиопланирование рассчитывают, для этого даже применяется специализированное ПО. Однако, любителям, можем рекомендовать просто не размещать точки доступа близко к стенам, особенно железобетонным. Наиболее оптимальное расположение — середина помещения, подальше от других бытовых устройств.
Наиболее оптимальное расположение — середина помещения, подальше от других бытовых устройств.
Как ставить? Положение влияет на покрытие
Разные точки доступа проектируются для конкретных задач и для работы в различных условиях. Поэтому они могут иметь разный внешний вид и конструкцию. В первую очередь нас конечно же интересуют антенны и их расположение. Например, точка доступа может иметь внутреннюю или внешнюю антенну. Согласимся, что для неопытного пользователя определение типа антенной системы может оказаться непростой задачей. И довольно часто можно встретить форм-фактор беспроводных устройств со скрытыми от глаз пользователя антеннами, как на рисунке ниже:
Тем не менее, большинство беспроводных точек доступа можно условно разделить на два вида:
- со встроенными антеннами;
- с внешними антеннами;
Первый вид предназначен для установки в помещениях под потолок или для крепления на стену. Такое оборудование как правило распространяет сигнал в диапазоне углов от 0 до 180 градусов, как бы «перед собой», или вперед:
Такое оборудование как правило распространяет сигнал в диапазоне углов от 0 до 180 градусов, как бы «перед собой», или вперед:
Роутеры с подобной конструкцией, без явно видимых торчащих антенн скорее всего будут иметь подобную диаграмму направленности и, как следствие, хорошо передавать сигнал только в одном направлении. Вот так, например, выглядят роутеры для крепления на потолок:
В большинстве случаев устройства с внешними антеннами имеют 360-градусную диаграмму направленности и распространяются сигнал во все стороны, соответственно, наиболее оптимальное расположить такого роутера — на столе или на одном уровне с пользователями:
Конечно, мы живем в реальном мире и иногда бывают исключения из общепринятых негласных правил. Но вот так точно делать не стоит:
Этот роутер всем своим видом как будто просит нас о помощи
Кстати говоря, «вниз», как видимо предполагал аффтор экспозиции, эта штука излучает меньше всего.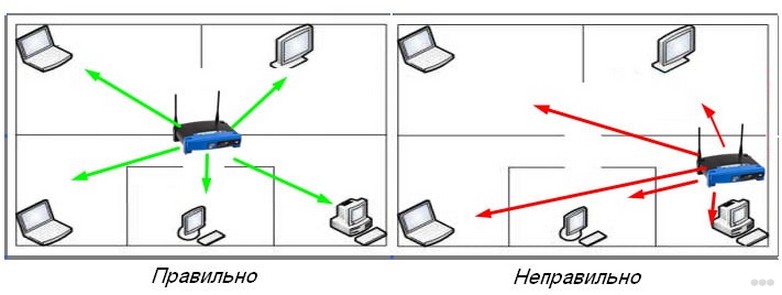 Большая часть полезного излучения сфокусирована преимущественно в области навесного потолка, рассеиваясь на его металлическом каркасе.
Большая часть полезного излучения сфокусирована преимущественно в области навесного потолка, рассеиваясь на его металлическом каркасе.
Размещайте Wi-Fi роутер таким образом, чтобы его антенна излучала максимально эффективно. Также не стоит загромождать пространство вокруг беспроводного устройства.
Как настраивать? И стоит ли что-то менять в дефолтных параметрах
Отключите совместимость с устаревшими версиями стандарта
Wi-Fi точки обеспечивают обратную совместимость со всеми доступными устройствами, которые увидит роутер в сети. Чтобы получить максимальную скорость, которую может выдать ваш Wi-Fi роутер, лучше отключить в его настройках совместимость с более старыми стандартами Wi-Fi. На сегодняшний день наиболее распространенными остаются 802.11n и 802.11ac. Если у вас в помещении нет устройств, работающих на более ранних версиях Wi-Fi, то есть смысл оставить в настройках роутера только 802.11ac.
Ведь общая с более старыми устройствами, точка доступа будет обеспечивать режим совместимости и тратить на передачу данных для этого устройства больше времени и ресурсов, чем с другими более производительными.
Следует отметить, что в более новых моделях беспроводного оборудования появилась новая технология, которая получила название Airtime Fairness. Эта технология ограничивает клиентскую сессию не по количеству переданных пакетов, а по времени их передачи. Таким образом, благодаря технологии Airtime Fairness, скорость передачи данных упадет только у адаптера с наименьшей производительностью, ведь он за выделенный промежуток времени сможет передать меньше данных.
Однако, несмотря на появление технологии Airtime Fairness, она еще не скоро станет повсеместно распространенной. Если вы собираетесь приобретать роутер в ближайшее время, ищите устройство с поддержкой технологии Airtime, либо отключайте режим совместимости со старыми стандартами: 802.11a/b/g/n.
Настройка мощности точки доступа и влияние на производительности
С повышением мощности передатчика будет повышаться и зона охвата, что приведет к потенциальному подключению большего количества клиентов. Это конечно плюс, но пропускной способности самой точки доступа может не хватить на большое количество пользователей, что будет приводить к снижению скорости передачи и увеличению задержек в сети. Таким образом, вы получите совсем обратный эффект. То же самое справедливо и для роутера в многоквартирном доме. Ваше устройство окажется загружено пакетами других устройств.
Это конечно плюс, но пропускной способности самой точки доступа может не хватить на большое количество пользователей, что будет приводить к снижению скорости передачи и увеличению задержек в сети. Таким образом, вы получите совсем обратный эффект. То же самое справедливо и для роутера в многоквартирном доме. Ваше устройство окажется загружено пакетами других устройств.
Также следует отметить, что на дальность сигнала влияет не только мощность точки доступа, но и мощность клиентского устройства. Поэтому не всегда получится добиться ожидаемых результатов лишь настройкой мощности точки доступа, однако при создании равномерного радиопокрытия, уменьшить мощность точки все же будет полезно. К тому же, обычно мощность у абонентского устройства ниже, чем у беспроводных роутеров. Поэтому уменьшение мощности на точке доступа позволит уравнять оба устройства по дальности действия.
Пусть лучше радиус покрытия будет чуть меньше, но устройства из других сетей не будут оказывать существенного влияния на ваше оборудование.
Настройка ширины каналов
Стандартная ширина канала Wi-Fi — 20 МГц. Чем больше ширина канала — тем больше скорость передачи данных. Начиная с версии стандарта Wi-Fi 802.11n появилась возможность расширять каналы Wi-Fi со стандартных 20 МГц до 40 МГц, а с выходом 802.11ac — до 160 МГц. Это должно увеличивать скорость передачи данных. Правда это хорошо работает лишь в том случае, если в беспроводной сети мало устройств и все используют одинаковую ширину канала. Слишком широкий канал приводит к снижению помехоустойчивости, оборудованию приходится использовать менее плотный уровень модуляции и выигрыша как такового от широкого канала не остается.
Если роутер расположен достаточно далеко от других Wi-Fi сетей, то все же есть смысл увеличить ширину канала до 80 или 160 МГц.
Заключение
Итак, выше мы рассмотрели наиболее важные на наш взгляд моменты, которые следует учесть при установке роутера внутри помещения. Вкратце перечислим основные рекомендации:
- Выберите такое место в помещении, которое будет достаточно удалено от несущих конструкций и на достаточном удалении других источников Wi-Fi сигналов.

- Размещайте Wi-Fi роутер таким образом, чтобы его антенна излучала максимально эффективно.
- Используйте устройство с поддержкой технологии Airtime Fairness, либо отключайте режим совместимости со старыми стандартами: 802.11a/b/g/n.
- Есть смысл увеличить ширину канала до 80 или 160 МГц.
- Есть смысл уменьшить мощность точки доступа, чтобы выровнять мощность относительно беспроводных адаптеров пользователей (ноутбуков, планшетов и смартфонов).
Возможно, после прочтения данных рекомендаций, вы уже придумали что можно сделать с вашим домашним беспроводным устройством, чтобы качество Wi-Fi сети стало чуточку лучше.
Комментарии специалистов компании НАГ
Комментирует инженер отдела беспроводного оборудования Дмитрий Портнов.
Если у вас отсутствует надобность в более глубоком изучении вопроса, то данную статью стоит принять во внимание. В материале достаточно подробно описаны принципы и критерии размещения точек доступа внутри помещений и настройки Wi-Fi-сети._650.jpg)
Но дьявол, как говорится, кроется в деталях. Стоит отметить, что стандарт 802.11 создан не для того, чтобы обеспечить максимально возможную пропускную способность на один мегагерц занятого эфира, а обеспечить бескомпромиссную совместимость и работоспособность протокола даже в самых плохих условиях. Поэтому говорить «сделать быстрый Wi-Fi» это не совсем правильно, стоит говорить «сделать качественный, стабильный Wi-Fi» !
Тем не менее, в статье верно описаны:
— рекомендации по расположению точек доступа,
— сведения о диаграммах направленности,
— информация о состоянии эфира.
И, дорогие читатели, как думаете какие еще параметры важны для организации качественного и стабильного Wi-Fi ?
Полунаучное руководство по размещению WiFi-роутера / Хабр
WiFi – как недвижимость; три главных фактора, влияющих на его качество – это местоположение, местоположение и местоположение
С верхним этажом нашего испытательного дома проблем почти нет – хотя, как и многие дома, он страдает от ужасного расположения роутера, далёкого от его центра
Мы в редакции Ars Technica часто описываем схему работы WiFi, пишем о том, какие наборы ведут себя лучше всего, и как будущие стандарты повлияют на вас. Сегодня обратимся к более базовой теме – научим вас, как понять, сколько точек доступа вам нужно и где их расположить.
Сегодня обратимся к более базовой теме – научим вас, как понять, сколько точек доступа вам нужно и где их расположить.
Эти правила применимы, если речь идёт об одном WiFi-роутере, о меш-наборе типа Eero, Plume или Orbi, или точках доступа с поддержкой Ethernet backhaul вроде UAP-AC от Ubiquiti или EAP от TP-Link. К сожалению, эти правила больше похожи на рекомендации, поскольку с таким количеством переменных невозможно просчитать всё точно, сидя в кресле в тысячах километров от вашего дома. Но если вы ознакомитесь с этими правилами, вы, по меньшей мере, будете чуть лучше разбираться в практических аспектах того, чего можно ожидать – а чего нельзя – от вашего WiFi-оборудования и в том, как выжать из него максимум.
Преамбула
Перед тем, как начать с нашими десятью правилами, сначала пройдёмся по теории радиоволн – она поможет вам лучше разобраться в некоторых правилах, когда вы поймёте, как измеряется мощность радиосигнала и как она ослабляется с расстоянием и из-за препятствий.

Некоторые инженеры для максимальной скорости рекомендуют иметь сигнал не ниже -65 дБм
На графике выше показаны кривые потерь для WiFi-частот (по горизонтали – расстояние от роутера, красные линии означают сигнал на 2,4 ГГц без стен, или с добавлением одной или двух стен, синие – то же для 5 ГГц). Важнее всего разобраться в единицах измерения: дБм напрямую переводятся в милливатты, только на логарифмической десятичной шкале. При падении на 10 дБм мощность сигнала в милливаттах падает в 10 раз. -10 дБм – это 0,1 мВт, -20 дБм – это 0,01 мВт, и так далее.
Логарифмическая позволяет аддитивно измерять падение сигнала, а не через умножение. Каждое удвоение расстояния приводит к падению сигнала на 6 дБм, и мы чётко видим это, изучая толстую красную кривую для 2,4 ГГц: на 1 м сигнал -40 дБм, на 2 м это -46 дБм, на 4 м это -52 дБм.
Стены и иные препятствия – включая, но не ограничиваясь человеческие тела, шкафы, мебель, бытовую технику – ещё больше ослабят сигнал. Простое практическое правило — -3 дБм для каждой стены или другого значительного препятствия. Более тонкие линии того же цвета на графике показывают падение сигнала на тех же расстояниях при добавлении одной-двух стен (или других препятствий).
Простое практическое правило — -3 дБм для каждой стены или другого значительного препятствия. Более тонкие линии того же цвета на графике показывают падение сигнала на тех же расстояниях при добавлении одной-двух стен (или других препятствий).
В идеале хочется иметь уровень сигнала не менее -67 дБм, однако не нужно беспокоиться о том, чтобы повышать его сильно выше этой отметки – обычно разницы в скорости между мощным -40 дБм и хилым -65 дБм нет, пусть они и находятся далеко друг от друга на графике. На работу WiFi влияет гораздо больше факторов, чем просто мощность сигнала; как только вы превысите минимум, уже неважно, насколько именно вы его превысили.
На самом деле, слишком мощный сигнал может оказаться такой же проблемой, как и слишком хилый — многие пользователи на форумах жалуются на низкую скорость, пока какой-нибудь смышлёный человек не спросит их: вы что, разместили устройство прямо рядом с точкой доступа? Отодвиньте его на метр-два и попробуйте снова. И, конечно, проблема исчезает.
Правило 1: не больше двух комнат и двух стен
Наше первое правило для размещения точки доступа (ТД) — не больше двух комнат и двух стен между ТД и устройствами. Правило довольно расплывчатое, поскольку комнаты бывают разного размера и формы, а у разных домов разный состав стен – но это неплохая точка отсчёта, и она хорошо послужит вам в домах типичного размера и квартирах с достаточно современными межкомнатными стенами из гипсокартона.
Типичный размер, по крайней мере, в большей части США, означает спальни длиной 3-4 метра и гостиные длиной 5-6 метров по одной из стен. Если взять девять метров как среднюю дистанцию, покрывающую «две комнаты», и добавим две внутренних стены, по -3 дБм на каждую, наша кривая потерь радиоволн показывает, что сигналы на 2,4 ГГц будут прекрасно себя чувствовать с показателем -65 дБм. С 5 ГГц ситуация не такая хорошая – если нам потребуются все 9 метров и 2 стены, то мы опустимся до -72 дБм. Этого достаточно для установления связи, но и только. В реальной жизни устройство с сигналом на -72 дБм на 5 ГГц увидит примерно ту же пропускную способность, что и устройство на -65 дБм на 2,4 ГГц – однако формально более медленная связь на 2,4 ГГц окажется более стабильной и покажет меньшие задержки.
В реальной жизни устройство с сигналом на -72 дБм на 5 ГГц увидит примерно ту же пропускную способность, что и устройство на -65 дБм на 2,4 ГГц – однако формально более медленная связь на 2,4 ГГц окажется более стабильной и покажет меньшие задержки.
Конечно, всё это при условии, что единственными нашими проблемами будут расстояние и ослабление сигнала. Пользователи в сельской местности и в домах с большими участками уже наверняка заметили эту разницу и уяснили себе практическое правило «2,4 ГГц – это круто, а вот 5 ГГц – это полный отстой». У городских жителей или владельцев домов, стоящих на участке размером с почтовую марку, имеется совершенно другой опыт, который мы учтём во 2-м правиле.
Если уж мы начинаем заниматься построением меш-сетей, мы готовимся по полной.
Правило 2: слишком большая мощность передачи – это плохо
Плюсом сигнала на 2,4 ГГц служат дальнобойность и эффективное проникновение сквозь препятствия. Минусом сигнала на 2,4 ГГц служат… дальнобойность и эффективное проникновение сквозь препятствия.

Если два WiFi устройства на расстоянии «слышимости» друг от друга передают на одной и той же частоте одновременно, у них ничего не выходит: у устройств, для которых они передают сигнал, нет возможности разобраться в этом и понять, какой из сигналов предназначается для них. Вопреки распространённому мнению, тут совершенно неважно, находится ли устройство в вашей сети или нет – название и пароль WiFi не имеют никакого значения.
Чтобы по большей части избежать такой проблемы, любое WiFi устройство перед передачей должно сначала прослушать эфир – и если любое другое устройство уже передаёт на этом диапазоне частот, то наше должно заткнуться и подождать конца передачи. Это не устраняет проблему полностью; если два устройства решать передавать одновременно, они «столкнутся» – и каждому нужно будет выбрать случайный промежуток времени, которое они проведут в ожидании перед тем, как попытаться снова что-то передавать. Устройство, выбравшее меньшее случайное число, начинает первым – если они не выберут одинаковое случайное число, или какое-то другое устройство не заметит передышку в эфире и не решит передавать сигнал, опередив обоих.
Это называется «затором», и для большинства современных пользователей WiFi это такая же большая проблема, как и ослабление сигнала. Чем больше у вас устройств, тем более загружена сеть. Каждое из ваших устройств может столкнуться с другим, и каждому приходится уважать правила пользования эфиром.
Если ваш роутер или ТД поддерживают такой вариант, то уменьшение мощности исходящего сигнала может наоборот, улучшить быстродействие и роуминг – особенно если у вас меш-набор или другая похожая схема. Сети 5 ГГц обычно не нужно так ослаблять, поскольку сигнал в том спектре и так достаточно быстро ослабляется, однако для 2 ГГц такой вариант может творить чудеса.
Последнее замечание для любителей «дальнобойных» ТД – такая ТД может и правда выдать сигнал сильнее обычной, и добить на большее расстояние. Однако она не может заставить ваш телефон или ноутбук усилить сигнал в ответ. При таком дисбалансе отдельные части веб-страницы могут загружаться быстро, однако в целом соединение будет казаться нестабильным, поскольку ваш ноутбук или телефон будет сначала с трудом загружать десятки или сотни отдельных запросов по HTTP/HTTPS, необходимых для загрузки каждой их веб-страниц.
Правило 3: используйте спектр с умом
Во втором правиле мы упомянули, что все устройства на одном канале соревнуются за эфирное время, вне
Где лучше поставить роутер в квартире
Сейчас уже ни для кого не секрет, что от того как и где поставить роутер в квартире будет в дальнейшем зависеть и качество работы его сети Wi-Fi. Сила сигнала начинает ослабевать по мере удаления клиентских устройств от точки доступа. К тому же наличие препятствий и помех на пути так же пагубно сказывается на качестве работы Вай-Фая — страницы еле-еле открываются, постоянно буферизуется видео на Ютубе, отваливается соединение и т.п. Многие считают, что если купить роутер помощнее и с антеннами побольше, то проблема автоматически решиться. Это не всегда так. Чаще всего виной неправильное расположение точки доступа. Я расскажу как правильно установить роутер в квартире чтобы его WiFi покрывал как можно большую её площадь.
Прежде всего, во время подключения и установки маршрутизатора, надо помнить, что сигнал от маршрутизатора транслируется во всех направлениях от его антенны с радиусом до 30 метров в помещении и до 100 метров на открытых пространствах. Правда расстояния эти весьма условные и зависят от великого множества факторов, каждый из них может в разы уменьшить зону покрытия.
Правда расстояния эти весьма условные и зависят от великого множества факторов, каждый из них может в разы уменьшить зону покрытия.
Второй момент, который сейчас необходимо обязательно учитывать — это наличие «соседей» по диапазону. В многоэтажках это достаточно критичное условие. Запустите на своём телефоне или ноутбуке поиск сетей и посмотрите на результат. Если в обычном диапазоне 2.4 ГГц будет не менее 10-11 точек доступа, то практически везде качество сигнала будет значительно хромать — куда роутер ни поставь. Что делать в этом случае?! Только покупать двухдиапазонный маршрутизатор и переходить на 5 ГГц. Но это уже совсем другая история….
Поставьте роутер по центру квартиры
Место для установки роутера в квартире является ключевым. А ведь чаще всего этому вообще не уделяется внимание. Устройство ставится куда-попало или куда дотянул кабель монтёр. Правильно будет найти примерный центр Вашего жилища и в это место установить точку доступа WiFi. Конечно, по центру комнаты его ставить никто не заставляет и можно смещать в сторону на 2-3 метра — это не критично.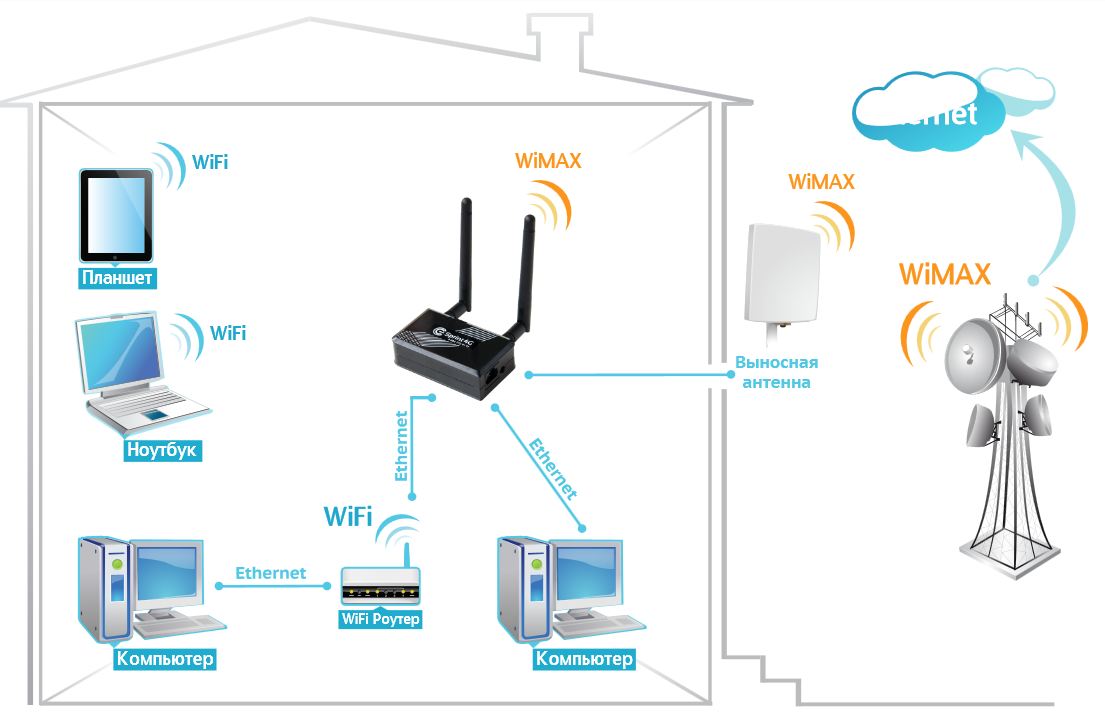
Ну а дальше походите по комнатам и посмотрите качество приёма. Если надо в какой-то из них улучшить сигнал — сдвиньте точку доступа в том направлении на 1-2 метра и посмотрите результат.
Так же весьма желательно поставить роутер в квартире как можно выше. Идеальный вариант — к потолку и развернуть антенны вниз.
Избегайте препятствий на пути сигнала
Конечно, радиоволны проходят через стены, но не забывайте, что чем толще будет эта стена, тем слабее получится сигнал её преодолевший. И если с кирпичными стенами ещё так-сяк, то если между Вами и Вай-Фай роутером будет бетонная стена, да ещё и с металлическим армированием, то не удивляйтесь, не получив на выходе сигнала вовсе. Подобный эффект имеют и стены из кирамзитных блоков.
Самое забавное, что иногда даже обычная межкомнатная дверь или зеркало во всю стену тоже может стать значительной помехой для слабенькой точки доступа, имеющей антенну на 2 dBi.
Кроме железобетонных стен, на качество сигнала WiFi влияет ещё и вода: трубы водоснабжения, отопление и даже крупные аквариумы.
Избегайте кухню
Никогда! Ещё раз повторю — никогда даже не думайте поставить роутер в кухне! Современная кухня в квартире — это сборище техники, являющейся источником помех для радиосигнала. Холодильник, электрическая плита, микроволновая печь, ЖК-панель на стене, база радиотелефона DECT и куча металлической посуды — всё это будет мешать нормальной работе беспроводной сети. Особенно в диапазоне 2.4 ГГц.
Да и расположена кухня в квартире обычно с края, а значит если в соседней комнате Вай-Фай будет ещё кое-как работать, то до дальних комнат зона покрытия может и совсем не достать!
Играйте с антенной
Если вы несчастный обладатель роутера с внутренними антеннами, то можете это не читать. А вот если на Вашем девайсе они внешние, да ещё съёмные, то это отлично! Дело в том, что антенна — это та часть маршрутизатора, которая транслирует сигнал WiFi и получает его в ответ от клиентских устройств. Антенны обычно могут поворачиваться из стороны в сторону, а на некоторых моделях вообще крутятся на полный оборот в гнезде.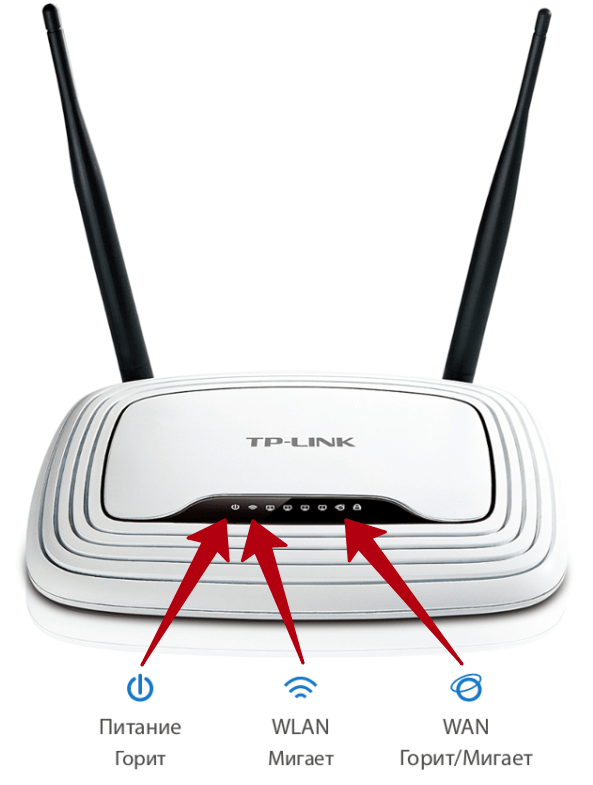 Если вы хотите, чтобы ваш сигнал распространялся горизонтально, позиционирование антенны по вертикали — это даст вам лучший разброс. Если ваша цель — передача сигнала WiFi между этажами в вашем доме — поставьте антенну горизонтально.
Если вы хотите, чтобы ваш сигнал распространялся горизонтально, позиционирование антенны по вертикали — это даст вам лучший разброс. Если ваша цель — передача сигнала WiFi между этажами в вашем доме — поставьте антенну горизонтально.
Если на Вашем роутере антенна съёмная с разъёмом RP-SMA, то Вы всегда можете купить более мощную или направленную антенну и значительно улучшить качество сигнала в нужном Вам направлении.
Как установить WiFi дома за «пару кликов»
Сейчас поколения компьютеров сменяются с невероятной скоростью: технические решения, которым еще вчера предрекали светлое будущее, сегодня находятся на обочине прогресса, благополучно забытые всеми.
А некоторые новинки, целесообразность внедрения которых вызывала сомнение у всего компьютерного сообщества, спустя незначительный промежуток времени становятся невероятно популярными, переходя в разряд Must Have (должно быть у каждого, незаменимо). К первым можно отнести память Rambus, в свое время безуспешно продвигаемую компанией Intel, а также разъем для карт расширения, устанавливаемый на материнских платах и предназначенный, собственно, для программно-аппаратных модемов. Примером же решений из второй группы может служить стандарт беспроводной связи Wi-Fi.
Примером же решений из второй группы может служить стандарт беспроводной связи Wi-Fi.Сейчас найти информацию об этом можно очень легко, но о том, как установить WiFi дома, часто умалчивается. Видимо считается, что автоматическое конфигурирование сводит необходимость вмешательства пользователя к минимуму. Отчасти это так и есть. С другой стороны, не зная, как установить WiFi дома, вполне можно столкнуться с рядом проблем. Нюансы всегда важны. Особенно если нужно выбрать роутер для дома.
Глобальная сеть с проблемным доступом
Все понимают, что отсутствие Интернета резко ограничивает возможности компьютера в плане поиска и выдачи информации, поэтому сейчас сложно найти человека, у которого домашний компьютер был бы не подключен к глобальной Сети. Тем более что провайдеры предлагают все более заманчивые по стоимости предложения. В результате чаще всего реализуется схема, когда кабель типа «витая пара» непосредственно заводится в дом и подключается к порту Ethernet компьютера. Все нормально работает до тех пор, пока не возникает необходимость предоставить доступ с еще одной вычислительной системы (два компа в доме – это уже не новость). Как это можно сделать?
Все нормально работает до тех пор, пока не возникает необходимость предоставить доступ с еще одной вычислительной системы (два компа в доме – это уже не новость). Как это можно сделать?Варианты
Есть несколько вариантов получения доступа к Сети с нескольких компьютеров:
- машина №1 (с Интернетом) соединяется со второй витой парой и на ней же «расшаривается» общий доступ. Недостаток в том, что необходимы две сетевых карты, да и при выключении №1 открывать странички на №2 не получится;
- кабель провайдера подключается в свитч, куда также идут «хвосты» Ethernet интерфейсов от обеих машин. Однако такое решение не всегда работает, так как многие провайдеры разрешают доступ лишь с основного компьютера, сверяя MAC адрес сетевой карты;
- выбрать лучший роутер для дома и организовать независимый доступ с различных устройств.
Как установить WiFi дома
Роутер – это устройство, управляющее пакетами данных. Может связываться с компьютерами посредством витой пары или радиоволн (WiFi). Второе позволяет не только отказаться от проводов в доме, но и обеспечить доступ со всех мобильных устройств в радиусе нескольких сот метров (по паспорту), что очень удобно.
Второе позволяет не только отказаться от проводов в доме, но и обеспечить доступ со всех мобильных устройств в радиусе нескольких сот метров (по паспорту), что очень удобно.
Итак, как установить WiFi дома? Прежде всего необходимо убедиться, что во всех устройствах, которым нужно предоставить доступ в Сеть, есть радиомодуль WiFi. В современных ноутбуках и мобилках он присутствует, а вот для персонального компьютера придется приобрести карту расширения. Затем нужно решить, нужен ли совместный доступ к популярному решению IPTV. Если да, то в настройках WAN роутера должны присутствовать пункты Dual PPPoe и Multicast. При привязке провайдера к MAC адресу в настройках роутера должна быть функция MAC clone. Рекомендовать какую-либо фирму производителя бессмысленно – это личный выбор пользователя. Также стоит обратить внимание на поддержку стандартов IEEE — они должны совпадать или быть совместимыми. Тип используемого радиомодуля можно узнать из паспорта к устройству или на сайте производителя.
Подключение
Итак, WiFi роутер куплен. Витая пара от провайдера подключается к разъему WAN. На всех других машинах включаются радиомодули (нужно установить драйвер и задействовать устройство). После этого может понадобиться открыть окно конфигурирования (обычно появляется само) сети на каждом компьютере и подтвердить использование обнаруженной точки доступа. Вот и все. Если на роутере включен режим DHCP (чаще всего это именно так), то можно приступать к обзору ресурсов Интернета. Если возникают проблемы, то нужно воспользоваться диском автоустановки, идущим в комплекте с роутером.
Как подключить Вай-Фай дома легко и просто? :: SYL.ru
С каждым годом все более актуальным становится то, как подключить Вай-Фай в домашних условиях без сторонней помощи. Представить нашу жизнь без такой беспроводной технологии уже практически невозможно. Ее передатчики есть уже в каждой второй квартире и, скорее всего, процент их распространения будет увеличиваться. Не совсем оправданно вызывать для выполнения такой простой операции специалиста и платить ему деньги. Ничего сложного в ней нет, с ней может справиться даже начинающий пользователь. Разобраться с тем, как подключить Вай-Фай самостоятельно, может каждый.
Ничего сложного в ней нет, с ней может справиться даже начинающий пользователь. Разобраться с тем, как подключить Вай-Фай самостоятельно, может каждый.
Коммутация
Для начала нужно сделать всю необходимую коммутацию до включения. Во-первых, если на стационарном ПК нужно установить такой передатчик, то подключаем его к гнезду USB системного блока. Затем на него нужно установить драйвера. Они идут в комплекте с ним на компакт-диске. Далее устанавливаем роутер. Подводим к нему провод от провайдера и устанавливаем во входной разъем (он, обычно, другого цвета). Подключаем блок питания к гнезду маршрутизатора и розетке. На завершающем этапе того, как подключить Вай-Фай-роутер в домашних условиях без сторонней помощи, нужно метровую витую пару, идущую с ним в комплекте, установить в любой оставшийся свободный его разъем с одной стороны. А второй ее коннектор подключаем к сетевой плате системного блока или ноутбука.
Настраиваем роутер
Теперь разберемся с тем, как подключить вай фай программно. Это наиболее сложный этап в данной операции. Но если не торопиться и делать все последовательно, то проблем не будет. Для начала в подключенный к маршрутизатору компьютер ставим
Это наиболее сложный этап в данной операции. Но если не торопиться и делать все последовательно, то проблем не будет. Для начала в подключенный к маршрутизатору компьютер ставим
компакт-диск, который шел с ним в комплекте. После его запуска откроется окно быстрой настройки. Затем включаем сетевое устройство тумблером питания, который обычно располагается на его тыльной стороне. После этого нужно выждать время, необходимое для его загрузки, – 30 секунд вполне хватит. Теперь возвращаемся к подключенному компьютеру. В окне мастера настройки жмем «Далее». На следующем этапе необходимо ввести логин и пароль для доступа. Затем вводятся время и дата (не у всех роутеров это встречается, так что этот этап может отсутствовать). На завершающем этапе конфигурируем настройки сетевого подключения. Внешняя его часть настраивается по предоставленной провайдером документации (сетевой адрес, маска подсети и прочие параметры). Эта информация указывается в договоре. Внутренний сегмент настраиваем на свое усмотрение. Рекомендуется ставить динамический адрес и защиту по стандарту WPA2. Если необходимо, то отключаем маршрутизатор от ПК, предварительно все выключив.
Рекомендуется ставить динамический адрес и защиту по стандарту WPA2. Если необходимо, то отключаем маршрутизатор от ПК, предварительно все выключив.
Программное подключение
На завершающем этапе того, как подключить Вай-Фай, настраиваем компьютер. Для этого находим в правом углу экрана пиктограмму беспроводных сетей и кликаем на ней правой кнопкой мыши дважды. В открывшемся списке находим название нашей, которое было введено на предыдущем этапе. В ответ на наш запрос нужно будет ввести пароль на подключение. После чего ПК должен получить адрес, и затем можно будет посещать сайты и блоги из глобальной паутины.
Выводы
Сложно представить жизнь современного человека без Вай-Фай. Как подключить и настроить к такому устройству компьютер или ноутбук на основе ОС «Виндовс», описано в данной статье. Чего-то сложного в этом алгоритме нет, с этой задачей может с легкостью справиться каждый.
Создание профиля Wi-Fi для устройств в Microsoft Intune — Azure
- 000Z» data-article-date-source=»ms.date»> 07.01.2021
- 3 минуты на чтение
В этой статье
Wi-Fi — это беспроводная сеть, которая используется многими мобильными устройствами для доступа к сети. Microsoft Intune включает встроенные параметры Wi-Fi, которые можно развернуть для пользователей и устройств в вашей организации.Эта группа настроек называется «профилем» и может быть назначена разным пользователям и группам. После назначения ваши пользователи получают доступ к сети Wi-Fi вашей организации, не настраивая ее самостоятельно.
Например, вы устанавливаете новую сеть Wi-Fi с именем Contoso Wi-Fi. Затем вы хотите настроить все устройства iOS / iPadOS для подключения к этой сети. Вот процесс:
- Создайте профиль Wi-Fi, который включает параметры подключения к беспроводной сети Contoso Wi-Fi.
- Назначьте профиль группе, в которую входят все пользователи устройств iOS / iPadOS.
- На своих устройствах пользователи находят новую сеть Contoso Wi-Fi в списке беспроводных сетей.
 Затем они могут подключиться к сети, используя выбранный вами метод аутентификации.
Затем они могут подключиться к сети, используя выбранный вами метод аутентификации.
В этой статье перечислены действия по созданию профиля Wi-Fi. Он также включает ссылки, описывающие различные настройки для каждой платформы.
Поддерживаемые платформы устройств
Профили Wi-Fiподдерживают следующие платформы устройств:
- Android 5 и новее
- Android Enterprise и киоск
- iOS 11.0 и новее
- iPadOS 13.0 и новее
- macOS X 10.12 и новее
- Windows 10 и новее и Windows Holographic для бизнеса
Примечание
Для устройств под управлением Windows 8.1 вы можете импортировать конфигурацию Wi-Fi, которая была ранее экспортирована с другого устройства.
Создать профиль
Войдите в центр администрирования Microsoft Endpoint Manager.
Выберите Устройства > Профили конфигурации > Создайте профиль .

Введите следующие свойства:
Выберите Создать .
В Basics введите следующие свойства:
- Имя : введите описательное имя для профиля. Назовите свои профили, чтобы их можно было легко идентифицировать позже. Например, хорошее имя профиля — Профиль WiFi для всей компании .
- Описание : введите описание профиля.Этот параметр не является обязательным, но рекомендуется.
Выбрать Далее .
В Параметры конфигурации , в зависимости от выбранной платформы, параметры, которые можно настроить, различаются. Выберите свою платформу для подробных настроек:
Выбрать Далее .
В Теги области (необязательно) назначьте тег для фильтрации профиля по определенным ИТ-группам, например
US-NC IT TeamилиJohnGlenn_ITDepartment. Дополнительные сведения о тегах области см. В разделе Использование тегов RBAC и области для распределенной ИТ.
Дополнительные сведения о тегах области см. В разделе Использование тегов RBAC и области для распределенной ИТ.Выбрать Далее .
В Назначения выберите пользователя или группы, которые получат ваш профиль. Для получения дополнительной информации о назначении профилей см. Назначение профилей пользователей и устройств.
Выбрать Далее .
В Review + create проверьте свои настройки. Когда вы выбираете Create , ваши изменения сохраняются, и профиль назначается.Политика также отображается в списке профилей.
Подсказка
Если вы используете аутентификацию на основе сертификатов для своего профиля Wi-Fi, разверните профиль Wi-Fi, профиль сертификата и профиль доверенного корня в одних и тех же группах, чтобы каждое устройство могло распознать законность вашего центра сертификации. Дополнительные сведения см. В разделе Как настроить сертификаты с помощью Microsoft Intune.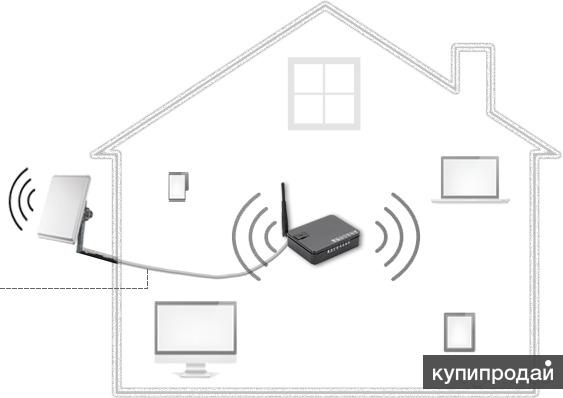
Следующие шаги
Профиль создан, но может ничего не делать.Обязательно назначьте профиль и следите за его статусом.
Проблемы с профилями Wi-Fi в Intune.
Руководство по домашней автоматизации для жилых помещений
Если вы живете в квартире, возможно, вы слышали термины умный дом и домашняя автоматизация и не обращали на них внимания как на царство домовладельцев пригорода. Однако современные устройства для умного дома разрабатываются с учетом портативности, что делает их идеальными для арендаторов.Если вы хотите снизить счета за коммунальные услуги, повысить безопасность и сделать свою квартиру более комфортной, пора подключиться к революции умного дома.
Что такое домашняя автоматизация и как она может работать в квартире?
Домашняя автоматизация — это термин, используемый для описания устройств, которые используют возможность подключения и встроенные датчики для автоматизации общих домашних задач. Эта концепция существует уже некоторое время, но раньше требовала затрат тысяч долларов на полностью интегрированную проводную систему (что большинство арендаторов не рассматривали бы).Сегодня появление умного дома «сделай сам» на базе смартфонов и протоколов беспроводной связи сделало продукты домашней автоматизации намного более доступными. Два примера: лампочки, которые включаются и выключаются, и дверные замки, которые открываются при вашем приближении. И все большее количество этих продуктов предназначены для совместной работы — когда ваша дверь открывается, она может дать вам команду на включение света. Когда вы накопите достаточно этих устройств, вы начнете строить так называемый умный дом : тот, который общается сам с собой и действует в соответствии с потребностями жильцов.Умный дом также может решить проблему, когда дом пуст, например, умная дымовая сигнализация, которая сообщает умному термостату, чтобы он отключил отопление, когда он обнаруживает утечку окиси углерода.
Эта концепция существует уже некоторое время, но раньше требовала затрат тысяч долларов на полностью интегрированную проводную систему (что большинство арендаторов не рассматривали бы).Сегодня появление умного дома «сделай сам» на базе смартфонов и протоколов беспроводной связи сделало продукты домашней автоматизации намного более доступными. Два примера: лампочки, которые включаются и выключаются, и дверные замки, которые открываются при вашем приближении. И все большее количество этих продуктов предназначены для совместной работы — когда ваша дверь открывается, она может дать вам команду на включение света. Когда вы накопите достаточно этих устройств, вы начнете строить так называемый умный дом : тот, который общается сам с собой и действует в соответствии с потребностями жильцов.Умный дом также может решить проблему, когда дом пуст, например, умная дымовая сигнализация, которая сообщает умному термостату, чтобы он отключил отопление, когда он обнаруживает утечку окиси углерода. Эта комбинация означает, что вы можете извлечь выгоду из безопасности, удобства и энергоэффективности домашней автоматизации, даже если вы не являетесь владельцем дома.
Эта комбинация означает, что вы можете извлечь выгоду из безопасности, удобства и энергоэффективности домашней автоматизации, даже если вы не являетесь владельцем дома.
Четыре основных категории умного дома:
- Интеллектуальное освещение
- Умный климат-контроль
- Интеллектуальная безопасность
- Умная кухня
Прочтите, чтобы узнать, как с помощью домашней автоматизации превратить обычную квартиру в умную.
Что следует учитывать при превращении квартиры в умный дом
Многие продукты для умного дома своими руками (те, которые вы можете установить и настроить самостоятельно) могут быть так же легко удалены, как и установлены, то есть вы можете взять их с собой в переезд. Однако то, что продукт говорит, что он беспроводной, не означает, что в нем вообще нет проводов: это означает, что он поддерживает беспроводную связь. Если они не питаются от батарей, большинство беспроводных продуктов необходимо подключать к источнику питания либо с помощью кабеля питания, либо путем подключения к существующей проводке в вашей квартире.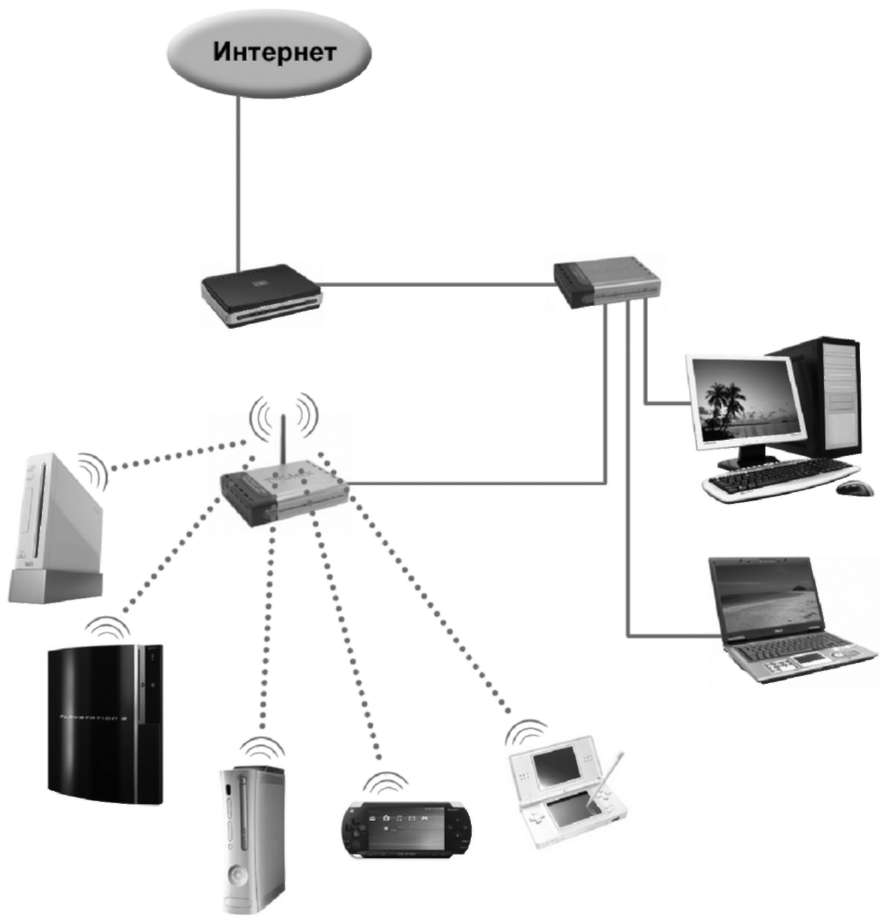
Жильцам квартир необходимо знать две разные категории умных домов:
A : Разрешение не требуется — Продукты для умного дома, которые вы можете устанавливать и удалять без угрозы для вашего гарантийного депозита.
B: Сначала спросите у арендодателя — Товары для умного дома, которые должны быть подключены жестко и / или заменять или модифицировать существующие элементы дома.
A) Разрешение не требуется
Эти умные гаджеты можно установить, не подвергая опасности ваш залог, и они могут легко прийти с вами при переезде, что идеально, если вы планируете проживать в квартире на год или меньше.Благодаря интеллектуальному освещению Philips Hue ваша квартира мгновенно станет домашней.
Philips Hue от Philips
Умное освещение
Отключив лампочки с помощью подключенных маломощных светодиодных интеллектуальных ламп (таких как GE Links или Philips Hues), вы сможете дистанционно включать и выключать свет, устанавливать их по установленному расписанию или соединять с другими продукты домашней автоматизации, которые превратят ваше освещение в органичную часть вашего дома.
Например, в сочетании с датчиками движения или возможностями геозонирования вашего смартфона, ваш свет может включаться, когда вы идете по дому, или быть настроенным так, чтобы имитировать восход и заход солнца внутри вашего дома.Эти интеграции — идеальный способ создать комфортную домашнюю среду, а также сэкономить энергию, которую вы потратили бы зря, оставив свет включенным. Просто не забудьте хранить старые лампочки в безопасном месте, чтобы вы могли положить их обратно, когда уходите.
Чтобы узнать больше о забавных вещах, связанных с умными лампочками, ознакомьтесь с в этой статье на сайте allconnect.com.
WeMo от Дженнифер Туохи Умные лампочки хорошо работают в небольших квартирах, потому что обычно их не нужно слишком много, а если вы живете один, у вас не будет проблемы с людьми, которые постоянно отключают аналоговый выключатель (тем самым разрывая интеллектуальное соединение).Однако, если использование телефона для управления освещением слишком обременительно для вас, Philips Hue и WeMo предлагают полностью беспроводные переключатели, которые можно просто прикрепить к стене. Для ламп и других подключаемых устройств, которыми вы хотите управлять удаленно, подумайте о смарт-розетках от WeMo или iHome. Они входят в существующие розетки и позволяют активировать все, что вы к ним подключаете — от ламп и телевизоров до кофеварок и тостеров.
Для ламп и других подключаемых устройств, которыми вы хотите управлять удаленно, подумайте о смарт-розетках от WeMo или iHome. Они входят в существующие розетки и позволяют активировать все, что вы к ним подключаете — от ламп и телевизоров до кофеварок и тостеров.
Оконный блок GE Aros можно включать и выключать удаленно с помощью вашего смартфона.
Умный климат-контроль
Надоело возвращаться летом домой в жаркую квартиру? Установите умный оконный кондиционер, такой как оконный блок с приложением GE Aros, и вы сможете запустить его, прежде чем покинуть офис. Aros также имеет возможности геозон и планирования, которые помогают сократить потребление энергии, сохраняя при этом комфортную среду обитания. Если у вас уже есть оконный блок, сделайте его умным с помощью Sensibo, небольшого устройства, которое вы подключаете к своему блоку, чтобы задним числом предоставить ему интеллектуальное планирование и возможности удаленного доступа. Еще проще (но с меньшим количеством функций) подключите кондиционер или обогреватель к интеллектуальному переключателю, например WeMo, и вы сможете включать или выключать его удаленно или устанавливать расписание, чтобы вам не нужно было беспокоиться об этом снова. (Убедитесь, что ваше устройство возобновит нормальную работу после отключения и восстановления электроэнергии).
Еще проще (но с меньшим количеством функций) подключите кондиционер или обогреватель к интеллектуальному переключателю, например WeMo, и вы сможете включать или выключать его удаленно или устанавливать расписание, чтобы вам не нужно было беспокоиться об этом снова. (Убедитесь, что ваше устройство возобновит нормальную работу после отключения и восстановления электроэнергии).
Простая камера Wi-Fi, такая как Samsung HD Pro, может следить за вашей квартирой, когда вас там нет.
Интеллектуальная безопасность
Умные камеры — идеальное простое портативное решение для безопасности квартир.Модели с поддержкой Wi-Fi, такие как Nest Cam и Samsung HD Pro, просто нужно подключить к интернет-маршрутизатору и розетке, и вы можете удаленно контролировать свою квартиру из любого места через свой смартфон. Эти камеры будут отправлять предупреждения на ваш смартфон, если они обнаруживают движение или шум, и они будут записывать кадры события в облако (Nest Cam) или на SD-карту в камере (Samsung HD Pro). Обе эти модели также имеют двусторонние микрофоны, которые очень помогают, если вашему начальнику здания нужно зайти или у вас есть кабельщик, который должен зайти, пока вы на работе.Вы можете поговорить с ними, когда они придут, объяснить, в чем проблема, и следить за ними, пока они там.
Обе эти модели также имеют двусторонние микрофоны, которые очень помогают, если вашему начальнику здания нужно зайти или у вас есть кабельщик, который должен зайти, пока вы на работе.Вы можете поговорить с ними, когда они придут, объяснить, в чем проблема, и следить за ними, пока они там.
Чтобы сравнить лучшие интеллектуальные камеры на рынке, прочтите в статье cnet.com.
Если вы хотите немного большей безопасности, попробуйте универсальную интеллектуальную систему, такую как Canary. Одна канарейка (вы также можете купить несколько устройств для больших квартир) позволяет вам видеть, что происходит в квартире, и при необходимости принимать меры.Он записывает видео и определяет движение и шум, но также имеет встроенную в устройство громкую сирену (о чем вы, вероятно, должны предупредить арендодателя), а также мониторинг качества воздуха, температуры и влажности. Соедините Canary с умным кондиционером, и вы сможете проверить температуру в своей квартире, чтобы решить, следует ли регулировать температуру во время поездки домой.
Детектор утечки воды Wally — это комплексная система, которая может обнаруживать и предупреждать вас, если в вашей квартире есть утечки.Он также следит за плесенью. В то время как безопасность вашего личного имущества имеет первостепенное значение, ваш гарантийный депозит также важен. Используйте умные гаджеты, такие как датчики воды, чтобы предупредить вас, если ваша ванна переполнена или в посудомоечной машине произошла утечка. Эти небольшие недорогие устройства можно незаметно разместить в местах, уязвимых для потенциального повреждения водой (например, под водонагревателем, водоотливным насосом или кухонной раковиной), что может сэкономить вам тысячи долларов и месяцы головной боли. Датчик утечки воды SmartThings от Samsung работает с SmartThings Hub и отправляет на ваш телефон оповещение при обнаружении воды, а также включает свет и сирену.Аналогичным образом, датчик обнаружения утечек LeakSmart от Waxman работает с Wink Hub для отправки предупреждений о влажности и может работать в паре с интеллектуальным водяным клапаном Waxman, который автоматически перекрывает поток воды при обнаружении связи.
Дымовая сигнализация Nest Protect с батарейным питанием может быть легко установлена и отправит вам оповещение на ваш телефон, когда он сработает. В той же области рассмотрите возможность отключения детектора дыма с батарейным питанием, установленного вашим домовладельцем, с детектором дыма Nest Protect или Kidde Connected.При активации они отправят на ваш телефон уведомление, так что вы можете быть уверены, что первым узнаете, есть ли проблема в вашей квартире.
Умная кухня
По-настоящему умная кухня (та, на которой можно делать покупки и готовить для себя) по-прежнему является чем-то вроде мечты, но есть много отличных кухонных гаджетов со встроенным умом, которые могут сделать приготовление еды в квартире более приятным:
- Возьмите интеллектуальную кофеварку от WeMo и соедините ее со съемным датчиком движения WeMo у кровати, и ваша кофеварка начнет варить, как только вы встанете.

- Приобретите подключенную к сети кухонную плиту, и вы сможете приготовить идеально приготовленную пищу, которая будет ждать вас после долгого рабочего дня.
- Подключенный динамик с голосовым управлением, такой как Amazon Echo, может устанавливать для вас таймеры приготовления, давать вам правильные параметры приготовления, обновлять список покупок и воспроизводить некоторые мелодии, чтобы развлекать вас во время взбивания кулинарные изыски.
- Не забывайте и о своем четвероногом друге.Poppy Home запускает в этом году первую интеллектуальную кормушку для домашних животных, которая будет отслеживать пищевые привычки вашего питомца, удаленно планировать кормления и раздавать идеально порционные блюда через совместимое приложение для смартфона.
B) Требуется разрешение
Если вы планируете проживать в своей квартире более года или двух, возможно, вы захотите рассмотреть несколько более постоянных систем вместо (или в дополнение к) описанных выше. Большинство из них требует установки, которая либо заменяет, либо модифицирует существующие элементы дома, поэтому вам нужно будет поговорить со своим арендодателем или управляющим зданием, прежде чем продолжить.Если вы не уверены, что сможете установить что-то самостоятельно, ради собственной безопасности и защиты своих вложений в новое оборудование, вам следует нанять профессионала для завершения установки.
Большинство из них требует установки, которая либо заменяет, либо модифицирует существующие элементы дома, поэтому вам нужно будет поговорить со своим арендодателем или управляющим зданием, прежде чем продолжить.Если вы не уверены, что сможете установить что-то самостоятельно, ради собственной безопасности и защиты своих вложений в новое оборудование, вам следует нанять профессионала для завершения установки.
Почти все эти устройства можно удалить и взять с собой, но для этого могут потребоваться некоторые усилия (и, возможно, немного приколов!). Casetta by Jennifer Tuohy
Беспроводной переключатель диммера для настенного освещения Caseta может превратить ваше освещение в интеллектуальное освещение.
Умное освещение
Альтернативой умным лампочкам являются умные выключатели.Они заменяют текущий выключатель света на тот, к которому подключены умные устройства. Умные переключатели необходимо подключить к существующей проводке вашей квартиры. Они могут управлять любой обычной светодиодной лампочкой с регулируемой яркостью с помощью переключателя, а также могут управляться удаленно через приложение для смартфона или любое совместимое устройство умного дома. Умные переключатели можно устанавливать по установленному расписанию, как и умные лампочки, и они стоят от 40 до 60 долларов, по сравнению с от 15 до 60 долларов за одну умную лампочку. Поскольку вам нужно заменить выключатель только один раз, они могут быть более экономичными, чем умные лампочки, особенно если у вас много лампочек.Они также немного более удобны в использовании, поскольку вам не нужно использовать смартфон для управления ими, поэтому ваши гости не останутся в темноте.
Они могут управлять любой обычной светодиодной лампочкой с регулируемой яркостью с помощью переключателя, а также могут управляться удаленно через приложение для смартфона или любое совместимое устройство умного дома. Умные переключатели можно устанавливать по установленному расписанию, как и умные лампочки, и они стоят от 40 до 60 долларов, по сравнению с от 15 до 60 долларов за одну умную лампочку. Поскольку вам нужно заменить выключатель только один раз, они могут быть более экономичными, чем умные лампочки, особенно если у вас много лампочек.Они также немного более удобны в использовании, поскольку вам не нужно использовать смартфон для управления ими, поэтому ваши гости не останутся в темноте.
Чтобы глубже погрузиться в различия между интеллектуальными переключателями и интеллектуальными лампами, ознакомьтесь с в этой статье на TechZulu.com
Smart Outlet от Дженнифер Туохи Умная розетка просто заменяет существующую розетку и позволяет удаленно управлять всем, что вы к ней подключаете. Для ламп и других осветительных приборов, для которых не требуется настенный выключатель, подумайте о умной розетке вместо умной вилки. Их преимущество в том, что они менее громоздки и кажутся более интегрированными в декор. Умная розетка заменяет существующую розетку, и для ее установки, опять же, требуется электрик. Однако после подключения вы можете управлять всем, что подключено к нему, удаленно через приложение, а другие интеллектуальные устройства могут управлять им. Еще один полезный способ использования умной розетки — подключить к ней телевизор.Затем вы можете установить расписание, чтобы включать и выключать его в определенное время, или подключить его к подключенному динамику с голосовым управлением. Вы можете просто сказать: «Включи / выключи телевизор», и это произойдет — больше не нужно лихорадочно искать пульт, когда утром вы выбегаете за дверь.
Для ламп и других осветительных приборов, для которых не требуется настенный выключатель, подумайте о умной розетке вместо умной вилки. Их преимущество в том, что они менее громоздки и кажутся более интегрированными в декор. Умная розетка заменяет существующую розетку, и для ее установки, опять же, требуется электрик. Однако после подключения вы можете управлять всем, что подключено к нему, удаленно через приложение, а другие интеллектуальные устройства могут управлять им. Еще один полезный способ использования умной розетки — подключить к ней телевизор.Затем вы можете установить расписание, чтобы включать и выключать его в определенное время, или подключить его к подключенному динамику с голосовым управлением. Вы можете просто сказать: «Включи / выключи телевизор», и это произойдет — больше не нужно лихорадочно искать пульт, когда утром вы выбегаете за дверь.
Гнездо Дженнифер Туохи
Интеллектуальный термостат Nest запомнит ваши распорядки и автоматически запрограммирует их.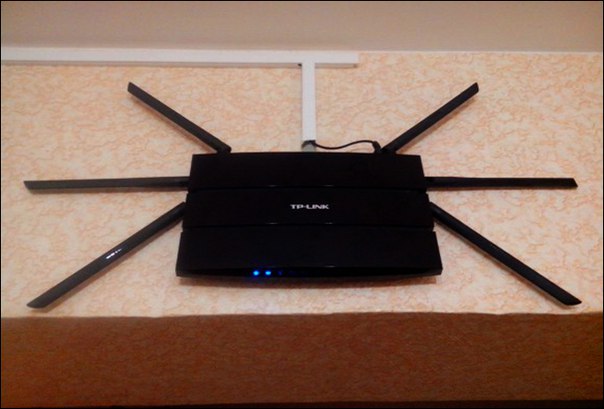
Умный климат-контроль
Установка интеллектуального термостата (например, от Nest, EcoBee и Honeywell) может быть немного сложнее в квартире в зависимости от типа системы, установленной в вашем доме.Как правило, если в вашей квартире уже есть термостат, его можно заменить на умный. Однако совершенно необходимо, чтобы вы сначала поговорили со своим домовладельцем или управляющим зданием, чтобы получить разрешение. Подумайте о том, чтобы нанять профессионального специалиста по HVAC для установки, чтобы ваши базы были защищены, если что-то пойдет не так. Однако после установки интеллектуального термостата появляется множество преимуществ, главным из которых является экономия денег. Nest, оригинальный интеллектуальный термостат, утверждает, что может сэкономить вам до 30 процентов на счетах за отопление и охлаждение, поскольку он изучает ваш график и адаптирует его для оптимальной экономии энергии.Он также чувствует, когда вас нет рядом, и в ответ отключает тепло или воздух. Nest стремится вывести вас из равновесия, чтобы вам не нужно было беспокоиться о климате. Однако, если вы хотите, вы всегда можете настроить его со своего смартфона, находитесь ли вы дома или вдали. Nest интегрируется с множеством других продуктов для умного дома и может стать умным мозгом вашей квартиры. Например, если у вас есть освещение Philips Hue, когда Nest чувствует, что вы отсутствуете, он автоматически выключает все ваши огни.Если у вас есть камера Nest Cam и дымовая сигнализация Nest Protect и сигнал тревоги срабатывает, камера может автоматически начать запись, чтобы вы могли визуализировать событие.
Nest стремится вывести вас из равновесия, чтобы вам не нужно было беспокоиться о климате. Однако, если вы хотите, вы всегда можете настроить его со своего смартфона, находитесь ли вы дома или вдали. Nest интегрируется с множеством других продуктов для умного дома и может стать умным мозгом вашей квартиры. Например, если у вас есть освещение Philips Hue, когда Nest чувствует, что вы отсутствуете, он автоматически выключает все ваши огни.Если у вас есть камера Nest Cam и дымовая сигнализация Nest Protect и сигнал тревоги срабатывает, камера может автоматически начать запись, чтобы вы могли визуализировать событие.
iSmartAlarm — это универсальная интеллектуальная система безопасности, которую вы можете запустить через свой смартфон.
Интеллектуальная безопасность
- Системы сигнализации / камеры
Долгое время иметь собственную комплексную систему безопасности в квартире было невозможно с точки зрения логистики.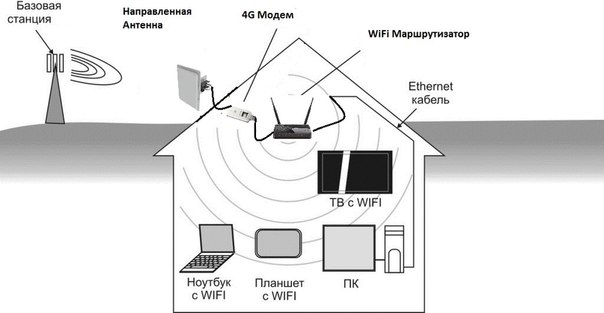 Но сегодня вы можете установить полную беспроводную систему менее чем за 400 долларов (200 долларов, если в комплект не входит камера) без ежемесячной платы за мониторинг или долгосрочных контрактов. Вы можете выбрать услугу мониторинга самостоятельно, или в некоторых случаях вы можете платить ежемесячную комиссию в размере 10 или 15 долларов. Эти интеллектуальные системы работают с использованием беспроводной сети,
Но сегодня вы можете установить полную беспроводную систему менее чем за 400 долларов (200 долларов, если в комплект не входит камера) без ежемесячной платы за мониторинг или долгосрочных контрактов. Вы можете выбрать услугу мониторинга самостоятельно, или в некоторых случаях вы можете платить ежемесячную комиссию в размере 10 или 15 долларов. Эти интеллектуальные системы работают с использованием беспроводной сети,
Как настроить сеть Wi-Fi в Arch Linux с помощью терминала
Если вы используете дистрибутив Linux, отличный от Arch CLI, то настроить WiFi в Arch Linux с помощью терминала — одна из самых сложных задач. .Хотя процесс немного прямолинейный. В этой статье я расскажу новичкам пошаговое руководство по настройке, чтобы подключить Arch Linux к сети Wi-Fi.
Есть много программ для настройки беспроводного соединения в Linux, мы могли бы использовать ip и iw для настройки интернет-соединения, но это будет немного сложно для новичков. Итак, мы будем использовать netctl , это инструмент на основе cli, используемый для настройки и управления сетевыми подключениями через профили.Примечание: вы должны быть root для всех конфигураций, также вы можете использовать sudo .
Итак, мы будем использовать netctl , это инструмент на основе cli, используемый для настройки и управления сетевыми подключениями через профили.Примечание: вы должны быть root для всех конфигураций, также вы можете использовать sudo .
Также прочтите — Arch Linux Поднимите свои знания Linux на новый уровень
Сканирование сети
Запустите команду, чтобы узнать имя вашего сетевого интерфейса —
iwconfig
Запустите команду —
Интерфейс настройки IP-связи
Запустите команду для поиска доступных сетей Wi-Fi. Теперь спуститесь вниз и найдите свою сеть Wi-Fi.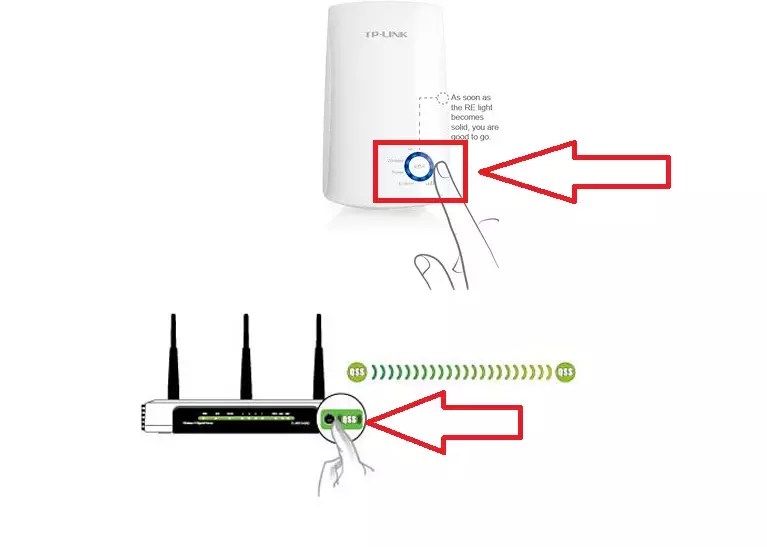
сканирование интерфейса iwlist | меньше
Примечание: Где интерфейс — это сетевой интерфейс, который вы нашли с помощью приведенной выше команды iwconfig .Выполните команду —
ip link set interface down
Настройка Wi-Fi с помощью netctl:
Перед настройкой соединения с помощью netctl вы должны проверить совместимость вашей сетевой карты с Linux.
- Выполните команду:
lspci -k
Эта команда проверяет, загрузило ли ядро драйвер для беспроводной карты. Результат должен выглядеть следующим образом:
Результат должен выглядеть следующим образом:
Если ядро не загрузило драйвер, вы должны установить его, используя соединение Ethernet.Вот официальная вики по беспроводной связи Linux: https://wireless.wiki.kernel.org/ Если ваша беспроводная карта совместима с Linux, вы можете начать с конфигурации netctl .
netctl работает с профилями, профиль — это файл, содержащий информацию о подключении. Профиль можно создать сложным или простым способом.
Также читайте — 5 лучших дистрибутивов Linux на основе Arch
Простой способ — Wifi-меню
Если вы хотите использовать wifi-меню, диалоговое окно должно быть установлено.
1. Выполните команду: wifi-menu
2. Выберите свою сеть
3. Введите правильный пароль и подождите.
Если у вас нет сообщения о неудачном подключении, вы можете проверить это, набрав команду:
ping -c 3 www.google.com
Ура! Если вы наблюдаете, как он пингуется, значит, сеть настроена успешно. Теперь вы подключены к сети Wi-Fi в Arch Linux. Если у вас возникла ошибка, выполните указанные выше действия еще раз. Возможно, вы что-то упустили.
The Hard Way
По сравнению с описанным выше методом Wi-Fi-меню этот метод немного сложен. Я называю это горьким. В приведенной выше команде профиль сети был настроен автоматически. В этом методе мы настроим профиль вручную. Но не волнуйтесь, это не будет намного сложнее. Итак, приступим!
- Первое, что вы должны сделать, это узнать имя вашего интерфейса, обычно это имя wlan0 / wlp2s0, но есть много исключений.Чтобы узнать имя вашего интерфейса, вы должны ввести команду iwconfig и записать ее.
2. Запустите команду:
cd / etc / netctl / examples
В этом подкаталоге вы можете увидеть различные примеры профилей. 3. Скопируйте пример профиля в / etc / netctl / your_profile
3. Скопируйте пример профиля в / etc / netctl / your_profile
cp / etc / netctl / examples / wireless-wpa / etc / netctl / your_profile
4. Вы можете увидеть содержимое профиля, набрав:
cat / etc / netctl / your_profile
5.Отредактируйте следующие поля своего профиля с помощью vi или nano:
nano / etc / netctl / your_profile
1.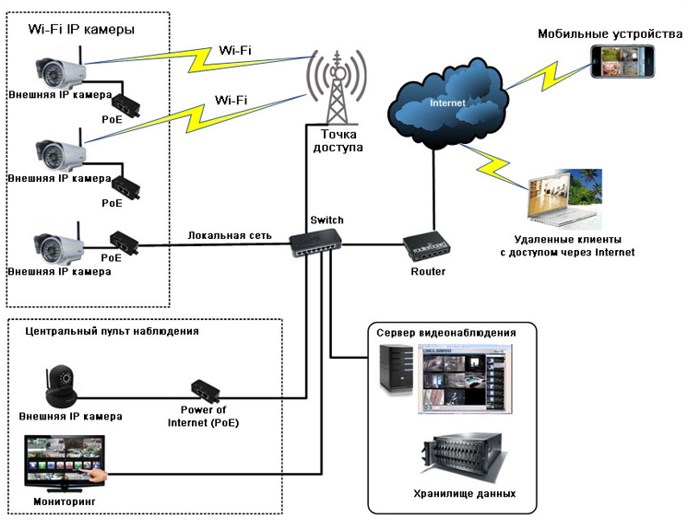 Интерфейс : это будет wlan0 2. ESSID : имя вашего Интернет-соединения 3. ключ : Пароль вашего подключения к Интернету Примечание: Если вы не знаете, как использовать nano, только редактируйте текст, когда вы закончите, введите ctrl + o и вернитесь, затем нажмите ctrl + x.
Интерфейс : это будет wlan0 2. ESSID : имя вашего Интернет-соединения 3. ключ : Пароль вашего подключения к Интернету Примечание: Если вы не знаете, как использовать nano, только редактируйте текст, когда вы закончите, введите ctrl + o и вернитесь, затем нажмите ctrl + x.
Запуск netctl
1. Выполните команду:
cd / etc / netctl ls
Вы должны увидеть профиль, созданный wifi-menu, например, wlan0-SSID; или, если вы использовали жесткий путь, вы должны увидеть профиль, созданный вами.2
2. Запустите свой профиль подключения, набрав команду:
netctl start your_profile.
3. Проверьте свое соединение, набрав:
ping -c 3 www.google.com
Результат должен выглядеть следующим образом:
6. Наконец, вы должны выполнить следующую команду: netctl enable your_profile.
netctl enable your_profile
Это создаст и включит службу systemd, которая будет запускаться при загрузке компьютера. Так что пора кричать ура! Вы настроили сеть Wi-Fi в своем Arch Linux.
Другие утилиты
Также вы можете использовать другие программы для настройки беспроводного соединения: Например, iw -iw
- iw dev wlan0 link — status
- iw dev wlan0 scan — Сканирование сетей
- iw dev wlan0 connect your_essid — Подключение к открытой сети
- iw dev wlan0 connect your_essid key your_key — Подключение к сети с шифрованием WEP с использованием шестнадцатеричного ключа.
wpa_supplicant
https: // wiki.archlinux.org/index.php/WPA_supplicant
Wicd
https://wiki.archlinux.org/index.php/wicd
NetworkManager
https://wiki.archlinux.org/index.php/NetworkManager
Заключение
Итак, поехали! Я упомянул 3 способа подключения к сети Wi-Fi в вашем Arch Linux . Здесь я хочу сосредоточить внимание на том, что когда вы выполняете первую команду, запишите интерфейс. В следующей команде, где мы сканируем сети, используйте не просто interface, а имя вашего интерфейса, например wlan0 или wlp2s0 (вы получили из предыдущей команды).Если у вас возникнут проблемы, поговорите со мной в разделе комментариев ниже. Также не забудьте поделиться этой статьей со своими друзьями в социальных сетях. Спасибо!
Хостинг LinuxAndUbuntu спонсируется MassiveGRID
.


 Затем они могут подключиться к сети, используя выбранный вами метод аутентификации.
Затем они могут подключиться к сети, используя выбранный вами метод аутентификации.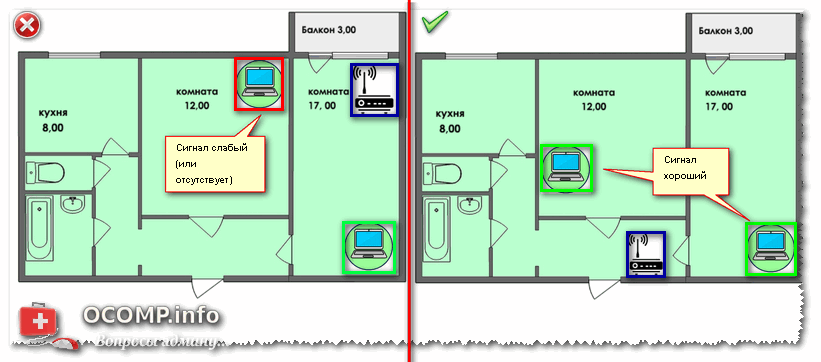
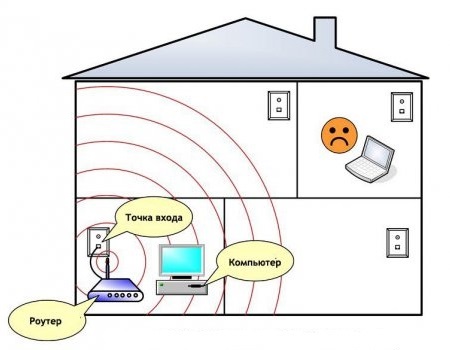 Дополнительные сведения о тегах области см. В разделе Использование тегов RBAC и области для распределенной ИТ.
Дополнительные сведения о тегах области см. В разделе Использование тегов RBAC и области для распределенной ИТ.
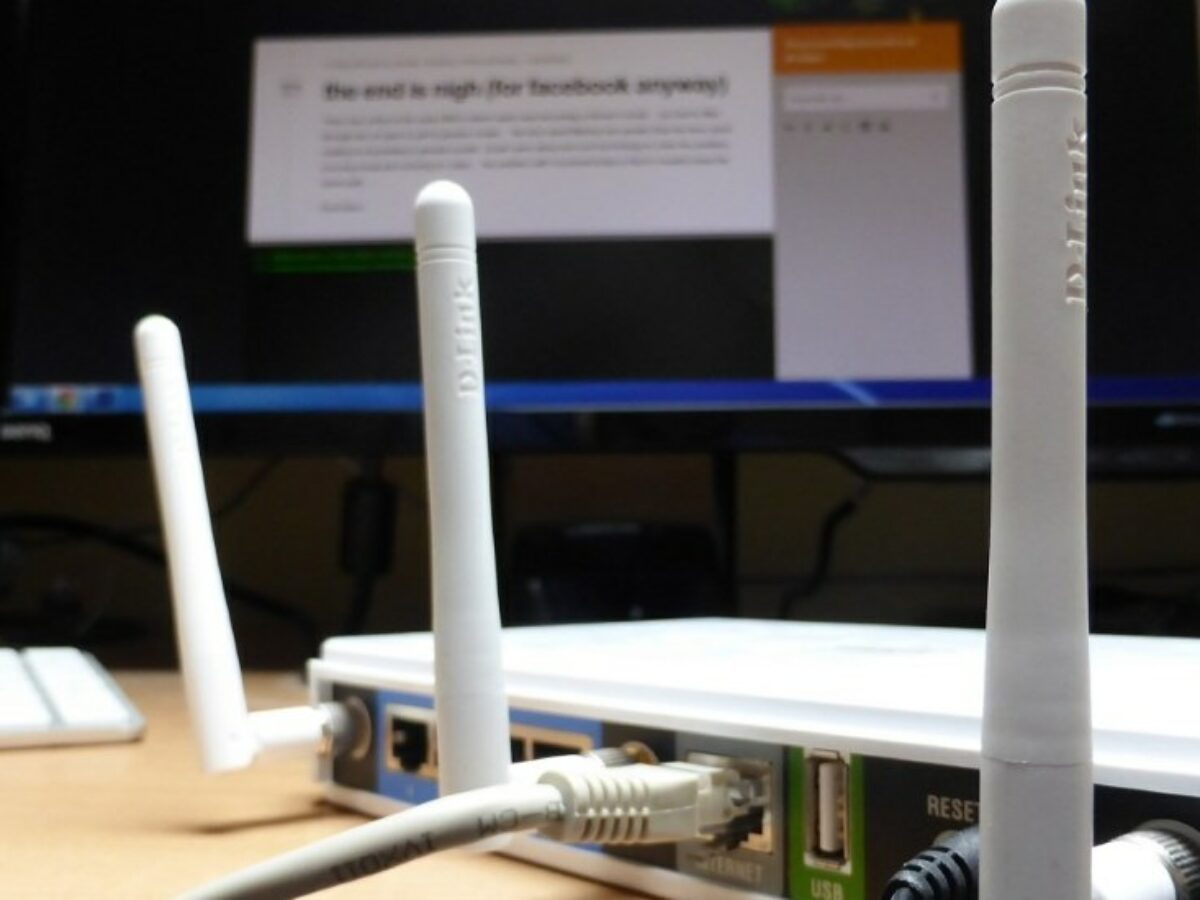 google.com
google.com