Как проверить скорость интернета
Современный мир практически невозможно себе представить без доступа во Всемирную Сеть. Но этот доступ далеко не всегда обеспечивается идеально – есть места, где даже обычные веб-страницы едва грузятся. Возможно, проблема кроется в самом ноутбуке, смартфоне или компьютере, но в любом случае – сейчас я расскажу, как проверить скорость Интернета.
Самый простой и удобный способо – это сайт speedtest.net от Ookla. Он международный, сразу же показывает провайдера и крайне прост в использовании. Вам достаточно просто нажать на кнопку Start, и проверка запустится.
И допустим, вы получили результат. Для преимущественного большинства населения стандартом является 100 мегабит в секунду по проводу, и это в целом неплохой результат, позволяющий и YouTube смотреть, и игрушки качать, ну и в соцсетях зависать.
Если у вас не 100, а немного меньше – не переживайте, 100 это потолок по скоростям, но обычно они находятся на уровне 95 мегабит в секунду.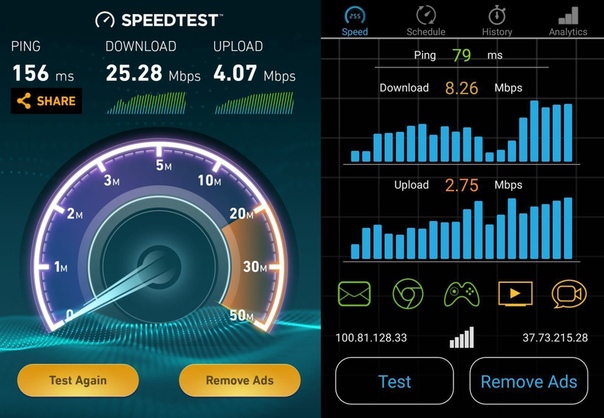
По сути, 1 мегабайт – это 8 мегабит (а 1 байт – это 8 бит). То есть, если ваша скорость – 80 мегабит в секунду, или 80 mbps, то вы сможете скачать файл из Интернета со скоростью 10 мегабайт в секунду. То есть, любое потоковое видео вы сможете смотреть абсолютно без проблем, но скажем, скачать какой-нибудь 40-гигабайтный архив бесплатной музыки – например, Sonnis GDC 2018 – будет уже проблематично.
Также – заметьте, что скорость загрузки и выгрузки (‘download” и “upload”) обычно разная. Это будет значить, что вы загружаете файлы на компьютер быстрее, чем выкладываете их в Интернет. Или наоборот, медленнее – и это нормально!
Итак, на компьютере и ноутбуке мы скорость проверили. Теперь – смартфоны. Качаем приложение Speedtest от Ookla в Google Play или AppStore, устанавливаем, запускаем. Принцип работы тот же. Нажимаем на Start, ждём тесты, смотрим на результаты.
Советую проверить как подключение по Wi-Fi, так и по 3G/4G или даже 5G, если вы из первопроходцев.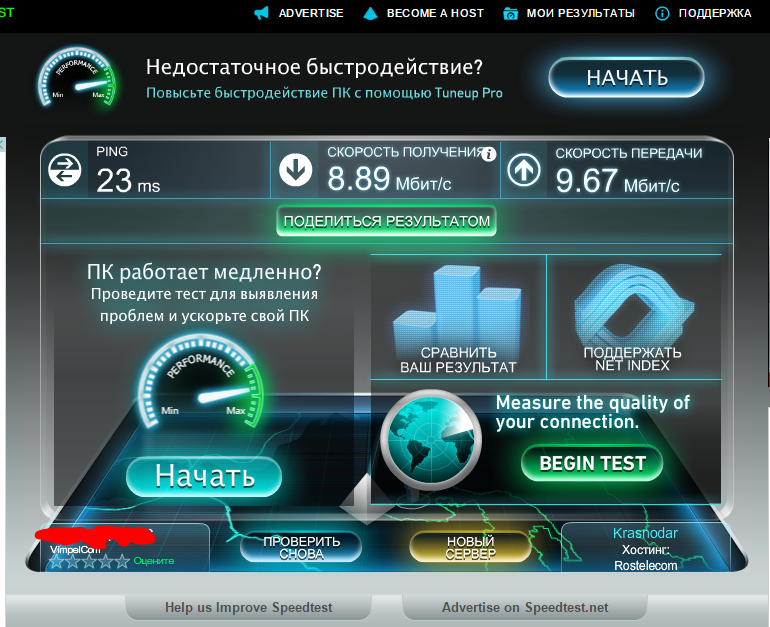 Всегда интересно, насколько быстрее тот или иной способ передачи файлов! Ну а в комментариях не забудьте написать, какая скорость у вас, и устраивает ли вас она.
Всегда интересно, насколько быстрее тот или иной способ передачи файлов! Ну а в комментариях не забудьте написать, какая скорость у вас, и устраивает ли вас она.
Как проверить скорость интернета? Инструкция для начинающих
Если ты, дорогой читатель, читаешь эти строки — поздравляю, ты являешься пользователем Интернета. И приблизительно даже понимаешь, что такое Интернет. Это связанные в единую сеть компьютеры по всему миру. Но почему Интернет бывает быстрым и медленным? И как сделать его быстрее? Разберёмся.
Как проверить скорость интернета
Для начала — проверьте скорость с помощью одного из специализированных сервисов. Их есть бесчисленное множество, но мы подскажем самый простой и в то же время точный способ проверки скорости вашего Интернет-соединения — https://www.speedcheck.org/ru/.
Пользоваться им максимально просто. Заходите на сайт, нажимаете кнопку «начать проверку» и менее чем через минуту получаете результат теста в мегабитах, ваш IP и ISP.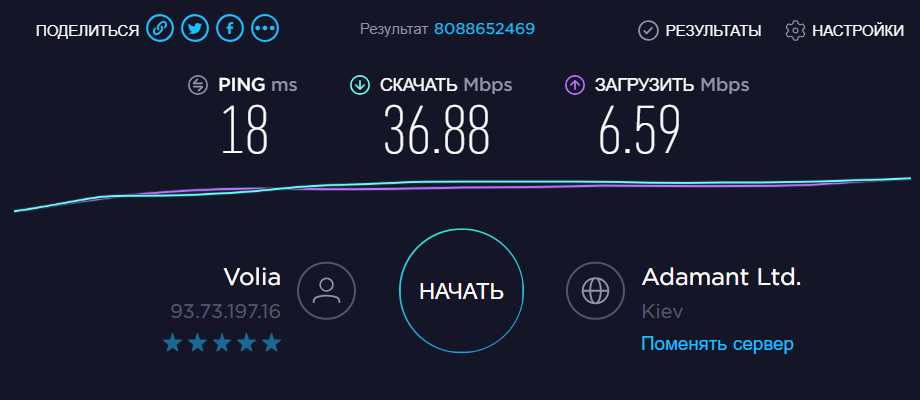
Проверили? Сколько показало? Много? Или мало? Какой бы скорость не была, вам нужно понимать, что она значит и как её увеличить. Для этого нужно выявить и исправить проблемы с соединением.
И в этом сервис Speedcheck вам также сможет помочь, так как тут есть подробные инструкции на данную тему.
А ещё было бы неплохо разобраться в терминах, что такое IP и ISP, и мегабиты тоже. Поехали!
Сетевая карта
Если представлять Интернет как водоснабжение, то сетевая карта — это кран. И термин “ширина канала” — это диаметр оного. Правда, в отличие от крана, который нет никакого смысла делать диаметром с тебя самого, ширину канала сетевой карты есть смысл повышать до бесконечности.
Сетевые карты в современных ПК чаще всего интегрированы в материнские платы, и скорость их обозначается в мегабитах в секунду. Не мегаБАЙТАХ, а мегаБИТАХ. А чтобы перевести мегабиты в мегабайты, достаточно поделить их на восемь. Нынешним “топчиком” для обычных домашних пользователей считается гигабитный канал, то есть 1000 Мбит/с. Хотя на практике типичная скорость Интернет-соединения в большинстве случаев составляет около 100 Мбит/с.
Хотя на практике типичная скорость Интернет-соединения в большинстве случаев составляет около 100 Мбит/с.
Роутер
Но каким бы не был кран, к нему надо подавать воду. И ближайший источник воды, дающий напор, это роутер. Первоначально именно он принимает на себя трафик Интернета и перенаправляет его туда, куда нужно. А поскольку не только ПК нуждаются в живительных мегабитах, то современные роутеры ещё и на смартфоны могут раздавать Интернет, посредством беспроводного Wi-Fi.
Роутер также может быть как гигабитным, так и быстрее/медленнее. При этом он фактически создает локальную сеть со своим пространством адресов и обеспечивает маршрутизацию трафика между локальными адресами и адресами Интернета. Также современные роутеры могут обладать ещё кучей возможностей, вроде порта USB для создания сетевого хранилища или подключения принтера с сетевым доступом. В целом, если ПК или ноутбук можно купить, почти никогда не парясь про сетевую карту, то роутер надо выбирать с умом.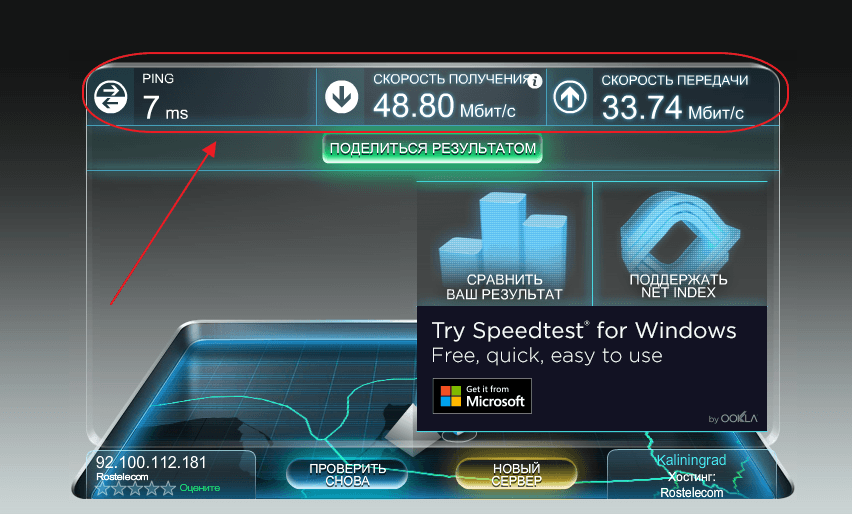
IP-адрес
В аналогии с водоснабжением это — адрес, где вы живёте, к которому вам нужно проложить трубу. Внешний IP-адрес является уникальным адресом вашего роутера в Мировой Сети. Кроме того, у каждого вашего устройства (ПК, ноутбука, смартфона) есть свой IP-адрес, также уникальный, но в пределах локальной (домашней или офисной) сети.
ISP
Internet Service Provider — это фирма, обеспечивающая вам доступ во Всемирную Сеть. Фактически — компания-водоснабженец, и от неё напрямую зависит, сколько у вас будет воды, будет ли напор достаточен и будет ли вода вообще.
Провайдер может заключить с вами контракт, который будет вам настолько невыгоден, что вы на стену полезете. Он же может тихонько понизить скорость, прикрывшись тем, что, мол, максимальная, указанная в контракте, достигается только при полной луне раз в пятилетку. И при этом она же будет хлопать глазками в невинном режиме, если с Интернетом случится перебой.
Но наличие здоровой конкуренции все больше дисциплинирует провайдеров, зачастую они предлагают очень выгодные предложения, вроде бесплатных пары месяцев обслуживания или ТВ-пакета в подарок при подключении. В целом — изучайте тарифные планы и следите за отзывами.
Скорость загрузки и скачивания
Это последнее, что мы сегодня разберём. Звучит просто, но важно понимать, в каких случаях это может стать проблемой. Скорость загрузки — это скорость, с которой ваша информация с компьютера загружается на сервер в Интернете. Скорость скачивания — наоборот, означает, как быстро вы получаете файлы из Всемирной Сети.
За просмотр фильма онлайн отвечает скорость скачивания. За загрузку видео на Facebook или YouTube — скорость загрузки. За онлайн-игры отвечает и то, и другое, поскольку вам, например, нужно и транслировать свою позицию на игровой карте, и принимать информацию о позиции других игроков.
Так почему же Интернет такой медленный? Проблема может скрываться практически в любом аспекте.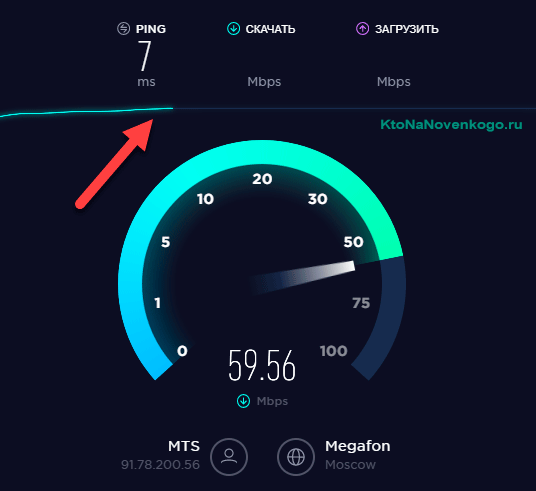 У вас может быть старый маломощный ПК из времён, когда гигабитный канал был влажной фантазией. Или такой же старый медленный роутер. Или просто у вас слишком много устройств в домашней сети и текущий роутер не вытягивает их, его надо заменить на более мощный. также причина может быть в устаревшем тарифный плане, или ваш провайдер попросту не справляется с нагрузкой, уменьшая скорость в час пик.
У вас может быть старый маломощный ПК из времён, когда гигабитный канал был влажной фантазией. Или такой же старый медленный роутер. Или просто у вас слишком много устройств в домашней сети и текущий роутер не вытягивает их, его надо заменить на более мощный. также причина может быть в устаревшем тарифный плане, или ваш провайдер попросту не справляется с нагрузкой, уменьшая скорость в час пик.
Итоги
В целом — всё. Мы не будем затрагивать устаревшие термины, вроде Dial-up, потому что это актуально либо в глухих лесах Сибири, либо в музеях Интернета, если такие имеются. Но в целом, вы теперь разбираетесь в азах, и вопросов, наверняка, будет меньше!
Как проверить скорость интернета на компьютере
Проверить скорость интернета на компьютере достаточно просто. Существует большое количество сайтов для определения скорости вашего интернет соединения. Определить точную скорость интернета может не получиться, по причине того, что, работающие в фоновом режиме программы, которые связанны с интернетом, могут забирать какую-то долю мегабит интернета себе.
Так же убедитесь в том, что ваш компьютер не заражен вирусами, троянами и не имеет загруженности от разного рода мусора. Проверяйте именно с подключенным к компьютеру сетевым кабелем, не через wi-fi. Для более точного результата, рекомендую войти в безопасный режим и начать проверку там. Т.к в этом режиме, загружаются только необходимые для работы системные утилиты, которые не питаются вашим интернетом. В данной статье будет рассмотрено несколько популярных способов, которые измерят вашу скорость.
Как проверить скорость интернета на компьютере.
И так, одним из популярнейших сайтов для определения скорости интернета на компьютере, является http://www.speedtest.net/ru/. Переходим на него и на главной странице нажимаем на кнопку начать проверку.
После завершения данного процесса, появляется информация, где определено три критерия проверки. Это ping — время реакции получения ответа от сервера при отправке пакета, он измеряется в миллисекундах и соответственно чем он меньше, тем лучше.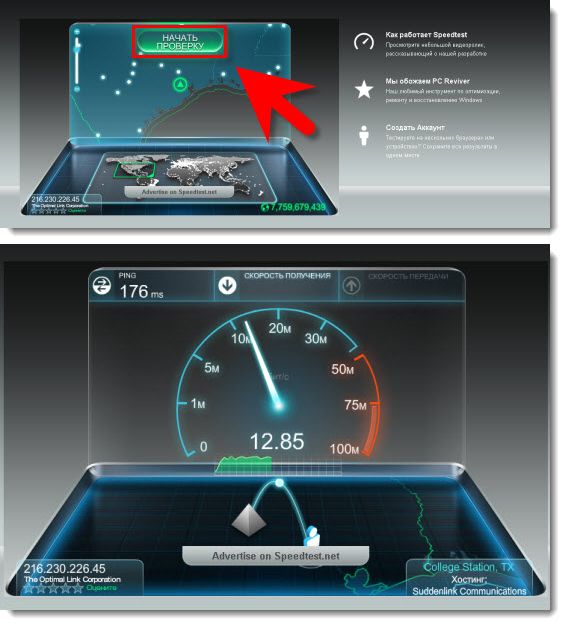
Следующий способ с помощью яндекс интернетометра, который так же покажет все данные. Переходим на сайт https://yandex.ru/internet и жмем на кнопочку измерить.
Так же показывает скорость входящих и исходящих соединений.
Еще один из самых популярных сайтов для измерения является сайт https://2ip.ru. Заходим и нажимаем на пункт
Далее жмем на кнопку тестировать.
Еще один из вариантов проверки скорости интернета, нам предоставляем сам провайдер интернета ростелеком на своем сайте. Переходим по ссылке speedtest.south.rt.ru. И нажимаем начать тестирование.
Переходим по ссылке speedtest.south.rt.ru. И нажимаем начать тестирование.
Через мгновение наблюдаем результат.
Оставляйте своё мнение о данной статье, ну и конечно же задавайте свои вопросы, если у вас что-то вдруг пошло не так.
Спасибо за внимание!
Статьи рекомендуемые к прочтению:
Как проверить скорость интернета на ПК и мобильных устройствах (Android / iPhone)
В этой статье мы покажем вам варианты, которые вы можете сделать, чтобы проверить скорость Интернета на ПК и мобильном телефоне, за очень простые шаги.
Проверка скорости интернета иногда может быть очень полезна, вы можете проверить скорость и определить, равна ли скорость заявленной скорости интернет-провайдера или нет, или вы можете проверить и определить, работает ли интернет-соединение должным образом или нет.
Что такое скорость интернета?
Скорость интернета, то число, которое они вам дают (например, 5 Мбит / с), не имеет никакого отношения к тому, как быстро работает ваш интернет. Это не похоже на автомобиль или мотоцикл, где вы можете измерить, как быстро он движется в милях в час (миль в час).
Это не похоже на автомобиль или мотоцикл, где вы можете измерить, как быстро он движется в милях в час (миль в час).
Вместо этого скорость интернета – это ваша (выделенная) пропускная способность. Пропускная способность – это количество данных, которое может быть отправлено вам, обычно измеряется в секундах. Например, 5 Мбит / с означают, что вы можете получать до 5 мегабит данных в секунду.
Терминологии, используемые при проверке скорости интернета
Есть несколько сокращений, которые обычно используются при проверке скорости интернета.
- кбит / с: килобит в секунду. Это используется, когда речь идет о коммутируемом и низкоскоростном DSL.
- Мбит / с: мегабит в секунду. Некоторые люди путают это с мегабайтами. Это самая распространенная единица измерения скорости.
- Мбит / с: мегабайт в секунду. Мегабайты обычно не используются в (жилых) интернет-планах.
- Гбит / с: гигабит в секунду. Гигабиты вряд ли используются для интернет-планов, а затраты делают их непрактичными для семей и малых предприятий.

Шаги для проверки скорости интернета на ПК и мобильных устройствах (Android / iPhone)
Проверьте скорость интернета на ПК
Способ 1: через веб-сайт
Есть много веб-сайтов, доступных для выполнения одной и той же задачи, например, для проверки скорости интернет-соединения. Мы используем пример speedtest.net, и вы можете выполнить аналогичные шаги и для других сайтов.
- Откройте любой браузер на вашем компьютере.
- Войти https://www.speedtest.net/ на вкладке URL.
- Вы увидите простую кнопку GO в форме круга.
- Нажмите на это ожидание в течение минуты или двух, пока веб-сайт не завершит тестирование.
- Тогда вы получите желаемые результаты на вашем экране.
Другие сайты для проверки скорости интернета на вашем ПК.
Способ 2: с помощью поисковой системы Google
Google также предоставляет эту функцию для проверки скорости интернета аналогичным образом. Для этого выполните следующие шаги:
- Откройте любой браузер на вашем компьютере.

- Войти https://www.google.com/ на вкладке URL.
- Появится страница поиска Google.
- Введите «Проверка скорости Интернета» в строке поиска и нажмите Enter.
- Появится инструмент скоростного тестирования от Google.
- Нажмите на кнопку Run Speed Test, чтобы проверить скорость интернета.
- Затем подождите минуту или две, пока инструмент не закончит тестирование.
- Тогда вы получите желаемые результаты на вашем экране.
Проверьте скорость интернета на Android
Способ 1: через настройки, предоставляемые ОС
В настоящее время большинство мобильных устройств эту функцию в своем пользовательском интерфейсе, который после включения будет отображать скорость интернета в строке состояния. Для этого выполните следующие шаги:
- Откройте приложение «Настройки» в ящике приложения или на главном экране.
- Нажмите на панель поиска.
- И введите «показать скорость» и нажмите Enter.
- Появится поиск, и теперь вы можете включить эту опцию.

- После этого вы можете увидеть измеритель скорости соединения в вашем статусе при использовании интернета.
Способ 2: через приложения
Скорость интернета можно проверить с помощью приложений сторонних производителей.
- Откройте Google Play Store.
- И скачать конкретное приложение.
- И откройте установленное приложение.
- Следуйте инструкциям на экране, чтобы проверить скорость интернета на вашем Android-устройстве.
Проверьте скорость интернета на iPhone
- Откройте Apple App Store.
- И скачать конкретное приложение.
- И откройте установленное приложение.
- Следуйте инструкциям на экране, чтобы проверить скорость интернета на вашем устройстве iOS.
Эти приложения, которые можно использовать для проверки скорости интернета на устройстве iOS:
- Спидтест от Ookla
- Speedcheck Интернет Тест скорости
Когда вы используете инструмент контроля скорости, он проверит скорость для текущей подключенной сети. То есть, если вы используете Wi-Fi, скорость будет определяться. Если вы хотите проверить скорость ваших мобильных данных, отключите Wi-Fi.
То есть, если вы используете Wi-Fi, скорость будет определяться. Если вы хотите проверить скорость ваших мобильных данных, отключите Wi-Fi.
Если у вас есть какие-либо вопросы по этому поводу, раздел комментариев всегда доступен для вас.
[Всего: 1 Средний: 5/5]Как узнать скорость интернета на компьютере
Причин, по которым возникает необходимость измерения скорости интернета, много. Кто-то сомневается в честности своего провайдера, потому что страницы или видео грузятся медленно, кому-то нужно убедиться в качестве услуг выбранного VPN для компьютера (например, нужно собрать статистику сразу по нескольким сервисам для сравнения или выяснить насколько «проседает» скорость относительно полного канала). Кому-то важно выяснить как ведёт себя провайдер по отношению к P2P-трафику (например, многие «обрезают» скорость при скачивании торрентов). У кого-то неправильно настроен роутер или наблюдаются проблемы при взаимодействии с ПК по беспроводному каналу.
Какой бы ни была причина, мы расскажем, как нужно и можно измерять скорость вашего соединения, а главное – с помощью чего.
В чём измеряется скорость интернета
Традиционно скорость интернет-соединения измеряется в мегабитах за секунду. Бит – это атомарная единица информации (меньше просто не бывает). Обозначается скорость в «Мбит/сек», англ. «Mbps».
Один бит – это условно ноль или единица, а точнее наличие низкого или высокого уровня сигнала в кабеле или в иной среде, которая передаёт эти сигналы. Биты ни в коем случае нельзя путать с байтами (обозначаются в русском большой или маленькой буквой «Б»), так как 1 байт – это целых 8 бит. Получается, что 8 мегабит (Мбит) – это всего 1 мегабайт (Мб).
Приставка «кило-» при обозначении скоростей или объёмов информации имеет немного другой смысл, чем в классической десятичной системе счисления. Мы привыкли к тому, что «кило» — это 10 в 3 степени (то есть 1000), а «мега» — это 1000 кило, или 10 в 6 степени, то есть 1 000 000.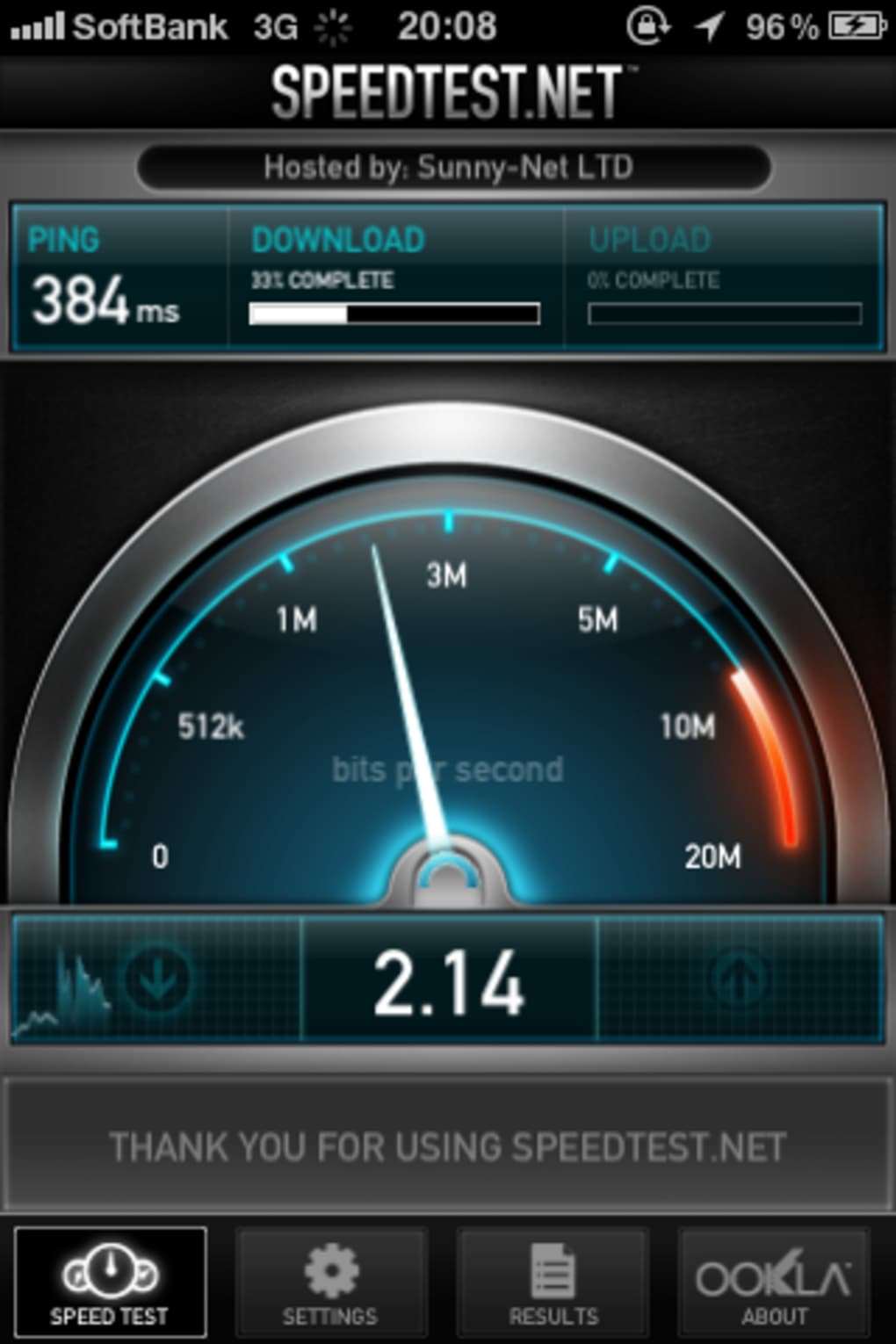 При измерении информации «кило» означает 1024 (это 2 в 10 степени), а «мега» – это 1024 «кило» или 1024*1024 = 1 048 576 бит. «Гига» – это 1024 «мега» и т.д. Вот и получается, что 1 Мбит – это 1 048 576 бит информации.
При измерении информации «кило» означает 1024 (это 2 в 10 степени), а «мега» – это 1024 «кило» или 1024*1024 = 1 048 576 бит. «Гига» – это 1024 «мега» и т.д. Вот и получается, что 1 Мбит – это 1 048 576 бит информации.
Зачем это знать? Чтобы вручную максимально точно посчитать вашу реальную скорость. Но об этом уже ниже.
Варианты измерения скорости
Всё, что вам нужно сделать – передать какую-либо информацию известного объёма по сети и засечь время. После окончания загрузки нужно просто поделить объём переданной информации на время, и вы получите реальную скорость. Чем больше объём и время, тем точнее измерение (так как снижается погрешность).
Ручной процесс можно автоматизировать:
- Можно воспользоваться специальным интернет-сервисом, замеряющим скорость соединения, например, SpeedTest, Яндекс.Интернетометр и др.
- Использовать встроенные инструменты для операционной системы (посмотреть в настройках нужного подключения, правда, это малоинформативно и, опять же, требует проведения ручных расчётов).

- Воспользоваться сторонним программным обеспечением (например, посмотреть в настройках вашего VPN-клиента, если он используется, или в программе-клиенте для скачивания торрентов и т.д.).
Теперь об основных способах поподробней.
Ручной способ измерения скорости интернета
Откройте любой браузер и найдите в сети любой объёмный файл для скачивания. Для чистоты эксперимента файл лучше всего скачивать с крупных сервисов (файлообменники не подойдут, так как они со своей стороны «урезают»/ограничивают скорость, особенно, если это бесплатный вариант скачивания). Пусть это будет видеофайл или iso-образ какого-либо диска. Например, высокую скорость отдачи можно получить на серверах Microsoft при скачивании iso-образа Windows 10. Но может подойти и любой другой доступный вам вариант.
С момента начала процесса скачивания нужно запустить секундомер, а остановить его сразу после завершения.
Пусть образ/файл занимает объём 3,36 ГБ (гигабайт) = 3,36 * 1024 1024* 1024 * 8 = 28 862 180 229 бит.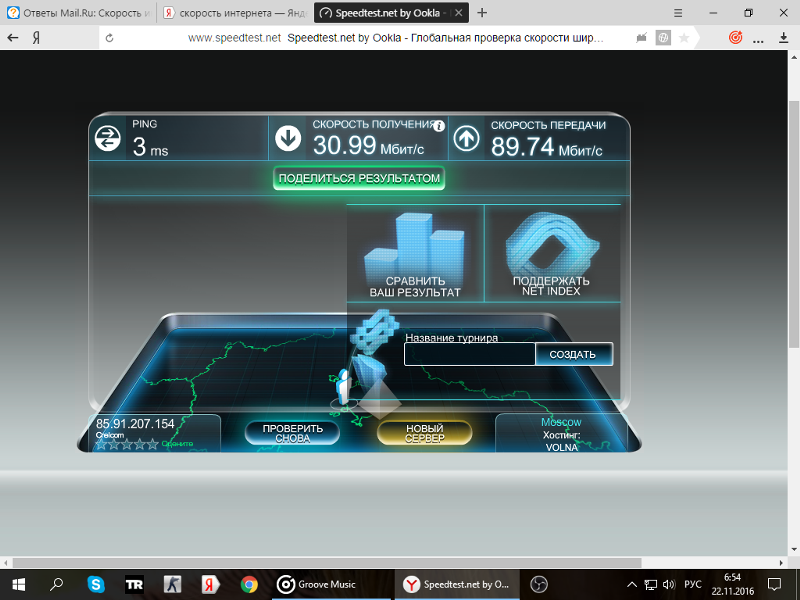
А процесс скачивания занял 32 минуты и 5 секунд = 32 * 60 + 5 = 1925 секунд.
Получается, что скорость скачивания составила 28 862 180 229 бит / 1925 сек = 14 993 340 бит/сек. Или 14 993 340 / (1024*1024) = 14,3 Мбит/сек.
Плюсы ручного подхода
- Можно измерить скорость скачивания на выбранных сайтах и сервисах, тем самым проверив их быстродействие.
- Благодаря множественным проверках в отношении разных сайтов и сервисов можно достичь высокой достоверности результата.
- Вы получаете реальную скорость, так как многие провайдеры могут распознавать отдельные соединения и фактически «подтасовывать» результаты, чтобы казаться «лучше» в глазах пользователей.
Минусы ручного теста скорости
- Сложно посчитать (нужно разобраться со всеми этими конвертациями и разрядами).
- Занимает больше времени (требуется много действий от пользователя).
- Не самая высокая точность, особенно, если использовать только 1 или 2 источника.

- Реальная ширина вашего канала может быть больше, а «узким» местом могут выступать сервера, с которых вы скачиваете данные (поэтому – правильно подбирайте источники).
Измерение скорости через специальные web-сервисы
Сервисов, позволяющих прямым или косвенным путём измерить скорость соединения с Интернетом, огромное множество. У каждого из них есть свои преимущества и недостатки. К наиболее популярным можно отнести следующие:
SpeedTest
Speedtest.net – это самый востребованный сервис для проверки скорости подключения не только в РФ, но и в мире. Сайт переведён на несколько языков, включая русский. Сам сервис очень прост в использовании, результаты понятны, есть возможность ведения истории измерений (при регистрации личного кабинета). Пользоваться SpeedTest можно абсолютно бесплатно. При желании можно выбрать разные сервера (для повышения достоверности результатов) и тип подключения (множественное или одинарное).
Яндекс. Интернетометр
Интернетометр
Яндекс.Интернетометр – это простой сервис от российского поискового гиганта, который помимо скорости подключения может сообщить пользователю другую дополнительную информацию: как определяется браузер, какие технологии/настройки в браузере активны, какое разрешение экрана и другие технические данные. Выбрать какой-либо альтернативный сервер здесь нельзя – есть только одна кнопка «Измерить». Доступ к сервису предоставляется бесплатно. Скорость показывается одновременно в мегабитах и в мегабайтах.
2ip
2ip.ru – ещё один российский web-сервис, на котором можно быстро получить нужные результаты измерений, а также: посмотреть статистику по своему провайдеру, по региону/городу, сделать скриншот полученного результата или поделиться замерами в социальных сетях. Тут же можно почитать или оставить отзыв о своём провайдере.
PR-CY
Pr-cy.ru – это специализированная площадка для вэб-мастеров, на которой размещено огромное множество различных сервисов, платных и бесплатных.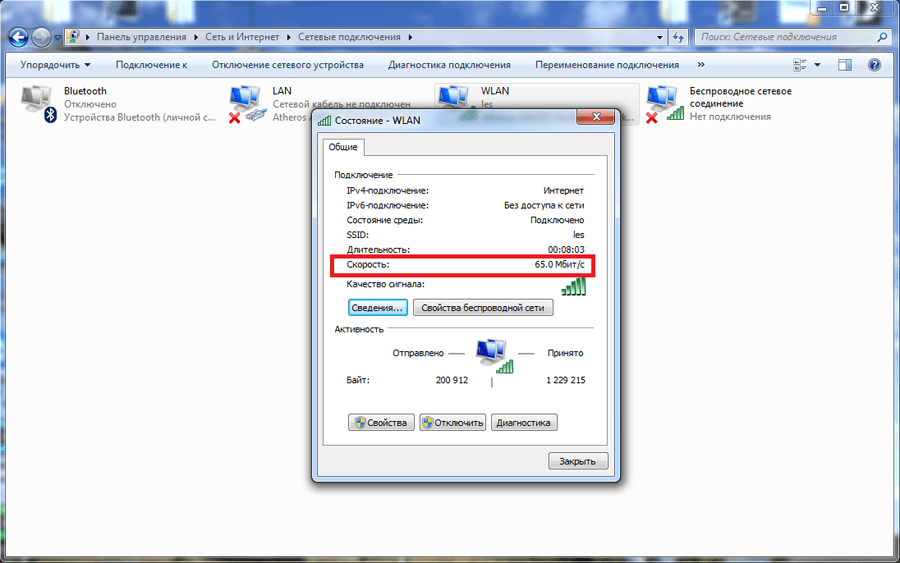 Один из них – измерение скорости подключения. Интерфейс максимально простой и понятный. Замеры скорости осуществляются полностью бесплатно. Помимо скорости и пинга (времени ответа) вы можете узнать, где расположены сервера вашего провайдера и другую общую техническую информацию.
Один из них – измерение скорости подключения. Интерфейс максимально простой и понятный. Замеры скорости осуществляются полностью бесплатно. Помимо скорости и пинга (времени ответа) вы можете узнать, где расположены сервера вашего провайдера и другую общую техническую информацию.
SpeedCheck
Speedcheck.org – ещё один профильный сервис, который специализируется только на анализе скорости вашего подключения. Имеется русский интерфейс, есть личный кабинет с ведением истории измерений, приложения для других платформ. Результаты можно выгрузить в PDF-файл для печати.
Плюсы специальных сервисов
- Максимально быстрая и простая проверка скорости подключения.
- Большинство сервисов доступны совершенно бесплатно.
- При регистрации на профильных площадках можно вести историю и статистику измерений.
- Можно сравнить свои результаты с другими пользователями в регионе, обслуживающихся у того же или другого провайдера.
- Простой и понятный результат.

- Некоторые сервисы позволяют выбрать разное размещение опорных серверов (относительно которых будет вестись измерение).
Минусы
- Такие web-сервисы работают на своих серверах или используют оборудование партнёров. В часы пик их канал подключения может «проседать», что определённо отражается на достоверности результатов.
- Результаты измерения отражают только параметры подключения к данному сервису (получается однобокая оценка), отсюда слишком большой разброс показателей при использовании разных сервисов.
- Некоторые из сервисов могут быть перегружены и вместо результатов отдадут вам ошибку или неправильные показатели.
- Чтобы добиться более-менее достоверных результатов, нужно производить измерения на разных сервисах и в разное время суток (так можно исключить проблемы из-за переполнения канала опорных серверов).
Замеры скорости при скачивании торрентов
Как можно заметить из описания ручного метода и специальных сервисов, основная их проблема, точнее «узкое место» – это тестовые/опорные сервера, относительно которых производится измерение.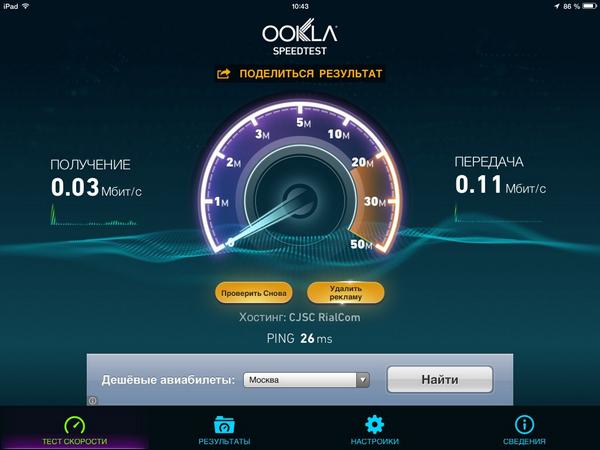 Простой пример, сервер, к которому вы обращаетесь за скачиванием или загрузкой данных, подключён в серверной стойке дата-центра с фиксированным ограничением канала 100 Мбит. А ваш провайдер выделяет вам канал в 1 гигабит/сек. Получается, что как не подключайся к тестовому серверу, он будет показывать скорость не более 100 Мбит, потому что его параметры подключения не позволяют дать вам канал шире.
Простой пример, сервер, к которому вы обращаетесь за скачиванием или загрузкой данных, подключён в серверной стойке дата-центра с фиксированным ограничением канала 100 Мбит. А ваш провайдер выделяет вам канал в 1 гигабит/сек. Получается, что как не подключайся к тестовому серверу, он будет показывать скорость не более 100 Мбит, потому что его параметры подключения не позволяют дать вам канал шире.
А если к тестовому серверу одновременно подключено 2 клиента, тогда канал будет делиться пополам (уже не более 50 Мбит/сек) и так далее.
Вы можете получить максимальную скорость подключения только при использовании пиринговых сетей (P2P), их используют преимущественно для скачивания торрентов.
Как такое возможно? Очень просто. Вы скачиваете свой файл не из одного источника (с одного сервера с его ограниченным каналом), а сразу от нескольких пользователей (при условии, что файл имеется одновременно у нескольких участников сети). И чем больше таких пользователей, тем «толще» ваш канал скачивания. При правильном выборе файла (если активных клиентов, раздающих нужный файл/файлы, много) вы сможете использовать свой канал «на максимум».
При правильном выборе файла (если активных клиентов, раздающих нужный файл/файлы, много) вы сможете использовать свой канал «на максимум».
Всё, что остаётся – дождаться, когда файл начнёт качаться и посмотреть текущую скорость приёма/отдачи прямо в программе-клиенте.
Плюсы измерения скорости на торрентах
- Такой способ подходит даже для очень широких каналов (никаких ограничений по верхней планке нет).
- Вы получаете самый реальный результат, так как не привязываетесь к подключению до отдельного сервера/сервиса.
- Относительно простой, так как всё, что нужно – установить торрент-клиент, а текущая скорость соединения показывается в программе.
Минусы
- Провайдер может распознавать P2P-трафик как паразитный (ведь он забивает его канал на максимум) и принудительно его ограничивать.
- Действующие ограничения провайдера обойти можно, но это или сложно, или требует дополнительных вложений (на оплату качественного VPN-сервиса, который работает с торрентами, например, NordVPN или Surfshark, наш обзор лучших можно почитать здесь).

- Если файл раздаётся малым количеством пользователей, или их канал слабый, то максимальной скорости не получить.
Виджеты, отображающие скорость интернет-подключения
Если вы любите держать «руку на пульсе» и видеть текущие показатели вашего ПК, в том числе скорость его подключения к сети, можно установить специальное программное обеспечение и разместить виджет прямо на рабочем столе.
Для этого могут пригодиться такие программы, как:
Выводы
Как мы и говорили, способов узнать свою скорость подключения к Интернету на персональном компьютере очень много. Какой и для чего выбрать – решает только сам пользователь.
Кому-то нужны «цифры» на рабочем столе – в этом случае будет достаточно установить соответствующие виджеты (в Windows Vista для этого есть встроенная функция, но эта версия операционной системы больше не поддерживается, во всех остальных случаях требуется установка стороннего программного обеспечения).
Кому-то важно получить статистику, чтобы было на что опереться при спорах с провайдером, тогда поможет ручной способ сбора информации (он более сложный, но может показать проблемы в отношении конкретных сайтов или сервисов) или автоматический.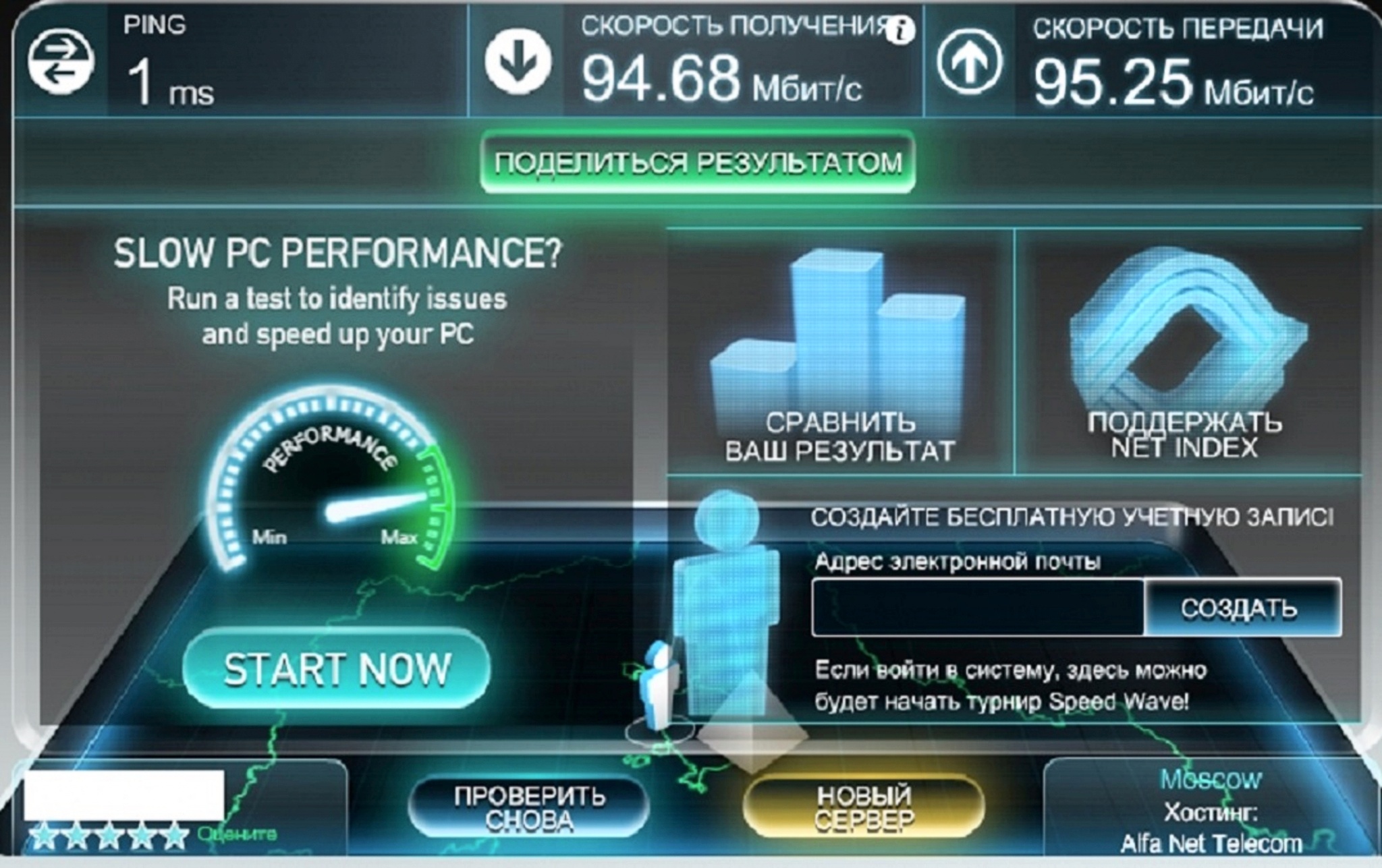 Для автоматического можно использовать специальное программное обеспечение или web-сервисы. Последние использовать гораздо проще и быстрее. Но они могут отображать картину не совсем достоверно, так как зависят от конкретных серверов и их размещения.
Для автоматического можно использовать специальное программное обеспечение или web-сервисы. Последние использовать гораздо проще и быстрее. Но они могут отображать картину не совсем достоверно, так как зависят от конкретных серверов и их размещения.
Для очень широких каналов следует использовать торренты, но их в свою очередь могут блокировать провайдеры.
Перед измерением следует обязательно убедиться в том, что на данный момент времени операционная система не скачивает каких-либо обновлений, к вашей локальной сети больше никто не подключён (другие пользователи и оборудование, включая смартфоны или планшеты, могут брать на себя часть общего канала), а промежуточное оборудование (например, роутер) работает правильно. Вообще, любые промежуточные звенья лучше всего исключать из схемы подключения на момент измерений, чтобы результат был максимально достоверным.
Как проверить скорость Интернета на смартфоне
На пороге эры 5G нужно держать скорость Интернета под контролем.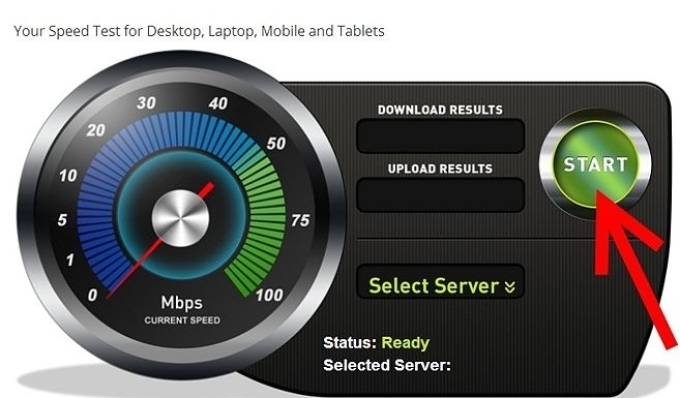 Ведь часто бывает, когда операторы заявляют одно, а на деле всё совсем наоборот. Для этого и был создан Speedcheck — сервис для проверки скорости Интернета на смартфоне или компьютере.
Ведь часто бывает, когда операторы заявляют одно, а на деле всё совсем наоборот. Для этого и был создан Speedcheck — сервис для проверки скорости Интернета на смартфоне или компьютере.
Проверить скорость Интернета можно как в браузере — по ссылке https://www.speedcheck.org/ru — так и через специальное приложение. Оно, разумеется, доступно как для iOS, так и для Android. Правда, слегка отличается по возможностям, но об этом позже.
Как проверить скорость Интернета при помощи Speedcheck?
Первый тест я решил провести на компьютере. Взял MacBook Air 2018 года (macOS Mojave со всеми актуальными апдейтами), открыл Speedcheck в браузере Safari и сделал замер.
Первый прогон показал неплохую скорость как на закачку, так и на выгрузку. А вот пинг в пределах 70 мс нельзя назвать идеальным для сколь-нибудь серьёзных онлайн-игр. Нужно искать место с Интернетом получше, хотя для острова Бали и этот показатель уже ого-го.
Чтобы не забыть результаты предыдущих замеров, можно создать учётную запись. Тогда система сможет запоминать предыдущие проверки, вести статистику и строить графики, а самое главное — все это будет работать кроссплатформенно, из-под любого устройства и системы.
Тогда система сможет запоминать предыдущие проверки, вести статистику и строить графики, а самое главное — все это будет работать кроссплатформенно, из-под любого устройства и системы.
Следующим этапом я проверил скорость доступа через ту же точку доступа Wi-Fi, но на смартфоне. Как выяснилось, в приложении настроек даже больше. Например, можно выбрать тему оформления, включая модную, тёмного цвета, а также выставить скорость не в привычных мегабитах, а перевести на реальную скорость загрузки гипотетических файлов из Интернета — МБ/с.
Как выяснилось, приложение для Android содержит не в пример больше опций, включая возможность экспорта статистики и встроенных рекомендаций по результатам замеров: для каких задач текущей скорости и пинга будет достаточно, а для каких нет.
Плюсы Speedcheck
Ведение статистики, кроссплатформенность — про весь этот джентльменский набор сервиса мы уже знаем. Что ещё?
Сервис Speedcheck гордится, что использует собственные сервера с пропускной способностью до 40 Гбит/с.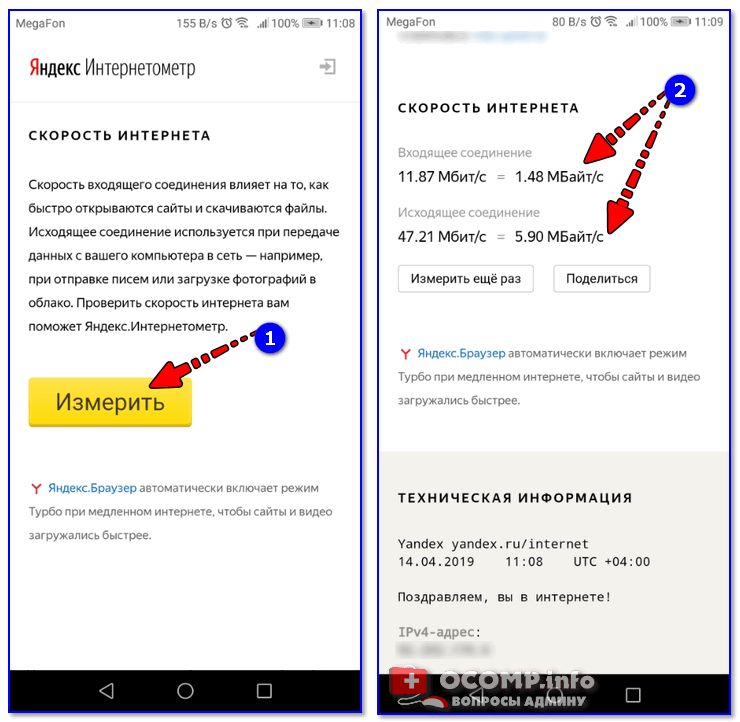 Этого хватит даже для измерения высокоскоростных магистралей. А ещё это позволит избежать эффекта бутылочного горлышка, когда скорость доступа у пользователя более чем достойная, но по тем или иным причинам может быть ограничена серверами или настройками провайдера.
Этого хватит даже для измерения высокоскоростных магистралей. А ещё это позволит избежать эффекта бутылочного горлышка, когда скорость доступа у пользователя более чем достойная, но по тем или иным причинам может быть ограничена серверами или настройками провайдера.
Если же у пользователя наблюдаются какие-то проблемы с подключением, специальное руководство на сайте Speedcheck поможет устранить их. В моем случае никаких вопросов не было, поэтому разбираться по сути было не с чем.
Более того! Разработчики собирают данные из приложения (с согласия пользователя, разумеется), чтобы создавать всемирную карту скоростных точек доступа Wi-Fi. Она находится в отдельном приложении — WiFi Finder.
Кстати, версия без рекламы стоит дополнительных денег. Однако в декабре можно установить такое приложение бесплатно. По крайней мере, в моём случае и для Android это сработало. А для iOS-устройств доступно бесплатное отключение полноэкранной рекламы.
КАК ПРОВЕРИТЬ СКОРОСТЬ ИНТЕРНЕТА НА ПК И ТЕЛЕФОНЕ (ПРОЙТИ ТЕСТ) ⋆ FutureNow
Узнайте как проверить скорость Интернета на ПК или телефоне.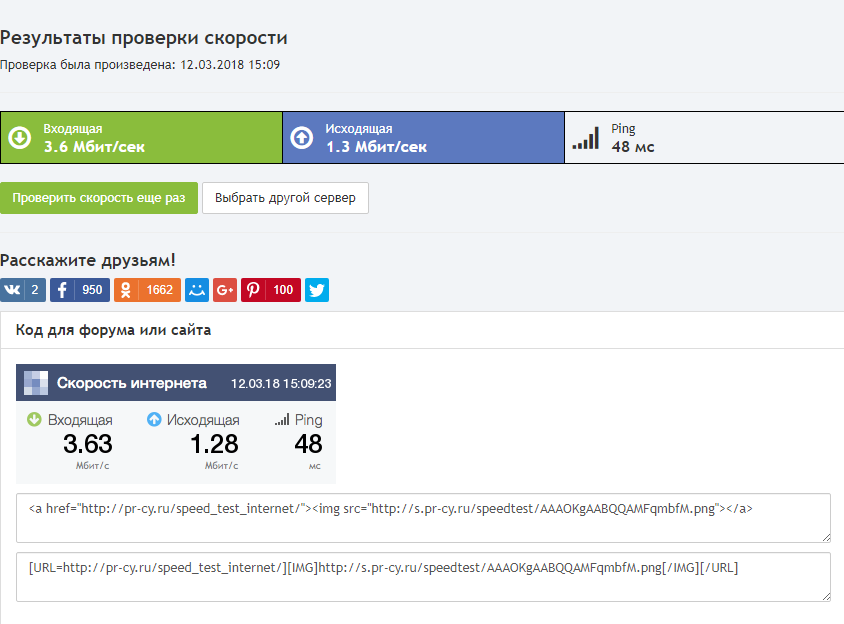 Убедитесь, что ваш интернет провайдер вас не обманывает, пройдя тест скорости интернета.
Убедитесь, что ваш интернет провайдер вас не обманывает, пройдя тест скорости интернета.
Подписываясь на домашний Интернет (История Интернета: кто придумал интернет?) в интернет-провайдера, вы часто платите определенную цену в зависимости от скорости вашего соединения.
Чем быстрее Интернет, тем больше вы платите.
Важно знать как проверить скорость интернета, чтобы понимать получаете ли вы то, за что платите.
Вы можете быть удивлены, обнаружив, что реальные цифры отличаются от задекларированных.
Мы объясним, почему значение скорости Интернета имеет значение, и покажем, как проверить скорость интернет-соединения в домашних условиях. Вот что вам нужно знать.
Почему высокая скорость интернета имеет значение?Вы же смотреть фильмы онлайн? И потоковые видео сервисы, такие как Netflix и Hulu, становятся все более популярными и разрешение фильмов перешло от HD до 4K – это причины иметь быстрое домашнее интернет-соединение.
Если вы смотрите фильм в высоком качестве и он постоянно приостанавливается – скорее всего, у вас нет достаточно быстрой интернет связи.
И помните: ваш Интернет (узнайте Что такое Интернет?) является общим для всех подключенных устройств в вашем доме, так что эта связь разделен между многими людьми и устройствами.
Чем больше людей в вашем доме одновременно пользуется Интернетом – возможно, ребенок, например, играет на компьютере, или ваш сын смотрит фильм на другом телевизоре – тем быстрее вам захочется иметь лучший Интернет.
Какой должна быть оптимальная скорость домашнего интернета?Например Netflix рекомендует скорость соединения 5 Мбит/с или быстрее для потоковой передачи HD видео, но опять же, это касается отдельного устройства, подключенного к сети. Если ваш домашний Интернет ограничен скоростью 5 Мбит/с, технически только одно устройство одновременно может передавать текущую передачу данных с такой скоростью.
Скорость кабельного Интернета значительно варьируется в пределах страны. В зависимости от места проживания и у кого вы покупаете Интернет-услуги, вы можете получить скорость от 1 Мбит/с до более 1000 Мбит/с (1 Гбит/с). Я думаю, что большинство семей, состоящих из четырех человек, должны иметь по крайней мере скорость загрузки 50 Мбит/с.
Чтобы представить эту скорость в перспективе, она должна позволить вам загрузить фильм в 2 ГБ за чуть более пяти минут. Если вы заплатите за 1 Гбит/с, вы можете скачать тот же фильм за 16 секунд.
Как проверить скорость Интернета? – Проведите тест скорости интернета.Теперь, когда вы знаете, почему вы хотите быстрый Интернет, пришло время убедиться, что вы на самом деле получаете такую скорость, которую обещает ваш провайдер.
ИНТЕРЕСНЫЕ ФАКТЫ ОБ ИСКУССТВЕННОМ ИНТЕЛЛЕКТЕ, О КОТОРЫХ ВЫ НЕ ЗНАЛИ
Если вы платите за план, который обещает до 250 Мбит/с, но вы на самом деле получаете только 60 Мбит/с (план, который обычно может стоить гораздо дешевле), тогда вам следует позвонить в свою интернет компанию и попросить скидку.
- Подключитесь компьютер к маршрутизатору с помощью кабеля Ethernet.
- Откройте веб-браузер.
- Перейдите на www.speedtest.net .
- Нажмите “Go”.
Speedtest.net покажет вам скорость загрузки. Тест скорости интернета может показать, что она немного ниже или немного выше, чем за которую вы платите. Это хорошо, но вы не хотите, чтобы результаты существенно отличались.
Скорость Интернета может колебаться в течение дня, поэтому сделайте несколько тестов, чтобы увидеть, какой в среднем является скорость вашего соединения.
Как проверить скорость Интернета телефона?Если у вас смартфон, вы, вероятно, также платите за высокоскоростной 4G LTE. Вы можете скачать приложение Speedtest для Android или для iPhone, чтобы провести подобный тест.
К сожалению, поскольку данные беспроводной связи значительно зависят от того, где вы находитесь, когда вы тестируете его, провести точный замер скорости, как с домашним Интернетом, будет трудно.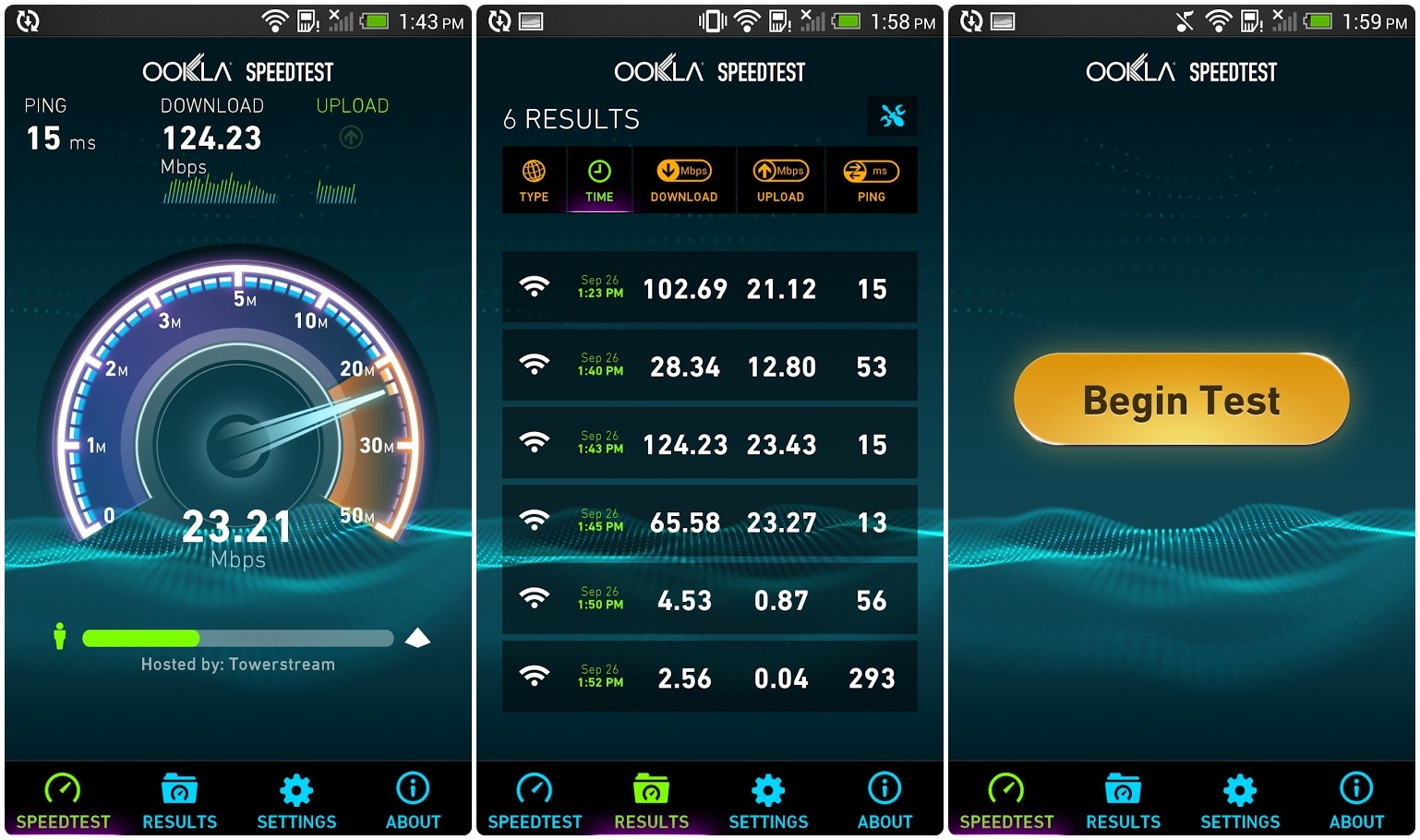
Тем не менее, вы можете получить хорошее представление о том, как ваша скорость сравнивается с домашним интернетом и где вы получаете лучшее покрытие. Если вы постоянно видите низкие скорости дома, возможно, самое время найти нового провайдера беспроводной связи.
Источник: www.cnbc.com
Как узнать, какие программы используют Интернет?
Как узнать, какие программы или приложения используют Интернет с помощью монитора ресурсов в Windows 10
Если у вас медленное интернет-соединение, вы не можете скачивать или выгружать и, похоже, нет какой-либо конкретной причины, вы можете проверить активность в фоновом режиме системы, особенно в сетевой области. Несмотря на то, что проблема может быть вызвана фоновыми процессами, изменение производительности Интернета может быть вызвано рядом различных факторов.
Если нет проблем с вашим интернет-провайдером, маршрутизатором и т. Д., Вам следует проверить, какие приложения или программы используют подключение к Интернету (вашу полосу пропускания Интернета) на компьютере. Приложения или программы могут использовать некоторую (или даже всю) полосу пропускания Интернета без вашего ведома. К счастью, в Windows 10 (и других версиях Windows, начиная с Windows Vista) есть встроенная утилита под названием Resource Monitor, также известная как Resmon, которая обеспечивает доступ к информации о программах через Интернет.Resource Monitor делает именно то, что следует из названия — он отслеживает ресурсы и позволяет пользователям Windows проверять наличие и распределение ресурсов на своих компьютерах.
Приложения или программы могут использовать некоторую (или даже всю) полосу пропускания Интернета без вашего ведома. К счастью, в Windows 10 (и других версиях Windows, начиная с Windows Vista) есть встроенная утилита под названием Resource Monitor, также известная как Resmon, которая обеспечивает доступ к информации о программах через Интернет.Resource Monitor делает именно то, что следует из названия — он отслеживает ресурсы и позволяет пользователям Windows проверять наличие и распределение ресурсов на своих компьютерах.
Resource Monitor можно найти в диспетчере задач (и предоставляет информацию, которую диспетчер задач не предоставляет). Он отображает информационную панель с информацией о наличии и использовании таких ресурсов, как диск, память, ЦП и сеть. В разделе сети отображаются процессы с сетевой активностью, сама сетевая активность, TCP-соединения и «порты прослушивания».Если вам нужна информация о пропускной способности Интернета и производительности подключения к Интернету, следуйте этому руководству, в котором мы описываем, как получить доступ к монитору ресурсов, как его использовать и как узнать, какие программы замедляют ваше соединение, будучи активными в системном фоновом режиме.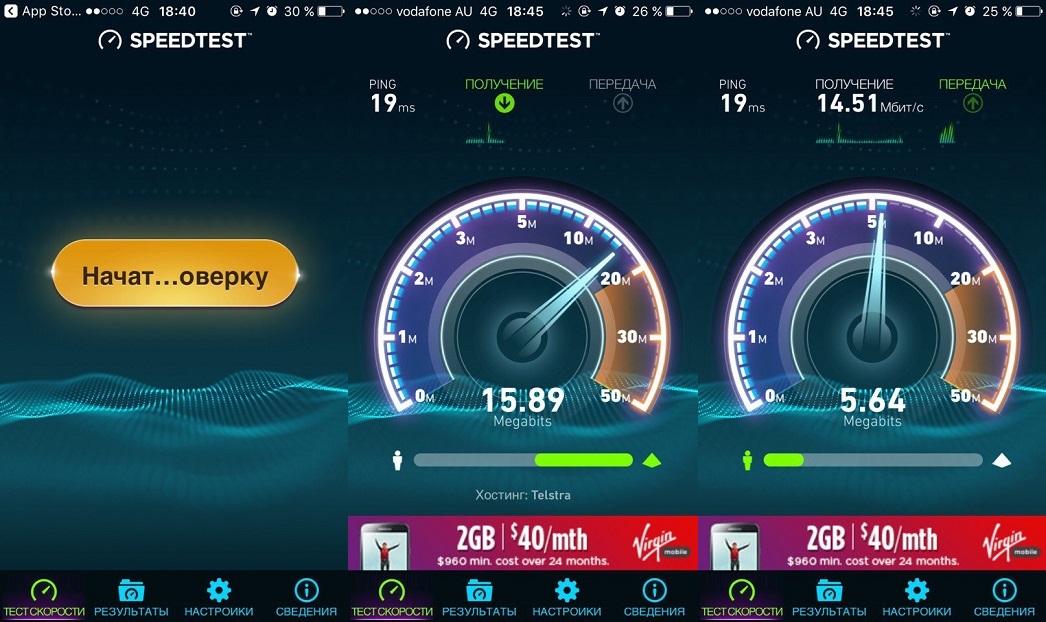
Содержание:
Рекомендуется запустить бесплатное сканирование с помощью Combo Cleaner — инструмента для обнаружения вредоносных программ и исправления компьютерных ошибок. Вам нужно будет приобрести полную версию, чтобы удалить инфекции и устранить компьютерные ошибки.Доступна бесплатная пробная версия.
Как узнать, какие программы используют вашу пропускную способность Интернета
Сначала откройте диспетчер задач, нажав клавиши Ctrl + Shift + Esc на клавиатуре. Вы также можете получить доступ к диспетчеру задач, щелкнув правой кнопкой мыши панель задач или меню «Пуск» и выбрав «Диспетчер задач» из контекстного меню.
В диспетчере задач щелкните вкладку «Производительность» . Вы увидите раздел «Ethernet» (или Wi-Fi). Выберите, чтобы отобразить график с общей активностью отправки и получения по шкале от 0 до 100 Кбит / с за 60-секундный период.Ниже на графике отображается информация об отправленных и полученных данных, имени адаптера, типе подключения и текущих IP-адресах.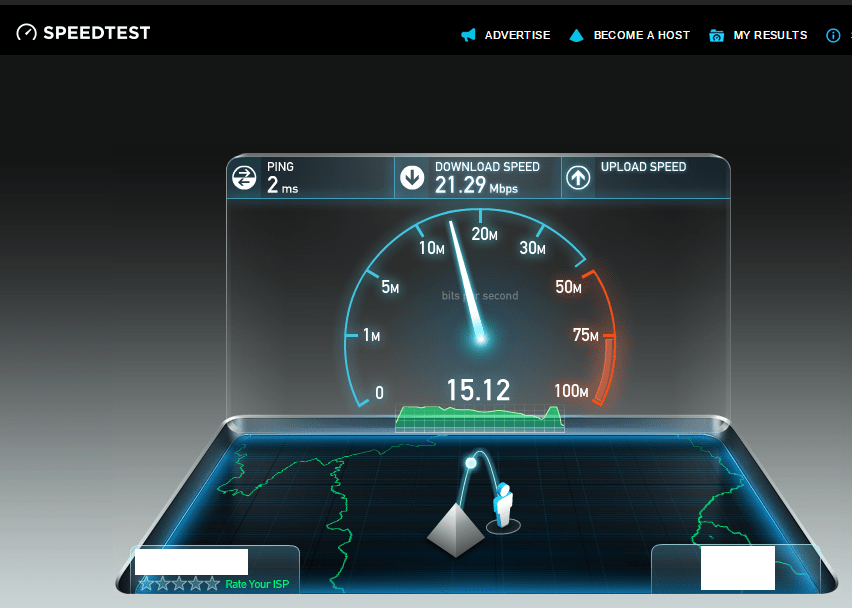
Как видите, это всего лишь базовая информация и статистика скорости в реальном времени, поэтому для получения дополнительных сведений необходимо открыть монитор ресурсов. Щелкните «Открыть монитор ресурсов» в нижней части окна диспетчера задач.
Перейти на вкладку «Сеть» . Вы увидите четыре раздела: «Процессы с сетевой активностью», «Сетевая активность», «TCP-соединения» и «Порты прослушивания».На вкладке «Процессы с сетевой активностью» вы увидите запущенные процессы, которые используют сетевые ресурсы. Найдите название процесса: «Изображение» . Это показывает имя исполняемого файла процесса. За столбцом «PID» (ID процесса) следуют столбцы «Отправить (Б / с)», и «Прием (Б / с)» , которые представляют количество отправленных и полученных байтов. Вкладка «Всего» показывает общую сетевую активность, сгенерированную этим конкретным процессом.Нас интересует информация «Получить (B / s)».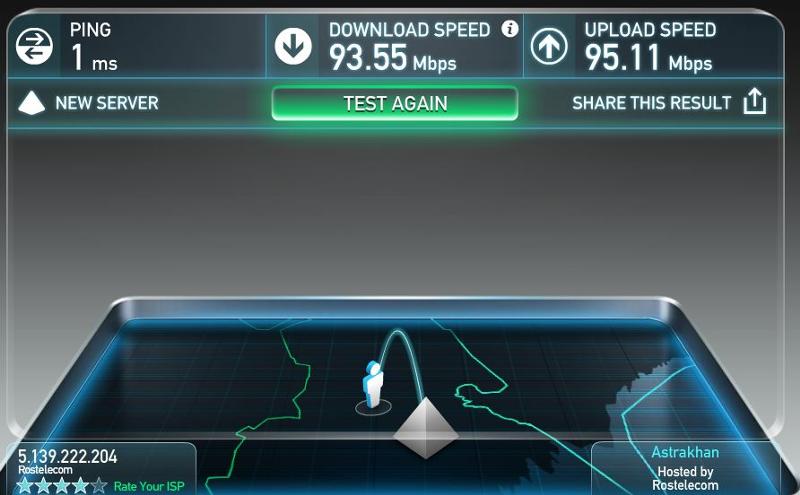 Если процесс использует слишком большую пропускную способность Интернета, вы можете закрыть его, щелкнув его правой кнопкой мыши и выбрав «Завершить процесс» из контекстного меню. Обратите внимание, что процесс svchost.exe, запущенный на этой вкладке, является нормальным — он используется различными приложениями для взаимодействия с операционной системой Windows. Мы рекомендуем вам продолжать работу.
Если процесс использует слишком большую пропускную способность Интернета, вы можете закрыть его, щелкнув его правой кнопкой мыши и выбрав «Завершить процесс» из контекстного меню. Обратите внимание, что процесс svchost.exe, запущенный на этой вкладке, является нормальным — он используется различными приложениями для взаимодействия с операционной системой Windows. Мы рекомендуем вам продолжать работу.
В разделе «Сетевая активность» вы увидите идентичные вкладки с дополнительной, называемой «Адрес» .На этой вкладке отображается адрес, к которому подключен процесс. Вы можете видеть, что есть два прямоугольника, зеленый и синий. «Сетевой ввод / вывод» и «Использование сети» . Первый отображает текущее общее использование, а второй показывает, насколько точно загружена сеть. Если к Интернету подключена подозрительная программа (или программы), мы рекомендуем запустить сканирование на наличие вредоносных программ.
Раздел «TCP Connections» состоит из шести вкладок: «PID» , «Локальный адрес» , «Локальный порт» , «Удаленный адрес» , «Удаленный порт» , » Потеря пакетов (%) », и « Задержка (мс) ».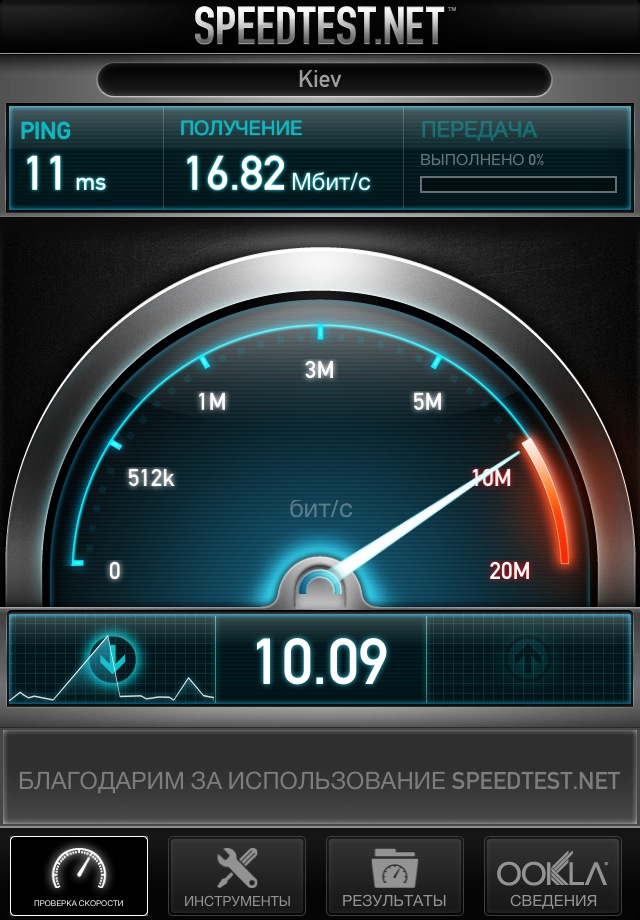 На вкладке локального адреса показано, какой сетевой адаптер и IP-адрес могли быть переполнены. На вкладке «Локальный порт» отображаются порты, на которых происходит обмен данными. На вкладке «Удаленный адрес» отображается одна часть коммуникационного потока, а на «Удаленный порт» — другую. Вкладка «Потеря пакетов (%)» показывает качество интернет-соединения. Чем больше отображается потеря пакетов, тем хуже качество. Вкладка «Задержка (мс)» указывает, сколько времени требуется для передачи данных из одной точки в другую.Чем выше число, тем больше времени потребуется.
На вкладке локального адреса показано, какой сетевой адаптер и IP-адрес могли быть переполнены. На вкладке «Локальный порт» отображаются порты, на которых происходит обмен данными. На вкладке «Удаленный адрес» отображается одна часть коммуникационного потока, а на «Удаленный порт» — другую. Вкладка «Потеря пакетов (%)» показывает качество интернет-соединения. Чем больше отображается потеря пакетов, тем хуже качество. Вкладка «Задержка (мс)» указывает, сколько времени требуется для передачи данных из одной точки в другую.Чем выше число, тем больше времени потребуется.
Раздел «Порты прослушивания» состоит из трех новых вкладок, не упомянутых ранее: «Адрес» , «Протокол», и «Состояние межсетевого экрана» . Вкладка «Адрес» показывает локальный процесс, который процесс прослушивает. Некоторые службы привязаны к определенным IP-адресам — на вкладке показано, к какому IP-адресу привязан процесс. Вкладка «Протокол» показывает сетевой протокол, используемый процессом.И, наконец, вкладка «Состояние межсетевого экрана» , как следует из названия, отображает состояние межсетевого экрана. Если брандмауэр блокирует трафик, вы увидите это на этой вкладке.
Вкладка «Протокол» показывает сетевой протокол, используемый процессом.И, наконец, вкладка «Состояние межсетевого экрана» , как следует из названия, отображает состояние межсетевого экрана. Если брандмауэр блокирует трафик, вы увидите это на этой вкладке.
Если вы подозреваете, что приложение или программа использует слишком большую пропускную способность Интернета, перейдите в Resource Monitor и найдите всю информацию, которая может вам понадобиться для решения проблемы.
Вкладка «История приложений» в диспетчере задач — еще один простой способ получить информацию о приложениях и их использовании в сети, однако она не отображает все приложения, которые могут использовать пропускную способность Интернета.Скорее, это относится к приложениям Microsoft, которые встроены или загружены из Microsoft Store. Следовательно, Resource Monitor — более информативный инструмент.
Мы надеемся, что эта статья была полезна для ознакомления с основами Resource Monitor и с тем, как проверить, какие приложения или программы используют пропускную способность Интернета и замедляют ваше соединение.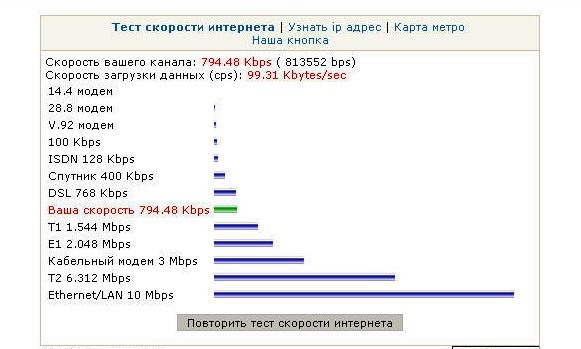 Если вы хотите что-то добавить, оставьте комментарий в разделе ниже.
Если вы хотите что-то добавить, оставьте комментарий в разделе ниже.
[Вернуться к содержанию]
Видео, показывающее, как проверить, какие программы используют Интернет:
[Вернуться к началу]
Как увеличить скорость подключения к Интернету — полное руководство
Вы можете использовать различные методы и приемы для повышения скорости интернет-соединения на вашем компьютере.Существует ряд программных настроек, аппаратных уловок или некоторые базовые исправления безопасности, которые могут помочь вам увеличить скорость интернета с вашей стороны.
Если честно, не существует единственного способа избежать медленного соединения. Итак, в этом подробном руководстве я расскажу вам о нескольких возможных способах проверки и увеличения скорости вашего интернет-соединения.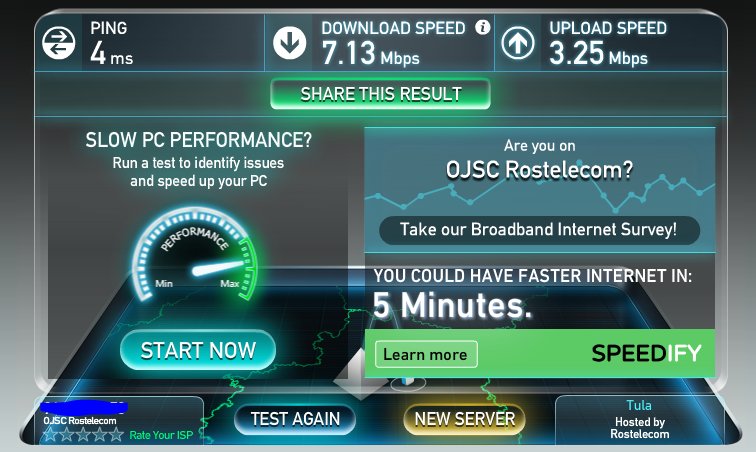 И эта статья должна предоставить решения для увеличения скорости Wi-Fi и увеличения скорости интернет-соединения. Обратите внимание, что это общие советы, и ваша фактическая скорость соединения во многом будет зависеть от вашего тарифного плана, поэтому вам следует выбирать своего интернет-провайдера с умом.
И эта статья должна предоставить решения для увеличения скорости Wi-Fi и увеличения скорости интернет-соединения. Обратите внимание, что это общие советы, и ваша фактическая скорость соединения во многом будет зависеть от вашего тарифного плана, поэтому вам следует выбирать своего интернет-провайдера с умом.
Программные исправления для увеличения скорости интернета
1. Пройдите тест скорости интернета
Проблема медленного интернета может быть связана с проблемами с настройками DNS, размещением WiFi-роутера, неправильным выбором канала Wi-Fi или некоторыми причинами безопасности. Итак, я постараюсь решить каждую проблему одну за другой и расскажу вам о настройках, которые помогут улучшить скорость вашего интернета и получить потрясающий опыт просмотра.
Самый первый шаг, который мы здесь сделаем, — это провести тест скорости интернета и тест ping.Думаю, большинство из вас уже слышали о лучшем в мире тесте скорости интернета от Ookla, то есть Speedtest. net. Вы также можете проверить веб-сайты, чтобы проанализировать скорость интернета.
net. Вы также можете проверить веб-сайты, чтобы проанализировать скорость интернета.
Использовать Ookla Speedtest для проверки вашей скорости очень просто. Все, что вам нужно сделать, это посетить веб-сайт Speedtest.net и нажать кнопку НАЧАТЬ ТЕСТ.
Пинг-тестOkla больше не поддерживается, поэтому вы можете использовать другой инструмент, чтобы сделать то же самое. Например, вы можете выполнить тест ping с помощью CMD с помощью следующей команды:
ping websiteaddress -t Например, ping google.com -t
или
ping IPaddress -t Например, ping 201.58.217.174 -t
2. Убедитесь, что ваш браузер и ОС обновлены.
Мы часто получаем комментарии от наших посетителей: «У меня такая низкая скорость интернета, что делать?», «Почему у меня медленный Интернет в Windows», «Почему у меня медленный Интернет в моей системе Mac / Linux?»
Старый и устаревший браузер / ОС также снижает скорость вашего интернета и, таким образом, заставляет вас застревать в процессе просмотра веб-страниц, загрузки / выгрузки файлов и т. Д.Убедитесь, что ваш браузер, а также операционная система обновлены, чтобы получить лучшую скорость. Если вам сложно обновить браузер, вы можете скачать последнюю версию напрямую:
Д.Убедитесь, что ваш браузер, а также операционная система обновлены, чтобы получить лучшую скорость. Если вам сложно обновить браузер, вы можете скачать последнюю версию напрямую:
- Загрузите последнюю версию Mozilla Firefox здесь.
- Загрузите последнюю версию Google Chrome здесь.
- Загрузите последнюю версию Safari здесь.
- Загрузите последнюю версию Internet Explorer здесь.
- Загрузите последнюю версию Edge Chromium здесь.’
Для обновления операционной системы рекомендуется найти подходящие настройки обновления на вашем компьютере и перейти на последнюю версию ОС.
3. Проверить фоновые действия
Фоновые действия являются виновником номер один, когда дело доходит до замедления скорости вашего интернета. Чтобы обеспечить лучшую скорость интернета, вам нужно проверить и отключить эти ненужные фоновые действия на вашем компьютере.
Пользователи Windows могут проверить фоновые действия, нажав CTR + Shift + ESC, , тогда как пользователи macOS могут выполнить поиск « Activity Monitor » в поиске Spotlight.
Подобные команды также могут использоваться для систем Linux. Например, вы можете пойти дальше и использовать команду gnome-system-monitor , чтобы запустить приложение системного монитора на вашем ПК с Ubuntu.
Эти фоновые действия также включают обновление системы. Возможно, у вас временно низкая скорость интернета. Итак, как только обновление будет завершено, скорость вашего интернета вернется в норму. Хотя вы всегда можете отключить обновление системы, это не рекомендуется.
4. Настройки браузера для более быстрого интернет-серфинга
Пользователи также могут улучшить свой опыт работы в Интернете, внося некоторые изменения в браузеры. Обязательно регулярно очищайте кеш и другие ненужные файлы, поскольку иногда они являются основной причиной замедления скорости просмотра. Кроме того, вам следует удалить расширения браузера, которые вы не используете регулярно.
Чтобы назвать несколько приемов, настройка некоторых флагов в Chrome Chrome и изменение некоторых настроек в Mozilla Firefox могут немного изменить ситуацию. Но это может оказать значительное влияние, если браузеру удастся максимально использовать вашу оперативную память. В этом случае вы можете использовать расширение Chrome под названием The Great Suspender.
Но это может оказать значительное влияние, если браузеру удастся максимально использовать вашу оперативную память. В этом случае вы можете использовать расширение Chrome под названием The Great Suspender.
5. Взлом DNS для ускорения интернета
Если вы регулярно посещаете fossBytes, возможно, вы встречали мою статью о DNS Hack для более быстрого Интернета. Вы можете выбрать Google DNS, Cloudflare DNS, или OpenDNS в соответствии с вашими потребностями. Как правило, для более быстрого и безопасного Интернета рекомендуется использовать Google DNS.
Для конфигурации Google DNS используйте следующие IP-адреса:
- Для IPv4: 8.8.8.8 и / или 8.8.4.4.
- Для IPv6: 2001: 4860: 4860 :: 8888 и / или 2001: 4860: 4860 :: 8844
Для конфигурации Open DNS используйте следующие IP-адреса:
- Для IPv4:
- Предпочитаемый DNS-сервер: 208.
 67.222.222
67.222.222 - Альтернативный DNS-сервер: 208.67.220.220
- Предпочитаемый DNS-сервер: 208.
- Для IPv6:
- Предпочитаемый DNS-сервер: 2620: 0: ccc :: 2
- Альтернативный DNS-сервер: 2620: 0: ccd :: 2
6.Остановить скачивание и закачку через торрент
Скачивание и выгрузка торрентов иногда может сильно сказаться на скорости вашего интернета. И хуже всего то, что в большинстве случаев эти приложения запускаются автоматически, когда вы включаете компьютер. Возможно, кто-то еще в вашем доме хотел что-то скачать.
Итак, если у вас возникли проблемы с получением хорошей скорости интернета, проверьте и убедитесь, что ваши торренты приостановлены. Вы также можете снять флажок « Запускать xyzTorrent при запуске системы» при установке программного обеспечения.
7. Освободите ненужное пространство
Хотя я не буду называть это методом, очистка ненужного места на старом ПК не принесет никакого вреда. Установленные на вашем компьютере программы, для работы которых требуется Интернет, снижают вашу скорость, даже если вы ими не пользуетесь. Итак, вам следует удалить программы, которые вам больше не нужны. Также не забудьте удалить временных интернет-данных , созданных этими программами.
Установленные на вашем компьютере программы, для работы которых требуется Интернет, снижают вашу скорость, даже если вы ими не пользуетесь. Итак, вам следует удалить программы, которые вам больше не нужны. Также не забудьте удалить временных интернет-данных , созданных этими программами.
8. Сканирование и удаление рекламного ПО
Рекламное ПО — это проклятие для вашего ПК и Интернета.Я объяснил побочные эффекты рекламного ПО, способы его сканирования и удаления, в разделе, посвященном исправлениям безопасности, который будет обсуждаться далее.
Аппаратные исправления для более быстрого интернета
1. Найдите проблемы с вашим Wi-Fi
Дело не только в том, что ваше программное обеспечение снижает скорость вашего интернета, ваше оборудование тоже может на это повлиять. Ранее мы писали о приложении Ofcom для проверки Wi-Fi, которое запускается на вашем смартфоне или планшете и проверяет качество вашего сигнала Wi-Fi. Итак, мой совет — загрузите и установите Ofcom или любое подобное приложение для проверки Wi-Fi, чтобы обнаружить проблему и улучшить соединение Wi-Fi.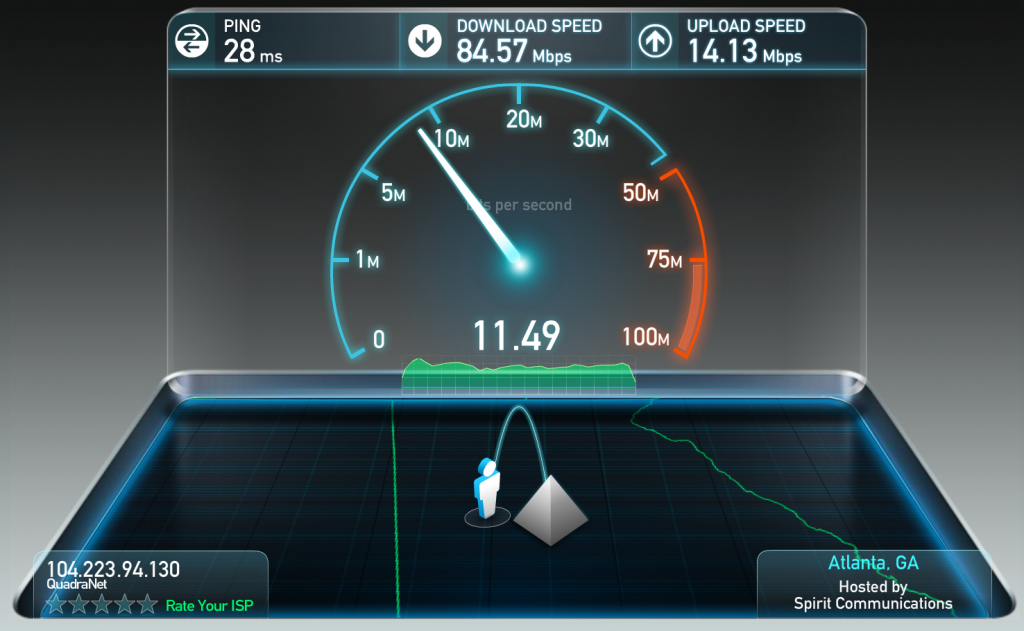
Прочтите следующие пункты, чтобы узнать о небольших исправлениях для повышения скорости Интернета на вашем компьютере.
2. Размещение Wi-Fi роутера для хорошего соединения
Расположение вашего WiFi-роутера может сыграть решающую роль в повышении мощности сигнала Wi-Fi и, следовательно, в повышении скорости интернета. Согласно исследованиям, ваш маршрутизатор должен быть размещен в центре на некотором возвышении. Держите маршрутизатор подальше от микроволновой печи и направьте антенну вверх для лучшего горизонтального досягаемости и в стороны для лучшего вертикального досягаемости.
Если вы хотите узнать, как можно улучшить сигнал Wi-Fi, подробно выбрав правильное место, прочтите нашу специальную статью на ту же тему здесь. Этот пост содержит некоторые важные моменты, основанные на физике.
3. Выберите правильный канал Wi-Fi
Перекрытие каналов также препятствует прохождению сигнала Wi-Fi и снижает скорость вашего интернета. Выбор правильного канала Wi-Fi уменьшает интерфейс и улучшает производительность Wi-Fi.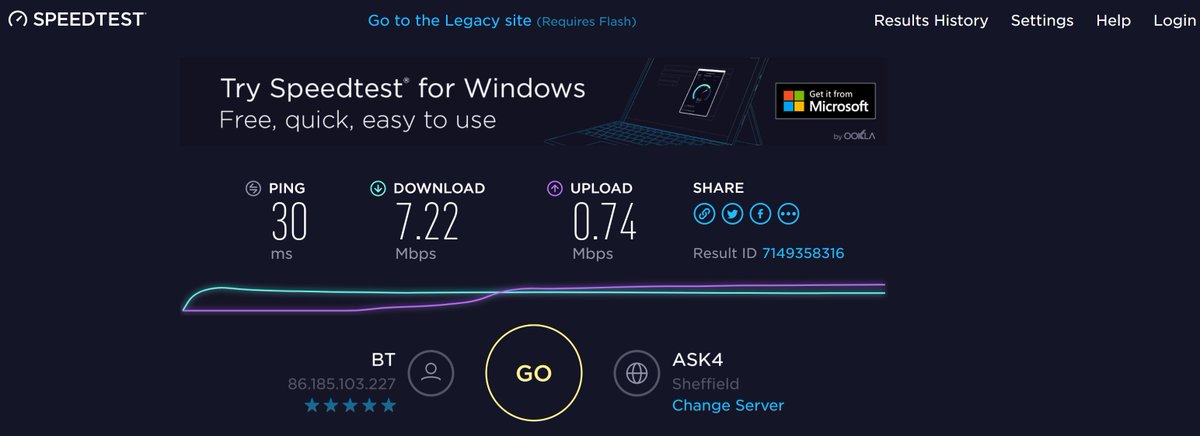 Перекрытие происходит в основном с соседними каналами, поэтому выбор каналов 1, 6 и 11 — лучший вариант, поскольку они расположены достаточно далеко и не перекрываются (как показано на рис.).
Перекрытие происходит в основном с соседними каналами, поэтому выбор каналов 1, 6 и 11 — лучший вариант, поскольку они расположены достаточно далеко и не перекрываются (как показано на рис.).
Если вы хотите узнать больше о выборе правильного канала для повышения скорости Wi-Fi, прочтите нашу подробную статью здесь.
4. Увеличьте свой Wi-Fi с помощью банки пива
Кому-то этот метод может показаться забавным, но на самом деле он работает. Обрежьте и поместите пивную банку вокруг антенны таким образом, чтобы ваши устройства были обращены к вогнутой и сияющей стороне пивной банки. В результате Алюминий может отражать сигнал, который раньше терялся в других направлениях, к вам и давать вам сильный сигнал Wi-Fi.
Но у этого метода есть свои ограничения, так как одна сторона может быть заблокирована. Таким образом, вам придется каждый раз регулировать его. Если вы хотите узнать больше об этом методе, перейдите по этой ссылке.
5. Рекомендации по увеличению скорости Wi-Fi
Дело не в том, что в разговорах о повышении скорости интернета работают только маленькие хитрости. Чтобы получить лучшую и более быструю скорость интернета, следует следовать этим рекомендациям:
Чтобы получить лучшую и более быструю скорость интернета, следует следовать этим рекомендациям:
- Проверьте и обновите прошивку маршрутизатора.
- Защитите свой интернет-маршрутизатор паролем.
- Отключите старые устройства.
- Проверьте наличие помех сигнала от таких устройств, как беспроводные телефоны, микроволновые печи, радионяни и т. Д.
6. Используйте ретранслятор для усиления сигнала
Если вы используете маршрутизатор Wi-Fi в большом доме и ваш маршрутизатор недостаточно мощный, вы можете столкнуться с проблемой медленного сигнала Wi-Fi. Обычно рекомендуется использовать ретранслятор для расширения сети Wi-Fi. Вы можете либо использовать старый маршрутизатор и использовать его как повторитель, либо использовать новый повторитель для соединения существующего маршрутизатора.
Более новая технология, существующая в настоящее время, — это ячеистые сети, в которых несколько небольших ячеистых маршрутизаторов размещаются в разных комнатах.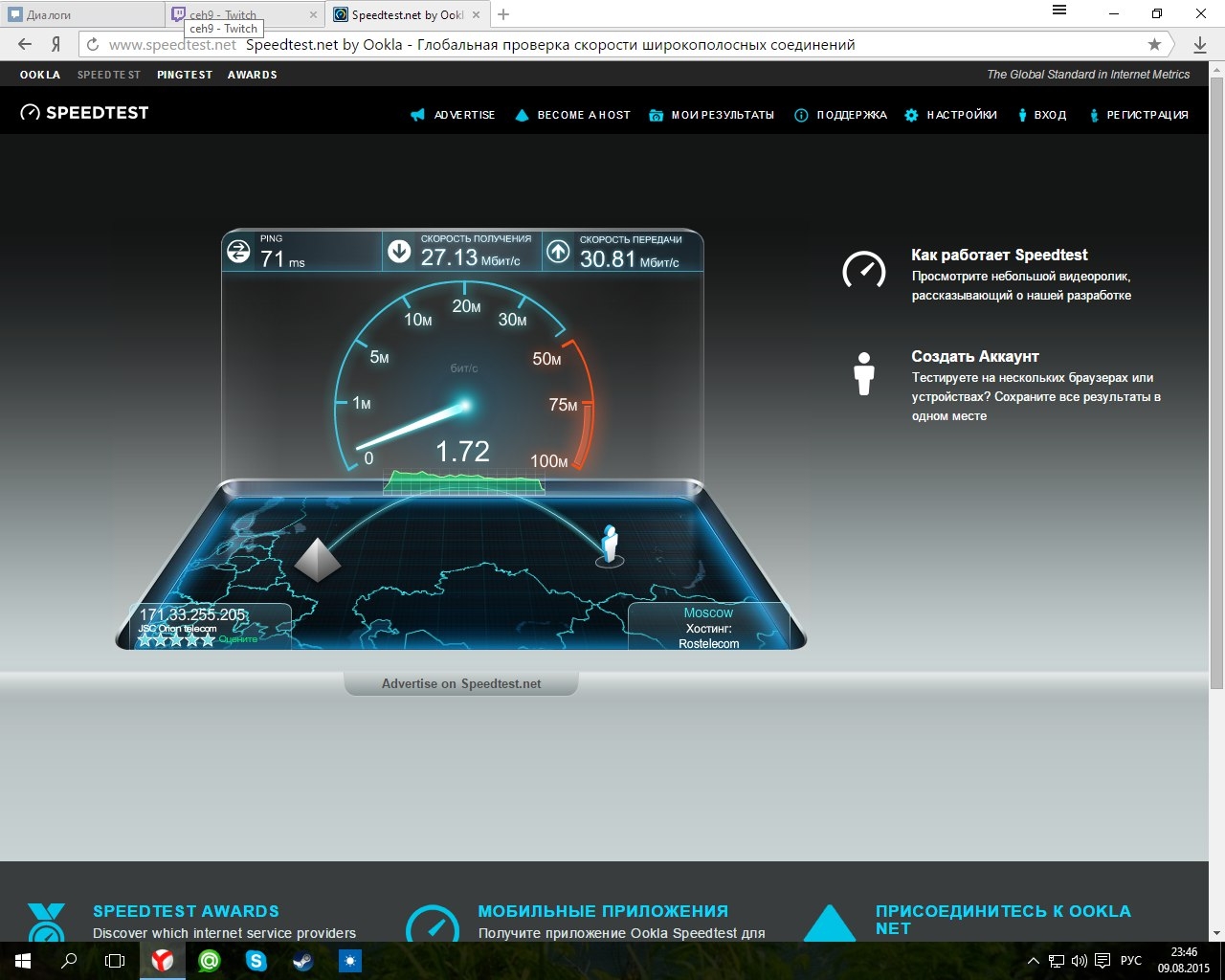 Все они могут разговаривать друг с другом, чтобы беспрепятственно переключаться и обеспечивать более быстрый доступ в Интернет во всех уголках вашего дома.
Все они могут разговаривать друг с другом, чтобы беспрепятственно переключаться и обеспечивать более быстрый доступ в Интернет во всех уголках вашего дома.
7. По возможности используйте Ethernet через Wi-Fi
Хотя Wi-Fi удобнее, надо признать, что проводные соединения намного лучше беспроводных. Поэтому по возможности используйте проводное соединение, так как оно более безопасное, быстрое, имеет меньшую задержку и не вызывает проблем с беспроводными помехами.
Но опять же, вам решать, какой тип подключения вы хотите. О тесте скорости и пинг-тесте мы уже рассказывали в начале статьи — пройдите тесты и решите, какой тип подключения вам подойдет. Узнайте больше о сравнении Wi-Fi и Ethernet.
8. Ускорьте Интернет с помощью CMD
Командная строка в Windows работает на очень абстрактном уровне. Используя CMD, вы можете напрямую взаимодействовать с портами, очистить таблицу DNS и даже установить окно приема TCP, что является одним из ключевых факторов при загрузке из Интернета. Кроме того, вы также можете определить способ взаимодействия Microsoft Windows с Интернетом (в фоновом режиме Microsoft также ограничивает подключение к Интернету).
Кроме того, вы также можете определить способ взаимодействия Microsoft Windows с Интернетом (в фоновом режиме Microsoft также ограничивает подключение к Интернету).
Используйте команду ниже в CMD, чтобы проверить, установлен ли для параметра «Уровень автонастройки окна приема» значение «Нормальный»:
интерфейс netsh tcp показать глобальный
Эта команда покажет вам список глобальных параметров TCP, и если вы увидите результат, что «Уровень автонастройки окна приема» не является «Нормальным», используйте эту команду, чтобы установить нормальные окна приема.
netsh int tcp set global autotuninglevel = normal
Другая команда, которая может помочь:
netsh interface tcp set heuristics disabled
Эта команда отключит эвристический алгоритм Microsoft, ограничивающий скорость интернета.
9. Очистите оборудование, не дайте ему нагреться
Этот метод не напрямую связан с ускорением вашего интернета, но охлаждение процессора — это всегда хорошо. Перегрев замедляет работу вашей системы и может нанести вред вашему оборудованию. Система охлаждения компьютера состоит из таких компонентов, как вентиляторы, радиаторы, вентиляционные отверстия и т. Д., И любые неисправности могут вызвать проблемы. Если вы ищете общие исправления, вот статья о том, как предотвратить перегрев компьютера.
Перегрев замедляет работу вашей системы и может нанести вред вашему оборудованию. Система охлаждения компьютера состоит из таких компонентов, как вентиляторы, радиаторы, вентиляционные отверстия и т. Д., И любые неисправности могут вызвать проблемы. Если вы ищете общие исправления, вот статья о том, как предотвратить перегрев компьютера.
Если вам интересно, как сделать Интернет быстрее, вот как отслеживать проблему перегрева на компьютерах с Linux и Windows 10.
Исправления безопасности для высокой скорости интернета
1.Сканирование на наличие вредоносного и рекламного ПО и удаление их
Если вы посмотрите различные опросы и отчеты, то поймете, что риски вредоносного и рекламного ПО растут. Чтобы справиться с этими рисками, вам рекомендуется использовать эффективный антивирус и регулярно проверять свой компьютер на наличие вредоносных программ, вирусов, рекламного ПО, программ-вымогателей и т. Д.
Убедитесь, что наряду с вашей операционной системой, ваше антивирусное решение обновлено и обеспечивает наилучшую защиту.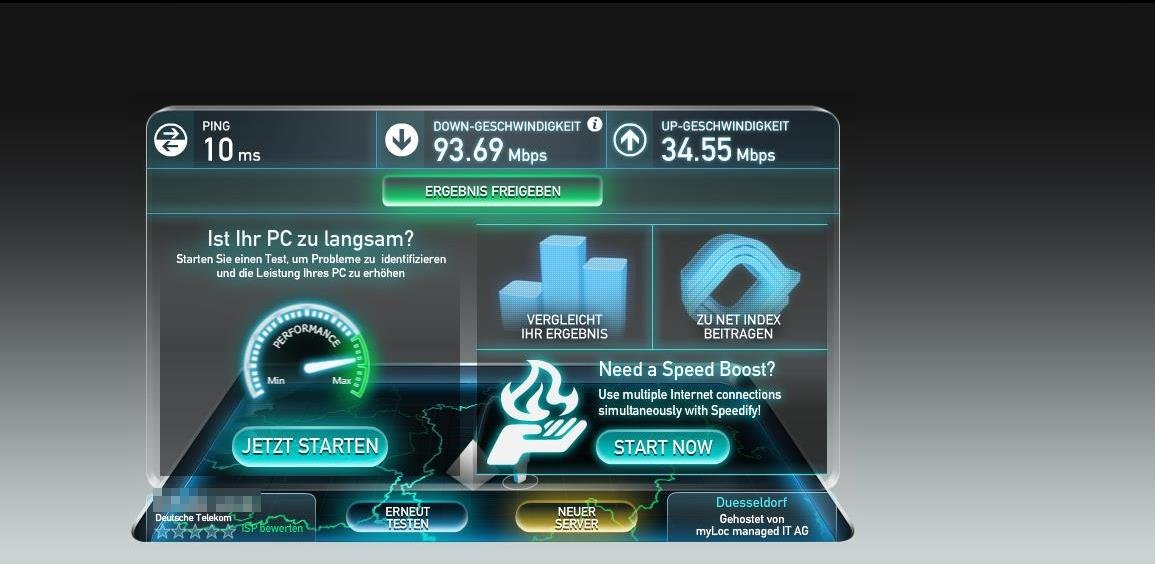
2. Проверьте и защитите свой роутер от хакерских атак
В прошлых исследованиях мы видели, насколько маршрутизаторы WiFi уязвимы для кибератак.Также был обнаружен серьезный недостаток в широко используемом протоколе безопасности WPA2. Целью взлома вашего Wi-Fi может быть что угодно: от кражи конфиденциальной информации до простого использования полосы пропускания Wi-Fi для Интернета. Если это не будет обнаружено, это может нанести вам большой вред. Итак, я посоветую вам сначала проверить уязвимость в вашем роутере и принять необходимые меры предосторожности.
В следующем пункте я расскажу больше о сетевой безопасности, а также расскажу о некоторых шагах по защите вашего маршрутизатора от взлома.
3. Установите безопасность сети
Профилактика лучше лечения. Настройка сетевой безопасности может быть отличным способом избежать нежелательного вторжения. Убедитесь, что ваши сетевые устройства, такие как маршрутизаторы и коммутаторы, правильно настроены и защищены паролем.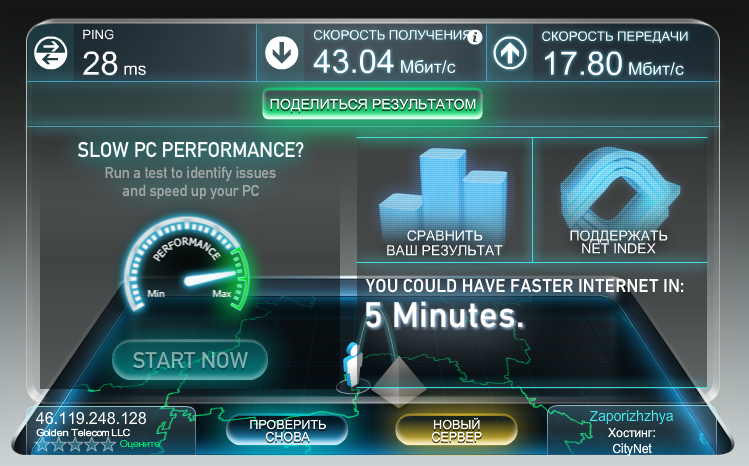
Ниже приведены несколько шагов, которые помогут защитить маршрутизатор Wi-Fi от взлома. Вы также можете перейти по этой ссылке, чтобы прочитать подробную статью об этом.
- Включите брандмауэр.
- Включите WPA2 или более новую версию WPA3 (защищенный доступ Wi-Fi).
- Измените сетевое имя SSID по умолчанию.
- Используйте надежный пароль или ключевую фразу.
- Отключить удаленное администрирование.
- Включите MAC-фильтр и функцию ведения журнала.
Это были все методы увеличения скорости интернета, которыми я поделился с вами. Попробуйте их и дайте нам знать, если вы нашли какой-либо метод полезным. Кроме того, если у вас есть другие уловки для увеличения скорости интернета, сообщите нам об этом в комментариях ниже.
15 советов + уловок, которые действительно работают
Вы не знаете, почему у вас медленный интернет? все.время ? Есть большая вероятность, что вы, как и большинство других людей, страдаете от одной из многих проблем, которые могут замедлять скорость вашего интернета.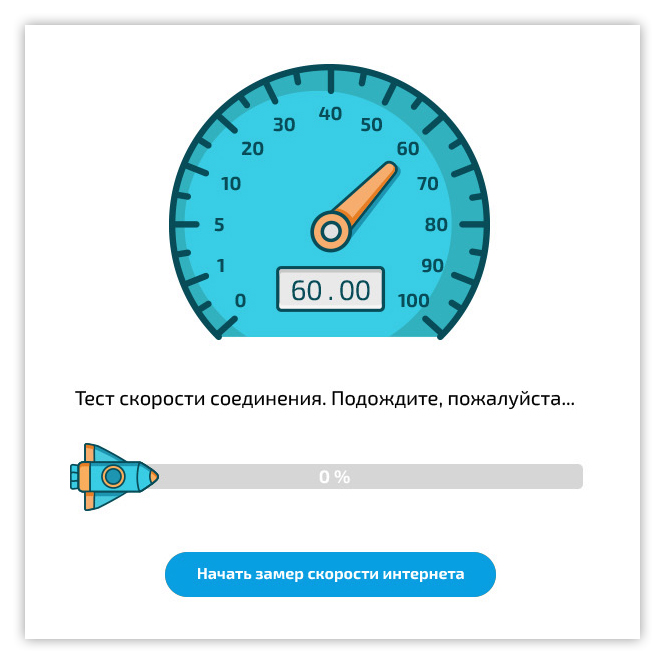 Если в вашей сети слишком много устройств, используется старое оборудование или есть помехи от других беспроводных сигналов, существует ряд причин, по которым ваш Интернет может быть намного медленнее, чем должен быть.
Если в вашей сети слишком много устройств, используется старое оборудование или есть помехи от других беспроводных сигналов, существует ряд причин, по которым ваш Интернет может быть намного медленнее, чем должен быть.Вот 15 методов, которые вы можете использовать для увеличения скорости вашего интернет-соединения.
Первое: проверьте свою скорость
Прежде чем делать что-нибудь для устранения потенциальной проблемы со скоростью интернета, вам нужно знать две вещи:
- Какую скорость вы должны получить от своего интернет-провайдера
- Сколько на самом деле скорости вы набираете
Перед запуском теста скорости мы советуем вам проверить свой сервисный аккаунт поставщика услуг Интернета, чтобы узнать, за какую скорость вы платите.Например, в настоящее время я получаю доступ в Интернет через Comcast. За 89,95 долларов в месяц я должен получить от до 100 Мбит / с. Однако Comcast не указывает точно, с какой скоростью я получаю в своей учетной записи. В нем просто указан пакет услуг, который я использую. Я знаю свою точную скорость только потому, что недавно изменил условия своей учетной записи, однако я мог также использовать название пакета услуг, чтобы найти эту информацию на их веб-сайте.
Однако Comcast не указывает точно, с какой скоростью я получаю в своей учетной записи. В нем просто указан пакет услуг, который я использую. Я знаю свою точную скорость только потому, что недавно изменил условия своей учетной записи, однако я мог также использовать название пакета услуг, чтобы найти эту информацию на их веб-сайте.
Возможно, вам придется немного поработать, чтобы изучить, что предлагает ваш пакет услуг, если у вашего интернет-провайдера нет максимальных и минимальных значений скорости, указанных в вашей учетной записи.Быстрый способ — связаться с компанией по телефону или в онлайн-чате, чтобы выяснить, какой у вас должен быть битрейт.
Также обратите внимание на часть «до». Все интернет-провайдеры будут рекламировать максимальную или минимальную потенциальную скорость, которую вы можете получить с тем, что вы платите. Однако вы, скорее всего, никогда не достигнете заявленной максимальной скорости, и ваша скорость может упасть ниже указанного минимума. Рекламирование теоретической максимальной или минимальной скорости — распространенная тактика, которую используют интернет-провайдеры для привлечения клиентов.Но неспособность достичь этих скоростей также является следствием того, что вам приходится делиться пропускной способностью с соседями. В любой момент времени ваши фактические скорости будут отличаться, поскольку все больше или меньше людей рядом с вами, использующих одного и того же провайдера, также транслируют видео Netflix или играют в онлайн-игры.
Рекламирование теоретической максимальной или минимальной скорости — распространенная тактика, которую используют интернет-провайдеры для привлечения клиентов.Но неспособность достичь этих скоростей также является следствием того, что вам приходится делиться пропускной способностью с соседями. В любой момент времени ваши фактические скорости будут отличаться, поскольку все больше или меньше людей рядом с вами, использующих одного и того же провайдера, также транслируют видео Netflix или играют в онлайн-игры.
Запуск теста скорости интернета
После того, как вы определили предполагаемую скорость, вам следует выполнить несколько тестов скорости Интернета.
Перед запуском тестов скорости мы рекомендуем отключить любые другие операции с интенсивным использованием данных.Это включает в себя приостановку загрузок, отключение онлайн-игр и отключение потокового видео или музыки. Чем больше у вас устройств, тем ниже доступная скорость интернета (о чем мы поговорим позже), поэтому вам нужно как можно точнее измерить свою скорость.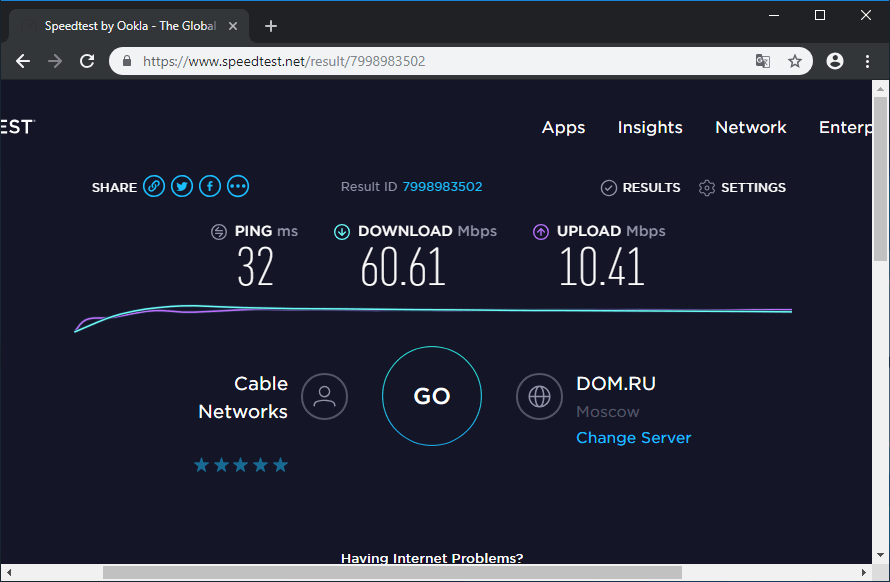
В идеале, вы захотите запустить тест скорости в те часы, когда вы обычно используете свой Интернет. В будние дни это обычно в утренние или вечерние часы. По выходным — в любое время дня.
Однако в конечном итоге не имеет значения, когда вы запускаете спидтест. Все, что имеет значение, — это то, что вы запускаете тесты скорости до и после примерно в одно и то же время, и что вы используете один и тот же веб-сайт тестирования скорости для запуска обоих тестов. Это обеспечит получение точных показаний при определении того, подходят ли вам указанные ниже методы.
Вот один пример того, как выглядят мои результаты полуденного теста скорости:
Для этого отчета я использовал Internet Health Test.Большинство людей выбирают Speedtest.net для этих тестов, но Speedtest.net — не единственный вариант тестирования скорости интернета и не лучший из доступных. Некоторые сайты, такие как Speedtest.net, проверяют скорость Интернета только путем загрузки образца и загрузки на один сервер.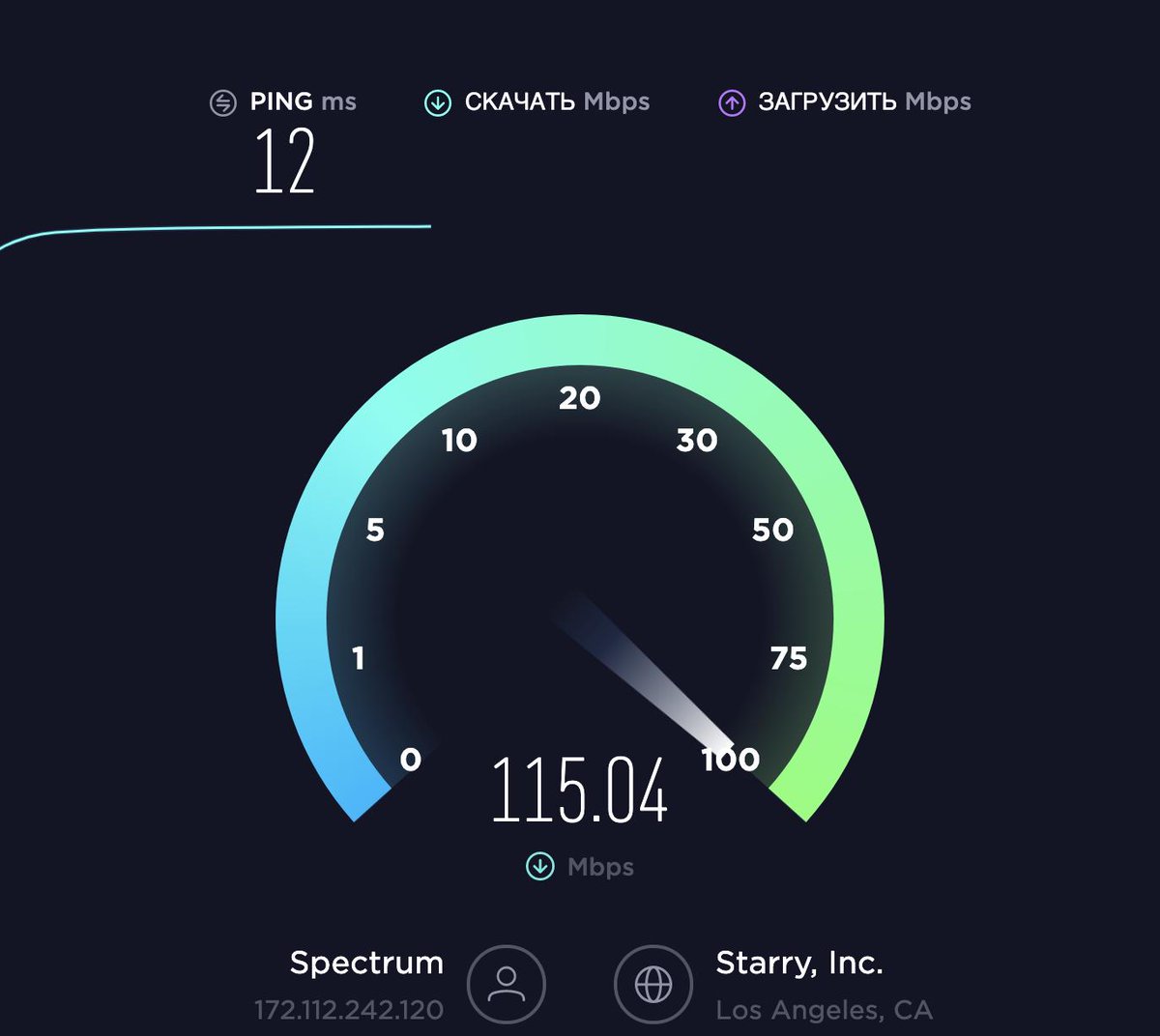 Однако другие сервисы, такие как Internet Health Test, фактически проверяют степень перегрузки в сети вашего интернет-провайдера, чтобы определить скорость.
Однако другие сервисы, такие как Internet Health Test, фактически проверяют степень перегрузки в сети вашего интернет-провайдера, чтобы определить скорость.
Мы рекомендуем проверить вашу скорость с помощью нескольких различных сервисов. Эти тесты обычно занимают менее 30 секунд.
Кроме того, вы заметите большие различия в результатах теста скорости, показанном ниже. Ваша пропускная способность может сильно колебаться в течение дня, как это было у меня при тестировании этих методов. А поскольку это руководство было написано в течение нескольких дней, вы увидите различные результаты по скорости, все из одной и той же сети.
Вот дополнительные результаты скорости с других популярных сайтов по тестированию скорости интернета.
Speedtest.net
Fast.com
Существуют и другие веб-сайты для тестирования скорости, но эти четыре должны покрывать ваши потребности и обеспечивать наиболее точный анализ доступной пропускной способности для загрузки и скачивания.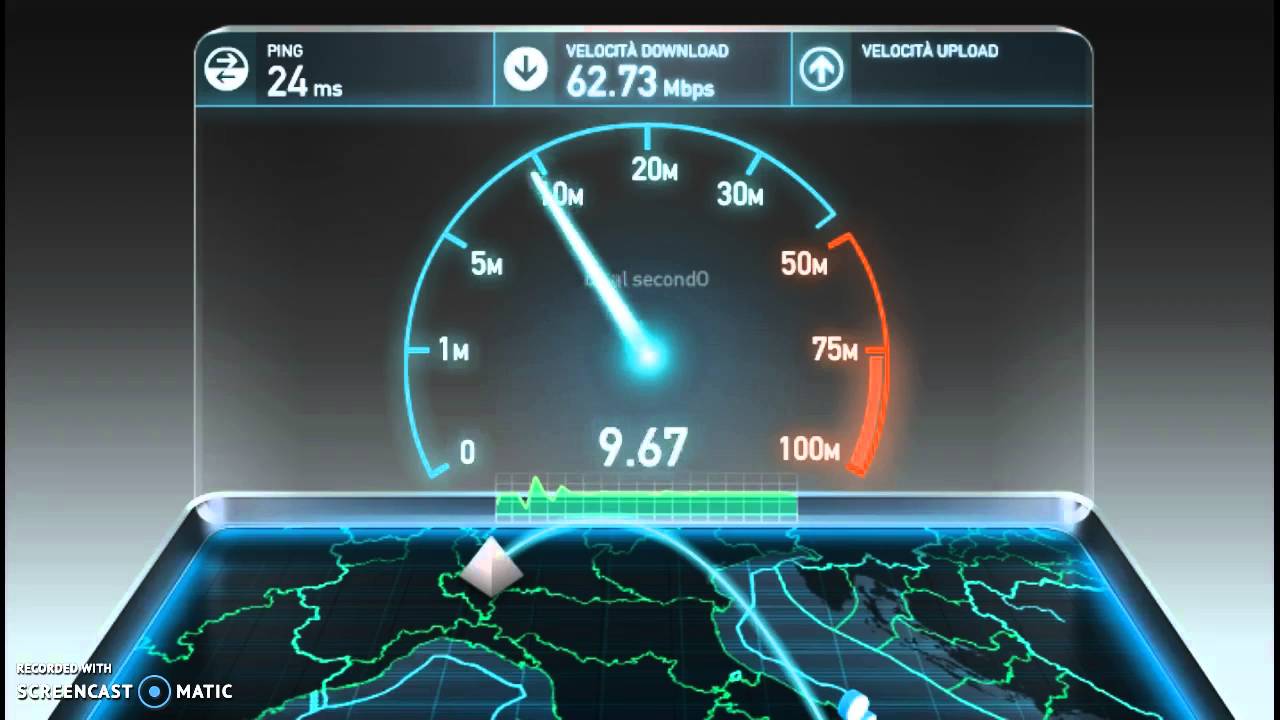
Возможно, вы даже захотите просто проверить свою скорость старомодным способом: загрузить файл и записать, сколько времени требуется для загрузки файла.
Существует множество различных методов. Вот почему важно опробовать несколько сервисов, так как все они могут давать разные значения.Однако вы можете выбрать один или два, которые кажутся наиболее последовательными.
Итак, вот несколько советов по увеличению скорости, которые вы, возможно, захотите изучить.
Связанное сообщение: Программное обеспечение для мониторинга подключения к Интернету
Советы по ускорению подключения к Интернету
Нет единственного способа повысить скорость вашего интернета. Ваша скорость может зависеть от ряда не связанных между собой причин, поэтому в ваших интересах изучить как можно больше возможностей. На каждом этапе, который вы пытаетесь, мы также рекомендуем повторно запускать тесты скорости , чтобы увидеть, достигли ли вы каких-либо заметных результатов.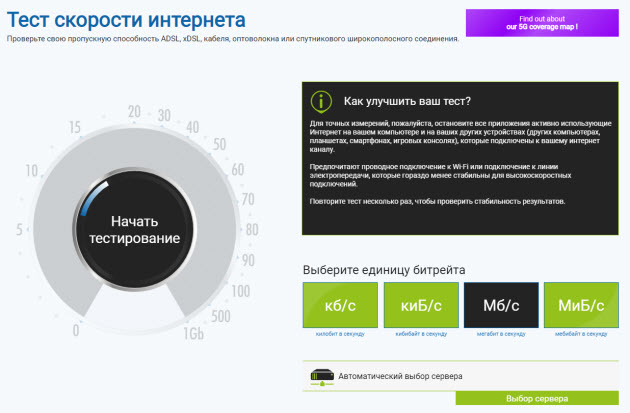
Совет №1: Выключите неиспользуемые или дополнительные устройства, подключенные к Интернету
В большинстве случаев неиспользуемые устройства, подключенные к Интернету, используют минимальную пропускную способность. Однако, если у вас есть несколько телефонов, планшетов, смарт-телевизоров, компьютеров, устройств умного дома и игровых консолей, совместно использующих вашу домашнюю сеть, все это использование данных может складываться и приводить к уменьшению доступной пропускной способности.
Кроме того, вы можете подумать, что ваши устройства простаивают, но если они включены, они, скорее всего, все еще используют данные. Для многих устройств теперь установлено значение , автоматическая загрузка и установка обновлений по мере их появления . И это не только обновления системы. Это включает в себя обновления отдельных приложений. А если у вас много устройств умного дома, они могут потреблять большую полосу пропускания, поскольку они часто всегда включены и, скорее всего, автоматически устанавливают обновления прошивки.
Таким образом, у вас может быть несколько устройств, загружающих обновления регулярно и одновременно в течение дня без вашего ведома.
Надеюсь, вы заранее провели несколько тестов скорости в нормальных условиях. Теперь попробуйте пройтись по дому и выключить на большинстве ваших подключенных к Интернету устройств или, как минимум, отключить Wi-Fi-соединение на этих устройствах. Снова запустите тесты скорости интернета и посмотрите, заметите ли вы какой-либо скачок скорости загрузки.
Чтобы показать вам, что мы имеем в виду, я целенаправленно транслировал видео из трех разных источников одновременно: с мобильного устройства, ноутбука и смарт-телевизора. Вот мой результат теста скорости:
И вот результат после отключения всех видеопотоков и выключения двух устройств (смартфон и смарт-телевизор):
Скорость моего интернета увеличилась на на 37,5%. . Имейте в виду, что я также ранее заявлял, что плачу Comcast за до 100 Мбит / с . Я явно не приближаюсь к этому, даже в 2 часа дня в четверг, что все еще в часы непиковой нагрузки.
Я явно не приближаюсь к этому, даже в 2 часа дня в четверг, что все еще в часы непиковой нагрузки.
Тем не менее, отключение некоторых из ваших постоянно подключенных к Интернету устройств должно помочь освободить некоторую пропускную способность, а в некоторых случаях помочь с проблемами буферизации.
Исправления и хаки роутера
Совет № 2: Найдите лучшее место для беспроводного маршрутизатора
Беспроводные маршрутизаторы работают, посылая радиосигналы во всех направлениях.Однако, поскольку эти сигналы имеют очень высокую частоту, они имеют относительно небольшой диапазон. Кроме того, как и все радиосигналы, они могут замедляться или блокироваться объектами на своем пути, что ухудшает качество сигнала и снижает скорость вашего Wi-Fi интернета.
Один из способов повысить скорость — переместить маршрутизатор. Если вы обычно используете Интернет рядом с маршрутизатором, у вас, вероятно, все в порядке. Но если ваш маршрутизатор расположен за объектами и в углу вашего дома, проблемы со скоростью могут быть связаны с расстоянием или препятствиями.
Например, с моим маршрутизатором, расположенным за телевизором, на другом конце моего дома (примерно в 35 футах) и с закрытой дверью, мои результаты теста скорости были следующими:
После перемещения роутера в более открытое положение и открытия дверцы для устранения дополнительных помех мои результаты были лучше:
Это увеличение скорости на 36,5% всего лишь за счет изменения двух мелких вещей.
Может оказаться невозможным переместить ваш маршрутизатор.Тем не менее, должно быть возможно уменьшить количество препятствий, особенно металлических, которые могут быть непосредственно на пути сигналов вашего маршрутизатора.
Совет № 3: Перезагрузите маршрутизатор
Когда ваш компьютер начинает работать несколько вялым после нескольких дней работы, что вы делаете? Правильно, перезагружаешь. Это поможет очистить кешированную память и все фоновые процессы, которые вам не нужны, что заставит ваш компьютер работать быстрее (до тех пор, пока на нем снова не образуется невыполненная работа).
Ваш беспроводной маршрутизатор также представляет собой небольшой компьютер.Он хранит память и фоновые процессы, а также кэширует информацию. Он также может извлечь выгоду из периодического сброса, чтобы все снова пошло правильно. А после сброса он повторно подключится к различным каналам данных, что часто приводит к переходу на более эффективный и менее загруженный канал.
Например, я провел тест скорости перед перезагрузкой своего роутера:
После этого был проведен еще один тест:
Моя скорость интернета подскочила на 14 процентов после сброса маршрутизатора .Не такое большое влияние, как некоторые другие методы, но и не мелкая картошка.
Для эффективного сброса настроек маршрутизатора выполните следующие действия:
- Полностью отсоедините шнур питания маршрутизатора
- Подождите 15-30 секунд секунд
- Снова включите устройство и подождите, пока оно не начнет транслировать соединение
Вы должны обнаружить, что ваш маршрутизатор эффективно очищен и, надеюсь, с небольшим увеличением скорости.
Совет № 4. Измените канал беспроводного маршрутизатора
В подсказке №3 мы кратко упомянули каналы беспроводного маршрутизатора.Беспроводные маршрутизаторы будут транслировать свой сигнал на определенной длине волны или канале. У многих маршрутизаторов есть 14 доступных каналов, хотя у некоторых их больше. Современные беспроводные маршрутизаторы обычно работают в диапазоне от 2400 до 2500 мегагерц. Поскольку каналы разделены на 14 частей между ними, есть много перекрытий во всех каналах, кроме трех: 1, 6 и 11. Эти каналы имеют некоторое перекрытие, но гораздо меньше.
Если вы живете в пригороде или городе, есть большая вероятность, что ваши устройства могут принимать несколько сигналов Wi-Fi от ваших соседей.Большинство маршрутизаторов автоматически выбирают доступный канал, но могут не выбирать наиболее эффективный или наименее загруженный. И есть большая вероятность, что у вас будет много маршрутизаторов, отправляющих сигналы и использующих один и тот же канал.
Неотъемлемая проблема здесь в том, что если ваш беспроводной маршрутизатор использует, например, канал 1, а ваш сосед использует канал 2, вы получите значительные помехи. Каждый канал, направленный в сторону 2500 МГц, вызывает помехи для нижнего канала.
Большинство маршрутизаторов теперь позволяют вручную изменять канал, на котором они транслируются.В идеальном мире все были бы на одном канале или на каналах, которые не взаимодействуют друг с другом, чтобы было меньше помех, но для этого вам нужно было бы вступить в сговор со своими соседями. Вместо этого попробуйте переключиться на канал 1, 6 или 11, используя настройки маршрутизатора.
В настоящее время мой маршрутизатор настроен на канал 7. Я тоже живу в более сельской местности. Поэтому, хотя я могу улавливать несколько сигналов Wi-Fi, у меня недостаточно соседей, чтобы изменить ситуацию, изменив канал.
В качестве эксперимента я проверил свою скорость на канале 7:
А потом снова протестировал на канале 1:
Как видите, существенной разницы не было. Однако это возможно только потому, что у меня есть идеальный сценарий, при котором вмешательство было бы крайне маловероятным.
Однако это возможно только потому, что у меня есть идеальный сценарий, при котором вмешательство было бы крайне маловероятным.
Совет № 5: Увеличьте диапазон Wi-Fi, используя домашние хитрости и уловки
Если ваша основная проблема со скоростью интернета — это расстояние до беспроводного маршрутизатора, и ваш маршрутизатор, к сожалению, застрял в одном месте, у вас есть несколько вариантов.
Помимо покупки более быстрого маршрутизатора, вы можете взломать свой маршрутизатор, чтобы усилить его сигнал. Один из вариантов — установить на ваше устройство новую прошивку, которая позволит ему выдавать больше энергии.Варианты прошивки маршрутизатора, такие как DD-WRT и Tomato, позволяют получить больший контроль над тем, что может делать ваш маршрутизатор, потенциально повышая вашу скорость. DD-WRT предоставляет подробные инструкции по установке программного обеспечения на маршрутизатор в зависимости от марки и модели.
Есть и другие приемы, которые можно использовать для увеличения диапазона Wi-Fi, многие из которых мы уже рассмотрели в другой статье, доступной здесь. У нас также есть подробное руководство о том, как сделать расширитель Wi-Fi своими руками.
У нас также есть подробное руководство о том, как сделать расширитель Wi-Fi своими руками.
Совет № 6. Проверьте, нет ли у вас нежелательных гостей, использующих ваш Wi-Fi.
Если вы используете незащищенное соединение Wi-Fi, прекратите свои действия и немедленно защитите его.Если вы находитесь в городе или пригороде с незащищенным подключением к Wi-Fi, есть большая вероятность, что кто-то из ваших соседей или кто-то еще подключается к вашему Wi-Fi и использует вашу полосу пропускания. Они могут делать это намеренно или непреднамеренно, поскольку многие устройства настроены на автоматическое подключение к любому доступному незащищенному Wi-Fi-соединению.
После того, как вы дважды проверили свою безопасность, вы можете просмотреть журналы подключений вашего маршрутизатора, чтобы определить, кто еще в настоящее время или был подключен к Wi-Fi вашего дома.
Возможно, вам потребуется проверить инструкции вашего маршрутизатора, чтобы выбрать правильный IP-адрес в локальной сети для подключения к маршрутизатору через веб-браузер. Многие используют 192.168.1.1 или 198.168.0.1, но у вас могут быть и другие IP-адреса LAN. Мой роутер использует 10.10.10.254.
Многие используют 192.168.1.1 или 198.168.0.1, но у вас могут быть и другие IP-адреса LAN. Мой роутер использует 10.10.10.254.
После входа в интерфейс я могу перейти в несколько разных областей, чтобы проверить, какие устройства подключены к моему Wi-Fi. Интерфейс вашего маршрутизатора может обозначить это иначе. Что касается меня, я могу найти журнал подключенных устройств в разделе «Сеть» или «Беспроводная связь».”
Здесь я вижу, что к моему маршрутизатору в настоящее время подключено 6 именованных устройств:
Если вы видите, что в разделе отображаются имя хоста, MAC-адрес и IP-адрес в виде ярлыков, значит, вы нашли то, что искали. В частности, вам нужно обратить внимание на имя хоста, так как оно будет указывать на имена устройств, подключенных к вашей сети.
В большинстве случаев вы можете дать устройствам, подключающимся к вашей сети, имя по вашему выбору. Я часто не знаю, но это может помочь вам гарантировать, что вы знаете, какие устройства подключаются к вашей сети.
Выше у меня есть 6 устройств, подключенных к моей сети, каждое из которых имеет разные имена. Я знаю, что такое все 6 из этих устройств, но вы можете не знать каждое устройство, если у вас много умных домашних устройств с общими именами.
У вас также может быть ситуация, когда кажется, что к вашей сети подключены безымянные устройства (как в случае выше). В этом случае проверьте, есть ли в настройках вашего маршрутизатора раздел «Подключенные пользователи».
Если вы видите устройство или пользователя, которых, по вашему мнению, не должно быть, вы можете попытаться заблокировать это устройство , если настройки вашего беспроводного маршрутизатора предоставляют вам эту опцию .Я обнаружил, что мой маршрутизатор не дает мне возможности в настройках блокировать отдельные устройства.
Простое решение — сменить пароль Wi-Fi. Это заставит любое устройство потребовать повторного подключения с новым паролем. Это может быть утомительно, так как вам придется повторно подключать все подключенные устройства, но оно того стоит, если у вас есть бесплатный Wi-Fi, использующий вашу полосу пропускания.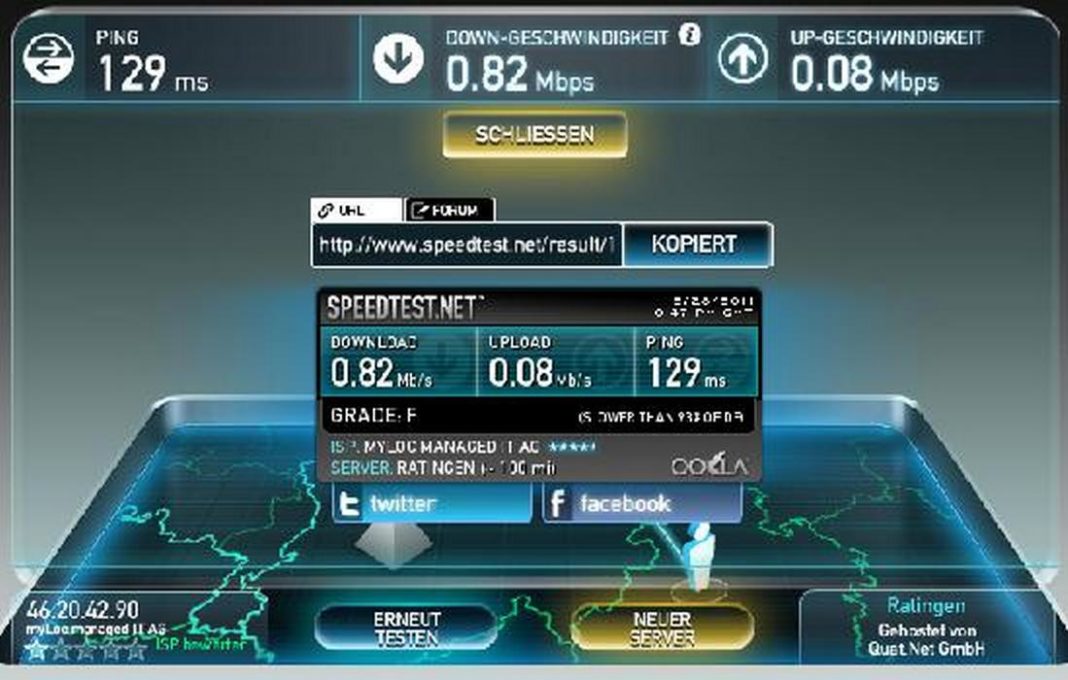
Совет № 7: Используйте проводное соединение
Если у вас есть устройства, расположенные достаточно близко к беспроводному маршрутизатору и модему, вы можете подумать об использовании проводного Ethernet-соединения, где это возможно.Вы не только получите более высокие скорости через проводное соединение Ethernet, но и сможете сэкономить пропускную способность в своей домашней сети Wi-Fi для других устройств.
Вы можете подключить сетевой шнур напрямую к свободному порту на беспроводном маршрутизаторе или на модеме. Однако вы можете увидеть или не увидеть результаты с помощью этого метода. Пытаясь добиться более высоких скоростей с помощью этого метода, я увидел лишь незначительные результаты. Тем не менее, у меня также нет дополнительного порта Ethernet на моем кабельном модеме.Вы можете получить лучшие результаты, если подключитесь напрямую к модему, а не через беспроводной маршрутизатор.
Это также подводит нас к следующему совету.
Дополнительные решения для увеличения скорости интернета
Совет № 8: Купите новый компьютер, маршрутизатор или модем
Старое оборудование может быть прямой причиной вашего медленного интернет-соединения.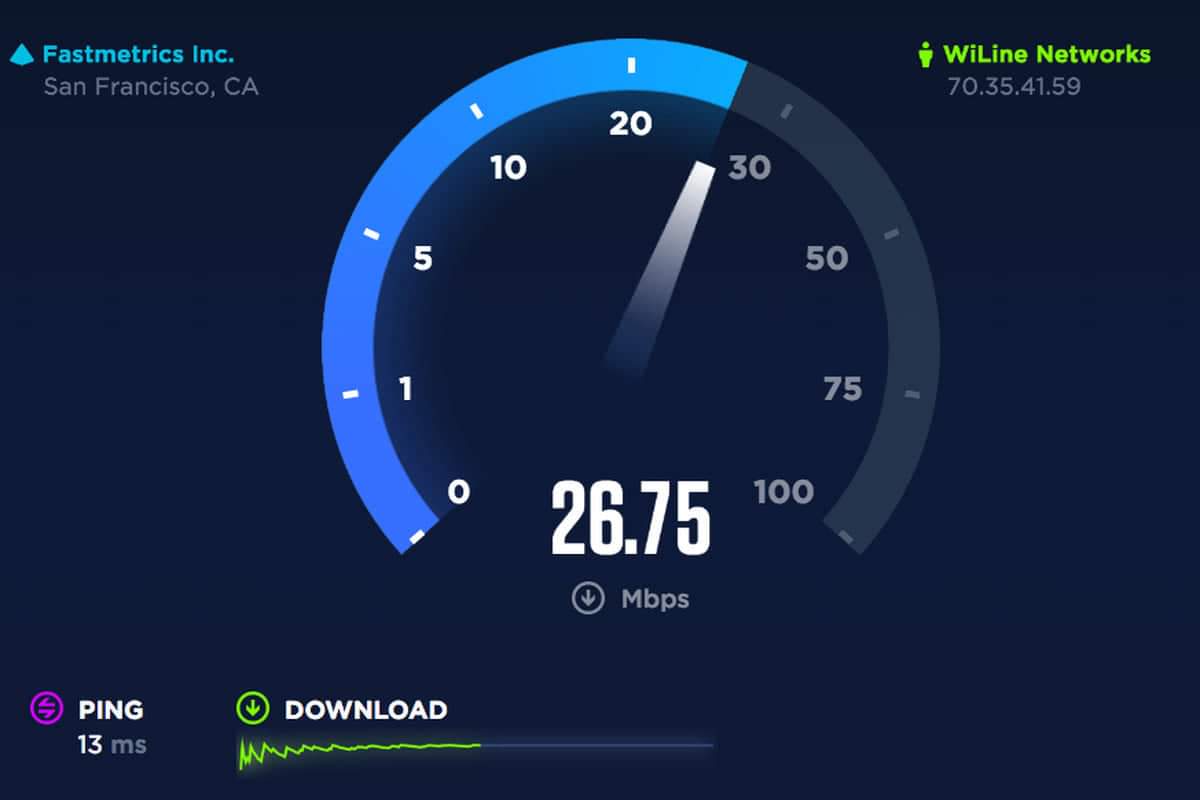 И мы говорим не только о старом беспроводном маршрутизаторе или модеме. Мы также имеем в виду старые и устаревшие компьютеры, ноутбуки, мобильные устройства или другое оборудование.
И мы говорим не только о старом беспроводном маршрутизаторе или модеме. Мы также имеем в виду старые и устаревшие компьютеры, ноутбуки, мобильные устройства или другое оборудование.
Например, старый беспроводной маршрутизатор может не использовать новейшие стандарты Wi-Fi. Технология вашего Wi-Fi-роутера позволяет ему поддерживать более высокие скорости потоковой передачи. Более широко распространенный стандарт 802.11ac может поддерживать гораздо более высокий битрейт, чем предыдущее поколение 802.11n.
Рекомендовано: TP Link Archer AC1200. Если вашему маршрутизатору больше 5 лет, это может быть причиной того, что вы получаете гораздо меньшую скорость, чем вы платите.
Не сбрасывайте со счетов то влияние, которое ваш компьютер или портативный компьютер может оказать на вашу медленную скорость Интернета.Так же, как новые маршрутизаторы могут более эффективно использовать доступные частоты, новые устройства будут разработаны для работы с ними. Если вы используете старый компьютер, мобильное устройство, игровую систему или другое подключенное к Интернету оборудование, оно не может работать с новыми стандартами. Большинство новых устройств будут поддерживать старые стандарты беспроводной связи, но старое оборудование не будет работать со стандартом, которого не существовало на момент их производства. Таким образом, вы будете ограничены в скорости.
Большинство новых устройств будут поддерживать старые стандарты беспроводной связи, но старое оборудование не будет работать со стандартом, которого не существовало на момент их производства. Таким образом, вы будете ограничены в скорости.
Вот хороший пример того, как может выглядеть использование старого компьютера в новой сети.
Я провел тест скорости на моем текущем компьютере, который имеет следующие характеристики:
Asus ZenBook
- Windows 10
- Процессор Intel Core i5-7000 @ 2,50 ГГц
- 8.00 ГБ RAM
- 64-разрядная операционная система, процессор на базе x64
- Беспроводной адаптер 802.11n
Со следующими результатами:
Тем временем я провел тест скорости на старом компьютере со следующими характеристиками:
HP Envy
- Windows 8.1
- Intel Core i5-4200M @ 2,50 ГГц
- 6,00 ГБ
- 64-разрядная операционная система, процессор на базе x64
- 64-разрядный процессор
- Беспроводной адаптер 802.
 11b / g / n
11b / g / n
С заметно худшими результатами:
Между двумя тестами скорости была значительная разница. Более ограниченная вычислительная мощность старого ноутбука привела к снижению скорости интернета. Фактически, на HP Envy более ограниченная вычислительная мощность часто приводит к более чем 90-процентному снижению скорости работы этого компьютера.Вот результат Speedtest.net, который я получил на старом HP Envy:
Частично низкая скорость от Speedtest.net показывает комбинацию двух вещей: влияние более низкой вычислительной мощности на реализованную скорость интернета и врожденные проблемы с Speedtest.net, который загружает кучу рекламных объявлений, которые могут исказить результаты. немного.
Для многих потребителей модернизация оборудования может быть довольно дорогостоящим делом. Поэтому лучше всего сначала обновить беспроводной маршрутизатор, если ему больше пяти лет.И если вы выполняете большой объем потоковой передачи видео, вы можете рассмотреть возможность использования более нового специализированного устройства потоковой передачи, такого как Roku или Amazon Fire TV Stick, поскольку эти устройства будут использовать новые беспроводные адаптеры и позволят вам передавать видео в потоковом режиме.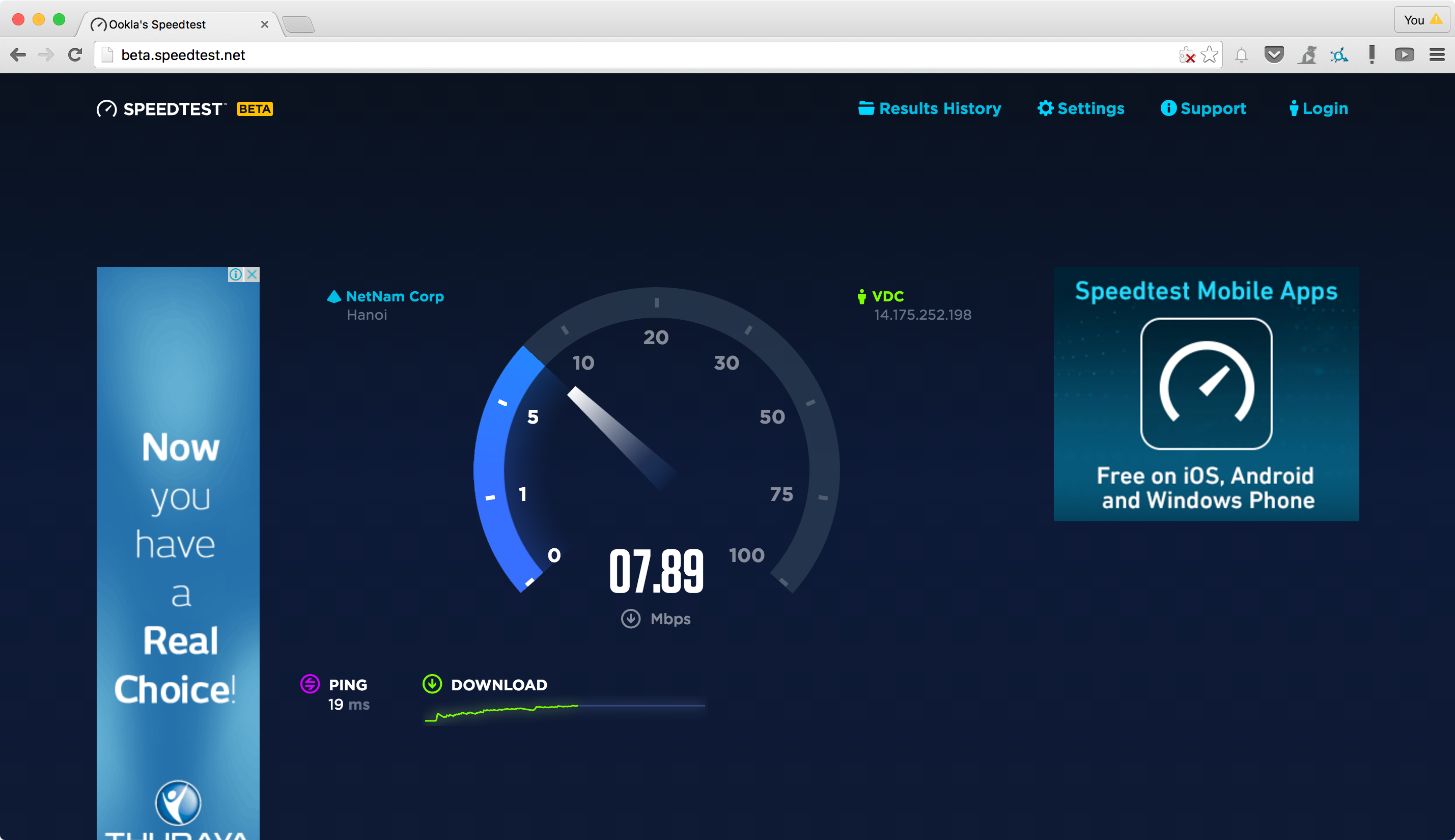 более высокое качество без необходимости платить за новое мобильное устройство или компьютер.
более высокое качество без необходимости платить за новое мобильное устройство или компьютер.
Кроме того, вы можете обновить только свой компьютер или ноутбук с помощью сетевых карт и процессоров. Это может позволить вам наслаждаться более высокими скоростями, не платя за совершенно новое оборудование.Или вы можете приобрести беспроводной адаптер USB, который может использовать более новые стандарты, сэкономив деньги по сравнению с покупкой нового компьютера.
Совет № 9: проверьте диспетчер задач и отключите нежелательные фоновые процессы
Хотя большинство приложений на вашем компьютере не постоянно используют доступную пропускную способность, некоторые из них предназначены для постоянной загрузки и выгрузки данных. Веб-браузеры являются ключевыми нарушителями, как и приложения для онлайн-хранения файлов, такие как Dropbox, или службы автоматического резервного копирования данных, такие как AOMEI Backupper.
На компьютере с Windows вы можете проверить диспетчер задач, чтобы узнать, какие приложения загружают данные.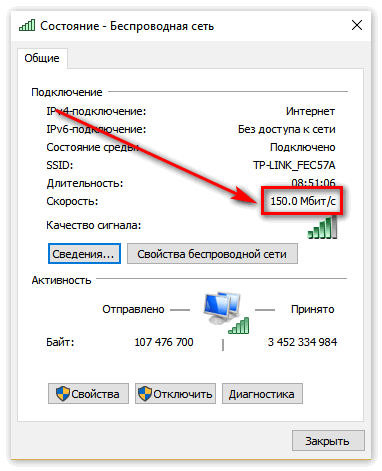 Вы можете перейти к диспетчеру задач, набрав «Диспетчер задач» в строке поиска вашей системы или нажав ALT + CTRL + DEL и выбрав Диспетчер задач в меню.
Вы можете перейти к диспетчеру задач, набрав «Диспетчер задач» в строке поиска вашей системы или нажав ALT + CTRL + DEL и выбрав Диспетчер задач в меню.
После открытия диспетчера задач выполните простое сканирование раздела «Сеть». Если в данный момент на вашем компьютере данные не отображаются, будет отображаться 0%. Но если есть данные чертежа приложения или процесса, вы увидите некоторые колебания в этом процентном соотношении.Если вы обнаружите, что в вашей сети отображаются данные процесса, вы можете легко закрыть его с помощью диспетчера задач.
Для пользователей Mac OS X процесс, который вы ищете, называется Activity Monitor . Вы можете открыть Activity Monitor, открыв Spotlight и набрав «Activity Monitor» в строке поиска.
Связано: вы также можете изучить использование ограничителя пропускной способности для управления использованием приложений
Совет № 10: Найдите программное решение
Есть вероятность, что в основе ваших проблем с Интернетом лежит программное обеспечение, а не оборудование. Проблемы с программным обеспечением могут варьироваться от старой прошивки, установленной на вашем маршрутизаторе, до вирусов, заражающих ваш компьютер.
Проблемы с программным обеспечением могут варьироваться от старой прошивки, установленной на вашем маршрутизаторе, до вирусов, заражающих ваш компьютер.
Вы можете попробовать следующие программные исправления:
Проверьте наличие обновлений прошивки маршрутизатора
Производитель вашего маршрутизатора может ожидать обновления прошивки, которые необходимо установить вручную. Если у вашего роутера есть сенсорный экран, вы можете проверить наличие обновлений прошивки там. В противном случае вам может потребоваться войти в настройки маршрутизатора с помощью веб-браузера и проверить наличие доступных обновлений прошивки.Однако в большинстве случаев ваш производитель будет отправлять эти обновления прошивки автоматически, и они будут установлены без вашего прямого участия.
Обновите свой веб-браузер
Вы используете последнюю версию своего интернет-браузера? В противном случае вы захотите установить последнюю доступную версию. В качестве альтернативы вы можете изучить различные другие веб-браузеры, чтобы увидеть, какой из них может предложить вам самый быстрый и безопасный просмотр.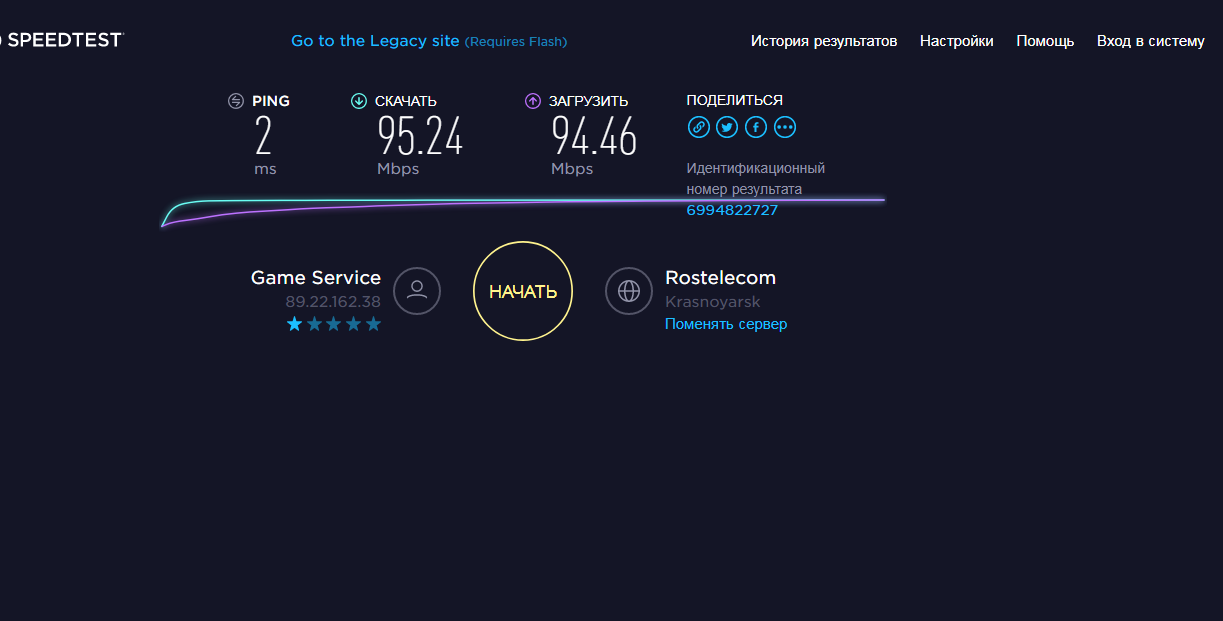
Вот как разные браузеры могут повлиять на результаты ваших тестов скорости и скорости:
Internet Explorer 11:
Microsoft Edge:
Mozilla Firefox:
Google Chrome:
Windows Speedtest.чистое приложение:
Как видите, используемый веб-браузер может иметь значение как для скорости загрузки, так и для загрузки. И это снова возвращается к вычислительной мощности. Различные браузеры созданы для более или менее эффективной обработки данных, поэтому браузер может влиять на скорость загрузки веб-сайтов и видеопотоков. Различия между Chrome, Firefox и отдельным приложением Speedtest незначительны, но все три значительно превосходят браузеры Microsoft.
Очистить кеш браузера
Ваш браузер хранит файлы cookie и другие файлы, чтобы помочь вам быстрее загружать сайты.Однако кеш также может быть причиной медленных результатов загрузки страницы или ошибок загрузки. Очистка кеша может помочь быстрее загружать страницы и службы в долгосрочной перспективе.
Очистка кеша может помочь быстрее загружать страницы и службы в долгосрочной перспективе.
Запустить антивирус
Загадочно медленное соединение также может быть результатом заражения вашего компьютера вирусом. Вредоносное ПО, шпионское ПО или другие типы вирусов могут скрываться в вашей системе, отправляя и получая данные. В результате вы можете получить меньшую скорость, чем хотелось бы, потому что вирус на вашем компьютере использует часть доступной пропускной способности.Кроме того, вредоносное ПО может использовать вашу вычислительную мощность, что приведет к аналогичному эффекту на зараженной машине.
Мы рекомендуем сначала начать с бесплатной антивирусной программы или программы удаления вредоносных программ. Помимо этого, вы можете найти некоторую ценную защиту, используя платную опцию удаления вредоносных программ.
Совет № 11: Купите повторитель Wi-Fi, расширитель диапазона или сетевой адаптер ячеистой сети
Для некоторых пользователей Интернета перемещение беспроводного маршрутизатора в более централизованное место просто не вариант.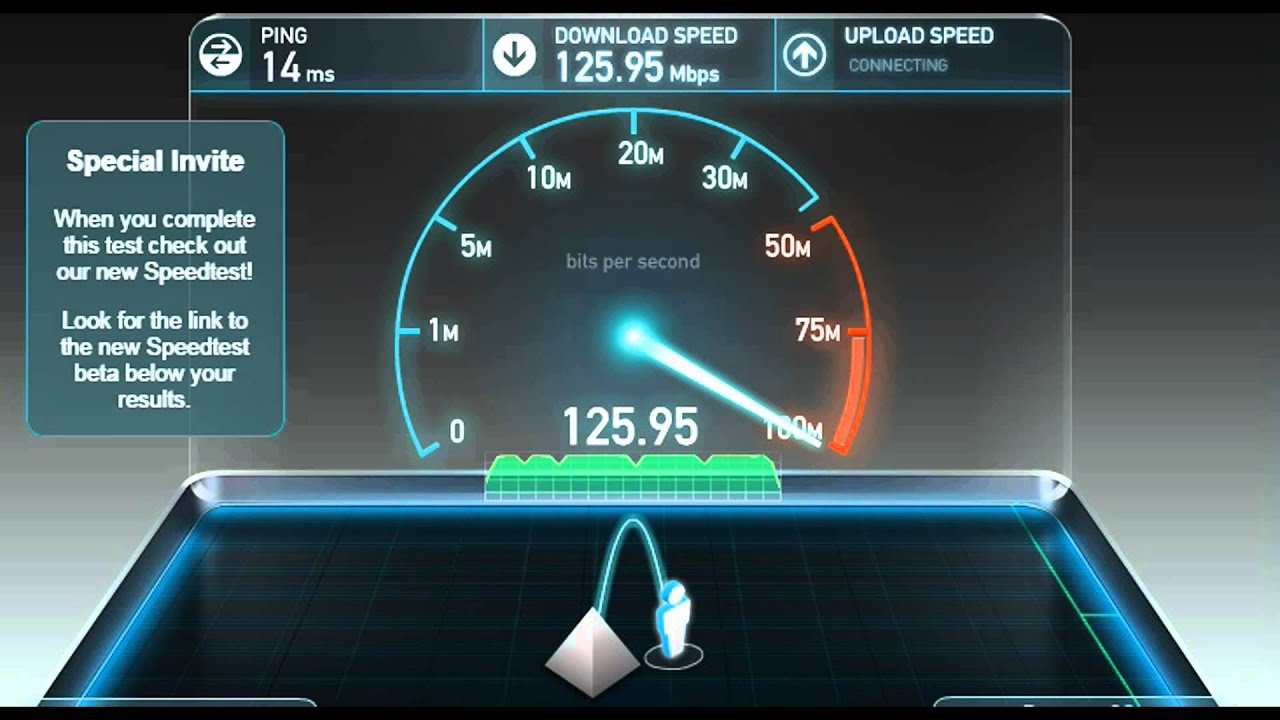 В таких случаях вы можете приобрести ретранслятор Wi-Fi, расширитель диапазона или перейти на ячеистую сеть.
В таких случаях вы можете приобрести ретранслятор Wi-Fi, расширитель диапазона или перейти на ячеистую сеть.
Повторители и удлинители Wi-Fi
Как следует из названия, повторитель Wi-Fi будет получать сигнал от вашего беспроводного маршрутизатора и ретранслировать его наружу. Здесь есть очевидные ограничения. Какой бы силой ни был сигнал, когда он принимается ретранслятором, это начальная сила, он будет повторяться наружу. Таким образом, если вы потеряли половину мощности своего сигнала к тому моменту, когда он достигнет ретранслятора, он будет отправлять только сигнал с половинной силой.Вам также придется иметь дело с увеличенными проблемами задержки. Тем не менее, ретранслятор часто оказывается хорошим и дешевым вариантом, если к вашей сети подключено не так много устройств, и вы только пытаетесь расширить диапазон действия своего маршрутизатора.
Рекомендовано: Netgear N300 Wifi Extender Беспроводной удлинитель работает почти так же, как ретранслятор. Ключевое различие между ними заключается в том, что беспроводной повторитель обычно отправляет полученный сигнал по другому каналу. Некоторые сетевые расширители работают по проводному методу, который позволяет расширять сетевой сигнал с той же силой, что и маршрутизатор, но из другого места, устраняя некоторые проблемы с типичными повторителями или повторителями.
Ключевое различие между ними заключается в том, что беспроводной повторитель обычно отправляет полученный сигнал по другому каналу. Некоторые сетевые расширители работают по проводному методу, который позволяет расширять сетевой сигнал с той же силой, что и маршрутизатор, но из другого места, устраняя некоторые проблемы с типичными повторителями или повторителями.
Ячеистые сети
Среди новейших типов беспроводных систем ячеистые сети получили свое название от способа создания покрытия Wi-Fi. Размещая вокруг дома несколько устройств, каждое из которых посылает беспроводной сигнал, вы создаете «ячеистую» сеть беспроводного покрытия вокруг своего дома. Это помогает устранить мертвые или слабые места.
Устройства в ячеистой сети работают аналогично ретранслятору, за исключением того, что каждое устройство работает как отдельный беспроводной маршрутизатор, а не просто повторяет сигнал.И каждое устройство обменивается данными с другими устройствами в ячеистой сети, чтобы гарантировать получение наилучшего сигнала независимо от того, где вы находитесь.
Google Wi-Fi в настоящее время является одной из самых популярных доступных ячеистых сетей, но на рынке есть и другие. Однако эти системы обычно дороже, чем простой повторитель или повторитель, и больше предназначены для больших домов и зданий. Рассматривайте этот вариант только в том случае, если у вас большой дом и вам нужно дополнительное покрытие.
Совет № 12: используйте только 1 брандмауэр за раз
Вероятно, ваша операционная система автоматически устанавливает брандмауэр для подключения к Интернету. Брандмауэр — это форма сетевой безопасности, которая фильтрует ваши входящие и исходящие данные. Он разработан для предотвращения взлома вашей системы, хотя и далек от совершенства.
Просто по характеру своей работы брандмауэр немного замедляет вашу потенциальную скорость интернета. Если у вас установлено дополнительное программное обеспечение, такое как виртуальная частная сеть (VPN) или антивирус, вы можете столкнуться с дополнительными замедлениями, а также эти службы могут добавлять дополнительные уровни, которые приводят к снижению скорости соединения.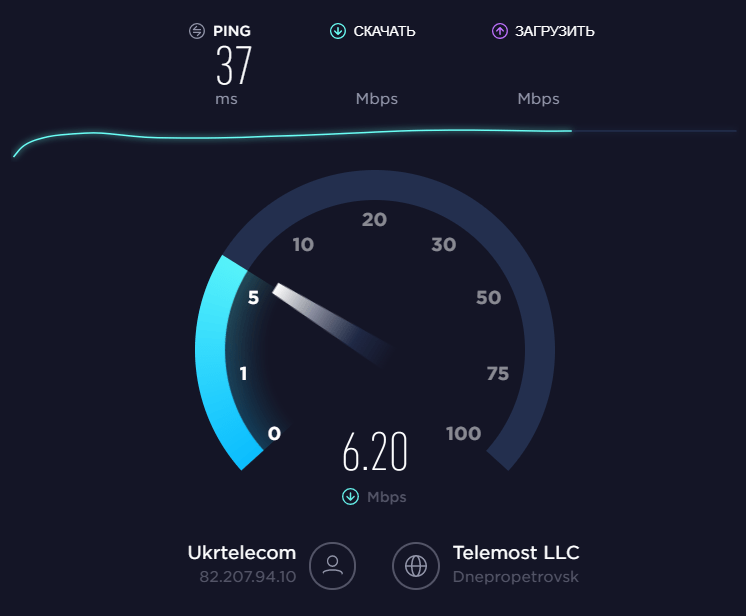 Антивирусные программы часто включают свои собственные брандмауэры поверх брандмауэра, уже включенного в вашу операционную систему, в то время как VPN добавляют несколько уровней защиты к вашему соединению и в конечном итоге приводят к снижению скорости загрузки.
Антивирусные программы часто включают свои собственные брандмауэры поверх брандмауэра, уже включенного в вашу операционную систему, в то время как VPN добавляют несколько уровней защиты к вашему соединению и в конечном итоге приводят к снижению скорости загрузки.
Чтобы увеличить скорость, вы можете использовать только один брандмауэр. А если вы используете VPN, вы можете отключить его, когда вам нужно увеличить скорость загрузки. (Конечно, если ваши потребности требуют использования VPN, вам может потребоваться изучить возможность перехода на VPN, которая предлагает более высокие скорости через свои серверы.)
Совет № 13: взломайте свой DNS
Все интернет-провайдеры используют так называемые серверы доменных имен, чтобы переводить текст, введенный вами в адресную строку (например, www.comparitech.com), в числа. Поскольку компьютеры плохо читают простой текст, важно преобразование в требуемые IP-адреса.
Хотя ваш интернет-провайдер будет использовать выделенный DNS, эти серверы могут работать медленно, что приведет к снижению скорости вашего интернета и, в частности, к более быстрой загрузке страницы. Один из приемов может заключаться в изменении настроек DNS вашего компьютера, чтобы ваш компьютер использовал другой DNS-сервер при подключении к различным веб-сайтам и службам.
Один из приемов может заключаться в изменении настроек DNS вашего компьютера, чтобы ваш компьютер использовал другой DNS-сервер при подключении к различным веб-сайтам и службам.
Вы можете использовать различные DNS-серверы. Среди самых быстрых — Google Public DNS и OpenDNS.
Давайте посмотрим, как получить доступ к общедоступному DNS Google.
Во-первых, это тест скорости перед изменением настроек DNS. А поскольку мы переходим на Google Public DNS, мы просто для удовольствия воспользуемся функцией проверки скорости Google:
Теперь изменим настройки DNS:
- Откройте панель управления
- Перейдите в Сеть и Интернет> Центр общего доступа к сети>
- Щелкните правой кнопкой мыши свое или Ethernet-соединение (в зависимости от того, что вы используете), а затем нажмите «Свойства »
- В новом поле найдите и щелкните Internet Protocol Version 4 (TCP / IPv4) , затем выберите Properties
- На этом экране вы увидите «Получить DNS-сервер автоматически» , который следует выбрать заранее.
 Щелкните «Использовать следующие адреса DNS» и введите следующее:
Щелкните «Использовать следующие адреса DNS» и введите следующее:
Предпочтительно: 8.8.8.8
Альтернативный: 8.8.4.4
Я обнаружил увеличение скорости на 32% при использовании этого метода. Однако ваши результаты могут отличаться, поскольку DNS вашего интернет-провайдера на самом деле может быть быстрее, чем Google DNS или OpenDNS.
Дополнительную информацию, в том числе инструкции для Mac OS, можно найти на странице общедоступного DNS Google.Если вы хотите попробовать использовать OpenDNS, вы также можете проверить их страницу с инструкциями.
Для получения дополнительных опций DNS вы можете загрузить и использовать бесплатное приложение DNS Benchmark. Эта программа проверит доступные DNS-серверы и выведет их список на основе самого быстрого времени ответа. Затем вы можете использовать адрес самого быстрого DNS, а также посмотреть, какой DNS использует ваш интернет-провайдер.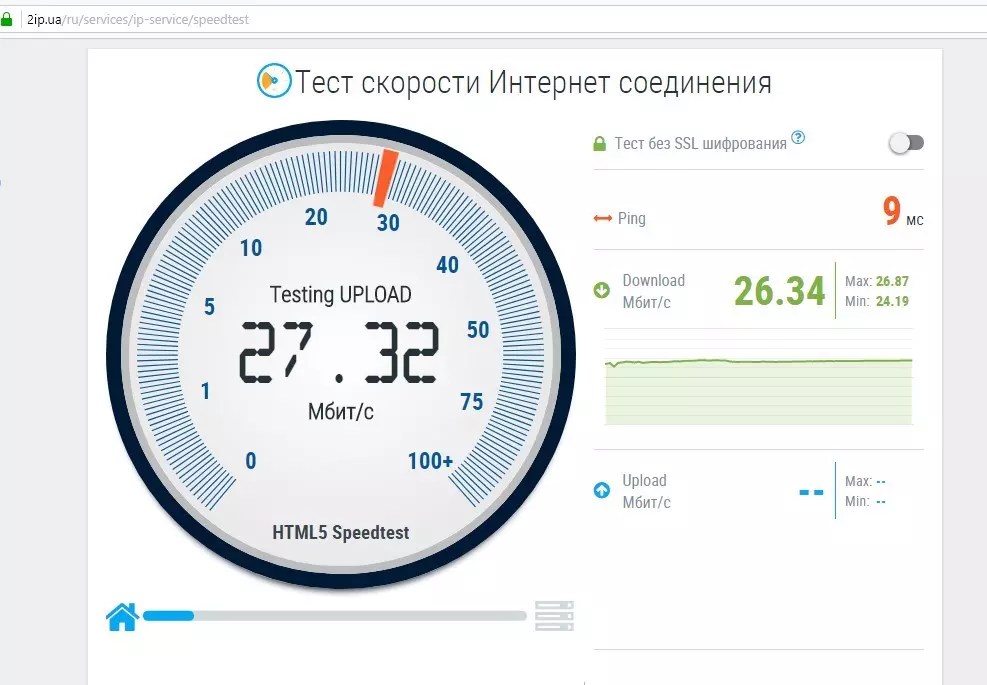
Однако не стоит поддаваться ложным заявлениям о переключении DNS. Некоторые сайты ошибочно заявляют, что изменение DNS может удвоить вашу скорость или даже больше.Это неправда. Есть большая вероятность, что вы можете вообще не увидеть никаких изменений скорости при использовании этого метода. Какие изменения вы видите, могут быть полезными, но не драматическими.
Совет № 14: Используйте VPN, чтобы обойти регулирование ISP
Если вы заметили, что ваше интернет-соединение замедляется только в определенное время или когда вы пытаетесь получить доступ к определенным веб-сайтам (например, Netflix), есть вероятность, что ваш интернет-провайдер ограничивает вас.
Регулирование интернет-провайдеров — это термин, который мы используем для описания случаев, когда интернет-провайдер намеренно замедляет интернет-соединение пользователя.Есть ряд причин, по которым ваш интернет-провайдер может это делать, в том числе:
- Политика интернет-провайдеров против использования определенных веб-сайтов (например, торрент-сайтов)
- Широкое дросселирование в периоды высокой загруженности (известный как «час пик в Интернете»)
- Целенаправленное регулирование определенных веб-сайтов с интенсивным использованием данных, таких как потоковые онлайн-сервисы, такие как Netflix, Hulu или Amazon Prime Video
- Принудительные ограничения данных
Если у вас есть интернет-тариф с ограничением данных, вы мало что сможете сделать, когда достигнете этого ограничения. Тип дросселирования скорости, который происходит в этом случае, обеспечивается различными методами.
Тип дросселирования скорости, который происходит в этом случае, обеспечивается различными методами.
Однако, если ваш интернет-провайдер ограничивает вашу скорость, когда вы пытаетесь получить доступ к определенным веб-сайтам, вы можете обойти это ограничение, используя виртуальную частную сеть или VPN.
VPN зашифрует ваше интернет-соединение в частном туннеле между вами и серверами VPN. Отсюда вы можете получить доступ к любому веб-сайту, даже если ваш провайдер не знает, какие сайты или услуги вы используете. В результате ваш интернет-провайдер вынужден обрабатывать весь ваш интернет-трафик одинаково, эффективно обходя любую автоматическую фильтрацию, которая может происходить из-за сайтов или служб, к которым вы пытаетесь получить доступ.
Следует отметить, однако, что VPN приведет к некоторой потере скорости. Из-за дополнительных уровней, которые должно проходить ваше соединение, и потенциальной перегрузки на серверах VPN, происходит естественная потеря скорости.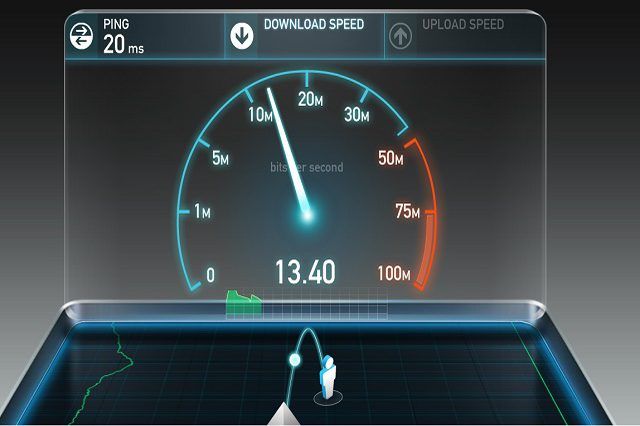
Чтобы узнать больше, ознакомьтесь с нашим более длинным руководством, посвященным лучшим VPN для обхода ограничения пропускной способности.
ПРЕДЛОЖЕНИЕ ДЛЯ ЧИТАТЕЛЯ: Получите 3 месяца бесплатно с годовым планом ExpressVPN. Он включает 30-дневную гарантию возврата денег, так что вы можете попробовать его без риска.
Совет №15: Обновите свой пакет услуг (если можете)
Считайте это своим «последним усилием».Если вы все перепробовали, и, похоже, ничто не повышает скорость вашего подключения к Интернету, последний вариант может заключаться в покупке большей пропускной способности у вашего интернет-провайдера.
Если вы пользуетесь одним и тем же пакетом услуг в течение нескольких лет, это может быть хорошей идеей. Интернет-провайдеры обычно обновляют свои планы, предлагая новые скидки и увеличивая скорость для новых клиентов. Однако они часто не вовлекают старых клиентов в эти новые планы, вместо этого по-прежнему взимая более высокие ставки за меньшую пропускную способность. В конце концов, вы можете обнаружить, что платите за гораздо меньшую скорость, чем следовало бы, если бы вы зарегистрировались совсем недавно.
В конце концов, вы можете обнаружить, что платите за гораздо меньшую скорость, чем следовало бы, если бы вы зарегистрировались совсем недавно.
Совет: Вы можете проверить интернет-провайдеров в вашем районе здесь.
Один из приемов состоит в том, чтобы позвонить по номеру своему провайдеру и пригрозить уйти в другую компанию, если вы не наберете больше скорости (или, что еще лучше, просто спросите о повышении скорости с тем, что вы платите). Это потребует некоторого терпения, так как вас могут переместить вверх по служебной лестнице.Однако, в конечном итоге, вы можете заставить своего интернет-провайдера предлагать вам пакеты услуг «вне меню», которые включают более высокие скорости для более выгодных тарифов, чем вы могли бы получить в то время. (Лично я сделал это с помощью Comcast, и мне потребовалось около 3 часов, чтобы переходить от одного менеджера к другому, пока кто-то наконец не сдался.)
Однако, если вы уже получаете максимальную скорость, которую вы можете получить от своего интернет-провайдера, вам может потребоваться поискать нового поставщика услуг — если вы его найдете. Если вы являетесь резидентом США, скорее всего, у вас есть доступ только к одному провайдеру, предлагающему скорость 25 Мбит / с или более. А учитывая, что у 30% жителей США есть только один интернет-провайдер, вы, к сожалению, можете застрять с тем, что у вас есть.
Если вы являетесь резидентом США, скорее всего, у вас есть доступ только к одному провайдеру, предлагающему скорость 25 Мбит / с или более. А учитывая, что у 30% жителей США есть только один интернет-провайдер, вы, к сожалению, можете застрять с тем, что у вас есть.
Совет № 16. Проверьте у своего интернет-провайдера перебои в обслуживании.
Возможно, это последняя попытка, ваша низкая скорость подключения к Интернету или проблемы с подключением могут быть вызваны перебоями в обслуживании, которые находятся вне вашего контроля. Например, в инфраструктуре вашего интернет-провайдера могут быть несогласованные сбои, из-за чего ваш интернет-провайдер не сообщает о проблемах, даже если вы регулярно сталкиваетесь с замедлением или перебоями в работе.
Сети ISP сложные. Если вы проверили свой собственный модем, Wi-Fi-роутер, кабели и другие потенциально проблемные места в своем доме, но по-прежнему имеете дело с низкими скоростями, возможно, ваш интернет-провайдер работает с поврежденным, вышедшим из строя или неисправным оборудованием.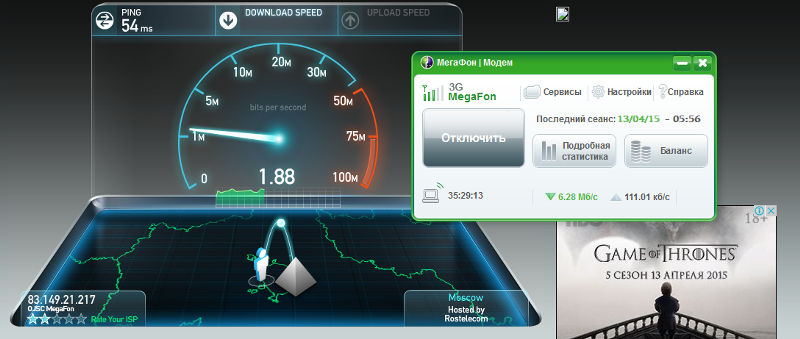
К сожалению, ваш интернет-провайдер не всегда признает это. Однако, если нет других объяснений прерываниям обслуживания или медленной скорости интернета (и особенно более низкой скорости, чем та, за которую вы платите), вы можете уговорить своего интернет-провайдера обслуживать их сеть.Также велика вероятность, что ваши соседи тоже борются с той же проблемой, и никто еще не сообщил об этом.
Есть несколько инструментов, которые можно использовать, чтобы определить, есть ли у вас незарегистрированный сбой или нерешенная проблема с сетью. Outages.io, например, позволяет вам установить программное обеспечение или оборудование, которое контролирует вашу сеть на уровне соседства. Вы можете собрать необходимые доказательства, чтобы убедить сопротивляющегося интернет-провайдера в том, что существует не зависящее от вас прерывание обслуживания.
Или присоединитесь к группе или форуму сообщества Facebook и спросите своих соседей, не сталкивался ли кто-нибудь еще с этой проблемой. Критическая масса жалоб в адрес вашего интернет-провайдера может побудить компанию заняться исследованием проблемы, которая нелегко обнаруживается с их стороны.
Критическая масса жалоб в адрес вашего интернет-провайдера может побудить компанию заняться исследованием проблемы, которая нелегко обнаруживается с их стороны.
Независимо от того, какой метод вы используете, важно помнить, что скорость вашего движения — невероятно сложный предмет. Различные технологии должны правильно интегрироваться, чтобы помочь вам подключиться к Интернету. Если какая-либо из этих технологий выйдет из строя, это может привести к заметному снижению скорости вашего интернета, а устранение точной причины может занять некоторое время.
« Full Speed » Джереми Сегротта под лицензией CC BY 2.0
Как проверить скорость вашего интернета и интерпретация результатов — Plug
Знаете ли вы, как проверить скорость вашего интернета? Если вы задаете этот вопрос, то вы попали в нужное место. Здесь будет объяснено все, от того, что проверять, где проверять и как интерпретировать результаты.
Зачем нужно проверять скорость интернета?
Если у вас есть соединение, это не значит, что вы можете просто забыть о нем. Если, например, он замедлится, вы будете очень раздражены. Потоковое воспроизведение и загрузка фильмов, музыки и других файлов больше не будет происходить гладко.
Если, например, он замедлится, вы будете очень раздражены. Потоковое воспроизведение и загрузка фильмов, музыки и других файлов больше не будет происходить гладко.
А что, если у вас медленный Wi-Fi, но вам нужно отправить электронное письмо с объемным вложением или позвонить в Skype? Из-за неудобств вы в кратчайшие сроки выясните причину проблемы. Теперь предположим, что вам нужно связаться с вашим поставщиком интернет-услуг (ISP), чтобы сообщить о проблеме. Скорость интернета обязательно будет иметь значение в разговоре.
Вот почему вам нужно понимать процесс тестирования и то, что говорят результаты.Вы можете сами выяснить причину замедления и решить проблему самостоятельно.
Как оценить или протестировать скорость вашего Интернета
Во-первых, рекомендуется отключить все ненужные программы, обращающиеся к Интернету, прежде чем начинать процесс тестирования. Затем вам нужно использовать надежный онлайн-тестер. Хороший выбор — Ookla SpeedTest, Bandwidth Place и HelloTech Speed Test.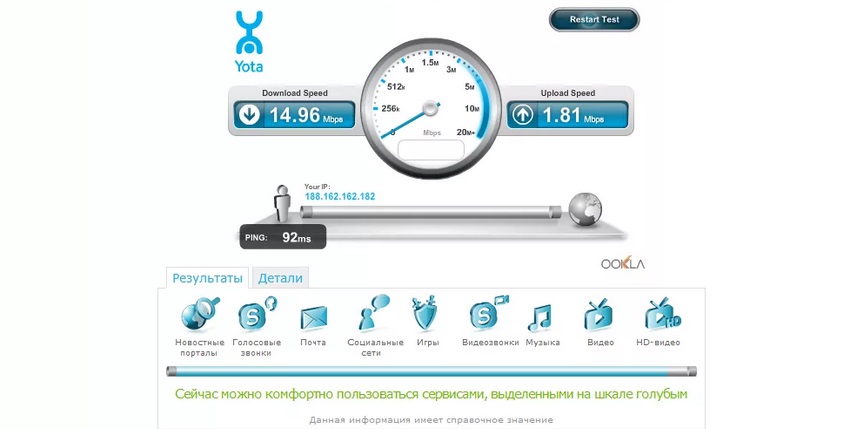
Как это работает, вы посещаете любой из этих сайтов и находите кнопку, чтобы начать тест.Просто нажмите на кнопку, и через несколько секунд отобразятся результаты.
Простые тестеры покажут только скорость загрузки, в то время как другие покажут дополнительную информацию, включая скорость пинга и загрузки. Популярные тестеры даже покажут ваш IP-адрес, а также имя вашего интернет-провайдера.
Чтобы предоставить вам результаты, эти онлайн-тестеры коротко обмениваются данными с вашим компьютером и измеряют, как долго ваша машина может загружать и выгружать небольшой объем тестовых данных.
Что означают результаты?
Когда вы проводите тест, вы увидите много цифр в результатах.Что именно означают эти числа? Давайте начнем с определения некоторых ключевых терминов:
Скорость загрузки
Она измеряется в Мбит / с или мегабитах в секунду и указывает на то, насколько быстро тестовые данные передаются на ваш компьютер с серверов тестера с использованием вашего соединения. Это число определяет, насколько быстро вы можете загружать веб-страницы, транслировать видео и загружать онлайн-файлы. Чем выше число, тем выше скорость широкополосного доступа.
Это число определяет, насколько быстро вы можете загружать веб-страницы, транслировать видео и загружать онлайн-файлы. Чем выше число, тем выше скорость широкополосного доступа.
Скорость загрузки
В отличие от скорости загрузки, скорость загрузки определяет, насколько быстро ваша домашняя сеть передает данные на серверы тестера.Это тоже измеряется в Мбит / с. И это число определяет, как быстро вы можете отправлять электронные письма, изображения в Facebook и других социальных сетях или совершать голосовые вызовы. Это число часто ниже скорости загрузки.
Пинг или задержка
Пинг или задержка, тем временем, измеряют, насколько быстро данные передаются от одного компьютера к другому в сети и насколько быстро ваш компьютер получает ответ из Интернета, когда он отправляет запрос. Это измеряется в миллисекундах. Вы хотите видеть здесь меньшее число , потому что это будет означать меньшее негативное влияние на потоковую передачу HD-видео и онлайн-игры.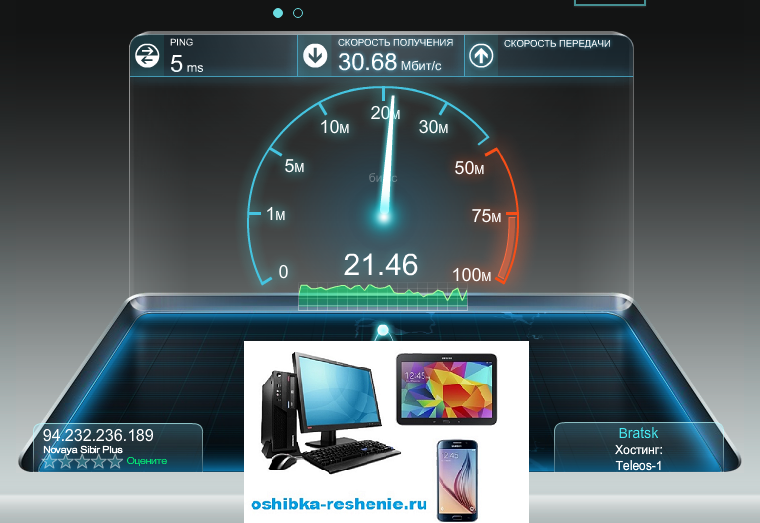
Packet Loss
Чтобы объяснить потерю пакетов как можно проще, представьте, что пакет доставляется онлайн, а не в ваш физический почтовый ящик. Как и в случае с обычной почтой, некоторые из них имеют тенденцию теряться при транспортировке. То же самое и с виртуальными пакетами. Если вы видите результаты, показывающие большой объем потери пакетов, это означает, что ваши онлайн-игры и потоковая передача мультимедиа не будут проходить гладко, как ожидалось.
Брандмауэр
Проверяет, есть ли в вашей локальной или локальной сети защиту брандмауэра.Если это не так, вы можете установить такой, чтобы повысить безопасность своей сети.
Jitter Rate
Это число указывает на разницу в скорости между пакетами, отправляемыми туда и обратно в сети. Меньшее число означает, что у вас стабильное и надежное соединение.
Требуется активность в сети и эквивалентная скорость в Мбит / с
Теперь, когда вы знаете, как проверить скорость своего интернета, пришло время продолжить анализ, есть ли у вас хорошее широкополосное соединение или нет.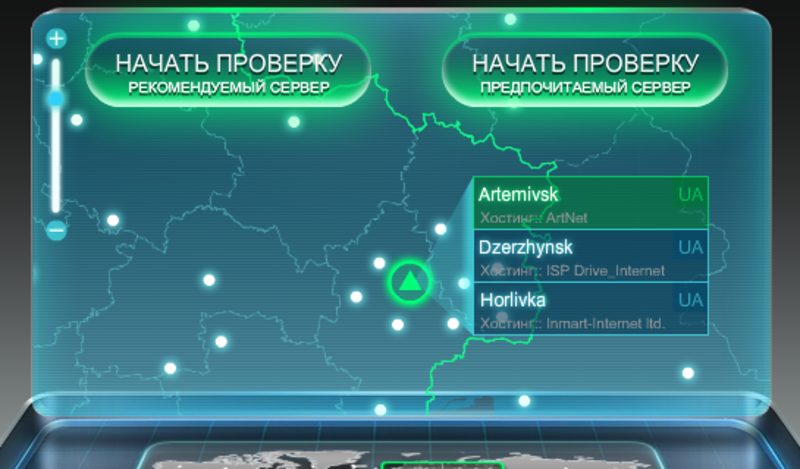 Вот несколько важных моментов, на которые следует обратить внимание.
Вот несколько важных моментов, на которые следует обратить внимание.
Интернет-провайдеры рекламируют свои интернет-планы, используя объем данных и скорость. Так что, скорее всего, вы увидите такие вещи, как 25 ГБ или неограниченное количество данных в месяц со скоростью от 25 до 30 Мбит / с. Скорость, о которой они говорят, и есть скорость загрузки. Итак, когда вы проводите тест, регистрируемая скорость загрузки должна быть максимально приближена к заявленной вашим интернет-провайдером. В противном случае вы на самом деле не получаете максимальную отдачу от своих денег, и вы, возможно, захотите обсудить это со своим провайдером.
Также внимательно посмотрите на эти числа:
1 Мбит / с — минимальное требование для потоковой передачи музыки в Интернете и видео с качеством SD на компьютеры и ноутбуки.Это также позволяет отправлять электронные письма и текстовые чаты с приемлемой скоростью.
2 Мбит / с — наименьшая скорость загрузки, которая вам понадобится, если вы хотите транслировать музыку без потерь и видео с качеством SD на компьютер и на телевизор.
5 Мбит / с — при такой скорости загрузки вы можете легко транслировать видео в HD-качестве (720p). У вас не будет проблем и во время видеозвонков, при условии, что тот, с кем вы общаетесь, также имеет хорошее интернет-соединение. Возможны онлайн-игры, но вам не повезет с играми с супер-качественной графикой.
10 Мбит / с — обеспечивает плавную потоковую передачу видео в формате Full HD (1080p). Онлайн-игры тоже подойдут.
25 Мбит / с — отлично подходит для просмотра видео в формате 4K или Ultra HD в Интернете, а также для игр с тяжелой графикой.
Зная это, теперь вы можете определить, в порядке ли ваше текущее соединение или требует улучшения.
Что вы можете сделать для ускорения вашего интернета
После того, как вы проверите скорость вашего интернета и обнаружите, что ваше интернет-соединение медленнее, чем указано в рекламе, вы должны сначала попробовать несколько хитростей, которые помогут улучшить ваш WiFi.


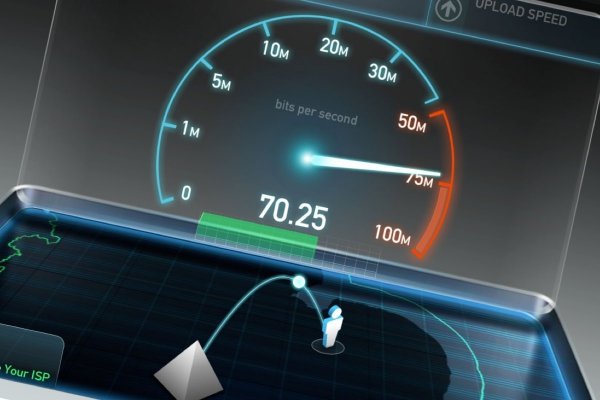
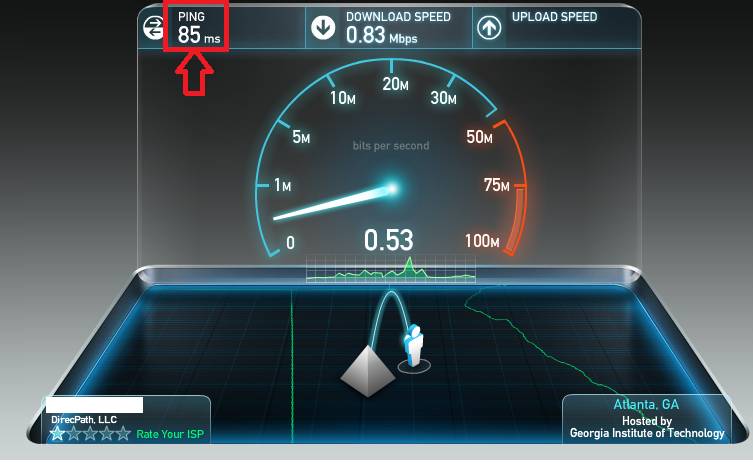
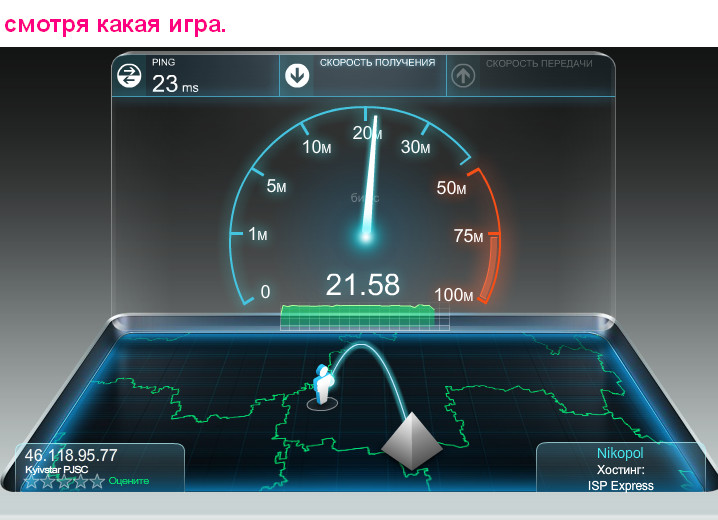
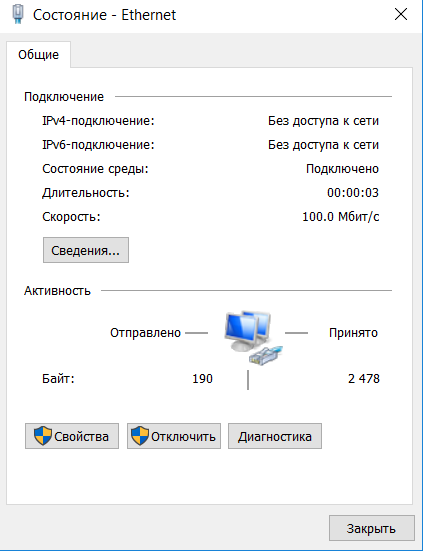
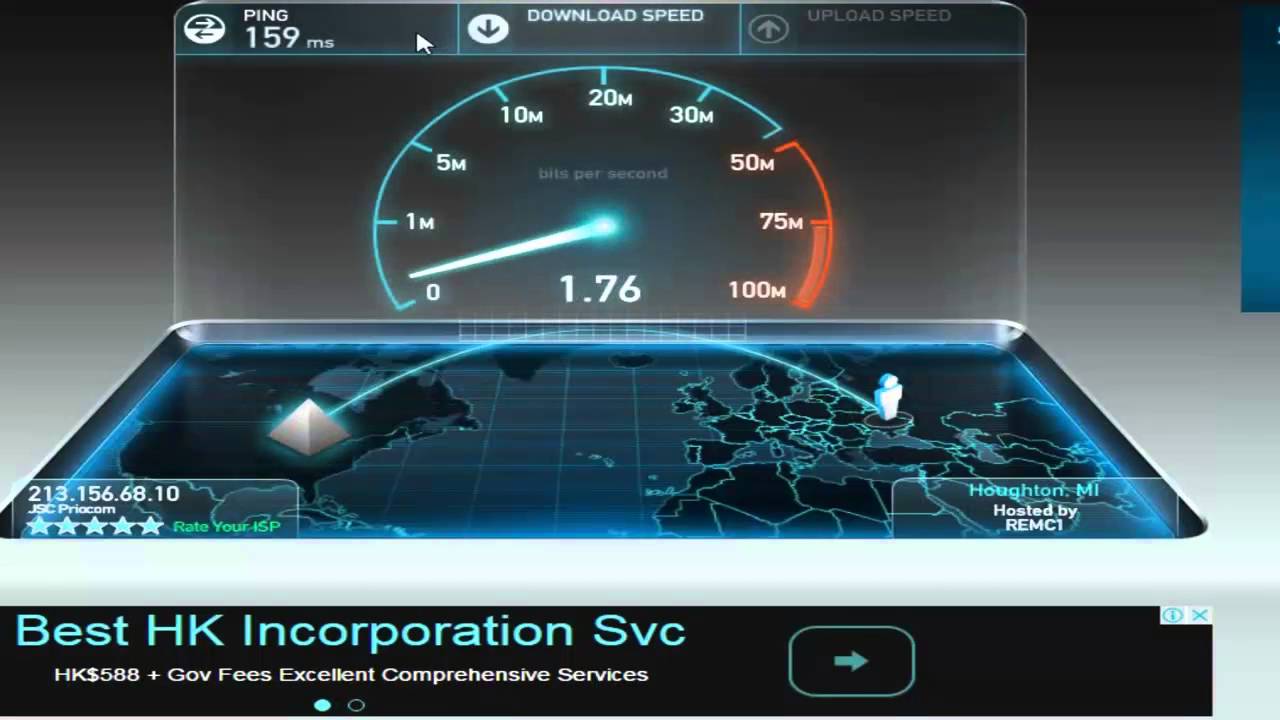

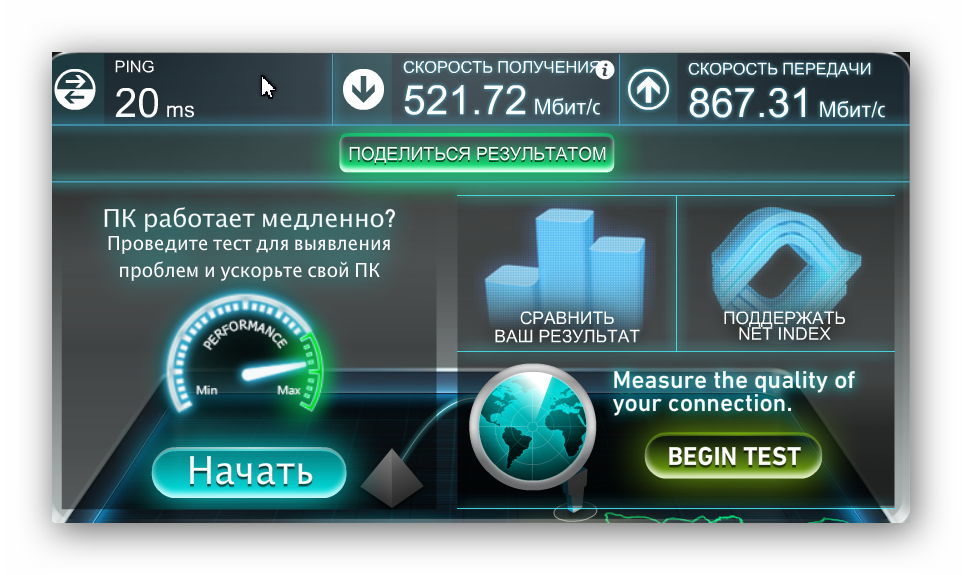
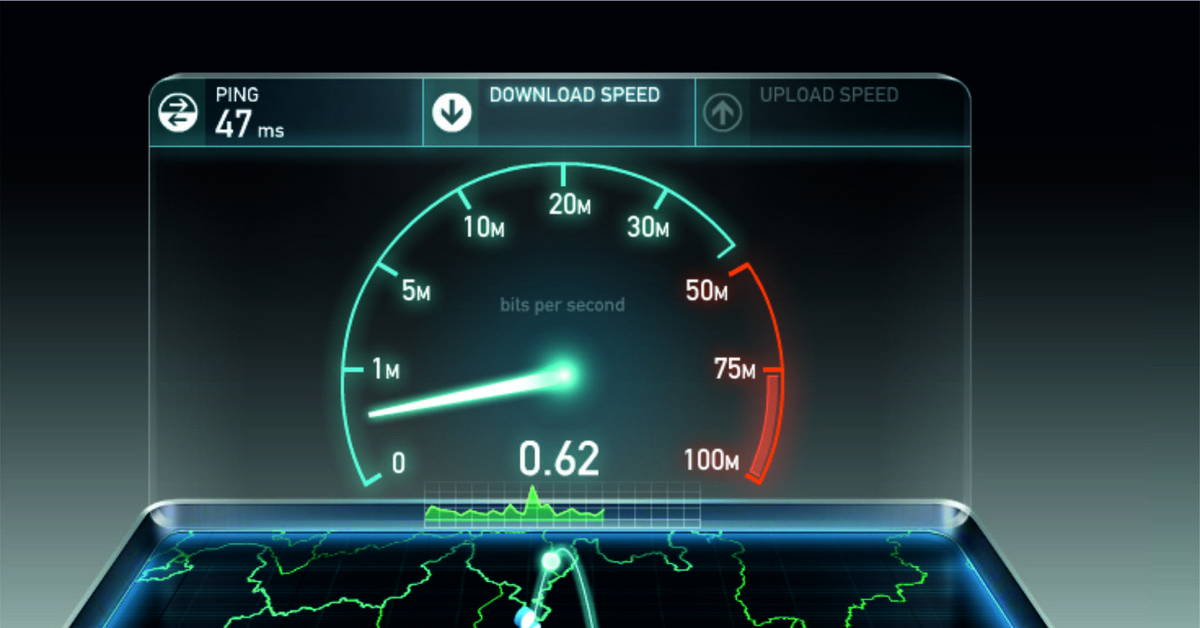 67.222.222
67.222.222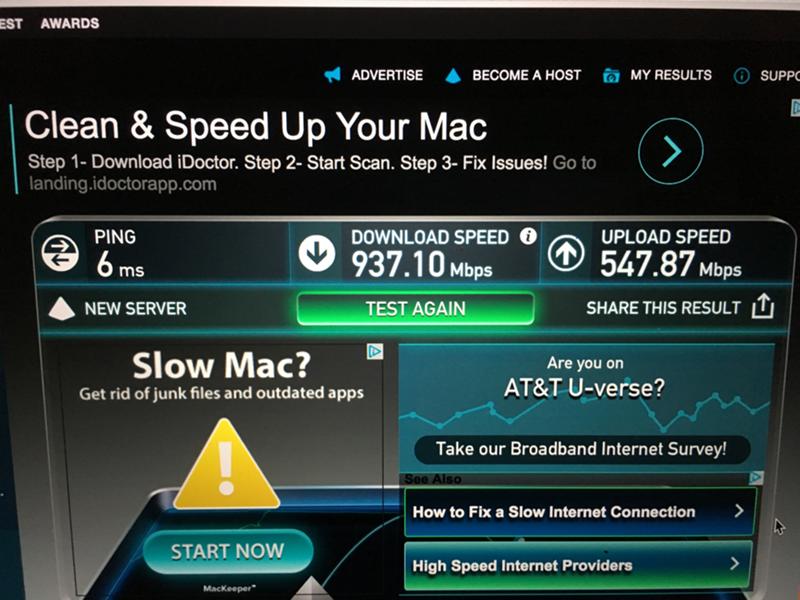 11b / g / n
11b / g / n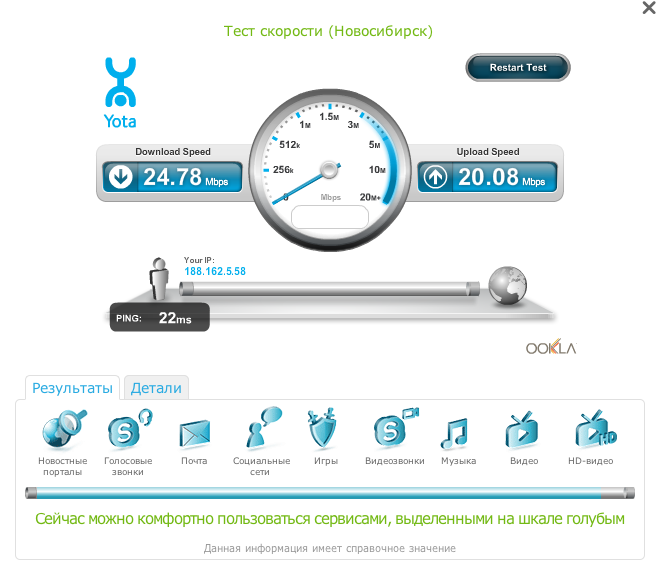 Щелкните «Использовать следующие адреса DNS» и введите следующее:
Щелкните «Использовать следующие адреса DNS» и введите следующее: