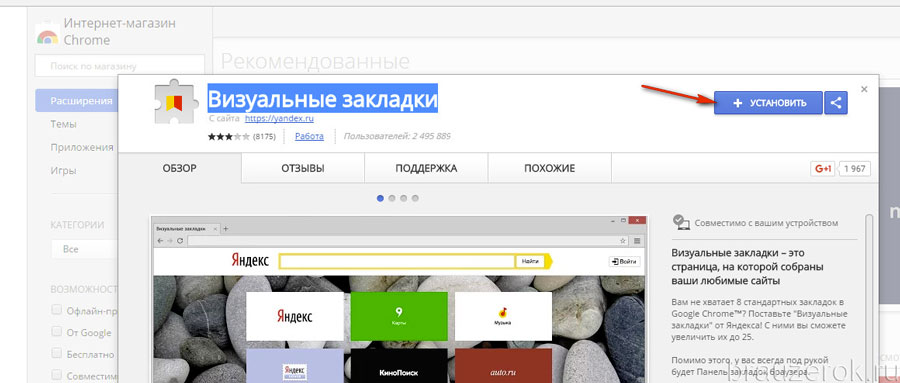Визуальные закладки для Google Chrome (Яндекс.Браузер, Нихром)
Браузер Гугл Хром (Google Chrome) очень быстро стал фактически самым популярным браузером. Ставка на интеграцию в браузер поискового сервиса был очень грамотным шагом. Вслед за Chrome к этому пришли и разработчики конкурентов. Вторым, очень продуманным шагом инженеров Google стал минималистичный дизайн Chrome оснащенный тем не менее всем чем нужно для удобной работы. Тем кому мало начального функционала Chrome — может установить нужное расширение для браузера из имеющегося немалого каталога. Итогом стал — очень удобный браузер, с работой в котором справится даже ребенок.
Сегодня я расскажу — как сделать работу в Хром ещё удобнее и приятнее — мы добавим визуальные закладки.
Что такое визуальные закладки?
Визуальные закладки в браузере — это отдельная страничка, на которой отображены миниатюры избранных сайтов и ссылки на них. Основная их цель — быстрый доступ к избранным сайтам.
Где найти?!
Нигде, такого встроенного инструмента в этом браузере нет. Есть нечто подобное — на стартовой странице браузера могут отображаться самые часто посещаемые сайты. Кому-то это удобно, а кому-то и нет. Поэтому пользователи и ищут варианты замены.
К счастью, в Гугл Хром есть возможность установки расширений, среди которых как раз есть и визуальные закладки.
Как установить визуальные закладки в Гугл Хром?
Для установки этого элемента в браузере Chrome, Вам нужно нажать на значок c тремя черточками в правом верхнем углу окна браузера.
В выпадающем меню выбрать пункт Инструменты >>> Расширения. Для доступа в магазин расширений для Google Chrome, Вам надо кликнуть на ссылку Ещё расширения.
Попав в магазин расширений, в строке поиска пишем слово «закладки».
В результатах поиска выбираем категорию Расширения.
Переда Вами список расширений Google Chrome в названии или описании которых есть искомое слово.
На выбор представлены около десятка расширений. Я рассмотрю самые удобные и функциональные расширения удобные из них. Ваша задача — выбрать для себя самые удобные.
1. Закладки Яндекс.
Визуальные закладки Яндекс для Google Chrome — один из самых популярных инструментов. В первую очередь потому, что расширение регулярно обновляется разработчиком, к тому же, на странице закладок встроена так любимая многими строка поиска Яндекс.
Для установки Вам надо кликнуть на кнопку «+Бесплатно» в правом верхнем углу.
Соглашаемся и нажимаем кнопку Добавить.
Ждем окончания установки расширения. Теперь открываем новую пустую вкладку Хром (Chrome):
Перед Вами визуальные закладки Яндекс, в которые будут автоматически добавлены по умолчанию самые часто посещаемые страницы.
Для добавления нового элемента в Хром нужно кликнуть значку «+» внутри любого пустого прямоугольника и вписать туда ссылку на нужный веб-сайт.
2. Закладки Mail.ru.
Визуальные закладки Mail.ru для Google Chrome — так же весьма удобный инструмент. Главная их особенность заключается в интеграции сервисов mail.ru-групп — почта mail.ru, Мой Мир, Игры Mail.ru и Одноклассники, так важные для многих. Очень удобна кстати сводка погоды в верхней части страницы. Кому-то может быть будет удобен актуальный курс валют.
Чтобы им воспользоваться, выбираем в списке результатов Визуальные закладки Mail.ru.
В правом верхнем углу нажимаем кнопку «+Бесплатно».
Соглашаемся и нажимаем кнопку Добавить.
Ждем окончания установки расширения и открываем пустую страничку.
Перед Вами Визуальные закладки Mail.ru для Гугл Хром.
Для добавления нового элемента нужно кликнуть значку «+» внутри любого пустого прямоугольника.
Откроется окно добавления:
Здесь надо ввести URL-адрес сайта и название. Так же, можно выбрать закладку из списка часто-посещаемых сайтов. После этого надо нажать кнопку Сохранить.
После этого надо нажать кнопку Сохранить.
3. Закладки FastDial.
Визуальные закладки FastDial для Google Chrome — единственный инструмент, не связанный с каким-либо сайтом или поисковой системой. Это расширение перекочевало в Хром из браузера Firefox.
Как по мне — так FastDial самое удобное расширение из всех подобных для Chrome, которые можно установить в магазине расширений Google. Просто и ничего лишнего. Большой плюс — они не тянут кучу лишней информации из Интернета.
Соглашаемся и нажимаем кнопку Добавить.
Ждем завершение установки и открываем пустую вкладку.
Нажимаем на кнопку «+». Перед Вами появятся плитки элементов.
Теперь сюда можно добавить все желаемые адреса сайтов. Очень удобно то, что FastDial умеют подцеплять закладки из существующих в Диспетчере Chrome:
Здесь есть отдельная папка FastDial, куда можно переносить любые закладки. Соответственно, можно экспортировать свои при переустановке браузера. Так же, у этих визуальных закладок есть гибкое меню настроек, кнопка вызова настроек находиться справа, сразу после адресной строки:
Соответственно, можно экспортировать свои при переустановке браузера. Так же, у этих визуальных закладок есть гибкое меню настроек, кнопка вызова настроек находиться справа, сразу после адресной строки:
Как отключить или удалить Визуальные закладки.
Для того, чтобы отключить расширение в браузере Хром опять кликаем значок Настройки, выбираем пункт Инструменты >>> Расширения.
После этого выбранное расширение будет отключено. Чтобы включить его заново — поставьте галку Включить:
Примечание: Вышеизложенный материал будет актуален для всех браузеров, работающих на движке Хром — Chromium, Яндекс.браузер, Нихром, SwareIron и т.п.
что это и как пользоваться
Гугл Хром – популярный браузер, который справляется быстро с интернет-запросами. Он является первым по всем техническим характеристикам, поэтому его выбирает большая часть пользователей. Однако некоторые жалуются на слишком простой интерфейс. Но, несмотря на отсутствие виджетов, вы сможете самостоятельно сделать удобный для себя дизайн и тем самым наладить комфортную работу. В качестве основных запросов является настройка экспресс-панели с визуальными закладками. Как создать панель любимых вкладок для быстрого перехода?
Он является первым по всем техническим характеристикам, поэтому его выбирает большая часть пользователей. Однако некоторые жалуются на слишком простой интерфейс. Но, несмотря на отсутствие виджетов, вы сможете самостоятельно сделать удобный для себя дизайн и тем самым наладить комфортную работу. В качестве основных запросов является настройка экспресс-панели с визуальными закладками. Как создать панель любимых вкладок для быстрого перехода?
Что такое визуальные закладки в Гугл Хром
Если вы решили перейти на Google Chrome, то для удобной и быстрой работы нужно произвести ряд индивидуальных настроек, одними и которых является использование визуальных закладок. Что такое визуальные закладки? Это дополнительный инструмент в браузере, с помощью которого вы можете одним нажатием переходить на любимые и часто посещаемые сайты. Суть слова «визуальные» заключается в отображении сайта в виде небольших миниатюрных изображений. Панель с закладками размещается на новой странице в браузере Chrome. Вы можете их изменять, добавлять новые страницы, редактировать дизайн и многое другое.
Вы можете их изменять, добавлять новые страницы, редактировать дизайн и многое другое.
Как установить закладки
В Google Chrome по умолчанию при нажатии на плюсик открывается новая вкладка, именно на ней и размещается панель с визуальными закладками. В стандартной вариации доступно восемь окошек, за каждым из которых вы можете закрепить закладку – интересующий вас сайт. Количество закладок можно изменять, а также редактировать их настройку. Если вас не устраивает типичная экспресс-панель закладок, вы можете ее видоизменить также при помощи дополнительных инструментов.От Яндекс
Визуальные закладки от браузера-конкурента Яндекс можно установить и в Google Chrome. Данная экспресс-панель считается удобной и пользуется большой популярностью среди интернет-пользователей. Кроме закладок и настроек в новой вкладке браузера будет отображать и поисковая система Яндекс. Если вас устраивает интерфейс избранных сайтов от Yandex, но вы хотите работать в Хроме, тогда установите дополнительное расширение, которое позволит добавить важные вкладки на отдельную панель Яндекса.
- Запускаете Хром.
- Нажимаете на кнопку меню – в правом верхнем углу три вертикальные точки.
- Открывается список меню, выбираете «Дополнительные инструменты», далее «Расширения».
- Браузер переносит вас на страницу с установленными расширениями.
- Чтобы скачать новое, нужно слева внизу нажать «Еще расширения» или перейти в меню интернет-магазина Chrome через три горизонтальные линии.
- Слева в строке поиска пишете название плагина – «Визуальные закладки», нажимаете Enter и в представленном списке доступных расширений выбираете «Визуальные закладки: элементы Яндекса».
- Останется нажать «Установить» и проверить их наличие в новой вкладке в Хроме.
Установить закладки от Mail.ru
От Mail.ru
Не менее удобной и популярной является экспресс-панель от Mail. ru. Она также доступна для Гугла и может полноценно использоваться с браузера Хром. Если вам по душе больше настройка и управление закладками от Mail, тогда установите себе подобное расширение в Гугл Хром:
ru. Она также доступна для Гугла и может полноценно использоваться с браузера Хром. Если вам по душе больше настройка и управление закладками от Mail, тогда установите себе подобное расширение в Гугл Хром:
- Открываете браузер.
- Нажимаете на три вертикальные точки в правом верхнем углу, это кнопка меню.
- Выбираете «Дополнительные инструменты», далее «Расширения».
- Переходите на страницу с расширениями. Справа будут отображаться установленные плагины. Чтобы получить доступ ко всем, нажмите на три горизонтальные линии слева вверху, а после внизу увидите кнопку «Интернет-магазин Chrome».
- Переходите в магазин расширений и в строке прииска вбиваете «Пульт» – это и есть визуальные закладки от Маил. Далее Enter.
- В результатах поиска нужный плагин. В описании с названием «Пульт», будет указано, что это панель закладок от Mail.ru.
- Напротив нажмите «Установить», а после завершения проверьте их наличие в новой вкладке (нажав на плюсик вверху).

Плагин Speed Dial
Speed Dial – это ветеран в плагинах для установления экспресс-панели закладок. Он отличается красочным интерфейсом, создание 3D визуализации, удобной работой с закладками и рядом настроек, которые позволяют сделать работу с сайтами еще более удобной, красочной и интересной. Вы сможете даже импортировать сюда уже ранее созданные закладки на посещаемые страницы. Speed Dial – это настоящее произведение искусства, где можно даже изменять фон браузера Google. Установка расширения Speed Dial происходит аналогичным образом, как и любого другого – через интернет-магазин Хром:
- У вас открыт Google Chrome, переходите в меню.
- Нажав на три вертикальные точки в правом верхнем углу, вам откроется внизу список функций, выбираете «Дополнительные инструменты».
- В рядом открывшемся уточняющем списке нажимаете «Расширения».
- Переходите в меню с расширениями, а теперь вам осталось найти Speed Dial через строку поиска.
- Если строка поиска отсутствует в левом верхнем углу, то нажимаете на три горизонтальные линии, а внизу выбираете «Интернет-магазин Chrome».

- После того как вверху появится строка поиска, вбиваете в нее соответствующее название расширения и устанавливаете его.
По завершению установки вы нажимаете в Хроме на плюсик для открытия новой вкладки и на экране должна отобразиться экспресс-панель от Speed Dial. После недолгого ознакомительного ролика, откроется мастер по настройке и добавлению сайтов. Единственным минусом данной программы является то, что если вы впишите в конкретное окно адрес сайта, закладка добавится, но не будет визуального эскиза. Он появляется только после того, как вы хоть раз на него перейдете.
Настройка панели закладок
Кроме того что вы можете создать удобную панель с закладками, вы дополнительно имеете возможность ими управлять и настраивать под себя, а именно:
- удалять сайты и вписывать новые;
- добавлять количество закладок;
- перетаскивать их на другое место или менять местами между собой;
- изменять URL-адрес;
- поставить фон;
- изменить название;
- увеличить или уменьшить размер;
- создавать группу сайтов под одной закладкой;
- выбрать удобное количество столбцов и строк;
- настроить вид;
- установить дополнительные параметры для перехода по каждому отдельному сайту.

Делается это очень просто. Для этого существует специальная кнопка, под всеми закладками, которая так и называется «Настройки». Также дополнительные параметры высвечиваются при наведении мышки на окно или нажатии на три точки в правом верхнем углу каждого виджета. Например, у расширения Speed Dial имеется боковая панель, где можно получить доступ и к истории посещения сайтов или в качестве фона установить собственную картинку.
Порядок отключения дополнения
Любое расширение в Гугл Хроме можно отключить. Сделать это несложно, причем само расширение не удаляется, а просто перестает быть неактивным, и в случае необходимости вы можете его быстро вернуть в работу. Для отключения панели закладок нужно:
- открыть браузер;
- нажать на кнопку меню;
- выбрать раздел «Дополнительные расширения», а после «Расширения»;
- откроется отдельная страница, где справа будут отображены все ваши установленные дополнительные плагины.
В представленном меню расширений выбираете нужный, например, визуальные закладки Яндекс или Маил, и в этом окошке перетаскиваете ползунок влево, тем самым выключив программу. После ее деактивации она сразу исчезает с браузера, и вы возвращаетесь к привычным настройкам и стандартному окну при открытии новой вкладки.
После ее деактивации она сразу исчезает с браузера, и вы возвращаетесь к привычным настройкам и стандартному окну при открытии новой вкладки.
Что делать, если не отображаются визуальные закладки
Проблемы в работе программ случаются у всех и Гугл Хром – не исключение. Вы выполнили все шаги, установили соответствующие расширения или вручную добавили визуальные закладки, но они почему-то не отображаются. Подобное может произойти как сразу, так и после исправной работы. Чтобы устранить подобную проблему, нужно выполнить следующую настройку: в поле «Вид закладок», установить флажок на пункте «Скриншоты» и тогда к названию сайта автоматически подвяжется его скриншот. Зачастую сбой в отображении закладок происходит после обновления расширения. Если у вас там сохранены важные страницы, то лучше всего перестраховаться и создать резервное копирование.
Как добавить закладку в Гугл Хром: инструкция
Несмотря на то, что браузер Google Chrome является самым популярным, многие пользователи отмечают его неудобный или сложный интерфейс. На самом деле в инструментах Хрома имеются все необходимые опции, нужно только правильно их настроить, и вы сможете быстро и комфортно работать в интернете. Одним из таких пунктов настроек являются закладки. Если у вас есть любимые или часто посещаемые сайты, тогда добавьте их в закладки и быстро переходите по ссылкам. Как добавить закладку, и какие способы для этого существуют в Chrome?
На самом деле в инструментах Хрома имеются все необходимые опции, нужно только правильно их настроить, и вы сможете быстро и комфортно работать в интернете. Одним из таких пунктов настроек являются закладки. Если у вас есть любимые или часто посещаемые сайты, тогда добавьте их в закладки и быстро переходите по ссылкам. Как добавить закладку, и какие способы для этого существуют в Chrome?
Для чего нужны закладки в Гугл Хром
Вы часто пользуетесь одним и тем же сайтом или сразу несколькими? Тогда вам обязательно нужны закладки. В чем смысл создания закладок? Каждый раз, открывая популярный или интересный для себя сайт, вы вводите его адрес в адресную строку или пишете его название в строке запроса. На самом деле этот процесс можно упростить. В Гугл Хроме есть возможность делать сайты избранными, то есть сохранять их адрес удобным способом, и в дальнейшем останется только кликнуть мышкой. Переход производится автоматически и больше не нужно тратить время на введение адреса желаемого сайта.
Варианты закладок
Гугл Хром предполагает несколько вариантов, куда вы можете сохранить ссылку на любимую или важную для вас страницу. Это может быть:
- панель закладок;
- в отдельную папку, которая будет размещаться в настройках или на панели быстрого доступа;
- в другие закладки.
Во многих браузерах при открытии новой вкладки (через плюсик возле открытой страницы) можно увидеть посередине панель визуальных закладок. Это еще один вариант сохранения закладок, где избранные сайты отображаются в виде маленьких иконок с названием. Вы выбираете нужный и переходите. Однако в браузере Google Chrome такая возможность в стандартной комплектации отсутствует. Но вы можете ее самостоятельно добавить через интернет-магазин с расширениями для Chrome (Меню – Дополнительные инструменты – Расширения).
Как добавить закладку
Если вы решили упростить работу в браузере Гугл Хром, тогда свои часто посещаемые ресурсы добавляйте в закладки. Ниже приведены разные варианты, как можно создать закладки.
Ниже приведены разные варианты, как можно создать закладки.
Добавить закладку на панель закладок в Google Chrome
На панель закладок
Удобнее всего сохранять любимые сайты в закладках на панель браузера. Панель закладок размещается сразу под адресной строкой, именно там и будут в виде отдельных иконок с названием страниц размещаться важные сайты. Добавить сайт в закладку очень просто:
- Открываете нужную страницу, которую хотите сохранить.
- В адресной строке справа вы увидите иконку со звездочкой (она будет не закрашена).
- Нажимаете на звездочку, она засветится синим цветом, а после появится окно, где вы вносите коррективы в процедуру сохранения: указываете желаемое название сайта и папку.
- В строке «Папка», нужно выбрать «Панель закладок», а после «Сохранить».
- Название и логотип сайта автоматически появятся в месте панели с закладками.
Если вы добавили согласно инструкции сайт, но не видите сохраненную страницу на панели, то это значит, что панель закладок отключена настройками браузера Гугл по умолчанию.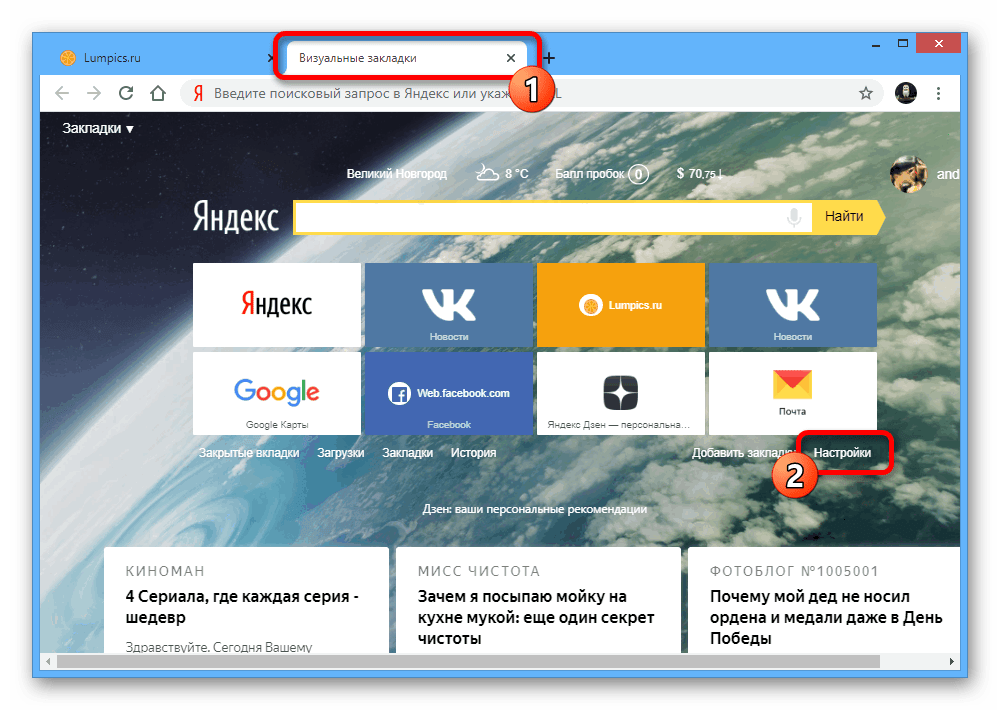 Исправить подобную ситуацию можно следующим образом:
Исправить подобную ситуацию можно следующим образом:
- В браузере Хром нажмите на три вертикальные точки справа вверху.
- В выпавшем списке выбираете пункт «Закладки».
- Далее «Показать панель закладок».
- Через секунду вы увидите свой ранее сохраненный сайт в самом начале строки панели.
В другие закладки
Если вы не хотите, чтобы сайт светился на панели вверху, а был сохранен в отдельной папке «Другие закладки», то процедура будет аналогична предыдущей, нужно будет только указать иной путь:
- Запускаете Гугл Хром.
- Открываете сайт, который хотите добавить в закладки.
- Нажимаете в конце адресной строки на звездочку.
- В открывшемся окне при необходимости меняете название, в пункте «Папка», нажимаете на стрелочку и из выпадающего списка, выбираете «Другие закладки».

- Подтверждаете свое действие «Готово».
После того как будут сделаны все шаги, в правом верхнем углу, в месте, где располагается панель закладок, будет добавлена папка с названием «Другие закладки». Вы открываете ее, и высвечивается список сохраненных страниц. Такой вариант больше подходит для добавления нечасто посещаемых сайтов, а также с целью их сортировки на отдельные категории, если вы не хотите путать все сайты на панели.
Добавление сайта в другую папку
Есть еще один вариант, как можно настроить работу в браузере Google для удобного перехода по сайтам. Если у вас много избранных страниц, которыми вы часто пользуетесь, например, в личных и рабочих целях, то веб-ресурсы можно разграничить по отдельным папкам, и добавить их на панель закладок. Сделать это можно следующим образом:
- Заходите в Хром.
- Нажимаете на три вертикальные точки в правом верхнем углу.

- В списке опций выбираете «Закладки», далее «Диспетчер закладок».
- Слева в меню выбираете «Другие закладки» и нажимаете правой кнопкой мыши.
- В списке функций нажимаете «Добавить папку».
- Придумываете ей название и сохраняете.
В дальнейшем, чтобы добавить любимый сайт в отдельную папку, вам нужно таким же образом открыть желаемую страницу, нажать на звездочку, и в окне с настройкой в пункте «Папка» выбрать заново созданную. Вы можете добавлять сколько угодно таких папок и дать им всем соответствующее наименование для удобного и быстрого поиска, например, кино, рецепты, новости и т.д.
Как удалить добавленные закладки
Удалить закладки очень просто. Если вы хотите удалить закладки с верхней панели, то достаточно навести мышкой на ненужный сайт, нажать на правую кнопку мыши и выбрать пункт «Удалить». То же самое можно сделать и с папкой, которая перемещена на панель закладок. А вот если вы хотите удалить сразу несколько сайтов с закладок или все сразу, тогда лучше перейти в настройки «Закладки», «Диспетчер закладок» и на экране появится весь список сохраненных сайтов. Далее вы можете производить их удаление.
То же самое можно сделать и с папкой, которая перемещена на панель закладок. А вот если вы хотите удалить сразу несколько сайтов с закладок или все сразу, тогда лучше перейти в настройки «Закладки», «Диспетчер закладок» и на экране появится весь список сохраненных сайтов. Далее вы можете производить их удаление.
Как создать вкладки в Гугл Хром на стартовой странице
Гугл Хром относится к категории быстрых, безопасных и надежных браузеров. Количество скачиваний программы превышает конкурентов в несколько раз. Это говорит, прежде всего, о стабильной и комфортной работе в интернете, при помощи обозревателя Google Chrome. Что сделать работу браузера еще более удобной, можно создать собственную панель вкладок или настроить стартовую страницу в Google Chrome, так как при запуске она пустая, только лишь с отображением поисковой строки. Если вы хотите установить или изменить стартовую страницу для работы в Гугл Хроме, то узнайте, как это сделать при помощи разных способов.
Если вы хотите установить или изменить стартовую страницу для работы в Гугл Хроме, то узнайте, как это сделать при помощи разных способов.
О стартовой странице в Гугл Хром
Что такое стартовая страница браузера Гугл Хром? Независимо от вида браузера, стартовой страницей называется окно, которое загружается при запуске веб-обозревателя, то есть вы запускаете программу, и именно с одной и той же страницы всегда открывается браузер, и так каждый раз. Не стоит путать домашнюю страницу со стартовой страницей, это две разные вещи: домашняя представлена в виде домика, и вы возвращаетесь к ней при нажатии на соответствующую иконку, а стартовая – это та, которая всегда высвечивается при запуске браузера.
Благодаря огромному функционалу браузера Chrome, вы можете настроить главное окно при запуске удобным для себя способом и указать конкретный сайт для отображения. Более того, открывать Гугл Хром вы можете не только с заданной страницы, но и с ранее открытых вкладок, которые вы использовали в прошлом сеансе. Сделать это очень легко и с подобной задачей справится даже неопытный пользователь. Арсенал опций у Хрома велик, главное – определиться с конечным результатом
Сделать это очень легко и с подобной задачей справится даже неопытный пользователь. Арсенал опций у Хрома велик, главное – определиться с конечным результатом
Можно ли создать закладку на стартовой странице
Стартовая страница в Гугл Хром может быть любой, и при этом она подлежит изменениям. Если вы хотите, чтобы браузер запускался с конкретного сайта, это очень легко настроить. Что касается добавления закладок на стартовую страницу, то данная возможность также присутствует, однако закрепить их можно только на панели закладок, а не на самой странице, и то при условии, что панель закладок у вас не скрыта.
Если панель закладок у вас не отображается в браузере, то через кнопку настроек нажмите в выпавшем списке «Добавить панель закладок» и тогда вы сможете видеть вверху любимые сайты, доступные на всех страницах.А вот экспресс-панель с вкладками создать на стартовой странице не представляется возможным, в отличие от других веб-обозревателей. Но вы можете ее создать при помощи специальных расширений, и тогда произвести специальную настройку, чтобы Хром запускался именно с новой вкладки, а значит, и с панелью избранных закладок. Для Google доступно использовать даже экспресс-панель с закладками от компаний конкурентов, например, Яндекс.
Для Google доступно использовать даже экспресс-панель с закладками от компаний конкурентов, например, Яндекс.
Установить стартовую страницу в Google Chrome
Как установить стартовую страницу
Если вы хотите изменить способ запуска браузера и установить на стартовую страницу в Гугл Хроме, то сделать это можно через стандартное меню настроек. В нем вам будут доступны разные варианты изменения запуска программы. Последовательность действий следующая:
- Открываете Хром.
- Нажимаете в правом верхнем углу на кнопку меню (три горизонтальные точки).
- В списке действий выбираете «Настройки».
- Переходите на страницу с настройками и открываете, справа раздел «Запуск Chrome».
- Выбираете пункт «Заданные страницы».
- Внизу появится пустая строка, куда нужно вставить адрес желаемого сайта.
Теперь Google Chrome будет всегда открываться с указанного вами сайта. Если вы обратили внимание, то кроме заданных страниц, у вас есть возможность каждый раз открывать браузер с новой вкладки, куда, кстати, можно поместить экспресс-панель с избранными закладками или с ранее открытыми сайтами, то есть сохраненными с прошлой сессии.
Как добавить вкладки
Так как по умолчанию в Гугл Хроме отсутствует панель с закладками для быстрого перехода на любимые сайты и их визуальное миниатюрное отображение, то достичь нужной цели можно через установку специальных решений, которые компенсируют данную функцию.
Speed Dial
Одно из таких популярных расширений для установления экспресс-панели в Гугл Хром является Speed Dial. Это многофункциональное, красочное и полезное приложение, с помощью которого вы можете добавить до 25 закладок на страницу в виде скриншотов для быстрого перехода на соответствующие сайты. Speed Dial отличается и тем, что вы можете сделать дизайн браузера интересным, установив фон под закладки с 3D визуализацией, причем картинки можно выбирать как из арсенала программы, так и загружать свои. Чтобы загрузить данное расширение, нужно выполнить такие действия:
- Открыть браузер и перейти в «Управление», кнопка в правом верхнем углу.
- В списке доступных опций нажать на «Дополнительные инструменты».

- В следующем окне выбрать «Расширения».
- На экране загрузится список установленных и популярных плагинов, чтобы перейти к списку доступных, нужно открыть интернет-магазин с расширениями.
- Возле слова «Расширения», слева нажмите на кнопку, с тремя горизонтальными полосками.
- Внизу перейдите в «Интернет-магазин Chrome».
- Загрузится новая страница, где вверху в строку поиска нужно ввести «Speed Dial», далее Enter.
- В результатах поиска выбираете нужную программу и нажимаете «Установить».
- Дожидаетесь окончания загрузки и в новой вкладке появляется экспресс-панель.
Впервые открытая программа сначала введет вас в экскурс своей работы и представит краткое видео, где вы сможете ознакомиться с функционалом утилиты, а также ее настройками. Далее вы можете приступить к добавлению закладок, а когда все будет сделано, можете установить фон на экран для уникальности браузера.
Визуальные закладки Яндекс
Также у вас есть выбор, и помимо Speed Dial вы можете установить и другую интерпретацию визуальных закладок. Наибольшей популярностью пользуется панель от Яндекс. Если вам близок интерфейс Яндекса и удобна работа в нем, тогда вы можете в Гугл установить соответствующую панель для визуальных закладок, а после сделать вкладку с закладками главной страницей:
- Заходите в Google Chrome.
- Нажимаете на три точки в правом верхнем углу.
- Открывается список доступных функций, выбираете раздел «Дополнительные инструменты».
- Далее переходите в «Расширения».
- Открывается меню с расширениями, нажимаете на три горизонтальные линии и внизу выбираете «Перейти в интернет-магазин Chrome».
- После перехода слева верху введите в строку поиска «Визуальные закладки».
- В списке доступных расширений выбираете «Закладки Яндекс» и устанавливаете.

Через несколько секунд удобная экспресс-панель с закладками и интерфейсом от Яндекс будет доступна в вашем браузере Гугл Хром. Можете приступать к добавлению часто посещаемых сайтов для быстрого перехода. Если она вам надоест или не понравится в управлении, вы можете ее поменять на другую, таким же образом, через магазин расширений. Также вам доступна опция отключения расширений через настройки «Дополнительные инструменты».
Как добавить закладки на панель быстрого доступа
Итак, вы установили для стартового запуска конкретный сайт или новую вкладку с закладками, и теперь осталось только добавить в эти окна желаемые страницы. На самом деле суть процесса лежит на поверхности. В каждом окне для отображения визуальной закладки стоит крестик, просто нажимаете на него, и открывается строка для адреса сайта. Лучше всего скопировать URL-адрес страницы, а после вставить. И так с остальными пустыми ячейками.
При установке Яндекс панели в ней уже имеет ряд собственных сайтов, вы можете их оставить, а можете удалить или заменить. Для этого наведите на ячейку с закладкой. Справа появится значок в виде трех точек, нажимаете на него, и вам высвечивается ряд доступных функций. Если вы хотите произвести настройку всей экспресс-панели, то под всеми закладками, будет кнопка «Настройка», нажимаете и переходите в меню для управления.
Для этого наведите на ячейку с закладкой. Справа появится значок в виде трех точек, нажимаете на него, и вам высвечивается ряд доступных функций. Если вы хотите произвести настройку всей экспресс-панели, то под всеми закладками, будет кнопка «Настройка», нажимаете и переходите в меню для управления.
Как добавить визуальные закладки в Google Chrome – 3 способа
Визуальные закладки значительно упрощают пользователю повседневный интернет-серфинг. Это достигается за счет экономии времени на поиск нужных сайтов. Сегодня мы поговорим о том, как добавить визуальные закладки в Google Chrome, также в процессе повествования рассмотрим несколько популярных решений.
От слов к делу
В Сети и на официальном сайте разработчиком представлена исчерпывающая информация по поводу работы с закладками ранее посещенных сайтов.
Для удобства восприятия разобьем дальнейшее повествование на несколько логических блоков.
Системный подход
Разработчики добавили на главную страницу браузера несколько блоков с частопосещаемыми страничками, однако их настройка практически невозможна.
Пользователь изначально не может создать новый объект, пока не удалит старый. Чтобы это сделать, наведите на лишнюю ссылку курсор мыши, потом кликните по появившейся иконке в ее углу и выберите соответствующий пункт.Тогда появится кнопка «Добавить ярлык». Она нам и нужна.
Закладки от Яндекса
Детище Yandex – простой и удобный инструмент, который позволяет добавить всю нужную информацию и ресурсы на главное окно браузера Chrome. Установить его выйдет так:
- Откройте страницу расширения.
- Кликните на «Установить».
- Подтвердите загрузку элемента.
- Кликните по новой иконке на панели плагинов.
Если на панели есть лишние сайты, то их отображение можно перенастроить. Для этого наводим курсор на прямоугольник, после чего кликаем на появившийся значок в виде шестерни. Здесь можно заменить существующий адрес иным.
Для этого наводим курсор на прямоугольник, после чего кликаем на появившийся значок в виде шестерни. Здесь можно заменить существующий адрес иным.
Используем Speed Dial
Одноименное расширение специализируется на работе с сохраненными интернет-площадками, имеет широкий набор инструментария. Загружается оно таким же способом, как и описано ранее. Страница загрузки — https://chrome.google.com/webstore/detail/the-new-tab-customize-you/ddjdamcnphfdljlojajeoiogkanilahc?hl=ru.
Для добавления нового объекта здесь достаточно кликнуть ЛКМ по плюсику под адресной строкой Хрома.
В новом окне задается адрес платформы, персональную миниатюру в случае надобности. Для изменения уже добавленного элемента достаточно кликнуть по нему ПКМ и выбрать пункт Edit.
Если количество возможных закладок подошло к концу, то этот показатель можно искусственно расширить. Для этого кликаем на иконку в виде шестеренки в правом верхнем углу пользовательского интерфейса, переходим в Bookmarks. Тут и получится все настроить.
Тут и получится все настроить.
Speed Dial позволяет создавать группы закладок, которые вешаются под адресной строкой браузера. Это удобные хранилища для сортировки сайтов разного назначения.
Подведем итоги
Существует несколько способов, как добавить и создать визуальные закладки в Гугл Холм. Пользователь в праве использовать не только системный инструментарий, но и наработки сторонних разработчиков. Общая черта каждого из подходов – минимальное количество времени на работу с сохраненными сайтами.
Визуальные закладки Яндекс для браузера Google Chrome
Каждый пользователь имеет определенную привязанность к функционалу любого браузера или другого приложения. Со временем эта связь крепнет и превращается в вящую необходимость, да и связка глаза-руки привыкли уже. Поэтому сегодня мы поговорим о том, как добавить визуальные закладки Яндекс для Google Chrome. Рассмотрим наиболее простой и эффективный способ.
Подробности
Встроенный функционал системы не способен нам здесь помочь, но не переживайте, – выход есть! Мы воспользуемся магазинов расширений, где собрана всякая всячина со всего света.
Для претворения задуманного:
- Открываем Хром и переходим по ссылке https://chrome.google.com/webstore/category/extensions?hl=ru.
- Попадаем в официальный маркет Гугла.
- Активируем поисковое окно в левой части пользовательского окна.
- Вводим запрос «Визуальные закладки Яндекс».
- Система моментально находит нужное нам дополнение.
- Кликаем на кнопку «Установить», подтверждаем необходимость скачивания и серьезность намерений.
По завершению процедуры на панели инструментов появляется новый ярлык, свидетельствующий об успешной установке расширения.
Использование
Для активации встроенного функционала достаточно кликнуть на значок дополнения (в виде шторок). Система сообщит, что в любой момент можно отменить внесенные изменения через меню настроек.
- Напомним, как это можно сделать:
- Кликаем ПКМ по лого дополнения.
- В контекстном меню выбираем пункт «Управление…».

Здесь его можно выключить, настроить отображение только на определенных сайтах.
Кардинальный шаг – удаление. Для этого достаточно кликнуть ПКМ по уже знакомому объекту и выбрать соответствующий пункт.
Завершение
Визуальные закладки Яндекса для Хрома упрощают повседневный серфинг, ведь уже не нужно каждый раз вводить поисковый запрос, чтобы открыть любимую площадку. Стандартное действие заменяется одним кликом ЛКМ по картинке сайта.
Установить Визаульные закладки Яндекс для Google Chrome
Импорт закладок и других данных из Google Chrome
Firefox позволяет легко импортировать закладки и другие данные из Google Chrome. Эта статья дает вам пошаговые инструкции, как это сделать.
- Нажмите кнопку Библиотека на панели инструментов. (Если вы не видите его там, нажмите кнопку меню затем щелкните.)
Щелкните, а затем щелкните панель Показать все закладки внизу.

- На панели инструментов в окне библиотеки щелкните Импорт и резервное копирование и выберите
- Подсказка . Другой способ импорта из другого браузера — щелкнуть в строке меню Firefox в верхней части экрана и выбрать.В Firefox версии 76 и выше вы также можете нажать кнопку меню щелкнуть Справка и выберите в меню Справка.
- В открывшемся окне мастера импорта выберите Chrome , затем нажмите «Далее».
- Firefox перечислит типы настроек и информацию, которую он может импортировать. Выберите элементы, которые хотите импортировать.
- Файлы cookie: Небольшие фрагменты информации, хранящиеся на вашем компьютере некоторыми веб-сайтами, которые используются для того, чтобы вы входили в систему, сохраняли ваши параметры или выполняли другие действия.

- История просмотров: Информация о посещенных вами сайтах.
- Сохраненные пароли: (начиная с Firefox версии 70) (только для macOS и Windows) Ваши имена пользователей и пароли, которые запомнил Chrome.
- Закладки: веб-страниц, которые вы сохранили в закладках Chrome.
- Файлы cookie: Небольшие фрагменты информации, хранящиеся на вашем компьютере некоторыми веб-сайтами, которые используются для того, чтобы вы входили в систему, сохраняли ваши параметры или выполняли другие действия.
- Нажмите «Далее», чтобы импортировать выбранные элементы. Мастер показывает, что было импортировано.
- Нажмите FinishDone, чтобы закрыть окно.Выбранные вами элементы теперь должны быть доступны.
Поскольку Chrome по умолчанию сохраняет закладки на своей панели инструментов закладок, вы сможете найти свои импортированные закладки в папке с именем из Google Chrome на панели закладок Firefox.
Панель закладок может быть скрыта. Чтобы открыть панель закладок:
- Нажмите кнопку меню и выберите Настроить….
- Щелкните раскрывающееся меню в нижней части экрана и выберите.

- Нажмите кнопку Готово.
Совет: Вы также можете включить или выключить панель закладок в строке меню Firefox в верхней части экрана: Щелкните, перейдите вниз и выберите.
Чтобы узнать больше о настройке Firefox, см. Настройка элементов управления, кнопок и панелей инструментов Firefox. Для получения дополнительной информации об использовании закладок в Firefox см. Закладки в Firefox.
Chrome: создание закладок в Chrome
Урок 4: Создание закладок в Chrome
/ en / chrome / customizing-chrome / content /
Закладки
Вы когда-нибудь находили веб-сайт, который хотели бы просмотреть позже, только чтобы понять, что не помните веб-адрес, когда пришло время? Закладки — отличный способ сохранять и систематизировать определенные веб-сайты, чтобы вы могли возвращаться к ним снова и снова.
В этом уроке мы поговорим о том, как добавлять закладки в Chrome, как управлять и организовывать свои закладки и папки и как импортировать закладки из другого браузера
Посмотрите видео ниже, чтобы узнать об основах создания закладок в Chrome.
Чтобы добавить закладку:
Вы можете сохранить любую просматриваемую страницу в качестве закладки.
- Щелкните звездочку в омнибоксе, чтобы сохранить текущую страницу в качестве закладки.Вы также можете нажать Ctrl + D на клавиатуре.
- Появится диалоговое окно. Щелкните Готово .
- Закладка будет сохранена на панели закладок .
Использование закладок
После того, как вы добавили веб-сайт в закладки, есть несколько способов открыть закладку.
- Адресная строка : Когда вы начнете вводить текст в адресной строке, любые закладки, соответствующие тексту, будут отображаться со значком звездочки рядом с ними. Просто щелкните закладку, чтобы открыть ее.
- Меню Chrome : щелкните меню Chrome в правом верхнем углу, наведите курсор на Закладки , затем щелкните закладку, которую хотите открыть.

- Панель закладок: Панель закладок расположена на странице «Новая вкладка» сразу под омнибоксом. Щелкните закладку, чтобы перейти на эту страницу.
При желании панель закладок может всегда отображаться под омнибоксом. Просто щелкните Chrome Menu , наведите указатель мыши на закладок, , затем выберите Показать панель закладок .
Управление закладками
Если вы планируете регулярно использовать закладки, вы можете узнать, как упорядочить закладок с помощью функции Bookmark Manager .
Чтобы открыть диспетчер закладок:
- Щелкните меню Chrome в правом верхнем углу браузера, наведите указатель мыши на Закладки , затем выберите Диспетчер закладок из раскрывающегося меню.
- Появится Диспетчер закладок
Как сделать резервную копию и восстановить закладки Chrome (избранное) — wintips. org
org
Последнее обновление: 20 февраля 2019 г.
В этом руководстве содержатся инструкции по резервному копированию и восстановлению закладок Chrome. Импорт и экспорт закладок из Google Chrome — необходимая операция, если вы хотите вручную перенести закладки на альтернативный персональный компьютер или если ваш профиль был поврежден.
Имейте в виду, что если вы уже зарегистрировали учетную запись Google и используете Chrome в качестве интернет-браузера, вы можете использовать функцию входа Chrome для синхронизации закладок, расширений, приложений, темы и других настроек браузера с вашим Google. Счет.Используя функцию входа в Chrome, ваши настройки всегда доступны со всех компьютеров или устройств после входа в учетную запись Google в Google Chrome.
Как сделать резервную копию закладок Google Chrome.
Есть два простых метода резервного копирования и восстановления избранного в Google Chrome:
Метод 1. Резервное копирование и восстановление файла закладок Chrome вручную.
Метод 2: экспорт / импорт закладок Chrome в / из файла HTML.
Метод 1. Резервное копирование / восстановление закладок Chrome вручную.
Самый простой способ сделать резервную копию и восстановить закладки Chrome — это скопировать и вставить файл «Закладки» из (в) папку профиля Chrome.
По умолчанию Google Chrome хранит всю информацию вашего профиля (закладки, пароли, расширения, настройки) в папке «Данные пользователя» в следующем месте на диске: *
* Примечание. Вы должны включить просмотр скрытых файлов, чтобы иметь возможность просматривать содержимое этого места.
Windows 10, 8, 7 и Vista:
- C: \ Users \
\ AppData \ Local \ Google \ Chrome \ Данные пользователя
Windows XP:
- C: \ Documents and Settings \
\ Local Settings \ Application Data \ Google \ Chrome \ Данные пользователя
Как сделать резервную копию закладок Chrome вручную.
Для резервного копирования закладок Chrome вручную:
1. Закройте браузер Chrome.
2. Включите просмотр скрытых файлов.
3. Перейдите в указанное ниже место на диске (в соответствии с вашей ОС):
Windows 10, 8, 7 и Vista:
- C: \ Users \
\ AppData \ Local \ Google \ Chrome \ User Data \ По умолчанию
Windows XP:
- C: \ Documents and Settings \
\ Local Settings \ Application Data \ Google \ Chrome \ User Data \ По умолчанию
3. Изучите содержимое папки по умолчанию, а затем Копирование и Вставьте файл закладок в место для резервной копии. (например, ваш внешний USB-диск).
Как восстановить закладки Chrome вручную.
Чтобы восстановить файл закладок Chrome:
1. Закройте браузер Chrome.
2 . Включите просмотр скрытых файлов.
3. Скопируйте файл закладок из резервной копии внутри папки «По умолчанию» в следующее место на диске:
Windows 10, 8, 7 и Vista:
- C: \ Users \
\ AppData \ Local \ Google \ Chrome \ User Data \ По умолчанию
Windows XP:
- C: \ Documents and Settings \
\ Local Settings \ Application Data \ Google \ Chrome \ User Data \ По умолчанию
4. Запустите Chrome, и все готово!
Метод 2: Экспорт и импорт HTML-файла закладок Chrome.
Второй способ резервного копирования закладок Chrome — экспортировать их в файл HTML и затем импортировать экспортированный файл Bookmarks.HTML в Chrome с помощью функции «Экспорт / импорт в HTML» из меню Google Chrome.
Как экспортировать закладки Chrome в файл HTML.
Для резервного копирования (экспорта) закладок Chrome в файл HTML:
1. Откройте Google Chrome и в меню Chrome выберите Закладки -> Диспетчер закладок .
2. Затем щелкните еще раз в меню (2) трех (3) точки в правом верхнем углу и выберите Экспорт закладок .
3. Введите имя (если хотите) для экспортированного файла закладок и Сохраните файл HTML в месте назначения резервного копирования.
Как импортировать закладки Chrome из файла HTML.
Для восстановления (импорта) HTML-файла закладок Google Chrome:
1. Откройте Google Chrome и в меню Chrome выберите Закладки -> Диспетчер закладок .
2. Затем щелкните еще раз в меню диспетчера закладок вверху справа и выберите Импортировать закладки.
3. Выберите HTML-файл закладок из резервной копии и щелкните Открыть .
Вот и все! Сообщите мне, помогло ли вам это руководство, оставив свой комментарий о своем опыте. Пожалуйста, поставьте лайк и поделитесь этим руководством, чтобы помочь другим.
Если эта статья была для вас полезной, поддержите нас, сделав пожертвование. Даже 1 доллар может иметь огромное значение для нас в наших усилиях продолжать помогать другим, сохраняя при этом этот сайт бесплатным: Смотрите лучшие предложения на Woot! Компания-амазонка доступна только сегодня. Бесплатная доставка для членов Prime! Если вы хотите, чтобы постоянно защищался от вредоносных угроз, существующих и будущих , мы рекомендуем вам установить Malwarebytes Anti-Malware PRO , нажав ниже (мы действительно зарабатываете комиссию от продаж, произведенных по этой ссылке, но без дополнительных затрат для вас.У нас есть опыт работы с этим программным обеспечением, и мы рекомендуем его, потому что оно полезно и полезно):Полная защита домашнего ПК — Защитите до 3 ПК с помощью НОВОГО ПО Malwarebytes Anti-Malware Premium!
Как создать резервную копию и экспортировать закладки Chrome за 5 простых шагов
Вы сохраняете закладки Chrome, как мелкие мелочи, спрятанные в коробке из-под обуви. Ссылки предназначены для посещения часто или позже. Каждая из этих ссылок может стать для вас драгоценным уголком в Интернете. Вот почему так важно экспортировать закладки Chrome и всегда сохранять их резервные копии.
Происходят несчастья.К счастью, Chrome позволяет сохранять закладки в одном файле HTML, а также автоматически синхронизировать их между устройствами.
Итак, давайте посмотрим, насколько просто создать резервную копию и экспортировать закладки Chrome — как вручную, так и автоматически .
Как сделать резервную копию закладок Chrome в файл HTML
Chrome позволяет легко создавать резервные копии ваших закладок вручную.Все они хранятся в одном HTML-файле, который вы можете импортировать в любой другой браузер или другой профиль Chrome. Проделаем пять простых шагов.
Шаг 1: Запустите Chrome.
Шаг 2: Нажмите кнопку Chrome Customize and Control (три точки в правом верхнем углу).Выберите в меню Закладки> Диспетчер закладок . Или щелкните правой кнопкой мыши в любом месте панели закладок, если она видна.
Ярлык Chrome для открытия диспетчера закладок: Ctrl + Shift + O .
Шаг 3: В окне диспетчера закладок нажмите кнопку меню Организовать (три точки вверху справа).Выберите Экспорт закладок .
Шаг 4: Chrome открывает диалоговое окно проводника, чтобы вы могли сохранить свои закладки в виде файла HTML.Используйте этот файл для импорта закладок в другой браузер Chrome или любой другой браузер через диалоговое окно импорта.
Шаг 5: Сохраните этот HTML-файл закладок Chrome в специально отведенном месте, например в папке «Документы».Вы также можете экспортировать его прямо на подключенную флешку или сохранить в облаке на Dropbox или Google Drive.
Вы также можете организовать свои закладки перед их экспортом, выбрав Сортировать по имени в меню выше в Диспетчере закладок.
Восстановление закладок Chrome из резервной копии
Чтобы восстановить свои закладки, вам просто нужно импортировать их обратно в браузер из того же окна диспетчера закладок.Щелкните три точки в правом верхнем углу, затем выберите Импортировать закладки .
Chrome отобразит диалоговое окно Открыть файл .Перейдите к HTML-файлу закладки, выберите его, затем нажмите Открыть , чтобы импортировать закладки. Все ваши закладки будут восстановлены.
Как создать резервную копию закладок Chrome из скрытой папки
Есть еще один способ вручную создать резервную копию закладок Chrome.Вам просто нужно приложить усилия, чтобы найти скрытую папку на вашем ПК с Windows или macOS. Затем скопируйте и вставьте файл закладок из папки профиля Chrome в другое безопасное место.
Следуйте инструкциям ниже.
Откройте папку «Пользовательские данные» на своем ПК.Это расположение по умолчанию для всего вашего профиля браузера (включая закладки, пароли, расширения и настройки).
В Windows (Windows 10, 8, 7 и Vista) расположение по умолчанию:
C: \ Users \ \ AppData \ Local \ Google \ Chrome \ User Data \ Default В macOS расположение по умолчанию:
Пользователи / <имя_пользователя> / Библиотека / Поддержка приложений / Google / Chrome / По умолчанию Для обоих путей замените ваше имя пользователя именем учетной записи, которое вы используете на компьютере.
шагов по резервному копированию закладок Chrome вручную в Windows 10:
- Закройте браузер Chrome.
- Перейдите в проводник и включите вид Скрытые элементы . (Вы также можете сделать это из Параметры папки> Вкладка Просмотр )
- Перейдите по указанному выше пути, показанному на скриншоте из Windows 10.
- Скопируйте и сохраните файл закладок в другом месте.
- Для восстановления скопируйте тот же файл из хранилища резервной копии и вставьте его в папку по умолчанию.
Что делать, если у вас несколько профилей Chrome?
Если вы используете компьютер совместно, то всегда лучше поддерживать отдельные профили Chrome с собственным набором закладок.В папке User Data есть папка для каждого профиля, который вы создаете в Chrome. Если у вас только один профиль, эта папка будет называться Default, как вы видите выше. Если у вас более одного профиля, папки будут перечислены с именами профилей.
Что такое закладки.bak файл?
Вы также заметите, что в том же месте есть другой файл под названием «Закладки».bak «. Это самая последняя резервная копия вашего обычного файла закладок, созданная Chrome при последнем открытии браузера. Она перезаписывается каждый раз при запуске нового сеанса браузера.
Если ваш файл закладок когда-либо исчезнет или будет поврежден по какой-либо причине, вы можете восстановить все сохраненные закладки из этого файла резервной копии.Просто переименуйте файл резервной копии, удалив расширение файла «.bak».
Как синхронизировать закладки Chrome на разных устройствах
Ваша учетная запись Google действует как центр синхронизации закладок и других настроек браузера на ваших устройствах.Если у вас несколько компьютеров и устройств Android или iOS, вы можете не только синхронизировать весь свой профиль, но и выбрать, что вы хотите включить или исключить.
Шаг 1: Откройте Chrome и нажмите Еще> Настройки .
Шаг 2: Войдите в учетную запись Google, которую хотите использовать с Chrome.
Шаг 3: Перейти к людям.Щелкните крошечную стрелку для Sync и Google Services .
Шаг 4: На следующем экране щелкните стрелку для Manage sync .Вы также можете изучить варианты шифрования для дополнительной безопасности.
Шаг 5: Если вы хотите синхронизировать все в своем профиле Chrome, оставьте включенным переключатель Синхронизировать все .
Шаг 6: Хотите синхронизировать определенные данные? Отключите Sync all и пройдите вниз по списку, чтобы включить информацию профиля, которую вы хотите синхронизировать.
При необходимости зашифруйте закладки Chrome и другие синхронизированные данные. Защитите свои данные парольной фразой своей учетной записи Google или персонализированной кодовой фразой для дополнительной безопасности. Вам нужно будет ввести одну и ту же кодовую фразу при установке Chrome для всех устройств, с которыми вы хотите синхронизировать данные.
Если вы используете несколько профилей Chrome, вы можете войти в каждый из них и синхронизировать все свои данные между устройствами и вашими учетными записями Google.Даже если вы потеряете свои закладки на одном устройстве, их можно будет восстановить с помощью простой синхронизации.
Хорошо управляйте закладками Chrome
Щелкающие пальцы могут удалить весь ваш банк ссылок за один раз.В браузере или диспетчере закладок нет кнопки отмены. Вы понимаете, как сильно вы скучаете по закладкам, когда их у вас нет (попробуйте браузер, где их нет!).
Вот почему так важно знать, как сохранять закладки в Chrome, когда случается беда.Вы также можете использовать кросс-браузерные инструменты закладок, чтобы синхронизировать закладки во всех ваших любимых браузерах, таких как Chrome и Firefox.
Как узнать, какая у вас версия Windows 10Какая у вас версия Windows? Вот как проверить версию Windows 10, найти самый последний выпуск Windows 10 и многое другое.
Об авторе Сайкат Басу (Опубликовано 1539 статей)Сайкат Басу — заместитель редактора по Интернету, Windows и производительности.После того, как он избавился от грязи MBA и десятилетней маркетинговой карьеры, он теперь увлечен тем, что помогает другим улучшить свои навыки рассказывания историй. Он следит за пропавшей оксфордской запятой и ненавидит плохие скриншоты. Но идеи фотографии, фотошопа и производительности успокаивают его душу.
Ещё от Saikat BasuПодпишитесь на нашу рассылку новостей
Подпишитесь на нашу рассылку, чтобы получать технические советы, обзоры, бесплатные электронные книги и эксклюзивные предложения!
Еще один шаг…!
Подтвердите свой адрес электронной почты в только что отправленном вам электронном письме.
Как управлять закладками Google Chrome
- Education
- Основы Интернета
- Как управлять закладками Google Chrome
Джеймс Т. Кейнс
Итак, вы уже давно используете Google Chrome, а вы Накопилась тонна закладок. Или, возможно, вы импортировали кучу (или это куча?) Закладок в Chrome из другого браузера.В любом случае, пора их организовать, потому что вы всегда эффективная рабочая пчела, которая очень продуктивна для улья. Правильно?
Серьезно, если вы проводите большую часть своей рабочей жизни в Интернете, у вас, вероятно, есть онлайн-ресурсы, которые вы регулярно проверяете. Их организация — лучший способ быстрее получить доступ к этим ресурсам. К счастью, в Chrome есть диспетчер закладок, который может вам помочь.
Доступ к диспетчеру закладок
Чтобы использовать диспетчер закладок, сначала его нужно найти.Вот как:
В правом верхнем углу браузера нажмите кнопку Chrome.
Наведите указатель мыши на «Закладки», а затем щелкните «Диспетчер закладок» в подменю. Появится диалоговое окно диспетчера закладок (см. Рис. 1).
Рисунок 1: Немного похоже на проводник Windows, верно?
Источник: Google
Как видите, диспетчер закладок очень похож на файловый менеджер, с возможностью создания папок, в которые вы можете сохранять свои закладки.Вы также можете редактировать свои закладки здесь.
Создание новых папок закладок
При организации закладок лучше всего создавать папки для их размещения. Как и в случае с папками на вашем компьютере, вы можете вкладывать папки внутри папок по категориям, подкатегориям и т. Д. — все зависит от того, насколько организованными вы хотите быть. Вот как создать новую папку закладок:
Щелкните правой кнопкой мыши папку на левой панели навигации или на панели просмотра справа и выберите «Добавить папку».
Либо над панелью просмотра щелкните раскрывающееся меню «Организовать» и выберите «Добавить папку».
Появится новая папка с метким названием «Новая папка». Имя папки уже выделено, поэтому введите новое имя для папки.
Повторите, если необходимо, чтобы получить столько папок, сколько вам нужно.
Когда у вас настроены все папки, вы можете легко перетаскивать закладки (и даже дополнительные папки) в папки.
Создание папок в папке панели закладок представляет собой воплощение организации. Если у вас всегда есть панель закладок (а у вас она есть, не так ли?), То папки действуют как раскрывающиеся меню на панели закладок. Щелчок по папке позволяет вам увидеть все закладки в папке, любую из которых вы можете щелкнуть, чтобы посетить этот веб-сайт.
Редактирование закладки
Когда вы сохраняете закладку, Chrome, вероятно, использует заголовок веб-страницы (то есть то, что отображается в строке заголовка браузера) в качестве описательного имени закладки.Иногда это имя слишком длинное и засоряет панель закладок. Вы можете легко изменить имя закладки и URL-адрес закладки. Вот как:
Щелкните любую закладку правой кнопкой мыши и выберите «Изменить».
Имя и URL-адрес становятся редактируемыми текстовыми полями. Внесите необходимые изменения и непременно сократите имя закладки!
Если вы хотите создать закладку вручную, просто щелкните правой кнопкой мыши на панели просмотра и выберите «Добавить страницу».Появится новая закладка с пустым именем и полем URL-адреса, чтобы вы могли ввести или скопировать и вставить, чтобы создать новую закладку.
Как синхронизировать закладки Google Chrome между ПК, устройствами Android и iOS
Прочтите эту статью, чтобы узнать, , как синхронизировать закладки Google Chrome и историю между вашим компьютером и мобильными устройствами на Android или iOS.
Содержание:
Введение
С одной учетной записью вы можете получить доступ к большинству служб «Google» , таких как «Google Реклама» , «Gmail» и «YouTube» , и создав учетную запись в только один из них, вы можете начать использовать и все остальные.
Во вновь созданной учетной записи «Google» вы можете хранить все виды информации и использовать ее по своему усмотрению на настольных компьютерах и ноутбуках, мобильных устройствах, коммуникаторах и телефонах с камерой — при условии, что на диске все эти гаджеты объединены на единой платформе.
Одним из инструментов для обеспечения доступа к «Интернет-ресурсам» и для работы со всеми устройствами является панель закладок в браузере «Google Chrome» , которая содержит все сохраненные пользователем веб-сайты — и этот список тот же для всех устройств.
Если объем данных, которые вы собираетесь использовать, намного шире и включает другую информацию в дополнение к закладкам, вы можете использовать синхронизацию, чтобы объединить данные в единую базу данных, к которой можно получить доступ как с настольных, так и с мобильных вычислительных устройств.
В этой статье мы подробно покажем, как быстро включить, добавить или отключить закладки в «Google Chrome» и как синхронизировать их с другими данными (такими как история просмотров, пароли, данные автозаполнения и т. Д.) Между различными вычислительные устройства под управлением популярных операционных систем ( «Windows» , «Android» и «iOS» ).
Как отображать, настраивать и скрывать закладки в «Google Chrome» .
Люди используют «Интернет» все время для самых разных целей, от простых поисковых запросов до передачи важной информации и удаленного управления важными проектами.Помимо поиска ответов на свои вопросы и решения конкретных задач, люди регулярно посещают определенные «веб-ресурсы» , имеющие прямое отношение к их профессиональным, деловым или иным интересам или используемые для общения и развлечения. В большинстве случаев группа часто посещаемых веб-сайтов одинакова, поэтому пользователи могут сохранять адреса таких ресурсов в закладки, чтобы сэкономить свое время и улучшить взаимодействие с пользователем, поскольку они могут очень быстро перейти к определенному ресурсу.
Включение закладок в «Google Chrome» довольно просто — просто выполните несколько шагов ниже. «Google Chrome» Интерфейс очень минималистичен, поэтому он не отвлекает внимание пользователя от того, что отображается в текущей вкладке, и поэтому большинство закладок по умолчанию скрыты. Тем не менее, панель закладок не будет загромождать страницу «Google Chrome» , хотя она может значительно улучшить удобство использования, особенно если есть так много веб-сайтов, добавленных пользователем в закладки.
Откройте «Google Chrome» и посмотрите в верхнем правом углу экрана, нажмите кнопку «Настройка и управление Google Chrome» с тремя вертикальными точками на ней.
В появившемся контекстном меню наведите курсор на строку «Закладки» и дождитесь появления меню: выберите «Показать панель закладок» . В противном случае сделайте панель видимой с помощью сочетания клавиш «Ctrl + Shift + B» (в «Windows» ) или «Command + Shift + B» (в «MacOS» ).
Панель закладок будет отображаться прямо под адресной строкой и отображать все сохраненные веб-страницы.
Однако, если вы не хотите, чтобы панель закладок отображалась во время просмотра, вы можете отключить ее, выполнив те же действия, но в обратном порядке.Сделайте «Google Chrome» снова минималистичным с помощью меню настроек или сочетания клавиш.
Настройки «Google Chrome» позволяют не только создавать новые закладки, но и импортировать ранее сохраненные закладки из других веб-браузеров в различных форматах. Перейдите в раздел «Закладки» в меню настроек «Google Chrome» и выберите «Импортировать закладки и настройки» .
На новой странице вам будет предложено импортировать закладки как из браузеров по умолчанию в операционной системе «Windows» ( «Microsoft Edge» и «Microsoft Internet Explorer» ), так и из файла «HTML. », ранее созданный в любом другом браузере.Нажмите «Выбрать файл» и найдите файл закладок для импорта.
Теперь закладки и пользовательские настройки доступны в «Google Chrome» .
Как синхронизировать закладки между персональным компьютером, «Android» и «iOS» устройствами.
Как включить или выключить синхронизацию в «Google Chrome» .
Используя единую учетную запись «Google Chrome» , вы можете сохранять свои данные и получать к ним доступ с любого вычислительного устройства.Главное требование — включить синхронизацию.
Трудно переоценить преимущества использования этого режима, поскольку с синхронизацией вы получаете некоторые реальные преимущества:
- Все синхронизированные данные пользователя, включая закладки, пароли, историю просмотров и другую информацию, будут доступны на всех устройствах и пользователи смогут обновлять эту информацию с любого устройства.
- Автоматический вход в «Google», сервисы, такие как «Поиск» , «Gmail» , «YouTube» , «Google Диск» , «Google Фото» .
- При переключении на другое вычислительное устройство (настольный или мобильный) данные пользователя становятся доступными, как только вы войдете в свой аккаунт «Google» .
- Если вы включите историю просмотров и историю поиска, информация обо всех действиях в «Google Chrome» будет сохраняться и использоваться «Google» для персонализации своих сервисов.
Таким образом можно включить синхронизацию вычислительных устройств, работающих под управлением разных операционных систем.
Персональные компьютеры.
Чтобы включить синхронизацию в «Google Chrome» , у вас должна быть действующая учетная запись «Google» .
На своем компьютере откройте «Google Chrome» , и в правом верхнем углу экрана рядом с адресной строкой нажмите на «текущий пользователь» .
Вам будет предложено включить синхронизацию, нажав соответствующую кнопку.
Для начала вам нужно только войти в свою учетную запись. Введите номер телефона или адрес электронной почты, которые вы использовали для создания учетной записи, и нажмите «Далее» .
Теперь введите пароль для подтверждения входа в свою учетную запись и снова нажмите «Далее» .
В конце «Google Chrome» покажет всплывающее окно «Включить синхронизацию» , в котором нужно нажать «Да, я вхожу» , чтобы наконец включить синхронизацию.
Если вам когда-нибудь понадобится отключить синхронизацию, вы все равно сможете увидеть свои закладки, историю просмотров, способы оплаты и другие данные на своем компьютере. Однако, если вы внесете какие-либо изменения, они не будут сохранены в вашей учетной записи «Google» и не будут синхронизированы с другими подключенными устройствами.Если вы отключите синхронизацию, это также означает выход из других служб «Google» , таких как «Gmail» или «Фото» .
Чтобы выключить синхронизацию, откройте «Google Chrome» еще раз и нажмите кнопку «Настройка и управление Google Chrome» рядом с адресной строкой в виде трех вертикальных точек. В появившемся контекстном меню выберите «Настройки» .
На этой странице найдите вкладку «Люди» и нажмите «Выключить» .
Подтвердите свое решение отключить синхронизацию, снова нажав «Выключить» во всплывающем уведомлении, и синхронизация остановится.
«Android» и «iOS» Устройства.
Процедура включения и выключения режима синхронизации на мобильных устройствах под управлением «Android» или «iOS» практически идентична и корректно работает для обеих операционных систем.
Примечание. Используйте ранее созданный аккаунт «Google» , чтобы включить этот режим.
На мобильном устройстве «Android» (телефон или планшет) или устройстве «iOS» ( «iPhone» или «iPad» ) откройте «Google Chrome» . Если у вас нет этого приложения на определенном устройстве, загрузите его из «Google Play» или «App Store» соответственно и установите его, прежде чем продолжить.
В правом верхнем углу экрана нажмите кнопку с тремя вертикальными точками, чтобы получить доступ к элементам управления «Google Chrome» .
В появившемся меню выберите «Настройки» .
На странице настроек нажмите «Войти в Chrome» , (он находится в верхней части экрана).
На странице входа «Google» выберите из списка нужное имя пользователя (рядом с ним появится значок выбора) и затем нажмите «Продолжить» .
На странице приветствия, информирующей об идентификации пользователя, «Chrome», включена синхронизация и персонализация «Google» сервисов, нажмите «ОК» для завершения.
Теперь синхронизация «Chrome» с выбранной учетной записью «Google» на мобильном устройстве завершена.
Когда синхронизация «Chrome» отключена, закладки, история, недавние вкладки и другие данные будут по-прежнему доступны, как в случае с настольными компьютерами. Однако, если будут внесены какие-либо изменения, они не будут сохранены в учетной записи пользователя «Google» и не будут синхронизированы с другими устройствами.
Если вы хотите отключить синхронизацию на мобильном устройстве, откройте «Google Chrome», , снова зайдите в меню управления (три вертикальные точки в правом верхнем углу экрана) и выберите «Настройки» .
Нажмите в верхней части экрана на имя пользователя.
На странице учетной записи прокрутите вниз и выберите «Выйти из Chrome» .
В системе предупреждение «Выйти из Chrome?» нажмите на «Выйти» , и синхронизация для «Chrome» будет отключена.
Настройка и управление синхронизированными данными.
Теперь, когда синхронизация включена, вы можете получить доступ ко всей информации, сохраненной в связанной учетной записи «Google» , такой как закладки, история просмотра и открытые страницы, защищенные пароли, данные автозаполнения и т. Д. Со всех типов устройств.
Если вы не хотите синхронизировать все данные или хотите выбрать только определенный тип данных, необходимо выполнить последовательность действий, которая будет зависеть от типа устройства, которое вы используете.
Персональные компьютеры.
На надежном компьютере откройте «Google Chrome» и нажмите кнопку «Настройка и управление Google Chrome» в правом углу рядом с адресной строкой. В появившемся контекстном меню выберите «Настройки» .
Вверху страницы перейдите на вкладку «Люди» и выберите «Синхронизация и службы Google» .
Таким образом, вы можете получить доступ к различным настройкам синхронизации. Вверху страницы найдите и выберите «Управление синхронизацией» .
На новой странице индивидуальных настроек нажмите «Синхронизировать все» , чтобы его статус изменился с «включен» на «отключен» (его цвет изменится с синего на серый), а затем включите или отключите любые данные из списка, для которых вы хотите изменить порядок синхронизации, переместив переключатели в соответствующее положение.
Для повышения конфиденциальности при хранении информации в хранилище «Google» или синхронизации данных «Chrome» вы можете использовать специальные парольные фразы (впрочем, они не относятся к платежам и адресам в «Google Pay» ). Использование дополнительного пароля не обязательно, поскольку все синхронизированные данные всегда передаются по зашифрованному каналу. Однако хорошо иметь еще один уровень безопасности.
После создания ключевой фразы вы можете столкнуться с определенными трудностями:
- Парольную фразу необходимо вводить каждый раз, когда вы находитесь в новом месте;
- Вам нужно будет ввести его на всех устройствах, с которых запускается приложение;
- Вы не будете видеть предложения с сайтов, просматриваемых в «Google Chrome» ;
- Панель сохраненных паролей не будет доступна для просмотра;
- История просмотров не будет синхронизироваться на всех устройствах, кроме адресов, фактически набранных в адресной строке «Google Chrome» .
Чтобы создать кодовую фразу для режима синхронизации, войдите в систему «Google Chrome» и включите синхронизацию, как описано ранее в этой статье.
Откройте настройки приложения и на странице «Синхронизация и сервисы Google» перейдите в «Параметры шифрования» и отметьте опцию «Зашифровать синхронизированные данные с помощью собственной кодовой фразы синхронизации. Это не включает способы оплаты и адреса из Google Pay ».
По мере того, как вы это делаете, отображаются некоторые скрытые поля, поэтому введите парольную фразу и подтвердите ее, затем нажмите «Сохранить» , чтобы закончить.
Теперь, когда синхронизация включена и соответствующие настройки настроены, вы можете просматривать информацию, сохраненную на других устройствах, а также данные о платежах из «Google Pay» . Например, для управления закладками нажмите «Настройка и управление Google Chrome» , в открывшемся меню наведите курсор на строку «Закладки» , а затем выберите в контекстном меню «Диспетчер закладок» . В противном случае используйте сочетание клавиш «Ctrl + Shift + O» , чтобы немедленно открыть эту страницу.
Список закладок, синхронизированных на всех устройствах, будет показан на отдельной странице.
При нажатии на кнопку «Дополнительные действия» (три вертикальные точки рядом с каждой закладкой) откроется меню со списком возможных действий, которые вы можете выполнить с каждой сохраненной закладкой. Любые изменения, внесенные здесь, будут применены сразу, и закладки будут иметь одинаковый вид на всех связанных устройствах.
«Android» и «iOS» Устройства.
Примечание. Процедура настройки, а также описанный ранее способ включения или выключения синхронизации «Chrome» практически одинаковы для мобильных устройств «Android» и «iOS» .
Откройте «Google Chrome» на доверенном мобильном устройстве «Android» или «iOS» .
В правом верхнем углу экрана нажмите на кнопку с тремя вертикальными точками для доступа к элементам управления «Google Chrome» и выберите в меню «Настройки» .
На странице настроек выберите раздел с именем пользователя.
На следующей странице нажмите «Синхронизация» для текущей учетной записи пользователя.
На новой странице настроек синхронизации будут показаны типы синхронизируемых данных.
Коснитесь переключателя рядом с «Синхронизировать все» , чтобы переместить его в положение «отключено» (переключатель изменится с синего на серый).
Теперь снимите флажки рядом с типами данных, которые не нужно синхронизировать, и оставьте только те параметры, которые вам нужны.
Чтобы улучшить конфиденциальность вашего мобильного устройства, вы можете применить шифрование и установить парольную фразу. На странице «Синхронизация» посмотрите ниже типы данных и нажмите «Шифрование» .
В появившемся окне выберите «Зашифровать все синхронизированные данные с помощью собственной синхронизированной парольной фразы» вместо варианта по умолчанию «Шифровать пароли с учетными данными Google» .
После того, как вы это сделаете, система попросит вас ввести кодовую фразу и заполнить соответствующие поля. Когда вы это сделаете, нажмите «Сохранить» , и пароль будет применен.
Теперь выбранные данные будут доступны со всех пользовательских устройств с возможностью управления ими с любого из таких устройств.
Например, из главного меню в «Google Chrome» вы можете открыть его закладки, историю или другой раздел для доступа к сохраненным данным, либо перейти на страницу настроек и выбрать «Сохранить пароли» .
На новой странице будет показан список сохраненных парольных фраз, управляемых из определенной учетной записи.
Заключение
В современном быстро развивающемся мире информация стала чрезвычайно важной, поэтому своевременный и быстрый доступ к ней с любого устройства действительно может сэкономить время пользователей и повысить эффективность их работы.
Множество современных вычислительных устройств заставляет пользователей искать программное обеспечение, которое могло бы справиться с современными задачами и обеспечить непрерывный доступ к важным пользовательским данным в любое время, когда это необходимо.
Одним из таких продуктов, способных обеспечить удобный доступ «Интернет» , просмотр веб-ресурсов и сохранение всевозможных пользовательских данных с прямым доступом с любых цифровых устройств под управлением различных операционных систем, является «Google Chrome» .
При создании учетной записи «Google» пользователи могут не только использовать все продукты этой компании, но также (после применения определенных настроек) управлять, изменять, сохранять и просматривать свои собственные данные с любого устройства.
Воспользовавшись советом из этой статьи, вы можете включить синхронизацию для всех ваших устройств с помощью «Google Chrome» , настроить типы данных, которые будут синхронизироваться на всех устройствах, просматривать и управлять такими данными с любого из ваших устройств.При необходимости вы можете отключить синхронизацию или установить дополнительную парольную фразу для улучшения защиты ваших данных.
Включение режима синхронизации между различными устройствами упрощает использование информации, не требует создания дополнительных копий конкретных данных, делает пользовательские данные очень мобильными и надежно защищенными на серверах «Google» .
.



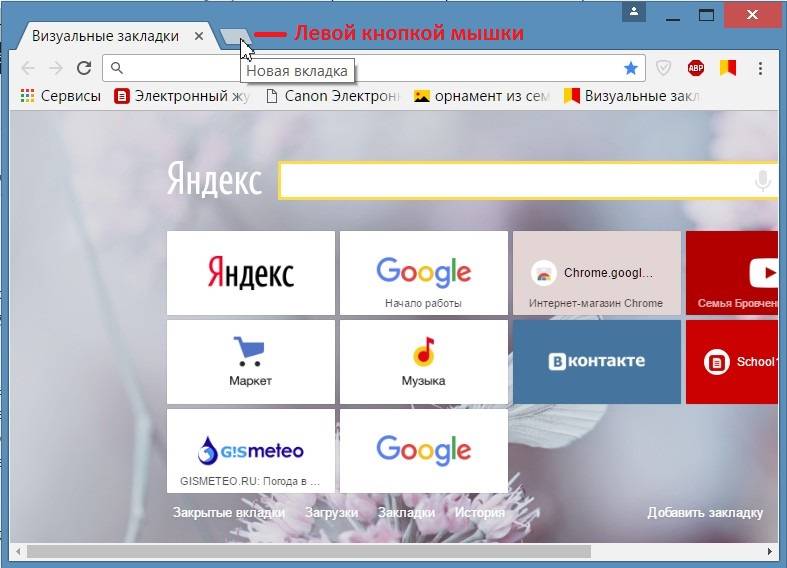









 org
org