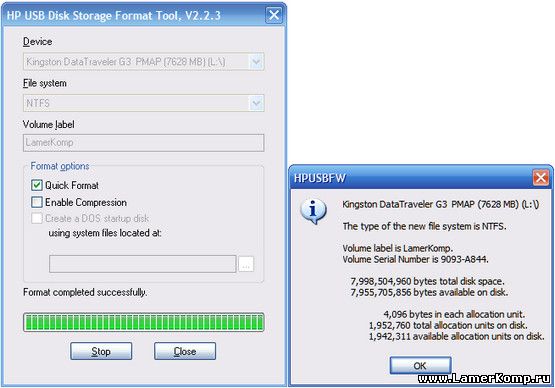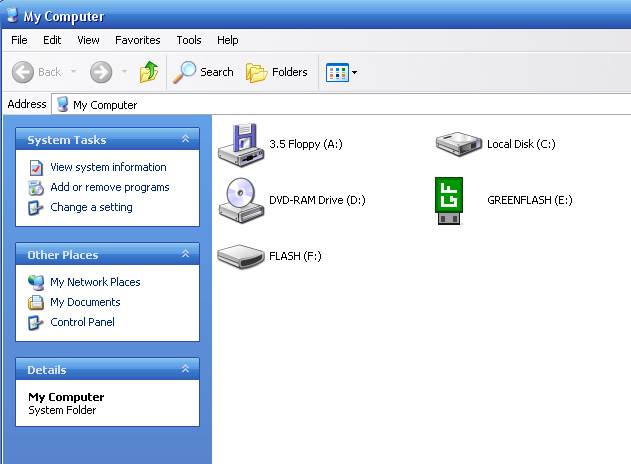Программы для восстановления Флешек (flash drive): подробный рассказ от Копипринт
Воспользовавшись бесплатными программами для восстановления флешек, можно восстановить работы носителя данных и вернуть ему способность чтения или записи. Но при этом стоит учесть, что данные, которые были на USB-накопителе восстановить уже не получиться. В качестве альтернативы – нефункционирующая флешка и потеря информации.
Как поставить диагноз
Понять, что флешка нуждается в восстановлении, можно по некоторым симптомам:
- Компьютер выдает предупреждения о защите USB-диска от копирования, либо системе вовсе не удается распознать устройство;
- Накопитель не определяется ни на одном ноутбуке или ПК;
- Невозможность как записывать информацию на USB-диск, так и считывать ее;
- Невозможность восстановить работу флешки стандартными флешками, невозможность форматирования.
В некоторых случаях корнем проблемы может выступать разъем USB или же отсутствие нужного драйвера на конкретном компьютере или ноутбуке.
Инструменты для восстановления работы флешками
В комплекте большинства операционных систем есть специальные системные утилиты, которые могут помочь восстановить флешку. Однако, если проблема достаточно серьезная, то системные утилиты здесь не помогут и придется использовать ремонтные программы. Некоторые производители, которые выпускают эти носители данных, создают инструменты, которые лучше всего подходят под конкретную марку. Однако, и с другими флешками их можно использовать вполне смело.
Важно понимать, что большинство этих инструментов предназначены только для ремонта. Данные восстановить не удастся. Для этого есть масса других, как платных, так и бесплатных программ.
JetFlash Online Recovery
Чтобы выполнить ремонт неработающих флешек от Trancend, производитель предлагает воспользоваться специальной утилитой.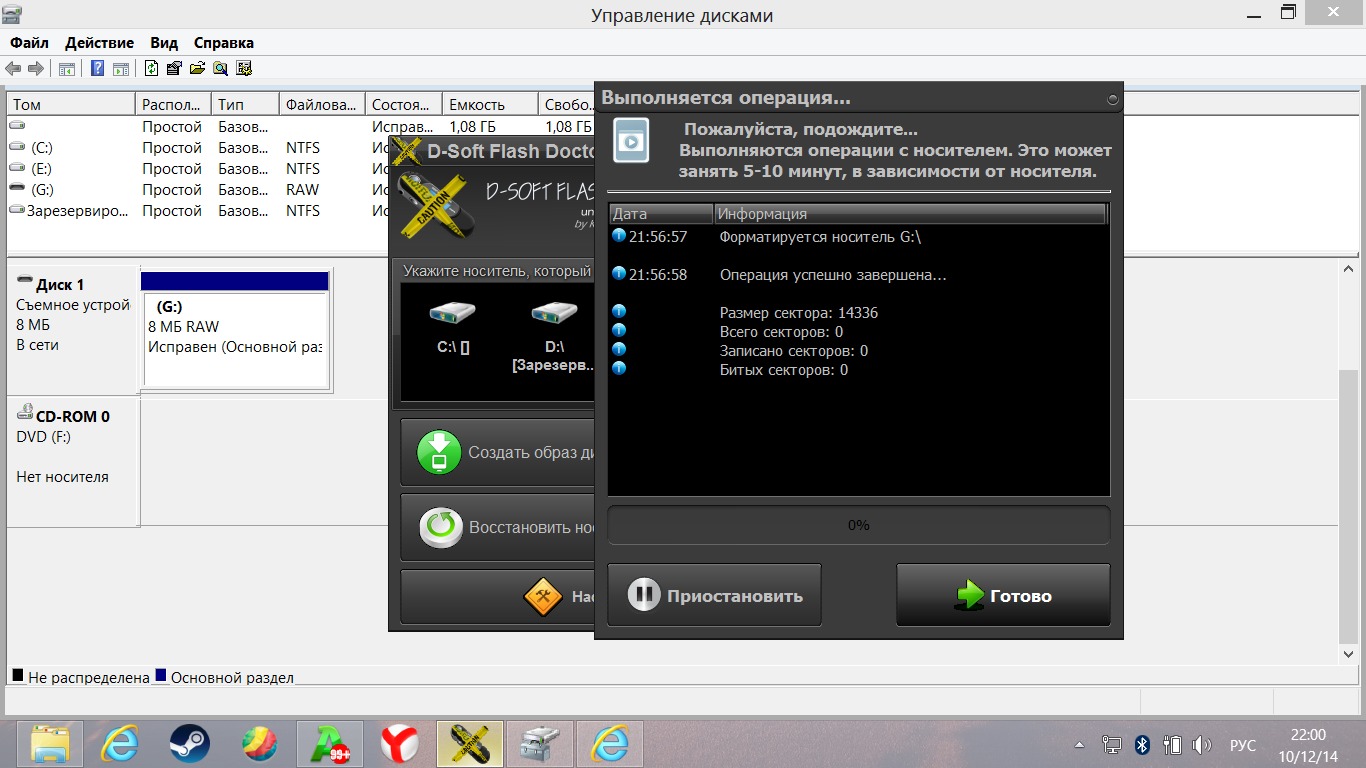 Скачать ее можно совершенно бесплатно – она доступна на сайте производителя. Работать с программной очень легко – она предлагает только две возможности:
Скачать ее можно совершенно бесплатно – она доступна на сайте производителя. Работать с программной очень легко – она предлагает только две возможности:
- Выполнить ремонт с удалением всех данных на накопителе;
- Восстановить работу с сохранением информации.
Вначале стоит испробовать второй способ и если это не помогло, то тогда первый.
Silicon Power
На официальном сайте компании в разделе поддержки пользователь также сможет найти восстанавливающую утилиту. Она также доступна полностью бесплатно. С ее помощью можно отремонтировать флешки этого бренда. Программа называется – SP Recovery Tool Utility.
Adata
Этот производитель USB-флешек также позаботился о пользователях и предоставил в свободный доступ для восстановления накопителей. С помощью USB Flash Drive Online Recovery можно отремонтировать носитель – с возможностью считывания и сохранения информации или же с утерей данных.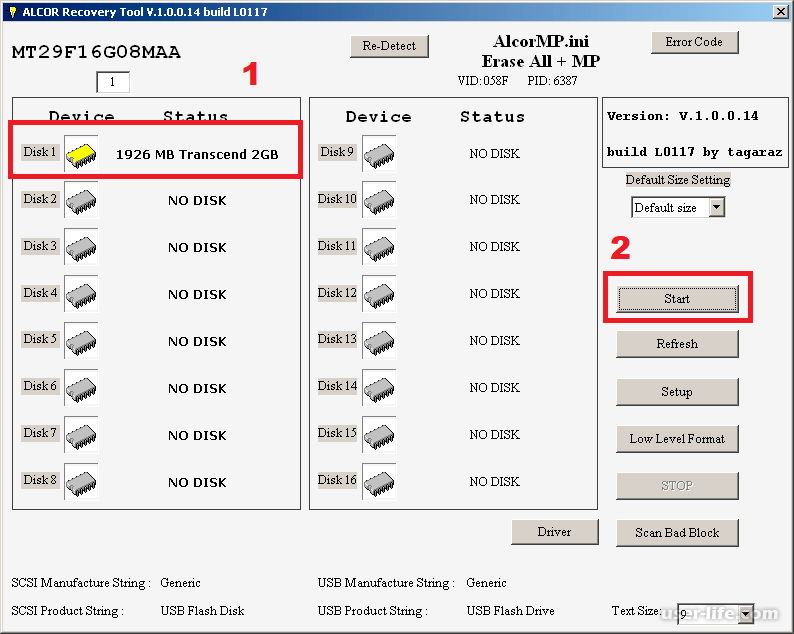
Инструмент для флешек Kingston
Многим владельцам носителей данных от этого известного производителя нравится возможность получе6ния полностью рабочей флешки после запуска MediaRecorer 4.0 Digital Image Recovery. В части случаев этой программе удается сохранить все данные или их часть даже тогда, если флешка была отформатирована. При этом восстанавливаются документы, аудио и видео, а также фото и другие типы информации.
Универсальные средства
Среди программ для ремонта флеше представлены не только утилиты для конкретных накопителей. Существует масса универсальных инструментов, которые не менее эффективность справляются с задачей возвращения работоспособности большинства устройство. Одна из таких программ – D-Soft Flash Doctor. Она ткже бесплатная и имеет некоторые преимущества:
- Доступен русский язык;
- Отсутствие локализации по брендам;
- Создание образов накопителей для работы не над флешкой, а ее копией.

Еще для этих задач применяют не слишком популярные, но также бесплатные и эффективные утилиты:
- ChipEasy – инструмент может не только восстановить накопитель, но и узнать производителя, если название у флешки отсутствует;
- Flash Drive Information Extractor
- CheckDisk
Поиск подходящей программы для ремонта
Часто случается так, что ни одна из перечисленных программ не может справиться с проблемой. Тогда нужно:
- Установить Chip Genius;
- Выяснить VID и PID флешки и ее чипсет;
- Далее – ввести на сайте Iflash ввести полученные данные;
- Теперь остается только найти в списке модель флешки.
После этого нужно отыскать подходящую программу в таблице. Для этого есть столбец – ChipModel. При этом стоит обращать внимание не совпадения чипсетов. Подходящую программу следует просо найти и бесплатно качать. Принцип работы у этих программ – одинаков. Они ремонтируют накопитель, но не заботятся о данных.
Принцип работы у этих программ – одинаков. Они ремонтируют накопитель, но не заботятся о данных.
Как восстановить флешку TRANSCEND
Представить себе современного человека без цифрового накопителя достаточно сложно. Флешка в настоящий момент является успешным переносным объектом, на котором сохраняется масса полезной информации.
Преимущество флешки заключается в том, что она не занимает много места и сопровождается повышенной практичностью. Даже при падении она не всегда повреждается, как это было ранее с дисками.
Ещё одним преимуществом является то, что записывать на неё желаемый контент не только удаётся быстрее, но и гораздо проще.
К сожалению, невзирая на такую её уникальную практичность, может случиться так, что флешка перестанет функционировать в какой-то определённый момент.
Безусловно, можно мирно «распрощаться» с мёртвой флешкой, отправиться в магазин, где приобрести новый цифровой накопитель.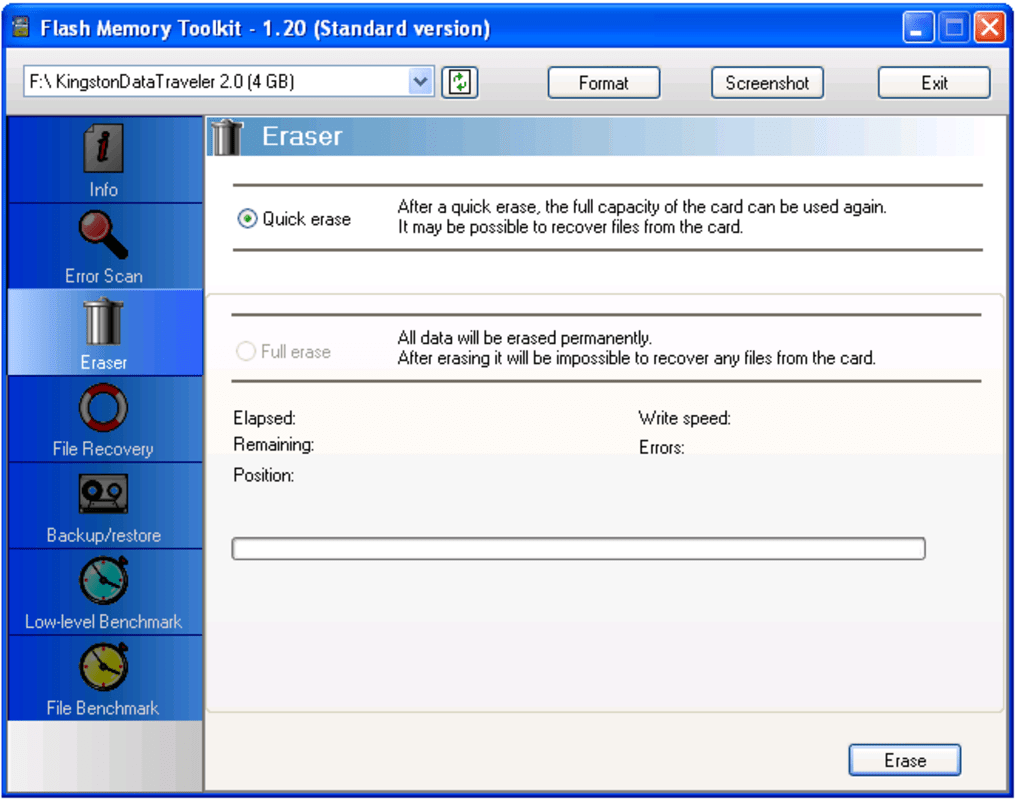
Если же вам сложно так легко отделаться от привычного носителя информации, тогда рекомендуем вам изучить рекомендации, как восстановить «умершую» флешку Transcend.
Процесс восстановления
Прежде чем осуществить небольшой ремонт пострадавшей флешки Transcend, важно установить причину, по которой она вышла со строя.
Такую диагностику можно сравнить с лечением больного. Врач тоже первоначально обследует больного, устанавливает диагноз, выявляет причину патологии, а только после этого назначает лечение.
Мы тоже рекомендуем вам провести «лечение» вашего пострадавшего цифрового носителя. В этом поможет достаточно эффективно программа для восстановления флешки Transcend, которую с лёгкостью можно скачать, воспользовавшись предложениями в сети.
Однако всё-таки первоначально полезно установить причину сбоя, из-за которой вам приходится «черпать» рекомендательную информацию.
Причины сбоя
В большинстве случаев приходится рассматривать восстановление флешки Transcend по причине банального программного сбоя, с которым приходится сталкиваться пользователям достаточно часто.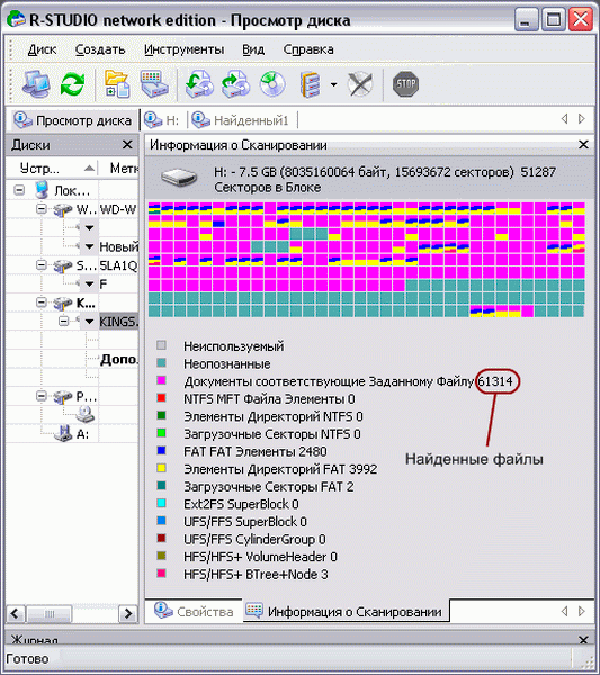
Утвердиться в том, что, действительно, программный сбой преподнёс такой неприятный сюрприз, позволяют некоторые хитрости.
Вставьте свой накопитель в USB-разъём, пронаблюдайте, что будет происходить далее. Если все ваши попытки открыть носитель будут тщетными, но при этом компьютер будет видеть флешку Трансенд, значит, вполне вероятно, что она подверглась программному сбою.
Заподозрить это же можно, если при подключении носителя через USB-разъём вы услышите характерный звуковой сигнал, но никаких видимых изменений на экране не проявится, в том числе вы не обнаружите свой носитель при запуске окна «Компьютер».
Также на программный сбой указывает фактор, когда ПК видит флешку, но не всю, а лишь часть её дискового пространства.
Конечно, если вы нашли подтверждающие «симптомы» программного сбоя, вследствие которого требуется восстановление флешки Трансенд, не нужно впадать в отчаяние, лихорадочно вспоминать, что могло стать поводом для такой неприятности.
Спровоцировать выход со строя цифрового носителя, безусловно, могли и вы, если пренебрегали рекомендациями относительно того, как правильно извлекать накопитель из USB-разъёма.
Может поводом для сбоя послужить падение устройства, сильное механическое сдавливание. Также возможны причины, совершенно независящие от действий пользователя.
Устранение проблемы
Те, кто утвердился в мысли, что накопитель перестал реагировать на любые действия, желает найти программу для восстановления флешки.
Действительно, утилита для восстановления флешки Transcend существует, её не так уж и трудно найти, скачать и инсталлировать на компьютер.
Одна из программ для восстановления флешки
Однако первоначально важно убедиться в том, что всё-таки цифровой накопитель «мёртв». Иногда случается так, что он не реагирует на одном ПК, но прекрасно функционирует на другой компьютерной технике.
Часто обнаруживается программный сбой на самом ПК, когда, например, «полетели» драйвера.
Также можно попробовать отключить от USB-разъёмов все периферийные устройства, а подключить только флешку. Даже такой нехитрый ход иногда позволяет легко устранить проблему.
Если же все предпринимаемые попытки оказываются тщетными, рекомендуем вам осмотреть свой цифровой накопитель со всех сторон. Обращать внимание полезно на все сколы, трещины, которые вы обнаруживаете на корпусе.
Совсем не лишним будет посмотреть внутрь той части, которая подключается к USB-разъёму. Иногда такого визуального осмотра достаточно для того, чтобы выявить плохой внутренний контакт.
Не бойтесь вскрыть аккуратно корпус носителя и осмотреть его на целостность внутри. Полезно осуществить тщательный визуальный осмотр его внутреннего содержимого.
Плохой контакт можно попытаться также самостоятельно устранить, но только если для этого у вас имеются специальные инструменты. Если таковых нет, вряд ли у вас получится ликвидировать даже выявленные проблемы.
Только после того, как вы убедились, что механическое повреждение исключается, можно переходить к следующему этапу, выполнив который удаётся цифровому носителю восстанавливаться.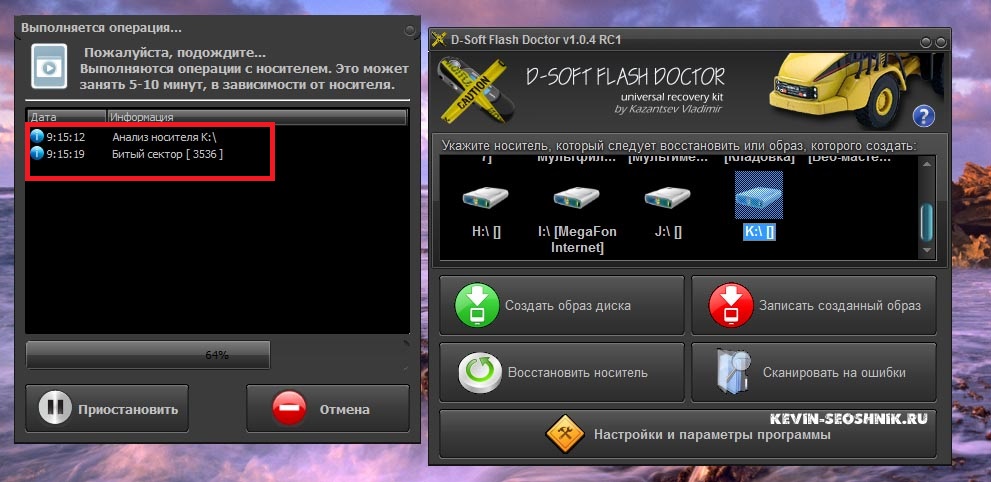
Конечно, в этом случае вам обязательно понадобится программа для восстановления флешки Трансенд.
Для корректного восстановления флешки важно предварительно уточнить тип памяти, установленный на носителе, его ID, версию прошивки, идентификатор контроллера и прочие технические подробности.
Без помощи специальной утилиты Chip Genius вам в этом случае обойтись не удастся. С такой утилитой информацию вы не просто получите быстро, но она будет точно представлена без ошибок.
Опираясь на полученную информацию, можно приступить к поиску, целью которого является программа для восстановления вашей флешки.
Идеальным вариантом решения обозначенной вами задачи является даже не утилита для восстановления, а сервисная программа JetFlash Online Recovery.
Этот вариант подходит для тех пользователей, у которых компьютер обеспечен постоянным и надёжным доступом к интернету.
Даже не настраивайтесь на трудоёмкий процесс, ваши такие ожидания будут напрасными. Сразу после запуска такой сервисной программы, а также подключения цифрового «мёртвого» накопителя к USB-разъёму, процесс «реанимации» запустится автоматически.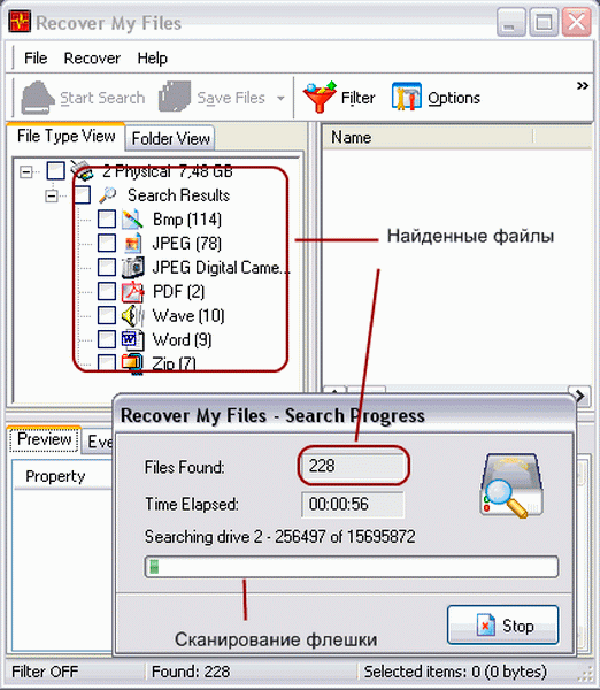
Вам остаётся просто терпеливо ждать завершения процесса. Единственное, что вам придётся сделать, так это нажать на кнопку «Да», подтверждая свою готовность предоставить права работы с флешкой самой программе.
После завершения работы программа возвестит вас об этом. Теперь отключите флешку, а затем вновь подключите. Если «реанимационный» процесс был эффективным, вы обнаружите мгновенно, что ваш цифровой накопитель «ожил». Вы вновь можете на него осуществлять копирование, запись и прочие функциональные пользовательские манипуляции.
Если же флешка так и не «ожила», придётся вам с ней распрощаться, а себе приобрести нового цифрового «помощника».
Итак, вы смогли убедиться в том, что процесс восстановления цифровых носителей не является сложным. Однако такой процесс нуждается в повышенном внимании, ответственности за каждый осуществляемый шаг.
Имея на руках рекомендации, решить такие задачи проще, нежели задачки на умножение и деление.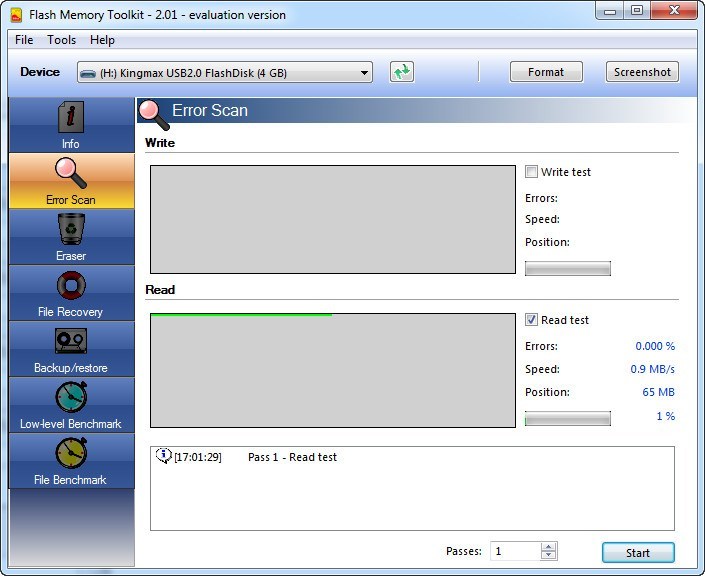
Бесплатные программы для ремонта флешек
Очень часто удобные для использования флешки и карты памяти выходят из строя. Так вот, перед тем, как выкинуть устройство, имеет смысл попытаться его реанимировать. Для этих целей написано немало программ. Причем есть универсальные, которые подойдут для разных производителей, а есть и фирменный софт от таких компаний, как Transcend, Silicon Power, Kingston и другие.
Все описанные в данной статье программы для ремонта флешек бесплатные. Давайте начнем разбираться, где их скачать, и какие у каждой преимущества.
Ошибка: Windows не удается завершить форматирование флешки. Что делать?
Фирменные программы от производителей
Популярные производители USB-накопителей позаботились о том, чтобы у пользователя была возможность вернуть его к жизни, используя фирменную утилиту. Выбирайте производителя своей флешки и пробуйте ее чинить с помощью подходящей утилиты.
JetFlash Recovery Tool
Утилита JetFlash Recovery Tool или JetFlash Online Recovery была выпущена компанией Transcend.
Скачать ее можно с официального сайта: https://ru.transcend-info.com/supports/special.aspx?no=3#. Если у вас не «JetFlash 620», то качайте «General Product».
Запустите файл и дождитесь, когда программа загрузит все необходимые файлы (требуется подключение Интернета). При этом будет такое окно.
Затем вставьте флешку в порт и выберите, что нужно сделать: «Repair drive & erase all data» (удаление файлов) или «Repair drive & keep existing data» (восстановление файлов на флешке). Дальше жмите «ОК» или «Start». С высокой долей вероятности, программа вернет флешку к жизни.
USB Flash Drive Online Recovery
Подойдет для USB-накопителей от ADATA. Операционная должна быть Windows XP или новее, обязательно подключение к Интернет.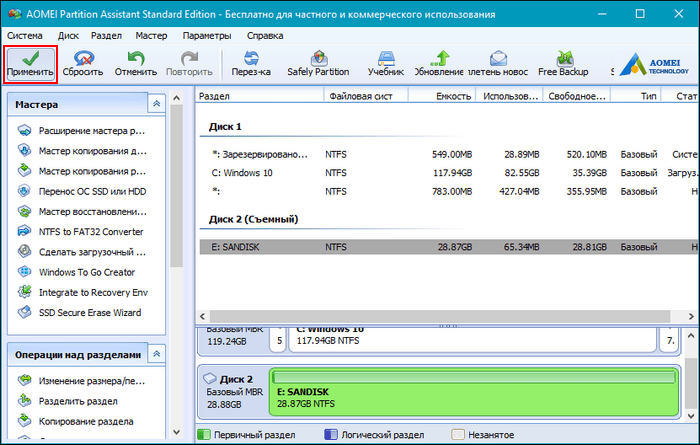
Бесплатные программы для восстановления данных с флешки
Переходите на официальный сайт: http://www.adata.com/ru/ss/usbdiy/. Дальше вводите серийный номер и скачивайте предложенную утилиту.
Возвращайтесь к сайту ADATA, прокручивайте страницу вниз и следуйте пошаговой инструкции по использованию программы.
Kingston Format Utility
Данная утилита была разработана для флешек Kingston серии DTHX30/XX. Подойдет для любой версии Windows, начиная с XP. Установки не требует. Интерфейс английский. Данные не восстанавливает, так что позаботьтесь об этом заранее. Есть возможность выбрать одну из файловых систем: FAT32 или NTFS. Переходите на официальный сайт по ссылке и скачивайте утилиту: https://www.kingston.com/ru/support/technical/downloads/111247.
Заходите в папку «Загрузки» на компьютере (1) и запускайте скачанный файл (2). Затем, с помощью кнопки «Browse» (3) выберите папку для извлечения программы (в примере Рабочий стол) и начинайте распаковку – кнопка «Unzip» (4).
Затем, с помощью кнопки «Browse» (3) выберите папку для извлечения программы (в примере Рабочий стол) и начинайте распаковку – кнопка «Unzip» (4).
Найдите, в указанной для извлечения папке, ярлык утилиты и запустите ее (1). Согласитесь с лицензией кнопкой «Accept».
В самом окне Kingston Format Utility в первом поле выберите свой съемный накопитель (2), а во втором – укажите формат (3). Жмите кнопочку «Format» (4) и ждите окончания процесса.
Formatter Silicon Power
Данная утилита предназначена для низкоуровневого форматирования флешек Silicon Power с контроллером PS2251-03-Q. Но может помочь восстановить и другие USB-носители. Учтите, что после нее, восстановить информацию с устройства будет невозможно. Скачайте ее из Интернета (поскольку сделать это с официального сайта уже не получится). Лично я скачала архив (1), в котором был один исполняемый файл (2). Запустите файл утилиты (2).
Запустите процесс форматирования и в следующем окне подтвердите, что согласны со стиранием данных.
Универсальные программы
Если же программы от производителя вашего устройства нет, или она есть, но не помогла, тогда, чтобы отремонтировать флешку, придется обратиться за помощью к сторонним утилитам.
D-Soft Flash Doctor
Первая в нашем списке D-Soft Flash Doctor. Помогает отформатировать носитель, когда это невозможно сделать с помощью системы. Также поможет, если информация с устройства не читается или не записывается. Помимо восстановления флешки, утилита сможет просканировать ее на ошибки, создать образ или записать его.
Язык интерфейса – русский. Установка на компьютер не требуется. Подходит для ОС Windows 7, 8 и 10.
EzRecover
Утилита EzRecover работает с флешками от многих популярных производителей (A-Data, Silicon Power, LG, Samsung, Super Talent, GoodRam Flash Disk, OCZ ATV), а также с картридерами (CompactFlash, MD, XD, MS, MMC, Format Tool Sony Memory Stick). Восстановит устройство, если система его не видит, возникают ошибки при записи или чтении информации, объем в Проводнике показывается равным нулю.
После использования программы, восстановить информацию с флешки не получится. Программа на английском. Устанавливается в Windows XP или новее. Если после ее запуска устройство в окне не отображается, то достаньте и вновь подключите флешку.
HP USB Disk Storage Format Tool
Данная программа нам русском, не требует установки и подходит для всех Windows, начиная с ХР. Выполняет низкоуровневое форматирование USB-носителя, исключает битые сектора и выполняет форматирование даже если флешка используется системой. Подробнее прочитать про нее и скачать утилиту, можно в отдельной статье на сайте.
Программа HP USB Disk Storage Format Tool
SD Memory Card Formatter
Данную утилиту можно использовать, если возникли проблемы с картой памяти. С ее помощью получится отформатировать SD, SDHC и SDXC карты. Подходит для ОС Windows XP и новее, а также для компьютеров на Mac OS. Интерфейс на английском, но очень простой. Скачать ее можно с официального сайта по ссылке: https://www. sdcard.org/downloads/formatter/. Выбирайте свою операционную систему и жмите на синюю кнопку.
sdcard.org/downloads/formatter/. Выбирайте свою операционную систему и жмите на синюю кнопку.
Дальше заходите в скачанный архив, ищите в нем исполняемый файл с расширением .exe и устанавливайте утилиту.
В главном окне программы выбирайте карту памяти, устанавливайте параметры форматирования и начинайте процесс кнопкой «Format».
Поиск утилиты по VID и PID
Существует еще один способ, используя который, получится подобрать подходящую программу именно для вашего USB-накопителя. Для этого нужно узнать значения VID и PID вашего съемного устройства. Используя один из описанных в статье способов, посмотрите нужные значения.
Как узнать VID и PID флешки
Дальше переходите на сайт: http://flashboot.ru/iflash/. Введите в поля VID и PID и жмите «Search». В результатах найдите тот же контроллер, что установлен на вашей флешке (столбец «Chip Model»), и в столбце «Utils» посмотрите, какая программа предлагается.
Конечно, программ для ремонта флешек очень много. В статье я привела только самые популярные, которые помогают справиться с различными проблемами: флешка не отображается, проблемы с чтением или записью, не удается отформатировать накопитель. Если же устройство вообще никак не реагирует, то пробуйте нести по гарантии или, скорее всего, оно уже отработало свое.
В статье я привела только самые популярные, которые помогают справиться с различными проблемами: флешка не отображается, проблемы с чтением или записью, не удается отформатировать накопитель. Если же устройство вообще никак не реагирует, то пробуйте нести по гарантии или, скорее всего, оно уже отработало свое.
Оценить статью: Загрузка… Поделиться новостью в соцсетях
Об авторе: Аня Каминская
Бесплатная программа восстановления флешек SanDisk
«Вчера я случайно отформатировал свою карту SanDisk Ultra 32GB Class 10 MicroSD, а на ней хранились сотни фоток и видео. Пожалуйста, посоветуйте бесплатную программу для восстановления!»
Обзор SanDisk
SanDisk, американская транснациональная корпорация, изготовляет SD-карты, флешки и другие устройства хранения данных. Для карт памяти SanDisk используется флеш-память. Формат был первоначально определен и произведен SanDisk в 1994 году. Физический формат теперь используется для различных устройств, таких как фотоаппараты, видеокамеры, музыкальные плееры и др.
Почему восстановление данных SanDisk возможно
Потеря данных чаще всего происходит из-за случайного удаления, форматирования устройства, необработанной ошибки и др. Если ваши данные были удалены или потеряны, следует как можно скорее найти решение по их восстановлению.
Но стоит помнить, что при удалении данных или форматировании устройства, файлы не исчезают безвозвратно мгновенно. Система удаляет записи файлов, помечая область карты памяти или USB-накопителя как доступную.
В этом случае важно немедленно прекратить использование карты Sandisk или USB-устройства. А затем воспользоваться надежной программой восстановления данных SanDisk. Мы рекомендуем профессиональное и бесплатное программное обеспечение для восстановления данных — EaseUS Data Recovery Wizard. Программа поддерживает извлечение данных из различных устройств хранения данных. Она полностью совместима со всеми версиями Windows, и к тому же не требует никаких технических навыков для успешного восстановления ваших файлов.
Вот лишь немногие из основных преимуществ нашей программы:
Поддерживаемые бренды:
Восстановление данных с SanDisk Standard/Ultra/Extreme/Extreme Pro, Lexar, Sony, PNY, Transcend, Samsung и многих др. устройств. (Почти все бренды).
Поддерживаемые типы файлов:
Поддерживаемые типа файлов: фотографии, документы, видео, аудио, эл.письма, сжатые файлы и т. д. (Более 1000 типов типов файлов).
Случаи потери данных:
Восстановление случайно удаленных файлов, восстановление после форматирования, восстановление после очистки корзины, восстановление потерянного раздела, восстановление в случае вирусной атаки, восстановление после сбоя ОС, восстановление необработанного раздела и многое другое.
Поддерживаемые устройства:
Восстановление данных с ПК/ноутбука, USB-накопителя, жесткого диска, SSD, внешнего диска, видеокамеры, CF-карт, SD-карт, RAID, микро-карт и др. носителей.
Как восстановить данные с Sandisk с помощью ПО
Загрузите и установите наше программное обеспечение и подключите карту SanDisk к компьютеру, чтобы запустить восстановление.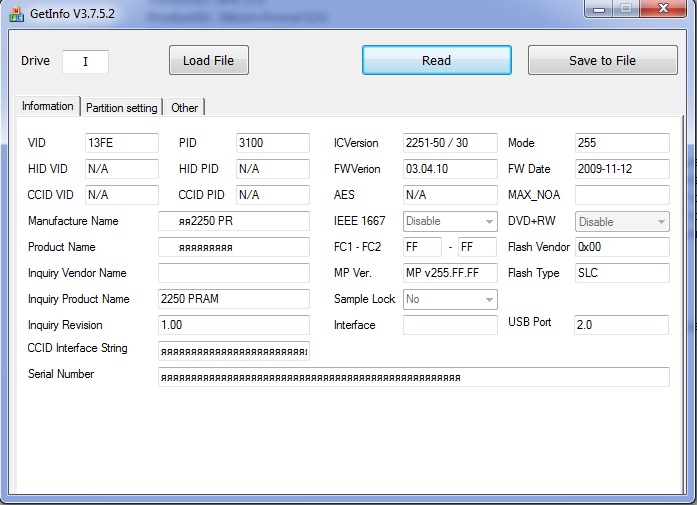 Пользователи доступно бесплатное восстановление до 500Мб данных. Но поделившись о нас в Facebook или Twitter, вы сможете восстановить до 2 Гб данных.
Пользователи доступно бесплатное восстановление до 500Мб данных. Но поделившись о нас в Facebook или Twitter, вы сможете восстановить до 2 Гб данных.
Если же объем ваших данных превышает 2 ГБ, обновите пробную версию Мастера Восстановления Данных EaseUS до полной. Затем следуйте руководству, чтобы восстановить данные SanDisk:
Внимание: помните о прекращении использования карты SanDisk во избежании полной потери данных при удалении файлов на устройстве.
Шаг 1. Запустите программное обеспечение для восстановления SD-карты и сканируйте SD-карту SanDisk
- Подключите устройство хранения к компьютеру.
- Запустите мастер восстановления данных EaseUS на вашем ПК.
- Найдите SD-карту SanDisk и выберите ее в разделе Внешние устройства.
- Нажмите кнопку Сканировать, чтобы начать восстановление носителя.
Шаг 2. Найдите и просмотрите файлы
Вот быстрый способ помочь вам найти потерянные файлы в результатах:
- Удалённые файлы: список всех удаленных файлов.

- Диск (с именем устройства): результаты с потерянными файлами.
- Потерянные файлы разделов: результаты восстановления после форматирования носителя.
- Дополнительные файлы: файлы, которые потеряли имена или пути.
Дважды щёлкнув по файлу, откроется предварительный просмотр.
Шаг 3. Восстановление данных
Нажмите кнопку Восстановить, и сохраните найденные файлы в безопасном месте на вашем компьютере или внешнем устройстве хранения данных.
возможные проблемы и их личное устранение
Наверное, уже в современном обществе не осталось людей, которые не использовали USB накопители, MP3 плееры и иные устройства с флеш памятью. При использовании данных устройств можно столкнуться с определенными проблемами, например, «Система не может завершить форматирование», «Нет доступа», «Устройство не опознано» и т.д. В таких случаях необходим ремонт флешки. Давайте рассмотрим способы ремонта флешек.
В данной статье будут представлены решения вопросов, с которыми могут столкнуться владельцы поломанных USB накопителей. Вначале необходимо уточнить определенные нюансы. Ремонт и восстановление флешек являются разными вещами, поэтому подход к работе и полученные результаты будут отличаться. Ремонт флешки своими руками чреват потерей информации. В итоге можно получить работоспособный накопитель, который при правильном использовании будет работать еще долгое время. Восстановление – это только возврат данных без аппаратного вмешательства.
Вначале необходимо уточнить определенные нюансы. Ремонт и восстановление флешек являются разными вещами, поэтому подход к работе и полученные результаты будут отличаться. Ремонт флешки своими руками чреват потерей информации. В итоге можно получить работоспособный накопитель, который при правильном использовании будет работать еще долгое время. Восстановление – это только возврат данных без аппаратного вмешательства.
Симптомы поврежденной флешки
Если флешка поломалась, то проявятся следующие симптомы:
- При каждой второй или третьей попытке произвести установку накопителя показывается сообщение: «неопознанное USB устройство».
- Повреждение структуры файлов и каталогов (отмечается при начале форматирования).
- Распознание файловой системой устройства в виде виртуального привода или вообще не видит его.
- В проводнике Виндовс не отображается содержимое.
- Светодиод мигает или не горит.
- Флешку на распознает более чем три компьютера.

- Появление сообщения «накопитель имеет защиту от копирования».
- ОС не определяет флешку.
Полный список проблем, по которым необходим ремонт флешки, является довольно внушительным. Основной подход ремонта универсален, а его можно свести к двум наиболее важным действиям.
Если аналогичные флешки читаются на том компьютере, где проводятся попытки работать с проблемным накопителем, то проблема заключается только в носителе. Это могут быть следующие неполадки:
- Неисправный чип памяти.
- Поврежденный порт (наиболее частая причина ремонта флешек Kingston).
- Неполадки с USB интерфейсом.
Сначала осуществляются попытки прочитать флешку на другом компьютере. Определенный вид накопителей имеет довольно щепетильные USB разъемы, поэтому для обеспечения корректной работы потребуется специальный приемник. Если другие компьютеры читают носитель, то нужно произвести апгрейд USB порта.
Если эти операции не дают результатов, то можно произвести чтение устройства на максимально чистой ОС, где не установлен софт, драйверы и прочие программы, из-за которых может быть конфликт с флешкой. Необходимо запустить безопасный режим системы, где работа устройств осуществляется в базовом состоянии. Если флешку видно, а информация читается, то проблема заключается в стороннем софте, а не в устройстве накопителя.
Необходимо запустить безопасный режим системы, где работа устройств осуществляется в базовом состоянии. Если флешку видно, а информация читается, то проблема заключается в стороннем софте, а не в устройстве накопителя.
Если и данный способ не принес результатов, но необходимо искать причину в программной части изделия. Перед началом ремонтных работ с флешкой нужно помнить, что часто случаются заводские дефекты или просто окончилось время эксплуатации. Могут быть исчерпаны циклы перезаписи, которые для стандартных накопителей составляют приблизительно 100 тысяч записей. В подобных ситуациях нужно обратиться к изготовителю или просто заменить флешку.
Ремонт своими руками
Все накопители изготавливаются в одном ключе, поэтому похожи друг на друга. Если ремонтировать флешку, то может потребоваться провести полную перепрошивку устройства, а затем запустить форматирование.
Заводское форматирование принимается за прошивку. При домашних условиях данное форматирование делается специальными утилитами от компаний производителей. Зачастую подобные утилиты представлены на официальных сайтах устройства.
Зачастую подобные утилиты представлены на официальных сайтах устройства.
Определение VID&PID
Ключом к разгадке флешки является контроллер. Данная штука довольно сложная и хитрая, а без этой детали ремонт будет намного сложнее. Главной загвоздкой стал факт, что создатели флешек используют при выпуске разные модели и типы контроллеров. В изделиях могут переплетаться не только собственные, но и чужие разработки в сочетании с различными ноу-хау. Требуется правильно и с первого раза определять тип используемого контроллера, если это возможно.
Существует «варварский» способ, когда у флешки нужно поломать корпус, чтобы узнать, какой контроллер используется. Намного эффективней будет использование сторонних приложений, которые не являются большой редкостью. Давайте рассмотрим варианты полезных утилит, определяющие контроллер накопителя (VID&PID).
ChipEasy
Довольно простая, но достаточно полезная программа с интуитивным интерфейсом, которая восстанавливает флешки. Имеет русскоязычную локацию, а пользователи могут быстро разобраться с ее работой.
Имеет русскоязычную локацию, а пользователи могут быстро разобраться с ее работой.
Функцией утилиты стало получение информации про производителя и версию модели флешки. Отлично работает с моделями Kingston и Transcend. Если требуется отремонтировать флешку самостоятельно, то вначале работы необходимо освоить это приложение.
Приложение «заточено» для носителей Silicon Power. Результатом работы будет предоставление следующих данных:
- Тип и модель USB накопителя.
- Контроллер.
- VID&PID.
Главным преимуществом утилиты стало получение детальной информации. Софт обеспечит компоновку всех данных, чтобы предоставить пользователю результат в виде удобного списка.
Существует непрофессиональная версия приложения, которая переведена на русский язык и находится в свободном доступе. Оригинальная утилита отличается небогатым, но вполне понятным интерфейсом.
CheckUDisk
Программа имеет высокую скорость сканирования данных с носителей, чтобы в последующем определить VID&PID. Для определения типа носителя и контроллера используется детализация данных, которая похожа на FDIE.
Для определения типа носителя и контроллера используется детализация данных, которая похожа на FDIE.
Данная утилита для ремонта накопителей простая, понятная и имеет дружественный интерфейс, который похож на ChipEasy. Имеется любительская версия с русифицированным приложением, если будут проблемы с переводом.
Перепрошивка
Прошивка – это специальный вид микропрограммы, которая обеспечивает управление контроллера флешки. Если она выходит из строя, то накопитель становится неисправный, не отвечает на компьютерные запросы, из-за чего с него нельзя ни считать данные, ни записать.
Для множества контроллеров прошивку можно найти в интернете. Именно их поиск стал наибольшей проблемой.
Готовую прошивку скачиваем на компьютер. Затем требуется проверить совпадение версии программы с версией запускаемого файла. Если версия подходит, то в одной из ячеек будет показана информация про искомый накопитель. Теперь нужно нажать на кнопку «Setup» или «Auto» и дождаться, пока закончится процесс прошивки.
Если в рабочем окне пусто, то необходимо скачать другие версии программ, которые подойдут для такого чипа флешки. Здесь начинается лотерея, поэтому в некоторых случаях может понадобиться проверить до десяти утилит, чтобы подобрать ту, которая сможет определить накопитель.
После окончания прошивки нужно безопасно отключить изделие, а потом снова вставить в USB интерфейс. Если все прошло успешно, то компьютер без проблем определит флешку. Если не определяет, то нужно применять другие утилиты, пока не будет успешного результата.
Физические повреждения
Наиболее тяжелый случай поломки накопителя – это когда при подключении к компьютеру ничего не происходит вообще: нет миганий индикатора, сообщения об ошибке и т.д. В таких вариантах констатируют физическое повреждение изделия.
Шанс спасти флешку есть в тех случаях, когда она не ронялась в воду, не подвергалась воздействию повышенных температур и не падала с высоты. Наиболее часто проблема заключается в коротком замыкании, из-за чего что-то отпаялось на плате. Зачастую отпаиваются ножки, обеспечивающие питание.
Зачастую отпаиваются ножки, обеспечивающие питание.
В данном случае вскрывается корпус флешки для ее восстановления. Если он не снимается, то нужно раскурочить изделие. Внутри будет плата накопителя.
Самыми проблемными местами стали ножки USB штекера и питающий стабилизатор. Они могут отпаиваться из-за перегораний или замыканий. Если Вы умеете использовать паяльник, то нужно пропаять выводы штекера, отвечающие за заземление и питание. Это восстанавливает правильное электроснабжение флешки.
Если после пропайки крайних ножек при подключении к компьютеру индикатор флешки мигает, то, возможно, проблема заключена в отпаявшихся ножках передачи и приема данных. Их требуется также пропаять и снова проверить. Если при подключении не мигает индикатор, то следует пропаять или заменить питающий стабилизатор.
Подводя итог
Надежный и бесплатный ремонт флешки является весьма прозрачной процедурой, которая может помочь в разных случаях. Если на устройстве находится ценная информация, то можно обратиться в специализированные сервисы.
Всегда необходимо помнить про правила хранения информации. Нужно создавать копии. Для этого покупается вторая флешка или резервируется место на жестком диске компьютера. Потраченное время на бэкап несоизмеримо с потраченным временем на ремонт и восстановление накопителя.
Как отремонтировать usb флешку программа
Лучшие бесплатные программы для ремонта флешек
Скачав бесплатные программы для ремонта флешек, можно восстановить USB-носитель и снова вернуть возможность пользоваться им для записи и чтения. При этом придётся пожертвовать данными, которые потом, возможно, восстановить не удастся. Но альтернативой использования этих приложений является и неработающая флешка, и отсутствие информации.
Диагностика проблемы
Основными признаками того, что флешка требует ремонта, являются:
- Выдача сообщений о защите USB-носителя от копирования или о неопознанном устройстве;
- Невозможность определения накопителя ни одним компьютером;
- Отсутствие списке дисков;
- Невозможность чтения (и, естественно, записи) информации;
- Отрицательный результат при попытках восстановить или отформатировать.

Определение флешки как неизвестного устройства
Иногда проблема может заключаться в USB-разъёме или отсутствии драйверов на конкретном компьютере. Но, когда неполадки отмечаются на каждом устройстве, скорее всего, дело в накопителе. И его можно попробовать восстановить.
Утилиты для флешек
Попробовать вернуть работоспособность USB‑накопителю можно с помощью системных утилит. Но, когда проблема серьёзная, лучшим вариантом станет восстановление через программу, специально предназначенную для ремонта. Некоторые производители выпускают собственные приложения, лучше всего справляющиеся с ремонтом именно этих марок. Хотя с их помощью можно восстановить USB-носитель любой марки.
Совет: Специальные программы рассчитаны для ремонта, а не для восстановления. Извлекать с их помощью информацию не рекомендуется.
JetFlash Online Recovery
Для восстановления неработающих накопителей Transcend компания-производитель создала специальную утилиту, которую можно найти и бесплатно скачать на её официальном сайте. Она называется JetFlash Online Recovery и очень роста в использовании. Здесь есть всего 2 команды:
Она называется JetFlash Online Recovery и очень роста в использовании. Здесь есть всего 2 команды:
- Исправить флешку, стерев все данные;
- Восстановить с сохранением данных.
Сначала стоит воспользоваться вторым способом. И, если он не поможет, первым.
Утилита для флешек Transcend
Silicon Power
На сайте компании Silicon Power в разделе поддержки тоже есть восстанавливающая программа, получить которую можно бесплатно. Она позволяет восстанавливать, в первую очередь, флешки этой марки и называется SP Recovery Tool Utility.
Утилита для флешек Silicon Power
Adata
У производителя Adata на официальном сайте тоже есть в свободном доступе программа для восстановления USB-носителя. Если, используя USB Flash Drive Online Recovery, считать информацию не получилось, флешку можно отремонтировать, потеряв данные.
Основное окно программы для восстановление накопителей Adata
Ремонт флешек Kingston
Владельцу накопителя Kingston, наверняка, понравится возможность получить назад целую флешку после того как будет запущена программа MediaRECOVER 4. 0 Digital Image Recovery. В некоторых случаях приложению удаётся спасти и часть данных, даже если USB-носитель был отформатирован. Восстановлению, в отличие от большинства таких программ, подлежат не только файлы видео, аудио и фото, но и документы Word, электронные книги и таблицы.
0 Digital Image Recovery. В некоторых случаях приложению удаётся спасти и часть данных, даже если USB-носитель был отформатирован. Восстановлению, в отличие от большинства таких программ, подлежат не только файлы видео, аудио и фото, но и документы Word, электронные книги и таблицы.
Ремонт накопителя USB Kingston
Универсальные программы
Кроме специализированного программного обеспечения, ремонтирующего в основном накопители своей марки, существует несколько приложений, способных восстанавливать рабочее состояние большинства устройств. Одним из них является программа D-Soft Flash Doctor, предоставляющая следующие преимущества:
- Меню и документация на русском языке;
- Отсутствие локализации по отдельным маркам;
- Создание образа flash-диска для дальнейшей работы не над накопителем, а над его виртуальной копией.
Утилита D-Soft Flash Doctor
Следующими программами, не такими известными, зато тоже бесплатными и достаточно эффективными, являются:
- ChipEasy, способная не только легко восстановить флешку, но и узнать компанию-изготовителя, если её название не написано на корпусе или стёрлось со временем;
- Flash Drive Information Extractor – утилита, способная предоставить максимальное количество данных о флешке вместе с её восстановлением;
- CheckUDisk – при всей своей простоте использования, очень быстро работающее и детализирующее информацию приложение.

Как найти программу для ремонта флешки
Не исключено, что, даже опробовав все вышеперечисленные способы, не вышло восстановить работоспособность вашей USB флешки. В этом случае стоит совершить следующие действия:
- Загрузить утилиту Chip Genius;
- Узнать с её помощью VID и PID, а также название чипсета, располагающегося внутри флешки;
- Зайти на сайт iFlash и ввести полученные 2 числа;
- Найти в списке свою модель накопителя.
Сайт для поиска программы, подходящей для вашей флешки
Теперь осталось только найти соответствующую программу в столбце Chip Model, обращая внимание на совпадение контроллеров. Найти и бесплатно скачать её можно в Интернете. Принцип действия у них всех примерно одинаковый – больший упор на восстановление работоспособности, меньший на спасение данных.
Тематическое видео:
Источник
Бесплатные программы для ремонта флешек
19. 03.2018 программы | ремонт компьютеров
03.2018 программы | ремонт компьютеров
Разнообразные проблемы с USB-накопителями или флешками — это то, с чем сталкивается, наверное, каждый их владелец. Компьютер не видит флешку, не удаляются и не записываются файлы, Windows пишет, что диск защищен от записи, неправильно показывается объем памяти — это не полный перечень таких проблем. Возможно, если компьютер просто не определяет накопитель, вам поможет еще и это руководство: Компьютер не видит флешку (3 способа решения проблемы). Если же флешка определяется и работает, но необходимо восстановить файлы с нее, для начала рекомендую ознакомиться с материалом Программы для восстановления данных.
Если различные способы исправить ошибки USB накопителя путем манипуляций с драйверами, действий в «Управлении дисками» Windows или с помощью командной строки (diskpart, format и пр.) не привели к положительному результату, можно попробовать утилиты и программы для ремонта флешек, предоставляемые как производителями, например, Kingston, Silicon Power и Transcend, так и сторонними разработчиками.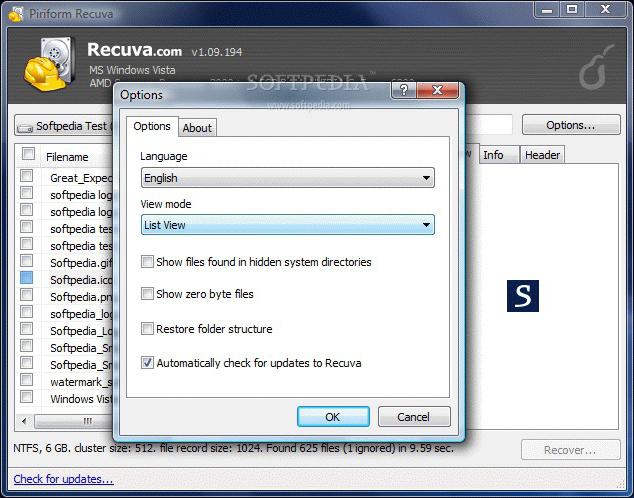
Отмечу, что использование программ, описанных ниже, может не исправить, а усугубить проблему, а проверка их работоспособности на исправной флешке может привести к выходу ее из строя. Все риски вы берете на себя. Также полезными могут оказаться руководства: Флешка пишет Вставьте диск в устройство, Windows не удается завершить форматирование флешки, Сбой запроса дескриптора USB устройства код 43.
В этой статье сначала будут описаны фирменные утилиты популярных производителей — Kingston, Adata, Silicon Power, Apacer и Transcend, а также универсальная утилита для SD карт памяти. А после этого — подробное описание, как узнать контроллер памяти своего накопителя и найти бесплатную программу для ремонта именно этой флешки.
Transcend JetFlash Online Recovery
Для восстановления работоспособности USB накопителей Transcend производитель предлагает собственную утилиту — Transcend JetFlash Online Recovery, которая, теоретически, совместима с большинством современных флешек производства этой компании.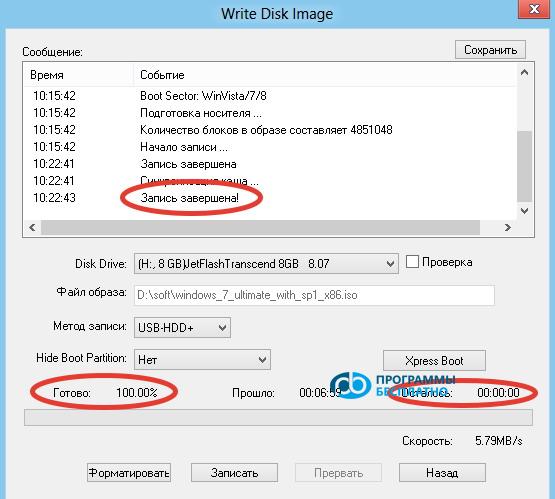
На официальном сайте доступны две версии программы для ремонта флешек Transcend — одна для JetFlash 620, другая — для всех остальных накопителей.
Для работы утилиты необходимо наличие подключения к Интернету (для автоматического определения конкретного метода восстановления). Утилита позволяет восстановить флешку как с форматированием (Repair drive and erase all data) так и, при возможности, с сохранением данных (Repair drive and keep existing data).
Скачать утилиту Transcend JetFlash Online Recovery можно с официального сайта https://ru.transcend-info.com/supports/special.aspx?no=3
Silicon Power Flash Drive Recovery Software
На официальном сайте Silicon Power в разделе «Поддержка» представлена программа для ремонта флешек этого производителя — USB Flash Drive Recovery. Для загрузки потребуется ввести адрес электронной почты (не проверяется), затем загружается ZIP-архив UFD_Recover_Tool, в котором находится SP Recovery Utility (требует для работы компоненты . NET Framework 3.5, загрузятся автоматически при необходимости).
NET Framework 3.5, загрузятся автоматически при необходимости).
Аналогично предыдущей программе, для работы SP Flash Drive Recovery требуется подключение к Интернету и восстановление работы происходит в несколько этапов — определение параметров USB накопителя, загрузка и распаковка подходящей утилиты для него, затем — автоматическое выполнение необходимых действий.
Скачать программу для ремонта флешек Silicon Power SP Flash Drive Recovery Software можно бесплатно с официального сайта http://www.silicon-power.com/web/download-USBrecovery
Kingston Format Utility
Если вы являетесь владельцем накопителя Kingston DataTraveler HyperX 3.0, то на официальном сайте Kingston вы можете найти утилиту для ремонта этой линейки флешек, которая поможет отформатировать накопитель и привести его в состояние, которое он имел при покупке.
Скачать бесплатно Kingston Format Utility можно со страницы https://www.kingston.com/ru/support/technical/downloads/111247
ADATA USB Flash Drive Online Recovery
У производителя Adata также имеется своя утилита, которая поможет исправить ошибки флешки, если не удается прочитать содержимое флешки, Windows сообщает, что диск не отформатирован или вы видите другие ошибки, связанные с накопителем. Для загрузки программы потребуется ввести серийный номер флешки (чтобы загрузилось именно то, что требуется) как на скриншоте ниже.
Для загрузки программы потребуется ввести серийный номер флешки (чтобы загрузилось именно то, что требуется) как на скриншоте ниже.
После загрузки — запустить скачанную утилиту и выполнить несколько простых шагов по восстановлению работы USB устройства.
Официальная страница, где можно скачать ADATA USB Flash Drive Online Recovery и прочитать об использовании программы — http://www.adata.com/ru/ss/usbdiy/
Apacer Repair Utility, Apacer Flash Drive Repair Tool
Для флешек Apacer доступно сразу несколько программ — разные версии Apacer Repair Utility (которые, правда, не удается найти на официальном сайте), а также Apacer Flash Drive Repair Tool, доступная для скачивания на официальных страницах некоторых из флешек Apacer (поищите на официальном сайте конкретно вашу модель USB накопителя и загляните в раздел загрузок внизу страницы).
Судя по всему, программа выполняет одно из двух действий — простое форматирование накопителя (пункт Format) или низкоуровневое форматирование (пункт Restore).
Formatter Silicon Power
Formatter Silicon Power — бесплатная утилита низкоуровневого форматирования флешек, которая, по отзывам (в том числе в комментариях к текущей статье), работает и для многих других накопителей (но используйте её на свой страх и риск), позволяя восстановить их работоспособность, когда никакие другие методы не помогают.
На официальном сайте SP утилита больше не доступна, так что придется воспользоваться гуглом, чтобы её скачать (на неофициальные расположения я ссылок в рамках этого сайта не даю) и не забудьте проверить скачанный файл, например, на VirusTotal перед его запуском.
SD Memory Card Formatter для ремонта и форматирования карт памяти SD, SDHC и SDXC (в том числе Micro SD)
Ассоциация компаний-производителей карт памяти SD предлагает собственную универсальную утилиту для форматирования соответствующих карт памяти при возникновении проблем с ними. При этом, судя по доступной информации, она совместима почти со всеми такими накопителями.
Сама программа доступна в версиях для Windows (есть поддержка и Windows 10) и MacOS и довольно-таки проста в использовании (но потребуется наличие кард-ридера).
Скачать SD Memory Card Formatter можно с официального сайта https://www.sdcard.org/downloads/formatter/
Программа D-Soft Flash Doctor
Бесплатная программа D-Soft Flash Doctor не привязана к какому-либо определенному производителю и, судя по отзывам, может помочь исправить проблемы с флешкой посредством низкоуровневого форматирования.
Кроме этого, программа позволяет создать образ флешки для последующей работы уже не над физическим накопителем (во избежание дальнейших неисправностей) — это может пригодиться, если вам требуется получить данные с Flash диска. К сожалению, официальный сайт утилиты найти не удалось, но она доступна на многих ресурсах с бесплатными программами.
Как найти программу для ремонта флешки
На самом деле такого рода бесплатных утилит для ремонта флешек куда больше, чем здесь перечислено: я постарался учесть лишь относительно «универсальные» инструменты для USB накопителей разных производителей.
Вполне возможно, что ни одна из вышеперечисленных утилит не подходит для того, чтобы восстановить работоспособность вашего USB накопителя. В этом случае, вы можете воспользоваться следующими шагами, чтобы найти нужную программу.
- Загрузите утилиту Chip Genius или Flash Drive Information Extractor, с помощью нее вы можете узнать, какой контроллер памяти используется в вашем накопителе, а также получить данные VID и PID, которые пригодятся на следующем шаге. Загрузить утилиты можно со страниц: http://www.usbdev.ru/files/chipgenius/ и http://www.usbdev.ru/files/usbflashinfo/ соответственно.
- После того, как эти данные вам известны, зайдите на сайт iFlash http://flashboot.ru/iflash/ и введите в поле поиска VID и PID, полученные в предыдущей программе.
- В результатах поиска, в столбце Chip Model обратите внимание на те накопители, в которых используется тот же контроллер, что и у вас и посмотрите на предлагаемые утилиты для ремонта флешки в столбце Utils. Остается только найти и скачать соответствующую программу, после чего посмотреть, подходит ли она для ваших задач.

Дополнительно: если все описанные способы отремонтировать USB накопитель не помогли, попробуйте Низкоуровневое форматирование флешки.
А вдруг и это будет интересно:
Программа для восстановления флешки
Программа для восстановления флешки после программного сбоя
Программа для восстановления флешки наверняка вам потребуются в нескольких случаях, это когда были утрачены данные либо устройство отказывается корректно работать. На этой странице мы представим вам бесплатные утилиты, как раз созданные именно для выполнения таких задач.
Однако, предоставленный здесь для скачивания софт не стоит рассматривать в качестве приложения для восстановления информации. Его прямая задача заключается в исправлении ошибок возникших во время программного сбоя, переписывание битых секторов, а также качественное реанимирование флеш-накопителя, но никак не файлов. Хотя здесь есть программы, которые могут восстановить удаленные с USB-флешки фотографии.
|
Как восстановить флешку. Пошаговая инструкция
Пошаговая инструкция по восстановлению USB флешек в которой я постараюсь доступным языком ответить на вопрос Как восстановить флешку самостоятельно и без особых усилий.
Вот бывает поможешь человеку, а он потом всем растрындит, что ты такой хороший и идут уже толпы жаждущих за помощью. Примерно так все и получилось, когда я восстановил несколько флешек коллегам.
Теперь народ несет не только свои флешки, но и флешки своих друзей, знакомых и родственников. Ну вот хоть бы кто-то еще бутылочку пива приволок или печеньку – фигушки.
Мне-то не сложно помочь, но когда я предлагаю вам самим научиться все это делать, вы отнекиваетесь. Таких я в следующий раз просто отшиваю.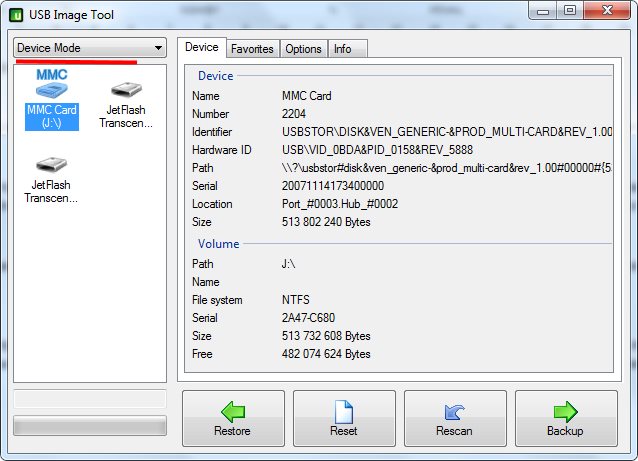 Не хочешь учиться – проходи мимо.
Не хочешь учиться – проходи мимо.
С лирикой на этом заканчиваю и перехожу непосредственно к теме поста..
Если ваша флешка перестала определяться как диск, не хочет форматироваться, не дает записать информацию или еще что-то там с ней случилось, НО она не имеет механических повреждений, то знайте – еще не все потеряно. Скорее всего глюкнул контроллер и с ним придется немного повозиться. По времени эта процедура занимает, примерно, 5 минут.
Сразу скажу, что не существует универсальной программы для восстановления всех разновидностей флешек. Необходимо будет найти именно ту, которая сможет работать с контроллером вашей флешки.
Для начала нам необходимо определить VID и PID нерабочей флешки.
Определить VID и PID для восстановления флешки
Воткните флешку в компьютер и запустите Диспетчер устройств. Пуск – Выполнить — mmc devmgmt.msc.
Затем зайдите в раздел Контроллеры универсальной последовательной шины USB.
Находим в списке свою флешку. Обычно, все флешки имеют название Запоминающее устройство для USB.
Обычно, все флешки имеют название Запоминающее устройство для USB.
Жмем на устройстве правую клавишу и открываем Свойства.
Переходим на вкладку Сведения.
В выпадающем списке выбираем пункт Код экземпляра устройства или Коды (ID) оборудования.
В этом окне мы видим PID и VID.
Поиск программы для восстановления флешки
Заходим на сайт FlashBoot.ru и вводим на нем полученные VID и PID.
Жмем на кнопку Search.
В результатах ищем своего производителя и модель флешки. У меня это Kingston DataTraveler 2.0.
В правой колонке будет название нужной нам программы или ссылка на нее.
Все. Теперь ищите в Google программу по названию или качаете по указанной ссылке. Запускаете и следуете инструкциям. Обычно, в подобных программах для восстановления всего одна кнопка, поэтому вопросов у вас возникнуть не должно.
На этом всё!
Возникнут вопросы — задавайте в комментариях.
Видеоинструкция по восстановлению флешек
Ремонт флешки своими руками – программы и пошаговые инструкции
Как отремонтировать USB-флешку своими руками — идеи по замене корпуса, диагностика поломок, ремонт платы флешки и восстановление с помощью бесплатных программ. Содержание статьи:Иногда люди ломают флешку и сразу же ее выбрасывают, покупая новую. Но старый накопитель ничем не хуже и во многих случаях ещё абсолютно ремонтопригоден! Сейчас мы рассмотрим, как провести ремонт флешки, если у неё сломался корпус, как продиагностировать плату накопителя. В конце предложим ТОП бесплатных программ для ремонта и восстановления флешек при возникновении разного рода ошибок.- Читайте также про ремонт импульсного блока питания своими руками
 Потрошим его кончик и лудим проводки, чтобы припаяться к флешке.Теперь нам нужен обыкновенный шприц, чтобы туда вошла платка флешки.Обрезаем шприц под самый корешокПросовываем провод USB через обрезанное отверстие и через весь шприц.Припаиваемся к плате флешки. Для этого сначала с помощью мультиметра вызваниваем общий контакт («землю»). Ставим один щуп на сквозное отверстие, а другим перебираем два крайних контакта. Как правило, в основном крайний левый и есть земля.Черный провод запаиваем на землю, оставшиеся проводки запаиваем в порядке ЗБК, то есть Зеленый, Белый, Красный. Чтобы каждый раз не запоминать, можно придумать себе аббревиатуру, например, Зенитный Батальон Калашникова или что-то в этом роде. Также отметим один нюанс. Иногда эти проводки делают все одного цвета, например, черного, либо вообще разных цветов. Здесь уже поможет только прозвонка от самого разъема USB и до зачищенного кончика провода.Проверяем запаянную флешку, всунув USB шнур в компьютер. Определяет? Открывает? Значит все сделано отлично! Теперь всю эту конструкцию устанавливаем вертикально в тисках.
Потрошим его кончик и лудим проводки, чтобы припаяться к флешке.Теперь нам нужен обыкновенный шприц, чтобы туда вошла платка флешки.Обрезаем шприц под самый корешокПросовываем провод USB через обрезанное отверстие и через весь шприц.Припаиваемся к плате флешки. Для этого сначала с помощью мультиметра вызваниваем общий контакт («землю»). Ставим один щуп на сквозное отверстие, а другим перебираем два крайних контакта. Как правило, в основном крайний левый и есть земля.Черный провод запаиваем на землю, оставшиеся проводки запаиваем в порядке ЗБК, то есть Зеленый, Белый, Красный. Чтобы каждый раз не запоминать, можно придумать себе аббревиатуру, например, Зенитный Батальон Калашникова или что-то в этом роде. Также отметим один нюанс. Иногда эти проводки делают все одного цвета, например, черного, либо вообще разных цветов. Здесь уже поможет только прозвонка от самого разъема USB и до зачищенного кончика провода.Проверяем запаянную флешку, всунув USB шнур в компьютер. Определяет? Открывает? Значит все сделано отлично! Теперь всю эту конструкцию устанавливаем вертикально в тисках. Готовим эпоксидный клей (10 частей смолы и одну часть отвердителя).Заливаем все этом дело в шприц и оставляем на 10–12 часовПо истечению указанного времени снимаем флешку и подключаем к ПК, чтобы убедиться в ее работоспособности. Все прекрасно работает, о чем нам говорит мигающий зеленый светодиод и компьютер, определяющий флешку.Такая модернизированная флешка не боится воды и удобно подключается!
Готовим эпоксидный клей (10 частей смолы и одну часть отвердителя).Заливаем все этом дело в шприц и оставляем на 10–12 часовПо истечению указанного времени снимаем флешку и подключаем к ПК, чтобы убедиться в ее работоспособности. Все прекрасно работает, о чем нам говорит мигающий зеленый светодиод и компьютер, определяющий флешку.Такая модернизированная флешка не боится воды и удобно подключается!Для ремонта флешки своими руками нам понадобится:
- сама флешка;
- плоская отвертка;
- термоклей;
- брусок под корпус;
- канцелярский ножик;
- дрель.
 Если у вас есть дома плата жесткого диска, то можно поискать там. Приготовьтесь к тому, что резистор тяжело будет отпаять паяльником и ровно припаять к плате.Далее остается поменять местами эти резисторы. С флешки мы устанавливаем резистор на плату жёсткого диска, а с платы на флешку. После этого на накопитель наносим флюс и пробуем отпаять резистор с флешки. После того, как сломанный резистор мы отпаяли, начинаем запаивать рабочий.
Если у вас есть дома плата жесткого диска, то можно поискать там. Приготовьтесь к тому, что резистор тяжело будет отпаять паяльником и ровно припаять к плате.Далее остается поменять местами эти резисторы. С флешки мы устанавливаем резистор на плату жёсткого диска, а с платы на флешку. После этого на накопитель наносим флюс и пробуем отпаять резистор с флешки. После того, как сломанный резистор мы отпаяли, начинаем запаивать рабочий.- Инструкция по ремонту светодиодных ламп
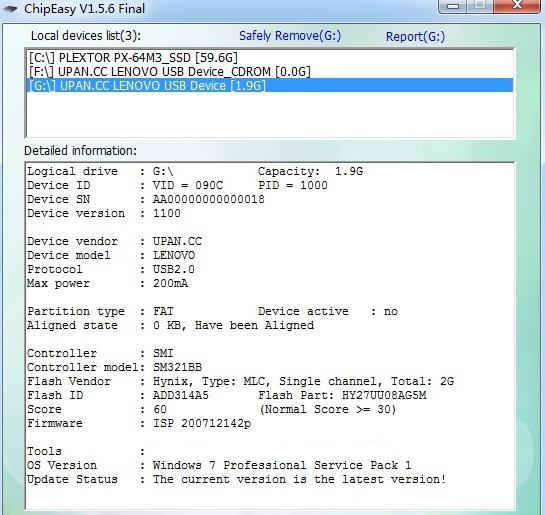 На этом всё! Наша флешка готова и ею можно пользоваться.Видео с пошаговым ремонтом флешки своими руками:Компьютер не видит флешку, не удаляются и не записываются файлы, Windows пишет, что диск защищен от записи, неправильно показывается объем памяти — это не полный перечень проблем, которые могут возникать у пользователей с флешками.Если различные способы исправить ошибки USB накопителя путем манипуляций с драйверами, действий в «Управлении дисками» Windows или с помощью командной строки (diskpart, format и пр.) не привели к положительному результату, можно попробовать утилиты и программы для ремонта флешек, предоставляемые как производителями, например, Kingston, Silicon Power и Transcend, так и сторонними разработчиками.
На этом всё! Наша флешка готова и ею можно пользоваться.Видео с пошаговым ремонтом флешки своими руками:Компьютер не видит флешку, не удаляются и не записываются файлы, Windows пишет, что диск защищен от записи, неправильно показывается объем памяти — это не полный перечень проблем, которые могут возникать у пользователей с флешками.Если различные способы исправить ошибки USB накопителя путем манипуляций с драйверами, действий в «Управлении дисками» Windows или с помощью командной строки (diskpart, format и пр.) не привели к положительному результату, можно попробовать утилиты и программы для ремонта флешек, предоставляемые как производителями, например, Kingston, Silicon Power и Transcend, так и сторонними разработчиками.- Читайте также, как заменить тачскрин на телефоне
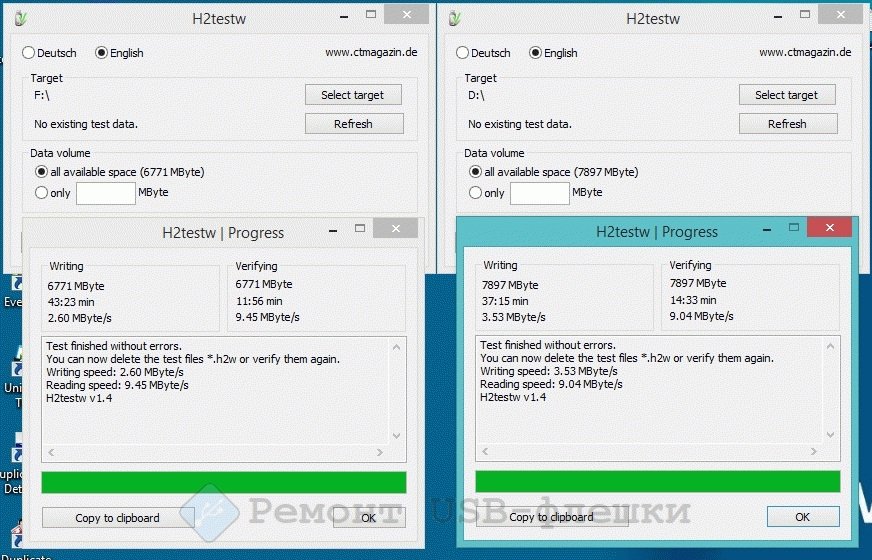 Все риски вы берете на себя.В этой статье сначала будут описаны фирменные утилиты популярных производителей — Kingston, Adata, Silicon Power, Apacer и Transcend, а также универсальная утилита для SD карт памяти. А после этого — подробное описание, как узнать контроллер памяти своего накопителя и найти бесплатную программу для ремонта именно этой флешки.Для восстановления работоспособности USB накопителей Transcend производитель предлагает собственную утилиту — Transcend JetFlash Online Recovery, которая теоретически совместима с большинством современных флешек производства этой компании.На официальном сайте доступны две версии программы для ремонта флешек Transcend — одна для JetFlash 620, другая — для всех остальных накопителей.Для работы утилиты необходимо наличие подключения к Интернету (для автоматического определения конкретного метода восстановления). Утилита позволяет восстановить флешку как с форматированием (Repair drive and erase all data) так и, при возможности, с сохранением данных (Repair drive and keep existing data).
Все риски вы берете на себя.В этой статье сначала будут описаны фирменные утилиты популярных производителей — Kingston, Adata, Silicon Power, Apacer и Transcend, а также универсальная утилита для SD карт памяти. А после этого — подробное описание, как узнать контроллер памяти своего накопителя и найти бесплатную программу для ремонта именно этой флешки.Для восстановления работоспособности USB накопителей Transcend производитель предлагает собственную утилиту — Transcend JetFlash Online Recovery, которая теоретически совместима с большинством современных флешек производства этой компании.На официальном сайте доступны две версии программы для ремонта флешек Transcend — одна для JetFlash 620, другая — для всех остальных накопителей.Для работы утилиты необходимо наличие подключения к Интернету (для автоматического определения конкретного метода восстановления). Утилита позволяет восстановить флешку как с форматированием (Repair drive and erase all data) так и, при возможности, с сохранением данных (Repair drive and keep existing data). Скачать утилиту Transcend JetFlash Online Recovery можно с официального сайта ru.transcend-info.com/supports/special.aspx?no=3На официальном сайте Silicon Power в разделе «Поддержка» представлена программа для ремонта флешек этого производителя — USB Flash Drive Recovery. Для загрузки потребуется ввести адрес электронной почты (не проверяется), затем загружается ZIP-архив UFD_Recover_Tool, в котором находится SP Recovery Utility (требует для работы компоненты .NET Framework 3.5, загрузятся автоматически при необходимости).Аналогично предыдущей программе, для работы SP Flash Drive Recovery требуется подключение к Интернету и восстановление работы происходит в несколько этапов — определение параметров USB накопителя, загрузка и распаковка подходящей утилиты для него, затем — автоматическое выполнение необходимых действий.Скачать программу для ремонта флешек Silicon Power SP Flash Drive Recovery Software можно бесплатно с официального сайта silicon-power.com/web/download-USBrecoveryЕсли вы являетесь владельцем накопителя Kingston DataTraveler HyperX 3.
Скачать утилиту Transcend JetFlash Online Recovery можно с официального сайта ru.transcend-info.com/supports/special.aspx?no=3На официальном сайте Silicon Power в разделе «Поддержка» представлена программа для ремонта флешек этого производителя — USB Flash Drive Recovery. Для загрузки потребуется ввести адрес электронной почты (не проверяется), затем загружается ZIP-архив UFD_Recover_Tool, в котором находится SP Recovery Utility (требует для работы компоненты .NET Framework 3.5, загрузятся автоматически при необходимости).Аналогично предыдущей программе, для работы SP Flash Drive Recovery требуется подключение к Интернету и восстановление работы происходит в несколько этапов — определение параметров USB накопителя, загрузка и распаковка подходящей утилиты для него, затем — автоматическое выполнение необходимых действий.Скачать программу для ремонта флешек Silicon Power SP Flash Drive Recovery Software можно бесплатно с официального сайта silicon-power.com/web/download-USBrecoveryЕсли вы являетесь владельцем накопителя Kingston DataTraveler HyperX 3.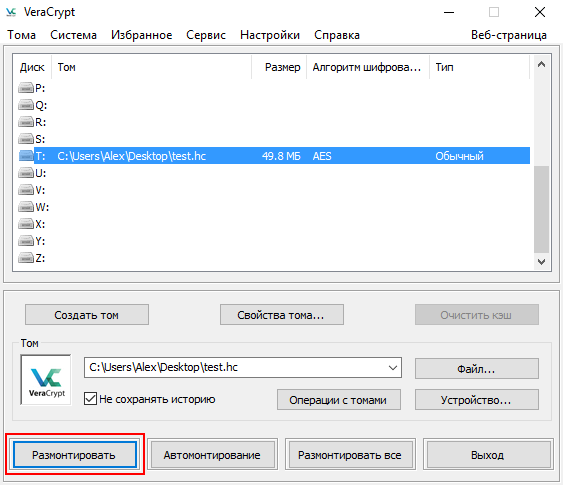 0, то на официальном сайте Kingston вы можете найти утилиту для ремонта этой линейки флешек.Скачать бесплатно Kingston Format Utility можно со страницы kingston.com/ru/support/technical/downloads/111247У производителя Adata также имеется своя утилита, которая поможет исправить ошибки флешки, если не удается прочитать содержимое, Windows сообщает, что диск не отформатирован или вы видите другие ошибки, связанные с накопителем. Для загрузки программы потребуется ввести серийный номер флешки (чтобы загрузилось именно то, что требуется) как на скриншоте ниже.После загрузки нужно запустить скачанную утилиту и выполнить несколько простых шагов по восстановлению работы USB устройства. Официальная страница, где можно скачать ADATA USB Flash Drive Online Recovery и прочитать об использовании программы — adata.com/ru/ss/usbdiy/Для флешек Apacer доступно сразу несколько программ — разные версии Apacer Repair Utility (которые, правда, не удается найти на официальном сайте), а также Apacer Flash Drive Repair Tool, доступная для скачивания на официальных страницах некоторых из флешек Apacer (поищите на официальном сайте конкретно вашу модель USB накопителя и загляните в раздел загрузок внизу страницы).
0, то на официальном сайте Kingston вы можете найти утилиту для ремонта этой линейки флешек.Скачать бесплатно Kingston Format Utility можно со страницы kingston.com/ru/support/technical/downloads/111247У производителя Adata также имеется своя утилита, которая поможет исправить ошибки флешки, если не удается прочитать содержимое, Windows сообщает, что диск не отформатирован или вы видите другие ошибки, связанные с накопителем. Для загрузки программы потребуется ввести серийный номер флешки (чтобы загрузилось именно то, что требуется) как на скриншоте ниже.После загрузки нужно запустить скачанную утилиту и выполнить несколько простых шагов по восстановлению работы USB устройства. Официальная страница, где можно скачать ADATA USB Flash Drive Online Recovery и прочитать об использовании программы — adata.com/ru/ss/usbdiy/Для флешек Apacer доступно сразу несколько программ — разные версии Apacer Repair Utility (которые, правда, не удается найти на официальном сайте), а также Apacer Flash Drive Repair Tool, доступная для скачивания на официальных страницах некоторых из флешек Apacer (поищите на официальном сайте конкретно вашу модель USB накопителя и загляните в раздел загрузок внизу страницы). Судя по всему, программа выполняет одно из двух действий — простое форматирование накопителя (пункт Format) или низкоуровневое форматирование (пункт Restore).Formatter Silicon Power — бесплатная утилита низкоуровневого форматирования флешек, которая, судя по отзывам, работает и для многих других накопителей (но используйте её на свой страх и риск), позволяя восстановить их работоспособность, когда никакие другие методы не помогают.На официальном сайте SP утилита больше недоступна, так что придется воспользоваться гуглом, чтобы её скачать. И не забудьте проверить скачанный файл антивирусом перед запуском.Ассоциация компаний-производителей карт памяти SD предлагает собственную универсальную утилиту для форматирования соответствующих карт памяти при возникновении проблем с ними. При этом, судя по доступной информации, она совместима почти со всеми такими накопителями.Сама программа доступна в версиях для Windows и MacOS, она довольно-таки проста в использовании, но потребуется наличие кард-ридера.
Судя по всему, программа выполняет одно из двух действий — простое форматирование накопителя (пункт Format) или низкоуровневое форматирование (пункт Restore).Formatter Silicon Power — бесплатная утилита низкоуровневого форматирования флешек, которая, судя по отзывам, работает и для многих других накопителей (но используйте её на свой страх и риск), позволяя восстановить их работоспособность, когда никакие другие методы не помогают.На официальном сайте SP утилита больше недоступна, так что придется воспользоваться гуглом, чтобы её скачать. И не забудьте проверить скачанный файл антивирусом перед запуском.Ассоциация компаний-производителей карт памяти SD предлагает собственную универсальную утилиту для форматирования соответствующих карт памяти при возникновении проблем с ними. При этом, судя по доступной информации, она совместима почти со всеми такими накопителями.Сама программа доступна в версиях для Windows и MacOS, она довольно-таки проста в использовании, но потребуется наличие кард-ридера. Скачать программу для ремонта флешек SD Memory Card Formatter можно с официального сайта sdcard.org/downloads/formatter_4/Бесплатная программа D-Soft Flash Doctor не привязана к какому-либо определенному производителю и, судя по отзывам, может помочь исправить проблемы с флешкой посредством низкоуровневого форматирования.Кроме этого, программа позволяет создать образ флешки для последующей работы уже не над физическим накопителем (во избежание дальнейших неисправностей) — это может пригодиться, если вам требуется получить данные с Flash диска. К сожалению, официальный сайт утилиты найти не удалось, но она доступна на многих ресурсах с бесплатными программами.На самом деле такого рода бесплатных утилит для ремонта флешек куда больше, чем здесь перечислено: мы постарались учесть лишь относительно «универсальные» инструменты для USB-накопителей разных производителей.Вполне возможно, что ни одна из вышеперечисленных утилит не подходит для того, чтобы восстановить работоспособность вашего USB накопителя.
Скачать программу для ремонта флешек SD Memory Card Formatter можно с официального сайта sdcard.org/downloads/formatter_4/Бесплатная программа D-Soft Flash Doctor не привязана к какому-либо определенному производителю и, судя по отзывам, может помочь исправить проблемы с флешкой посредством низкоуровневого форматирования.Кроме этого, программа позволяет создать образ флешки для последующей работы уже не над физическим накопителем (во избежание дальнейших неисправностей) — это может пригодиться, если вам требуется получить данные с Flash диска. К сожалению, официальный сайт утилиты найти не удалось, но она доступна на многих ресурсах с бесплатными программами.На самом деле такого рода бесплатных утилит для ремонта флешек куда больше, чем здесь перечислено: мы постарались учесть лишь относительно «универсальные» инструменты для USB-накопителей разных производителей.Вполне возможно, что ни одна из вышеперечисленных утилит не подходит для того, чтобы восстановить работоспособность вашего USB накопителя. В этом случае вы можете воспользоваться следующими шагами, чтобы найти нужную программу.Загрузите утилиту Chip Genius или Flash Drive Information Extractor, с помощью нее вы можете узнать, какой контроллер памяти используется в вашем накопителе, а также получить данные VID и PID, которые пригодятся на следующем шаге.Загрузить утилиты можно со страниц: usbdev.ru/files/chipgenius/ и usbdev.ru/files/usbflashinfo/ соответственно.После того, как эти данные вам известны, зайдите на сайт iFlash flashboot.ru/iflash/ и введите в поле поиска VID и PID, полученные в предыдущей программе.В результатах поиска в столбце Chip Model обратите внимание на те накопители, в которых используется тот же контроллер, что и у вас и посмотрите на предлагаемые утилиты для ремонта флешки в столбце Utils. Остается только найти и скачать соответствующую программу, после чего посмотреть, подходит ли она для ваших задач.
В этом случае вы можете воспользоваться следующими шагами, чтобы найти нужную программу.Загрузите утилиту Chip Genius или Flash Drive Information Extractor, с помощью нее вы можете узнать, какой контроллер памяти используется в вашем накопителе, а также получить данные VID и PID, которые пригодятся на следующем шаге.Загрузить утилиты можно со страниц: usbdev.ru/files/chipgenius/ и usbdev.ru/files/usbflashinfo/ соответственно.После того, как эти данные вам известны, зайдите на сайт iFlash flashboot.ru/iflash/ и введите в поле поиска VID и PID, полученные в предыдущей программе.В результатах поиска в столбце Chip Model обратите внимание на те накопители, в которых используется тот же контроллер, что и у вас и посмотрите на предлагаемые утилиты для ремонта флешки в столбце Utils. Остается только найти и скачать соответствующую программу, после чего посмотреть, подходит ли она для ваших задач.Ещё несколько видео о ремонте и восстановлении флешек:
youtube.com/embed/dzPElvy8nRA?feature=oembed»/>
Другие новости по теме:
Программы для восстановления флешки скачать бесплатно на русском языке
Программы для восстановления флешки на русском языке собраны в этой рубрике. Все программы можно скачать бесплатно с ключами активации.
BadCopy Pro представляет собой высокотехнологичное программное обеспечение, которое предназначено для быстрого восстановления информации с внешних носителей, при наличии конфликтной работы, поломке, системной защите, и других неисправностях. Процесс восстановления происходит здесь автоматически, и не требует вмешательства пользователей. Очень часто случается так, что носитель информации становится неисправным, после чего даже ремонт у специалистов не помогает в восстановлении нужных файлов. Решить эту проблему поможет BadCopy Pro, которая включает в себя широкий список функциональных…
Скачать >>Представление о недолговечности электронной информации существует до сих пор, так как прививалось годами. Долгое время считалось, что в случае утери персональных данных на носителях и ПК – воссоздание информации невозможно. Благодаря сегодняшним технологиям и такой программе, эти опасения можно оставить в прошлом, так как активация R-STUDIO происходит легко и быстро. Созданная на базе современных методик исследования и переработки материалов, программа R-STUDIO представляет собой реальную возможность вернуть к просмотру и пользованию…
Долгое время считалось, что в случае утери персональных данных на носителях и ПК – воссоздание информации невозможно. Благодаря сегодняшним технологиям и такой программе, эти опасения можно оставить в прошлом, так как активация R-STUDIO происходит легко и быстро. Созданная на базе современных методик исследования и переработки материалов, программа R-STUDIO представляет собой реальную возможность вернуть к просмотру и пользованию…
SanDisk RescuePRO Deluxe – это программа для восстановления утраченной информации со всех современных и известных типов мемори карт. Она была создана как помощник при помощи во время сбоя работы с файлами и не стабильного взаимодействия с нестабильными источниками. Скачать утилиту можно на этой странице. В приложении реализована функция поддержания старых форматов и новых видов карт для расширения памяти. Программа умеет анализировать состав флешек и дисков, таких как CD, microSD, MS,…
Скачать >>D-Soft Flash Doctor – мощный программный продукт, разработанный для возобновления работы флэш карт памяти и отслеживания состояния накопителей. Помимо этого, ПО способно осуществлять резервное копирование данных юзера. Утилиту D-Soft Flash Doctor (Rus) можно скачать бесплатно на этом сайте. Оно подходит для всех флешек. Скачать бесплатно D-Soft Flash Doctor 1.4.1 Rus Пароль ко всем архивам: 1progs Ключевые возможности утилиты: осуществление резервного копирования и формирование образов дисков; работа с разными носителями (как…
Помимо этого, ПО способно осуществлять резервное копирование данных юзера. Утилиту D-Soft Flash Doctor (Rus) можно скачать бесплатно на этом сайте. Оно подходит для всех флешек. Скачать бесплатно D-Soft Flash Doctor 1.4.1 Rus Пароль ко всем архивам: 1progs Ключевые возможности утилиты: осуществление резервного копирования и формирование образов дисков; работа с разными носителями (как…
Flash Memory Toolkit – программа от автора EFD Software, что нужна для работы с картами памяти. Если вам необходимо скачать утилиту бесплатно на русском языке, то вы можете это сделать на данном сайте. Скачать бесплатно Flash Memory Toolkit 2.01 на русском Пароль ко всем архивам: 1progs Приложение: может просто демонстрировать информацию о накопителе; мониторит данные и выявляет неисправности; может удалить все данные USB-накопителя, с помощью переноса данных, или быстрого удаления…
Скачать >>AlcorMP – программа от автора Hewlett-Packard Company, которая восстанавливает карты памяти.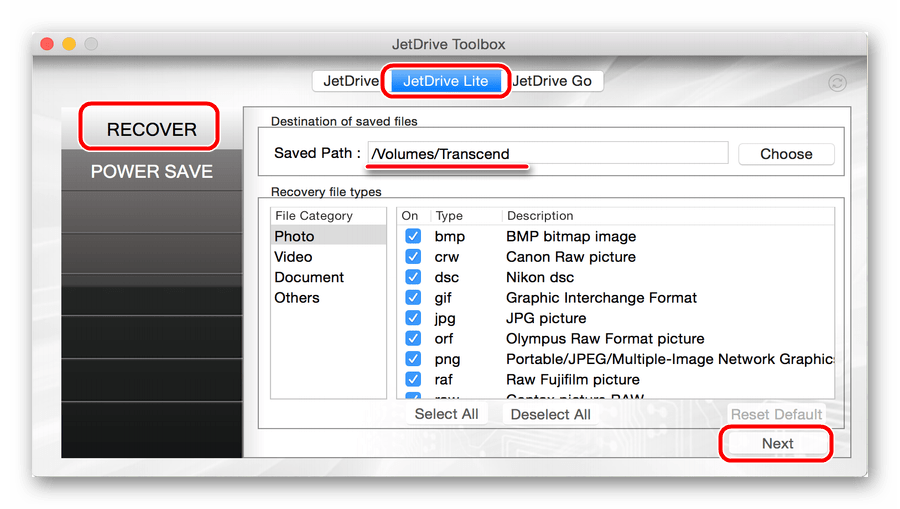 На данной странице вы можете в пару кликов скачать утилиту бесплатно в русской версии. Приложение: может реанимировать USB-накопитель, когда Windows не способен это совершить базовыми функциями; может возобновить работу устройства, если нет возможности переносить на него данные, либо оно сбоит; взаимодействует с операционной системой Windows 7, XP, Vista. Alcor MP. Скачать бесплатно AlcorMP 6.15 русская версия Пароль ко всем…
На данной странице вы можете в пару кликов скачать утилиту бесплатно в русской версии. Приложение: может реанимировать USB-накопитель, когда Windows не способен это совершить базовыми функциями; может возобновить работу устройства, если нет возможности переносить на него данные, либо оно сбоит; взаимодействует с операционной системой Windows 7, XP, Vista. Alcor MP. Скачать бесплатно AlcorMP 6.15 русская версия Пароль ко всем…
ChipGenius – программа от разработчика hit00, что предназначена для мониторинга и демонстрации данных всех подключенных к ПК устройств через порты USB. Приложение: вскрывает неисправности гаджетов и выявляет количество их и даже тех, которые не видны в проводнике-каталоге Windows; может восстановить карту памяти, не фиксированную на персональном компьютере и не поддающуюся реанимации, даже частично; определяет количественные данные доступных портов USB в блоке системы и тип USB. Скачать бесплатно ChipGenius 4.18.0203 на…
Скачать >>CardRecovery – легкий в использовании программный продукт, с помощью которого можно быстро восстановить информацию со съемных носителей и иных устройств.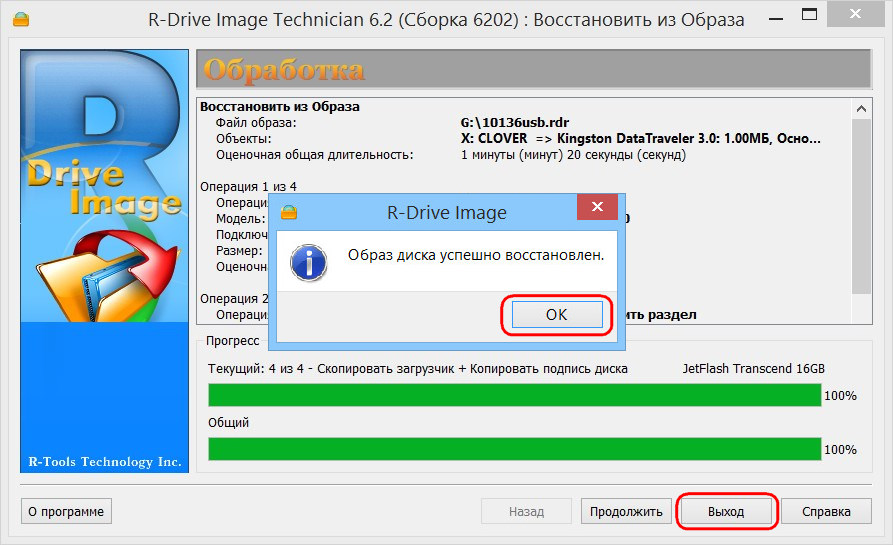 Можно скачать бесплатно русскую версию на данной странице. Registration key необходим для использования всей возможностей программы. После пробного использования программы желательно приобрести лицензионный ключ активации. Скачать бесплатно CardRecovery 6.10.1210 русская версия + ключ Пароль ко всем архивам: 1progs Утилиту можно загрузить не только на ПК, но и на переносной накопитель. Приложение:…
Можно скачать бесплатно русскую версию на данной странице. Registration key необходим для использования всей возможностей программы. После пробного использования программы желательно приобрести лицензионный ключ активации. Скачать бесплатно CardRecovery 6.10.1210 русская версия + ключ Пароль ко всем архивам: 1progs Утилиту можно загрузить не только на ПК, но и на переносной накопитель. Приложение:…
JetFlash Recovery Tool – утилита, что применяется для возобновления работы накопителя, который не хочет восприниматься компьютером. Иными словами, когда флешка закончила функционировать в нужном формате, данное приложение быстро ее реанимирует. Если нужно скачать программу бесплатно на русском, то на данном сайте есть такая возможность. В перечень накопителей, взаимодействующих с программой, вписываются: USB-флешки Transcend; JetFlash; A-DATA. Скачать бесплатно JetFlash Recovery Tool 1.0.12 на русском Пароль ко всем архивам: 1progs Видео по…
Скачать >>EzRecover – программа разработанная компанией Sony для возобновления работы карт памяти и флешек. Вес 2,2 Мб. Если Вам нужно скачать бесплатно утилиту на русском, то это можно сделать на данном сайте. Сама программа: Реанимирует флешки и носители памяти после перебоев программ. Имеет назначение низкоуровневого форматирования карт памяти после перебоев работы программ. Диагностирует размер памяти накопителей. Уничтожает всю информацию пользователя. Работает с картридерами ММС, MS, MD и другими. Скачать бесплатно EzRecover…
Вес 2,2 Мб. Если Вам нужно скачать бесплатно утилиту на русском, то это можно сделать на данном сайте. Сама программа: Реанимирует флешки и носители памяти после перебоев программ. Имеет назначение низкоуровневого форматирования карт памяти после перебоев работы программ. Диагностирует размер памяти накопителей. Уничтожает всю информацию пользователя. Работает с картридерами ММС, MS, MD и другими. Скачать бесплатно EzRecover…
Лучшие бесплатные программы для ремонта флешек
Скачав бесплатные программы для ремонта флешек, можно восстановить USB-носитель и снова вернуть возможность пользоваться им для записи и чтения.
При этом придётся пожертвовать данными, которые потом, возможно, восстановить не удастся.
Но альтернативой использования этих приложений является и неработающая флешка, и отсутствие информации.
Диагностика проблемы
Основными признаками того, что флешка требует ремонта, являются:
- Выдача сообщений о защите USB-носителя от копирования или о неопознанном устройстве;
- Невозможность определения накопителя ни одним компьютером;
- Отсутствие в списке дисков;
- Невозможность чтения (и, естественно, записи) информации;
- Отрицательный результат при попытках восстановить или отформатировать.

Определение флешки как неизвестного устройства
Иногда проблема может заключаться в USB-разъёме или отсутствии драйверов на конкретном компьютере. Но, когда неполадки отмечаются на каждом устройстве, скорее всего, дело в накопителе.
Утилиты для флешек
Попробовать вернуть работоспособность USB‑накопителю можно с помощью системных утилит.
Но, когда проблема серьёзная, лучшим вариантом станет восстановление через программу, специально предназначенную для ремонта.
Некоторые производители выпускают собственные приложения, лучше всего справляющиеся с ремонтом именно этих марок.
Хотя с их помощью можно восстановить USB-носитель любой марки.
JetFlash Online Recovery
Для восстановления неработающих накопителей Transcend компания-производитель создала специальную утилиту, которую можно найти и бесплатно скачать на её официальном сайте.
Она называется JetFlash Online Recovery и очень проста в использовании.
Здесь есть всего 2 команды:
- Исправить флешку, стерев все данные;
- Восстановить с сохранением данных.
Сначала стоит воспользоваться вторым способом. И, если он не поможет, первым.
Утилита для флешек Transcend
Silicon Power
На сайте компании Silicon Power в разделе поддержки тоже есть восстанавливающая программа, получить которую можно бесплатно.
Она позволяет восстанавливать, в первую очередь, флешки этой марки и называется SP Recovery Tool Utility.
Утилита для флешек Silicon Power
Adata
У производителя Adata на официальном сайте тоже есть в свободном доступе программа для восстановления USB-носителя.
Если, используя USB Flash Drive Online Recovery, считать информацию не получилось, флешку можно отремонтировать, потеряв данные.
Основное окно программы для восстановление накопителей Adata
Ремонт флешек Kingston
Владельцу накопителя Kingston наверняка понравится возможность получить назад целую флешку после того, как будет запущена программа MediaRECOVER 4.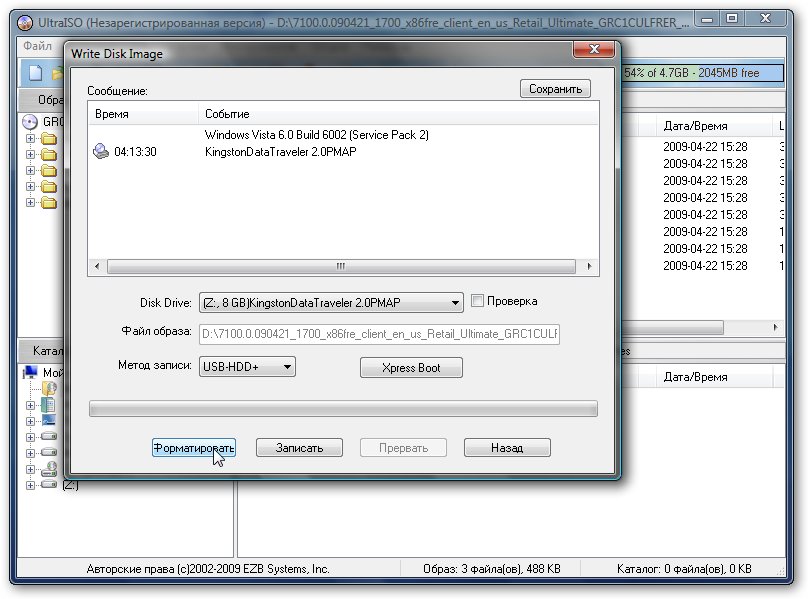 0 Digital Image Recovery.
0 Digital Image Recovery.
В некоторых случаях приложению удаётся спасти и часть данных, даже если USB-носитель был отформатирован.
Восстановлению, в отличие от большинства таких программ, подлежат не только файлы видео, аудио и фото, но и документы Word, электронные книги и таблицы.
Ремонт накопителя USB Kingston
Универсальные программы
Кроме специализированного программного обеспечения, ремонтирующего в основном накопители своей марки, существует несколько приложений, способных восстанавливать рабочее состояние большинства устройств.
Одним из них является программа D-Soft Flash Doctor, предоставляющая следующие преимущества:
- Меню и документация на русском языке;
- Отсутствие локализации по отдельным маркам;
- Создание образа flash-диска для дальнейшей работы не над накопителем, а над его виртуальной копией.
Утилита D-Soft Flash Doctor
Следующими программами, не такими известными, зато тоже бесплатными и достаточно эффективными, являются:
- ChipEasy, способная не только легко восстановить флешку, но и узнать компанию-изготовителя, если её название не написано на корпусе или стёрлось со временем;
- Flash Drive Information Extractor – утилита, способная предоставить максимальное количество данных о флешке вместе с её восстановлением;
- CheckUDisk – при всей своей простоте использования, очень быстро работающее и детализирующее информацию приложение.

Как найти программу для ремонта флешки
Не исключено, что, даже опробовав все вышеперечисленные способы, не вышло восстановить работоспособность вашей USB флешки.
В этом случае стоит совершить следующие действия:
- Загрузить утилиту Chip Genius;
- Узнать с её помощью VID и PID, а также название чипсета, располагающегося внутри флешки;
- Зайти на сайт iFlash и ввести полученные 2 числа;
- Найти в списке свою модель накопителя.
Сайт для поиска программы, подходящей для вашей флешки
Теперь осталось только найти соответствующую программу в столбце Chip Model, обращая внимание на совпадение контроллеров.
Найти и бесплатно скачать её можно в Интернете.
Принцип действия у них всех примерно одинаковый – больший упор на восстановление работоспособности, меньший на спасение данных.
Рекомендовать
Программы для восстановления Флешек (флешка): подробный рассказ от Копипринт
Воспользуйтесь бесплатной программой для восстановления флешек, можно восстановить работы носителя данных и ему вернуть способность чтения или записи. Но при этом стоит учесть, что данные, которые были на USB-накопителе, восстановить уже не получиться. В качестве альтернативы — нефункционирующая флешка и потеря информации.
Но при этом стоит учесть, что данные, которые были на USB-накопителе, восстановить уже не получиться. В качестве альтернативы — нефункционирующая флешка и потеря информации.
Как поставить диагноз
Понять, что флешка нуждается в восстановлении, можно по некоторым симптомам:
- Компьютер выдает предупреждение о защите USB-диска от копирования, либо вообще не удается распознать устройство;
- Накопитель не определяется ни на одном ноутбуке или ПК;
- Невозможность как записывать информацию на USB-диск, так и считывать ее;
- Невозможность восстановить работу флешки стандартными флешками, невозможность форматирования.
В некоторых случаях корнем проблемы может выступать разъем USB или же отсутствие нужного драйвера на конкретном компьютере или ноутбуке. В случае повреждения USB-разъема рекомендуется обратиться к специалисту по ремонту и обслуживанию оргтехники.
Инструменты для восстановления работы флешками
В комплекте системных систем есть специальные системные утилиты, которые могут помочь восстановить флешку. Однако, если проблема достаточно серьезная, чтобы использовать системные утилиты, вам нужно использовать ремонтные программы.Производители, которые выпускают эти носители данных, инструменты, которые лучше всего подходят для конкретной марку. Однако и с другими флешками их можно использовать вполне смело.
Однако, если проблема достаточно серьезная, чтобы использовать системные утилиты, вам нужно использовать ремонтные программы.Производители, которые выпускают эти носители данных, инструменты, которые лучше всего подходят для конкретной марку. Однако и с другими флешками их можно использовать вполне смело.
Важно понимать, что большинство этих инструментов предназначены только для ремонта. Данные восстановить не удастся. Для этого есть масса других, как платных, так и бесплатных программ.
JetFlash онлайн-восстановление
Чтобы выполнить ремонт неработающих флешек от Trancend, производитель предлагает специальные утилитой.Скачать ее можно совершенно бесплатно — она доступна на сайте производителя. Работать с программной очень легко — она предлагает только две возможности:
- Выполнить ремонт с удалением всех данных на накопителе;
- Восстановить работу с сохранением информации.
Вначале стоит испробовать второй способ, если это не помогло, то тогда первый.
Кремниевая мощность
На официальном сайте компании в разделе поддержки пользователь сможет найти восстанавливающую утилиту.Она также доступна полностью бесплатно. С ее помощью можно отремонтировать флешки этого бренда. Программа называется — SP Recovery Tool Utility.
Адата
Этот производитель USB-флешек также позаботился о пользователях и предоставил в свободный доступ для восстановления накопителей. С помощью USB Flash Drive Online Recovery можно отремонтировать носитель информации.
Инструмент для флешек Kingston
Многим владельцам носителей данных от этого известного производителя нравится возможность получе6ния полностью рабочей флешки после запуска MediaRecorer 4.0 Восстановление цифровых изображений. В части случаев этой программы удается сохранить все данные или их часть даже тогда, если флешка была отформатирована. При этом восстанавливаются документы, аудио и видео, а также фото и другие типы информации.
Универсальные средства
Среди программ для ремонта флеше представлены не только утилиты для конкретных накопителей. Существует масса универсальных инструментов.Одна из таких программ — D-Soft Flash Doctor. Она ткже бесплатная и имеет некоторые преимущества:
- Доступен русский язык;
- Отсутствие локализации по брендам;
- Создание образовательных накопителей для работы не над флешкой, а ее копией.
Еще для этих задач применяются не слишком популярные, но также бесплатные и эффективные утилиты:
- ChipEasy — инструмент может не только восстановить накопитель, но и узнать производителя, если название у флешки отсутствует;
- Извлечение информации о флеш-накопителях
- CheckDisk
Поиск подходящей программы для ремонта
Часто случается так, что ни одна из перечисленных программ не может справиться с проблемой.Тогда нужно:
- Установить Chip Genius;
- Выяснить VID и PID флешки и ее чипсет;
- Далее — полученные данные на сайте Iflash полученные данные;
- Теперь остается только найти в списке модель флешки.

После этого нужно отыскать подходящую программу в таблице. Для этого есть столбец — ChipModel. При этом стоит обращать внимание не совпадения чипсетов. Подходящую программу следует просо найти и бесплатно качать.Принцип работы у этих программ — одинаков. Они ремонтируют накопитель, но не заботятся о данных.
Бесплатные программы для ремонта флешек
Очень часто удобные для использования флешки и карты памяти выходят из строя. Так вот, перед тем, как выки устройство, имеет смысл попытаться его реанимировать. Для этих целей написано немало программ. Причем есть универсальные, которые подойдут для разных производителей, есть и фирменный софт от таких компаний, как Transcend, Silicon Power, Kingston и другие.
Все описанные в данной статье программы для ремонта флешек бесплатные. Давайте начнем разбираться, где их скачать, и какие у каждой преимущества.
Ошибка: Windows не удается завершить форматирование флешки.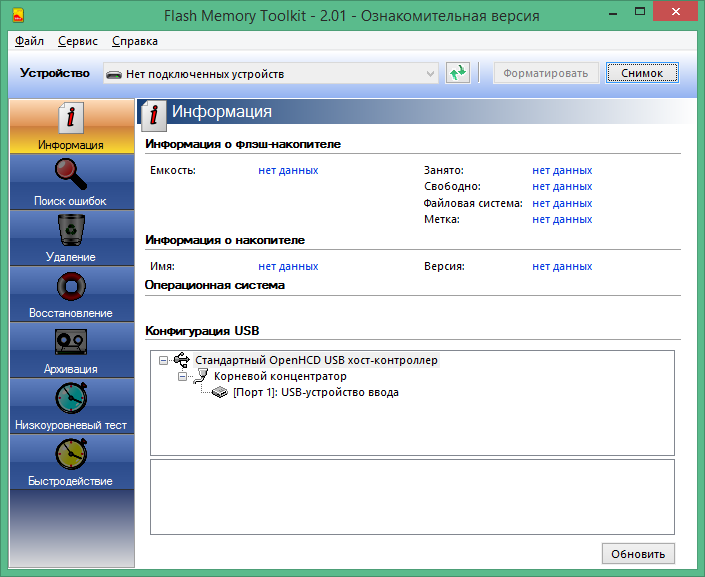 Что делать?
Что делать?
Фирменные программы от производителей
Популярные производители USB-накопителей позаботились о том, чтобы у пользователя была возможность вернуть его к жизни, фирменную утилиту. Выбирайте производителя своей флешки и пробуйте ее чинить с помощью подходящей утилиты.
Инструмент восстановления JetFlash
Утилита JetFlash Recovery Tool или JetFlash Online Recovery была выпущена компанией Transcend. Подходит она как для Transcend, так и для устройств производства A-DATA. Простой интерфейс, для всех ОС Windows, начиная с XP. На английском, но поскольку кнопок мало, то разобраться не трудно. Устанавливать не нужно.
Скачать ее можно с официального сайта: https://ru.transcend-info.com/supports/special.aspx?no=3#. Если у вас не «JetFlash 620», то качайте «General Product».
Запустите программу загрузки и дождитесь необходимые файлы (требуется подключение Интернета). При этом будет такое окно.
Затем вставьте флешку в порт и выберите что нужно сделать: «Восстановить диск и стереть все данные» (удаление файлов) или «Восстановить диск и сохранить существующие данные» (восстановление файлов на флешке).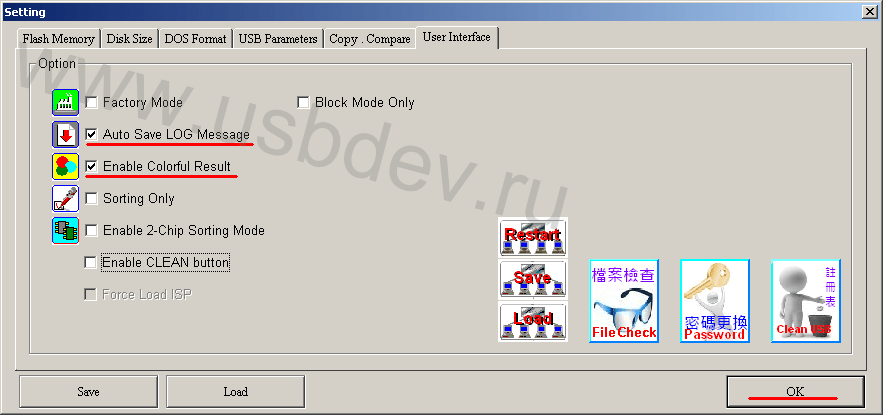 Дальше жмите «ОК» или «Старт». С высокой долей вероятности, программа вернет флешку к жизни.
Дальше жмите «ОК» или «Старт». С высокой долей вероятности, программа вернет флешку к жизни.
USB-накопитель онлайн-восстановление
Подойдет для USB-накопителей от ADATA.Операционная должна быть Windows XP или новее, обязательно подключение к Интернет. Также позаботьтесь о восстановлении данных с устройства, поскольку USB Flash Drive Online Recovery восстановил флешку, но не информацию на ней.
Бесплатные программы для восстановления данных с флешки
Переходите на официальный сайт: http://www.adata.com/ru/ss/usbdiy/. Дальше вводите серийный номер и скачивайте предложенную утилиту.
Возвращайтесь к сайту ADATA, прокручивайте страницу вниз и следуйте пошаговой инструкции по использованию программы.
Утилита Kingston Format
Данная утилита была предоставлена для флешек Kingston серии DTHX30 / XX. Подойдет для любой версии Windows, начиная с XP. Установки не требует. Интерфейс английский. Данные не восстанавливает, так что позаботьтесь об этом заранее. Есть возможность выбрать одну из файловых систем: FAT32 или NTFS. Переходите на официальный сайт по ссылке и скачивайте утилиту: https://www.kingston.com/ru/support/technical/downloads/111247.
Данные не восстанавливает, так что позаботьтесь об этом заранее. Есть возможность выбрать одну из файловых систем: FAT32 или NTFS. Переходите на официальный сайт по ссылке и скачивайте утилиту: https://www.kingston.com/ru/support/technical/downloads/111247.
Заходите в папку «Загрузки» на компьютер (1) и запускайте скачанный файл (2).Затем с помощью кнопки «Обзор» (3) выберите папку для извлечения программы (в примере Рабочий стол) и начинайте распаковку — кнопку «Распаковать» (4).
Найдите, в папке для извлечений ярлык утилиты и запустите ее (1). Согласитесь с лицензией кнопкой «Accept».
В самом окне Утилита Kingston Format в первом поле выберите свой съемный накопитель (2), а во втором — укажите формат (3). Жмите кнопочку «Формат» (4) и ждите окончания процесса.
Форматер Silicon Power
Данная утилита предназначена для низкоуровневого форматирования флешек Silicon Power с контроллером PS2251-03-Q.Но может помочь восстановить и другие USB-носители. Учтите, что после нее, восстановить информацию с устройства будет невозможно. Скачайте ее из Интернета (поскольку это сделать с официального сайта уже не получится). Лично я скачала архив (1), в котором был один исполняемый файл (2). Запустите файл утилиты (2).
Учтите, что после нее, восстановить информацию с устройства будет невозможно. Скачайте ее из Интернета (поскольку это сделать с официального сайта уже не получится). Лично я скачала архив (1), в котором был один исполняемый файл (2). Запустите файл утилиты (2).
Запустите процесс форматирования и в следующем окне подтвердите, что согласны со стиранием данных.
Универсальные программы
Если же программы от производителя вашего устройства нет, или она есть, но не помогла, тогда, чтобы отремонтировать флешку, придется обратиться за помощью к сторонним утилитам.
D-Soft Flash Doctor
Первая в нашем списке D-Soft Flash Doctor. Помогает отформатировать носитель, когда это невозможно сделать с помощью системы. Также поможет, если информация с устройства не читается или не записывается. Помимо восстановления флешки, утилита может просканировать ее на ошибки, создать образ или записать его.
Язык интерфейса — русский. Установка на компьютер не требуется. Подходит для ОС Windows 7, 8 и 10.
Подходит для ОС Windows 7, 8 и 10.
EzRecover
Утилита EzRecover работает с флешками от многих популярных производителей (A-Data, Silicon Power, LG, Samsung, Super Talent, GoodRam Flash Disk, OCZ ATV), а также с картридерами (CompactFlash, MD, XD, MS, MMC, Format Tool Sony Memory Stick).Восстановит устройство, если система его не видит, показывает информацию при записи или чтении, объем в Проводнике показывается равным нулю.
После использования программы, восстановить информацию с флешки не получится. Программа на английском. Устанавливается в Windows XP или новее. Если после ее запуска устройство в окне не отображается, то достаньте и вновь подключите флешку.
Инструмент форматирования USB-накопителя HP
Данная программа нам русская, не требует установки и подходит для всех Windows, начиная с ХР.Выполняется низкоуровневое форматирование USB-носителя, исключающее битые сектора и форматирование даже если флешка используется системой. Подробнее прочитать про нее и скачать утилиту, можно в статье на сайте.
Подробнее прочитать про нее и скачать утилиту, можно в статье на сайте.
Программа HP USB Disk Storage Format Tool
Модуль форматирования карты памяти SD
Данную утилиту можно использовать, если возникли проблемы с картой памяти. С ее помощью получится отформатировать SD, SDHC и SDXC карты. Подходит для ОС Windows XP и новее, а также для компьютеров на Mac OS.Интерфейс на английском, но очень простой. Скачать ее можно с официального сайта по ссылке: https://www.sdcard.org/downloads/formatter/. Выбирайте свою операционную систему и жмите на синюю кнопку.
Дальше заходите в скачанный архив, ищите в нем исполняемый файл с расширением .exe и установите утилиту.
В главном окне программы выбирайте карту памяти, устанавливайте параметры форматирования и начинайте процесс кнопкой «Форматирование».
Поиск утилиты по VID и PID
Существует еще один способ, используя который, получится подобрать подходящую программу для вашего USB-накопителя. Для этого нужно узнать значения VID и PID вашего съемного устройства. Используя один из описанных в статье способов, посмотрите нужные значения.
Для этого нужно узнать значения VID и PID вашего съемного устройства. Используя один из описанных в статье способов, посмотрите нужные значения.
Как узнать VID и PID флешки
Дальше переходите на сайт: http://flashboot.ru/iflash/. Введите в поля VID и PID и жмите «Поиск». В результате найдите тот же контроллер, что установлен на вашей флешке (столбец «Chip Model»), и в столбце «Utils» посмотрите, какая программа предлагается.
Конечно, программ для ремонта флешек очень много.В статье я привела только самые популярные, которые помогают справиться с различными проблемами: флешка не отображается, проблемы с чтением или записью, не удается отформатировать накопитель. Если же устройство вообще никак не реагирует, то пробуйте нести по гарантии или, скорее всего, оно уже отработало свое.
Оценить статью: Загрузка … Поделиться новостью в соцсетях Об авторе: Аня Каминская
Как восстановить флешку TRANSCEND
Представить себе современного человека без цифрового накопителя достаточно сложно.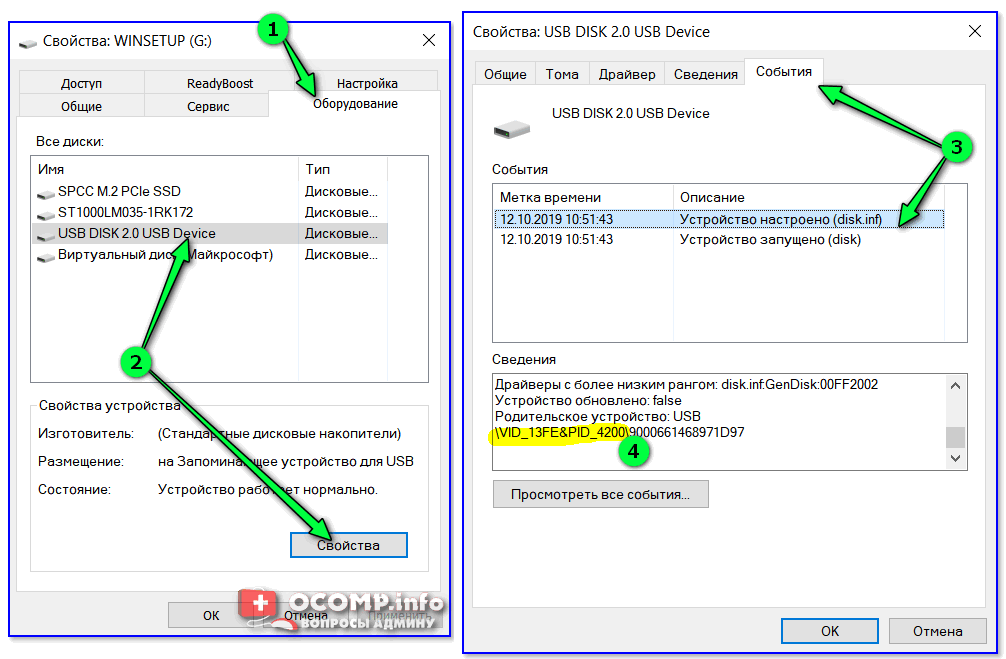 Флешка в настоящий момент является успешным переносным объектом, на котором сохраняется масса полезной информации.
Флешка в настоящий момент является успешным переносным объектом, на котором сохраняется масса полезной информации.
Преимущество флешки заключается в том, что она не занимает много места и сопровождается повышенной практичностью. Даже при падении она не всегда повреждается, как это было ранее с дисками.
Ещё одним преимуществом является то, что записывать на неё желаемый контент не только удаётся быстрее, но и намного проще.
К сожалению, невзирая на такую уникальную практичность, может случиться так, что флешка перестанет функционировать в какой-то определенный момент.
Безусловно, можно мирно «распрощаться» с мёртвой флешкой, отправиться в магазин, где приобрести новый цифровой накопитель.
Если же вам сложно так легко отделаться от привычного носителя информации, тогда рекомендуем вам изучить рекомендации, как восстановить «умершую» флешку Transcend.
Процесс восстановления
Прежде чем осуществить небольшой ремонт пострадавшей флешки Transcend, установить причину, по которой она вышла со строй.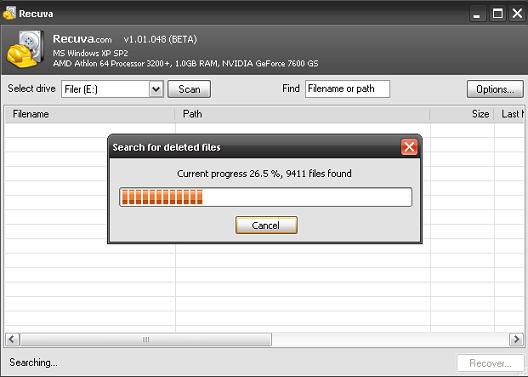
Такую диагностику можно сравнить с лечением больного.Врач тоже обследует больного, устанавливает диагноз, выявляет причину патологии, а только после этого назначает лечение.
Мы тоже рекомендуем вам провести «лечение» вашего пострадавшего цифрового носителя. В этом поможет достаточно эффективно программа для восстановления флешки Transcend, которую с лёгкостью можно скачать, воспользовавшись предложениями в сети.
Однако всё-таки использовать использовать причину сбоя, из-за которой вам приходится «черпать» рекомендательную информацию.
Причины сбоя
В некоторых случаях рассматривать восстановление флешки Transcend по банальному программному обеспечению, с которыми сталкиваются пользователи достаточно часто.
Утвердиться в том, что действительно, программный сбой препод такой неприятный сюрприз, позволяют некоторые хитрости.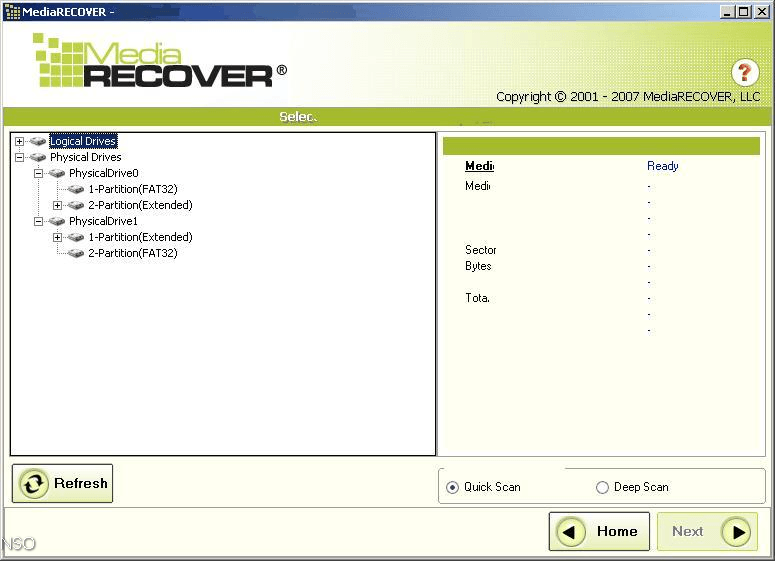
Вставьте свой накопитель в USB-разъём, пронаблюдайте, что будет происходить далее. Если все попытки открыть носитель будут тщетными, но при этом компьютер будет видеть флешку Трансенд, значит, вполне вероятно, что она подверглась программному сбою.
Заподозрить это же можно, если при подключении носителя через USB-разъём вы услышите характерный звуковой сигнал, но никаких видимых изменений не проявится, в том числе вы не обнаружите никаких видимых изменений при запуске окна «Компьютер».
Также на программный сбой указывает фактор, когда ПК видит флешку, но не всю, а лишь часть её дискового пространства.
Конечно, если вы подтвердите «симптомы» сбоя программного пакета, система которого требуется восстановление флешки, это может стать поводом для такой неприятности.
Спровоцировать выход со строя цифрового носителя, безусловно, возможно и вы, если пренебрегали рекомендациями относительно того, как правильно извлекать накопитель из USB-разъёма.
Может поводом для сбоя послужить падение устройства, сильное механическое сдавливание. Также возможны причины, совершенно независящие от действий пользователя.
Устранение проблемы
Те, кто утвердился в мысли, что накопитель перестал реагировать на любые действия, желает найти программу для восстановления флешки.
Действительно, утилита для восстановления флешки Transcend существует, её не так уж и трудно найти, скачать и инсталлировать на компьютер.
Одна из программных средств восстановления флешки
использовать важно убедиться в том, что всё-таки цифровой накопитель «мёртв». Иногда случается так, что он не реагирует на одном ПК, но прекрасно функционирует на другой компьютерной технике.
Часто обнаруживается программный сбой на самом ПК, когда, например, «полетели» драйвера.
Также можно попробовать отключить USB-разъёмов все периферийные устройства, а подключить только флешку. Даже такой нехитрый ход иногда позволяет легко устранить проблему.
Если же все предпринимаемые попытки оказываются тщетными, рекомендуем вам осмотреть свой цифровой накопитель со всех сторон. Обращать внимание полезно на все сколы, трещины, которые вы обнаруживаете на корпусе.
Совсем не лишним будет посмотреть внутрь той части, которая подключается к USB-разъёму.Иногда такого визуального осмотра достаточно для того, чтобы выявить плохой внутренний контакт.
Не бойтесь вскрыть аккуратно корпус носителя и осмотреть его на целостность внутри. Полезно осуществить тщательный визуальный осмотр его внутреннего содержимого.
Плохой контакт можно попытаться также устранить, но только если для этого у вас имеются специальные инструменты. Если таковых нет, вряд ли у вас получится ликвидировать обнаруженные проблемы.
Только после того, как вы убедились, что механическое повреждение исключается, можно перейти к следующему этапу, выполнив который удаётся цифровому носителю восстанавливаться.
Конечно, в этом случае вам понадобится программа для восстановления флешки Трансенд.
Для корректного восстановления флешки важно уточнить тип памяти, установленный на носителе, его ID, версию прошивки, идентификатор контроллера и технические подробности.
Без помощи специальной утилиты Chip Genius вам в этом случае обойтись не удастся. С такой утилитой информацию вы не просто получите быстро, но она будет представлена без ошибок.
Опираясь на полученную информацию, можно приступить к поиску, целью которого является программа для восстановления вашей флешки.
Идеальная демонстрационная задача — даже не утилита для восстановления, сервисная программа JetFlash Online Recovery.
Этот вариант подходит для тех пользователей, у которых компьютер обеспечен постоянным и надёжным доступом к интернету.
Даже не настраивайтесь на трудоёмкий процесс, ваши такие ожидания будут напрасными.Сразу после запуска такой сервисной программы, а также подключения цифрового «мёртвого» накопителя к USB-разъёму, процесс «реанимации» запустится автоматически.
Вам остаётся просто терпеливо ждать завершения процесса. Единственное, что вам придётся сделать, так это нажать на кнопку «Да», подтверждая свою готовность предоставить права работы с флешкой самой программой.
После завершения работы программа возвестит вас об этом. Теперь отключите флешку, а затем вновь подключите.Если «реанимационный» процесс был эффективным, вы обнаружите мгновенно, что ваш цифровой накопитель «ожил». Вы вновь можете на него осуществлять копирование, запись и прочие функциональные пользовательские манипуляции.
Если же флешка так и не «ожила», придётся вам с ней распрощаться, а себе приобрести нового цифрового «помощника».
Итак, вы смогли убедиться в том, что процесс восстановления цифровых носителей не является сложным. Однако такой процесс нуждается в повышенном внимании, ответственности за каждый осуществляемый шаг.
Имея на руках рекомендации, решить такие задачи, проще нежели задач на умножение и деление.
Бесплатные программы для ремонта флешек | AI-тишник | Айтишник
Наверняка все пользователи компьютеров сталкиваются с проблемами в использовании флеш-накопителей. На экране монитора иногда появляется запись о том, что файлы невозможно удалить или записать, компьютер не обнаруживает флешку, объём памяти максимально допустимый и так далее. Такие проблемы только мешают нормальной работе пользователя.Избежать таких проблем специальные специальные программы.
Программа Transcend
Утилита Transcend JetFlash Online Recovery предназначена для восстановления работы флешек и накопителей. Она имеет хорошую совместимость с носителями других типов. Все бесплатные программы для ремонта флешек программы разработки. Производитель программы Transcend выпустил 2 версии этой утилиты. Одна только для флешек типа JetFlash 620, другая версия предназначена для ремонта накопителей всех типов.
Использовать эту программу можно только через сеть интернет. Утилита работает в автоматическом режиме и сама выбирает метод для восстановления флешки. Программа такого типа позволяет восстановить накопитель с сохранением данных или методом форматирования. Бесплатно скачать утилиту можно с официального сайта компании-производителя. Открыв её ссылку и перейдя по ней.
Программа восстановления флэш-накопителя
Она размещена на официальном сайте компании-производителя Silicon Power на странице во вкладке «Поддержка».Эта программа поможет узнать как отремонтировать флешку и быстро восстановить её данные. Flash Drive Recovery предназначено для ремонта и восстановления информации на флеш-накопителях. Для ее загрузки нужно выполнить следующие действия:
- Сообщить адрес электронной почты;
- данные ZIP- архива;
- использовать компоненты Framework dthcbb 3.5.
Эта программа работает только через Интернет. Все работы по восстановлению информации в 3 этапа. Вначале компьютер определяет вид и размер самого накопителя, загружает и распаковывает её. Далее, в автоматическом режиме, выполняются все нужные действия по ремонту и восстановлению данных на флешке. Эту программу всегда можно скачать бесплатно на официальном портале Silicon Power.
Вначале компьютер определяет вид и размер самого накопителя, загружает и распаковывает её. Далее, в автоматическом режиме, выполняются все нужные действия по ремонту и восстановлению данных на флешке. Эту программу всегда можно скачать бесплатно на официальном портале Silicon Power.
Программа Kingston Format
Для ремонта флешек этой серии программисты создали компанию специальную утилиту. Она производит форматирование, ремонт USB-флешки, приводит накопитель в рабочем состоянии.Воспользоваться этой утилитой могут только владельцы флешек Kingston Format. Для этого они должны зайти на официальный сайт производителя и скачать её бесплатно.
Программа ADATA USB Recovery
У изготовителей накопителей серии Adata отбоя своя утилита. Она следующие функции:
- Исправляет ошибки в работе;
- расшифровывает скрытую информацию;
- оповещает о том, что диск не отформатирован;
- находит другие дефекты.
Для запуска этой программы нужно ввести серию и номер флеш-накопителя, разместив эти данные в специальном окошке. Рядом нужно указать цифры кода подтверждения и нажать на «Отправить». Система произведёт поиск подходящей для данной флешки утилиты и загрузит её. После этого остаётся только запустить утилиту и восстановление накопителя сразу же начнётся.
Рядом нужно указать цифры кода подтверждения и нажать на «Отправить». Система произведёт поиск подходящей для данной флешки утилиты и загрузит её. После этого остаётся только запустить утилиту и восстановление накопителя сразу же начнётся.
Какой программой отремонтировать флешку. Лучшая программа для лечения флешки: обзор, особенности и отзывы
После вирусной атаки, отключения питания или форматирования операционная система перестала определять flash-накопитель… Знакомая ситуация? Что делать? Выбрасывать девайс в мусорное ведро и бежать в магазин за новым?
Не нужно торопиться.Существуют программные решения для восстановления нерабочих флешек. Большинство таких программ неплохо справляются с данной рекомендацией.
В этом представлен несколько утилит, наиболее эффективно решающих проблему.
Небольшая утилита с набором функций для восстановления неработоспособных flash-накопителей. Программа отличается простым и понятным интерфейсом, даже без поддержки русского языка, делает ее одним из лучших для работы с флешками.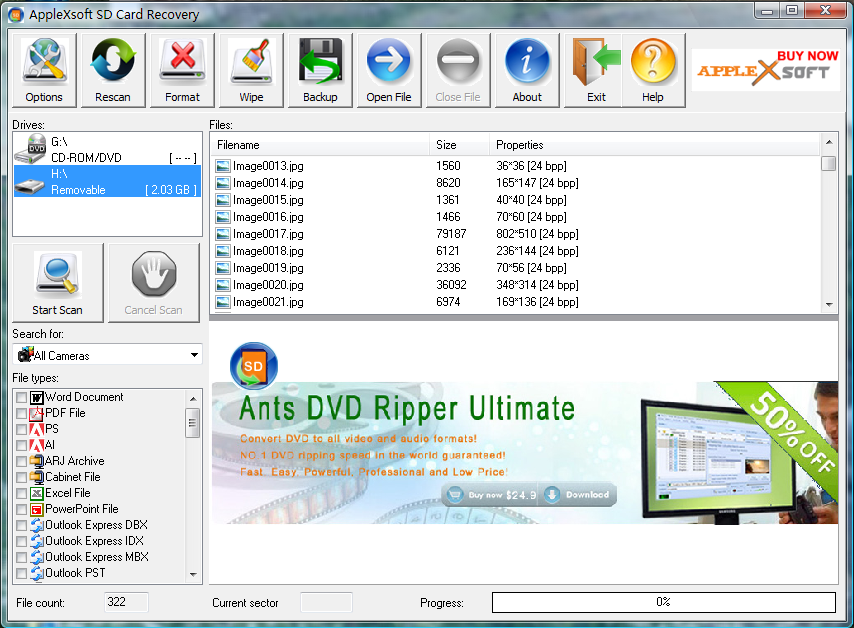
HP USB Disk Storage Format Tool сканирует flash-накопители, исправляет ошибки и форматирует в разных файловых системах.
Инструмент низкоуровневого форматирования HDD
Ещё одна маленькая, но мощная программа для ремонта флешки. Утилита, при помощи низкоуровневого форматирования, способна вернуть к жизни неработоспособные накопители.
В отличие от предыдущего представителя умеет работать не только с флешками, но и с жесткими дисками.
Программа предоставляет полную информацию о накопителе и данные S.M.A.R.T для HDD. Формат как быстро, с затиранием только MBR, так и глубоко, с удалением всех данных.
SD форматтер
Sd Formatter — программа для восстановления флешки микро сд. Работает исключительно с SD картами. Способна восстанавливать карты типа SDHC, microSD и SDXC.
К тому же умеет лечить накопители после неудачного форматирования, а также полностью затирать информацию на карте путём многократной перезаписи случайных данных.
Flash Doctor
Ещё один представитель программного обеспечения для работы с «» флешками.
Flash Doctor — программа для восстановления флешки transcend. Сканирует диски на наличие ошибок и восстанавливает при помощи низкоуровневого форматирования.
Работает не только с flash-накопителями, но и с жесткими дисками.
Отличной особенностью Flash Doctor является функцией создания образованных дисков. Созданные образы, в свою очередь, можно записывать на флешки.
EzRecover
Самая простая программа для восстановления флешки Kingston в нашем списке.Но простота её — только внешняя. На самом деле EzRecover способ рассмотреть не определяющиеся в системе флеш-диски и восстановить их.
EzRecover возвращает к жизни flash-накопители с меткой «Security Device» и (или) нулевым объемом. При всей своей невзрачности утилита отлично справляется со своими задачами.
Вот такой список утилит для восстановления флешек.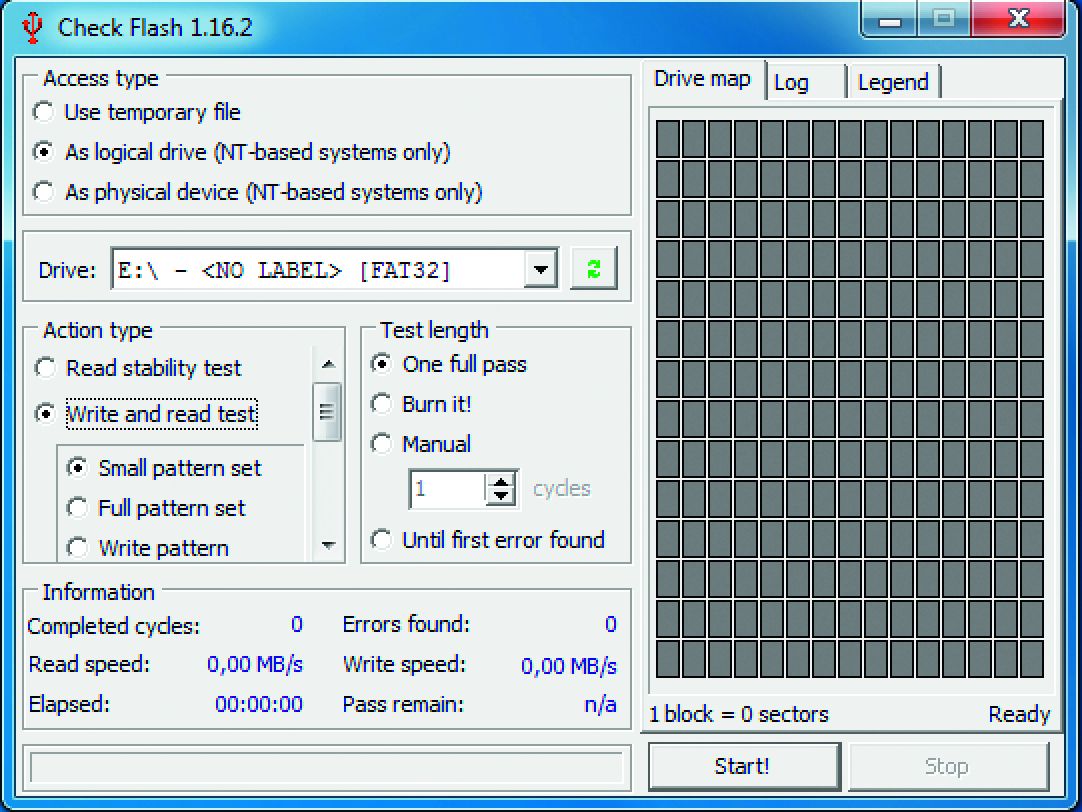 Каждая имеет свои особенности, но все они отлично делают свое дело.
Каждая имеет свои особенности, но все они отлично делают свое дело.
Резюмируя вышесказанное, давайте кратко охарактеризуем решения, определим круг пользователей, для которых они предназначены и немного поговорим о своих действиях.
Прежде чем запускать функции восстановления работоспособности носителя безвозвратным стиранием, не забудьте вытянуть важные данные при помощи Hetman Partition Recovery . Программа лучше узкопрофильных аналогов справляется с восстановлением информации. Она совместима с любыми накопителями, а не только съемными, поэтому выручает во многих ситуациях.
JetFlash Recovery Tool и Transcend RecoveRx — качественный софт от производителей USB, Secure Digital и других носителей:
Первая утилита способ быстро вернуть к жизни флешки после системных ошибок (если перед сбросом вы хотите сохранить данные, лучше использовать jetflash онлайн-восстановление — это продвинутое средство работает онлайн).
Вторая, помимо форматирования, умеет восстанавливать файлы разных типов (видео, аудио, документы), что по достоинству оценят владельцы цифровых камер и смартфонов, перенесших программный сбой!
И не думайте, что для форматирования флешки Kingston, Silicon Power, Adata и т.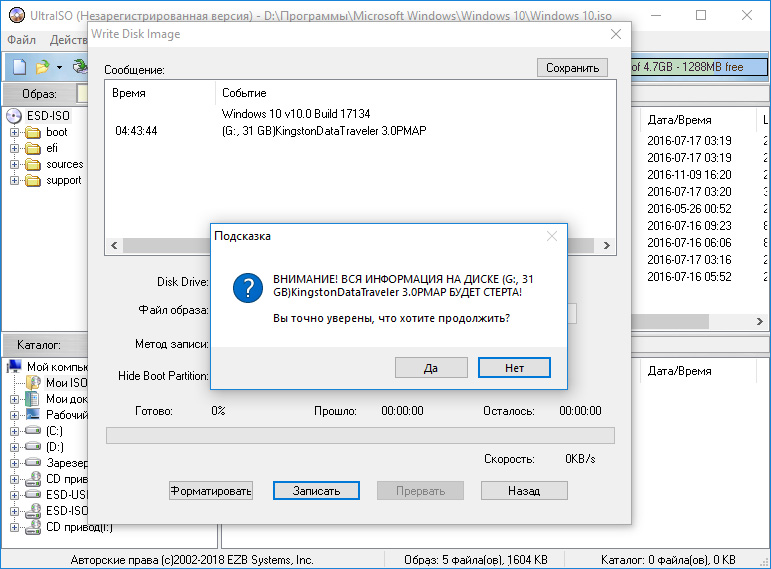 д. не сущуствует фирменных средств — просто универсальные работают лучше.
д. не сущуствует фирменных средств — просто универсальные работают лучше.
группа утилит представляет собой простые в использовании программы для тех, кто не хочет вникать в премудрости работы и принципы восстановления карты, флешки:
EzRecover с его «однокнопочным» интерфейсом — самая «легкая» из аналогов.Если утилита определит накопитель, все данные на карте памяти будут уничтожены, а сбои исправлен. Можно порадоваться восстановлению USB!
Практически так же работает SD Formatter . Но здесь вы можете настроить метод форматирования, размер блоков, файловую систему на выходе.
F-восстановление SD порадует мощным алгоритмом поиска удаленный фото или других файлов. Пропишите маску и запустите сканирование. Как и SD Formatter , приложение «заточено» под работу с картами памяти.В плане качества работы утилита проигрывает разве что Hetman Partition Recovery .
D-Soft Flash Doctor, Flash Memory Toolkit и HDD Low Level Format Tool — разноплановые программы для администраторов и продвинутых пользователей. У каждой из них есть своя «фишка».
У каждой из них есть своя «фишка».
D-Soft Flash Доктор реализует сохранение в образе перед сканированием и очисткой данных.
Козырь HDD Low Level Format Tool — работа с жесткими дисками, низкоуровневое форматирование и глубокий анализ состояния накопителя.Программа хороша за исключением одного — она не раздел с файловой системой после очистки диска, оставляя неразмеченную область.
Набор инструментов для флэш-памяти — это «комбайн», в частности достоинств его способности создать копию раздела, стереть или перезаписать, просканировать на ошибки и сбойные сектора, замерить скорость чтения / записи в разных режимах. Придумать сложно лучше.
Также восторженные отзывы пользователей вызывает HP USB Disk Storage Format Tool .Мы согласны, программа работает хорошо, поддерживает любые носители до системного HDD, но в «запущенных» случаях редко дает положительный результат. Рекомендуем использовать её для полной очистки устройств перед продажей или передачей в третьи руки.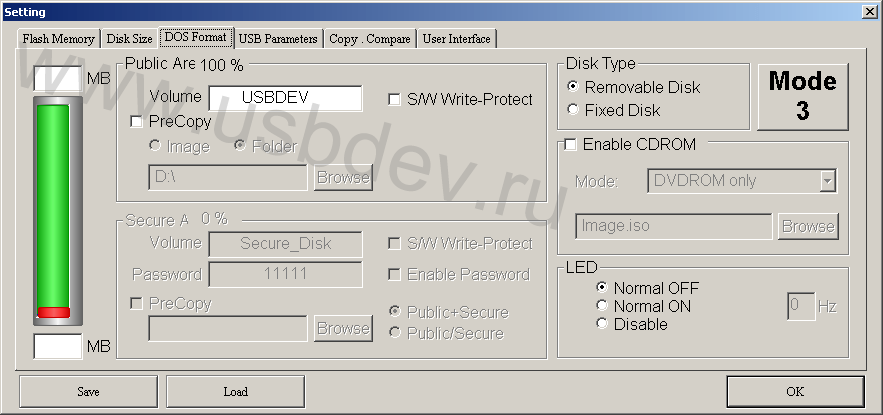
В нашем обзоре не вошла программа восстановления USB-накопителя, вопреки благозвучности имени, не радует функционалом. Работает приложение хуже аналогов, а стоит целых 45 долларов. Нормальная демонстрационная лицензия также отсутствует.
D-Soft Flash Doctor 1.0,3 рус новая, бесплатная, очень полезная и нужная программа, которая умеет лечить и даже форматировать уже не рабочие flash usb-накопители.
Recuva 1.38.504 — Вот еще новая программа для восстановления файлов, случайно удаленных с жестких дисков вашего компьютера. Recuva позволяет установить файлы, удаленные из Корзины, так и любые другие файлы (фото, музыка), которые были удалены с помощью файлов MP3-плееров и других мобильных устройств. Recuva может также восстановить файлы, удаленные из-за ошибок, поломок или вирусов.
JetFlash Recovery Tool — Супер программа для восстановления флешек. Эсли флешка глючит, читается с ошибками, на нее что-либо записать, ее не видно в системе не спешите ее выбрасывать. Вас спасет эта прога! Вставьте флешку, запустите программу, нажмите «Пуск» и через несколько секунд вы получите полноценную работающую флешку.Подходит для флешек производства A-DATA, Transcend и вообще для всех JetFlash.
Вас спасет эта прога! Вставьте флешку, запустите программу, нажмите «Пуск» и через несколько секунд вы получите полноценную работающую флешку.Подходит для флешек производства A-DATA, Transcend и вообще для всех JetFlash.
EzRecover — утилита восстановления USB Flash, помогает, флэш определяет как Security Deviсe, вообще не определяет или показывает объем 0 МБ.Для того, чтобы EzRecovery увидел флэшку после запуска программы и выдачи сообщения об ошибке вынуть флешку и снова вставить ее и тогда все путем. Внимание! После использования программы все данные на флэш не сохраняются.
Инструмент для хранения 2. Для запуска Recover Disk необходимо, чтобы флэш определилась как контроллер U-storage, а для этого нужно поставить драйвер под флэш накопители из комплекта U-Storage.
F-Recovery для CompactFlash Утилита f_recovery_cf позволяет восстановить удаленные фотографии и видеосюжеты с карточек CompactFlash после форматирования или ошибок записи.
F-Recovery для MemoryStick Утилита f_recovery_ms позволяет восстановить удалённые фотографии и видеосюжеты с карточек CompactFlash после форматирования или ошибок записи.
F-Recovery для miniSD Утилита f_recovery_miniSD позволяет восстановить удаленные фотографии и видеосюжеты с карточек miniSD после форматирования или записи ошибок.
F-Recovery для MultiMediaCard Утилита f_recovery_mmc позволяет восстановить удаленные фотографии и видеосюжеты с карточек MMC после форматирования или ошибок записи.
F-Recovery для SD Утилита f_recovery_sd позволяет восстановить удаленные фотографии и видеосюжеты с карточек SD после форматирования или ошибок записи.
F-Recovery для SmartMedia Утилита f_recovery_sm позволяет восстановить удаленные фотографии и видеосюжеты с карточек SmartMedia после форматирования или ошибок записи.
Универсальные утилиты для тестирования Flash
Flashnul Программа, позволяющая произвести диагностику и исправление программных ошибок Flash накопителей.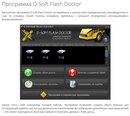 Сменные носители на базе флэш-памяти (такие как USB-флэш-накопители, SD, MMC, MS, XD, MD, CompactFlash и т. Д.) В силе ряда (подключение с возможностью горячего подключения, воздействие статики, влаги, температуры, механических воздействий при траспортировке) , естественный износ из-за ограниченного числа циклов чтения / записи) относительно часто выходят из строя.
И если простые дефекты вроде «не определены», «ошибки записи» обнаруживаются относительно просто, то диагностика более сложных дефектов представляет из себя весьма нетривиальную задачу.Для решения этой задачи и была создана утилита flashnul.
Сменные носители на базе флэш-памяти (такие как USB-флэш-накопители, SD, MMC, MS, XD, MD, CompactFlash и т. Д.) В силе ряда (подключение с возможностью горячего подключения, воздействие статики, влаги, температуры, механических воздействий при траспортировке) , естественный износ из-за ограниченного числа циклов чтения / записи) относительно часто выходят из строя.
И если простые дефекты вроде «не определены», «ошибки записи» обнаруживаются относительно просто, то диагностика более сложных дефектов представляет из себя весьма нетривиальную задачу.Для решения этой задачи и была создана утилита flashnul.
Утилиты для Apacer
Ач320 LFormat Utility WinME / 2000 / XP
Утилита Handy Steno 2.0 Flash Disk WinME / 2000 / XP
Handy Steno 2.0 L Формат для защиты от записи WinME / 2000 / XP
Инструмент для ремонта Handy Steno 2.0 WinME / 2000 / XP
Утилиты Утилиты для Sony
Модуль форматирования карты памяти Memory Stick Утилита предназначено для форматирования карточек Memory Stick. Помогает вернут оригинальный объем карточки, а также помогает в случаях, когда компьютер не распознает карточку. Предназначена для карточек:
Помогает вернут оригинальный объем карточки, а также помогает в случаях, когда компьютер не распознает карточку. Предназначена для карточек:
- «Memory Stick», «MagicGate Memory Stick», «Memory Stick Duo» и «Memory Stick (с функцией выбора памяти)»
- Sony марки «Memory Stick PRO» и «Memory Stick PRO Duo»
Внимание! После использования программы все данные на карточке не сохранятся
iFormat Для флэшек USB 1.1 на контроллерах iCreate i5062.Помогает вернуть реальный объём поддельных флэшек Sony
IFormat Для флэшек USB 2.0на контроллере iCreate i5122. Помогает вернуть реальный объём поддельных флэшек Sony
iFormat Для флэшек USB 2.0на контроллере iCreate i5122. Помогает вернуть реальный объём поддельных флэшек Sony
Программа PortFree Production 3.27 С помощью этой утилиты вы сможете увидеть реальный объём вашей флэшки, соответственно, узнать подделку у вас или нет, отформатировать на реальный объём.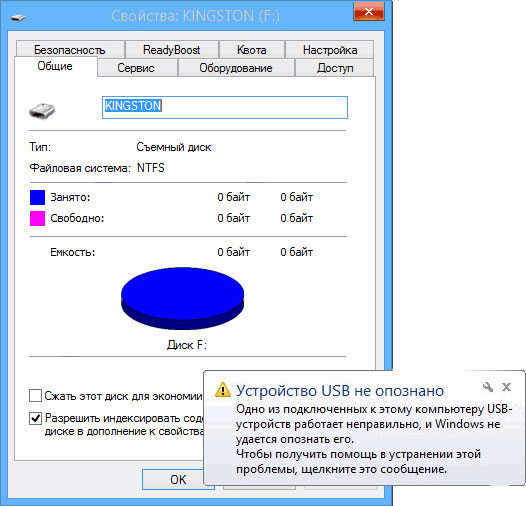
Утилиты для Seitec
Утилита SecureCell Plus для CellDiskPlus / KeyDisk Форматирование, устранение плохих блоков, установка правильного размера
Утилиты для Transcend
Фирменная утилита от Transcend для форматирования Jetflash. Фирменная утилита от Transcend для восстановления Jetflash. Решение проблемы при форматировании Jetflash при появлении ошибки «JetFlash не найден!»
АлькорМП Одна из лучших программ для ремонта флэшек Transcend семейства JF.(Основанных на контроллерах Alcor AU). Решает следующие проблемы: Флэшка не форматируется, наличие бэд-блоков, неверный или 0-й объём памяти флэшки, залочилась на запись или чтение и т.п.
T.sonic 310 Подборка программ для работы с флэшкой (MP3 плеером). Включены программы для форматирования, восстановления данных, разблокировки и много других (Format.exe, LockSev.exe recovery.exe, UDisk98.exe, UDiskNT.exe).
JetFlash 120 Recovery Tool
- Необходимо включить показ скрытых файлов (свойства папок — вид — показывать скрытые файлы и папки).

- Запустить утилиту mFormat.
- Зайти в папку Temp в каталоге своей учётной записи (Например: Documents and Settings — Leon — Local Settings — Temp).
- Если все сделано правильно, в Temp’e должна появиться папка JFAPP, в которой обнаруживается файл JFormat.exe.
- Запустив JFormat.exe мы обходим сообщение «JetFlash не найден!». Фирменная утилита Transcend для восстановления Jetflash.
JetFlash Recovery Tool V1.0.5 Более поздняя утилита для восстановления (ремонта) USB Flash Transcend.
Драйвер Драйвера для флэшек transcend.
Утилиты для A-Data
Утилита форматирования для Adata Flash Disk PD-0.1.2.3.4.5 Утилита предназначенная для форматирования флэшек, исправления ошибок и т.п.
, не осталось в современном обществе тех, кто бы не пользовался USB-накопителями, MP3-плеерами и прочими устройствами, использующими флеш-память. И наверняка каждый сталкивался с различными проблемами относительно этих носителей: «Устройство не опознано», «Нет доступа», «Система не может закончить форматирование» и прочее и т.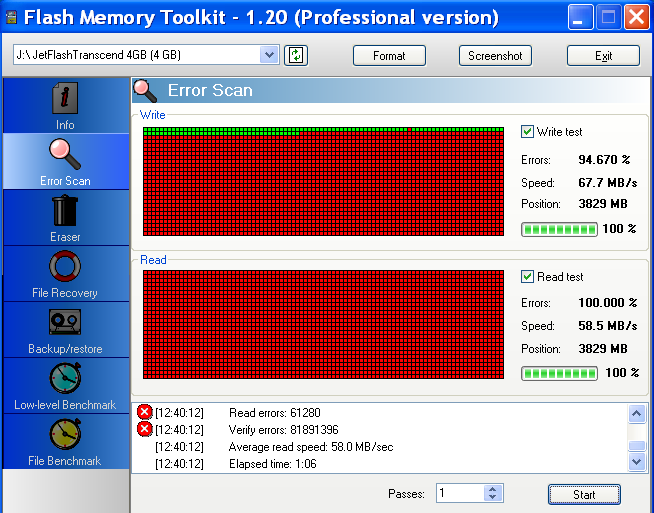 п.
п.
В этой статье попробуем ответить на основные вопросы, с которыми сталкиваются владельцы поврежденных USB-накопителей — ремонт флешки и её реанимация. Опишем наиболее частые ошибки пользователей вкупе с реальными советами и последовательностями действий в тех или других случаях.
Но для начала стоит уточнить некоторые нюансы. Восстановление и ремонт носителя — это разные вещи, а значит, подход и результат будут отличаться друг от друга. Ремонт флешки своими руками может получить вполне работоспособное устройство, которое прослужит вам ещё долгое время (при правильном использовании), процесс восстановления включает в себя только возврат информации без «хирургического» вмешательства.
Симптомы повреждённого USB-накопителя
- Не определена операционной системой.
- Сообщение типа: «накопитель защищён от копирования».
- Флешку «не видно» на более чем 3 компьютерах.
- Светодиод не горит или мигает.
- Проводник Windows не может показить содержимое.

- Файловая система распознаёт устройство как виртуальный привод или не видит вовсе.
- Повреждена структура каталогов и файлов.
- Каждая вторая или третья попытка установки накопителя заканчивается сообщением: «неопознанное USB-устройство».
Список проблем, когда требуется ремонт флешки, весьма внушителен, но основной подход вполне универсален и его можно вообще свести всего лишь к двум основным действиям.
Если у вас получается прочитать аналогичные накопители на том же компьютере, на котором вы пытаетесь работать с проблемной флешкой, значит, проблема упирается только в носитель.Здесь могут быть неполадки с USB-разъёмом, повреждённый порт (эти причины всегда начинают ремонт флешки Kingston) или неисправный чип памяти.
Прежде всего, стоит попробовать прочитать ваш накопитель на другом компьютере. Для корректной работы нужен специальный приёмник, некоторые виды флешек. Если на других компьютерах носитель читается, то возможно, требуется некоторый «апгрейд» вашего USB-порта.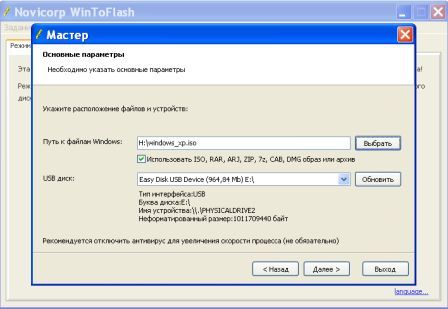
Если ни один из вариантов не дал результатов, то можно попытаться прочитать устройство на максимально «чистой» операционной системе без драйверов, софта и других программ, которые могут конфликтовать с флешкой.В этом режиме запускается система в безопасном режиме, где все устройства работают в базовом состоянии. Если в этом случае флешка видна и информация читается, то проблему нужно искать в стороннем софте, а не в накопителе.
Если даже и этот способ не смог принести никаких результатов, то проблема в программной части накопителя. Также, перед тем как делать ремонт USB-флешки, нужно понимать, что нередки случаи заводских дефектов и окончания срока эксплуатации, т.е. циклы перезаписи исчерпаны (для стандартного накопителя этот цикл ограничен примерно 100 тыс.записей). В этих случаях нужно обращаться к изготовителю либо просто поменять флешку.
Ремонт флешки своими руками
В принципе, все накопители созданы в одном ключе и схожи друг с другом. При реанимации флешки может потребоваться полная перепрошивка устройства и последующее форматирование.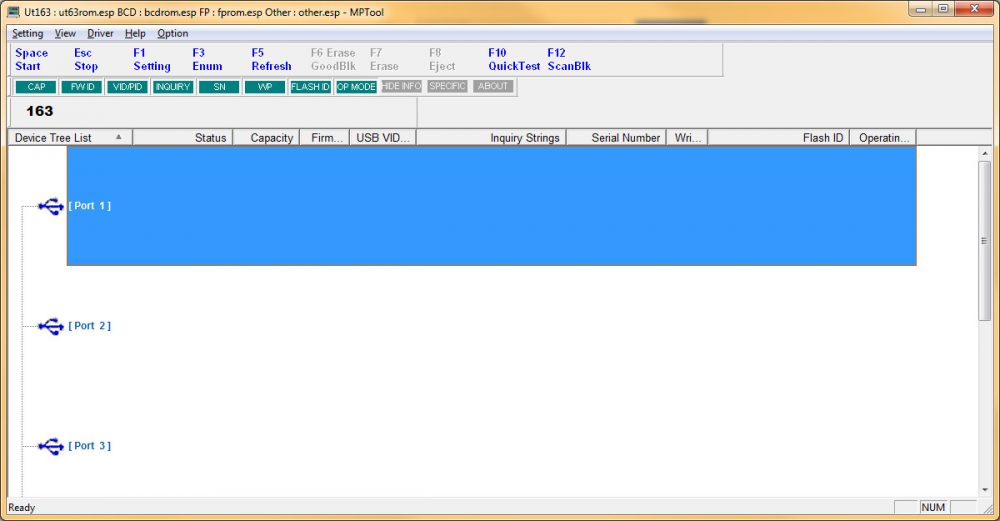
Определяем VID & PID
Ключ к разгадке USB-накопителя — это контроллер, штука довольно хитрая и сложная, но без этой детали ремонт станет сложнее в разы.Главная загвоздка состоит в том, что все производители используют разные модели и типы контроллеров, и там могут переплетаться не только свои, но и чужие наработки вместе с какими-то ноу-хау. Поэтому точно и с первого раза определить, какой именно контроллер перед вами, не всегда возможно.
Можно пойти варварским путём и распотрошить брелок, тогда вы будете точно знать, что и «как» перед вами, но этот способ наверняка не всем по нраву. Поэтому лучше прибегнуть к стороннему софту, благо эта программа для ремонта флешек не такая уж и редкость.Рассмотрим несколько полезных утилит, определяющих контроллер флешки (VID & PID).
ChipEasy
Простая, полезная и интуитивная программа для реанимации флешек. Интерфейс крайне дружелюбен к пользователю и переведён на русский язык.
Утилита способна узнать производителя вместе с моделью USB-носителя. Отлично подходит для марок Transcend и Kingston. Если нужен ремонт флешки своими руками, то первым делом стоит освоить данный продукт.
Отлично подходит для марок Transcend и Kingston. Если нужен ремонт флешки своими руками, то первым делом стоит освоить данный продукт.
FDIE (Извлечение информации с флэш-накопителей)
Утилита «заточена» главным образом под носитель Silicon Power.Даст необходимую информацию о VID & PID, контроллерах, моделях и типе USB-накопителя. Одно из главных достоинств программы — это детальность информации: утилита для ремонта флешки все данные скомпонует, при желании обобщит и выдаст результат Результаты списком.
Также имеется непрофессиональная версия перевода на русский язык в свободном доступе, хотя можно обойтись и без него — программа имеет небогатый и вполне понятный интерфейс.
CheckUDisk
Программа отличается высокой скоростью сканирования информации с носителя для последующего определения VID и PID.Детализация данных для определения контроллера и типа носителя выполняется на уровне аналогичной FDIE.
Программа для ремонта флешек проста, понятна и имеет дружелюбный интерфейс, схожий с ChipEasy. При желании можно скачать любительскую версию русифицированного продукта, если возникнут какие-то проблемы с переводом.
При желании можно скачать любительскую версию русифицированного продукта, если возникнут какие-то проблемы с переводом.
Перепрошивка
После того как одна из вышеперечисленных утилит сможет указать вам VID и PID, необходимо найти нужную программу для перепрошивки и последующего форматирования на официальных сайтах производителей.Но и здесь не всё так просто. Ремонт флешки состоит из двух частей: прошивка и формат, но некоторые устройства просто не предназначены для перепрошивания, и в этом случае брелок с флешкой можно просто повесить на стенку и сходить в магазин за новой.
Редкие типы флеш-накопителей
Малоизвестные или сверхъёмкие USB-носители восстанавливаются более проблематично в отличие от своих стандартных собратьев. Ремонт флешки такого типа очень часто сопровождается аппаратными проблемами вроде поврежденных секторов.В таких случаях носитель подключается как второй HDD через специальный переходник, процедура восстановления данных вышеописанными способами.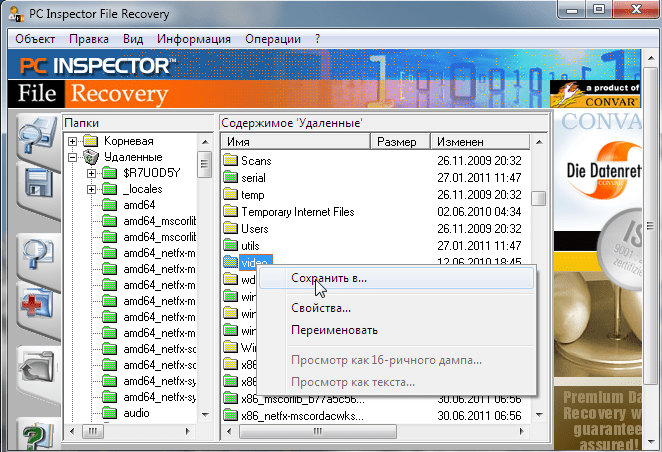
Подводя итог
Качественный и бесплатный ремонт флешки — процедура весьма прозрачная, которая может вам помочь далеко не во всех случаях. Если ваше устройство обладает ценной информацией, это может помочь вам в специализированном сервисном центре, где толковые специалисты помогут вам не только спасти информацию, но и дать вторую жизнь вашей флешке.В случае положительных результатов вам не будет действовать предсказание.
Всегда помните о простых правилах хранения информации: копии и ещё раз копии. Купите две флешки, зарезервируйте место на винчестере для копий. Потраченное время на восстановление любого бэкапа несоизмеримо со временем, потраченным на восстановление и ремонт любого носителя.
данных Восстановление с поврежденных флешек или жестких дисков — задача, с которой рано или поздно сталкивается практически каждый пользователь ПК.Некоторые юзеры за помощью обращаются в сервисные центры. При этом подобного рода услуги стоят не малых денег. Другие пользователи пытаются самостоятельно восстановить утраченную информацию с помощью специальных программ.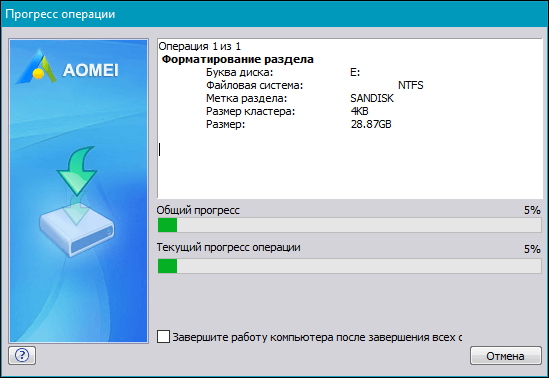 Чтобы облегчить поиск таких программ, мы подготовили список лучших. При этом стоит отметить, что представленные программы разные. Некоторые из них платные, другие — бесплатные. Одни восстановить информацию различного формата. К ним относятся JetFlashRecoveryTool, Recuva, HP USB DiskStorageFormatTool.Эти программы бесплатные и имеют русскоязычный интерфейс, а поэтому простые в использовании. Другие же программы, могут восстанавливать различную информацию, в том числе и после случайного форматирования носителя. Однако такие утилиты платные. К ним относятся Hetman Partition Recovery, Wise Data Recovery, R.saver, CardRecovery.
Чтобы облегчить поиск таких программ, мы подготовили список лучших. При этом стоит отметить, что представленные программы разные. Некоторые из них платные, другие — бесплатные. Одни восстановить информацию различного формата. К ним относятся JetFlashRecoveryTool, Recuva, HP USB DiskStorageFormatTool.Эти программы бесплатные и имеют русскоязычный интерфейс, а поэтому простые в использовании. Другие же программы, могут восстанавливать различную информацию, в том числе и после случайного форматирования носителя. Однако такие утилиты платные. К ним относятся Hetman Partition Recovery, Wise Data Recovery, R.saver, CardRecovery.
Однако, невзирая на функциональные возможности, любую можно использовать для восстановления данных съемных накопителей.
Бесплатная | Демо и платная | Бесплатная | Бесплатная | Демо и платная | Бесплатная | Бесплатная | Бесплатная | Демо и платная | Бесплатная | |
Не все форматы файлов | Не все форматы файлов | |||||||||
Однозначно определить лучшую программу для восстановления флешек нельзя. Каждая программа позволяет восстановить данные в различных форматах и сохранить информацию на резервный носитель или жесткий диск. Однако рекомендуем обратить внимание на такие программы, как HetmanPartitionRecovery, JetFlashRecoveryTool и HandyRecovery. Это три программы, которые имеют больше всего загрузок, восстанавливают все форматы файлов, совместимы со всеми версиями Windows и русскоязычный интерфейс, что немаловажно при работе с программой. Поэтому для восстановления флешек и их можно воспользоваться указанными инструментами из программы.
Каждая программа позволяет восстановить данные в различных форматах и сохранить информацию на резервный носитель или жесткий диск. Однако рекомендуем обратить внимание на такие программы, как HetmanPartitionRecovery, JetFlashRecoveryTool и HandyRecovery. Это три программы, которые имеют больше всего загрузок, восстанавливают все форматы файлов, совместимы со всеми версиями Windows и русскоязычный интерфейс, что немаловажно при работе с программой. Поэтому для восстановления флешек и их можно воспользоваться указанными инструментами из программы.
Бесплатная программа восстановления флешек SanDisk
«Вчера я случайно отформатировал свою карту SanDisk Ultra 32GB Class 10 MicroSD, а на ней хранились сотни фоток и видео. Пожалуйста, посоветуйте бесплатную программу для восстановления!»
Обзор SanDisk
SanDisk, американская транснациональная корпорация, изготовляет SD-карты, флешки и другие устройства хранения данных. Для карт памяти SanDisk используется флеш-память.Формат установлен определен и произведен SanDisk в 1994 году. Физический формат теперь используется для различных устройств, таких как фотоаппараты, видеокамеры, музыкальные плееры и др.
Для карт памяти SanDisk используется флеш-память.Формат установлен определен и произведен SanDisk в 1994 году. Физический формат теперь используется для различных устройств, таких как фотоаппараты, видеокамеры, музыкальные плееры и др.
Почему восстановление данных SanDisk возможно
Потеря данных чаще всего происходит из-за случайного удаления, форматирования устройства, необработанной ошибки и др. Если ваши данные были удалены или потеряны, следует как можно скорее найти решение по их восстановлению.
Но стоит помнить, что при удалении данных или форматировании устройства, файлы не исчезают безвозвратно мгновенно.Система удаляет записи файлов, помечая область карты памяти или USB-накопителя как доступную.
В этом случае необходимо немедленно прекратить использование карты Sandisk или USB-устройства. А затем воспользуйтесь надежной программой восстановления данных SanDisk. Мы рекомендуем профессиональное бесплатное программное обеспечение для восстановления данных — EaseUS Data Recovery Wizard.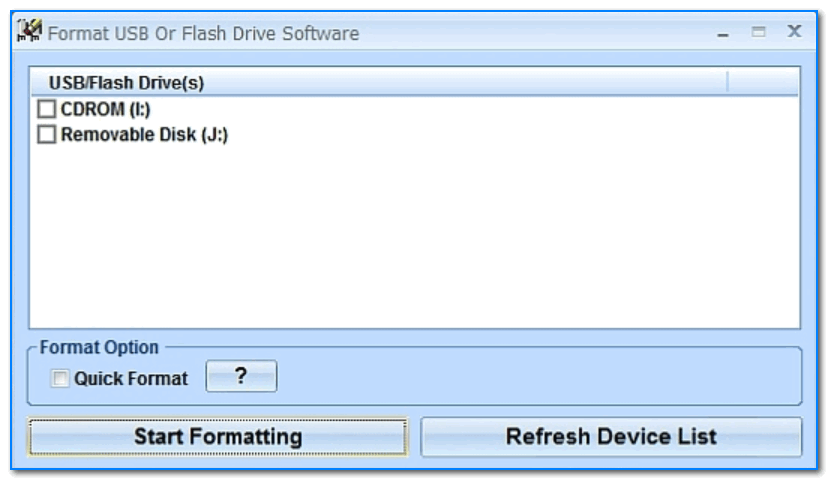 Программа поддерживает извлечение данных из различных устройств хранения данных. Она полностью совместима со всеми версиями Windows, и к тому же не требует никаких технических навыков для полного восстановления ваших файлов.
Программа поддерживает извлечение данных из различных устройств хранения данных. Она полностью совместима со всеми версиями Windows, и к тому же не требует никаких технических навыков для полного восстановления ваших файлов.
Вот лишь немногие из основных преимуществ нашей программы:
Поддерживаемые бренды:
Восстановление данных с SanDisk Standard / Ultra / Extreme / Extreme Pro, Lexar, Sony, PNY, Transcend, Samsung и многих др. устройств. (Почти все бренды).
Поддерживаемые типы файлов:
Поддерживаемые типа файлов: фотографии, документы, видео, аудио, эл.письма, сжатые файлы и т. д. (Более 1000 типов типов файлов).
Случаи потери данных:
Восстановление удаленных файлов, восстановление после форматирования, восстановление после очистки корзины, восстановление потерянного раздела, восстановление в случае вирусной атаки, восстановление после сбоя ОС, восстановление необработанного раздела и многое другое.
Поддерживаемое устройство:
Восстановление данных с ПК / ноутбука, USB-накопителя, жесткого диска, SSD, внешнего диска, видеокамеры, CF-карт, SD-карт, RAID, микро-карт и др. носителей.
Как восстановить данные с Sandisk с помощью ПО
Загрузите и установите программное обеспечение и подключите карту SanDisk к компьютеру, чтобы запустить восстановление. Пользователи доступно бесплатное восстановление до 500Мб данных. Но поделившись о нас в Facebook или Twitter, вы сможете восстановить до 2 Гб данных.
Если же объем ваших данных превышает 2 ГБ, обновите пробную версию Мастера Восстановления Данных EaseUS до полной. Следуйте затем руководству, чтобы восстановить данные SanDisk:
Внимание: помните об отмене использования карты SanDisk во избежании полной потери данных при удалении файлов на устройстве.
Шаг 1. Запустите программное обеспечение для восстановления SD-карты и сканируйте SD-карту SanDisk
- Подключите устройство хранения к компьютеру.
- Запустите мастер восстановления данных EaseUS на вашем ПК.
- Найдите SD-карту SanDisk и выберите ее в разделе Внешние устройства.
- Нажмите кнопку, чтобы начать восстановление носителя.
Шаг 2. Найдите и просмотрите файлы
.Вот быстрый способ помочь вам найти потерянные результаты в результатах:
- Удалённые файлы: список всех удаленных файлов.
- Диск (с именем): результаты с потерянными устройствами.
- Потерянные файлы разделов: результаты восстановления после форматирования носителя.
- Дополнительные файлы: файлы, которые потеряли имена или пути.
Дважды щёлкнув по файлу, откроется предварительный просмотр.
Шаг 3. Восстановление данных
Нажмите кнопку Восстановить, и сохраните найденные файлы в безопасном месте на вашем компьютере или внешнем устройстве хранения данных.
Топ 6 способов отремонтировать USB-флешку и восстановить данные с флешки
USB-накопитель — это современный и удобный способ переноса данных между устройствами.Но что если при очередной попытке подключить флешку к компьютеру, Вы столкнулись с проблемой: ПК не может распознать USB-носитель или данные на флешке оказались повреждены? Восстановление файлов с флешки может оказаться критичной в ситуации, когда резервных копий этих данных у Вас нет. В нашей статье мы подробно рассмотрим несколько способов, как можно отремонтировать флешку, используя внутренние ресурсы компьютера, а также как можно восстановить удаленные файлы с флешки.
Прежде всего, рассмотрим ошибки, встречающиеся на компьютере при работе с флешкой.Таких ошибок может встретиться очень много, все они имеют коды, которые трудно запомнить, как, впрочем, и названия ошибок. Тем не менее, выдаваемые самые распространенные, выдаваемые ПК, если USB-флешка работает некорректно:
Какая бы ошибка не возникла у Вас при попытке подключить свой USB-накопитель к ПК, ниже мы расскажем Вам, как вернуть флешку в рабочее состояние и как восстановить файлы с флешки.
Самая простая программа для восстановления данных с флешки — UltData-Windows Data Recovery
Данная программа предназначена для восстановления различных данных с разного рода носителей информации, в частности, с флешки.Если ваш USB-носитель работает некорректно, вы можете воспользоваться данной утилитой, чтобы сохранить важные файлы на компьютере и иметь возможность доступа к ним.
В данной ситуации нам важны такие характеристики программы, как:
- Восстановление различных типов файлов — фотографий, видеоисей, музыки, сообщений, текстовых форматов, эл.писем. Программа поддерживает более 500 типов файлов.
- Данные будут восстановлены, даже если USB-флешка повреждена.
- Перед восстановлением файлов Вы можете просмотреть их и отметить для восстановления лишь некоторые.
- Программа предоставляет предельно ясную пошаговую инструкцию.
- Для скачивания доступна русскоязычная версия программы.
- Помимо лицензионной программы можно воспользоваться также бесплатной пробной версией утилиты.
- Гарантированный результат и высокая скорость работы.
Помимо вышеперечисленных программ, есть немало и других плюсов, благодаря которым она непременно станет Вашим настольным помощником.Так, программа может восстанавливать данные не только с USB-флешки, но и с жесткого диска ПК, SD-карты, медиаплеера, видеокамеры и других портативных устройств. На ПК программа поддерживает как Windows, так и Mac. Утилита улучшения специально для восстановления удаленных, форматированных или поврежденных данных и успешно оправдывает свое предназначение.
Итак, воспользуйтесь данной программой и восстановите на нечитаемой или используемой флешке файлы на Ваш компьютер или ноутбук, следуйте прилагаемой ниже инструкции.
Шаг 1Скачайте файл для установки программы с разработчика и установите программу. Потом запустите программу на ваш ПК. Вставьте флешку в USB-порт Вашего компьютера.
Шаг 2В укажите Ваш путь в качестве исходного места восстановления данных, а затем выберите опцию «Скан».
Шаг 3После сканирования Вам будет предварительный просмотр и отбор для восстановления. Выделите файлы, желаете восстановить, а затем нажмите кнопку «Восстановить» в правом нижнем углу окна.
Шаг 4Укажите место на компьютере для сохранения восстановленных файлов. Нажмите кнопку «ОК». После этого все выбранные файлы будут доступны Вам по указанному пути.
Общий метод восстановления данных с флешки
Способ 1. Использование иного порта USB
Вполне возможно, что причина того, что компьютер «не видит» флешку, заключается в неисправности самого USB-порта. Поэтому стоит для начала проверить данный вариант, подключив флешку к иному порту на вашем компьютере и проверив, будет ли устройство определено компьютером в этом случае.Вы также можете проверить работоспособность флешки, подключив ее к другому ПК или устройству.
Способ 2. Изменение буквы диска
Данный способ заключается в замене буквы, присвоенной Вашему USB-накопителю, на иную. В подобных ситуациях изменение буквы диска часто помогает решить проблему, возможно, этот метод сработает и у Вас. Чтобы изменить букву диска, обозначающую флешку, Вам выполнить букву диска.
1. Нажмите сочетание клавиш «Windows» и «R».Напоминаем, что клавиша «Windows» на клавиатуре обозначена логотипом системы Windows и чаще всего используется между левыми клавишами «Ctrl» и «Alt». В пустую строку появившегося окна «Открыть» введите «diskmgmt.msc», затем нажмите «ОК». Откроется раздел «Управление дисками».
Кроме того, Вы можете перейти в данный раздел иным способом. В меню «Пуск» нажмите на «Панель управления», выберите пункт «Администрирование», а затем — «Управление компьютером». В новом окне в левой колонке выберите опцию «Управление дисками».
2. Щелкните правой кнопкой мыши по Вашей флешке и выберите из списка опцию «Изменить букву диска или путь к диску». Далее нажмите на кнопку «Изменить».
3. В новом окне выберите опцию «Изменить букву диска (A-Z)».
4. Из выпадающего списка выбрать любую незанятую букву для диска и нажмите «ОК».
5. В подтверждение решения выбора «Да». После этой в системе USB-флешка будет проводиться под новой буквой и, возможно, исходные проблемы исчезнут.Если же проблемы остались, альтернативные способы, описанные ниже в нашей статье. Если же компьютер смог увидеть USB-накопитель, но данные не читаются, о том, как восстановить файлы на флешке, используя программу.
Способ 3. Переустановка драйверов
Чтобы совместная работа Вашего компьютера и внешних (или, как их еще называют, периферийных) устройств осуществлялась корректно, на компьютере необходимо установить устройство для создания устройства для конкретного устройства. Вы не уверены в соответствии с драйвером Вашей флешке, Вы можете переустановить их.Для этого следуйте нижеприведенной инструкции.
1. На компьютере запустите Диспетчер устройств, для чего нажмите сочетание клавиш «Windows» и «R». В пустую строку появившегося окна введите «devmgmt.msc», нажмите «ОК».
Кроме этого, Вы также можете перейти в Диспетчер устройств с помощью следующих шагов: щелкните правой кнопкой мыши на «Мой компьютер», из списка опций выберите «Управление», затем нажмите на «Диспетчер устройств».
2. Выберите «Переносные устройства».Щелкните правой кнопкой мыши по Вашему USB-накопителю и выберите «Отключить».
3. Заново подключите флешку к компьютеру, после чего новые драйвера будут автоматически установлены на вашем компьютере.
Способ 4. Восстановление файловой структуры
Если на Вашей USB-флешке была повреждена файловая структура, необходимо восстановить ее перед тем, как начать работу с содержимым накопителя. Для версий Windows 10/8 и Windows 7 способы будут несколько различаться. Ниже мы рассмотрим каждый из них.
Чтобы восстановить файловую структуру на Windows 10/8, Вам необходимо сделать следующее.
1. Откройте «Этот компьютер». Правой кнопкой мыши щелкните на вашем USB-накопителе и выберите категорию «Свойства».
2. Теперь выберите вкладку «Сервис» и нажмите «Проверить».
3. Выберите опцию «Проверить и восстановить диск»
Чтобы восстановить файловую структуру на Windows 7, Вам необходимо сделать следующее.
1. Откройте «Мой компьютер».Правой кнопкой мыши щелкните на вашем USB-накопителе и выберите «Свойства».
2. Теперь выберите вкладку «Сервис» и нажмите «Выполнить проверку».
3. Поставьте галочки напротив других опций «Автоматически исправлять системные ошибки» и «Проверять и восстанавливать поврежденные сектора». Затем нажмите кнопку «Запуск».
Не опасайтесь неудачи и повреждения каких-либо файлов — сейчас существуют программы, способные к полному восстановлению файлов на флешке, — см.пункт БОНУС в нашей статье.
Способ 5. Форматирование USB-накопителя с помощью CMD
Если на вашем USB-устройстве не сохранены какие-либо значимые для Вас данные, то можно отформатировать ее на ПК с помощью системы командной строки. Для этого Вам необходимо выполнить следующие действия.
1. Вставьте флешку в порт USB на вашем ПК. Вызовите командную строку. Для этого нажмите сочетание клавиш «Windows» + «R», введите в пустую строку «cmd» и нажмите «Enter» (для Windows 7) или правой кнопкой мыши по меню «Пуск» и выберите опцию «Командная строка» (для Windows 10/8).
2. Введите «diskpart», а затем нажмите «Enter». Затем введите «список диска» и найдите в списке доступных накопителей Вашу флешку (можно ориентироваться по объему диска).
3. Затем введите «выберите диск Х», где «Х» — это номер нашей флешки. Нажмите «Enter».
4. Введите следующую команду «атрибуты диска очищаются только для чтения». Снова нажмите «Enter».
5. Наберите последнюю команду «clean» и подтвердите ее кнопкой «Enter» на клавиатуре. После этого будет отображено сообщение «Очистка диска выполнена успешно».
После форматирования используйте программу для восстановления данных (знайте, как восстановить данные с флешки даже после форматирования!) — об этом читайте далее в статье.
Способ 6. Обращение в сервисный центр
. Если ни один из вышеперечисленных способов Вам не помог, Вы можете отнести Вашу флешку в сервисный центр для профессиональной диагностики и ремонта. Однако прежде чем обращаться к специалистам, рекомендуем Вам обратить внимание на специализированное ПО для восстановления.В случае, если Ваш компьютер может распознать USB-накопитель, но данные на нем оказались повреждены, Вы можете восстановить их на Ваш ПК. Такая мера действительно полезна, т.к. в результате ремонта флешки данные могут быть безвозвратно удалены.
Заключение
Итак, в данной статье мы рассмотрели 6 самых эффективных способов восстановления нерабочего USB-носителя, а также представили Вашему вниманию одну из лучших программ по восстановлению данных с флешки. Вы на своем опыте можете убедиться, что ремонт флешки не такая уж и трудная задача, а восстановление файлов с флешки (если у Вас установлена качественная утилита) — еще более простое дело.Оставьте свои отзывы о том, какой способ помог именно Вам и понравилась Вам программа UltData-Windows Data Recovery. С помощью этой программы вы также можете узнать, как восстановить файлы с вашего жесткого диска.Ждем Ваших комментариев!
.

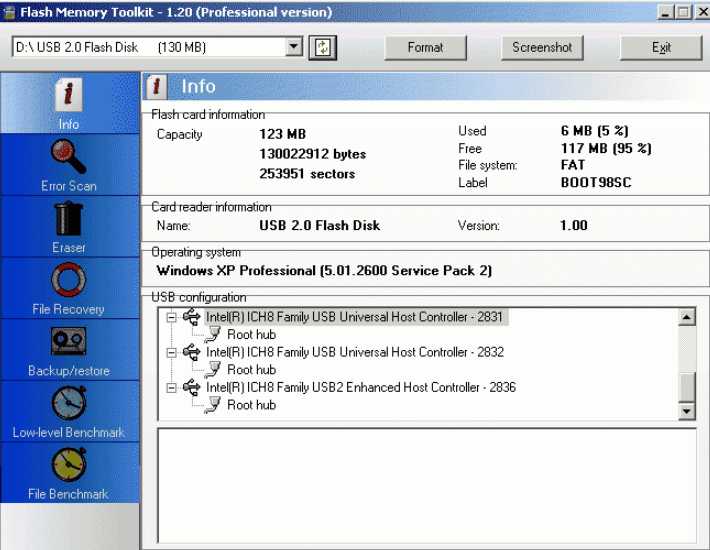





 Для того чтобы EzRecovery увидел флэшку надо после запуска программы и выдачи сообщение об ошибке вынуть флешку и снова вставить ее и тогда все путем.
Для того чтобы EzRecovery увидел флэшку надо после запуска программы и выдачи сообщение об ошибке вынуть флешку и снова вставить ее и тогда все путем. 9
9 0 LFormat for Write Protect
0 LFormat for Write Protect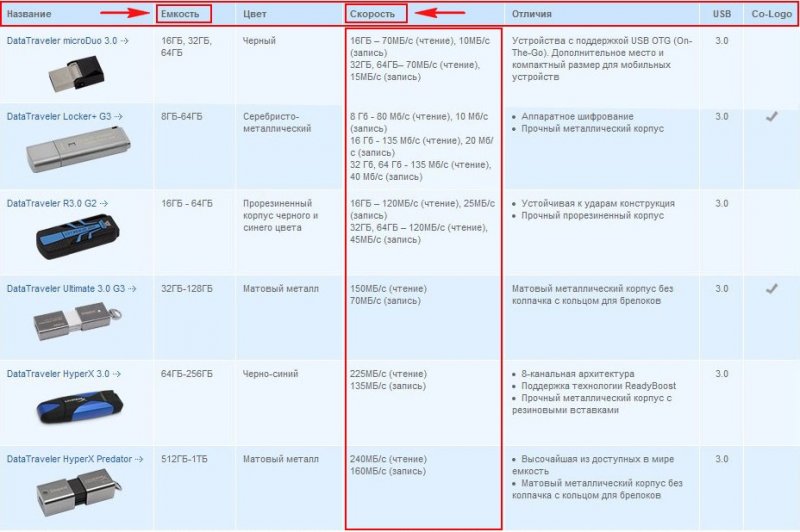
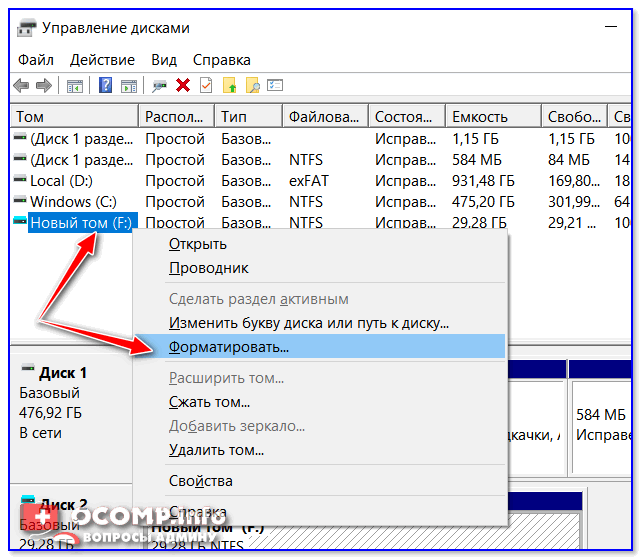 0.5
0.5 exe.
exe.
 Как обычно, возможно два типа форматирования — «быстрое» и «полное»/»quick» и «full». После форматирования, установленный пароль снимается.
Как обычно, возможно два типа форматирования — «быстрое» и «полное»/»quick» и «full». После форматирования, установленный пароль снимается. Users who choose to eliminate their security partition and have one single public partition can also use this application to resize their security partition to «0MB». That will completely eliminate the security partition converting the drive into one whole partition.
Users who choose to eliminate their security partition and have one single public partition can also use this application to resize their security partition to «0MB». That will completely eliminate the security partition converting the drive into one whole partition.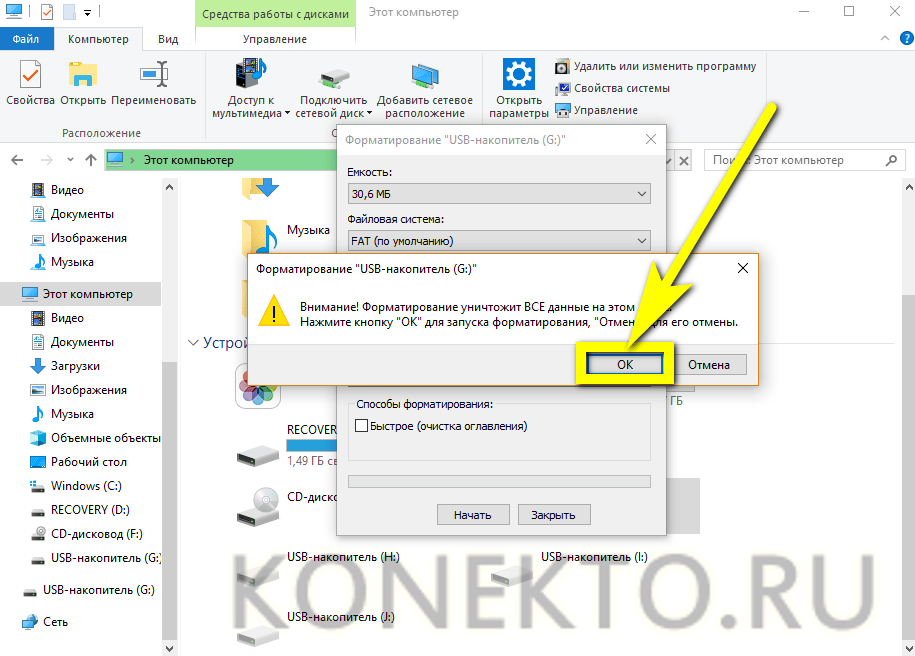
 exe
exe 7Mb
7Mb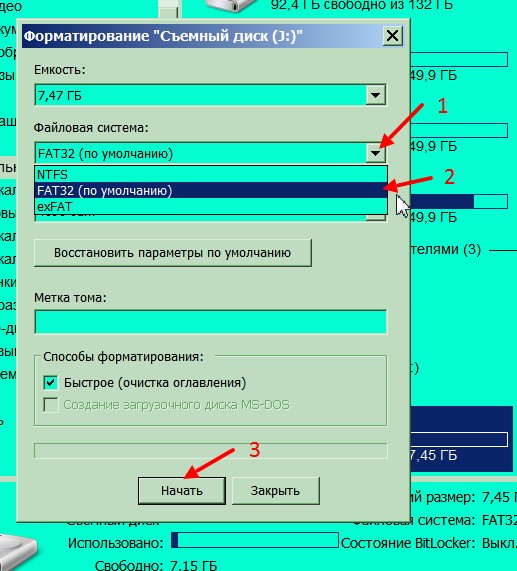 Такие контроллеры стоят, как правило, в флэшках LG и KingMax. Могут быть в других производителях. Убеждаемся, что в вашей флешке стоит контроллер OTI. Устанавливаем программу, подключаем флешку. Если не определится, заходим в меню Driver > Reinstall. Если определилась, вы увидите параметры флеш и она будет иметь статус «Waiting». Затем переходим в меню Tools и выбираем подменю параметров вашего контроллера. После всех манипуляций выделяем строку с флэш и нажимаем Enter. Настройки сохраняттся в контроллер, если не будет ошибок записи, статус изменится на «Pass».
Такие контроллеры стоят, как правило, в флэшках LG и KingMax. Могут быть в других производителях. Убеждаемся, что в вашей флешке стоит контроллер OTI. Устанавливаем программу, подключаем флешку. Если не определится, заходим в меню Driver > Reinstall. Если определилась, вы увидите параметры флеш и она будет иметь статус «Waiting». Затем переходим в меню Tools и выбираем подменю параметров вашего контроллера. После всех манипуляций выделяем строку с флэш и нажимаем Enter. Настройки сохраняттся в контроллер, если не будет ошибок записи, статус изменится на «Pass». Поэтому эта утилита им должна помочь. Пробуйте
Поэтому эта утилита им должна помочь. Пробуйте