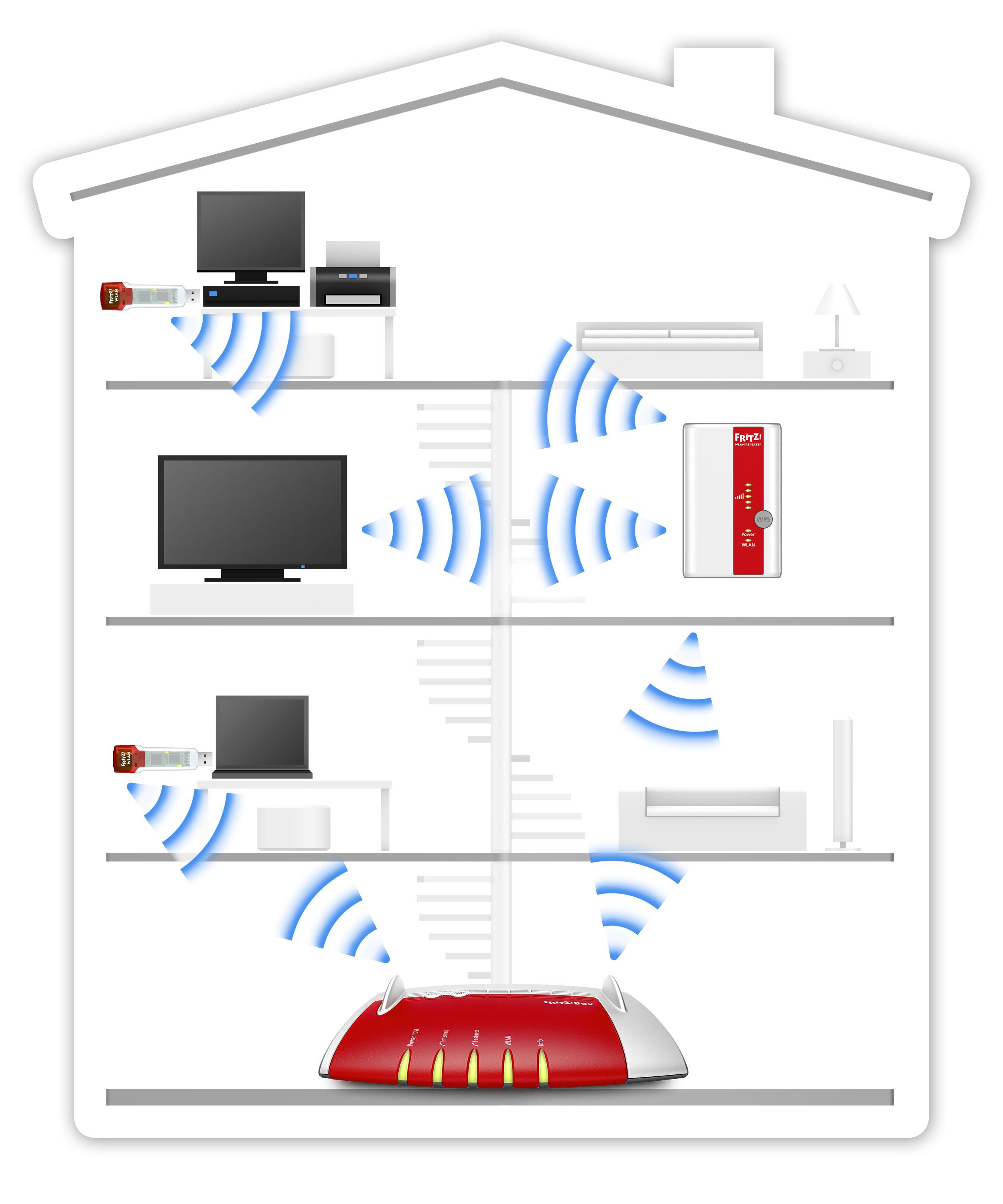Как усилить сигнал wifi роутера
Автор Андрей Смирнов На чтение 10 мин. Просмотров 989 Опубликовано
С каждым днём на рынке появляются разнообразные устройства, которым необходим доступ в Интернет. Помимо телефонов и планшетов, производители выпускают телевизоры, холодильники и прочую «умную» технику, которая требует наличия Wi-Fi. Крупные потребители беспроводных сигналов не получится быстро перенести ближе к точке доступа в отличие от мобильных гаджетов.
Следовательно, вопрос как усилить слабый сигнал wifi роутера возникает у всё большего количества пользователей. Решений этой задачи несколько, рассмотрим наиболее действенные из них.
Почему wifi сигнал бывает слабым
Иногда бывает непросто добиться стабильной и качественной связи. Существует много факторов, которые влияют на распространение wifi сигнала, самые очевидные из них это:
- маломощный роутер.

- большое помещение. Часто в многокомнатных квартирах или домах, радиосигнал не может пробиться сквозь несколько стен;
- материал, из которого построено помещение. Гипсокартон, пеноблок и подобные ухудшают качество связи. Арматура, которая присутствует в стенах из железобетона, действует как экран, сильно снижая проходимость wifi;
- помехи. Работа беспроводного устройства, расположенного возле неэкранированных проводов или мощной электроники, сильно затрудняется.
Также на качество передачи сигнала могут повлиять и другие, более неочевидные факторы, например, частично вышедшие из строя передатчики в устройстве (маршрутизаторе, ноутбуке, телефоне, планшете и других).
Перемещение wifi роутера
Чаще всего, улучшить качество сигнала и решить проблему поможет перестановка роутера. Это обеспечит лучшее покрытие и поможет увеличить дальность wi fi.
- высота. Чем выше удастся расположить маршрутизатор, тем лучше. Это значительно усилит сигнал;
- расположение подальше от соседского роутера. Если у него, канал передачи тот же, что и у вашего – радиосигналы накладываются. Это приводит ухудшению качества wifi;
- исключить источники помех. Необходимо убрать маршрутизатор подальше от металлических предметов, микроволновок, и другой мощной электроники.
Если, при смене места беспроводного устройства учесть все эти факторы, уровень сигнала заметно увеличится.
Установка роутера в центре помещения
Перенос маршрутизатора в центр помещения, будет одним из лучших ответов на вопрос как существенно увеличить зону покрытия wifi. Правда, с реализацией этого решения могут возникнуть трудности, например нехватка проводов или отсутствие подходящего места. Даже если с этим всё в порядке, кабель, тянущийся через всю квартиру, непременно станет причиной неудобств.
Минимизация воздействия на сигнал стен, предметов и других устройств
Часто происходит так, что присутствие некоторых предметов и электроники мешают нормальной работе маршрутизатора. В таком случае потребуется убрать их, это усилит слабый сигнал. Среди предметов, которые влияют на качество wifi:
- радиотелефоны;
- микроволновые печи;
- большие скопления проводов;
- другие предметы, вырабатывающие сильное электромагнитное излучение.
Также обратите внимание на стены, а точней на материал, из которого они сделаны. Самое большое влияние на связь оказывает железобетон. Арматура, содержащаяся в нем, действует как экран.
Добавление точек доступа в зонах со слабым покрытием
Установка дополнительных точек доступа поможет увеличить дальность wifi. Этот способ решения хорош, если в дальних уголках помещения плохой радиосигнал, а перенести маршрутизатор нет возможности.
Точка доступа – это упрощенная версия роутера, предназначенная для распространения wifi в зонах со слабым покрытием. Использование этих устройств хорошо тем, что не придется тянуть провода по помещению, как в случае с переносом роутера. Кроме того, большой ассортимент моделей на рынке позволяет выбрать ту, которая максимально впишется в интерьер.
Использование этих устройств хорошо тем, что не придется тянуть провода по помещению, как в случае с переносом роутера. Кроме того, большой ассортимент моделей на рынке позволяет выбрать ту, которая максимально впишется в интерьер.
Усиление сигнала в настройках роутера
Улучшить прием и передачу сигнала можно в настройках. Например, можно изменить частоту работы устройства. Стандарт 802 11 допускает использование 14 радиоканалов в диапазоне от 2,412 до 2.484 ГГц. Это дает возможность выбрать меньше всего загруженный канал. Проблема в том, что не каждый хочет в этом разбираться. Это приводит к перекрытию и ослаблению радиосигнала. Кроме канала, в настройках многих моделей предусмотрена прямая регулировка мощности устройства.
Увеличение мощности передачи роутера
В некоторых случаях увеличить радиус и силу действия роутера поможет его настройка. Правда, не все модели роутеров позволяют это сделать. Узнать поддерживает ли ваш такую возможность, получится только в его меню опций.
Чтобы усилить wifi в настройках беспроводного устройства проделайте следующее:
- Перейдите в меню настройки роутера. Это можно сделать, введя его адрес в браузере (чаще всего: 192.168.0.1, может быть другим).
- Выберите пункт «Расширенные настройки (Advanced)».
- Найдите там опцию «Мощность сигнала (Transmit Power)».
- Установите максимальное значение.
К негативным последствиям этих действий относится возможность перегрева устройства. В случае, если другие маршрутизаторы работают на той же частоте, это затормозит их работу.
Смена канала на свободный
Причиной снижения скорости передачи данных часто бывает загруженность канала. Так как их количество ограничено, при большом скоплении маршрутизаторов, например, в многоэтажном доме, начинаются проблемы. Усилить связь в этом случае поможет выбор свободного канала. Сначала следует провести мониторинг сетей, для этого есть специальный софт:
- Wi-Fi Analyzer;
- Acrylic;
- inSSIDer;
- Wi-Fi Stumbler.

Проанализировав сеть одной из предложенных программ, выберите менее загруженный канал в опциях маршрутизатора – это непременно поможет усилить вай фай.
Изменение режима вещания роутера
Попробовать усилить прием сигнала wifi можно установив «n» версию стандарта 802 11. Обратите внимание, что не все устройства это поддерживают. Для этого нужно зайти в меню маршрутизатора, и выбрать вкладку беспроводных настроек (Wireless). После переключить опцию «Режим беспроводной сети (Mode)» в положение 802 11n.
Версия стандарта 802 11N отличается от предыдущих увеличенными радиусом и мощностью. Переключив роутер в этот режим вещания, вы сразу заметите усиление вай фай. Обратите внимание, что старые устройства (телефоны, планшеты, ноутбуки) могут не поддерживать этот стандарт.
Использование диапазона 5 ГГц
Хорошим решением задачи будет смена частоты работы беспроводного устройства. Стандарт связи 802 11n, вышедший в 2009 году позволяет использовать диапазон частот 5 ГГц.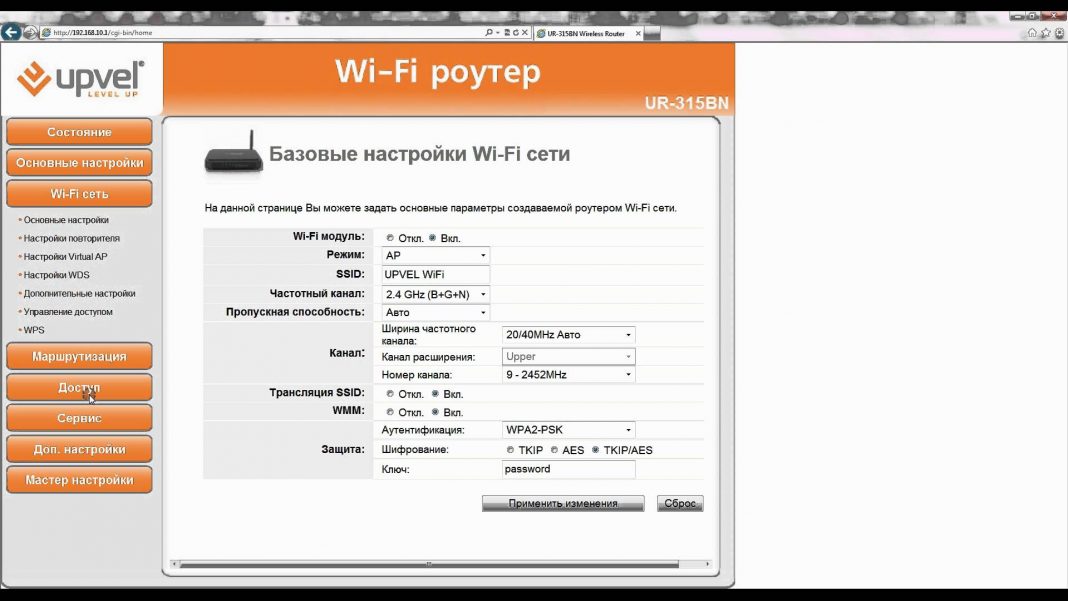 Если ваш маршрутизатор и другие устройства поддерживают работу с ним, переключиться будет очень кстати. Об этой возможности немногие знают, и каналы 5 ГГц скорей всего свободны. Чтобы увеличить дальность wi fi и улучшить его таким способом, нужно сделать следующее:
Если ваш маршрутизатор и другие устройства поддерживают работу с ним, переключиться будет очень кстати. Об этой возможности немногие знают, и каналы 5 ГГц скорей всего свободны. Чтобы увеличить дальность wi fi и улучшить его таким способом, нужно сделать следующее:
- Зайти в опции маршрутизатора.
- Выбрать пункт «Dual Band Selection».
- Включить режим 5 ГГц.
Если такая настройка приемника не поддерживается, то пункта «Dual Band Selection» в меню вы не найдете. Также нужно обратить внимание на то, поддерживают ли все остальные устройства (телефоны, планшеты ноутбуки) 5 ГГц.
Распределение полосы между абонентами
Иногда следует рассмотреть вариант ограничения скорости отдельным абонентам. Часто некоторые пользователи сети слишком её перегружают просмотром видео, загрузками и прочим. В таком случае большинство маршрутизаторов имеют возможность тонкой настройки скорости приема и передачи данных. Это можно сделать в меню (для моделей TP-Link это пункт «Bandwidth Control»). Ограничение скорости доступа в интернет усилит wifi за счет разгрузки каналов.
Ограничение скорости доступа в интернет усилит wifi за счет разгрузки каналов.
Усиление с помощью дополнительных устройств
Популярность wifi и необходимость качественного покрытия привела к появлению на рынке дополнительных устройств, которые усиливают и распространяют его. Среди таких: точки доступа, репитеры, усилители, дополнительные антенны и прочее оборудование. Эти устройства помогают усилить сигнал роутера, и во многих случаях без них не обойтись.
Замена стандартной антенны
Увеличить мощность большинства маршрутизаторов можно заменив стандартную антенну. Если беспроводное устройство позволяет заменить антенну, задумайтесь о приобретении более мощной. Перед покупкой узнайте характеристики уже имеющейся. Если разница усиления (измеряется в dBi) между стандартной и новой моделями небольшая, то заметного результата это действие не принесет.
Самодельные антенны
В интернете можно найти много разнообразных советов как усилить wifi с помощью приспособлений из жестяных банок для роутера своими руками. Их суть – направить сигнал от антенны в сторону приемника. Даже если эти отражатели из фольги и банок помогают, то совсем немного. А вот внешний вид беспроводного устройства становится не самым привлекательным. Кроме того, за закрытой частью антенны сигнал приема будет отсутствовать. Вместо этих всех манипуляций лучше все-таки задуматься о покупке антенны помощней.
Их суть – направить сигнал от антенны в сторону приемника. Даже если эти отражатели из фольги и банок помогают, то совсем немного. А вот внешний вид беспроводного устройства становится не самым привлекательным. Кроме того, за закрытой частью антенны сигнал приема будет отсутствовать. Вместо этих всех манипуляций лучше все-таки задуматься о покупке антенны помощней.
Установка wi fi усилителя
Усилитель, или как его еще называют бустер, предназначен для простого усиления wifi. Он дает значительное улучшение качества сети. При его использовании:
- увеличивается радиус;
- возрастает скорость передачи данных;
- улучшается качество вай фай.
Бустер дает возможность легко усилить радиосигнал, работает с любыми стандартами и прост в использовании. Основным его недостатком является то, что слишком большая зона покрытия дает возможность злоумышленникам перехватить радиосигнал и получить доступ к личной информации.
Установка репитера
Повторитель – простое устройство, предназначенное для расширения зоны покрытия. Репитер похож на обычный блок питания и прост в использовании. После несложной настройки его можно воткнуть в розетку. Это один из самых легких способов усилить wi fi.
Репитер похож на обычный блок питания и прост в использовании. После несложной настройки его можно воткнуть в розетку. Это один из самых легких способов усилить wi fi.
Маршрутизатор тоже можно использовать в качестве репитера. Для этого он должен поддерживать технологию «Wireless Distribution System». Идея усилить wifi с помощью второго роутера хороша еще и тем, что его можно будет в любой момент использовать по назначению.
Настройка абонентов
Для нормальной работы сети нужно позаботиться о её защите и внутренней оптимизации. Специальное ПО (Wi-Fi Analyzer, Acrylic, insider, Wi-Fi Stumbler) обнаружит всех пользователей, подключенных к wifi. Если там будут обнаружены посторонние, нужно подумать о хорошей защите, смене пароля (лучше воспользоваться WPA).
Кроме защиты от любителей чужого интернета, также в настройках беспроводного устройства можно ограничить трафик всем абонентам, что снизит нагрузку на сеть.
Усиление приема сигнала wifi с помощью программ
Программное обеспечение также способно помочь усилить вай фай. Существуют как вспомогательное ПО, которое облегчит диагностику сети, так и специальные прошивки для роутеров. Например, прошивка DD-WRT значительно усилит сигнал вай фай. Она увеличит мощность беспроводного устройства, но при этом возрастет его нагрев, что увеличивает риск поломки. Также она может не подойти к вашей модели, после чего та просто перестанет работать, поэтому экспериментировать с прошивками не желательно.
Существуют как вспомогательное ПО, которое облегчит диагностику сети, так и специальные прошивки для роутеров. Например, прошивка DD-WRT значительно усилит сигнал вай фай. Она увеличит мощность беспроводного устройства, но при этом возрастет его нагрев, что увеличивает риск поломки. Также она может не подойти к вашей модели, после чего та просто перестанет работать, поэтому экспериментировать с прошивками не желательно.
Настройка приемника на ноутбуке или компьютере
Не каждый задавался вопросом, как усилить прием wifi на ноутбуке или пк. А ведь это очень просто. Чтобы улучшить прием сигнала wifi на ноутбуке, нужно обратить внимание включен ли режим экономии энергии. Если да – отключить. При включенном режиме экономии мощность приемника снижена.
На персональном компьютере чтобы улучшить плохой сигнал следует заменить адаптер. Или, если модель позволяет, антенну. Подключив к ноутбуку внешний вайфай адаптер, усиление будет ощутимо сразу.
Замена роутера
Когда все методы испробованы и ничего не помогло, пора задуматься о замене маршрутизатора. При покупке обратите внимание на мощность антенны (не меньше 5dBi) и поддержку современных стандартов связи (IEEE 802.11ac).
При покупке обратите внимание на мощность антенны (не меньше 5dBi) и поддержку современных стандартов связи (IEEE 802.11ac).
Замена устройства на новое, поддерживающее 5 ГГц, должна решить все проблемы. Не каждый пользуется этой частотой, и каналы там скорее всего свободны.
Заключение
Решить проблему с низким качеством Wi-Fi вполне возможно. Способов это сделать немало, главное определиться с причиной и выбрать правильный. Потратив немного времени и усилий, вы без труда обеспечите свой дом качественным и стабильным покрытием. Но, в случае если ничего не помогает, и сигнал по-прежнему вас не устраивает, лучшим решением будет обратиться к специалисту.
Как увеличить скорость Интернета по WiFi на роутере — 192. 168.1.1 admin логин вход
168.1.1 admin логин вход
Что делать если Вас не устраивает низкая скорость Интернета через Wi-Fi сеть роутера? Как её увеличить и ускорить роутер?
Для начала подключите свой ноутбук к нему через кабель и проверьте скорость. Возможно что Ваш маршрутизатор ни в чем не виноват и причина тормозов находится на стороне провайдера.
А вот если через кабель все отлично, а по Вай-Фай тормозит — тогда стоит попробовать его немного «подкрутить» по параметрам и тем самым ускорить беспроводную сеть.
Используем самый быстрый стандарт WiFi
Первое, на что надо обратить внимание — это использование только высокоскоростных стандартов Wi-Fi. Для обычного диапазона 2.4 ГГц это 802.11N, а для 5 ГГц — 802.11AC.
Настраивается это обычно в базовых параметрах модуля Вай-Фай на роутере, пункт называется Беспроводной режим. Единственная оговорка — думаю, Вы должны понимать, что Ваше беспроводной адаптер на компьютере, ноутбуке или телефоне тоже должен поддерживать выставленный быстрый стандарт.
Ширина канала роутера
Второй параметр, позволяющий увеличить скорость WiFi на роутере — это ширина радио-канала. Чтобы Интернет работал быстрее, выставьте значение 40 МГц для диапазона 2.4 ГГц:
Для диапазона 5 ГГц нужно использовать либо 40 МГц (для 802.11N), либо 80 МГц (для 802.11AC).
Обычно после этого прирост скорости становится ощутимым.
Замечание: Ставить максимальное значение ширины канала роутера можно только если у Вас отличное качество сигнала. Иначе можно получить обратный эффект — нестабильное соединение и падение пропускной способности канала.
Непересекающиеся каналы WiFi
В обычном диапазоне 2.4 ГГц значительное влияние может оказывать номер используемого радиоканала. Непересекающимися каналы в диапазоне 2,4 ГГц — это 1, 6 и 11, а значит скорость Вай-Фай сети роутера при их использовании будет выше.
На частотах в 5,0 ГГц доступно 24 непересекающихся канала, поэтому данный диапазон более предпочтителен. Это особенности работы радио-передатчиков и ничего здесь не поделать.
Это особенности работы радио-передатчиков и ничего здесь не поделать.
Включаем режим WMM
В беспроводных сетях есть своя технология обеспечения качества сервиса или, как она более правильно называется — приоритизации трафика. Называется она Wireless Multimedia или сокращенно WMM.
Её использование является обязательным если Вы хотите выжать по максимуму скорость Вай-Фай на роутере при использовании стандарта 802.11N. Включается эта опция в расширенных или дополнительных параметрах радиомодуля.
Мощность WiFi-сигнала роутера
Мощность передатчика маршрутизатора или точки доступа так же способны оказывать значительное влияние на скорость Интернета по Wi-Fi. Опять же технология беспроводной связи такова, что наибольшая скорость достигается при наибольшей плотности. А чем выше мощность передатчика роутера, тем плотность ниже, а значит падает и скорость. Именно из-за этого пользователям не советуют приближаться к точке доступа ближе чем на 1,5 метра. В противном случае качество работы сети наоборот падает и передача данных начинает тормозить. Поэтому, если Вы недовольны скоростью своего роутера — попробуйте снизить мощность передатчика до 75%, а то и до 50%.
В противном случае качество работы сети наоборот падает и передача данных начинает тормозить. Поэтому, если Вы недовольны скоростью своего роутера — попробуйте снизить мощность передатчика до 75%, а то и до 50%.
Используйте быструю и безопасную защиту
Использование устаревших стандартов шифрования беспроводной сети в современных условиях не только является брешью в безопасности, но ещё и причиной появления проблемы со скоростью Вай-Фая.
Дело в том, что стандарты WEP и WPA безнадежно устарели. Кроме того, что они взламываются за несколько минут простыми школьниками, так они ещё имеют и ограничения по передаче данных. Так, используя простой WPA, разогнаться выше 54 мегабит в секунду Вам не удастся даже на мощном современном оборудовании. Именно поэтому обязательно используйте только WPA2 с шифрованием AES тогда у Вас не будет тормозить Wi-Fi.
Перепрошивка Вай-Фай роутера
Ну и ещё один фактор, позволяющий в некоторых случаях в несколько раз ускорить Интернет по Wi-Fi — это перепрошивка роутера.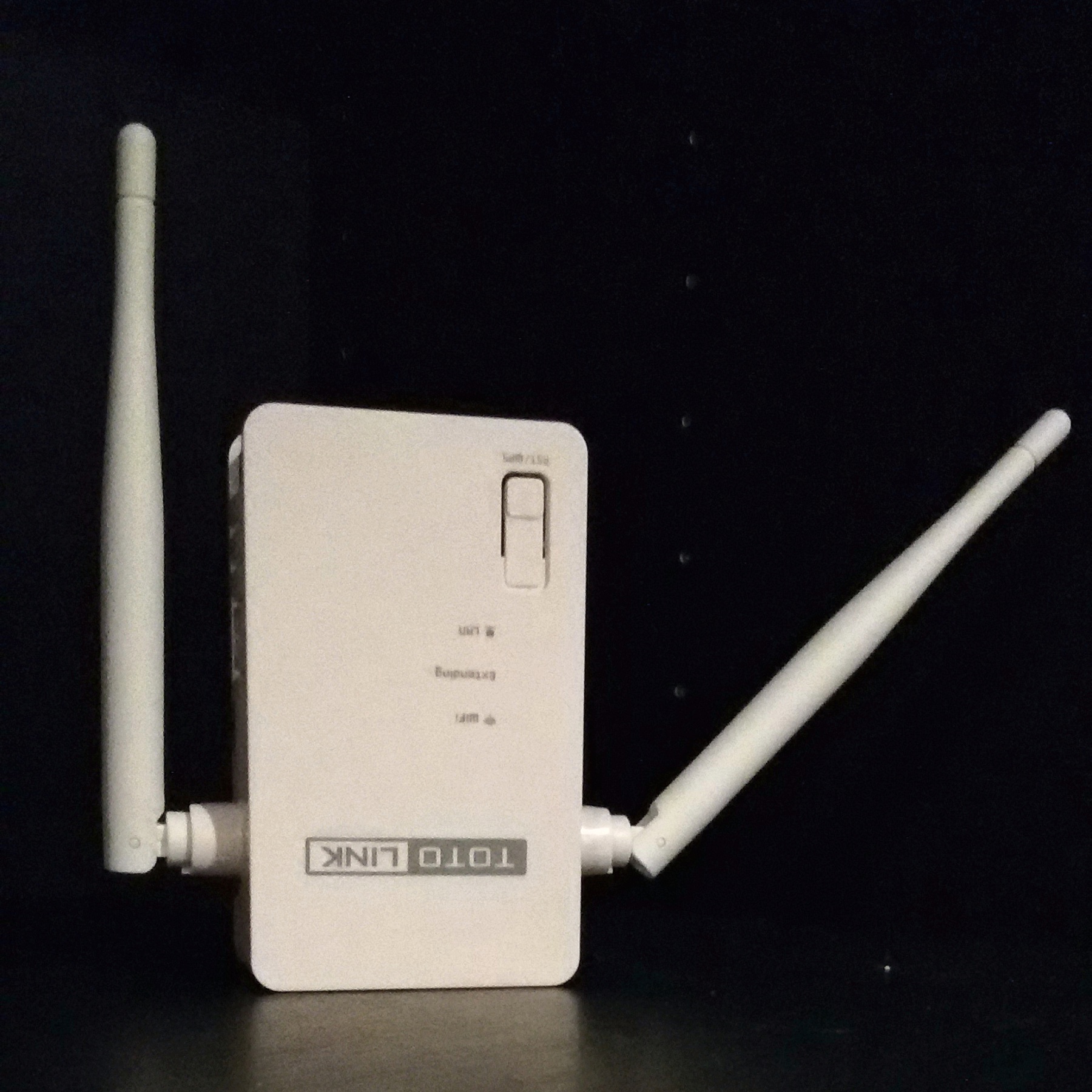 Та микропрограмма, которая идёт на устройстве с завода очень часто оказывается сырой и с ошибками. А иногда встречались случаи, когда ПО было вообще неработоспосбным. Поможет только перепрошивка роутера. Например, на роутерах ASUS неоднократно встречался с тем, что скорость обмена радиомодуля с проводными интерфейсами ( этот параметр называется скорость коммутации) на новых прошивках значительно выше, чем на старых.
Та микропрограмма, которая идёт на устройстве с завода очень часто оказывается сырой и с ошибками. А иногда встречались случаи, когда ПО было вообще неработоспосбным. Поможет только перепрошивка роутера. Например, на роутерах ASUS неоднократно встречался с тем, что скорость обмена радиомодуля с проводными интерфейсами ( этот параметр называется скорость коммутации) на новых прошивках значительно выше, чем на старых.
Так же встречаются случаи, когда реально увеличить скорость Интернета по WiFi на роутере получается только с помощью альтернативных прошивок. Заводское программное обеспечение при этом проблему с тормозами девайса решить не может.
Перепрошивка роутера — дело относительно простое. На многих современных моделях есть уже опция автообновления ПО. Для того, чтобы выполнить перепрошивку вручную, сначала надо скачать файл микропрограммы с сайта производителя. Затем в меню настроек аппарата заходим в системные инструменты и в разделе «Обновление ПО» указываем путь к файлу прошивки.
Как увеличить скорость домашней Wi-Fi-сети в два раза
Наверх- Рейтинги
- Обзоры
- Смартфоны и планшеты
- Компьютеры и ноутбуки
- Комплектующие
- Периферия
- Фото и видео
- Аксессуары
- ТВ и аудио
- Техника для дома
- Программы и приложения
- Новости
- Советы
- Покупка
- Эксплуатация
- Ремонт
- Подборки
Как усилить сигнал Wi-Fi роутера
В большинстве случаев, используя беспроводной доступ к Интернету у себя дома мы имеем в своем распоряжении WiFi маршрутизатор, который работает в небольшой квартире. К сожалению, если вы живете в большом доме или квартире, у нас появляются большие проблемы с радиусом и стабильностью связи. В этой статье мы расскажем вам, как усилить сигнал WiFi роутера у себя дома в нескольких направлениях.
К сожалению, если вы живете в большом доме или квартире, у нас появляются большие проблемы с радиусом и стабильностью связи. В этой статье мы расскажем вам, как усилить сигнал WiFi роутера у себя дома в нескольких направлениях.
Если вы хотите быстро и легко усилить сигнал домашней или офисной сети Wi-Fi, вы должны рассмотреть покупку повторителя — устройства, которое перехватывают беспроводной сигнал, который поступает от вашего Вай-Фай роутера, а затем усиливают его и передают дальше вперед. Звучит просто, и просто работает. Устройство этого типа, мы можем установить в такое место, где диапазон маршрутизатора слаб — просто подключите его к сети и следуя простой инструкции — настройте.
Мы можем также использовать другой маршрутизатор, который поддерживает режим WDS (беспроводная система распределения). В этом случае, устройство не будет работать в режиме маршрутизатора – оно возьмет на себя роль ретранслятора и увеличит покрытие сети. Эта опция полезна, когда дома у нас есть два маршрутизатора — покупая второе устройство специально, чтобы переместить их в этот режим не является жизнеспособным. Но помните, что каждый маршрутизатор имеет несколько различных настроек, режимов работы и внешний вид панели управления. Мы должны сначала определить, что IP-адрес поддерживает наш маршрутизатор.
Но помните, что каждый маршрутизатор имеет несколько различных настроек, режимов работы и внешний вид панели управления. Мы должны сначала определить, что IP-адрес поддерживает наш маршрутизатор.
Проверьте IP-маршрутизатора
IP-адрес маршрутизатора — это очень важные данные, которые могут быть записаны в записной книжке или на отдельном листе — как правило, при настройке сетевого адреса необходимо его знать. Чтобы узнать ваш ip адрес, необходимо подключить WiFi маршрутизатор к компьютеру с помощью сетевого кабеля или по беспроводной сети. На следующем этапе, вы запустите «управление сетями и общим доступом», щелкнув правой кнопкой мыши по значку сетевого соединения в системном трее (там где часы).
Затем нажмите на «Изменение параметров адаптера» на левой стороне. На следующем этапе, щелкните правой кнопкой мыши на активном подключении к маршрутизатору из контекстного меню выберите пункт «Status». В новом окне «, как подключения к беспроводной сети» нажмите на «Детали», а затем проверить работу на «IPv4 шлюз по умолчанию» — появляется адрес является действительным адресом наш Wi-Fi маршрутизатор.
Мы проверяем и изменять параметры маршрутизатора
Чтобы изменить настройки маршрутизатора, IP-адрес ранее сохраненные скопировать в адресную строку браузера и нажмите Enter. Когда вы вводите ваше имя пользователя и пароль (если не достигнуто изменений, данных по умолчанию вводится на упаковке или в руководстве маршрутизатора) перейти в настройки маршрутизатора. Во-первых, проверьте, какой канал использует наш маршрутизатор — в большинстве случаев, параметр установлен на «Авто» — должна быть изменена, например, 04
Вы должны также проверить, есть ли у маршрутизатора функция WDS. Не каждый ретранслятор не требуется, но в большинстве случаев, активность этой функции имеет важное значение для правильного подключения. Убедившись, что все функции выполнены, подтвердите его и закрыть вкладку с параметрами маршрутизатора.
Подключите повторитель
Если мы используем современное оборудование — маршрутизатор и ретранслятора — в большинстве случаев просто нажав кнопку WPS с надписью. При подключении двух устройств к сети, нажимайте кнопки и через некоторое время маршрутизатор и ретранслятор «слить» без какого-либо вмешательства со стороны пользователя. К сожалению, не каждый Устройство оснащено этой функции пользователи могут также использовать старые устройства. Давайте посмотрим, как подключить маршрутизатор к ретранслятора вручную.
При подключении двух устройств к сети, нажимайте кнопки и через некоторое время маршрутизатор и ретранслятор «слить» без какого-либо вмешательства со стороны пользователя. К сожалению, не каждый Устройство оснащено этой функции пользователи могут также использовать старые устройства. Давайте посмотрим, как подключить маршрутизатор к ретранслятора вручную.
Во-первых, проверьте IP-адрес ретранслятора — для этого мы делаем ту же операцию, как в проверке IP-адрес маршрутизатора. Подключите устройство к компьютеру с помощью кабеля, открыть «сетями и общим доступом», перейдите в раздел «Изменение параметров адаптера» и т.д.. Затем я скачал IP-адрес, тип в адресной строке браузера, и войти в настройки ретранслятора.
С самого начала вы должны установить свой собственный пароль и имя пользователя для интерфейса конфигурации — то же самое мы должны сделать в случае маршрутизатор. Мы не рекомендуем использовать учетные данные по умолчанию — любой, кто знает имя производителя повторителя или маршрутизатора может быстро и легко добраться до сети и изменить настройки.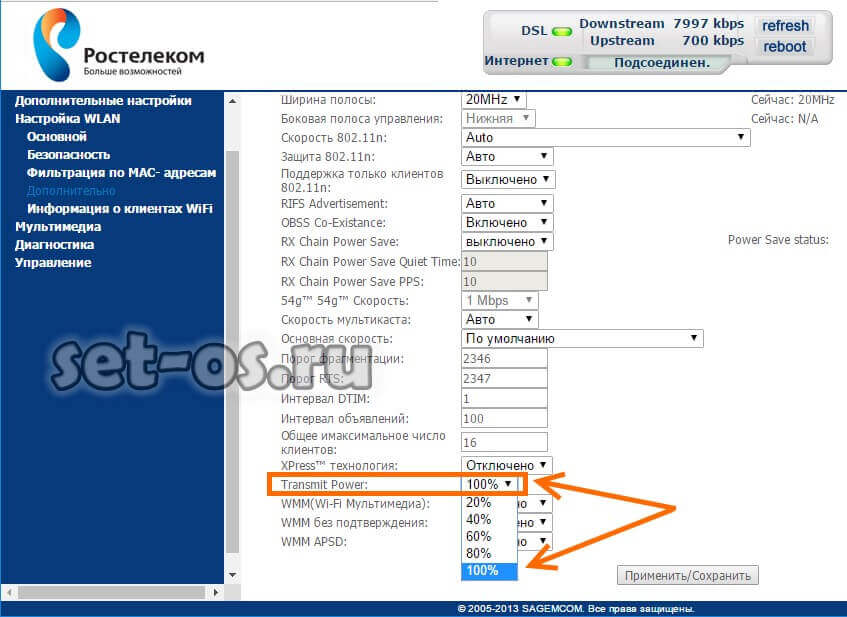 В большинстве случаев современные ретрансляторы работают аналогично, и поэтому мы будем объяснять процедуру для крепления стандарта. Если есть неточности, мы советуем вам пойти в документах и инструкциях, предоставленных производителем.
В большинстве случаев современные ретрансляторы работают аналогично, и поэтому мы будем объяснять процедуру для крепления стандарта. Если есть неточности, мы советуем вам пойти в документах и инструкциях, предоставленных производителем.
После установки пароля, начать поиск доступных беспроводных сетей — появится список, выделите сеть, масштабы которого мы хотим расширить, а затем двигаться дальше. Затем выберите, как обезопасить свою сеть и введите пароль. Напомним также, что в большинстве случаев, повторители усилить WiFi идентификатор сети, что, в свою очередь, может привести к некоторым неточностям — пользователи не будут знать, если вы подключите к маршрутизатору (источник), или ретранслятора. В настройках, ретранслятор может изменить отображаемое имя отключение функции ранее ответственный за дублирования SSID. Изменяя имя, мы можем выбрать, какое устройство вы хотите подключить — если вы работаете недалеко от маршрутизатора, вы можете подключиться к источнику, но если мы хотим использовать сеть на значительном расстоянии от него, то лучше воспользоваться подключения к ретранслятора.
Видео как усилить сигнал wi-fi роутера
Как усилить сигнал WiFi на ноутбуке
Количество всевозможных гаджетов, попадающих в руки пользователей, растет год от года геометрическими темпами. Для желающих поймать беспроводную сеть на свой смартфон, ноутбук или планшет, казалось бы, сделано все возможное. От развития инфраструктуры приемных устройств отстает только технология приема-передачи данных на большие расстояния.
Приобретая роутер, мы не можем оценить его дальность на глаз или руководствуясь только содержимым инструкции пользователя. И только столкнувшись с проблемой, мы осознаем ее масштаб. Заявленные характеристики неожиданно для нас оказываются совершенно неудовлетворительными.
Иногда сигнал нельзя поймать даже в соседней комнате, а иногда скорость режется при подключении более одного абонента настолько, что ни о каких медийных развлечениях не может идти речи.
Есть ли какая-то возможность усиления приема и как она реализуется на практике – это предмет нашей небольшой статьи. Здесь мы рассмотрим как программные, так и аппаратные технологии увеличения дальнобойности вайфай-сигнала. А заодно обсудим, на каких конкретно физических принципах они основаны.
Некоторые способы оптимизации совершенно бесплатны и потребуют от пользователя лишь небольшого умственного напряжения и манипуляций настройками маршрутизатора. Другие сводятся к приобретению специальных усилителей, за что, естественно, придется выложить некоторую сумму. Итак, за дело.
Самый простой вариант
Речь идет о том, чтобы изменить местоположение роутера таким образом, чтобы на пути сигнала оказалось как можно меньше препятствий. Что может сильно помешать приему? Во-первых, это стены, расположенные между передатчиком и абонентом. Во-вторых – материал этих стен. В-третьих – разнообразные предметы с подавляющими радиоволны свойствами.
Стены вообще являются препятствием для распространения электромагнитных колебаний.
А уж стены, покрытые гипсокартоном или другим похожим на него материалом, – в особенности.
Бетонные стены, проложенные арматурой, представляют особенно сильную угрозу. Из школьного курса физики хорошо известно, что металлическая сетка – один из лучших изоляторов. Ее экранирующие свойства массово используются в научных и технических приложениях. Арматура в стене как раз и является таким экраном.
Причиной подавления нормального приема может оказаться даже большой аквариум или зеркало. Следовательно, имеет смысл поэкспериментировать с изменением месторасположения роутера относительно стен и домашней обстановки.
Можно двигать его не только в горизонтальном направлении, но и в вертикальной плоскости. Иногда это помогает. Если не устранить проблему полностью, то по крайней мере сильно ее уменьшить.
Лезем в настройки
Причиной плохой дальнобойности может быть не только обстановка и материальные объекты на пути сигнала. Помешать нормальному приему может и нематериальная субстанция – наличие в зоне действия маршрутизатора помех электромагнитной природы.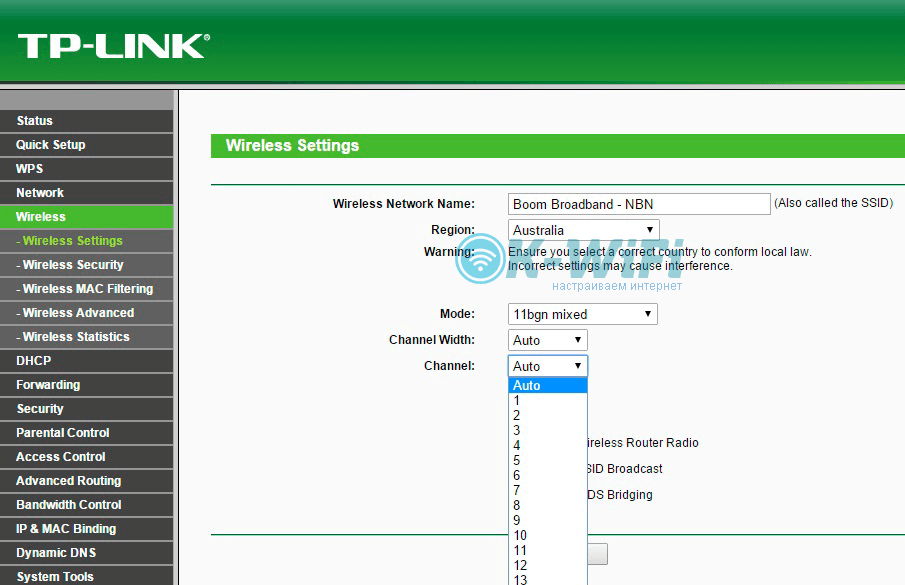 Например, сигналов от других роутеров.
Например, сигналов от других роутеров.
Массовый пользователь редко задумывается над такой проблемой. А между тем она существует и усложняет им жизнь не меньше непробиваемых бетонных перекрытий. Распределение соседствующих беспроводных сетей происходит по так называемым каналам. Если несколько сетей ложатся на один канал, то мощность каждой из них заметно падает.
Для улучшения работы роутера нужно зайти в настройки устройства и проверить, на каком из каналов ведется передача. Затем скачать из сети программку «inSSIDer» и заглянуть в ее окно. Выглядит это окно так:
На переднем плане список всех беспроводных сетей, занимающих с вашей одно и то же пространство. В поле под названием «Channel» указан канал для каждой из сеток. Каналы пронумерованы с первого по тринадцатый. Нам потребуется выбрать канал, на котором «сидят» меньше всего устройств и переключить наш роутер на этот канал в настройках:
- Из браузера переходим в веб-интерфейс устройства (типичный его адрес 192.
 168.1.1 или 192.168.0.1).
168.1.1 или 192.168.0.1). - Заходим на страницу настроек «Беспроводная сеть» («Wireless»).
- Находим там поле «Канал» («Channel»).
- Проставляем вручную нужный нам номер канала.
- Сохраняем сделанные изменения и тестируем состояние устройства.
Существуют и другие методы улучшения производительности с помощью манипуляции настройками.
Что еще можно сделать в настройках?
Альтернативно можно подстроить и другие параметры:
- Если настройки маршрутизатора имеют поле с названием «Мощность передачи» (Wireless Transmit Power), то его следует установить на максимум.
- Большое значение имеет стандарт беспроводной передачи данных. Соответствующий параметр должен быть выставлен в значение 802.11N – только так можно выжать из устройства все на полную катушку.
- Если роутер поддерживает передачу на частоте 5ГГц (при норме 2,4 ГГц), то использовать следует этот режим.
Настройки на стороне абонента
Как усилить прием, не прибегая к конфигурированию передатчика? Для ноутбука или компьютера можно поступить следующим образом:
- Заходим в «Панель управления».

- Обращаемся к настройкам подраздела «Электропитание».
- Выбираем одно из двух: либо схему питания «Сбалансированный», либо схему «Высокая производительность».
Это ответ на вопрос, как усилить сигнал WiFi на вашем ноутбуке.
Наконец, самый эффективный и самый простой вариант: прикупить в магазине репитер. Репитер – это специально сконструированный усилитель вайфай-сигнала. На картинке ниже мы приводим его изображение:
Это все, что мы имеем сказать по затронутой теме.
Как получить более сильный сигнал WiFi
Обзоры продуктов- Лучшие товары
- Бытовая техника
- Младенцы и дети
- Автомобили
- Электроника
- Здоровье
- Дом и сад
- Деньги
- Все продукты AZ
Бытовые приборы 9004 Пылесосы Стиральные машины Дети и младенцы
- Велосипедные шлемы
- Автокресла
- Увлажнители
- Коляски
Автомобили
- Техническое обслуживание новых и подержанных автомобилей
- Поиск автомобилей
и- Техническое обслуживание автомобилей И ремонт
- Шины
Электроника
- Наушники
- Ноутбуки
- Принтеры
- Телевизоры
Здоровье
- Измерители уровня глюкозы в крови
- Мониторы артериального давления
14- Слуховые аппараты
- Сад
- 14
- Слуховые аппараты
- Сад
- Газонокосилки
- Воздуходувки
- Генераторы
- Матрасы
Деньги
- Авиакомпании
- Страхование автомобилей
- Страхование домовладельцев
- Багаж CR
Подробнее о бытовой технике
Лучшие посудомоечные машины 2020 годаНовостиВидеоВсе обзоры продуктовДети и детиM ost Popular
- Справочник CR по коронавирусу
- Очистители воздуха
- Детские мониторы
- Велосипедные шлемы
- Автокресла
- Детское здоровье
- Детские кроватки
- Еда
- Стулья
- Страхование здоровья
- Репелленты
- Коляски
- Солнцезащитные кремы
- Термометры
Подробнее о младенцах и детях
Решаем, когда пришло время обновить автокресло вашего ребенкаНовостиВидеоВсе обзоры продуктовАвтомобилиИсследовательские автомобили
- Все новые и подержанные автомобили
- Кабриолеты
- Гибриды / электромобили
- Роскошные автомобили
- Минивэны
- Пикапы
- Седаны
- Малые автомобили
- Внедорожники
- Фургоны
Покупка автомобилей000 9000 9000 9000 Покупка автомобилей и ценообразование Торговая площадка подержанных автомобилей Руководство по покупке автомобилей Оценщик стоимости автомобиля Покупка всех автомобилей и ценообразование Техническое обслуживание и ремонт
- Шины
- Автомобильные аккумуляторы
- Помощник по ремонту автомобилей
- Все обслуживание и ремонт
Все автомобили Подробнее об автомобилях
Best Новые автомобильные предложенияНовостиВидеоПодкаст Talking CarsВсе обзоры продуктовЭлектроника Самые популярные
- Руководство CR по коронавирусу
- Компьютеры
- Камеры
- Клавиатуры Ergo
- Ergo Mice
- 000 Наушники
- 000
- 000 Принтеры
HDTV Миниатюрные устройства HDTV- Смартфоны
- Смарт-часы
- Звуковые панели
- Плееры потокового мультимедиа
- Планшеты
- Телевизоры
- Беспроводные маршрутизаторы
Вся электроника Подробнее об электронике
Лучшие ноутбуки 2020 года Все обзоры продуктов Здоровье 023- Руководство CR по коронавирусу
- Измерители уровня глюкозы в крови
- Мониторы артериального давления
- Электровелосипеды
- Электрические зубные щетки
- Эллиптические тренажеры
- Магазины очков и контактных линз
- Лаборатории для фитнеса
- Слуховые аппараты
- Увлажнители
- Репелленты от насекомых
- Солнцезащитные кремы
- Беговые дорожки
- Витамины и добавки
Все о здоровье Подробнее о здоровье
Будьте в курсе новостей о коронавирусе
Все отзывы о продуктах CR 9000 9000 Самые популярные отзывы о продуктах 9000 9000 Coronavirus Надувные матрасы Сиденья для биде и принадлежности для биде Полы Генераторы Газовые грили Краски для внутренней и внешней отделки Газонокосилки Камеры безопасности Home Security Systems Home Windows Матрасы Подушки Листов Детекторы дыма и CO Снегоуборочные машины Руководство для штормов и экстренных ситуаций Триммеры для струн Фильтры для воды 0003 Все 9000 И сад Подробнее о доме и саду
Лучшие матрасы 2020 годаНовостиВидеоВсе обзоры продуктовДеньги Самые популярные
- Справочник CR по коронавирусу
- Авиакомпания
- Страхование автомобиля
- Кредитные карты
- Магазины очков и контактных линз Продуктовые магазины
- Супермаркеты
- Страхование домовладельцев
- Багаж
- Аптеки
- Карты предоплаты
- Руководство по пенсионному планированию
- Карты вознаграждений
Все деньги Подробнее о деньгах
Эффективность и безопасность багажа Новости Информационные новости КонфиденциальностьПродукция безопасностиПримите мерыО нас Войти
Войти
Стать участником Пожертвовать- Ежемесячное пожертвование
- Единовременное пожертвование
- Другие способы сделать
7 проверенных способов повысить уровень сигнала Wi-Fi
Установите надежное соединение Wi-Fi и не теряйте его
Возникли проблемы с подключением или сохранением соединения с беспроводным маршрутизатором? Вы видите слабый сигнал с одной или двумя полосами, как показано ниже? Прежде чем выбросить ноутбук в окно или вообще отказаться от Wi-Fi и прибегнуть к старомодному проводному соединению, продолжайте читать. Я помогу вам открыть семь способов расширить радиус действия вашего беспроводного маршрутизатора. Скорее всего, хотя бы один из них подойдет вам.
Я помогу вам открыть семь способов расширить радиус действия вашего беспроводного маршрутизатора. Скорее всего, хотя бы один из них подойдет вам.
Скоро вы сможете просматривать Интернет и проверять Facebook из любимого места дома, не беспокоясь о том, что вас отключат. Если вы цените производительность или наслаждаетесь потоковыми передачами из Hulu или онлайн-играми, вы также можете увидеть улучшение, когда находитесь на границе зоны покрытия Wi-Fi.
Прежде чем устранять проблему, возможно, вы захотите узнать, зачем вы вообще здесь оказались.Что ж, существует множество причин плохого радиуса действия беспроводной связи. Если вам повезло, то это просто потому, что у вас большой дом. Новые беспроводные маршрутизаторы серии N могут обеспечить радиус действия до нескольких сотен футов. Однако досягаемость сигналов сильно варьируется в зависимости от строения здания. Гипсовые стены, например, замедляют сигнал больше, чем гипсокартон. Таким образом, даже если у вас еще нет особняка, ваш стандартный беспроводной маршрутизатор может даже не покрыть стоимость аренды или стартового дома.
Найдите оптимальное место для маршрутизатора
Прежде чем вкладывать деньги в решение проблемы, вы должны сначала проверить, правильно ли расположен ваш беспроводной маршрутизатор.Помните, что маршрутизатор отправляет сигнал Wi-Fi во всех направлениях более или менее одинаково.
На рисунке ниже показан пример того, как маршрутизатор, установленный в углу дома, может не обеспечивать покрытие всего дома.
Таким образом, размещение маршрутизатора как можно ближе к центру желаемой зоны покрытия (по вертикали и горизонтали) обычно обеспечивает наилучшую дальность действия, как показано на следующем рисунке. Не выбирайте только середину вашего дома, подумайте, какие комнаты действительно нуждаются в освещении.
Как вы помните, ваш интернет-модем подключен к маршрутизатору. Так что нужно продумать расположение кабельных или телефонных розеток; кабель, если у вас есть кабельное подключение к Интернету, и телефон, если у вас DSL Интернет. Это ограничит место, где вы можете разместить маршрутизатор.
Это ограничит место, где вы можете разместить маршрутизатор.
Если похоже, что есть лучшее место для маршрутизатора, где вы также можете подключить интернет-модем, попробуйте его. Затем посмотрите, решит ли он ваши проблемы с подключением. Если нет, вы можете попробовать другие следующие методы.
Создание виртуальной точки доступа
Новая функция, дебютировавшая в Windows 7, позволяет создавать то, что Microsoft называет беспроводной размещенной сетью. По сути, это превращает ваш беспроводной адаптер в виртуальный беспроводной маршрутизатор, даже если вы подключены к другой беспроводной сети. Другие пользователи Wi-Fi могут подключиться к виртуальному маршрутизатору. Они получат доступ в Интернет через соединение хоста.
Это может быть временное или постоянное решение для распространения сигнала Wi-Fi на компьютер за пределами зоны покрытия маршрутизатора.Если у вас есть ПК или ноутбук с Windows, который имеет хорошее соединение с маршрутизатором, и он находится между вашим маршрутизатором и компьютером, у которого возникают проблемы с подключением, вы можете использовать беспроводную размещенную сеть в качестве «повторителя». Однако это не лучшее решение, если вам нужна полная производительность на этом далеком компьютере.
Однако это не лучшее решение, если вам нужна полная производительность на этом далеком компьютере.
На иллюстрации сильфона изображена эта техника.
На машине Windows подключитесь к обычной беспроводной сети. Затем вы можете использовать такую утилиту, как Connectify (снимок экрана ниже), чтобы создать виртуальный маршрутизатор, вместо использования командной строки.Теперь на компьютере или устройстве, на котором возникли проблемы с подключением, подключитесь к виртуальному маршрутизатору вместо реального маршрутизатора.
Обновите свой беспроводной маршрутизатор
Как и большинство других технологий, Wi-Fi постоянно совершенствуется. Со временем продукты Wi-Fi стали быстрее и доступнее. Они основаны на стандарте, разработанном IEEE (инженерный консорциум). Первым основным стандартом был 802.11b. Затем был выпущен 802.11g, увеличивающий скорость и дальность действия. Теперь у нас есть 802.11n, что снова позволило значительно улучшить его.
Как вы могли видеть в другом месте, мы опустим забавное число для стандарта и просто назовем их беспроводной B, беспроводной G и так далее.
Дело в том, что если вы все еще используете беспроводную связь B или G, вам следует подумать об обновлении до беспроводной сети N. Как показано на фото ниже, большинство беспроводных маршрутизаторов серии N имеют три антенны. Обновление просто может увеличить радиус действия вашего беспроводного маршрутизатора настолько, чтобы подключить этот проблемный компьютер. Например, в тех областях, где в настоящее время наблюдается неравномерное покрытие, после обновления должно быть установлено хорошее соединение.
Если вы не знаете, какой стандарт беспроводной связи вы используете, обратите внимание на маршрутизатор. Это должно дать вам какую-то подсказку. Если вы не уверены, получите номер модели и поищите его в Интернете, чтобы найти подробную информацию о продукте.
Для оптимального диапазона и производительности вы хотите, чтобы и маршрутизатор, и беспроводной адаптер на компьютере были беспроводными N. Обычно вам придется выложить 50–100 долларов за маршрутизатор и 30–70 долларов за каждый компьютер, который вы хотите обновить. .
Обычно вам придется выложить 50–100 долларов за маршрутизатор и 30–70 долларов за каждый компьютер, который вы хотите обновить. .
Вы можете выбрать «обычный» маршрутизатор, который вы найдете на большинстве полок и сайтов.Но для еще большего радиуса действия существуют «специальные» маршрутизаторы с такими функциями, как антенны с большим усилением, которые увеличивают зону покрытия.
Примечание редактора: Вот ссылка на наши любимые беспроводные маршрутизаторы переменного тока, последний стандарт Wi-Fi.
Установите лучшую антенну
Не все антенны созданы равными. Продавцы Wi-Fi почти всегда выбирают более дешевые антенны. Но вы можете купить антенны с улучшенными характеристиками, которые обычно обеспечивают лучшую дальность действия и производительность. Замена антенны на маршрутизаторе может улучшить общее покрытие.Замена антенны на беспроводном адаптере даст вам больший радиус действия для этого конкретного компьютера.
Имейте в виду, совершая покупки, чем выше коэффициент усиления (измеряется в дБи), как правило, тем дальше он будет передавать и принимать. Однако чем выше коэффициент усиления, тем больше направленность антенны. В качестве маршрутизатора вы, вероятно, захотите использовать ненаправленную антенну, которая отправляет и принимает во всех направлениях, которые они называют всенаправленной . Однако для беспроводных адаптеров вы можете рассмотреть направленную антенну.Вам просто нужно убедиться, что он указывает на беспроводной маршрутизатор.
Однако чем выше коэффициент усиления, тем больше направленность антенны. В качестве маршрутизатора вы, вероятно, захотите использовать ненаправленную антенну, которая отправляет и принимает во всех направлениях, которые они называют всенаправленной . Однако для беспроводных адаптеров вы можете рассмотреть направленную антенну.Вам просто нужно убедиться, что он указывает на беспроводной маршрутизатор.
Сначала проверьте веб-сайт производителя маршрутизатора или адаптера, который вы хотите обновить. Посмотрите, предлагают ли они замену антенны для вашей конкретной модели. Например, D-Link предлагает антенну Xtreme N 2,4 ГГц (ANT24-0230) примерно за 30 долларов, изображенную ниже. Он работает как с настольными адаптерами, так и с маршрутизаторами линейки продуктов Xtreme N и RangeBooster N.
Есть также множество компаний, предлагающих универсальные антенны.Если вы используете Wireless N, убедитесь, что антенна поддерживает его. Вы, вероятно, захотите найти беспроводной адаптер с антенной с высоким коэффициентом усиления, а не покупать только антенну, которая подключается к вашему текущему адаптеру. Если вы посмотрите на одиночные антенны, убедитесь, что у вас есть такие же разъемы, что и у вашего адаптера или маршрутизатора.
Если вы посмотрите на одиночные антенны, убедитесь, что у вас есть такие же разъемы, что и у вашего адаптера или маршрутизатора.
Для обновления антенны маршрутизатора не требуется никаких инструментов. Они должны довольно легко откручиваться вручную. В противном случае они, вероятно, не являются съемными или заменяемыми.После этого вы сможете прикрутить новую антенну. Убедитесь, что они плотно прикручены и направлены вверх.
Обновление ноутбука обычно означает, что вы купили новый беспроводной адаптер с лучшими антеннами, а не только с антеннами. В этом случае просто вставьте его в порт USB или PC card.
Обновление настольного ПК обычно тоже простое. Если вы приобрели только антенну или набор антенн, открутите старые и наденьте новые. Однако, если вы купили совершенно новый адаптер, вам придется открыть корпус компьютера, если это адаптер PCI, следуя инструкциям, прилагаемым к нему.Переходники USB проще; вам просто нужно подключить их к порту.
Если вы ищете направленную антенну для компьютера, обратите внимание на USB-адаптер Hi-Gain Wireless-150N от Hawking Technology стоимостью около 60 долларов, выпущенный в июле этого года. Если у вас есть MacBook или настольный компьютер Apple, обратите внимание на новый BearExtender n3 примерно за 45 долларов. Если вы все еще используете беспроводную связь B или G, обратите внимание на направленную антенну и адаптер Wi-Fire за 49 долларов, как показано на рисунке ниже.
Если у вас есть MacBook или настольный компьютер Apple, обратите внимание на новый BearExtender n3 примерно за 45 долларов. Если вы все еще используете беспроводную связь B или G, обратите внимание на направленную антенну и адаптер Wi-Fire за 49 долларов, как показано на рисунке ниже.
Использование повторителя Wi-Fi
Другой способ расширить сигнал Wi-Fi — использовать повторитель.Идея аналогична созданию виртуальной точки доступа с Windows, о которой мы говорили ранее. Вы можете купить беспроводной ретранслятор и разместить его между беспроводным маршрутизатором и компьютером, на котором возникают проблемы с подключением. Проблемный компьютер может подключиться к ретранслятору по беспроводной сети, а ретранслятор по беспроводной сети подключается к маршрутизатору.
Имейте в виду, что это не лучший подход с точки зрения производительности. Пропускная способность или скорости соединений между компьютерами на маршрутизаторе и ретрансляторе сокращаются почти вдвое. Это не имеет большого значения, если вы просто просматриваете веб-страницы. Но это может быть заметно, если вы занимаетесь сетевыми или онлайн-играми, загружаете большие файлы или переносите файлы между компьютерами. Однако это может означать разницу между получением сигнала на компьютере с ретранслятором и отсутствием сигнала без него.
Это не имеет большого значения, если вы просто просматриваете веб-страницы. Но это может быть заметно, если вы занимаетесь сетевыми или онлайн-играми, загружаете большие файлы или переносите файлы между компьютерами. Однако это может означать разницу между получением сигнала на компьютере с ретранслятором и отсутствием сигнала без него.
При покупке повторителя большинство поставщиков называют их расширителями диапазона или расширителями диапазона. Если вы любите делать это своими руками, рассмотрите бесплатное программное обеспечение DD-WRT, которое вы можете загрузить на поддерживаемые маршрутизаторы, чтобы получить повторение, и множество других интересных функций бесплатно.
Примечание редактора: Вот наши любимые расширители Wi-Fi.
Использование сети Powerline
Wi-Fi — не единственный тип домашней сети без проводов. Также существует сеть Powerline, стандартизованная HomePlug Powerline Alliance. Эта технология позволяет передавать данные через электрическую систему вашего дома. Вы можете сделать любую электрическую розетку сетевым портом или дополнительной точкой беспроводного доступа (как показано на рисунке ниже).
Вы можете сделать любую электрическую розетку сетевым портом или дополнительной точкой беспроводного доступа (как показано на рисунке ниже).
Расширение сети с помощью адаптеров Powerline обычно обеспечивает лучшую скорость и производительность, чем использование беспроводного ретранслятора, как мы обсуждали ранее. Однако производительность варьируется в зависимости от состояния ваших электрических линий, других электрических устройств, подключенных к дому, и используемых вами сетевых адаптеров. Тем не менее, этот подход может быть хорош, если вы не хотите прокладывать провода по дому, о чем мы поговорим дальше.
Вы можете посмотреть комплект адаптера Powerline AV 200 Мбит / с (TPL-303E2K) от TRENDnet примерно за 90 долларов, изображенный ниже.Кроме того, ознакомьтесь с новым комплектом удлинителя Powerline AV 200 Wireless-N (XAVNB2001) от Netgear. ZyXEL предлагает точку беспроводного доступа Powerline HomePlug AV 802.11g (PLA450V2) со скоростью 200 Мбит / с по цене более 100 долларов. Powerline — один из самых дорогих вариантов, включенных в эту статью.
Powerline — один из самых дорогих вариантов, включенных в эту статью.
Установите другой маршрутизатор или точку доступа
Вы можете удвоить зону покрытия беспроводной сети, установив дома другой беспроводной маршрутизатор или точку беспроводного доступа (AP). Учитывайте это, только если вы обнаружите, что первые несколько методов не работают и вы действительно хотите увеличить зону покрытия Wi-Fi с максимальной производительностью.Вам необходимо подключить каждый дополнительный маршрутизатор или точку доступа к основному беспроводному маршрутизатору, поэтому эта задача немного сложнее, чем некоторые другие варианты, которые мы обсуждали. Однако это один из самых дешевых способов расширения покрытия.
Вы можете купить другой обычный беспроводной маршрутизатор, который у вас уже есть, или беспроводную точку доступа, которая то же самое, но не имеет возможности маршрутизации. Если у вас есть запасной маршрутизатор (возможно, вы перешли с беспроводного G на N), подумайте о его использовании. Вам также понадобится проложенный кабель Ethernet (категории 5 или 6), достаточно длинный для подключения к новому маршрутизатору или точке доступа. Вы можете найти кабели в Интернете или в местном магазине электротехники всего за 10 долларов. Это будет выглядеть примерно так, как показано ниже.
Вам также понадобится проложенный кабель Ethernet (категории 5 или 6), достаточно длинный для подключения к новому маршрутизатору или точке доступа. Вы можете найти кабели в Интернете или в местном магазине электротехники всего за 10 долларов. Это будет выглядеть примерно так, как показано ниже.
Перед установкой дополнительного маршрутизатора или беспроводной точки доступа необходимо настроить параметры беспроводной сети и сети. Документация должна помочь вам войти в систему на экранах настройки через Интернет, или поставщик может предоставить установочный компакт-диск. Имейте в виду, что вы хотите настроить этот дополнительный маршрутизатор или точку доступа на канал, отличный от основного беспроводного маршрутизатора.Но оба могут быть установлены с одним и тем же именем сети (SSID). Если вы используете AP, вы хотите включить DHCP, чтобы он автоматически получил IP-адрес для себя.
Если вы не думаете, что кабели Ethernet добавляют украшения, вы захотите спрятать их, пропустив через пространство для обхода, подвал или чердак. Вы можете просверлить отверстия в шкафах, чтобы провести провода в дом. Вставив кабель, подключите его к одному из четырех портов Ethernet на основном беспроводном маршрутизаторе. Если вы используете дополнительный маршрутизатор, вы также подключаете другой конец к одному из его четырех портов.Если это беспроводная точка доступа, вы подключаетесь к одному порту.
Вы можете просверлить отверстия в шкафах, чтобы провести провода в дом. Вставив кабель, подключите его к одному из четырех портов Ethernet на основном беспроводном маршрутизаторе. Если вы используете дополнительный маршрутизатор, вы также подключаете другой конец к одному из его четырех портов.Если это беспроводная точка доступа, вы подключаетесь к одному порту.
простых советов по увеличению дальности действия вашего беспроводного маршрутизатора
Дальность действия типичного домашнего беспроводного маршрутизатора, такого как Linksys, составляет около
100 футов. Есть много других факторов, которые могут снизить этот диапазон.
уменьшение мощности сигнала ниже желаемого. Самое важное существо
препятствия между беспроводным маршрутизатором и ноутбуком, или
компьютер.
К счастью, есть простые приемы, которые можно использовать для усиления сигнала вашей беспроводной сети (WLAN).Попробуйте некоторые из этих
советы по расширению диапазона беспроводной связи и улучшению беспроводной связи
скорость и производительность сети.
1. Расположение беспроводного маршрутизатора.
Максимальный радиус действия вашего беспроводного маршрутизатора ограничен. Антенны
ваш маршрутизатор всенаправленный. Это означает, что они передают сигналы в
каждое направление с одинаковой силой. Итак, чтобы насладиться разумным сигналом
сила повсюду, разместите беспроводной маршрутизатор в центре
по сравнению с вашими точками доступа.
Беспроводной маршрутизатор рекомендуется устанавливать как можно выше.
возможно.Это помогает уменьшить помехи и дает свободный путь для
сигналы для достижения ваших устройств.
InSSIDer
это бесплатная утилита, которая может показать вам силу беспроводных сетей.
Установите его в свой ноутбук и пройдитесь по дому, чтобы узнать сигнал
прочность во всех частях дома. Основываясь на этой информации, вы можете быстро
выберите более подходящее место для вашего роутера.
Часто у вас не будет большой свободы перемещения вашего беспроводного модема.
или роутер. Не волнуйтесь, есть и другие методы, которые могут вам помочь.Просто убедитесь, что вы держите маршрутизатор как можно ближе к центру города.
возможно.
Не волнуйтесь, есть и другие методы, которые могут вам помочь.Просто убедитесь, что вы держите маршрутизатор как можно ближе к центру города.
возможно.
2. Замените антенну.
Антенны маршрутизатора по умолчанию являются всенаправленными и передают
сигнал во всех направлениях одинаково. В большинстве случаев эти антенны
съемные, и вы можете заменить их антеннами с высоким коэффициентом усиления, которые
также называемые направленными антеннами.
Антенны с высоким коэффициентом усиления используют полную мощность для передачи только в
определенное направление и, следовательно, будет иметь гораздо более высокий уровень сигнала
и двигаться в этом направлении.Если вы можете разместить свои точки доступа
соответственно в направлении антенны с большим усилением вы можете получить
увеличение дальности с 25-40%.
Если вы не можете найти совместимую антенну с высоким коэффициентом усиления для своего маршрутизатора
модель, рассмотрим усилительную антенну. Он всенаправленный, но все равно
увеличить дальность и силу беспроводных сигналов.
Он всенаправленный, но все равно
увеличить дальность и силу беспроводных сигналов.
3. Простой прием для улучшения характеристик антенны по умолчанию.
Вы можете легко преобразовать всенаправленные антенны по умолчанию вашего
беспроводной маршрутизатор на направленные, увеличивающие радиус действия вашего
Беспроводной маршрутизатор.
Уловка заключается в том, чтобы разместить параболический металлический лист сразу за
антенна. Металлический лист отражает все идущее к нему излучение в
в противоположном направлении, увеличивая силу сигнала в этом
направление. Обычная алюминиевая фольга с кухни вашей мамы — это больше, чем
достаточно для этого.
Чтобы упростить задачу, вы можете скачать готовый шаблон, который можно распечатать и вырезать. Посмотрите в этом видео, как сделать отражатель сигнала:
4. Увеличьте мощность маршрутизатора
Некоторые маршрутизаторы позволяют увеличивать мощность передачи.Если ваш роутер позволяет
это, установите его на максимум, чтобы получить самый высокий диапазон. Также отключите оба кадра
и Afterburner (доступный из веб-панели маршрутизатора). Ченнинг
Прошивка вашего роутера на DD-WRT или прошивка Tomato также может помочь увеличить дальность действия на несколько метров, если не больше.
Также отключите оба кадра
и Afterburner (доступный из веб-панели маршрутизатора). Ченнинг
Прошивка вашего роутера на DD-WRT или прошивка Tomato также может помочь увеличить дальность действия на несколько метров, если не больше.
5. Объекты, окружающие маршрутизатор.
Обязательно устраните возможные препятствия, которые находятся в непосредственной близости.
вблизи беспроводного маршрутизатора. Это могут быть металлические предметы, книги.
и другой мусор, который вы завалили своим беспроводным
роутер.Чем больше помех, тем меньше диапазон.
Не кладите маршрутизатор на металлические полки,
шкафы, решетки возле окон и другие ограждения. Они уменьшают ваш
беспроводной диапазон серьезно.
6. Расширьте свою сеть с помощью второго запасного маршрутизатора.
Если у вас есть второй запасной маршрутизатор, вы можете легко расширить диапазон существующей сети, чтобы покрыть площадь в два раза по сравнению с исходным маршрутизатором. Все, что для этого нужно, — это кабель Ethernet, который обойдется вам примерно в 10-20 долларов.
7. Используйте повторители.
А
повторитель — это электронное оборудование, которое принимает сигнал от вашего маршрутизатора,
увеличивает его силу и повторно передает его. Итак, если диапазон вашего маршрутизатора
около 100 футов, размещение ретранслятора, скажем, на 75 футов увеличит общее
диапазон до 175 футов, если диапазон репитера также составляет 100 футов.
Беспроводные ретрансляторы теперь становятся недорогими и доступными даже для домашнего использования.
8. Выберите идеальный канал.
Беспроводные маршрутизаторы могут вещать на нескольких разных каналах (частотах), как и радио
станции вещают на разных каналах.Все каналы находятся в
Диапазон 2,4 ГГц. Существуют факторы, определяющие производительность
конкретный канал в зависимости от вашего окружения.
Большинство беспроводных маршрутизаторов позволяют выбрать канал или частоту. Так
выберите тот, который дает максимальный диапазон, пробуя один за другим.
9. Уменьшение беспроводных помех.
Уменьшение беспроводных помех.
Есть много других электронных устройств, таких как беспроводные телефоны, мобильные,
микроволновые печи, радионяни, открыватели гаражных ворот и другие беспроводные
электроника, использующая то же самое 2.Частоты 4Ghz в качестве вашего маршрутизатора. Эти
могут создавать помехи каналу беспроводного маршрутизатора, уменьшая их сигнал
прочность и качество.
Вы не можете полностью их устранить, но вы определенно можете уменьшить
потеря сигнала из-за помех при размещении и использовании их подальше от вас
роутер. Поэтому вместо того, чтобы держать беспроводной телефон над маршрутизатором,
держите его в другом конце комнаты.
Этих простых методов достаточно, чтобы увеличить радиус действия беспроводного маршрутизатора.
для большинства домашних целей.Надеюсь, это было полезно для вас и жду вашего
мнения как комментарии ниже.
Как увеличить мощность вашего сигнала WiFi
Я уверен, что у всех, кто пользуется Wi-Fi дома, были проблемы с этим. Вот руководство о том, как усилить сигнал WiFi.
Вот руководство о том, как усилить сигнал WiFi.
Как увеличить мощность вашего сигнала WiFi
Я использую беспроводной маршрутизатор уже несколько лет и со временем столкнулся со своей долей проблем.После достаточного количества разочарований из-за отсутствия сигнала или скорости интернета по коммутируемой линии вы начинаете догонять мелочи, которые могут иметь значение. Вот несколько советов, которые помогут вам справиться с некоторыми проблемами, вызванными беспроводными маршрутизаторами и модемами.
Возможные причины
Всякий раз, когда вы имеете дело с проблемой, которую хотите решить, вам сначала нужно найти ее причину. Есть несколько общих факторов, которые могут вызвать проблемы с вашим WiFi: ваши соседи, расположение вашего маршрутизатора / модема или помехи.Давайте возьмем это по одному:
- Безопасность
Всякий раз, когда вы сталкиваетесь с падением производительности вашего WiFi-соединения, всегда есть вероятность, что один из ваших соседей подключился к вашей сети. Если вы не используете какие-либо средства защиты, вам обязательно нужно это сделать. Даже если у вас есть пароль, вам следует время от времени менять его на всякий случай.
Если вы не используете какие-либо средства защиты, вам обязательно нужно это сделать. Даже если у вас есть пароль, вам следует время от времени менять его на всякий случай.
- Размещение
Ваш дом и размещение вашего маршрутизатора / модема могут действительно иметь огромное влияние на скорость WiFi и силу сигнала.Если у вас большой дом, постарайтесь расположить устройство как можно ближе к середине. Конструкция стены также сильно влияет на сигнал, особенно если конструкторы вложили в конструкцию стен какой-то металл. Идеальное размещение вашего модема / маршрутизатора может быть достигнуто только методом проб и ошибок, но старайтесь держать его как можно дальше от соседнего маршрутизатора. В случае, если переместить устройство невозможно, в следующей части статьи я покажу вам несколько способов решения проблемы.
- Помехи
Это немного сложно, но влияет только на мощность вашего сигнала, поэтому, если вы получаете сильный сигнал, вам не нужно беспокоиться об этом. Однако, если ваш сигнал Wi-Fi слабый, в вашем доме есть много вещей, которые могут ему мешать: беспроводные телефоны, пульты дистанционного управления, микроволновые печи, будильники, радионяни и т. Д. Просто выключите каждое из устройств по одному. время и проверьте, улучшился ли ваш сигнал. Если это так, значит, вы нашли своего виновника, в противном случае проблема связана с вашим маршрутизатором / модемом.
Однако, если ваш сигнал Wi-Fi слабый, в вашем доме есть много вещей, которые могут ему мешать: беспроводные телефоны, пульты дистанционного управления, микроволновые печи, будильники, радионяни и т. Д. Просто выключите каждое из устройств по одному. время и проверьте, улучшился ли ваш сигнал. Если это так, значит, вы нашли своего виновника, в противном случае проблема связана с вашим маршрутизатором / модемом.
Решения
Теперь, когда вы знаете возможные причины, давайте перейдем к той части, где я расскажу вам, как на самом деле решить проблемы с WiFi.
- Измените канал
Ваш WiFi-маршрутизатор / модем работает на определенной частоте. Когда несколько сигналов работают на одной и той же частоте, очень вероятно, что они наступят друг другу на пятки . Во избежание этого попробуйте переключить канал, но прежде убедитесь, что это разрешено законом в вашей стране.Просто зайдите в настройки вашего роутера и выберите другой канал (обычно от 1 до 11), пока не добьетесь улучшения. Я хотел бы быть более конкретным, но это довольно сложно сделать, поскольку на рынке доступно так много устройств. (Для большинства маршрутизаторов этот параметр доступен в разделе Access Point Settings ). Более того, вы можете использовать специализированное программное обеспечение, такое как Acrylic Wi-Fi Free, чтобы получить подробную информацию о беспроводных соединениях в вашем районе, включая каналы, на которых они работают (чтобы вы знали, каких из них следует избегать).
Я хотел бы быть более конкретным, но это довольно сложно сделать, поскольку на рынке доступно так много устройств. (Для большинства маршрутизаторов этот параметр доступен в разделе Access Point Settings ). Более того, вы можете использовать специализированное программное обеспечение, такое как Acrylic Wi-Fi Free, чтобы получить подробную информацию о беспроводных соединениях в вашем районе, включая каналы, на которых они работают (чтобы вы знали, каких из них следует избегать).
- Измените режим широковещательной рассылки в вашей сети
В том же разделе, что и опция для переключения каналов, вы также должны найти кнопку с именем 802.11g (буква на конце может отличаться в зависимости от вашего устройства). Если вам интересно, 802.11 — это семейство спецификаций (протоколов) для разделения пути. Когда вы окажетесь там, вам следует выбрать вариант 802.11n , поскольку он предлагает больший диапазон и более сильный сигнал, чем альтернативы (a / b / g).
- Увеличьте силу вашего сигнала
Хорошо, это только для опытных пользователей; вы рискуете повредить свое устройство, поэтому, если у вас есть сомнения, не пробуйте его. Это можно сделать двумя способами: либо путем изменения числа непосредственно в интерфейсе настроек устройства (кнопка должна называться Transmit Power или что-то подобное, а число рядом с ней должно быть измерено в мВт). Теоретически вы можете увеличить это значение до 50 (максимум 70) мВт, но перед этим прочтите техническую спецификацию маршрутизатора, так как вы можете легко его перегреть.Другой вариант — установить программу (на самом деле это прошивка) под названием DD-WRT, которая может помочь вам выполнить множество настроек вашего Wi-Fi-устройства, включая повышение мощности сигнала.
- Используйте повторитель Wi-Fi
Несмотря на то, что вам могут сказать другие веб-сайты, по моему опыту, единственный способ, которым это стоит усилий, — это использование для задание. Эта процедура может немного снизить скорость вашего интернета, но если сигнал не достигает определенных точек в вашем доме, он расширит диапазон, чтобы удовлетворить ваши потребности.Проблема в том, что это не так просто, как кажется, и вам нужно будет установить прошивку, подобную ранее упомянутой DD-WRT, чтобы иметь возможность это сделать. Если вам нужна дополнительная помощь с этой задачей, вы можете найти подробные инструкции здесь.
Эта процедура может немного снизить скорость вашего интернета, но если сигнал не достигает определенных точек в вашем доме, он расширит диапазон, чтобы удовлетворить ваши потребности.Проблема в том, что это не так просто, как кажется, и вам нужно будет установить прошивку, подобную ранее упомянутой DD-WRT, чтобы иметь возможность это сделать. Если вам нужна дополнительная помощь с этой задачей, вы можете найти подробные инструкции здесь.
- Сделайте антенну из фольги
Если честно, я никогда особо не увлекался ремеслами, но это решение, которое вам ничего не будет стоить, и хотя я не думаю, что оно принесет вам много пользы, оно стоит попробовать. По сути, все, что вам нужно, это фольга и картон (вы также можете использовать бумагу, но она менее надежна).Что вам нужно сделать, так это вырезать кусок фольги (обычно круг, но могут использоваться и другие формы), затем обернуть им картон и найти способ прикрепить его к устройству таким образом, чтобы он направлял сигнал в желаемое место. Я знаю, что это звучит немного сомнительно, но люди говорят, что это не только поможет вам повысить мощность сигнала, но и даст вам возможность лучше направить его.
Я знаю, что это звучит немного сомнительно, но люди говорят, что это не только поможет вам повысить мощность сигнала, но и даст вам возможность лучше направить его.
Усилитель сигнала фольги
- Поменяйте местами антенну
Не все модемы / роутеры позволят вам это сделать, но если вы можете это сделать, а ваше устройство старое или изношенное в различных условиях, замените антенну на новую (более мощную). реши свои проблемы.Просто посмотрите на характеристики вашего устройства, посмотрите, сможете ли вы открутить антенну, и, если это возможно, купите лучшую и замените ее.
- Купить беспроводной усилитель
Насколько я понимаю, это лучшее решение, но оно будет стоить вам немного. Хорошей новостью является то, что это доступное решение, которое гарантированно работает (если только проблема не связана с Интернетом, подключенным к вашему устройству). По сути, все, что вам нужно сделать, это приобрести усилитель (усилитель), подключить его к устройству, и все готово.
- Руководство CR по коронавирусу
- Измерители уровня глюкозы в крови
- Мониторы артериального давления
- Электровелосипеды
- Электрические зубные щетки
- Эллиптические тренажеры
- Магазины очков и контактных линз
- Лаборатории для фитнеса
- Слуховые аппараты
- Увлажнители
- Репелленты от насекомых
- Солнцезащитные кремы
- Беговые дорожки
- Витамины и добавки
Подробнее о здоровье
Будьте в курсе новостей о коронавирусе Я помогу вам открыть семь способов расширить радиус действия вашего беспроводного маршрутизатора. Скорее всего, хотя бы один из них подойдет вам.
Я помогу вам открыть семь способов расширить радиус действия вашего беспроводного маршрутизатора. Скорее всего, хотя бы один из них подойдет вам.
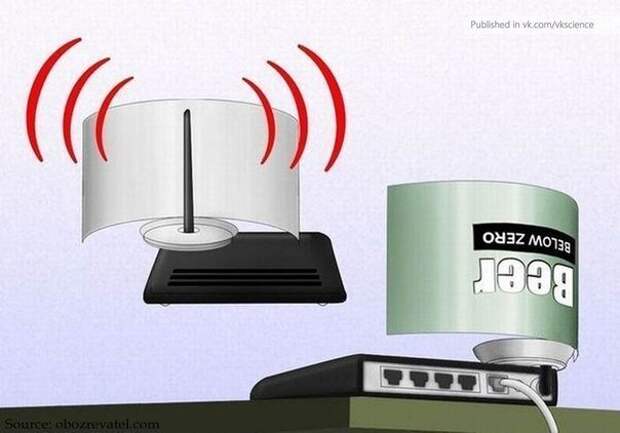 Это ограничит место, где вы можете разместить маршрутизатор.
Это ограничит место, где вы можете разместить маршрутизатор.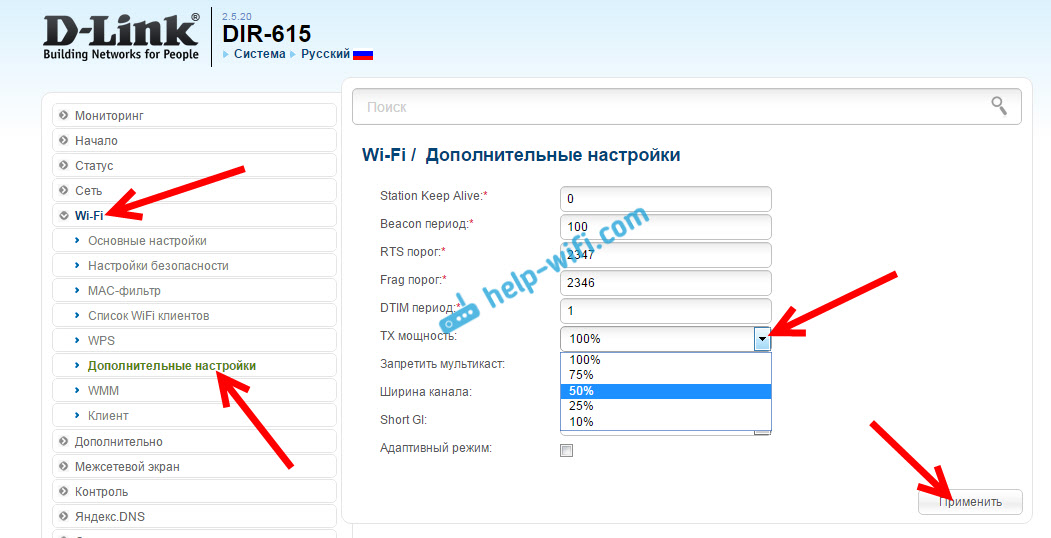 Однако это не лучшее решение, если вам нужна полная производительность на этом далеком компьютере.
Однако это не лучшее решение, если вам нужна полная производительность на этом далеком компьютере.
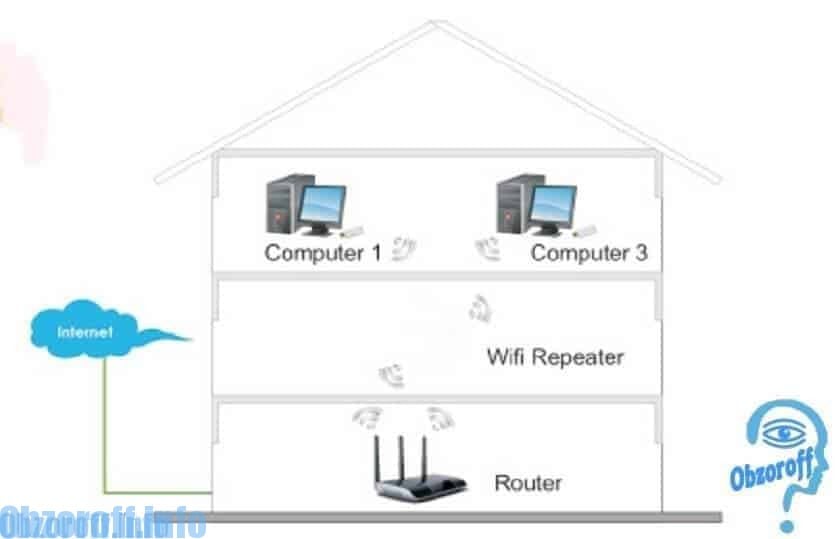 Обычно вам придется выложить 50–100 долларов за маршрутизатор и 30–70 долларов за каждый компьютер, который вы хотите обновить. .
Обычно вам придется выложить 50–100 долларов за маршрутизатор и 30–70 долларов за каждый компьютер, который вы хотите обновить. . Однако чем выше коэффициент усиления, тем больше направленность антенны. В качестве маршрутизатора вы, вероятно, захотите использовать ненаправленную антенну, которая отправляет и принимает во всех направлениях, которые они называют всенаправленной . Однако для беспроводных адаптеров вы можете рассмотреть направленную антенну.Вам просто нужно убедиться, что он указывает на беспроводной маршрутизатор.
Однако чем выше коэффициент усиления, тем больше направленность антенны. В качестве маршрутизатора вы, вероятно, захотите использовать ненаправленную антенну, которая отправляет и принимает во всех направлениях, которые они называют всенаправленной . Однако для беспроводных адаптеров вы можете рассмотреть направленную антенну.Вам просто нужно убедиться, что он указывает на беспроводной маршрутизатор. Если вы посмотрите на одиночные антенны, убедитесь, что у вас есть такие же разъемы, что и у вашего адаптера или маршрутизатора.
Если вы посмотрите на одиночные антенны, убедитесь, что у вас есть такие же разъемы, что и у вашего адаптера или маршрутизатора. Если у вас есть MacBook или настольный компьютер Apple, обратите внимание на новый BearExtender n3 примерно за 45 долларов. Если вы все еще используете беспроводную связь B или G, обратите внимание на направленную антенну и адаптер Wi-Fire за 49 долларов, как показано на рисунке ниже.
Если у вас есть MacBook или настольный компьютер Apple, обратите внимание на новый BearExtender n3 примерно за 45 долларов. Если вы все еще используете беспроводную связь B или G, обратите внимание на направленную антенну и адаптер Wi-Fire за 49 долларов, как показано на рисунке ниже. Это не имеет большого значения, если вы просто просматриваете веб-страницы. Но это может быть заметно, если вы занимаетесь сетевыми или онлайн-играми, загружаете большие файлы или переносите файлы между компьютерами. Однако это может означать разницу между получением сигнала на компьютере с ретранслятором и отсутствием сигнала без него.
Это не имеет большого значения, если вы просто просматриваете веб-страницы. Но это может быть заметно, если вы занимаетесь сетевыми или онлайн-играми, загружаете большие файлы или переносите файлы между компьютерами. Однако это может означать разницу между получением сигнала на компьютере с ретранслятором и отсутствием сигнала без него. Вы можете сделать любую электрическую розетку сетевым портом или дополнительной точкой беспроводного доступа (как показано на рисунке ниже).
Вы можете сделать любую электрическую розетку сетевым портом или дополнительной точкой беспроводного доступа (как показано на рисунке ниже). Powerline — один из самых дорогих вариантов, включенных в эту статью.
Powerline — один из самых дорогих вариантов, включенных в эту статью. Вам также понадобится проложенный кабель Ethernet (категории 5 или 6), достаточно длинный для подключения к новому маршрутизатору или точке доступа. Вы можете найти кабели в Интернете или в местном магазине электротехники всего за 10 долларов. Это будет выглядеть примерно так, как показано ниже.
Вам также понадобится проложенный кабель Ethernet (категории 5 или 6), достаточно длинный для подключения к новому маршрутизатору или точке доступа. Вы можете найти кабели в Интернете или в местном магазине электротехники всего за 10 долларов. Это будет выглядеть примерно так, как показано ниже.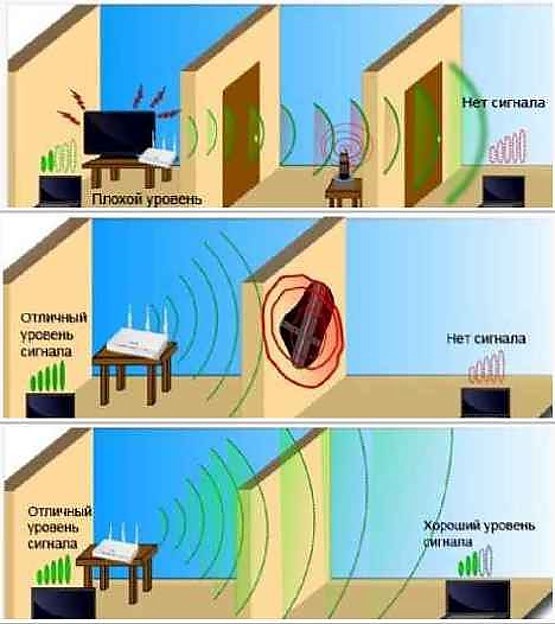 Вы можете просверлить отверстия в шкафах, чтобы провести провода в дом. Вставив кабель, подключите его к одному из четырех портов Ethernet на основном беспроводном маршрутизаторе. Если вы используете дополнительный маршрутизатор, вы также подключаете другой конец к одному из его четырех портов.Если это беспроводная точка доступа, вы подключаетесь к одному порту.
Вы можете просверлить отверстия в шкафах, чтобы провести провода в дом. Вставив кабель, подключите его к одному из четырех портов Ethernet на основном беспроводном маршрутизаторе. Если вы используете дополнительный маршрутизатор, вы также подключаете другой конец к одному из его четырех портов.Если это беспроводная точка доступа, вы подключаетесь к одному порту.
 Не волнуйтесь, есть и другие методы, которые могут вам помочь.Просто убедитесь, что вы держите маршрутизатор как можно ближе к центру города.
возможно.
Не волнуйтесь, есть и другие методы, которые могут вам помочь.Просто убедитесь, что вы держите маршрутизатор как можно ближе к центру города.
возможно.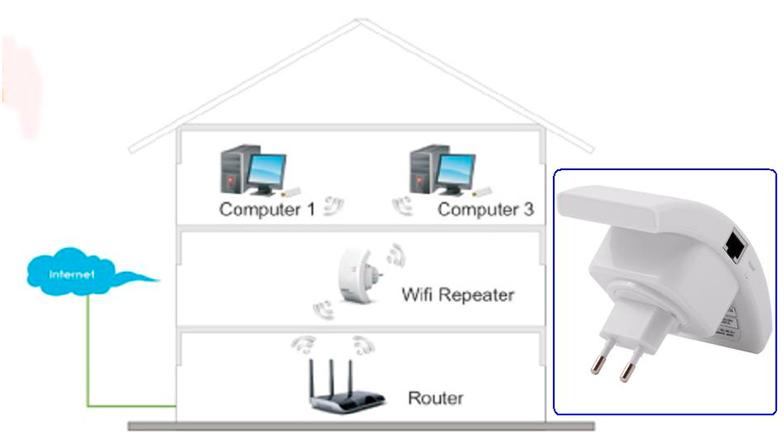 Он всенаправленный, но все равно
увеличить дальность и силу беспроводных сигналов.
Он всенаправленный, но все равно
увеличить дальность и силу беспроводных сигналов. Также отключите оба кадра
и Afterburner (доступный из веб-панели маршрутизатора). Ченнинг
Прошивка вашего роутера на DD-WRT или прошивка Tomato также может помочь увеличить дальность действия на несколько метров, если не больше.
Также отключите оба кадра
и Afterburner (доступный из веб-панели маршрутизатора). Ченнинг
Прошивка вашего роутера на DD-WRT или прошивка Tomato также может помочь увеличить дальность действия на несколько метров, если не больше.
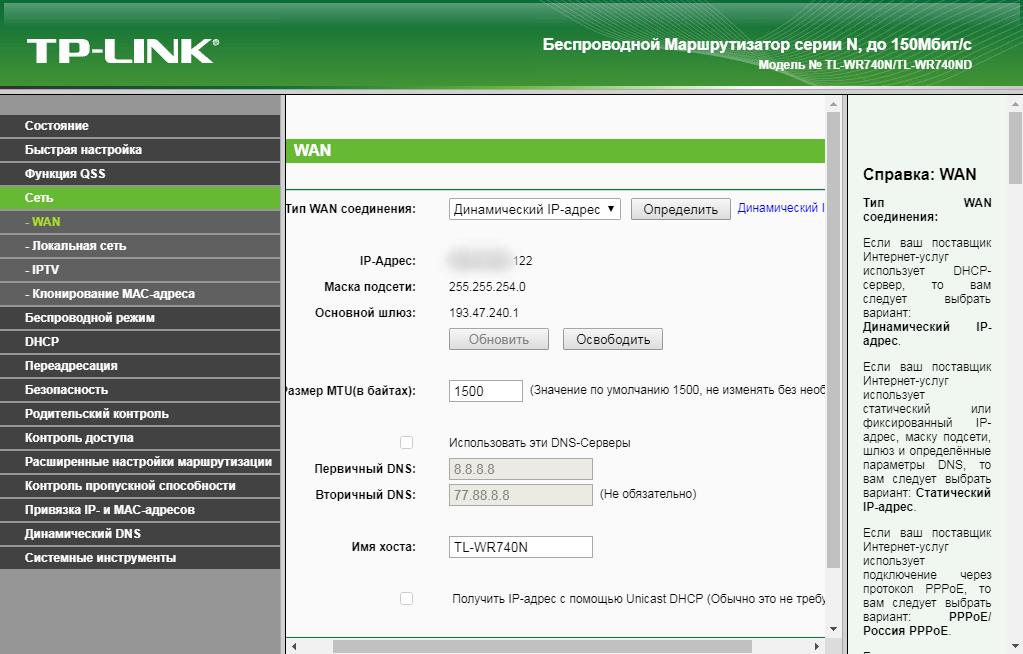 Уменьшение беспроводных помех.
Уменьшение беспроводных помех.  Вот руководство о том, как усилить сигнал WiFi.
Вот руководство о том, как усилить сигнал WiFi.Всякий раз, когда вы сталкиваетесь с падением производительности вашего WiFi-соединения, всегда есть вероятность, что один из ваших соседей подключился к вашей сети.
 Если вы не используете какие-либо средства защиты, вам обязательно нужно это сделать. Даже если у вас есть пароль, вам следует время от времени менять его на всякий случай.
Если вы не используете какие-либо средства защиты, вам обязательно нужно это сделать. Даже если у вас есть пароль, вам следует время от времени менять его на всякий случай.Ваш дом и размещение вашего маршрутизатора / модема могут действительно иметь огромное влияние на скорость WiFi и силу сигнала.Если у вас большой дом, постарайтесь расположить устройство как можно ближе к середине. Конструкция стены также сильно влияет на сигнал, особенно если конструкторы вложили в конструкцию стен какой-то металл. Идеальное размещение вашего модема / маршрутизатора может быть достигнуто только методом проб и ошибок, но старайтесь держать его как можно дальше от соседнего маршрутизатора. В случае, если переместить устройство невозможно, в следующей части статьи я покажу вам несколько способов решения проблемы.
Это немного сложно, но влияет только на мощность вашего сигнала, поэтому, если вы получаете сильный сигнал, вам не нужно беспокоиться об этом.
 Однако, если ваш сигнал Wi-Fi слабый, в вашем доме есть много вещей, которые могут ему мешать: беспроводные телефоны, пульты дистанционного управления, микроволновые печи, будильники, радионяни и т. Д. Просто выключите каждое из устройств по одному. время и проверьте, улучшился ли ваш сигнал. Если это так, значит, вы нашли своего виновника, в противном случае проблема связана с вашим маршрутизатором / модемом.
Однако, если ваш сигнал Wi-Fi слабый, в вашем доме есть много вещей, которые могут ему мешать: беспроводные телефоны, пульты дистанционного управления, микроволновые печи, будильники, радионяни и т. Д. Просто выключите каждое из устройств по одному. время и проверьте, улучшился ли ваш сигнал. Если это так, значит, вы нашли своего виновника, в противном случае проблема связана с вашим маршрутизатором / модемом.Ваш WiFi-маршрутизатор / модем работает на определенной частоте. Когда несколько сигналов работают на одной и той же частоте, очень вероятно, что они наступят друг другу на пятки . Во избежание этого попробуйте переключить канал, но прежде убедитесь, что это разрешено законом в вашей стране.Просто зайдите в настройки вашего роутера и выберите другой канал (обычно от 1 до 11), пока не добьетесь улучшения.
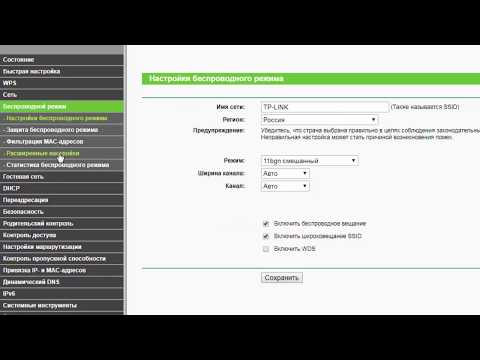 Я хотел бы быть более конкретным, но это довольно сложно сделать, поскольку на рынке доступно так много устройств. (Для большинства маршрутизаторов этот параметр доступен в разделе Access Point Settings ). Более того, вы можете использовать специализированное программное обеспечение, такое как Acrylic Wi-Fi Free, чтобы получить подробную информацию о беспроводных соединениях в вашем районе, включая каналы, на которых они работают (чтобы вы знали, каких из них следует избегать).
Я хотел бы быть более конкретным, но это довольно сложно сделать, поскольку на рынке доступно так много устройств. (Для большинства маршрутизаторов этот параметр доступен в разделе Access Point Settings ). Более того, вы можете использовать специализированное программное обеспечение, такое как Acrylic Wi-Fi Free, чтобы получить подробную информацию о беспроводных соединениях в вашем районе, включая каналы, на которых они работают (чтобы вы знали, каких из них следует избегать).В том же разделе, что и опция для переключения каналов, вы также должны найти кнопку с именем 802.11g (буква на конце может отличаться в зависимости от вашего устройства). Если вам интересно, 802.11 — это семейство спецификаций (протоколов) для разделения пути. Когда вы окажетесь там, вам следует выбрать вариант 802.11n , поскольку он предлагает больший диапазон и более сильный сигнал, чем альтернативы (a / b / g).

Хорошо, это только для опытных пользователей; вы рискуете повредить свое устройство, поэтому, если у вас есть сомнения, не пробуйте его. Это можно сделать двумя способами: либо путем изменения числа непосредственно в интерфейсе настроек устройства (кнопка должна называться Transmit Power или что-то подобное, а число рядом с ней должно быть измерено в мВт). Теоретически вы можете увеличить это значение до 50 (максимум 70) мВт, но перед этим прочтите техническую спецификацию маршрутизатора, так как вы можете легко его перегреть.Другой вариант — установить программу (на самом деле это прошивка) под названием DD-WRT, которая может помочь вам выполнить множество настроек вашего Wi-Fi-устройства, включая повышение мощности сигнала.
Несмотря на то, что вам могут сказать другие веб-сайты, по моему опыту, единственный способ, которым это стоит усилий, — это использование для задание.
 Эта процедура может немного снизить скорость вашего интернета, но если сигнал не достигает определенных точек в вашем доме, он расширит диапазон, чтобы удовлетворить ваши потребности.Проблема в том, что это не так просто, как кажется, и вам нужно будет установить прошивку, подобную ранее упомянутой DD-WRT, чтобы иметь возможность это сделать. Если вам нужна дополнительная помощь с этой задачей, вы можете найти подробные инструкции здесь.
Эта процедура может немного снизить скорость вашего интернета, но если сигнал не достигает определенных точек в вашем доме, он расширит диапазон, чтобы удовлетворить ваши потребности.Проблема в том, что это не так просто, как кажется, и вам нужно будет установить прошивку, подобную ранее упомянутой DD-WRT, чтобы иметь возможность это сделать. Если вам нужна дополнительная помощь с этой задачей, вы можете найти подробные инструкции здесь.Если честно, я никогда особо не увлекался ремеслами, но это решение, которое вам ничего не будет стоить, и хотя я не думаю, что оно принесет вам много пользы, оно стоит попробовать. По сути, все, что вам нужно, это фольга и картон (вы также можете использовать бумагу, но она менее надежна).Что вам нужно сделать, так это вырезать кусок фольги (обычно круг, но могут использоваться и другие формы), затем обернуть им картон и найти способ прикрепить его к устройству таким образом, чтобы он направлял сигнал в желаемое место.
 Я знаю, что это звучит немного сомнительно, но люди говорят, что это не только поможет вам повысить мощность сигнала, но и даст вам возможность лучше направить его.
Я знаю, что это звучит немного сомнительно, но люди говорят, что это не только поможет вам повысить мощность сигнала, но и даст вам возможность лучше направить его.Не все модемы / роутеры позволят вам это сделать, но если вы можете это сделать, а ваше устройство старое или изношенное в различных условиях, замените антенну на новую (более мощную). реши свои проблемы.Просто посмотрите на характеристики вашего устройства, посмотрите, сможете ли вы открутить антенну, и, если это возможно, купите лучшую и замените ее.
Насколько я понимаю, это лучшее решение, но оно будет стоить вам немного. Хорошей новостью является то, что это доступное решение, которое гарантированно работает (если только проблема не связана с Интернетом, подключенным к вашему устройству). По сути, все, что вам нужно сделать, это приобрести усилитель (усилитель), подключить его к устройству, и все готово.





 168.1.1 admin логин вход
168.1.1 admin логин вход А уж стены, покрытые гипсокартоном или другим похожим на него материалом, – в особенности.
А уж стены, покрытые гипсокартоном или другим похожим на него материалом, – в особенности. 168.1.1 или 192.168.0.1).
168.1.1 или 192.168.0.1).