Как разделить жесткий диск на 2 части в Windows 10
Разделение жесткого диска на две части – это часто используемая процедура, которая может потребоваться в самых разных ситуациях. Например, купив ноутбук с уже установленной операционной системой Windows 10 вы, скорее всего, обнаружите, что жесткий диск никак не разделен. Естественно, пользоваться ноутбуком в таком виде неудобно, жесткий диск нужно разделить хотя бы на 2 части.
В этом материале мы расскажем о том, как разделить жесткий диск на 2 части в операционной системе Windows 10 без удаления данных и использования сторонних программ.
Коротко о разделении жесткого диска на 2 части
Для разделения жесткого диска на части можно использовать как сторонние программы, так и встроенные в Windows 10 инструменты. В данной статье мы рассмотрим второй вариант, а именно разделение с помощью оснастки «Управление дисками».
Получить доступ к окну «Управление дисками» можно разными способами, но в Windows 10 это удобней всего делать при помощи меню, которое открывается при нажатии комбинации клавиш Windows-X или при клике правой кнопкой мышки по меню «Пуск».
Также «Управление дисками» можно открыть нажав комбинацию клавиш Windows-R и выполнив команду «diskmgmt.msc».
В оснастке «Управление дисками» мы можем разделить жесткий диск на 2 части двумя способами: с помощью функции «Сжать том» и с помощью удаления тома и создания двух новых. В первом случае разделение пройдет без удаления данных, но может занять больше времени, а во втором, все данные будут удалены, но вся процедура пройдет очень быстро. Дальше мы рассмотрим оба этих варианта.
Разделение жесткого диска на 2 части без удаления данных
Сначала мы рассмотрим способ, который позволит вам разделить жесткий диск на 2 части без удаления данных. Этот способ будет полезен в тех случаях, когда диск уже заполнен данными и их некуда переместить. Также этот вариант следует использовать если на диске уже установлена Windows 10.
Итак, для того чтобы разделить жесткий диск вам понадобится оснастка «Управление дисками». Откройте ее так как это было описано выше и найдите в ней жесткий диск, который нужно разделить. Кликните правой кнопкой мышки по этому диску и выберите вариант «Сжать том».
Кликните правой кнопкой мышки по этому диску и выберите вариант «Сжать том».
В результате появится окно с настройками сжатия. Здесь нужно указать, сколько свободного места вы хотите отрезать от жесткого диска для создания второго раздела. Укажите нужное значение в мегабайтах и нажмите на кнопку «Сжать». Максимальное значение, которое можно здесь указать, зависит от свободного места на диске.
В результате часть вашего жесткого диска превратится в нераспределенное пространство. Теперь это свободное пространство можно использовать для создания второго раздела. При этом все данные, которые были на диске раньше, остались на своем месте. Таким образом можно отрезать части даже от системного диска, на котором установлена Windows 10.
Для того чтобы завершить разделение жесткого диска на две части нужно создать новый том в нераспределенном пространстве диска. Для этого кликните правой кнопкой мышки по этому пространству и выберите вариант «Создать простой том».
После этого появится окно «Мастер создания простых томов». Для того чтобы начать создание нового тома нажмите на кнопку «Далее».
Дальше нужно указать размер тома в мегабайтах и нажать на кнопку «Далее». Поскольку вам нужно создать только один том, то указывайте максимально возможный размер. Так вы займете все нераспределенное пространство жесткого диска.
Следующий шаг – выбор буквы. Выберите букву для нового тома и снова нажмите на кнопку «Далее».
Последний этап – выбор файловой системы и метки тома. Если не понимаете, что это такое, просто нажмите на кнопку «Далее».
Завершающий шаг – подтверждение настроек с помощью кнопки «Готово».
После этого на месте нераспределенного пространства появится новый том.
На этом разделение жесткого диска на 2 части можно считать завершенным. Откройте окно «Мой компьютер» для того, чтобы проверить как разделился жесткий диск.
Разделение жесткого диска на 2 части с удалением данных
Если жестком диске, который вы хотите разделить на 2 части, нет никаких важных данных, то вы можете просто удалить текущий том и создать на его месте 2 новых. В этом случае все файлы, которые раньше хранились на диске будут удалены, и вы получите два пустых раздела.
В этом случае все файлы, которые раньше хранились на диске будут удалены, и вы получите два пустых раздела.
Чтобы воспользоваться данным способом вам нужно открыть оснастку «Управление дисками» (это описано в начале статьи), найти в ней нужный диск, кликнуть по нему правой кнопкой мышки и выбрать вариант «Удалить том».
Дальше нужно подтвердить удаление тома нажатием на кнопку «Да».
В результате на месте вашего жесткого диска появится одно большое нераспределенное пространство. Теперь, для того чтобы разделить жесткий диск на 2 части, вам нужно просто создать на нем два новых тома.
Для этого кликните правой кнопкой мышки по нераспределенному пространству и выберите вариант «Создать простой том».
В результате появится окно «Мастер создания простых томов». Нажмите на кнопку «Далее» для того, чтобы приступать к созданию тома.
Процесс создания тома ничем не отличается от того, что уже было описано выше. Единственный важный момент – указание размера.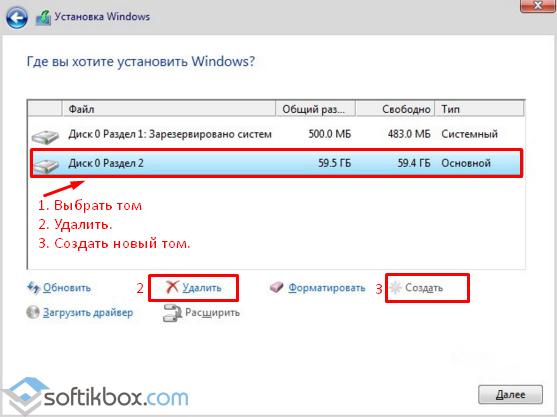 Здесь нужно указать такой размер, чтобы вам осталось место для второго тома.
Здесь нужно указать такой размер, чтобы вам осталось место для второго тома.
После этого на месте нераспределенного пространства появится новый том.
Для того чтобы завершить разделение жесткого диска на 2 части нужно создать еще один том в оставшемся нераспределенном пространстве. Для этого кликните по нему правой кнопкой и снова выберите «Создать простой том».
Дальше нужно создать второй том с помощью «Мастера создания простых томов». Этот процесс точно такой же, как было описано выше, только в этот раз нужно указать максимально возможный размер диска.
Посмотрите также:
Как разделить диск в Windows 10: простые способы
Изначально локальный диск компьютера представляет собой единое хранилище данных. При установке операционной системы диск обычно делят на два тома: один — для системных файлов, другой — для пользовательских. При желании можно этого не делать и хранить данные ОС Windows в одном разделе с программами и файлами пользователя, но это будет неудобно для компьютера.
Возникшая путаница снизит скорость обработки данных, а значит и производительность ПК. Дополнительные разделы Windows целесообразно создавать и для собственного удобства — чтобы раздробить единый информационный массив и облегчить себе поиск нужных файлов. Ниже мы поговорим о том, как разделить локальный диск на отдельные тома в Windows 10.
Пустой том
Во время инсталляции Windows 10 установщик разобьёт жесткий диск на две части и попросит указать том, в который следует поместить операционную систему. На этом этапе память при желании можно перераспределить. Не забываем, что для системного раздела необходимо оставить не менее сорока (а лучше все 80) гигабайт памяти, даже если изначально система требует меньше. Впоследствии к служебным файлам Windows добавятся данные сторонних программ. Когда системный раздел заполнится, Windows будет работать медленнее. Также следует учесть, что для перераспределения памяти во время установки ОС уже имеющиеся разделы нужно будет отформатировать, то есть удалить с них все данные.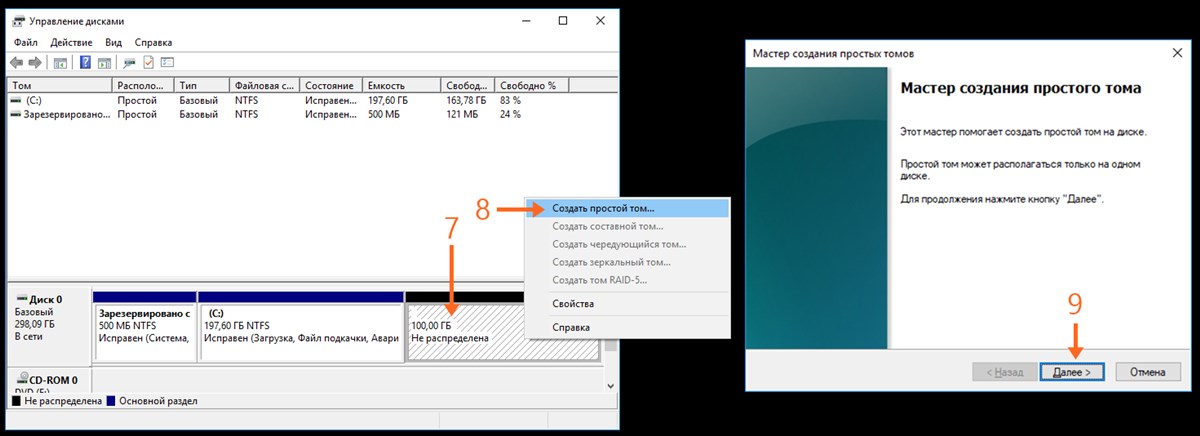
Последовательность действий:
- Запустив инсталляционный дистрибутив (с установочного диска или флешки), указываем тип установки: выборочная.
Выбираем выборочную установку
- Появится список доступных разделов. Мы видим, на сколько томов разделён диск, и размер каждого из них. Выбираем один из томов в списке и нажимаем «Настройка диска».
- Появится дополнительное меню, в котором нам нужно выбрать опцию «Удалить». Когда мы стираем выбранный том, освободившаяся память автоматически перемещается в раздел под названием «Незанятое пространство». Оттуда мы и будем брать ресурсы для новых разделов.
- Аналогичным образом следует поступить с другими томами. Те из них, которые мы хотим оставить без изменений, трогать не нужно.
- Далее приступаем к разбивке. Выбираем «Незанятое пространство» и нажимаем «Создать». Указываем количество мегабайт, которые мы хотим выделить для нового тома, и подтверждаем выбор.
 Если по окончании разбивки часть памяти останется незадействованной, в дальнейшем эта область хранилища использоваться не будет. Поэтому при выделении томов ресурсы следует внимательно рассчитывать.
Если по окончании разбивки часть памяти останется незадействованной, в дальнейшем эта область хранилища использоваться не будет. Поэтому при выделении томов ресурсы следует внимательно рассчитывать.
Перераспределить свободную память можно и без переустановки ОС. Для этого в Windows 10 имеются необходимые инструменты. Встроенная программа позволяет не только стереть уже существующие разделы, дабы освободить память для новых, но и уменьшить объем одного тома, чтобы передать освободившуюся память другому. Порядок действий:
Заходим в Панель управления, нажав Win и X, выбираем раздел «Администрирование», затем «Управление компьютером». В меню слева выбираем «Запоминающие устройства» и далее — «Управление дисками».
Управление дисками
Запускается соответствующая программа. Внизу мы видим список установленных физических носителей (если их несколько), а вверху — перечень разделов конкретного диска. Если на компьютере установлен один накопитель, программа выберет его по умолчанию.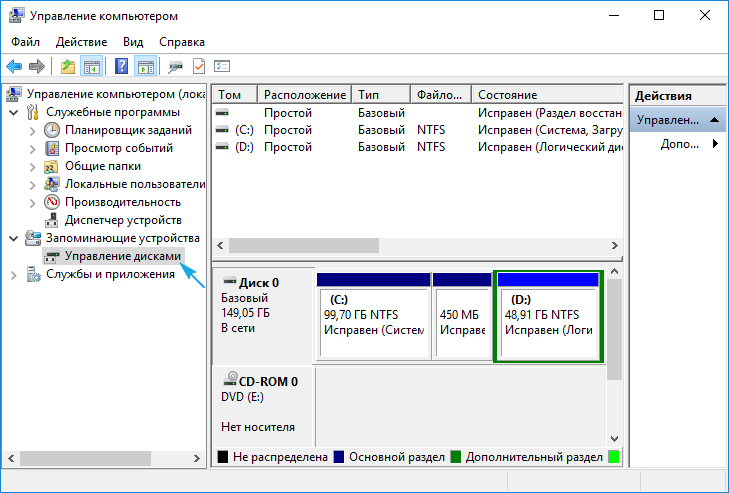 Съемные носители (например, флешки) будут отображаться наравне с прочими. Также в нижней части окна мы видим блок, заштрихованный чёрным цветом. В нём указан объем нераспределенной памяти, которую мы сможем использовать для создания новых томов. Чтобы увеличить ее количество, необходимо удалить либо сжать имеющиеся разделы. Для удаления перейдите к нужному разделу, нажмите ПКМ и выберите опцию «Удалить том». Стереть таким образом можно любой раздел кроме системного.
Съемные носители (например, флешки) будут отображаться наравне с прочими. Также в нижней части окна мы видим блок, заштрихованный чёрным цветом. В нём указан объем нераспределенной памяти, которую мы сможем использовать для создания новых томов. Чтобы увеличить ее количество, необходимо удалить либо сжать имеющиеся разделы. Для удаления перейдите к нужному разделу, нажмите ПКМ и выберите опцию «Удалить том». Стереть таким образом можно любой раздел кроме системного.
Предупреждение
Если мы не хотим удалять раздел, но желаем уменьшить его объём, вместо команды «Удалить» следует выбрать команду «Сжать том». В открывшемся окне указываем, сколько именно памяти мы хотим забрать, после чего подтверждаем выбор. Не стоит забирать из тома всю свободную память, даже если в дальнейшем мы не планируем ее использовать. Заполненные до отказа разделы замедляют работу диска, а значит и всей ОС Windows 10, поэтому оставляем не менее 5-6 Гб. Освободив место, переходим к созданию новых разделов. См. также: как освободить место на диске C в Windows 10.
См. также: как освободить место на диске C в Windows 10.
Главное, не переборщить
Щелкаем ПКМ по заштрихованному блоку и нажимаем «Создать простой том». Появляется окно. В нём указываем буквенное обозначение для нового раздела и задаем размер, так как по умолчанию система переносит в новый том всю свободную память. Буква может быть любая латинская. Размер указывается в мегабайтах.
Мастер создания простого тома
Здесь же выбираем тип файловой системы (рекомендуется выбирать NTFS) и размер кластера. Кластером называют небольшой блок памяти, ячейку для хранения информации. Выбор размера кластера зависит от того, какие файлы будут храниться на диске. Для небольших файлов будет достаточно 2048 Кб, а для крупных (например, фильмов), стоит выбрать 4096 или больше. «Далее». Если у нас остаётся свободное место, создаём аналогичным образом еще один раздел, и так до тех пор, пока нераспределенная память для томов на жестком диске не закончится.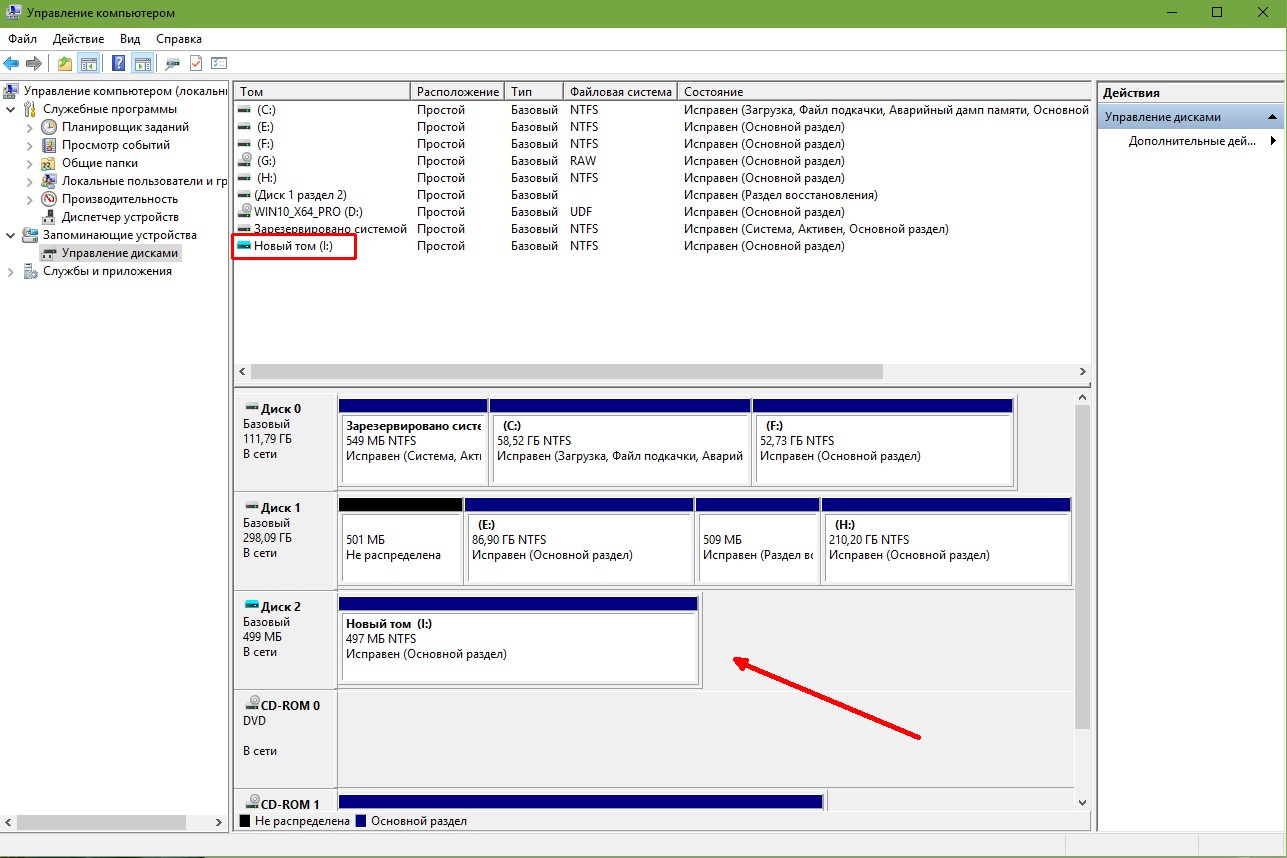
Укажем размер
Буква может быть любая
Называем его
Почти готово
Если тома необходимо не разбить, а, наоборот, соединить в один, то для этого во встроенной утилите Windows есть отдельный инструмент. Чтобы воспользоваться им, открываем программу и выбираем раздел, который желаем увеличить. Нажав ПКМ, вызываем контекстное меню и нажимаем «Расширить том». Запустится мастер расширения. Выбираем раздел, который мы хотим присоединить к уже выбранному, «Далее», затем «Готово».
Том можно расширить
Примечание: объединить удастся только те тома, которые находятся рядом.
Помимо встроенного инструмента Windows 10, для разметки диска можно воспользоваться одной из множества программ. Устанавливать её желательно в раздел с операционной системой, поскольку он в любом случае останется нетронутым. Рассмотрим наиболее удобные и доступные программы.
Интерфейс Minitool Partition Wizard
Эту утилиту можно использовать как для разделения диска, так и для слияния томов. Единственный её недостаток для отечественного пользователя заключается в отсутствии русскоязычного меню. Тем же, кто владеет хотя бы азами английского, программа наверняка понравится.
Единственный её недостаток для отечественного пользователя заключается в отсутствии русскоязычного меню. Тем же, кто владеет хотя бы азами английского, программа наверняка понравится.
Запустив Minitool, видим список доступных дисков. Выбираем тот, который хотим разделить, и нажимаем ПКМ. В появившемся меню выбираем опцию Move/Resize (также для этого можно воспользоваться иконкой на верхней панели). Откроется окошко. В нём указываем объем памяти, который хотим выделить для нового раздела, и жмем на ОК. Память выделена, создаём новый том. Для этого нажимаем Create в меню сверху или щелкаем ПКМ по неразмеченной области и выбираем аналогичный пункт. В окне указываем объем диска, его обозначение, тип файловой системы, размер кластера и нажимаем ОК.
Если мы хотим объединить разделы диска, то сначала в общем списке выбираем том, к которому будем присовокуплять другой. ПКМ, выбираем «Merge». В открывшемся окне снова выбираем нужный диск и раздел, который будем расширять, нажимаем «Next». Отмечаем том, за счёт которого будем увеличивать исходный, «Finish». Чтобы запустить процесс слияния, нажимаем кнопку «Apply» в основном меню программы.
Отмечаем том, за счёт которого будем увеличивать исходный, «Finish». Чтобы запустить процесс слияния, нажимаем кнопку «Apply» в основном меню программы.
Интерфейс Partition Assistant
Программа также содержит полный набор инструментов, которые помогут разделить, объединить разделы диска и изменить их размеры. В отличие от Minitool, Partition Assistant русифицирована и будет понятна любому отечественному пользователю.
Для примера — небольшая инструкция по разделению тома. Запускаем программу и выбираем диск, с которым будем работать. С помощью ПКМ вызываем контекстное меню и нажимаем «Разделение раздела». Величину будущих томов определяем, двигая ползунок. Инструмент удобен, так как наглядно демонстрирует соотношение размеров.
Изменения сохранены, однако процесс разделения еще не запущен. У нас есть возможность совершить дополнительные операции, которые перечислены в меню слева. Например, для каждого тома можно задать свой тип файловой системы или изменить буквенное обозначение.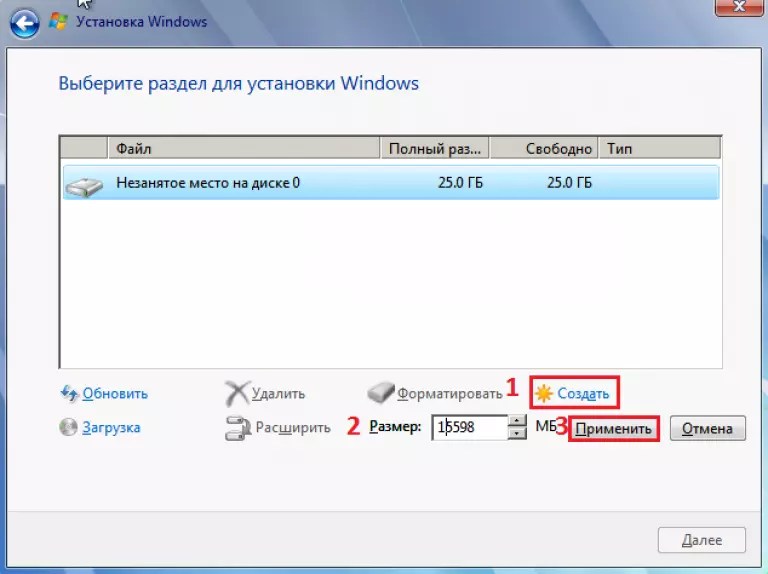 Закончив настройку, нажимаем кнопку «Применить» в меню сверху, подтверждаем изменения и ждём завершения процесса. См. также: как изменить букву диска в Windows 10.
Закончив настройку, нажимаем кнопку «Применить» в меню сверху, подтверждаем изменения и ждём завершения процесса. См. также: как изменить букву диска в Windows 10.
Чтобы объединить разделы диска, сначала стираем том, выбрав в контекстном меню «Удаление раздела». Образуется «Незанятое пространство», которое нужно присоединить к существующему разделу — например, D. Выбираем его, вызываем с помощью ПКМ контекстное меню и нажимаем «Слияние разделов». Отмечаем галочками том D и «Незанятое пространство», жмем ОК.
В программе можно увеличить или уменьшить системный раздел!
Disk Director
В заключение — еще одна удобная программа. Запускаем ее, выбираем из списка диск, который хотим разбить, и в меню слева находим опцию «Разделить том». Нажимаем, появляется окно с ползунком. Двигая его, выбираем размер нового тома. Инструмент такой же, как в предыдущей программе, различается лишь оформление. Если на диске есть файлы, часть полосы, по которой двигается ползунок, будет выделена темным цветом. Это тот участок, который нельзя разделить. Выбрав размер будущего тома, ОК. В главном окне программы кликаем «Применить ожидающие операции», затем «Продолжить» и соглашаемся на перезагрузку компьютера.
Это тот участок, который нельзя разделить. Выбрав размер будущего тома, ОК. В главном окне программы кликаем «Применить ожидающие операции», затем «Продолжить» и соглашаемся на перезагрузку компьютера.
Для слияния томов выбираем в программе нужный носитель, нажимаем «Disc management», затем «Merge volume». В появившемся окне выбираем разделы диска, которые хотим объединить, и подтверждаем выбор кнопкой «ОК». Запускаем процесс командой «Commit pending operations» в верхней части окна, затем «Continue» и ждём завершения.
Чтобы полностью освободить сектор диска для дальнейших действий, целесообразно его отформатировать, то есть выполнить программную разметку с удалением всей хранящейся в разделе информации. Сделать это можно как в ходе установки ОС Windows 10, так и после. Во время инсталляции для этого выбираем нужный том и «Форматировать». Если система уже установлена, открываем проводник, кликаем ПКМ по нужному тому (разделу) и также выбираем «Форматировать».
Каждый том обозначается отдельной буквой латинского алфавита. Чтобы изменить наименование, заходим по вышеуказанной инструкции в «Управление дисками», выбираем нужный раздел, кликаем правой кнопкой мыши и нажимаем «Изменить букву или путь к диску». В открывшемся окне указываем желаемую незанятую букву.
Чтобы изменить наименование, заходим по вышеуказанной инструкции в «Управление дисками», выбираем нужный раздел, кликаем правой кнопкой мыши и нажимаем «Изменить букву или путь к диску». В открывшемся окне указываем желаемую незанятую букву.
Post Views: 406
Как разбить диск на разделы — 3 способа
Многие пользователи сталкиваются с необходимостью разбить диск (HDD или SSD) на разделы для более удобной работы в операционной системе Windows. На жестком диске компьютера (HDD) или на твердотельном накопителе (SDD) создается несколько разделов, на которых находится система и отдельно пользовательские данные.
Разбить жесткий диск на разделы можно средствами операционной системы Windows или с помощью стороннего программного обеспечения.
Нужно ли разбивать диск на разделы
Разбивать ли жесткий диск на разделы каждый пользователь решает самостоятельно. В некоторых случаях, например, на новых ноутбуках уже могут быть дополнительные разделы, созданные производителем устройства.
Разделение диска на разделы — совсем не обязательная операция. Множество компьютеров работает на одном системном разделе, который занимает весь физический жесткий диск.
Обычно, на жестком диске имеется несколько служебных разделов, необходимых для выполнения загрузки или восстановления системы. На системах с UEFI BIOS имеется несколько подобных разделов, а на ПК с BIOS Legasy — 1 раздел с MBR (Главной загрузочной записью).
Помимо служебных разделов, на устройстве может находится раздел восстановления — Recovery, созданный производителем ноутбука. Эти дополнительные служебные разделы мы не рассматриваем в этой статье.
Стоит ли разбивать диск на разделы, вы решите самостоятельно после обдумывания текущей ситуации на вашем ПК. Ознакомьтесь с доводами «за» создание дополнительного раздела на жестком диске компьютера.
Разделить жесткий диск на разделы в Windows можно в следующих случаях:
- Для отделения операционной системы и установленного программного обеспечения от других данных пользователя.

- Для более эффективной работы на ПК и для более быстрого обслуживания системы.
Часто пользователи отделяют операционную систему от других своих данных: музыки, видео, фото, документов и т. д. Windows с программами находится на одном системном разделе диска, а остальные данные располагаются на другом разделе. Обычно, это локальные диски: «C» — для системы и «D» — для всех других данных.
Если в результате сбоев и неполадок на компьютере, пользователь переустановит операционную систему, то вся информация с системного раздела будет удалена, а данные, находящиеся на другом разделе жесткого диска, сохранятся.
Если на навести порядок на компьютере, будет намного продуктивнее работать, потому что пользователю легче найти нужные файлы, размещенные на определенных разделах, чем в ситуации, когда вся информация находится вперемешку в одном месте. Программы для обслуживания системы станут быстрее выполнят свою работу на системном разделе без лишних данных, потому что размер диска будет меньше.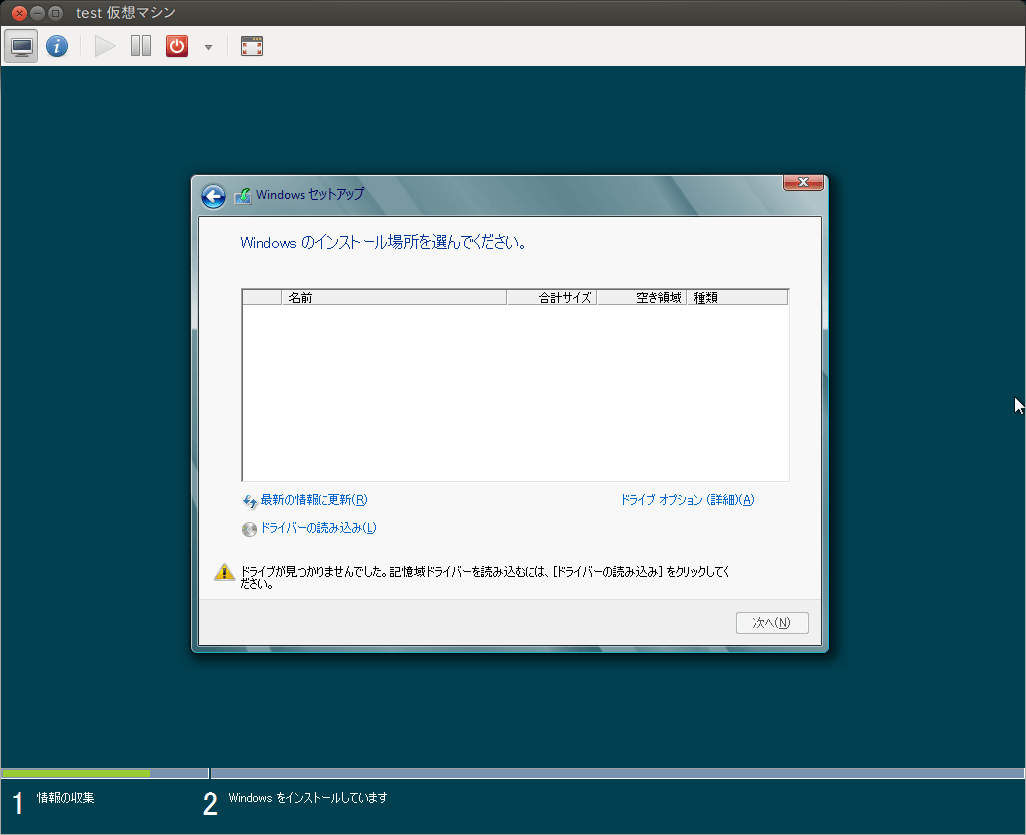
Кроме того, вирусы чаще заражают диск «C», поэтому для данных на диске «D» повышаются шансы избежать заражения от действий вредоносного программного обеспечения.
Исходя из вышесказанного, сами решайте, нужно ли разбивать жесткий диск на разделы или нет. Можно ничего не менять и продолжать использовать жесткий диск, не создавая на нем новых разделов, особенно, если на вашем ПК установлен винчестер малого размера.
На некоторых ноутбуках и стационарных ПК используется гибридная схема из двух физических дисков: SSD (твердотельного диска) и HDD (жесткого диска). В этой конфигурации, операционная система Windows и прикладные программы установлены на SSD-диске, а другие пользовательские данные размещаются на HDD-диске. В этом случае, нет необходимости в создании дополнительных разделов на SDD-диске компьютера.
Как разбить жесткий диск на разделы
Выполнить перераспределение пространства на жестком диске компьютера можно несколькими способами:
- Разбить жесткий диск на разделы средствами Windows.

- Создание нового раздела на диске с помощью стороннего программного обеспечения.
- Создание необходимых разделов в процессе установки операционной системы Windows на компьютер.
Эти методы используются в зависимости от текущей ситуации, имеющейся на конкретном компьютере.
Не всегда получается создать новый раздел при помощи средств операционной системы Windows. В этой ситуации можно воспользоваться помощью сторонних программ, предназначенных для работы с дисками компьютера: Acronis Disk Director, AOMEI Partition Assistant, EaseUS Partition Master, Paragon Hard Disk Manager, MiniTool Partition Wizard и т. д.
Существует еще довольно неплохой вариант: разбиение диска на разделы во время установки Windows на компьютер.
Системный раздел должен быть с минимальным размером примерно в 80-120 ГБ. Здесь находится операционная система, установленные программы, на диске должно быть свободное место, необходимое для хранения временных файлов. Остальное место жесткого диска можно отдать другому разделу, в котором сохраняйте все остальные данные.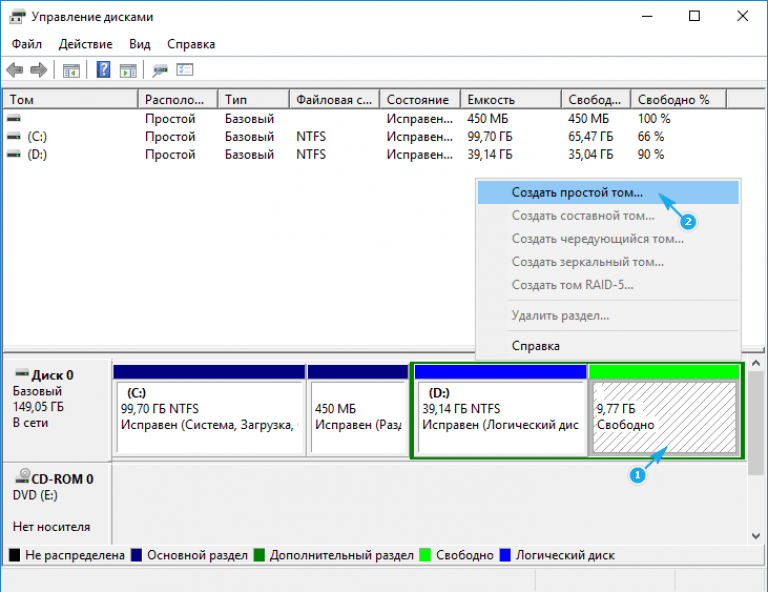
Как разбить диск на разделы в Windows 10, Windows 8, Windows 7
Сначала посмотрим, как разбить жесткий диск на разделы в Windows 10, Windows 8.1, (Windows 8), Windows 7 с помощью инструментов, встроенных в операционную систему.
На компьютере следующая ситуация: на одном физическом диске находится системный раздел и несколько служебных разделов, которые не отображаются в Проводнике. Мы создадим дополнительный раздел для хранения пользовательских файлов.
Для работы с дисковой системой компьютера нам понадобится встроенный инструмент: утилита «Управление дисками». Открыть управление дисками можно несколькими способами.
1 способ для всех ОС Windows:
- Нажмите на клавиатуре на клавиши «Win» + «R».
- В диалоговое окно «Выполнить» введите команду: «diskmgmt.msc» (без кавычек), а затем нажмите на клавишу «Enter».
2 способ для Windows 10:
- Щелкните правой кнопкой мыши по меню «Пуск».
- В открытом меню нажмите на пункт «Управление дисками».

В окне «Управление дисками» отображены все диски (тома, разделы) компьютера. На жестком диске часть разделов служебные (они не имеют букв), операционная система Windows установлена на диске «С:».
Теперь пошагово посмотрим, как разбить жесткий диск на разделы Windows с помощью встроенного средства:
- Щелкните правой кнопкой мыши по диску «C:», в контекстном меню нажмите на пункт «Сжать том…».
- После выполнения запроса места для сжатия, откроется окно, в котором показано доступное пространство для сжатия. Согласитесь с выбором системы, или задайте свой размер, который должен быть меньше предложенного.
- Нажмите на кнопку «Сжать».
добавить, удалить или объединить, как распределить разделы на нем, создание сетевого тома
Не всегда получается создать необходимое количество локальных дисков в процессе установки операционной системы. У некоторых пользователей такая необходимость появляется во время эксплуатации компьютера — переизбыток информации требует порядка.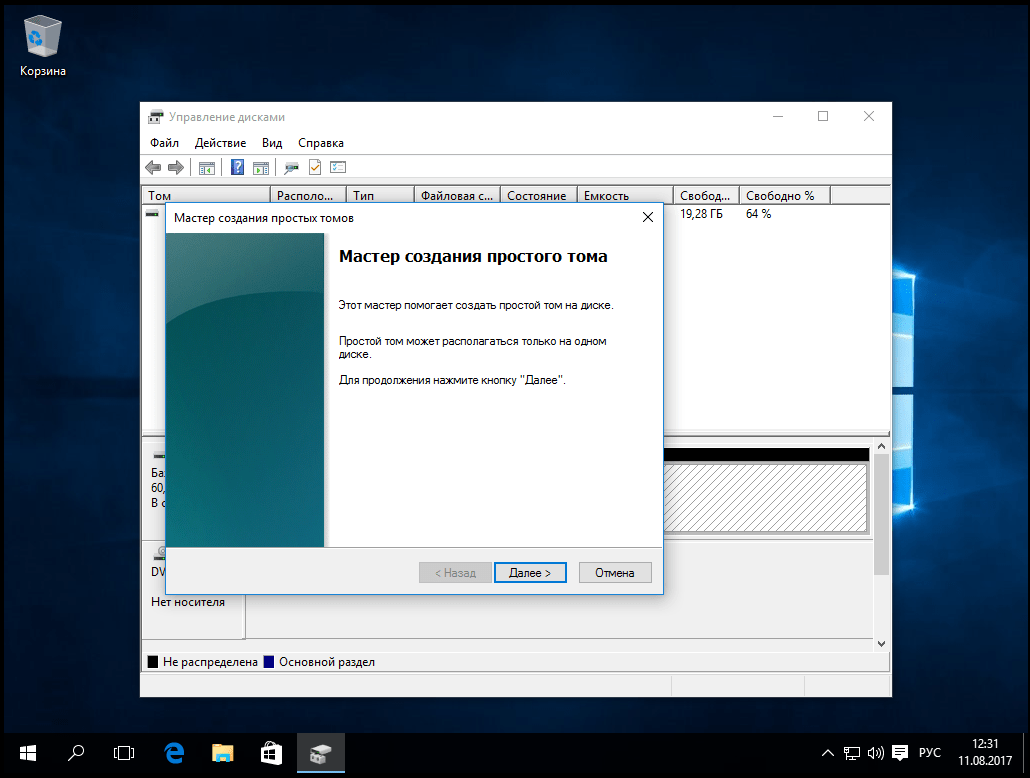 На этот случай гибкость операционной системы Windows 10 позволяется настраивать жёсткий диск в любое время.
На этот случай гибкость операционной системы Windows 10 позволяется настраивать жёсткий диск в любое время.
Как распределить локальные диски на Windows 10
Зачем это нужно? Изначально при установке Windows на новую машину существует только один носитель, известный большинству пользователей как под буквой «С». На нём хранится сама операционная система, все системные файлы и устанавливаемые в процессе эксплуатации программы. Если не разделить жёсткий диск, то все пользовательские файлы (фильмы, музыка, фото и документы) будут сохраняться здесь же. Тогда при сбоях или переустановке Windows эти файлы исчезнут вместе с системными, если их не перенести на какой-либо сторонний носитель (что занимает много времени и довольно неудобно).
Все эти проблемы решаются просто — перед тем, как приступить к использованию Windows, желательно разделить жёсткий диск на несколько разделов (максимум 4) и хранить пользовательские файлы на отдельном от системы разделе.
Как распределить жёсткий диск и создать на нём раздел
Распределение ЖД на разделы возможно как с помощью сторонних программ, так и средствами самой операционной системы.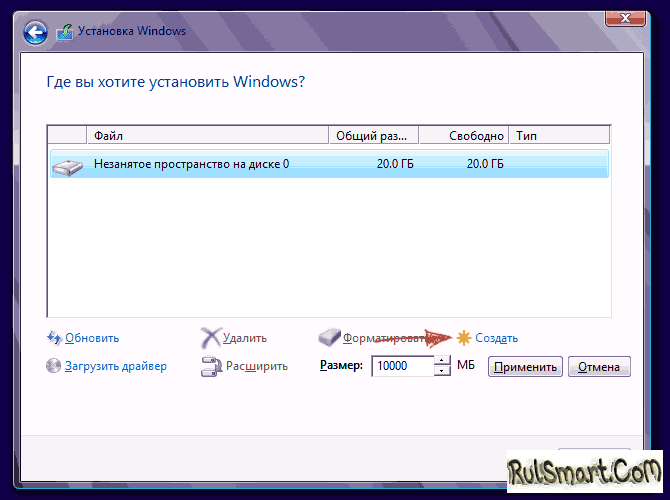 И до тех пор, пока стандартные средства помогают в управлении дисковым пространством, мы не видим смысла пользоваться другими способами. Поэтому опишем поэтапно, как создать разделы с помощью самой Windows 10.
И до тех пор, пока стандартные средства помогают в управлении дисковым пространством, мы не видим смысла пользоваться другими способами. Поэтому опишем поэтапно, как создать разделы с помощью самой Windows 10.
- Нажатие правой кнопкой мыши по меню «Пуск».
- В списке выбираем пункт «Управление дисками».
- Теперь выделим свободное место для создания раздела. Выбираем носитель с подписью (С:), нажимаем правую кнопку мыши, выбираем пункт «Сжать том».
Выбираем пункт «Сжать том» в контекстном меню
- В появившемся диалоговом окне мы видим информацию об общем размере ЖД до начала сжатия и о доступном для сжатия пространстве. В поле «Размер сжимаемого пространства» мы вводим тот объём памяти, который хотим освободить.
Вводим число, соответсвующее размеру нужного нам пространства
- После того, как мы убедились, что всё правильно ввели, нажимаем кнопку «Сжать» и ждём. После сжатия смотрим на нижнюю полосу в активном окне. Справа появился новый сектор с не распределённой (то есть, со свободной) памятью.
 Это освободившееся в результате наших действий место.
Это освободившееся в результате наших действий место. - Нажимаем по сектору правой кнопкой мыши и выбираем первый пункт — «Создать простой том».
Выбираем пункт «Создать простой том»
- Дальше всё просто — нажимаем кнопку далее. Если мы решим назначить хранилищу свою букву алфавита, то делаем это в третьем окне (на картинке).
В выпадающем списке выбираем букву для имени локального диска
В следующем окне в поле «Метка тома» можем также прописать желаемое название для дискового пространства. Больше ничего не меняем. В конце нажимаем «Готово».
При желании вводим название, которое будем отображаться в проводнике
- Теперь открываем «Проводник» и в «Мой компьютер» видим созданный нами диск.
В Проводнике видим созданный намираздел
Важно! Размер указывается в мегабайтах В 1 гигабайте содержится 1024 мегабайта. Значит, если мы хотим освободить 10 ГБ, то это будет равно 10240 МБ. Учитывайте это при вводе числа.
Как поменять букву логического носителя
Вообще, зачем всё это хождение по английскому алфавиту? Иногда причиной является желание «навести красоту».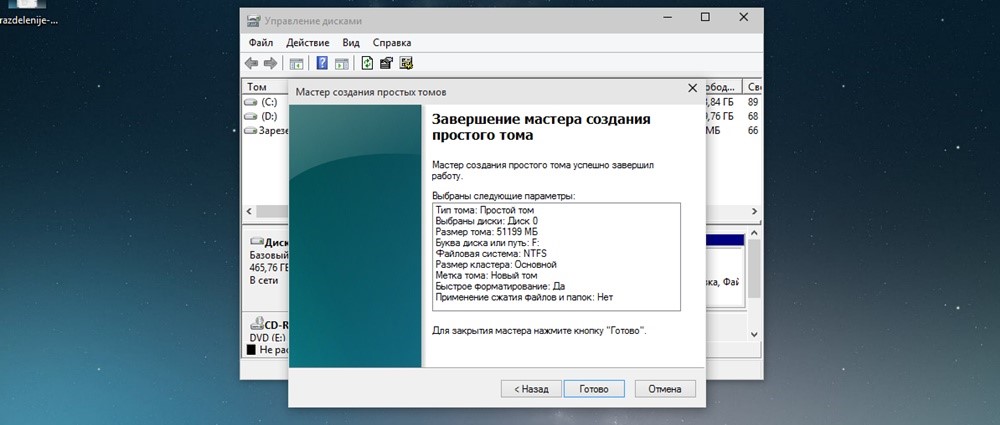 Ещё одна причина — привычка. Например, на старом компьютере была определённая система в упорядочивании разделов, и на новом хочется этот порядок перенести. Но в основном это необходимо для порядка в самой Windows. Дело в том, что при установке Windows 10 буквы назначаются в автоматическом порядке: хранилище с ситемными файлами получает букву С, DVD(CD)-привод — букву D, а остальные буквы «раздаются» локальным хранилищам и USB-устройствам.
Ещё одна причина — привычка. Например, на старом компьютере была определённая система в упорядочивании разделов, и на новом хочется этот порядок перенести. Но в основном это необходимо для порядка в самой Windows. Дело в том, что при установке Windows 10 буквы назначаются в автоматическом порядке: хранилище с ситемными файлами получает букву С, DVD(CD)-привод — букву D, а остальные буквы «раздаются» локальным хранилищам и USB-устройствам.
Смена имени для носителя происходит всё в той же утилите «Управление дисками», в котором мы создавали новый раздел (локальный). Выбираем нужный носитель, нажимаем по нему правой кнопкой мыши, выбираем пункт «Изменить букву диска…». Дальше всё просто. Ну и, конечно, вы понимаете, что просто поменять буквы местами не получится. Сначала диску D мы присваиваем букву F, например. Потом носитель E меняем на D. И только потом возвращаемся к F (бывшему D) и отдаём ему букву E.
Как удалить локальный диск
Всё происходит всё в той же утилите «Управление дисками».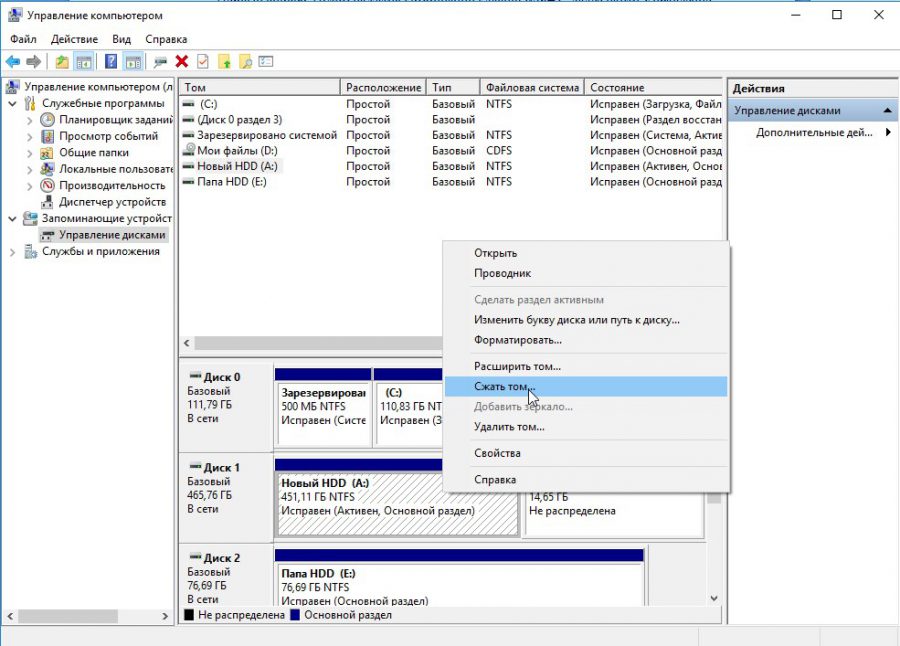 Выбираем носитель для удаления, правая кнопка мыши, пункт «Изменить букву диска…». В открывшемся диалоговом окне нажимаем кнопку «Удалить», соглашаемся с появившимся вопросом. Готово. Теперь видим освободившееся место как сектор памяти с подписью «Не распределена».
Выбираем носитель для удаления, правая кнопка мыши, пункт «Изменить букву диска…». В открывшемся диалоговом окне нажимаем кнопку «Удалить», соглашаемся с появившимся вопросом. Готово. Теперь видим освободившееся место как сектор памяти с подписью «Не распределена».
Выбираем кнопку «Удалить», нажимаем
Важно! Перед удалением перенесите все нужные данные с одного носителя на другой, так как при удалении все данные будут стёрты.
Почему нельзя удалить том
На это есть несколько причин:
- Невозможно удалить локальный диск, на котором хранятся системные файлы Windows, загрузочные файлы или так называемый «файл подкачки».
- У вашей учётной записи нет прав Администратора системы. Тогда попробуйте зайти в утилиту управления через «Пуск» — «Панель управления» — «Система и безопасность»-«Администрирование» — «Создание и форматирование разделов жёсткого диска».
- Ну и иногда путают невозможность удаления тома с невозможностью удаления раздела.
 Если вы не можете удалить раздел, то сначала вам нужно удалить с него все тома (помним про копирование нужной информации) и только после этого удалять раздел.
Если вы не можете удалить раздел, то сначала вам нужно удалить с него все тома (помним про копирование нужной информации) и только после этого удалять раздел.
«Зарезервировано системой Windows 10»
Раздел с такой надписью содержит в себе служебные данные, необходимые для работы Windows (параметры загрузчика Windows и данные для шифрования ЖД). Сам диск, как правило, занимает немного места — порядком 100–350 Мб. Иногда у пользователя возникает желание его удалить, несмотря на небольшой размер. Однако удаление этого диска требует специальных навыков, поэтому мы опишем способ сокрытия этого диска из проводника.
Открываем утилиту «Управление дисками», выбираем раздел с надписью «Зарезервировано системой», нажимаем правой кнопкой мыши и выбираем пункт «Изменить букву…». Нажимаем кнопку «Удалить». В этом случае подтверждать удаление мы будем дважды — так как появится предупреждение об использовании этого раздела. Теперь необходимо перезагрузить компьютер. Готово — диск исчез из проводника.
Как создать сетевой диск
Он необходим для возможности одновременного доступа к данным по локальной сети (работа в офисе, школы, университеты).
В «Проводнике» нажимаем правой кнопкой мыши по иконке «Мой компьютер». Выбираем пункт «Подключить сетевой диск». Выбираем букву для названия. Выбираем путь к общему ресурсу (папку, которая будет в общем доступе) по нажатию на кнопку «Обзор». Дальше вводим логин и пароль учётной записи с которой мы будем подключаться к этому носителю.
Диалоговое окно мастера создание сетевого диска
Готово. Теперь в проводнике есть созданный нами сетевой диск.
Гибкость операционной системы Windows 10 позволяет стандартными средствами во время работы с системой настраивать локальные диски: создавать, объединять, переименовывать, удалять. Главное правило всех манипуляций — сохранять информацию перед каждым серьёзным действием. Успешной работы!
Оцените статью: Поделитесь с друзьями!Как изменить размер жесткого диска в Windows 10
Зачем вообще кому-то может понадобиться изменять размер винчестера?
Ну, во-первых, если это системный диск «C», то вам может не хватать места для обновлений Windows, программ, загрузок и т.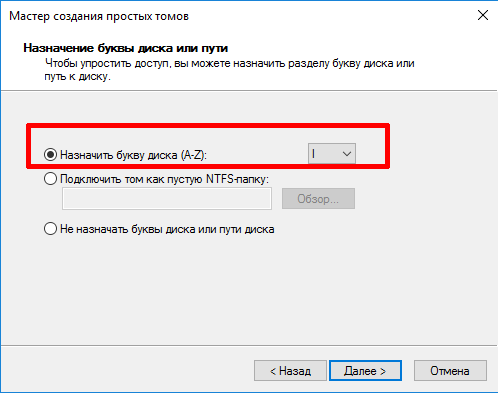 д. Во-вторых, когда вы хотите установить дополнительную операционную систему, например Linux, то под нее понадобится освободить место в другом разделе. В общем, причин может быть очень много. Но в нашей статье разговор пойдет не о них, а о том, как уменьшить или увеличить размер жесткого диска в компьютере.
д. Во-вторых, когда вы хотите установить дополнительную операционную систему, например Linux, то под нее понадобится освободить место в другом разделе. В общем, причин может быть очень много. Но в нашей статье разговор пойдет не о них, а о том, как уменьшить или увеличить размер жесткого диска в компьютере.
В Windows 10 изменить объем винчестера можно двумя способами.
Первый вариант — воспользоваться услугами встроенного приложения Disk Manager. Хотя некоторые люди считают, что это очень сложно, и предпочитают использовать второй вариант — сторонние программы с лучшими пользовательскими интерфейсами. В нашей статье мы подробно опишем оба этих варианта.
Примечание: прежде чем приступить к работе, обязательно сотворите резервную копию данных, чтобы не потерять их.
Первый способ: Встроенный диспетчер дисков Windows 10
1. Сначала щелкните правой кнопкой мышки на «Этот компьютер» и далее «Управление».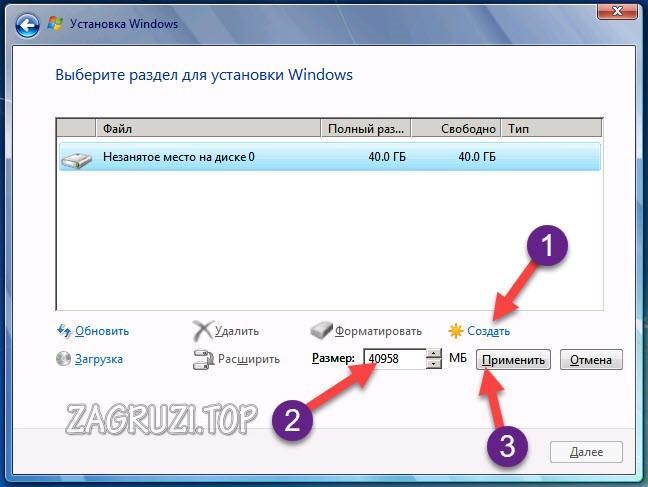
2. Затем слева откройте список «Хранилище» и выберите «Управление дисками».
3. Вы увидите все разделы вашего жесткого диска. Допустим, нужно уменьшить локальный диск «D» на 20 Гб. Для этого щелкните по нему ПКМ и выберите «Сжать том».
4. Теперь следует ввести тот объем, на который мы уменьшаем винчестер. Размер вводится в мегабайтах, и так как выше мы уже остановились на величине 20 Гб, вводим 20480 Мб.
Внимательные читатели могут заметить: почему 20480, а не 20000 Мб? Тут не стоит забывать, что в 1 Гб содержится 1024 Мб. Следовательно, 20 Гб — это 20480 Мб.
После того как ввели нужное значение, нажмите на вкладку «Сжать».
5. У вас появится нераспределенное пространство в 20 Гб, а сам диск «D» уменьшится на такой же объем. Теперь жмите на появившийся неразмеченный объем в 20 Гб правой клавишей мыши и кликните «Создать простой том».
6. Потом можете сократить размер нового тома или оставить как есть по умолчанию.
7. Затем присваиваем новому диску букву, указываем для него вид файловой системы и жмем «Далее». В результате у вас в компьютере появится новый диск, который вы можете использовать по своему усмотрению.
Второй метод: использование сторонних инструментов
Как мы уже писали выше, некоторые люди не любят пользоваться встроенным диспетчером дисков, считая, что это не совсем просто. На наш взгляд, это не соответствует истине, так как в использовании данного приложения ничего трудного нет. Но тем не менее многие все равно предпочитают сторонние программы, так как они действительно отличаются более удобным интерфейсом. Мы расскажем, как изменить размер винчестера при помощи утилиты MiniTool Partition Wizard Free Edition.
Вот как это сделать:
1. Перейдите на сайт программы и скачайте себе ее свежую версию. Данная программа полностью совместима с Windows 10, а ее бесплатной версии хватит вам за глаза.
Данная программа полностью совместима с Windows 10, а ее бесплатной версии хватит вам за глаза.
2. Найдите скачанный установочный файл и запустите процесс установки.
3. По окончании процесса откройте программу MiniTool Software и нажмите кнопку MiniTool Partition Wizard Free.
4. Перед вами предстанут все разделы ваших винчестеров. Давайте для примера возьмем 15 Гб от нашего локального диска «D» и сделаем их нераспределенным пространством. Для этого кликните ПКМ на диск «D» и выберите «Move/Resize».
5. Далее вводим новый размер нашего диска «D» и неразмеченный объем. Как вы помните из пункта выше, мы приняли за неиспользованный объем 15 Гб диска «D». Допустим, наш диск «D» составляет 700 Гб. Тогда в графе «Размер диска» вводим 685 Гб (700 15 Гб), а в графе «Нераспределенное пространство» пишем значение 15 Гб и жмем «OK».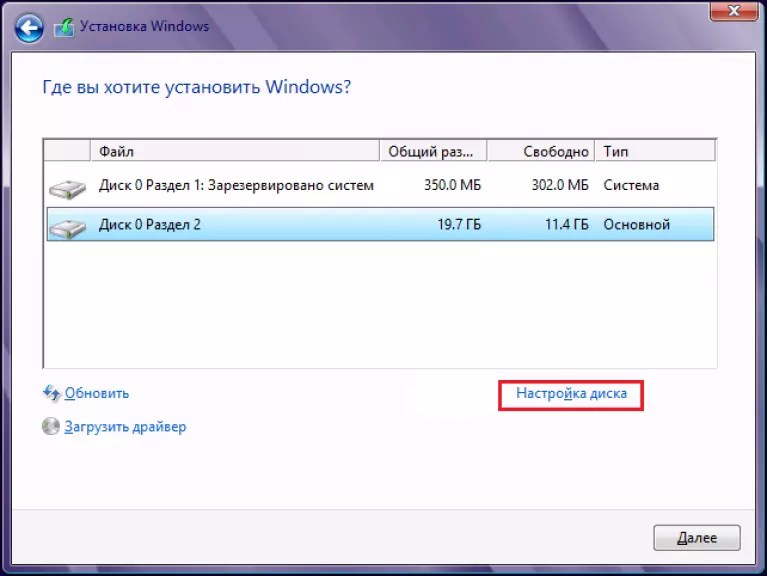
6. Теперь убедитесь, что все сделано правильно, и нажмите «Применить». Кроме того, прежде чем нажать «Да», обязательно закройте все остальные приложения с несохраненными данными. После кликните на подтверждение своих действий и дождитесь окончания процесса. Продолжительность выполнения этой операции зависит от объема, который вы переносите. Потом вам останется лишь перезагрузить компьютер, и все изменения вступят в силу.
Вышеуказанная инструкция подходит в том случае, когда вы изменяете размер одного и того же диска. Если же вам нужно использовать нераспределенное пространство для расширения другого винчестера, например диска «C», щелкните по нему правой кнопкой мышки и жмите «Extend» (расширить). Затем откройте раскрывающейся меню и найдите свой неразмеченный объем. Потом определите, какое количество нераспределенного дискового пространства вы возьмете для расширения диска, и жмите «OK». А дальше остается нажать «Принять» для подтверждения изменений и подождать, пока утилита выполнит расширение объема винчестера. После перезагрузки компьютера все нововведения вступят в силу.
После перезагрузки компьютера все нововведения вступят в силу.
Как объединить диски в Windows 10, 7
В этом уроке я покажу, как объединить диски. Мы научимся использовать встроенные средства Windows и специализированные программы. А в конце урока я вкратце расскажу про RAID массивы.
Немного теории
При установке нового жесткого диска для его отображения в окне компьютера необходима разбивка на разделы и выполнение форматирования. Разделов, как правило, можно создать неограниченное количество. Но для нормальной работы достаточно иметь только два: один под систему, второй для личных данных.
В моей практике часто встречались компьютеры, на которых было выделено слишком мало места для системного раздела. Например, общий объем физического диска составлял несколько терабайт, но на систему выделялось всего 50-60 гигабайт. Со временем для Windows и программ выходят обновления, которым такого объема будет недостаточно для нормальной работы.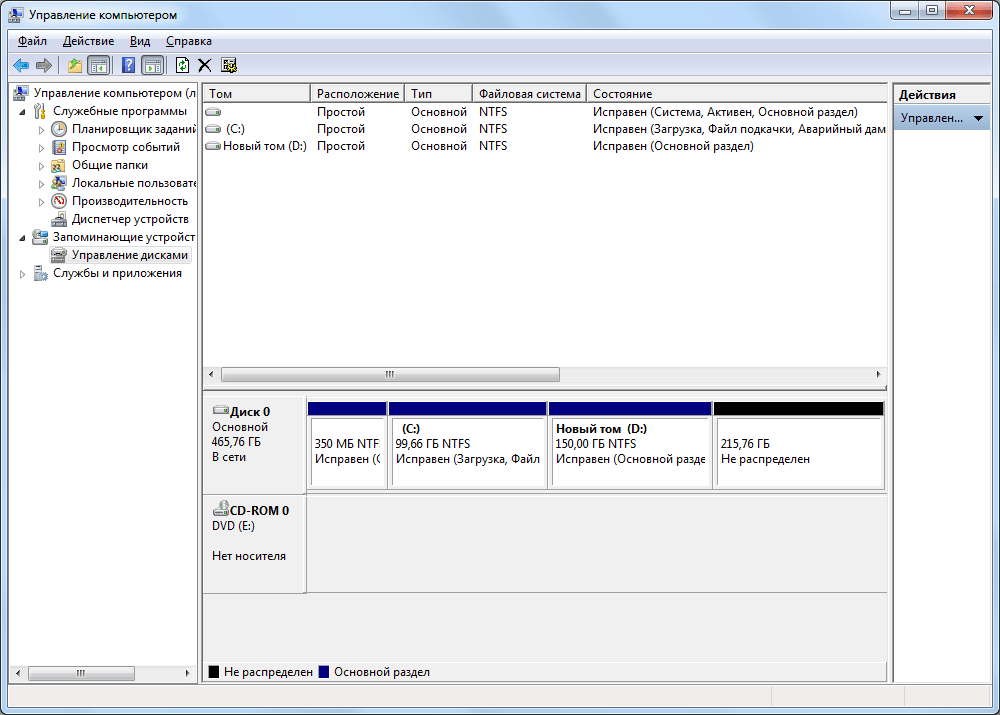
В практической части мы научимся управлять свободным пространством на дисках и разделах, минуя переустановку системы. Все действия требуют обязательных прав администратора, так как обычному пользователю система откажет в доступе к выполнению подобных операций.
Несмотря на то, что процесс объединения несложный, советую перенести важные данные на флешку или другой внешний носитель. Это нужно на случай, если что-то пойдет не по плану (например, отключится электричество).
Способ 1: стандартными средствами Windows
В управлении дисками
Объединить диски можно без установки дополнительных программ, воспользовавшись встроенным средством «Управление дисками».
Важно! Для объединения требуется удаление второго раздела. Поэтому перед выполнением процедуры необходимо перенести все файлы на раздел, к которому будет применено свободное пространство, или на внешний носитель.
1. Кликните ПКМ (правой кнопкой мышки) по меню Пуск и выберите пункт «Управление дисками».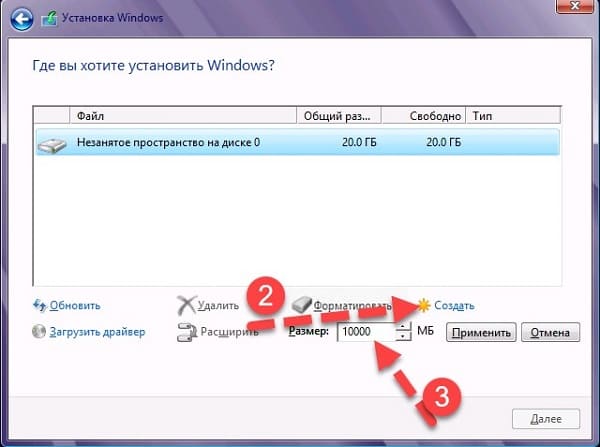
Если у вас Windows 7, зайдите в Пуск – Панель управления. Установите в пункте «Просмотр» (вверху) отображение «Мелкие значки». Затем выберите из списка «Администрирование», откройте «Управление компьютером» и «Управление дисками» (слева).
2. Нажмите ПКМ по второму разделу и выберите пункт «Удалить том».
3. У вас может остаться свободное пространство, которое мы также удаляем. Для этого кликните ПКМ и выберите пункт «Удалить раздел».
4. Далее жмем ПКМ по рабочему разделу, в нашем случае системному, и выбираем пункт «Расширить том».
5. В правом поле будет отображен объем свободного пространства, который можно применить частично или полностью:
- Для применения полного объема жмите кнопку «Далее».
- Для задействования частичного объема, введите его вручную в поле «Размер выделяемого пространства» и нажмите «Далее».
Щелкнув «Готово», вы подтвердите выполнение. После этого системный диск объединится и расширится в объеме за счет дополнительного пространства.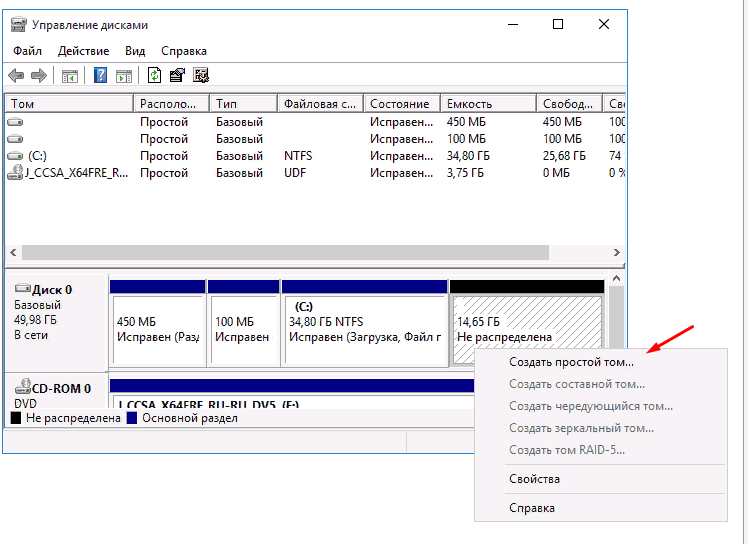
В моем случае осталось немного места для создания нового раздела, так как объем был задействован частично.
С помощью командной строки
Аналогичные действия можно выполнить с помощью специальных команд в приложении diskpart. Способ может показаться сложным для новичков, потому я покажу его в ознакомительных целях.
1. В меню Пуск печатаем cmd и запускаем приложение от имени администратора.
2. Вводим команду diskpart для запуска приложения.
3. Первое, что нужно сделать, посмотреть список дисков и удалить дополнительные разделы. Для этого вводим следующие команды:
- List disk – для отображения списка физических дисков подключенных на ПК.
- List volume – для показа активных разделов.
- Select volume D: — для пометки раздела на удаление (в моем случае, раздела D).
- Delete volume – для подтверждения удаления.
4. Теперь объединяем активный раздел со свободным пространством:
- List disk – в списке смотрим и запоминаем, сколько свободного места у нас имеется в наличии.

- List volume – смотрим список активных разделов.
- Select volume C: — выбор раздела (в моем случае, это раздел C).
- Extend – для задействования всего свободного пространства. Можно назначить размер вручную: для этого вводим extend size=2000, где 2000 – объем в мегабайтах.
Способ 2: с помощью специальных программ
Рассмотрим две бесплатные и эффективные программы, через которые можно без труда объединять разделы на дисках в интуитивно понятном визуальном интерфейсе.
Aomei Partition Assistant
Официальный сайт: aomeitech.com/aomei-partition-assistant.html
Программа доступна для загрузки в двух редакциях — платной и бесплатной. Для наших задач вполне подойдет бесплатная.
Главное окно программы выглядит следующим образом: три раздела на диске, один из которых скрыт в окне компьютера — он служит для системных файлов.
Нажмите ПКМ по третьему разделу, в контекстном меню выберите пункт «Изменение размера/перемещение разделов».
Откроется окошко, в котором можно отрезать часть свободного пространства. Левый ползунок освободит место для предыдущего раздела, правый — для последующего. Нажмите кнопку «ОК» для подтверждения.
Появится новое свободное пространство.
Для объединения кликните ПКМ по рабочему разделу и выберите пункт «Изменение размера/перемещение разделов».
Перетяните правый ползунок до конца и нажмите «ОК».
Чтобы программа выполнила назначенные действия кликните по кнопке «Применить».
Поставьте галочку в чекбокс «Check partitions before execution» для проверки разделов перед выполнением и щелкните по «Перейти».
Если требуется объединить два раздела в один, удалите дополнительный в контекстном меню, выбрав пункт «Удаление раздела».
Преимущества программы:
- Русскоязычное меню.
- Интуитивно понятный интерфейс.
- Стабильность в работе.
- Возможность работать в бесплатной версии.

MiniTool Partition Wizard Free
Официальный сайт: partitionwizard.com/free-partition-manager.html
MiniTool Partition Wizard Free не уступает своему конкуренту и содержит все базовые инструменты для работы с дисками и разделами.
В главном меню программы выберите раздел, от которого нужно отрезать пространство или удалить. Нажмите ПКМ и выберите один из пунктов:
- «Move/Resize» для изменения размера.
- «Delete» для удаления раздела.
При помощи поля «Size and Location» можно отрезать свободное пространство, передвигая ползунки.
Для объединения кликните ПКМ по активному разделу и откройте меню «Move/Resize».
Перетяните ползунок вправо и нажмите «ОК».
Для выполнения назначенных действий нажмите кнопку «Apply».
Преимущества программы:
- Не грузит систему, можно работать даже на слабых ПК.
- Имеет все базовые инструменты в бесплатной редакции.

Из минусов: нет возможности по умолчанию выбрать русский язык.
Как объединить физические диски
Ранее в статье мы научились управлять пространством и объединять разделы на жестком диске. Далее мы рассмотрим, как можно объединить физические диски в RAID массив, и какие преимущества и недостатки при этом способе имеют место быть.
Технологию RAID в основном используют на высокопроизводительных серверах, где просто необходима высокая скорость и отказоустойчивость. Для создания надежного массива нужно иметь на компьютере от четырех и более жестких дисков одного объема, модели и производителя.
Тема создания RAID массивов довольно объемная и требует навыков. В рамках урока я вкратце расскажу и покажу два варианта объединения дисков, которые могут пригодится в домашних условиях:
- RAID 0: когда объем двух дисков суммируется, и мы получаем один большой (в системе и BIOS он будет отображаться как один).
- RAID 1: в данном случае мы получаем объем только одного диска, так как они дублируют друг друга, создавая отказоустойчивость при выходе одного из строя.

| RAID 0 | RAID 1 |
|---|---|
| Пример: 1TB + 1TB = 2TB | Пример: 1TB + 1TB = 1TB |
|
|
Важно! При создании RAID массива все данные на обоих дисках будут удалены.
Способ 1: в настройках материнской платы
1. При включении компьютера нажмите клавишу Delete для входа в настройки биоса. Найдите и откройте раздел «Advanced mode» или «Advanced settings». Затем перейдите в раздел «SATA configuration» и в пункте «SATA Mode Selection» установите RAID.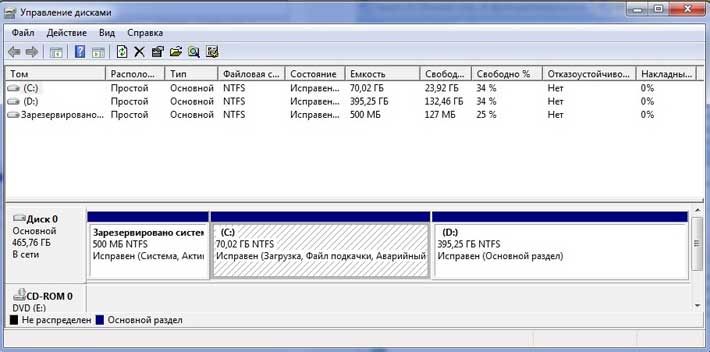
Сохраните настройки и перезагрузите компьютер.
2. Откроется похожее меню, в котором нужно выбрать RAID контроллер и нажать клавишу Enter для входа в настройки.
Далее выбираем пункт «Create Virtual Drive».
В следующем окне будет происходить создание нового массива:
- В поле «RAID» назначается вариант массива.
- Снизу отмечаются диски для объединения.
- В поле «Size» можно посмотреть предварительный объем массива из выбранных дисков.
- В поле «Name» присваивается новое имя.
После настройки жмем кнопку «Advanced».
Ставим галочку в пункт «Initialize» и соглашаемся удалить все данные.
Нажимаем «ОК» и видим созданный RAID массив.
3. После перезагрузки можно приступить к установке операционной системы.
Способ 2: средствами Windows
Данный способ подойдет, если на вашем ПК установлено несколько физических жестких дисков. Например, на одном установлена ОС Windows 10, а два других вы хотите объединить в RAID.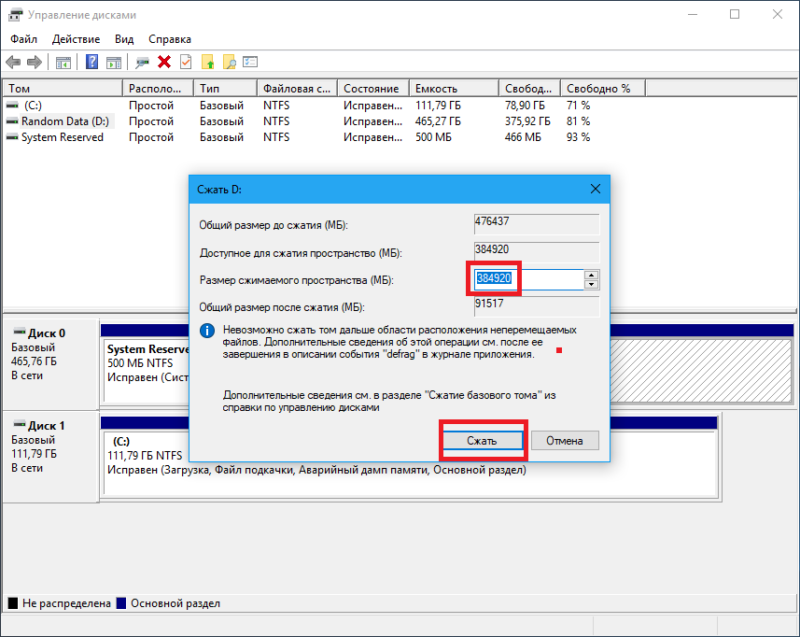
1. Щелкните ПКМ по меню Пуск и войдите в «Управление дисками».
2. Удалите тома с жестких дисков, из которых будете создавать массив. У вас должно остаться не распределённое пространство.
3. Кликните по свободному диску и выберите вариант:
- Создать чередующийся том – объединит два диска в один большой.
- Создать зеркальный том – объединит два диска в объем одного.
4. Добавьте свободный диск, щелкнув по кнопке «Добавить».
5. Отобразится предварительный объем нового массива, нажмите «Далее» для продолжения.
Назначьте новую букву разделу.
Выберите файловую систему, установите галочку на «Быстрое форматирование» и нажмите «Далее».
Кнопка «Готово» выполнит назначенные действия.
По окончанию операции вы увидите новый объединенный диск в окне компьютера.
Дата публикации: 01.09.2020
Автор: Илья Курбанов
Как разбить внешний жесткий диск на разделы в Windows 10/8/7
Как разбить внешний жесткий диск на разделы в Windows 10/8/7? Следуя этой странице, вы узнаете, как разбить внешний жесткий диск на разделы, сделав его доступным для немедленного хранения файлов, с помощью 3 надежных инструментов управления дисками:
Также применяется к: разбиению жесткого диска на разделы в Windows 10/8/7, разбиению жесткого диска / твердотельного накопителя на разделы, жесткого диска USB без разрушения данных.
Зачем нужно разбивать внешний жесткий диск на разделы
Пользователи компьютеров, особенно большинство пользователей Windows, привыкли создавать на жестком диске от 2 до 5 разделов для различных целей.Обычно новый жесткий диск поставляется с одним основным диском C, поэтому вам нужно самостоятельно создать такие разделы, как диск D, E, F, G.
Что касается подключенного внешнего жесткого диска, вы также можете сделать это таким же образом, сделав столько разделов, сколько вам нужно. Зачем вам нужно разбивать существующий внешний или внутренний жесткий диск?
Вот список преимуществ, которые объяснят, почему так много пользователей хотят разбить внешний жесткий диск:
- Правильно организовывайте и сохраняйте данные: сохраняйте рабочие файлы и личные данные в отдельные тома.
- Сохранение резервных и ежедневных файлов в разные тома.
- Защитите безопасность данных.
- Повышение производительности внешнего жесткого диска.

Если у вас такие же потребности, вам понадобится надежный способ разбить внешний жесткий диск на разделы. Мы обсудим и поможем вам решить эту проблему с помощью 3 надежных инструментов для создания разделов в следующей части.
Как разбить внешний жесткий диск на разделы без потери данных
Применимо к: Создавать и создавать разделы на внешнем жестком диске в Windows 10/8/7.
В этой части мы познакомим вас с тремя надежными методами: EaseUS Partition Master, Windows Disk Management и DiskPart. Каждый инструмент может помочь вам эффективно разбить внешний жесткий диск в Windows 10/8/7.
Выберите один из перечисленных методов и следуйте соответствующему руководству, чтобы создать разделы на вашем диске сейчас:
- №1. Разбиение на разделы внешнего жесткого диска с помощью EaseUS Partition Master — Самый простой
- №2. Создание раздела на внешнем жестком диске с помощью управления дисками — средний
- № 3.
 Сделать раздел на внешнем жестком диске через DiskPart — Hard
Сделать раздел на внешнем жестком диске через DiskPart — Hard
Обратите внимание, что три вышеупомянутых инструмента перечислены от простого к сложному. Если вы не знакомы с Disk Management или DiskPart, мы предлагаем вам обратиться к методу 1 и применить программу управления разделами EaseUS для получения помощи. Кроме того, не забудьте заранее сделать резервную копию файлов с внешнего жесткого диска.
Метод 1. Разделите внешний жесткий диск на разделы с помощью EaseUS Partition Master
Работает с разделами на внешнем жестком диске в Windows 10/8/7 / XP / Vista и даже на серверах Windows.
По сравнению с Windows Disk Management и DiskPart, EaseUS Partition Master — самый простой способ разбить внешний жесткий диск на разделы. Он позволяет пользователям изменять размер, создавать, форматировать или удалять разделы всего за несколько кликов.
Более того, он предлагает функцию New Disk Guide, которая поможет вам разбить новый диск на разделы всего одним щелчком мыши.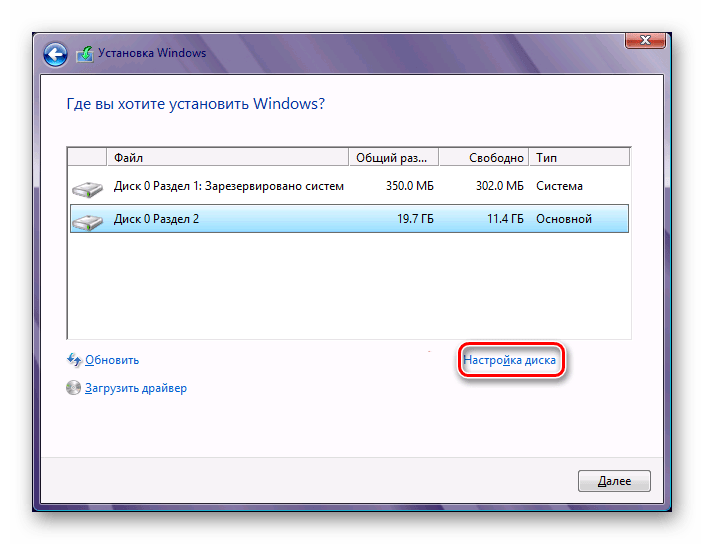 Загрузите, установите и активируйте это программное обеспечение на свой компьютер, и давайте посмотрим, как теперь создавать разделы на внешнем жестком диске:
Загрузите, установите и активируйте это программное обеспечение на свой компьютер, и давайте посмотрим, как теперь создавать разделы на внешнем жестком диске:
Урок 1. Как разбить новый внешний жесткий диск на разделы одним щелчком мыши
Если у вас новый внешний жесткий диск, подключите его к компьютеру с помощью соединительного кабеля USB и выполните следующие действия, чтобы сразу разбить его одним щелчком мыши:
Шаг 1. Запустите EaseUS Partition Master, появится новое окно руководства для диска.
Шаг 2. Нажмите «Продолжить» и нажмите «Выполнить операцию», чтобы завершить разбиение целевого диска.
Учебное пособие 2: Разделение А на используемом внешнем жестком диске за 3 шага
Если вы какое-то время использовали внешний жесткий диск и вам нужно переразбить его, вы можете выполнить приведенное ниже руководство, чтобы создать на нем разделы. Этот метод также работает для разбиения существующего жесткого диска.
Этот метод также работает для разбиения существующего жесткого диска.
Видеоурок:
Пошаговое руководство:
Шаг 1. Создайте незанятое пространство.
Установите и запустите EaseUS Partition Master. Щелкните раздел правой кнопкой мыши и выберите «Изменить размер / переместить», чтобы получить нераспределенное пространство. Перетащите конец раздела, чтобы оставить нераспределенное пространство.
Шаг 2. Создайте раздел.
Как только у вас появится незанятое пространство, вы можете создать раздел.В главном окне щелкните правой кнопкой мыши незанятое пространство на жестком диске, твердотельном накопителе или внешнем запоминающем устройстве и выберите «Создать». Задайте размер раздела, метку раздела, букву диска, файловую систему и т. Д. Для нового раздела и нажмите «ОК», чтобы продолжить.
Задайте размер раздела, метку раздела, букву диска, файловую систему и т. Д. Для нового раздела и нажмите «ОК», чтобы продолжить.
Шаг 3. Выполните операции.
Нажмите кнопку «Выполнить операцию» в верхнем углу и сохраните все изменения, нажав «Применить».
Между тем, EaseUS также содержит некоторые расширенные функции, которые помогут вам более правильно управлять диском, например:
Некоторые из этих функций недоступны в Disk Management или DiskPart.
Метод 2. Создание раздела на внешнем жестком диске с помощью управления дисками
Disk Management — это встроенный в Windows инструмент управления разделами в Windows 10/8/7. Он предоставляет пользователям основные функции для бесплатного разбиения диска, включая расширение / сжатие тома, создание нового, изменение букв дисков и путей, преобразование жесткого диска в динамический и т. Д.
Подключите внешний жесткий диск к ПК и следуйте инструкциям, чтобы узнать, как самостоятельно разбить внешний жесткий диск на разделы.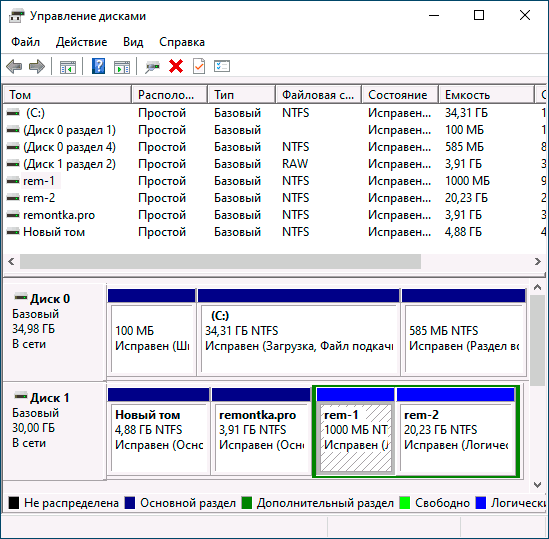
Разделить внешний жесткий диск на разделы в Windows 10:
Шаг 1. В Windows 10 щелкните правой кнопкой мыши «Этот компьютер»> выберите «Управление»> «Управление дисками».
Шаг 2. Чтобы воссоздать новый раздел, щелкните правой кнопкой мыши незанятое пространство внешнего жесткого диска и выберите «Новый простой том».
Если у вас есть раздел на диске и вы хотите создать второй раздел, щелкните правой кнопкой мыши внешний жесткий диск и выберите «Сжать том».
Введите объем пространства, который вы хотите уменьшить, в МБ, как показано ниже, затем нажмите кнопку «Сжать». И повторите, чтобы создать новый том.
Шаг 3. Войдите в интерфейс мастера создания нового простого тома, нажав Далее и укажите размер тома.
Шаг 4. Назначьте «букву диска или путь», затем установите файловую систему раздела как NTFS. Нажмите « Finish», чтобы завершить создание нового раздела в Windows 10.
Нажмите « Finish», чтобы завершить создание нового раздела в Windows 10.
Разделить внешний жесткий диск на разделы в Windows 8:
Шаг 1. Подключите внешний жесткий диск к ПК с Windows 8, нажмите клавиши Windows + R.
Шаг 2. Введите diskmgmt.msc и нажмите Enter, чтобы открыть Управление дисками.
Шаг 3. Щелкните правой кнопкой мыши незанятое пространство внешнего жесткого диска и выберите «Новый простой том».
Шаг 4. Введите размер тома в МБ, нажмите «Далее», чтобы продолжить.
Шаг 5. Установите букву диска и файловую систему как NTFS, нажмите «Готово».
Для разделения внешнего жесткого диска в Windows 7:
Шаг 1. Подключите внешний жесткий диск к компьютеру с Windows 7 и щелкните правой кнопкой мыши «Мой компьютер».
Шаг 2. Выберите «Управление» и нажмите «Управление дисками».
Выберите «Управление» и нажмите «Управление дисками».
Шаг 3. Щелкните правой кнопкой мыши незанятое пространство внешнего жесткого диска и выберите «Новый простой том …».
Шаг 4. Введите размер тома, нажмите «Далее», чтобы продолжить.
Шаг 5. Установите букву диска и файловую систему как NTFS, нажмите «Готово».
Метод 3. Создайте раздел на внешнем жестком диске с помощью DiskPart
Что касается некоторых опытных пользователей, они могут захотеть использовать DiskPart для управления своими жесткими дисками. Если вы один из них, подключите внешний жесткий диск к компьютеру и выполните следующие действия для управления и создания разделов на внешнем жестком диске.
Шаг 1. Введите cmd в поле поиска Windows, щелкните правой кнопкой мыши командную строку и выберите «Запуск от имени администратора».
Шаг 2. Введите diskpart в командной строке и нажмите Enter.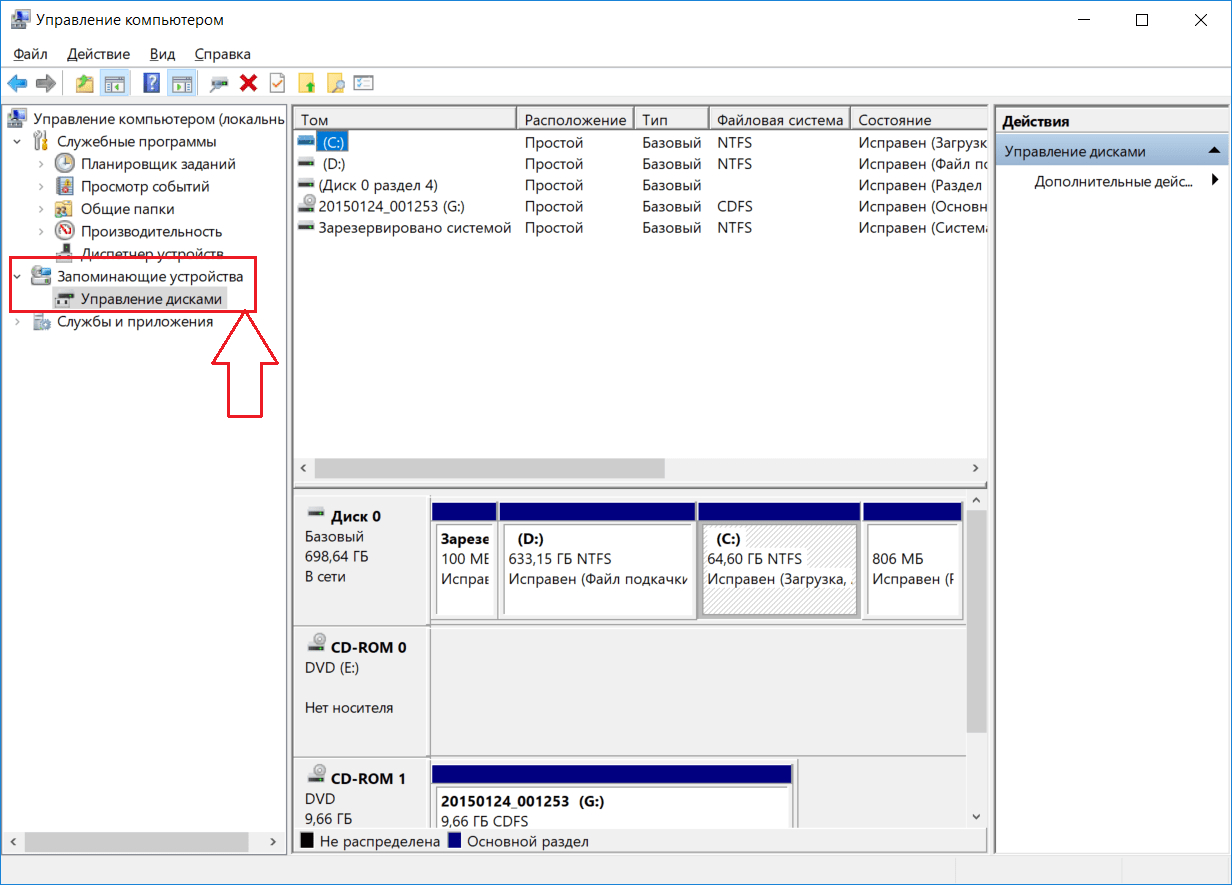
Шаг 3. Введите команды и каждый раз нажимайте Enter, чтобы создать и создать новые разделы на вашем новом диске:
- лист списка
- выберите диск 0 (замените 0 номером диска вашего внешнего жесткого диска.)
- создать раздел, основной размер = *** (обратите внимание, что размер должен быть в МБ.)
- присвоить букву = H (замените H новой буквой для внешнего жесткого диска.)
- формат fs = ntfs quick
Шаг 4. После этого введите exit , чтобы закрыть DiskPart.
После этого вы можете использовать внешний жесткий диск для сохранения файлов или передачи данных без каких-либо ограничений.
Заключение
В этой статье в основном рассказывается о том, как разбить внешний жесткий диск, например жесткий диск / твердотельный накопитель / USB-накопитель / съемный диск, в Windows 10/8/7.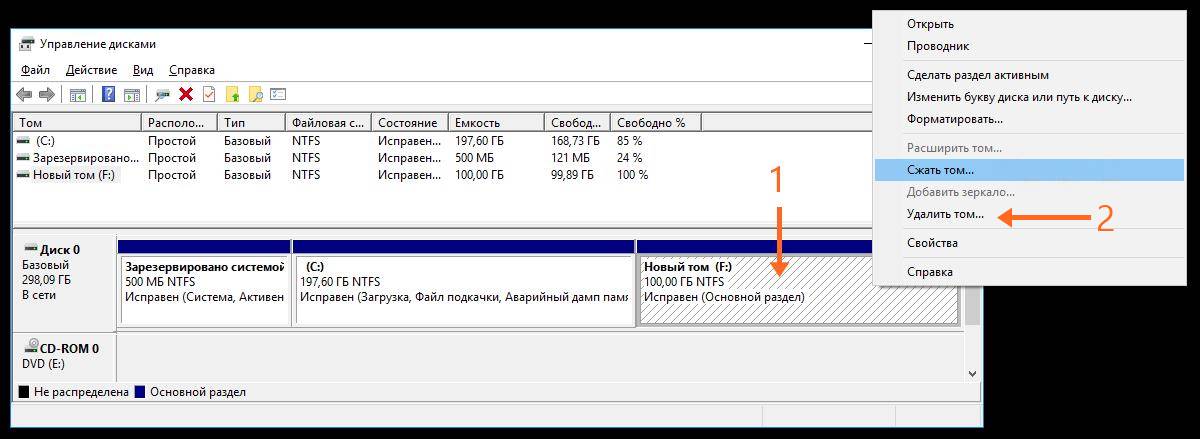 Для этого на этой странице представлены три вспомогательные утилиты для разметки диска: [1] EaseUS Partition Master Free; [2] Управление дисками Windows; [3] DiskPart.
Для этого на этой странице представлены три вспомогательные утилиты для разметки диска: [1] EaseUS Partition Master Free; [2] Управление дисками Windows; [3] DiskPart.
Все рекомендованные инструменты способны решить проблему разделения нового и старого внешнего жесткого диска на множество блоков.
Что касается новичков в Windows, то лучше всего подойдет EaseUS Partition Master. Это функция New Disk Guide упрощает весь процесс создания разделов диска одним щелчком мыши.
Часто задаваемые вопросы о разделах на внешних жестких дисках
Если у вас есть дополнительные вопросы по управлению внешними жесткими дисками, ознакомьтесь и найдите удовлетворительные ответы ниже:
1.Как удалить раздел на внешнем жестком диске Windows 10?
Чтобы удалить внешний раздел в Windows 10, у вас есть три способа попробовать: 1. EaseUS Partition Master; 2. Управление дисками Windows 10; 3. Командная строка Windows 10.
В качестве бесплатного инструмента вы можете попробовать «Управление дисками» для получения справки:
- В Windows 10 вы можете легко открыть консоль управления дисками, щелкнув правой кнопкой мыши кнопку «Пуск» и выбрав «Параметры управления дисками в меню« Пуск »».

- В «Управлении дисками» найдите внешний жесткий диск и раздел, который нужно удалить.
- Щелкните раздел правой кнопкой мыши и выберите «Удалить том» в контекстном меню.
Для получения дополнительной информации вы можете следить за разделом «Как удалить раздел на внешнем жестком диске в Windows 10».
2. Как отформатировать внешний жесткий диск?
- Чтобы отформатировать новый внешний жесткий диск: выполните действия на этой странице, чтобы сначала разбить диск и отформатировать его во время процесса.
- Чтобы отформатировать используемый внешний жесткий диск: Используйте Проводник и щелкните правой кнопкой мыши внешний жесткий диск, выберите «Форматировать» и установите для его файловой системы NTFS, затем нажмите «Пуск».
Дополнительные сведения см. В разделе «Как отформатировать (внешний) жесткий диск в Windows 10».
3. Как исправить нераспределенный внешний жесткий диск?
Если ваш внешний жесткий диск внезапно становится нераспределенным или отображается как нераспределенный на ПК с Windows 10/8/7, вы можете попробовать следующие три шага:
Шаг 1. Восстановите данные с незанятого места на внешнем жестком диске.
Восстановите данные с незанятого места на внешнем жестком диске.
Шаг 2. Создайте новый раздел на нераспределенном диске.
Для получения пошагового руководства следуйте инструкциям «Ремонт незанятого внешнего жесткого диска без потери данных».
Free Partition Hard Drive в Windows 10 для организации разделов жесткого диска
Раздел — это часть жесткого диска, и у вас есть выбор, чтобы определить номер раздела на жестком диске. После разбиения жесткого диска на разделы остается больше перегородки. Компьютер будет рассматривать каждый раздел как отдельный диск и каждый из они будут показаны в «Проводнике Windows» (локальный диск C :, локальный диск D :, Локальный диск E: и так далее).
Некоторые разделы доступны для операционной системы
в то время как вы можете хранить данные в других разделах. Поэтому после установки
жесткий диск в Windows 10, вам нужно сначала разбить его, а затем отформатировать
прежде, чем он станет доступен для Windows 10.
Обычно на жестком диске есть только один раздел, созданный компьютером. производители. Однако большинство пользователей Windows 10 создадут дополнительные разделы, если это только один раздел или диск C: на жестком диске. Зачем им нужно больше перегородки?
Как и для большинства пользователей, тому есть две существенные причины.Одна из причин в том, что ваш компьютер может когда-нибудь подвергнуться атаке вируса, если эта катастрофа случится на вашем раздел, и вы форматируете раздел. Что случится? Если бы был только один раздел на жестком диске, что означает, что все ваши данные будут удалены после форматирования. Никто не хочет, чтобы это было в его жизни, поэтому больше перегородок для хранения разных вещей или используются для резервного копирования действительно необходимо.
Другая причина в том, что вы можете разделить операционную систему, программы и данные. В
Таким образом, вам будет удобнее управлять различными данными.Что еще
важно то, что если однажды ваша система выйдет из строя, вам просто нужно переустановить
система; программы или данные, хранящиеся в других разделах, по-прежнему в безопасности.
Помимо двух причин, упомянутых выше, некоторые пользователи разбивают жесткий диск на разделы из-за хотят иметь несколько операционных систем на одном компьютере, или они слишком беспокоятся вещи в том же разделе снизят скорость компьютера. Независимо от того, какой причина заставляет их разбивать жесткий диск в Windows 10, нет сомнений, что это для них мудрый выбор.
Пользователям очень сложно разбить жесткий диск на разделы, но не волнуйтесь, инструмент управления дисками Windows 10 и стороннее бесплатное программное обеспечение для разделов, такое как AOMEI Partition Assistant Standard поможет вам легко разбить жесткий диск на разделы. безопасно.
Перед тем как сделать:
Если жесткий диск вашей Windows 10 имеет MBR, убедитесь, сколько разделов
были на жестком диске? Из-за того, что диск MBR поддерживает не более 3 основных разделов
плюс 1 расширенный раздел или 4 основных раздела.Если количество разделов
достигло ограничения, узнайте, как преобразовать основной раздел в
логично. Однако, если ваш диск — GPT, есть
нет ограничений на количество разделов.
Однако, если ваш диск — GPT, есть
нет ограничений на количество разделов.
Метод 1: разделить жесткий диск в Windows 10 с помощью управления дисками Инструмент
Disk Management — это инструмент, встроенный во все версии Windows для управления жестким диском разделы, такие как создание, удаление и форматирование разделов, изменение буквы диска, сжимать том, увеличивать том и выполнять другие задачи, связанные с дисками.
Шаг 1: Чтобы разбить жесткий диск Windows 10 на разделы, приступим от открытия Disk Management Tool в Windows 10. Самый простой способ — щелкнуть правой кнопкой мыши Меню «Пуск» и выберите «Управление дисками».
Шаг 2: Выберите жесткий диск, который вы хотите разделить. Щелкните правой кнопкой мыши раздел (здесь D: диск) и выберите «Сжать том».
Шаг 3: Во всплывающем окне вы можете изменить количество места на сокращаться. Затем нажмите «Сжать».
Шаг 4: После шага 3 вы найдете незанятое пространство позади D
водить машину. Затем щелкните его правой кнопкой мыши и выберите «Новый простой том» и следуйте инструкциям.
мастер форматирования и создания нового раздела.
Затем щелкните его правой кнопкой мыши и выберите «Новый простой том» и следуйте инструкциям.
мастер форматирования и создания нового раздела.
Примечания: Нераспределенное пространство, созданное при сжатии раздела, может быть используется только для создания новых разделов. Вы не можете использовать его для увеличения объема. Это почему вы можете найти «Диск Управление расширением тома выделено серым цветом «.
Метод 2: разделение жесткого диска на разделы в Windows 10 с помощью AOMEI Partition Assistant (Рекомендуется)
Как разбить жесткий диск на разделы в Windows 10/8/7?
В этой статье вы можете найти три пошаговых метода разбиения жесткого диска в Windows 10/8/7, например, разбиение жесткого диска на разделы с помощью программы управления дисками и диспетчера разделов.Разбиение жесткого диска на разделы — это процесс разделения диска на один или несколько разделов, и правильный раздел может повысить производительность. Если вы хотите разбить или переразбить жесткий диск, продолжайте читать, чтобы найти правильные решения.
Если вы хотите разбить или переразбить жесткий диск, продолжайте читать, чтобы найти правильные решения.
О разделении жесткого диска в Windows
Разбиение диска на разделы — одна из распространенных операций, о которой мы должны знать, поскольку она связывает производительность жесткого диска и безопасность данных. В этом разделе мы поговорим об основной информации о разделах жесткого диска и о том, почему вам может потребоваться разделить жесткий диск или USB-накопитель.
Введение раздела жесткого диска
Что такое разбиение диска на разделы? Короче говоря, он разделяет логическое хранилище жесткого диска на несколько дисков, каждый из которых занимает часть используемого хранилища. Разбиение жесткого диска на разделы представляет собой один физический диск, но мы можем видеть разделенные области, появляющиеся в Windows. Основные причины, по которым мы разбиваем жесткий диск, — это организация пространства и данных.
Существует два распространенных способа разбить один диск на компьютере с Windows: один раздел и несколько разделов. Некоторые компьютеры содержат только один диск (C :), на котором устанавливаются операционная система и приложения, а также хранятся пользовательские данные; другие пользователи хотели бы создать два или более разделов, установив Windows и программы на диск (C 🙂 и сохранить личные данные в дополнительных разделах, таких как D: и E :.
Некоторые компьютеры содержат только один диск (C :), на котором устанавливаются операционная система и приложения, а также хранятся пользовательские данные; другие пользователи хотели бы создать два или более разделов, установив Windows и программы на диск (C 🙂 и сохранить личные данные в дополнительных разделах, таких как D: и E :.
Во время разбиения на разделы вам будет предложено выбрать схему разделов. В настоящее время существует две классические схемы разделения: MBR и GPT.
- MBR (основная загрузочная запись): MBR — это традиционный подход к организации разделов жесткого диска, широко используемый сейчас.MBR находится в самом начале устройства хранения, записывая информацию для разделов. Кроме того, MBR содержит небольшой исполняемый код, который играет важную роль в загрузочной системе. На MBR-диске может быть максимум 4 основных раздела (или 3 основных раздела и 1 расширенный раздел). Чтобы создать больше разделов, вы можете установить один из первичных разделов как расширенный, где вы можете создать несколько логических разделов.
 Недостаток схемы разделов MBR заключается в том, что она способна управлять емкостью до 2 ТБ, поэтому она не подходит для больших жестких дисков.Кроме того, MBR — единственное место для хранения информации о разделах. Как только MBR поврежден из-за определенных факторов, разделы могут быть потеряны или весь диск может стать нечитаемым.
Недостаток схемы разделов MBR заключается в том, что она способна управлять емкостью до 2 ТБ, поэтому она не подходит для больших жестких дисков.Кроме того, MBR — единственное место для хранения информации о разделах. Как только MBR поврежден из-за определенных факторов, разделы могут быть потеряны или весь диск может стать нечитаемым. - ŸŸGPT (таблица разделов GUID): GPT — это новый стандарт разделов, использующий GUID (глобальные уникальные идентификаторы) для описания раздела, который постепенно заменит MBR. Диск GPT относится к UEFI, который заменит старый BIOS, поэтому вы можете использовать GPT в системе на основе UEFI. Теоретически вы можете создать неограниченное количество разделов на жестком диске GPT, хотя многие операционные системы ограничивают его 128 разделами.Длина 64 блока, что составляет 9,44 ЗБ. Схема таблицы разделов GUID хранит информацию о таблице разделов в заголовке Primary PGT в начале жесткого диска и в резервной копии, называемой вторичным заголовком GPT, в конце диска. Таким образом, вы можете восстановить данные из резервной копии при повреждении основной таблицы. Также имеется защитная MBR в первом секторе GPT-диска, так что система на основе BIOS может загружаться с GPT-диска через загрузчик, хранящийся в области кода защитной MBR.Кроме того, GPT-диск выполняет контрольные суммы CRC32 для проверки наличия повреждений и ошибок разделов.
Когда нужно разбивать жесткий диск на разделы?
В этой части кратко описаны несколько причин, по которым может потребоваться разделение жесткого диска:
- На диске один раздел. Некоторые ноутбуки поставляются с завода с одним разделом, что означает, что в разделе «Мой компьютер» находится только один диск (C :). Если жесткий диск содержит один раздел, вы можете добавить дополнительные разделы для разных типов данных.После того, как диск будет переделан, операционная система может быть установлена на отдельный раздел.
- Установите новый жесткий диск. Необходимо разбить новый жесткий диск на разделы, чтобы подготовить его для хранения данных или установки операционной системы. Новый жесткий диск можно разделить на MBR или GPT в зависимости от фактического спроса.
- Лучшая организация данных. Многие пользователи считают, что размещение данных в разных разделах — лучший способ организовать данные, чем их хранение на одном диске. На самом деле разбиение диска на разделы — это больше личный выбор для хранения данных, и вы можете упорядочивать данные в соответствии со своими привычками.Большинство пользователей предпочитают размещать фотографии, документы, фильмы и игры на отдельных разделах, а не разделять данные по папкам в одном разделе. Кроме того, вы можете настроить раздел для хранения всех ваших конфиденциальных данных и зашифровать их в целях безопасности. Удобно зашифровать один раздел, а не весь жесткий диск.
- Резервное копирование и восстановление данных. Резервное копирование разделов по одному занимает меньше времени и усилий, чем резервное копирование всего жесткого диска. Например, вы устанавливаете Windows и приложение на диск C: и помещаете данные на другие тома.Чтобы создать резервную копию системы, вы можете просто создать резервную копию диска C: в файл образа, не учитывая другие разделы.
- Мультизагрузка. Если вы хотите установить несколько операционных систем, вам следует создать отдельный раздел для каждой операционной системы. Кроме того, часто для системного диска создаются дополнительные разделы с данными. Двойная загрузка популярна среди компьютерных экспертов и компьютерных фанатов, которые часто устанавливают разные системы, такие как Windows и Linux.
- Защитите компьютер от сбоя программного обеспечения.Хотя разбиение жесткого диска на разделы не защищает от сбоев оборудования, вероятность потери данных при сбое программного обеспечения снижается. Допустим, вы устанавливаете ОС в отдельный раздел и, возможно, вам придется переформатировать, переустановить или восстановить Windows, когда система не работает. В этом случае вам не нужно беспокоиться о потере других разделов.
Что делать перед разметкой жесткого диска
Преимущества разделения жесткого диска уже обсуждались в предыдущей части.Если вы понимаете эти преимущества и решили разбить жесткий диск на разделы, вам может быть интересно, как это сделать и что следует отметить перед разбиением диска. Здесь мы перечисляем несколько советов перед процессом разбиения.
- Сделайте резервную копию данных перед разделением жесткого диска. Как мы все знаем, чаще всего переразбиение диска форматирует весь жесткий диск, что приводит к потере данных на диске. Таким образом, вы всегда должны делать резервную копию всего, что вы не можете позволить себе потерять, на другой диск. Хотя многие программы-менеджеры разделов могут изменять размер, разделять или расширять разделы без потери данных, резервное копирование данных все же необходимо.Это связано с тем, что поврежденный сектор, сбой питания, ошибки раздела и т. Д. Могут привести к потере данных. Если у вас нет программного обеспечения для резервного копирования, вы можете выполнить резервное копирование данных, скопировав данные на другой диск.
- Создайте загрузочный аварийный компакт-диск или USB-накопитель. Если вы собираетесь разбить жесткий диск, на котором установлена операционная система, вы не сможете выполнить операцию во время работы системы. Таким образом, вы должны загрузить компьютер в DOS, Windows RE или Windows PE с помощью загрузочного компакт-диска или USB-накопителя, после чего вы можете запускать программное обеспечение разделов и создавать разделы.
- Загрузите последние версии приложений и драйверов. Если вы планируете переустановить операционную систему после того, как диск будет разбит на разделы, вам, возможно, придется подготовить основной набор приложений, которые вы будете использовать. Вы можете щелкнуть меню «Пуск» и выбрать «Все программы», чтобы проверить установленное программное обеспечение, например последнюю версию антивирусного программного обеспечения, веб-браузер, программы обмена Outlook, драйверы и т. Д.
- Подготовьте бесплатную программу-менеджер разделов. Программное обеспечение диспетчера разделов намного эффективнее и гибче, чем Управление дисками Windows, и оно является хорошим помощником для разбиения любых устройств хранения.В Интернете есть множество приложений для управления разделами, и вы можете выбрать одно, которое является мощным и бесплатным. Не забудьте прочитать руководство пользователя перед его использованием.
Как разбить жесткий диск на разделы в Windows 10/8/7?
Метод 1. Разбиение жесткого диска на разделы в Windows 10 Disk Management
Шаг 1 Откройте Управление дисками. Щелкните меню «Пуск» и введите diskmgmt.msc в поле поиска и щелкните результат поиска, чтобы открыть «Управление дисками».В Windows 10 вы также можете щелкнуть правой кнопкой мыши кнопку Пуск, чтобы найти Управление дисками. Если вы получили диалоговое окно UAC, дайте подтверждение.
Шаг 2 Щелкните правой кнопкой мыши жесткий диск, который нужно разделить, и выберите «Сжать том».
Как вы можете видеть на рисунке ниже, размер жесткого диска в качестве примера составляет 120 ГБ, и он содержит один раздел. В этом примере мы разделим текущий раздел на 2 раздела без потери данных. Если вы хотите переразбить диск, вы можете удалить том и создать новый раздел.
Шаг 3 Введите размер пространства для сжатия и нажмите кнопку «Сжать».
Как показано на рисунке, значение «Общий размер до сжатия в МБ» — это общий размер раздела, а значение «Размер доступного пространства для сжатия в МБ» означает максимальный размер, который можно сжать. Введите значение, не превышающее доступный размер усадки.
Примечание. В некоторых случаях значение в «Размер доступного пространства сжатия» может быть меньше, чем свободное пространство, которое отображается в проводнике Windows.Например, на томе имеется 60 ГБ свободного места, но доступный размер сжатия составляет только 30 ГБ, рассчитанный консолью управления дисками. Причина проблемы в том, что доступное пространство ограничено тем, что и как файлы размещаются на диске. Например, некоторые файлы, такие как файлы страниц и теневых копий, рассматриваются Управлением дисками как неподвижные данные. Если эти неподвижные файлы хранятся в середине свободного пространства, для сжатия доступно только свободное пространство с любой стороны.
Шаг 4 Щелкните правой кнопкой мыши незанятое пространство и выберите «Новый простой том» в контекстном меню.
Шаг 5 Нажмите кнопку «Далее» в мастере создания нового простого тома, который поможет вам создать новый простой том на свободном дисковом пространстве.
Шаг 6 Введите размер нового раздела и нажмите Далее, чтобы продолжить. Введенное вами значение не должно быть больше максимального свободного места. В этом примере все нераспределенное пространство выделяется новому тому, как показано на рисунке ниже.
Шаг 7 Выберите букву диска для нового тома и нажмите Далее.
Шаг 8 Задайте значения форматирования для раздела и нажмите Далее. Вы можете следовать настройкам по умолчанию для файловой системы, размера единицы размещения и метки тома.
Шаг 9 Теперь вы успешно создали новый раздел. Вы можете увидеть параметры, которые вы установили для раздела, в столбце. Нажмите «Готово», чтобы закрыть мастер.
Метод 2: разбейте жесткий диск на разделы с помощью бесплатного диспетчера разделов без потери данных
В способе 1 Управление дисками разбивает жесткий диск на 9 этапов, что является сложным и длительным процессом.На самом деле довольно много пользователей даже не знают, как запустить консоль управления дисками. Таким образом, нам нужен более простой способ разбить жесткий диск без потери данных в Windows 10/8/7. Мы предлагаем использовать Eassos DiskGenius для разбиения жесткого диска на разделы. Это бесплатное программное обеспечение для управления разделами включает в себя все функции консоли управления дисками Windows и предоставляет множество дополнительных функций, таких как изменение размера / разделение раздела, копирование диска, преобразование между MBR и GPT без потери данных и т. Д.
Следующее руководство покажет вам, как использовать Eassos DiskGenius для разбиения жесткого диска в Windows 10, и этот процесс не приведет к потере данных.Если вы хотите разбить системный диск на разделы, вы можете создать загрузочный диск WinPE и завершить операцию в Windows PE. Вы можете связаться со службой поддержки, чтобы получить инструмент, который поможет вам загрузить версию Eassos DiskGenius WinPE. В этом примере мы разбиваем жесткий диск на один раздел.
Шаг 1 Установите и запустите Eassos DiskGenius, чтобы получить основной интерфейс.
В главном интерфейсе вы можете увидеть параметры диска и раздела, которые отключаются, такие как дисковый адаптер, цилиндр, размер кластера, идентификатор тома, кластер $ MFT и т. Д.Вы можете проверить шестнадцатеричные данные выбранного раздела, щелкнув вкладку «Редактор секторов».
Шаг 2 Щелкните правой кнопкой мыши диск, который вы хотите разделить, и выберите «Разделить раздел». Эта функция разделит текущий раздел на два раздела без потери данных.
Шаг 3 Определите, сколько места вы хотите переместить в новый раздел, и нажмите кнопку «Пуск». Вы можете ввести точный размер диска или перетащить стрелку между панелями разделов, чтобы установить размер.
Шаг 4 Нажмите Да, чтобы продолжить. Перед тем, как программа начнет разбивать раздел, убедитесь, что на диске нет сбойных секторов, что раздел не содержит ошибок, не произойдет внезапного сбоя питания и т. Д.
Шаг 5 По завершении процесса нажмите «Завершить». Пожалуйста, не выполняйте никаких других операций, пока DiskGenius разделяет или изменяет размер раздела в случае каких-либо неожиданных ошибок.
Метод 3. Быстрое переразметка жесткого диска
Этот метод переразметит жесткий диск в течение нескольких секунд.Это легко и быстро, но при этом удаляются все существующие разделы и данные на диске, а затем создается новый раздел для диска. Таким образом, вам следует заранее сделать резервную копию всех файлов и папок.
Шаг 1 Выберите жесткий диск, который вы хотите разделить, и нажмите кнопку «Quick Partition» или нажмите клавишу F6.
Запустите Eassos DiskGenius, и вы увидите все устройства хранения, подключенные к вашему компьютеру. Убедитесь, что вы выбрали правильный диск для разделения, иначе вам придется столкнуться с проблемой потери раздела.
Шаг 2 Настройте параметры для новых разделов и нажмите кнопку «ОК».
В окне Quick Partition вы можете выбрать формат таблицы разделов из MBR и GPT, решить, сколько разделов вам нужно, выбрать тип файловой системы для каждого раздела и установить размер и метки раздела. Не забудьте выбрать опцию «Выровнять раздел по целым множествам секторов», что сделает ваш диск 4K выровненным.
Шаг 3 Eassos DiskGenius запрашивает остальные действия, чтобы удалить все данные и выполнить форматирование.Если вы создали резервную копию, нажмите Да, чтобы продолжить.
Шаг 4 Подождите несколько секунд, и разбиение на разделы завершится. Теперь диск объемом 120 ГБ, на котором был один раздел, был разделен на диск GPT с 4 разделами.
Заключение
В этой статье представлены три метода разделения жесткого диска с помощью консоли Windows Disk Management и программного обеспечения для управления разделами. Вы можете разбить жесткий диск на разделы без потери данных или переразбить диск за несколько секунд.Если у вас есть какие-либо вопросы о разделении диска или вам нужен инструмент для загрузки Eassos DiskGenius в Windows RE, отправьте электронное письмо в нашу службу поддержки.
Разбиение на разделы и форматирование нового жесткого диска в Windows 10
После долгого использования Windows 7 (я пропустил Windows 8 и 8.1), наконец, пришло время перейти на новую операционную систему. Итак, недавно я обновил свой компьютер до Windows 10, и, поскольку мои потребности в хранилище также увеличивались, я решил добавить на свой компьютер еще 2 Терабайта дискового пространства.
Установить жесткий диск в Windows очень просто. Вам просто нужно подключить кабель SATA и адаптер питания SATA, и жесткий диск будет подключен к вашему ПК. Однако вы не сможете получить доступ к хранилищу, пока не разберете диск и не отформатируете его. Процесс разделения и форматирования драйверов одинаков как для Windows 7, так и для Windows 10, однако для тех, кто плохо знаком с Windows 10, небольшая помощь значительно сэкономит ваше время.
Для тех, кто устанавливает новый жесткий диск на свой ПК с Windows 10, вот как вы можете разбить и отформатировать жесткий диск в Windows 10.
Как разбить и отформатировать новый жесткий диск в Windows 10
Примечание: Убедитесь, что вы правильно подключили жесткий диск к компьютеру.
- Шаг 1: Щелкните правой кнопкой мыши File explorer и выберите Manage .
- Шаг 2: Выберите Управление дисками в разделе Хранилище .
- Шаг 3: Начиная с Windows 8, вам потребуется выбрать один из двух стилей разделов.стиль разделов MBR очень старый, а стиль разделов GPT новый и предназначен для ПК с новейшим оборудованием. Если на вашем компьютере BIOS с поддержкой UEFI, выберите стиль раздела GPT, в противном случае выберите стиль раздела MBR.
- Шаг 4: Ваш новый жесткий диск должен иметь имя «диск 1», «диск 2» или аналогичное имя со всем пространством хранения, помеченным как нераспределенное. В моем случае это Диск 1. Щелкните правой кнопкой мыши нераспределенное пространство и выберите Новый простой том .
- Шаг 5: Щелкните Далее в мастере создания нового простого тома . .
- Шаг 6: Теперь вы можете увидеть общий объем памяти, доступный на жестком диске, в мегабайтах. Просто нажмите Next , если вы хотите использовать новый жесткий диск как отдельный диск. В противном случае вам решать, сколько дисков вы хотите создать.
В моем случае я хочу создать четыре диска с равным пространством для хранения.Общая емкость моего диска 2 ТБ составляет 1
0 МБ, поэтому я создам четыре диска с объемом памяти 476900 МБ каждый.
- Введите объем памяти первого диска и нажмите Далее .
- Шаг 7: позвольте диску автоматически присвоить имя диска и нажмите Next .
- Шаг 8: Выберите NTFS в качестве файловой системы и убедитесь, что выбрано быстрое форматирование.Щелкните Далее .
- Шаг 9: Щелкните Finish , чтобы отформатировать вновь созданный диск.
После создания диска окна автоматически откроют его.
- Шаг 10: Теперь снова щелкните правой кнопкой мыши незанятое пространство и повторяйте процесс, начиная с Шаг 4 и далее, пока не будете использовать все незанятое пространство.
После того, как вы создали все диски, вы можете открыть файловый менеджер, чтобы просмотреть свой новый диск и использовать их.
Как переразбить жесткий диск Windows 10/8/7 с помощью бесплатных инструментов
В этой статье рассказывается, как переразбить жесткий диск в Windows 10/8/7 без форматирования или потери данных.
После работы ноутбука или настольного компьютера с Windows 10/8/7 в течение определенного периода времени системный раздел C или некоторый том данных может исчерпать пространство.Многие задаются вопросом, можно ли переделать жесткий диск без переустановки Windows и программ. Ответ положительный. В этой статье я покажу вам, как переразбить компьютеры с Windows 10/8/7 с помощью встроенной утилиты и стороннего программного обеспечения для разбиения на разделы.
Как переделать жесткий диск без ПО
Во всех версиях Windows есть встроенная утилита управления дисками, но изначально она может помочь вам выполнять только некоторые базовые операции, такие как создание, удаление, форматирование, установка активного раздела и изменение буквы диска.В Windows 7 добавлены новые функции сжатия и увеличения объема, которые помогают изменять размер раздела без потери данных. Однако обе функции имеют много недостатков.
Ограничения на перераспределение жесткого диска в Windows 10/8/7 Disk Management:
- Поддерживается только NTFS раздел, FAT32 и любые другие типы разделов не могут быть уменьшены или расширены.
- Shrink Volume может только уменьшить раздел влево и сделать нераспределенное пространство справа .
- Если в разделе есть несколько неподвижных файлов, функция «Сжать том» не может или может только уменьшить небольшое пространство.
- Расширение тома работает только при наличии смежного Нераспределенного пространства справа , если такого необходимого пространства нет, вы должны удалить правый раздел перед расширением.
Некоторые люди могут спросить, почему бы не расширить один раздел, уменьшив другой. Из-за недостатков, перечисленных выше, Shrink Volume не может сделать незанятое пространство слева при сжатии раздела, Extend Volume не может расширить раздел с незанятым пространством слева.
На скриншоте, Extend Volume выделено серым цветом для дисков C: и E: после сжатия D, потому что нераспределенное пространство, сжатое из D, не прилегает к C и находится слева от E.
Очевидно, что собственное управление дисками Windows — не лучший инструмент для перераспределения жесткого диска в Windows 10/8/7. Если вы все еще хотите попробовать этот инструмент, выполните следующие действия:
Как переразбить жесткий диск с помощью бесплатного программного обеспечения для создания разделов
По сравнению с Windows 10 Disk Management, стороннее программное обеспечение имеет больше преимуществ, например:
- Поддержка изменения размера раздела NTFS и FAT32.
- Освободите незанятое пространство слева или справа при сжатии раздела.
- Объединить незанятое пространство в любой непрерывный раздел за 1 шаг путем перетаскивания.
- Переместить нераспределенное пространство и объединить в любой несмежный раздел на том же диске.
Многие люди обращают внимание на количество функций программы для разбиения на разделы, мало кто обращает внимание на безопасность данных. При изменении раздела жесткого диска для ноутбука и настольного компьютера с Windows 10/8/7 существует риск потери данных и повреждения системы.Фактически, даже встроенный в Windows Управление дисками несколько раз разрушал мои разделы. Поэтому вам лучше сделать резервную копию и выбрать безопасный инструмент для создания разделов.
Лучше, чем другие инструменты, NIUBI Partition Editor обладает мощными технологиями для защиты вашей системы и данных:
- Виртуальный режим — операции, которые вы выполняете, будут перечислены как ожидающие для предварительного просмотра, а реальный диск не будет повторно разбит на разделы, пока не нажмете «Применить» для подтверждения.
- Отмена в скважине — если вы сделали что-то не так, но операции продолжаются, вы можете отменить их, не повредив диск.
- 1 секунда отката — автоматически возвращает компьютер в исходное состояние в мгновение ока, если возникает какая-либо известная ошибка при переделке.
Как переразбить диск на ноутбуке / настольном компьютере с NIUBI
NIUBI Partition Editor имеет бесплатную версию для домашних пользователей Windows 10/8/7 / Vista / XP. То же самое и с коммерческой версией, за исключением отсутствия технологии отката за 1 секунду и конструктора загрузочных носителей. Загрузите бесплатную версию, и вы увидите все устройства хранения с разметкой разделов и другой информацией.
Как переразбить жесткий диск в Windows 10/8/7 / Vista / XP:
Щелкните правой кнопкой мыши раздел, например D :, и выберите « Изменить размер / переместить том », во всплывающем окне у вас есть два варианта.
① Если перетащить левую границу вправо во всплывающем окне,
Затем размер раздела D изменяется и 20 ГБ Нераспределенное пространство становится слева .
② Если вы перетащите правую границу влево во всплывающем окне,
Тогда Нераспределенное пространство будет занимать справа диска D.
Если вы хотите расширить раздел диска C, выполните вариант 1 выше, чтобы сделать нераспределенное пространство слева диска D. Затем щелкните правой кнопкой мыши диск C: и снова выберите «Изменить размер / переместить том», перетащите правую границу вправо, чтобы объединить это Незанятое пространство.
Если вы хотите расширить раздел E, следуйте Варианту 2 выше, чтобы освободить пространство на правом диска D. Затем щелкните правой кнопкой мыши E: и снова выберите «Изменить размер / переместить том», перетащите левую границу влево, чтобы объединить незанятое пространство.
Следуйте инструкциям, если вы хотите расширить несмежный раздел.
Как переразбить жесткий диск другим диском
В некоторых компьютерах есть только диск C без разделов данных на системном диске. В этом случае никакое программное обеспечение не может повторно разделить диск C, добавив пространство с другого отдельного диска, потому что размер физического диска фиксирован. Диск емкостью 500 ГБ нельзя уменьшить до 250 ГБ или увеличить до 1 ТБ. Чтобы решить эту проблему, вы можете скопировать диск на диск большего размера и перераспределить диски с дополнительным дисковым пространством.Обратите внимание, что если вы используете SSD в качестве системного диска, вам лучше скопировать на другой SSD. Скорость чтения и записи намного выше, чем у традиционных механических дисков, поэтому это полезно для повышения производительности компьютера.
Помимо переразметки жесткого диска в Windows 10/8/7 / Vista / XP, NIUBI Partition Editor помогает объединять, копировать, конвертировать, дефрагментировать, скрывать, стирать разделы, сканировать поврежденные сектора и т. Д.
Скачать
Скрыть / показать раздел жесткого диска в проводнике Windows 10
Если на вашем компьютере есть важные и конфиденциальные файлы или материалы, что можно сделать, чтобы кто-то не увидел и не получил доступа к файлам или материалам? Рекомендуется поместить все важные и конфиденциальные файлы и материалы на жесткий диск, а затем скрыть весь раздел диска .Таким образом, раздел диска будет невидимым и не будет отображаться в проводнике Windows, чтобы другие не знали о существовании раздела жесткого диска, а также о файлах на нем. Если вы тоже считаете это хорошей идеей, следуйте этой публикации, чтобы узнать, как скрыть и отобразить раздел жесткого диска в проводнике Windows 10. Вот вам три пути.
Способ 1. Скрыть и показать раздел жесткого диска с помощью управления дисками
Шаг 1. Откройте Управление дисками в Windows 10.
Шаг 2. Щелкните правой кнопкой мыши том, который хотите скрыть, и выберите в меню Изменить букву диска и путь .
Шаг 3. В диалоговом окне Изменить букву диска и пути нажмите кнопку Удалить и подтвердите любое всплывающее диалоговое окно с предупреждением. После удаления буквы диска раздел диска скрывается.
Чтобы показать раздел жесткого диска:
Нажмите кнопку Добавить .
Выберите . Назначьте следующую букву диска , выберите одну букву из раскрывающегося меню и нажмите ОК .После того, как вы назначите букву диска для раздела, раздел жесткого диска должен появиться в проводнике.
Способ 2: Скрыть и показать раздел жесткого диска с помощью редактора групповой политики
Шаг 1. Откройте редактор локальной групповой политики в Windows 10.
Шаг 2. Перейдите к User Configuration > Administrative Templates > Windows Components > File Explorer . Щелкните, чтобы выделить Проводник , а затем дважды щелкните Скрыть указанные диски в «Мой компьютер» на правой панели.
Шаг 3: Выберите Включено , затем выберите диск, который вы хотите скрыть, в раскрывающемся меню и нажмите ОК . Затем раздел диска исчезнет с этого компьютера в проводнике.
Чтобы отобразить раздел жесткого диска, выберите Not Configured или Disabled и нажмите OK .
Способ 3: Скрыть и показать раздел жесткого диска с помощью команд diskpart
Шаг 1. Откройте окно командной строки, введите diskpart и нажмите Введите .Если появится диалоговое окно «Контроль учетных записей пользователей», нажмите Да . Затем вы перейдете в окно diskpart.
Кроме того, вы можете ввести diskpart в диалоговом окне Run и нажать Enter , чтобы открыть окно diskpart.
Шаг 2: В окне diskpart введите list volume и нажмите Введите , чтобы отобразить список всех разделов жесткого диска, существующих на компьютере.
Шаг 3: Введите select volume x (замените x на номер тома раздела жесткого диска, который вы хотите скрыть) и нажмите Enter key, чтобы выбрать том.
Шаг 4: Введите удалить букву X (замените X буквой диска раздела, который вы хотите скрыть) и нажмите Введите , чтобы удалить букву тома, чтобы том можно было скрыть.
Чтобы отобразить раздел жесткого диска, введите выберите том x и нажмите Введите , чтобы выбрать скрытый раздел, который вы хотите отобразить, и введите , назначьте букву X и нажмите Введите , чтобы отобразить его.
.

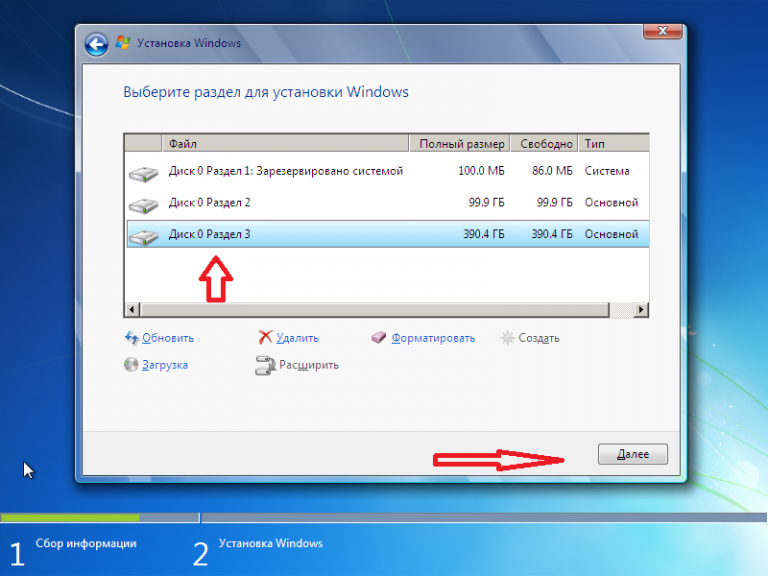 Если по окончании разбивки часть памяти останется незадействованной, в дальнейшем эта область хранилища использоваться не будет. Поэтому при выделении томов ресурсы следует внимательно рассчитывать.
Если по окончании разбивки часть памяти останется незадействованной, в дальнейшем эта область хранилища использоваться не будет. Поэтому при выделении томов ресурсы следует внимательно рассчитывать.

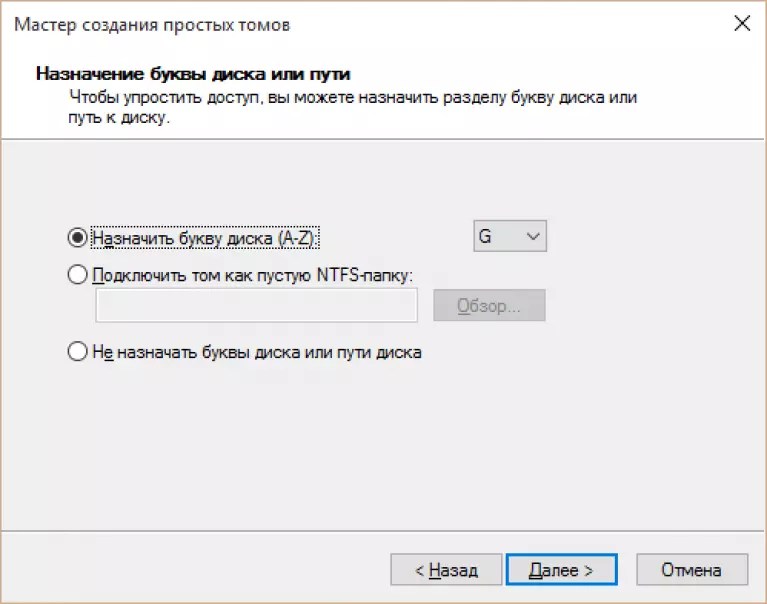
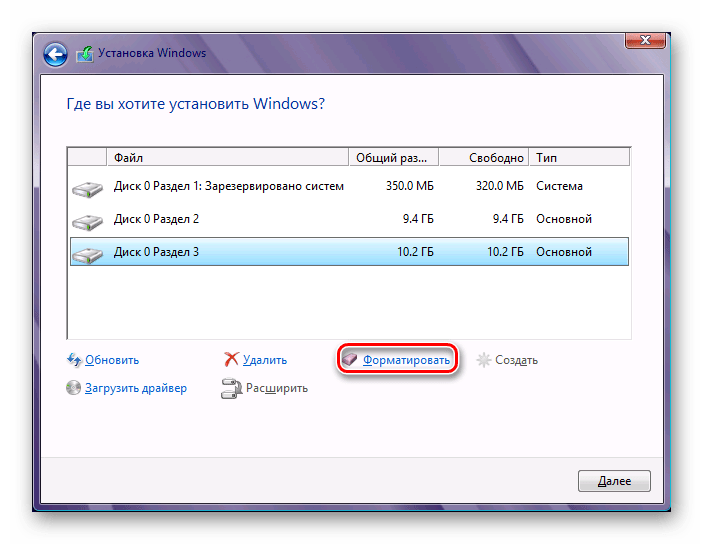 Это освободившееся в результате наших действий место.
Это освободившееся в результате наших действий место.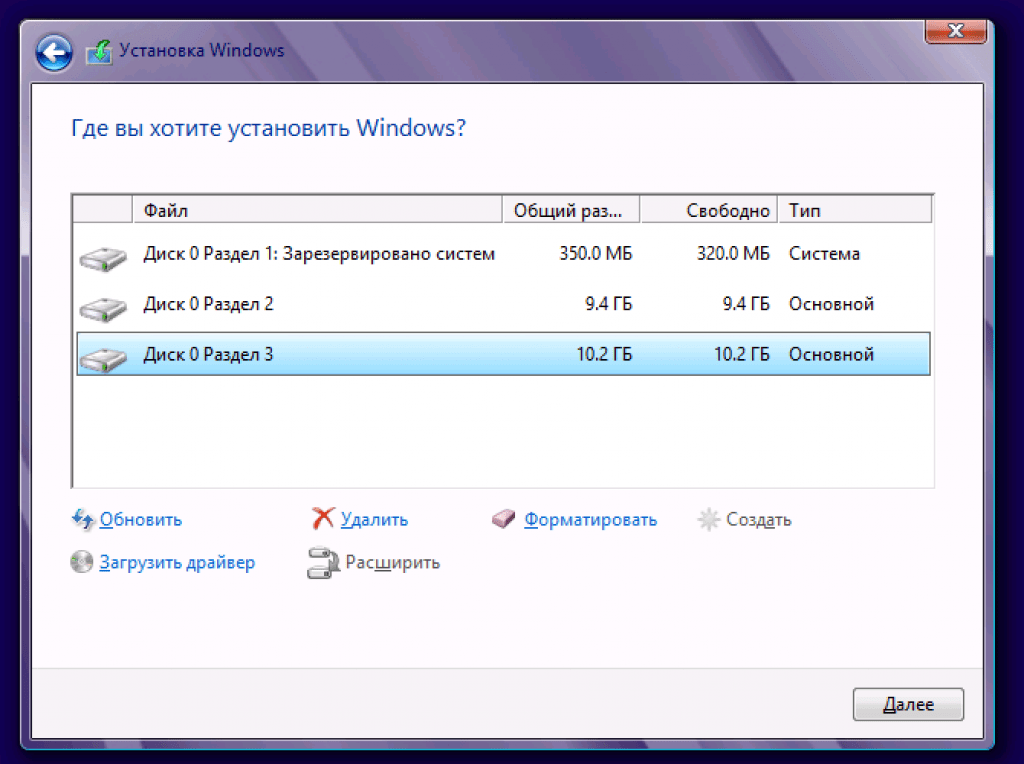 Если вы не можете удалить раздел, то сначала вам нужно удалить с него все тома (помним про копирование нужной информации) и только после этого удалять раздел.
Если вы не можете удалить раздел, то сначала вам нужно удалить с него все тома (помним про копирование нужной информации) и только после этого удалять раздел.
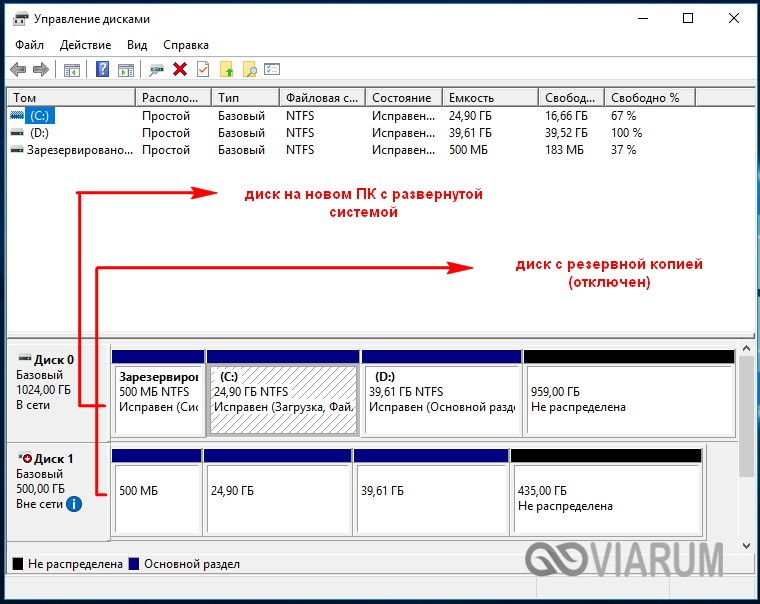

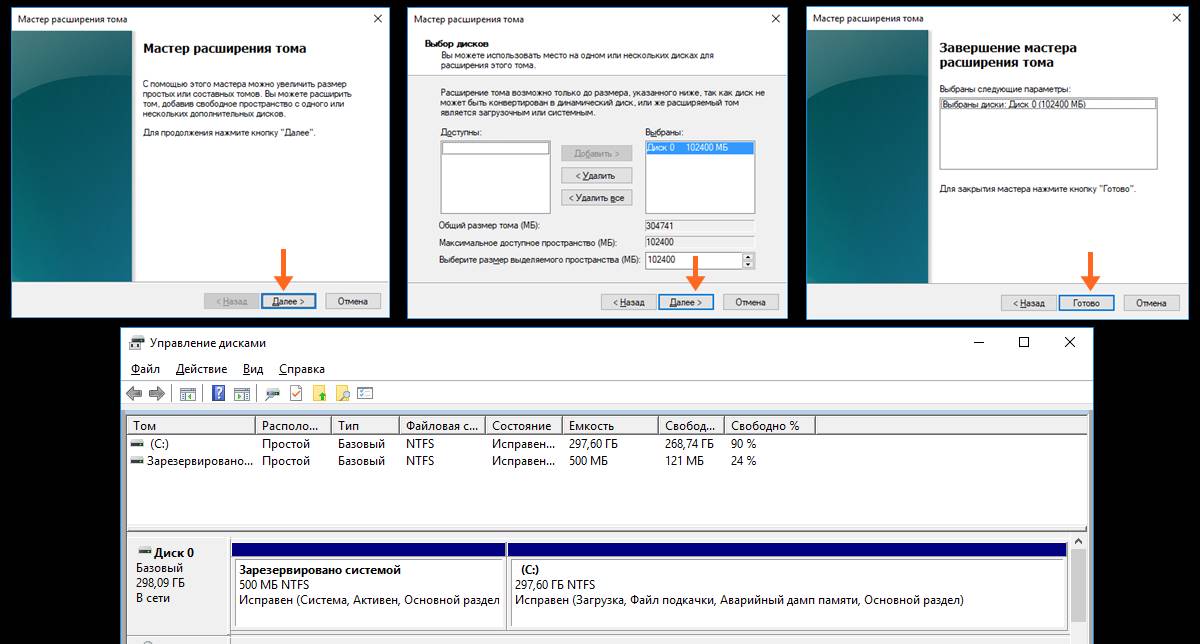

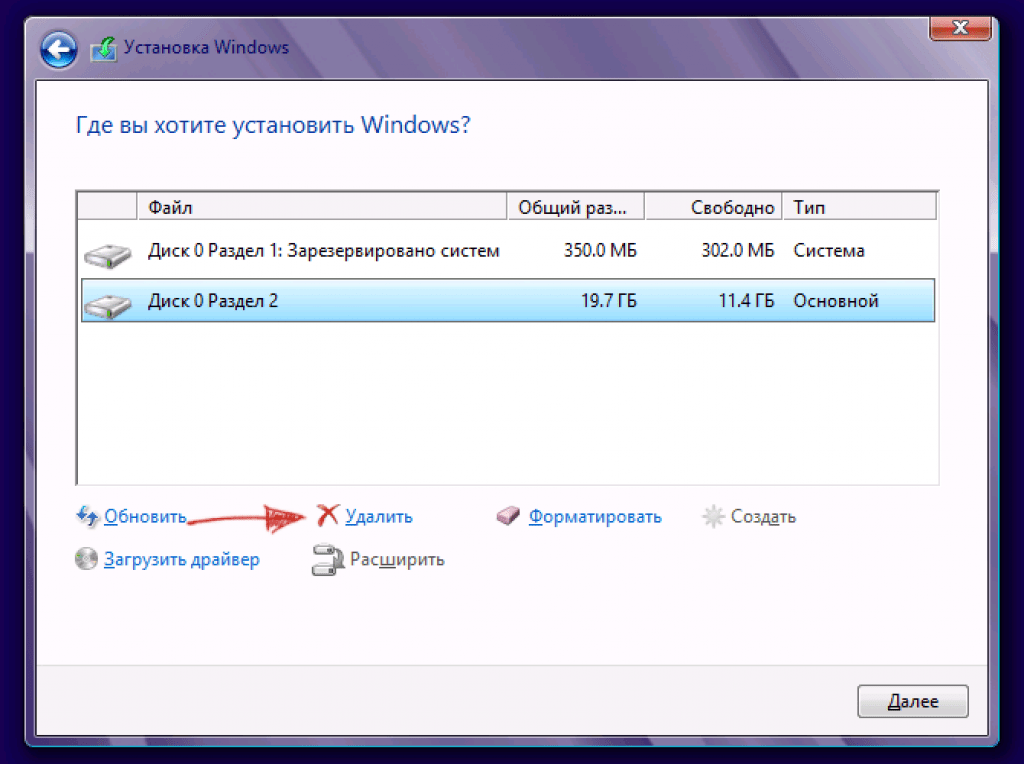 Сделать раздел на внешнем жестком диске через DiskPart — Hard
Сделать раздел на внешнем жестком диске через DiskPart — Hard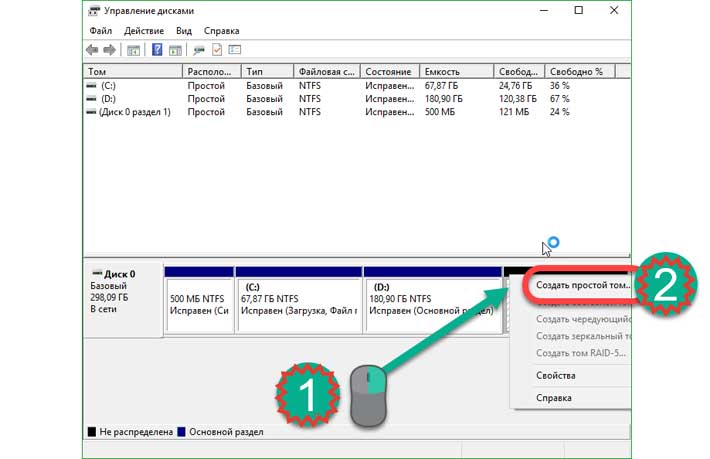
 Недостаток схемы разделов MBR заключается в том, что она способна управлять емкостью до 2 ТБ, поэтому она не подходит для больших жестких дисков.Кроме того, MBR — единственное место для хранения информации о разделах. Как только MBR поврежден из-за определенных факторов, разделы могут быть потеряны или весь диск может стать нечитаемым.
Недостаток схемы разделов MBR заключается в том, что она способна управлять емкостью до 2 ТБ, поэтому она не подходит для больших жестких дисков.Кроме того, MBR — единственное место для хранения информации о разделах. Как только MBR поврежден из-за определенных факторов, разделы могут быть потеряны или весь диск может стать нечитаемым.