Оптимизация жесткого диска в Windows 10
Жёсткий диск вашего компьютера работает на пределе и долго загружает информацию? Этим устройствам нужна оптимизация, поскольку со временем хранящиеся на них данные фрагментируются. Это означает, что блоки данных от одного файла хранятся не последовательно, из-за чего скорость считывания уменьшается. Можно предпринять некоторые действия, чтобы проверить состояние и оптимизировать работу жёсткого диска в системе Windows 10.
Как выполнить дефрагментацию и оптимизацию жёсткого диска
- Откройте меню «Пуск» и в поиске наберите «Дефраг…». Нажмите на соответствующее приложение.
- Нажмите на SSD и выберите «Оптимизировать» для начала процесса очистки прежде хранившихся в нём данных. Это должно повысить скорость работы SSD.
Твердотельный накопитель (SSD) не может быть дефрагментирован, поскольку в нём нет движущихся частей. - Дождитесь завершения процесса.
- Когда вы выбираете жёсткий диск или его раздел, доступна команда «Анализировать».
 Нажмите на неё.
Нажмите на неё. - Система проанализирует выбранный жёсткий диск.
- Нажмите «Оптимизировать» для дефрагментации выбранного раздела, если в результатах анализа сказано, что требуется оптимизация. Можно автоматизировать этот процесс и запускать его еженедельно или ежемесячно. Для этого нажмите на кнопку «Изменить параметры».
- Поставьте галочку «Выполнять по расписанию (рекомендуется)». Нажмите OK для сохранения изменений.
Использование Check Disk (CHKDSK)
- Откройте меню «Пуск» и в поиске наберите:
chkdsk
Нажмите на соответствующее приложение.
Или в «Мой компьютер» правой кнопкой мыши нажмите на раздел жёсткого диска и выберите «Свойства». - Откройте вкладку «Сервис».
- Нажмите на кнопку «Проверить» в разделе «Проверка диска на наличие ошибок файловой системы».
- Поскольку компьютер может автоматически регулярно выполнять проверку диска на ошибки, может быть сказано, что вам не требуется сканировать этот диск.
 Выберите «Проверить диск» для продолжения.
Выберите «Проверить диск» для продолжения. - Проверка займёт пару минут.
Использование WMIC
- Откройте меню «Пуск» и наберите в поиске cmd. Откройте приложение «Командная строка».
- Наберите команду wmic и нажмите ввод.
- Наберите команду diskdrive get status и нажмите ввод.
- Система автоматически отобразит статус состояния жёстких дисков OK. Это значит, что диски функционируют на своей оптимальной ёмкости.
Если все эти методы проверки показывают, что никаких проблем нет, слабая производительность может быть не связана с жёсткими дисками.
Как ускорить медленный внешний жесткий диск в «Windows 10»?
Читайте как исправить медленный внешний жесткий диск, проверить его на наличие ошибок или вирусов, увеличить скорость передачи до нормальных показателей.
Компьютерные технологии в своем развитии не стоят на месте, разработка новых видов устройств, на основе современных материалов, идет ежедневно. Тот предел возможностей, который казался недостижимой вершиной еще вчера, сегодня уже является необходимым минимумом, предъявляемым к современным компьютерным устройствам.
Тот предел возможностей, который казался недостижимой вершиной еще вчера, сегодня уже является необходимым минимумом, предъявляемым к современным компьютерным устройствам.
Содержание
Перейти к просмотру
Как проверить и увеличить производительность компьютера с Windows 🥇 🏃 🚀
Суть проблемы
Благодаря современным наработкам и новейшим достижениям в компьютерной сфере, обычным пользователям доступны различные виды компьютерных устройств, которые они применяют в зависимости от потребности в каждой конкретной ситуации. Стационарные персональные компьютеры благодаря мощной внутренней начинке помогают пользователям решать разнообразные трудоемкие задачи. Ноутбуки по своим возможностям соизмеримы с возможностями персональных компьютеров, но обладают меньшими скоростями обработки информации и относительно небольшими устройствами для хранения данных. Но взамен предоставляют пользователям высокую степень мобильности и обеспечивают полную свободу передвижения и доступ к информации, с полноценной возможностью ее обработки, в любом месте по желанию пользователя, в отличие от стационарных персональных компьютеров.
Такие же повышенные требования предъявляются, как к внутренним компонентам современных компьютерных устройств, так и к программному обеспечению, обеспечивающего бесперебойную и корректную работы всего устройства. Корпорация «Microsoft», лидер в разработке программного обеспечения для персональных компьютеров и других устройств, также усовершенствует свои программы в соответствии с возросшими возможностями электронных устройств. «Windows 10», флагман в линейке продуктов корпорации «Microsoft», является последней версией операционной системы и предоставляет различные расширенные возможности и улучшения системы, по сравнению с предыдущими версиями.
Наряду с развитием новых видов компьютерных устройств, широкое развитие получили их внутренние составляющие компоненты.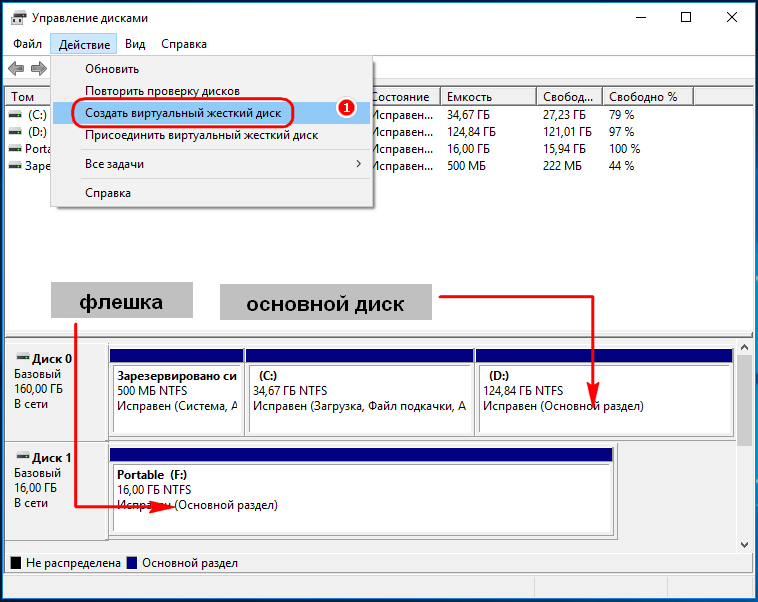 Наиважнейшую роль для обработки и хранения информации является наличие устройств хранения повышенной емкости. Современные внутренние жесткие диски «HDD» и твердотельные накопители «SSD» полностью удовлетворяют возросшим требованиям в скорости обработки информации и огромной емкости для хранения любого объема данных. Но такие способы хранения подразумевают под собой стационарное использование информации. Но существует различные случаи, когда определенную информацию необходимо передать, редактировать и изменять непосредственно не на постоянном компьютере, а удаленно. Или требуется сохранить информацию отдельно ввиду редкого ее использования (например, личный фото или видео архив), или создать резервную копию данных для удаленного хранения с целью их защиты. В таких случаях применяются внешние жесткие диски и
Наиважнейшую роль для обработки и хранения информации является наличие устройств хранения повышенной емкости. Современные внутренние жесткие диски «HDD» и твердотельные накопители «SSD» полностью удовлетворяют возросшим требованиям в скорости обработки информации и огромной емкости для хранения любого объема данных. Но такие способы хранения подразумевают под собой стационарное использование информации. Но существует различные случаи, когда определенную информацию необходимо передать, редактировать и изменять непосредственно не на постоянном компьютере, а удаленно. Или требуется сохранить информацию отдельно ввиду редкого ее использования (например, личный фото или видео архив), или создать резервную копию данных для удаленного хранения с целью их защиты. В таких случаях применяются внешние жесткие диски и
Однако при хранении своих данных в облачных хранилищах существует вероятность того, что данные станут доступны третьим лицам.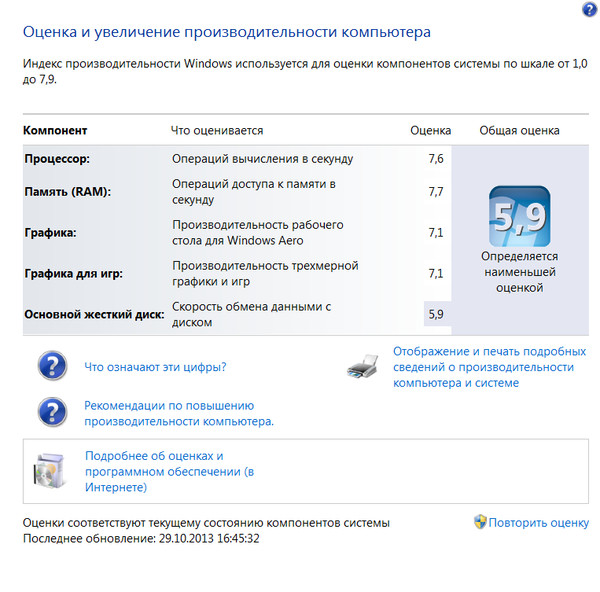 А внешние диски и «USB-накопители» обладают пониженной износостойкостью, по сравнению с внутренними дисками. И частые подключение и отключение их к компьютеру может существенно снизить конечный срок службы таких устройств.
А внешние диски и «USB-накопители» обладают пониженной износостойкостью, по сравнению с внутренними дисками. И частые подключение и отключение их к компьютеру может существенно снизить конечный срок службы таких устройств.
Но, несмотря на возможные риски, внешние диски остаются довольно востребованным и популярным средством хранения информации пользователя. Поэтому всегда неприятно, если при подключении вашего внешнего жесткого диска к компьютеру вы замечаете, что его скорость существенно замедлилась.
Перейти к просмотру
Тормозит компьютер, ноутбук и HDD загружен на 100% — что делать в Windows 10, 8 или 7 💻🐢🛠️
Причины, когда внешний жесткий диск начинает работать медленнее, чем обычно, могут быть самыми разными. Если вы регулярно используете диск, то замедление работы диска можно легко объяснить тем, что диск старый или нуждается в дефрагментации. Но если диск используется только изредка, и вы только что заметили проблему скорости, есть шанс, что это может быть связано с чем-то другим.
Мы постараемся рассмотреть возможные причины падения скорости и представим способы их устранения.
Действительно ли ваш диск стал медленнее, чем раньше?
Если производительность вашего внешнего жесткого диска уменьшилась, то можно выполнить несколько простых шагов, чтобы либо диагностировать проблему, либо исправить ее.
- Выполните дефрагментацию вашего диска;
- Запустите проверку диска на наличие ошибок файловой системы;
- Ищите повреждение корпуса или самого накопителя;
- Проверьте кабели на износ и разрыв, и при необходимости замените их;
- Слишком большая активность на диске;
- Проверьте свой диск и персональный компьютер на наличие вирусов и вредоносного программного обеспечения;
- Отключите индексирование «Windows» для повышения производительности.

Ниже мы рассмотрим, как выполнить каждый из этих шагов. Однако, если ни одно из этих исправлений не сработает, то, вероятно, настало самое подходящее время для покупки нового внешнего жесткого диска.
Чем раньше вы это сделаете и сможете скопировать данные со своего старого устройства на новое, тем лучше. Чем дольше вы это откладываете, тем выше вероятность, что ваши данные на старом жестком диске могут быть утеряны безвозвратно.
Перейти к просмотру
Ускорение загрузки и работы системы WIndows 10, 8 или 7: автозагрузка, службы, BIOS, SSD 🚀💻🖥️
Выполните дефрагментацию вашего диска
Всякий раз, когда вы испытываете проблемы с жестким диском, самый первый шаг, который вы должны сделать, это дефрагментировать ваш диск. В операционной системе «Windows 10» существует встроенное приложение
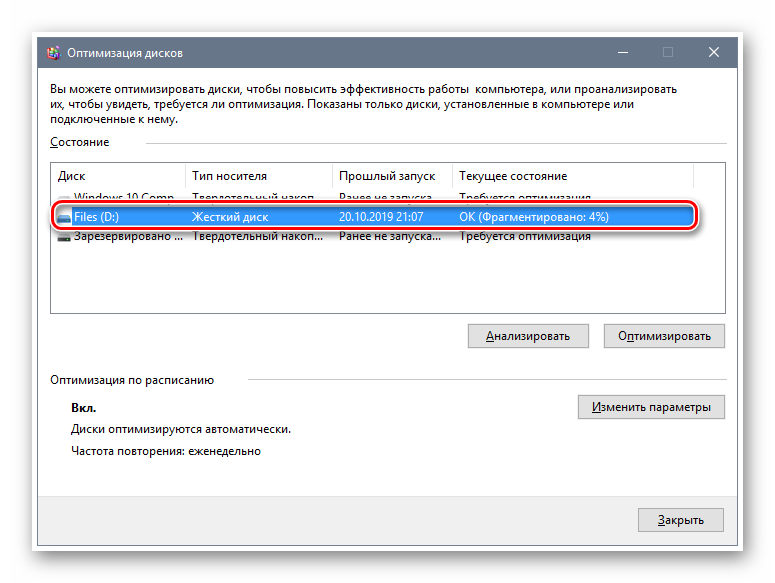
Способ 1: В нижнем левом углу рабочего стола найдите на «Панели задач» кнопку «Пуск». Нажмите ее и откройте главное пользовательское меню «Windows». Используя полосу прокрутки, опустите бегунок вниз и найдите раздел «Средства администрирования Windows». Откройте вложенное меню и выберите из списка доступных приложений раздел «Оптимизация дисков».
Способ 2: Нажмите кнопку «Поиск», расположенную на «Панели задач», рядом с кнопкой «Пуск» или нажмите вместе сочетание клавиш «Windows + Q» и откройте поисковую панель. Введите в соответствующем поле поисковый запрос «дефрагментация» или «оптимизация». В разделе «Лучшее соответствие» нажмите «Дефрагментация и оптимизация ваших дисков» и откройте искомое приложение.
В списке проблемных дисков выберите требуемый диск и нажмите кнопку «Анализировать». Подождите окончания процесса анализа состояния диска, и в столбце «Текущее состояние» вы сможете увидеть, требуются ли дальнейшие действия.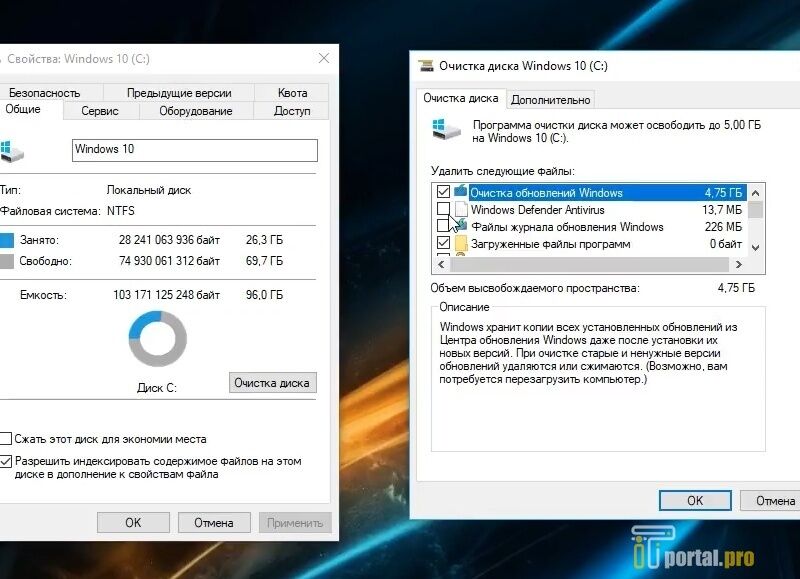 Если это так, то убедитесь, что ваш диск по-прежнему отмечен, а затем нажмите кнопку «Оптимизировать» и дождитесь завершения дефрагментации диска.
Если это так, то убедитесь, что ваш диск по-прежнему отмечен, а затем нажмите кнопку «Оптимизировать» и дождитесь завершения дефрагментации диска.
Помните, что эта инструкция, в основном, предназначена для традиционных жестких дисков, а не для твердотельных накопителей («SSD»).
В старых версиях операционной системы
К счастью, операционная система «Windows 10» не имеет такой проблемы. Поэтому, вы можете использовать приложение «Дефрагментация и оптимизация ваших дисков» для управления оптимизацией, как жестких дисков, так и твердотельных накопителей SSD.
Перейти к просмотру
Дефрагментация дисков в Windows 10: автоматическая дефрагментация, настройка! 🛠️🗄️⏲️
Запустите проверку диска на наличие ошибок файловой системы
Если дефрагментация завершена успешно, но вы не заметили улучшения в работе вашего жесткого диска, то стоит выполнить проверку диска на наличие ошибок файловой системы.
У вас есть два варианта запуска инструмента проверки диска на наличие ошибок:
Вариант 1: Откройте проводник файлов «Windows» (например, дважды щелкнув ярлык «Этот компьютер», расположенный на рабочем столе). Затем щелкните правой кнопкой мыши требуемый диск, и в открывшемся всплывающем меню выберите раздел «Свойства».
В открывшемся окне свойств диска перейдите на вкладку «Сервис» и найдите раздел «Проверка на наличие ошибок». Здесь нажмите кнопку «Проверить» и следуйте дальнейшим инструкциям.
Вариант 2: Щелкните правой кнопкой мыши по кнопке «Пуск», расположенной на
 Из списка доступных приложений выберите раздел в «Windows PowerShell (Администратор)».
Из списка доступных приложений выберите раздел в «Windows PowerShell (Администратор)».Появится предупреждающее сообщение службы контроля учетных записей «Windows»: «Разрешить этому приложению вносить изменения на вашем устройстве?». Нажмите кнопку «Да» и окно приложения «Windows PowerShell» с правами администратора будет открыто.
После запуска приложения введите следующую команду:
chkdsk.exe [DRIVE_LETTER] /f /r
Флаг «/f» задает команду проверить диск на наличие ошибок с автоматическим их исправлением. Флаг «/r» используется только совместно с флагом «/f» и заставляет приложение выполнить поиск поврежденных секторов, с последующим восстановлением их содержимого.
Например, для проверки диска «С:» на наличие ошибок и поврежденных секторов необходимо ввести команду:
chkdsk.exe C: /f /r
Убедитесь, что вы вводите правильную букву диска или раздела, который необходимо проверить.
Приложение «chkdsk.exe» требует полного доступа к диску. Поэтому если на диске есть открытые файлы или запущенные приложения (например, если это системный загрузочный диск «С:»), то приложение не сможет сразу выполнить проверку. В этом случае, она будет запущена автоматически после перезапуска операционной системы.
Перейти к просмотру
Как проверить жесткий диск на ошибки и исправить ошибки в Windows 10, 8, 7 🔎🛠️🗄️
Ищите повреждение корпуса или самого накопителя
Если первые два шага, описанные нами выше не помогли вам устранить проблему западения скорости работы жесткого диска, то существует вероятность, что ваш диск поврежден. Вы должны внимательно понаблюдать за диском, обращая особое внимание на следующее моменты:
- Загорается ли светодиодный индикатор или нет?
- Зависает ли компьютер при попытке просмотреть диск?
- Не происходит ли сбой во время проверки диска приложением «chkdsk.exe»?
- Появляются ли щелчки или другие подозрительные звуки во время вращения диска?
Несмотря на то, что жесткие диски защищены защитным корпусом, они сильно подвержены любому внешнему воздействию, независимо от массивного внешнего вида.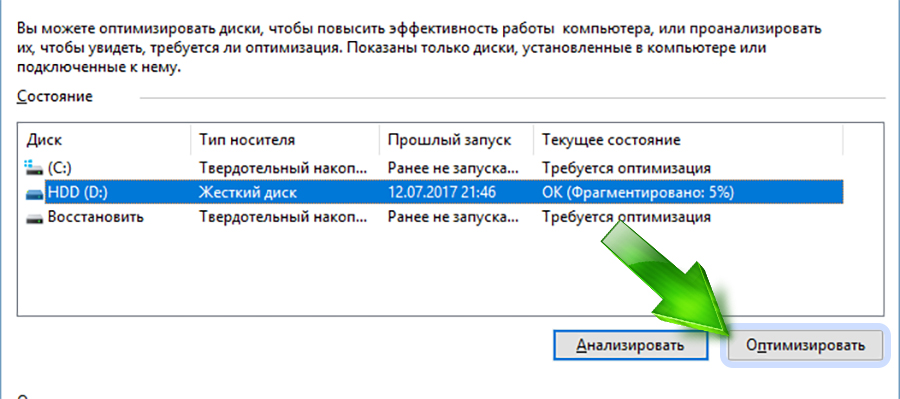 Порой достаточно несильного удара или толчка, чтобы привод пришел в негодность. Кроме того, маленькие разъемы соединения печатной платы часто оказываются слишком чувствительными для любого контакта. Даже неправильное положение диска привести к возникновению проблем.
Порой достаточно несильного удара или толчка, чтобы привод пришел в негодность. Кроме того, маленькие разъемы соединения печатной платы часто оказываются слишком чувствительными для любого контакта. Даже неправильное положение диска привести к возникновению проблем.
Если низкая производительность жесткого диска является результатом его повреждения, то вы должны запланировать замену такого диска новым как можно скорее. В случае, если вы опять столкнетесь с этой проблемой в будущем, то, возможно, имеет смысл рассмотреть возможность приобретения более долговечного портативного жесткого диска.
Проверьте кабели на износ и разрыв, и при необходимости замените их
Другая проблема, которая может привести к плохому реагированию диска – это изношенные кабели. Если внешний жесткий диск отсоединен от вашего компьютера, то найдите время, чтобы проверить «USB- кабель», используемый для подключения.
Любые трещины в резиновой изоляции часто могут указывать на наличие повреждений внутри кабеля.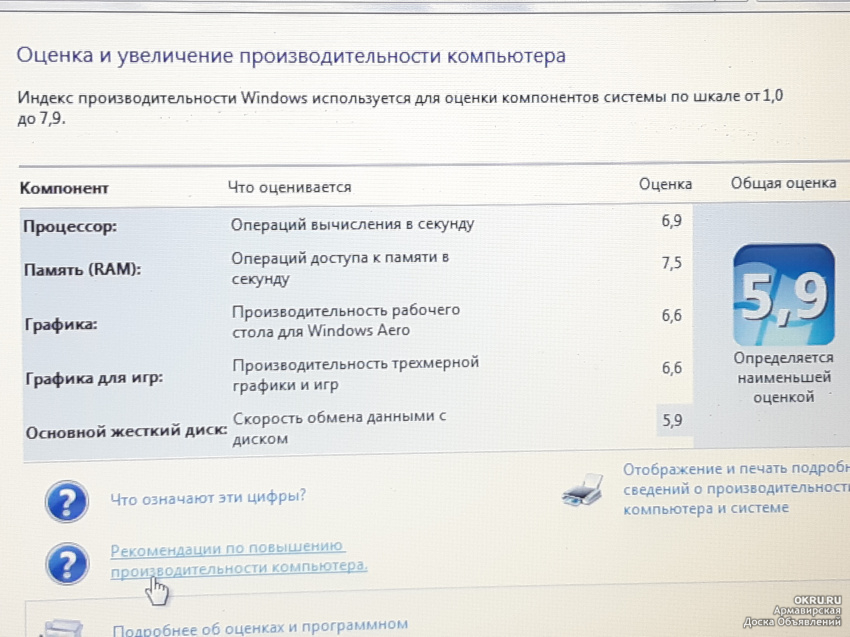 Кабели со сломанными или поврежденными разъемами (расщепленные или обвисшие) должны быть обязательно немедленно заменены.
Кабели со сломанными или поврежденными разъемами (расщепленные или обвисшие) должны быть обязательно немедленно заменены.
Если «USB-кабель» поврежден, то это, вероятно, и есть причина того, что ваш диск не отвечает.
Запасные кабели стоят совсем не дорого. Просто убедитесь, что вы покупаете правильный тип кабеля для вашего внешнего жесткого диска. В основном, все современные устройства используют «USB-кабель» версии «USB 3.0», а более старые – «USB 2.0». Идеальным решением будет обновить его до «USB 3.0».
Обязательно проверьте ваши «USB-порты». Просто подключите ваш внешний жесткий диск к другому порту и проверьте его работу. Иногда один порт будет работать лучше другого. Например, вы можете использовать устройство «USB 3.0» на порту «USB 2.0», которое часто может не работать. Переключите устройство на совместимый с ним порт и повторите попытку!
Или может возникнуть ситуация, что ваш «USB-порт» окажется испорченным, что сделает невозможным использование вашего внешнего жесткого диска. Как определить работоспособность «USB-порта» и исправить найденные неполадки вы можете прочитать в нашей ранней статье: «Как диагностировать и исправить испорченный «USB-порт» в «Windows 10»?».
Как определить работоспособность «USB-порта» и исправить найденные неполадки вы можете прочитать в нашей ранней статье: «Как диагностировать и исправить испорченный «USB-порт» в «Windows 10»?».
Слишком большая активность на диске
Если вы используете внешний диск для копирования большого количества данных на компьютер или с вашего компьютера, это также может привести к значительному замедлению его работы.
Например, вы можете копировать огромные видеофайлы с вашего персонального компьютера на диск. Или вы можете использовать его в качестве целевого диска для торрент-файлов. В любом случае, если задействованы большие объемы данных, внешний жесткий диск (или внутренний) может значительно замедлить работу.
Чтобы узнать, так ли это, запустите приложение «Диспетчер задач». Нажмите вместе сочетание клавиш «Ctrl + Shift + Delete» или просто щелкните правой кнопкой мыши на пустом пространстве «Панели задач», и во всплывающем меню выберите раздел «Диспетчер задач».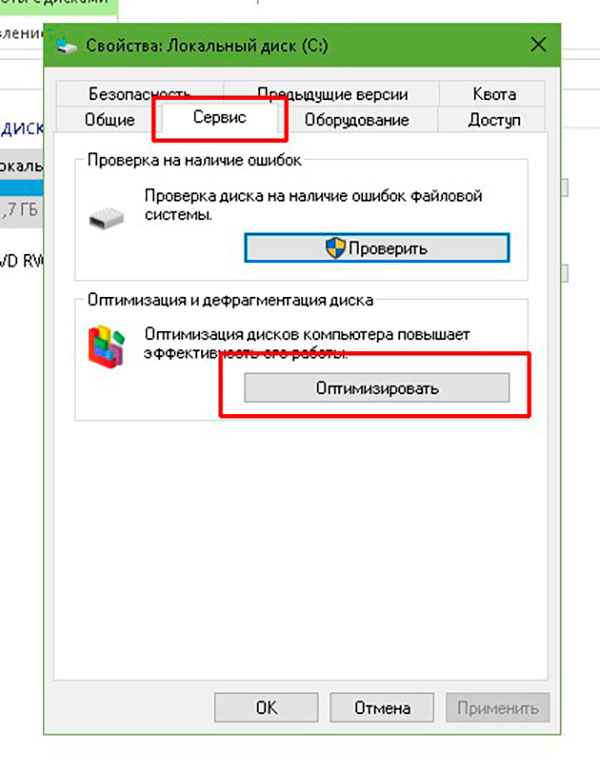 После этого щелкните заголовок столбца «Диск», чтобы узнать, какие приложения используют ваши диски.
После этого щелкните заголовок столбца «Диск», чтобы узнать, какие приложения используют ваши диски.
Если ответом на замедление работы вашего диска является проводник файлов «Windows», то проблема связана с копированием данных. Или это может быть любое другое приложение. Например, приложение для торрента, программа для обработки изображений или монтажа видео высокой четкости, любая запущенная видеоигра через «USB 3.0» и т.д. Каким бы ни было приложение, отметьте его и нажмите кнопку «Снять задачу» в нижнем правом углу окна, чтобы остановить его исполнение. Этот способ должен помочь вернуть приводу его обычную рабочую скорость и снизить показатель дисковой активности.
Перейти к просмотру
Как удалить вирусы с компьютера или ноутбука с Windows 10, 8 или 7 бесплатно 🔥🕷️💻
Проверьте свой диск и персональный компьютер на наличие вирусов и вредоносного программного обеспечения
Обязательным условием функционирования любого персонального компьютера должна быть установленная активная антивирусная программа.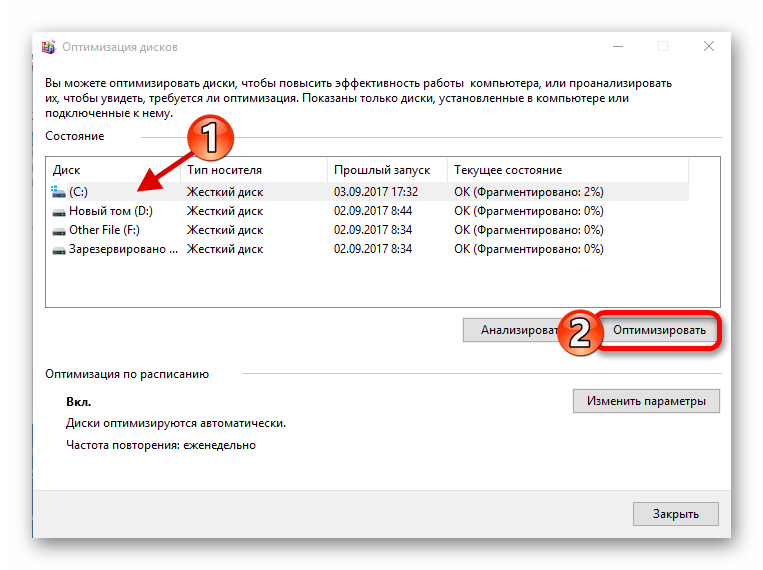 Даже если вы этого не сделали (использование антивируса не всегда оправдано для систем с низкими характеристиками), у вас должен быть инструмент, который можно использовать для запуска специальных сканирований.
Даже если вы этого не сделали (использование антивируса не всегда оправдано для систем с низкими характеристиками), у вас должен быть инструмент, который можно использовать для запуска специальных сканирований.
Или воспользуйтесь любым онлайн-комплектом безопасности, доступным в Интернете.
В любом случае, вредоносная программа может получить доступ к вашему жесткому диску и существенно замедлить его. Или что еще хуже, мошеннический скрипт (вирус) уже может быть на вашем внешнем жестком диске, замедляя работу вашего персонального компьютера или ноутбука.
Чтобы просканировать диск на наличие на нем вредоносного программного обеспечения, выполните следующие действия. Найдите его в проводнике файлов «Windows» и щелкните по нему правой кнопкой мыши. Ваша антивирусная программа должно быть указана в контекстном меню, а также добавлена возможность произвести сканирование диска. Если нет, то вам нужно открыть антивирусную программу, выбрать нужный диск и запустить процесс сканирования вручную.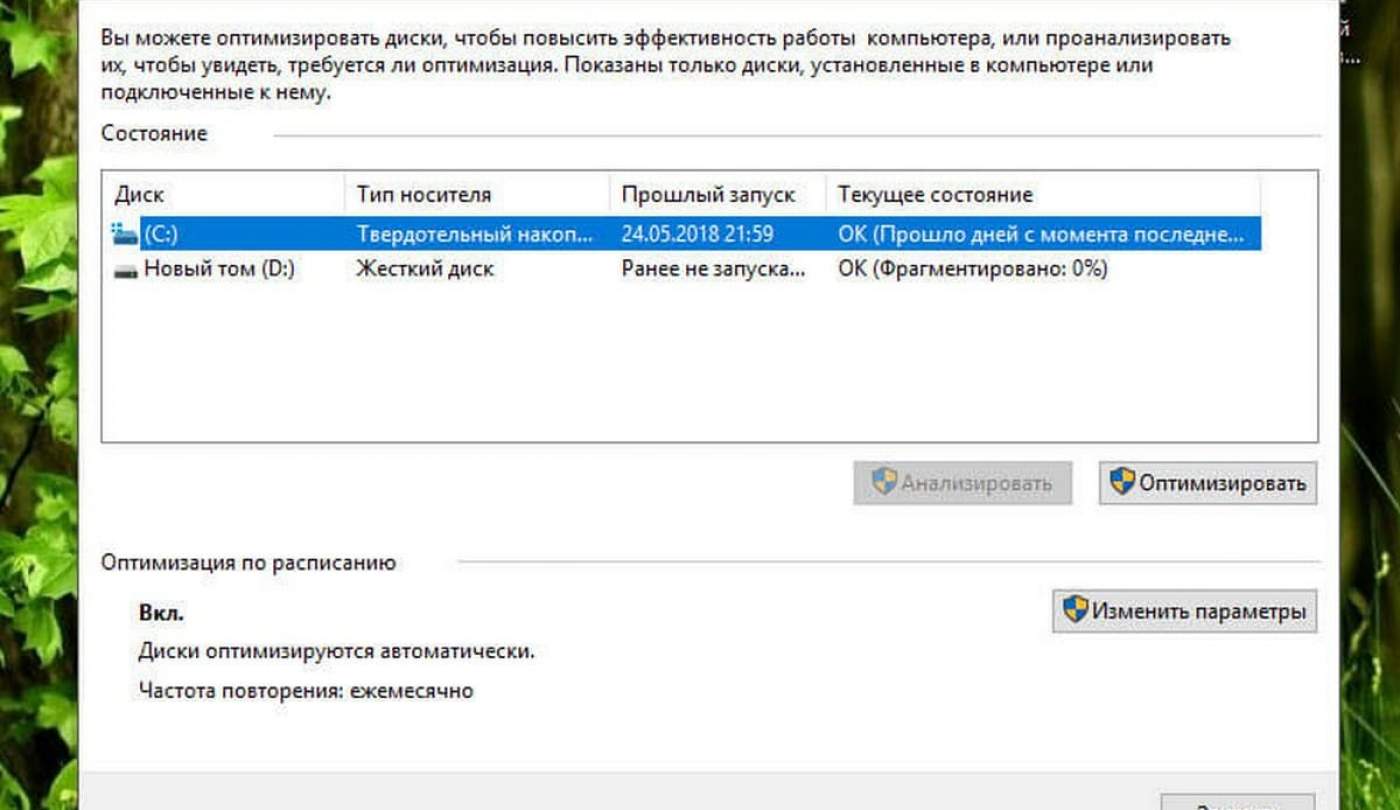
Примечание: в отдельных случаях, для запуска сканирования вам может потребоваться перезапустить операционную систему в безопасном режиме.
Отключите индексирование
«Windows» для повышения производительностиНаконец, вы можете убрать замедление в работе вашего внешнего диска путем отключения службы индексирования «Windows 10». Идея заключается в том, что при подключении вашего жесткого диска к компьютеру операционная система «Windows» выполняет индексирование его содержимого, и присваивает каждому файлу свой индекс для быстрого поиска таких файлов при необходимости.
Отключение службы индексирования останавливает этот процесс и ускоряет работу жесткого диска. Недостатком является то, что поиск файлов в системе «Windows» станет более медленным.
Чтобы отключить индексирование в «Windows 10» воспользуемся возможностями диалогового окна «Выполнить». Нажмите вместе сочетание клавиш «Windows + R» и введите в поле командной строки «Выполнить» команду «services. msc».
msc».
Нажмите кнопку «ОК» или клавишу «Ввод» на клавиатуре и дождитесь, пока откроется окно приложения «Службы». Дополнительно, приложение можно открыть, нажав раздел «Службы» в папке «Средства администрирования Windows», доступ к которой мы описывали выше.
Затем, используя полосу прокрутки, опустите бегунок вниз до раздела «Windows Search». Щелкните правой кнопкой мыши по указанному разделу и в открывшемся меню выберите раздел «Свойства».
В окне свойств поиска «Windows» во вкладке «Общие» в разделе «Состояние» нажмите кнопку «Остановить». Для выполнения указанной задачи может потребоваться некоторое время. Далее в разделе «Тип запуска» откройте вложенное меню, и, из предложенных вариантов действий, выберите «Отключена».
Затем нажмите кнопки «Применить» и «ОК» и все внесенные изменения в службу поиска «Windows» вступят в силу.
Отключите и заново подключите внешний жесткий диск к компьютеру и откройте его в проводнике файлов «Windows». Теперь он должен загружаться также быстро, как если бы это был внутренний диск.
Теперь он должен загружаться также быстро, как если бы это был внутренний диск.
Увеличьте скорость своего внешнего привода до нормальных показателей
Следуя этим шагам от начала и до конца, вы должны решить возникшие проблемы замедления работы внешнего жесткого диска. Для более новых дисков отключение функции индексирования «Windows 10» часто является наиболее эффективным решением.
20 способов ускорить Windows 10
Не так давно получила свой старт операционная система Windows 10. Главным ее отличием от предыдущих версий будет то, что она станет последней, хотя обновления не прекратятся. Как сообщила компания Microsoft в апреле 2017 года, ОС будет и в дальнейшем своевременно получать новые апдейты примерно два раза в год.
Несмотря на быстрое развитие операционной системы, машины с установленной Windows со временем начинают работать медленнее и тормозить, поскольку забиваются всевозможными программами и файлами. В случае если вы пользуетесь компьютером или ноутбуком под управлением Windows 10, вполне вероятно, что вы периодически посещаете Интернет-ресурсы с целью найти всевозможные руководства по ускорению работы операционной системы.
Возможно вы уже находили эту информацию прежде, однако было бы здорово упомянуть не только что-то новое, но и совместить это “новое” с уже известной информацией, чтобы у вас всегда под рукой мог оказаться полноценный справочник по улучшению производительности ПК с Windows.
Содержание статьи:
Как ускорить работу Windows 10
Метод 1. Запретить запуск программ при старте системы
Обычно на компьютерах большинства пользователей Windows присутствует масса приложений, которые автоматически запускаются при включении системы. В основном это заводское программное обеспечение, установленные производителем, и другое, автозапуск которого не был отменен или же он включен умышленно.
Особенно сильно снижение производительности ощущается именно при запуске компьютера, когда он загружает рабочий стол и вместе с этим пытается запустить массу других приложений.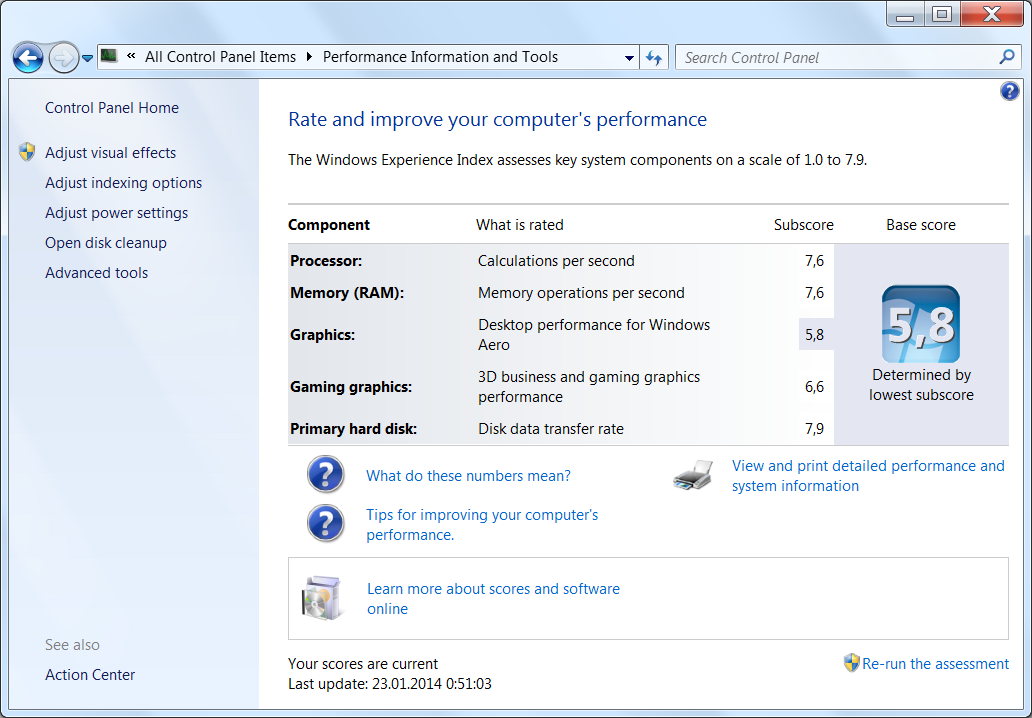 Это существенно тормозит работу устройства, следовательно нужно максимально снизить количество программ с автозапуском. Отключить функцию автоматического запуска вы можете при помощи Диспетчера задач.
Это существенно тормозит работу устройства, следовательно нужно максимально снизить количество программ с автозапуском. Отключить функцию автоматического запуска вы можете при помощи Диспетчера задач.
Если же вы пользуетесь Windows 7 или Windows XP, в таком случае хорошей утилитой для отключения автозапуска станет msconfig.
Метод 2. Используйте меньше приложений единовременно, уменьшите нагрузку на ОЗУ (RAM) для повышения производительности
Одновременное использования нескольких приложений может увеличить вашу продуктивность, если вы, допустим, работаете дизайнером и есть необходимость открыть Adobe Photoshop с Adobe Illustrator в одно и то же время, однако это создает дополнительную нагрузку для вашего ПК. В большинстве случаев процессор (CPU) не страдает так же сильно, как ОЗУ (RAM), поскольку оперативная память — основной используемый ресурс.
Попробуйте запустить Диспетчер задач и проконтролировать использование памяти во вкладке Производительность > Память. Если статистика показывает, что программы нагружают ОЗУ, вы можете запросто отследить виновный в этом софт во вкладке Процессы, что позволит вам повысить производительность устройства под управлением Windows 10.
Примечание: Убедитесь, что вы не сбрасываете важный системный процесс.
Заполнение системной памяти соответственно приводит к замедлению работы компьютера. Добавление большего количество операционной памяти — один из вариантов, способных решить вопрос низкой производительности, однако это потребует определенных финансовых затрат. Менее эффективным средством помощи “тормозящей” системе Windows 10 может стать увеличение размеров Файла подкачки.
Как изменить Файл подкачки? Ниже приведена подробная инструкция.
1. Перейдите по пути Мой компьютер > Свойства.
2. Выберите Дополнительные параметры системы.
3. В разделе Быстродействие нажмите Настройки и перейдите во вкладку Дополнительно.
4. В разделе Виртуальная память нажмите Изменить.
5. Снимите галочку с Автоматическое управление размером файла подкачки для всех дисков. Выберите интересующий вас диск и включите функцию Нестандартный размер. Установите начальный и максимальный размер файла. Нажмите ОК, чтобы сохранить изменения.
Примечание: Если у вас есть избыточная память, допустим 16 Гб, нет необходимости увеличивать размер файла подкачки. Однако его отключение не является вариантом, достойным рассмотрения, поскольку в этом случае компьютер может столкнуться с определенными проблемами.
Метод 3. Проверьте не повреждена ли ваша операционная система
Поврежденные данные способны привести к тому, что ваш компьютер с Windows 10 будет работать крайне медленно, а в самых худших случаях и вовсе слететь.
Одним из простых способов исправить поврежденные данные на Windows 10 является запуск утилиты проверки системных файлов. Вполне вероятно, что вы уже знакомы с ней, если вам ранее доводилось использовать ее в попытках восстановить свой жесткий диск или USB-накопитель. Исправление таких поврежденных файлов, несомненно, способно ускорить работу Windows 10.
Как запустить Проверку системных файлов (System File Checker) в Windows 10?
Воспользуйтесь для этого командной строкой и, открыв ее, введите следующую команду:
sfc /scannow
Этот процесс может занять некоторое время в зависимости от размера вашего жесткого диска. Альтернативный способ запуска вышеописанного инструмента: Мой компьютер > Диск Windows (щелкните по нему правой кнопкой мыши) > Свойства > Инструменты. Теперь нажмите Проверить.
Метод 4. Просканируйте свой ПК на наличие вредоносных программ
Это должно быть самый ожидаемый пункт, который вы могли бы увидеть в нашей статье, касательно ускорения работы Windows 10. Всевозможные компьютерные вирусы существуют уже десятилетиями, и страх того как они могут воздействовать на операционную систему заставил Microsoft включить в список базовых программ антивирусный софт; он называется Защитник Windows.
Вполне вероятно, что за низкой производительностью вашей Windows 10 может скрываться какое-то приложение, замаскированное под некоторые программы обновления системы или что-то другое.
Вам необходимо регулярно проверять свой компьютер на наличие вредоносного софта, используя Защитник Windows или любое другое стороннее антивирусное программное обеспечение, что позволит не только ускорить работу Windows 10, но и избежать ряда других неприятных ситуаций, связанных с вирусами.
Метод 5. Выключение и перезапуск Windows — это даже не вариант. Это — необходимость
К сожалению, некоторые пользователи пренебрегают этим правилом и их персональные компьютеры могут быть в активном состоянии сутки напролет, даже если их владелец уже спит пятый час, забывая о том, что его устройству тоже нужно “Завершать работу” или по крайней мере “Перезагружаться”.
Имейте в виду, что ваш компьютер способен пережить несколько дней без перезапуска или отключения системы, однако это совершенно не является советом к действию и не означает, что нужно всегда его держать в рабочем состоянии.
Перезапуск или выключение компьютера с определенными интервалами времени позволяет ему очищать системную память, которая в свою очередь постепенно расходуется во время работы, и убивает все ошибочные процессы, открывшиеся автоматически или по причине возникшей неполадки при запуске любой вашей программы, что позволяет ускорить работу компьютера с Windows 10.
Метод 6. Отдавайте предпочтение спящему режиму на своем ПК
Если вы переведете компьютер в спящий режим, то на его включение потребуется гораздо меньше времени, чем если запускать систему из отключенного состояния. Это связано с тем, что текущее состояние системы, с момента вашей последней работы с ней, сохраняется на жестком диске и вновь загружается при запуске устройства.
Дайте своему ПК немного поспать.
Переведение компьютера в спящий режим является обыденным делом для любого пользователя Mac, поскольку эти устройства способны переживать почти месяц, работая подобным образом. Теперь и пользователи Windows могут более уверенно пользоваться данным режимом, держа свой компьютер в режиме сна в течение долгих часов.
В момент, когда на вашем ПК активен режим сна, выполнять свою полноценную работу продолжает только ОЗУ (RAM). Будет важно заметить, что хоть спящий режим и переводит компьютер в состояние отдыха, он все еще потребляет определенный заряд батареи, хоть и в малых количествах. Таким образом, хоть это и энергозатратно, спящий режим позволяет в определенной степени ускорить работу с системой.
Метод 7. Сделайте свою Windows настолько некрасивой, насколько это возможно
Устраните анимации и все спецэффекты.
Наши современные ПК обладают операционной системой, в которой разработчики постарались, чтобы все отлично выглядело, было наполнено различными анимациями и эффектами, поскольку это делает процесс работы с устройством куда приятнее. У всего хорошего обычно бывает и другая сторона — эти визуальные улучшения потребляют системные ресурсы иногда больше, чем того хотелось бы. Не все ПК обладают достаточно мощными комплектующими, чтобы позволить себе эффективное функционирование с поддержанием всех визуальных приятностей на экране.
Иногда случается так, что пользователи не используют свое устройство надлежащим образом; они устанавливают случайные приложения и совершают ряд других ошибок, что заставляет их компьютер страдать.
Теперь давайте разберем как включить или отключить анимации в Windows 10?
В настройках вы запросто можете перейти в режим лучшей производительности, отключив все анимации. Проследуйте по указанному ниже пути:
Мой компьютер (щелкните правой кнопкой мыши по иконке) > Свойства > Дополнительные параметры системы > Настройки (в разделе Производительность).
В окне Параметры быстродействия выберите пункт Обеспечить наилучшее быстродействие. Если он вам чем-то не подходит, вы всегда можете задать Пользовательские настройки и включить/отключить определенные эффекты по собственному желанию.
Отключите прозрачность.
Наличие панели задач, красивого меню “Пуск” и прозрачного центра действий может быть приятным для ваших глаз, однако, как известно, красота требует жертв и, в данном случае, расплачиваться приходится ресурсами вашего компьютера. Вы можете отключить прозрачность, посетив Настройки > Персонализация > Цвета. Щелкните по переключателю в пользу “Выключить” рядом с пунктом “Эффекты прозрачности”.
Метод 8. Следите за тем, чтобы Windows всегда получал свежие обновления
В рабочей среде Windows существует масса обновлений и с определенной частотой выходят новые фиксы, которые можно установить либо самостоятельно, либо принудительно-добровольно, когда операционная система сама начинает их устанавливать. Не стоит забывать о том, что регулярное обновление системы на вашем компьютере может повысить производительность Windows 10 в дополнение к защите устройства от нежелательных угроз в лице недавно обнаруженных Microsoft уязвимостей.
Начиная с Windows 8, Microsoft начали предоставлять универсальные драйверы для огромного количества стороннего аппаратного обеспечения. Обновления для таких устройств доставляются через Центр обновления Windows. В случае, если одно из сторонних устройств не поддерживает драйвер, предоставляемый Microsoft, вам придется обновлять все вручную.
Если вы используете последние версии Windows 10, обновления будут устанавливаться существенно быстрее, чем это было раньше. Перемены связаны с тем, что Microsoft оптимизировали процесс обновления операционной системы и теперь большая часть установки происходит в фоновом режиме, пока пользователь занимается своими делами.
Метод 9. Быстрый запуск приложений
Это один из способов ускорить работу Windows 10 при ежедневном использовании. Вы можете задавать собственные сочетания клавиш, чтобы запускать приложения в 1 клик без необходимости поиска их по устройству.
Метод 10. Выберите приоритеты для своего ПК
В том же окне производительности, о котором мы упоминали чуть выше в 7 пункте, перейдите во вкладку Дополнительно. Там вы можете определить, чему именно будет отдавать приоритет ваш компьютер: программам, которые активно используются или службам, работающим в фоновом режиме. Данная настройка поможет существенно повысить производительность системы в соответствии с вашими потребностями.
Метод 11. Отключите синхронизацию с облаком, чтобы ускорить работу Windows 10
Windows 10 предлагает интегрированную поддержку службы облачного хранилища Microsoft OneDrive. Вы можете сохранить абсолютно любые данные просто загрузив их в облако, где они будут в безопасности даже если по какой-то причине жесткий диск досрочно прекратит свою работу из-за физической неполадки. У многих пользователей уже есть свое хранилище в Google Диск; есть вероятность, что у них не будет возможности пользоваться облаком от Microsoft.
Если же вы предпочитаете OneDrive и включили синхронизацию, не стоит об этом забывать. Он обязательно будет потреблять ресурсы вашего компьютера и замедлять работу Windows 10. На самом деле это может касаться не только OneDrive, но и ряда других сервисов.
Чтобы отключить синхронизацию с OneDrive и ускорить работу Windows, перейдите в Мой компьютер > OneDrive (щелкните по нему правой кнопкой мыши) > Выберите папки хранилища для синхронизации. В следующем окне снимите галочку с Синхронизировать все файлы и папки в OneDrive и нажмите ОК.
Метод 12. Используйте быстрый запуск, чтобы снизить время загрузки вашего компьютера
Один из способов ускорить процесс запуска Windows 10 — включить функцию спящего режима, которая по умолчанию отключена. Быстрый запуск (включен по умолчанию) — еще одна функция, уменьшающая время старта операционной системы.
Вы можете проверить включен ли быстрый запуск на вашем компьютере, выбрав Электропитание > Действия кнопок питания. Нажмите Изменить настройки, которые в настоящее время недоступны, чтобы разблокировать конфигурацию выключения. Там вы увидите возможность включения или отключения функции быстрого запуска.
Метод 13. Используйте ReadyBoost для увеличения производительности Windows 10
ReadyBoost — функция Windows, которая способна увеличить скорость работы вашей системы при помощи использования свободного места, так называемого кэширования. Вы можете наблюдать заметное отличие в производительности системы в положительную сторону, особенно если используете низкокачественное оборудование. Имейте в виду, ReadyBoost не работает с SSD, поскольку они быстрее обычных USB-накопителей.
Метод 14. Отключите Live Tiles (живые плитки)
Впервые Live Tiles был запущен в Windows 8. Эта функция в меню Пуск или на стартовом экране предоставляют пользователю информацию о том или ином приложении или из интернета, или из локальной сети. К сожалению, она как и любая другая фоновая служба потребляет ресурсы компьютера, замедляя его работу, и истощает заряд батареи.
Давайте разберем как же отключить Live Tiles в Windows 10 для увеличения производительности системы.
Если вы используете Windows 10 Pro, вы можете использовать редактор групповой политики. Откройте в редакторе Конфигурация пользователя > Административные шаблоны > Меню Пуск и Панель задач > Отключить уведомления плиток.
В противном случае вам придется отключать тайлы для каждого приложения вручную. Откройте меню Пуск > щелкните правой кнопкой мыши по анимированной плитке закрепленного приложения > Дополнительно > Отключить живые плитки.
Метод 15. Используйте высокопроизводительный режим для повышения производительности ПК
Режим Высокая производительность в режимах питания позволит вам максимально эффективно использовать компьютер. В этом состоянии процессор может использовать весь свой потенциал.
Не забывайте подключать зарядное устройство при выполнении ресурс затратных задач.
Задумывались ли вы когда-либо почему опытные пользователи предпочитают ноутбукам стационарные компьютеры? Одной из причин является то, что у них есть постоянный источник питания, существенно повышающий производительность. В случае с ноутбуком, рекомендуем подключать зарядное устройство в моменты, когда вы запускаете игры или же используете “тяжелое” программное обеспечение, отнимающее много ресурсов.
Метод 16. Используйте встроенный инструмент устранения неполадок
С выпуском обновления для Разработчиков, Microsoft предоставили пользователям раздел для различных утилит по устранению неполадок Windows. Посетите Параметры > Обновление и безопасность > Устранение неполадок.
Здесь вы найдете варианты исправления ошибок, связанных с Bluetooth, BSOD, аудио, Обновления Windows, клавиатурой и многим другим оборудованием системы. Устранение возможных неполадок может привести к тому, что ваш ПК с Windows 10 будет работать быстрее и без ошибок.
Метод 17. Улучшение производительности приложений в Windows 10
Если вы используете апрельское обновление, в Windows 10 теперь есть новая страница настроек, позволяющая подстраивать под себя расширенные графические настройки для отдельных приложений (как UWP, так и классических). Это может оказаться удобно, если вы сталкиваетесь с вопросами производительности конкретного приложения и обвиняете при этом компьютер, который и не виноват в этом вовсе.
Откройте Параметры > Система > Дисплей. Прокрутите окно вниз и выберите Настройки графики. На следующем экране выберите классическое или UWP-приложение, которое вы хотите настроить и нажмите Добавить.
Теперь щелкните по имени приложения и нажмите Параметры. Здесь вы можете выбирать между различными графическими характеристиками, такими как По умолчанию, Энергосбережение и Высокая производительность. Высокопроизводительная настройка позволяет приложению использовать дискретный графический процессор системы.
Метод 18. Освободите место на системном диске
Компьютер может медленно работать из-за банальной нехватки физической памяти на жестком диске. Проверьте, чтобы на системном диске было достаточно свободного места для нормальной работы операционной системы. Свободное пространство должно составлять не менее 10% от общего объема диска «С».
Освободите место на системном рабочем диске и очистите рабочий стол от лишних элементов. Также, намного полезнее будет в случае нехватки места, переназначить место хранения документов пользователя на другой логический раздел. Это существенно разгрузит системный диск.
Вы можете переместить следующие системные папки пользователя:
- Загрузки
- Документы
- Изображения
- Видео
- Музыка
Метод 19. Отключите стороннее приложение Антивирус
Антивирусные приложения сильно влияют на производительность ПК. Если вы не практикуете посещение не проверенных или подозрительных ресурсов интернет, то на время выполнения каких-либо сложных задач сторонний антивирус можно отключить. Используйте встроенный защитник Windows 10 — Windows Defender.
Метод 20. Восстановление компьютера
Если все предыдущие методы оказались бессильны помочь вам, последним вариантом решения вопроса низкой производительности системы является откат системы. Вы можете сделать это, посетив раздел Восстановление в меню Настройки. Переустановка Windows 10 исправит все совершенные ошибки, и вы снова сможете полноценно пользоваться исправной операционной системой.
В случае необходимости восстановить стертые файлы и папки, вам помогут инструменты восстановления Starus Recovery. Опробовать и скачать программы для восстановления данных можно совершенно бесплатно с нашего Интернет-ресурса.
Похожие статьи про восстановление данных:
Дата:
Теги: Windows Explorer, Логический раздел, обновление, Программа
Полная инструкция: 19 способов ускорить работу Windows 10
Несмотря на то, что Windows 10 становится все быстрее и компактнее, а аппаратное обеспечение — эффективнее, производительность компьютера может замедлиться из-за множества других факторов, например, из-за проблем совместимости, ошибок, вирусов или даже отказа оборудования.
Тем не менее, если вы имеете дело с медленным компьютером, это не обязательно означает, что нужно его заменить. Всего несколько простых программных и аппаратных настроек помогут вдохнуть новую жизнь в Windows 10 — и большинство обойдутся вам бесплатно. Эти советы и рекомендации по производительности компьютера могут очень пригодиться, если вы работаете дома и не имеете доступа к службам диагностики IT.
В этой инструкции для Windows 10 мы расскажем вам о 19 различных способах ускорения, оптимизации и повышения производительности устройства, независимо от того, старое оно или новое.
1. Отключить автоматический запуск приложений
Многие приложения, установленные на компьютере, могут автоматически запускаться при включении компьютера и продолжать работать в фоновом режиме.
Если вы не пользуетесь этими приложениями ежедневно и ваше устройство недостаточно мощное, они могут впустую тратить ценные системные ресурсы, а это значительно замедляет работу.
Чтобы отключить автоматический запуск приложений в Windows 10, проделайте следующее:
- Откройте Настройки.
- Выберите Приложения.
- Откройте Автозагрузку.
- Кликните Сортировать по: и выберите Влияние на запуск.
- Выключите тумблер для всех приложений, которые не являются для вас приоритетным, в первую очередь для тех, которые помечены как «С высоким влиянием».
- Перезагрузите компьютер.
После того, как вы выполните эти шаги, ваше устройство должно запускаться быстрее, чем раньше. Конечно, результат будет варьироваться в зависимости от приложений, которые вы отключите, и конфигурации оборудования.
2. Отключить перезапуск приложений при включении
Windows 10 также может перезапускать приложения с последнего сеанса после перезагрузки даже до того, как вы войдете в свою учетную запись.
Эта функция была разработана для ускорения возврата к открытым приложениям, но она также может сильно влиять на производительность системы.
Если повторный запуск приложений включен, вы можете отключить его с следующим образом:
- Откройте Настройки, Учетные записи.
- Нажмите Варианты входа.
- В разделе Конфиденциальность отключите тумблер возле надписи Использовать мои данные для входа для автоматического завершения настройки устройства и открытия моих приложений после перезапуска или обновления.
После выполнения этих шагов запущенные в данный момент приложения больше не будут открываться повторно после перезагрузки, и это ускорит общую производительность системы.
3. Отключить фоновые приложения
Помимо автоматического запуска при включении некоторые приложения могут продолжать выполнять ряд задач в фоновом режиме, даже если вы их не используете.
Если вы хотите максимально повысить производительность Windows 10, можно выборочно отключить их работу в фоновом режиме, или же полностью отключить эту функцию.
Чтобы отключить фоновые приложения в Windows 10, проделайте следующее:
- Откройте Настройки.
- Выберите Конфиденциальность.
- Откройте Фоновые приложения.
- Выключите тумблер для приложений, которые вы не хотите запускать в фоновом режиме.
- (Опционально) Выключите тумблер Разрешить приложениям работать в фоновом режиме, чтобы отключить все приложения, скачанные из Microsoft Store.
После выполнения этих шагов приложения не будут тратить системные ресурсы впустую, если вы активно их не используете. Не забудьте, что через Настройки можно управлять только приложениями из Microsoft Store. Если у вас есть другие настольные программы, которые работают в фоновом режиме, их нужно настроить отдельно через параметры самих приложений.
4. Удалить ненужные приложения
Обычно новое устройство поставляется со множеством ненужных предустановленных приложений и инструментов, которые только растрачивают память и ресурсы компьютера.
Вы в любой момент можете удалить те из них, которыми вы действительно не пользуетесь, чтобы повысить производительность системы:
- Откройте Настройки.
- Выберите Приложения.
- Выберите Приложения и возможности.
- Выберите приложение, которое вы хотите удалить.
- Нажмите Удалить.
Если вы удаляете приложение Microsoft Store, нажмите кнопку Удалить еще раз для подтверждения. Если вы удаляете стороннее настольное приложение, вам может понадобиться следовать указаниям на экране, чтобы завершить процесс.
Выполнив эти действия, повторите их для остальных ненужных приложений.
5. Устанавливать только качественные приложения
Старые, плохо разработанные и загруженные ненужными функциями приложения могут негативно повлиять на производительность вашего устройства. Если даже программа сделана известным брендом, это не обязательно означает, что она качественная.
Чтобы сохранить здоровье и скорость компьютера, не ленитесь тратить время на проверки и устанавливайте только качественные приложения. По возможности скачивайте приложения из официального магазина — они уже проверены на производительность и безопасность. Скачивайте альтернативные программы, только если вы не можете найти нужное в магазине, но всегда из надежных источников. Также убедитесь, что конкретное приложение было разработано для Windows 10.
6. Освободить место на жестком диске
Неважно, чем вы пользуетесь, — твердотельным накопителем (SSD) или традиционным жестким диском (HDD) — расчистить на них место , чтобы улучшить производительность, никогда не повредит.
Если у вас достаточно новый компьютер и вы начинаете замечать, что приложения, копирование файлов и другие задачи занимают больше времени, чем раньше, — это может быть связано с тем, что на диске не хватает места. Как правило, это становится заметно после заполнения примерно 70% от общей емкости хранилища.
Один из способов не дать забитой памяти повлиять на производительность — удаление ненужных файлов для очистки места.
Чтобы очистить диск с помощью функции Storage Sense, проделайте следующее:
- Откройте Настройки.
- Выберите Система.
- Выберите Память.
- В разделе Windows (C:) выберите Временные файлы. Если такого раздела нет, выберите Показать больше категорий.
- Выберите файлы, которые хотите удалить.
На заметку: учтите, что выбор опции Загрузки приведет к удалению всего, что находится в папке «Загрузки». Если вы хотите сохранить эти файлы, не устанавливайте этот флажок. Кроме того, если такой вариант доступен, можно выбрать для удаления пункт Предыдущие установки Windows, но учтите, что после удаления этих файлов вы не сможете откатиться к предыдущей версии системы. - Нажмите Удалить файлы.
После выполнения этих шагов, если Storage Sense смог освободить достаточно места, вы заметите повышение производительности.
Если вы пользуетесь OneDrive, можно также использовать файлы по требованию, но для их загрузки потребуется больше времени, а наша инструкция — про производительность, поэтому этот вариант мы в свой список не включаем.
7. Запустить программу дефрагментации
Если вы используете твердотельный накопитель, то в данном способе для вас нет никаких преимуществ. Если же в вашем устройстве традиционный жесткий диск, данный вариант может повысить производительность системы.
Чтобы запустить дефрагментацию для ускорения работы системного хранилища, выполните следующие действия:
- Откройте Настройки.
- Выберите Система.
- Выберите Память.
- В разделе Другие параметры хранилища выберите Оптимизация дисков.
- Выберите диск из списка.
- Нажмите Оптимизировать.
После выполнения этих шагов инструмент организует файлы таким образом, чтобы тратить меньше времени на их поиск, когда они понадобятся — это приведет к заметному улучшению производительности. Время завершения процесса будет зависеть от размера диска, данных на нем и конфигурации системы.
8. Включить ReadyBoost
Если у вас старое устройство, в котором стоит традиционный жесткий диск с вращающейся пластинкой — можно включить ReadyBoost, чтобы увеличить производительность компьютера.
ReadyBoost — это давно существующая функция, которая использует съемный диск — например, флешку или SD-карту — для кэширования файлов и повышения общей производительности, не требуя дополнительной памяти.
Важно: если вы используете SSD, ReadyBoost вам не пригодится.
Чтобы включить ReadyBoost в Windows 10, подключите флешку и выполните следующие действия:
- Откройте Проводник.
- Выберите Этот компьютер на панели слева.
- В разделе Устройства и диски щелкните правой кнопкой мыши USB и выберите Свойства.
- Перейдите во вкладку ReadyBoost.
Подсказка: для этой функции вы можете использовать только конкретные устройства. Если диск может работать с ReadyBoost, Windows 10 сообщит вам об этом во время установки. - Выберите опцию Использовать это устройство для ReadyBoost.
- Нажмите Применить.
- Нажмите ОК.
После выполнения этих шагов съемный диск должен повысить производительность вашего устройства.
9. Проверить компьютер на наличие вредоносных программ
Иногда компьютер может работать медленно из-за вредоносного программного обеспечения. Вирусы, программы-шпионы, рекламное ПО плохо влияют на такие системные ресурсы, как память, жесткий диск и процессор, превращая устройство в непригодное для использования.
Хотя каждая установка Windows 10 поставляется с антивирусом Защитник Windows, вирусы все равно могут заразить ваш компьютер.
Если вы подозреваете, что ваше устройство заражено, попробуйте запустить полную проверку на вирусы с помощью следующих шагов:
- Откройте Пуск.
- Найдите в поиске Безопасность Windows и откройте приложение.
- Выберите Защита от вирусов и угроз.
- В разделе Обновления для защиты от вирусов и угроз выберите Проверить наличие обновлений.
- Нажмите Проверить наличие обновлений.
- Откройте Защита от вирусов и угроз на панели слева.
- В разделе Текущие угрозы откройте Параметры сканирования.
- Выберите опцию Полное сканирование.
- Нажмите Сканировать сейчас.
После выполнения этих действий Защитник Windows сможет обнаружить и удалить любые вредоносные программы, влияющие на производительность.
Автономное сканирование Защитника Windows
Если Защитник Windows не запускается, не может обновиться или завершить сканирование— скорее всего, ваш компьютер заражен агрессивным вирусом. В этом случае попробуйте использовать функцию автономного сканирования, чтобы устранить его:
- Откройте Пуск.
- Найдите в поиске Безопасность Windows и откройте приложение.
- Выберите Защита от вирусов и угроз.
- В разделе Текущие угрозы откройте Параметры сканирования.
- Выберите вариант Автономное сканирование.
- Нажмите Сканировать.
Как только вы выполните эти действия, компьютер автоматически перезагрузится и выполнит автономное сканирование для обнаружения и удаления любых угроз.
Если вы используете другие антивирусы, обязательно проверьте подробную информацию о них, чтобы избавиться от других вредоносных программ.
10. Установить последнее обновление
Установка последних обновлений системы и драйверов — еще один отличный способ повысить производительность Windows 10. С другой стороны, иногда именно они являются причиной того, что устройство работает неправильно.
Установка обновлений Windows
Обновления Windows 10 происходят автоматически, но в зависимости от обновления они могут устанавливаться не сразу после того, как станут доступными. Если вы столкнулись с пониженной производительностью — возможно, у вас не установлены некоторые необходимые обновления.
Чтобы установить обновления для Windows 10 вручную, проделайте следующее:
- Откройте Настройки.
- Выберите Обновление и безопасность.
- Выберите Центр обновления Windows.
- Нажмите Проверить наличие обновлений.
- (Опционально) В разделе Доступны дополнительные обновления, если применимо, нажмите Загрузить и установить сейчас.
- Нажмите Перезагрузить сейчас.
После выполнения этих шагов обновление должно повысить производительность системы.
Обновление Windows 10 до последней версии
Если вы используете более старую версию, обновление до самой последней установки Windows 10 также может повысить производительность. Например, версия 1903 (обновление от мая 2019 года), включало в себя патч для правильного использования ядер на процессорах AMD Ryzen. После обновления их производительность подскочила на 21% для однопоточных задач!
Чтобы перейти на последнюю версию Windows 10, выполните следующие действия:
- Откройте Настройки.
- Выберите Обновление и безопасность.
- Выберите Центр обновления Windows.
- Нажмите Проверить наличие обновлений.
- В разделе Обновление функций, если новая версия доступна, нажмите Загрузить и установить сейчас. Если такого варианта нет, вполне вероятно, что ваше устройство еще не совместимо с последней версией системы.
- Нажмите Перезагрузить сейчас.
После этого ваше устройство автоматически перезагрузится, чтобы завершить установку новой версии — это должно помочь повысить производительность системы.
Обновление драйверов устройств
Часто производители различных устройств предоставляют стабильные или предрелизные версии драйверов для повышения производительности на своих сайтах до того, как они будут опубликованы через Центр обновления Windows.
Если устройство работает медленно из-за проблемы совместимости или плохого драйвера, эту проблему можно решить, обновив драйвер вручную.
Прежде чем следовать нашей инструкции, обязательно загрузите последний доступный пакет драйверов с сайта производителя устройства, распакуйте архив, и если на сайте не было особых инструкций (которых мы рекомендуем придерживаться), проделайте следующее:
- Откройте Пуск.
- Найдите Управление компьютером и откройте его.
- Разверните ветвь устройства, которое вы хотите обновить.
- Щелкните устройство правой кнопкой мыши и выберите Обновить драйвер.
- Нажмите Обзор моего компьютера для получения драйвера программного обеспечения.
- В разделе Поиск драйверов в этом расположении нажмите кнопку Обзор, чтобы выбрать папку с новейшим драйвером.
- Нажмите Далее.
- Нажмите Закрыть.
После выполнения этих действий новая версия драйвера будет установлена — проблемы совместимости и другие неполадки, влияющие на производительность, будут устранены.
Обновление приложений
Устаревшие приложения могут также привести к замедлению работы, обычно это происходит из-за ошибок или проблем совместимости с новой версией Windows 10.
Приложения из официального магазина Microsoft будут обновляться автоматически, а многие другие придется обновлять вручную.
Если какое-то приложение замедляет работу компьютера, мы рекомендуем зайти на сайт производителя и проследовать инструкциям по его обновлению.
11. Изменить схему электропитания
Windows 10 поставляется с тремя схемами питания: сбалансированная, сберегательная и производительная. Выбор схемы позволяет оптимизировать энергопотребление устройства. Для повышения производительности нужно выбрать вариант Высокая производительность — так ваш компьютер сможет использовать больше энергии.
Чтобы поменять схему питания на компьютере, проделайте следующее:
- Откройте Панель управления.
- Выберите Оборудование и звук.
- Откройте Электропитание.
- Выберите схему Высокая производительность.
Если выбор схем питания недоступен, вы можете создать пользовательскую схему, используя параметры Высокой производительности.
На ноутбуках, чтобы повысить производительность, также можно изменить Режим питания, нажав на значок батареи на панели управления внизу экрана. Установите ползунок на оптимальный вариант производительности.
12. Отключить визуальные эффекты системы
Windows 10 включает в себя множество визуальных эффектов — от анимации и теней до более сложных в рамках Fluent Design, таких как размытие и прозрачность, отображение подсветки и многое другое.
Хотя все эти красивые эффекты делают взаимодействие с элементами на экране проще, они также требуют дополнительных системных ресурсов. Для более новых устройств это не проблема, но может значительно повлиять на работу старых.
Если вы хотите максимально повысить производительность, эффекты можно отключить — так вы сэкономите ресурсы и сделаете систему быстрее.
Отключение визуальных эффектов
Чтобы отключить анимацию, тени, плавные шрифты и другие эффекты, проделайте следующее:
- Откройте Настройки.
- Выберите Система.
- Выберите О системе.
- В разделе Сопутствующие параметры справа откройте Сведения о системе.
- Щелкните Дополнительные параметры системы.
- Откройте вкладку Дополнительно.
- В разделе Быстродействие откройте Параметры.
- Откройте вкладку Визуальные эффекты.
- Чтобы отключить эффекты и анимации, выберите опцию Обеспечить наилучшее быстродействие.
На заметку: выбор этого варианта также повлияет на отображение шрифтов. Если вы хотите сохранить шрифты читаемыми, вручную уберите вес галочки из списка, кроме Сглаживать отображение шрифтов на экране. - Нажмите Применить.
- Нажмите ОК.
После выполнения этих шагов стандартные визуальные эффекты будут отключены, а работать с окнами и меню станет проще.
Отключение эффектов прозрачности
Чтобы отключить визуальные эффекты Fluent Design в Windows 10, выполните следующие действия:
- Откройте Настройки.
- Выберите Персонализация.
- Откройте Цвета.
- Выключите тумблер в разделе Эффекты прозрачности.
После всего вышеперечисленного не толькоWindows 10 будет работать быстрее, но и само устройство освободит некоторые системные ресурсы для более важных задач.
13. Отключить индексацию поиска
Поиск — крайне важный элемент Windows 10, но индексация может иногда поглощать очень много системных ресурсов, что плохо влияет на производительность на недорогих устройствах.
Если вы помните, где находятся все ваши файлы, можно отключить индексацию и ускорить работу устройства следующим образом:
- Откройте Настройки.
- Выберите Поиск.
- Откройте Поиск в Windows.
- В разделе Больше настроек индексатора поиска кликните Расширенные настройки индексатора поиска.
- Нажмите Изменить.
- Выберите Показать все расположения.
- Очистите список.
- Нажмите ОК.
- Нажмите Закрыть.
После выполнения этих шагов Поиск Windows продолжит работать, но больше не будет индексировать указанное вами местоположение, что должно помочь улучшить общую производительность.
14. Увеличить размер файла подкачки
Чтобы повысить производительность системы, можно также увеличить размер файла подкачки.
Файл подкачки — это скрытый файл на жестком диске, который Windows 10 использует в случаях переполнения системной памяти. Он содержит данные, необходимые для приложений, запущенных на компьютере в данный момент.
Чтобы ускорить работу Windows 10 с помощью файла подкачки, проделайте следующее:
- Откройте Настройки.
- Выберите Система.
- Выберите О системе.
- В разделе Сопутствующие параметры справа выберите Сведения о системе.
- Слева щелкните Дополнительные параметры системы.
- Откройте вкладку Дополнительно.
- В разделе Быстродействие откройте Параметры.
- Откройте вкладку Дополнительно.
- В разделе Виртуальная память нажмите Изменить.
- Снимите флажок Автоматически выбирать объем файла подкачки.
- Выберите Указать размер.
- Укажите минимальный и максимальный размер файла в мегабайтах.
Подсказка: для минимального размера обычно рекомендуется использовать значение, которое в полтора раза превышает общий объем доступной памяти, а для максимального — в три раза больше, если это возможно. - Нажмите Задать.
- Нажмите ОК.
- Снова нажмите OK.
- Перезагрузите компьютер.
После выполнения этих шагов устройство перезагрузится, и система станет работать быстрее, в особенности если вы увеличили размер файла подкачки на твердотельном диске.
Если же новые настройки вызвали проблемы, внесенные изменения всегда можно обратить — воспользуйтесь этой же инструкцией, но на шаге № 10 выберите параметр Размер по выбору системы и установите флажок Автоматически выбирать объем файла подкачки.
15. Восстановить предыдущее рабочее состояние
Иногда недавно установленные обновления, драйверы или приложения могут стать причиной медленной работы компьютера. В этом случае можно обратить изменения для повышения производительности, вернувшись в предыдущее рабочее состояние с помощью точки восстановления системы.
- Откройте Пуск.
- Найдите в поиске Создание точки восстановления, нажмите первый результат поиска и откройте приложение Свойства системы.
- Нажмите Восстановление системы.
- Нажмите Далее.
- Выберите самую последнюю рабочую точку восстановления, которая поможет устранить текущую проблему.
- Нажмите Проверить наличие затронутых программ, чтобы просмотреть приложения, которые будут удалены, если они установлены после создания точки восстановления.
- Нажмите Закрыть.
- Нажмите Далее.
- Нажмите Завершить.
Как только вы выполните эти действия, компьютер вернется в прежнее состояние, когда он работал с оптимальной производительностью.
Стоит отметить, что использование точки восстановления не приведет к удалению ваших файлов, но могут исчезнуть системные изменения, обновления, драйверы и приложения, которые были установлены после создания точки.
Восстановление системы по умолчанию отключено, поэтому прежде чем вы сможете отменить системные изменения, его нужно настроить.
16. Восстановить установочные файлы
Если у вас возникли проблемы с производительностью из-за поврежденных системных файлов, можно использовать средства командной строки Deployment Image Service and Management Tool (DISM) и System File Checker (SFC) для исправления текущей установки без необходимости переустановки Windows 10.
Исправление установочных файлов с помощью DISM
Чтобы использовать DISM для восстановления поврежденных системных файлов, выполните следующие действия:
- Откройте Пуск.
- Найдите Командную строку, щелкните правой кнопкой мыши верхний результат и выберите Запуск от имени администратора.
- Введите следующую команду для восстановления установки и нажмите клавишу Ввод:
DISM / Online / Cleanup-image /Restorehealth
После выполнения этих шагов, если процесс завершился успешно, ваше устройство начнет работать нормально. Если при сканировании возникли проблемы, следует использовать команду SFC.
Исправление установочных файлов с помощью SFC
Чтобы использовать SFC для восстановления поврежденных системных файлов в Windows 10, проделайте следующее:
- Откройте Пуск.
- Найдите Командную строку, щелкните правой кнопкой мыши верхний результат и выберите Запуск от имени администратора.
- Введите следующую команду для восстановления установки и нажмите клавишу Ввод:
sfc /scannow
После выполнения этих шагов инструмент SFC сможет исправить любые проблемы, влияющие на производительность вашей системы.
17. Сбросить устройство
Если вам кажется, что ничего не помогает, можно сбросить устройство и начать заново с чистой копии Windows 10 — это поможет улучшить запуск и выключение, время автономной работы и общую производительность.
Предупреждение: Если вы решили сохранять свои файлы, рекомендуется предварительно создать полную резервную копию компьютера или, по крайней мере, копию файлов на внешний диск.
- Откройте Настройки.
- Выберите Обновление и безопасность.
- Выберите Восстановление.
- В разделе Вернуть компьютер в исходное состояние нажмите Начать.
- Нажмите Сохранить мои файлы. Также можно нажать Удалить все, чтобы стереть все и установить чистую копию Windows 10.
- Проверьте список приложений, которые будут удалены, и нажмите кнопку сброса.
После выполнения этих действий Windows 10 будет переустановлена с удалением всех предыдущих конфигураций, параметров и приложений — это поможет повысить производительность.
Если вы выбрали опцию Удалить все, последнее, что вам остается сделать после сброса, — это восстановить файлы из резервной копии.
18. Обновить диск на более быстрый
Если даже после того, как вы потратили время на все настройки, перенастройки и сброс устройства до заводского состояния, но все еще не видите никаких улучшений в производительности, возможно, пришло время заменить старый диск с вращающейся пластинкой на SSD.
Обновление до твердотельного накопителя — один из лучших способов повышения производительности системы. Отчасти это связано с тем, что в отличие от механических приводов твердотельные накопители построены без движущихся частей, а значит, данные читаются и записываются намного быстрее.
На старых устройствах при замене жесткого диска на SSD вы заметите, что Windows 10 и тяжелые приложения станут запускаться быстрее, да и общая производительность станет гораздо выше.
19. Обновить оперативную память
Недостаточное количество оперативной памяти может быть одной из основных причин медленной работы компьютера, особенно если вы работаете с несколькими приложениями и открываете многочисленные вкладки в браузере (вспомнили, как выглядит ваш Chrome, да?).
Если вы решили ускорить свой компьютер таким образом, во-первых, нужно знать общий объем памяти, установленной в устройстве, а во-вторых — какой объем регулярно используется. Так вы поймете, нужно ли вообще расширять память.
Чтобы просмотреть общее и текущее использование памяти на устройстве, проделайте следующее:
- Откройте Пуск.
- Найдите Диспетчер задач и откройте его.
- Перейдите на вкладку Производительность.
- Слева выберите Память.
- Справа вверху посмотрите общее значение, а в левом нижнем углу — в разделе Используется (сжатая) — сколько используется сейчас.
Если общее значение используемой памяти всегда высокое (около 80 процентов), стоит рассмотреть вариант дополнительной памяти.
Хотя увеличить оперативную память — процесс довольно простой, предварительно необходимо убедиться, что вы выбираете подходящий модуль. Не забудьте использовать Диспетчер задач, чтобы узнать, какой тип памяти вам нужен и есть ли у вас доступные слоты. Мы также рекомендуем проверить сайт производителя вашего устройства, чтобы найти более подробную информацию о требованиях к памяти.
10 способов ускорить работу ПК с ОС Windows 10
4. Очистка диска
Одной из встроенных функций Windows 10 является очистка диска. Она позволяет избавиться от неиспользуемых временных файлов, которые накапливаются на вашем компьютере, включая эскизы изображений, загруженные файлы программ и временные файлы Интернета.
Откройте меню Windows и с помощью строки поиска найдите программу «Очистка диска». Откроется список программных файлов для удаления. Выберите файлы, которые вы хотите удалить, установив флажки рядом с их названиями. После этого нажмите «Очистить системные файлы». Программа «Очистка диска» вычислит, какой объем памяти будет освобожден.
Потратьте время, чтобы удалить другие файлы или приложения, которые занимают место в ОЗУ или на диске. Проверьте папку «Загрузки» на наличие старых и неиспользуемых файлов, которые можно удалить.
5. Удаление старого программного обеспечения
ПК часто поставляются с предустановленными программами сторонних производителей, которые могут вам не понадобиться. Они часто называются «жирным» программным обеспечением, могут поглощать место на диске из-за своего большого размера и часто так никогда и не используются.
У вас могут быть и другие установленные, но никогда не используемые программы, что приводит к замедлению работы компьютера. Чтобы проверить, какие программы установлены, откройте меню
- Панель управления > Программы > Программы и компоненты > Удаление или изменение программы.
- Щелкните правой кнопкой на программе, которая вам больше не нужна, и выберите «Удалить».
6. Отключение специальных эффектов
Windows 10 поставляется с множеством спецэффектов, которые делают внешний вид пользовательского интерфейса более приятным. Они включены по умолчанию в Windows и других функциях, запрограммированных на постепенное появление и исчезание в поле зрения. Другие спецэффекты, которые замедляют скорость работы, — прозрачность и анимация.
Откройте меню Windows, найдите меню «Система», откройте вкладку «Дополнительные параметры системы», затем «Дополнительно» и выберите «Параметры быстродействия». Щелкните вкладку «Визуальные эффекты» и нажмите переключатель «Особые эффекты». Вы увидите список визуальных эффектов, которые можно выключить, сняв галочку рядом с названием. Нажмите «Применить», чтобы подтвердить внесенные изменения.
7. Отключение эффектов прозрачности
Помимо использования системных ресурсов для отображения таких функций, как анимация, Windows 10 также использует эффекты прозрачности для определенных функций, таких как меню задач. Этот, казалось бы, легкий и простой эффект на самом деле довольно сложен и требует больше системных ресурсов, чем вы думаете.
Чтобы отключить эффекты прозрачности, откройте меню Windows и введите «параметры цвета» в строке поиска, чтобы вызвать соответствующее меню для Windows 10. Прокрутите окно вниз до кнопки «Эффекты прозрачности». Нажмите кнопку, чтобы включить или отключить эти эффекты.
8. Выполнение обслуживания системы
В Windows 10 есть встроенная функция, которая выполняет стандартные задачи обслуживания системы. К ним относятся дефрагментация жесткого диска, сканирование на наличие обновлений и проверка на наличие вредоносных программ и вирусов.
Обслуживание системы обычно выполняется в фоновом режиме, когда ваш компьютер не используется, но вы можете запустить его вручную, если в системе возникла проблема, которую вы хотите проверить.
Для этого откройте панель управления и выберите «Центр безопасности и обслуживания». Щелкните стрелку, чтобы развернуть опции обслуживания, и выберите «Начать обслуживание». Вы сможете выполнить профилактическую проверку системы вручную.
9. Модернизация ОЗУ
Одним из радикальных способов повышения быстродействия и производительности вашего ПК является модернизация ОЗУ для увеличения объема памяти в вашей системе. Для плавной работы Windows 10 требуется не менее 4 ГБ памяти. Если вы используете ПК для интенсивных системных нагрузок, таких как игры или создание мультимедийных ресурсов, вы получите выигрыш от большего объема памяти.
Модернизация ОЗУ может существенно увеличить быстродействие и производительность ПК. Чтобы узнать, какой тип ОЗУ требуется для вашего ПК, откройте диспетчер задач (Ctrl + Alt + Delete) и нажмите «Производительность». Вы увидите, сколько разъемов для памяти доступно, а также тип ОЗУ, например DDR4.
10. Модернизация диска
Модернизация диска может существенно увеличить быстродействие и производительность ПК. Большинство ПК поставляются с вращающимися жесткими дисками (HDD), однако переход на твердотельные накопители (SSD) сделает вашу систему значительно мощнее.
Как правило, твердотельные накопители дороже, чем жесткие диски, но ускорение загрузки системы, загрузки программ и повышение общего быстродействия системы может стоить этих денег.
Твердотельные накопители бывают разных форм-факторов или размеров, и их выбор зависит от системных требований вашего ПК. Для настольных компьютеров и ноутбуков предлагаются форм-факторы 2,5 дюйма and M.2. Убедитесь, что вы покупаете подходящий твердотельный накопитель, совместимый с вашей системой. Вы также сможете перенести все свои файлы и документы с жесткого диска на новый твердотельный накопитель, поэтому вам не придется беспокоиться о потере содержимого вашего ПК.
Советы для повышения производительности компьютера с Windows 10
Можно повысить производительность, освободив место на диске ПК.
Проверка места на диске
-
Нажмите кнопку Пуск , а затем выберите Параметры > Система > Память.
Открыть параметры хранилища -
В области «Память» будут перечислены ваши диски. Обратите внимание на объем свободного места и общий размер каждого диска.
Примечание: Если на компьютере достаточно места, перейдите к следующему совету.
С помощью контроля памяти вы можете удалить с устройства ненужные или временные файлы, что также поможет освободить место.
Если включить контроль памяти, Windows будет автоматически освобождать место на диске, удаляя ненужные файлы, в том числе файлы в корзине, при нехватке дискового пространства или через заданные интервалы времени. В приведенных ниже инструкциях показано, как удалить временные файлы, а также как включить и настроить контроль памяти.
Если вам не удается найти контроль памяти на устройстве, выполнив следующие действия, см. раздел «Освобождение места с помощью очистки диска» ниже.
Примечание: Не рекомендуется удалять временные файлы для повышения производительности. Эти файлы могут не использоваться сейчас, но помогают ускорить загрузку и работу приложений.
Удаление временных файлов с помощью контроля памяти
-
Нажмите кнопку Пуск , а затем выберите Параметры > Система > Память.
Открыть параметры хранилища -
Выберите Временные файлы в описании хранилища. Примечание. Если вы не видите элемент «Временные файлы», выберите Показать больше категорий.
-
Windows потребуется несколько минут, чтобы определить, какие файлы и приложения занимают больше всего места на компьютере.
-
Выберите все элементы, которые требуется удалить, а затем нажмите Удалить файлы.
Чтобы просмотреть содержимое корзины перед очисткой, откройте ее на рабочем столе. Если значок корзины не отображается на рабочем столе, в панели поиска на панели задач введите корзина, а затем в списке результатов выберите пункт Корзина.
Примечание: Windows перемещает удаляемые файлы в корзину на тот случай, если вы передумаете и эти файлы снова потребуются вам в будущем. Вы можете освободить значительное пространство, выбрав пункт Корзина, чтобы окончательно удалить файлы, которые уже удалялись ранее.
Включение и настройка контроля памяти
-
Нажмите кнопку Пуск , а затем выберите Параметры > Система > Память.
Открыть параметры хранилища -
В области «Память» включите функцию Контроль памяти.
-
Выберите Настроить контроль памяти или запустить его.
-
Вобласти «Контроль памяти» укажите, как часто вы хотите использовать контроль памяти.
-
В области «Временные файлы» выберите Удалять временные файлы, не используемые в моих приложениях.
-
Выберите файлы, которые вы хотите удалить (это файлы в корзине и в папке «Загрузки»), а затем выберите соответствующие интервалы времени.
-
Прокрутите вниз и нажмите кнопку Очистить сейчас.
-
Windows попытается очистить файлы, а затем появится сообщение о том, сколько места на диске было освобождено.
Если в вашей системе нет контроля памяти, вы можете использовать средство очистки диска, чтобы удалить с устройства временные и системные файлы.
Запуск программы очистки диска
-
В поле поиска на панели задач введите очистка диска, а затем выберите пункт Очистка диска из списка результатов.
-
Установите флажок напротив типа файлов, которые требуется удалить. (Чтобы просмотреть описание того или иного типа файлов, выберите имя.) По умолчанию установлены флажки Загруженные файлы программ, Временные файлы Интернета и Эскизы. Если вы не хотите удалять эти файлы, снимите эти флажки.
-
Чтобы освободить еще больше места, выберите Очистить системные файлы.Программе очистки диска потребуется определенное время, чтобы вычислить объем дискового пространства, которое может быть освобождено.
Примечание: Если с момента перехода на Windows 10 прошло менее 10 дней, предыдущая версия Windows будет указана как системный файл, который можно удалить. Если вам нужно освободить место на диске, вы можете удалить ее, но помните, что вам нужно будет удалить папку Windows.old, содержащую файлы, которые дают возможность вернуться к предыдущей версии Windows. Если вы удалите предыдущую версию Windows, эту операцию невозможно отменить. (Вы не сможете вернуться к предыдущей версии Windows.)
-
Выберите типы файлов, которые требуется удалить, нажмите кнопку ОК, а затем выберите Удалить файлы в окне подтверждения, чтобы начать очистку.
Если компьютер все еще работает медленно, попробуйте удалить приложения, которые больше не используются.
Удаление неиспользуемых приложений
-
Нажмите кнопку Пуск, а затем выберите Параметры > Приложения > Приложения и возможности.
Открыть параметры «Приложения и возможности» -
Выполните поиск конкретного приложения или отсортируйте их, чтобы увидеть, какие из них занимают больше всего места.
-
Когда вы найдете приложение, которое необходимо удалить, выберите его и нажмите кнопку Удалить.
-
Перезагрузите свой ПК и проверьте, повысилась ли производительность.
Если компьютер все еще работает медленно, попробуйте переместить файлы на другой диск.
Если у вас есть фотографии, музыка или другие файлы, которые вам нужны, но редко используются, рекомендуем сохранить их на съемном носителе, например USB-накопителе. Вы по-прежнему сможете использовать их, подключив этот носитель, но они не будут занимать место на вашем компьютере.
Перемещение файлов на другой диск
-
Подключите съемный носитель к компьютеру.
-
Выберите Проводникна панели задач и найдите файлы, которые нужно переместить.
-
Выберите файлы, перейдите на вкладку Главная и щелкните Переместить в > Выбрать расположение.
-
Выберите ваш съемный носитель из списка расположений и нажмите кнопку Переместить.
-
Перезагрузите свой ПК и проверьте, повысилась ли производительность.
Дополнительные сведения об освобождении места на диске в Windows 10.
Если компьютер все еще работает медленно, попробуйте следующий совет.
Увеличьте скорость жесткого диска и улучшите производительность в Windows 10
HDD или же Жесткие диски как правило, со временем становятся. Мы можем рассчитывать на недостаток места на диске, устаревший жесткий диск, битые секторы, слишком много приложений, работающих в фоновом режиме. В этом посте мы поговорим о том, как увеличить скорость и производительность жесткого диска в Windows 10. Но прежде чем мы продолжим, давайте разберемся, применимо ли это руководство к SSD.
Это руководство не относится к твердотельным накопителям, вот почему
Это связано с тем, как они хранят данные. В отличие от жестких дисков, твердотельные накопители не имеют движущихся частей. Вместо этого данные сохраняются в пуле флэш-памяти NAND. Это основная причина, по которой твердотельные накопители имеют отличную скорость чтения и записи. Это не соответствует скорости, которую мы получаем в оперативной памяти, но это намного больше, чем у жестких дисков. Каждый раз, когда данные должны быть записаны на SSD, он находит полный пустой блок и записывает его. Это проще, чем удалить, а затем записать.
Вот почему твердотельные накопители замедляются, когда им не хватает места. Контроллер должен усердно работать, чтобы определить пространство, отмеченное для удаления, переместить файлы в другой блок, а затем снова перезаписать. Если вы запустите инструменты оптимизации, вы только сократите срок службы диска.
Мы видели много руководств, написанных для оптимизации твердотельных накопителей, но они не работают. Большинство инструментов оптимизации созданы для жестких дисков, и именно здесь их следует применять.
Читать: Как отключить дефрагментацию SSD в Windows 10.
Увеличьте скорость жесткого диска и улучшите производительность
Устройство хранения, о котором мы здесь говорим, – это жесткие диски с движущимися частями. Причина, по которой HDD нуждается в оптимизации, заключается в том, что через некоторое время данные разбросаны повсюду. Существует большое расстояние, даже если это один и тот же файл. Читателю или голове придется потрудиться. Вот чего помогают инструменты оптимизации. Данные переупорядочиваются, чтобы их можно было получить быстрее. Вот список методов, которым нужно следовать:
- Дефрагментация и оптимизация дисков
- Включить кэширование записи
- Оптимизировать файл страницы
- Оптимизация фоновых служб, приложений и дискового пространства
Сразу после этого мы поговорили о функциях, которые не следует отключать для оптимизации диска.
1]Дефрагментация и оптимизация дисков
В Windows есть инструмент дефрагментации диска, который существует уже очень давно. Это повышает производительность за счет переупорядочивания файлов таким образом, чтобы их можно было извлечь быстро, т. Е. С меньшим перемещением считывающей головки. Этот инструмент совершенствовался с годами, и вы также можете запланировать процесс. Хотя вы можете оставить все в Windows или, если у вас есть расписание, вы можете установить его на выходные, но убедитесь, что компьютер включен.
2]Включить кэширование записи
Если вы включите кэширование записи, это снимет нагрузку с жесткого диска, используя промежуточный кеш. Поэтому, когда вы сохраняете файл, он записывает всю информацию, включая данные, во временную папку. Поскольку запись в кэш выполняется быстрее, чем сохранение на жесткий диск, это приводит к повышению производительности. Это удобно, когда вы редактируете большие файлы, такие как изображения и видео.
3]Оптимизировать файл страницы
Файл подкачки долгое время неправильно понимали. Windows использует его как временное пространство для хранения при заполнении ОЗУ. Хотя у вас может не закончиться ОЗУ, благодаря доступной цене у большинства из них больше, чем нам нужно, но удаление PageFile.SYS не имеет значения. На самом деле, лучше иметь, чем не иметь вовсе.
Так что, если вы занимаетесь интенсивным использованием памяти и, наконец, у вас закончилась память, вам пригодится PageFile.SYS. Windows вернет туда данные, освободит память и сделает еще кое-что.
4]Оптимизация фоновых служб, приложений и дискового пространства
Это общий совет, который улучшает не только производительность жесткого диска, но и производительность компьютера. Если у вас слишком много приложений, фоновых служб, это повлияет, так как они сохранят покупки жесткого диска, и вы не сможете работать должным образом. Кроме того, если у вас мало места для хранения, это может повлиять на то, что на жестком диске будет сложно переупорядочить файлы, требуя места для файлов, которые будут сохранены.
Базовый план заключается в том, что вы должны избавиться от всего ненужного и потребляющего ресурсы.
Тем не менее, если все, что вам нужно, – это улучшить общую производительность Windows 10, лучший способ – перейти на гибридную модель.
Установите Windows на SSD, а все остальное храните на HDD. Вы можете выполнить оптимизацию для жесткого диска и оставить все остальное в Windows для управления твердотельным накопителем.
Читать: Плохие сектора на SSD и HDD
Чего НЕ следует делать для оптимизации жестких дисков
Во многих сообщениях говорится об отключении функций Windows как для HDD, так и для SSD. Windows прошла долгий путь, равно как и оборудование. Тот же набор оптимизаций, который повторяется более десяти лет, не сработает. Вот список функций, которые вы не должны в них отключать
- Очистка буфера кэша записи Windows: позволяет приложениям работать быстрее, позволяя им работать, не дожидаясь записи запросов на запись на диск.
- Индексирование Windows, также известное как служба поиска Windows: помогает только улучшить общую производительность, а не снижать ее. Если индексация отсутствует, жесткому диску придется еще усерднее работать, чтобы найти данные, просматривая весь жесткий диск в поисках данных и потребляя больше ресурсов.
- Высокая производительность. Невозможно улучшить производительность жесткого диска, постоянно оставляя его включенным. Ноутбуки с Windows предлагают высокопроизводительную схему электропитания, которая обеспечивает постоянное включение диска. Это не добавляет преимущества к повышению производительности. Windows хорошо справляется, включая диск при необходимости. Этот план полезен только тогда, когда вы интенсивно работаете с процессором / графическим процессором, например, при редактировании видео или играх.
Я надеюсь, что за этим постом было легко следить, и вы смогли улучшить скорость и производительность жесткого диска. Кроме того, этот пост развенчивает множество мифов об оптимизации скорости. Не отключайте службы на основании рекомендаций, лучше понять, что предлагает Windows в качестве решения.
Читать: Исправить медленную скорость чтения или записи SSD в Windows 10.
20 советов и рекомендаций по увеличению производительности ПК на Windows 10
Хотя Windows 10 является быстрой системой (особенно на современном оборудовании), в какой-то момент производительность начнет снижаться из-за многих факторов, включая проблемы совместимости и ошибки, вирусы или другие типы вредоносных программ, проблемы с оборудованием и многое другое.
Если вы заметили, что ваше устройство становится медленнее, это не обязательно означает, что вам необходимо немедленно его заменить. Несколько простых настроек программного и аппаратного обеспечения могут значительно ускорить работу с Windows 10.
В этом руководстве по Windows 10 мы рассмотрим 20 способов, с помощью которых вы можете попытаться ускорить, оптимизировать и улучшить производительность вашего компьютера — независимо от того, имеет ли он более старую или современную конфигурацию оборудования.
- Устройство перезапуска
- Отключить запускаемые приложения
- Отключить перезапуск приложений при запуске
- Отключить фоновые приложения
- Удалить ненужные приложения
- Устанавливайте только качественные приложения
- Очистить место на жестком диске
- Использовать дефрагментацию диска
- Настроить ReadyBoost
- Выполнить сканирование на наличие вредоносных программ
- Установить последнее обновление
- Перейти на высокопроизводительную схему электропитания
- Отключить системные визуальные эффекты
- Отключить поисковую индексацию
- Увеличить размер файла подкачки
- Восстановить предыдущее рабочее состояние
- Восстановить установочные файлы Windows
- Сбросить устройство до заводских настроек по умолчанию
- Переход на более быстрый привод
- Обновление системной памяти
1.Перезагрузите устройство
Хотя это может быть очевидно, это не первое, что приходит на ум, но выключение и перезапуск устройства — одно из первых в списке, которое вы хотите сделать, чтобы улучшить общее впечатление.
VPN-предложения: пожизненная лицензия за 16 долларов, ежемесячные планы за 1 доллар и более
При выключении или перезапуске система закроет все запущенные приложения и процессы. И данные, хранящиеся в памяти, будут очищены, что должно помочь решить наиболее распространенные проблемы с производительностью, вызванные длительной работой операционной системы.
Чтобы выключить и перезапустить устройство, выполните следующие действия:
- Открыть Старт .
- Нажмите кнопку Power .
Выберите опцию Завершение работы .
Источник: Windows CentralСовет: Параметры «Спящий» или «Гибернация» не сбрасывают системный сеанс и не очищают данные в памяти.
- Нажмите кнопку питания, чтобы включить компьютер.
После выполнения этих шагов Windows 10 снова запустится, и на этот раз производительность должна повыситься.
2. Отключить запускаемые приложения
Многие приложения могут настраиваться для автоматического запуска во время запуска и продолжения работы в фоновом режиме, тратя ценные системные ресурсы, что может значительно замедлить работу.
Если вы хотите ускорить работу Windows 10, вам следует отключить все эти приложения, запускаемые при запуске, или те, которые вы не используете регулярно.
Чтобы отключить приложения при запуске в Windows 10, выполните следующие действия:
- Открыть Настройки .
- Щелкните Приложения .
- Щелкните Запуск .
- Щелкните меню Сортировать по и выберите параметр Воздействие при запуске .
Выключите тумблер для всех ненужных приложений (особенно тех, которые помечены системой как «Высокая степень воздействия»).
Источник: Windows Central- Перезагрузите компьютер.
После выполнения этих шагов устройство должно запускаться быстрее, чем раньше.Конечно, улучшение будет зависеть от отключенных приложений и конфигурации оборудования.
3. Отключить перезапуск приложений при запуске
Windows 10 имеет функцию, которая может перезапускать приложения из вашего последнего сеанса после перезагрузки даже до того, как вы войдете в систему. Хотя это полезная функция, которая может ускорить процесс для быстрого возобновления с того места, где вы остановились, она также может повлиять на систему представление.
Если включен повторный запуск приложения при запуске, вы можете отключить его, выполнив следующие действия:
- Открыть Настройки .
- Нажмите Счета .
- Щелкните Параметры входа .
В разделе «Перезапуск приложений» выключите тумблер.
Источник: Windows Central
После того, как вы выполните эти шаги, используемые вами приложения не будут открываться повторно во время следующего перезапуска, что повысит общую производительность системы.
4. Отключить фоновые приложения
В Windows 10 некоторые приложения могут продолжать выполнять задачи в фоновом режиме даже при их использовании.Если вы хотите максимально ускорить работу своего устройства, вы можете решить, какие приложения могут работать в фоновом режиме, или отключить функцию блокировки всех приложений.
Чтобы приложения не работали в фоновом режиме, выполните следующие действия:
- Открыть Настройки .
- Нажмите Конфиденциальность .
- Щелкните Фоновые приложения .
Выключите тумблер для приложений, которые вы хотите остановить в фоновом режиме.
Источник: Windows Central- (Необязательно) Отключите Разрешить приложениям работать в фоновом режиме. Переключатель отключает эту функцию для всех современных приложений (кроме приложений Win32).
После выполнения этих шагов приложения больше не будут тратить ресурсы, если вы не используете их активно для повышения производительности системы.
Опция доступна только для приложений Microsoft Store. Если у вас есть традиционные настольные приложения, которые работают в фоновом режиме, вам нужно будет изменить настройки приложения.
5. Удалите ненужные приложения
Обычно новые устройства поставляются в комплекте со многими приложениями, которые вам не нужны, включая обычные раздутые программы и системные инструменты, которые вы никогда не будете использовать и будут только тратить место на жестком диске и ресурсы.Когда вы пытаетесь повысить производительность системы, вы всегда должны удалять эти второстепенные приложения.
Чтобы удалить второстепенные приложения в Windows 10, выполните следующие действия:
- Открыть Настройки .
- Щелкните Приложения .
- Щелкните Приложения и функции .
- Выберите приложение, которое нужно удалить.
Нажмите кнопку Удалить .
Источник: Windows Central- Нажмите кнопку Удалить еще раз.Или следуйте инструкциям на экране, чтобы завершить удаление приложения.
После выполнения этих шагов вам может потребоваться повторить инструкции по удалению с устройства других несущественных приложений.
6. Устанавливайте только качественные приложения
Вот известный совет. Старые и плохо спроектированные приложения и приложения, загружающие ненужные функции, могут отрицательно сказаться на производительности. Кроме того, то, что приложение поступило от известной компании, не означает, что это хорошее приложение.
Если вы хотите, чтобы ваше устройство оставалось в хорошем рабочем состоянии и работоспособно, устанавливайте только хорошие приложения.Как правило, вы хотите установить приложения, доступные из Microsoft Store, которые были проверены на безопасность и производительность. Если приложение недоступно в магазине, загружайте приложения только из надежных источников и убедитесь, что они разработаны для Windows 10.
Если вы не уверены, вы можете поискать в Интернете дополнительную информацию о приложении. Например, вы можете проверить форумы поставщиков программного обеспечения, чтобы узнать, испытывают ли пользователи проблемы, или задать вопрос на форумах, чтобы узнать более подробную информацию.
Чтобы установить приложения из Microsoft Store, выполните следующие действия:
- Открыть Магазин Microsoft .
- Используйте поле поиска в правом верхнем углу, чтобы найти приложение.
Выберите приложение из результатов.
Источник: Windows CentralНажмите кнопку Получить или Установить .
Источник: Windows Central
После того, как вы выполните эти шаги, приложение установится на ваш компьютер.Если приложение недоступно в Microsoft Store, загрузите установщик из надежного источника и следуйте инструкциям на веб-сайте поддержки поставщика, чтобы установить и настроить программу.
7. Очистите место на жестком диске
Будь то традиционный жесткий диск (HDD) или твердотельный накопитель (SSD), никогда не стоит использовать устройство с почти полным жестким диском, поскольку это повлияет на производительность.
Если устройство оснащено относительно новым оборудованием и вы замечаете, что приложения, управление файлами и другие задачи не могут быть выполнены, это, вероятно, связано с нехваткой места на диске.Обычно это становится более очевидным после использования 70 процентов общей емкости.
Один из способов предотвратить влияние хранилища на производительность — использовать Storage Sense для удаления временных и ненужных файлов для освобождения места.
Чтобы освободить место с помощью Storage Sense в Windows 10, выполните следующие действия:
- Открыть Настройки .
- Щелкните Система .
- Щелкните Хранилище .
В разделе «Локальный диск» выберите параметр Временные файлы .(Если вы не видите эту опцию, щелкните опцию Показать больше категорий , чтобы просмотреть оставшиеся элементы в списке.)
Источник: Windows CentralОтметьте файлы, которые вы хотите удалить, чтобы освободить место и улучшить производительность системы.
Подсказка: При выборе временных файлов помните, что установка флажка Загрузки удалит все, что находится в папке «Загрузки». Если вы хотите сохранить эти файлы, не устанавливайте этот флажок.Кроме того, вы можете удалить элемент «Предыдущие установки Windows» (если применимо). Однако после удаления этих файлов вы не сможете вернуться к предыдущей версии, если у вас возникнут проблемы.
Нажмите кнопку Удалить файлы .
Источник: Windows Central
Если после выполнения этих шагов Storage Sense может освободить достаточно места, производительность устройства должна заметно повыситься.
Помимо использования Storage Sense, вы также можете использовать функцию OneDrive Files On-Demand для освобождения места.Вы можете использовать эти инструкции для настройки файлов по запросу на вашем устройстве.
Если вы не можете освободить достаточно места, воспользуйтесь этим руководством, чтобы найти другие способы оптимизации хранилища.
8. Используйте дефрагментацию диска
Если у вас есть устройство со старым оборудованием и традиционным жестким диском с вращающимися пластинами, организация данных может повысить скорость отклика машины.
Чтобы запустить инструмент дефрагментации, выполните следующие действия:
- Открыть Настройки .
- Щелкните Система .
- Щелкните Хранилище .
В разделе «Дополнительные параметры хранилища» выберите опцию Оптимизировать диски .
Источник: Windows Central- Выберите диск, для которого требуется дефрагментация.
Нажмите кнопку Оптимизировать .
Источник: Windows Central
После того, как вы выполните эти шаги, утилита изменит порядок файлов, чтобы сделать их доступными быстрее в следующий раз, когда они понадобятся, что приведет к заметному повышению производительности.Единственное предостережение: этот процесс может занять много времени в зависимости от объема данных, хранящихся на диске. (Если у вас более старая система, лучше оставить процесс запущенным на ночь.)
Если у вас есть устройство с SSD, с помощью инструмента дефрагментации будет запущена команда trim, чтобы сообщить устройству хранения о блоках с данными, которые можно безопасно стереть. Этот процесс может значительно повысить производительность, поскольку накопителю не нужно стирать блоки во время процесса записи данных.
9. Настройте ReadyBoost
Кроме того, чтобы использовать инструмент дефрагментации на устройствах со старым оборудованием, вы также можете использовать функцию ReadyBoost для ускорения работы вашего компьютера.
ReadyBoost не новинка для Windows 10, она существует уже много лет и представляет собой функцию, которая использует флеш-накопитель или SD-карту для кэширования файлов, чтобы повысить общую производительность системы. (Если в устройстве есть твердотельный накопитель, эта функция будет недоступна, поскольку вряд ли она принесет дополнительные преимущества.)
Чтобы включить ReadyBoost в Windows 10, подключите USB-накопитель и выполните следующие действия:
- Открыть Проводник .
- Щелкните «Этот компьютер» на левой панели.
В разделе «Устройства и диски» щелкните правой кнопкой мыши USB-накопитель и выберите параметр Свойства .
Источник: Windows Central- Щелкните вкладку ReadyBoost .
Выберите вариант Посвятите это устройство ReadyBoost .
Источник: Windows Central- Нажмите кнопку Применить .
- Нажмите кнопку ОК .
После выполнения этих шагов съемный диск должен помочь повысить производительность компьютера.
Если вам нужен USB-накопитель для использования с ReadyBoost, мы рекомендуем SanDisk Extreme Go из-за его емкости, надежности и цены.
10. Выполните сканирование на наличие вредоносных программ
Когда устройство начинает работать медленно, это может быть признаком заражения вредоносным ПО.Обычно известно, что вирусы, шпионское ПО и другие типы вредоносных программ занимают много системных ресурсов, делая устройство непригодным для использования.
Хотя Windows 10 поставляется с антивирусом Microsoft Defender, это не гарантирует, что вредоносное ПО проникнет в систему. Если вы подозреваете, что компьютер заражен, попробуйте запустить полную проверку на вирусы.
Чтобы запустить полную проверку на вирусы в Windows 10, выполните следующие действия:
- Открыть Старт .
- Найдите Windows Security и щелкните верхний результат, чтобы открыть приложение.
- Щелкните Защита от вирусов и угроз .
В разделе «Обновления защиты от вирусов и угроз» щелкните Проверить наличие обновлений .
Источник: Windows CentralНажмите кнопку Проверить обновления .
Источник: Windows Central- Щелкните Защита от вирусов и угроз на левой панели.
В разделе «Текущие угрозы» выберите вариант Параметры сканирования .
Источник: Windows CentralВыберите опцию Полная проверка .
Источник: Windows Central- Нажмите кнопку Сканировать сейчас .
После выполнения этих шагов антивирус Microsoft Defender должен обнаружить и удалить все вредоносные программы, влияющие на производительность.
Автономное сканирование Microsoft Defender
Если вы не можете использовать антивирус Microsoft Defender, потому что он не запущен, определение не обновляется или есть проблемы с завершением сканирования, устройство, вероятно, заражено сложным вредоносным ПО, которое невозможно удалить во время работы ОС.В этом случае антивирус позволяет выполнять автономное сканирование.
Чтобы завершить автономное сканирование антивирусом Microsoft Defender, выполните следующие действия:
- Открыть Старт .
- Найдите Windows Security и щелкните верхний результат, чтобы открыть приложение.
- Щелкните Защита от вирусов и угроз .
В разделе «Текущие угрозы» выберите вариант Параметры сканирования .
Источник: Windows CentralВыберите опцию Автономное сканирование в Microsoft Defender .
Источник: Windows Central- Нажмите кнопку Сканировать сейчас .
После выполнения этих шагов система автоматически перезапустится в автономном режиме Защитника Microsoft и выполнит сканирование для обнаружения и удаления любых угроз, которые не удалось удалить во время работы Windows 10.
Если вы используете другие решения для защиты от вредоносных программ, такие как Malwarebytes, Bitdefender, Trend Micro или Norton, проверьте их вспомогательную документацию, чтобы удалить вирусы и другие вредоносные программы.
11. Установите последнее обновление
Microsoft всегда активно выпускает обновления для устранения проблем, добавления новых функций и исправления уязвимостей системы безопасности. Хотя иногда обновления являются причиной некорректной работы, поддержание обновления может ускорить работу вашего компьютера.
Установить накопительные обновления
В Windows 10 обновления происходят автоматически, но в зависимости от обновления или настройки устройства они не всегда загружаются и устанавливаются, как только становятся доступными.Если ваш компьютер работает медленнее, чем обычно, возможно, доступно обновление для повышения производительности.
Чтобы вручную установить обновления в Windows 10, выполните следующие действия:
- Открыть Настройки .
- Щелкните Обновление и безопасность .
- Щелкните Центр обновления Windows .
Нажмите кнопку Проверить обновления .
Источник: Windows Central- (Необязательно) В разделе «Доступны дополнительные обновления» щелкните Загрузить и установить сейчас вариант , если доступно накопительное обновление.
- Нажмите кнопку Перезагрузить сейчас .
После выполнения этих шагов новое обновление должно помочь повысить производительность системы.
Обновите до последней версии
Если на устройстве установлена более старая версия Windows 10, обновление до самой последней версии может повысить производительность или ввести новые функции, которые могут повысить производительность и ускорить выполнение работы.
Чтобы установить на устройстве Windows 10 самую последнюю версию, выполните следующие действия:
- Открыть Настройки .
- Щелкните Обновление и безопасность .
- Щелкните Центр обновления Windows .
Нажмите кнопку Проверить обновления .
Источник: Windows Central- В разделе «Обновление функций» нажмите Загрузить и установить сейчас , если доступна новая версия. (Если параметр недоступен, на компьютере уже установлена самая последняя версия или новая версия еще не полностью совместима с конфигурацией вашего оборудования.)
- Нажмите кнопку Перезагрузить сейчас .
После выполнения этих шагов компьютер перезагрузится, чтобы применить новую версию, что повысит общую производительность системы.
Обновить драйверы устройств
Если ваш компьютер работает медленно из-за проблем с совместимостью или плохо спроектированного драйвера, вы можете решить проблему с производительностью, вручную загрузив и установив наиболее стабильную или предварительную версию драйвера, доступную на веб-сайте поддержки производителя.
Перед тем, как продолжить работу с , вам необходимо загрузить последний доступный пакет драйверов с веб-сайта производителя устройства, распаковать файлы с помощью самораспаковывающегося файла или файла с расширением .zip, а затем выполнить следующие действия:
Краткое примечание: По возможности рекомендуется использовать инструкции на веб-сайте поддержки производителя для выполнения этой задачи. Если инструкции недоступны, вы можете выполнить следующие шаги.
- Открыть Старт .
- Найдите Device Manager и щелкните верхний результат, чтобы открыть приложение.
- Разверните ветку для драйвера устройства, вызывающего проблемы. Например, Дисплейные адаптеры для обновления видеодрайвера.
Щелкните устройство правой кнопкой мыши и выберите опцию Обновить драйвер .
Источник: Windows CentralНажмите Найдите на моем компьютере программный драйвер .
Источник: Windows CentralВ разделе «Искать драйверы в этом месте» нажмите кнопку Обзор .
Источник: Windows Central- Выберите папку с файлами установки драйвера устройства.
- Нажмите кнопку ОК .
- Нажмите кнопку Далее .
- Нажмите кнопку Закрыть .
После выполнения этих шагов будет установлена новая версия драйвера для решения проблем совместимости или любых других проблем, влияющих на систему и повышающих производительность.
В Windows 10 есть несколько способов обновить драйверы устройств.Если вам нужна дополнительная помощь, вы можете использовать это руководство, в котором описаны различные методы обновления драйвера вручную.
Обновить приложения
Устаревшие приложения могут замедлить работу компьютера, и обычно это происходит из-за ошибок или проблем совместимости с новой версией Windows 10.
Хотя приложения, которые вы устанавливаете из Microsoft Store, могут обновляться автоматически, многие традиционные настольные приложения необходимо обновлять вручную. Если у вас есть приложение, вызывающее проблемы с производительностью, вам следует проверить свой веб-сайт поддержки программного обеспечения на наличие нового обновления и инструкций по его установке.
Чтобы обновить приложения Microsoft Store вручную, выполните следующие действия:
- Открыть Магазин Microsoft .
- Нажмите кнопку Подробнее (многоточие) в правом верхнем углу.
Выберите вариант Загрузки и обновления .
Источник: Windows Central- Нажмите кнопку Получить обновления .
Нажмите Обновить все вариант
Источник: Windows Central
После выполнения этих шагов, если обновления доступны, они загрузятся и установятся автоматически.
12. Перейти на высокопроизводительную схему электропитания
Windows 10 включает различные планы ( Сбалансированный , Энергосберегающий и Высокопроизводительный ) для оптимизации энергопотребления. Если вы хотите повысить производительность системы, используйте параметр «Высокая производительность», поскольку он позволяет устройству использовать больше энергии для более быстрой работы.
Чтобы выбрать новую схему управления питанием в Windows 10, выполните следующие действия:
- Открыть Настройки .
- Щелкните Питание и спящий режим .
В разделе «Связанные настройки» выберите опцию Дополнительные параметры питания .
Источник: Windows Central- Щелкните опцию Показать дополнительные планы (если применимо).
Выберите тарифный план High-performance power .
Источник: Windows Central
Если план управления питанием недоступен, может потребоваться создать собственный план управления питанием для повышения производительности с помощью настроек «Высокая производительность».
На ноутбуках вы также можете изменить «Режим питания» для повышения производительности, нажав или щелкнув значок батареи в области уведомлений панели задач и выбрав опцию Лучшая производительность с помощью ползунка.
13. Отключить системные визуальные эффекты
В Windows 10 вы найдете множество визуальных эффектов, от анимации до теней и более сложных визуальных элементов, таких как размытие и прозрачность, выделение и часть языка Fluent Design.
Хотя эти эффекты могут сделать процесс визуально более привлекательным, они также требуют системных ресурсов, которые могут замедлять работу компьютеров со старым оборудованием. Однако вы можете отключить эти эффекты, чтобы сэкономить ресурсы и заставить Windows 10 казаться немного быстрее.
Отключить визуальные эффекты
Чтобы отключить анимацию, тени, сглаживание шрифтов и другие эффекты в Windows 10, выполните следующие действия:
- Открыть Настройки .
- Щелкните Система .
- Щелкните О .
В разделе «Связанные параметры» выберите Дополнительные параметры системы на правой панели.
Источник: Windows Central- Щелкните вкладку Advanced .
В разделе «Производительность» нажмите кнопку Настройки .
Источник: Windows Central- Щелкните вкладку Визуальные эффекты .
Выберите параметр Adjust for best performance , чтобы отключить все эффекты и анимацию.
Источник: Windows CentralПодсказка: Использование этого параметра также повлияет на способ визуализации шрифтов. Если вы хотите, чтобы шрифты были четкими и удобочитаемыми, выберите опцию Custom , очистите все настройки, но оставьте установленной опцию Smooth edge screen fonts .
- Нажмите кнопку Применить .
- Нажмите кнопку ОК .
После выполнения этих шагов визуальные эффекты отключатся, и взаимодействие с элементами (окнами и меню) будет более отзывчивым.
Отключить эффекты прозрачности
Чтобы ускорить отключение эффектов Fluent Design в Windows 10, выполните следующие действия:
- Открыть Настройки .
- Щелкните Персонализация .
- Нажмите Цвета .
Отключите тумблер Эффекты прозрачности .
Источник: Windows Central
После выполнения этих шагов Windows 10 не только будет работать быстрее, но и освободит некоторые системные ресурсы для более важных задач.
14. Отключить поисковую индексацию
Хотя поиск Windows 10 является важной функцией для поиска приложений, настроек и файлов, процесс индексации иногда может потреблять много ресурсов, что может негативно повлиять на работу, особенно на устройствах низкого уровня.Если вы сохраните свои файлы организованными, вы можете замедлить процесс индексации, исключив все места поиска.
Чтобы настроить индексатор для повышения производительности системы в Windows 10, выполните следующие действия:
- Открыть Настройки .
- Нажмите Искать .
- Щелкните Search Windows .
В разделе «Дополнительные настройки индексатора поиска» выберите параметр Расширенные настройки индексатора поиска .
Источник: Windows CentralНажмите кнопку Изменить .
Источник: Windows CentralНажмите кнопку Показать все местоположения .
Источник: Windows CentralВ разделе «Изменить выбранные местоположения» очистите все выбранные местоположения.
Источник: Windows Central- Нажмите кнопку ОК .
- Нажмите кнопку Закрыть .
После выполнения этих шагов поиск Windows продолжит работу на вашем устройстве, но Windows 10 больше не будет индексировать указанные местоположения, что должно улучшить общую производительность.
15. Увеличьте размер файла подкачки
В Windows 10 «файл подкачки» — это скрытый файл на жестком диске, который работает как память и действует как переполнение системной памяти, в которой хранятся данные для приложений, запущенных в данный момент на устройстве.
Увеличение размера файла подкачки может помочь повысить производительность системы.
Чтобы изменить файл подкачки для повышения производительности, выполните следующие действия:
- Открыть Настройки .
- Щелкните Система .
- Щелкните О .
В разделе «Связанные параметры» выберите Дополнительные параметры системы .
Источник: Windows Central- Щелкните вкладку Advanced .
В разделе «Производительность» нажмите кнопку Настройки .
Источник: Windows Central- Щелкните вкладку Advanced .
В разделе «Виртуальная память» нажмите кнопку Изменить .
Источник: Windows Central- Очистить Опция автоматического управления размером файлов подкачки для всех дисков .
- Выберите вариант Нестандартный размер .
Укажите начальный и максимальный размер файла подкачки в мегабайтах.
Источник: Windows CentralСовет: Обычно рекомендуется использовать число, в полтора раза превышающее общий объем доступной памяти для «Начального размера» и трехкратное количество доступной памяти для «Максимального размера», когда это возможно.Вы можете проверить общий объем доступной памяти на странице настроек About .
- Нажмите кнопку Установить .
- Нажмите кнопку ОК .
- Нажмите кнопку ОК еще раз.
- Перезагрузите компьютер.
После того, как вы выполните эти шаги, устройство перезагрузится, и вы заметите повышение производительности при использовании приложений. Производительность будет более заметной при настройке файла подкачки на твердотельном накопителе.
Если новые настройки вызывают проблемы или производительность не улучшается, вы всегда можете отменить изменения с помощью тех же инструкций, описанных выше. Однако на шаге № 9 обязательно выберите опцию Управляемый размер системы и отметьте Автоматически управлять размером файлов подкачки для всех дисков .
16. Восстановить предыдущее рабочее состояние
Иногда ваш компьютер начинает замедлять работу после установки нового обновления системы, драйвера устройства или приложения.Если вы не можете определить, почему устройство работает медленно, вы можете отменить любые изменения, восстановив предыдущее рабочее состояние с помощью точки восстановления системы.
Чтобы применить точку восстановления для устранения проблем с производительностью в Windows 10, выполните следующие действия:
- Открыть Старт .
- Найдите Создайте точку восстановления и щелкните верхний результат, чтобы открыть приложение Свойства системы .
- Щелкните вкладку Защита системы .
Нажмите кнопку Восстановление системы .
Источник: Windows Central- Нажмите кнопку Далее .
Выберите самую последнюю точку восстановления, чтобы устранить проблему с производительностью.
Источник: Windows Central- Нажмите кнопку Сканировать на наличие уязвимых программ , чтобы определить приложения, которые будут удалены, если они были установлены после создания точки восстановления.
- Нажмите кнопку Закрыть .
- Нажмите кнопку Далее .
- Нажмите кнопку Готово .
После выполнения этих шагов компьютер вернется в предыдущее состояние, вернувшись назад, когда производительность не была проблемой.
При применении точки восстановления ваши файлы будут сохранены, но процесс удалит системные изменения, обновления, драйверы и приложения, установленные после создания точки восстановления.
Восстановление системы не включено по умолчанию. Это означает, что вы должны настроить его, прежде чем сможете отменить системные изменения.
17. Восстановить установочные файлы Windows
Если на устройстве наблюдаются проблемы с производительностью, это может быть связано с повреждением системных файлов. В этом случае вы можете использовать инструменты командной строки для службы образов развертывания и управления (DISM) и средства проверки системных файлов (SFC), чтобы исправить установку без переустановки.
Исправить установочные файлы с помощью DISM
Чтобы использовать DISM для восстановления поврежденных системных файлов для повышения производительности и стабильности в Windows 10, выполните следующие действия:
- Открыть Старт .
- Найдите Командная строка , щелкните правой кнопкой мыши верхний результат и выберите вариант Запуск от имени администратора .
Введите следующую команду, чтобы восстановить установку, и нажмите Введите :
Источник: Windows CentralDISM / Online / Очистить образ / Restorehealth
После выполнения этих шагов устройство должно работать нормально, если утилита завершилась успешно.Если при сканировании возникли проблемы, вам также следует использовать инструмент командной строки SFC. (Вы всегда можете узнать больше об этой функции в нашем пошаговом руководстве по DISM.)
Исправить установочные файлы с SFC
Чтобы использовать SFC для восстановления поврежденных системных файлов, выполните следующие действия:
- Открыть Старт .
- Найдите Командная строка , щелкните правой кнопкой мыши верхний результат и выберите вариант Запуск от имени администратора .
Введите следующую команду, чтобы восстановить установку, и нажмите Введите :
Источник: Windows CentralSFC / Scannow
После выполнения этих шагов инструмент сможет исправить любую проблему, влияющую на производительность.
В этом руководстве можно найти более подробную информацию об использовании средства проверки системных файлов, включая шаги по просмотру сведений о сканировании, восстановлению отдельных файлов и выполнению автономного восстановления системы.
18. Сбросить устройство до заводских настроек по умолчанию
Кроме того, вы также можете сбросить настройки компьютера до заводских настроек по умолчанию, чтобы начать новую работу с чистой копией Windows 10, чтобы улучшить запуск и завершение работы, время автономной работы и общую производительность системы.
Предупреждение: Если вы решите стереть файлы, вам следует подумать о создании полной резервной копии или сделать копию файлов на внешний диск, прежде чем продолжить.
Чтобы сбросить устройство до настроек по умолчанию, выполните следующие действия:
- Открыть Настройки .
- Щелкните Обновление и безопасность .
- Нажмите Recovery .
В разделе «Сбросить этот компьютер» нажмите кнопку Приступить к работе .
Источник: Windows CentralНажмите кнопку Сохранить мои файлы . (Вы также можете нажать кнопку Удалить все , чтобы стереть все и установить чистую копию Windows 10.)
Источник: Windows CentralВыберите опцию Local reisntall .
Источник: Windows CentralСовет: Если вам нужна чистая установка Windows 10 без приложений, которые были предустановлены на устройстве, или если опция локальной переустановки не работает, выберите вариант Cloud download .
- Нажмите кнопку Далее кнопку.
Нажмите кнопку Сбросить .
Источник: Windows Central
После того, как вы выполните эти шаги, будет переустановлена Windows 10 с удалением предыдущих конфигураций, настроек и приложений, которые помогут вам повысить производительность системы. Если вы выбрали вариант удаления всего, не забудьте восстановить файлы из предыдущей резервной копии после процесса.
Если вы хотите установить Windows 10 с нуля, ознакомьтесь с нашим подробным руководством, чтобы выполнить чистую установку.
19.Обновите до более быстрого накопителя
Если даже после выполнения процесса сброса вы не замечаете улучшения производительности, возможно, пришло время обновить жесткий диск до SSD.
Обновление до твердотельного накопителя, пожалуй, один из лучших способов повысить производительность на старом оборудовании. Обычно это связано с тем, что твердотельные накопители не имеют движущихся частей, как традиционные жесткие диски, что означает, что данные можно читать и записывать намного быстрее.
При замене жесткого диска на твердотельный накопитель Windows 10 будет загружаться заметно быстрее, приложения будут запускаться и работать быстрее, а общая производительность будет более быстрой и быстрой.
5 инструментов, повышающих производительность жесткого диска Windows 10
Если вы пользователь Windows, то вы могли бы заметить, что эта ОС заслуживает своей репутации в плане влияния на производительность ПК. Однако в самой последней версии Windows 10 низкая производительность жесткого диска не так стабильна, как в предыдущих версиях Windows. Но это не значит, что проблемы не существует.
В случае низкой производительности жесткого диска Windows 10 некоторые программные инструменты могут решить проблему.
Связанные : Как отформатировать жесткий диск в Windows 10
1. Диспетчер устройств Windows
Итак, если вы знакомы с компьютером с Windows, то название «Диспетчер устройств» не должно показаться вам странным. Диспетчер устройств можно использовать для увеличения скорости чтения и записи накопителя. Включение кэширования записи в диспетчере устройств позволяет компьютеру сохранять данные в кеше перед передачей на жесткий диск. Сохранение данных в кеш для вашего процессора намного быстрее, чем на жесткий диск.В результате производительность вашего жесткого диска также улучшается.
Вот как это сделать:
1. Используйте ярлык Win + X , чтобы открыть быстрое меню.
2. Выберите «Диспетчер устройств».
3. Найдите «Дисковод» и щелкните стрелку сбоку.
4. Выберите диск, который хотите заменить, и щелкните его правой кнопкой мыши.
5. Выберите «Свойства» во всплывающем меню.
6. Выберите вкладку «Политики» в верхней части окна «Свойства».
7. Убедитесь, что установлен флажок «Включить кэширование записи на устройстве».
Примечание: Хранение данных в кэше должно быть только временным. Если данные не будут перенесены на жесткий диск до выключения компьютера, вы можете потерять данные.
2. Управление дисками Windows
Windows Disk Management — еще один встроенный инструмент Windows 10, который можно использовать для повышения производительности жесткого диска. Вместо кэширования данных, как в диспетчере устройств, «Управление дисками» помогает повторно разбить диск на разделы.Разделение жесткого диска на разделы облегчает Windows 10 поиск определенных данных, тем самым сокращая время загрузки диска.
Вот как им пользоваться:
1. Используйте ярлык Win + X , чтобы открыть быстрое меню.
2. Выберите «Управление дисками».
3. Найдите «Дисковод».
4. Выберите диск, который хотите заменить, и щелкните его правой кнопкой мыши.
5. Выберите «Уменьшить объем» во всплывающем меню.
6. Еще раз щелкните правой кнопкой мыши свободное место и выберите «Новый простой том».
7. Выберите размер нового тома.
8. Выберите файловую систему для нового тома и закройте окно.
9. Перейдите в «Проводник» и отметьте «Этот компьютер» или имя, сохраненное для вашего ПК на рабочем столе. Вы увидите новый том.
3. Диски, оптимизированные для Windows
Последний собственный инструмент Windows 10, который может повысить производительность жесткого диска, — «Оптимизация дисков.«В основном этот инструмент анализирует вашу систему на наличие таких проблем, как дефрагментация. Если анализ выявляет проблему, инструмент также ее устраняет.
Чаще всего инструмент запускается на вашем ПК автоматически. Единственная ситуация, когда это не сработает, — это если вы изменили настройки Windows. Вот как это проверить:
1. Запустите инструмент «Windows Search».
2. Введите «Администрирование».
3. Выберите «Дефрагментировать и оптимизировать диски».”
4. Когда откроется окно «Оптимизировать диски», выберите диск, который нужно «проанализировать» или «Оптимизировать».
5. Проверьте нижнюю часть окна, чтобы убедиться, что привод оптимизируется ежедневно, еженедельно или никогда.
6. Перейдите в «Изменить настройки», чтобы настроить расписание для оптимизации вашего привода.
4. BleachBit
Инструмент стороннего производителя, который вы можете использовать для повышения производительности жесткого диска вашего ПК, — это BleachBit. Инструмент удаляет ненужные файлы, чтобы освободить место на диске и удалить мусор, включая кеш и файлы cookie.Он более или менее действует как очиститель диска.
Если вам интересно, в чем разница между этим и Диспетчером устройств Windows, они перечислены ниже:
- Программа предлагает очистку отдельных приложений, а также общую.
- Глубокое сканирование для выявления ненужных файлов
- Всплывающие уведомления об очистке или удалении файлов и последствиях этого
5. Disk SpeedUp
Windows Disk Management может предложить вам возможность дефрагментировать жесткий диск, но Disk SpeedUp добавляет к этому действию дополнительные функции.Он анализирует, оптимизирует и дефрагментирует ваш диск.
Инструмент также интуитивно понятен, поскольку он автоматически выключает ПК после завершения процесса дефрагментации. Вы также получаете графики, отображающие данные о производительности жесткого диска вашего ПК.
Другие способы повышения производительности жесткого диска Windows 10
Помимо неисправного жесткого диска, есть еще несколько факторов, которые могут способствовать снижению производительности ПК. Чтобы защититься от них или исправить их, вы можете сделать следующее:
- Отключить фоновые приложения
- Отключить запускаемые приложения
- Обновить диск
- Изменить схему электропитания
- Восстановить систему до заводского состояния
Заключение
Вы можете подумать, что ваш ПК с Windows в настоящий момент работает нормально; Однако одна особенность технических устройств заключается в том, что постоянное использование подвергает их нескольким ошибкам.Таким образом, наличие перечисленных выше опций для оптимизации вашего устройства может пригодиться в ближайшем будущем.
Эта статья полезна? да Нет
Сара АдедунСара Адедун — энтузиаст технологий. Когда она не изучает технические продукты, вы можете найти ее личные мысли о Medium и поиск способов объединить финансы и технологии.
Увеличьте скорость жесткого диска и улучшите производительность в Windows 10
HDD или Жесткие диски , как правило, становятся со временем. Мы можем рассчитывать на недостаток места на диске, устаревший жесткий диск, битые секторы, слишком много приложений, работающих в фоновом режиме. В этом посте мы поговорим о том, как увеличить скорость и производительность жесткого диска в Windows 10.Но прежде чем мы продолжим, давайте разберемся, применимо ли это руководство к SSD.
Это руководство не относится к твердотельным накопителям, вот почему
Это связано с тем, как они хранят данные. В отличие от жестких дисков, твердотельные накопители не имеют движущихся частей. Вместо этого данные сохраняются в пуле флэш-памяти NAND. Это основная причина, по которой твердотельные накопители имеют отличную скорость чтения и записи. Это не соответствует скорости, которую мы получаем от ОЗУ, но это намного больше, чем у жестких дисков. Каждый раз, когда данные должны быть записаны на SSD, он находит полный пустой блок и записывает его.Это проще, чем удалить, а затем записать.
Вот почему твердотельные накопители замедляются, когда им не хватает места. Контроллер должен усердно работать, чтобы определить пространство, отмеченное для удаления, переместить файлы в другой блок, а затем снова перезаписать. Если вы запустите инструменты оптимизации, вы только сократите срок службы диска.
Мы видели много руководств, написанных для оптимизации твердотельных накопителей, но они не работают. Большинство инструментов оптимизации созданы для жестких дисков, и именно здесь их следует применять.
Чтение: Как отключить дефрагментацию для SSD в Windows 10.
Увеличьте скорость жесткого диска и улучшите производительность
Устройство хранения, о котором мы здесь говорим, — это жесткие диски с движущимися частями. Причина, по которой HDD нуждается в оптимизации, заключается в том, что через некоторое время данные разбросаны повсюду. Существует большое расстояние, даже если это один и тот же файл. Читателю или голове придется потрудиться. Именно этого помогают инструменты оптимизации.Данные переупорядочиваются, чтобы их можно было получить быстрее. Вот список методов, которым необходимо следовать:
- Дефрагментация и оптимизация дисков
- Включить кэширование записи
- Оптимизировать файл подкачки
- Оптимизировать фоновые службы, приложения и пространство для хранения
Сразу после этого мы поговорили о функциях, которые вы не следует отключать для оптимизации диска.
1] Дефрагментация и оптимизация дисков
В Windows есть инструмент дефрагментации диска, который существует уже очень давно.Это повышает производительность за счет переупорядочивания файлов таким образом, чтобы их можно было извлечь быстро, т. Е. С меньшим перемещением считывающей головки. Этот инструмент совершенствовался с годами, и вы также можете запланировать процесс. Хотя вы можете оставить все в Windows или, если у вас есть расписание, вы можете установить его на выходные, но убедитесь, что компьютер включен.
2] Включить кэширование записи
Если вы включите кэширование записи, оно снимет нагрузку с жесткого диска, используя промежуточный кэш.Поэтому, когда вы сохраняете файл, он записывает всю информацию, включая данные, во временную папку. Поскольку запись в кэш выполняется быстрее, чем сохранение на жесткий диск, это приводит к повышению производительности. Это удобно, когда вы редактируете большие файлы, такие как изображения и видео.
3] Оптимизировать файл подкачки
Файл подкачки неправильно понимали в течение очень долгого времени. Windows использует его как временное пространство для хранения при заполнении ОЗУ. Хотя у вас может не закончиться ОЗУ, благодаря доступной цене у большинства из них есть больше, чем нам нужно, кроме удаления PageFile.SYS не имеет значения. На самом деле, лучше иметь, чем не иметь вовсе.
Итак, если вы занимаетесь интенсивным использованием памяти и, наконец, у вас закончилась память, вам пригодится PageFile.SYS. Windows вернет туда данные, освободит память и сделает еще кое-что.
4] Оптимизация фоновых служб, приложений и дискового пространства
Это общий совет, который улучшает не только производительность жесткого диска, но и производительность компьютера. Если у вас слишком много приложений, фоновых служб, это повлияет, так как они сохранят покупки жесткого диска, и вы не сможете работать должным образом.Кроме того, если у вас мало места для хранения, это может повлиять на то, что на жестком диске будет сложно переупорядочить файлы, требуя места для файлов, которые будут сохранены.
Базовый уровень — вы должны избавиться от всего ненужного и потребляющего ресурсы.
Тем не менее, если все, что вам нужно, это улучшить общую производительность Windows 10, лучший способ — перейти на гибридную модель.
Установите Windows на SSD, а все остальное храните на HDD. Вы можете выполнить оптимизацию для жесткого диска и оставить все остальное в Windows для управления твердотельным накопителем.
Прочитать : Плохие секторы на SSD и HDD
Чего НЕ следует делать для оптимизации жестких дисков
Во многих сообщениях говорится об отключении функций Windows как для HDD, так и для SSD. Windows прошла долгий путь, как и оборудование. Тот же набор оптимизаций, который повторяется более десяти лет, не сработает. Вот список функций, которые вы не должны отключать в них.
- Очистка буфера кэша записи Windows: позволяет приложениям работать быстрее, позволяя им работать, не дожидаясь записи запросов на запись данных на диск.
- Индексирование Windows, также известное как служба поиска Windows: помогает только улучшить общую производительность, а не снижать ее. Если нет индексации, жесткому диску придется еще усерднее работать, чтобы найти данные, просматривая весь жесткий диск в поисках данных и потребляя больше ресурсов.
- Высокая производительность. Невозможно улучшить производительность жесткого диска, постоянно оставляя его включенным. Ноутбуки с Windows предлагают высокопроизводительную схему электропитания, которая обеспечивает постоянное включение диска.Это не дает преимущества в повышении производительности. Windows хорошо справляется, включая диск при необходимости. Этот план полезен только тогда, когда вы интенсивно работаете с ЦП / ГП, например, при редактировании видео или играх.
Я надеюсь, что за этим постом было легко следить, и вы смогли улучшить скорость и производительность жесткого диска. Кроме того, этот пост развенчивает множество мифов об оптимизации скорости. Не отключайте службы на основании рекомендаций, лучше понять, что Windows предлагает в качестве решения.
Чтение : исправление медленной скорости чтения или записи SSD в Windows 10.
7 эффективных инструментов для увеличения производительности жесткого диска в Windows
Windows имеет (заслуженную) репутацию системы, замедляющей работу вашего компьютера с течением времени. По общему признанию, Windows 10 намного лучше своих предшественников, но проблема все еще сохраняется.
К счастью, вы можете ускорить работу жесткого диска с помощью приложений для оптимизации жесткого диска; доступно несколько различных инструментов.
В этой статье мы рассмотрим, какие утилиты могут улучшить скорость и эффективность жесткого диска.Продолжайте читать, чтобы узнать больше.
1.Диски оптимизации для Windows
Начнем с упоминания встроенного инструмента Windows — Optimize Drives .Он может проанализировать вашу систему на предмет проблем с дефрагментацией, а затем исправить любые обнаруженные проблемы.
Если вы не возились с настройками, он уже должен работать по автоматическому расписанию.Чтобы проверить, зайдите в Пуск> Инструменты администрирования Windows> Дефрагментация и оптимизация дисков .
Выделите диск, который вы хотите исправить, затем щелкните Analyze или Optimize , в зависимости от функции, которую вы хотите выполнить.Чтобы убедиться, что расписание настроено правильно, нажмите Изменить настройки и установите флажок рядом с Запускать по расписанию .
Выполнение дефрагментации диска менее важно для твердотельных накопителей, чем для жестких дисков, но Microsoft по-прежнему рекомендует запускать инструмент один раз в месяц.
2.Диск SpeedUp
Disk SpeedUp — это сторонний инструмент, который может повысить скорость жесткого диска.Он проанализирует, дефрагментирует и оптимизирует все диски, подключенные к вашему компьютеру.
У него несколько больше функций, чем у встроенного инструмента Windows.Например, Disk SpeedUp может автоматически выключить компьютер после завершения процесса дефрагментации. Вы можете запустить его перед сном, а утром вернуться к новому компьютеру.
Disk SpeedUp также имеет лучшие визуальные эффекты, чем инструмент Windows.Карта дефрагментации более интуитивно понятна, и есть больше графиков и данных, в которые вы можете вникнуть.
Как ни странно, многие пользователи утверждали, что Disk SpeedUp быстрее, чем инструмент Windows.Естественно, ваш пробег может отличаться.
Скачать : Disk SpeedUp (бесплатно)
3.Диспетчер устройств Windows
Если вы хотите увеличить скорость чтения / записи диска, стоит использовать еще один инструмент Windows — Device Manager .Вы можете использовать его, чтобы убедиться, что Кэширование записи включено.
Кэширование записи позволяет вашему компьютеру хранить данные в кэше до того, как они будут записаны на жесткий диск.Поскольку компьютер может записывать данные в кэш намного быстрее, чем на жесткий диск, общая производительность чтения / записи жесткого диска улучшается.
Однако помните, что данные в кеше — временные.Если на вашем компьютере произошел внезапный сбой питания и данные из кэша не были перенесены на жесткий диск, вы потеряете их.
Чтобы включить кэширование записи в Windows, выполните следующие действия:
- Щелкните правой кнопкой мыши меню Пуск и выберите Диспетчер устройств .
- Нажмите + рядом с Дисководы .
- Щелкните правой кнопкой мыши диск, который хотите изменить.
- Щелкните Properties .
- Выберите вкладку Политики вверху нового окна.
- Установите флажок рядом с Включить кэширование записи на устройстве .
4. IOBit Advanced SystemCare
Важным аспектом повышения производительности жесткого диска является обеспечение «чистой» системы.»Это означает, что вам нужно следить за временными и дублирующимися файлами, оптимизировать использование оперативной памяти и процессора и поддерживать порядок в реестре.
Одним из инструментов, который может выполнять все эти задачи по оптимизации жестких дисков, является IOBit Advanced SystemCare.Существуют как бесплатная, так и платная версии. Бесплатная версия включает в себя все функции, которые мы только что упомянули. Платная версия за 20 долларов добавляет более глубокую очистку реестра, мониторинг в реальном времени, оптимизацию браузера и оптимизацию загрузки системы.
Скачать : IOBit Advanced SystemCare (доступна бесплатная, платная версия)
5.Razer Cortex
Если вам интересно, как еще больше ускорить работу жесткого диска, попробуйте Razer Cortex.Инструмент специально разработан для компьютерных геймеров, которые хотят выжать из своих систем каждую каплю сока. Это может помочь вам достичь более высоких кадров в секунду и сократить время загрузки игры.
Оптимизатор жесткого диска разделен на две части — System Booster и Game Booster .Они объединяются, чтобы повысить производительность жесткого диска для всех пользователей.
Системная часть инструмента очистит ненужные файлы, историю вашего браузера и системный кеш.Игровая часть будет дефрагментировать файлы игры (если они находятся на жестком диске, а не на SSD), оптимизировать конфигурацию вашей системы для игр и отключать фоновые процессы, которые могут повлиять на производительность игры.
Скачать : Razer Cortex (бесплатно)
6.Управление дисками Windows
Последней встроенной утилитой Windows, которая может повысить скорость и эффективность жесткого диска, является Disk Management .Вы можете использовать его для перераспределения дисков.
Использование большего количества разделов — один из наиболее часто упускаемых из виду способов увеличения скорости жесткого диска.Вообще говоря, чем больше разделов вы используете, тем более организованы ваши данные. В результате головке жесткого диска не нужно перемещаться так далеко, чтобы получить доступ к данным, и время чтения сокращается.
Чтобы переразбить жесткий диск с помощью управления дисками, выполните следующие действия:
- Щелкните правой кнопкой мыши меню Пуск .
- Выберите Управление дисками , чтобы открыть инструмент.
- Щелкните правой кнопкой мыши диск и выберите Shrink Volume .
- Щелкните правой кнопкой мыши освободившееся место и выберите Новый простой том .
- Выберите, насколько большим вы хотите сделать новый том.
- Выберите букву диска для нового тома.
- Выберите файловую систему для нового тома.
- Нажмите Готово .
Новый том появится в File Explorer> This PC .
7.Ashampoo WinOptimizer
Последний инструмент, который может улучшить состояние вашего жесткого диска, — это Ashampoo WinOptimizer.Инструмент позиционирует себя как «швейцарская армия для вашего ПК». Это справедливое описание.
Что касается улучшения состояния жесткого диска, он может планировать задачи обслуживания и оптимизации, сканировать ненужные файлы, исправлять поврежденные записи реестра и очищать файлы cookie вашего браузера.Инструмент предлагает исправление одним щелчком мыши и исправления, управляемые пользователем.
Отдельно в приложение можно добавить дополнительные модули.Есть 38 вариантов на выбор, охватывающих такие задачи, как управление услугами, настройка запуска, управление процессами, настройка конфиденциальности и многое другое.
Скачать : Ashampoo WinOptimizer (бесплатно)
Дополнительные советы по ускорению работы жесткого диска
Семь инструментов, которые мы объяснили в этой статье, значительно ускорят работу вашего жесткого диска.Они могут дать толчок как твердотельным накопителям, так и жестким дискам.
Если вы все еще хотите узнать больше о том, как увеличить скорость жесткого диска, ознакомьтесь с другими нашими статьями о быстрых исправлениях, позволяющих ускорить работу вашего ПК с Windows, и о том, как ускорить работу Windows 10.
Взлом людей: 5 способов использования социальных сетейПодумайте, прежде чем публиковать слишком много информации в социальных сетях: вот как киберпреступники могут повлиять на вашу жизнь в Интернете.
Читать далее
Об авторе Дэн Прайс (Опубликовано 1574 статей)Дэн присоединился к MakeUseOf в 2014 году и был директором по партнерству с июля 2020 года.Обращайтесь к нему с вопросами о спонсируемом контенте, партнерских соглашениях, рекламных акциях и любых других формах партнерства. Вы также можете увидеть его каждый год бродящим по выставочной площадке CES в Лас-Вегасе, поздоровайтесь, если собираетесь. До своей писательской карьеры он был финансовым консультантом.
Более От Дэна ПрайсаПодпишитесь на нашу рассылку новостей
Подпишитесь на нашу рассылку, чтобы получать технические советы, обзоры, бесплатные электронные книги и эксклюзивные предложения!
Еще один шаг…!
Подтвердите свой адрес электронной почты в только что отправленном вам электронном письме.
ПК HP — Повышение производительности ПК (Windows 10)
Приложение для запуска — это программа, которая открывается при открытии Windows. Со временем, когда ты устанавливать все больше и больше приложений, количество запускаемых приложений увеличивается. Общие приложения, которые загружаются и работают в фоновом режиме приложения для обмена мгновенными сообщениями, мультимедиа приложения, средства запуска игр и панели инструментов.Вы можете улучшить производительность системы, остановив некоторые из этих приложений открываются или меняя свои настройки.
В Windows найдите и откройте Диспетчер задач.
Щелкните «Подробнее» и выберите вкладку «Автозагрузка».
Выберите любые элементы автозагрузки, которые не влияют на систему и являются нежелательными, затем нажмите Отключить.
ОСТОРОЖНОСТЬ:Отключить только те элементы автозагрузки, которые известны и нежелательны.
Перезагрузите компьютер.
Если Windows или другое программное обеспечение перестает работать после отключения элемента автозагрузки, отмените эти шаги, чтобы включить элемент.
Как бесплатно ускорить медленный компьютер с Windows
ПК с Windows будет работать медленнее, так как все больше и больше программ устанавливаются, а данные хранится в нем. Когда вы открываете ссылку, пишете документ, играете в игры или делаете что-нибудь на своем компьютер, он создаст временные файлы на внутреннем жестком диске компьютера. Ваш компьютер будет работать медленнее и медленнее с все большим и большим количеством временных файлов. Тогда есть ли способ ускорить медленный ПК с Windows бесплатно?
Компьютер с Windows может работать медленно по другим причинам, например:
>> Вы открыли слишком много программ или окон на компьютере
>> Жесткий диск содержит слишком много фрагментированных файлов
>> Системный раздел
заканчивается место на диске
>> ПК с Windows содержит слишком много ненужных файлов
>> Компьютер с Windows заражен вирусом
>> На диске C установлено слишком много программного обеспечения
6 способов удаления ненужных файлов для ускорения работы компьютера с Windows
Вы можете попробовать следующие методы удаления или удаления всех ненужных файлов для ускорения работы Windows. компьютер, когда он работает все медленнее:
1.Закройте все ненужные программы или окна
Ваш компьютер будет работать медленнее, если вы откроете слишком много программ или окон одновременно, поэтому вы можете закройте некоторые ненужные программы или окна, чтобы ускорить работу вашего ПК.
2. Очистить все ненужные файлы на компьютере с Windows
Вы можете удалить все ненужные файлы, временные файлы, куки и кеши из Windows. компьютер. Кроме того, вы должны очистить корзину, чтобы удалить все ненужные данные. тщательно.Одним словом, надо все убирать. ненужные файлы, чтобы освободить место на диске на ПК с Windows.
3. Запустите очистку диска, чтобы освободить место на диске в Windows
Вы можете запустить инструмент очистки диска на любой платформе Windows, чтобы освободить место на диске вашего компьютера. Вы можете запустить очистку диска на ПК с Windows следующим образом:
Щелкните раздел правой кнопкой мыши после открытия «Мой компьютер»> выберите «Свойства»> щелкните вкладку «Общие». > нажмите кнопку «Очистка диска»> выберите файлы для удаления и затем нажмите кнопку «ОК»
4.Дефрагментация жесткого диска на ПК с Windows
Когда вы сохраняете данные на жесткий диск вашего ПК с Windows, часть данных может быть сохранена на начало жесткого диска, в то время как остальные данные могут храниться до конца жесткого диска. привод. В этой ситуации системе Windows требуется больше времени для извлечения файла. фрагменты, из-за которых ваш компьютер работает медленно. Таким образом, вы можете дефрагментировать диск на компьютере. для дефрагментации файлов на каждом разделе диска, следуя руководству:
Щелкните раздел правой кнопкой мыши после открытия «Мой компьютер»> выберите «Свойства»> щелкните вкладку «Инструменты»> нажмите кнопку «Дефрагментировать сейчас»> нажмите кнопку «Анализировать»
5.Удалить ненужные программы
Вы можете удалить некоторые нежелательные программы, которые больше не используете. Это также может ускорить ваш компьютер.
6. Запустите антивирусное программное обеспечение для сканирования и удаления вирусов
Вирусное заражение может вызвать сбой системы и замедлить работу вашего ПК, поэтому вы можете антивирусное программное обеспечение для проверки наличия на вашем компьютере вирусов или шпионского ПО. Пожалуйста, удалите вирус, чтобы ускорить работу вашего компьютера.
Повышение производительности Windows для ускорения работы ПК
Помимо удаления ненужных файлов или удаления файлов cookie и кешей, вы можете что-то сделать еще, чтобы попытаться ускорить работу вашего ПК с Windows.Оптимизация производительности Windows — хороший способ повысить производительность Windows, с помощью которой можно отключить ненужный рабочий стол функции, чтобы ускорить компьютер с Windows. Вы можете оптимизировать производительность Windows на другую ОС Windows, следуя руководству ниже:
Оптимизация производительности для Windows 10 8 7:
Нажмите кнопку «Пуск»> нажмите «Панель управления»> нажмите «Система и безопасность»> нажмите «Дополнительно». настройки системы «> щелкните вкладку» Дополнительно «, а затем нажмите кнопку» Настройки «> щелкните» Визуальный Вкладка «Эффекты»> щелкните «Настроить для наилучшей производительности»
Оптимизация производительности для Windows Vista :
Нажмите кнопку «Пуск»> «Панель управления»> выберите «Система и обслуживание»> нажмите «Производительность». Информация и инструменты «> щелкните» Настроить визуальные эффекты «> щелкните вкладку» Визуальные эффекты «> выберите «Настроить на лучшую производительность»
Повышение производительности Windows XP :
Щелкните правой кнопкой мыши «Мой компьютер»> выберите параметр «Свойства»> щелкните вкладку «Дополнительно»> щелкните Кнопка «Настройки» в разделе «Производительность»> щелкните вкладку «Визуальные эффекты»> выберите «Настроить. для лучшей производительности »
Добавьте SSD-накопитель или переустановите систему Windows для ПК Ускорение
Вы можете переустановить операционную систему Windows, чтобы ускорить работу вашего компьютера.Обычно это будет улучшить производительность вашего ПК после переустановки системы. Кроме того, вы можете добавить SSD-диск для переустановки ОС Windows на нем, чтобы ускорить работу компьютера, потому что SSD-диск обычно работает быстрее, чем обычный жесткий диск. Вы можете добавить SSD и переустановить операционную систему Windows, если жесткий диск, установленный на вашем компьютере, работает на низком уровне космос.
Исправить проблему нехватки места на диске в системном разделе для ускорения работы компьютера с Windows
Когда системный раздел C диск работает при нехватке места на диске, ваш компьютер также будет работать медленно.В этом ситуацию, вы можете попытаться решить проблему нехватки места на диске, изменив размер жесткий диск на ПК с Windows следующими методами:
Метод 1. Измените размер жесткого диска с помощью Windows Disk Management
В Windows 10, 8, 7, Vista вы можете запустить Управление дисками, чтобы сжимать раздел и расширять его. раздел, чтобы расширить системный раздел. Ты должен гарантировать, что нераспределенное пространство прилегает к системному разделу, если вы хотите чтобы добавить его на диск C.
Диск Windows XP У управления нет возможности сжимать или расширять раздел, поэтому вам придется переустановить система и передел жесткий диск, если вы хотите увеличить размер системы раздел в Windows XP с помощью инструмента управления дисками.
Метод 2: перераспределить дисковое пространство с помощью бесплатного программного обеспечения для разделов для Windows
Без каких-либо ограничений вы также можете использовать бесплатное программное обеспечение для создания разделов, чтобы перераспределить дисковое пространство в Windows, так что вы можете легко расширить пространство диска C.IM-Magic Раздел Resizer Free может работать в Windows XP, Vista, 7, 8, 10 для изменения размера раздела, с который вы можете перераспределить дисковое пространство и расширить диск C без системы переустановка или переделка жесткого диска.
Загрузить IM-Magic Partition Resizer Free Edition
13 настроек, которые можно сделать для повышения производительности Windows 10
Если вы хотите обновить свой ПК с Windows, потому что он не может работать с вашим любимым приложением или игрой, то подумайте еще раз.
У меня была аналогичная проблема с моим последним ПК, на котором моя любимая игра запускалась с неиграбельной скоростью 18-20 кадров в секунду. Тем не менее, я сделал некоторые настройки, чтобы запустить Windows в состоянии максимальной производительности, и мне удалось запустить игру со скоростью 38 кадров в секунду. Я знаю, что это не так уж и много, но это определенно сделало игру доступной до тех пор, пока я не смогу обновиться.
Если вы готовы отказаться от наворотов Windows 10, отключить приложения / службы и безжалостно заставить ваш компьютер работать на максимальной мощности, то у меня есть подходящие решения для вас.Сегодня я перечислю некоторые из лучших настроек производительности, которые помогут вам максимально использовать возможности вашего ПК с Windows 10 для запуска вашей любимой программы.
№1. Оптимизация настроек схемы электропитания для максимальной производительности
Во-первых, вам необходимо убедиться, что ваш компьютер работает на максимальной мощности без ущерба для производительности. В Windows есть специальные настройки питания, которые помогут вам найти баланс между экономией заряда аккумулятора и производительностью. Поскольку ваша цель — получить максимальную мощность от вашего ПК, вам необходимо убедиться, что параметры питания настроены для максимальной производительности.
Чтобы получить доступ к схемам управления питанием, щелкните правой кнопкой мыши меню «Пуск» и выберите в меню Power Options .
В следующем окне выберите Дополнительные параметры питания на правой панели.
Откроется несколько схем управления питанием, выберите здесь High performance , а затем нажмите Изменить параметры плана рядом с ним.
Теперь нажмите Изменить дополнительные параметры питания, , и вы увидите набор параметров, которые можно настроить.
Ранее я написал полное руководство о том, что делает каждый вариант питания. Вы можете обратиться к нему, чтобы понять эти параметры и выбрать вариант, обеспечивающий наилучшую производительность.
№2. Отключить автозагрузку приложений
Многие приложения настроены на запуск при запуске ПК; Эти приложения не только задерживают время запуска Windows, они остаются открытыми в фоновом режиме и потребляют ресурсы. Если вы хотите получить максимальную отдачу от своей оперативной памяти, процессора и графического процессора, вам следует отключить эти приложения, чтобы работать лучше.
Нажмите клавиши Ctrl + Shift + Esc на клавиатуре, чтобы открыть диспетчер задач и перейти на вкладку Запуск .
Здесь вы увидите список всех приложений, которые настроены для запуска с Windows. Щелкните правой кнопкой мыши приложение, которое вы хотите запретить запускать с Windows, и выберите в меню Отключить .
№ 3. Отключить фоновые приложения
Windows 10 запускает многие из собственных приложений в фоновом режиме, и они продолжают потреблять ресурсы, даже если вы ими не пользуетесь.К счастью, он также предлагает возможность отключить все фоновые процессы этих приложений. Вот как их отключить:
Нажмите кнопку Настройки в меню «Пуск» , а затем нажмите Конфиденциальность .
Теперь прокрутите вниз на левой панели и нажмите Фоновые приложения, , и вы увидите список всех приложений, которым разрешено работать в фоновом режиме. Просто нажмите кнопку-переключатель рядом с приложением, которое вы не хотите запускать в фоновом режиме, чтобы отключить его.
Будьте осторожны, не отключайте приложения, которые должны работать в фоновом режиме, чтобы предлагать своевременные услуги, которые могут вам понадобиться, например, приложение «Будильники и часы» или приложение «Погода», если вы используете будильники или отслеживаете обновления погоды.
№ 4. Выполните дефрагментацию жесткого диска
Если у вас жесткий диск вместо SSD, то дефрагментация жесткого диска действительно может помочь ускорить программы / игры, которые сильно зависят от обмена данными между жестким диском и оперативной памятью. Жесткие диски со временем фрагментируются по мере доступа к данным и их записи, что замедляет доступ к данным физической считывающей головкой, что замедляет работу вашего ПК.
Для решения этой проблемы вы можете дефрагментировать жесткий диск с помощью встроенного инструмента Windows. Вы можете использовать одну из команд Windows Выполнить, чтобы открыть инструмент дефрагментации. Нажмите клавиши Windows + R на клавиатуре и введите dfrgui в диалоговом окне «Выполнить», чтобы открыть инструмент дефрагментации.
Здесь выберите один из дисков и нажмите Оптимизировать , чтобы дефрагментировать его. Вы можете повторить процесс дефрагментации всех дисков.
№ 5. Отключить визуальные эффекты Windows 10
Все крутые анимации, которые вы видите, когда перемещаетесь в Windows, на самом деле потребляют много ресурсов.Если вы предпочитаете производительность внешнему виду, вы можете отключить их, чтобы освободить системные ресурсы. Интересно, что вы не только освободите системные ресурсы, но и почувствуете, что Windows работает быстрее, так как все будет происходить мгновенно без каких-либо анимаций.
Чтобы отключить визуальные эффекты, нажмите клавиши Windows + R и введите sysdm.cpl в диалоговом окне «Выполнить», чтобы открыть Свойства системы .
Здесь перейдите на вкладку Advanced и щелкните Settings в разделе Performance .
Теперь выберите Настроить для максимальной производительности , а затем нажмите OK , чтобы отключить все визуальные эффекты.
Хотя это отключит всю анимацию, это также сделает текст очень некрасивым. Лично я бы не сказал, что мне это нравится, поэтому я включил две из этих опций; Сглаженные края экранных шрифтов и Используйте тени для меток значков на рабочем столе . Таким образом, я получаю аналогичный прирост производительности, но без некрасивого текста.
Вы можете сделать то же самое, если вам не нравятся изменения в новом тексте.
№ 6. Настройте видеокарту для максимальной производительности
В зависимости от производителя видеокарты вашего ПК должно быть специальное приложение для изменения настроек видеокарты. Например, у Intel есть приложение Intel Graphics Control Panel, а у Nvidia есть GeForce Experience. Если ваше приложение для производителя графики еще не установлено, попробуйте найти его в Интернете.
Приложение управления каждой видеокартой позволяет изменять настройки, выбирая производительность или качество.Вам необходимо настроить параметры видеокарты для повышения производительности, чтобы приложения / игры работали быстрее с небольшим ухудшением визуального качества. К сожалению, я не могу предоставить никаких универсальных инструкций, которые помогли бы вам внести эти изменения, поскольку интерфейс каждого приложения для видеокарты отличается.
Примечание: Вероятно, будет несколько разделов, в которых вы сможете выбрать между производительностью или качеством. Убедитесь, что вы прошли все варианты и изменили их по мере необходимости.
№ 7.Используйте функцию Windows ReadyBoost
Если ваш компьютер работает на жестком диске с небольшим объемом оперативной памяти (2–4 ГБ), ReadyBoost может значительно повысить производительность. Все, что вам нужно, — это USB-накопитель или быстрая SD-карта, чтобы все заработало. Используя ReadyBoost, вы можете выделить часть или все пространство USB-накопителя под Windows 10 для кэширования данных. Поскольку USB-накопители обычно быстрее, чем большинство жестких дисков, это сделает ваш компьютер быстрым, поскольку оперативная память будет обмениваться данными с USB, а не с медленным жестким диском.
Не беспокойтесь о совместимости с ReadyBoost; Windows 10 может автоматически определять, увидит ли ваш компьютер прирост производительности или нет; и позволит вам использовать эту функцию соответствующим образом.
Для этого вставьте USB-порт в USB-порт вашего ПК и убедитесь, что вы вставили его в порт USB 3.0, если ваш USB-накопитель 3.0; Так вы получите максимальную скорость. После этого щелкните правой кнопкой мыши значок USB-накопителя в окне проводника и выберите Свойства .
Теперь перейдите на вкладку ReadyBoost , и вы можете либо выделить все пространство USB-накопителя для ПК, либо использовать ползунок, чтобы выделить пользовательское пространство. Если на USB-накопителе можно выделить только 4 ГБ, а фактический размер USB больше, отформатируйте USB-накопитель в формате NTFS и повторите попытку.
№ 8. Отключить поисковую индексацию
Windows продолжает индексировать файлы и папки на вашем ПК, чтобы вы могли быстрее искать что-либо с помощью панели поиска Search . Такое индексирование сильно загружает системные ресурсы, и если вы не часто используете панель поиска, вы просто зря замедляете работу своего компьютера. Вы должны отключить индексирование поиска в пользу лучшей производительности; вот как:
Нажмите клавиши Windows + R, чтобы открыть диалоговое окно «Выполнить», и введите services.msc , чтобы открыть службы Windows.
Здесь прокрутите вниз и щелкните правой кнопкой мыши Windows Search, и выберите Properties из контекстного меню.
Теперь щелкните раскрывающееся меню рядом с Тип запуска и выберите Отключено из списка. Вы также должны нажать кнопку Stop в разделе Состояние службы ниже, чтобы немедленно остановить службу.
Это не остановит работу панели поиска; это только немного замедлит процесс поиска.
№ 9. Используйте средство автоматического обновления драйверов
Устаревшие драйверы — одна из основных причин снижения производительности, поскольку компоненты оборудования не могут работать оптимально. Вы можете использовать бесплатный инструмент для обновления драйверов для автоматического обновления драйверов до последней совместимой версии. Хотя для этой цели существует множество приложений, я считаю DriverPack наиболее надежным; так что я рекомендую это. Его можно использовать совершенно бесплатно, и он поставляется с классным голосовым помощником, который будет сопровождать вас на каждом этапе обновления драйверов для вашего ПК.
DriverPack рекомендует устанавливать свои спонсируемые программы во время обновления, чтобы получить доход, но вы можете легко игнорировать их, поскольку они не заставляют вас делать выбор.
№ 10. Освободить место
Этот совет не очень эффективен для большинства ПК, но если у вас медленный жесткий диск со слишком большим объемом данных, то удаление некоторых из них может ускорить процесс. Чем больше у вас данных, тем больше на вашем жестком диске будет искать данные.
Вы можете позволить себе удаление — это зависит исключительно от вас, но вы можете воспользоваться диспетчером хранилища Windows 10, чтобы упростить процесс.
Чтобы получить доступ к диспетчеру хранилища, перейдите в Настройки и щелкните Система . Здесь щелкните Storage на левой панели.
Здесь вы сможете увидеть приложения и файлы отдельно и сколько места они занимают. Вы даже можете просматривать временные файлы и удалять их, чтобы быстро освободить место.
№ 11. Используйте программу для очистки ПК
Чистый компьютер обеспечивает более плавную работу, а специальное программное обеспечение для очистки ПК гарантирует, что ваш компьютер останется в идеальном состоянии.На рынке есть много платных и бесплатных программ для очистки ПК, но если мы выберем только бесплатные, я порекомендую вам использовать CCleaner. У него есть мощная бесплатная версия, которая предлагает множество инструментов для очистки ПК в едином интерфейсе.
Его регулярное сканирование удалит все ненужные данные с вашего ПК и даже удалит трекеры браузера. Он также имеет специальный очиститель реестра, который может значительно повысить производительность, если ваш реестр Windows раздувается. Кроме того, если вы перейдете в раздел Tools , вы увидите множество инструментов для оптимизации вашего ПК, включая поиск дубликатов файлов и анализатор диска.
№ 12. Используйте W10Privacy
Если вы действительно отчаянно нуждаетесь в производительности, то пора принять решительные меры. Ранее я говорил о W10Privacy и о том, как он может помочь вам получить контроль над функциями Windows 10. Хотя W10Privacy в основном используется для отключения функций Windows 10, нарушающих конфиденциальность, его также можно использовать для отключения приложений / служб, которые потребляют системные ресурсы.
Вам нужно установить флажок рядом с каждой службой или функцией, которые вы не хотите или не используете, и W10Privacy отключит их автоматически.Внутри есть сотни сервисов, которые нужно отключить. Однако я не могу дать точных инструкций о том, что вам следует отключить, поскольку я не знаю ваших предпочтений. К счастью, W10Privacy предлагает описание каждого параметра, чтобы узнать, что он делает, поэтому вы можете прочитать его, прежде чем что-либо отключать.
Если вы отключите здесь все ненужные службы / функции, я уверен, что вы заметите значительный прирост производительности.
№ 13. Изменить приоритет программы
Если ваш компьютер не может должным образом обрабатывать конкретное приложение или игру, то установка более высокого уровня приоритета ресурсов может повысить его производительность.Когда вы увеличиваете приоритет программы, Windows пытается назначить приоритет ресурсов (если они есть) этой программе, а не другим. По сути, ваша приоритетная программа может работать быстрее, жертвуя при этом производительностью других запущенных программ / служб.
Во время работы тяжелого приложения / игры нажмите клавиши Ctrl + Shift + Esc, чтобы открыть диспетчер задач и перейти на вкладку Details .
После этого щелкните правой кнопкой мыши приложение / игру из списка и в разделе Установить приоритет выберите Высокий .Вы также можете выбрать Realtime для еще более высокого приоритета, но я раньше сталкивался с проблемами сбоя при использовании этого параметра, поэтому я не рекомендую его. Кроме того, Высокий приоритет отлично работает, если у вас не открыто слишком много других программ.
Заключительные слова
После выполнения всех вышеперечисленных советов вы обязательно увидите значительное повышение производительности Windows и любого приложения / игры, которое вы хотите запустить. Последний совет, который я хотел бы вам дать, — это открыть диспетчер задач (Ctrl + Shift + Esc) перед запуском тяжелой программы и убедиться, что в фоновом режиме не работают ненужные приложения / службы.
Если на вашем ПК уже возникают проблемы с приложением / игрой, вы должны убедиться, что все ресурсы ПК выделены. Вкладки Processes и Details покажут вам, какие приложения / службы работают в данный момент.
И для ПК, который пытается загрузиться, вы можете попробовать Boot Genius.
.

 Нажмите на неё.
Нажмите на неё.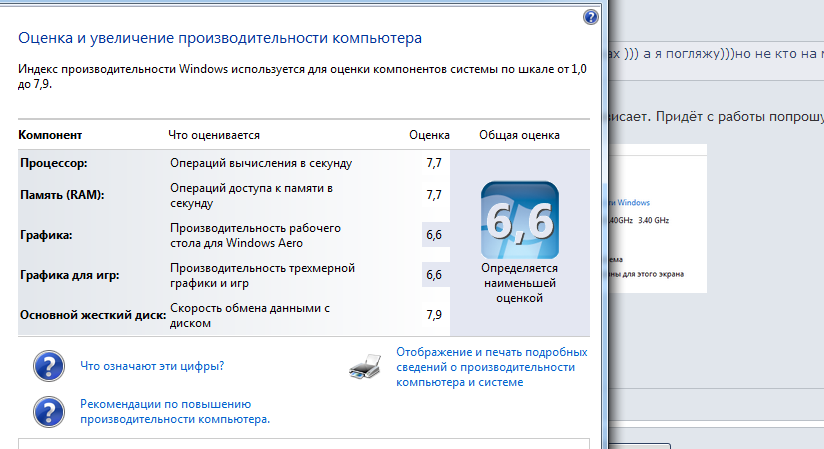 Выберите «Проверить диск» для продолжения.
Выберите «Проверить диск» для продолжения.