Сочетание клавиш скопировать и вставить. Как вставить скопированный текст с помощью клавиатуры
Большинство пользователей современных компьютеров привыкли работать в текстовом редакторе мышью. Однако не многие знают, что есть и более простой, а главное – быстрый способ копирования текстового фрагмента. В этой статье мы расскажем, как правильно использовать клавиатуру, чтобы копировать и вставлять текст в редакторе. Несомненно, такой способ придется по нраву всем, поскольку откроет новые возможности работы в файлах word, excel и пр.
Сочетания горячих клавиш
Любая функция на ПК может быть активирована при помощи клавиатуры, но об этом знают либо опытные программисты, либо разработчики системы. Однако такой способ управления компьютером может упростить жизнь и обычным юзерам. Главное знание, которое может пригодиться, чтобы скопировать текст с помощью клавиатуры – это сочетания горячих клавиш.
При такой работе мышка не используется вовсе, а все процессы происходят в считанные секунды, что значительно сократит время на выполнение заданий.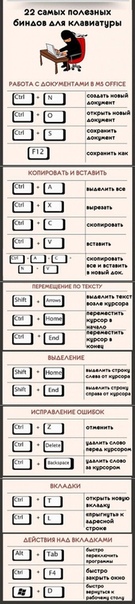
Как скопировать текст клавишами в Windows
Если вы работаете в редакторе ОС Windows, тогда вам пригодятся следующие рекомендации по работе с горячими клавишами:
- Изначально вам потребуется выделить нужный абзац при помощи клавиатуры. Для этого активируйте курсор в нужной точке текста, нажмите и удерживайте кнопку «Shift» и задействуйте стрелочки для перемещения вверх, вниз.
- Так вы сможете выделять по одному предложению из текста.
- Для того чтобы скопировать текст клавишами, выделите нужный фрагмент и нажмите комбинацию «Ctrl+C».
- Затем поставьте курсор в требуемое место на листе и нажмите комбинацию «Ctrl+V».
- Готово!
В таком методе есть лишь одна особенность – выделяемый и копируемый текст переносится в новое место с исходным форматированием. Убрать его вы сможете, нажав на панели инструментов файла Word кнопку «Очистить формат».
Как скопировать текст клавиатурой Mac OS X
В случае если ваш документ находится в операционной системе Mac OS, чтобы скопировать текст без мышки вам необходимо проследовать таким манипуляциям:
Также вы сможете произвести нужные действия, выбрав в меню «Правка» кнопку «Вставить». Или просто нажмите на клавиатуре комбинацию «Command+V» и информация из буфера обмена скопируется в документ.
Таким образом, мы рассмотрели два способа, как копировать текст с помощью клавиатуры и вставить его в нужный документ. Используя подсказки, вы сможете сэкономить время на работу в редакторах как ОС Windows, так и Mac OS.
Народные средства от тараканов, муравьев, мышей
Как удалить страницу в Твиттере
Работать с текстом на компьютере с помощью горячих клавиш быстрее, а иногда это даже необходимо (если сломалась мышь). Следующие сочетания клавиш годятся для работы с текстом в любом текстовом редакторе, в почте. Копировать текст можно и из браузера или pdf-файла.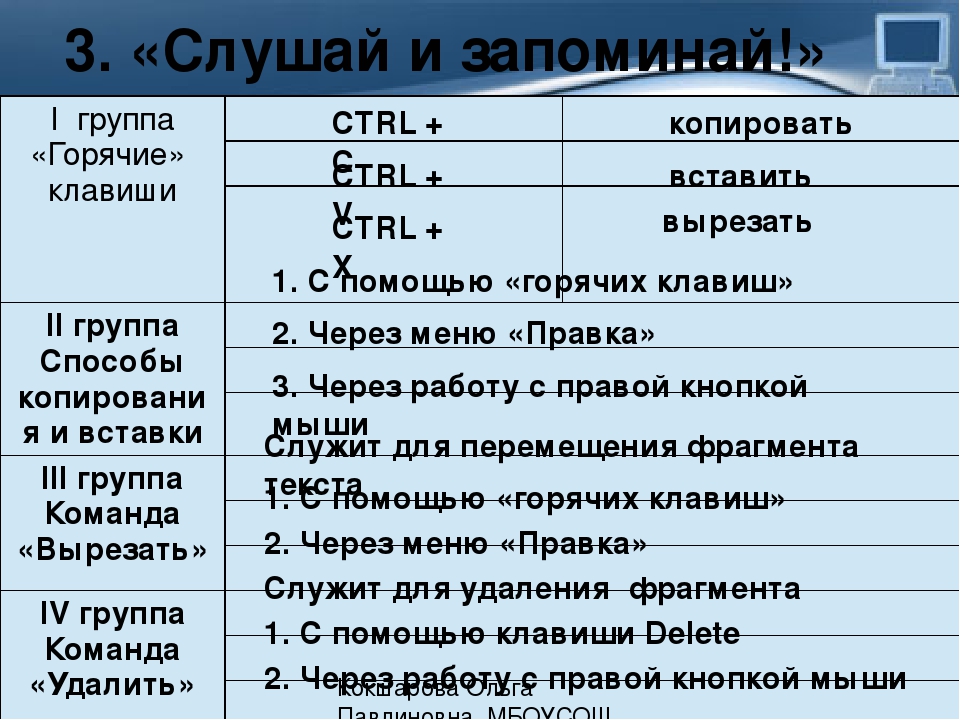
Многие сочетания клавиш завязаны на клавишу управлении Ctrl . Ее нужно нажать и держать, а потом уже жать следующую клавишу (а потом отпустить клавиши в обратном порядке: сначала отпустить вторую клавишу, а потом Ctrl). Клавиша Ctrl расположена обычно в левом нижнем углу клавиатуры.
Shift+стрелка . Прежде чем скопировать текст, его нужно выделить. Для этого помещаем курсор в нужное место текста и нажимаем клавишу Shift . Держим ее и щелкаем стрелку вправо влево, вниз или вверх до тех пор, пока нужный фрагмент не будет выделен. Выделенный текст подсвечивается другим цветом:
Заметьте, что для выделения текста клавишами необходимо, чтобы текст был редактируемым. То есть в редакторе выделить клавишами фрагмент можно, а в браузере – нет. Так как в браузере просто невозможно установить курсор в нужное место.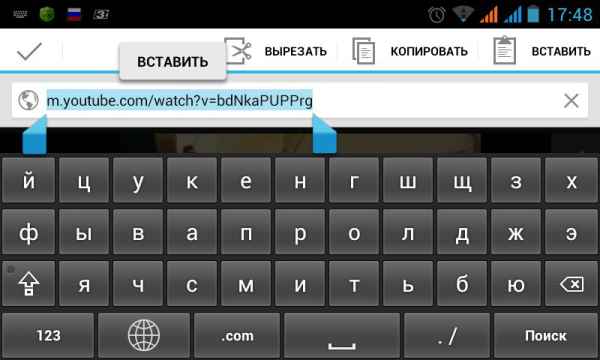 В браузере с помощью клавиш можно выделять весь текст (см. ниже) или копировать.
В браузере с помощью клавиш можно выделять весь текст (см. ниже) или копировать.
Как выделить весь текст страницы с помощью клавиатуры
Ctrl+A . Иногда нужен не фрагмент, а весь текст целиком. Чтобы выделить весь текст, щелкните клавишу Ctrl, держите ее и щелкните клавишу A.
Как выделить текст с помощью мыши
Установите курсор в начало фрагмента, щелкните левую кнопку мыши и передвигайте мышь до конца фрагмента. Затем отпустите кнопку мыши.
Как скопировать текст с помощью клавиатуры
В том же порядке нажмите Ctrl+C . Текст будет запомнен в буфере обмена. Это невидимое место в памяти компьютера, в котором хранятся такие временные вещи, как скопированный текст до тех пор, пока он не будет вставлен в новое место.
Как вставить скопированный текст с помощью клавиатуры
Чтобы вставить скопированный текст, нажмите Ctrl+V .
Вставлять можно в любую программу, где можно редактировать текст. Чаще всего это Word или электронная почта.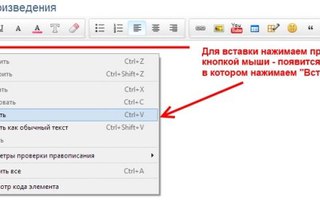
Копирование и вставка текста чаще происходит при работе в одной программе – либо человек пишет письмо, либо работает в текстовом редакторе. Но легко можно скопировать текст в одном месте (браузер, почта или блокнот), а вставить – в другое (в Word, например).
Как вырезать текст с помощью клавиатуры
Если нажать клавиши Ctrl+X , то текст не просто будет скопирован в буфер обмена, но и текущий выделенный фрагмент будет удален (если он редактируемый). То есть это сочетание клавиш позволяет переместить текст из одного места в другое.
Как отменить действие на компьютере
Допустим, вы случайно вырезали, удалили текст или вставили текст. Отменить действие можно с помощью Ctrl+Z .
Как повторить действие
А повторить с помощью Ctrl+Y .
Как копировать и вставлять с помощью клавиатуры на макбуке
Вместо клавиши Ctrl на макбуке используется клавиша ⌘, а в остальном сочетания клавиш для работы с текстом такие же.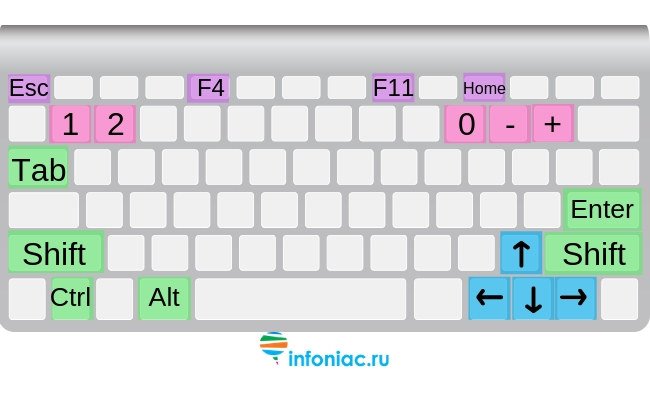
| ⌘C | копирование |
| ⌘V | вставка |
| ⌘X | вырезка |
| ⌘Z | отмена действия |
Как перезагрузить компьютер с клавиатуры
Сочетание трех клавиш Ctrl+Alt+Del позволяет перезагрузить компьютер во Windows. Полезно, если система зависла.
Как выполнить поиск с клавиатуры
Сочетание клавиш Ctrl+F
Как переключать окна с клавиатуры
Мало кто знает, что окна во Windows можно переключать с помощью сочетания клавиш Alt+Tab . Держите клавишу Alt и щелкаете Tab до тех пор, пока нужное окно не будет выбрано.
Переключение между окнами: Alt+Tab
Заключение
Перечислены далеко не все сочетания клавиш.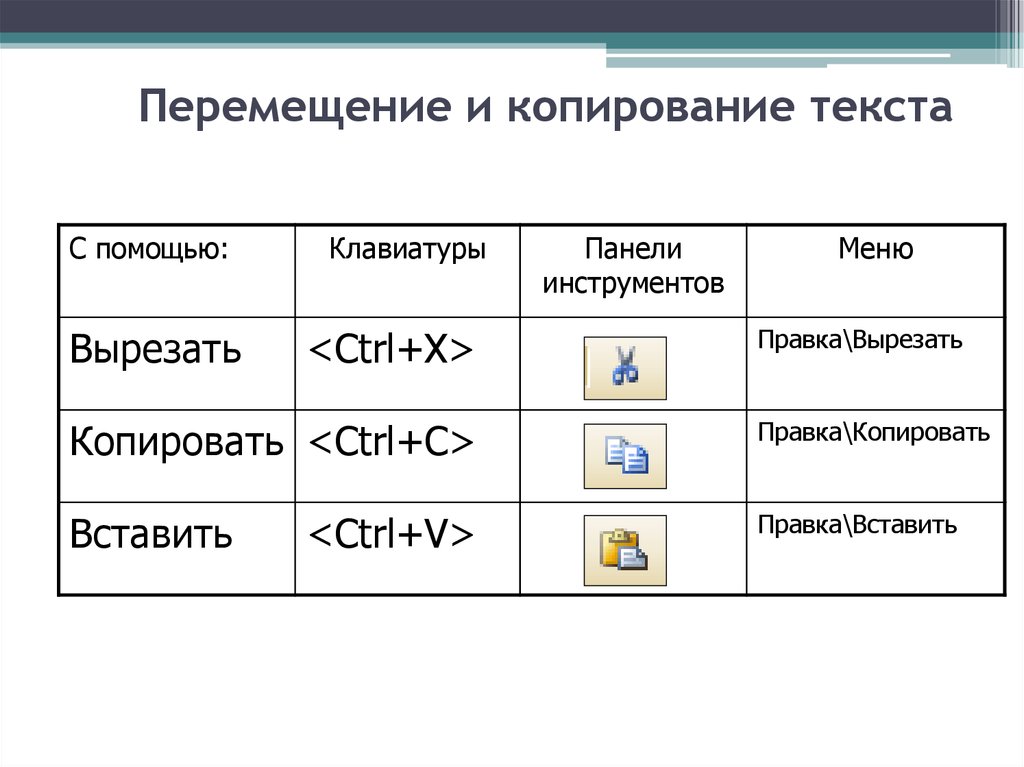 На практике самые полезные сочетания Ctrl+C и Ctrl+V – это копирование и вставка текста – их стоит запомнить наизусть.
На практике самые полезные сочетания Ctrl+C и Ctrl+V – это копирование и вставка текста – их стоит запомнить наизусть.
Списков горячих клавиш существует много: для Windows 7, Windows 8, Mac, для Фотошопа, для Word, автокада и т.д.
Но далеко не все пользователи ПК их используют.
Зачем нужны горячие клавиши, если есть ? Случается всякое: может сломаться мышь, а у беспроводной мышки – сесть батарейка.Иногда возникают проблемы с программным обеспечением при подключении новой мыши, а старая уже «приказала долго жить». Да и тачпад может подвести, а некоторые просто не умеют с ним правильно обращаться, привыкнув кликать мышкой.
Когда нужно что-то сделать срочно, а мышка бесполезна, знания о сочетаниях клавиш могут оказаться очень кстати. К тому же используя их, можно значительно увеличить производительность при работе на компьютере.
Вот десятка самых используемых сочетаний, которые Вы также с успехом можете применять:
1 . Эти сочетания наверняка знают многие. Горячие клавиши Копировать :
Эти сочетания наверняка знают многие. Горячие клавиши Копировать :
Ctrl + C или
Они необходимы для копирования выделенного фрагмента текста следующим образом:
- Сначала выделяем текст (или картинку, таблицу).
- Затем нажимаем на клавишу Ctrl и, не отпуская ее, одновременно нажимаем на клавишу с буквой С (кратко это пишут так: Ctrl + C).
- Отпускаем клавиши, теперь выделенный фрагмент скопирован в буфер обмена (в оперативную память компьютера).
Внешне на экране компьютера процедура Копировать никак не проявляется. Чтобы «достать» из памяти компьютера то, что мы туда поместили с помощью горячих клавиш Копировать:
- надо поставить курсор в то место, куда требуется поместить скопированный фрагмент, и
- нажать на горячие клавиши Вставить: Ctrl + V.
С помощью какой комбинации клавиш можно скопировать текст или объекты в буфер обмена?
Для этого есть горячие клавиши Копировать: Ctrl + C и Вставить: Ctrl + V. Их можно назвать сладкой парочкой. Их чаще всего используют в одной связке, то есть, сначала с помощью Ctrl + C копируют выделенный фрагмент, потом сразу делают его вставку клавишами Ctrl+V.
Их можно назвать сладкой парочкой. Их чаще всего используют в одной связке, то есть, сначала с помощью Ctrl + C копируют выделенный фрагмент, потом сразу делают его вставку клавишами Ctrl+V.
Можно использовать другую сладкую парочку, чтобы Копировать Вставить – это Ctrl + Insert и Shift + Insert. Здесь, как говорится, дело вкуса.
2. Ctrl + V или Shift + Insert – горячие клавиши Вставить текст или объект, скопированный в буфер обмена.
3. Ctrl + Z и Ctrl + Y – горячие клавиши Отменить .
С помощью этих команд можно отменить любые изменения, к примеру, если Вы случайно вырезали или удалили текст.
Чтобы отменить несколько последних изменений, нужно нажать одно из этих сочетаний (Ctrl + Z, либо Ctrl + Y) несколько раз.
Ctrl + X – горячие клавиши Вырезать
Это сочетание позволяет вырезать то, что нужно, и одновременно с этим закинуть вырезанное в буфер обмена. Потом можно вставить вырезанное в нужное место.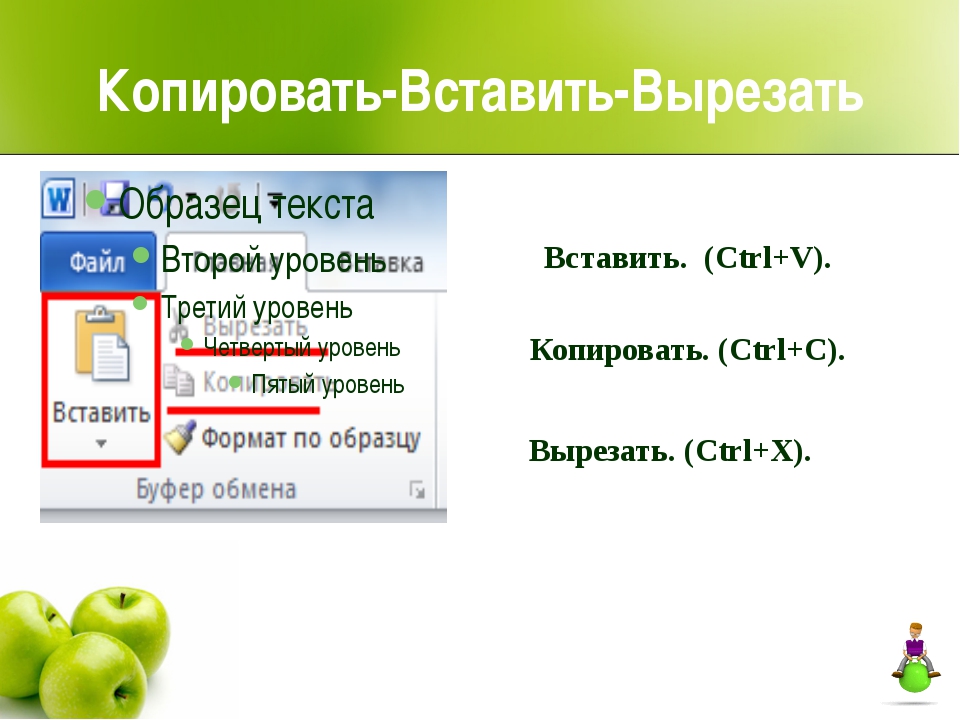
4. Ctrl + F – горячие клавиши Поиск .
Очень полезная «парочка» клавиш, открывает строку поиска почти в любой программе или в браузере.
Иногда Ctrl + F называют также горячими клавишами Найти.
5. Alt + Tab – горячие клавиши переключения окон .
Удобно для быстрого переключения между окошками открытых программ. Если для Вас это в новинку, просто попробуйте. Есть вероятность, что Вы предпочтете этот способ привычной мышке.
Если добавить к этим сочетаниям Shift (получится Shift+ Alt+ Tab), Вы будете перемещаться в обратном направлении, то есть, сможете вернуться к той программе, в которой Вы были на предыдущем шаге.
Ctrl + Tab – горячие клавиши переключения вкладок. С их помощью можно быстро перемещаться между вкладками в
6. Ctrl + Backspace – горячие клавиши Удалить . Они сэкономят уйму времени, если надо быстро удалить слово при наборе текста. В Блокноте эти сочетания клавиш не работают, а в Ворде отлично работают.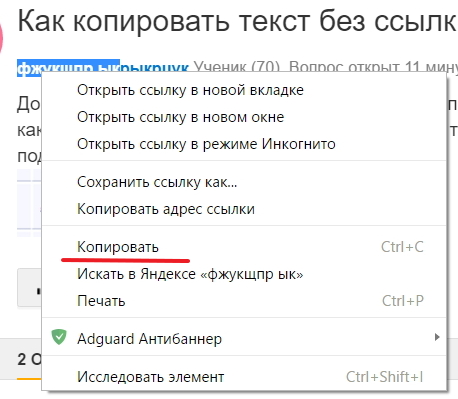
Набираем слово и потом, если слово нужно удалить, просто жмем на Ctrl + Backspace. При этом все слово сразу удаляется.
7. Ctrl + S – горячие клавиши Сохранить . Они используются для быстрого сохранения файла во многих программах. Применяйте его, если работаете над чем-то важным, например, когда садится батарея ноутбука.
8. Crtl + Home или Crtl + End перемещает курсор в начало или конец документа соответственно.
Клавиши перемещения страниц Page Up (вверх) и Page Down (вниз) могут заменить полосу прокрутки .
9. Crtl + P – горячие клавиши Печать.
Используются для открытия окна предварительного просмотра текущей страницы в браузере или для вызова окна печати документа в текстовых редакторах.
Начинающим пользователям персонального компьютера может быть интересно, как копировать текст с помощью клавиатуры, а затем вставить его в нужное место. Для этого используются специальные комбинации клавиш, а также специальные программы и другие способы.
Для этого используются специальные комбинации клавиш, а также специальные программы и другие способы.
Как копировать текст с помощью клавиатуры
Вы можете копировать текст с помощью клавиатуры, используя такую комбинацию клавиш, как «Ctrl+C». Предварительно текст нужно выделить мышью или тоже клавиатурой. Для этого установите курсор перед началом необходимого для копирования отрывка и зажмите (удерживайте) левую кнопку мыши. Сделайте движение мышкой вниз. Вы увидите, как текст будет выделяться другим цветом. Остановите курсор сразу за последним символом и отпустите кнопку. Теперь можно нажать «Ctrl+C», чтобы выполнить копирование.
Необходимый текст можно выделить с помощью клавиатуры и без использования мышки. Например, комбинация «Ctrl+A» выделяет сразу весь текст в открытом документе или на веб-сайте. Если же вам нужно выделить только одно слово, можно быстро кликнуть по нему два раза мышкой, а затем уже скопировать клавиатурой. Вместо клавиатуры вы можете кликнуть по выделенному отрывку правой мышкой и в появившемся меню выбрать пункт «Копировать».
После копирования текст попадает в невидимую область памяти компьютера «Буфер обмена», откуда будет доступен для вставки до выключения компьютера. Кроме того, обратите внимание, что при каждом последующем копировании, ранее сохраненный в «Буфере обмена» текст будет утерян. Если вы хотите сохранять за один раз сразу несколько отрывков и «доставать» их из памяти для вставки в любом порядке и в любое время, можно скачать и установить одну из специальных программ по расширению возможностей «Буфера обмена», например, CLCL или ClipDiary.
Как вставить текст с помощью клавиатуры
Вставить текст с помощью клавиатуры очень просто. Установите курсор в нужное место (например, в открытом файле документа), затем нажмите комбинацию клавиш «Ctrl+V», чтобы переместить сюда скопированный отрывок. Также вы можете кликнуть правой мышью в любом месте документа и выбрать в меню пункт «Вставить».
Существует также команда «Вырезать», которая нужна для того, чтобы при копировании текст удалялся из выбранного места. Вырезается текст комбинацией «Ctrl+X». В дальнейшем для вставки используйте уже знакомую комбинацию «Ctrl+V» или контекстное меню при работе с мышью.
При изучении азов работы на персональном компьютере у большинства неопытных пользователей, желающих усвоить принципы оптимизации работы на ПК, рано или поздно встает закономерный вопрос — как копировать текст с помощью клавиатуры. И это вполне очевидно, ведь тот метод, при котором копирование выполняется при помощи клавиш компьютерной мыши, не является самым быстрым и тем более удобным. Зная это, более опытные пользователи активно используют сочетание горячих клавиш на клавиатуре, позволяющих делать быстрое копирование, вставку и перемещение любых данных ПК, экономя при этом личное время. Исходя из этого, в рамках данной статьи рассмотрим, как копировать, вставлять и перемещать с помощью клавиатуры тексты, таблицы и разные файлы.
Комбинации горячих клавиш для копирования текста и файлов
Основными клавишами клавиатуры, предназначенными для копирования, являются «Ctrl» и «C». Выделив текст и одновременно нажав эти две кнопки вы скопируете его в буфер обмена (промежуточное хранилище данных). Далее можно будет произвести его вставку в нужное вам место.
Обратите внимание : этими клавишами можно копировать ярлыки, фотографии, видео, аудиофайлов и целых папок с их содержимым.
Вторая, не совсем популярная комбинация клавиш для копирования является – «Ctrl+Insert». Она полностью дублирует функционал предыдущей комбинации. На ноутбуках кнопка «Insert» чаще всего имеет сокращенную маркировку — «Ins».
Как производить вставку скопированных данных на клавиатуре
Итак, мы научились копировать текст при помощи клавиатуры ноутбука или ПК. Теперь давайте рассмотрим, какая команда позволят вставить в нужное место содержимое буфера обмена. Для этого также существуют две дублирующие друг друга комбинации кнопок. Первая и наиболее популярная – «Ctrl+V».
Вторая – «Shift+Insert»
Сочетание клавиш для перемещения текста и файлов
С функциями копирования и вставки мы разобрались. Теперь давайте рассмотрим, как вырезать участок текста или какой-либо файл для их переноса в другое место, чтобы не плодить лишних копий. Для этого предусмотрена комбинация кнопок «Ctrl+X».
Просто выделяем нужный нам участок текста или файла на жестком диске. Далее нажимаем одновременно две эти кнопки, тем самым помещая их в буфер обмена. После открываем нужную нам директорию и производим вставку.
Обратите внимание : после функции выреза или копирования содержимое буфера обмена хранится в рамках одной сессии. То есть, если в момент копирования или перемещения произойдет незапланированная перезагрузка ПК, то процедуру придется произвести повторно.
Если вы дочитали эту статью до конца, то знаете как копировать текст с помощью клавиатуры и как производить его перемещение и вставку в нужное вам место. И поверьте, это лишь малая толика того, что предусмотрено операционной системой для оптимизации работы пользователя на ноутбуке или ПК. С более подробным списком горячих клавиш применяемых при работе в Windows 10 можно ознакомиться в .
Читайте также…
Как копировать и вставлять с помощью клавиатуры
В этом уроке я покажу, как копировать и вставить текст с помощью клавиатуры. Также мы рассмотрим и другие действия с текстом, которые можно совершить через сочетания клавиш.
Как скопировать и вставить текст на клавиатуре
Самый быстрый способ скопировать текст на клавиатуре, это выделить его и нажать сочетание клавиш Ctrl + C . Потом перейти туда, куда вы хотите этот текст вставить (например, в Ворд), и нажать сочетание клавиш Ctrl + V .
И
На заметку . Также можно воспользоваться другим сочетанием клавиш: Ctrl + Insert , чтобы скопировать, и Shift + Insert , чтобы вставить. А еще можно комбинировать сочетания. Например, копировать через Ctrl + C , а вставлять через Shift + Insert .
Есть и другой способ: вместо сочетания клавиш использовать кнопку контекстного меню.
Она находится на клавиатуре между Alt и Ctrl справа:
Нажав на нее, откроется меню, где выбираем пункт «Копировать». Потом переходим туда, куда хотим добавить текст, опять нажимаем на кнопку контекстного меню и выбираем «Вставить».
А еще вместо копирования можно вырезать текст. Это значит удалить его из одного места, чтобы потом добавить в другое. Сочетание клавиш для этой операции Ctrl + X.
Подробный пример – пошаговая инструкция
Сейчас я покажу, как копировать и вставлять с помощью клавиатуры. Для этого возьму кусочек текста из интернета и перенесу его в Ворд.
1 . Сначала нужно выделить то, что хотим скопировать. Проще всего это сделать мышкой.
Наводим курсор в самое начало текста – ставим его перед первой буквой.
Теперь нажимаем на левую кнопку мыши и, не отпуская ее, обводим курсором ведь текст, который нужно скопировать. Когда он закрасится, отпускаем кнопку мыши.
2 . Теперь нужно нажать Ctrl на клавиатуре и, не отпуская ее, нажать на клавишу C. После этого отпустить обе клавиши.
Таким образом выделенная информация скопируется. Теперь ее нужно вставить.
3 . Открываем программу Ворд: Пуск – Программы – Microsoft Word. Чтобы вставить туда текст, нажимаем Ctrl и, не отпуская, клавишу V (русскую М).
Текст добавляется в программу, после чего отпускаем клавиши.
- Выделили;
- Нажали Ctrl и C;
- Перешли туда, куда нужно добавить текст;
- Нажали Ctrl и V.
Точно таким же образом можно копировать и вставлять не только текст, но и файлы и папки на компьютере.
Горячие клавиши для работы с текстом
Горячие клавиши позволяют намного быстрее работать с текстом. А в некоторых случаях без них вообще никак, особенно если мышка неисправна.
В некоторых программах чтобы ими пользоваться, нужно сменить раскладку клавиатуры на английскую.
Работают горячие клавиши практически во всех редакторах. Ими можно пользоваться и в Word, и в браузере, и в pdf-файлах.
На заметку . Большинство сочетаний комбинируются с Ctrl. Она должна быть зажатой, после чего нужно выбрать дополнительную клавишу, которая и определит команду. Ctrl располагается в нижней части клавиатуры – обычно справа и слева от пробела.
Выделение
Выделение всего текста сразу: Ctrl + A
Частичное выделение: Shift + стрелки
Подходит для работы с редакторах (Word и прочих), но обычно недоступно в браузере.
Про другие горячие клавиши для выделения читайте далее.
Отмена последнего действия
Для отмены последнего действия: Ctrl + Z
Для повтора действия: Ctrl + Y или F4
или
Сочетания клавиш Microsoft Word
В программе Ворд можно работать не только при помощи мышки, но и используя комбинации клавиш. Это удобно, особенно, если приходится часто выполнять одни и те же действия.
Работа с документами:
- Ctrl + N : создание нового документа.
- Ctrl + O : открытие документа с компьютера.
- Ctrl + S или Shift + F12 : сохранение (аналог кнопки «Сохранить»).
- F12 : сохранение под именем (аналог «Сохранить как»).
- Ctrl + W или Alt + F4 : закрытие документа.
- Ctrl + F2 : предварительный просмотр перед печатью.
- Ctrl + P : открытие окна печати.
- Ctrl + F : поиск по тексту.
- F7 : проверка правописания.
Перемещение по тексту:
- Стрелки : перемещение мигающего курсора по тексту. Находятся на цифровой части клавиатуры (обычно внизу). Стрелки вправо и влево перемещают курсор на одну букву, вверх и вниз – на одну строку.
- Ctrl + стрелка вправо/влево : перемещение мигающего курсора на одно слово.
- End : переход в конец строки.
- Ctrl + End : переход в конец документа.
- Home : переход в начало строки.
- Ctrl + Home : переход в начало документа.
- Page Up и Page Down : двигает документ вверх и вниз относительно мигающего курсора.
- Shift + стрелка вправо/влево : символ (буква).
- Ctrl + Shift + стрелка вправо/влево : слово.
- Shift + стрелка вверх/вниз : строка.
- Ctrl + Shift + стрелка вверх/вниз : абзац.
- Shift + End : от мигающего курсора до конца строки.
- Shift + Home : от мигающего курсора до начала строки.
- Ctrl + Shift + End : до конца документа.
- Ctrl + Shift + Home : до начала документа.
- Shift + Page Up или Page Down : вверх и вниз на один экран.
- Ctrl + A : выделение всего документа.
- Ctrl + B : полужирное начертание.
- Ctrl + I : курсивное начертание.
- Ctrl + U : подчеркнутое начертание.
- Ctrl + D : настройка шрифта.
- Ctrl + L : выравнивание по левому краю.
- Ctrl + E : выравнивание по центру.
- Ctrl + R : по правому краю.
- Ctrl + J : по ширине.
- Ctrl + M : двигает абзац вправо.
- Tab : красная строка.
- Ctrl + Shift + L : маркированный список.
- Ctrl + Shift + * : непечатаемые символы.
- Ctrl + 1 : одинарный междустрочный интервал.
- Ctrl + 2 : двойной интервал.
- Ctrl + 5 : полуторный интервал.
- Ctrl + пробел : очистка формата у выделенного текста (сброс на шрифт по умолчанию).
- Ctrl + Z : отменить последнее действие.
- Ctrl + Y или F4 : повторить последнее действие.
- Backspace : удаляет один символ (букву) перед мигающим курсором.
- Ctrl + Backspace : удаляет одно слово перед мигающим курсором.
- Delete : удаляет один символ (букву) после мигающего курсора.
- Ctrl + Delete : удаляет одно слово после мигающего курсора.
Это далеко не все горячие клавиши программы Ворд. С полным списком вы можете ознакомиться на официальном сайте.
Управление Microsoft Word с клавиатуры
Кроме горячих клавиш есть другой способ работы в Ворд с клавиатуры:
- Нажмите Alt.
- В верхней части программы появятся иконки букв.
- Нажмите на клавишу с нужной буквой и используйте предложенные сочетания.
Например, нужно поменять размер букв. Значит, сначала нажимаем Alt, чтобы активировать режим выбора с клавиатуры. Затем, клавишу с буквой Я, чтобы работать с вкладкой «Главная».
Теперь нажимаем сочетание ФР (две клавиши сразу).
Многие не опытные пользователи ПК не умеют копировать текст с помощью клавиатуры. Вместо этого они используют правую кнопку мышки и команду «копировать» в контекстном меню. Такой способ копирования текста отлично работает. Но, к сожалению он отнимает слишком много времени. В данной статье вы узнаете о том, как копировать текст с помощью клавиатуры и с экономить на этом кучу времени.
Как копировать текст с помощью клавиатуры — классический способ
Копирование текста с помощью клавиатуры выполняется с помощью комбинации клавиш CTRL-C. Вам нужно выделить текст, зажать клавишу CTRL и потом нажать на клавишу C. Обычно используют левую клавишу CTRL, но это не принципиально, вы можете использовать как левую, так и правую клавишу CTRL.
После того как вы скопировали текст – его нужно вставить в другое место. Это также можно сделать при помощи клавиатуры. Для того чтобы вставить текст с помощью клавиатуры нужно нажать комбинацию клавиш CTRL-V. Как и в предыдущем случае, вы можете использовать как правый, так и левый CTRL.
Другие способы копирования текста с помощью клавиатуры
Нужно отметить, что существуют альтернативные способы копирования текст с помощью клавиатуры:
- Комбинация клавиш Ctrl-Insert является аналогом CTRL-C и может использоваться для копирования текста.
- Комбинация клавиш Shift-Insert является аналогом CTRL-V и может использоваться для вставки скопированного текста.
- А комбинация клавиш Shift-Delete является аналогом команды вырезать Ctrl-Х.
Кроме комбинаций клавиш CTRL-C и CTRL-V, есть и другие очень полезные комбинации:
- Ctrl-A – Выделить весь текст. Обычно используется в связке с копированием. Используя комбинации клавиш Ctrl-A и CTRL-C, вы сможете быстро скопировать весь текст.
- Ctrl-Х – Вырезать текст. Копирование текста с удалением его с того места, где он был раньше. Используя комбинации клавиш Ctrl-Х и CTRL-V, вы сможете быстро переместить текст в другое место.
- Ctrl-Z – Отметить или сделать один шаг назад. Данная комбинация позволяет быстро исправить допущенную ошибку. Например, вы удалили часть нужного текста. В такой ситуации вас выручит комбинация клавиш Ctrl-Z, которая сразу все вернет на место.
- CTRL-P – Печать документа. С помощью данной комбинации клавиш вы можете быстро отправить напечатанный текст на принтер.
Добрый день, друзья. Как скопировать текст клавишами и вставить его в нужную часть листа? Сейчас большинство сотрудников на предприятиях набирают текс на клавиатуре компьютера и не особо интересуются её возможностями. При этом, этим людям приходится часто копировать текст. Что интересно, большая часть из этих людей, работая в программе Word, вначале выделяет текст, а затем через меню редактора нажимает на команду «Копировать»,
или же вызывают контекстное меню, и также копируют нужную чать текста.
Горячие клавиши клавиатуры, при этом, люди не используют, хотя они очень удобны и полезны. Также, применение горячих клавиш значительно экономит время. Поэтому, сегодня мы с вами рассмотрим, как правильно копировать и вставлять текст с помощью горячих клавиш на клавиатуре. Если вы меня не совсем понимаете, о чем я говорю, то я объясню, что означают подобные клавиши.
Горячие клавиши – представляют собой сочетание кнопок на вашей клавиатуре, одновременный нажим на которые даёт возможность реализовывать разнообразные команды в Windows и прочем софте вашей ОС без использования мышки и различных вызовов меню действий. Часть пользователей называет их «быстрыми клавишами», но суть от этого не меняется.
Перейдя по ссылочке выше, вы попадёте в мою статью, где я рассказываю более подробно про различное сочетание быстрых клавиш и команды, которые подобное сочетание вызывает. В данном посту мы будем рассматривать комбинации, которые можно использовать дли копирования и вставки различных элементов, от текста, до изображений, файлов, папок и прочее.
Копирование текста используя кнопки клавиатуры
Самым распространённым методом копирования текста или других выделенных элементов, является сочетание кнопочек CTRL+C. Таким сочетанием вы можете копировать буквально все элементы текста, различных файлов, картинок и прочее. Очень удобно подобную комбинацию использовать в графических редакторов, вроде Adobe Photoshop. Иногда, в этом редакторе, только подобная комбинация и спасает.
- Итак, для копирования текста, выделяете нужный фрагмент вашей записи и нажимаете на кнопочку CTRL, затем нажимаете на кнопочку C (CTRL+C). Чаще всего и более удобно применять левую часть клавиатуры, но, это не несёт принципиальных различий;
- Итак, вы произвели копирования текста в буфер обмена. Теперь наша задача его быстро вставить в нужную часть страницы. Для этого, мы также применим сочетание клавиш, но немного другую. Итак, нажимаем кнопочку CTRL, затем клавишу V (вставить). Что важно, нажать их необходимо одновременно CTRL+V. Как и в прошлом варианте, CTRL можно нажать, как и с левой стороны клавиатуры, так и с правой;
- Для того, чтобы вырезать выделенный текст, необходимо применить сочетание CTRL+X, или просто нажимаем клавишу Delet.
Прочие методы копирования используя клавиатуру
Большая часть пользователей применяют именно эти два метода, и даже не догадываются об альтернативных:
- Существует сочетание CTRL+Insent, которое оказывает такой-же эффект, как CTRL+C и применяется, чтобы скопировать текст;
- Сочетание Shift+Insert аналогично сочетанию CTRL+V, и также применяется, чтобы вставлять скопированные надписи;
- Если вы примените сочетание CTRL+Delet, то вы получите аналогичную команду вырезания текста CTRL+X;
- Довольно часто бывает нужно выделить всю текстовую часть полностью. Или даже не текст, а, например, выделить все файлы определённой папочки (чтобы их удалить или переместить, скопировать). Для этого, нажимаем CTRL+A. А если вам при этом нужно ещё и скопировать выделенную часть, добавляем CTRL+C;
- Применив сочетание CTRL+X (вырезать) и CTRL+V (вставить), можно довольно удобно произвести перемещение выделенного фрагмента в нужную часть текста. Как я уже говорил, это же относится и к выделенным файлам. Таким методом можно их быстро переместить в нужную папочку;
- Если вы произвели определённое действие, а потом вам стало ясно, что вы ошиблись, то для отмены произведённых операций есть сочетание CTRL+Z. Это сочетание поможет всё вернуть как было;
- Если же вам нужно распечатать текст, нет необходимости входить в меню и выбирать вкладку «Печать», достаточно нажать сочетание CTRL+P. Это сочетание даст команду принтеру готовиться к печати.
Вывод: — Как скопировать текст клавишами и вставить его в нужную часть страницы вы теперь знаете и видите, что в этом нет ничего сложного. Данное сочетание клавиш запомнить довольно просто. Нужно немного потренироваться, и у вас это действие станет получаться довольно быстро. Также, не забывайте, что данные действия относятся и к другим элементам (вроде картинок, разных файлов), и это значительно облегчает жизнь. Успехов!
КАК: Как скопировать и вставить с помощью клавиатуры
Некоторые окна, которые вы открываете на своем компьютере, могут не поддерживать контекстное меню контекстного меню. Это означает, что когда вы пытаетесь щелкнуть правой кнопкой мыши, не только нет меню, которое появляется, но вам остается задаться вопросом, можете ли вы копировать или вставлять текст или изображение.
К счастью, большинство программ поддерживают быстрые клавиши для копирования и вставки, чтобы вы могли выполнять эти действия без необходимости отображения экранного меню. Самое замечательное в том, что почти все программы поставляются с этими ярлыками, встроенными, поэтому вам не нужно беспокоиться о том, чтобы учиться чему-либо, кроме них.
Более того, есть еще один ярлык, который нельзя просто скопировать и вставить, но даже удалить исходный контент в одном ярлыке.
Как скопировать и вставить с помощью Ctrl / Command Key
- Копирование: Ctrl + C, (Windows) или Ctrl + C (Mac)
- Вставить: Ctrl + V (Windows) илиCommand + V(Mac)
- Резать: Ctrl + X (Windows) илиCtrl + X (Mac)
Выполните следующие действия, если вам нужна дополнительная помощь:
Выделите все, что вы планируете скопировать.
Если программа не позволяет вам использовать мышь, попробуйте нажатьCtrl + A, на клавиатуре, чтобы выбрать весь текст, илиCommand + A если вы используете Mac.
нажмитеCtrl и удерживайте его. При этом нажмите буквуС один раз, а затем отпустите клавишу Ctrl. Вы только что скопировали содержимое в буфер обмена.
Чтобы вставить,Ctrl или же командаеще раз, но на этот раз нажмите буквуВ один раз. Ctrl + V и Command + V — это то, как вы вставляете без мыши.
подсказки
Вышеуказанные шаги полезны, если вы хотите сохранить исходный контент и просто сделать копию в другом месте. Например, если вы хотите скопировать адрес электронной почты с веб-сайта и вставить его в свою почтовую программу.
Существует совсем другой ярлык, который вы можете использовать для копирования и вставки, а затем автоматически удалять исходное содержимое, называемое резка , Это полезно в таких обстоятельствах, как при повторной компоновке абзацев в электронном письме, и вы хотите удалить текст, чтобы поместить его в другое место.
Сократить что-то так же просто, как использоватьCtrl + X ярлык в Windows или Ctrl + X в macOS. Когда вы нажмете Ctrl / Command + X, информация исчезнет и сохраняется в буфере обмена. Чтобы вставить содержимое, используйте только горячую клавишу пасты, указанную выше (клавиша Ctrl или Command и буква V).
Некоторые программы позволяют сделать немного больше с копированием / вставкой, объединив Ctrlклавиатура, но вам тоже понадобится ваша мышь. Например, в браузере Chrome в Windows вы можетеCtrl пока вы щелкните правой кнопкой мыши, чтобы выбратьВставить как обычный текст, который будет вставлять содержимое буфера обмена без какого-либо форматирования.
PuTTY, как выбрать текст и скопировать текст только с клавиатуры
Некоторое время работал над этим, и сама Putty не может позволить вам копировать с помощью только буфера обмена.
Однако Putty может облегчить обратную передачу данных с удаленной стороны. Если вы используете такой инструмент, как Vim или Tmux, для выбора текста на основе клавиатуры, вы можете записать вывод в файл, и (встречаясь здесь) netcat в туннель обратного порта с замазкой в локальный сервис, который сбрасывает ввод в локальный буфер обмена.
Я сделал видео о том, как это сделать, здесь: https://www.youtube.com/watch?v=RI79eeCuyvE , но вот короткая версия:
Настройте туннели putty> connection> SSH> для перенаправления R11311 на localhost: 1234. Используйте netcat в качестве прослушивающего сервера, который направляет вывод в команду клипов windows 10, которая отправляет ввод в буфер обмена Windows. Оберните это в вечный цикл for следующим образом:
for /L %N IN () do nc -lp 1234 | clip
Запустите вышеуказанное в командной строке, которую вы запускаете от имени администратора, потому что вы подключаетесь к порту.
На удаленном * nix-сервере вам нужно использовать vim или Tmux для отправки текстовых выделений в файл.
Используйте команду, чтобы отправить ваш выбор текста в файл
tmux save-buffer ~/.clipboard
Или вы можете использовать Vim для сохранения буфера (в данном случае z) в файл
silent! redir! > ~/.clipboard
silent! echo @z
silent! redir END
Я интегрирую буфера обмена vim и tmux, используя файл .clipboard в качестве посредника, используя суть функции vim .
Как только выделенный текст находится в файле, вы можете направить вывод на удаленную сторону порта вперед:
cat ~/.clipboard | nc 127.0.0.1 11311
Или внутри скрипта vim
silent! !cat ~/.clipboard | nc 127.0.0.1 11311 &
Обратите внимание, что амперсанд необходим, потому что я не мог заставить -q 0флаг netcat работать должным образом. Может быть, вы можете. Если он не работает, он ждет целую секунду перед закрытием, что может нарушить ход вашей работы. С амперсандом он мгновенно прекращает процесс, который завершается в течение 1 секунды в фоновом режиме.
Выполнение всего вышеперечисленного полностью интегрирует буфер обмена Tmux, Vim и локального клиента-замазки без прикосновения к мыши! Это был единственный способ найти это.
Копирование | macbooky
В операционной системе Mac OS все действия, выполняемые с помощью горячих клавиш на клавиатуре, отличаются от Виндовс. Поэтому новые пользователи данной платформы должны ознакомиться сданным материалом, чтобы узнать, как копировать на Макбуке.
Что можно копировать?
Далее будут рассмотрены способы копирования следующих объектов:
Во многом описанные методы похожи. Каждый из них подробно расписан далее в статье.
Как копировать и вставлять текст на Макбуке без мышки?
- Поскольку в данном способе не используется мышь, нам потребуется тачпад устройства. С его помощью выделяем курсором необходимый кусок.
- После этого нажмите на клавиатуре одновременно клавиши Command+C.
- Далее откройте окно, в которое хотите вставить информацию, установите курсор на нужную строку и нажмите сочетание клавиш Command+V. Как видите, процедура сильно напоминает копирование в Windows.
Как скопировать и вставить текст на Макбуке без клавиатуры?
Если вы пользуетесь подключенной компьютерной мышкой, то воспользуйтесь следующей инструкцией:
- зажмите левую кнопку мыши и протяните курсор так, чтобы выделился необходимый отрезок текста;
- нажмите ПКМ на выделенной области. В открытом окне нажмите пункт «Копировать или Copy, если вы пользуетесь английской версией операционной системы;
- перейдите в окну, куда требуется вставить текст. Кликните правой кнопкой мыши и выберите пункт меню Paste;
- Готово! Текст появится в новом окне.
Как скопировать файл на Макбуке?
Теперь разберемся, каким образом можно копировать любой файл в операционной системе Mac OS. Принцип действий здесь точно такой же:
- вы выделяете файл и нажимаете Command+c, либо ПКМ+Copy;
- после этого переходите в папку, куда хотите скинуть файл и нажимаете Command+v, либо ПКМ+Paste.
- Вы можете не открывать конечную папку, а просто навести на нее курсор и в тот момент нажать Command+V. Такая «фишка» экономит достаточно времени и позволяет всегда держать рабочий стол в чистоте.
Как скопировать фото с айфона на макбуке?
- Для начала необходимо подключить мобильное устройство к компьютеру Mac посредством USB-кабеля.
- После чего откройте приложение «Фото» на ноутбуке.
- Во вкладке «Импорт» вы увидите все фотографии, которые находятся на вашем iPhone.
- С помощью вышеописанных действий копируйте те фото, которые вам нужны, на внутренний накопитель Macbook.
Ещё по теме
Как скопировать папку с помощью клавиатуры. Какие клавиши нажать чтобы скопировать и вставить
Такие операции как копировать и вставить, на компьютере совершаются очень часто. Это самые частые операции, которые используются на компьютере. Копируются все что угодно. Статья, предложение из статьи, данные для авторизации и прочее.
Таким образом, с помощью быстрого копирования в буфер обмена, мы экономим очень много времени при работе за компьютером, потому что нам не приходится в ручную набирать копируемый материал, а нужно лишь нажать определенное сочетание клавиш.
Но не каждый пользователь компьютера, чаще всего это новички, не знают что копировать и вставить текст можно с помощью клавиатуры без мышки и это экономит еще больше времени, нежели копировать и вставлять с помощью мышки.
В этой статье мы расскажем какие кнопки на клавиатуре отвечают за копировать и вставить текст, файл в нужное место
Горячие клавиши на клавиатуре копировать вставитьДля того чтобы скопировать и вставить горячими клавишами на клавиатуре, сначала нужно выделить текст, файл или другой объект который мы хотим скопировать.
Если объект для копирования выделен, остается скопировать с помощью клавиш клавиатуры, для этого зажимаем сочетание клавиш CTRL + C . Сначала зажимаем клавишу CTRL C . И сразу отпускаем эти две клавиши.
Таким образом выделенные текст, файл и прочее будет скопировано в буфер обмена операционной. Эти данные в буфере обмена будут хранится до тех пор, пока вы не или не скопируете что-то другое, тем самым перезапишите буфер обмена на новые данные.
Такс, данные мы уже скопировали и они находятся в буфере обмена.
Вставить на клавиатуре сочетание клавишЧтобы вставить, на клавиатуре нужно зажать сочетание клавиш CTRL + V . Это делается так же как и при копирование, только нажимается уже буква не C, а V. Зажимаем клавишу CTRL и не отпуская ее нажимаем на клавишу V , после этого можно отпусти клавиши.
Вот так просто можно скопировать и вставить любую информацию с помощью сочетание клавиш в любой операционной системе Виндовс.
В то время как разработчики трудятся над тем, чтобы в будущем мы могли управлять компьютером при помощи жестов, мы расскажем вам о 20 комбинациях клавиш для того, чтобы быстрее управляться с компьютером сегодняшнего дня . Полезные команды позволяют не только «вырезать» и «вставлять» текст, но осуществлять навигацию по компьютеру и настраивать интерфейс Windows 7. Зачем щелкать мышкой и искать пункт меню, если активировать его можно всего одним нажатием клавиш? Изучим.
Базовые
Работаете ли вы с документами, фотографиями или музыкой, эти сочетания одновременно нажатых клавиш сэкономят вам много времени:
- Копировать выделенное: Ctrl+C
- Вырезать выделенное: Ctrl+X
- Вставить выделенное: Ctrl+V
- Отменить действие: Ctrl+Z
- Выделить все: Ctrl+A
- Печатать: Ctrl+P
Управляйте открытыми окнами программ
Если вы выполняете на компьютере множество задач одновременно, эти сочетания помогут вам ориентироваться в пространстве:
- Свернуть окно: Клавиша с логотипом Windows + стрелка «вниз»
- Раскрыть окно: Клавиша с логотипом Windows + стрелка «вверх»
- Переключиться между открытыми окнами: ALT + Tab
- Показать рабочий стол: Клавиша с логотипом Windows + D
Можно подумать, что на этом возможности управления окнами при помощи комбинаций клавиш закончились. Но это не так, есть еще множество интересных функций:
- Работайте на двух мониторах одновременно – перенесите открытое окно в другой монитор при помощи комбинации: Клавиша с логотипом Windows + Shift + стрелка «влево» или «вправо».
- Работайте в двух окнах одновременно – смотрите видео и делайте заметки, не переключаясь между окнами, сравнивайте документы, расположив их по разные стороны экрана при помощи клавиш: Клавиша с логотипом Windows + стрелка «влево» или «вправо».
Управляйте задачами компьютера
Вы наверняка знакомы с командой Ctrl+Alt+Delete для доступа к задачам компьютера. Вот еще несколько полезных комбинаций клавиш для того, чтобы сразу перейти к нужной задаче:
- Открыть Диспетчер Задач Windows: Ctrl+Alt+Delete
- Заблокируйте компьютер или переключите пользователя: Клавиша с логотипом Windows + L
Работайте с панелью задач
- Начните новый документ в любой программе, прикрепленной на панели задач: Shift + шелкните иконку программы на панели задач. Так же можно открыть чистую страницу в Internet Explorer.
- Просмотрите документы, открытые в одной программе: Ctrl + щелкните иконку программы на панели задач. Каждое нажатие покажет вам следующий документ – это особенно удобно когда у вас открыто множество документов или окон в одной программе.
Продемонстрируйте в считанные секунды
Запуск показа документов через проектор в Windows 7 – одно удовольствие, особенно с клавишами быстрого доступа:
- Выберите режим показа через проектор: Клавиша с логотипом Windows + P
- Приближайте, отдаляйте, чтобы рассмотреть детали: Клавиша с логотипом Windows + клавиша «минус» или «плюс»
И… получите помощь, когда это необходимо!
F1 – самая простая «быстрая клавиша» вызовет помощь, в какой программе Microsoft вы бы не находились.
- значение
- формат
- формула
- примечание
- условия на значение (проверка данных)
В разных версиях Excel набор элементов специальной вставки немного отличается. Но независимо от этого можно воспользоваться повторной операцией вставки атрибута. Например, для вставки формул с примечаниями, но без форматов, надо скопировать один раз исходный диапазон, а затем последовательно выполнить две специальных вставки на одном и том же диапазоне: вставка только формул, затем вставка только примечаний.
Диалог специальной вставки содержит также блок переключателей, позволяющий производить математические операции над диапазоном данных: сложить, вычесть, умножить и разделить. Операция будет применена к диапазону, выделенному перед вставкой. А скопированные ячейки при этом будут содержать коэффициенты сложения, вычитания, умножения или деления. В большинстве случаев применяют единый коэффициент на весь диапазон. Например, можно скопировать число 10, затем выделить диапазон и выбрать специальную вставку с умножением – в результате все данные выделенного диапазона будут умножены на 10. Если в ячейках содержалась формула, то она будет преобразована по математическим правилам:
Еще одна возможность специальной вставки – это транспонирование диапазона. После выполнения этой операции результирующий диапазон будет повернут на 90 градусов – данные из строк попадут в столбцы и наоборот.
Перетаскивание при помощи мыши
Начинающие пользователи Excel быстрее всего осваивают копирование данных через перетаскивание ячеек. Для этого имеется специальный указатель на рамке выделенного диапазона. Кстати, эту возможность можно отключить в общих параметрах Excel.
Операция перетаскивания ячеек при помощи мыши в большинстве случаев является аналогом копирования и вставки для смежных диапазонов ячеек. С технической точки зрения основное отличие заключается в том, что при перетаскивании мыши никакие данные в буфере обмена не сохраняются. Excel выполняет только внутреннюю процедуру вставки, после чего очищает информацию об источнике копирования. С точки зрения пользовательского интерфейса отличительной особенностью перетаскивания является возможность заполнения ячеек на основе автоматически определяемого числового ряда в выделенном диапазоне. Многие думают, что Excel умеет продолжать только последовательно возрастающий ряд, прибавляя единицу. Это не так, программа сама формирует коэффициент увеличения как среднее значение в выделенном диапазоне. На картинках примера это число 2.
Если во всех выделенных ячейках перед началом перетаскивания содержатся формулы, то процедура будет полностью идентична операциям копирования и вставки. Кроме того, используя специальный указатель, можно явно запустить операцию копирования без изменения значений (опция «Копировать ячейки»):
Можно сказать, что перетаскивание на небольших диапазонах данных выполняется быстрее, но в общем случае операции копирования-вставки имеют более гибкие возможности.
При работе с документами на компьютере может возникнуть необходимость скопировать текст. Действительно, зачем тратить время на набор символов, если можно буквально за считанные секунды перенести необходимую информацию в файл (в Блокнот, Microsoft Word).
Чтобы скопировать текст, следует выделить нужный фрагмент мышью. Для этого курсор установите в начале текста, нажмите левую кнопку мыши, удерживая ее, проведите по ходу текста (или вниз, если информации много). Текст будет выделяться цветом. Таким образом, вам следует отметить весь текст, который подлежит копированию. Теперь можно одновременно нажать клавиши «Ctrl» + «C» (либо же «Ctrl» + «Insert»), чтобы поместить текст в специальный буфер обмена. Потом зайдите в файл, в котором нужно сохранить скопированный фрагмент, установите курсор, нажмите «Ctrl» + «V» (либо «Shift» + «Insert»). Текст сразу же появится в вашем файле. Кроме того, выделенный текст можно скопировать таким образом. Выделив его при помощи левой кнопки мыши, наведите стрелочку на подсвеченный текст, нажмите правую кнопку мыши. Выберите «Копировать», затем перейдите в свой файл, установите в нужное место курсор, нажмите правую кнопку мыши, нажмите «Вставить».Скопировать текст совсем не сложно, на это вы потратите значительно меньше времени, если сравнивать с набором вручную. А владея некоторыми секретами, вы сможете скопировать даже защищенный от копирования текст.
Вы можете копировать текст с помощью клавиатуры, используя такую комбинацию клавиш, как «Ctrl+C». Предварительно текст нужно выделить мышью или тоже клавиатурой. Для этого установите курсор перед началом необходимого для копирования отрывка и зажмите (удерживайте) левую кнопку мыши. Сделайте движение мышкой вниз. Вы увидите, как текст будет выделяться другим цветом. Остановите курсор сразу за последним символом и отпустите кнопку. Теперь можно нажать «Ctrl+C», чтобы выполнить копирование.
Необходимый текст можно выделить с помощью клавиатуры и без использования мышки. Например, комбинация «Ctrl+A» выделяет сразу весь текст в открытом документе или на веб-сайте. Если же вам нужно выделить только одно слово, можно быстро кликнуть по нему два раза мышкой, а затем уже скопировать клавиатурой. Вместо клавиатуры вы можете кликнуть по выделенному отрывку правой мышкой и в появившемся меню выбрать пункт «Копировать».
После копирования текст попадает в невидимую область памяти компьютера «Буфер обмена», откуда будет доступен для вставки до выключения компьютера. Кроме того, обратите внимание, что при каждом последующем копировании, ранее сохраненный в «Буфере обмена» текст будет утерян. Если вы хотите сохранять за один раз сразу несколько отрывков и «доставать» их из памяти для вставки в любом порядке и в любое время, можно скачать и установить одну из специальных программ по расширению возможностей «Буфера обмена», например, CLCL или ClipDiary.
Как вставить текст с помощью клавиатуры
Вставить текст с помощью клавиатуры очень просто. Установите курсор в нужное место (например, в открытом файле документа), затем нажмите комбинацию клавиш «Ctrl+V», чтобы переместить сюда скопированный отрывок. Также вы можете кликнуть правой мышью в любом месте документа и выбрать в меню пункт «Вставить».
Существует также команда «Вырезать», которая нужна для того, чтобы при копировании текст удалялся из выбранного места. Вырезается текст комбинацией «Ctrl+X». В дальнейшем для вставки используйте уже знакомую комбинацию «Ctrl+V» или контекстное меню при работе с мышью.
Как копировать текст с помощью клавиатуры [на компьютере или ноутбуке]Многие не опытные пользователи ПК не умеют копировать текст с помощью клавиатуры. Вместо этого они используют правую кнопку мышки и команду «копировать» в контекстном меню. Такой способ копирования текста отлично работает. Но, к сожалению он отнимает слишком много времени. В данной статье вы узнаете о том, как копировать текст с помощью клавиатуры и с экономить на этом кучу времени.
Как копировать текст с помощью клавиатуры — классический способ
Копирование текста с помощью клавиатуры выполняется с помощью комбинации клавиш CTRL-C. Вам нужно выделить текст, зажать клавишу CTRL и потом нажать на клавишу C. Обычно используют левую клавишу CTRL, но это не принципиально, вы можете использовать как левую, так и правую клавишу CTRL.
После того как вы скопировали текст — его нужно вставить в другое место. Это также можно сделать при помощи клавиатуры. Для того чтобы вставить текст с помощью клавиатуры нужно нажать комбинацию клавиш CTRL-V. Как и в предыдущем случае, вы можете использовать как правый, так и левый CTRL.
Другие способы копирования текста с помощью клавиатуры
Нужно отметить, что существуют альтернативные способы копирования текст с помощью клавиатуры:
- Комбинация клавиш Ctrl-Insert является аналогом CTRL-C и может использоваться для копирования текста.
- Комбинация клавиш Shift-Insert является аналогом CTRL-V и может использоваться для вставки скопированного текста.
- А комбинация клавиш Shift-Delete является аналогом команды вырезать Ctrl-Х.
Кроме комбинаций клавиш CTRL-C и CTRL-V, есть и другие очень полезные комбинации:
- Ctrl-A — Выделить весь текст. Обычно используется в связке с копированием. Используя комбинации клавиш Ctrl-A и CTRL-C, вы сможете быстро скопировать весь текст.
- Ctrl-Х — Вырезать текст. Копирование текста с удалением его с того места, где он был раньше. Используя комбинации клавиш Ctrl-Х и CTRL-V, вы сможете быстро переместить текст в другое место.
- Ctrl-Z — Отметить или сделать один шаг на зад. Данная комбинация позволяет быстро исправить допущенную ошибку. Например, вы удалили часть нужного текста. В такой ситуации вас выручит комбинация клавиш Ctrl-Z, которая сразу все вернет на место.
- CTRL-P — Печать документа. С помощью данной комбинации клавиш вы можете быстро отправить напечатанный текст на принтер.
Работаем без мышки, только на клавиатуре.
WINDOWS:
WIN — самая основная кнопка, с помощью ее можно добраться до любой программы. Нужно ее нажать, потом стрелочками вниз/влево/вправо/вверх перемещаться по меню.
TAB — перемещается по всем возможным окнам программы или рабочего стола (по очереди)
Enter — перейти на новую строку.
Пробел — если выделена кнопка — позволяет нажать на нее.
ESC — Выйти из обозначенной области.
Del — удаление объекта.
Shift + Del — удаление объекта без помещения его в корзину.
Page Down- перемещение курсора вверх.
Page UP — перемещение курсора вниз.
HOME — перемещение курсора в начало строки.
END — перемещение курсора в конец строки.
Shift + Page Down — выделить текст от курсора и вниз.
Shift + Page UP — выделить текст от курсора и вверх.
Shift + HOME — выделить текст от курсора до начала строки.
Shift + END — выделить текс от курсора до конца строки.
Ctrl + Page Down — перемещение курсора на 1 страницу вниз.
Ctrl + Page UP — перемещение курсора на 1 страницу вверх.
Ctrl + HOME — перемещение курсора в начало документа.
Ctrl + END — перемещение курсора в конец документа.
Ctrl + c — Копировать
Ctrl + v — Вставить
Ctrl + x — Вырезать
Ctrl + s — Быстрое сохранение
Ctrl + a — Выделить все
Ctrl + o — Открыть
Ctrl + z — Отмена операции/ввода.
Ctrl + 2 раза ESC — активирует строку пуск (с помощью TAB можно по ней перемещаться, а с помощью Shift + F10 и Enter смотреть меню) .
Ctrl+Shift+ESC или Ctrl+Alt+Delete — открыть диспетчер задач.
Alt+F4 — закрыть приложение.
Alt+пробел — потом стрелки вверх/вниз по меню и клавиша Enter — Развернуть/свернуть/восстановить/закрыть окно.
Alt+Enter — переход в полноэкранный режим и обратно.
Alt+TAB — перемещение между окнами запущенных приложений.
Alt+ESC — перемещение между окнами запущенных приложений по порядку без панели.
Win+r — запуск программ.
Win+e — открыть окно проводника.
Win+d — свернуть все приложения и повторное нажатие разворачивает их же.
Win+l — заблокировать рабочий стол.
Win+f — поиск файлов на компьютере.
Ctrl+Win+F — поиск компьютеров.
Win+e — открыть окно «мой компьютер».
Win+Pause/Break — открывает окно «свойства системы».
Win+e потом Page Down потом Shift+F10 потом два раза нажать стрелку вверх и Enter два раза — очистить корзину.
F10 — Войти в меню программы и стрелками перемещаться по ее пунктам.
Shift+F10 или MENU — эмулирует нажатие правой кнопки мыши на том месте, где находиться курсор.
Совет:
Клавиша Print Screen делает снимок экрана и помещает его в буфер обмена.
Клавиша Alt + Print Screen делает снимок активного окна и помещает его в буфер обмена. После этого можно запустить стандартный редактор изображений — Paint и вставить снимок экрана в него (Ctrl+v), а уже там или сохранить в любом удобном формате или разрезать снимок экрана как удобно.
Копирование папки или файла, знакомство с горячими клавишами
Скопировать папку, то есть создать точно такую же папку с тем же внутренним содержанием, можно несколькими способами. Помните, что при копирование папки, её оригинал никуда не девается и остается на месте. Если же нужно перенести папку в совершенно другое место, то используется не копирование, а вырезание, о нем мы поговорим в конце урока. Итак, начнем
Копирование папки или файла, обычный способ1. Наводим курсор мыши на папку или файл, которые хотим копировать, в нашем случае, копируем папку с именем «Папка-друг»;
2. Нажимаем ПКМ, после чего выпадает уже знакомое нам окно;
3. В списке этого окна ищем пункт «копировать» и нажимаем на него ЛКМ
Вы могли заметить, что каких-то пунктов на картинке выше у Вас нет, не волнуйтесь, так и должно быть. Список отображаемых пунктов в этом меню может разным, это зависит от установленных на компьютере программ.
4. После того, как Вы выбрали пункт «копировать» и окно меню закрылось, выберите место, куда хотите поместить нашу скопированную папку «Папка-друг». В нашем случае, это не рабочий стол, а другая папка, в которой уже есть один элемент
5. Нажимаем ПКМ на пустое место в рабочей области выбранной нами папки или на рабочем столе, снова появляется окно
6. В этом меню ищем пункт «Вставить» и нажимаем ЛКМ
7. Все, наша «Папка-друг» скопировалась в нужное место
Копирование папки горячими клавишами (Ctrl + C и Ctrl + V)В прошлом уроке о создании и переименовывании папки мы говорили и о горячих клавишах, упрощающих работу на компьютере и позволяющих совершать действия быстрее. Сейчас мы рассмотрим еще две комбинации горячих клавиш, которые помогут нам быстро скопировать папку или файл.
1.Делаем активным значок папки или файла, для этого нам нужно его выделить — навести курсор мыши на папку и нажать ЛКМ один раз, папка загорится синим цветом
2. Далее переходим к работе с клавиатурой. Одновременно зажимаем две клавиши: Ctrl+C , эта команда копирования (на английском «copy» ), этим действием мы заменили правый щелчок мыши и выбор в окне меню «Копировать»
3. Мышкой откройте место, в которое хотите копировать
4. Переходим опять к работе с клавиатурой, нажимаем вторую комбинацию клавиш: Ctrl + V — это команда вставки (на английском «paste»), этим действием мы заменяем правый щелчок по пустому месту папку и выбор из списка меню «Вставить»
5. Всё! Папка на месте.
Помните об удобстве, клавиши нажимаются пальцами одной руки (левой). Мизинец ставится на ctrl, а указательный палец на С или V
Вырезание папки или файла (обычный способ)
Что значит «вырезать папку»? Так же, как и вырезание из бумаги, выбрав необходимую папку или файл, мы его изымаем из того места, где он был и вставляем туда, куда нам надо. Это почти то же самое, что копирование папки в другое место и последующее удаление оригинала, но только быстрее.
Ход действия такой же, как при копировании, только в третьем шаге мы выбираем пункт не «копировать», а «вырезать»
Вырезание папки или файла горячими клавишами (Ctrl + X и Ctrl + V)Как Вы уже догадались, действия такие же, как при копировании:
1. Выделяем папку или файл
2. Нажимаем ctrl + x (на английском «cut»)
3. Выбираем папку, куда нужно вставить
4. Нажимаем ctrl + v
Это самые популярные комбинации клавиш, которые используются повсеместно, так что обязательно запоминайте и осваивайте их!
Делитесь знаниями с друзьями!
Как скопировать и вставить в терминал в Ubuntu и других Linux
Я использую Linux уже десять лет, и поэтому иногда воспринимаю вещи как должное.
Копирование и вставка в терминал Linux — одна из таких вещей.
Я думал, что все это уже знали, пока один из читателей It’s FOSS не задал мне этот вопрос. Я сделал следующее предложение пользователю Ubuntu:
Используйте Ctrl + Insert или Ctrl + Shift + C для копирования и Shift + Insert или Ctrl + Shift + V для вставки текста в терминал в Ubuntu.Щелкните правой кнопкой мыши и выберите опцию копирования / вставки из контекстного меню.
Я подумал о том, чтобы подробно остановиться на этой теме, когда нет единого универсального способа копирования и вставки в терминале Linux.
Как скопировать текст и команды в терминал Linux
Есть несколько способов сделать это.
Метод 1: Использование сочетаний клавиш для копирования и вставки в терминал
В Ubuntu и многих других дистрибутивах Linux вы можете использовать Ctrl + Insert или Ctrl + shift + C для копирования текста и Shift + Insert или Ctrl + shift + V для вставки текста в терминал.
Копирование также работает для внешних источников. Если вы скопируете пример команды с веб-сайта It’s FOSS (используя общие клавиши Ctrl + C), вы можете вставить эту команду в терминал, используя Ctrl + Shift + V в терминал.
Точно так же вы можете использовать Ctrl + shift + C для копирования текста с терминала, а затем использовать его для вставки в текстовом редакторе или веб-браузере с помощью обычного сочетания клавиш Ctrl + V.
В основном, когда вы взаимодействуете с терминалом Linux, вы используете Ctrl + Shift + C / V для копирования и вставки.
Метод 2: Использование контекстного меню правой кнопки мыши для копирования и вставки в терминал
Другой способ копирования и вставки в терминал — использование контекстного меню, вызываемого правой кнопкой мыши.
Выделите текст в терминале, щелкните правой кнопкой мыши и выберите Копировать. Точно так же, чтобы вставить выделенный текст, щелкните правой кнопкой мыши и выберите «Вставить».
Метод 3. Использование мыши для копирования вставки в терминале Linux
Другой способ скопировать вставку в терминале Linux — использовать только мышь.
Вы можете выделить текст, который хотите скопировать, а затем нажать среднюю кнопку мыши (колесо прокрутки), чтобы вставить скопированный текст.
Имейте в виду, что эти методы могут работать не во всех дистрибутивах Linux по определенной причине, которую я объясню в следующем разделе.
В терминале Linux нет универсальных сочетаний клавиш для копирования и вставки. Вот почему!
Привязки клавиш для копирования и вставки зависят от эмулятора терминала (обычно известного как терминал), который вы используете.
Если вы не знали, что терминал уже является просто приложением, вы можете установить другие терминалы, такие как Guake или Terminator.
Различные терминальные приложения могут иметь свои собственные сочетания клавиш для копирования и вставки, например Alt + C / V или Ctrl + Alt + C / V.
В большинстве терминалов Linux используются клавиши Ctrl + Shift + C / V, но если они вам не подходят, вы можете попробовать другие комбинации клавиш или настроить клавиши в настройках эмулятора терминала.
Если вы используете Putty в Linux или Windows, он использует совершенно разные сочетания клавиш. В Putty выделение текста автоматически копирует его, и вы можете вставить его, щелкнув правой кнопкой мыши.
Почему терминалы Linux не используют «универсальные» Ctrl + C и Ctrl + V для
Ни один терминал Linux не предоставит вам Ctrl + C для копирования текста. Это связано с тем, что по умолчанию сочетание клавиш Ctrl + C используется для отправки сигнала прерывания команде, выполняющейся на переднем плане. Обычно это останавливает запущенную команду.
Использование Ctrl + C останавливает запущенную команду в терминале LinuxТакое поведение существовало задолго до того, как Ctrl + C и Ctrl + V начали использоваться для копирования и вставки текста.
Поскольку клавиши Ctrl + C «зарезервированы» для остановки команды, их нельзя использовать для копирования.
Использовал Ctrl + S и повесил терминал?
Большинство из нас используют клавиши Ctrl + S для сохранения изменений, внесенных в текст, изображения и т. Д. Эта клавиша почти универсальна для сохранения, так же как Ctrl + C для копирования.
Однако, если вы введете Ctrl + S в терминале Linux, он заморозит терминал. Не нужно закрывать терминал и запускать его заново. Вы можете использовать Ctrl + Q, чтобы разморозить терминал.
Ctrl + S и Ctrl + Q — это сочетания клавиш для управления потоком.
Я знаю, что это элементарно для Шерлока Холмса из мира Linux, но все же может быть полезно для Ватсонов.
Новинка или нет, вы всегда можете использовать ярлыки в терминале Linux, чтобы облегчить себе жизнь.
Нравится то, что вы читаете? Пожалуйста, поделитесь этим с другими.
Как копировать и вставлять на компьютеры Chromebook
Eric Zeman / Android Authority
Chromebook дешевле, быстрее и проще, но они могут немного сбивать с толку людей, использующих другие операционные системы. Даже простые действия выполняются по-другому, поэтому сегодня мы здесь, чтобы показать вам, как копировать и вставлять на компьютерах Chromebook.Вероятно, это одна из наиболее часто используемых функций на любом ПК, поэтому давайте поможем вам разобраться, как это делается.
Подробнее: Что такое Chromebook и на что он способен?
Как копировать и вставлять на устройства Chromebook с помощью комбинаций клавиш
Eric Zeman / Android Authority
Этот способ копирования и вставки на Chromebook очень похож на тот, который вы, возможно, испытали на компьютерах с Windows. Просто используйте комбинацию клавиш.
- Выделите текст, который хотите скопировать и вставить.
- Нажмите и удерживайте кнопку Ctrl (обычно находится в нижнем левом углу клавиатуры), затем нажмите букву c .
- Чтобы вставить, нажмите и удерживайте кнопку Ctrl , а затем нажмите букву v .
Выполнение приведенных выше комбинаций клавиш приведет к копированию и вставке на компьютерах Chromebook с сохранением форматирования текста. Чтобы скопировать только текст без ссылок или других элементов форматирования, следуйте приведенным ниже инструкциям.
- Выделите текст, который хотите скопировать и вставить.
- Нажмите и удерживайте кнопку Ctrl (обычно находится в нижнем левом углу клавиатуры), затем нажмите букву c .
- Для вставки одновременно нажмите и удерживайте Ctrl и Shift , затем нажмите букву v .
Как копировать и вставлять на устройства Chromebook с помощью трекпада
Эрик Земан / Android Authority
Те, кто не любит комбинации кнопок, также могут использовать трекпад для копирования и вставки на устройства Chromebook.Возможно, это более интуитивно понятно и требует меньшего запоминания.
- Выделите текст, который хотите скопировать и вставить.
- Поместите курсор на выделенный текст.
- Коснитесь сенсорной панели двумя пальцами.
- Выберите Копировать .
- Переместите курсор туда, куда вы хотите вставить текст, и коснитесь сенсорной панели двумя пальцами.
- Выберите Вставить .
- Если возможно, вы увидите другой вариант с надписью Вставить без форматирования .
Также: Самые полезные ярлыки и жесты Chromebook
Мышь тоже можно использовать!
Chrome OS полностью поддерживает мышь, что означает, что вы можете копировать и вставлять данные на Chromebook традиционным способом.
- Выделите текст, который хотите скопировать и вставить.
- Наведите курсор на выделенный текст.
- Щелкните правой кнопкой мыши.
- Выберите Копировать .
- Переместите курсор туда, куда вы хотите вставить текст, и щелкните правой кнопкой мыши.
- Выберите Вставить .
- Если возможно, вы увидите другой вариант с надписью Вставить без форматирования .
Next: Лучшие мыши, которые можно купить
Как посмотреть 5 последних копий
Дэвид Имел / Android Authority
Вот вам полезный дополнительный трюк. Google недавно добавил возможность вставлять больше, чем последний скопированный вами текст. Теперь вы можете получить доступ к последним пяти экземплярам, с которыми вы использовали функцию копирования! Для этого просто выполните следующие действия.
- Скопируйте любой текст любым из перечисленных выше методов.
- Скопируйте еще хотя бы один фрагмент текста.
- Когда вы будете готовы вставить, одновременно нажмите клавиши Search и V .
- Вы получите список из пяти скопированных текстов.
- Выберите один и посмотрите, как происходит волшебство.
Далее: Chromebook против ноутбука
Те, кто ищет больше советов и приемов Chromebook, могут взглянуть на ссылки ниже!
Как копировать и вставлять на Mac
Пользователи Mac, которые плохо знакомы с платформой и работают с Windows, часто хотят быстро научиться копировать и вставлять данные на Mac.На ПК с Windows команда копирования — это Control + C, а команда вставки — Control + V, но каковы эквивалентные нажатия клавиш для копирования и вставки на Mac? Сочетания клавиш для копирования / вставки на Mac так же просты в использовании и легко запоминаются, они практически не отличаются при использовании командной клавиши Mac.
Давайте рассмотрим, как копировать на Mac и как вставлять на Mac. Это будет использовать командную клавишу и клавиши C и V точно так же, как Windows. Командная клавиша всегда находится рядом с пробелом на любой клавиатуре Apple или Mac, обычно на ней написано «команда», но иногда ее можно определить только по символу команды.
Копирование и вставка на Mac всегда одинаковы, независимо от того, какая операционная система Mac работает. Будь то macOS, Mac OS X, OS X или Mac OS, на любом Mac, когда-либо созданном, команды для копирования и вставки всегда были одинаковыми.
Как копировать на Mac: Command + C
Нажатие клавиши Mac Copy — Command + C
Просто выберите текст, изображение или элемент и нажмите Command + C на клавиатуре, чтобы скопировать его в буфер обмена Mac.
Вы также можете скопировать текст или элементы, перейдя в меню «Правка» и выбрав «Копировать» из вариантов меню.
Как вставить на Mac: Command + V
Нажатие клавиши «Вставить» на Mac — Command + V
Поместите курсор мыши в то место, куда вы хотите вставить элемент, который в данный момент скопирован в буфер обмена, и нажмите Command + V, чтобы вставить его в документ или в то место, где находится курсор.
Вы также можете вставить текст или другие элементы из буфера обмена, перейдя в меню «Правка» и выбрав «Вставить» в раскрывающемся меню.
Mac эквивалентно Control + C и Control + V = Command + C и Command + V
Помните, что эквиваленты Mac для копирования и вставки следующие для тех, кто работает в фоновом режиме Windows:
- Эквивалент КОПИРОВАНИЯ: Control + C = Command + C
- PASTE Эквивалент: Control + V = Command + V
Вот и все.Легко и приятно!
Копирование и вставка на Mac с меню
Как упоминалось выше, пункты меню «Редактировать» также позволяют пользователям Mac копировать и вставлять. Использование системы меню для копирования и вставки на Mac, возможно, является более простым вариантом для некоторых пользователей, поскольку не требует нажатия клавиш, вместо этого копирование и вставка могут быть выполнены полностью, щелкнув соответствующие параметры меню.
- Выберите текст или элемент, который вы хотите скопировать на Mac
- Откройте меню «Правка» и выберите «Копировать».
- Перейдите туда, куда вы хотите вставить скопированный текст, изображение или другие данные на Mac.
- Вернитесь в меню «Правка» и выберите «Вставить», чтобы вставить скопированные данные в желаемое место.
Использовать систему меню для копирования и вставки на Mac также просто, и это эффективный способ копирования и вставки в любом месте Mac OS между приложениями или иным образом.
Независимо от того, используете ли вы сочетания клавиш для копирования и вставки или элементы меню, это полностью зависит от предпочтений пользователя, хотя, вообще говоря, если вы можете освоить сочетания клавиш для копирования и нажатия клавиш для вставки, вы часто можете перемещаться быстрее, чем с помощью параметров меню .
Как копировать и вставлять команды в терминал Linux
Каждый раз, когда вы проходите через Terminal Tuts на нашем веб-сайте, вы должны читать об использовании длинных командных строк, которые необходимо ввести в Терминал.Очевидно, мы не ожидаем, что вы наберете всю команду вручную, а скорее воспользуетесь функцией копирования и вставки.
В этом руководстве для начинающих мы покажем вам, как копировать и вставлять командные строки и текст во время работы в Терминале.
Немного о сочетаниях клавиш Ctrl + C и Ctrl + V
Все мы привыкли к сочетаниям клавиш Ctrl + C и Ctrl + V при копировании и вставке текста в документы, копирование-вставка файлов и папок и т. Д. И т. Д. Хотя эти ярлыки по-прежнему работают в большей части среды Linux, включая диспетчер файлов, текстовый редактор и пакеты LibreOffice, они не будут работать в Терминале.
Такое поведение Терминала имеет веские причины. Ctrl + C используется в качестве клавиши прерывания в оболочке Bash , что означает, что он отменяет активную команду или программу. Например, я отменил запрос пароля на снимке экрана ниже, который в противном случае продолжался бы до тех пор, пока я не введу правильный пароль root.
Отмена команды
Ctrl + V используется для вставки следующего символа. Например, Ctrl + V + R вставит R в редактор.
Ctrl + C для копирования и Ctrl + V для вставки были введены в Mac OS в 1983 году и в Microsoft Windows 3.x в 1990 году для сеанса буфера обмена. Unix использовался намного раньше. Следовательно, когда был создан современный Терминал, они не могли использовать Ctrl + V для функции вставки.
Короче говоря, клавиша Ctrl используется в сочетании с символом для выполнения специальных функций в Bash. Следовательно, современным терминалам нужно делать что-то еще.
Хорошо, а как вставить текст в Терминал Linux?
Из-за вышеупомянутой проблемы современные разработчики Терминала применили Ctrl + Shift + V для вставки.Аналогично Ctrl + Shift + C для функции копирования. Кроме того, вы можете щелкнуть правой кнопкой мыши и выбрать «Вставить» в меню, чтобы вставить скопированную командную строку.
Терминал Контекстное меню
Сочетания клавиш для копирования и вставки терминала
| Сочетание клавиш | Для чего это нужно? |
|---|---|
| Ctrl + Shift + c | Копировать выделенный текст |
| Ctrl + Shift + v | Вставить скопированный текст |
| Ctrl + u | Вырезать все от начала строки до курсора |
| Ctrl + k | Вырезать все от курсора до конца строки |
| Alt + d | Вырезать текущее слово после курсора |
| Ctrl + w | Вырезать текущее слово перед курсором |
| Ctrl + y | Вставить предыдущий вырезанный текст |
| Alt + y | Вставить второй последний вырезанный текст |
| Alt + Ctrl + y | Вставить первый аргумент предыдущей команды |
Как скопировать и вставить на ноутбук Dell
Информация в этой статье покажет вам, как можно копировать и вставлять что угодно на ноутбуке dell.Эта информация может быть применена к Windows 10, 8 и 7.
Метод копирования и вставки широко известен и может использоваться как на компьютерах, так и на смартфонах.
На портативном компьютере Dell следует помнить о трех основных комбинациях клавиш, когда вы хотите вырезать, копировать и вставить на портативном компьютере Dell. Их:
- Копия: Ctrl + C
- Вставить: Ctrl + V
- Вырезать: Ctrl + X
Как подключить Airpods к ноутбуку Dell
Чтобы исправить и предотвратить проблемы на вашем компьютере, мы рекомендуем Advanced SystemCare Ultimate Utility Tool:
Это программное обеспечение будет обнаруживать и удалять вирусы, вредоносные программы, программы-вымогатели.Защитите свой компьютер в реальном времени. Блокируйте нежелательный доступ к конфиденциальным данным. Очистите и ускорьте свой компьютер. Увеличьте скорость вашего интернета до 300% быстрее. Время загрузки также увеличится на 200%. Он предлагает защиту конфиденциальности для лучшей защиты конфиденциальности. Анти-отслеживание для более безопасного просмотра в Интернете и автоматическая очистка ОЗУ для более плавной работы ПК.
Чтобы установить это программное обеспечение на свой компьютер,
- Начните с Загрузите Advanced SystemCare (88,79 МБ) и установите его на свой компьютер.
- Запустите программное обеспечение и щелкните Начать сканирование .
- Дайте программе несколько минут, чтобы полностью обнаружить все проблемы с вашим компьютером.
- Щелкните Fix после завершения сканирования.
Копирование и вставка — это команды в пользовательском интерфейсе вашего портативного компьютера dell и один из методов передачи данных из одного места в другое.
Копирование и вставка обеспечивают простую репликацию данных.
Это просто означает, что вы можете скопировать любой файл на своем ноутбуке dell без потери исходного файла.
Каждый раз, когда вы копируете что-либо, оно сохраняется в буфер обмена на портативном компьютере dell.
Совет — Если с клавиатурой ноутбука dell возникают проблемы, с помощью этого руководства вы должны узнать, как это исправить.
Что такое вырезать и вставить?Вырезать и вставить — это команды портативного компьютера dell, которые перемещают файлы из одного места в другое.
Функция «Вырезать и вставить» позволяет легко перемещать файлы.
Это просто означает, что каждый раз, когда вы перемещаете файл, этот файл автоматически покидает это место в то место, куда вы вставляете.
Совет — узнайте, как разблокировать заблокированную клавиатуру ноутбука dell.
Что такое буфер обмена?Буфер обмена — это специальное место в памяти портативного компьютера dell, в котором временно хранятся вырезанные или скопированные файлы из документа.
После копирования или вырезания любого файла он сохраняется в буфере обмена, который затем можно вставить в новое место.
В буфере обмена хранится информация, которую вы скопировали или вырезали, до тех пор, пока вы не вырежете или не скопируете что-то еще, или не выйдете из системы.
Совет. Узнайте, как сделать снимок экрана на ноутбуке dell.
Что можно копировать и вставлять на ноутбуке Dell?На компьютер dell можно копировать и вставлять буквально все, что угодно.
вот список стандартных вещей, которые можно скопировать и вставить на свой ноутбук dell
- Документы
- Файлы
- Музыка
- Изображения
- Видео
Есть и другие вещи, которые вы можете скопировать и вставить на свой компьютер, кроме приведенного выше списка или важных вещей, о которых вам следует знать.
Инструменты для резки, копирования и склейкиЕсть два инструмента, которые вы можете использовать для копирования на свой ноутбук dell
- Мышь
- Клавиатура
Совет. Узнайте, как решить распространенную проблему с трекпадом или сенсорной панелью Dell.
Как скопировать и вставить на ноутбук DellВы можете использовать комбинацию мыши / трекпада или клавиатуры.
Начнем с использования мыши / трекпада
С мышью
Вот как,
- Выделите текст, который хотите скопировать, щелкните левой кнопкой мыши или трекпада по этому тексту и начните перетаскивать мышь до конца текста, который вы хотите скопировать.Текст будет выделен синим цветом. Если вы хотите скопировать изображение, просто убедитесь, что стрелка находится прямо на изображении, которое вы хотите скопировать
- Теперь щелкните правой кнопкой мыши на этом изображении или выделенном тексте
- Среди списка опций выберите копировать (выберите сохранить изображение как или скопировать изображение). Этот текст будет сохранен в вашем буфере обмена.
- Теперь перейдите в то место, куда вы хотите вставить текст или изображение, щелкните его правой кнопкой мыши и выберите «Вставить» среди опций.
Совет. Узнайте, как найти сервисную метку для ноутбука dell.
Без мыши
Вот как,
Введите на клавиатуре следующую команду:
- Копировать: Ctrl + C
- Вставить: Ctrl + V
- Вырезать: Ctrl + X
С
КлавиатураВот как,
Копировать [Ctrl + C]
Ctrl + CВставить [Ctrl + V]
Ctrl + VВырезать [Ctrl + C]
Ctrl + XСовет — узнайте, как ускорить работу ноутбука dell.
Как копировать и вставлять изображения на ноутбуке DellВот как,
1. Щелкните правой кнопкой мыши на изображении, которое вы хотите скопировать.
2. Нажмите на копию среди вариантов.
3. Щелкните правой кнопкой мыши в том месте, куда вы хотите вставить изображение.
4. Выберите вставить среди вариантов.
Как получить доступ к истории буфера обменаКаждый раз, когда вы копируете или вырезаете любой текст, он сохраняется в истории буфера обмена.История буфера обмена покажет вам все, что вы скопировали с давних пор.
Эта функция позволяет найти старый скопированный контент
Вот как получить доступ к истории клавиатуры
Нажмите и удерживайте клавишу с логотипом Windows + V, чтобы показать историю буфера обмена.
Совет. Дополнительные советы по использованию Windows 10 на ноутбуке dell.
Как скопировать и вставить в командной строке Windows 10
В Windows 10 Microsoft наконец обновила давно забытую командную строку.Теперь вы можете быстро выделять и вставлять текст в окне командной строки, но сначала вам нужно включить сочетания клавиш. Вот как это сделать.
Раньше, если вы хотели скопировать и вставить в командной строке, вам приходилось перепрыгивать через пяльцы: откройте контекстное меню с помощью комбинации клавиш Alt + E, перейдите в Edit> Mark, чтобы сообщить Windows, что вы хотите отметить текст для выделения, и затем с помощью инструмента лассо создайте рамку вокруг текста, который вы хотите выделить. Вам нужно было вернуться в контекстное меню, чтобы скопировать и вставить.
Обновленная командная строка в Windows 10 намного проще. Вы можете копировать и вставлять с помощью знакомых CTRL + C для копирования и CTRL + V для вставки сочетаний клавиш. Чтобы получить эту функциональность, перейдите в настройки свойств приложения.
1. Откройте командную строку. Самый быстрый способ сделать это — нажать клавишу Windows, ввести cmd и нажать Enter или щелкнуть приложение.
2. Щелкните правой кнопкой мыши строку заголовка командной строки и выберите Свойства
ПОДРОБНЕЕ: Как сделать Windows 10 похожей на Windows 7
3. Снимите флажок рядом с «Использовать устаревшую консоль (требуется перезапуск)». Это должно автоматически установить флажок «Включить сочетания клавиш Ctrl».
4. Щелкните OK.
Теперь вы можете выделять текст с помощью мыши или клавиатуры (удерживайте нажатой клавишу Shift и используйте стрелки влево или вправо для выбора слов). Нажмите CTRL + C, чтобы скопировать его, и нажмите CTRL + V, чтобы вставить его в окно. Вы также можете легко вставить текст, скопированный из другой программы, в командную строку, используя тот же ярлык.
После того, как вы закончите копирование и вставку в командной строке, ознакомьтесь с нашими руководствами о том, как подключить сетевой диск для быстрого обмена файлами и как войти в BIOS для доступа к критическим настройкам.
Основы Windows 10
macos — Как переназначить сочетания клавиш для копирования / вставки?
Вы можете установить и настроить приложение Karabiner со следующей конфигурацией файла private.xml (редактировать на вкладке Misc ):
<корень> -
Копировать с помощью Ctrl-Insert private.use_ctrl_insert_for_copy <автоген> __KeyToKey__
KeyCode :: PC_INSERT, ModifierFlag :: CONTROL_L,
KeyCode :: C, ModifierFlag :: COMMAND_L -
Копировать с помощью Ctrl-C private.use_ctrl_c_for_copy <автоген> __KeyToKey__
KeyCode :: C, ModifierFlag :: CONTROL_L,
KeyCode :: C, ModifierFlag :: COMMAND_L -
Вырезать с Shift-Delete <идентификатор> частный.use_shift_delete_for_cut <автоген> __KeyToKey__
KeyCode :: DELETE, ModifierFlag :: SHIFT_L,
KeyCode :: X, ModifierFlag :: COMMAND_L -
Вырезать с помощью Ctrl-X private.use_ctrl_x_for_cut <автоген> __KeyToKey__
KeyCode :: X, ModifierFlag :: CONTROL_L,
KeyCode :: X, ModifierFlag :: COMMAND_L -
Вставить с Shift-Insert <идентификатор> частный.use_shift_insert_for_paste <автоген> __KeyToKey__
KeyCode :: PC_INSERT, ModifierFlag :: SHIFT_L,
KeyCode :: V, ModifierFlag :: COMMAND_L -
Вставить с помощью Ctrl-V private. 
