Как усилить сигнал WiFi на маршрутизаторе? 9 эффективных способов
Как усилить сигнал Wi-Fi маршрутизатора?
Плохое покрытие Wi-Fi в вашей квартире — это еще не конец света! Просто узнайте, как усилить сигнал Wi-Fi вашего маршрутизатора. Иногда для улучшения качества беспроводного сигнала требуется совсем немного. Узнайте 9 эффективных способов увеличить радиус действия Wi-Fi роутера, чтобы вы могли выходить в интернет из любой точки дома!
Нажмите, чтобы увеличить!
Totolink A7000r
1. Wi-Fi роутер — не прячьте его в шкаф!
Есть ли у вашего Wi-Fi роутера место в подсобном помещении? А может, вы спрятали его в шкаф и удивляетесь, что Wi-Fi в вашем доме или квартире слабый? Возможно, стоит обратить на это внимание, когда речь идет об увеличении зоны покрытия нашей домашней сети? В этом нет ничего необычного — ваш маршрутизатор должен быть расположен в таком месте, где сигнал встречает как можно меньше препятствий. Забудьте о дне шкафа, кладовке под лестницей и других подобных тайниках. Лучше всего разместить маршрутизатор на возвышении (например, на шкафу) в центральной части квартиры или дома, так как сигнал равномерно распространяется вокруг него. Этого может быть достаточно, чтобы качество сигнала значительно улучшилось.
Забудьте о дне шкафа, кладовке под лестницей и других подобных тайниках. Лучше всего разместить маршрутизатор на возвышении (например, на шкафу) в центральной части квартиры или дома, так как сигнал равномерно распространяется вокруг него. Этого может быть достаточно, чтобы качество сигнала значительно улучшилось.
2. Проверьте настройки антенны на маршрутизаторе
Антенны маршрутизатора распространяют сигнал в стороны, поэтому если у вас одноэтажная квартира, одной антенны будет достаточно. Однако если вы живете в двухэтажном доме или квартире и хотите получить сигнал Wi-Fi на первом и втором этажах, лучшим решением будет разместить в маршрутизаторе две антенны — одну вертикально, а другую горизонтально, чтобы передавать сигнал вверх и вниз. Это позволит устранить проблему плохого покрытия сигнала Wi-Fi на вашем ноутбуке или смартфоне.
Нажмите, чтобы увеличить!
Антенны для wifi
3. Измените частоту на 5 ГГц
Маршрутизаторы Wi-Fi автоматически настроены на работу на частоте 2,4 ГГц.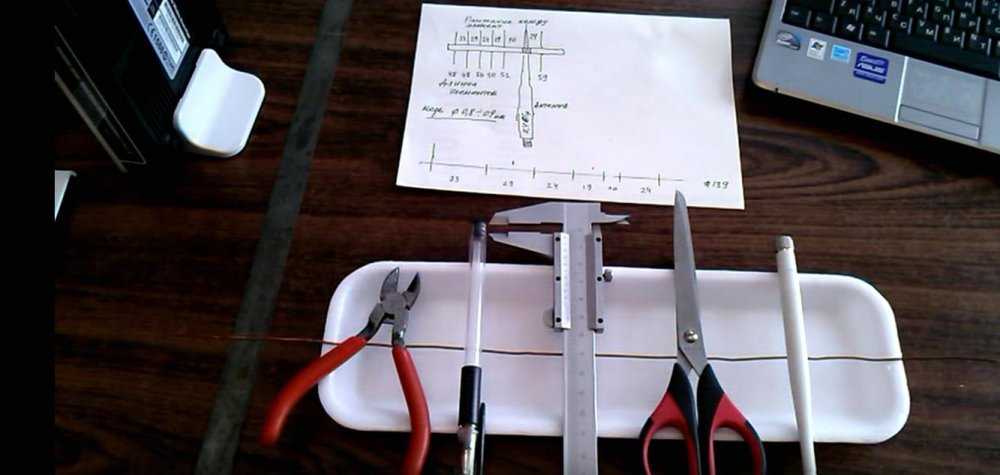
- другие сети Wi-Fi поблизости,
- микроволновые печи (мелкая бытовая техника),
- игрушки, например, машинки с дистанционным управлением.
- электронные няни
- консоли xbox
- офисное оборудование
В результате сигнал часто подвергается помехам со стороны других устройств. Как усилить сигнал маршрутизатора? Лучше всего приобрести тот, который может работать на частоте 5 ГГц, которая гораздо менее загружена, а сигнал более стабилен из-за меньшего количества помех. Возможно, такое действие очень положительно улучшит наш сигнал wifi и мы получим лучшие результаты передачи данных…
Нажмите, чтобы увеличить!
частота 5 ГГц
4. Попробовать другие каналы передачи данных
Не можете изменить частоту маршрутизатора? Есть и другое решение —  Поэтому стоит самостоятельно изменить настройки на другой, менее загруженный канал (обычно 1 или 6).
Поэтому стоит самостоятельно изменить настройки на другой, менее загруженный канал (обычно 1 или 6).
Нажмите, чтобы увеличить!
Частотные каналы
5. Проверьте питание маршрутизатора
Считаете, что ваш маршрутизатор потребляет больше всего энергии? На это стоит обратить внимание, потому что…. не обязательно! Однако в некоторых моделях есть возможность вручную изменить уровень сигнала Wi-Fi на лучший. На частоте 2,4 ГГц максимальная мощность составляет 100 мВт. Отсутствие питания может негативно сказаться на увеличении радиуса действия, и наша сеть Wi-Fi станет неэффективной. Эту опцию можно найти в расширенных настройках в панели администрирования. В зависимости от типа устройства значения будут следующими:
- проценты,
- указана в милливаттах,
- определяются как «слабые», «средние» и «сильные».
6. Выберите ретранслятор — платный, но эффективный
- Если все, что вы можете сделать сами, бесплатно, не помогло и в дальнейшем у вас плохое покрытие домашней сети, стоит подумать о покупке ретранслятора .

Как работает ретранслятор? Как выбрать ретранслятор Wi-Fi?
Это устройство, которое принимает сигнал от маршрутизатора, затем регенерирует и усиливает его для передачи в лучшем качестве. Что нужно сделать, чтобы ретранслятор работал максимально эффективно и в то же время правильно усиливал сигнал wifi? Как и в случае с маршрутизатором, необходимо позаботиться о его правильном расположении. Репитер (усилитель сигнала wifi):
- не должен находиться слишком близко к маршрутизатору (предпочтительно посередине, между маршрутизатором и устройством, которое должно принимать сигнал Wi-Fi)
- следует размещать в месте с хорошим покрытием.
Нажмите, чтобы увеличить!
Усилитель сигнала
7. Выбор профессиональных точек доступа и лучшее покрытие Wi-Fi в большом здании
Точки доступа, также известные как Access Points, выглядят как маршрутизатор и обеспечивают беспроводное подключение. Благодаря им можно создать локальную сеть внутри более крупного здания, например, предприятия или многоэтажного дома. Такое устройство вставляется в розетку, благодаря чему оно улавливает сигнал и передает его.
Благодаря им можно создать локальную сеть внутри более крупного здания, например, предприятия или многоэтажного дома. Такое устройство вставляется в розетку, благодаря чему оно улавливает сигнал и передает его.
Нажмите, чтобы увеличить!
Беспроводные соединительные линии
8. Mesh-сети — улучшают покрытие Wi-Fi вашего маршрутизатора
Как увеличить радиус действия Wi-Fi маршрутизатора? Есть способ — он называется Mesh networking, который представляет собой набор сетей Wi-Fi, образующих единую систему и работающих автоматически. По мере перемещения по дому устройство автоматически подключается к одной и той же сети через разные маршрутизаторы. Таким образом, можно не только увеличить радиус действия Wi-Fi (даже в так называемых слепых зонах дома), но и улучшить его качество и устранить помехи. Подробнее о сравнении сеточных систем можно прочитать в этой статье
9. Замените сетевую карту
Проблемы с покрытием и сигналом Wi-Fi не всегда связаны с проблемами маршрутизатора. Также возможно, что неисправен приемник сигнала или сетевая карта. Если этот не справляется с приемом сигнала и вы задаетесь вопросом, как усилить сигнал Wi-Fi в ноутбуке, вы можете заменить его на новый или сделать ставку на внешнюю сетевую карту, подключенную к компьютеру или ноутбуку с помощью USB-соединения.
Также возможно, что неисправен приемник сигнала или сетевая карта. Если этот не справляется с приемом сигнала и вы задаетесь вопросом, как усилить сигнал Wi-Fi в ноутбуке, вы можете заменить его на новый или сделать ставку на внешнюю сетевую карту, подключенную к компьютеру или ноутбуку с помощью USB-соединения.
Нажмите, чтобы увеличить!
беспроводная карта usb
Если у вас есть предложения о том, как усилить сигнал WiFi, посетите наш ФОРУМ, где вы можете обменяться своими мыслями.
Автор:
Leszek Błaszczyk
Позвоните нам по номеру (+48) 34 361 04 48 или напишите по адресу [email protected]
4 способа и 3 уточнения как улучшить сигнал WiFi в домашних условиях
Проблемы со стабильностью сигнала WiFi и слабым приёмом беспроводной сети в большинстве случаев решаемы в домашних условиях. Первым делом необходимо выбрать оптимальное расположение маршрутизатора. Затем следует проверить его параметры и выставить такие значения, при которых скорость соединения будет максимальной. Если это не помогает, целесообразно использовать внешнюю антенну или репитер.
Если это не помогает, целесообразно использовать внешнюю антенну или репитер.
Переставьте роутер в центр квартиры
Обычные домашние роутеры оснащены всенаправленными антеннами. Радиоволны распространяются во все стороны, и при плохом выборе расположения маршрутизатора большая часть сигнала может уходить соседям. Во избежание этой ситуации устанавливайте устройство в центральной части помещения, в котором он будет использоваться. Это поможет усилить сигнал в отдалённых комнатах.
В вертикальной плоскости роутер следует размещать как можно выше. При выборе расположения точки доступа мысленно проведите линии между ним и местами, в которых будет использоваться беспроводная сеть. На пути распространения сигнала должно быть как можно меньше преград: толстых стен и перегородок, крупной бытовой техники, предметов мебели.
Благодаря своим физическим свойствам, радиоволны способны огибать препятствия, отражаясь от стен и предметов интерьера. Но не все материалы отражают WiFi одинаково. Например, аквариумы и комнатные растения поглощают большую часть энергии волны. Поэтому если между маршрутизатором и конечным устройством находятся такие предметы, усилить сигнал поможет изменение места установки.
Например, аквариумы и комнатные растения поглощают большую часть энергии волны. Поэтому если между маршрутизатором и конечным устройством находятся такие предметы, усилить сигнал поможет изменение места установки.
Измените настройки маршрутизатора
К основным параметрам, изменение которых может усилить сигнал, относятся:
- Мощность передатчика;
- Канал WiFi;
- Режим работы согласно стандарту 802.11.
Все эти свойства изменяются через веб-интерфейс панели управления маршрутизатором. Информация, необходимая для входа в этот интерфейс, обычно указывается производителем на наклейке с нижней стороны устройства. Если там её нет, проверьте комплект поставки. В нём может быть отдельный вкладыш с данными для входа: IP-адресом админ-панели, стандартным логином и паролем.
Увеличение мощности роутера
Перейдите в раздел меню, отвечающий за настройку сети WiFi. Найдите пункт «Transmit Power», «Tx Power» или «Мощность передатчика». Значение этого параметра на большинстве роутеров можно выбрать из выпадающего списка. При использовании в больших помещениях с множеством преград рекомендуется усилить мощность до 100%.
Значение этого параметра на большинстве роутеров можно выбрать из выпадающего списка. При использовании в больших помещениях с множеством преград рекомендуется усилить мощность до 100%.
Важно! На оборудовании TP-Link вместо мощности в процентах указывается относительное значение: «High» или «Высокая».
Выбор оптимального канала беспроводной сети
Наиболее распространённый частотный диапазон, на котором работает WiFi — 2,4 ГГц. Он делится на 13 частично пересекающихся полос шириной 20 или 40 МГц. При работе нескольких маршрутизаторов на одной частоте происходит наложение сигнала, в результате которого уменьшается качество связи и скорость передачи данных.
Чтобы усилить уровень приёма, выбирайте наименее загруженный канал в параметрах точки доступа. Узнать, на каких каналах работают маршрутизаторы соседей, можно при помощи бесплатной утилиты inSSIDer. Также в настройках роутера можно активировать автоматический выбор канала.
Изменение режима работы
Стандарт беспроводной связи 802.11 имеет несколько режимов работы беспроводной сети. Наиболее распространённые из них:
- 802.11b/g/n;
- 802.11g/n;
- 802.11n.
Первые два режима обеспечивают обратную совместимость с устаревшим оборудованием, не имеющим возможности работать по стандарту 802.11n. Их главный недостаток заключается в понижении скорости обмена данными с современными устройствами, поддерживающими режим «N». Чтобы усилить быстродействие домашней сети, активируйте передачу данных согласно стандарту 802.11n. После этого перезагрузите роутер и убедитесь, что все сетевые устройства успешно подключились к WiFi.
Совет! Не выбирайте «802.11n», если не всё домашнее оборудование поддерживает работу в этом беспроводном режиме. В противном случае, такие девайсы не смогут подключиться к сети WiFi.
Установите внешнюю антенну или мощный адаптер
Антенны на большинстве маршрутизаторов подключаются через разъём RP-SMA. Стандартные усилители сигнала, как правило, можно снять, после чего поставить на их место антенны с более высоким коэффициентом усиления. При выборе такого оборудования учитывайте тип разъёма, мощность и направленность. Проверить совместимость оборудования можно на сайте производителя.
Стандартные усилители сигнала, как правило, можно снять, после чего поставить на их место антенны с более высоким коэффициентом усиления. При выборе такого оборудования учитывайте тип разъёма, мощность и направленность. Проверить совместимость оборудования можно на сайте производителя.
Но даже подключение мощной антенны не поможет обеспечить высокий уровень сигнала на устройствах с приёмником маленькой мощности. Данные от маршрутизатора будут свободно передаваться на ноутбук или другой девайс. Однако с отправкой обратного сигнала встроенный радиомодуль может не справиться, если на пути к роутеру находится много препятствий. В этом случае целесообразно усилить передатчик подключением внешнего WiFi адаптера с антенной.
Обучающее видео: Как самостоятельно усилить сигнал в своей сети WiFi
Используйте WiFi репитер
Усилить сигнал в больших помещениях можно при помощи повторителей WiFi сигнала (репитеров). Они вставляются в розетку, и после подключения к домашней сети передают сигнал дальше. Вместо репитера также можно использовать дополнительный роутер, чтобы усилить сигнал. Большинство таких устройств поддерживает работу в режиме повторителя.
Они вставляются в розетку, и после подключения к домашней сети передают сигнал дальше. Вместо репитера также можно использовать дополнительный роутер, чтобы усилить сигнал. Большинство таких устройств поддерживает работу в режиме повторителя.
Ретранслятор нужно устанавливать в области стабильного приёма беспроводной сети, между точкой доступа и конечным оборудованием. Подключение повторителей обычно производится через технологию защищённой установки соединения «WiFi Protected Setup» (WPS). Для того чтобы усилить уровень связи на большой площади, рекомендуется использовать сразу несколько репитеров.
Обратите внимание! Некоторые модели повторителей имеют возможность кабельного подключения к роутеру. Такие устройства могут расширять зону покрытия и усилить WiFi на любом расстоянии от беспроводного роутера.
Поделиться:
9 советов по усилению сигнала Wi-Fi
- Вы можете усилить сигнал Wi-Fi, перезапустив маршрутизатор и проверив скорость интернета.

- Модернизация маршрутизатора и добавление удлинителей или антенн также могут усилить сигнал Wi-Fi.
- Общие проблемы с Wi-Fi связаны с интернет-провайдером, настройками, маршрутизатором и блокировщиками сигнала.
Wi-Fi — это такая же важная утилита, как вода и электричество, но она может быть гораздо более непредсказуемой. Скорость вашего Wi-Fi может резко меняться день ото дня или просто никогда не обеспечивать скорость, обещанную вашим интернет-провайдером (ISP).
Вот 9 советов, как усилить сигнал Wi-Fi для более высокой скорости интернета.
1. Запустите тест скорости
Существует множество причин, по которым у вас может быть медленный Wi-Fi, поэтому лучше начать с основ. Запустите тест скорости Интернета, чтобы узнать, какую скорость Интернета видит маршрутизатор, прежде чем он будет преобразован в беспроводной сигнал.
Если вы не видите хотя бы 5 Мбит/с, у вас может быть проблема с вашим интернет-провайдером — 20 Мбит/с встречается гораздо чаще, но ваша точная скорость будет зависеть от вашего интернет-провайдера и интернет-плана.
Подсказка: Для получения дополнительной информации прочитайте нашу статью о том, как проверить скорость вашего интернета.
Если скорость, которую вы получаете, не соответствует тарифному плану, за который вы заплатили, обратитесь к своему интернет-провайдеру или рассмотрите возможность обновления маршрутизатора, если он устарел.
С другой стороны, если вы получаете ожидаемую скорость для своего тарифного плана, но она по-прежнему кажется медленной, возможно, вам необходимо обновить подписку на Интернет до более высокой скорости.
2. Убедитесь, что вы подключены к диапазону 5 ГГц
Если у вас есть двухдиапазонный или трехдиапазонный маршрутизатор Wi-Fi, вам следует по возможности использовать диапазон 5 ГГц, а не диапазон 2,4 ГГц.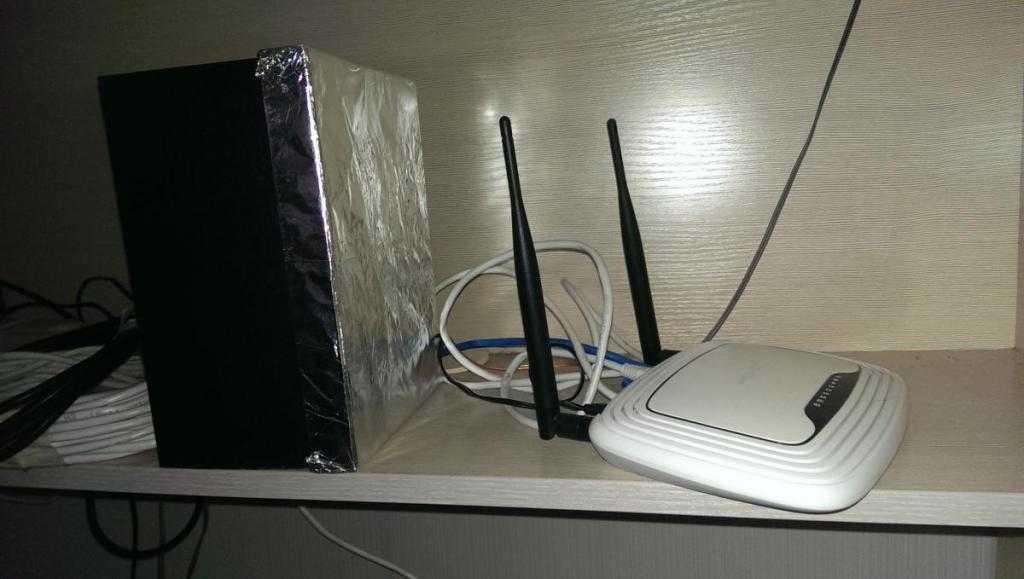
Многие устройства для умного дома (например, дверные видеозвонки и умные колонки) могут использовать только более медленный диапазон 2,4 ГГц, но ваш телефон, ноутбук, планшет и телевизор должны быть подключены через 5 ГГц, чтобы воспользоваться преимуществами значительно более высоких скоростей, которые он предлагает.
Используйте настройки Wi-Fi на каждом из ваших устройств, чтобы узнать, какой диапазон Wi-Fi вы используете. Затем вы должны позволить устройствам выбрать для себя наилучшую частоту. Вы можете сделать это, если у вас есть современный маршрутизатор, перейдя на страницу его конфигурации, найдя параметр диапазона 5 ГГц и присвоив ему то же имя или SSID, что и диапазон 2,4 ГГц.
Если ваши устройства подключены к более медленному диапазону частот 2,4 ГГц, вы, вероятно, можете немного повысить свою производительность, переключившись на диапазон 5 ГГц.
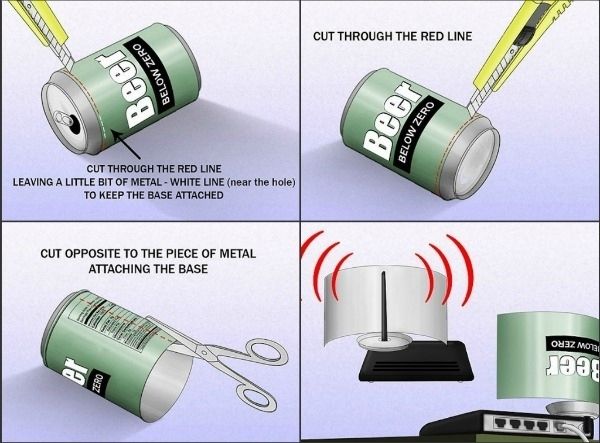 Дэйв Джонсон/Business Insider
Дэйв Джонсон/Business Insider3. Переместите маршрутизатор
Если ваш маршрутизатор прошел проверку скорости, но Wi-Fi работает медленно или часто пропадает, возможно, он просто неправильно расположен. Сигналы Wi-Fi с трудом проходят через твердые материалы, а некоторые вещи блокируют сигнал в холоде, например, кирпичные стены, металлические приборы (например, холодильник) и большие объемы воды, такие как аквариумы.
Как правило, лучшее место для размещения Wi-Fi-маршрутизатора — это центральное место с большим количеством открытого воздуха, чтобы он имел наилучшие шансы беспрепятственно добраться до краев вашего дома.
4. Обновите прошивку маршрутизатора Wi-Fi
Ваш маршрутизатор обновлен? Если его прошивка не обновлялась в течение длительного времени — или никогда — его производительность может серьезно снизиться.
Немногие маршрутизаторы могут обновлять свою прошивку автоматически, поэтому используйте мобильное приложение маршрутизатора (если оно есть) или войдите в его панель управления и посмотрите, можно ли обновить прошивку. Этот процесс может быть особенно сложным, если у вас более старый маршрутизатор, поэтому подробности см. в руководстве пользователя.
После того, как на вашем маршрутизаторе установлена последняя версия микропрограммы, обязательно обновите ее, если она не выполняет автоматические обновления. Это лучший способ убедиться, что ваш маршрутизатор поддерживает новейшие функции производительности и безопасности. Однако, если ваш маршрутизатор слишком стар, скорее всего, производитель перестанет выпускать для него обновления, и вам придется обновить его.
Если у вашего маршрутизатора есть мобильное приложение, проверить состояние прошивки, вероятно, несложно.
 Дэйв Джонсон/Business Insider
Дэйв Джонсон/Business Insider5. Переключитесь на менее загруженный канал
Ваш маршрутизатор, вероятно, имеет несколько каналов, из которых он может выбирать при передаче сигнала Wi-Fi. Не путайте канал с полосой частот — есть несколько каналов в диапазонах 2,4 ГГц и 5 ГГц. Хотя большинство маршрутизаторов по умолчанию используют определенный канал для каждого диапазона, иногда они сильно перегружены, что может замедлить работу Wi-Fi.
Проверьте мобильное приложение маршрутизатора (если оно есть) или войдите в панель управления администратора и попробуйте переключиться на другой канал и посмотрите, улучшит ли это вашу производительность. Возможно, вам придется проверить руководство пользователя вашего маршрутизатора для получения подробной информации.
6. Убедитесь, что нет халявщиков Wi-Fi.
Возможно, ваш Wi-Fi не работает из-за нагрузки большого количества пользователей или устройств, одновременно использующих ваш Интернет. Если вы не защищаете свою сеть Wi-Fi надежным паролем, вполне возможно, что соседи подключаются к вашей сети и перекачивают вашу пропускную способность. Если это так, вам следует использовать мобильное приложение вашего маршрутизатора или панель управления администратора, чтобы сразу изменить пароль и убедиться, что он также надежный.
Даже если у вас нет халявщика, ваш Wi-Fi может быть перегружен армией устройств в вашем доме. Если несколько разных членов семьи пытаются транслировать Netflix одновременно, это может существенно замедлить работу.
Чтобы узнать это, просмотрите список устройств, подключенных к вашей сети (опять же, мобильное приложение вашего маршрутизатора или панель управления администратора обычно могут предоставить эту информацию) и используйте элементы управления администратора маршрутизатора, чтобы исключить пользователей или устройства, которые вам не нужны в сети.
7. Обновите маршрутизатор или добавьте расширители
Замена маршрутизатора всегда является крайней мерой. Мало того, что новый маршрутизатор может быть дорогим, но установка нового маршрутизатора и подключение различных устройств к сети требует больших усилий. Но если ваш маршрутизатор ограничен устаревшими стандартами 802.11n или 802.11g, например, вы можете поискать маршрутизатор 802.11ac или Wi-Fi 6.
Если у вас особенно большой дом и ваш маршрутизатор еще не устарел, вы можете добавить один или несколько удлинителей Wi-Fi. Это небольшие недорогие устройства, которые усиливают сигнал Wi-Fi и, следовательно, расширяют зону покрытия в вашем доме.
Это небольшие недорогие устройства, которые усиливают сигнал Wi-Fi и, следовательно, расширяют зону покрытия в вашем доме.
Как правило, вам нужно подключать их достаточно близко к маршрутизатору, чтобы они получали устойчивый и надежный сигнал, но достаточно близко к «мертвой зоне» вашего дома, чтобы заполнить пробел. Основным недостатком удлинителей является то, что они обычно имеют собственный SSID, поэтому вам нужно менять сети Wi-Fi при переходе из одного конца дома в другой.
Другой вариант: переход на ячеистую сеть. Сетчатые маршрутизаторы обычно состоят из двух или трех компонентов, а не из одного маршрутизатора, и вы подключаете их в разных местах по всему дому. Из-за этого маршрутизаторы с ячеистой технологией являются лучшими, потому что вместе они обеспечивают сильный и быстрый сигнал в гораздо большей зоне покрытия, чем обычный маршрутизатор может сделать сам по себе.
Лучшие WiFi-роутеры
Линксис; Амазонка; Гугл Гнездо; ТП-Линк; Нетгир; Алисса Пауэлл/Инсайдер Мы тестируем и рекомендуем лучшие Wi-Fi-маршрутизаторы и лучшие ячеистые маршрутизаторы. Ознакомьтесь с нашим выбором:
Ознакомьтесь с нашим выбором:
- Лучший результат: TP-Link Archer AX73, 154,99 долл. США на Amazon
- Лучший бюджетный вариант: TP-Link Archer AX50, 66,99 долл. США на Amazon
- Лучшая сетка: Linksys Atlas Max 6E, 999,99 долл. США на Best Buy 9 сетка
- 4 бюджет: Google Nest Wi-Fi, 82,99 долларов США на Amazon
8. Приобретите внешнюю антенну
Хотите верьте, хотите нет, но у вашего маршрутизатора есть антенна, но она находится внутри устройства, где вы ее не видите. Проблема с этими встроенными антеннами заключается в том, что они, как правило, слабее внешних, и вы также не можете их заменить.
К счастью, большинство производителей маршрутизаторов позволяют вам подключить к нему внешнюю антенну и усилить его сигнал. Эта дополнительная антенна может быть включена в вашу покупку, но если ее нет, вы можете найти их множество на Amazon.
9. Настройте параметры качества обслуживания (QoS)
QoS вашего маршрутизатора — это удобный инструмент, который позволяет вам выбирать, какие приложения получают наибольший приоритет с точки зрения пропускной способности.
Если вы в основном используете Интернет для работы, вы можете захотеть, чтобы ваш маршрутизатор предоставлял Skype, Zoom, Microsoft 365 и аналогичным бизнес-приложениям большую часть ресурсов сети.
Обычно настройки QoS маршрутизатора можно найти в дополнительных настройках на странице конфигурации.
Дэйв Джонсон
Внештатный писатель
Дэйв Джонсон — технический журналист, который пишет о потребительских технологиях и о том, как индустрия трансформирует спекулятивный мир научной фантастики в современную реальную жизнь. Дэйв вырос в Нью-Джерси, прежде чем поступить в ВВС, чтобы управлять спутниками, преподавать космические операции и планировать космические запуски. Затем он провел восемь лет в качестве руководителя отдела контента в группе Windows в Microsoft. Как фотограф Дэйв фотографировал волков в их естественной среде обитания; он также инструктор по подводному плаванию и соведущий нескольких подкастов. Дэйв является автором более двух десятков книг и участвовал во многих сайтах и публикациях, включая CNET, Forbes, PC World, How To Geek и Insider.
Как фотограф Дэйв фотографировал волков в их естественной среде обитания; он также инструктор по подводному плаванию и соведущий нескольких подкастов. Дэйв является автором более двух десятков книг и участвовал во многих сайтах и публикациях, включая CNET, Forbes, PC World, How To Geek и Insider.
ПодробнееПодробнее
Как усилить сигнал WiFi через стены? – MBReviews
Я недавно переехал в новый офис, а это более старое здание с бетонными стенами и, поскольку, естественно, Wi-Fi отказался покрывать все пространство, я задумался, как можно усилить сигнал Wi-Fi через стены? Есть несколько способов легко сделать это: от использования ячеистой системы, которая, как мы надеемся, будет соединяться на большем расстоянии и не использовать всю полосу пропускания с транзитным трафиком, до гораздо более надежной проводной точки доступа. Есть также несколько очень нестабильных способов усилить сигнал Wi-Fi через стены, и, к сожалению, это самые популярные способы, которыми люди (хотят) это делают.
Я говорю о расширителях Wi-Fi, которые обычно ужасны, но обеспечивают некоторое облегчение в тех областях, где WiFi просто не хочет достигать, а также есть адаптер Powerline. Последнее становится все более популярным, и это справедливо, поскольку это надежный вариант, но только в том случае, если электрическая проводка была спроектирована с учетом их с самого начала.
Да, новые дома можно сконфигурировать так, как вы хотите, поэтому вы можете создавать цепи для адаптеров Powerline, хотя почему бы просто не использовать кабели Ethernet? И да, кабели, будь то Ethernet или оптоволокно, остаются самыми надежными способами подключения к Интернету в любом месте вашего дома. При этом давайте рассмотрим некоторые из доступных вариантов.
Содержание
1. Использование ячеистой сети для усиления сигнала Wi-Fi через стены
Как я уже сказал, сейчас я работаю в старом здании, и есть две зоны, разделенные огромной бетонной стеной, которая не пропускает WiFi. сигнал проходит, если только вы не сидите прямо у стены и не решите полагаться на сеть 2,4 ГГц. Я сказал 2,4 ГГц, потому что 5 ГГц обычно с трудом проходит сквозь стены и гораздо более подвержен помехам. Это означает, что он менее надежен на больших расстояниях и не будет так хорошо излучать сквозь объекты. Поэтому, естественно, я решил использовать ячеистую систему Wi-Fi и создать бесшовную единую сеть, опираясь на несколько ячеистых узлов. Я думаю, что прошло шесть лет с тех пор, как я тестировал ячеистую систему Eero (до сих пор сожалею о ее приобретении Amazon), и с тех пор в технологиях было много достижений, в первую очередь переход на новый стандарт WiFi 6.
сигнал проходит, если только вы не сидите прямо у стены и не решите полагаться на сеть 2,4 ГГц. Я сказал 2,4 ГГц, потому что 5 ГГц обычно с трудом проходит сквозь стены и гораздо более подвержен помехам. Это означает, что он менее надежен на больших расстояниях и не будет так хорошо излучать сквозь объекты. Поэтому, естественно, я решил использовать ячеистую систему Wi-Fi и создать бесшовную единую сеть, опираясь на несколько ячеистых узлов. Я думаю, что прошло шесть лет с тех пор, как я тестировал ячеистую систему Eero (до сих пор сожалею о ее приобретении Amazon), и с тех пор в технологиях было много достижений, в первую очередь переход на новый стандарт WiFi 6.
Тем не менее, основная концепция остается прежней. Один основной блок подключается к Интернету, а другие разбросаны по дому, но при этом все еще обмениваются данными по беспроводной сети. В идеале устройства должны использовать выделенную полосу для межузлового соединения, а другую оставить клиентским устройствам. На рынке доступны различные варианты: от двухдиапазонных до трехдиапазонных систем, с идентичными модулями, отдельными типами маршрутизаторов, которые можно использовать в ячеистой сети, и т. д.
На рынке доступны различные варианты: от двухдиапазонных до трехдиапазонных систем, с идентичными модулями, отдельными типами маршрутизаторов, которые можно использовать в ячеистой сети, и т. д.
Почему я выбрал маршрутизатор Asus?
Простой ответ, потому что у меня уже был один другой маршрутизатор Asus, но рассуждение идет немного глубже. Хотя не так сильно, потому что мне просто нравится их интерфейс больше, чем на других маршрутизаторах, но есть и поддержка большого количества устройств. Даже старые, которые были выпущены задолго до того, как была выпущена сетчатая система Asus под названием AiMesh. У меня был Asus RT-AX82U в качестве основного устройства и RT-AX88U в качестве дополнительного устройства, и, как и следовало ожидать, оба они прекрасно покрывали Wi-Fi весь офис без каких-либо заметных проблем. И что интересно, так это бесшовный переход между узлами, потому что даже когда я был в конференц-связи, я не видел ни одного пропущенного фрейма, но я скоро проверю его с помощью iperf, чтобы лучше понять, есть ли какие-то пропущенные пакеты при перемещении. между узлами или если рукопожатие действительно бесшовное.
между узлами или если рукопожатие действительно бесшовное.
Я знаю, вы спросите, почему бы не выбрать трехдиапазонный вариант? И вы правы, это лучший способ гарантировать, что пропускная способность не будет зависеть от обратного трафика, чтобы второй узел мог транслировать мощный и надежный сигнал WiFi. Ответ заключается в том, что это было бы излишним для моей сети. Как видно из моего анализа менее мощной системы WiFi 6 AiMesh с RT-AX58U и RT-AX56U, производительность на втором узле очень хорошая, поэтому, если только у меня не было огромного количества требовательных клиентских устройств (которые я не), не было необходимости платить больше за то, что я не буду использовать. И имейте в виду, что стандарт WiFi 6 предлагает серьезное повышение производительности, если у вас есть клиентские устройства WiFi 6.
Какие еще есть варианты?
Существуют выделенные ячеистые системы WiFi 5 (или сверхмощный WiFi 6) с идентичными модулями. Двухдиапазонные системы WiFi 5 работают очень хорошо, когда между узлами (блоками) есть прямая видимость, в противном случае производительность не так высока. Тем не менее, в зависимости от ширины стены, он может работать достаточно хорошо, чтобы пропускать сигнал и иметь приличный интернет вдали от вашего основного маршрутизатора. Почему я говорю «наполовину приличный», так это потому, что такие системы, как Google WiFi (ранняя модель) или TP-Link Deco M5, используют оба диапазона для подключения клиентов и для связи между узлами. Таким образом, пропускная способность будет сильно ограничена. Та же концепция применима к Asus AiMesh, который я ранее хвалил, но аппаратное обеспечение намного мощнее, поэтому у меня не будет проблем с пропускной способностью.
Тем не менее, в зависимости от ширины стены, он может работать достаточно хорошо, чтобы пропускать сигнал и иметь приличный интернет вдали от вашего основного маршрутизатора. Почему я говорю «наполовину приличный», так это потому, что такие системы, как Google WiFi (ранняя модель) или TP-Link Deco M5, используют оба диапазона для подключения клиентов и для связи между узлами. Таким образом, пропускная способность будет сильно ограничена. Та же концепция применима к Asus AiMesh, который я ранее хвалил, но аппаратное обеспечение намного мощнее, поэтому у меня не будет проблем с пропускной способностью.
Чтобы исправить это, я бы выбрал трехдиапазонные сетчатые системы WiFi 5, такие как Eero Pro и даже иногда нестабильный Netgear Orbi. По моему опыту, эти системы могут обеспечить феноменальную производительность беспроводной сети на втором узле, даже если между узлами сетки большое расстояние. Но, по крайней мере, в случае с Netgear, программное обеспечение может сломать всю систему, и в последнее время производитель немного странно относится к своему программному обеспечению маршрутизатора (оно может быть очень медленным), поэтому я был бы осторожен.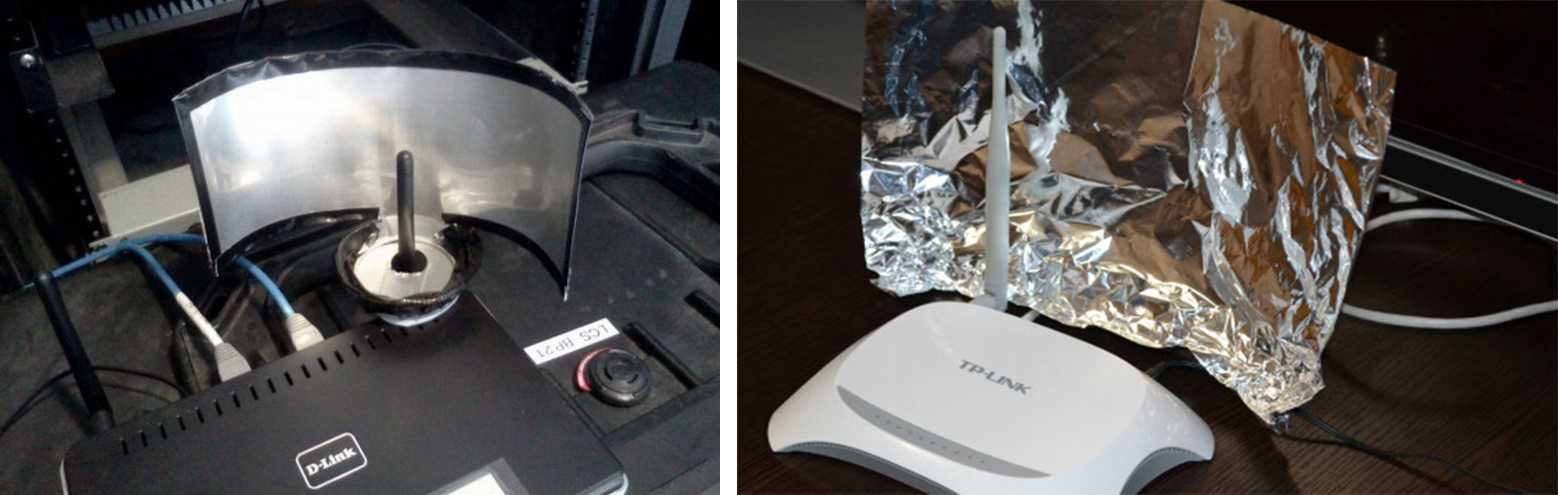
Примечание: TP-Link также экспериментирует с аналогичной системой, которую Asus делала со своим AiMesh, и это стоит проверить, поскольку их маршрутизаторы обычно дешевле.
2. Используйте точку беспроводного доступа для усиления сигнала Wi-Fi
Этот вариант не тот, который вам нужен, но тот, который вам больше всего понравится. Это потому, что это связано с кабелями. Да, я знаю, что в старых домах нет CAT-кабелей, проложенных через стену, и потом их сложно прокладывать. Я знаю, потому что я должен сделать это сам, и я откладываю это как можно дальше в будущем. Но кабель, идущий от вашего роутера и проходящий через толстые стены до вашей точки доступа, даст вашим клиентским устройствам максимально возможную скорость. Однако есть несколько проблем.
Во-первых, возможные помехи основному роутеру, хотя в нашем случае это не должно быть проблемой, поскольку основной проблемой является отсутствие WiFi. Во-вторых, отсутствие бесшовного роуминга по отдельным сетям. В то время как ячеистые системы делают все возможное, чтобы имитировать единую сеть, точки доступа редко так хорошо взаимодействуют с основным маршрутизатором, поэтому вы можете столкнуться с отключением при перемещении из одной части вашего дома в другую. Я также могу упомянуть возможность использования оптоволокна в качестве альтернативы кабелям Ethernet, поскольку они менее подвержены помехам и сохранят пропускную способность на большом расстоянии. Но рассматривайте это скорее как забавный факт, поскольку это невероятно излишне, если вы хотите просто добавить новую точку доступа для усиления сигнала WiFi через некоторые стены.
В то время как ячеистые системы делают все возможное, чтобы имитировать единую сеть, точки доступа редко так хорошо взаимодействуют с основным маршрутизатором, поэтому вы можете столкнуться с отключением при перемещении из одной части вашего дома в другую. Я также могу упомянуть возможность использования оптоволокна в качестве альтернативы кабелям Ethernet, поскольку они менее подвержены помехам и сохранят пропускную способность на большом расстоянии. Но рассматривайте это скорее как забавный факт, поскольку это невероятно излишне, если вы хотите просто добавить новую точку доступа для усиления сигнала WiFi через некоторые стены.
3. Используйте удлинитель Wi-Fi, чтобы охватить больше места
Это один из моих наименее любимых вариантов усиления сигнала WiFi, но именно его чаще всего используют люди в труднодоступных местах. И это потому, что эти расширители Wi-Fi обычно довольно дешевы, и вам не нужно заменять существующий маршрутизатор какой-либо дорогой ячеистой системой. И он может быть в состоянии выполнять свою работу до определенной степени. Это потому, что он расширяет один диапазон радиочастот, позволяя клиентскому устройству подключаться к нему, но опять же, транзитный трафик не позволит многим устройствам использовать полосу пропускания, пинг будет выше и все другие вещи, которые мы ненавидим. плохое соединение WiFi. Тем не менее, если другой вариант недоступен, он даст вашим беспроводным устройствам несколько Мбит/с.
И он может быть в состоянии выполнять свою работу до определенной степени. Это потому, что он расширяет один диапазон радиочастот, позволяя клиентскому устройству подключаться к нему, но опять же, транзитный трафик не позволит многим устройствам использовать полосу пропускания, пинг будет выше и все другие вещи, которые мы ненавидим. плохое соединение WiFi. Тем не менее, если другой вариант недоступен, он даст вашим беспроводным устройствам несколько Мбит/с.
4. Используйте адаптер Powerline для подключения к Интернету в труднодоступных местах
Посылка, стоящая за адаптерами Powerline, удивительна. Вы можете использовать существующую электрическую проводку в вашем доме для доступа в Интернет. Как это круто? Очень, но только в особых условиях. Адаптеры Powerline не любят перемещаться по цепям, поскольку помехи влияют на скорость, значительно сокращая доступную полосу пропускания (в некоторых случаях настолько сильно, что ее невозможно использовать).
Если в вашем доме есть правильно спроектированная электрическая цепь, то подключение двух адаптеров Powerline, одного рядом с маршрутизатором, а другого рядом с вашей точкой доступа (да, та же концепция, что и под номером 2 в этом списке), будет действительно обеспечивают хорошую производительность беспроводной связи за пределами нескольких толстых стен.



