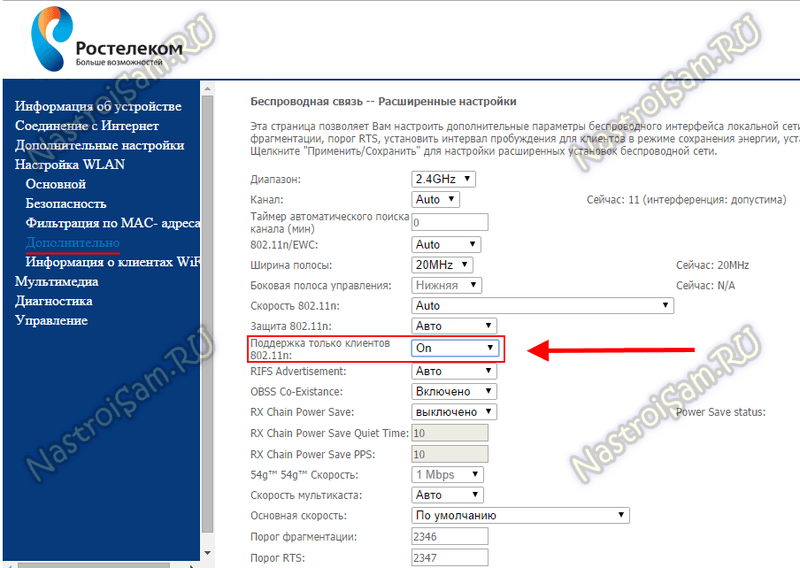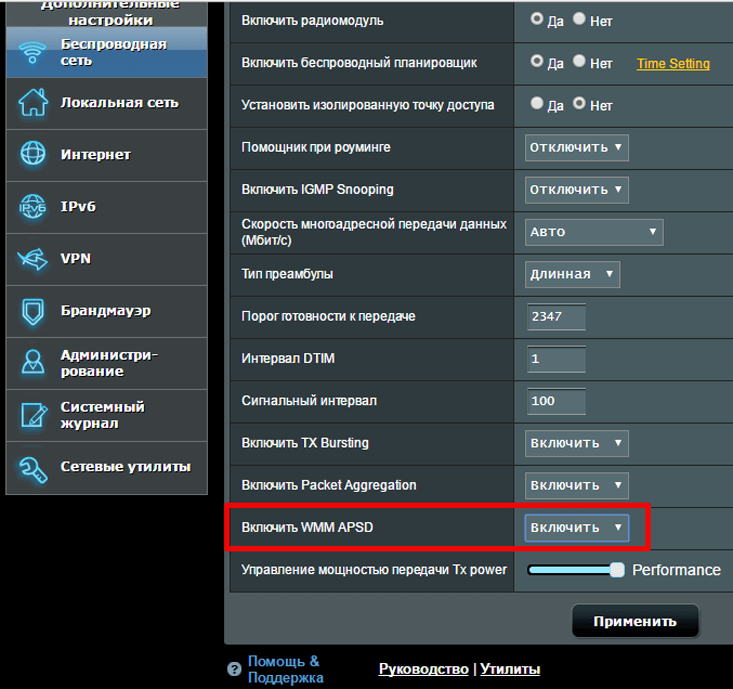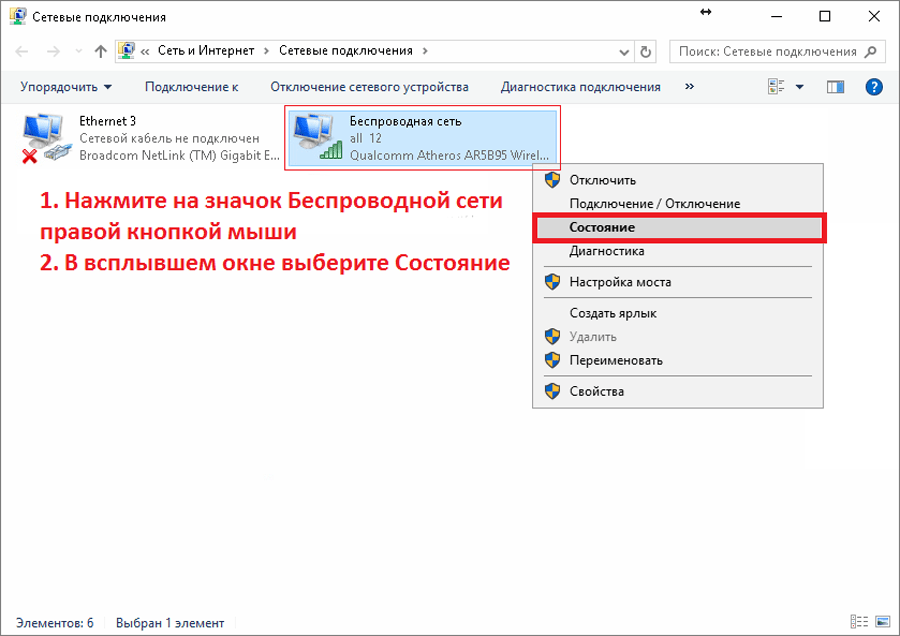Как увеличить скорость передачи данных по локальной сети: советы
Автор admin На чтение 6 мин. Просмотров 1.1k. Опубликовано Обновлено
Скорость передачи данных в локальной сети закладывается еще на этапе проектирования. Она зависит от топологии, устанавливаемого оборудования, длины кабелей и их категории, и других факторов. В процессе функционирования случается такое, что время передачи данных значительно увеличивается до такой степени, что работать становится уже совершенно невозможно. Постараемся разобраться в причинах, и узнаем, как увеличить скорость передачи данных по локальной сети.
Немного теории или как меряется скорость
Не все понимают в чем заключается разница между скоростью соединения и реальная скорость передачи пакетов данных (перемещение файлов между двумя компьютерами).
Стандарты подключения по проводной и беспроводной технологиям прошли некоторые ступени эволюции, и на данный момент мы имеем 10/100/1000BaseT (10, 100 и 1000 Мбит/с соответственно) для провода, и IEEE802.11b/g/n (11, 54, 150 Мбит для b, g или n) в беспроводных подключениях.
Что это означает? Это всего лишь та скорость, на которой происходит соединение между двумя конечными узлами в сети по кабелю или между устройством и точкой доступа. Конечно это влияет на время, затрачиваемое на загрузку файлов, но в определенных пропорциях. Для расчета принято скорость соединения делить на 8 (в идеале на 9, но последний бит четности не учитывается). В таблице показаны соотношения подключения к реальным данным в идеальных условиях:
| Проводные подключения | |||
| Стандарт | Используемый тип кабеля | По стандарту | Реально |
| 10BaseT Ethernet | 3-я или 5-я, только 4-ре жилы | 10 Мегабит/с | 1,2 Мегабайта/с |
| 100BaseT Fast Ethernet | 100 Мегабит/с | 12 Мегабайт/с | |
| 1000BaseT Gigabit Ethernet | 5-я или 6-я, используются все 8 жил | 1000 Мегабит/с | 120 Мегабайт/с |
| Беспроводные подключения | |||
| Стандарт | Частота | По стандарту | Реально |
802.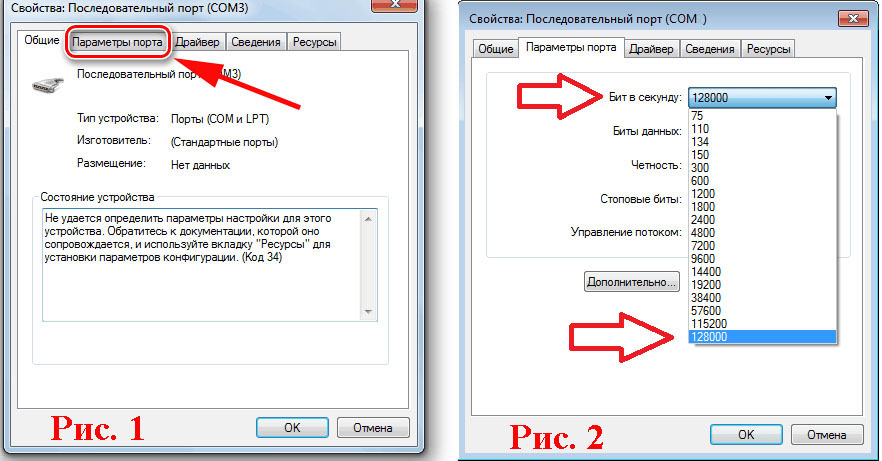 11b 11b | 2,4 ГГц | 0,6 Мегабайт/с | |
| 802.11g | 54 Мегабит/с | 3 Мегабайта/с | |
| 802.11n | 2,4/5 ГГц | 150, 300, 600 Мегабит/с | 5-10 Мегабайт/с (в зависимости от количества антенн на роутере) |
Как видно цифры более или менее просчитываемые для проводных соединений и абсолютно непонятные для беспроводных. Это объясняется тем, что передача радиосигнала редко обходится без потери качества. Эфир могут глушить различные препятствия в виде стен зданий или крупных объектов. Также немаловажную роль здесь играет расстояние. Расстояние касается и проводных подключений. Рекомендуемая длина кабеля между конечными узлами не должна превышать 100 метров, или же должно ставиться дополнительное активное оборудование — свичи или хабы.
Причины падения скорости LAN
Прежде чем пытаться увеличить пропускную способность, необходимо понять причины того, почему она могла снизиться.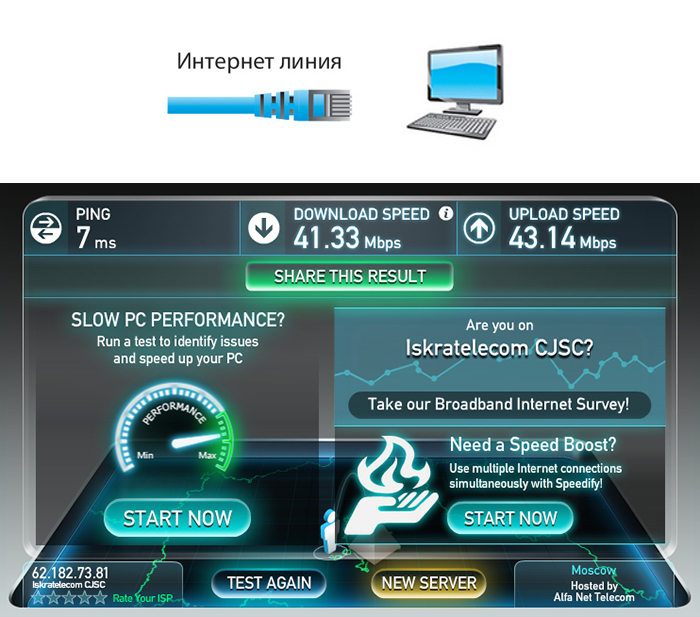
- чрезмерная перегрузка устаревшего сетевого оборудования, или повреждение одного из узлов на аппаратном или программном уровне;
- человеческий фактор, который заключается в том, что пользователи намеренно или непреднамеренно загружают сеть, запуская одновременно множество программ, требующих онлайн режима;
- целостность кабелей и коннекторов, наличие «скруток», муфт, сплиттеров и других внешних механических устройств;
- конфигурация программного обеспечения.
Для замедления ЛВС достаточно возникновения хотя бы одной причины, чтобы появились лаги и работать стало бы не комфортно.
Как без проблем увеличить скорость локальной сети
Основные шаги, которые необходимо проделать для увеличения пропускной способности сети, следующие:
- Проверка целостности кабелей Ethernet. Любые видимые перегибы, повреждения изоляции, или другие видимые повреждения сразу же приводят к тому, что сигнал теряется. Если есть возможность, используйте специальные приборы для проверки качества патчкордов.

- Следует убедиться в том, что сетевое оборудование, установленное на устройствах, находится в исправном состоянии, и поддерживает именно ту скорость, которую Вы хотите получить. Если потребности выше, чем выдает установленное оборудование, то необходима его замена на более прогрессивное.
- Установка самых последних версий драйверов сетевых карт и прошивок маршрутизаторов. С каждой новой версией драйвера производители улучшают качество работы на канальном уровне, добавляют новые функции и алгоритмы для более качественной работы.
- Оптимизация работы программного обеспечения компьютеров и периферийных устройств. Проверить на вирусы, скачать все возможные обновления для операционной системы.
- Помимо оптимизации системы, рассказать пользователям, что одновременно запущенные онлайн программы, особенно потребляющие большое количество трафика (торрент-клиенты, просмотр фильмов в интернете и пр.
 ) серьезно нагружает LAN оборудование.
) серьезно нагружает LAN оборудование.
Попробуем объяснить, как увеличить скорость локальной сети, для тех, кто пользуется беспроводными технологиями, особенно в многоквартирных домах, можно посоветовать следующее:
- Скачать и запустить любой сканер WiFi сетей. После запуска сканирования будет выведен список всех доступных точек доступа и тех радио каналов, которые они используют. В настройках маршрутизатора следует выбрать тот канал, который вообще не используется или встречается наименьшее количество раз.
- Проверить, что беспроводное устройство поддерживает соответствующий стандарт передачи 801.11b/g/n/ac. Чем ближе буква к началу алфавита, тем медленнее работает соединение, а принцип работы WiFi заключается в том, что роутер будет работать на скорости самого медленного клиента.
- Заменить устаревшие модули WiFi, если такая предоставляется такая возможность.
Как увеличить скорость передачи данных по локальной сети на 20%
Даже тогда, когда пользователя все удовлетворяет в работе ЛВС, на современном оборудовании есть возможность увеличения производительности. Это связано со спецификой работы самой операционной системы, а именно «Диспетчера пакетов», который бронирует под свои нужды приблизительно 20% пропускной способности канала. Можно запретить службе это делать:
Это связано со спецификой работы самой операционной системы, а именно «Диспетчера пакетов», который бронирует под свои нужды приблизительно 20% пропускной способности канала. Можно запретить службе это делать:
- Через командную строку или «Пуск — Выполнить» запускаем команду «gpedit.msc».
- В запущенном окне групповых политик системы с левой стороны, последовательным нажатием на «+» добираемся до ветки «Административные шаблоны — Сеть — Диспетчер пакетов QOS».
- В окне справа находим пункт «Ограничить резервируемую пропускную способность» и запускаем.
- Открывается еще одно окно. В нем можно увидеть три переключателя:
- Не задан.
- Включен.
- Отключен.
По умолчанию стоит в положении «Не задан» и ограничение стоит в 20%, и если его переставить в положение «Отключен», то система все равно будет резервировать под себя все те же показатели. Нужно передвинуть переключатель на «Включен», и установить значение на 0%.
После перезагрузки машины будет заметен прирост производительности на 20%. Все указанные действия помогут пользователю или администратору настроить работу LAN дома или в офисе на более оптимальный режим, но периодически необходимо все эти действия повторять, особенно если опять возникнут лаги в работе.
Все указанные действия помогут пользователю или администратору настроить работу LAN дома или в офисе на более оптимальный режим, но периодически необходимо все эти действия повторять, особенно если опять возникнут лаги в работе.
Как повысить скорость интернета в домашних условиях
Автор admin На чтение 6 мин. Просмотров 17 Опубликовано Обновлено
Мы привыкли, что высокие технологии подразумевают использование высоких скоростей. И если речь заходит об Интернете, то сегодня он просто обязан быть скоростным, выполняя роль важнейшего инструмента для бизнеса, работы и развлечений. И его медлительность может не только подпортить настроение, но и сорвать деловой график. Поэтому многим будет полезно узнать, как повысить скорость интернета в кротчайшие сроки, прямо на месте и без передачи проблемы в руки специалистов.
Ниже мы постараемся собрать все (по крайней мере, большую их часть) действенные способы увеличения скорости Интернета в домашних условиях.
Приступим.
1. Изменение тарифного плана
Всем известно крылатое выражение, согласно которому “выше головы не прыгнуть”. Поэтому, если по договору с провайдером вам положена некоторая скорость, увеличить её выше обговоренной цифры будет невозможно. Наведайтесь на сайт поставщика услуг и выясните, не появились ли у него новые тарифы.
С течением времени Интернет дешевеет, и вы сможете обнаружить, что имеете возможность получать сигнал на более высокой скорости, при этом платя меньшую абонплату. Зачастую провайдеры умалчивают о появлении более выгодных предложений своим старым клиентам.
Но что делать, если вы приобрели один из лучших пакетов связи, а результат вас до сих пор не устраивает? Об этом дальше.
2. Сокращение количества активных вкладок
Если вы имеете привычку быть всегда и везде, в Интернете она может навредить. Одновременный запуск нескольких сайтов требует хорошей пропускной способности канала, да и неплохо загружает компьютер.
Одновременный запуск нескольких сайтов требует хорошей пропускной способности канала, да и неплохо загружает компьютер.
В таком случае, чтобы увеличить скорость интернета, закройте ненужные вкладки, оборвав множество каналов передачи данных. На многих веб-страницах идёт постоянное обновление контента, выскакивают различные рекламные объявления, автоматически запускаются видео ролики и т.д. Всё это отвлекает на себя часть сигнала, отнимая у вас возможность быстрого интернет-сёрфинга.
3. Отключение бесполезных в данный момент обновлений
Если на вашем компьютере установлено много программ, производящих периодические обновления, вполне вероятно, что часть из них заняты этим прямо сейчас. Постоянная подгрузка новых файлов позволяет программам всегда быть актуальными и соответствовать постоянно изменяющимся техническим требованиям.
Обратной стороной медали будет заметное снижение скорости интернета, и, для того, чтобы её повысить, научитесь самостоятельно управлять процессом обновления, запуская его в подходящее для вас время.
Для этого вам нужно знать, как добраться до основных настроек программы и отыскать вкладку “обновления” или “управление обновлениями”.
Кроме того, можете удалить из Автозагрузки те приложения, которые нет смысла запускать ежедневно. Тогда отпадёт и необходимость проверять, используют ли они обновления в своей работе.
Кликайте по логотипу Windows (меню “Пуск”) и ищите команду “выполнить” (см.рис.)
Нажав на кнопку, попадёте в новое окно. Здесь пишите “msconfig” и смело жмите “Ок”.
Затем сразу во вкладку “Автозагрузка”, где нужно снять галочки с необязательных программ.
В конце нажмите “Применить”, после чего рекомендация о перезапуске системы. Можете отложить перезагрузку компьютера на потом, но изменения в настройках вступят в силу лишь после неё. Это поможет стабильно повысить скорость интернета.
4. Прекращение загрузки ненужных файлов
Скорость может барахлить из-за активных закачек файлов в программах для загрузки (мастера загрузок, торрент и прочее). Они берут на себя львиную часть скорости, буквально “заглушая” работу других приложений, в том числе и браузера. Остановите принудительно все открытые загрузки.
Они берут на себя львиную часть скорости, буквально “заглушая” работу других приложений, в том числе и браузера. Остановите принудительно все открытые загрузки.
Если вы часто пользуетесь торрентом, у вас есть возможность запрограммировать его так, чтобы он прекращал все загрузки и раздачи во время вашей активности.
Вам нужно будет запустить торрент, перейти в пункт меню “Настройки”, а затем в “Настройки программы” (см.рис.)
Далее ищите вкладку “Скорость”, где нужно будет поставить галочку возле “Остановка передач при активности пользователя”
Затем обязательное “Применить” и “Ок”. Это даст возможность увеличить скорость во время вашего прибывания за компьютером.
5. Уменьшение расстояния до Wifi роутера
Если вы используете wifi технологию, то проблема может крыться в сильном удалении беспроводного устройства от маршрутизатора (роутера). Кроме того, помехой для передачи сигнала могут быть металлические конструкции, либо источники электромагнитных помех (СВЧ, радиотелефон, система видеонаблюдения и т.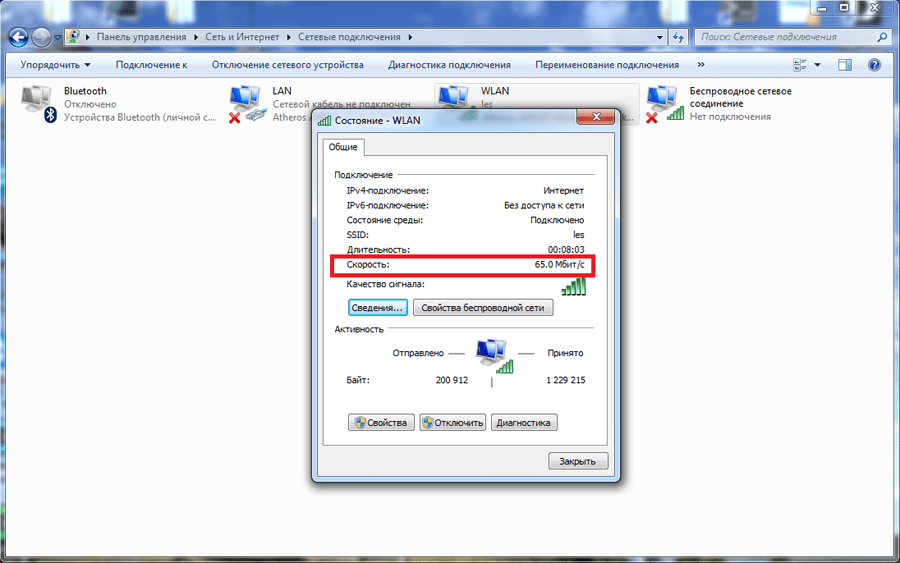 д.).
д.).
Попробуйте поднести ноутбук или планшет поближе к роутеру, и сравните скорость. Удалось увеличить? Поздравляем! Вы нашли проблему. Останется только приложить усилия для устранения её в будущем, то есть переместить маршрутизатор в более подходящее место.
6. Турбо-режим браузера
В современных браузерах имеется возможность активации специального режима, позволяющего по максимуму сократить количество скачиваемой информации (посредством уменьшения размера изображений, отключения всплывающих окон, рекламы и т.д.). Он открывает перспективы для скоростного сёрфинга по веб-страницам, помогая значительно увеличить скорость загрузки страниц.
7. Обновление прошивки роутера
Маршрутизатор, как и любое другое устройство для обеспечения работы интернета, требует регулярного усовершенствования программного обеспечения. Стандарты связи могут меняться, и, чтобы им соответствовать, прошивка роутера и драйвера к нему должны периодически обновляться.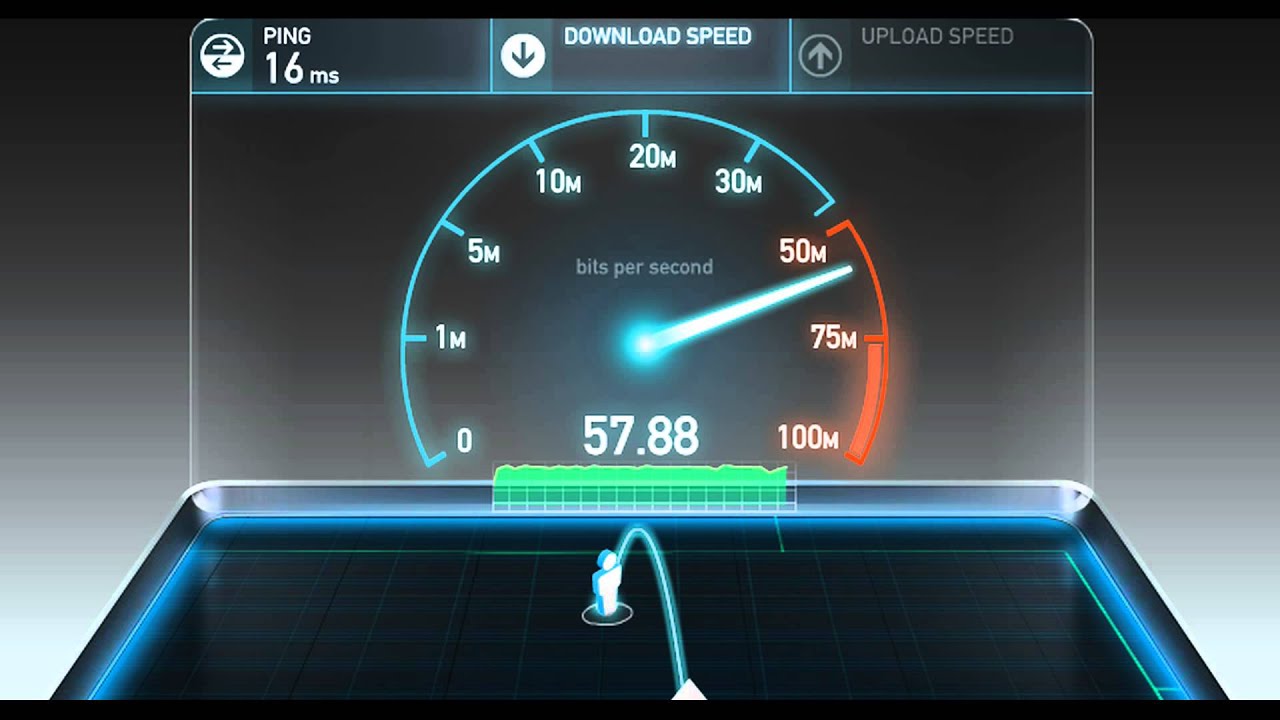 Данную операцию под силу провести каждому, для этого не нужны особые технические навыки и знания. Нужно просто зайти в веб-интерфейс (настройки) роутера и отыскать кнопку “Обновить” (в разделе обновления ПО). Процедура обычно занимает 5-10 минут, после которых маршрутизатор снова ощутит свободу в интернете, захватив вас с собой в скоростное путешествие по его просторам.
Данную операцию под силу провести каждому, для этого не нужны особые технические навыки и знания. Нужно просто зайти в веб-интерфейс (настройки) роутера и отыскать кнопку “Обновить” (в разделе обновления ПО). Процедура обычно занимает 5-10 минут, после которых маршрутизатор снова ощутит свободу в интернете, захватив вас с собой в скоростное путешествие по его просторам.
8. Установка пароля на wifi
Найти сегодня сеть с возможностью свободного подключения можно разве что в общественных местах. Если вы до сих пор не установили пароль на вай фай, то и ваша сеть станет проходным двором. А этого допускать не желательно. И дело не в жадности, нет. Роутер предназначен для передачи определённого количества сигнала всем “абонентам”. И этот поток делится (причём, не всегда поровну) между всеми подключёнными устройствами. Если в вашу сеть забежит “заяц”, он сможет забрать всю скорость себе. А вы будете долго и мучительно искать решение проблемы медленного интернета. Поэтому, первое, что вы должны сделать после создания wifi у себя дома – установить пароль.
9. Обновление “железа”
Не всегда в медленной скорости интернета виноват провайдер или неверно установленное ПО. У многих пользователей компьютеры не обновляются годами, из-за чего их внутренние компоненты устаревают и даже выходят из строя. В первую очередь, у вас должен быть производительный процессор и оперативная память приличного объёма (2 и более Гб), затем хорошая видеокарта и надёжный жёсткий диск. Такая “железная” связка позволит забыть не только о медленной скорости интернета, но и “торможении” всего компьютера.
10. Устранение механических повреждений кабеля
Развить хорошую скорость машина может только на идеальной трассе. То же самое происходит и с сигналом интернета.
Если кабель имеет загибы, трещины и иные механические повреждения, вызывающие нарушение его целостности, качество связи будет низким. В случае обнаружения повреждений, вызовите мастера (лучше от провайдера) для их устранения.
В завершение, к 10 способам добавим “обращение к провайдеру” как самый надёжный метод выяснения причин медленной скорости передачи данных.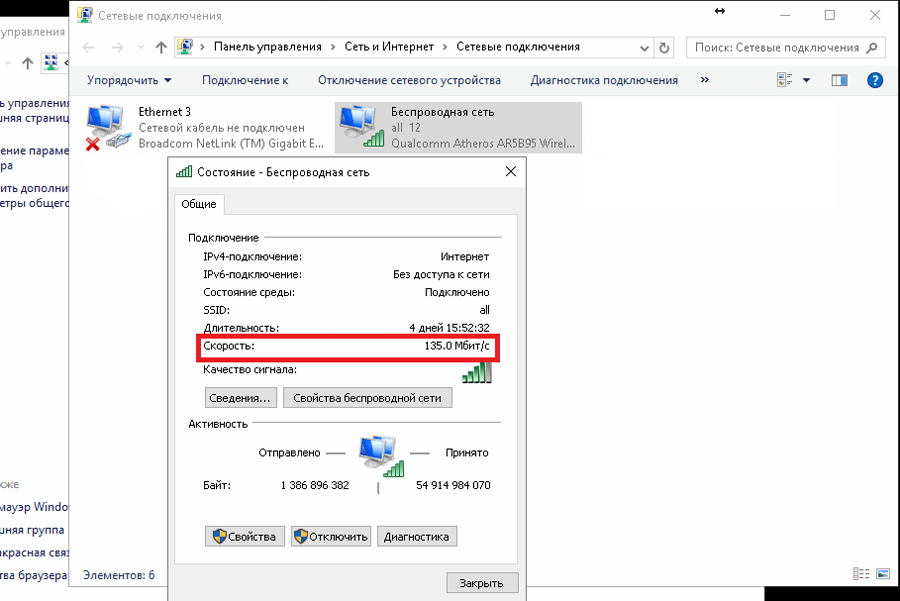 Все поставщики оказывают такую услугу, входящую в стандартный пакет обслуживания абонентов. Не стесняйтесь звонить провайдеру и наведываться в контору. Вы являетесь клиентом, платящим деньги, и они сделают всё возможное, чтобы вас удержать.
Все поставщики оказывают такую услугу, входящую в стандартный пакет обслуживания абонентов. Не стесняйтесь звонить провайдеру и наведываться в контору. Вы являетесь клиентом, платящим деньги, и они сделают всё возможное, чтобы вас удержать.
Желаем вам скоростного интернета и попутного трафика!
10 способов, как увеличить скорость интернета на ПК виндовс 7, 8, 10
От качества интернет-соединения зависит множество процессов в современном доме и удобство работы в сети. Если страницы открываются по несколько минут, а файлы загружаются медленнее, чем обычно, причин может быть много: проблемы на стороне провайдера, вирусы или неправильное сетевое соединение. Предлагаем 10 способов, как увеличить скорость интернета на ПК в Виндовс 7, 8, 10 и выявить причину низкого соединения в сети.
Причины низкой скорости Интернета на ПК
Прежде чем заменять оборудование, следует разобраться в причинах снижения качества интернет-соединения.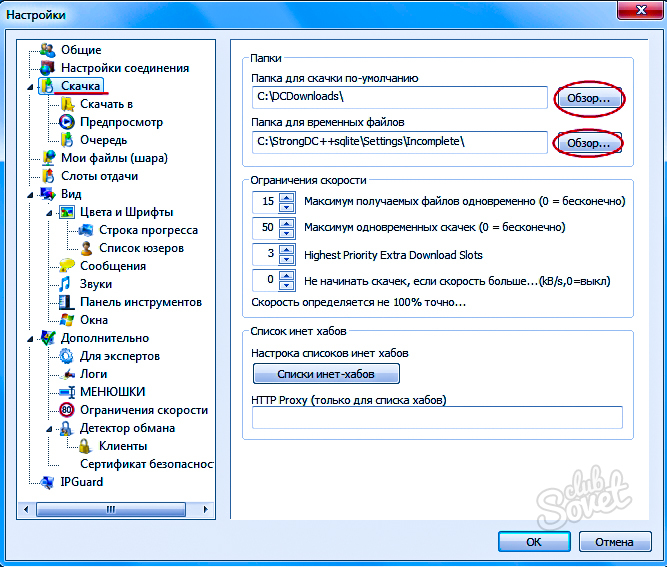 В отдельных случаях они помогут ускорить процесс загрузки, чаще всего сочетание нескольких факторов снижает пропускную способность трафика. Потратив всего час времени, можно найти проблему, которая не всегда зависит от пользователя.
В отдельных случаях они помогут ускорить процесс загрузки, чаще всего сочетание нескольких факторов снижает пропускную способность трафика. Потратив всего час времени, можно найти проблему, которая не всегда зависит от пользователя.
На заметку!
Чтобы во время работы с ПК не падало соединение сети, удалите из автозагрузки все программы, которые потребляют трафик и при этом не нужны вам в данный момент. Это различные мессенджеры, сортировщики файлов и Торрент.
Прежде всего, необходимо проверить следующие факторы:
- наличие вирусов на ПК, для этого запустить чистящую утилиту или антивирус и почистить файлы;
- позвонить провайдеру и уточнить у поставщика услуг, нет ли причины снижения с их стороны;
- активные раздачи на Torrent, следует проверить их наличие и уменьшить трафик;
- сбой настроек ПК и маршрутизаторе, их необходимо уточнить у провайдера и заново ввести все данные.

Если не получилось решить проблему, и качество Интернета на персональном компьютере осталась низкой, проверьте свой тарифный план. Для комфортной работы, серфинга и скачивания файлов необходимо подключить тариф со скоростью не менее 50 Мбит/с. В персональном кабинете пользователя на странице провайдера следует сделать замену или позвонить поставщику услуг и оставить заявку.
10 способов увеличить скорость Интернета
Если вирусов на ПК нет, и условия тарифного плана вас устраивают, и нет очевидных причин для снижения загрузки трафика, следует решать проблему локально. Для этого необходимо пошагово проверить все следующие факторы и вручную отключить настройки, которые снижают качество загрузки интернет-соединения.
Установка блокировщика рекламы
Рекламные баннеры с анимацией занимают место на экране и при загрузке тянут оперативную память, при этом затормаживая работу браузера. Установите AdBlock – бесплатную утилиту, чтобы страницы открывались быстрее. Она доступна для скачивания для всех браузеров, бесплатная, легко устанавливается и блокирует все виды рекламных сообщений.
Установите AdBlock – бесплатную утилиту, чтобы страницы открывались быстрее. Она доступна для скачивания для всех браузеров, бесплатная, легко устанавливается и блокирует все виды рекламных сообщений.
Снижение качество видео при просмотре онлайн
Все видеохостинги предлагают при просмотре улучшить качество видео до 1080 р, но при этом значительно замедляют качество соединения. В итоге вы смотрите фильм в отличном качестве, но с паузами. Чтобы убрать эту проблему, снижайте разрешение экрана видео до приемлемого.
Включение турбо-режима
Opera, Google Chrome и Яндекс.браузер имеют встроенную кнопку турбо-режима. При включении загрузка страниц существенно увеличивается за счет различных алгоритмов. При просмотре сайтов с качественной анимацией всегда используйте эту возможность.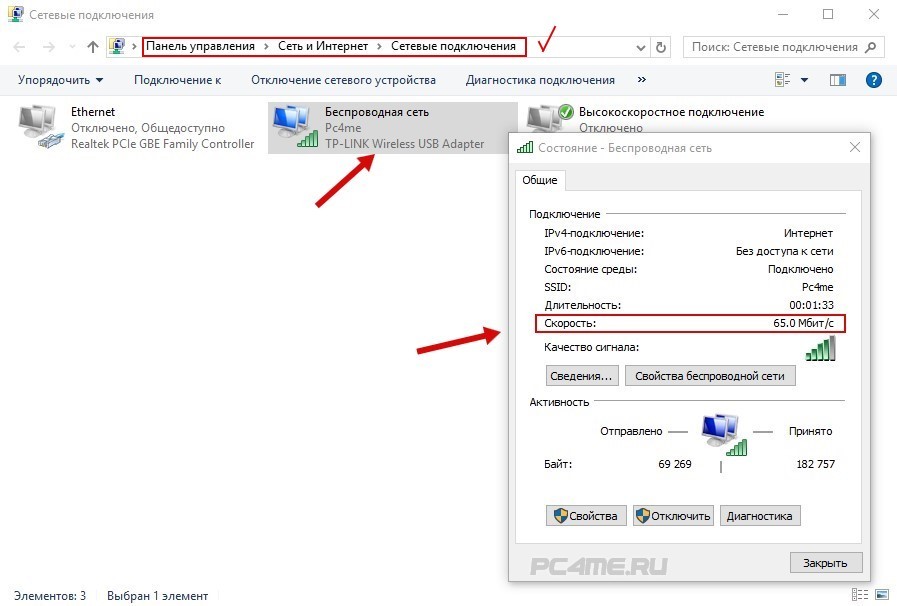 Для других браузеров можно установить специальные утилиты, которые выполняют ту же функцию. Их можно скачать и установить из меню в настойках.
Для других браузеров можно установить специальные утилиты, которые выполняют ту же функцию. Их можно скачать и установить из меню в настойках.
Проверка процессов загрузки сети
Иногда от пользователя скрыты некоторые программы, которые активно работают с сетью, и снижают скорость Интернета в фоновом режиме. Они отправляют статистику, загружают обновления, сортируют файлы в порядке загрузки в сеть. Для решения проблемы надо открыть диспетчер задач, перейти на вкладку всех открытых процессов в сети и отключить программы, которые в данный момент тянут трафик.
Упорядочение конфигурации домашней сети
Если от одного роутера работает несколько устройств, включая Smart TV, качество подключения в сети на рабочем ПК существенно упадет. Чтобы приоритет имел именно ноутбук, необходимо зайти в настройки конфигурации домашней сети и установить его на первое место. В отдельных случаях решить проблему поможет отдельный роутер для домашнего ПК, к которому будет подключено только одно устройство.
На заметку!
Для быстрой работы Smart TV и отдельно ПК рекомендуется для каждого типа оборудования подключить отдельный роутер, чтобы устройства не тянули трафик на себя и не снижали канал интернет-соединения.
Проверка работоспособности ПК
Частой причиной низкой скорости Интернета являются проблемы с настройками ПК или ноутбука. Если у вас компьютер старой модели, нужно добавить производительности, устранить перегрев и почистить на вирусы. Необходимо увеличить объем оперативной памяти и произвести перенастройку вручную, распределить приоритеты в рабочем режиме. Надо также очистить систему от ненужных файлов, которые тормозят работу ПК.
Обновление роутера
Если доступ в Интернет осуществляется через роутер, необходимо обновить его прошивку. Новые версии программ для работы устройства позволяют лучше принимать сигнал Wi Fi и раздавать его. Скачать их можно на странице управление роутером или на официальном сайте производителя. После переустановки необходимо уточнить настройки для Интернета у провайдера и заново вписать их.
После переустановки необходимо уточнить настройки для Интернета у провайдера и заново вписать их.
Улучшение сетевого оборудования
Кабель, по которому проходит сигнал, со временем может получить механические повреждения, из-за чего качество и пропускная способность канала снижаются. Также необходимо проверить версию сетевого адаптера и карты, которые надо периодически модернизировать, особенно если вы переходили на более быстрые тарифные планы. Несоответствие технической базы настройкам провайдера часто становится причиной медленного интернет-соединения.
Отключение ограничения в Windows
Еще одна частая причина снижения соединения кроется в настойках операционной системы. По умолчанию 7, 8 и 10 версии ограничивают пропускную способность на 20%. Для отключения этой настройки необходимо через поиск найти файл gpedit.msc и перейти на вкладку конфигурации компьютера. В окне ограничения пропускной способности надо переставить ползунок в режим ВКЛ и ввести ограничение 0, затем сохранить настройки и перезагрузить ПК.
Смена провайдера
Если эти способы увеличить скорость Интернета не подходят, советуем сменить провайдера. Узнайте, какой поставщик услуг предлагает наиболее быстрые тарифные планы, и перезаключите договор. Часто имеющееся оборудование подходит под настройки нового провайдера, достаточно провести новые провода и получить настройки, чтобы начать пользоваться быстрым качественным Интернетом.
Обратите внимание!
Большинство популярных моделей роутеров пропускают сигнал до 54 Мбит/с. Проверьте данные вашего тарифного плана, если они выше, необходимо заменить модель оборудования для получения высокоскоростного Интернета.
От скорости Интернета зависит качество работы многих девайсов, комфорт во время просмотра фильмов и страниц и другие важные дела. Важно вовремя обновлять оборудование, которое предоставляет сигнал, делать его профилактику и следить за тем, чтобы его работе не мешали вирусы и другие посторонние факторы. Своевременная профилактика и выявление проблем являются залогом качественного сигнала Интернет и высокого качества соединения.
Своевременная профилактика и выявление проблем являются залогом качественного сигнала Интернет и высокого качества соединения.
Как увеличить скорость интернета: способы снятия ограничений
Озвучиваемая провайдером скорость доступа к сети «Интернет» часто не соответствует действительности. Проблема часто заключается не только в качестве предоставляемых услуг, но и в настройке устройств, используемых конечным пользователем. Данная статья призвана ответить на вопрос, как увеличить скорость интернета до обещанной при заключении договора с оператором связи.
Изменения на компьютере
В первую очередь необходимо обратить внимание на настройки операционной системы, установленной на ПК, а также исключить возможность влияния вредоносных программ на скорость передачи данных в интернете.
Проверка «пожирателей» трафика
Для начала следует проверить запущенные приложения: включенный при старте системы торрент-клиент, игровой сервис или иные, требующие постоянного доступа к интернету программы.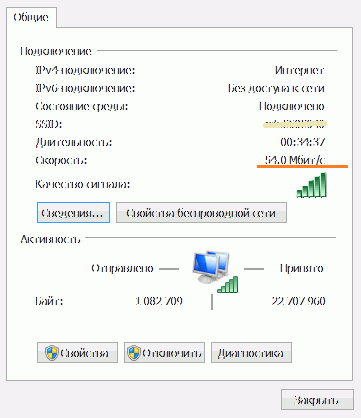 Это возможные «провокаторы» ненадлежащей скорости.
Это возможные «провокаторы» ненадлежащей скорости.
Проще всего выявить «паразита» через «Диспетчер задач». Запускается данная утилита путем единовременного нажатия клавиш Ctrl+Shift+Esc:
Подробная информация о потреблении трафика в «Диспетчере задач» доступна только пользователям систем Windows 8 и выше. Для Windows 7 существует иной способ.
Во вкладке «Процессы» имеется столбец с заголовком «Сеть», здесь можно узнать, какое приложение и в каком объеме влияет на скорость и потребляемый трафик интернета. Отключение ненужных в данный момент программ происходит посредством выделения соответствующего приложения и нажатия кнопки «Снять задачу».
В редакциях системы Windows 7, 8 имеется подобная утилита под названием «Монитор ресурсов». Для доступа к ней требуется ввести в поисковой строке «Меню» — «Пуск» словосочетание «Монитор ресурсов», запустить программу, которая будет выдана по запросу. Далее следует выбрать вкладку «Сеть»: по умолчанию процессы в ней отсортированы по количеству потребляемых байт в секунду. Закрыть процессы, влияющие на скорость доступа к интернету, через данную программу невозможно, поэтому, выявив потребителя, нужно вернуться к «Диспетчеру задач» и снять соответствующую exe-файлу задачу:
Закрыть процессы, влияющие на скорость доступа к интернету, через данную программу невозможно, поэтому, выявив потребителя, нужно вернуться к «Диспетчеру задач» и снять соответствующую exe-файлу задачу:
Скорость интернета способна временно снижаться по причине активности «Центра обновлений», что также отмечается в «Диспетчере задач» под соответствующим пунктом. Необходимо дождаться завершения загрузки из интернета и установки на ПК обновлений операционной системы, а затем продолжить обычную работу.
Настройка планировщика пакетов
Дальнейшие действия будут направлены на снижение ограничения пропускной способности. Системой Windows резервируется 1/5 от общего проходящего трафика и это может негативно сказаться на скорости интернета. Данный лимит требуется сократить до нуля.
Запуск «Редактора локальной групповой политики», где будет производиться настройка планировщика, осуществляется единовременным нажатием комбинации клавиш Win+R и вводом в открывшемся окне команды gpedit. msc:
msc:
В «Редакторе» следует перейти к следующей папке: «Конфигурация компьютера» – «Административные шаблоны» – «Сеть» – «Планировщик пакетов QoS». В правой части окна появятся несколько пунктов, нужный — «Ограничить резервируемую пропускную способность интернета»:
В открывшемся окне необходимо нажать пункт «Включить», а в нижнем поле под названием «Параметры» установить значение «Ограничение пропускной способности» на 0%. При завершении работы с окном следует нажать кнопки «Применить» и «ОК». Теперь система не будет ограничивать скорость интернета:
Планировщик по умолчанию иногда выключен в параметрах адаптера. Для проверки через меню «Пуск» выбрать «Панель управления», далее – «Центр управления сетями и общим доступом». Подключение отображается как активное. Для перехода в окно «Состояние соединения» нужно нажать на название. В открывшемся окошке кликнуть по кнопке «Свойства» и активировать пункт «Планировщик пакетов QoS», подтвердить выбор, щелкнув кнопку «ОК». После выполнения данной процедуры рекомендуется перезагрузить компьютер. Вопрос, как снять установленное ограничение на скорость интернета в Microsoft по умолчанию, решен!
После выполнения данной процедуры рекомендуется перезагрузить компьютер. Вопрос, как снять установленное ограничение на скорость интернета в Microsoft по умолчанию, решен!
Настройка сетевой карты
Для лучшей энергоэффективности системы некоторые параметры устройств настроены на сберегательный режим. Это касается и сетевой карты, установленной в персональном компьютере.
В меню «Пуск» перейти в «Панель управления». В разделе «Система и безопасность» необходимо найти утилиту под названием «Диспетчер устройств»:
В окне «Диспетчера» дважды кликнуть на пункт «Сетевые адаптеры», чтобы получить список доступных устройств. Выбор адаптера осуществляется двойным кликом по нему.
Во вкладке «Управление электропитанием» находятся два пункта: «Разрешить отключение устройства» и «Разрешить устройству выводить компьютер из ждущего (спящего) режима». Убираем режимы снятием галочек. Подтверждение настроек выполняется нажатием кнопки «ОК». После перезагрузки компьютера рекомендуется проверить скорость интернета:
На ноутбуках данная настройка довольно критичная: время работы компьютера от аккумулятора рискует уменьшиться. Если замечено увеличение скорости разрядки батареи после выполнения этого действия, рекомендуется возвратить галочки на свои места.
Если замечено увеличение скорости разрядки батареи после выполнения этого действия, рекомендуется возвратить галочки на свои места.
Изменение плана электропитания
Положительно на скорости работы сетевого адаптера скажется изменение плана электропитания на более производительный. В «Панели управления» требуется найти раздел «Система и безопасность», далее — «Электропитание». Необходимый пункт «Высокая производительность» активируется кликом по нему:
Эта настройка увеличит подачу электричества на элементы персонального компьютера, что повысит скорость доступа к интернету. Как и в случае с деактивацией отключения сетевого адаптера, скорость разрядки аккумулятора ноутбука может увеличиться, тогда следует использовать данный план электропитания только во время работы переносного устройства от адаптера при необходимости решения вопроса, как ускорить интернет на ноутбуке.
Расширение COM-порта
Для настройки последовательного порта COM через меню «Пуск» следует войти в утилиту «Диспетчер устройств». Двойным кликом — в раздел «Порты (СOM и LPТ)». Переход к свойствам устройства под названием «Последовательный порт (в скобках должна быть указана аббревиатура COM с цифрой, в нашем случае – COM3)» также осуществляется двойным нажатием на наименование:
Двойным кликом — в раздел «Порты (СOM и LPТ)». Переход к свойствам устройства под названием «Последовательный порт (в скобках должна быть указана аббревиатура COM с цифрой, в нашем случае – COM3)» также осуществляется двойным нажатием на наименование:
Во вкладке «Параметры порта» найти показатель «Бит в секунду» и в выпадающем списке выбрать пункт «128000». Для подтверждения — «ОК»:
За счет повышения максимальной проходимости порта увеличивается вероятность того, что скорость доступа к сети «Интернет» возрастет до требуемых значений.
Установка дополнительных программ
В помощь к стандартным решениям от Microsoft приходят разработки от сторонних производителей, позволяющие расширить возможности интернета на компьютере.
TCP Optimizer (https://www.speedguide.net/files/TCPOptimizer.exe) – бесплатный софт, распространяемый через ресурс SpeedGuide. Программа позиционируется как ускоряющая доступ к интернету путем изменения параметров TCP/IP, позволяющих снять ограничение скорости интернета:
После скачивания и запуска не потребуется установка, TCP Optimizer сразу же предлагает пользователю интерфейс. На главной вкладке General Settings в верхней части расположен бегунок, который необходимо установить в положение, соответствующее заявленной провайдером скорости подключения к интернету. В выпадающем меню Network Adapter selection выбрать сетевой адаптер, а в самом низу окна, в пункте Choose settings, поставить галочку на Optimal. Выбор подтверждается нажатием кнопки Apply changes и перезагрузкой ПК.
На главной вкладке General Settings в верхней части расположен бегунок, который необходимо установить в положение, соответствующее заявленной провайдером скорости подключения к интернету. В выпадающем меню Network Adapter selection выбрать сетевой адаптер, а в самом низу окна, в пункте Choose settings, поставить галочку на Optimal. Выбор подтверждается нажатием кнопки Apply changes и перезагрузкой ПК.
Второй помощник в решении вопроса, как ускорить работу интернета, — бесплатная утилита от Softonic – NameBench (https://en.softonic.com/download/namebench/windows/post-download?sl=1). Она выбирает лучший DNS-сервер из списка, позволяя получать доступ к доменам сайтов через наиболее быстрого посредника:
Установка программы осуществляется путем распаковки в удобную для пользователя директорию. После запуска максимум, что требуется, нажать кнопку Start Benchmark. Поиск занимает определенное время: ресурс располагает большим количеством источников.
По окончании поиска в браузере по умолчанию отображается результат для текущей настройки DNS и рекомендуемая конфигурация — Recommended configuration (fastest).
Проверка и настройка DNS
Через «Панель управления» выбрать подпункт «Просмотр состояния сети и задач», находящийся в разделе «Сеть и интернет». Здесь потребуется выбрать активную сеть, клик по которой переводит в окно состояния подключения, а оттуда – в «Свойства». При использовании протокола IPv4 требуется подсветить этот пункт нажатием и перейти к «Свойствам»:
Главная вкладка «Общие» содержит адреса DNS-серверов, по умолчанию предоставляемые провайдером:
В разделы DNS-серверов «Предпочитаемый» и «Альтернативный» требуется ввести данные из программы NameBench, после – установить галочку «Подтвердить параметры при выходе» и закрыть окно посредством нажатия кнопки «ОК».
Проверка на вирусы
Первое, что делать, если привычная скорость интернета резко упала, проверить ПК антивирусным софтом. Эффективная утилита, не требующая установки и постоянной работы в фоне — Dr.Web CureIt! (https://free.drweb.ru/download+cureit+free/):
Перед запуском требуется закрыть все программы, в том числе использующие интернет. После запуска антивирусного пакета кликнуть на кнопку «Начать проверку» и дождаться завершения проверочного процесса и лечения.
После запуска антивирусного пакета кликнуть на кнопку «Начать проверку» и дождаться завершения проверочного процесса и лечения.
Привести маршрутизатор в порядок
Если устройства подключены к сети Интернет через маршрутизатор, необходимо произвести его обслуживание для обеспечения максимальной скорости.
Особенности DSL-подключения
В технологии подключения ADSL важную роль играет сплиттер – небольшое устройство-«двойник», с одной стороны которого подключается стационарный телефон, с другой – модем и телефонная линия. Важно проверить подключения и гнезда сплиттера, в случае необходимости заменить на улучшенный вариант.
Обновление прошивки
С выходом нового программного обеспечения часто исправляются аппаратные проблемы маршрутизатора, влияющие на скорость доступа к интернету. Следует постоянно держать ПО устройства в актуальном состоянии.
На упаковке или задней панели маршрутизатора указываются данные для входа в личный кабинет. Как правило, доступ к интерфейсу происходит по адресам: 192.168.0.1 и 192.168.1.1, связка «логин-пароль» — admin-admin.
Как правило, доступ к интерфейсу происходит по адресам: 192.168.0.1 и 192.168.1.1, связка «логин-пароль» — admin-admin.
Среди пунктов меню необходимо найти «Обновление прошивки». Для успешного процесса роутер должен быть соединен с компьютером, на котором осуществляется поиск обновления, посредством Ethernet-кабеля.
Определение правильного расположения роутера
Установить роутер в центре квартиры или помещения необходимо на высоте 1,5-2 метра. Не рекомендуется располагать другие источники сигнала беспроводных интерфейсов — Bluetooth, другие Wi-Fi-точки — в непосредственной близости от маршрутизатора. Соблюдение всех этих требований позволит повысить скорость отдачи интернета в несколько раз.
Изменение Wi-Fi-канала
Если точки доступа Wi-Fi установлены повсеместно, велик шанс того, что они будут перебивать сигнал друг друга. Важно помнить, что Wi-Fi-точки работают на определенных каналах. Простой способ выявить занятость канала – скачать на смартфон приложение Wi-Fi Analyzer из Google Play Store или App Store. Бесплатная утилита показывает мощность сигнала в виде графика, на котором явно видны пустые зоны – свободные каналы:
Бесплатная утилита показывает мощность сигнала в виде графика, на котором явно видны пустые зоны – свободные каналы:
Определив оптимальный вариант, в интерфейсе роутера, разделе настроек Wi-Fi, необходимо найти пункт под названием «Канал». После установки нужного значения следует сохранить настройку и перезагрузить маршрутизатор, а затем проверить скорость передачи данных.
Проверка несанкционированного подключения к роутеру
Одним из возможных вариантов «утечки» скорости является подключение к роутеру третьих лиц. Такое случается при отсутствии пароля на точке доступа, либо пароль от точки легко подбирается.
Обнаружить «нелегалов» очень просто: через интерфейс роутера. Во вкладке «Состояние Wi-Fi» находится список подключенных устройств. Если среди перечисленных девайсов располагается незнакомое устройство, рекомендуется немедленно установить или сменить пароль Wi-Fi-точки, чтобы защитить трафик своего интернета от внешнего использования.
Выбор быстрого браузера
Ускорить загрузку страниц в сети «Интернет» способен дополнительный функционал в популярных браузерах, например, режим «Турбо»:
Встроенный «ускоритель» имеют Opera и «Яндекс. Браузер». Включив этот режим, пользователь не загружает сайт напрямую на компьютер, а отправляет его на защищенные серверы в интернете, где происходит сжатие медиа, затем обработанная страница отправляется на компьютер, при этом скорость загрузки возрастает в разы.
Браузер». Включив этот режим, пользователь не загружает сайт напрямую на компьютер, а отправляет его на защищенные серверы в интернете, где происходит сжатие медиа, затем обработанная страница отправляется на компьютер, при этом скорость загрузки возрастает в разы.
Браузер от Google – Chrome — не обладает данным режимом, однако в магазине Google имеется официальная надстройка под названием «Экономия трафика», после ее установки появляется возможность сократить до 70% от размера загружаемых из интернета медиа-файлов.
Сервис 2ip провел собственное исследование, в ходе которого были протестированы браузеры со включенными режимами «Турбо» и аналогичными ему. Тест показал, что в «Яндекс.Браузере» скорость загрузки страниц из интернета на 3G-модеме практически мгновенная. Этот факт позволяет обозначить данный браузер как оптимальный для медленных соединений, и проблема, как снять ограничение на скорость интернет-соединения, вновь решена.
Полезные советы
Для того чтобы увеличить скорость интернета, рекомендуется воспользоваться следующими полезными советами, дающими возможность исправить ситуацию в домашних условиях, а именно:
- Выбор наиболее эффективного тарифа.
 Существующий у абонента план может попросту не соответствовать требованиям. Переход на пакет с высокими показателями скорости является одним из предпочтительных действий.
Существующий у абонента план может попросту не соответствовать требованиям. Переход на пакет с высокими показателями скорости является одним из предпочтительных действий. - Модернизация персонального компьютера. Сетевая карта, установленная в ПК, возможно, устарела или вышла из строя, что негативно сказывается на скорости подключения к интернету. Внешний сетевой адаптер нового поколения решит проблему медленного доступа.
- Приобретение нового маршрутизатора. Современные технологии, в том числе стандарт частоты 5GHz, пришедший на замену устаревшему 2,4GHz, спасут от «тормозов» и зависаний при загрузке.
- Подключение к другому серверу. Удаленный хостинг может располагаться слишком далеко от текущего местоположения компьютера, что сказывается на скорости соединения с сервером в сети «Интернет». То же самое относится и к перегруженным серверам, стоит подождать, пока пик нагрузки снизится.
- Установка соединения по Ethernet-кабелю. Работа интернета без проводов удобна, но менее надежна, чем кабельный вариант.
 При обнаружении просадки скорости при работе с беспроводными интерфейсами стоит попробовать Ethernet-подключение.
При обнаружении просадки скорости при работе с беспроводными интерфейсами стоит попробовать Ethernet-подключение.
Пользователи в глобальной сети найдут массу других рекомендаций как разогнать скорость интернета, однако некоторые советы уже устарели, а часть – небезопасны для ПК. Главное, пожалуй, заключается в том, что ускоряться можно, но соблюдать разумный баланс между комфортом в интернет-сети и защищенностью данных на компьютере. Второе, думается, важнее первого.
Подгорнов Илья ВладимировичВсё статьи нашего сайта проходят аудит технического консультанта. Если у Вас остались вопросы, Вы всегда их можете задать на его странице.Похожие статьи
Как увеличить скорость модема: ускоряем интернет 3g, 4g
Пользователи, применяющие для выхода в интернет 3G-сети, наверняка сталкивались с такими явлениями, как неустойчивый сигнал, скачкообразные изменения скорости и прочими неприятностями, омрачающими захватывающие ощущения от путешествия по «всемирной паутине». Особенно это заметно в сельской местности, где беспроводной интернет как раз и является наиболее востребованным. Поэтому, наверное, не существует «юзера», не задумывающегося о том, как можно увеличить скорость своего модема.
Особенно это заметно в сельской местности, где беспроводной интернет как раз и является наиболее востребованным. Поэтому, наверное, не существует «юзера», не задумывающегося о том, как можно увеличить скорость своего модема.
Это вовсе не такое уж несбыточное желание, как изначально кажется.
Программы, увеличивающие скорость 3G-модема
Первая идея, способная возникнуть в головах любознательных пользователей, желающих увеличить скорость интернета на 3G-модемах, — это применение специального программного обеспечения. И такое ПО в избытке находится в сети. Однако не все программы реально отвечают характеристикам, заявленным их создателями.
AxesstelPst EvDO
Это, пожалуй, популярнейшая программа, позволяющая изменять настройки в оборудовании, использующем стандарт CDMA. Полезная функция AxesstelPst EvDO -возможность произвести точную настройку антенны, или 3G-устройства. Непосредственно повлиять на скорость таким образом нельзя.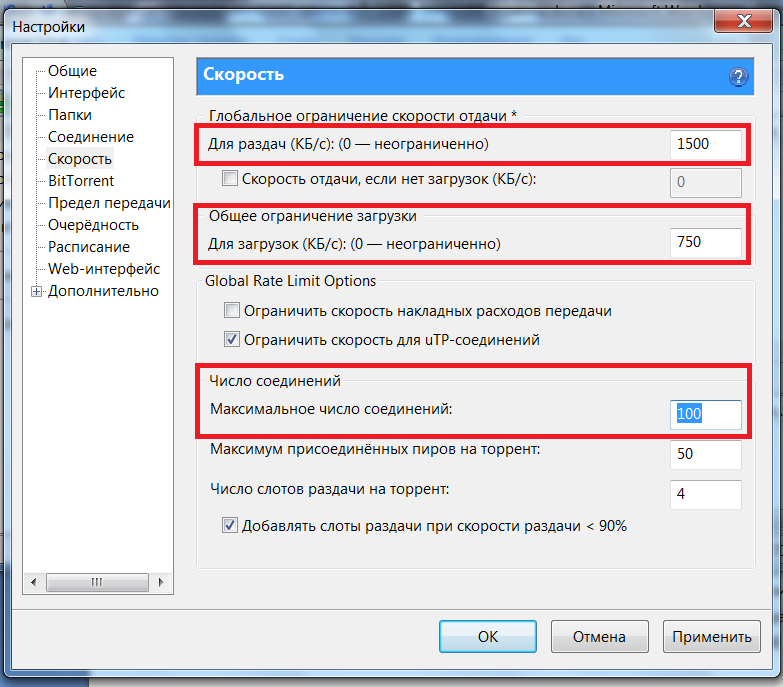 Однако происходит значительное улучшение качества приема благодаря чему, собственно, удается ускорить работу своего модема.
Однако происходит значительное улучшение качества приема благодаря чему, собственно, удается ускорить работу своего модема.
Принцип функционирования AxesstelPst EvDO заключается в том, что программа помогает определить положение антенны или модема, в котором уровень сигнала будет четким и стабильным, «сообщая» об этом пользователю. Для работы AxesstelPst EvDO необходимо предварительное подключение к интернету. Создав его, пользователю нужно сделать следующее:
- Скачать и установить программу. Архив с установочным файлом весит всего 2,4 МБ, поэтому загрузка займет немного времени. Процесс установки также предельно прост. Достаточно запустить распакованный из архива файл и ответить на несколько вопросов программы инсталляции.
- Узнать номер порта, к которому подключен USB-модем. В Windows это делается в «Диспетчере устройств». Для этого необходимо перейти в раздел «Порты СОМ и LPT», найти там свое устройство и узнать, какой порт ему назначен. Номер отобразится после названия устройства.

- Запустить AxesstelPst EvDO, в открывшемся окне программы выбрать вкладку Tool, дальше из выпадающего списка — Setup. В окне настроек определить из выпадающего списка порт, присвоенный модему, нажать на кнопку Confirm.
На этом предварительная настройка программы закончена. Окно Setup надо закрыть. После этого останется еще два открытых окошка, где отображаться постоянно меняющаяся информация. Вся суть настройки состоит в том, чтобы изменять положение антенны или модема, а также следить за тем, в какую сторону эта информация меняется. Внимание обратить на окно 1xEV Status со следующими параметрами:
- DRC Requested — лучшим считается большее значение.
- RX1, RX2 — меньшее значение. Необходимо стараться, чтобы оно не превышало 100.
- Ec/Io — также считается лучшим меньшее значение.
Найдя оптимальные параметры для всех трех показателей, необходимо зафиксировать свой модем в этом месте. Там и будет обеспечиваться максимально высокий уровень сигнала беспроводного интернета.
«Ускоритель 3G-модема»
Под таким названием в сети находится много разных программ. В основном их работа сводится к следующему:
- сжиманию трафика. За счет этого повышается скорость загрузки веб-страниц;
- изменению параметров пакетов Qos. Но сделать это дозволено и средствами самой операционной системы. Поэтому такие программы принесут пользу лишь начинающим пользователям, не желающим или пока не решающимся глубже вникать в настройки сети.
Создатели различных «Ускорителей 3G-модема» всячески расхваливают свои детища, однако, судя по отзывам пользователей, скорость интернета реального «разгона» с их помощью не получает.
Использование интернет-сервисов
Кроме применения специальных программ, реально увеличивают скорость USB-модема интернет-сервисы. При этом следует понимать, что так же, как и в предыдущем примере, об ускорении потока передачи данных речь не идет. В данном случае понимается возросшая скорость загрузки веб-страниц.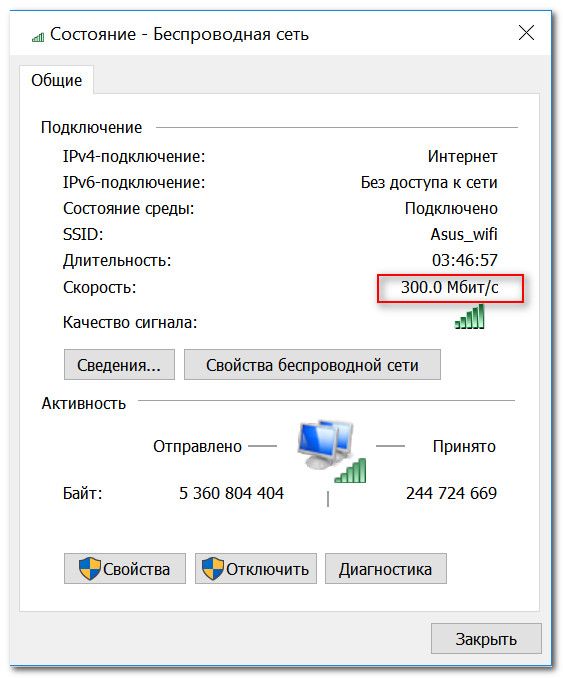
Чтобы оптимизировать загрузку содержимого интернет-сайтов, нужно понимание того, что, собственно, ее тормозит. В настоящее время такими «тормозами» являются:
- перегруженность сайта различными скриптами;
- изобилие картинок, видео, слайдов;
- наличие большого количества рекламных баннеров и всплывающих окон.
Таким образом, интернет-сервисы, ориентированные на ускорение интернета, в основном используют в работе сжатие веб-страниц или уменьшение размера/качества тормозящего их загрузку медиаконтента.
На сегодняшний день сжатие веб-страниц уже применяется такими гигантами, как Google, Yahoo, «Яндекс» и другими. Существуют также средства для браузеров, выполняющие сходные функции. Примером подобного сервиса является режим «Турбо» в Opera, расширение Data Saver для Chrome, различные блокировщики рекламы и тому подобное.
Еще один способ, заслуживающий внимания и использующийся, чтобы увеличить скорость интернета, — применение альтернативных DNS-серверов, более мощных, чем предоставляются провайдером по умолчанию. Эти серверы располагаются в наиболее важных в стратегическом отношении районах, используют огромный кэш доменных имен. Вот почему запросы от пользователей выполняются ими намного быстрее. Чтобы применить альтернативный DNS, необходимо:
Эти серверы располагаются в наиболее важных в стратегическом отношении районах, используют огромный кэш доменных имен. Вот почему запросы от пользователей выполняются ими намного быстрее. Чтобы применить альтернативный DNS, необходимо:
- На компьютере открыть «Свойства сетевого подключения», перейти в них к «Свойствам протокола TCP/IP» (IPv4).
- Снять отметку с пункта, разрешающего автоматическое получение адреса DNS-сервера.
- Указать в ставших доступными ниже полях IP-адреса желаемых DNS-серверов.
- Вот адреса наиболее известных интернет-сервисов, предоставляющих услуги DNS:
Open DNS:208.67.222.222, 208.67.220.220, 208.67.222.220, 208.67.220.222;
Google Public DNS: 8.8.8.8, 8.8.4.4;
Level 3 Communications: 209.244.0.3, 209.244.0.4;
CloudFlare: 1.1.1.1, 1.0.0.1.
Данный список неокончательный. Использование вышеуказанных адресов не является 100%-ной гарантией увеличения скорости интернета. Пользователю, возможно, лучше подойдет сервер провайдера или другой, менее известный, но быстрый.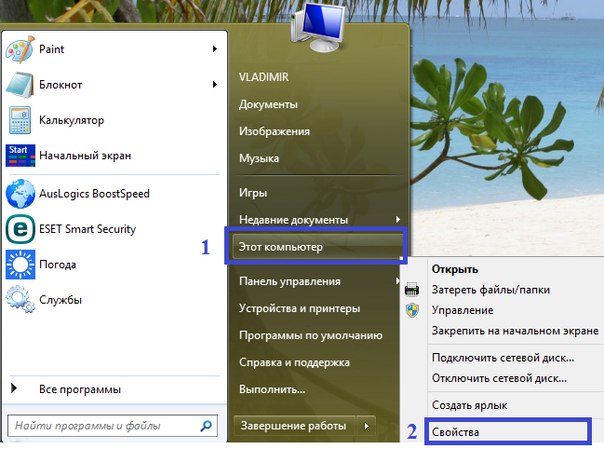 Для определения подходящего DNS-сервера существуют специально разработанные утилиты, например, namebench. Попробовать упомянутый вариант, безусловно, стоит. Скорость от этого только выиграет.
Для определения подходящего DNS-сервера существуют специально разработанные утилиты, например, namebench. Попробовать упомянутый вариант, безусловно, стоит. Скорость от этого только выиграет.
Аппаратные способы ускорения 3G
Под аппаратными способами ускорения интернета понимаются варианты, предусматривающие применение каких-либо технических средств для достижения цели. В отличие от программ и интернет-сервисов такие способы действеннее. Хотя и в этом случае речь идет, прежде всего, об обеспечении его стабильности и улучшении качества приема.
Применение USB-удлинителя
Использовать удлинитель USB — доступный способ добиться усиления сигнала, проходящего через модем. Применять на практике удлинитель просто, для этого выполняем несколько действий:
- Приобретаем USB-удлинитель длиной 2-3 м, соединяем через него модем с компьютером.
- Повышаем уровень размещения модема над полом, располагаем его ближе к окну.
- Таким образом улучшаем работу 3G-модемов от «Билайна», «Мегафона» и других операторов.

Длина удлинителя от 2 до 3 м является оптимальной. В случае ее превышения неизбежны потери связи. Короткий удлинитель также не позволит добиться желаемого эффекта.
Как увеличить скорость интернета 3G-модема с помощью USB-удлинителя по витой паре
Данный способ является одновременно простым и очень действенным для того, чтобы увеличить скорость 4G-модема или модема 3G. Для того чтобы сделать такой ускоритель, понадобятся:
- два переходника USB-RJ45;
- обычный кабель витая пара, использующийся в локальной сети.
Один переходник соединяют с модемом, другой — с USB-портом компьютера, а между собой они объединяются с помощью предварительно обжатой витой пары.
Преимущество способа, описывающего, как увеличить скорость интернета USB-модема, состоит в том, что по сравнению с обычным удлинителем в витой паре затухание сигнала происходит медленнее.
Это позволяет применить кабель длиной до 30 м.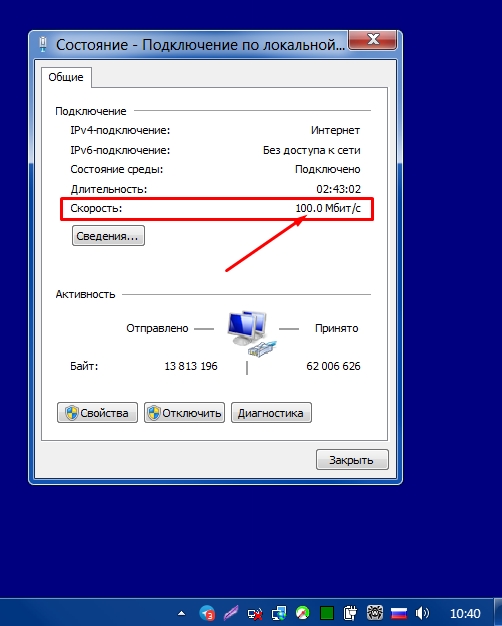 Таким образом, модем легко поднять на значительную высоту и вынести на улицу.
Таким образом, модем легко поднять на значительную высоту и вынести на улицу.
Тем, кто собирается делать ускоритель 3G-модема этим способом, необходимо помнить, что изначально устройство предназначено для эксплуатации в помещении и чувствительно к перепаду температур во внешней среде. Кроме того, необходимо позаботиться о защите корпуса от осадков, поместив в какой-нибудь чехол, например, сделанный из пластиковой бутылки.
Антенны
Антенны являются важнейшим элементом, обеспечивающим стабильную работу 3G-модема и скорость мобильного интернета. Поэтому, усилив их характеристики, можно добиться значительного улучшения приема от оператора мобильной сети.
Антенны для USB-модемов бывают:
- встроенными;
- настольными, размещаемыми на небольшом удалении от модема;
- направленными, осуществляющими прием/передачу сигнала в одном направлении.

Внешние антенны выносятся за пределы помещения, что вызывает некоторые ассоциации с удлинителями по витой паре. Антенну для модема умельцы изготавливают и кустарным способом.
Промышленные
Естественно, что антенна, сделанная промышленным способом, вызывает больше доверия у пользователей, не очень искушенных в сетевых технологиях. В магазинах, специализирующихся на продаже сетевого оборудования, предлагается широчайший выбор антенн различных типов. При покупке рекомендуется обращать внимание на следующие характеристики: диаграмму направленности и коэффициент усиления.
Чтобы увеличить скорость интернета с помощью промышленной антенны, достаточно приобрести ее, подключить к модему, направить в сторону ближайшей вышки своего мобильного оператора.
Самодельные
Тот, кто не ленится, антенну для 3G-модема сделает своими руками. Это не так сложно, как кажется на первый взгляд, да и обойдется намного дешевле.
Предлагаем простой способ изготовления антенны:
- Необходимо взять кусок толстой медной проволоки, изогнуть ее в виде цифры 8.

- Припаять к проволоке кабель сопротивлением 70-75 ОМ.
- Другой конец кабеля освободить от изоляции, обмотать центральной жилой кабеля модем.
После этого остается только вывести антенну наружу, сориентировать ее в нужном направлении.
Как увеличить скорость интернета 3G-модема с помощью Wi-Fi-роутера
Увеличение скорости интернета 3G-модема с помощью Wi-Fi-роутера также существенно улучшает качество мобильного интернета. Это объясняется тем, что такие маршрутизаторы имеют собственные антенны, намного лучше улавливающие сигнал. К тому же явным преимуществом этого способа является то, что попутно создается беспроводная сеть, раздавая интернет в доме или квартире.
Естественно, что для применения указанного способа усиления сигнала подойдут модели роутеров, имеющие USB-порт. Предварительная настройка Wi-Fi также необходима.
Предварительная настройка Wi-Fi также необходима.
При использовании модема вместе с роутером Wi-Fi попытайтесь одновременно использовать USB-удлинитель. При этом учитывайте ограничения, описанные выше.
Как повысить скорость работы модема другими способами
Скорость 3G-модема есть шанс увеличить и с помощью изменения некоторых параметров операционной системы. В большинстве случаев их значения близки к оптимальным, но, все же, будет нелишним проверить следующее:
Существуют также другие способы, с помощью которых возможно повлиять, воздействовать на скорость модема. Но, как и в описанных случаях, это будет не повышение непосредственной скорости приема/передачи данных, а снятие ограничений, прописанных разработчиками в системе Windows.
Подгорнов Илья ВладимировичВсё статьи нашего сайта проходят аудит технического консультанта.
 Если у Вас остались вопросы, Вы всегда их можете задать на его странице.
Если у Вас остались вопросы, Вы всегда их можете задать на его странице.Похожие статьи
способы повысить скорость на Windows 7, 8
Довольно часто, выезжая на дачу или в деревню, многие сталкиваются с проблемой снижения скорости интернета. Обычно это списывают на плохую пропускную способность местной сети. Но бывает так, что и домашнее скоростное соединение не позволяет получить быстрый доступ к открываемым страницам.
Возможно ли увеличить скорость интернета на компьютерах и ноутбуках
Качественная работа компьютера зависит от скорости доступа в интернетОтсутствие хорошей входящей и исходящей скорости ставит вопрос о возможности ее увеличения. Ответ на этот вопрос положительный. Более того, существует масса способов, как усилить интернет самостоятельно.
Обратите внимание! Многие специалисты, материально заинтересованные в навязывании дополнительных услуг, могут предложить поставить усилитель или даже заменить линию.
Однако, существуют методы, позволяющие самостоятельно и абсолютно бесплатно разогнать скорость передачи даже простому пользователю ПК или телефона — достаточно просто изменить некоторые настойки.
С этим нужно что-то делатьКак увеличить скорость интернета
Возникает вопрос — как улучшить интернет и какие меры необходимо предпринять для разгона интернета? Повышать скорость доступа к сети можно при помощи программных средств, путем оптимизации трафика.
Также, помочь в этом, к примеру, на ноутбуках, может изменение режима электропитания. Следует обратить внимание и на работу программ в фоновом режиме. Если одновременно загружать и проводить выгрузку нескольких фильмов через торренты, при этом играть по сети в игру, требующую больших ресурсов — то желательно перераспределить трафик принудительно в пользу конкретных программ, что увеличит их быстродействие.
Как повысить скорость интернета на ПК через редактор групповой политики на Windows 7, 10
В Windows есть система, резервирующая около 20 % канала по умолчанию. Соответственно, пользователь получает не больше 4/5 от той скорости, какую предоставляет провайдер. Можно вручную уменьшить размер этого параметра, что существенно повлияет на увеличение скорости загрузки страниц.
Соответственно, пользователь получает не больше 4/5 от той скорости, какую предоставляет провайдер. Можно вручную уменьшить размер этого параметра, что существенно повлияет на увеличение скорости загрузки страниц.
Настройка планировщика пакетов
Для того, чтобы уменьшить ширину зарезервированного канала в Windows 7, необходимо предпринять следующее:
- В меню «Пуск» выбирается «Выполнить».
- Вводится gpedit.msc.
- В вызванном редакторе — «Конфигурация компьютера».
- «Административные шаблоны».
- «Сеть».
- «Планировщик пакетов QoS».
- Включается «Ограничить резервируемую пропускную способность», для полного снятия резерва задается 0 %.
Ограничения сняты.
Редактор локальной групповой политикиНа заметку! Современные роутеры также дают возможность использования пакетов QoS, но в этом случае лучше обратиться к специалисту.
Ускорить интернет через реестр
Также можно ускорить интернет через реестр. Для этого в меню «Пуск» выполняется команда «regedit», запускающая редактор реестра.
Для этого в меню «Пуск» выполняется команда «regedit», запускающая редактор реестра.
Далее необходимо двигаться по маршруту:
- HKEY_LOCAL_MACHINE;
- SOFTWARE;
- Policies;
- Microsoft.
В окне слева на ключе «Windows» создается ключ «Psched».
Нажав ПКМ по этому ключу создается новый параметр типа «DWORD». Ему следует дать имя «NonBestEffortLimit». Для снятия резервного канала ему задается значение «0».
Использование приложений-оптимизаторов, проверка нагрузки на сеть
Ускорение работы интернета можно произвести при помощи приложений-оптимизаторов, которые самостоятельно производят измерение скорости и предлагают настройки, максимально ее увеличивающие.
Например, недорогая программа Internet Accelerator 3 моментально проанализирует все параметры и в автоматическом режиме проведет оптимизацию работы компьютера. Для этого требуется только скачать и запустить утилиту.
А программа Internet Speed Booster обещает прирост скорости до 5 раз. Во время процесса оптимизации приложение проверяет до 200 параметров Виндовс и работает на любом типе подключения. Все что для этого потребуется:
Во время процесса оптимизации приложение проверяет до 200 параметров Виндовс и работает на любом типе подключения. Все что для этого потребуется:
- скачать приложение;
- запустить программу;
- указать текущие настройки сети;
- поставить желаемые настройки;
- подождать окончания процесса.
Также можно проверить нагрузку на сеть. Существуют специальные программы, позволяющие это сделать не только для Виндовс, Мас, но и Линукс.
Внимание! Для Windows 8 и выше можно просто открыть вкладку «Сеть» и увидеть, какие приложения максимально расходуют трафик.
После этого желательно отключить приложения, не требующиеся в данный момент, что позволит снять лишнюю нагрузку на сеть и наладить высокую скорость.
Настройки браузеров для поднятия скорости загрузки страниц
Довольно часто возникает ситуация, когда при наличии дома выделенной линии, браузер достаточно медленно загружает страницы.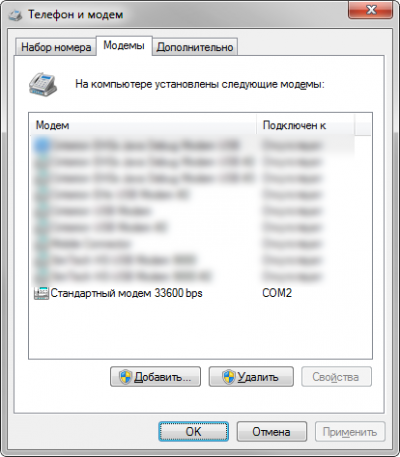 Существует несколько способов, позволяющих поднять скорость его работы при помощи изменения настроек в самом браузере.
Существует несколько способов, позволяющих поднять скорость его работы при помощи изменения настроек в самом браузере.
Очистка кэша, истории и других данных браузера
Одним из методов, позволяющих увеличить скорость загрузки страниц, является очистка кэша. Хотя основным назначением кэша является помощь в ускорении загрузки наиболее посещаемых ресурсов, со временем, при обращении к большому количеству разнообразных страниц, он переполняется. Браузер просто теряет время, пытаясь найти нужную информацию для конкретного окна в его памяти.
Поэтому необходимо в настройках браузера выбрать функцию очищения кэша. В автоматическом режиме он очищается полностью. Но можно использовать ручной режим и удалить данные по выбору.
Очистка кэша для ChromeСущественное влияние на скорость браузера оказывает количество установленных дополнений. Они автоматически загружаются, даже когда нет необходимости в их использовании. Поэтому желательно удалить или временно отключить ненужные дополнения.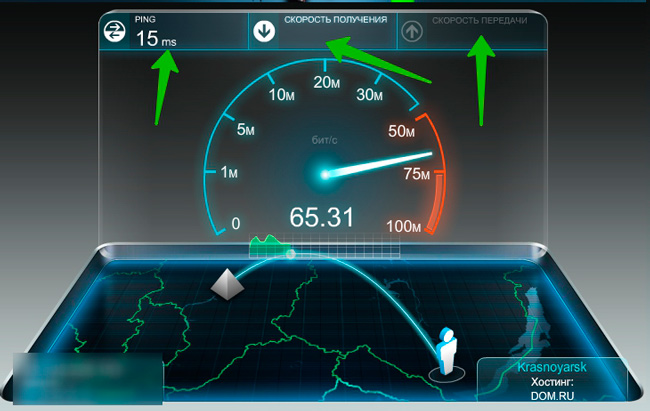 В большинстве браузеров эта функция находится в настройках в разделе «Дополнительные параметры» или «Расширения».
В большинстве браузеров эта функция находится в настройках в разделе «Дополнительные параметры» или «Расширения».
На заметку! Браузер Chrome позволяет установить полезное обновление «Экономия трафика», ускоряющее загрузку страниц.
В «Opera» разработчики дали возможность блокировать загрузку Java-скриптов. Это позволяет не загружать ненужную рекламу и всплывающие окна. Для этого понадобится:
- Войти в «Настройки».
- Отметить пункт «Блокировать рекламу и работать в интернете в три раза быстрее».
Аналогично действует программа AdBlock, позволяющая избавиться от надоевшей рекламы.
Использование браузеров с режимом «Турбо», запуск режима
Режим «Турбо» на самом деле не увеличивает скорость интернета. Просто содержимое открываемой страницы отправляется на оптимизацию на сервер компании — владельца браузера.
Важно! На страницах, защищенных протоколом HTTPS, данный режим не работает.
Для включения автоматического турбо режима в Яндекс.Браузере достаточно в Главном меню во вкладке Турбо установить соответствующее значение.
Для «Opera» последовательность следующая:
- «Настройки Opera»;
- «Браузер»;
- «Показывать дополнительные настройки»;
- «Включить Opera Turbo».
Для Chrome функцию турбо-режима выполняет расширение «Экономия трафика», которое необходимо установить дополнительно.
Настройка режима энергосбережения и плана питания
Данная настройка наиболее востребована пользователями ноутбуков. Параметр работы батареи в экономном режиме применяется в случаях, когда ноутбук не подключен к сети, для увеличения времени автономной работы. При подключении электропитания эта функция становится неактуальной и ее можно отключить.
Для этого в меню «Настройки» выбирается «Настройка электропитания», а в ней отмечается «Высокая производительность» или снимается «Энергосбережение». После этого браузер должен начать работать как новый.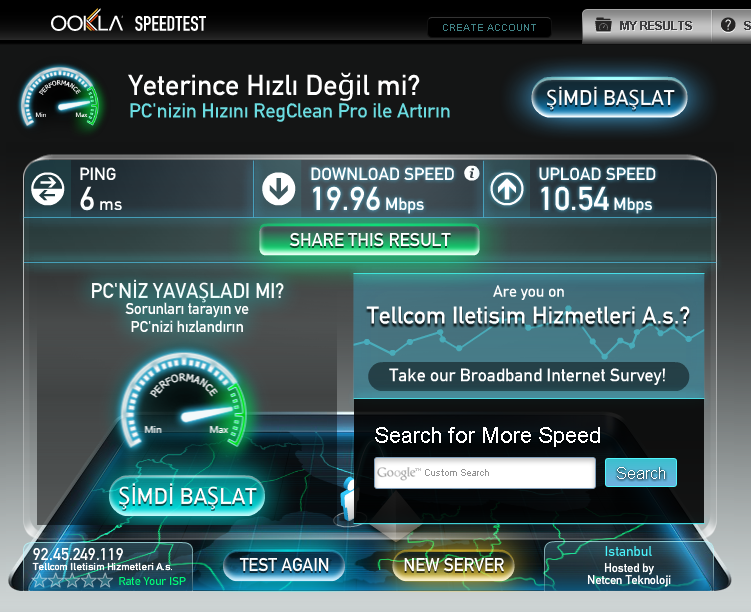
Также можно выбрать план питания «Сбалансированный», когда происходит автоматический переход в экономный режим, если процессор не загружен задачами.
Отключение экономии питанияНастройка сетевой карты или ее замена
Независимо от того, проводной или беспроводной сетевой картой оснащен компьютер, от заданных в ее настройках параметров зависит и скорость интернета.
Как настроить сетевую карту на компьютере
Для настройки сетевой карты потребуется открыть «Сетевые подключения», следует выбрать «Подключение по локальной сети». В закладке «Свойства» необходимо настроить требуемый адаптер.
В закладке «Дополнительные настройки» следует выбрать параметры скорости. У разных производителей они могут отличаться: Connection type, Link speed или другие. Здесь можно прибавить скорость, но стоит уточнить у интернет-провайдера, до каких значений ее можно разогнать.
Замена устаревшей сетевой карты
Прогресс не стоит на месте, скорость интернета постоянно растет, а программы требуют все большего трафика. В некоторых случаях через несколько лет после покупки компьютера сетевая карта достигает предела своей скорости. Чтобы в дальнейшем получать нормальную отдачу остается один вариант — заменить ее на более новую модель.
В некоторых случаях через несколько лет после покупки компьютера сетевая карта достигает предела своей скорости. Чтобы в дальнейшем получать нормальную отдачу остается один вариант — заменить ее на более новую модель.
Важно! При отсутствии знаний в компьютерном железе, следует обратиться к специалисту.
Поднять скорость интернета в настройках приложений
В некоторых случаях, даже при хорошей скорости интернета, некоторые программы работают откровенно медленно. С чем это связано и как это изменить рассказано далее.
Убрать ограничение скорости в торрент-клиенте
Как сделать интернет быстрее при использовании торрента? Для этого необходимо проверить, стоит ли ограничение на скорость отдачи или загрузки. Его можно настроить, изменив в большую или меньшую сторону. Также следует установить очередность, ограничив максимум одновременных загрузок.
Снять лимит максимальной скорости загрузки в Steam и других игровых лончерах
Желаемый результатДля клиентов Steam скорость интернета очень важна — играть на «тормозящем» компе просто приводит в бешенство.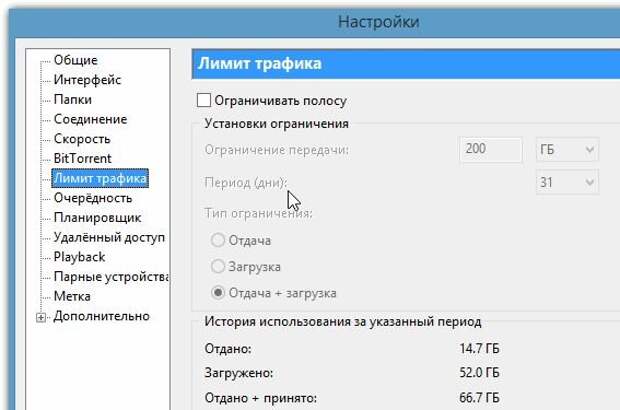 Как ускорить интернет? Для решения этой проблемы можно убрать ограничение на максимальную скорость:
Как ускорить интернет? Для решения этой проблемы можно убрать ограничение на максимальную скорость:
- Во вкладке «Вид» открываются «Настройки».
- Из списка выбираются «Загрузки».
- В параметре «Ограничение загрузки» устанавливается «Без ограничения» и ОК.
В других лаунчерах проблема решается аналогично, с поправкой на конкретный интерфейс.
Все рассмотренные способы, чтобы восстановить быстродействие интернета, можно использовать как поодиночке, так и комплексно. Главное — добиться положительного результата.
трюков CMD для увеличения скорости интернета на ПК с Windows — Tech3Hack
Как увеличить скорость интернета с помощью некоторых хаков командной строки: Страдаете ли вы синдромом ленивых окон? Вот как вы можете увеличить скорость интернета с помощью некоторых уловок и уловок, подождите, и я гарантирую, что этот хакер работает, черт возьми;
Можно ли увеличить скорость интернета в Windows?
Все мы знаем об огромном использовании Интернета в сегодняшней жизни.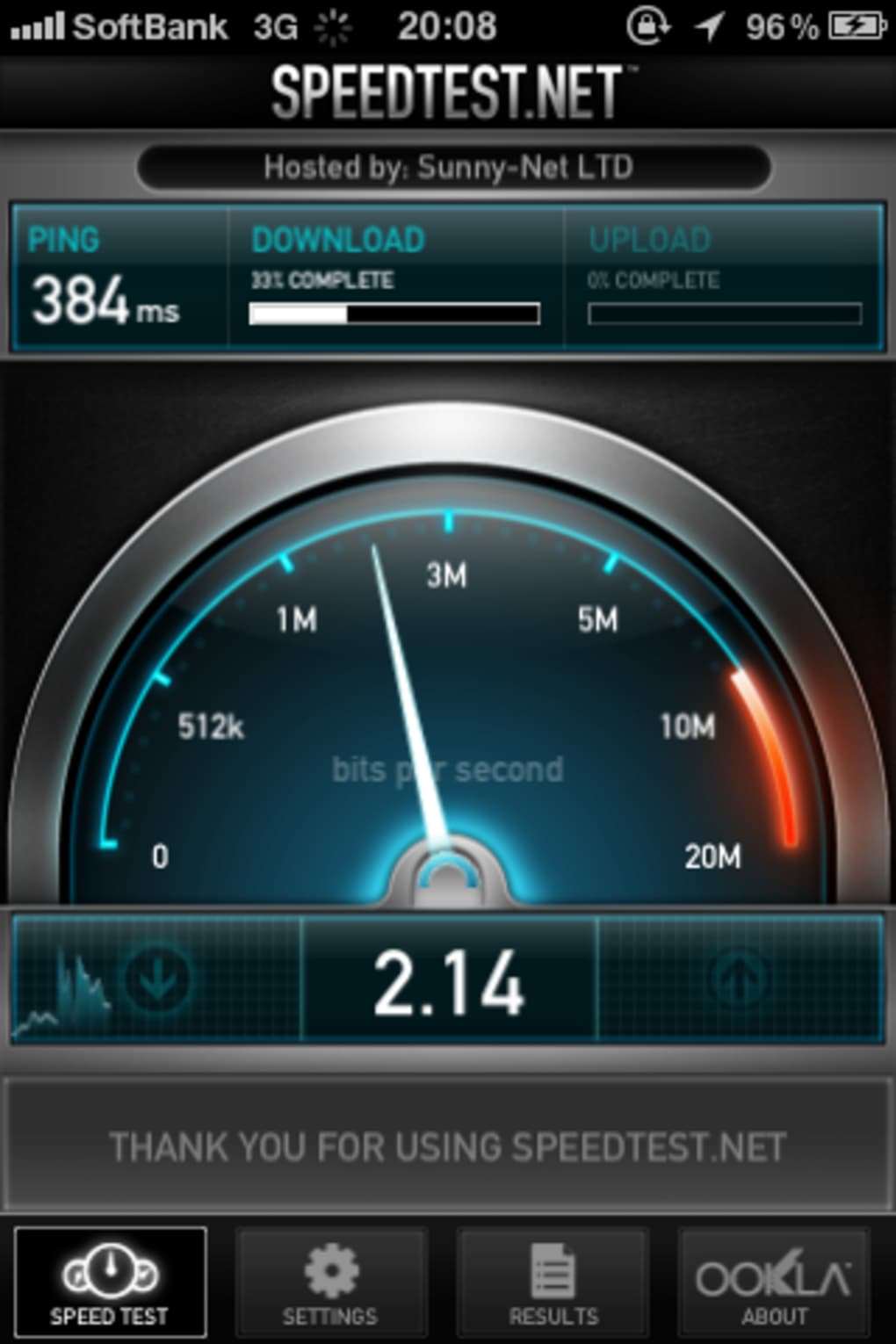 Но — заноза в заднице , когда у вас медленная скорость интернета ? Фууу.
Но — заноза в заднице , когда у вас медленная скорость интернета ? Фууу.
Низкая скорость Интернета — самая большая катастрофа в жизни человека, независимо от того, является ли он студентом, сотрудником, владельцем компании или бизнес-консультантом. Вам просто нужно подумать, используете ли вы 2G / 3G / 4G или высокоскоростное мобильное подключение к Интернету. Я здесь, чтобы вы увеличили скорость интернета.
Итак, чтобы решить эту большую проблему, я хотел бы поделиться некоторыми приемами, которые я лично использую для ускорения своего интернет-соединения.Метод, который я вам расскажу, довольно прост: вам просто нужно следовать моим простым командам, чтобы достичь молниеносной скорости интернета на вашем текущем интернет-хосте.
Итак, пора следовать руководству по повышению или увеличению скорости интернета с помощью командной строки. Я также написал ранее уловки и подсказки CMD, взгляните на них.
Команды для ускорения работы в Интернете с помощью командной строки:
Прежде всего, вам нужно открыть командную строку на вашем ПК с Windows.
Щелкните «Пуск» и введите « cmd » в поле поиска.
Щелкните правой кнопкой мыши командную строку и откройте ее от имени администратора.
Теперь появится командная строка, и в командной строке перейдите непосредственно к корневому каталогу « C: \» , набрав
cd C: \
. Теперь вы закончили с начальной частью руководства, которая является лишь подготовкой. для выполнения последующих шагов.
Проверка скорости интернета с помощью шлюза по умолчанию Ping
Прежде всего, вам нужно будет проверить скорость интернета со шлюза по умолчанию, к которому в настоящее время подключен ваш компьютер, и для этого сначала вам нужно найти шлюз по умолчанию адрес, а затем проверьте скорость соединения на этом IP-адресе.
Шаг 1. Прежде всего, найдите шлюз по умолчанию, введя команду;
ipconfig / all
в командной строке. И там вам нужно записать адрес шлюза по умолчанию.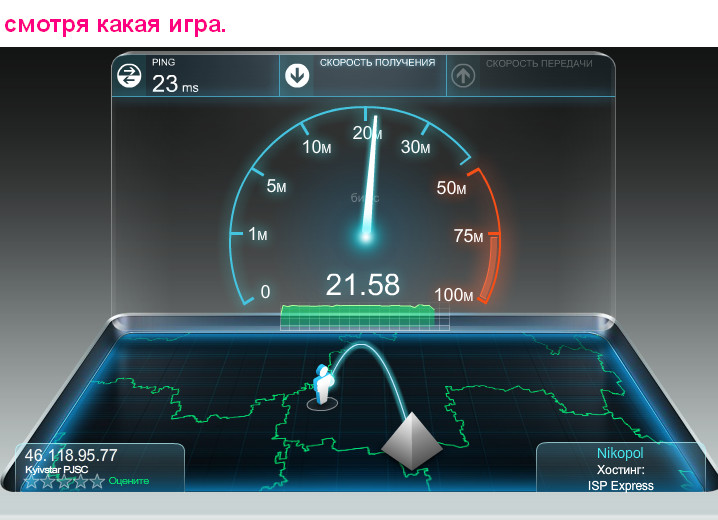
Шаг 2. Теперь вам нужно проверить связь между шлюзом по умолчанию и для этого ввести команду:
ping -t <ваш адрес шлюза по умолчанию>
И вы увидите периоды времени пакет, подтверждающий получение и меньший период времени, — это скорость интернета.Теперь наша цель — минимизировать этот период времени.
Теперь вам нужно выполнить следующие команды, чтобы ускорить Интернет на вашем ПК.
Освобождение выделенных IP-адресов
Когда ваше устройство подключено к Интернет-соединению, IP-адрес назначается устройствам, и скорость имеет ограничения для этого IP-соединения, и вы можете освободить его и обновить, введя команду:
ipconfig / Renew
Очистка DNS
В большинстве операционных систем и DNS клиенты автоматически кэшируют IP-адреса и другие результаты DNS, и это делается для ускорения последующих запросов к тому же имени хоста .Иногда плохие результаты будут кэшироваться, и поэтому их необходимо очистить из кеша, чтобы вы могли правильно общаться с хостом, что может привести к медленному соединению, поэтому лучше очистить все эти DNS.
В командной строке Windows вам необходимо ввести следующую команду для очистки DNS:
ipconfig / flushdns
Использование команды TCP интерфейса netsh
Есть два типа команд, которые вам нужно ввести в командной строке, чтобы увеличить скорость вашего интернета.
netsh interface tcp set global autotuning = отключить netsh interface tcp set heuristics disabled
После ввода этих команд вы можете проверить скорость вашего шлюза по умолчанию, а также изменение скорости интернета, которое будет вам довольно легко видно.
Вы также можете подумать о том, чтобы узнать больше о компьютерах и продолжать изучать их на своем уровне, и мы также здесь для вас.
И вы также можете получить подробную и более подробную статью о трюках cmd для увеличения скорости интернета здесь и здесь.
Завершение
Итак, это трюк для увеличения скорости вашего интернета с помощью простых команд. Я должен упомянуть одну вещь: это немного изменит скорость вашего интернета, если проблема связана с операционной системой, в противном случае это полностью зависит от вашего интернет-провайдера.
Пожалуйста, проверьте, должна ли ваша скорость интернета после внесения этих подходящих изменений, и сообщите мне об этом в командной строке… LoL, я имею в виду раздел комментариев ниже.
Я знаю, что для некоторых людей это продвинутые вещи, но вы можете прокомментировать ниже, и я постараюсь решить ваши проблемы.
Статьи по теме
Обмен — это сексуально, попробуйте:
Связанные
Как повысить скорость Wi-Fi и общее качество беспроводной связи
Почему у вас медленный Wi-Fi
Давайте поговорим о том, почему у вас медленная скорость соединения Wi-Fi.На беспроводные сигналы могут влиять физические барьеры, такие как стены и пол, а также расстояние между устройством и точкой доступа и количество устройств, использующих вашу сеть Wi-Fi. Даже такие простые вещи, как регулировка высоты маршрутизатора над полом, могут повлиять на его производительность.
Обязательно поговорите со своим интернет-провайдером, чтобы убедиться, что вы платите за нужную скорость. Разные провайдеры предлагают разные скорости, и у вас может не быть пакета, который лучше всего подходит для ваших потребностей в подключении.
На скорость подключения к Интернету влияют три основных фактора: размещение маршрутизатора, технология и устройства, которые к нему подключены.
способов повысить скорость Wi-Fi
1. Разместите маршрутизатор на открытом месте. Поскольку Wi-Fi — это всего лишь беспроводная связь, скорость его соединения зависит от расстояния, препятствий (например, стен, полов и потолков), электронных помех и количества пользователей в сети.Все это способствует замедлению скорости соединения Wi-Fi.
Для наилучшего качества сигнала установите беспроводной маршрутизатор на открытом воздухе на первом этаже дома, вдали от стен и препятствий. В идеале вам нужно будет разместить его над полом, над мебелью. Держите его подальше от другой электроники, которая может вызывать помехи, например микроволн, радионяни и беспроводных телефонов. Вы также можете попробовать направить антенны перпендикулярно, одну горизонтально, а другую вертикально.
Хотите знать, где в вашем доме находятся мертвые зоны беспроводной связи? Попробуйте использовать мобильное приложение, например CloudCheck *, чтобы проверить их. Это также может помочь вам определить, где уровень сигнала лучше всего, чтобы вы могли найти хорошее место для своего маршрутизатора. Думайте об этом как о Wi-Fi фен-шуй для вашего беспроводного маршрутизатора!
2. Используйте современные технологии Wi-Fi. Технологии быстро меняются, и один из лучших способов ускорить работу беспроводной сети — использовать новейшее оборудование. Беспроводная связь-N (802.11n) и Wireless-AC (802.11ac) являются более новыми и быстрыми технологиями, при этом Wireless-A (802.11a), -B (802.11b) и -G (802.11g) являются более старыми и медленными.
Новые маршрутизаторы Wireless-AC имеют скорость передачи данных до трех раз быстрее, чем старые модели Wireless-B / G / N, и они предлагают «двухдиапазонный» функционально, так что вы можете освободить каналы для доступа к старым беспроводным устройствам.
И, конечно же, вы захотите защитить свою сеть Wi-Fi паролем, чтобы ваши соседи не могли транслировать свои фильмы по вашему беспроводному соединению!
3. Ограничьте количество устройств и оптимизируйте настройки. Игра в онлайн-игры, ведение видеочатов и потоковая передача фильмов и видео занимают большую часть полосы пропускания и могут снизить скорость Интернета и доступ для всех, кто подключен к этой сети Wi-Fi. Некоторые маршрутизаторы имеют параметр качества обслуживания (QoS), который позволяет вам контролировать, какие приложения имеют приоритетный доступ к пропускной способности Интернета. Например, вы можете назначить приоритет видеозвонкам, если у вас много встреч, и отключить загрузку файлов из облака.Вы всегда можете получить свои файлы позже, но не хотите прерывать разговор с важным клиентом или членом семьи!
Вы также должны убедиться, что на вашем беспроводном маршрутизаторе установлены последние обновления прошивки. Хотя многие новые маршрутизаторы имеют встроенный процесс обновления, вам может потребоваться доступ к настройкам вашего маршрутизатора, чтобы вручную запустить обновление.
Также рекомендуется подключать стационарные устройства, такие как настольные компьютеры и игровые консоли, непосредственно к маршрутизатору, чтобы обеспечить лучшую пропускную способность для мобильных устройств.Вы можете установить расширения браузера, которые могут блокировать рекламу, анимацию и видео, которые увеличивают пропускную способность. Даже небольшие настройки, такие как блокировка потоковой рекламы, могут улучшить ваш пользовательский интерфейс.
Вы также можете точно настроить выбор канала на вашем маршрутизаторе. По умолчанию многие беспроводные маршрутизаторы настроены на работу на канале 6. Это означает, что маршрутизаторы ваших соседей также могут работать на канале 6, вызывая перегрузку на этом канале из-за количества подключенных к нему устройств. Использование таких инструментов, как анализатор Wi-Fi * или сканер Wi-Fi *, может помочь вам определить каналы маршрутизатора с большей пропускной способностью, что позволит повысить скорость Интернета.
Если ваш маршрутизатор относительно новый, он должен иметь возможность переключаться между двумя радиочастотами — 2,4 ГГц (старый стандарт) и 5 ГГц (новый стандарт). Умные беспроводные маршрутизаторы могут выбрать лучшую частоту для вас и вашей среды. Каждая частота имеет несколько каналов: 14 на 2,4 ГГц и 30 на 5 ГГц. Итак, если ваш маршрутизатор имеет возможность автоматического переключения между частотами, он может выбирать среди 44 каналов. Если он более старый и может получить доступ только к 14 каналам на частоте 2,4 ГГц, то он с большей вероятностью столкнется с «трафиком» в соединении Wi-Fi.Вы можете проверить настройки беспроводного маршрутизатора, чтобы убедиться, что он автоматически переключается между каналами и частотами для оптимальной настройки.
Как изменить настройки DNS для увеличения скорости
За последние два десятилетия технологические разработки резко повысили скорость интернета. Благодаря широкополосным и оптоволоконным соединениям были созданы молниеносные сети, в которых даже медиафайлы высокой четкости могут быть загружены всего за несколько секунд.
Это не значит, что нет места для улучшения.Изменение настроек DNS часто называют одним из самых простых способов оптимизировать скорость вашего интернета. Итак, давайте посмотрим, как работает DNS и как изменить настройки DNS.
Что такое DNS?
Когда вы вводите URL-адрес веб-сайта в свой браузер, его необходимо преобразовать в IP-адрес сайта для отправки и получения данных.Система доменных имен (DNS) — это цифровой эквивалент телефонной книги, предоставляющий номер (IP-адрес) для данного имени (URL).
Например, если вы введете www.makeuseof.com в вашем браузере, DNS-сервер преобразует его в IP-адрес — в данном случае 54.157.137.27. В настоящее время в сети более миллиарда веб-сайтов, поэтому поддерживать такой большой список непрактично. Вместо этого ваш DNS-сервер хранит кеш для ряда веб-сайтов.
Если вы попытаетесь получить доступ к сайту, который еще не кэширован, ваш DNS-сервер запросит запись с другого сервера.Ваш DNS-сервер по умолчанию, скорее всего, будет предоставлен вашим интернет-провайдером, и его эффективность не гарантируется.
Вопрос географии
sommaill / DepositPhotosИнфраструктура, поддерживающая Интернет, представляет собой серию медных и оптических кабелей, соединяющих серверы по всему миру.Данные передаются по этим кабелям в виде электромагнитных волн, скорость которых ограничена скоростью света. Хотя мы ничего не можем сделать, чтобы увеличить эту скорость, мы можем уменьшить расстояние, которое эти волны должны преодолеть.
Если DNS-сервер расположен далеко от вас, это повлияет на вашу скорость просмотра.Однако реальность Интернета сложнее, чем можно представить себе при помощи простых вычислений расстояния. Google Public DNS — одна из самых популярных альтернатив DNS-серверов, использующая два IP-адреса (8.8.8.8 и 8.8.4.4).
Они известны как произвольные адреса, и на запросы с этих адресов отвечают несколько серверов по всему миру.Серверы, отвечающие на запросы, меняются в течение дня в зависимости от состояния сети и трафика. Несмотря на то, что ваши запросы возвращаются с серверов по всему миру, он неизменно считается одним из самых быстрых DNS-серверов.
Они достигли этого, работая с сетями доставки контента (CDN), чтобы прикреплять данные о местоположении к запросам DNS.В большинстве случаев, если бы вы использовали канадский DNS-сервер, CDN предполагали бы, что вы находитесь в Канаде.
Это повлияет на скорость загрузки, и отображаемый контент будет оптимизирован для канадской аудитории.CDN стали незаменимыми для работы Интернета, поскольку они являются ключевым компонентом в том, действительно ли вы можете сломать Интернет.
Google и OpenDNS прикрепляют ваш IP-адрес к запросам DNS. Это означает, что данные загружаются с локального для вас сервера, повышая общую скорость вашего интернета.
Повышает ли смена DNS скорость?
mmaxer / DepositPhotosПри планировании поездки с помощью Google Maps вам предлагается несколько различных вариантов путешествия.Некоторые маршруты займут меньше времени, даже если они покрывают большее расстояние. Это может быть связано со многими факторами, такими как загруженность дорог, изменения транспорта и средняя скорость.
При выборе DNS-сервера для увеличения скорости интернета вы столкнетесь с аналогичным рядом факторов.Выбор наиболее выгодного пути называется оптимизацией маршрута. Некоторые DNS-серверы, например предоставляемые интернет-провайдерами, будут испытывать большой трафик, особенно в часы пик.
Некоторые серверы имеют устаревшие записи или неэффективно маршрутизируют ваши данные.Сложное взаимодействие между серверами и соединениями делает оптимизацию маршрута неотъемлемой частью повышения скорости вашего интернета. DNS-сервер вашего интернет-провайдера может быть расположен поблизости. Однако их универсальный подход вряд ли обеспечит вам наилучшую производительность.
Вот здесь и пригодится такой инструмент, как Google Namebench.Он предлагает бесплатный тест скорости, который поможет вам найти самый быстрый DNS для оптимизации скорости вашего интернета. Namebench анализирует ваше соединение и рекомендует лучшие DNS-серверы, специально предназначенные для вас.
Namebench — не единственный вариант; есть и другие способы найти самый быстрый DNS для оптимизации скорости вашего интернета.
Как изменить настройки DNS
Хотя у вашего интернет-провайдера, скорее всего, есть собственный DNS-сервер, это, вероятно, не самый быстрый доступный вариант.Вместо этого вы захотите изменить настройки DNS вашей операционной системы. Есть три ведущих альтернативных поставщика DNS; Google DNS, OpenDNS и Cloudflare DNS.
Как изменить настройки DNS в Windows 10
Чтобы изменить свой DNS в Windows 10, перейдите в Панель управления > Сеть и Интернет > Сеть и общий доступ и нажмите Изменить параметры адаптера слева.
Откроется список всех доступных сетевых устройств.Вы будете подключены к Интернету через проводной порт Ethernet или через адаптер Wi-Fi. В зависимости от настроек щелкните правой кнопкой мыши устройство, подключенное к Интернету, и выберите Свойства .
Выделите опцию Internet Protocol Version 4 (TCP / IPv4) и щелкните Properties .Перейдите к . Используйте следующий вариант адреса DNS-сервера .
В этой области введите следующие IP-адреса в зависимости от того, какого поставщика DNS вы хотите использовать:
- Google DNS: 8.8.8.8, 8.8.4.4
- Cloudflare IPv4: 1.1.1.1, 1.0.0.1
- OpenDNS: 208,67. 222,222, 208,67. 220,220
После ввода нажмите OK, чтобы сохранить эти настройки. Вы вернетесь в меню «Свойства». Отсюда выберите Internet Protocol Version 6 (TCP / IPv6) и щелкните Properties . Теперь вы можете повторить процесс для DNS-серверов IPv6.
- Google DNS: 2001: 4860: 4860 :: 8888, 2001: 4860: 4860 :: 8844
- Cloudflare IPv6: 2606: 4700: 4700 :: 1111, 2606: 4700: 4700 :: 1001
- OpenDNS: 2620: 119: 35 :: 35, 2620: 119: 53 :: 53
Нажмите OK , чтобы сохранить настройки IPv6 DNS.Затем вы можете закрыть все окна настроек и вернуться к обычному просмотру веб-страниц. После того, как вы нажали для подтверждения этих настроек, вы начнете использовать свои новые DNS-серверы.
Как изменить настройки DNS в macOS
Чтобы изменить DNS на устройстве MacOS, откройте Системные настройки .Оттуда щелкните Network > Advanced . На этой странице перейдите на вкладку DNS . В отличие от Windows, вы можете легко добавлять и удалять DNS-серверы с помощью кнопок + и — в нижнем левом углу окна. После того, как вы щелкнули значок + , вы можете ввести IP-адрес нужного вам провайдера.
Как изменить настройки DNS на iPhone
Предположим, вы хотите сменить DNS-сервер на iPhone, откройте Настройки > Wi-Fi .Коснитесь значка « i » рядом с подключенной сетью. Откроется страница настроек беспроводной сети, которую вы хотите настроить. Прокрутите страницу, пока не дойдете до заголовка DNS.
Коснитесь параметра Настроить DNS .По умолчанию это будет автоматически. Выберите Ручной , чтобы активировать дополнительные параметры. Поле «Добавить сервер» появится под DNS-сервером. Нажмите кнопку и введите IP-адрес желаемого провайдера. По завершении нажмите Сохранить в правом верхнем углу экрана.
Как изменить настройки DNS на Android
Действия по смене DNS на Android зависят от вашего устройства.Однако для стандартной версии Android 9.0 и выше откройте Настройки > Сеть и Интернет .
Нажмите на стрелку, чтобы развернуть Расширенные настройки.По умолчанию в поле Частный DNS будет установлено значение Автоматически. Выбор этой опции откроет окно ввода. Нажмите Имя хоста частного DNS-провайдера . Здесь вам нужно будет использовать имя хоста DNS-сервера, а не IP-адрес, как показано ниже;
- Google DNS: dns.google.com
- Cloudflare: 1dot1dot1dot1.cloudflare-dns.com
Потребность в скорости DNS
Хотя нет серебряной пули для повышения скорости интернета, вы можете внести множество небольших настроек и улучшений.Эти улучшения работают вместе, чтобы увеличить общую скорость интернета.
Выбранный вами DNS-сервер будет играть важную роль в этом процессе.Какими бы благими намерениями ни были, иногда случаются ошибки. К счастью, с ними довольно просто справиться.
Как исправить ошибку «DNS-сервер не отвечает», чтобы вернуться в оперативный режимНаблюдаете за ошибкой DNS? Вот как это исправить и вернуться в Интернет.
Об авторе Джеймс Фрю (Опубликовано 268 статей)Джеймс — редактор руководств для покупателей MakeUseOf и писатель-фрилансер, делающий технологии доступными и безопасными для всех.Живой интерес к экологичности, путешествиям, музыке и психическому здоровью. БЫЛ в области машиностроения в Университете Суррея. Также можно найти в PoTS Jots, где написано о хронических заболеваниях.
Больше От Джеймса ФрюПодпишитесь на нашу рассылку новостей
Подпишитесь на нашу рассылку, чтобы получать технические советы, обзоры, бесплатные электронные книги и эксклюзивные предложения!
Еще один шаг…!
Подтвердите свой адрес электронной почты в только что отправленном вам электронном письме.



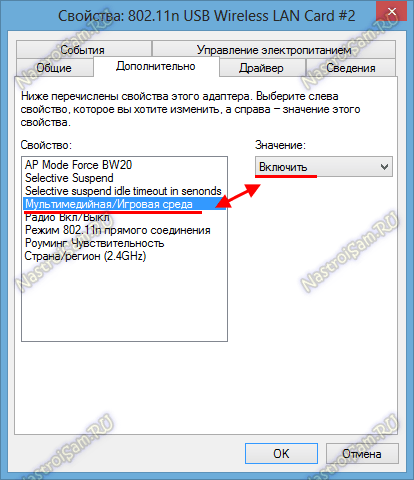 ) серьезно нагружает LAN оборудование.
) серьезно нагружает LAN оборудование.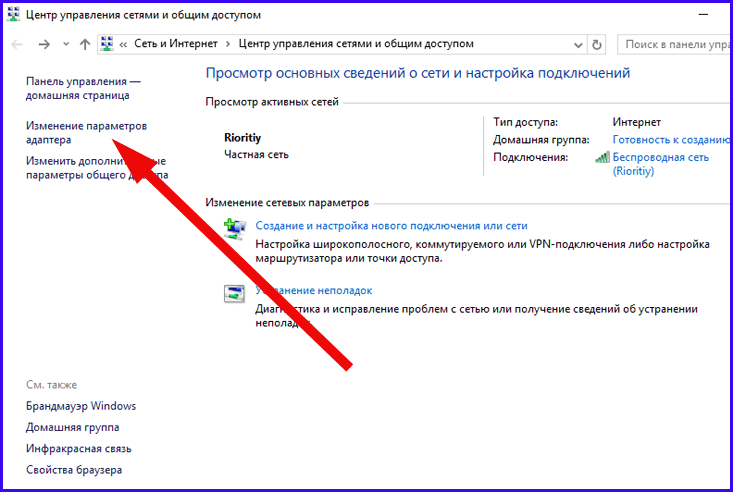 Для этого вам нужно знать, как добраться до основных настроек программы и отыскать вкладку “обновления” или “управление обновлениями”.
Для этого вам нужно знать, как добраться до основных настроек программы и отыскать вкладку “обновления” или “управление обновлениями”.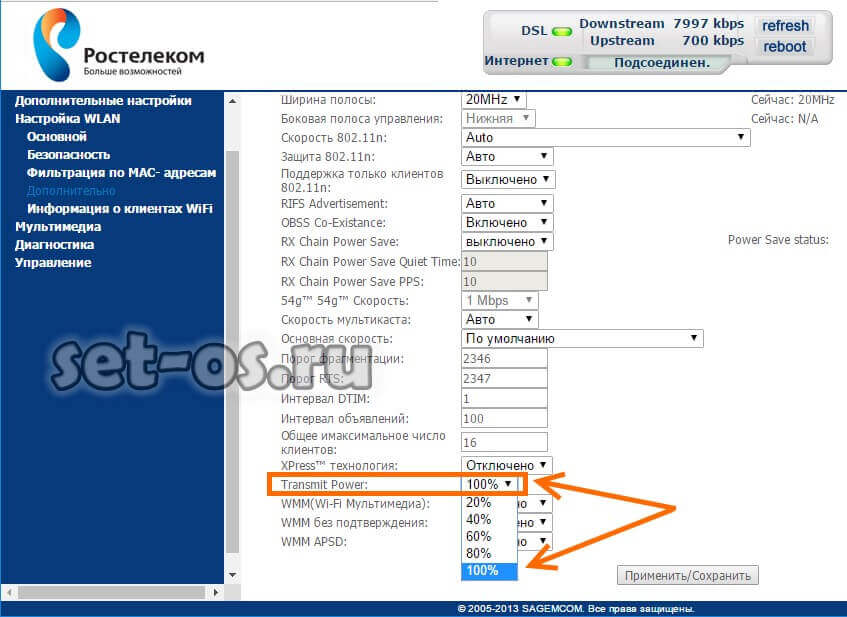 Существующий у абонента план может попросту не соответствовать требованиям. Переход на пакет с высокими показателями скорости является одним из предпочтительных действий.
Существующий у абонента план может попросту не соответствовать требованиям. Переход на пакет с высокими показателями скорости является одним из предпочтительных действий.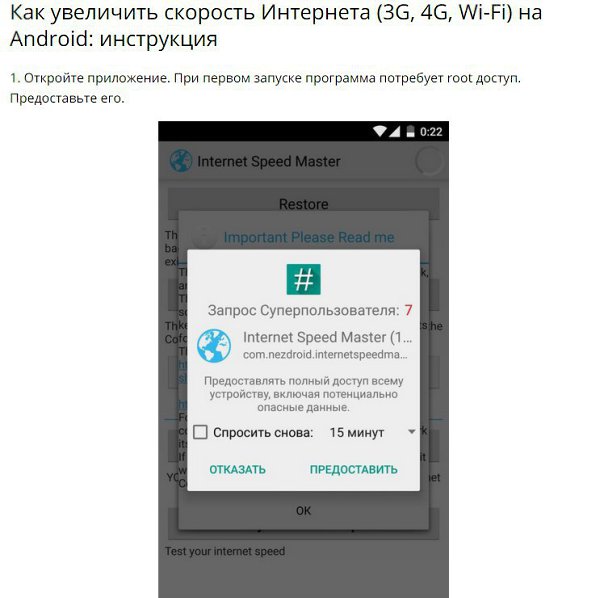 При обнаружении просадки скорости при работе с беспроводными интерфейсами стоит попробовать Ethernet-подключение.
При обнаружении просадки скорости при работе с беспроводными интерфейсами стоит попробовать Ethernet-подключение.