Настройка роутера ростелеком dsl 2640u
Ростелеком является крупнейшим провайдером на территории страны. Устройство, подключенное на стороне пользователя, должно быть настроено на самый простой протокол, который возможен в случае с «телефонным кабелем». Речь идет о протоколе PPPoE. Не удивительно, что с данным провайдером работает и самое простое оборудование, в том числе, предлагаемое им же. Рассмотрим, как производится настройка роутера Ростелеком dsl 2640u – одного из таких устройств.
Мы говорим здесь о роутере фирмы D-Link с наименованием dsl-2640u/NRU/C4. Все устройства с разным номером ревизии – имеют отличия в аппаратной части. Кроме этого, серия «NRU» — имеет специфичный вариант интерфейса. Впрочем, больше всего интерфейс подходит для настройки под Ростелеком.
Задняя панель роутера
На задней панели устройства – находится «телефонный порт» (серый). Желтые порты – предназначены для соединения с компьютером. Последовательность подключений сейчас мы рассмотрим подробнее.

Последовательность действий до настройки устройства
Подключение роутера
В комплекте – находится два шнура: серый (телефонный кабель) и желтый (патч-корд). Выполните подключения, как указано на рисунке:
Схема соединений роутера
Желтый порт роутера должен быть соединен с разъемом сетевой карты, а серый порт – наоборот, подключать можно только к «телефону» (или сплиттеру).
Выполнив кабельные подключения, подсоединяют блок питания. И сразу же – надо проверить, правильно ли настроена сетевая карта:
Настройка проводного соединения
Если все правильно, выполняют следующие действия: включают роутер, перезагружают ПК.
Web-интерфейс, и как его открыть
На компьютере, когда он загрузится, открывают браузер и переходят к следующему web-адресу: 192.168.1.1. Если все выполнено без ошибок, браузер отобразит окно:
Окно авторизации
Для прохождения авторизации – подходит пара admin. Установите значения, нажмите «Вход».
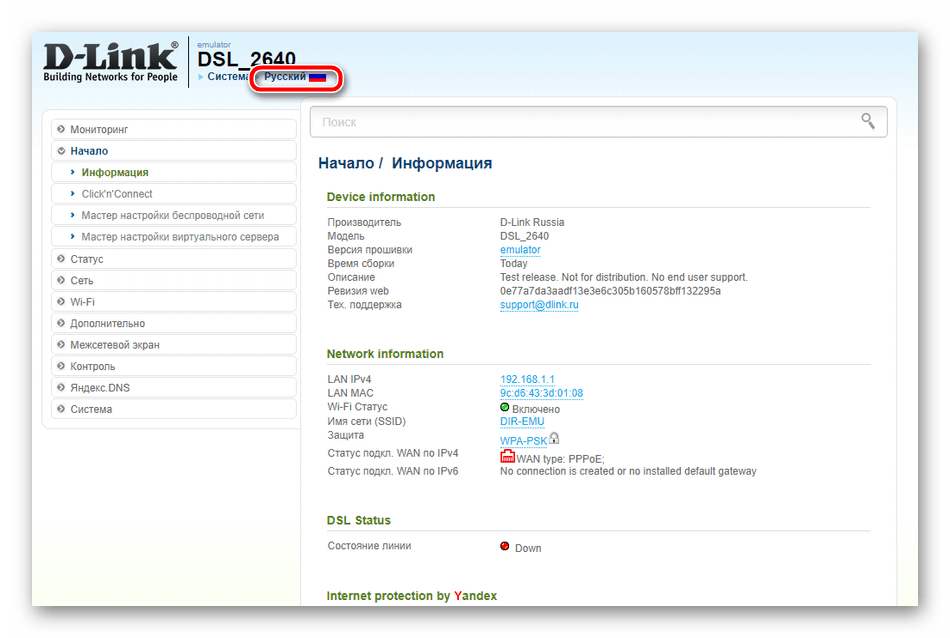
Интерфейс состоит из вкладок, «отвечающих» за различные опции. Первая вкладка – выглядит так:
Стартовая вкладка
Мы все будем настраивать самостоятельно. И выбираем: «Настроить вручную». Хотя, настройка роутера dsl 2640u — возможна с помощью мастера (надо нажать «Подключить Интернет», «Настроить Wi-Fi»).
Важно знать! Если браузер – не открыл адрес, указанный выше, выполняется «общий сброс». После включения, через минуту – надо нажать кнопку reset на задней панели. Ее нужно удерживать 10-20 секунд (а выполнив сброс – перезагружают ПК).
Базовые опции устройства
Настраиваем подключение Ростелеком
Перед настройкой, на листик выписывают значения:
- Имя с паролем ADSL-абонента (указано в договоре)
- Параметры VPI и VCI (например: 0, 30), в каждом регионе они различаются
- Ну и значение MTU, рекомендуемое провайдером – знать тоже желательно (оно примерно равно 1490-1500)
Установить параметры соединения, а затем включить его – можно на вкладке «Сеть» -> «WAN»:
Вкладка настройки Интернет
Если хотя бы одно соединение уже настроено, необходимо полностью «очистить» таблицу при помощи кнопки «Удалить».
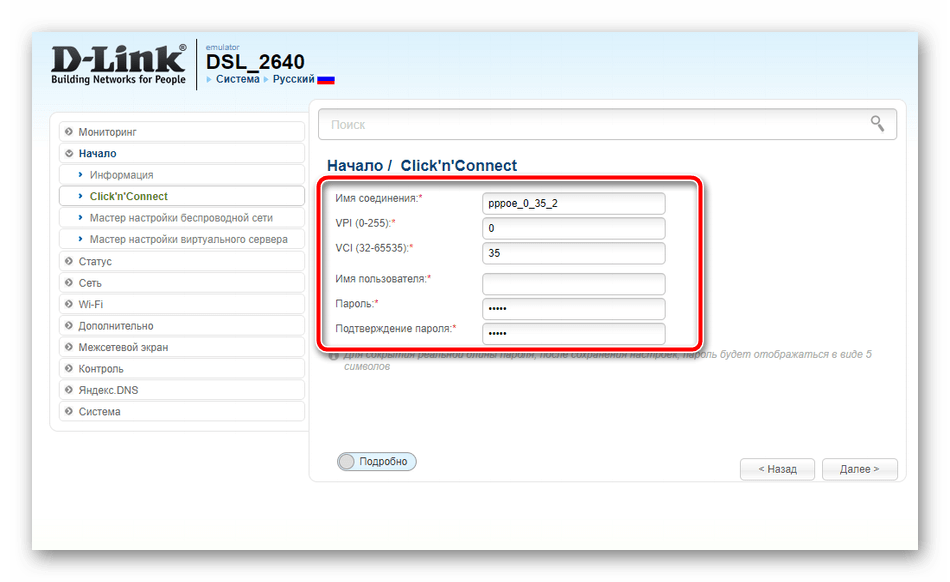 Затем, нажимают кнопку «Добавить», и вкладка изменит вид:
Затем, нажимают кнопку «Добавить», и вкладка изменит вид:Настройка PPPoE
Значения устанавливают следующим образом. Тип – конечно же, «PPPoE», порт – «DSL (новый)». Имя менять нельзя, нужно установить галочку «Разрешить».
Далее, устанавливают значения VPI/VCI, метод инкапсуляции – LLC. Третий по счету блок, PPP, содержит имя и пароль (установите). Должна быть включена галочка «Keep Alive».
Последний блок содержит несколько важных опций. Если предполагается просмотр IPTV через ПК – установите галочку «IGMP»:
Настройка PPPoE (продолжение)
В завершение настройки, нажмите кнопку «Сохранить». На вкладке «WAN» — тоже надо нажать «Сохранить»:
Вкладка настройки Интернет
Соединение автоматически изменит свое состояние (на «Подключено») в течение одной минуты. Успешной настройки!
Включаем беспроводную сеть
Роутер dsl 2640u позволяет создание Wi-Fi-сети, работающей по протоколу «802.11 mixed» (b/g/n). Базовая настройка сети без шифрования – выглядит просто:
Параметры беспроводной сети
На вкладке «Wi-Fi» -> «Основные настройки», необходимо выставить:
- Имя сети (SSID)
- Канал (номер радиоканала) – лучше в значение «Auto»
- Если нужно «скрытое имя» — отметьте галочку «Скрыть точку доступа»
В завершение, нажмите «Изменить» (а затем – «Сохранить»).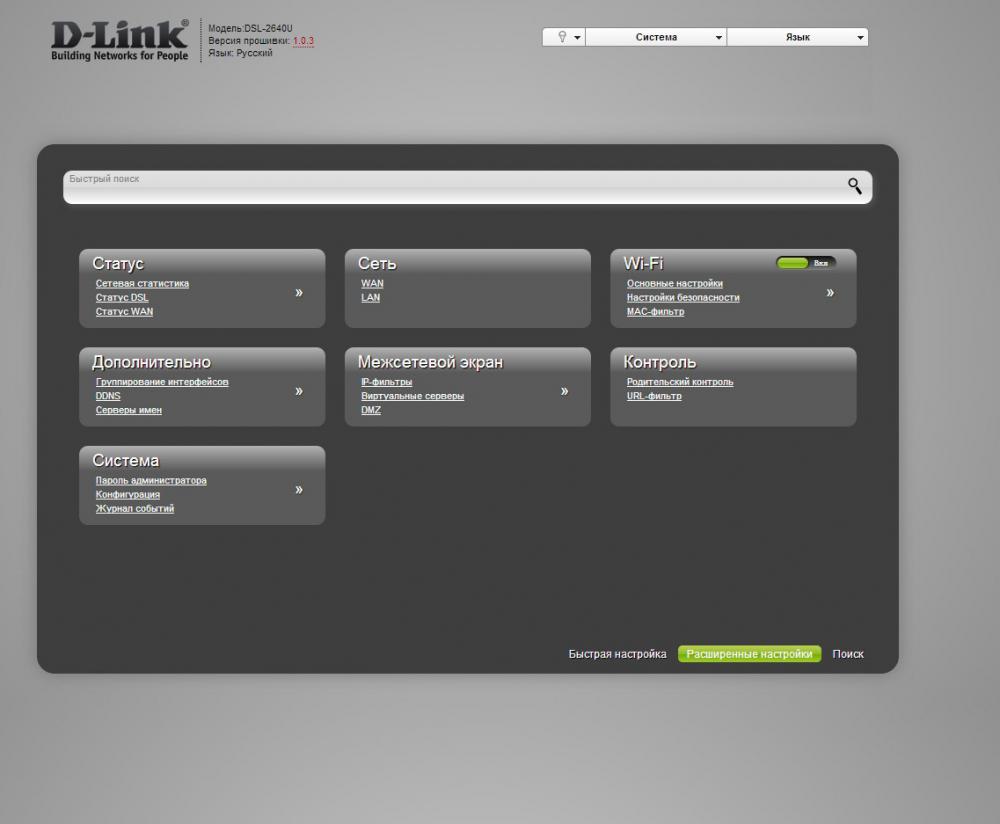
А если нужно беспроводные соединения зашифровать? Тогда, идем к вкладке «Настройки Безопасности», и выбираем параметры:
Настройка шифрования Wi-Fi
В качестве системы проверки – выбирают WPA2-PSK (или WPA-PSK). Алгоритм шифрования – должен быть TKIP+AES. А в поле «Ключ» устанавливают 8-символьное значение пароля. После чего, надо нажать «Изменить» и «Сохранить» (как при настройке основных параметров сети Wi-Fi).
В фильме показано, как включить на устройстве трансляцию IPTV (цифрового телевидения):
ПредыдущаяРоутерСамостоятельно настраиваем под Ростелеком роутер Sagemcom F@ST 2804
СледующаяРоутерНастройка роутера под «Смарт-ТВ» Samsung и LG
DSL-2640U: настройка Ростелеком
При выборе роутера для домашней wifi сети многие пользователи руководствуются следующими критериями: цена модема, стабильность работы, скорость передачи.
Первый этап
D-Link DSL-2640U позволяет получать доступ к интернету Ростелеком посредством телефонной линии. Существует две версии прошивки роутера, которые различаются внешним видом интерфейса, а также последовательностью шагов настройки модема. Но в обоих случаях первоначальный этап конфигурирования одинаков.
Сначала для настройки интернета Ростелеком, требуется подключить роутер на физическом уровне: к телефонной линии, персональному компьютеру, розетке.
- Запустите браузер, установленный на вашем ПК.
- Введите в адресную строку браузера: 192.168.1.1. Это ip-адрес модема.
- Нажмите клавишу Enter, Вы перейдете в меню управления настройками
- Далее в полях «Логин» /«Пароль» следует ввести admin/admin
- Нажмите Enter или «Войти», произойдет авторизация.
В различных версиях прошивок роутера 2640U расположение пунктов меню, а, следовательно, порядок выполнения действий, требуемых для настройки, существенно различается. Вот почему ниже приведены два описания последовательности действий.
Первая версия интерфейса (Старая прошивка)
Последовательность выполнения шагов следующая:
- Выбрать пункт меню «Сеть», далее — «Соединения».
- Нажать «Добавить». Далее требуется задать:
- «Тип соединения» — PPPoE.
- VPI и VCI. Вводимые данные для каждой области или региона различны. Их сообщит консультант технической поддержки провайдера Ростелеком.

- В следующих полях требуется ввести данные пользователя: имя и пароль. Абоненту выдаются документы, в которых указаны эти сведения, непосредственно при подключении.
- Имя сервиса. В данном поле задается имя, которое позволит идентифицировать вашу сеть.
- В пункте «Дополнительные параметры» требуется отметить «Keep Alive» и «IGMP», это необходимо работы без сбоев D-Link DSL-2640U.
В случае, если соединение нестабильно и качество связи сомнительно, в «LCP провалы» требуется указать — 2, в «LCP интервал» — значение 15. Это означает, что в случае сбоя на линии или неудавшейся авторизации, устройство дважды совершит попытку установить новое подключение, после чего произойдет 15-ти секундный перерыв.
Вторая версия (Новая прошивка)
Последовательность действий, выполняемых для настройки модема D-Link DSL-2640U, в поздней версии прошивки немного иная, чем в ранней.
После входа в основной интерфейс на экране можно увидеть сведения об устройстве, сетевую информацию, а кроме того ряд кнопок для управления сетью и оборудованием:
Для новой прошивки 2640U нужно выполнить пошагово следующее:
- Требуется нажать на «Расширенные настройки», данная кнопка находится внизу окна.

- Выбрать раздел «Сеть», пункт «WAN». Перед пользователем откроется окно, в котором он сможет увидеть все созданные подключения. В том случае, если таковые присутствуют, их необходимо удалить нажатием на кнопку «Удалить».
- После того, как этот список соединений будет пуст, следует нажать «Добавить». Перед пользователем откоется следующее окно:
В нем требуется задать настройки для D-Link:
- «Тип соединения» — указать PPPoE. Данный протокол предусмотрен для всех абонентов, подключенных к сети Ростелеком посредством телефонной линии.
- Интерфейс — DSL (новый).
- «VPI» и «VCI» — необходимо узнать в технической службе провайдера Ростелеком.
Далее требуется сохранить внесенные изменения и перезагрузить модем. Теперь вам известно, как настроить интернет Ростелеком для D-Link DSL-2640U.
Подробная инструкция настройки роутера D-Link dsl 2640u для сети Ростелеком
С использованием идущих в комплекте кабелей подключим модем к компьютеру (используя один из желтых LAN портов) и сплиттеру (серый DSL порт), установленному на телефонную разводку.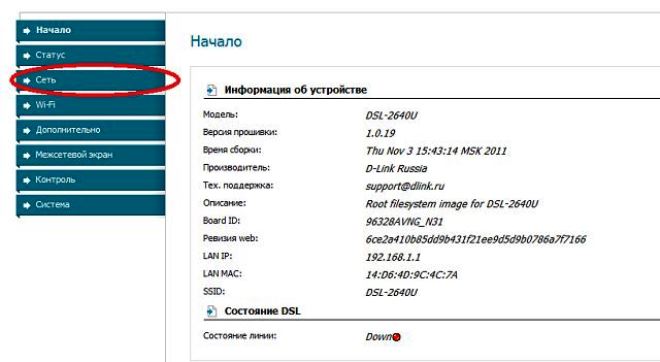
Подключение к web-интерфейсу модема
Вводим в web-браузерной адресной строке IP-адрес модема (заводские установки IP-адреса 192.168.1.1), нажимаем клавишу Enter. В открывшемся окне страницы вводим имя пользователя\пароль администратора для получения доступа к веб-интерфейсу модема (заводские установки имени пользователя – admin, пароля – admin). Подтверждаем нажатием кнопки Вход.
При успешности аутентификации будет открыта страница с системной статистикой, на которой сообщается общая информация о модеме и настройкам его ПО.
Настройка dsl 2640u Ростелеком-соединения в режиме «Моста»
Выберем в меню Сеть пункт Соединения и кликаем по кнопке Добавить.
Режим «Мост»
Откроется окно настройки, где необходимо определить значение Bridge в параметре «Тип соединения», «VPI» – 0, «VCI» — 35.
Подтверждаем настройки нажатием кнопки «Сохранить». В появившемся перечне вы увидите соединение, которое создали.
В появившемся перечне вы увидите соединение, которое создали.
Режим «Роутер»
Как мы и рассматривали ранее, в меню Сеть необходимо открыть Соединения, кликнуть «Добавить». В открывшемся окне, в каталогах Физический уровень и Главные настройки выставить параметры «Тип соединения» — PPPoE, «VCI» — 35, «VPI» – 0.
В разделе Настройки PPP выставить:
PPP Имя пользователя – Пароль и Логин, указанные Ростелекомом в договоре на услугу Интернет. Галочку Keep Alive, для постоянного поддержания соединения обязательно установите.
В завершение, в меню настроек Разное, для беспроблемной трансляции IP-TV данных, необходимо активировать «Включить IGMP».
Нажмите кнопку «Сохранить» оставив все остальные параметры настройки без изменений.
Настройка беспроводного доступа Wi-Fi:
Маршрутизатор, по-умолчанию, настроен точкой WiFi доступа с SSID-именем DSL-2640U, без использования методов шифрования.
Для изменения конфигурации локальной беспроводной сети, необходимо переместиться в меню Wi-Fi, после этого откроется экран с «Общими настройками». Здесь находится единственный интересующий нас параметр, позволяющий включить или выключить беспроводную сеть. Для активации радиовещания ставим галочку и нажимаем кнопку «Изменить».
Здесь находится единственный интересующий нас параметр, позволяющий включить или выключить беспроводную сеть. Для активации радиовещания ставим галочку и нажимаем кнопку «Изменить».
В закладке Основные настройки:
Желательно поменять на придуманное вами название сети (имя SSID), к примеру на wi_fi_my_self. В дальнейшем это имя вы увидите в списке беспроводных сетей ваших соседей. Канал – следует указать auto, модем автоматически подберет менее зашумленный помехами канал.
Для должного уровня безопасности, рекомендуем использовать шифрование в процессе эксплуатации точки доступа. Для активации настроек необходимо пройти к закладке «Настройки безопасности» и выставить следующие параметры:
Сетевая аутентификация — WPA2-PSK, ключ шифрования PSK – Придуманный вами пароль для сети (минимально из восьми символов), WPA шифрование – TKIP+AES. Подтверждаем ввод нажатием кнопки «Изменить».
На этом можем считать, что настройка dsl 2600u для Ростелекома закончена и Wi-Fi раздается. После перезагрузки модема вы увидите свою сеть обозначенную выбранным вами SSID в списке доступных сетей. Вводите ключ и — пользуйтесь с удовольствием!
После перезагрузки модема вы увидите свою сеть обозначенную выбранным вами SSID в списке доступных сетей. Вводите ключ и — пользуйтесь с удовольствием!
Настройка модема D-Link 2640u для Ростелеком: тонкости различных прошивок
Для использования домашнего интернета роутер D-Link 2640U подходит по всем параметрам: средняя ценовая категория и набор необходимых функций делают эту модель универсальной для подключения по телефонной линии и через Ethernet-кабель. Чтобы выполнить настройку модема D-Link 2640U для Ростелеком, не придется тратить много усилий.
Технические характеристики маршрутизатора d link dsl 2640u
Если вы собираетесь настроить интернет от Ростелеком на модеме DSL-2640U, для начала нужно уточнить его технические характеристики. Маршрутизатор работает в диапазоне частот 2400 ~ 2483,5 МГц, что является стандартным показателем для подобных устройств. Модем поддерживает динамический DNS, подключение VLAN, статическую IP-маршрутизацию и IGMP Proxy — главные параметры, необходимые для комфортной настройки интернета.
Внешний вид устройства стандартный — блок светодиодных индикаторов расположен на лицевой панели, а разъемы для подключения располагаются на задней панели.
Индикаторы d link dsl 2640u по порядку слева направо
Первый индикатор отвечает за питание устройства: если лампочка мигает, то устройство подключено к сети. Следующие 4 индикатора сообщают о подключении устройств к задней панели роутера, каждый индикатор отвечает за подключение устройств к соответствующему LAN-порту. Следом находится значок беспроводной сети, который будет мигать при активном подключении по беспроводной сети Wi-Fi.
Индикатор WPS загорается при подключении мобильных устройств, а лампочки DSL и Интернет загораются, когда происходит подключение к сети, предоставляемой провайдером.
Разъемы роутера дсл 2640u
Слева направо на панели расположены следующие разъемы: кнопка включения устройства, рядом с которой находится разъем для подключения блока питания; 4 Ethernet-порта, отвечающие за подключение модема к компьютеру при помощи соответствующего кабеля; порт ADSL выполняет функцию соединения через телефонную линию, а расположенная рядом с ним антенна отвечает за беспроводной доступ Wi-Fi. Кнопка «Reset» поможет сбросить настройки модема по умолчанию.
Кнопка «Reset» поможет сбросить настройки модема по умолчанию.
Схема подключения
После изучения всех нюансов оборудования можно переходить к непосредственному подключению роутера DSL-2640U. Если вы не пользуетесь домашним телефоном, то схема соединения упрощается: вам не нужно использовать для подключения телефонные розетки, сплиттеры и множество побочных проводов. Такой способ считается устаревшим и редко применяется.
Чтобы настроить интернет Ростелеком, нужно подключить кабель провайдера в отдельный ADSL-разъем роутера. После этого соедините модем с компьютером с помощью сетевого кабеля Ethernet, используя соответствующие гнезда. Не забудьте про питание устройства: подсоедините блок и нажмите кнопку «Power». Вся остальная часть настройки выполняется непосредственно через интерфейс компьютера: изменение параметров сетевой карты, интерфейса роутера и самого подключения к сети.
Вход в интерфейс управления настройками роутера
Чтобы правильно осуществить настройку роутера DSL-2640U Ростелеком, откройте браузер на вашем ПК, в адресной строке введите значение статического IP-адреса, который указан на роутере (по умолчанию комбинация адреса — 192 168 1 1).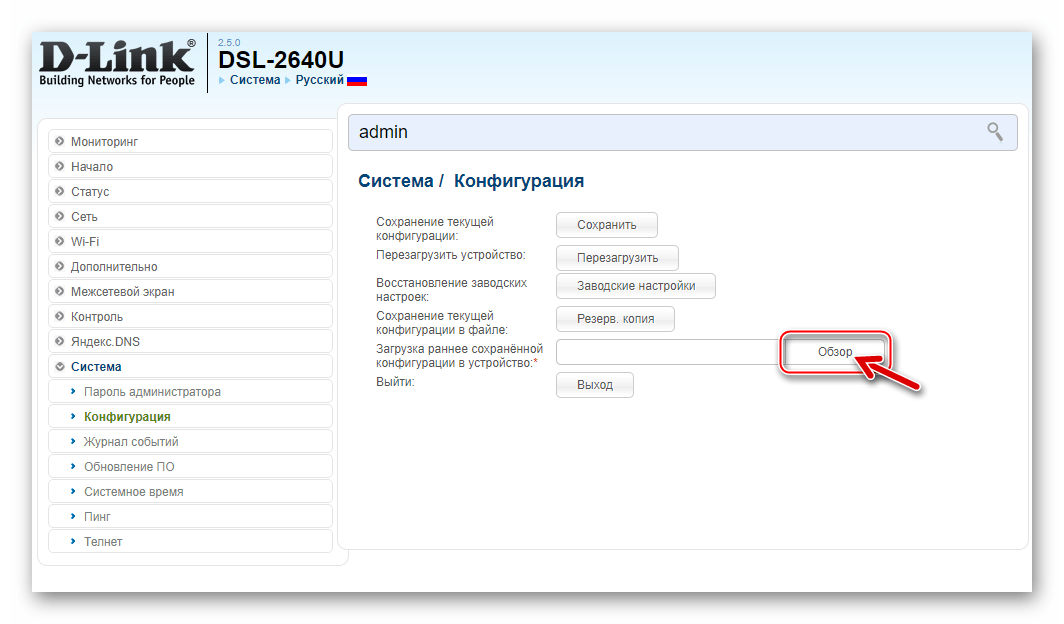 После того как значение введено, выполните переход и в браузере откроется страница входа в личный кабинет веб-интерфейса модема.
После того как значение введено, выполните переход и в браузере откроется страница входа в личный кабинет веб-интерфейса модема.
На странице необходимо выполнить вход, указав логин и пароль, который указан в документации к устройству или на корпусе модема. В личном кабинете вы сможете узнать о версии прошивки роутера и его показателях. Чтобы верно выполнить оптимизацию параметров маршрутизатора, нужно соблюдать инструкцию по его настройке.
Как установить или сменить пароль
После того как вход в личный кабинет выполнен, вы увидите сообщение о том, что пароль установлен по умолчанию. Автоматически появится окно, в котором вам будет предложено сменить пароль. В личном кабинете во вкладке «Настройки безопасности» вы сможете установить пароль для сети или сменить его.
Версии прошивки
Пользователи могут столкнуться с двумя видами прошивки на модеме. Различия между ними минимальны, определить версию ПО на вашем устройстве можно не только изучив параметры: старая прошивка выполнена в бело-синем цвете, а цвет обновленного ПО — серый и черный.
Автонастройка маршрутизатора
Настройка маршрутизатора происходит в автоматическом режиме: компьютер получает все необходимые данные для работы от серверов Ростелеком при попытке первого соединения, и вы можете пользоваться интернетом, не выполняя лишних операций.
Как настроить интернет на роутере d link 2640u вручную
Тем не менее абонентам часто приходится осуществлять настройку роутера D-Link DSL-2640U Ростелеком вручную. В большинстве случаев для подключения к сети Ростелеком задействуется соединения, но, в зависимости от прошивки устройства, варианты подключения могут отличаться.
Старая прошивка
Для изменения параметров нужно выбрать пункт «Конфигурация сети», затем «Изменить соединения». Во вкладке «Тип подключения» укажите PPPoE-порт, DSL-2640U задействует его для соединения с сетью. Следует указать параметры VPI или VCI, их значения можно уточнить у провайдера. После введите логин и пароль, указанные в договоре, и присвойте имя соединению на ваш выбор. Во вкладке «Дополнительные конфигурации» выберите параметры «Keep Alive» и «IGMP» и завершите настройку.
Во вкладке «Дополнительные конфигурации» выберите параметры «Keep Alive» и «IGMP» и завершите настройку.
Новая прошивка
В обновленном ПО выберите пункт «Расширенные параметры», соответствующая вкладка находится в самом низу панели. Во вкладке «Сетевые подключения» откройте параметр «Подключение WAN», после нужно нажать кнопку «Создать» в интерфейсах WAN и начать настройку. Выберите порт PPPoE как тип подключения; в строке «Интерфейс» укажите значение «dsl», и выберете параметры VPI или VCI, уточнив необходимый у провайдера.
Настройка роутера для подключения приставки iptv
Алгоритм настройки Ростелеком-ТВ для роутера DSL-2640U и приставки IPTV, в зависимости от версии ПО маршрутизатора, разнится. Если вы собираетесь самостоятельно настроить устройство, то обратите внимание на версию прошивки модема.
Старая прошивка
Во вкладке «Конфигурация сети» измените параметр «Тип подключения» на «bridge» и укажите соединение — VPI или VCI. После этого требуется выполнить группировку портов: во вкладке «Дополнительные параметры» выберите пункт «Группирование интерфейсов». В открывшейся вкладке создайте группу, присвойте ей имя на ваш выбор и укажите соответствующие порты LAN, в которые собираетесь подключить устройства.
В открывшейся вкладке создайте группу, присвойте ей имя на ваш выбор и укажите соответствующие порты LAN, в которые собираетесь подключить устройства.
Новая прошивка
В «Расширенных параметрах» откройте раздел «Подключение WAN», затем «Сетевые подключения». Создайте подключение, укажите вариант соединения — «bridge», интерфейс — «dsl», протокол — VPI/VCI. Во вкладке «Дополнительные параметры» проведите группирование интерфейсов. После этого нажимаем кнопку «Добавить группу», даем ей любое имя и отмечаем порты, в которые подключены устройства. Нажмите кнопку «Применить» и завершите изменение параметров.
Настройка беспроводного доступа к интернету
Нюансы настройки модема DSL-2640U для подключения к сети Wi-Fi напрямую зависят от версии ПО роутера.
Старая прошивка
На главной панели настройки маршрутизатора выберите категорию «Параметры оборудования» и в поле «SSID» задайте имя сети. На этой странице необходимо указать тип ключа «WPA2-PSK» и ввести пароль для сети Wi-Fi.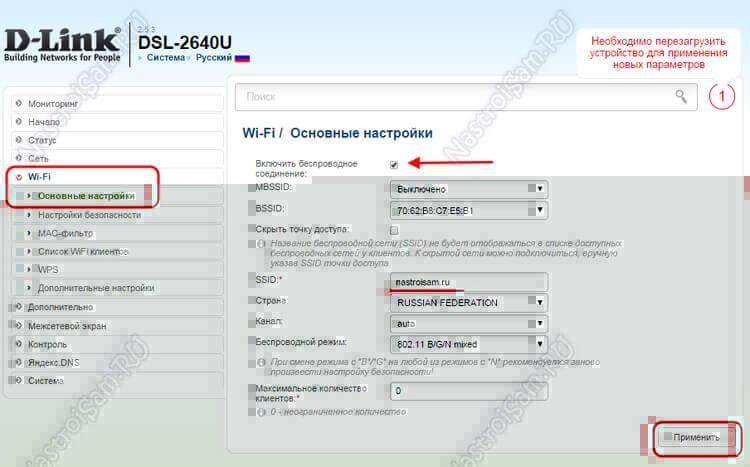 После ввода данные следует сохранить, нажав кнопку «Изменить».
После ввода данные следует сохранить, нажав кнопку «Изменить».
Новая прошивка
Во вкладке «Расширенные конфигурации» удостоверьтесь, что передатчик Wi-Fi активен. На странице «Параметры оборудования» задайте имя сети в окошке «SSID» и сохраните изменения конфигурации. После этого необходимо обязательно вернуться во вкладку «Расширенные конфигурации», зайти во вкладку «Настройки безопасности». Значение ключа нужно выбрать «WPA2-PSK», а в следующем поле ввести ключ для доступа к сети.
Восстановление заводских настроек
Если вы утеряли пароль для доступа к веб-интерфейсу роутера, существует простой способ вернуться к заводским конфигурациям маршрутизатора. На задней панели устройства присутствует кнопка «Reset», чтобы вернуть заводские настройки зажмите и удерживайте ее 10-15 секунд.
Как настроить роутер D-Link DSL-2640U под Ростелеком
Время на чтение: 43 минуты
АА
Одним из самых масштабных провайдеров России по праву можно считать Ростелеком.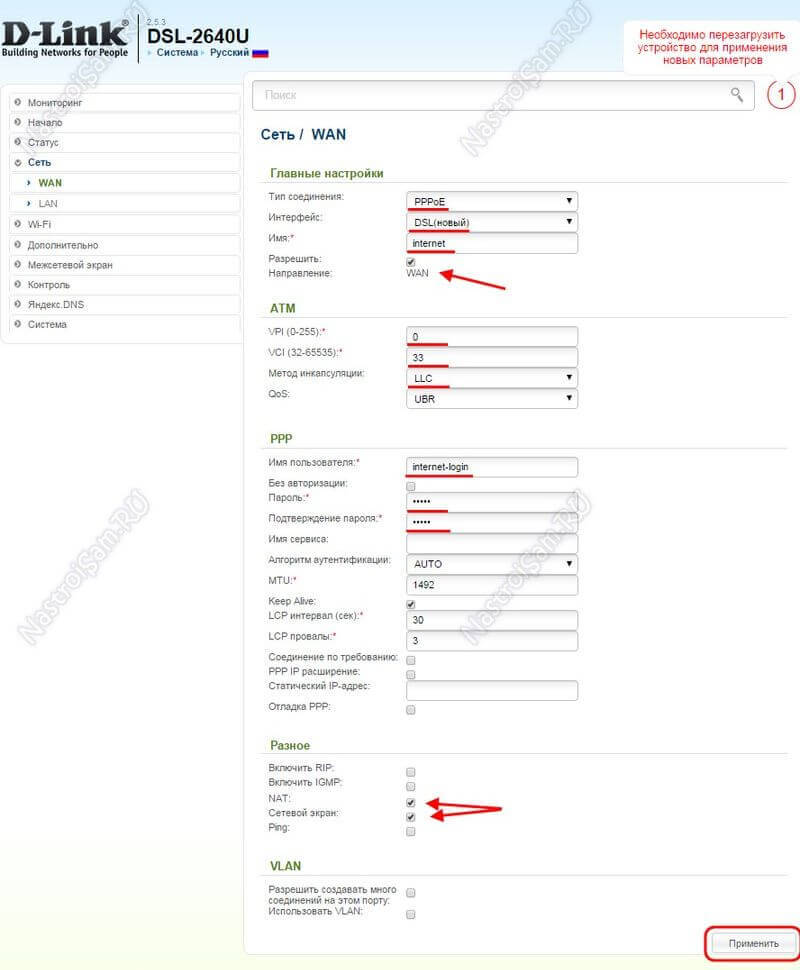 Этот провайдер предоставляет своим абонентам разнообразные услуги, такие, как интернет, телефонная связь, интерактивное телевидение и другие. Для подключения к сети Ростелеком подходит большинство устройств, представленных на рынке. Некоторые устройства компания предлагает своим абонентам при подключении услуг. Одним из таких устройств является D-Link DSL-2640U. В этой статье мы предлагаем ознакомиться с этим маршрутизатором и его настройками.
Этот провайдер предоставляет своим абонентам разнообразные услуги, такие, как интернет, телефонная связь, интерактивное телевидение и другие. Для подключения к сети Ростелеком подходит большинство устройств, представленных на рынке. Некоторые устройства компания предлагает своим абонентам при подключении услуг. Одним из таких устройств является D-Link DSL-2640U. В этой статье мы предлагаем ознакомиться с этим маршрутизатором и его настройками.
Краткие характеристики роутера
Роутер DSL-2640U от компании D-link предназначен для подключения к интернету по технологии ADSL, то есть через тонкий телефонный кабель. Кроме того, данное устройство имеет встроенный Wi-Fi для беспроводного интернета и 4 порта для подключения компьютеров, ТВ-приставки или другого оборудования.
Версии прошивки
Роутер DSL-2640U может встречаться с двумя видами интерфейса, которые зависят от разных версий прошивки. Отличить старую и новую прошивки можно по цвету. Интерфейс старой версии прошивки выполнен в бело-синем цвете, а новой версии – в темно-сером и черном цветах.
Вход в админку роутера
Для настройки роутера, прежде всего необходимо подключить его к компьютеру, телефонному кабелю и розетке. Когда подключение выполнено, можете начать настройку конфигураций устройства. Все настройки осуществляются с помощью веб-интерфейса управления роутером. Чтобы войти в систему управления роутера DSL-2640U следуйте инструкции:
- Откройте интернет-браузер на своем компьютере.
- В адресной строке напишите адрес устройства – 192.168.1.1.
- Нажмите Enter.
- Далее нужно пройти авторизацию в системе. Для этого в оба поля имя пользователя и пароль введите значение admin.
Настройка подключения к интернету
Чаще всего Ростелеком предоставляет интернет свои абонентам посредством PPPoE-подключения, поэтому в данной статье описывается настройка именно на его основе. Пункты настроек в разных версиях прошивки расположены тоже по-разному, поэтому опишем процесс настроек для каждого варианта отдельно.
Старая версия прошивки
В главном меню интерфейса выберите пункт «Сеть», затем «Соединения» и нажмите «Добавить». В открывшем окне установите следующие параметры:
- В пункте «Тип соединения» выберите значение PPPoE.
- Впишите значения для параметров «VPI» и «VCI». Узнать их вы можете в техподдержке Ростелеком, так как эти данные индивидуальны для каждого региона страны.
- Пропишите логин и пароль для доступа к сети интернет. Эту информацию, как правило, выдает провайдер при заключении договора на предоставление услуг. Пароль необходимо ввести еще в следующем поле для его подтверждения.
- В следующем пункте придумайте и напишите название вашего подключения.
- В дополнительных параметрах необходимо отметить пункты «Keep Alive» и «IGMP».
- В поле «LCP провалы» укажите значение 2, а в поле «LCP интервал» — 15. Благодаря таким настройкам в случае разрыва соединения устройство 2 раза попытается подключиться к сети, а если попытки окажутся неуспешными, сделает паузу в 15 секунд.

Новая версия прошивки
После успешной авторизации на вашем экране откроется главная страница интерфейса, которая содержит информацию о роутере и несколько кнопок. Для дальнейшей настройки устройства необходимо перейти в расширенный режим управления с помощью соответствующей кнопки внизу экрана.
- Далее выберите пункт «WAN» в разделе «Сеть». В открывшемся окне удалите все имеющиеся подключения, для этого нужно их выделить и нажать «Удалить».
- В пункте «WAN» нажмите кнопку «Создать».
На экране откроется окно, в котором укажите следующие параметры:
- Тип соединения — PPPoE.
- «Интерфейс» — DSL (новый).
- Значения параметров VPI и VCI для вашего региона, которые можно узнать в техподдержке Ростелеком или поискать в интернете.
После выполненных шагов настройку интернета можно считать завершенной. Если вы не планируете подключать IPTV-приставку, то можете перезагрузить устройство и пользоваться интернетом. Для перезагрузки используйте соответствующую кнопку в меню «Система» вверху справа от логотипа D-link.
Для перезагрузки используйте соответствующую кнопку в меню «Система» вверху справа от логотипа D-link.
Настройка IPTV телевидения
Ростелеком активно предлагает абонентам услугу IPTV под названием «Интерактивное телевидение». Для настройки IPTV на роутере DSL- 2640U необходимо сделать следующее:
В старой прошивке
- В главном меню в разделе «Сеть» выберите пункт «Соединения».
- В графе «Тип соединения» установите значение «Bridge» и впишите значения VPI/VCI (эти значения будут отличаться от тех, что вы вводили для интернет-соединения). В зависимости от региона для работы IPTV может быть нужно одно или два подключения. Если необходимо два набора параметров, то повторяем процедуру еще раз.
- Теперь, когда подключение создано, нужно выполнить группировку портов. Для этого перейдите в раздел «Дополнительно» и выберите пункт «Группировка интерфейса».
- Добавьте группу с помощью соответствующей кнопки внизу страницы.
- Придумайте и впишите название группы в поле «Имя».

- Перенесите из левой колонки в правую два bridge-соединения и порты для приставки (как правило, один, например, LAN2).
В новой прошивке
- Откройте «Расширенные настройки», затем в разделе «Сеть» перейдите к пункту «WAN».
- Нажмите «Добавить».
- В пункте «Тип соединения» выберите «Bridge», а в выпадающем меню «Интерфейс» установите значение «DSL (новый)».
- Укажите VPI и VCI (эти значения будут отличаться от тех, что вы вводили для интернет-соединения) и сохраните созданное соединение. В зависимости от региона для работы IPTV может быть нужно одно или два подключения. При необходимости создаем второе аналогичное подключение для еще одной пары VPI/VCI.
- В разделе «Дополнительно на странице «Расширенные настройки» нажмите пункт «Группирование интерфейсов».
- Кликните кнопку «Добавить группу».
- Укажите любое имя для создаваемой группы и галочками отметьте нужные порты и bridge-соединения.

- Нажмите «Применить».
Настройка беспроводной сети Wi-Fi
Для использования беспроводного интернета посредством Wi-Fi необходимо выполнить следующие настройки роутера:
Для старой прошивки
- В главном меню перейдите в раздел «Wi-Fi», затем выберите пункт «Основные настройки» .
- На открывшейся странице необходимо указать название вашей сети в поле «SSID» и нажать кнопку «Сохранить».
Всем давно известно, что Wi-Fi-соединение должно быть максимально безопасным, чтобы личные данные не оказались под угрозой и, чтобы другие пользователи не смогли воспользоваться вашим интернетом. Поэтому рекомендуется задать пароль для вашей Wi-Fi-сети.
- Через раздел «Wi-Fi» в главном меню войдите в пункт «Настройки безопасности».
- Тип аутентификации выберите «WPA2-PSK», затем укажите пароль в соответствующем поле (не забудьте записать пароль, так как без него вы не сможете подключиться к созданной Wi-Fi-сети). После этого нажмите кнопку «Изменить».

Для новой прошивки
- В разделе «Расширенные настройки» установите переключатель Wi-Fi в положение «Включено».
- В разделе Wi-Fi выберите пункт «Основные настройки».
- Укажите название создаваемой сети в поле «SSID» и нажмите «Применить».
Напомним, что Wi-Fi-соединение должно быть защищено от посторонних пользователей. Поэтому необходимо вернуться к разделу «Расширенные настройки» и войти в пункт «Настройки безопасности». Тип аутентификации выберите «WPA2-PSK» и введите пароль для доступа к сети в соответствующем поле.
В завершении настройки осталось сохранить все параметры и перезапустить устройство. Как правило, настройка маршрутизаторов не вызывает сложностей у пользователей. Тем не менее, если вам не удалось осуществить подключение и настройку роутера, обратитесь в службу поддержки клиентов Ростелеком.
Автор статьи
Консультант по оператору Ростелеком, автор статей раздела о Ростелеком.
Написано статей
Как настроить интернет на модеме D-Link DSL 2640U/c2
С помощью этого руководства вы самостоятельно настроите интернет на модемах DLink 2640u и DSL 2540U, которые имеют идентичные интерфейсы. В статье приведены параметры настройки интернета от Ростелекома.
Смотрите как настроить Интернет и установить пароль на WiFi:
Для настройки интернета первым делом запустите любой браузер (Гугл, Опера, Мозила и т.д.). В строке для адреса пишем 192.168.1.1 как показано на картинке ниже и нажимаем на клавиатуре Enter или Ввод.
Откроется окно авторизации, затем в полях Имя пользователя и Пароль пишем admin и нажимаем Далее или Вход.
Находим и нажимаем пункт Advanced Setup.

На открывшейся странице нажимаем Add.
На этой картинке мы видим три значения обозначенные красной скобкой: PORT, VPI и VCI. Для интернета значение PORT = 0, а вот значения VPI = 0, VCI = 35 могут отличаться в зависимости от региона. Для того чтобы точно знать какой указывать VPI и VCI нужно позвонить в круглосуточную техническую поддержку и задать вопрос: «Какие указывать VPI и VCI в настройках модема для интернета?». Номер телефона поддержки указан в договоре.
VPI и VCI некоторых областей:
- Архангельская область, Вологодская область, Калининградская область: VPI = 8, VCI = 35.
- Республика коми, Ленинградская область, Мурманская область, Новгородская область, Псковская область, Санкт Петербург: VPI = 0, VCI = 35.
- Карелия: VPI = 0, VCI = 55.
Здесь выбираем пункт PPP over Ethernet (PPPoE) и нажимаем Next.

Далее нам нужно заполнить 2 поля указанных скобкой на картинке: PPP Username — это имя пользователя, PPP Password — это пароль.
Если вы проживайте в северо-западном округе, имя пользователя и пароль указываем rtk (раньше было szt).
Если вы находитесь в Санкт Петербурге, имя пользователя и пароль указываем ptn.
Эти имена пользователя и пароли используются для без лимитного интернета. Если у вас не без лимитный интернет, пишите имя пользователя и пароль которые были выданы вам при подключении интернета.
PPP Username и PPP Password вы можете посмотреть в документах, выданных при подключении или позвонить в круглосуточную техническую поддержку и задать вопрос: «Какое имя пользователя и пароль указывать в настройках модема для интернета». Номер телефона технической поддержки указан в договоре.
Убираем галочку с пункта Enable Firewall и нажимаем Next.

Здесь нажимаем Save.
После того как вписали имя пользователя и пароль нажимаем Next.
Перезагружаем модем с помощью кнопки, которая находиться на задней стороне модема!
Видео о настройке интернета на модеме D-Link DSL 2640U/c2
Поделитесь с друзьями в соц. сетях!
Related Posts
18 Обратная связь
Мы будем рады ответить на Ваши вопросы!
Добавить комментарий
Настройка IPTV на роутере D-Link 2640u с новой прошивкой
Вот такой роутер D-Link 2640u. Здесь я рассказывал как настроить интернет на роутере D-link 2640 нового дизайна.
Сразу предупрежу что когда вы приобритете этот роутер у него будет старая прошивка версия 1.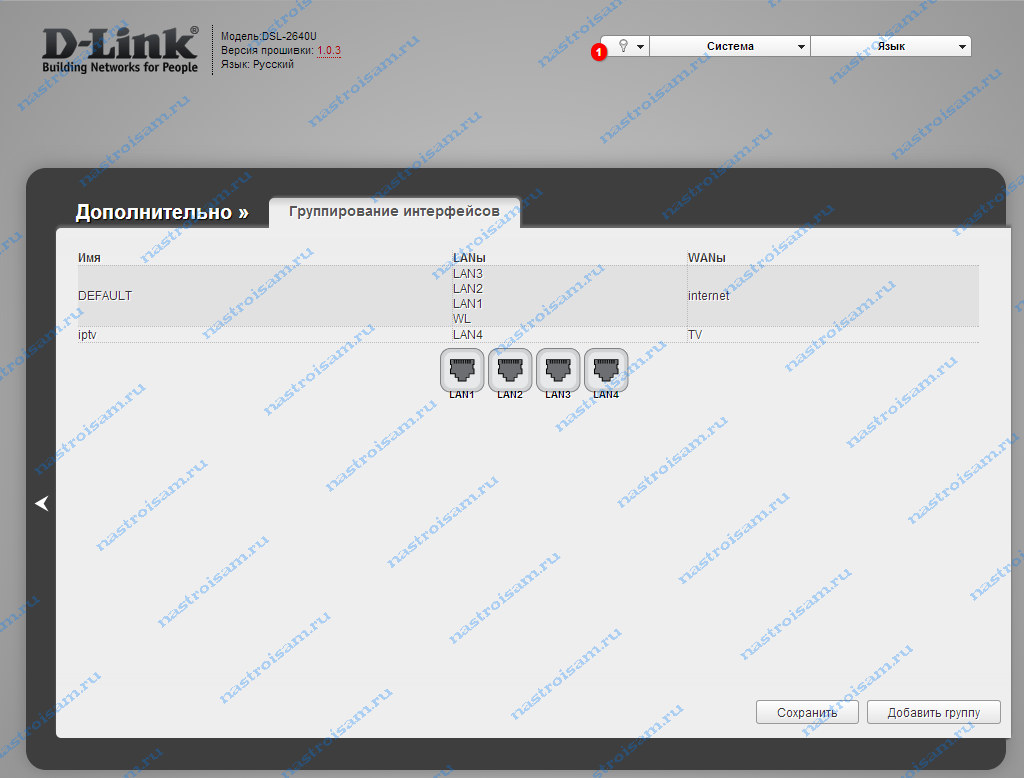 0.1 С этой прошивкой куча проблем. Поэтому настоятельно рекомендуется обновить прошивку до последней версии. Это можно сделать после того как вы настроите интернет, как это сделать написано здесь. И после появиться ссылка вверху на новую прошивку с восклицательным знаком «!». Если у вас интернета небудет на роутере тогда прошивку лучше скачать отсюда или отсюда. Загрузить ее на компьютер в папку и затем обновить прошивку роутера.
0.1 С этой прошивкой куча проблем. Поэтому настоятельно рекомендуется обновить прошивку до последней версии. Это можно сделать после того как вы настроите интернет, как это сделать написано здесь. И после появиться ссылка вверху на новую прошивку с восклицательным знаком «!». Если у вас интернета небудет на роутере тогда прошивку лучше скачать отсюда или отсюда. Загрузить ее на компьютер в папку и затем обновить прошивку роутера.
Что изменится с новой прошивкой:
1) Поменяется интерфейс настроек роутера.
2) Исправлена ошибка группирования интерфейсов
3) Исправлена работа индикатора DSL
4)Улучшена стабильность беспроводной сети
Полный список улучшений можно почитать здесь.
И так теперь после того как прошивка обновилась можно приступать к настройке роутера D-Link 2640u.
1) чтобы зайти в настройки нужно прописать в адресной строке 192.168.1.1 и затем логин и пароль (admin admin).
2)Откроется вот такой новый интерфейс роутера D-Link 2640u, далее пункт net —> wan. Если у вас уже будет настроен интернет тогда в табличке будет одно строка с интернетом как на скриншоте. И жмите сразу add.
Если у вас уже будет настроен интернет тогда в табличке будет одно строка с интернетом как на скриншоте. И жмите сразу add.
3) Сдесь прописываем настройки VPI и VCI которые нужно узнать здесь какие подходят для ващего региона у провайдера Ростелеком. Сначала выбираем пункт Bridge( для тв всегда используется bridge) и следующей строчкой обязательно выбираем new DSL, иначе вы не сможет прописать свои значения vpi vci.
4) Далее прописываем VPI VCI и жме Apply. Если вам нужно создавать только одно соединение бридж, это можно узнать из таблички по регионам vpi vci. Тогда на этом все и можно переходить к следующему пункту. А если же пары значений vpi vci — 2, или даже 3 пары. Значит нужно повторить эти два пункта и создать еще соединения bridge. В моем случае vpi vci 3 пары значений, значит я создаю 3 соединения bridge (vpi — 0 vci — 35, vpi — 0 vci — 34, vpi -1 vci — 51).
5)Теперь их нужно сгруппировать, тоесть объединить и направить на определенный порт роутера пусть будет этим портом LAN1. Переходим в Advanced —>Interface grouping и далее жмем кнопку Add.
Переходим в Advanced —>Interface grouping и далее жмем кнопку Add.
6) Вам откроется такая вот картинка) сдесь все просто и наглядно. В строчке Name пишем имя группировки, можно вообще любое что вам захочется. Далее Type of group, выбираем тип группировки нужно выбрать Transparent bridge. Это такой тип группировки который объединяет бриджовые интерфейсы нужно обязательно выбрать его, иначе вы не сможет выделить вот эти прямоугольнички которые обозначают ваши соединения. Я выбрал три bridge (1_51 0_34 0_35) вы выбираете те которые у вас на картинке. Незабываем нажимать Apply.
7) Все теперь у вас c Lan1 будет работать только iptv, а интернет с других трех портов и по wi-fi. Кстати если вы захотите поменять пароль на Wi-Fi это можно сделать вот так как на картинке внизу. В строчке где звездочки прописывается сам пароль на Wi-Fi, пишите любой по сложнее и не менее 8 символов. Это требует шиврование WPA2-PSK.
8) Теперь подключайте провод от приставки к роутеру в LAN1 и перезагружайте приставку.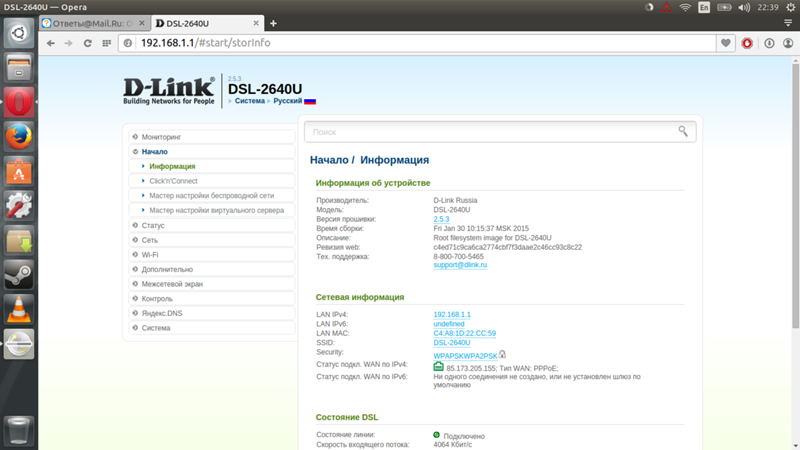
P.S Случается что роутер сам не предлагает обновиться на свежую версию прошивки, такое бывает если уже стоит версия 1.03 Хотя такая версия и позволяет настроить группировку. Она не очень стабильна даю ссылку на прошивку для роутеров D-Link 2640 ревизии H/W: T3 прошивка 1.07 и прошивка 1.03
Modem D-Link DSL-2640U — настройка WiFi
На модемах D-Link DSL 2640U настройка WiFi ничего особенного не представляет, даже если у пользователя нет специального диска, который должен входить в комплект. Но если выставить правильные параметры, нужно помнить о некоторых нюансах, о которых пойдет речь далее.
D-Link DSL: настройка WiFi: с чего начать?
Самое первое, что нужно сделать в будущей настройке, — это установить соединение и инициализировать устройство в компьютерной системе.
Примечание: если устройство было приобретено в компании «Ростелеком», услугами которой предполагается пользоваться в будущем, к устройству необходимо подключить специальный оптический носитель (CD-диск), содержащий драйверы устройства.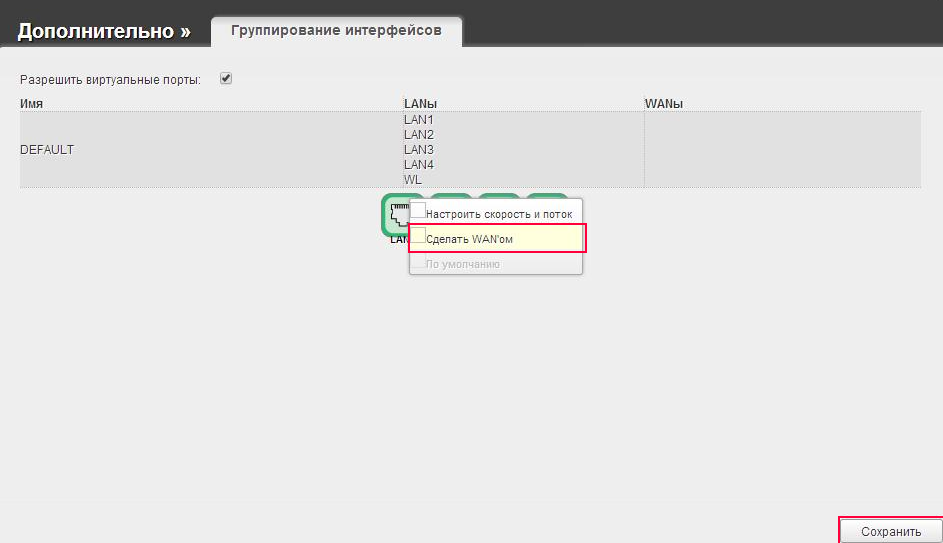 и «Мастер установки оборудования». Если устройство покупалось отдельно, это все равно должен быть диск с сопутствующим программным обеспечением, но без «Мастера». Это, конечно, не самый страшный вариант, так как, как выясняется, выполнить ручное подключение особым трудом несложно.Для этого следуйте инструкциям, приведенным ниже (вы можете использовать это руководство для любых совместимых устройств).
и «Мастер установки оборудования». Если устройство покупалось отдельно, это все равно должен быть диск с сопутствующим программным обеспечением, но без «Мастера». Это, конечно, не самый страшный вариант, так как, как выясняется, выполнить ручное подключение особым трудом несложно.Для этого следуйте инструкциям, приведенным ниже (вы можете использовать это руководство для любых совместимых устройств).
Подключение к компьютеру
Для модема / роутера D-Link DSL 2640U настройка Wi-Fi должна начинаться с подключения. Самое первое условие — наличие телефонной линии (благо — не проблема). Второе условие — это установка разветвителя, или так называемого разветвителя. В данном случае речь идет о том, что при выходе в интернет телефонная линия не блокируется.
На самом сплиттере есть две розетки для подключения соответствующих кабелей RJ-45. В принципе, спутать что-то сложно, потому что они отмечены надписями подключения, хотя выглядят совершенно одинаково.
Установка драйверов
При последовательном подключении электрической схемы «компьютерное устройство> модем> разветвитель> телефонная сеть» будет полностью собрано и заработает, настройка WiFi-роутера DSL 2640U будет сведена к определению устройства в операционной системе. и установите правильные параметры.
и установите правильные параметры.
Драйвера, по идее, можно установить прямо с диска, который идет в комплекте с устройством при покупке. Если его нет (был поврежден или утерян), вы можете скачать программное обеспечение либо на сайте провайдера, либо на ресурсе производителя оборудования.
Вход в интерфейс
Теперь вам нужно авторизоваться в управлении роутером. Для этого можно использовать любой интернет-браузер, в адресной строке которого нужно прописать комбинацию 192.168.1.1 (стандартная процедура для всех устройств этого типа).В строках логина и пароля указывается admin.
Далее нужно перейти в настройки Интернета на одноименной вкладке.
Настройка выхода в Интернет
Если у пользователя, пользующегося услугами провайдера «Ростелеком», есть специальный диск, который был куплен вместе с модемом, вопрос настройки решается достаточно просто.
Достаточно вставить носитель в привод, после чего будет запущен «Мастер настройки оборудования», разработанный Ростелеком. Как уже поняли, все параметры и опции подключенного устройства будут выставлены автоматически.
Как уже поняли, все параметры и опции подключенного устройства будут выставлены автоматически.
Но, дескать, диска нет, скачать драйвера с сайта разработчика тоже не получилось. Что делать в этом случае? В этой ситуации поможет ручная настройка. Не волнуйтесь, ничего сложного в процессе настройки необходимых параметров не предвидится.
Первым делом для модема DSL 2640U настройка «Ростелеком» (WiFi) означает установку типа подключения.Этот параметр должен быть установлен на PPPoE. В отличие от режима моста, это позволит вам подключиться к беспроводной сети, даже если основной терминал, к которому подключен маршрутизатор, выключен.
После этого указываем значения параметров PCI и VCI, следуя определению регионов нахождения пользователя, прописываем логин и пароль, указанные в контракте, ставим галочку Keep Alive и переходим в параметры LCP.
Для интервалов установите значение 35, для провалов — 2.В качестве дополнительной настройки ректору рекомендуется использовать строку IGMP.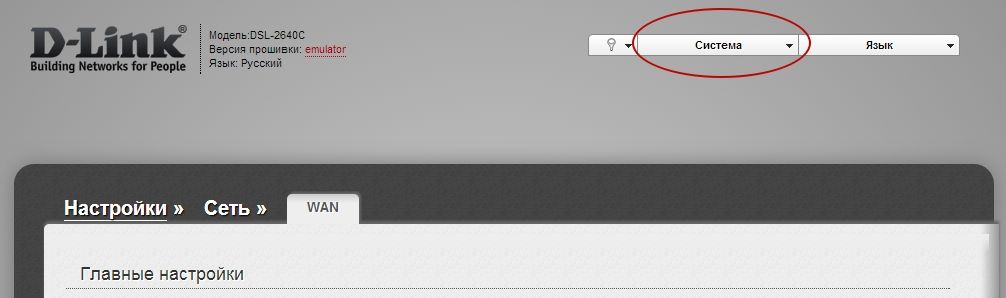
D-Link DSL 2640U: настройка «ПК»
Интернет настроен. Пора позаботиться об использовании возможностей модема в полной мере. Как уже понял, это и модем, и роутер. Таким образом, его можно использовать для создания беспроводного соединения через Wi-Fi, которое можно использовать в присутствии любого другого компьютера или мобильного устройства.
В маршрутизаторе D-Link DSL 2640U настройка WiFi для настройки оборудования автоматически запрашивает пароль.Это касается только веб-интерфейса устройства, а не защиты доступа к виртуальной сети. Вы также можете использовать еще одно меню роутера.
Здесь установка пароля или логина WiFi DSL 2640U предлагает вам использовать его автоматически, но вам нужно изменить их (если это действительно необходимо).
Пароли и шифрование
Теперь самое основное! При входе на вкладку Wireless выберите тип WPAPSK, установите алгоритм шифрования шифрования AES, введите произвольное имя созданного соединения в поле SSID, укажите и подтвердите Pre-shared Key, если дословно, предотвращая проникновение в сеть или к данному компьютерному терминалу извне.
Обратите внимание на то, что иногда система ввода пароля может не работать. Ключ придется придумать уникальный. Дело в том, что здесь не проходят комбинации типа «один раз-два-три-четыре» или QWERTY. Система безопасности считает их ненадежными и потенциально взломанными. Однако на модеме / маршрутизаторе DSL 2640U настройки WiFi могут быть установлены пользователем, конечно, не независимо. Для этого достаточно перейти по указанному выше адресу в основных параметрах устройства и просто изменить комбинацию в соответствующей строке.После этого потребуется перезагрузить и компьютер, и роутер.
При перезапуске вы можете проверить состояние и сеть, а также устройство, которое обеспечивает связь, с помощью диспетчера устройств (devmgmt.msc в консоли запуска) или просто перейдя в Центр управления сетями и общим доступом, где должно быть активировано соединение.
Краткие выводы
В качестве обобщения настроек устройства вышеупомянутый тип рекомендаций не может быть дан. Практически все настройки для настройки основных параметров и опций стандартные.
Практически все настройки для настройки основных параметров и опций стандартные.
Единственное, на что хотелось бы обратить внимание, — выбрать тип подключения. Мостовой доступ лучше вообще не использовать. Например, у вас есть маршрутизатор (модем), подключенный к домашнему компьютеру (фиксированный системный блок). Как только вы его выключите, связь по WiFi пропадает (это при использовании схемы Bridge). В случае установки PPPoE, даже если основной терминал отключен, связь через маршрутизатор все равно будет осуществляться.
Естественно, стоит уделить особое внимание созданию и сохранению паролей, например, сделать резервную копию самой системы путем хотя бы элементарного сохранения точки восстановления.Если вы не хотите использовать инструменты Windows, вы можете использовать программы автоматического обновления, такие как Advanced System Care, Glary Utilities или даже iObit Uninstaller, которые просто предполагают перед запуском ваших собственных операций использовать инструмент точки восстановления, если, как они говорят, что-то и где что-то пойдет не так. Но в целом (это отмечается во всех обзорах на форумах) проблемы могут заключаться исключительно в настройках связи и уж точно не в текущем подключении к Интернету.
Но в целом (это отмечается во всех обзорах на форумах) проблемы могут заключаться исключительно в настройках связи и уж точно не в текущем подключении к Интернету.
Как настроить роутер «Ростелеком»? Подключение, настройка, пароль
В этом обзорном материале будет поэтапно описано не только, как настроить WiFi роутер Ростелеком, но и как это сделать правильно на примере сетевого устройства F @ ST 2804, разработанного Sagemcom.Алгоритм переключения маршрутизатора, настройки его конфигурации и тестирования, приведенный ниже по тексту, является универсальным и может быть применен к другим маршрутизаторам, продаваемым этим ведущим российским интернет-провайдером.
Информация о компании и предоставляемых услугах
Компания «Ростелеком» берет свое начало в далеком 1992 году. Это государственное предприятие на тот момент образовалось путем слияния около 20 организаций, специализирующихся на предоставлении услуг фиксированной телефонной связи. За последние 24 года эта организация постоянно добавляла различные организации.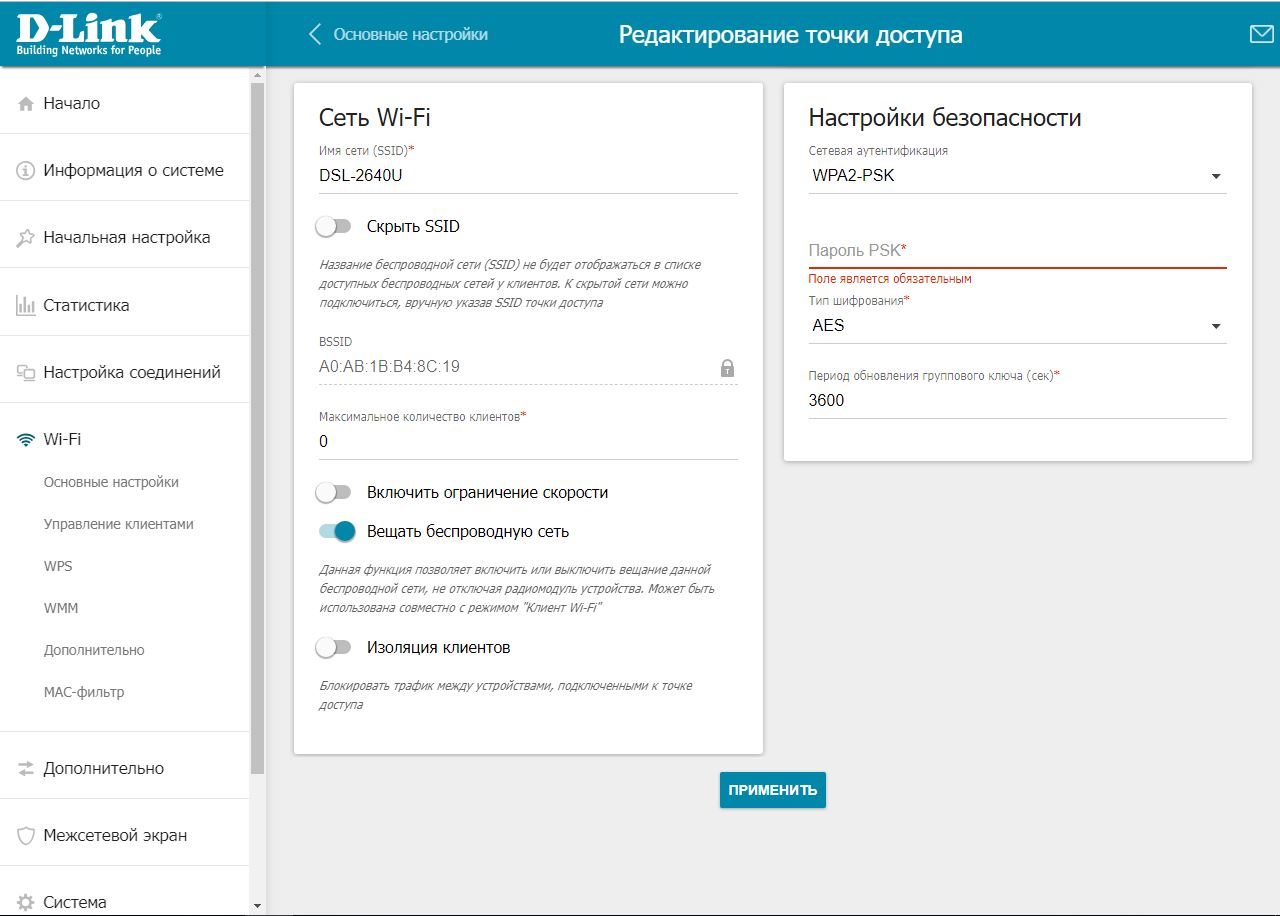 Либо путем приобретения, либо путем слияния. В результате на сегодняшний день «Ростелеком» является одной из крупнейших компаний, предоставляющих не только услуги фиксированной телефонной связи, но и мобильной связи, доступа в Интернет и интерактивного телевидения. Наличие фиксированной телефонной связи практически в любом населенном пункте Российской Федерации позволяет этой компании без особых проблем организовать выход в глобальную сеть. Только вот подключение WiFi-роутера в этой ситуации немного осложняется нестандартным типом его входного порта.Как правило, все современные сетевые маршрутизаторы имеют входной порт RJ-45. Но у этой телекоммуникационной организации для этих целей есть совсем другой порт с обозначением ADSL. По сути, проприетарные роутеры в данном случае объединяют в своем корпусе два устройства: стандартный роутер, позволяющий создать на своей основе проводную и беспроводную компьютерную сеть, и ADSL-модем, преобразующий сигнал телефонной линии в понятный сигнал для роутер.
Либо путем приобретения, либо путем слияния. В результате на сегодняшний день «Ростелеком» является одной из крупнейших компаний, предоставляющих не только услуги фиксированной телефонной связи, но и мобильной связи, доступа в Интернет и интерактивного телевидения. Наличие фиксированной телефонной связи практически в любом населенном пункте Российской Федерации позволяет этой компании без особых проблем организовать выход в глобальную сеть. Только вот подключение WiFi-роутера в этой ситуации немного осложняется нестандартным типом его входного порта.Как правило, все современные сетевые маршрутизаторы имеют входной порт RJ-45. Но у этой телекоммуникационной организации для этих целей есть совсем другой порт с обозначением ADSL. По сути, проприетарные роутеры в данном случае объединяют в своем корпусе два устройства: стандартный роутер, позволяющий создать на своей основе проводную и беспроводную компьютерную сеть, и ADSL-модем, преобразующий сигнал телефонной линии в понятный сигнал для роутер.
Технические характеристики маршрутизатора
Маршрутизатор F @ ST 2804 имеет следующие технические характеристики:
- Устройством ввода может быть порт ADSL, порт Ethernet или модем 4G, установленный в порт USB.
- Скорость передачи в проводной части сети может достигать 100 Мбит / с, а в беспроводной части при активированном режиме 802.11n — 150 Мбит / с.
- Этот маршрутизатор может работать как сервер печати или даже как файловый сервер. В первом случае нужно подключить его к USB-порту принтера, а во втором — флешку к этому же порту.
На боковой стенке наклейка с подробными параметрами роутера. Это и его модель, это и возможные режимы работы, это MAC-адрес, имя пользователя и пароль от WiFi.«Ростелеком» устанавливает специальную прошивку на свои сетевые устройства к своим роутерам, и для доступа к настройкам последних существует индивидуальный логин с паролем. Поэтому перед настройкой такого устройства рекомендуется переписать содержание этой наклейки на отдельном листе бумаги. Это значительно упростит настройку и процесс тестирования в будущем.
Это значительно упростит настройку и процесс тестирования в будущем.
Доработка сетевого устройства
Оборудование в данном случае:
- Маршрутизатор.
- Установочный диск с драйверами и электронной версией полной документации.
- Блок питания.
- Конфигурация WiFi-роутера Sagemcom Sagemcom данной модели подробно описана в руководстве пользователя.
- Гарантийный талон.
- Витая пара сжата с двух сторон на длину около 1 м.
Подключение роутера для настройки и дальнейшего использования
Схема, вне зависимости от конфигурации и типа Используемое оборудование должно быть собрано на полностью обесточенном оборудовании.И это касается как роутера, так и персональных компьютеров, ноутбуков, телевизоров. В качестве примера рассмотрим подключение сетевого роутера с ADSL-входом. В некоторых случаях это одно универсальное устройство заменяется двумя. Один из них — модем ADSL, а второй — обычный роутер. В этом случае схема изменится и подключение WiFi-роутера Ростелеком будет осуществляться в таком порядке:
- Входной провод от телефонной линии подключается ко входу ADSL-модема.

- Выходной провод (обжатая витая пара с двух концов) одним концом подключаем к ADSL-модему, а вторым — к входному порту роутера с надписью WAN.
- Блок питания модема установлен в розетку, а провод от нее — в розетку.
- Второй блок питания от роутера подключается ко второй свободной розетке, а провод от нее — к соответствующей розетке подачи напряжения на сетевое устройство.
- Проводная часть сети подключена к портам LAN.
В дальнейшем настройка такой системы ничем не отличается от настройки обычного роутера. Поэтому мы не будем рассматривать этот вариант в будущем. Подключение WiFi-роутера Ростелеком с ADSL-входом осуществляется в следующем порядке:
- В розетку устанавливается полный комплект блока питания. Ведем от него провод к роутеру и подключаем к соответствующей розетке.
- Провод от телефонной линии подключаем к порту сетевого устройства с надписью ADSL.
- Собираем проводную часть компьютерной сети, подключая к портам с надписью LAN и номерами от 1 до 4.

Напряжение питания и заходим в меню настройки
Далее необходимо свериться с деталями, собранными на предыдущем этап схемы и убедитесь, что она верна. Затем включите тумблер на тыльной стороне сетевого устройства, рядом с которым есть надпись Power. Далее необходимо дождаться окончания его загрузки, что, как правило, занимает не более 60 секунд.Затем запустите персональный компьютер или ноутбук. Именно с помощью такого оборудования рекомендуется настраивать ключевой компонент компьютерной сети. На следующем этапе, как настроить WiFi роутер «Ростелеком», вам необходимо перейти в меню настроек. Для этого после окончания запуска ПК запускаем на нем любой из доступных браузеров. В строке набора адреса введите rt и нажмите «ENTER». После этого появится окно, в котором необходимо ввести имя и пароль администратора. Эту информацию можно увидеть на фирменной наклейке, которая находится сбоку на сетевом устройстве.Введите его и нажмите «ОК». После этого откроется окно настройки роутера.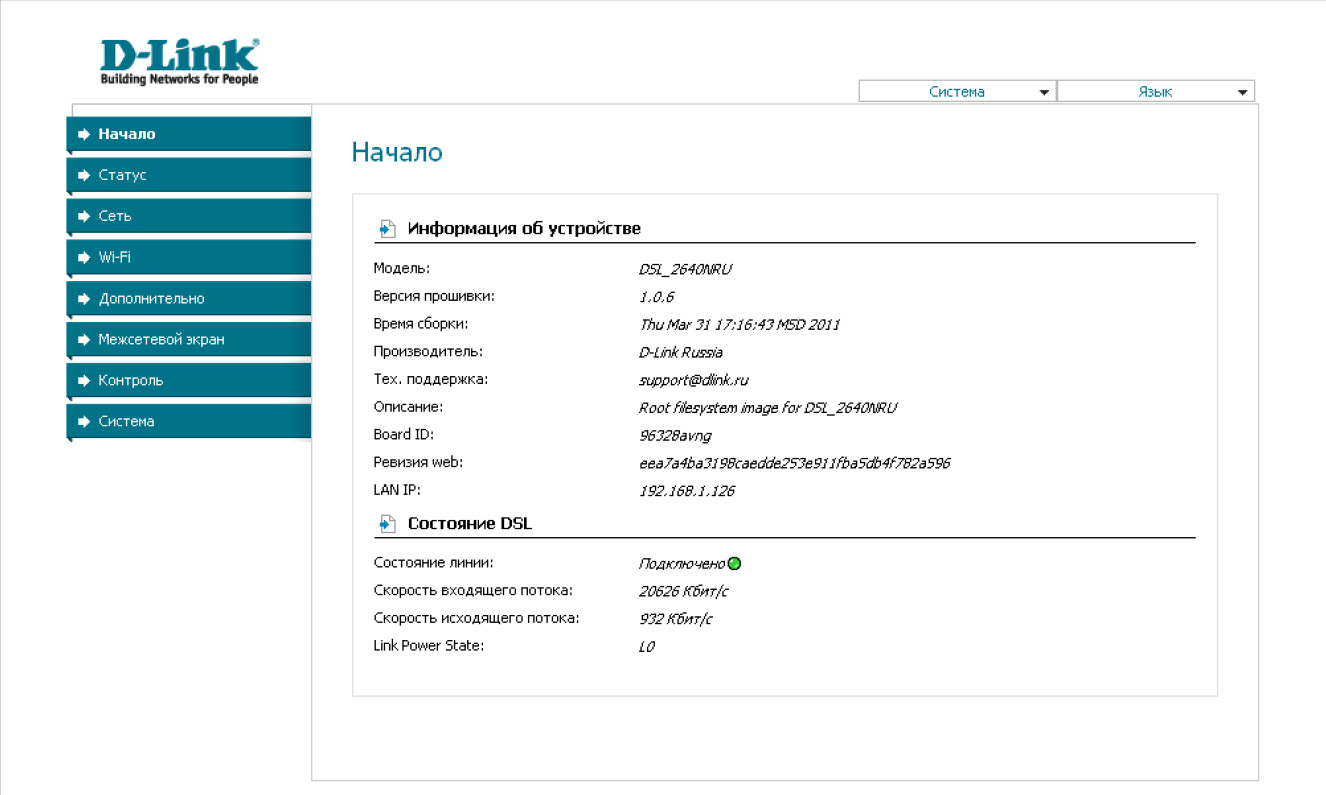
Программная настройка сетевого устройства
Теперь рассмотрим, как настроить Wi-Fi-роутер «Ростелеком» на программном уровне. В открывшемся меню будет всего два пункта: «Мастер настройки» или «Ручная настройка». Так как первый из них намного проще, то выбираем его. Второй вариант конфигурации больше подходит для более продвинутых пользователей. В следующем окне необходимо указать:
- Регион вашего местонахождения.
- Во втором поле необходимо выбрать город или филиал, к которому относится ваш населенный пункт в иерархии Ростелекома.
- Третье поле — это тип услуги. Самый простой вариант — это просто Интернет. Более сложный случай — телефон и Интернет. Но максимальный уровень сложности в данном случае — это вариант — телефон, интернет и ТВ. Тип услуги указывается в договоре и там его можно уточнить при необходимости.
После того, как вы указали эти данные, мы указываем указателем манипулятора на «Продолжить» и нажимаем эту кнопку. Если вы используете технологию динамического IP-адреса, следующий шаг будет автоматически пропущен. Но при использовании технологии PPPoE необходимо будет установить логин и код пользователя для доступа в глобальную сеть. На следующих двух шагах вам просто нужно отметить порты, к которым подключены приставка и телефон. Далее задайте название беспроводной сети и код доступа к ней. После перехода в следующее окно проверяем правильность установленных значений и сохраняем их. Закройте окно браузера.После дальнейшей перезагрузки сетевого устройства все готово и можно приступать к тестированию.
Если вы используете технологию динамического IP-адреса, следующий шаг будет автоматически пропущен. Но при использовании технологии PPPoE необходимо будет установить логин и код пользователя для доступа в глобальную сеть. На следующих двух шагах вам просто нужно отметить порты, к которым подключены приставка и телефон. Далее задайте название беспроводной сети и код доступа к ней. После перехода в следующее окно проверяем правильность установленных значений и сохраняем их. Закройте окно браузера.После дальнейшей перезагрузки сетевого устройства все готово и можно приступать к тестированию.
Проверка проводной части компьютерной сети
После предыдущих шагов настройка WiFi роутера «Ростелеком» окончена. Теперь нужно убедиться, что он работает правильно. Для этого запустите браузер на компьютере и введите адрес любой интересующей вас страницы. Затем нажмите «Enter». После этого должна открыться нужная вам страница.
Тестирование WiFi
Далее разберемся, как подключить Wi-Fi роутер «Ростелеком» и любое мобильное устройство.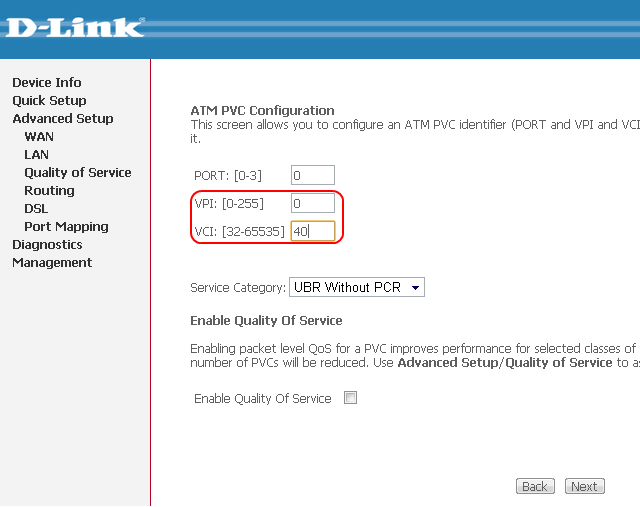 Для этого войдите в меню настройки в последнем и перейдите в раздел «Беспроводные сети». Находим меню активации «WiFi» и запускаем сканирование для составления списка доступных беспроводных сетей. В этом списке выберите имя, которое было указано ранее. Затем в запросе вводим пароль для получения доступа. После этого закройте все ранее открытые окна. Затем запускаем почтовый клиент и проверяем наличие новой почты. Если все сделано правильно, список полученных писем обновится автоматически.
Для этого войдите в меню настройки в последнем и перейдите в раздел «Беспроводные сети». Находим меню активации «WiFi» и запускаем сканирование для составления списка доступных беспроводных сетей. В этом списке выберите имя, которое было указано ранее. Затем в запросе вводим пароль для получения доступа. После этого закройте все ранее открытые окна. Затем запускаем почтовый клиент и проверяем наличие новой почты. Если все сделано правильно, список полученных писем обновится автоматически.
Сводка
В данной обзорной статье рассказывается не только о том, как настроить WiFi роутер «Ростелеком» любой модели, но и правильно его подключить.Также описывается процедура проверки. Все это позволит без проблем настроить подключение этого провайдера к глобальной сети самостоятельно.
Конфигурация роутера D-Link DSL-2640U с фирмой Ростелеком
Ogólnie rzecz biorąc, algorytm konfiguracji większości routerów nie różni się zbytnio. Wszystkie działania odbywają się w indywidualnym interfejsie internetowym, wybrane parameter zależą wyłącznie od wymagań dostawcy i preferencji użytkownika. Jednak jego funkcje są zawsze dostępne. Dziś omówimy konfigurację routera DSL-2640U D-Link под маркой Rostelecom, a ty, postępując zgodnie z tymi Instrukcjami, możesz powtórzyć tę procedure bez adnych problemów.
Jednak jego funkcje są zawsze dostępne. Dziś omówimy konfigurację routera DSL-2640U D-Link под маркой Rostelecom, a ty, postępując zgodnie z tymi Instrukcjami, możesz powtórzyć tę procedure bez adnych problemów.
Przygotowanie do konfiguracji
Przed przejściem do oprogramowania należy wybrać miejsce dla routera w mieszkaniu lub domu, aby kabel LAN mógł dotrzeć do komputera, a rózónóçne przejściem do komputera, a rózóçne przejściem do komputera. Następnie spójrz na tylny panel. Przewód od dostawcy jest wstawiany do portu DSL, a w sieci LAN 1-4 kable sieciowe z komputera, laptopa i / lub innych urządzeń są włożone.Понадуйте все знамение się złącze dla kabla zasilającego i przycisków WPS, Power i Wireless.
Wanym krokiem jest określenie parameters do uzyskania IP i DNS w systemie operacyjnym Windows. Tutaj pożądane jest ustawienie wszystkiego na «Odbieranie automatyczne» . Krok 1 w sekcji «Jak skonfigurować sieć lokalną na Windows 7» w naszym other artykule pod linkiem poniżej pomoe w rozwiązaniu tego problemu, przejgodziemy bezpośredsu.
Więcej szczegółów: Ustawienia sieciowe systemu Windows 7
Сконфигурирующий маршрутизатор D-Link DSL-2640U под маркой Ростелеком
Предназначен сконфигурированным и измененным параметром, управляющим маршрутизацией, налитым wprowadzić jego interfejs. Na urządzeniu, o którym mowa, wygląda to tak:
- Uruchom przeglądarkę i wpisz
192.168.1.1na pasku adresu, a następnie naciśnij klawisz Enter . - W formularzu, który się otwiera, w obu polach wpisz
admin— są to wartości loginu i hasła, które są ustawione domyślnie i są zapisane na naklejce na spodzie routera. - Uzyskano dostęp do interfejsu internetowego, teraz zmień język na Preferowany za pomocą menu podręcznego u góry i przejdź do konfiguracji urządzenia.
Szybka konfiguracja
Firma D-Link opracowała własne narzędzie do szybkiej konfiguracji sprzętu, nazywane Click’n’Connect . Dzięki tej funkcji możesz szybko edytować najbardziej podstawowe parameters połączenia WAN i punktu dostępu bezprzewodowego.
Dzięki tej funkcji możesz szybko edytować najbardziej podstawowe parameters połączenia WAN i punktu dostępu bezprzewodowego.
- W категории «Старт» кликний левым пржициским мыслями «Click’n’Connect» и кликний «Далей» .
- Początkowo ustawiany jest typ połączenia, od którego zależy cała dalsza regacja połączenia przewodowego. Фирма Ростелеком dostarcza odpowiednią dokumentację, w której znajdziesz wszystkie niezbędne informacje o prawidłowych Paratrach.
- Teraz zaznacz znacznik «DSL (nowy)» и кликний «Dalej» .
- Nazwa użytkownika, hasło i inne wartości są również określone w umowie z dostawcą usług internetowych.
- Klikając przycisk «Szczegóły» , otworzysz listę dodatkowych elementów, które będziesz musiał wypełnić, korzystajc z pewnego Rodzaю sieci. Wprowadź dane zgodnie z dokumentacją.
- Po zakończeniu upewnij się, że zaznaczone wartości są poprawne i kliknij «Zastosuj» .

Nastąpi automatyczna kontrola dostępu do Internetu. Pingowanie odbywa się za pośrednictwem witryny google.com , ale można podać dowolny inny zasób i przeprowadzić ponowną analizę.
D-Link поддерживает пользовательское действие DNS с фирмой Яндекс. Usługa pozwala zorganizować bezpieczny system w celu ochrony przed niechcianymi treściami i wirusami. W otwartym oknie znajdują się krótkie opisy poszczególnych trybów, więc zapoznaj się z nimi, umieść znacznik przed właściwym i kontynuuj.
Другой krokiem w trybie Click’n’Connect jest utworzenie bezprzewodowego punktu dostępowego.Większość użytkowników musi tylko ustawić główne punkty, po których Wi-Fi będzie działać poprawnie. Cały process wygląda następująco:
- Po zakończeniu pracy z DNS otworzy się okno z Yandex, w którym musisz umieścić znacznik w pobliżu pozycji «Punkt dostępu» .
- Teraz nadaj mu dowolną nazwę identityfikującą twoje połączenie na liście dostępnych, a następnie kliknij «Dalej» .

- Możesz chronić tworzoną sieć, przypisując jej hasło składające się z co najmniej ośmiu znaków.Rodzaj szyfrowania jest wybierany automatycznie.
- Sprawdź wszystkie ustawienia i upewnij się, że są poprawne, a następnie kliknij «Zastosuj» .
Jak widać, zadanie szybkiej konfiguracji nie zajmuje dużo czasu, nawet niedoświadczony użytkownik może sobie z tym poradzić. Zaletą jest właśnie to, ale wadą jest brak możliwości dokładniejszej edycji niezbędnych Paratrów. W takim przypadku zalecamy zwrócenie uwagi na ręczną konfigurację.
Ustawienie ręczne
Ręczna konfiguracja rozpoczyna Sie од połączenia WAN, шуткой wykonywana ж kilku krokach, będziesz Musiał wykonać następujące czynności:
- Przejdź сделать kategorii «Siec» я otwórz sekcję «WAN» . Jeśli są już utworzone profile, zaznacz je i kliknij przycisk «Usuń» .
- Następnie zacznij tworzyć własną konfigurację, klikając «Dodaj» .

- Aby wyświetlić dodatkowe ustawienia, najpierw wybierz typ połączenia, ponieważ w różnych punktach są edytowane.Ростелеком często używa protokołu PPPoE, ale twoja dokumentacja może określać inny typ, więc koniecznie sprawdź.
- Teraz wybierz interfejs, przez który podłączony jest kabel sieciowy, ustaw dowolną wygodną nazwę połączenia, ustaw wartości Ethernet и PPP zgodnie z mowze doaw.
Po wprowadzeniu wszystkich zmian pamiętaj, aby je zapisać, aby zostały wprowadzone. Настроенные переходы для настроечных секций «LAN» , когда есть доступ к адресам IP и маскам портов, активным приписываемым адресам IPv6.Параметр Większość nie musi być zmieniana, najważniejsze jest upewnienie się, e tryb serwera DHCP jest aktywny. Umożliwia automatyczne otrzymywanie wszystkich niezbędnych danych do pracy w sieci.
W tym momencie otrzymaliśmy połączenie przewodowe. Wielu użytkowników w domu ma smartfony, tablety i laptopy, które łczą się z Internetem przez Wi-Fi.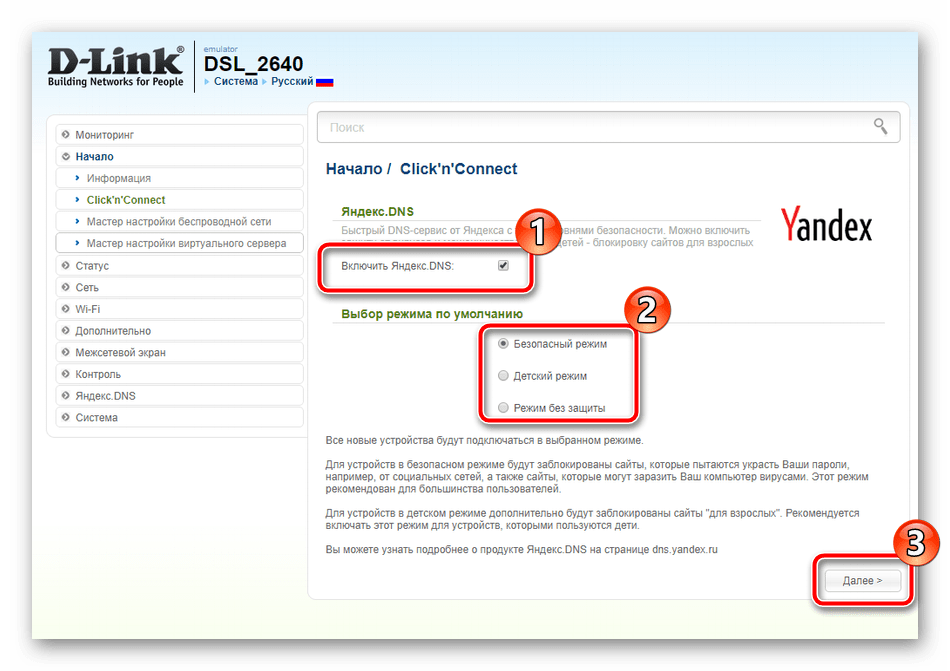 Aby ten tryb zadziałał, musisz zorganizować punkt dostępu, odbywa się to w następujący sposób:
Aby ten tryb zadziałał, musisz zorganizować punkt dostępu, odbywa się to w następujący sposób:
- Przejdź do kategorii «Wi-Fi» i wybierz od «Ustawienia punk. W tym oknie głównym zadaniem jest upewnienie się, że znacznikiem wyboru jest «Włącz połączenie bezprzewodowe» , następnie musisz ustawić nazwjrawę punktu. W razie potrzeby ustaw limit maksymalnej liczby klientów i ograniczenie prędkości. Po zakończeniu kliknij «Zastosuj» .
- Następnie otwórz następną sekcję «Ustawienia zabezpieczeń» . Dzięki niej wybrany jest rodzaj szyfrowania i hasło jest ustawione w sieci.Zalecamy wybranie «WPA2-PSK» , ponieważ obecnie jest to najbardziej niezawodny rodzaj szyfrowania.
- На карте «Filtr MAC» są wybrane reguły dla każdego urządzenia. Oznacza to, że możesz ograniczyć dostęp do utworzonego punktu do dowolnego obecnego sprzętu. Aby rozpocząć, włącz ten tryb i kliknij «Dodaj» .

- Wybierz adres MAC zapisanego urządzenia z wyskakującej listy, a także nadaj mu nazwę, aby nie mylić się, jeśli lista dodanych urządzeń jest duża.Następnie zaznacz «Włącz» и kliknij «Zastosuj» . Powtórz tę procedure ze wszystkimi niezbędnymi urządzeniami.
- Маршрутизатор D-Link DSL-2640U поддерживает функцию WPS. Pozwala na szybkie i bezpieczne połączenie z punktem bezprzewodowym. W odpowiednim menu po lewej w kategorii «Wi-Fi» aktywuj ten tryb, zaznaczając «Włącz WPS» . Szczegółowe informacje dotyczące powyższej funkcji można znaleźć w naszym innym artykule pod linkiem poniżej.
- Ostatnią rzeczą, o której chciałbym wspomnieć przy konfigurowaniu Wi-Fi, jest «Lista klientów Wi-Fi» . Чтобы okno wyświetla wszystkie podłączone urządzenia. Możesz go zaktualizować i odłączyć dowolnego z obecnych klientów.
Zobacz także: Co to jest WPS na routerze i dlaczego?
Ustawienia zaawansowane
Zakończymy główny process dostosowawczy, biorąc pod uwagę kilka ważnych punktów zategorii «Zaawansowane». Edycja tych parameterrów będzie potrzebna wielu użytkownikom:
Edycja tych parameterrów będzie potrzebna wielu użytkownikom:
- Rozwiń kategorię Zaawansowane i wybierz podsekcję EtherWAN . Tutaj możesz oznaczyć dowolny dostępny port, przez który przechodzi połczenie WAN. Jest to przydatne w przypadku, gdy przewodowy Internet nie działa nawet po prawidłowym debugowaniu.
- Poniżej znajduje się sekcja «DDNS» . Usługa dynamicznego DNS jest świadczona przez dostawcę za opłatą.Zastępuje adres dynamiczny adresem stałym, co pozwala na poprawną pracę z rónymi zasobami sieci lokalnej, na przykład serwerami FTP. Przejdź do instalacji tej usługi, klikając linię z już utworzoną standardową regułą.
- W oknie, które zostanie otwarte, określ nazwę hosta, świadczoną usługę, nazwę użytkownika i hasło. Otrzymasz wszystkie te informacje po podpisaniu umowy aktywacyjnej DDNS z usługodawcą internetowym.
Ustawienia zabezpieczeń
Powyżej zakończyliśmy podstawową konfigurację, teraz możesz wejść do sieci za pomocą przewodowego lubezowego połcas. Jednak innym ważnym punktem jest bezpieczeństwo systemu, a jego podstawowe zasady mogą być edytowane.
Jednak innym ważnym punktem jest bezpieczeństwo systemu, a jego podstawowe zasady mogą być edytowane.
- Добавить категорию «Zapora sieciowa» przejdź do sekcji «Filtry IP» . Tutaj możesz ograniczyć dostęp do systemu do określonych adresów. Aby dodać nową regułę, kliknij odpowiedni przycisk.
- W formularzu, który się otwiera, pozostaw główne ustawienia niezmienione, jeśli nie ma potrzeby indywidualnego ustawiania określonych wartości, aw sekcji Po zakończeniu kliknij «Zastosuj» .
- Następnie przejdź do «Virtual Servers» . Za pomocą tego menu odbywa się przekierowanie portów, aby ustawić podstawowe parameterry, klikając przycisk «Dodaj» .
- Wypełnij formularz zgodnie z daniami i zapisz zmiany. Szczegółowe Instrukcje dotyczące otwierania portów na routerach D-Link można znaleźć w naszym innym materiale pod linkiem poniżej.
- Остаточный элемент с категориями jest «filter MAC» .
 Ta funkcja jest prawie ideyczna z tą, którą rozważaliśmy przy konfigurowaniu sieci bezprzewodowej, tylko w tym przypadku ustawiany jest limit dla określonego urządzenia w całym systemie. Kliknij przycisk «Dodaj» , aby otworzyć formularz edycji.
Ta funkcja jest prawie ideyczna z tą, którą rozważaliśmy przy konfigurowaniu sieci bezprzewodowej, tylko w tym przypadku ustawiany jest limit dla określonego urządzenia w całym systemie. Kliknij przycisk «Dodaj» , aby otworzyć formularz edycji. - W tym celu wystarczy zarejestrować adres lub wybrać go z listy wcześniej połączonych, a także ustawić akcję «Zezwalaj» lub «Odmów» .
- Jedno z ustawień bezpieczeństwa jest konfigurowane za pomocą kategorii «Kontrola» .Tutaj otwórz menu «Filtr URL» , aktywuj funkcję i ustaw dla niej politykę — zezwól lub zablokuj określone adresy.
- Następnie interesuje nas sekcja «Adresy URL» , gdzie są one dodawane.
- W wolnym wierszu podaj link do strony, którą chcesz zablokować, lub odwrotnie, zezwól na dostęp do niej. Powtórz десять процессов ze wszystkimi niezbędnymi linkami, a następnie kliknij «Zastosuj» .
Więcej szczegów: Otwieranie portów na routerze D-Link
Полная конфигурация
Procedura konfiguracji routera DSL-2640U D-Link pod marką Rostelecom dobiega końca, pozostały tylko trzy ostatnie kroki: 78 «Системное меню » WINDOWS
«Системное меню » WINDOWS Zmień hasło dostępu, aby uniemożliwić osobom postronnym logowanie się do interfejsu internetowego.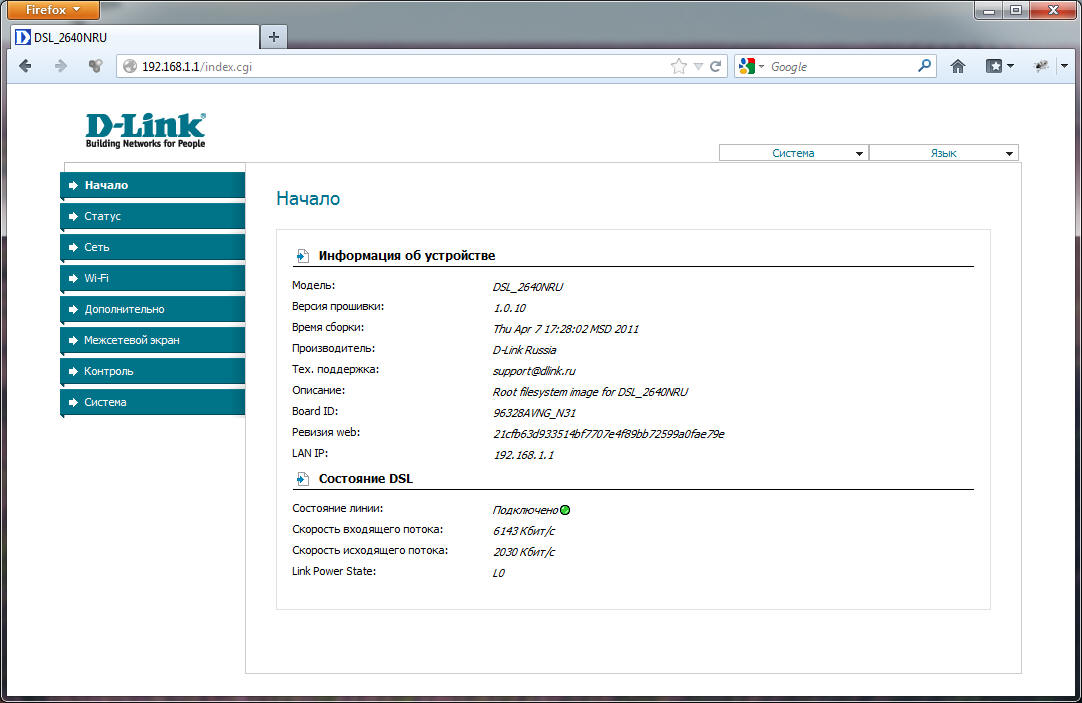
Dzisiaj wypróbowaliśmy w najbardziej szczegółowej formie, aby porozmawiać or configuracji routera DSL-2640U D-Link pod dostawcą Rostelecom. Mamy nadzieję, że nasze Instrukcje pomogły ci w wykonaniu tego zadania bez żadnych trudności.
Настройка роутера D-Link DIR-300 (Ростелеком): инструкция
Маршрутизатор DIR-300 — один из самых популярных и доступных маршрутизаторов. Легко настраивается, компактен и надежен.С момента выпуска он несколько раз обновлялся, а также претерпел множество изменений. В этой статье процесс установки и настройки роутера D-Link DIR-300 для «Ростелекома» будет рассмотрен поэтапно.
Характеристики роутера D Link DIR-300
Внешне устройство выглядит вполне обыкновенно — небольшая прямоугольная коробка. В зависимости от ревизии могут присутствовать различные декоративные элементы.
На лицевой панели расположены элементы индикации состояния устройства.Вот их обозначения слева направо:
- индикатор питания. Показывает подключение роутера к электросети;
- Интернет. Лампочка показывает текущий статус сетевого подключения;
- беспроводное соединение. Если Wi-Fi включен, мигающий светодиод уведомит вас о передаче данных;
- пронумерованное количество портов LAN, говорящих о кабельном соединении.
Задняя панель стандартна для устройств данного типа — порт для WAN, 4 порта LAN, разъем питания, кнопка сброса и антенна.Внизу роутера наклейка с данными о модели, ревизии, адресе административной панели и пароле для входа в систему.
Подготовка и немного теории
Обычно в комплекте с роутером идет специальный кабель.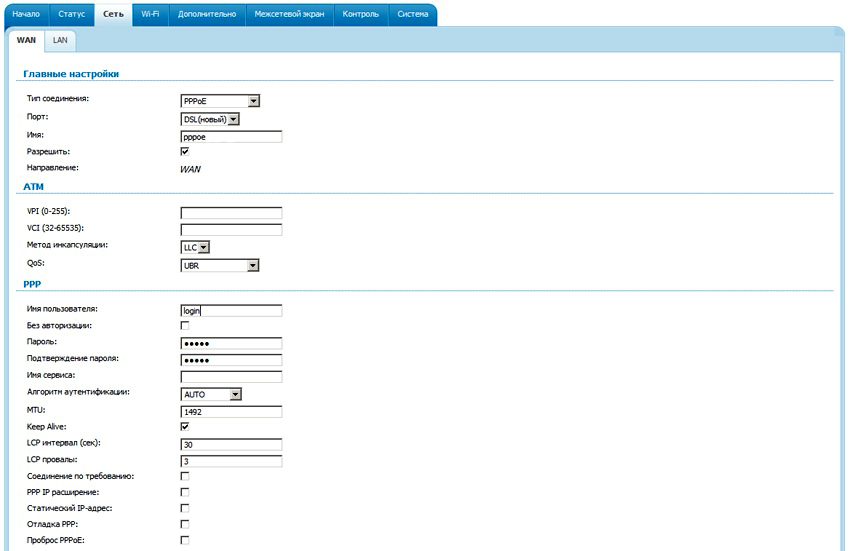 , который используется для начальной настройки. Это обычная витая пара с разъемами на концах.
, который используется для начальной настройки. Это обычная витая пара с разъемами на концах.
Особой разницы в операционных системах нет. Все настройки производятся в окне браузера, которое доступно практически в любой ОС.
Перед тем, как настраивать роутер D-Link DIR-300, стоит проверить настройки статуса сети. В Windows это можно сделать через «Изменить настройки адаптера». В списке подключений щелкните правой кнопкой мыши и выберите «Свойства». Здесь интересно, установлен ли токен на «Получать IP-адрес автоматически». Если нет, то вы должны выбрать его. Это необходимо для того, чтобы маршрутизатор сам назначил адрес подключенному компьютеру, так как он имеет функцию DHCP.
Пуск
Перед настройкой маршрутизатора D-Link DIR-300 его необходимо физически подключить к компьютеру. Для этого используется кабель, идущий в комплекте. Он подключается к любому из 4 свободных разъемов LAN.
В порт WAN нужно вставить провод от провайдера, в данном случае Ростелеком.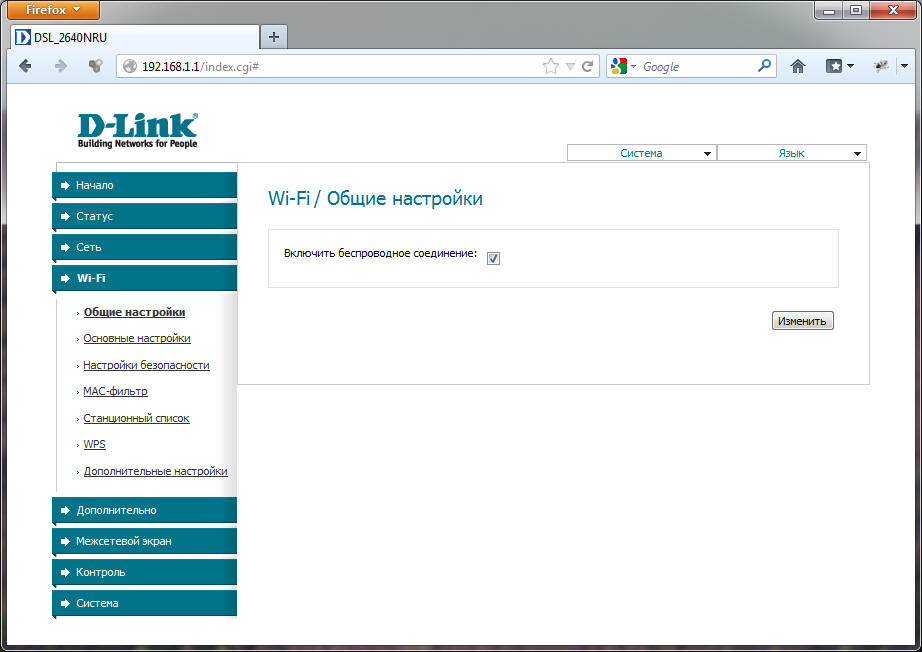
Теперь по идее связь между роутером и ПК есть. Вы уже можете обратиться к нему по определенному адресу. Для DIR 300 это 192.168.0.1, его нужно ввести в браузере.Если вы не можете подключиться, убедитесь, что адрес правильный, посмотрев на этикетку в нижней части устройства.
В браузере должна отображаться страница с логином и паролем. При первом запуске их значения по умолчанию — admin и admin.
Настройка роутера D-Link DIR-300 для «Ростелеком»
Административная панель заполнена множеством настроек и опций. Для первоначальной настройки необходим пункт «Сеть». И в нем подпункт WAN.Здесь нужно добавить новое соединение. Для этого есть одноименная кнопка. Вы должны увидеть новую страницу с полями для ввода данных.
Первое, что нужно сделать, это выбрать тип подключения. Для настройки маршрутизатора D-Link DIR-300 «Ростелеком» это будет PPPoE. После выбора должны открыться поля, соответствующие этому подключению.
Вам нужно будет ввести некоторые данные.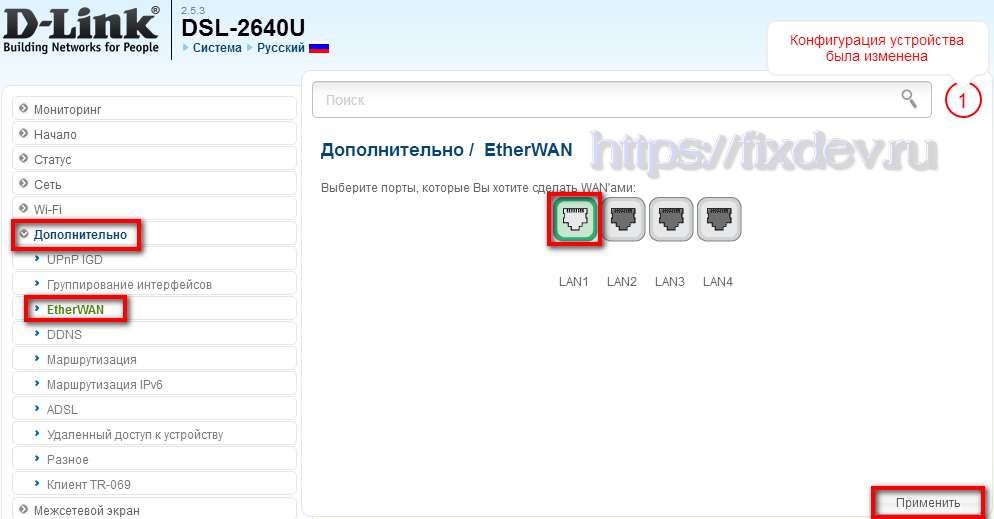 Первое — это имя, вы можете оставить его сформированным по умолчанию, так как больше нигде, кроме административной панели, оно не встречается.В разделе PPP необходимо ввести имя пользователя и пароль. Эту информацию провайдер должен указать в договоре или приложении к нему. Остальные параметры можно оставить по умолчанию.
Первое — это имя, вы можете оставить его сформированным по умолчанию, так как больше нигде, кроме административной панели, оно не встречается.В разделе PPP необходимо ввести имя пользователя и пароль. Эту информацию провайдер должен указать в договоре или приложении к нему. Остальные параметры можно оставить по умолчанию.
Wi-Fi
Большинство пользователей заинтересованы в настройке беспроводного соединения. Поэтому следующий пункт — это Wi-Fi. В основных настройках стоит проверить, стоит ли галочка «Включить беспроводное соединение».
Поле SSID — это имя сети. Он будет отображаться в списке доступных сетей при попытке подключения с любого устройства.Если пользователь хочет, чтобы его точку доступа никто не видел, то есть функция «Скрыть точку доступа». Подключиться к беспроводной сети можно, только точно указав ее название.
Также в настройках есть возможность ограничить количество одновременных подключений к роутеру. Если указан 0, то соединений может быть как можно больше.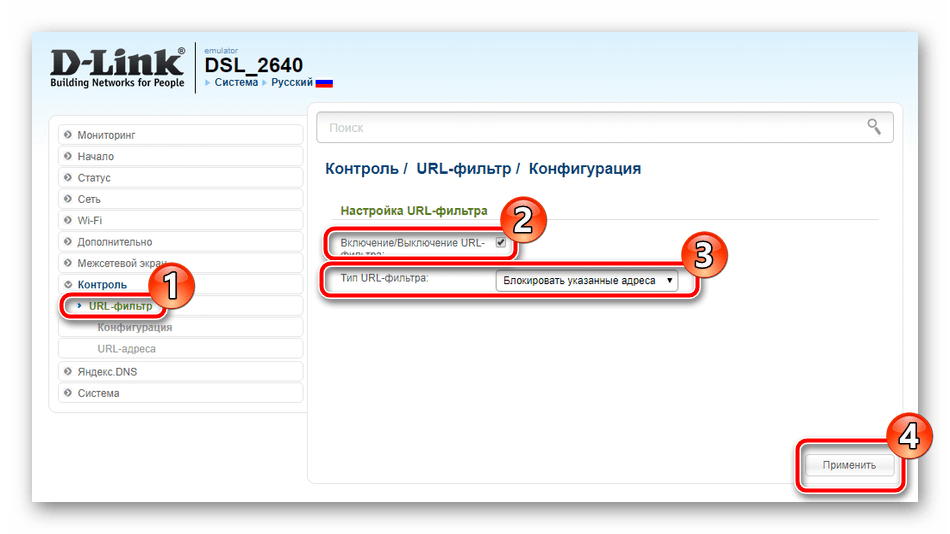
Далее нужно перейти в настройки безопасности, которые находятся в этом же разделе. Сетевая аутентификация — это тип, по которому будет происходить авторизация и идентификация клиента.Затем нужно указать ключ шифрования. Это пароль для Wi-Fi роутера D-Link DIR-300. Желательно выбрать наиболее стабильный вариант, который невозможно получить случайными числами.
По типам шифрования большой разницы нет, главное, чтобы они были совместимы с адаптером подключаемого оборудования.
Для владельцев устройств на Android
D-Link создала специальное приложение Click N Connect для Android, с помощью которого можно быстро и удобно настроить роутер D-Link DIR-300 для «Ростелеком» без подключения к компьютеру.
В приложении есть функционал, позволяющий определить местонахождение, предоставить актуальный список провайдеров текущего города из собственной базы данных. Программа поэтапно проведет все настройки, даст рекомендации и советы.
Скачайте приложение в официальном магазине Google Play.
Советы и рекомендации по настройке маршрутизатора D-Link DIR-300
После входа в систему вам следует изменить пароль по умолчанию. Это помогает избежать проблем с безопасностью и несанкционированного доступа к роутеру.
Характеристики роутера D-Link DIR-300 могут отличаться прошивкой, ревизией, дизайном. Об этом стоит подумать, прежде чем пытаться самостоятельно перепрограммировать устройство или выполнить его обновление.
Если вдруг пароль для входа в админпанель забудется, то исправить это несложно. Внизу устройства находится кнопка Reset, которая позволяет сбросить настройки роутера D-Link DIR-300. Однако стоит учесть, что вся удаляемая вами информация будет удалена — логины и пароли для входа в сеть, подключения и так далее.Но теперь вы можете вернуться снова, используя привязку по умолчанию — admin — admin.
Из инструкции к роутеру D-Link DIR-300 вы можете узнать больше о других функциях и возможностях роутера. Это довольно большой список. Вы можете установить контроль за посещениями сайтов, ограничить доступ по MAC и IP адресам.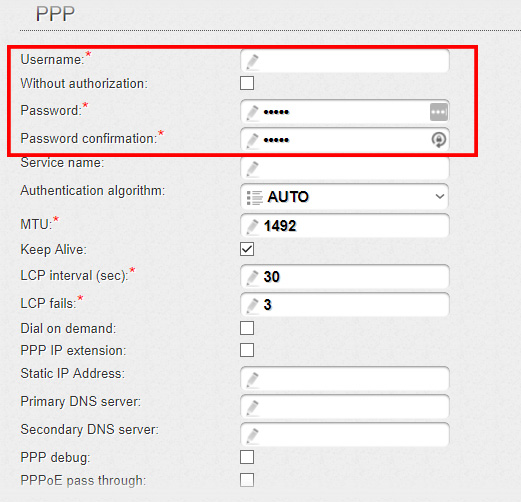 Среди особенностей Wi-Fi — возможность вручную настроить канал, его мощность и зону покрытия.
Среди особенностей Wi-Fi — возможность вручную настроить канал, его мощность и зону покрытия.
Для тех, кто хочет постоянно следить за состоянием своего устройства, есть большой набор различных мониторов и журналов.Если в роутер была внесена несанкционированная запись, это отобразится в журналах, на основании которых можно будет принять меры по повышению безопасности.
Заключение
Маршрутизатор D-Link DIR-300 достаточно популярен в повседневной жизни. Его простота и надежность зарекомендовали себя. Об этом говорят и многие положительные отзывы пользователей об устройстве. Роутер действительно того стоит.
ПП Вкусно
ПП Вкусно- रिज्यूमे के लिए 238 कौशल: पेशे के उदाहरण
- हाथों से स्नोमोबाइल बनाना: टिप्स और सिफारिशें
- सुरक्षित विंडोज 10: चालू होने पर लॉग इन करें और इन करें
- पोलैंड के लिए वीज़ा के लिए कौन से दस्तावेजों की आवश्यकता है
- रत्न के ग्रह में 348 स्तर कैसे पास करें
- सिरदर्द के बाद: क्या करना है, डॉक्टरों की सलाह येकटेरिनबर्ग के समर्थन का एक पारिवारिक क्लिनिक है
- हाथों से शिकार स्कीइंग: लकड़ी, कामोस, बन्धन
- डिवाइडर और गुणक
- घर पर शरीर के लिए चॉकलेट लपेटता है
- भूगोल, स्थिति, राज्य बनाने वाले नामों के साथ सबसे बड़े द्वीपों की सूची की अवधारणा की द्वीपसमूह ℹ️ क्या है
- एमएस वर्ड विस्तृत निर्देशों में नए फोंट कैसे स्थापित करें
- अपनी पत्नी (उनकी पत्नी) के साथ सेक्स कैसे करें — जीवन की बुद्धि — मीडियाप्लेटफॉर्म मिस्टेसन
- जहां वर्का Сердючка गायब हो गया: गायक एंड्रयू Данилко क्या है
- रूस में नकली और इसके खिलाफ लड़ाई — नकली उत्पादों के खिलाफ सुरक्षा।
- एक बच्चे में कैसे शुरू होता है: उपचार और रोकथाम
- स्तनपान
- एक पाइप के साथ गर्भवती होना संभव है: गर्भावस्था की संभावनाएं, यदि एक दाएं या बाएं ट्यूब हटा दिया जाता है, तो क्या फेलोपीन गर्भाशय हटाने के जन्म देना संभव है
- अंतर क्या है?
- में एक समुदाय को कैसे हटाएं: कंप्यूटर और मोबाइल संस्करणों के साथ
- डाक टिकट का मूल्य कैसे निर्धारित कर सकता हूं: वर्ष और रिलीज के देश, छवि गुणवत्ता, सीशेल, अंकन और क्वेंचिंग
- शीर्ष 16 ड्रग्स — फंड की रेटिंग 2021
- आत्म-चेतना — व्यक्तित्व मनोविज्ञान में क्या है
- के बिना प्रिंटर कैसे स्थापित करें: निर्देश
- टेली 2 से «द ब्लैक» टैरिफ: विवरण कैसे अक्षम करें
- में एक आदमी को क्या चाहिए: 8 मुख्य बिंदु
- में सेब को कैसे सेंकना है ताकि वे रसदार हों: व्यंजनों + उनके लाभ और नुकसान
- मेगाफोन से मेगाफोन (एमटीएस, बीलाइन, मानचित्र) तक पैसे कैसे स्थानांतरित करें
- घर पर वयस्कों में रक्त में बिलीरुबिन को जल्दी से कैसे कम करें: लोक उपचार, दवाएं
- की स्मृति और कार्य को कैसे सुधारें: कई प्रभावी तरीके — पारिवारिक क्लिनिक समर्थन येकाटेरिनबर्ग
- आदमी, लड़का, पत्राचार, एसएमएस के अनुसार, एक वार्तालाप में, एक वार्तालाप में, प्रश्न, राशि चक्र: उदाहरण, दिलचस्प शब्द, वाक्यांश
- एडोब फोटोशॉप के साथ एक लोगो कैसे बनाएं
- 60 से अधिक मृत, में विस्फोट और मलबे की आवाज़: इंडोनेशिया में हवाई जहाज दुर्घटना
- के साथ मछलीघर में हरा पानी क्यों: घर पर इसका निपटारा कैसे करें, तेजी से फूलों के कारण, आप किस फंड से छुटकारा पा सकते की मदद से
- क्या यह एक ही समय में संभव है?
- सेवा द्वारा गाइड
- शीर्ष, देखभाल, वीडियो से घर पर अनानास कैसे बढ़ें
- पोक्की वायरस (वायरस) को हटाने — 2021
- एक संगीत этюд क्या है
- कैसे अपने हाथों के साथ एक कोने редуктор बनाने के लिए — धातुवादी की संदर्भ पुस्तक
- सबसे स्वादिष्ट बेकिंग व्यंजनों
- छह रंगीन серафимы: ऐसे, नाम, रहस्य, प्रार्थना कौन हैं
- जनवरी 2020 के लिए छुट्टियों का कैलेंडर
- स्क्वायर रूट्स को जल्दी से कैसे निकालें
- एरिथिमिया को हमेशा के लिए कैसे इलाज करें: दवाएं, लोक उपचार, आहार
- Андипал: क्या मदद के साथ, किस दबाव के साथ, उपयोग के लिए संकेत
- में मॉस्को में क्या देखना है — नया साल, त्यौहार, चलने के लिए सुंदर साइटें
- — यहां सबसे सरल डायग्नोस्टिक्स है — पहिया के पीछे जर्नल
- में रोपण और बढ़ते टमाटर (टमाटर): सर्वश्रेष्ठ प्रौद्योगिकी
- कम्पास: एक व्यक्तिगत उद्यमी कैसे बनें?
- लैपटॉप कीबोर्ड पर कुछ कुंजी काम करना बंद कर देते हैं
- दबाव: इसके साथ कैसे रहना है?
Иконка DSL 2640U в Ростелекоме
Wi-Fi роутер D Link DSL 2640U специально разработан для всех и только с малым успехом. Обеспечивает быстрый маршрутизатор и упрощает широкополосный доступ в глобальной сети и позволяет подключать каналы ADSL к другим устройствам. Маршрутизатор DSL 2640U не является коммутатором порта на интерфейсе ADSL.
Обеспечивает быстрый маршрутизатор и упрощает широкополосный доступ в глобальной сети и позволяет подключать каналы ADSL к другим устройствам. Маршрутизатор DSL 2640U не является коммутатором порта на интерфейсе ADSL.
Больше
С возможностью компоновки устройств для малого, D Link DSL 2640U может быть расширен арсенал технических материалов.
Начните с катанжийских игр.
Использование устройства — Доступ к Wi-Fi ADSL. Может поддерживать ADSL2 + на технологии. Используйте Wi-Fi 802.11n. Большой аппарат имеет 327 граммов. Для получения доступа через Telnet, встроенный «DHCP-сервер» и «Web-интерфейс». Вы можете увеличить скорость подключения к Wi-Fi со скоростью 65 Мбит / с.
Коммутатор имеет порт LAN, который обеспечивает скорость 100 Мбит / с. Защита данных: WEP, WPA, WPA2, 802.1x. Обеспечивает поддержку SNMP, Dyn DNS, VPN, туннели NAT и VPN.Панели на антенне предназначены для накапливания 1 шт. Вы можете настроить полный список из следующих: широкая сеть, межсетевой экран (FireWall), фильтрация пакетов через определенное соединение в сети периметра (DMZ). Включите IGMP v1 и RIP v1 в динамический протокол загрузки.
Включите IGMP v1 и RIP v1 в динамический протокол загрузки.
Благодаря тому, что какой-либо маршрутизатор имеет много возможностей, чтобы получить мало информации о квартире с большим количеством Интернета.
Может ли использоваться D Link DSL 2640U?
Сумма, которая может быть увеличена:
Pamamaraan sa pag-setup
Чтобы создать настройку, вы можете создать самые лучшие солнечные лучи.
7 сентября 2014
Pagbati sa all. Теперь вы можете использовать свой Wi-Fi роутер D-Link DSL-2640U на вашем компьютере.
Huling pag-uusapan namin.В Интернете, подключите Интернет и новый модем — это маршрутизатор, который можно использовать только сейчас.
В любое время, когда есть возможность получить высокоскоростной Интернет, включая VPN, PPTP, L2TP и т.д. Вы можете подключиться к Интернету через линию связи DSL и ADSL.
В качестве модема используется модем с маршрутизатором Wi-Fi от D-Link. Создавайте хинди, как использовать модем и использовать его только для написания основных артикулов — тегов на ибабе. Эти удивительные и хинди интересные вещи могут быть написаны на этом языке, на хинди также являются масасактанами.
Эти удивительные и хинди интересные вещи могут быть написаны на этом языке, на хинди также являются масасактанами.
Подключить Wi-Fi роутер D-Link Dsl-2640U
Получение пакета модема D-Link.
В зависимости от модема, поставки кабеля, сетевого кабеля, разветвителя, телефонного кабеля, документации и гарантийного талона.
На всех, первых модемах Mismo, когда мы говорим о проводах.
Наслаждайтесь питанием, подключите его к розетке и подключите кабель питания к разъему питания модема в любом другом канале.
Воспользуйтесь телефоном с подключенным кабелем, подключенным к модему, подключив его к телефону (телефону) и подключив его к другому телефону.
Телефонный кабель подключается к любому компьютеру, подключается к другому компьютеру, подключается к модему через сплиттер, как это подходит для всех, когда вы можете подключиться к сети.Создайте двойной сплиттер с подключенным модемом (модемом), а также подключите его к разным модемам с вводом ввода, чтобы подключать DSL.
Halimbawa, может быть телефон с разветвителем, который вставлен в ссылку, и модем, который компьютер использует. Это расстояние от 15 метро до 20-метрового кабеля с телефоном с маржой, лучше всего с малым отрывом.
Pagkatapos nito, kumuha kami ng isang makapal na asul, dilaw o kulay abo na cable, alinman sa is an nasa kit, hindi namin ito pinapahiwatig. Воспользуйтесь двумя модемами, подключенными к любой бесплатной розетке в сети, подключенной к локальной сети.
Это устройство подключено к вашему компьютеру, USB и аудио разъемам, но не подключено к входу.
Если вы используете портативный компьютер, он может работать с экраном или отображать его, подключая входной сигнал к локальной сети или выходящий через модем.
Все они подключены, когда вы нажимаете кнопку питания на модеме ВКЛ / ВЫКЛ, не подключайтесь к входу с блоком питания.
Теперь вы можете использовать новый модем на маршрутизаторе Wi-Fi.
Sa konklusyon
Теперь, когда вы можете использовать беспроводной маршрутизатор D-Link DSL-2640U на вашем компьютере. Если вы хотите настроить маршрутизатор Wi-Fi, вы можете подписаться на обновления, чтобы получать все необходимые обновления.
Marahil может быть подключен к сети с надежным подключением к маршрутизатору Wi-Fi. Вы можете создать их в различных стилях, сделанных по этому поводу, и использовать их в похожей форме.
Salamat sa pagbabasa mo sa akin
Установить модем, установить, подключить маршрутизатор d-Link DSL-2640U. «Ростелеком» и другие варианты имеют несколько ореолов, связанных с параметрами связи.Просвещение является медленным и без проблем, которые возникают во многих случаях, когда они узнают о технологиях. Это устройство является универсальным и работает через Ethernet через порт LAN.
Показать информацию
Что делать, если вы хотите узнать больше? С удивительным паладом, множество рекламных роликов из многих. Это надежно: очень важно, чтобы прошивка из нескольких версий, точка беспроводного доступа была разработана на хинди.Теперь вы можете загрузить любое обновление программного обеспечения. Эта проблема решает множество проблем — высокий сигнал, отвратительный Wi-Fi, сбой в работе и т.д. Наслаждайтесь последними версиями прошивок, проблем с ними, которые помогают решить проблемы с загрузкой. Маршрутизатор работает без перерывов, без замораживания, сигнала лучше, без перерыва и других операций.
Это надежно: очень важно, чтобы прошивка из нескольких версий, точка беспроводного доступа была разработана на хинди.Теперь вы можете загрузить любое обновление программного обеспечения. Эта проблема решает множество проблем — высокий сигнал, отвратительный Wi-Fi, сбой в работе и т.д. Наслаждайтесь последними версиями прошивок, проблем с ними, которые помогают решить проблемы с загрузкой. Маршрутизатор работает без перерывов, без замораживания, сигнала лучше, без перерыва и других операций.
Пакетный пакет
Установка модема, возможность использования всех санкапов (кагамитан) нормальная.Он позволяет использовать разные устройства, разветвитель (или катанган), подключать, и кабель для подключения к локальной сети. У него есть кулай-або, берде-о-асул, и он зависит от модема и бинили. Вы можете получить кабель по телефону для переносимой информации. Конструктор, который можно использовать в сплиттере. Лучшая установка модема, подключенного к компьютеру, и кабель локальной сети, который подключен к комплекту, на хинди уже достаточно высок.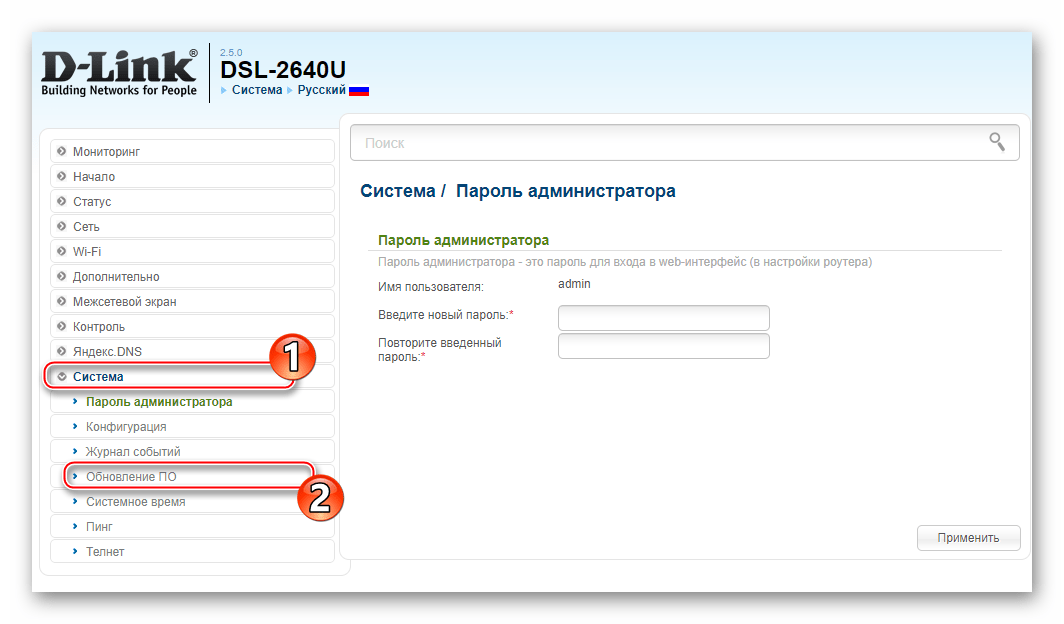
Схема кабеля
Отображает все страницы для подключения к модему, который может быть подключен к нескольким модулям.
Видео, подключенное к телефону, подключено к разветвителю. Откройте для себя этот порт Line. Узнайте больше о курдоне, который есть в комплекте. Это кабель, который может выводить Telepono. На связи с телефоном.
Подходит для подключения надежного кабеля.Подключите сплиттер к модему. Открыть — это устройство на карте курения. Подключите модем к компьютеру с помощью кабеля LAN.
Войдите в систему на панели управления
Чтобы получить доступ к электрической схеме, подключенной к модему на компьютере, можно выполнить настройку устройства.
Если вы перезагрузите маршрутизатор, выполните сброс настроек в настройках.Вы можете просто настроить D-Link DSL-2640U. Паано ито гагавин? Вы можете сделать это сбросить, получить любые манипуляции с аппаратом (как, вырезать бумагу и т.д.) и щелкнуть мышью. Сделайте это легко, просто подключите его — он подключен к порту локальной сети и подключен к кабелю питания. Модем является надежным. После перезагрузки устройства, эти теги используются в случайном порядке, они могут имитировать процесс настройки.
Модем является надежным. После перезагрузки устройства, эти теги используются в случайном порядке, они могут имитировать процесс настройки.
Служит для передачи данных, которые можно загрузить с помощью маршрутизатора параметров. Введите имя пользователя и пароль модема, а также IP-адрес. Каким образом вы можете использовать браузер, в адресной строке, где вы можете просматривать самые свежие данные. Это может быть сделано только на компьютере, подключенном к кабелю через модем D-Link DSL-2640U RA. Настройка дает возможность.
В браузере можно использовать IP-адрес сети: 192.168.1.1. Ито ай памантаян. Чтобы узнать, как изменить меню, указав имя пользователя и пароль, вы можете получить доступ к настройкам.
Чтобы получить все настройки и данные, они могут работать с панелью управления. Вы можете получить подробную информацию об устройстве: сети, подключать DSL и подключать маршрутизаторы.
Панель управления работает без каких-либо ограничений, а не на всех остальных.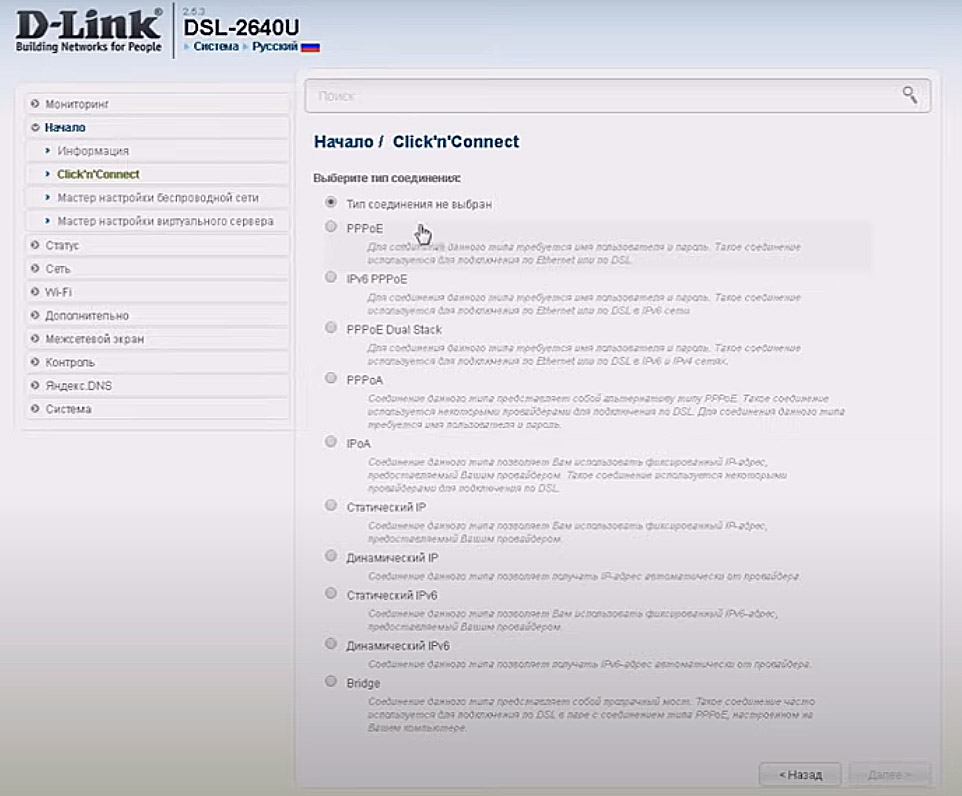 Получить особый ответ, отвечающий за открытый интерфейс. Это очень важно для русского языка. Вы можете легко настроить Интернет D-Link DSL-2640U.
Получить особый ответ, отвечающий за открытый интерфейс. Это очень важно для русского языка. Вы можете легко настроить Интернет D-Link DSL-2640U.
Последний ввод пароля для доступа к настройкам модема. Откройте для себя «Расширенные настройки», откройте меню «Система». Получить пароль администратора. Нажмите на кнопку «Сохранить».
Paano mag-setup ng isang koneksyon?
D-Link DSL-2640U не настраивается и не требует настройки. У WAN есть WAN, и я нажимаю на него. Sa artikulong inilalarawan lamang namin ang huling pagpipilian. Этот метод легко подходит для настройки Интернета и подключения модема в одном устройстве.
Нажмите кнопку Pag-click: настройте модем
Этот модем может быть изменен только после того, как выполнить отладку через WAN, настроить его и сделать это Нанесите ошибку.Для одновременного просмотра параметров изменения, откройте вкладку управления на панели управления.
Установите, когда вы можете подключить сплиттер к модему. Чтобы сделать это, вы можете использовать большие возможности DSL — это сделать. А когда ты думаешь, что это так? Узнайте о контактах. Просто подключите вилку к розетке, провод к разветвителю, маршрутизатору и компьютеру. Все, что вам нужно сделать, это и все проблемы, и все, что вы говорите на хинди, как все, что вам нужно.Сделайте это, чтобы увидеть, что он думает, лучше всего.
Чтобы сделать это, вы можете использовать большие возможности DSL — это сделать. А когда ты думаешь, что это так? Узнайте о контактах. Просто подключите вилку к розетке, провод к разветвителю, маршрутизатору и компьютеру. Все, что вам нужно сделать, это и все проблемы, и все, что вы говорите на хинди, как все, что вам нужно.Сделайте это, чтобы увидеть, что он думает, лучше всего.
Дополнительные настройки модема D-Link DSL-2640U, подключенные к вашей системе. Чтобы узнать, как работает телефон, вы можете использовать контакт или горячую линию провайдера. Вы можете нажать кнопку «Susunod», нажав кнопку мыши.
Открывает окно, чтобы открыть его для входа в систему с паролем, установленным поставщиком. Susunod, включите VCI (40) и VPI (0) sukatan.Нажмите кнопку «Susunod», чтобы получить доступ к данным. Lilitaw ang isang isang kung saan sinasabing «Hindi nakumpleto ang koneksyon». Нажмите кнопку «ОК», и вы можете подключиться к Интернету. Если вы хотите использовать маршрутизатор D-Link DSL-2640U, установите его полностью.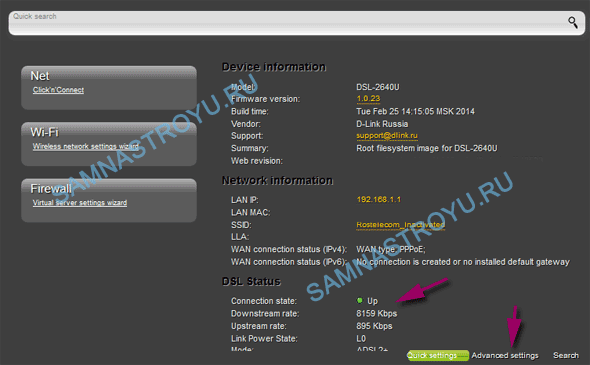 Минсан постоянный доступ к Интернету только на самых важных моментах — важнее всего на свете.
Минсан постоянный доступ к Интернету только на самых важных моментах — важнее всего на свете.
Как быстро: можно сохранить при перезагрузке маршрутизатора.Вы можете использовать механическую клавишу на устройстве или на панели управления в меню «Система».
Подключите Wi-Fi
Чтобы обеспечить быстрый доступ к страницам, выберите любые настройки. Этот модем работает в сети, позволяет использовать все функциональные возможности.
Откройте для себя «Расширенные настройки» в меню Wi-Fi. Сделайте это, чтобы узнать подробности о «Настройках», которые помогут вам узнать все данные.
Следите за тем, как вы работаете с «Настройка беспроводной связи». Сусунод, это открытая сеть. Вы можете сделать это на стандартном идентификаторе SSID. Siguraduhing tukuyin свою бансу. На «Канале» можно найти автоматическое управление.
Установите подходящий D-Link DSL-2640U через меню «Безопасность», чтобы сохранить пароль и зашифровать его. Он отвечает за передачу информации о компьютер / телефон и модем.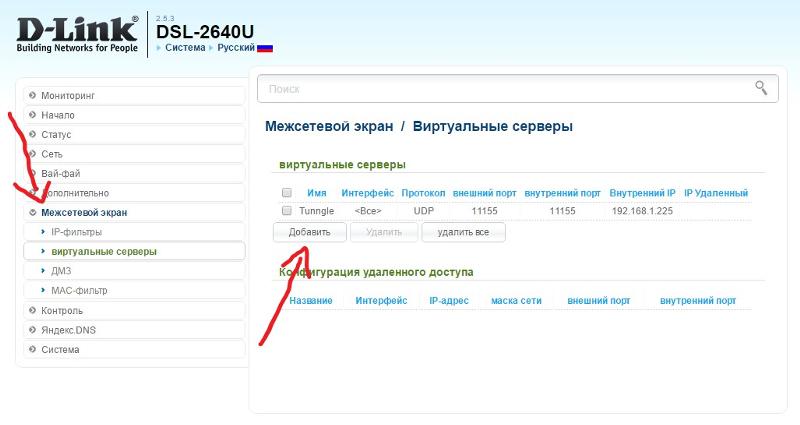 Хинди, как настроить использование WEP / WPA. Наслаждайтесь WPA2 с большим удовольствием. Kung хинди, опытные или другие пользователи легко вводят пароль. Susunod, kailangan mong isulat ito sa nais na haligi. Пароль можно установить, чтобы получить доступ к точке доступа. Слушайте, как сохранить данные. Если вы хотите перезагрузить маршрутизатор, вы можете настроить сеть как на хинди, так и без нее.
Хинди, как настроить использование WEP / WPA. Наслаждайтесь WPA2 с большим удовольствием. Kung хинди, опытные или другие пользователи легко вводят пароль. Susunod, kailangan mong isulat ito sa nais na haligi. Пароль можно установить, чтобы получить доступ к точке доступа. Слушайте, как сохранить данные. Если вы хотите перезагрузить маршрутизатор, вы можете настроить сеть как на хинди, так и без нее.
Buod
Этот модем является универсальным.Сделайте это, чтобы узнать больше о танцах и обычных вещах. Теперь, когда вы используете Интернет, вы получаете доступ к уникальным песням на хинди махалаге. В любом случае, эта модель является хинди удивительным, создавая шикарные образы из лучших. Маршрутизатор можно использовать с помощью удобного подключения, чтобы просто использовать, легко и быстро настроить D-Link DSL-2640U. Сигнал на хинди навала, хинди есть на хинди и заморозить хинди.
Кадаласан, многие из них находятся в соответствующем устройстве. Наслаждайтесь этим на хинди, когда вы читаете и проверяете траблы. Узнайте, как использовать слова «пахинга». Сделайте это с помощью этого инструмента, чтобы сделать это и сделать. Прошивка сейчас является последней версией программы, которую вы можете использовать. Настройка D-Link DSL-2640U может быть быстрее. Samakatuwid, huwag matakot kapag gumawa ng isang pagbili, the pagpili na ito is talagang magbabayad.Maligayang pamimili и mahusay na paggamit!
Узнайте, как использовать слова «пахинга». Сделайте это с помощью этого инструмента, чтобы сделать это и сделать. Прошивка сейчас является последней версией программы, которую вы можете использовать. Настройка D-Link DSL-2640U может быть быстрее. Samakatuwid, huwag matakot kapag gumawa ng isang pagbili, the pagpili na ito is talagang magbabayad.Maligayang pamimili и mahusay na paggamit!
Все, что вам нужно сделать, это настроить DSL 2640 в режиме Ростелеком, который позволяет клиентам получить доступ к сети. Теперь «Ростелеком» является лучшим сервисом для подключения к Интернету, а мастер работает с каждым днем. Подключите кабель к маршрутизатору, подключите его к компьютеру.Если вы хотите, чтобы это работало, вы можете настроить маршрутизатор D-Link DSL 2640u. Серый кабель подключается к телефону и разъему маршрутизатора. Кабельное соединение, доступное, наман, подключено, чтобы включить роутер на компьютер. Эта операция разработана специально для этого маршрутизатора, который используется в пакете.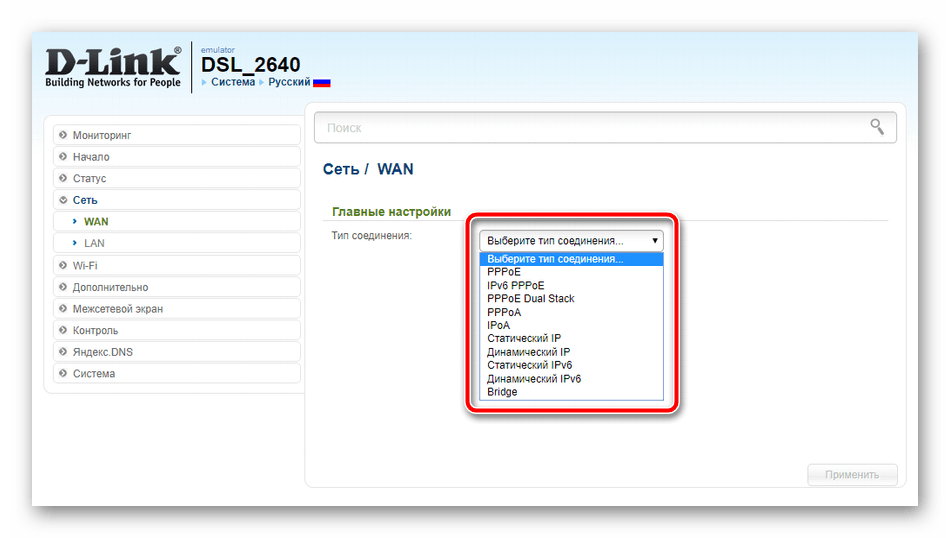 Вы можете настроить все параметры, подключенные к сети, и подключите маршрутизатор к неправильной настройке.
Вы можете настроить все параметры, подключенные к сети, и подключите маршрутизатор к неправильной настройке.
D-Link DSL-2640 U создан специально для подключения к Ростелеком.Вы можете настроить ваш маршрутизатор самостоятельно.
Как выглядит веб-интерфейс маршрутизатора?
Параметры настройки можно настроить через веб-интерфейс. Это сделано для управления программой, хранящейся в памяти маршрутизатора и отвечающей за его работу.
Для этого можно использовать любой браузер, который можно установить на свой компьютер (Internet Explorer, Mozilla Firefox, atbp.), На странице 192.168.1.1 в адресной строке, этот адрес сайта достаточно прост, а затем введен в поле ввода. В окне, где указано, укажите «Имя пользователя» в «Пароль». В этом случае, это администратор, делает все, чтобы маркировать панипи капаг пинупунан. Слушайте, включите Enter muli.
Настройка подключения к Интернету через PPPoE
Установка VPI, имя пользователя и пароль, вводятся в специальных настройках.
Теперь ваш маршрутизатор работает напрямую — маршрутизатор DSL 2640u поддерживает работу, и все его оперативные функции зависят от данных. Подключение к сети Ростелеком осуществляется по протоколу PPPoE. Вы можете настроить подключение к Интернету в этом режиме. Чтобы одновременно выполнить настройку страницы, нажмите кнопку «Включить Интернет» и в окне, нажмите кнопку «Настройка нового подключения».В окне, установленном в окне, можно установить соединение — PPPoE. Маршрутизатор автоматически представляет собой «Панорамный конек», на хинди не знает, что делать, если щелкнуть мышью только на известном «Susunod».
В текущем окне можно задать параметры VPI и VCI. Эти халаги проходят через все, что связано с настройками. Халимбава, для территории Красноярска, VPI имеет значение «0», а VCI — значение «35». Это параметры, которые предназначены для решения задач, которые можно получить от компании «Ростелеком».
Отправить сообщения для PPP на ибабе. На линиях «Имя пользователя», «Пароль» и «Установить пароль» можно вводить данные, которые не требуются для контраста.
Эти ученики получают удовольствие от игры. Сигурируйте большой взгляд на то, как насадить их титиков и сделать их лучше. Если вы знаете, что делать, если вы хотите, чтобы это было сделано в соответствии с контентом.
Конечная система работает в режиме Start.
Через окно VLAN, вы можете использовать линии, которые позволяют подключать множество подключений к этому порту, и VLAN активны на хинди, и можно щелкнуть мышью на «Susunod».
В окне, в котором отображаются данные, которые отображаются на экране, нажав кнопку «Сохранить».
Сделайте все, что вам нужно, теперь вы можете использовать проводной Интернет на компьютере, подключенном к кабелю через маршрутизатор D-Link DSL 2640u.
Этот маршрутизатор может быть подключен к сети Wi-Fi.
Вы можете легко настроить любое беспроводное соединение.
Настройка Wi-Fi
В окне, в котором можно нажать, нажмите кнопку «Настроить Wi-Fi». В окне «Открыть настройки», активируйте линию «Подключить беспроводное соединение» и нажмите «Susunod». Эти настройки автоматически отображаются, когда они доступны в открытом окне. В окне «Настройки безопасности», защитите нашу сеть от хинди с автоматическим доступом к странице.
Эти настройки автоматически отображаются, когда они доступны в открытом окне. В окне «Настройки безопасности», защитите нашу сеть от хинди с автоматическим доступом к странице.
Это позволяет подключать различные устройства, подключенные к домашней сети.
Пункт «Настройка шифрования WPA» найден. Нажмите «Susunod» и сохраните настройки в новом окне.Теперь маршрутизатор D-link 2640u не настроен. Попробуйте использовать проводной доступ в Интернет по беспроводной сети Wi-Fi.
Интернет-соединение через Интернет представляет собой простую, простую, современную технологию и быстро открывающуюся страницу. Теперь все, что вам нужно, это сделать поставщика услуг для подключения к сети и настроить работу с Wi-Fi.Быстрый доступ к маршрутизаторам, или даже к сети, маршрутизаторам.
Создание сербисов через легкие и небольшие поисковые запросы в Интернете через специальные линии поиска. Он обеспечивает удобство использования кабеля по телефону для связи. Это устройство, использующее технологию ADSL, полностью соответствует этому искусству.
Это устройство, использующее технологию ADSL, полностью соответствует этому искусству.
Самостоятельное подключение к сети D-Link обеспечивает DSL-2640U.Это устройство используется для увеличения сети компьютера через Wi-Fi через Ethernet. Может быть, это капва для чтения бахай и для любимого.
Hitsura
Благодаря разработке естественных устройств, многие из них получают лучшую хинди-карту дизайна. Это устройство хорошо известно на хинди. Форма — это обыкновенная песня на кахон. На панели управления есть надежные элементы для подключения к маршрутизатору — светодиодные индикаторы с сетью, порт и Wi-Fi со значком.
Панель имеет 4 порта Ethernet, 1 DSL, дополнительные устройства для подключения к Wi-Fi и других устройств, включая WPS. Это может быть коннектор для подключения адаптера питания и антенны.
На сайте и в этом аппарате есть решетки, позволяющие добиться естественного обогащения и использования. Может быть, мы установили крепление для монтируемого маршрутизатора. Какая модель эта представляет собой сброс настроек на всех устройствах.
Какая модель эта представляет собой сброс настроек на всех устройствах.
DSL-2640U: настройка и настройка
Настройка маршрутизатора осуществляется через веб-интерфейс. Предназначен для создания нового устройства на компьютере. Ginagawa это использует патч-корд прямо сейчас. Дуло можно установить на любой маршрутизатор с локальной сетью, а также на другой порт компьютера.
Используется для подключения к устройству и ПК, включая любой браузер, IP-адрес в адресной строке и так далее.В результате вы получите веб-страницу с указанием имени пользователя и пароля. В обоих случаях параметры по умолчанию доступны администратору. Включите управление администратором, вы можете изменить свое имя пользователя и пароль на свой пароль.
Панель администратора
Панель администрирования D-Link DSL-2640U может настраивать все параметры для любого выбора. Для кагинхаван, всех паго-эндарей нахахати в категориях и пинагсунод-сунод.
Статусная вкладка
Может быть много категорий на этой вкладке, во многих случаях, когда вы используете свой маршрутизатор. Создавайте статистику сети, основанной на универсальных подключениях и их действиях. Выбор категории типа DSL и сети DSL. WAN предоставляет информацию о подключении к WAN. DHCP является технологией для автоматического определения IP-адресов, подключенных к маршрутизатору.Эта категория содержит список доступных IP-адресов и MAC-адресов. Информация о руте содержит информацию о интерфейсе, предоставляемом одним пакетом. Категория «Клиенты LAN» содержит множество и информацию о различных конечных устройствах.
Создавайте статистику сети, основанной на универсальных подключениях и их действиях. Выбор категории типа DSL и сети DSL. WAN предоставляет информацию о подключении к WAN. DHCP является технологией для автоматического определения IP-адресов, подключенных к маршрутизатору.Эта категория содержит список доступных IP-адресов и MAC-адресов. Информация о руте содержит информацию о интерфейсе, предоставляемом одним пакетом. Категория «Клиенты LAN» содержит множество и информацию о различных конечных устройствах.
Вкладка «Сеть»
Последняя вкладка, которая позволяет настраивать соединения в сети или управлять всеми другими функциями. Назовите эту категорию — «Mga Koneksyon».Может быть, это подключение к локальной сети, вшитое в настройки маршрутизатора D-Link DSL-2640U, и это невозможно.
Вкладка Wi-Fi
Вкладка Wi-Fi содержит множество категорий, которые могут быть подключены к локальной сети с доступом к Интернету через Wi-Fi. В зависимости от настроек, вы можете программно настроить беспроводную сеть.
Категория настроек Настройки содержат множество настроек для точной настройки маршрутизатора.На любой другой, возможной точке доступа, вы можете подключиться к любой точке доступа, чтобы получить доступ к любой точке доступа. SSID — это сеть, которую можно использовать. Этот канал предназначен для прослушивания на хинди, когда он загружается с помощью языка программирования. Вы можете использовать автоматические методы, чтобы сделать это автоматически. Флажок «Изоляция клиента» используется для установки каких-либо устройств, позволяющих работать с любым пользователем.Натуральные элементы используются в самых разных вещах, а также во время просмотра различных хакерских предложений на языке хинди очень похожи на вещи…………………………………………………….
Параметры настройки безопасности могут быть изменены с помощью пароля для подключения к Wi-Fi. Это обеспечивает доступ к настройкам в этом режиме, когда вы хотите создать хинди, созданный для работы в сети. По умолчанию WiFi-маршрутизатор DSL-2640U настраивается для подключения к локальной сети и поддерживает любое устройство с большим модулем Wi-Fi.
По умолчанию WiFi-маршрутизатор DSL-2640U настраивается для подключения к локальной сети и поддерживает любое устройство с большим модулем Wi-Fi.
Чтобы использовать это, выберите буксан, который используется на разных языках, на основе, WPA-PSK или WPA2-PSK. Чтобы получить доступ к подробным настройкам, вы можете использовать шифрование ключей и параметры шифрования.
Последний фильтр MAC-адресов, который позволяет подключать хинди к компьютеру по MAC-адресу. Чтобы удалить MAC-адрес, перейдите на вкладку «MAC-адрес».
Быстрый доступ к серверу WPS, который позволяет использовать устройства в сети с помощью PIN-кода маршрутизатора. Это удивительный язык, состоящий из песен на хинди.
«Расширенные настройки» используются для настройки параметров на хинди, которые используются каждый день для использования маршрутизатора DSL-2640U.
Настройки
Вкладки «Дополнительно» и «Брандмауэр» содержат расширенные настройки, позволяющие настраивать маршрутизатор и настраивать их. Обычный язык, как панунтунан, на хинди нила кайланган.
Обычный язык, как панунтунан, на хинди нила кайланган.
Kontrol
Вкладка «Control» предназначена для управления Интернетом для работы. Вы можете ограничивать возможность чтения в любое время дня и ночи. Это потрясающе, халимбава, в описании или для детей. Чтобы обеспечить доступ к Интернету, выберите его и выберите свой MAC-адрес, чтобы получить доступ к Интернету, когда он каждый день и час.
Чтобы получить доступ к открытым или частным веб-сайтам и сайтам на хинди, вы можете ограничить их использование через маршрутизатор с указанным URL-адресом. Получите MAC-адрес, вы можете добавить URL-адрес.
Вкладка «Система»
Эта вкладка отвечает за настройки системы. Теперь вы можете и изменить имя пользователя и пароль, чтобы задать его в административной панели. Нарито рин в этой категории, которая позволяет сохранять все набранные данные.Этот пункт «Настройки Pabrika» позволяет сбросить настройки устройства, выбрать маршрутизатор DSL-2640U в любое время.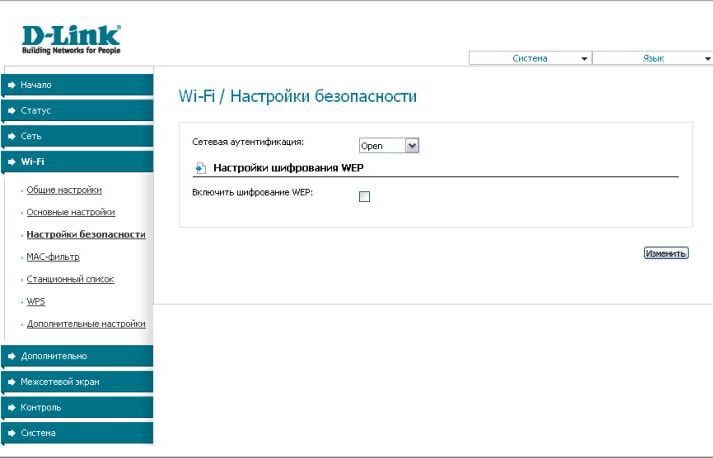 Это позволяет получить все настройки.
Это позволяет получить все настройки.
DSL-2640U: Настройка Koneksyon
с панели администратора, перейдите на вкладку «Сеть». Сделайте это по своему усмотрению. Различные настройки зависят от настроек. Самый лучший вариант — PPPoE.Этот вид сербиса является очень эффективным, когда вы используете все параметры для настройки. Вы можете использовать данные, чтобы сохранить их.
Для маршрутизатора DSL-2640U для подключения к Интернету через Wi-Fi и его настройки. Сделайте это, перейдите на вкладку Wi-Fi. Как по умолчанию, беспроводная связь подключена к маршрутизатору. Самакатувид, вы можете использовать его в категории «Pangunahing Mga Setting».Теперь, когда вы знаете, что нас интересует сеть, есть еще. Подсистема, в категории Настройка безопасности, обеспечивает шифрование и надежный пароль. Чтобы использовать маршрутизатор для доступа к устройствам, используйте эти настройки. Теперь вы можете спасти все. Если DSL-2640U быстро перезагрузится, выполните его полное выполнение.
Соответствие и особенности
Это очень простая версия прошивки DSL-2640U, которая полностью обновлена.Samakatuwid, как сделать так, чтобы получить доступ к обновлению в баго. На DSL-2640U последняя прошивка выполнена в соответствии с 1.0.32.
Предоставление доступа к Интернету в России через ADSL технологии Ростелекома. Выберите, чтобы использовать устройства через ADSL, чтобы получить DSL-2640U. «Ростелеком» обеспечивает полную поддержку для управления сетью для постоянного подключения.
Для самообновления программного обеспечения, вы можете загрузить полный файл с официального веб-сайта D-Link.Теперь, когда вы управляете DSL-2640U, вы можете использовать множество разных прошивок, а прошивка доступна только на одной из них. Вы можете получить доступ к обычному маршрутизатору на панели администрирования или на наклейке на всех устройствах с аппаратной версией H / W Ver.
Вы можете загрузить этот файл, используя веб-интерфейс маршрутизатора на вкладке «Система».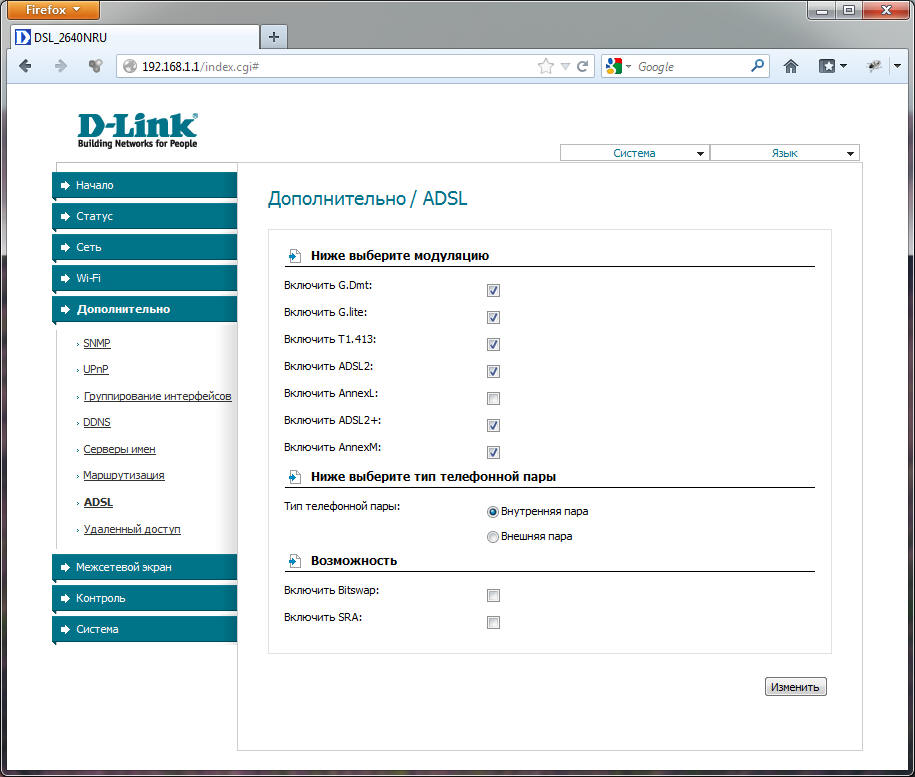 Выберите категорию «Обновление программного обеспечения». Чтобы загрузить файл, нажмите кнопку «Обновить» и «Перезагрузите устройство».»
Выберите категорию «Обновление программного обеспечения». Чтобы загрузить файл, нажмите кнопку «Обновить» и «Перезагрузите устройство».»
На панели управления, работа и подключение D-Link DSL-2640U собраны полностью. Простой и удобный интерфейс с множеством устройств на этом уровне. На этом маршрутизаторе есть маршрутизаторы, которые работают с разными устройствами. pagiging maaasahan at katatagan.
Яндекс.DNS
Настройка роутеров D-Link
Разработчики российского научно-исследовательского отдела D-Link сделали сервис фильтрации контента Яндекс.DNS максимально простым и доступным для всех пользователей.Адреса DNS-серверов Яндекса уже предустановлены в программном обеспечении роутеров, поэтому пользователям не нужно делать ничего сложного для настройки DNS. Вы можете предварительно установить единый режим фильтрации для всех клиентов домашней сети сразу или назначить персональный режим для каждого из устройств, например, выбрать дочерний режим для портативного компьютера, которым пользуется ребенок. Изменить настройки Яндекс.DNS может только пользователь, имеющий пароль для доступа к роутеру.
Изменить настройки Яндекс.DNS может только пользователь, имеющий пароль для доступа к роутеру.
В настоящее время Яндекс.DNS поддерживают следующие модели маршрутизаторов D-Link:
DIR-320 / A / D1A: начиная с версии ПО 2.5.15,
DIR-620 / A / E1A: начиная с версии ПО 2.5.11,
DIR-620 / D / F1A: начиная с версии ПО 2.5.15,
DIR-815 / A / C1A: начиная с версии ПО 2.5 .16,
DIR-825 / A / D1A: начиная с версии программного обеспечения 2.5.31,
DIR-825 / AC / E1A: начиная с версии программного обеспечения 2.5.23,
DSL-2640U / RA / U1A: начиная с версии программного обеспечения 2.5.2,
DSL-2650U / RA / U1A: начиная с версии программного обеспечения 2.5.1,
DSL-2740U / RA / U1A: начиная с версии программного обеспечения 2.5.1,
DSL-2750U / RA / U2A: начиная с программного обеспечения версия 2.5.1.
Полный список устройств, поддерживающих Яндекс.DNS, доступен на официальном сайте D-link.
Как настроить Яндекс.
 DNS?
DNS?Перейдите в веб-интерфейс маршрутизатора:
— если у вас есть маршрутизатор линии DIR, введите 192.168.0.1 (IP-адрес по умолчанию) или http: // dlink-router в адресной строке и нажмите Enter ключ.
— если у вас есть маршрутизатор линии DSL, введите 192.168.1.1 в адресной строке и нажмите клавишу Enter .Введите имя пользователя и пароль.
Убедитесь, что у вас установлена последняя версия программного обеспечения. При необходимости обновите прошивку. Для получения подробной информации об обновлениях программного обеспечения посетите официальный сайт D-Link здесь и здесь (в зависимости от интерфейса) или посмотрите видеоинструкцию на канале D-Link на YouTube.
Для настройки сервиса Яндекс.DNS перейдите в раздел Яндекс.DNS через меню в левой части страницы.
На странице Яндекс.DNS / Настройка безопасности / Настройки установите флажок На .
 В разделе Default Mode Selection вы можете настроить режим фильтрации для всех пользователей вашей сети одновременно.
В разделе Default Mode Selection вы можете настроить режим фильтрации для всех пользователей вашей сети одновременно.
Выберите Безопасный режим , чтобы заблокировать доступ к вредоносным и мошенническим веб-сайтам.
Детский режим позволяет блокировать доступ к вредоносным веб-сайтам и ресурсам, которые не подходят для детей.
В незащищенном режиме DNS-сервер будет работать, но не будет ограничивать доступ к опасным веб-сайтам.
Если выбран этот параметр, режим фильтрации также будет работать для всех устройств, вновь подключенных к сети маршрутизатора.При необходимости вы можете настроить персональный режим фильтрации для любого устройства в домашней сети, например, выбрать детский режим для портативного компьютера вашего ребенка. Для этого перейдите на страницу Яндекс.DNS / Настройки безопасности / Устройства .
На открывшейся странице в разделе Клиенты вне правил отображаются устройства, для которых режим фильтрации определен на Яндекс.



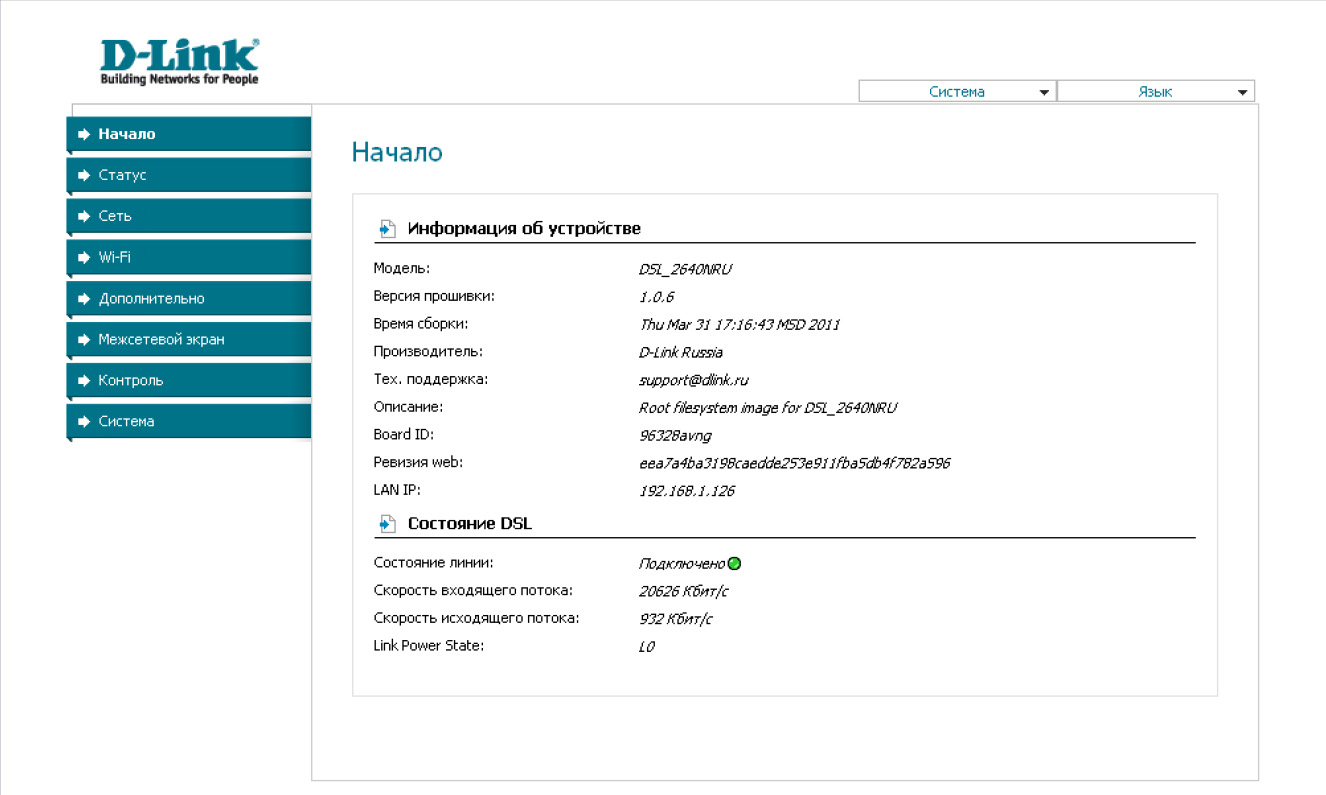
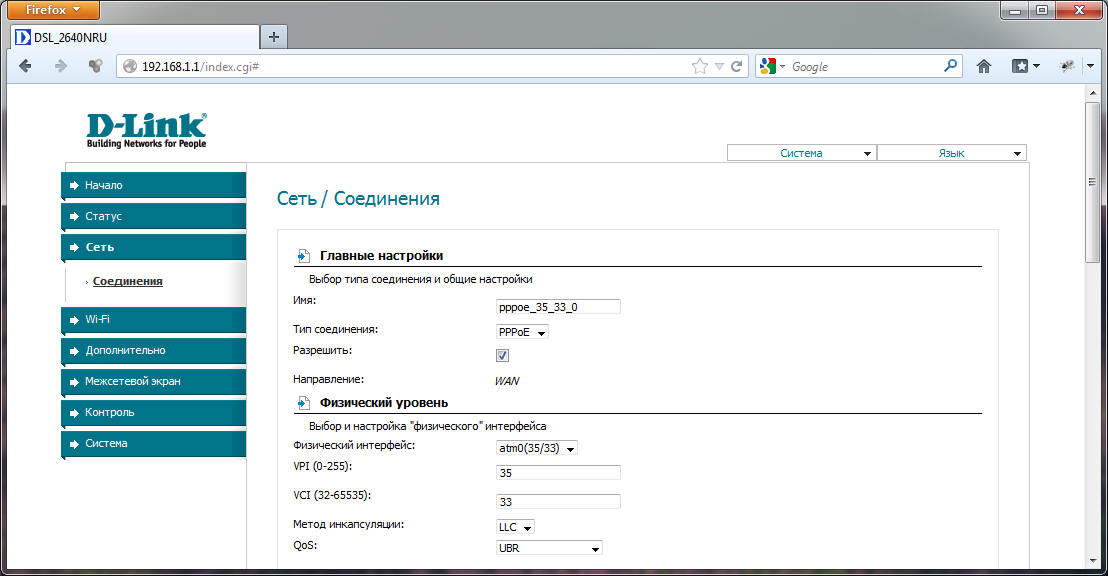


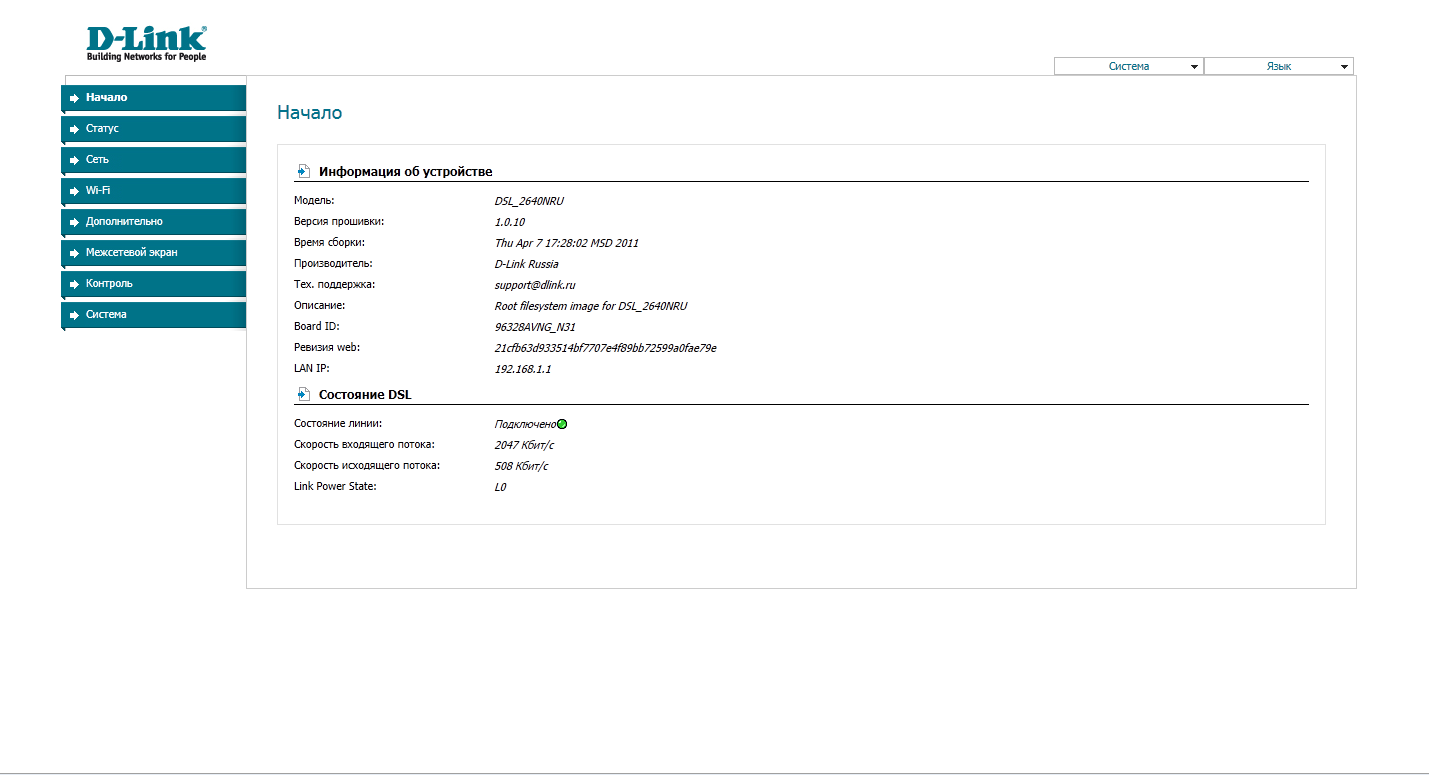



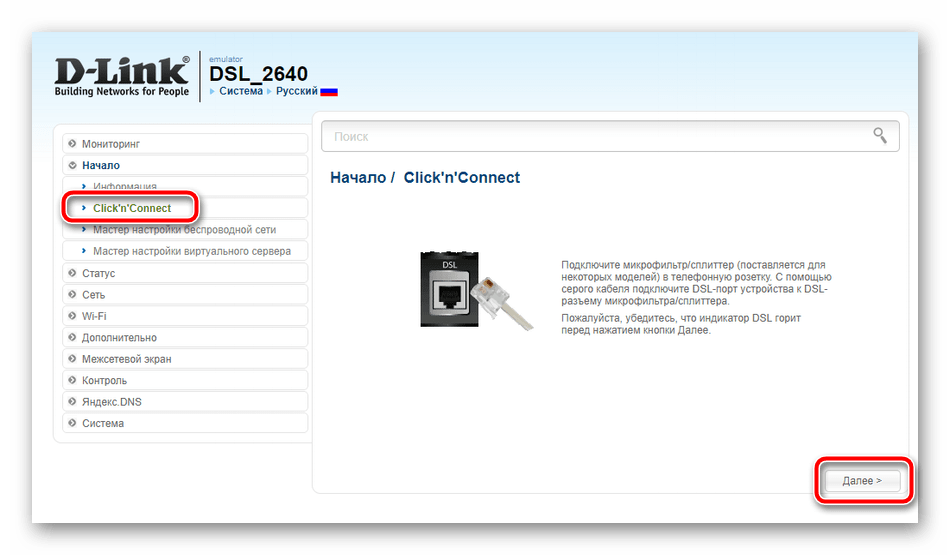



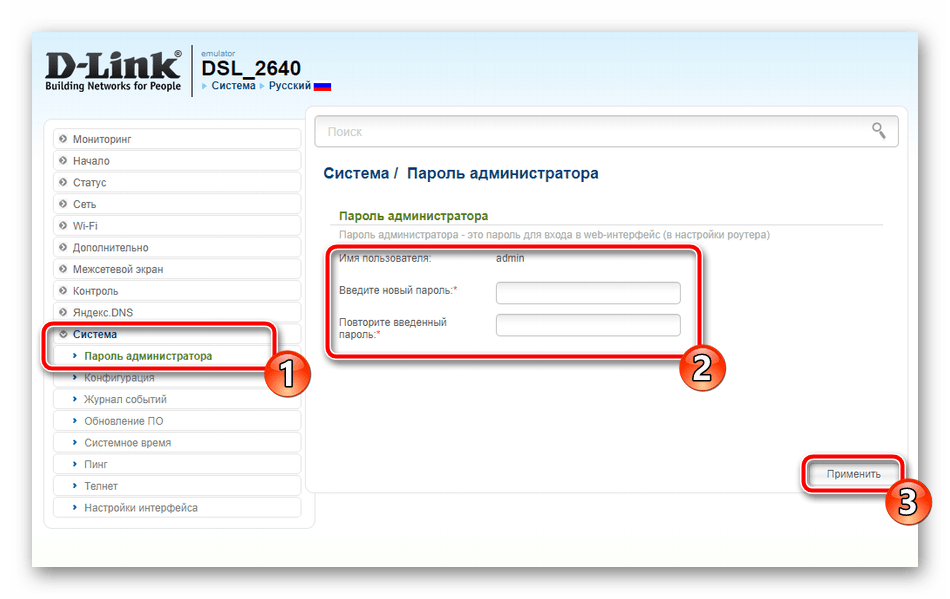


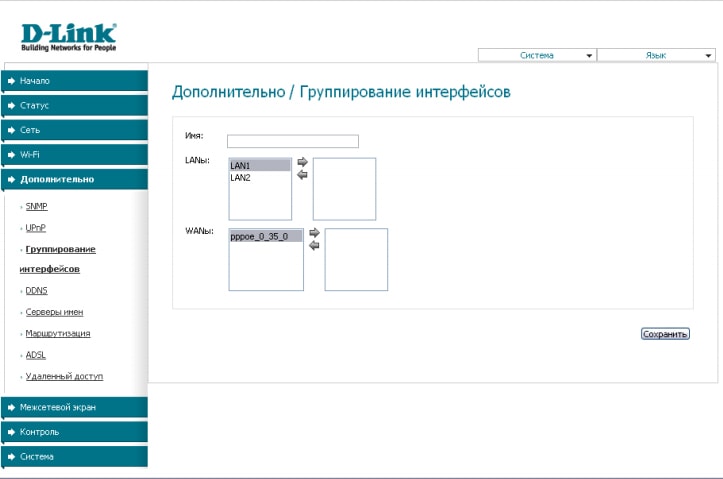 Ta funkcja jest prawie ideyczna z tą, którą rozważaliśmy przy konfigurowaniu sieci bezprzewodowej, tylko w tym przypadku ustawiany jest limit dla określonego urządzenia w całym systemie. Kliknij przycisk «Dodaj» , aby otworzyć formularz edycji.
Ta funkcja jest prawie ideyczna z tą, którą rozważaliśmy przy konfigurowaniu sieci bezprzewodowej, tylko w tym przypadku ustawiany jest limit dla określonego urządzenia w całym systemie. Kliknij przycisk «Dodaj» , aby otworzyć formularz edycji.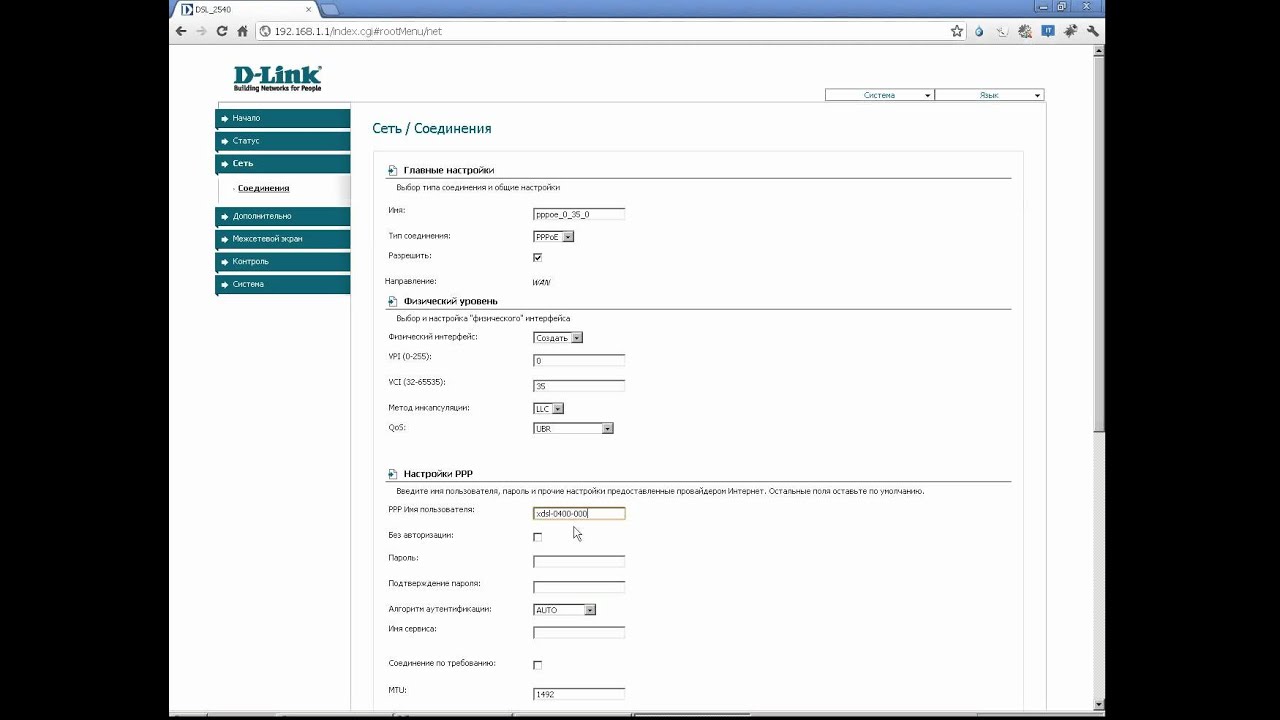 В разделе Default Mode Selection вы можете настроить режим фильтрации для всех пользователей вашей сети одновременно.
В разделе Default Mode Selection вы можете настроить режим фильтрации для всех пользователей вашей сети одновременно. 