Как узнать IP-адрес роутера. Несколько способов
Каждый роутер, или модем, не важно, имеет свой адрес. IP-адрес в локальной сети. Зная этот адрес, можно получить доступ к роутеру. Зайти в его панель управления, и сменить необходимые настройки. Как правило, после установки и настройки маршрутизатора, мы просто забываем о нем. Он выполняет свою работу, раздает интернет, и нет необходимости что-то менять, или настраивать.
Но, когда что-то перестает работать, или нам нужно например сменить настройки Wi-Fi сети, сменить пароль, то возникает вопрос, а как зайти в настройки роутера, по какому адресу, и как узнать адрес роутера. Именно на эти вопросы я постараюсь ответить ниже в статье. Если у вас цель зайти настройки маршрутизатора, то можете посмотреть подробную инструкцию для разных моделей: https://help-wifi.com/sovety-po-nastrojke/kak-zajti-v-nastrojki-routera-podrobnaya-instrukciya-dlya-vsex-modelej/.
Есть несколько способов, которыми можно узнать IP-адрес маршрутизатора, или модема.
- 192.168.1.1, или 192.168.0.1 – скорее всего, один из этих вариантов и есть IP-адресом вашего роутера. Вы можете проверить это, просто открыв адрес в браузере.
- Практически на всех моделях, всех производителей, адрес роутера указан на самом устройстве (обычно, на наклейке снизу). Это может быть не только IP-адрес (из цифр), а и хостнейм (как адрес сайта, из букв). Например, у TP-Link, это tplinkwifi.net. При этом, доступ к маршрутизатору по IP-адресу так же возможен.
- Сам IP-адрес можно посмотреть с компьютера. Главное, чтобы компьютер был подключен к маршрутизатору. Через свойства подключения, или командную строку.
Давайте рассмотрим все более подробно, и с картинками.
Смотрим IP-адрес на самом роутере (на корпусе устройства)
Возьмите свой роутер, и посмотрите на него. Скорее всего, снизу вы увидите наклейку с разной информацией. Там будет указан адрес роутера. IP-адрес (из цифр), или хостнейм. Так же, кроме адреса там вы сможете найти много полезной информации: модель роутера, аппаратную версию, заводские логин и пароль для входа в настройки роутера, MAC-адрес, заводское название Wi-Fi сети и пароль к ней.
Вот так это выглядит на роутерах TP-Link:
Или вот так (хостнейм):
На роутерах ASUS:
Кстати, по ASUS я подготовил отдельную инструкцию: IP-адрес роутера ASUS. Узнаем адрес, имя пользователя и пароль по умолчанию.
Веб-адрес роутеров ZyXEL:
А вот так указан IP-адрес на роутерах D-Link:
Но практически в любом случае, даже если указан хостнейм, подойдет 192.168.1.1, или 192.168.0.1.
Если у вас какой-то другой роутер, то там адрес должен быть указан примерно так же, как на фото выше. Так же, адрес может быть прописан в инструкции к маршрутизатору.
Как узнать адрес роутера в сети (через настройки Windows)
Можно посмотреть шлюз по умолчанию в сведениях нашего подключения. Нужно сначала открыть «Сетевые подключения», где отображаются все адаптеры. Можно нажать правой кнопкой мыши на значок подключения к интернету, выбрать «Центр управления сетями. ..», и в новом окне перейти в раздел «Изменение параметров адаптера». Или нажать сочетание клавиш Win + R, ввести команду ncpa.cpl и нажать «Ok».
..», и в новом окне перейти в раздел «Изменение параметров адаптера». Или нажать сочетание клавиш Win + R, ввести команду ncpa.cpl и нажать «Ok».
Нажимаем правой кнопкой мыши на то подключение, чрез которое вы подключены к роутеру (если по кабелю, то это «Подключение по локальной сети», или Ethernet (в Windows 10), а если по Wi-Fi, то «Беспроводное соединение») и выбираем «Состояние».
В новом окне нажмите на кнопку «Сведения…». Откроется еще одно окно, в которой посмотрите адрес в строке «Шлюз по умолчанию IP…». Это и будет адрес вашего роутера в локальной сети.
С помощью командной стройки
Запустите командную строку. Ее можно найти и запустить через поиск. Так же, можно нажать сочетание клавиш Win + R, ввести cmd и нажать «Ok».
В командной строке выполняем команду:
ipconfig /all
В строке «Основной шлюз» будет указан нужный нам IP-адрес.
Вот так все просто.
Как узнать IP-адрес роутера соседа
Честно говоря, не понимаю зачем это кому-то нужно. Зачем узнавать адрес роутера соседа 🙂
В любом случае, вы не сможете узнать адрес, если не подключены к роутеру (да и в таком случае, он вам просто не нужен). А если подключены к роутеру с компьютера, то адрес можно посмотреть одним из способов, о которых я писал выше. На мобильном устройстве так же можно узнать необходимый адрес (роутера, к сети которого вы подключены). Просто откройте свойства Wi-Fi сети, к которой вы подключены. Там должен быть пункт «Маршрутизатор», или что-то типа этого. Скорее всего вы там увидите 192.168.1.1, или 192.168.0.1.
Как узнать IP-адрес роутера TP-Link?
Эта статья подходит для:
Archer C1200 , Archer C5400 , Deco X20 , Archer C4 , Archer C5 , Archer AX10 , Archer C2 , Deco HC4 , Archer AX96 , Deco X25 , Deco X3600(2-pack) , Archer C6U , TL-WR741ND , TL-WR940N , TL-WR1043N , Archer C80 , Deco X60(3-pack) , Archer C58HP , Deco W6000 , Archer C8 , Archer C9 , Archer C6 , Archer C7 , TL-WR1043ND , Archer AX90 , Deco X3600 , TL-WR843N , Archer A20 , Archer C60 , Archer A1200 , Archer C64 , TL-WR820N , Deco S4(2-pack) , TL-WR941N , TL-WR941ND , TL-WR949N , Deco X68(1-pack) , Deco P7 , TL-WR150KIT , Deco X20-DSL , Archer C59 , Archer C58 , Archer AX4200 , Archer C3200 , Archer A2 , Archer AX75 , Archer AX73 , Deco X20-4G , Archer A10 , Archer C50 , Archer C55 , Archer C54 , TL-WR841N , Deco S7 , Deco X76 Plus , Deco S4 , Archer A6 , Archer A7 , Archer AX72 , Archer A5 , Deco X20(2-pack) , Deco X90 , Archer A8 , Archer A9 , Archer AX68 , Archer AX5300 , Deco X96 , Archer C4000 , Deco W6000(2-pack) , Deco X20(1-pack) , Deco X68(3-pack) , TL-WR842N , Deco M9 Plus , TL-WR841HP , Archer AX1500 , Archer AX60 , Archer AX3000 , Deco W3600 , Deco X68(2-pack) , Archer A2600 , Archer AX55 , TL-WR841ND , Archer C5200 , Deco X68 , Archer AX51 , Archer C5 V4 , Archer A2200 , Deco X5700 , Deco S4(3-pack) , Archer C3150 , TL-WR1045ND , Archer AX50 , TL-WR847N , Archer C20 V4 , TL-WR1843ND , Deco M5 , Deco M4 , Deco HX20 , Deco M3 , Archer AX6000 , Archer C25 , Deco X20(3-pack) , Archer C24 , Deco M5 Plus(3-pack) , DecoX5700 , Deco X50-4G , Deco S7(3-pack) , Archer AX10/A , Archer C2600 , Archer C21 , Archer C20 , Archer C2 V3 , Archer A10 Pro , Archer AX1800 , Deco Voice X20 , Deco X60(2-pack) , TL-WR945N , Archer AX206 , Deco X60(1-pack) , Deco X68(1 pack) , Deco 5G , Deco M5 Plus , Archer C900 , Archer AX4400 , Archer C3000 , TL-WR941HP , Archer A54 , Archer AX4800 , Deco S4(1-pack) , Archer C1900 , Archer A2300 , TL-WR740N , Archer C20i , Archer A2600 Pro , Archer C5 v4.
Иногда вы не можете получить доступ к странице http://tplinkwifi.net для управления роутером TP-Link, и хотели бы получить доступ по IP-адресу роутера. Обычно IP-адрес роутера по умолчанию: http://192.168.0.1 или http://192.168.1.1 .
Но IP-адрес роутера мог быть ранее изменен, и чтобы найти IP-адрес вашего роутера, воспользуйтесь инструкциями ниже:
Windows
Mac OS
Linux
IOS
Chrome OS
Узнайте IP-адрес вашего роутера в Windows
1. Откройте Панель управления.
2. В правом верхнем углу выберите Просмотр — Категория. Затем нажмите Просмотр состояния сети и задач в разделе Сеть и Интернет.
В правом верхнем углу выберите Просмотр — Категория. Затем нажмите Просмотр состояния сети и задач в разделе Сеть и Интернет.
3. Нажмите ваше сетевое подключение.
4. Нажмите Сведения в окне состояния сети.
5. Вы можете найти IP-адрес вашего роутера в поле Шлюз по умолчанию IPv4.
Узнайте IP-адрес вашего роутера в MAC OS
1. Нажмите на иконку Apple в левом верхнем углу и выберите пункт Системные настройки.
2. В открывшемся окне нажмите значок
3. В открывшемся окне будут видны все сетевые интерфейсы на устройстве. Зеленым отображаются активные, красным отключенные. Нажав на активное подключение в поле Маршрутизатор вы увидите IP-адрес роутера.
Найти IP-адрес вашего роутера в Linux
1. Нажмите значок настройки на панели задач.
Нажмите значок настройки на панели задач.
2. Нажмите Информация о соединении (Connection Information). В открывшемся окне вы можете найти IP-адрес вашего роутера в поле Маршрут по умолчанию (Default Route).
Узнайте IP-адрес вашего роутера в IOS
Перейдите в Настройки – Wi-Fi. Нажмите на свою сеть Wi-Fi. Затем вы можете найти IP-адрес вашего роутера в поле Маршрутизатор.
Найти IP-адрес вашего роутера в Chrome OS
1. Щелкните область уведомлений в правой части панели задач и нажмите Подключено к (Connected to) Затем нажмите на ваше сетевое подключение.
2. Нажмите Сеть (Network). Затем вы можете найти IP-адрес вашего роутера в поле Шлюз (Gateway).
Чтобы получить подробную информацию о каждой функции и настройке оборудования, перейдите на страницу Загрузки для загрузки руководства пользователя к вашей модели устройства.
Как узнать IP адрес роутера подключенного в сети — 192.168.1.1 admin логин вход
Роутер или маршрутизатор — это специальное устройство, которое подключается к сети провайдера, выходит в Интернет и раздаёт его всем устройствам, подключенным к нему через кабель или беспроводную сеть WiFi. В нормальных условиях и при отсутствии какихъ-либо проблем, он может работать годами и радовать своего владельца стабильной работой. Но вот, спустя какое-то время нужно попасть в настройки, а Вы напрочь забыли IP-адрес роутера. Как узнать? Либо его вообще настраивал посторонний человек (друг, знакомый, монтёр и т.п.), а Вам по какой-то причине понадобилось попасть в его веб-интерфейс. Как быть?
Самый простой и быстрый способ узнать IP адрес роутера в сети — это посмотреть что написано на нём самом. То есть берём устройство в руки и ищем вот такую наклейку:
Обычно она располагается на нижней части корпуса или на задней стенке. В наклейке написана модель модема или маршрутизатора, серийный номер, MAC-адрес, а так же IP-адрес, логин и пароль по-умолчанию на доступ к настройкам.
В наклейке написана модель модема или маршрутизатора, серийный номер, MAC-адрес, а так же IP-адрес, логин и пароль по-умолчанию на доступ к настройкам.
Но это самый простой вариант. А как быть, если вместо IP-адреса указан хостнейм, как в случаях с роутерами TP-Link (tplinkwifi.net, tplinklogin.net), Zyxel (my.keenetic.net), Ростелеком (http://rt) и т.п. Вот наглядный пример:
В этом случае посмотреть IP роутера можно в статусной информации сетевого подключения, которую показывает операционная система. В ОС Windows для этого надо открыть окно «Сетевые подключения» (нажимаем комбинацию клавиш Win+R и вводим команду ncpa.cpl).
Находим то подключение, через которое роутер соединён с компьютером или ноутбуком. Обычно это подключение по локальной сети или WiFi-адаптер. Кликаем по значку правой кнопкой мыши и в появившемся меню выбираем пункт «Состояние». Откроется окно с краткой информацией по сетевому подключению:
Нам нужны более подробные данные и для этого мы нажимаем кнопку «Сведения». Должно появится окно «Сведения о сетевом подключении»:
Должно появится окно «Сведения о сетевом подключении»:
В нём будет отображено много различной информации. Среди этого надо найти строчку «Шлюз по умолчанию». В ней как раз и можно узнать IP-адрес роутера TP-Link, Asus, Zyxel, Huawei или любого другого, подключенного в сети.
Для фанатов командной строки есть консольная команда, так же позволяющая посмотреть адрес роутера — это команда ipconfig. Вот пример её вывода в Windows 10:
В поле Основной шлюз будет прописан IP адрес Вай-Фай маршрутизатора или модема.
Если у Вас операционная система Linux (Ubuntu, Fedora, CentOS и т.п.), то в этом случае надо воспользоваться командой ifconfig. Результат её вывода будет практически идентичен ipconfig.Так же можно воспользоваться командой route — она выводит таблицу маршрутизации. В ней надо смотреть строчку «default». Указанный для неё параметр «Gateway» и есть искомый адрес сетевого устройства.
Как Узнать IP Адрес Роутера — 2 Проверенных Способа для TP-Link, Asus, D-Link, Zyxel Keenetic, Tenda, Xiaomi
Часто вижу в интернете следующий вопрос — как узнать локальный IP адрес роутера в сети, к которому в данный момент подключен по wifi или кабелю? Именно по IP адресу маршрутизатора осуществляется доступ ко всем параметрам локальной сети и WiFi соединения, соответственно его необходимо знать, чтобы при необходимости внести в них любые изменения. У разных моделей значения могут отличаться. Например, по умолчанию IP адрес TP-Link, D-Link и Tenda выглядит как 192.168.0.1, у Asus и Zyxel Keenetic — 192.168.1.1, у Xiaomi — 192.168.31.1, у Upvel — 192.168.10.1. Но после настройки wifi в него могут быть внесены изменения. Узнать о них можно из системных настроек Windows на компьютере.
У разных моделей значения могут отличаться. Например, по умолчанию IP адрес TP-Link, D-Link и Tenda выглядит как 192.168.0.1, у Asus и Zyxel Keenetic — 192.168.1.1, у Xiaomi — 192.168.31.1, у Upvel — 192.168.10.1. Но после настройки wifi в него могут быть внесены изменения. Узнать о них можно из системных настроек Windows на компьютере.
Как узнать локальный адрес IP роутера?
Есть два проверенных способа узнать IP роутера в локальной сети, универсальных для любого производителя.
- Во-первых, IP адрес роутера всегда указан на наклейке под корпусом
- Во-вторых, его можно узнать из данных, которые маршрутизатор присвоил компьютеру, ноутбуку или телефону
Как узнать IP адрес маршрутизатора TP-Link по умолчанию?
Особенно актуален вопрос, какой ip адрес у роутера TP-Link, так как в разных моделях используются отличающиеся друг от друга значения. На 99% устройств на их днище имеется специальная наклейка с данными для авторизации в администраторской части. Это может быть либо веб-адрес, либо ip-адрес. Например, вот так она выглядит на роутере TP-Link
Это может быть либо веб-адрес, либо ip-адрес. Например, вот так она выглядит на роутере TP-Link
Здесь умолчанию имеем значение 192.168.0.1. Но может попадаться и устройство с 192.168.1.1
Asus
Какой IP адрес у роутера Asus?
А вот наклейка данными для подключения к роутеру и IP адресом ASUS — 192.168.1.1. Это единственный общепринятый ай-пи для всех маршрутизаторов Асус вне зависимости от его модели.
Zyxel, Keenetic
IP адрес маршрутизатора Zyxel Keenetic
Zyxel и Keenetic в своих моделях используют по умолчанию 192.168.1.1
Tenda
IP адрес маршрутизатора Tenda
Аналогичный ip-адрес и у маршрутизаторов Tenda:
D-Link
IP адрес роутера D-Link
У D-Link IP адрес такой же, как у TP-Link — 192.168.0.1
Upvel
IP адрес Upvel
А вот Upvel использует нестандартный IP адрес — 192.168.10.1
Xiaomi
IP Address роутера Xiaomi
Также, как и Xiaomi, на роутерах которых IP адрес по умолчанию 192. 168.31.1
168.31.1
На наклейке обычно указан IP роутера, а также логин и пароль для входа в администраторскую панель. Однако эти сведения действительны только в том случае, если в них при первичной настройке, которая совершалась до этого, они не были изменены. В большинстве случаев, конечно, этого никто не делает, но ситуации бывают разные. Чтобы вернуть роутер к тому состоянию и к тем значениям, которые у него были из коробки, нужно сбросить настройки в заводские.
Открою один маленький секрет — 99% маршрутизаторов имеет ip адрес 192.168.0.1 или 192.168.1.1 — попробуйте использовать их для входа в настройки, скорее всего один из них подойдёт.
Кроме IP адреса на этикетке на корпусе роутера также может быть указан «хостнейм». Это более привычный нам веб-адрес, который на программном уровне подменяет собой IP адрес роутера, и по которому также можно попасть в систему администратора. Так, например, у маршрутизаторов Zyxel Keenetic указывается только то, что для панели управления нужно набрать в браузере адрес «my. keenetic.net«, а у TP-Link — tplinkwifi.net, а не айпишник.
keenetic.net«, а у TP-Link — tplinkwifi.net, а не айпишник.
Но даже в этом случае попасть на роутер возможно по IP адресу. Как его узнать в том случае, если он не указан на корпусе? Читаем дальше…
Показать результатыПроголосовало: 12306
Как узнать IP роутера по адресу компьютера?
Второй способ чуточку сложнее, но для нас нет ничего невозможного Если ПК подключить к маршрутизатору, то он автоматически выдаст компьютеру ip адрес — его будет в большинстве случаев достаточно, чтобы узнать IP роутера. Подключаем к нему компьютер при помощи витой пары Ethernet — через слот LAN на задней части устройства.
Если при включении в розетку роутер сразу начинает раздавать беспроводную сеть, то можно подключиться к нему сразу по WiFi.
Далее идем в настройки сетевого подключения, как показано на скринах ниже: Пуск — Панель управления — Сеть и Интернет — Центр управления сетями и общим доступом — Изменение параметров адаптера.
После чего жмем правой кнопкой мышки по «Подключению по локальной сети», или по «Беспроводному подключению», если вы сконнектились по WiFi.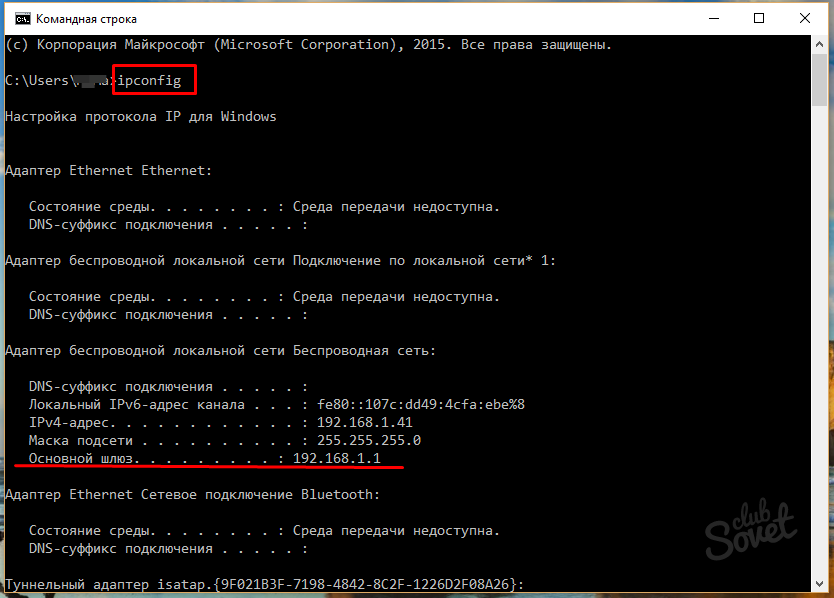 И открываем раздел «Протокол интернета версии 4»
И открываем раздел «Протокол интернета версии 4»
Здесь проставляем флажки на автоматическое получение IP и DNS. Сохраняем и возвращаемся к окну с сетевыми подключениями. Теперь кликаем левой кнопкой мыши по тому же «Подключению по локальной сети» (или «Беспроводному соединению») и заходим в сведения
Здесь находим значение «Шлюз» — это и есть IP адрес роутера. Теперь можно ввести его в браузере, авторизоваться и произвести необходимые настройки.
Как узнать IP адрес маршрутизатора с телефона?
Наконец, если возможность зайти со стационарного ПК или ноута отсутствует, то определить ip роутера можно с телефона. На Xiaomi для этого надо зайти в «Настройки — WiFi».
И нажать на стрелку напротив названия сети, к которой подключены
Здесь находим значение «Шлюз» — именно это и есть ай-пи адрес wifi роутера в вашей локальной сети.
Видео, как узнать IP роутера TP-Link, Asus, D-Link, Zyxel Keenetic, Tenda, Xiaomi
youtube.com/embed/7HgV0SWvfQA?feature=oembed» frameborder=»0″ allow=»accelerometer; autoplay; clipboard-write; encrypted-media; gyroscope; picture-in-picture» allowfullscreen=»»/>
Спасибо!Не помоглоЦены в интернете
Александр
Выпускник образовательного центра при МГТУ им. Баумана по специальностям «Сетевые операционные системы Wi-Fi», «Техническое обслуживание компьютеров», «IP-видеонаблюдение». Автор видеокурса «Все секреты Wi-Fi»
Задать вопрос
Три простейших способа узнать IP роутера
В большинстве случаев узнать IP-адрес маршрутизатора довольно легко. Для этого достаточно перевернуть роутер и посмотреть данные на стикере, который был наклеен производителем. Кроме адреса для входа в панель управления роутером, на этой же наклейке обычно указаны данные учётной записи, используемые по умолчанию.
IP-адрес состоит из четырёх групп цифр, разделённых точками. Для выполнения настройки маршрутизатора эту комбинацию символов необходимо ввести в любом интернет-браузере.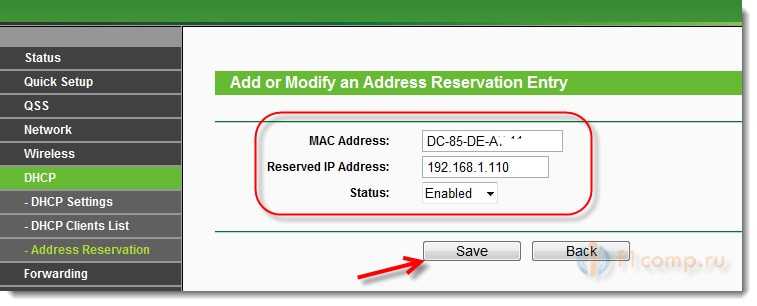
Важно! Если на роутер была установлена нестандартная прошивка, его IP может отличаться от указанного на наклейке или в инструкции. Если стандартный адрес не подходит, вы можете узнать IP средствами Windows.
Определение IP адреса программным путём
В некоторых случаях узнать IP роутера на наклейке не получается (например, данные затёрты или стикер отклеился). Уточнить адрес вы сможете через компьютер, который подключен к устройству. Для подключения используйте Wi-Fi или Ethernet-кабель. Когда связь будет установлена, откройте панель управления, выберите «Центр управления сетями и общим доступом». В пункте «Просмотр активных сетей -> Подключения» нажмите на название вашей сети.
В окне с данными о подключении нажимаем кнопку «Сведения».
Нужный нам параметр называется «Шлюз по умолчанию IPv4». Именно в этом пункте будет написан IP-адрес роутера.
Для использования альтернативного способа уточнения IP роутера нажмите комбинацию клавиш «Win+R» и введите название программы: cmd. Если окно выполнения не открывается, выберите пункт «Выполнить», нажав правой кнопкой на меню «Пуск».
Если окно выполнения не открывается, выберите пункт «Выполнить», нажав правой кнопкой на меню «Пуск».
После запуска текстового интерфейса введите команду ipconfig и нажмите Enter. В окне отобразятся все данные о ваших сетевых устройствах и активных подключениях. IP роутера можно узнать в строке «Основной шлюз». Как правило, он имеет формат «192.168.X.X» или «10.10.Х.Х», так как эти диапазоны IP зарезервированы для внутренней адресации.
Если после выполнения команды статистика недоступна или вы не можете найти необходимый сетевой адаптер, используйте альтернативную команду: tracert. В отличие от предыдущей, она не отображает сетевую статистику, а показывает весь путь, который проходит запрос на доступ к определённому сайту или IP-адресу. Поэтому, после самой команды через пробел необходимо указать любой сетевой адрес. К примеру, на скриншоте используется ya.ru. Первым шагом при маршрутизации (перенаправлении запроса) является обращение к роутеру. Поэтому узнать IP роутера можно в первой строке трассировки маршрутов.
Для других операционных систем действия по определению адреса маршрутизатора могут отличаться. Но в большинстве случаев IP роутера можно проверить в свойствах текущего подключения.
Универсальные IP-адреса роутеров
В прошивках некоторых современных маршрутизаторов имеются универсальные адреса. В отличие от IP, они выглядят как обычный интернет-адрес, а значит, состоят не только из наборов цифр и точек между ними. При переходе по такому адресу устройство самостоятельно определит свой текущий IP и перенаправит вас на него. Иногда производитель указывает универсальный адрес на наклейке, вместо реального IP-адреса.
Безусловно, это упрощает процесс настройки, однако для того, чтобы узнать реальный адрес роутера, потребуется выполнить дополнительный шаг. Откройте веб-интерфейс аппарата по указанному универсальному адресу и введите стандартные данные для входа. В панели управления вы сможете уточнить настоящий IP-адрес. Например, на устройствах TP-Link — во вкладке «Состояние», раздел «Локальная сеть».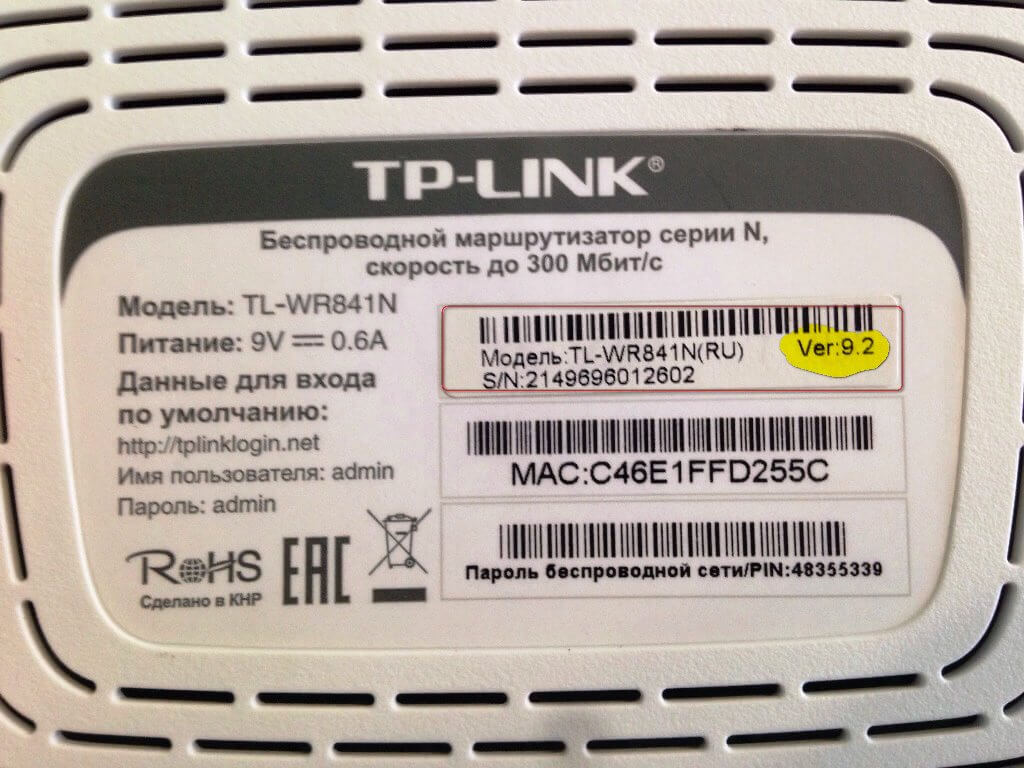
Обратите внимание! Универсальный IP-адрес можно посмотреть в инструкции к роутеру или уточнить на сайте производителя.
Видео: Узнаем IP роутера
Как узнать IP адрес роутера?
1. Посмотрите на наклейке с обратной стороны роутера
IP адрес 192.168.0.1
IP адрес 192.168.1.1
2. Попробуйте стандартные IP адреса для роутеров
Если речь идет об обычной домашней или офисной локальной сети, то в большинстве случаев в качестве IP адреса роутера используется 192.168.1.1 или 192.168.0.1. Вероятность, что роутер использует другой IP адрес очень небольшая. Поэтому в первую очередь стоит проверить именно эти два.
Для того чтобы проверить эти два IP адреса просто введите их в адресную строку браузера. Если роутер действительно доступен по одному из них, то вы увидите веб-интерфейс роутера или предложение ввести логин и пароль для доступа.
Если роутер действительно доступен по одному из них, то вы увидите веб-интерфейс роутера или предложение ввести логин и пароль для доступа.
3. Узнайте IP адрес роутера с помощью команды IPCONFIG
Если предыдущий способ вам не помог, и вы не обнаружили роутер по адресу 192.168.1.1 или 192.168.0.1, то вы можете воспользоваться командой IPCONFIG.
Используйте комбинацию клавиш Windows+R для того чтобы открыть меню «Выполнить».
В открывшемся окне введите команду CMD и нажмите на кнопку ввода. После этого перед вами должна открыться «Командная строка».
Введите IPCONFIG в «Командную строку» и нажмите ввод.
После этого в Командной строке загрузится информация об сетевых подключениях. IP адрес вашего роутера будет указан напротив пункта «Основной шлюз». В нашем случае это 192.168.1.1.
4. Узнайте IP адрес вашего роутера с помощью интерфейса Windows
Если использовать «Командную строку» для вас слишком сложно, то вы можете посмотреть IP адрес основного шлюза и соответственно вашего роутера в настройках операционной системы Windows.
Для этого откройте Панель управления –> Сеть и Интернет –> Центр управления сетями и общим доступом. В окне «Центр управления сетями и общим доступом» необходимо кликнуть по ссылке «Подключение по локальной сети».
А в открывшемся окне нажать на кнопку «Сведения».
В следующем окне вы увидите всю информацию об вашем сетевом подключении.
IP адрес роутера находится напротив пункта «Шлюз по умолчанию»: 192.168.1.1
5. Узнать IP адрес роутера с помощью MacOS и MacBook
- Нажмите по яблоку в левом верхнем углу и откройте «Системные настройки», затем — пункт «Сеть».
- Выберите активное соединение с роутером и нажмите кнопку «Дополнительно».
- В следующем окне выберите вкладку TCP/IP. На ней в пункте «Маршрутизатор» вы увидите IP-адрес вашего Wi-Fi роутера: 192.168.1.1
6. Узнать IP адрес роутера с помощью приложения IPCONFIG для телефона на Android
Ссылка на Google Play: https://play. google.com/store/apps/details?id=au.wsit.ifconfig.app&pli=1
google.com/store/apps/details?id=au.wsit.ifconfig.app&pli=1
IP адрес роутера указан в пункта IP Details GW: 192.168.1.1
7. Узнать IP адрес роутера с помощью телефона iPhone
Зайдите в Настройки — Wi-Fi. Нажмите по кнопке с буквой i рядом с именем активного подключения.
На следующем экране вы увидите пункт «Маршрутизатор», где и будет указан IP-адрес роутера: 192.168.1.1
найти в компьютере или телефоне, адреса по умолчанию
Бывает так, что у вас дома или в офисе интернет настроен и работает, и вы не задумываетесь о том, как это происходит. Но вдруг что-то пошло не так и возникает необходимость перенастроить роутер. А его IP-адрес вы не знаете. И спросить не у кого. И человек, который настраивал вам сеть вне зоны досягаемости. О том, как узнать IP-адрес вашего роутера мы расскажем в этой статье.
Адрес по умолчанию
Если на роутере не менялся заводской IP-адрес, можно использовать его.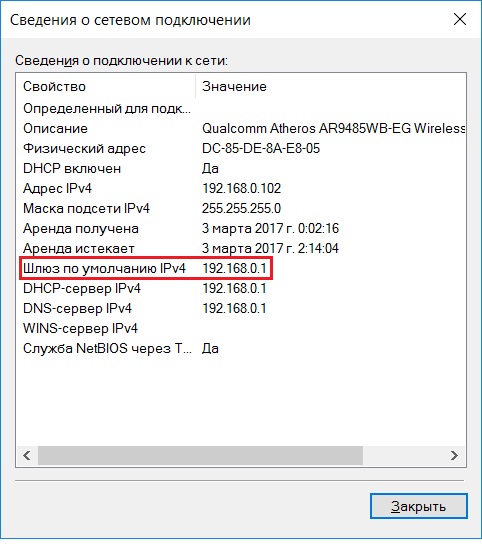 Узнать его можно, посмотрев на наклейке в нижней части устройства. Там обычно указывается IP-адрес, МАС-адрес, логин и пароль по умолчанию и параметры беспроводной сети.
Узнать его можно, посмотрев на наклейке в нижней части устройства. Там обычно указывается IP-адрес, МАС-адрес, логин и пароль по умолчанию и параметры беспроводной сети.
Обычно при настройке сети IP-адрес не меняют, поэтому этот способ должен сработать в большинстве случаев. На наклейке также может быть указан не IP, а сетевой адрес. Например, на роутерах TP-Link обычно пишут вместо стандартного адреса http://tplinkwifi.net. С помощью этого адреса вы также можете попасть в веб-интерфейс устройства. А, если нужно знать именно IP, его можно посмотреть там.
Если вам не удается подключиться, используя сетевой адрес, например tplinkwifi.net, даже если он указан на этикетке, попробуйте 192.168.0.1 или 192.168.1.1.
Но может случиться, что наклейка удалена или повреждена. И прочитать IP-адрес невозможно.
В этом случае стоит попробовать стандартные IP-адреса. Большинство производителей используют всего два адреса – 192.168.0.1 и 192.168.1.1.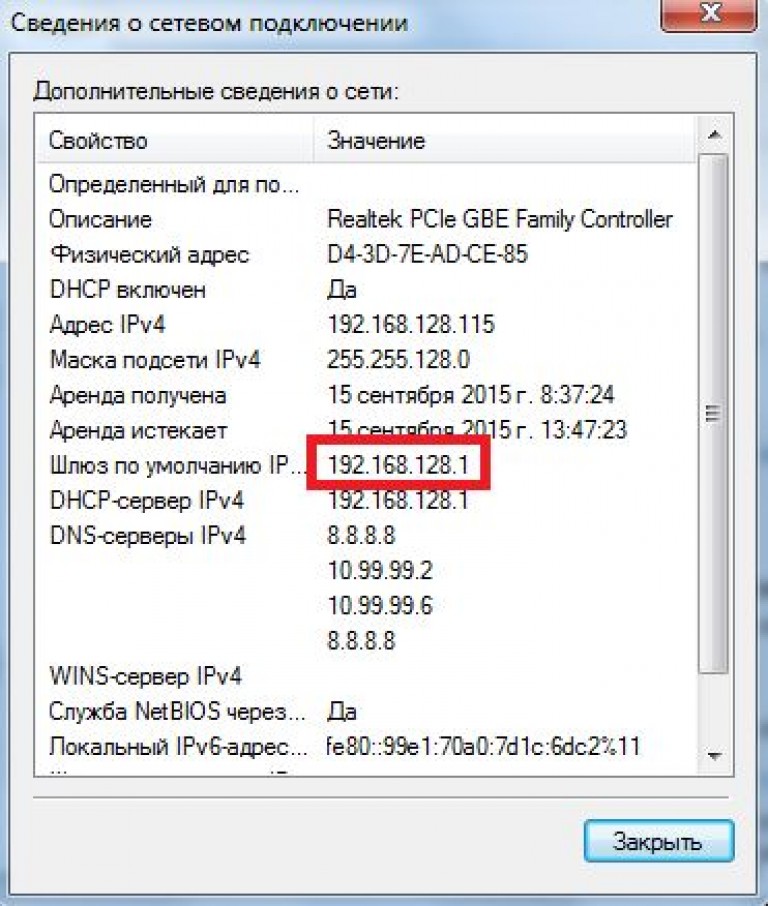 Если не подходит ни один из них, попробуйте 192.168.2.1, 192.168.3.1. Или найдите описание вашей модели роутера в интернете. Там наверняка будет указан IP-адрес по умолчанию.
Если не подходит ни один из них, попробуйте 192.168.2.1, 192.168.3.1. Или найдите описание вашей модели роутера в интернете. Там наверняка будет указан IP-адрес по умолчанию.
Если же стандартные адреса не работают, то скорее всего заводской IP вашего роутера был изменён при настройке.
Дальше есть два варианта. Можно сбросить настройки роутера до заводских с помощью кнопки RESET. Метод радикальный и не всегда подходит, потому что после этого сеть придётся настраивать заново с нуля. Если у вас домашняя сеть с двумя-тремя устройствами, это не страшно. А вот если устройств много или же у вас офис с десятком рабочих мест, сетевым принтером и ещё кучей разного оборудования?
Тогда следует воспользоваться одним из следующих способов определения IP-адреса вашего роутера.
Узнаем IP-адрес с компьютера
Если у вас в сети есть компьютер под управлением ОС Windows, узнать IP-адрес вашего роутера в сети не составит большого труда. Для этого достаточно воспользоваться одним из стандартных способов.
В командной строке Windows
Можно найти роутер в компьютере с помощью команды ipconfig. Для этого запускаем командную строку. Сделать это можно через меню «Пуск» — «Все программы» — «Стандартные» — «Командная строка». Или же нажмите сочетание клавиш Win+R, введите в окошке команд cmd и нажмите ОК.
В командной строке введите команду ipconfig/all. На экране появится много разной информации, а внизу вы увидите строку «Основной шлюз», где будет указан IP-адрес. Это и есть адрес вашего роутера.
В интерфейсе Windows
Можно обойтись без командной строки и посмотреть локальный IP-адрес своего роутера в интерфейсе Windows. Для этого заходим в Центр управления сетями и общим доступом.
Для того, чтобы попасть в центр управления сетями, можно нажать на иконку компьютера в правом нижнем углу экрана. В появившемся окне можно нажмите либо на «Параметры сети и интернет» или на само подключение. В появившемся окне должна быть сразу видна ссылка на «Центр управления сетями и общим доступом», нажимаем ее.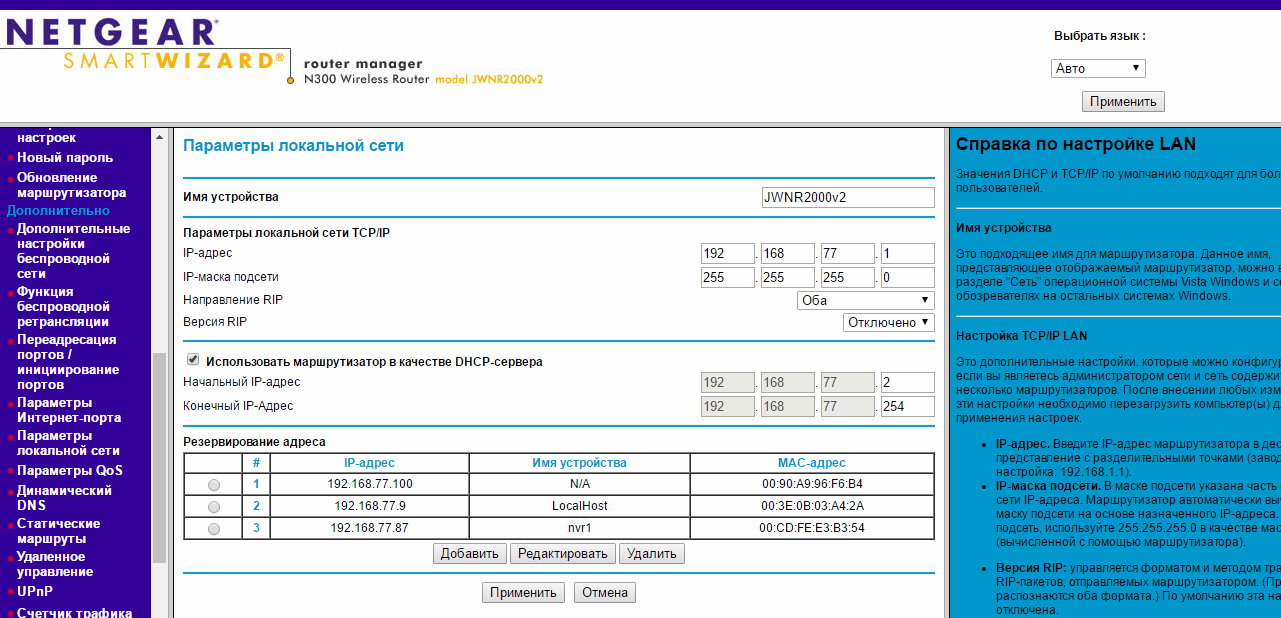
После этого можно на выбор:
- Выбрать пунккт «Изменение параметров адаптера» и в открывшемся окне выбираем то подключение, которое вы используете для выхода в интернет.
- Или можно туда попасть, кликнув на «Ethernet» в основных сведениях о сети напротив нужной активной сети.
Это либо подключение по кабелю (Ethernet) либо беспроводное (Wi-Fi). Кликаем на него првой кнопкой мыши и выбираем пункт «Состояние». В появившемся окне жмём кнопку «Сведения». Откроется новое окно с параметрами сетевого подключения. Здесь нас интересует строка «Шлюз по умолчанию». Указанный в этой строке IP и будет адресом роутера.
На Linux
Если у вас на компьютере установлена ОС Linux, вы также можете узнать IP роутера с помощью командной строки. Для этого запустите терминал и выполните команду $ ip route show. Появится много текста с цифрами. Адрес роутера будет указан в первой строке.
С помощью утилит
Также узнать сетевой адрес роутера можно с помощью одной из специальных утилит, которых существует немало.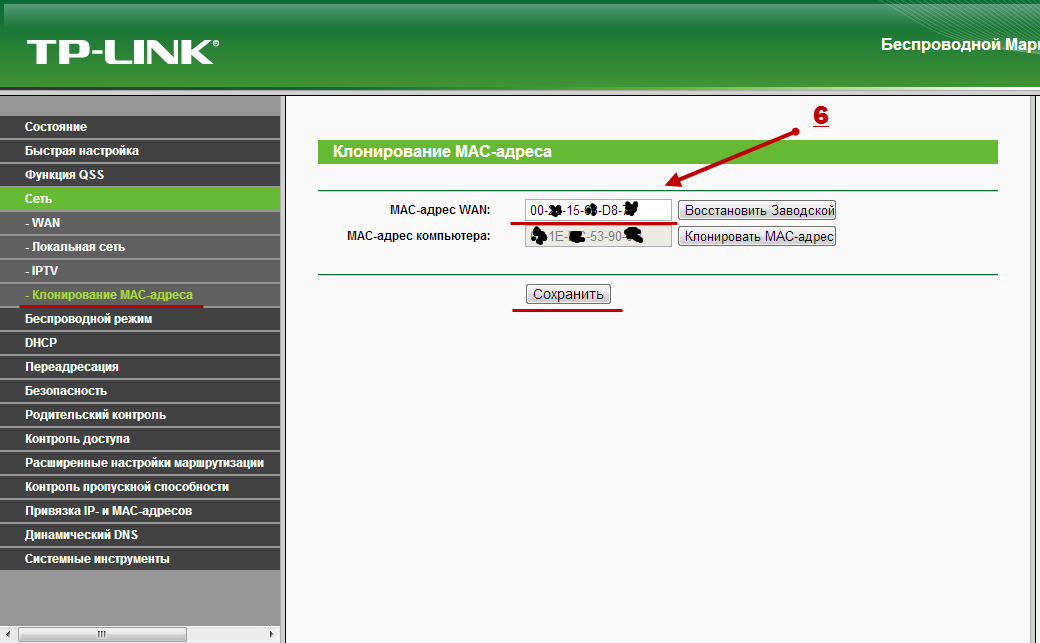
Воспользуйтесь, например, утилитой NetAdapter Repair All In One. Она предназначена для диагностики и устранения сетевых неполадок. Чтобы узнать IP роутера, не нужно ничего делать. Просто запустите программу и на главном экране найдите строку «Основной шлюз» (Default Gateway). Рядом будет указан IP-адрес роутера.
Узнаём IP-адрес с телефона или планшета
Если у вас в сети нет компьютера, а только мобильные устройства – не беда. Здесь всё аналогично – можно определить адрес роутера, посмотрев свойства подключения.
Откройте список сетей Wi-Fi. Обычно этот путь выглядит так: «Настройки» — «Подключения» — «Wi-Fi». Ваша сеть, к которой вы подключены, будет в самом верху списка. Она выделена как «Текущая сеть». Просто коснитесь её пальцем. Откроется окно с информацией о подключении. Если там есть строка «Шлюз», это и будет адрес вашего роутера.
Но в разных версиях Android может по-разному отображаться информация о подключении. И там может отсутствовать строка «Шлюз». В примере на рисунке ниже сделанном на Samsung Galaxy S8, следует смотреть на пункт «Управление маршрутизатором».
В примере на рисунке ниже сделанном на Samsung Galaxy S8, следует смотреть на пункт «Управление маршрутизатором».
Более того, ссылка с адресом маршрутизатора кликабельна. Если на неё нажать, можно сразу перейти к его настройке.
Если не удалось получить информацию в параметрах Wi-Fi подключения — придётся воспользоваться одним из сторонних приложений для определения IP-адреса роутера.
С помощью приложений
Рассмотрим утилиту WiFi analyzer. Она проста в использовании и не потребует от вас специальных знаний.
Запустите программу и перейдите на вкладку «Список АР». Здесь вверху будет отображено ваше активное подключение. Коснитесь его – и откроется окошко с детальной информацией. Нас интересует строка «Сервер IP». То, что там указано, является IP-адресом вашего роутера.
Теперь, зная адрес роутера, вы можете ввести его в адресной строке вашего браузера в Windows, Linux или Android и войти в веб-интерфейс устройства, указав логин и пароль. Если же логин и пароль вам неизвестны, вы можете прочесть как восстановить доступ к роутеру в этом случае в отдельной статье на нашем сайте.
Если же логин и пароль вам неизвестны, вы можете прочесть как восстановить доступ к роутеру в этом случае в отдельной статье на нашем сайте.
Как узнать IP-адрес вашего маршрутизатора: HelloTech How
Если вы хотите внести изменения в свой маршрутизатор, вам необходимо знать IP-адрес вашего маршрутизатора. Возможно, вы хотите изменить имя сети, создать новый пароль Wi-Fi или использовать другой канал для увеличения скорости вашего интернета. Эти функции доступны через страницу входа в систему вашего маршрутизатора, но вы сможете попасть туда только в том случае, если знаете, как узнать IP-адрес своего маршрутизатора.
Что такое IP-адрес?
Адрес Интернет-протокола (IP) уникальная строка чисел, которая идентифицирует устройства в сети.Это мило вроде почтового адреса, который позволяет почтальону точно знать, куда бросить с ваших пакетов.
IP-адресов могут быть общедоступными или
частный. Публичный IP-адрес присваивается вам вашей интернет-службой.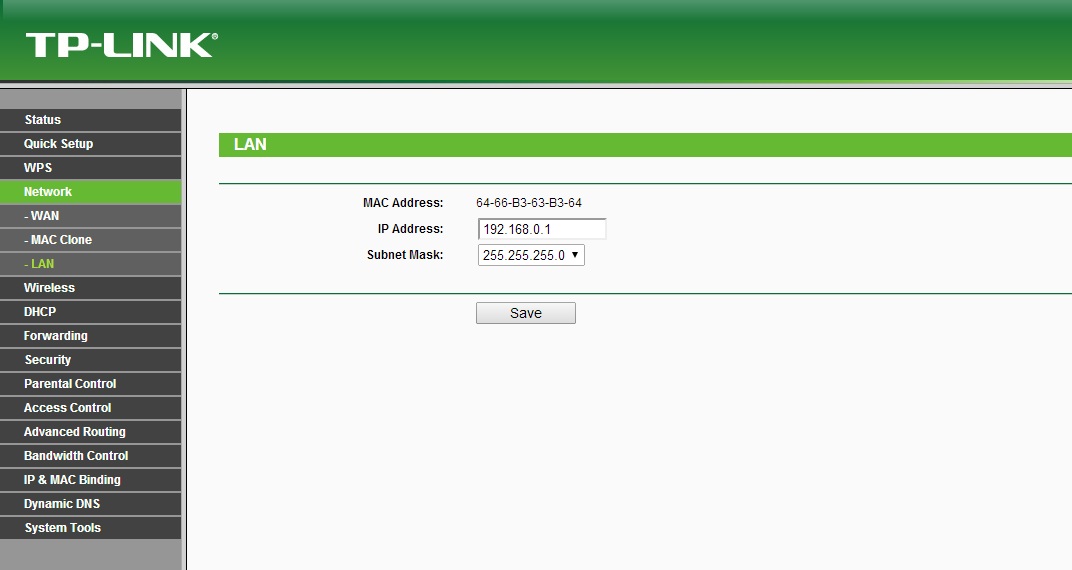 Провайдер (ISP), например AT&T или Comcast. Однако частный IP-адрес
что позволяет всем вашим устройствам общаться друг с другом через вашу личную
сеть. Чтобы быть подключенными к внешнему миру, устройства с частным
IP-адрес необходимо подключать к общедоступному IP-адресу, обычно через модем.
Провайдер (ISP), например AT&T или Comcast. Однако частный IP-адрес
что позволяет всем вашим устройствам общаться друг с другом через вашу личную
сеть. Чтобы быть подключенными к внешнему миру, устройства с частным
IP-адрес необходимо подключать к общедоступному IP-адресу, обычно через модем.
IP-адреса также могут быть статическими или динамическими. Статический IP-адрес не изменится со временем, в то время как динамический IP-адрес изменится. В большинстве случаев ваш маршрутизатор берет (в основном) статический общедоступный IP-адрес от вашего модема и преобразует его в динамический частный IP-адрес. Это позволяет вам покупать новые устройства и подключать их к сети Wi-Fi без необходимости устанавливать новый IP-адрес для каждого устройства.
Как узнать IP-адрес вашего маршрутизатора в Windows
Если вы используете Windows, вы можете
найдите IP-адрес вашего маршрутизатора с помощью приложения командной строки или Control
Панель.В приложении командной строки введите ipconfig , нажмите Enter и ваш
система отобразит ваш шлюз по умолчанию или IP-адрес. В Панели управления перейдите
на Сеть и Интернет> Просмотр состояния сети и задач> Ethernet>
Детали . Вот шаги для каждого метода.
В Панели управления перейдите
на Сеть и Интернет> Просмотр состояния сети и задач> Ethernet>
Детали . Вот шаги для каждого метода.
Как найти IP-адрес маршрутизатора с помощью командной строки
- Щелкните строку поиска Windows и введите Командная строка в поле поиска.
- Затем нажмите Enter .Вы также можете дважды щелкнуть приложение командной строки, которое отображается в результатах поиска.
- Введите в командной строке ipconfig и нажмите Enter .
- Вы увидите IP-адрес вашего маршрутизатора рядом со шлюзом по умолчанию.
Как узнать IP-адрес маршрутизатора с помощью панели управления
Если вы предпочитаете использовать панель управления, вот как узнать IP-адрес вашего маршрутизатора. адрес:
- Откройте строку поиска Windows и введите Панель управления в поле поиска .
- Нажмите Enter .
 Вы также можете дважды щелкнуть приложение «Панель управления».
Вы также можете дважды щелкнуть приложение «Панель управления». - В разделе Сеть и Интернет щелкните Просмотр состояния сети и задач .
- Затем щелкните ссылку для подключения : WiFi . Если вы подключаетесь к маршрутизатору напрямую с помощью кабеля Ethernet, вместо этого можно указать « Connection: Ethernet ».
- Затем нажмите «Подробности» во всплывающем окне .
- IP-адрес вашего маршрутизатора будет рядом со шлюзом IPv4 по умолчанию .
Как узнать IP-адрес вашего маршрутизатора на Mac
Вы можете узнать IP-адрес вашего маршрутизатора
адрес на Mac двумя способами. Во-первых, вы можете открыть Системные настройки, нажать на
Сеть, а затем просмотрите сведения о подключении на панели Ethernet или WiFi. Или же,
вы можете запустить приложение «Терминал», введите netstat -nr | grep default , нажмите
Введите и посмотрите IP-адрес по умолчанию. Просто выполните следующие действия.
Просто выполните следующие действия.
Как узнать IP-адрес маршрутизатора с помощью системных настроек
- Перейдите в Системные настройки . Вы можете получить к нему доступ, щелкнув логотип Apple в верхнем левом углу экрана и выбрав Системные настройки в раскрывающемся меню.
- Щелкните Сеть .
- Выберите WiFi на левой панели. Если вы подключены через Ethernet, IP-адрес вашего маршрутизатора будет отображаться вместе с другой сетевой информацией, когда вы выберете Ethernet в левой части панели.
- Затем нажмите Advanced .
- Щелкните вкладку TCP / IP на верхней панели.
- Вы найдете IP-адрес вашего маршрутизатора рядом с Router.
Как узнать IP-адрес маршрутизатора с помощью приложения «Терминал»
- Откройте приложение «Терминал» . Вы можете найти его, открыв папку «Приложения» и дважды щелкнув «Утилиты».

- Затем введите netstat -nr | grep default, и нажмите Enter.
- IP-адрес вашего маршрутизатора будет указан после строки «по умолчанию».
Как войти в маршрутизатор
- Откройте любой веб-браузер . Вы можете использовать Chrome, Firefox, Safari или любой другой веб-браузер.
- Введите IP-адрес вашего маршрутизатора по умолчанию в строку поиска и нажмите Enter .
Примечание. Может появиться сообщение о том, что веб-страница, которую вы пытаетесь просмотреть, небезопасна. Убедитесь, что вы ввели правильный адрес, затем нажмите на опцию, чтобы продолжить, даже если это небезопасно.
- Войдите в систему, введя имя пользователя и пароль вашего маршрутизатора.
Примечание. Обычно эту информацию можно найти в руководстве к маршрутизатору. Учетные данные по умолчанию для каждой марки маршрутизатора различаются.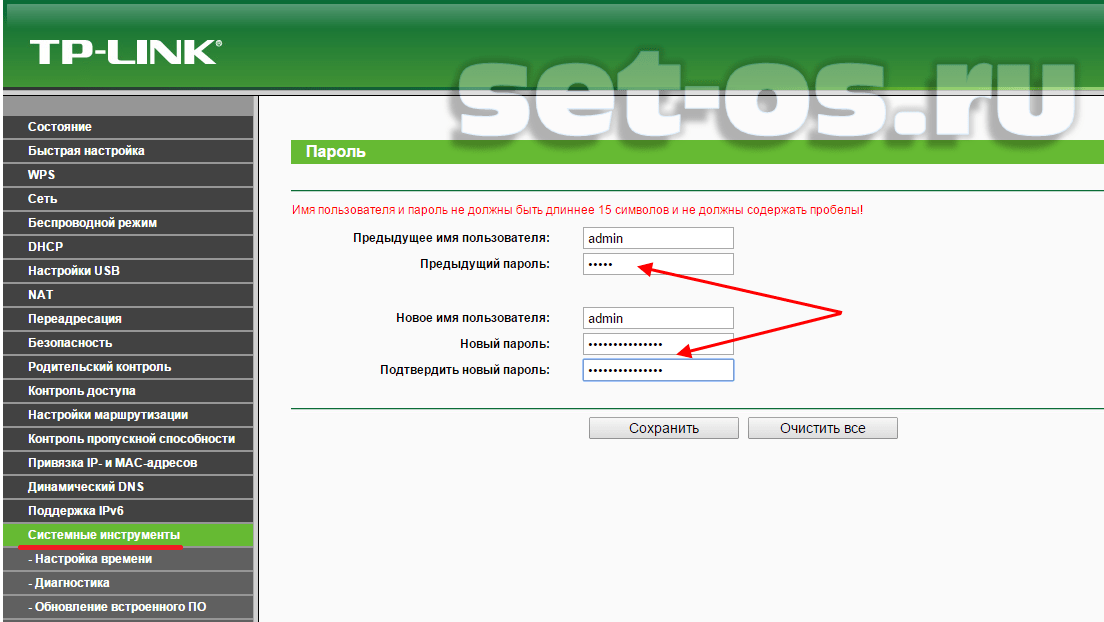
Если у вас все еще возникают проблемы с тем, как войти в свой маршрутизатор, обязательно ознакомьтесь с нашим руководством о том, как сбросить настройки маршрутизатора.
Последнее обновление: 11 июня 2021 г. 17:17 ⓘ
Как узнать IP-адрес маршрутизатора [Учебное пособие]
Разница между моим «IP-адресом маршрутизатора» и «IP-адресом шлюза по умолчанию»
Сначала , вам следует ознакомиться с этими двумя терминами — «IP-адрес маршрутизатора» и «IP-адрес шлюза по умолчанию».«IP-адрес вашего маршрутизатора работает как шлюз между вашими устройствами и Интернетом, поэтому его также можно назвать« IP-адресом шлюза по умолчанию ». По умолчанию все устройства, подключенные к одной сети, отправляют свои запросы маршрутизатору. Разные устройства будут называть это по-разному. Компьютеры Windows будут называть его «шлюзом по умолчанию», в то время как устройства iOS сохранят IP-адрес вашего маршрутизатора в «router».
По умолчанию все устройства, подключенные к одной сети, отправляют свои запросы маршрутизатору. Разные устройства будут называть это по-разному. Компьютеры Windows будут называть его «шлюзом по умолчанию», в то время как устройства iOS сохранят IP-адрес вашего маршрутизатора в «router».
После того, как вы найдете IP-адрес по умолчанию для вашего маршрутизатора, вы можете просто ввести его в адресную строку своего веб-браузера, чтобы получить доступ к маршрутизатору. веб интерфейс.Вот как это сделать:
Как найти мой адрес маршрутизатора
Как узнать IP-адрес маршрутизатора в Windows
Этот метод проще, чем кажется. Откройте командную строку, набрав cmd . В появившемся черном окне введите ipconfig . Как только вы увидите результаты, просканируйте, пока не увидите адрес шлюза по умолчанию . Вот несколько визуализированных инструкций, чтобы упростить задачу.
1. Введите CMD в строку поиска и выберите Командная строка ;
2.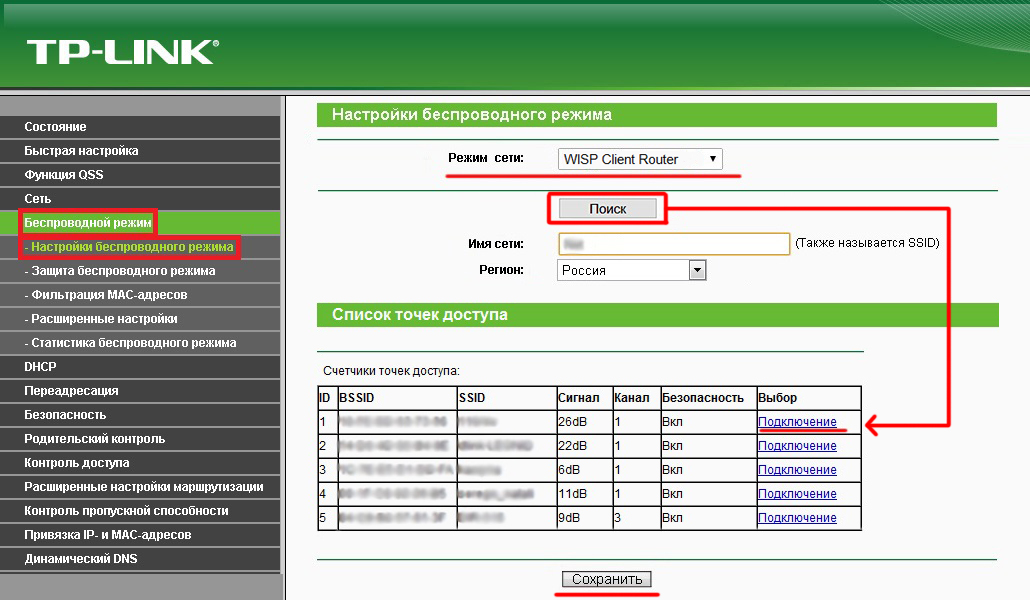 Введите ipconfig ;
Введите ipconfig ;
3. Вы должны увидеть IP-адрес вашего маршрутизатора под Шлюз по умолчанию .
Или вы можете использовать панель управления:
1. Введите Панель управления в строке поиска и щелкните значок панели управления;
2. Щелкните Просмотр состояния сети и задач в разделе Сеть и Интернет ;
3. Щелкните на ваше имя Wi-Fi , которое вы должны увидеть рядом с Connections ;
4.Появится новое окно. Нажмите Подробности ;
5. Вы должны увидеть свой общедоступный IP-адрес под шлюзом по умолчанию IPv4 .
Как узнать IP-адрес маршрутизатора на Android
1. Перейдите в настройки и нажмите Сеть и Интернет ;
2. Нажмите на Wi-Fi . Найдите сеть, к которой вы подключены, и нажмите и удерживайте ее или щелкните значок настроек, чтобы управлять ее настройками;
3.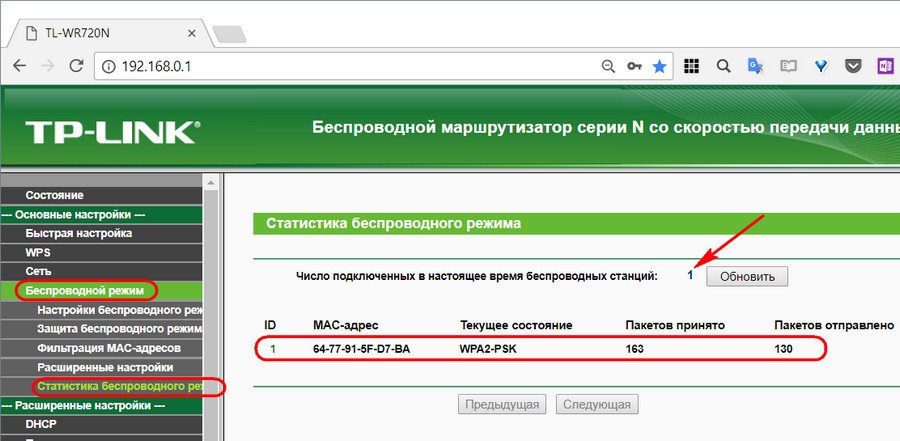 Нажмите на раскрывающийся список Advanced . Если он предлагает вам варианты для статических или динамических IP-адресов, выберите Static ;
Нажмите на раскрывающийся список Advanced . Если он предлагает вам варианты для статических или динамических IP-адресов, выберите Static ;
4. В любом случае теперь вы должны увидеть IP-адрес вашего маршрутизатора под Gateway .
Как узнать IP-адрес маршрутизатора в Mac OS X
1. Щелкните значок Apple в верхней части экрана и перейдите к Системные настройки ;
2. Выберите Сеть ;
3. Слева вы должны увидеть сеть Wi-Fi , к которой вы подключены .Выберите его и нажмите Advanced ;
4. Выберите вкладку TCP / IP . Вы должны увидеть IP-адрес вашего маршрутизатора под Маршрутизатор .
Как узнать IP-адрес роутера на iPhone и iPad
- Зайдите в настройки , а затем Wi-Fi ;
- Нажмите на Wi-Fi, к которому вы подключены ;
- Здесь вы можете увидеть, что ваш публичный IP-адрес находится под Router .

Как узнать IP-адрес маршрутизатора в Linux
- Щелкните значок сети в области уведомлений;
- Выберите Информация о подключении или Параметры сети ;
- Вы должны найти свой IP-адрес рядом с Маршрутизатор по умолчанию или Шлюз .
Найти IP-адрес маршрутизатора в Chrome OS
- Щелкните область уведомлений в правой части панели задач;
- Выберите Wi-Fi, к которому вы подключены ;
- Появится новое окно. Перейдите на вкладку Сеть . Вы должны увидеть свой IP под Gateway .
Хотите узнать больше о таком?
Получайте последние новости и советы от NordVPN
Вы успешно подписались на нашу рассылку новостей! Электронная почта недействительна ПодпискаМы не будем спамить, и вы всегда сможете отказаться от подписки
4 способа узнать IP-адрес вашего интернет-маршрутизатора
В обычных условиях вам никогда не понадобится знать IP-адрес вашего маршрутизатора (Интернет-протокол).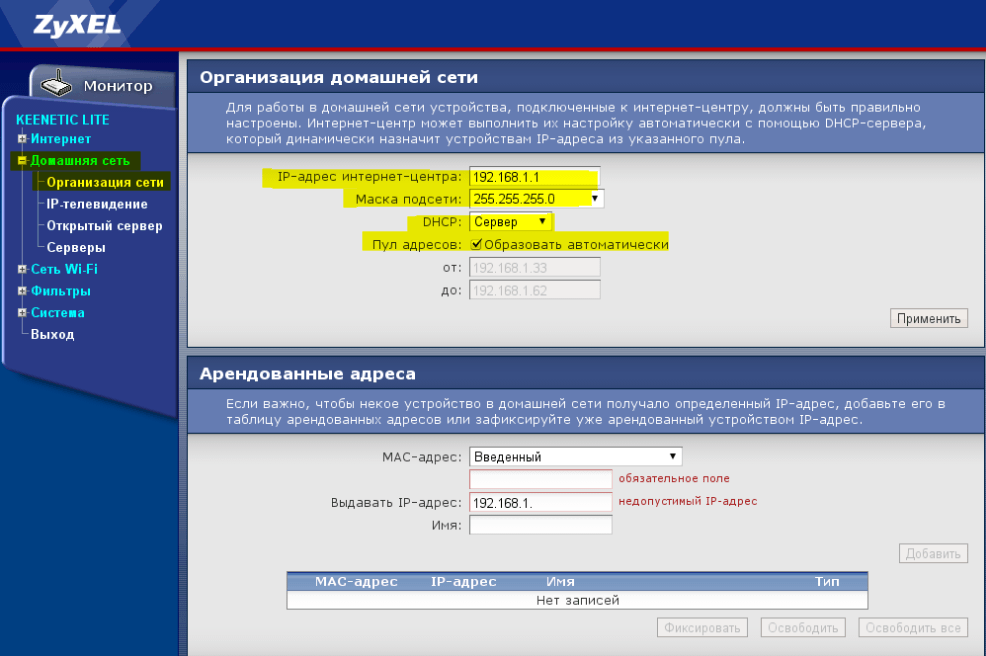 В
айпи адрес
, с помощью которого другие компьютеры и устройства в Интернете могут идентифицировать ваш компьютер, представляет собой часть вашей сети, которая работает в фоновом режиме.
В
айпи адрес
, с помощью которого другие компьютеры и устройства в Интернете могут идентифицировать ваш компьютер, представляет собой часть вашей сети, которая работает в фоновом режиме.
Иногда, однако, вам может потребоваться IP-адрес вашего маршрутизатора для устранения неполадок в сети, для настройки программного обеспечения или для посещения панели настроек маршрутизатора в браузере.
Хотя найти свой IP-адрес довольно просто, процесс зависит от того, какое устройство вы используете для его поиска.
Вот как узнать IP-адрес вашего маршрутизатора с помощью компьютера Windows, компьютера Mac, iPhone или iPad и устройства Android.
Ознакомьтесь с продуктами, упомянутыми в этой статье:iPhone 11 (от 699,99 долларов в Apple)
Samsung Galaxy S10 (от 699,99 долларов в Walmart)
Apple Macbook Pro (от 1299 долларов в Apple)
Lenovo IdeaPad 130 ( От 469,99 долларов в Walmart)
Как узнать IP-адрес вашего маршрутизатора в Windows 1.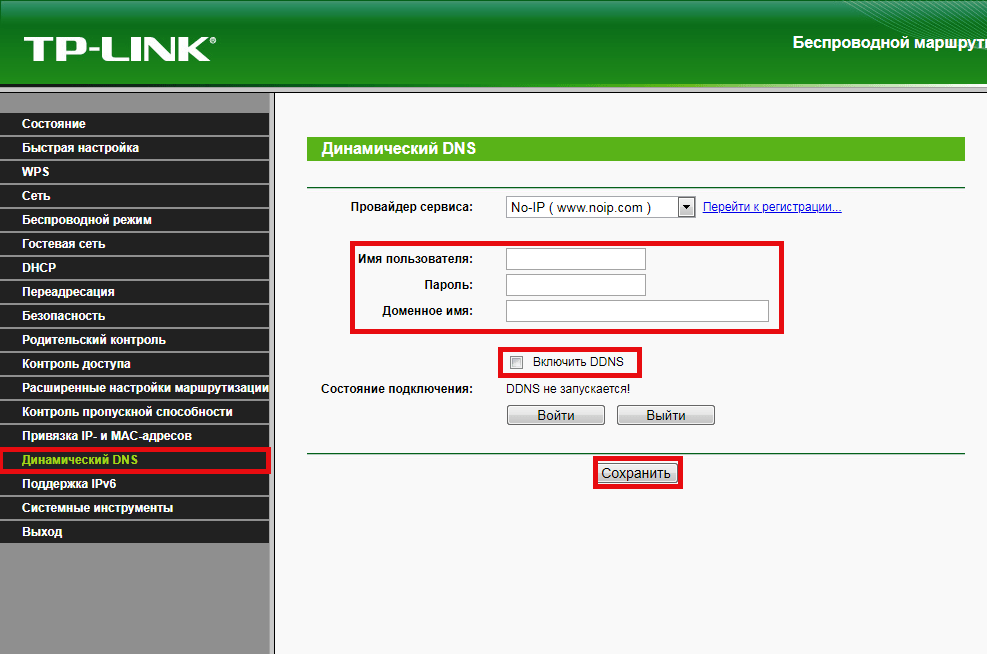 Щелкните правой кнопкой мыши значок Windows в нижнем левом углу экрана и выберите «Командная строка».
Щелкните правой кнопкой мыши значок Windows в нижнем левом углу экрана и выберите «Командная строка».
2. В окне командной строки введите «IPCONFIG» и нажмите Enter.
3. Найдите раздел «Шлюз по умолчанию». Число, указанное здесь, является IP-адресом вашего маршрутизатора.
«Шлюз по умолчанию» — это IP-адрес вашего маршрутизатора.Дэйв Джонсон / Business Insider Как узнать IP-адрес вашего маршрутизатора с помощью Mac 1. Щелкните значок Apple в верхнем левом углу экрана и выберите «Системные настройки».
Щелкните значок Apple в верхнем левом углу экрана и выберите «Системные настройки».
2. Щелкните «Сеть».
3. В списке в левой части окна выберите свою сеть и нажмите «Дополнительно» в правом нижнем углу окна.
В настройках сети нажмите «Дополнительно», чтобы узнать свой IP-адрес. Дэйв Джонсон / Business Insider 4. Наконец, нажмите «TCP / IP». Вы должны увидеть IP-адрес маршрутизатора, указанный рядом с надписью «Маршрутизатор».
1. Нажмите «Настройки», а затем нажмите «Wi-Fi».
2. На странице Wi-Fi коснитесь сети Wi-Fi, к которой вы подключены.
3. Прокрутите вниз до раздела «АДРЕС IPV4».IP-адрес вашего маршрутизатора будет указан рядом с надписью «Маршрутизатор».
IP-адрес роутера находится в настройках Wi-Fi.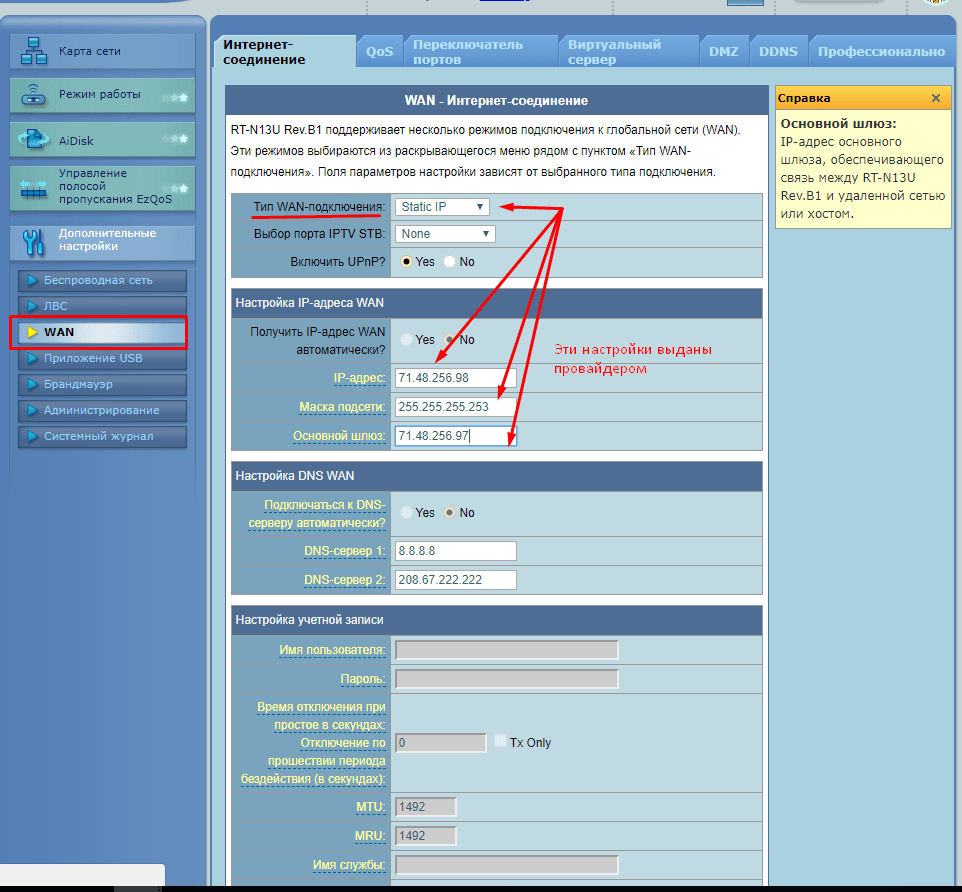 Дэйв Джонсон / Business Insider Как узнать IP-адрес вашего маршрутизатора с помощью телефона Android
Дэйв Джонсон / Business Insider Как узнать IP-адрес вашего маршрутизатора с помощью телефона Android К сожалению, телефоны Android обычно не имеют встроенного инструмента для определения IP-адреса вашего маршрутизатора.
Некоторые модели Android с настраиваемыми интерфейсами — например, One UI от Samsung в телефонах Galaxy — предоставляют вам доступ к этой информации, но, как правило, легче найти IP-адрес маршрутизатора с помощью другого устройства, например ноутбука или ноутбука. настольный компьютер .
В качестве альтернативы вы можете установить приложение, например Wi-Fi Analyzer, которое также может отображать эту информацию.
Как узнать IP-адрес моего маршрутизатора
Знаете ли вы, что у вас более одного IP-адреса? У вас есть частный IP-адрес и общедоступный IP-адрес. Частный IP-адрес — это внутренний адрес, который транслируется вашим домашним маршрутизатором и к которому подключаются домашние устройства. Затем каждому устройству, которое подключается к вашему маршрутизатору, предоставляется уникальный частный IP-адрес. Ваш общедоступный IP-адрес — это адрес, предоставленный вашим интернет-провайдером (ISP), который можно увидеть в Интернете, как только любой трафик покидает вашу домашнюю сеть. Это внешний IP-адрес, который регистрируется серверами при посещении веб-сайта. Частные IP-адреса не могут быть видны внешнему миру (если у вас нет любопытных соседей, пытающихся взломать вашу беспроводную сеть), потому что ваш маршрутизатор выполняет функцию, называемую преобразованием сетевых адресов (NAT.) NAT преобразует частные IP-адреса в общедоступные IP-адреса.
Частный IP-адрес — это внутренний адрес, который транслируется вашим домашним маршрутизатором и к которому подключаются домашние устройства. Затем каждому устройству, которое подключается к вашему маршрутизатору, предоставляется уникальный частный IP-адрес. Ваш общедоступный IP-адрес — это адрес, предоставленный вашим интернет-провайдером (ISP), который можно увидеть в Интернете, как только любой трафик покидает вашу домашнюю сеть. Это внешний IP-адрес, который регистрируется серверами при посещении веб-сайта. Частные IP-адреса не могут быть видны внешнему миру (если у вас нет любопытных соседей, пытающихся взломать вашу беспроводную сеть), потому что ваш маршрутизатор выполняет функцию, называемую преобразованием сетевых адресов (NAT.) NAT преобразует частные IP-адреса в общедоступные IP-адреса.
Вы можете спросить: «Зачем мне нужно определять IP-адрес моего маршрутизатора?». Это очень хороший вопрос, поэтому давайте рассмотрим несколько причин. Во-первых, IP-адрес вашего маршрутизатора необходим для доступа к его панели управления. Большинство производителей маршрутизаторов используют 192.168.0.1 или 192.168.1.1 в качестве IP-адреса локальной сети по умолчанию. Маршрутизаторы Sabai OS VPN используют 192.168.199.1. Это адрес, который вы вводите в адресную строку браузера для доступа к панели управления и настройкам.Конечно, вам также потребуется ввести имя пользователя и пароль администратора вашего роутера. Другой причиной может быть настройка статического IP-адреса для устройств IoT, камер видеонаблюдения или устройств NAS. У этих устройств должны быть статические IP-адреса, которые можно настроить только на панели управления вашего маршрутизатора. Знание IP-адреса вашего маршрутизатора также может быть полезно при поиске и устранении неисправностей вашего маршрутизатора или сетевого подключения или для выполнения проверки связи. Вам также понадобится IP-адрес вашего маршрутизатора, чтобы изменить имя и пароль Wi-Fi или настроить протоколы VPN, такие как OpenVPN или PPTP.
Большинство производителей маршрутизаторов используют 192.168.0.1 или 192.168.1.1 в качестве IP-адреса локальной сети по умолчанию. Маршрутизаторы Sabai OS VPN используют 192.168.199.1. Это адрес, который вы вводите в адресную строку браузера для доступа к панели управления и настройкам.Конечно, вам также потребуется ввести имя пользователя и пароль администратора вашего роутера. Другой причиной может быть настройка статического IP-адреса для устройств IoT, камер видеонаблюдения или устройств NAS. У этих устройств должны быть статические IP-адреса, которые можно настроить только на панели управления вашего маршрутизатора. Знание IP-адреса вашего маршрутизатора также может быть полезно при поиске и устранении неисправностей вашего маршрутизатора или сетевого подключения или для выполнения проверки связи. Вам также понадобится IP-адрес вашего маршрутизатора, чтобы изменить имя и пароль Wi-Fi или настроить протоколы VPN, такие как OpenVPN или PPTP.
Теперь, когда у вас есть базовое представление об IP-адресах, мы покажем вам, как найти IP-адрес вашего маршрутизатора в Windows 10 в «Центре управления сетями и общим доступом» и с помощью командной строки (CMD). Мы также покажем вам, как найти IP-адрес вашего маршрутизатора в MAC OS X в разделе «Сеть».
Мы также покажем вам, как найти IP-адрес вашего маршрутизатора в MAC OS X в разделе «Сеть».
Как найти IP-адрес вашего маршрутизатора в Windows 10 в «Центре управления сетями и общим доступом»
Шаг 1. Щелкните меню «Пуск» (это значок Windows, обычно расположенный в нижнем левом углу устройства с Windows 10).
Шаг 2. Щелкните значок «Настройки»
Шаг 3. Щелкните опцию «Сеть и Интернет».
Шаг 4. Щелкните «Центр управления сетями и общим доступом».
Шаг 5. Выберите способ подключения к маршрутизатору. Если вы жестко подключены к маршрутизатору, выберите Ethernet. Если вы подключены к маршрутизатору через Wi-Fi, выберите Wi-Fi.
Для Ethernet или проводного соединения:
Для беспроводной связи:
Шаг 6.Откроется новое окно. Щелкните на кнопке «Подробности».
Шаг 7. Откроется новая страница, на которой расскажут вам две важные вещи. Шлюз IPv4 по умолчанию (IP-адрес маршрутизатора) и IP-адрес вашего устройства для этого маршрутизатора, который является IPv4-адресом.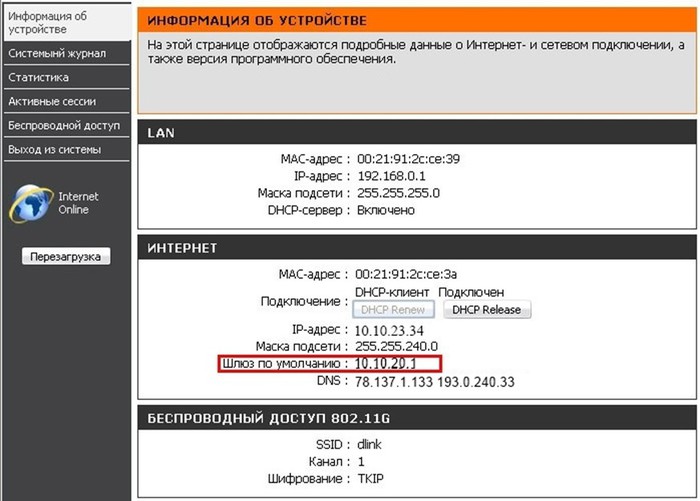
В этом примере IP-адрес маршрутизатора 192.168.1.1.
Как узнать IP-адрес вашего маршрутизатора в Windows 10 с помощью командной строки (CMD)
Шаг 1.Введите «Выполнить» в строке поиска на панели задач Windows и выберите «Выполнить» или просто нажмите Windows + R на клавиатуре, чтобы открыть окно «Выполнить».
Шаг 2. Введите «CMD» в командной строке и нажмите «ОК».
Шаг 3. Откроется окно командной строки. Введите «ipconfig» и нажмите ввод.
Шаг 4. Если вы подключены через проводное или Ethernet-соединение, IP-адрес вашего маршрутизатора будет отображаться рядом с «Шлюз по умолчанию» в разделе «Ethernet-адаптер Ethernet».
Если вы подключены по беспроводной сети, IP-адрес вашего маршрутизатора будет отображаться рядом с «Шлюз по умолчанию» в разделе «Адаптер беспроводной локальной сети Wi-Fi».
В обоих этих примерах шлюз по умолчанию — 192.168.1.1. Адрес IPv4 — это IP-адрес вашего устройства, которое вы используете для подключения к маршрутизатору.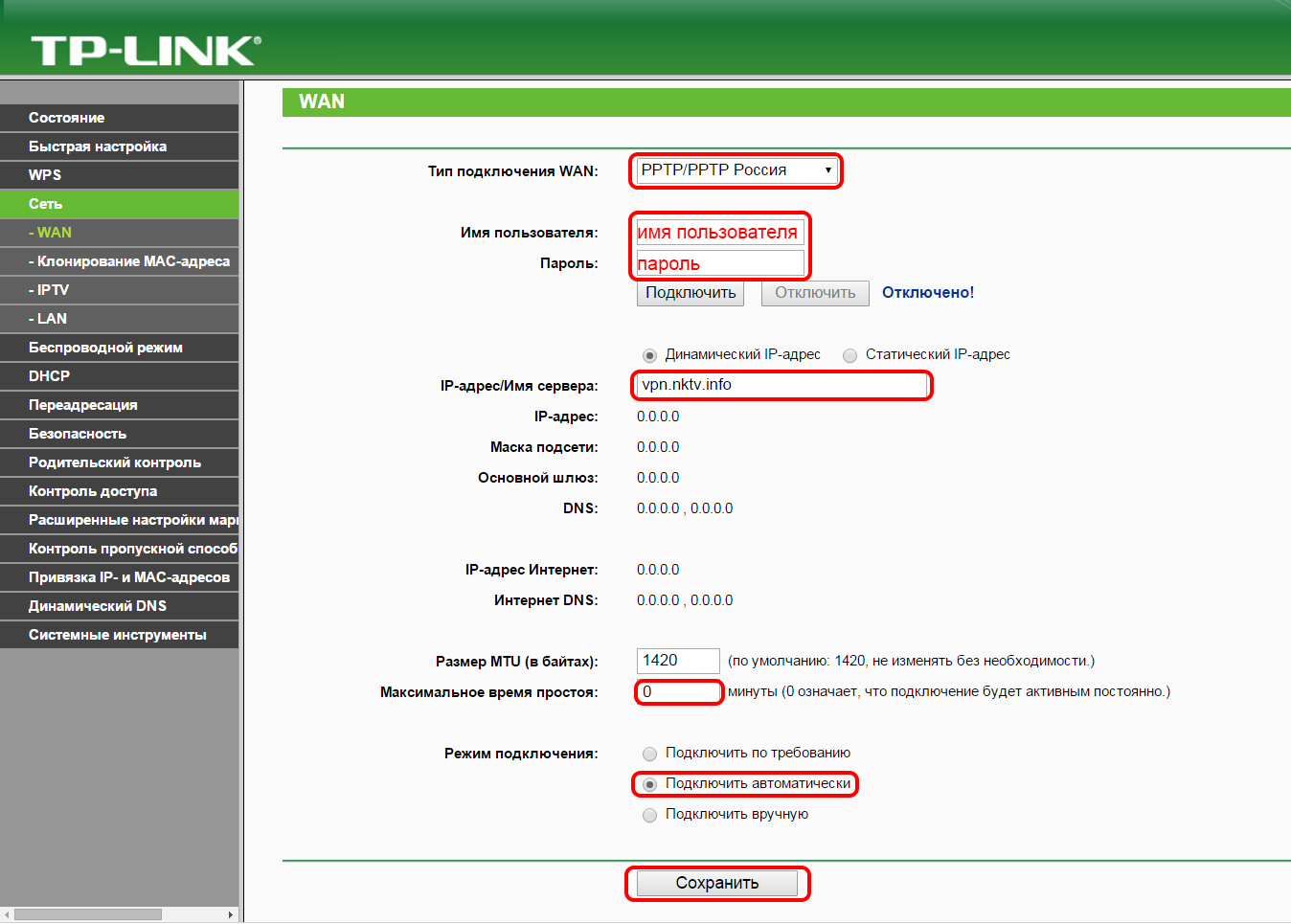
Как узнать IP-адрес вашего маршрутизатора в MAC OS X с помощью «Сетевых настроек»
Шаг 1. На рабочем столе щелкните значок беспроводной связи и выберите «Открыть сетевые настройки».”
Это создаст новое окно.
Шаг 2. В этом окне выделите адаптер Ethernet, Wi-Fi или Thunderbolt, в зависимости от того, какой адаптер подключен к вашему маршрутизатору. Затем щелкните вкладку «Дополнительно» внизу страницы.
Шаг 3. Щелкните вкладку TCP / IP. Это отобразит IP-адрес вашего маршрутизатора, а также IPv4-адрес, который является уникальным IP-адресом вашего компьютера для маршрутизатора.
В этом примере IP-адрес маршрутизатора 10.0,1.1
Это оно! Вы узнали IP-адрес своего маршрутизатора.
Посетите этот сайт для получения более подробных инструкций и инструментов по определению IP-адреса вашего маршрутизатора.
13 июля 2018
Как получить доступ к настройкам вашего Wi-Fi-маршрутизатора
На вашем маршрутизаторе хранятся настройки для вашей домашней сети Wi-Fi.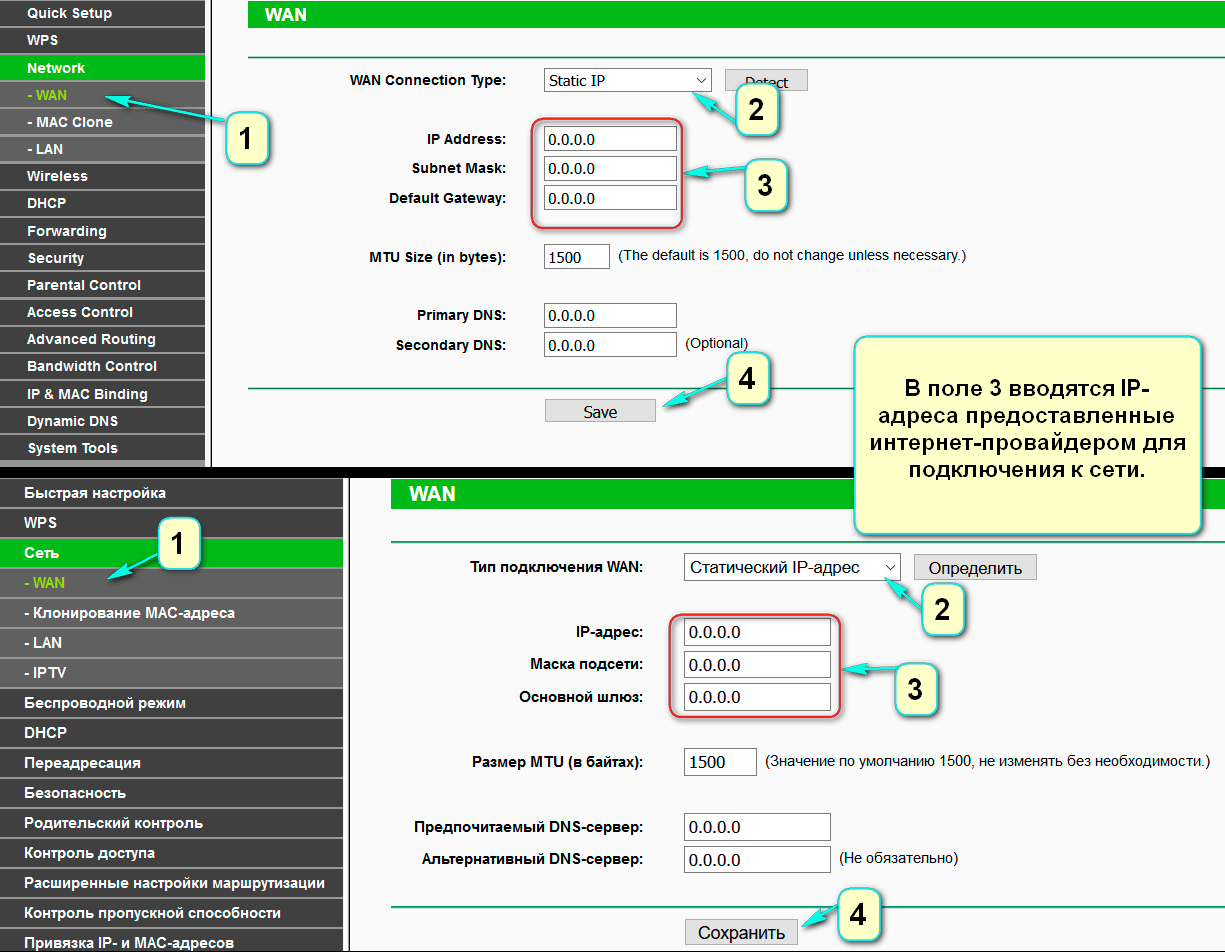 Если вы хотите что-то изменить в своей сети, вам необходимо войти в программное обеспечение вашего маршрутизатора, также известное как прошивка. Оттуда вы можете переименовать свою сеть, изменить пароль, настроить уровень безопасности, создать гостевую сеть и настроить или изменить множество других параметров.Но как сначала войти в свой роутер, чтобы внести эти изменения?
Если вы хотите что-то изменить в своей сети, вам необходимо войти в программное обеспечение вашего маршрутизатора, также известное как прошивка. Оттуда вы можете переименовать свою сеть, изменить пароль, настроить уровень безопасности, создать гостевую сеть и настроить или изменить множество других параметров.Но как сначала войти в свой роутер, чтобы внести эти изменения?
Процесс входа в маршрутизатор должен быть одинаковым, независимо от того, используете ли вы маршрутизатор своего интернет-провайдера или приобрели собственный маршрутизатор. Это также должно быть одинаково, независимо от того, используете ли вы выделенный маршрутизатор или комбинированный модем / маршрутизатор, предоставленный вашим провайдером.
Найдите IP-адрес вашего маршрутизатора
Вы входите в прошивку вашего маршрутизатора через браузер. Подойдет любой браузер. В поле адреса введите IP-адрес вашего маршрутизатора.Большинство маршрутизаторов используют адрес 192.168.1.1. Но это не всегда так, поэтому сначала вы можете подтвердить адрес своего маршрутизатора.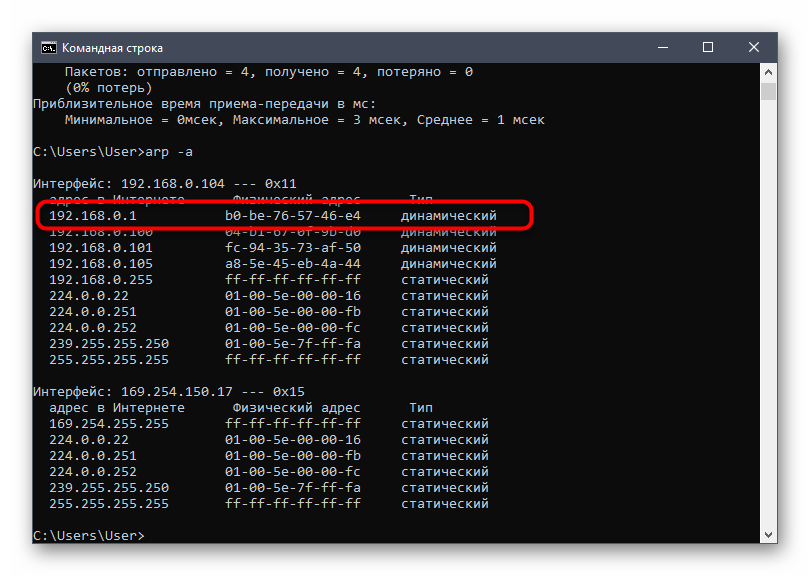
Чтобы узнать IP-адрес вашего маршрутизатора, введите cmd в строке поиска Windows и нажмите Enter, чтобы открыть командную строку. Введите в командной строке ipconfig и нажмите Enter, чтобы запустить команду. Прокрутите информацию, пока не увидите параметр Шлюз по умолчанию в разделе «Адаптер Ethernet» или «Адаптер беспроводной локальной сети». Это ваш маршрутизатор, а число рядом с ним — IP-адрес вашего маршрутизатора.Закройте окно, когда закончите.
В Windows 10 вы также можете перейти в Настройки > Сеть и Интернет> Статус> Просмотр свойств оборудования и подключения . На следующем экране отображаются сведения о различных сетевых подключениях. Просканируйте запись для Ethernet или Wi-Fi и найдите настройку шлюза по умолчанию, чтобы узнать IP-адрес вашего маршрутизатора. Как только у вас будет правильный IP-адрес, введите его в адресное поле вашего браузера и нажмите Enter.
Имя пользователя и пароль
После ввода IP-адреса вас попросят ввести имя пользователя и пароль для доступа к прошивке вашего маршрутизатора.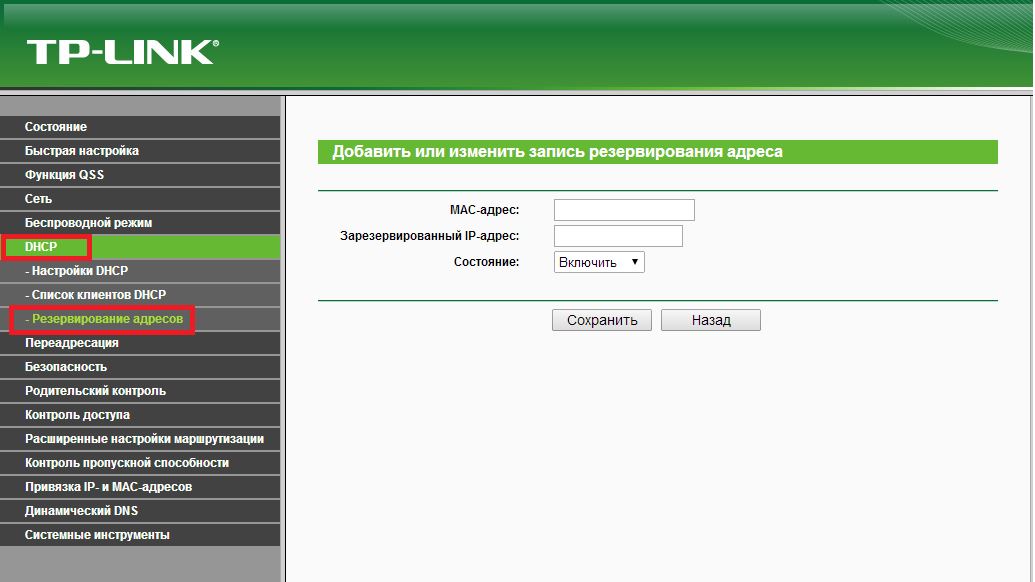 Это либо имя пользователя и пароль по умолчанию для вашего маршрутизатора, либо уникальное имя пользователя и пароль, которые вы могли создать при настройке маршрутизатора.
Это либо имя пользователя и пароль по умолчанию для вашего маршрутизатора, либо уникальное имя пользователя и пароль, которые вы могли создать при настройке маршрутизатора.
Если вы создали собственное имя пользователя и пароль, войдите в систему с этими учетными данными. Однако, если вы не помните свои учетные данные для входа или никогда не меняли их по умолчанию, вход в систему станет немного сложнее. Некоторые маршрутизаторы предлагают функцию восстановления пароля. Если это верно для вашего маршрутизатора, эта опция должна появиться после того, как вы введете неправильное имя пользователя и пароль определенное количество раз.Обычно в этом окне запрашивается серийный номер вашего маршрутизатора, который вы можете найти на нижней или боковой стороне маршрутизатора.
Если вы никогда не меняли учетные данные маршрутизатора, многие используют имя пользователя по умолчанию admin и пароль по умолчанию пароль . Попробуйте эту комбинацию, чтобы увидеть, работает ли она. В противном случае лучше всего выполнить поиск в Интернете по имени пользователя и паролю по умолчанию марки вашего маршрутизатора, например Netgear, Linksys, Asus или TP-Link.
В противном случае лучше всего выполнить поиск в Интернете по имени пользователя и паролю по умолчанию марки вашего маршрутизатора, например Netgear, Linksys, Asus или TP-Link.
Другой вариант — посетить веб-сайт Router Passwords, где вы можете выбрать производителя вашего маршрутизатора, чтобы получить список имен пользователей и паролей по умолчанию.Воспользуйтесь каждым из предложенных вариантов, чтобы попробовать войти в свой маршрутизатор.
Если вы по-прежнему не можете войти в прошивку маршрутизатора, вам необходимо выполнить сброс устройства, чтобы вернуть все настройки к значениям по умолчанию. Обычно вы найдете небольшую кнопку сброса на своем маршрутизаторе. С помощью заостренного предмета, например ручки или скрепки, нажмите и удерживайте кнопку сброса примерно 10 секунд. Теперь вы должны иметь возможность войти в свой маршрутизатор, используя имя пользователя и пароль по умолчанию.
Изменить настройки маршрутизатора
После того, как вы получите доступ к прошивке вашего маршрутизатора, вы сможете изменить любые элементы, которые должны быть изменены. К ним относятся имя сети и пароль, уровень безопасности и пароль Wi-Fi. Вы также можете настроить родительский контроль, создать гостевую сеть и управлять подключенными устройствами. Просто не забудьте применить любые изменения, прежде чем переходить к следующему экрану.
К ним относятся имя сети и пароль, уровень безопасности и пароль Wi-Fi. Вы также можете настроить родительский контроль, создать гостевую сеть и управлять подключенными устройствами. Просто не забудьте применить любые изменения, прежде чем переходить к следующему экрану.
Должна быть доступна документация и встроенная справка, которые помогут вам с различными параметрами, если вы не знаете, как их установить. У большинства современных или недавних маршрутизаторов также есть мастера настройки, которые могут взять на себя часть этой работы за вас.
Изменить логин маршрутизатора
В качестве одного примера, вы должны изменить имя пользователя и пароль вашего маршрутизатора с их значений по умолчанию. Это повысит безопасность вашего роутера, и только вы сможете получить доступ к прошивке. На некоторых маршрутизаторах вы можете изменить как имя пользователя, так и пароль. В других случаях можно изменить только пароль, в то время как имя пользователя обычно остается admin.
Рекомендовано нашими редакторами
Чтобы изменить пароль, найдите параметр, который обычно находится на вкладке «Администрирование».Экран, скорее всего, запросит ваш текущий пароль маршрутизатора, а затем попросит вас ввести новый пароль.
При создании нового пароля помните обычные рекомендации по созданию надежного пароля. Используйте тот, который вам не сложно запомнить, но достаточно сложный, чтобы его было нелегко угадать. Кодовая фраза, в которой используется комбинация легко запоминающихся слов, также является хорошим вариантом.
Обязательно запомните новый пароль, чтобы вам не приходилось думать о нем или в конечном итоге перезагружать маршрутизатор в будущем.Микропрограмма вашего роутера также может попросить вас задать контрольные вопросы и ответы — еще один удобный способ подтвердить вашу личность. Затем вам нужно будет применить настройки и снова войти в свой маршрутизатор.
Проверьте пароль Wi-Fi
Вам также следует проверить свой пароль Wi-Fi, чтобы убедиться, что он надежный и безопасный. Для этого поищите в прошивке роутера раздел беспроводной сети или Wi-Fi. Вы должны увидеть в списке свое текущее имя Wi-Fi и пароль. Создайте более безопасный пароль, если вам кажется, что текущий пароль слишком слабый.Опять же, при этом помните об обычных рекомендациях по паролю.
Для этого поищите в прошивке роутера раздел беспроводной сети или Wi-Fi. Вы должны увидеть в списке свое текущее имя Wi-Fi и пароль. Создайте более безопасный пароль, если вам кажется, что текущий пароль слишком слабый.Опять же, при этом помните об обычных рекомендациях по паролю.
Если вы все еще используете имя Wi-Fi по умолчанию, например Netgear или Linksys, измените его на более уникальное. В разделе «Параметры безопасности» или аналогичном разделе убедитесь, что безопасность вашей сети установлена на WPA2-PSK [AES], что в настоящее время является самым надежным уровнем, доступным для домашних беспроводных сетей. Примените новые настройки и закройте окно браузера, когда закончите.
Этот информационный бюллетень может содержать рекламу, предложения или партнерские ссылки.Подписка на информационный бюллетень означает ваше согласие с нашими Условиями использования и Политикой конфиденциальности. Вы можете отказаться от подписки на информационные бюллетени в любое время.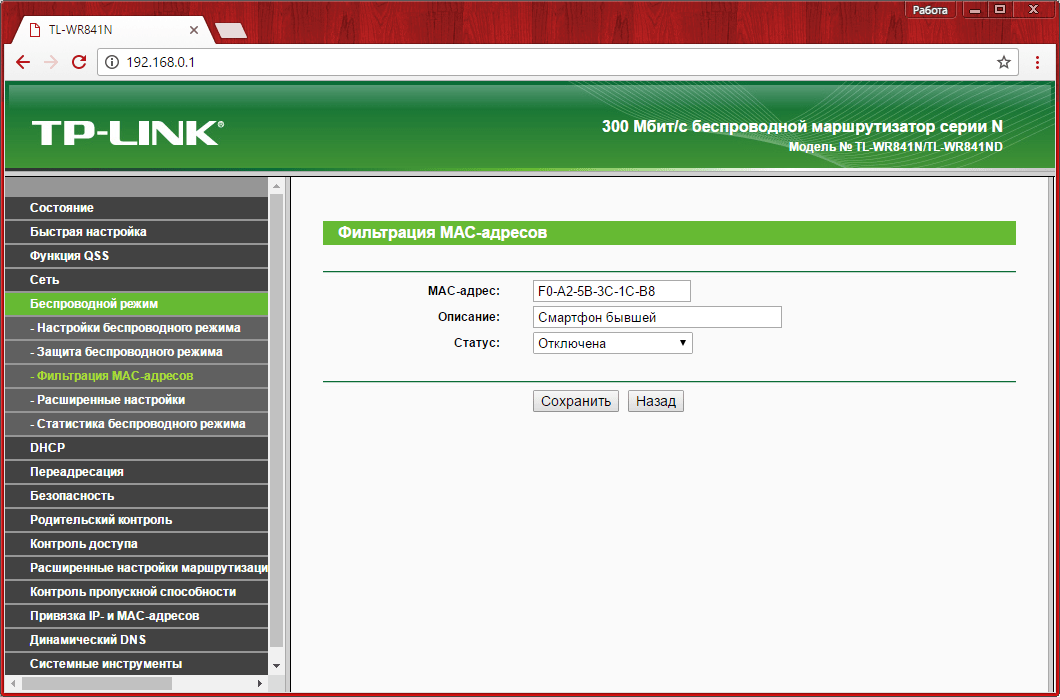
Как узнать IP-адрес вашего маршрутизатора
Если вы когда-либо пользовались Интернетом, вам был присвоен IP-адрес. Вы, наверное, слышали этот термин раньше (обычно используется вместе с более известными интернет-терминами, такими как «сеть» или Wi-Fi), но никогда не задумывались о нем до сих пор. Тем не менее, вы должны знать, как определить IP-адрес маршрутизатора.Почему? Потому что вы оставляете следы по всему Интернету. Эти данные могут быть отслежены как людьми, которые заботятся о ваших интересах, так и теми, кто этого не делает. Вам также может понадобиться IP-адрес вашего маршрутизатора для таких основ, как установка или настройка вашей домашней сети.
IP-адрес роутера найти не так уж и сложно, но для этого нужно немного ноу-хау и некоторые умения в Интернете. Если вы когда-нибудь задавались вопросом: «Какой у меня IP-адрес роутера?» мы придумали это руководство, чтобы помочь вам. С его помощью вы сможете определить IP-адрес своего маршрутизатора, будь то пользователь Apple, ПК или даже в операционной системе с открытым исходным кодом, такой как Linux. Кроме того, мы предоставим небольшое руководство о том, что такое ваш маршрутизатор, как он работает и почему вам может быть важно подумать об изменении IP-адреса вашего маршрутизатора с помощью VPN.
Кроме того, мы предоставим небольшое руководство о том, что такое ваш маршрутизатор, как он работает и почему вам может быть важно подумать об изменении IP-адреса вашего маршрутизатора с помощью VPN.
Что такое маршрутизатор?
Маршрутизатор — это электронное оборудование, необходимое в вашем доме для доступа в Интернет. Он действует как ваша первая линия защиты от вторжения в вашу сеть и облегчает использование Wi-Fi в вашем доме. На самом базовом уровне маршрутизатор физически подключается к вашему модему через свой интернет-порт или порт WAN.Это физическое соединение происходит через сетевой кабель.
Маршрутизаторы — это в основном крошечные компьютеры; у них даже есть процессор и память для обработки входящих и исходящих данных. Вы использовали маршрутизатор, если когда-либо настраивали беспроводной доступ в Интернет или вам приходилось менять пароль Wi-Fi. Это также место, где ваша сеть зашифрована, где вы можете настроить правила переадресации портов (обычно для максимального использования полосы пропускания) и где вы можете изменить имя своей сети. Иногда требуется обновить прошивку роутера, но по большей части это элемент, который нужно настроить и забыть.Тем не менее, вам нужно будет знать, как найти IP-адрес маршрутизатора.
Иногда требуется обновить прошивку роутера, но по большей части это элемент, который нужно настроить и забыть.Тем не менее, вам нужно будет знать, как найти IP-адрес маршрутизатора.
Итак, где именно IP-адрес маршрутизатора играет роль?
Какой у меня IP-адрес маршрутизатора?
Прежде чем углубляться в подробности, важно понять, что существует два разных термина IP: IP-адрес вашего маршрутизатора и шлюз по умолчанию. Понимание этих концепций откроет некоторые тайны того, как работает Интернет и основные функции вашего маршрутизатора.
IP-адрес маршрутизатора
IP означает «Интернет-протокол.IP-адрес вашего маршрутизатора — это ваш идентификационный номер для любого устройства, подключенного к вашей сети. Устройство (например, компьютер или смартфон) должно иметь IP-адрес, чтобы маршрутизатор мог идентифицировать и отправлять пакеты данных. Пакеты данных — это то, что делает ваш Интернет, ну, Интернетом. Каждый раз, когда вы посещаете новую страницу, транслируете видео или слушаете музыку, именно эти пакеты данных заставляют все это работать.
Шлюз по умолчанию
Шлюз — это узел в вашей сети, который позволяет вам получить доступ к другой сети, что означает, что он разрешает исходящие пакеты данных.Это как посредник между ними, и когда вы подключаетесь к другой сети, шлюзом по умолчанию является IP-адрес интерфейса вашего маршрутизатора. Часть по умолчанию означает, что она используется автоматически, если другое приложение не укажет, что ей следует использовать другой шлюз.
Почему мне нужно знать свой IP-адрес?
Итак, ваш IP-адрес — это в основном ваш след. Он понадобится вам для правильной работы Интернета. Это потому, что все сети работают с использованием протоколов, обеспечивающих доступ и взаимодействие с большим Интернетом.Вы можете думать о своем IP-адресе как о небольшом трекере, который показывает в Интернете, где вы были и чем занимались. Он также показывает ваше местоположение. Звучит жутковато? Это может быть. Вот почему многие люди скрывают свой IP-адрес — подробнее об этом в будущих публикациях.
Как узнать IP-адрес маршрутизатора
Найдите IP-адрес маршрутизатора в Windows
Если это кажется простым, то это потому, что это так. Поиск IP-адреса маршрутизатора в Windows — это буквально трехэтапный процесс, который не намного сложнее в других операционных системах.Не бойся; даже ваша бабушка могла понять это.
- Запустите командную строку
- Введите ipconfig
- IP-адрес вашего маршрутизатора указан рядом со шлюзом по умолчанию
Найдите IP-адрес маршрутизатора в Mac OS
- Запустите системные настройки
- Перейдите в Сеть> Advanced
- В разделе TCP / IP IP-адрес вашего маршрутизатора указан рядом с Router
Найдите IP-адрес маршрутизатора на Android
- Перейдите к настройкам
- Нажмите Настройки Wi-Fi
- Нажмите и удерживайте в подключенной сети и выберите Управление настройками сети
- Установите флажок рядом с Показать дополнительные параметры
- Выберите Статический в разделе IP-настройки
- IP-адрес вашего маршрутизатора указан в разделе Gateway
Найти IP-адрес вашего маршрутизатора на iPhone / iPad
- Перейти к настройкам
- Tap Wi-Fi
- Tap ваша сеть Wi-Fi , к которой вы подключились
- Найдите раздел IPV4 ADDRESS (вам может потребоваться прокрутить вниз)
- Ваш IP-адрес будет указан рядом с Маршрутизатор
Найдите IP-адрес маршрутизатора в Chrome OS
- Щелкните время в правом нижнем углу
- Выберите свою сеть Wi-Fi
- Выберите информацию
- Ваш IP-адрес и IPv6 должен быть указан там
Найдите IP-адрес вашего маршрутизатора в Linux
- Найдите значок сети в области уведомлений
- Щелкните значок сети значок
- Выберите Информация о подключении (это может будет указан как аналогичный термин)
- Ваш IP-адрес должен отображаться рядом с Маршрут по умолчанию или Шлюз
Изменение IP-адреса маршрутизатора
Итак, теперь вы можете успешно найти IP-адрес своего маршрутизатора независимо от того, какое устройство вы используете.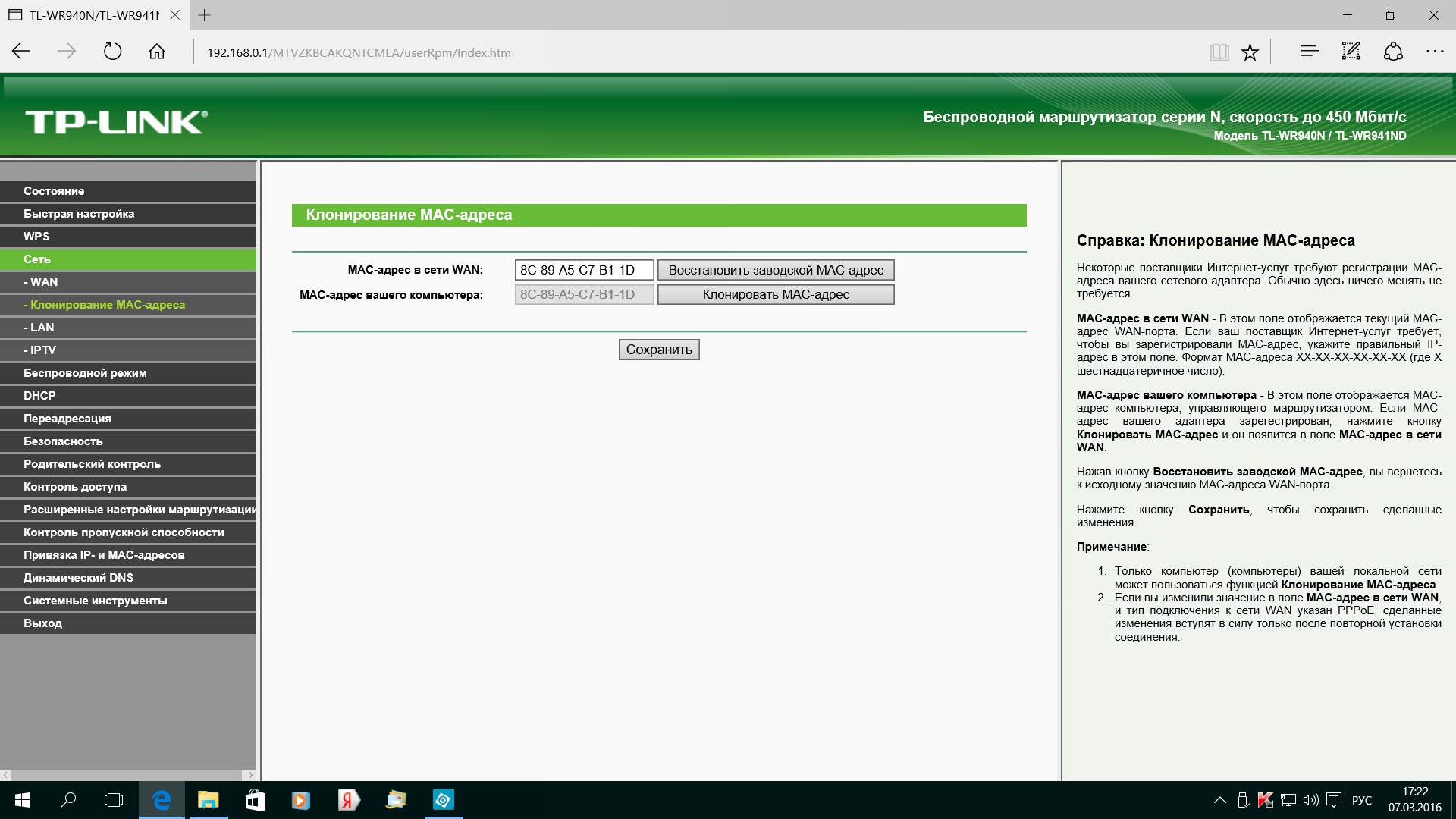 Это замечательно, если вы хотите изменить настройки или внести коррективы в свою конфигурацию. А как насчет смены IP? Если вы хотите изменить свой IP-адрес, лучший способ сделать это — использовать VPN. VPN изменяет ваш IP-адрес и маскирует ваше местоположение, чтобы защитить вашу конфиденциальность. Он работает путем шифрования вашего Интернета для его защиты, и если вы измените IP-адрес своего маршрутизатора с помощью VPN, вы измените IP-адрес каждого устройства, подключенного к этому маршрутизатору. VyprVPN предлагает более 300 000 IP-адресов и серверов в более чем 70 странах мира.Попробуйте VyprVPN сегодня!
Это замечательно, если вы хотите изменить настройки или внести коррективы в свою конфигурацию. А как насчет смены IP? Если вы хотите изменить свой IP-адрес, лучший способ сделать это — использовать VPN. VPN изменяет ваш IP-адрес и маскирует ваше местоположение, чтобы защитить вашу конфиденциальность. Он работает путем шифрования вашего Интернета для его защиты, и если вы измените IP-адрес своего маршрутизатора с помощью VPN, вы измените IP-адрес каждого устройства, подключенного к этому маршрутизатору. VyprVPN предлагает более 300 000 IP-адресов и серверов в более чем 70 странах мира.Попробуйте VyprVPN сегодня!
Вы можете ознакомиться с нашей политикой конфиденциальности здесь.
Найти IP-адрес маршрутизатора
Чтобы настроить маршрутизатора , вам необходимо войти в систему. Для этого вы должны знать
его IP-адрес . Здесь вы можете проверить свой IP-адрес маршрутизатора по умолчанию. IP-адрес состоит из четырех чисел, разделенных
точными остановками. IP-адрес домашней сети начинается с 192.168.0.1. Маршрутизаторы обычно имеют IP-адреса, например 192.168.1.1 или 192.168.0.1. В зависимости от вашего устройства или
компьютер, то способ, которым вы узнаете IP-адрес вашего маршрутизатора , будет другим. Вот шаги
для каждого.
IP-адрес домашней сети начинается с 192.168.0.1. Маршрутизаторы обычно имеют IP-адреса, например 192.168.1.1 или 192.168.0.1. В зависимости от вашего устройства или
компьютер, то способ, которым вы узнаете IP-адрес вашего маршрутизатора , будет другим. Вот шаги
для каждого.
Windows
Откройте командную строку, войдя в строку поиска и набрав «cmd». Появится черное окошко, в котором вам понадобится набрать ipconfig. Просмотрите результаты для адреса шлюза по умолчанию .
ОС MAC
Вот простейшие шаги для проверки IP-адреса вашего маршрутизатора :
- Щелкните меню Apple (вверху экрана)
- Выберите «Системные настройки»
- Щелкните значок «Сеть»
- Выберите соответствующее сетевое подключение
- Нажмите кнопку «Дополнительно»
- Щелкните вкладку «TCP / IP», чтобы увидеть IP-адрес справа от маршрутизатора.
Linux
Сначала перейдите в: Приложения> Системные инструменты> Терминал и введите ipconfig.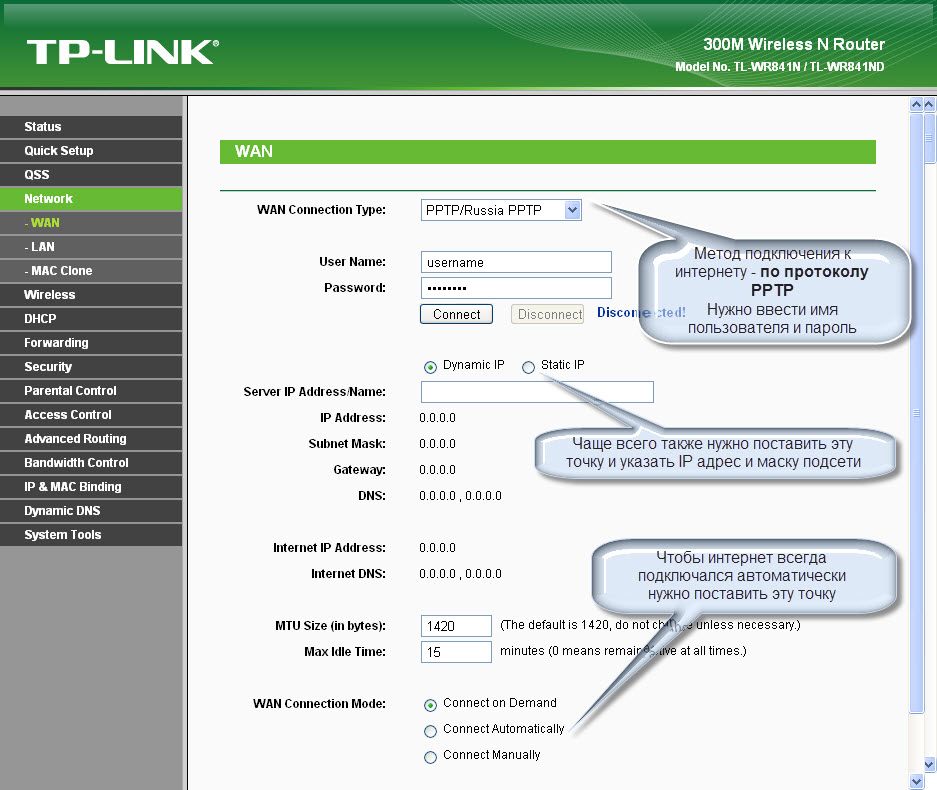 Вы увидите IP-адрес вашего роутера.
указан рядом с inet addr.
Вы увидите IP-адрес вашего роутера.
указан рядом с inet addr.iPhone iOS
Если вы используете iOS9 или iOS8, перейдите в «Настройки»> «Wi-Fi» и щелкните беспроводную сеть, к которой вы сейчас подключены. связанный. Загляните в раздел DHCP , чтобы найти IP вашего маршрутизатора .
Android
Приложение стороннего производителя под названием Wi-Fi Analyzer — самый простой способ для устройств Android. После установки приложения нажмите на меню «Просмотр» и выберите «Список точек доступа». Вы увидите «Подключено к: [Имя сети]».Если вы нажмете на нее, откроется окно. отобразить информацию о вашей сети, включая IP-адрес вашего маршрутизатора .
Chrome OS
На панели задач щелкните область уведомлений. Затем щелкните «Подключено к [Имя сети]» в появившемся списке.
Нажмите на название своей беспроводной сети, а затем на вкладку «Сеть», чтобы отобразить результаты, включая IP-адрес вашего маршрутизатора .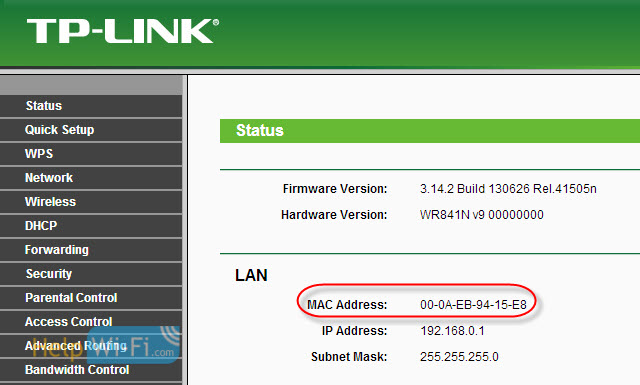
Список имен пользователей и паролей маршрутизатора
2WIRE3COM3M3WAREACCELERATED NETWORKSACCONETACCTONACCTON Т-ONLINEACEEXACTIONTECADC KENTROXADICADTRANADVANTEK NETWORKSAETHRAAIRTIESALAXALAALCATELALLIEDALLIED TELESYNALLNETALTEONAMBITAMITECHANDOVER CONTROLSAOCAPCAPPLEARECAARESCOMARTEMASANTEASCENDASCOMASMACKASMAXASPECTASUSATLANTISAVAYAAXISAXUSAZTECHBAUSCH DATACOMBAY NETWORKSBELKINBENQBILLIONBINTECBLUE СЛОЙ SYSTEMSBMCBMC SOFTWAREBREEZECOMBROADLOGICBROCADEBROTHERBUFFALOCABLE И WIRELESSCABLETRONCANYONCAYMANCELERITYCELLITCHECKPOINTCIPHERTRUSTCISCOCNETCOM3COMPAQCOMTRENDCONEXANTCORECESSCREATIVECTC UNIONCYBERGUARDCYCLADESD-LINKDALLAS SEMICONDUCTORSDATACOMDATAWIZARD.NETDAVOXDD-WRTDEERFIELDDELLDEMARCDEUTSCH TELEKOMMDEUTSCHE TELEKOMDEVELCONDICTAPHONEDIGICOMDIGICORPDRAYTEKDYNALINKE-Cone-TECHECHOLIFEEDIMAXEFFICIENTEFFICIENT NETWORKSELSAENTERASYSENTRUSTERICSSONESPEVERFOCUSEXABYTEEXTREME NETWORKSF5F5-NETWORKSFLOWPOINTFORTINETFOUNDRY NETWORKSFREETECHFUJITSU SIEMENSFUNK SOFTWAREGERICOMGIGAGVCHPHUAWEIIBLITZZIBMIHOIIMAIINCHONINFOSMARTINTEGRAL TECHNOLOGIESINTELINTEL / SHIVAINTENOINTERBASEINTERMECINTERSHOPINTERSYSTEMSINTEXINVENTELIONIPSTARIRONPORTJAHTJD EDWARDSJDEJDS MICROPROCESSINGJUNIPERKALATELKONICA MINOLTAKTIKYOCERALANCOMLANTRONICSLANTRONIXLATIS NETWORKLGLINKSYSLIVINGSTONLOCKDOWN NETWORKSLOGITECHLONGSHINELOOPCOMLUCENTMARCONIMAXDATAMCAFEEMCDATAMEDIATRIX 2102MEDIONMEGASTARMENTECMERCURYMERIDIANMICRONETMICROPLEXMICROROUTERMICROSOFTMIKROTIKMILANMINOLTA QMSMINTELMITELMOTOROLAMRO SOFTWAREMUTARE SOFTWARENAINECNETCOMMNETGEARNETGENESISNETOPIANETPORTNETSCREENNETSTARNETWORK APPLIANCENETWORK ASSOCIATESNETWORK EVERYWHERENEXXT SOLUTIONSNGSECNIKSUNNIMBLENOKIANORTELNRG ИЛИ R ICOHNULLSOFTOKIOLITECOLITEC (TRENDCHIP) OMNITRONIXOMRONONIXONOPENCONNECTOPENWAVEORACLEORANGEORIGOOSICOMOVISLINKPACIFIC MICRO DATAPANASONICPENRIL DATABILITYPENTAGRAMPENTAOPENTASAFENER.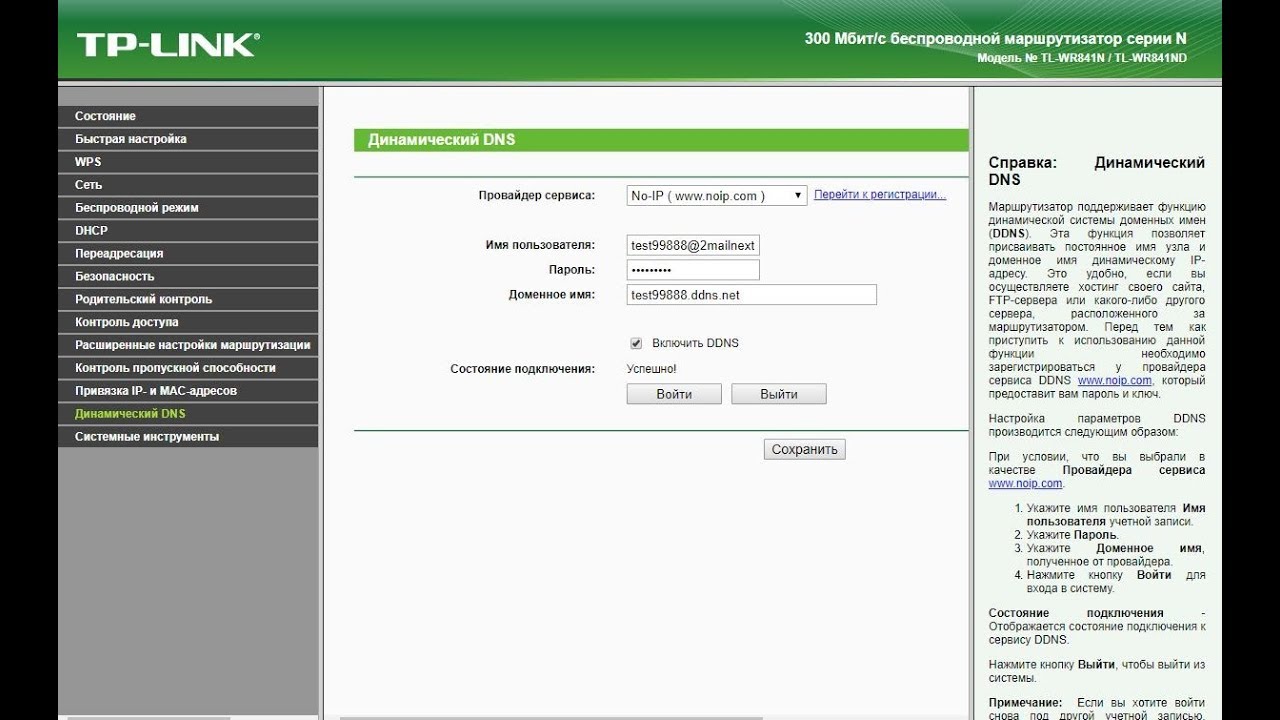 14PIRELLIPLANETPOLYCOMPRESTIGIOPROXIMPSION TEKLOGIXPYRAMID COMPUTERQUINTUM ТЕХНОЛОГИИ INC.RADWARERAIDZONERAMP NETWORKSREDHATRESEARCHRICOHRMROAMABOUTSAGEMSAMSUNGSCIENTIFIC ATLANTASENAOSERVER TECHNOLOGYSHARPSIEMENSSIGMASIIPSSILEX TECHNOLOGYSITARASITECOMSMARTSWITCHSMCSNAPGEARSOLUTION 6SONIC-XSONICWALLSOPHIA (Schweiz) AGSORENSONSPEEDCOMSPEEDSTREAMSPEEDXESSSPHAIRONSPIKESUNSUN MICROSYSTEMSSWEEXSWISSVOICESYBASESYMBOLSYSTEM / 32T-COMFORTTANDBERGTANDBERG DATATANDEMTEAM XODUSTEKLOGIXTELCO SYSTEMSTELEDATTELETRONICSTELEWELLTELINDUSTELLABSTENDATERAYONTIARATOPSECTRENDNETTRICHEERTROYTVT SYSTEMU.S. ROBOTICSUBEEUNEXUNIDENUNISYSUS ROBOTICSUS21100060V-TECHVASCOVERIFONEVERILINKVIRGIN МЕДИАВИЗУАЛЬНЫЕ СЕТИ .
14PIRELLIPLANETPOLYCOMPRESTIGIOPROXIMPSION TEKLOGIXPYRAMID COMPUTERQUINTUM ТЕХНОЛОГИИ INC.RADWARERAIDZONERAMP NETWORKSREDHATRESEARCHRICOHRMROAMABOUTSAGEMSAMSUNGSCIENTIFIC ATLANTASENAOSERVER TECHNOLOGYSHARPSIEMENSSIGMASIIPSSILEX TECHNOLOGYSITARASITECOMSMARTSWITCHSMCSNAPGEARSOLUTION 6SONIC-XSONICWALLSOPHIA (Schweiz) AGSORENSONSPEEDCOMSPEEDSTREAMSPEEDXESSSPHAIRONSPIKESUNSUN MICROSYSTEMSSWEEXSWISSVOICESYBASESYMBOLSYSTEM / 32T-COMFORTTANDBERGTANDBERG DATATANDEMTEAM XODUSTEKLOGIXTELCO SYSTEMSTELEDATTELETRONICSTELEWELLTELINDUSTELLABSTENDATERAYONTIARATOPSECTRENDNETTRICHEERTROYTVT SYSTEMU.S. ROBOTICSUBEEUNEXUNIDENUNISYSUS ROBOTICSUS21100060V-TECHVASCOVERIFONEVERILINKVIRGIN МЕДИАВИЗУАЛЬНЫЕ СЕТИ .


 Вы также можете дважды щелкнуть приложение «Панель управления».
Вы также можете дважды щелкнуть приложение «Панель управления».
