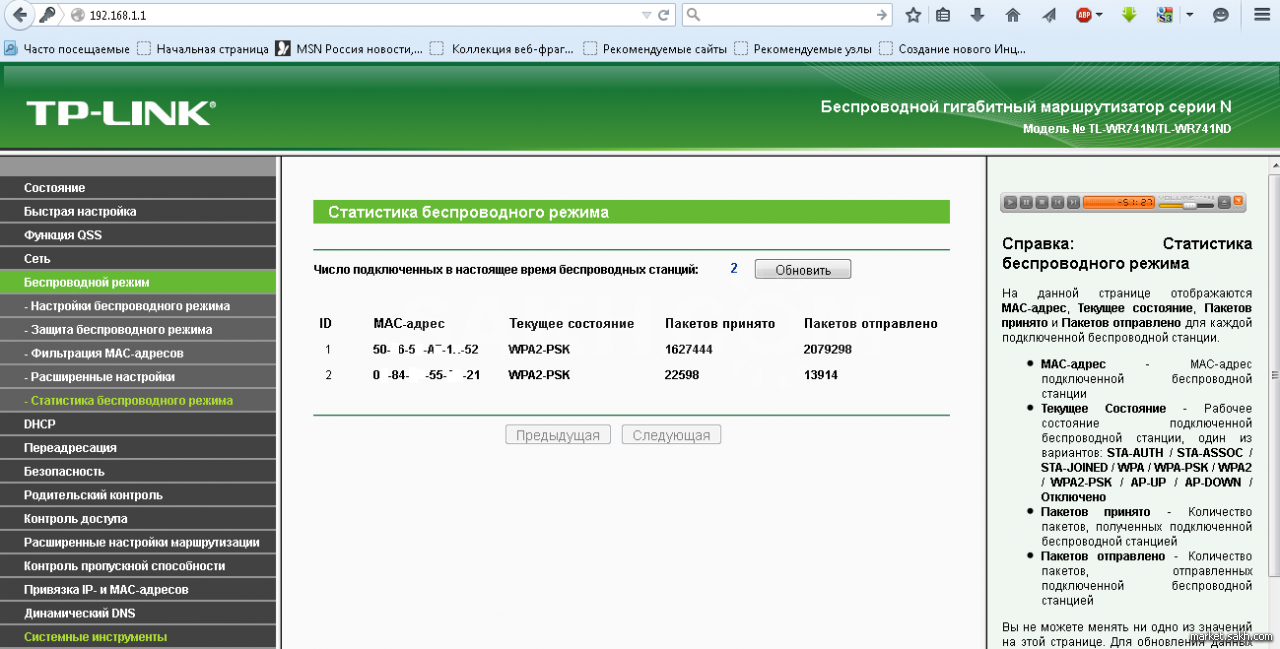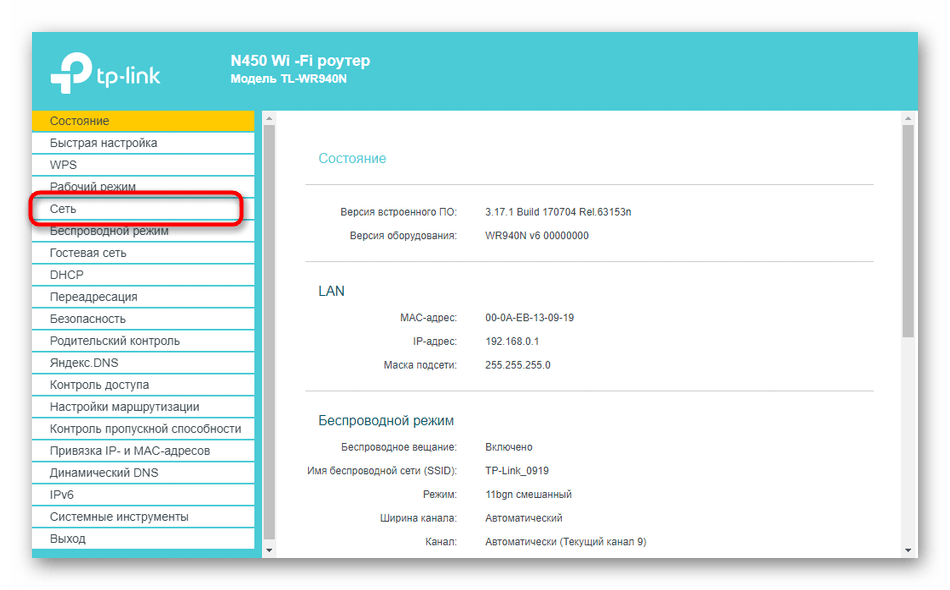Адрес роутера — как узнать IP-адрес и MAC-адрес устройства.
У любого маршрутизатора, что мощного корпоративного, что маленького домашнего, есть минимум один адрес на сетевом уровне системы OSI — это IP-адрес сетевого интерфейса. Если маршрутизатор подключен к сети Интернет, то есть ещё один — внешний, на подключении к Интернет-провайдеру. Давайте подробнее рассмотрим каждый из них.
1. IP-адрес роутера в локальной сети LAN.
Почему то IP-адрес беспроводного устройство чаще всего и не могут найти простые пользователи, когда задаются целью зайти в настройки роутера. Он смотрит в локальную сеть, к которой подключены компьютеры. Как правило, большинство производителей по умолчанию делают локальную подсеть 192.168.1.X или 192.168.0.X, при этом для маршрутизатора адрес в локальной сети используется адрес 192.168.1.1 или 192.168.0.1.
2. IP-адрес роутера в Интернет (WAN IP).
WAN IP — это адрес устройства в сети Интернет, который выдается специальным устройством провайдера (BRAS, VPN-сервер и т.
Как посмотреть адрес роутера?
Сделать это можно даже не заходя в настройки устройства. Для этого необходимо всего лишь перевернуть его вверх ногами. Там Вы увидите вот такую наклейку:
Как Вы видите — здесь как раз и всё и указано: MAC- и IP-адрес. Там же, кстати, обычно указывают SSID беспроводной сети WiFi, логин и пароль на доступ в веб-интерфейс настройки. Внешне наклейки различаются — у каждого производителя наклейка своя.
Наклейка ASUS:
D-Link:
TP-Link:
Zyxel:
Tenda:
Как Вы можете заметить — везде все практически одинаково: на всех наклейках указаны «АйПи» устройства в локальной сети и его «Мак».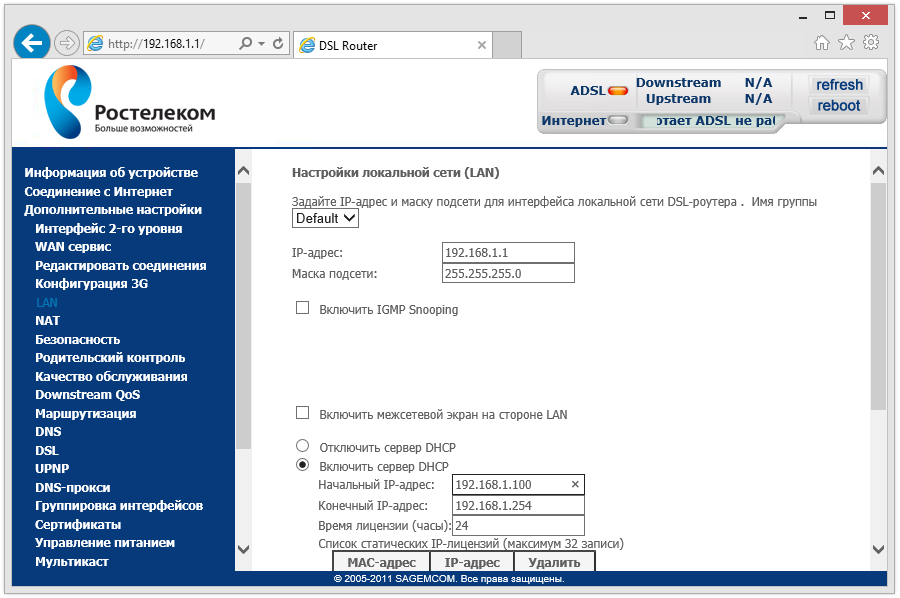 И хотя расположены они немного иначе, их смысл одинаков. Затруднения могут вызвать только те модели, на которых вместо адреса может быть указан его хостнейм, как в случае с устройствами Netgear:
И хотя расположены они немного иначе, их смысл одинаков. Затруднения могут вызвать только те модели, на которых вместо адреса может быть указан его хостнейм, как в случае с устройствами Netgear:
В этом случае, для доступа в настройки в адресной строке браузера надо указывать сразу хостнейм. В данном примере это — routerlogin.net. Такой вариант одновременно и удобен и нет. Если у Вас в настройках сетевого адаптера адреса DNS-сервера прописаны вручную, а не присваиваются автоматически, то роутер будет просто недоступен по хостнейму и искать IP-адрес придется уже другим способом. То же самое произойдет, если при настройке роутера используемую по умолчанию подсеть сменили в силу каких-либо обстоятельств на иную. Чтобы не гадать — какой же адрес используется — его можно легко и просто можно посмотреть в свойствах сетевого подключения. Для этого идем в «Центр управления сетями и общим доступом» — кликаем правой кнопкой мыши на значок сетевого соединения в правом нижнем углу экрана, возле часов.
Попав в Центр управления сетями и общим доступом, для того, чтобы зайти в сетевые подключения, кликаем по ссылке «Изменить параметры адаптера». Откроется окно Сетевых подключений. Выбираем «Подключение по локальной сети» и кликаем на нем правой кнопкой мыши:
В меню выбираем пункт «Состояние», затем, в окне «Состояние подключения по локальной сети», кликаем кнопку Сведения. Откроется ещё одно окно — «Сведения о сетевом подключении». В нем смотрим на строку «Шлюз по умолчанию IPv4» — это и есть IP-адрес роутера в локальной сети.
Ещё один способ — это веб-интерфейс. Конечно, если Вы вошли в него, через http://192.168.0.1 или http://192.168.1.1 — то адрес устройства в локальной сети Вы знаете, это само собой понятно. Но если Вы зашли через хостнейм — routerlogin.net, tplinklogin.net или my.keenetic.net, то в этом случае — вопрос актуален. В веб-интерфейсе все данные о адресах интерфейсов можно найти в разделе Status. Адрес устройства в локальной сети можно найти в подразделе «LAN»:
Внешний АйПи, который мы получаем от провайдера — в подразделе «WAN».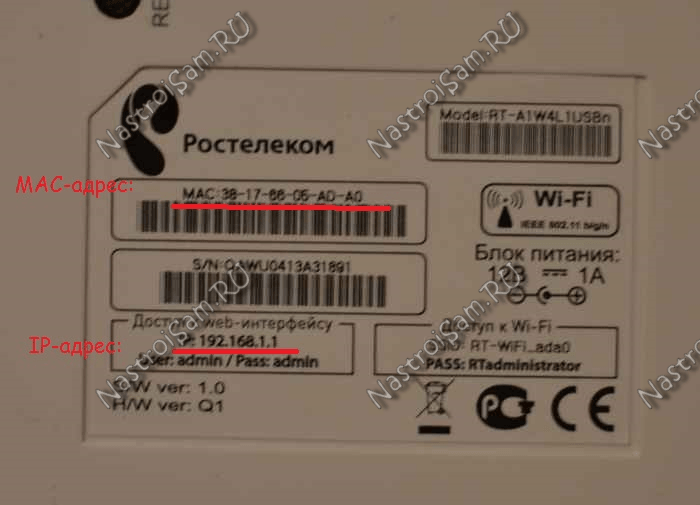
Вот так выглядит страница статуса на D-Link:
А вот так — на ASUS:
То есть здесь та же самая ситуация — как с наклейками. Внешний вид может различаться, а вот содержимое примерно одинаковое.
Примечание: Внешний IP-адрес в сети Интернет можно узнать ещё проще, без доступа в веб-интерфейс устройства. Достаточно посетить специальный сайт. Яркий пример — сайт 2ip.ru. Он выдает вот такую информацию:
Здесь будет вся подробная информация о Вашем подключении — АйПи, хостнейм в Интернете, используемый провайдер, даже отображается версия браузера.
Как посмотреть подключенных к WiFi-роутеру за 6 шагов.
В сетях провайдеров, да и в самой глобальной сети Интернет частенько возникают различные проблемы, в результате чего скорость доступа в Интернет или к некоторым сайтам может падать. При этом, частенько у пользователей WiFi-роутеров закрадывается подозрение — «а вдруг кто-то подключился к моему WiFi-роутеру и качает». Сразу в воображении представляется какой-нибудь хакер в толстенных очках, довольно потирающий руки. Да, если Ваша сеть защищена слабо или не защищена вообще, то к Вам могут подключиться. Причем не злобные хакеры, а Ваши соседи, например.
Сразу в воображении представляется какой-нибудь хакер в толстенных очках, довольно потирающий руки. Да, если Ваша сеть защищена слабо или не защищена вообще, то к Вам могут подключиться. Причем не злобные хакеры, а Ваши соседи, например.
Так вот, чтобы не писать таких гневных писем, достаточно всего лишь поставить пароль на WiFi.
Как посмотреть подключенных к WiFi-роутеру за 6 шагов.
1. Для начала, посмотрите и сосчитайте все Ваши устройства, подключенные или подключаемые к беспроводной WiFi-сети. По возможности, желательно конечно на них всех отключить WiFi, ну или хотя бы просто выключить. Оставьте подключенным только компьютер или ноутбук, с которого будете подключаться к роутеру.
2. Посмотрите на подключенном компьютере IP-адрес и MAC-адрес с помощью команды: ipconfig /all в командной строке. Если не знаете как это сделать — смотрите статью Как узнать свой ip-адрес.
3. Заходим в настройки роутера. Если Вы испытываете сложности с этим — смотрите статью Как зайти в настройки роутера.
4. В веб-интерфейсе роутера надо найти раздел Wireless Status, Wireless Statistics или Wireless Clients. Если веб-интерфейс руссифицированный — ищите разделы Статистика беспроводного режима, Клиенты Беспроводной сети. Там будет указаны IP-адреса и MAC-адреса устройств, подключенных к Вашему роутеру.
5. Сравните адреса в списке с адресами своих устройств.
6. Если Вы обнаружили посторонее подключение, то сразу же смените пароль на WiFi. Так же Вы можете заблокировать подключенное устройство по MAC-адресу используя Фильтрацию по MAC-адресам. Хотя как показывает практика — это дело малоэффективное, так как MAC-адрес злоумышленник всегда может сменить.
Значительно эффективнее использовать ту же Фильтрацию по MAC-адресам для разрешения доступа ТОЛЬКО доверенным устройствам, а остальным запретить. Как это сделать я напишу в отдельной статье.
Давайте рассмотрим наиболее часто встречающиеся модели роутеров:
Смотрим клиентов на роутерах Asus.
Адрес веб-интерфейса роутеров Asus — http://192.168.1.1
Здесь подключенных по беспроводной сети клиентов можно посмотреть прямо на главной странице веб-интерфейса. Достаточно кликнуть по кружку «Клиенты» и в таблице справа появятся все клиенты Вашей беспроводной сети. Замечу, что на предыдущих версиях прошивки (синий веб-интерфейс) просмотр клиентов WiFi так же был доступен на главной странице.
Маршрутизаторы TP-Link.
Адрес веб-конфигуратора роутеров TP-Link — http://192.168.1.1
Практически у всех современных роутеров TP-Link (TL-WR741ND, TL-WR841ND, TL-WR941ND, TL-WR1043ND) веб-интерфейс идентичный. Поэтому в меню справа находим раздел Wireless statistics (Статистика беспроводного режима в руссифицированном варианте). Вам откроется таблица со списком MAC-адресов подключенных устройств. Фильтрацию по MAC-адресам можно включить в разделе «Wireless MAC Filtering».
Клиенты беспроводной сети на роутерах D-Link:
Адрес веб-интерфейса на большистве устройств от D-Link — http://192.
Практически на всех современных моделях этого производителя так же используется единый стиль веб-интерфейса. Узнать кто подключен к сети WiFi роутера можно в Расширенных настройках в разделе «Статус» > «Клиенты или Wi-Fi» > «Станционный список». Последний вариант предпочтительней, так как можно сразу отключить злоумышленника, поставив галочку рядом с его MAC-адресом и нажав кнопку «Разъединить».
Беспроводные роутеры Zyxel.
Адрес интерфейса настройки устройств Zyxel — http://192.168.1.1
Я буду рассматривать новый интерфейс NDMS v2, которой прошиты все последние партии старых роутеров Zyxel Keenetic и новых Keenetic II. Чтобы посмотреть подключенных клиентов сети WiFi надо открыть первый раздел — «Системный монитор» и в нем найти закладку «Домашняя сеть». В нижней части страницы смотрим таблицу «Список подключенных устройств».
Как узнать пароль от роутера Ростелеком — 192.168.1.1 admin логин вход
Как и любой другой крупный Интернет провайдер, компания Ростелеком предоставляет фирменные Wi-Fi роутеры при подключении Интернета и цифрового телевидения. Достаточно часто у абонентов возникает необходимость зайти в админку модема или маршрутизатора, чтобы перенастроить сеть Wi-Fi или открыть порт для какой-нибудь онлайн-игры. И вот на этом этапе возникает вопрос: как узнать пароль от роутера Ростелеком, чтобы зайти в его админ-панель, которую почему-то многие называют «личный кабинет»?
Достаточно часто у абонентов возникает необходимость зайти в админку модема или маршрутизатора, чтобы перенастроить сеть Wi-Fi или открыть порт для какой-нибудь онлайн-игры. И вот на этом этапе возникает вопрос: как узнать пароль от роутера Ростелеком, чтобы зайти в его админ-панель, которую почему-то многие называют «личный кабинет»?
Есть всего три варианта развития событий, которые могут постигнуть Вас на этом пути. Давайте по-очереди каждый из этих вариантов разберём более тщательно!
Какой пароль у роутера Ростелеком по умолчанию?!
Логин admin и пароль admin
Самый простой случай — это стандартные пароли, которые по умолчанию идут с завода всей партии фирменных маршрутизаторов.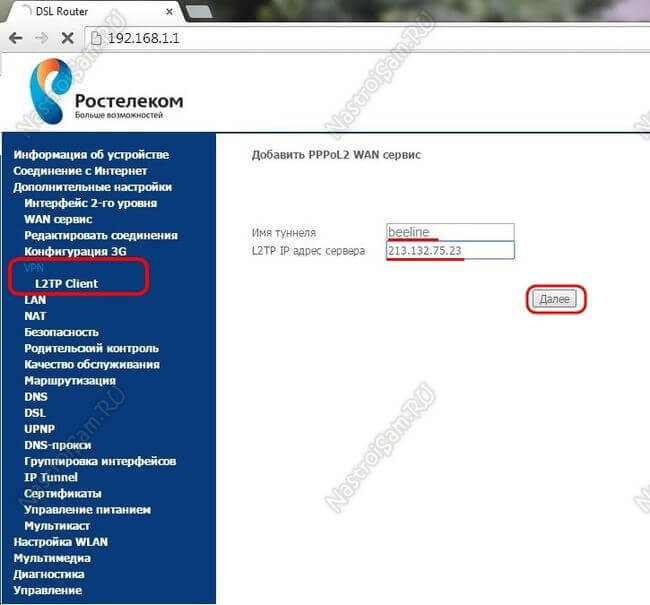 Такое можно встретить на Wi-Fi роутерах Sagemcom, Qtech, ZTE, а так же на PON-терминалах Huawei и Eltex. Яркий пример — роутер Sagemcom F@st 2804, на котором с завода идёт логин admin и пароль admin. Вот ещё стандартные логины и пароли, которые можно встретить на самых распространённых моделях роутеров Ростелеком:
Такое можно встретить на Wi-Fi роутерах Sagemcom, Qtech, ZTE, а так же на PON-терминалах Huawei и Eltex. Яркий пример — роутер Sagemcom F@st 2804, на котором с завода идёт логин admin и пароль admin. Вот ещё стандартные логины и пароли, которые можно встретить на самых распространённых моделях роутеров Ростелеком:
| Логин | пароль |
|---|---|
| admin | admin |
| user | user |
| admin | password |
| guest | guest |
| admin | 1234 или 12345 |
Если указанный в наклейке пароль не подходит и Вас не пускает в админку маршрутизатора, то скорее всего его поменяли при предыдущей настройке и потому без полного сброса кнопкой Ресет в него уже не зайти.
Индивидуальный пароль маршрутизатора
Второй случай, который можно встретить последние пару лет — это индивидуальный пароль роутера Ростелеком и он разный на каждом устройстве.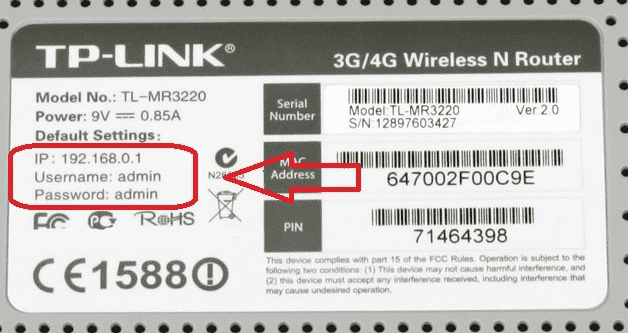 То есть, например, есть партия устройств в 1000 штук и на каждом из них индивидуально сгенерированный пароль. Генерируется он либо на основе аппаратного МАК-адреса, либо на основе серийного номера. Вот яркий пример:
То есть, например, есть партия устройств в 1000 штук и на каждом из них индивидуально сгенерированный пароль. Генерируется он либо на основе аппаратного МАК-адреса, либо на основе серийного номера. Вот яркий пример:
Сделано это производителем в целях безопасности, дабы доступ в Админку не мог быть взломан злоумышленниками.
Чаще всего такое можно встретить на Вай-Фай роутерах Ротек и Sercomm, а так же почти на всех PON-терминалах Ростелекома, которые выдаются абонентам с 2020 года.
Роутер без пароля
Ну ещё один случай, про который надо обязательно рассказать — это когда на роутере Ростелеком не написан пароль на вход в веб-интерфейс. Один из подобных примеров — FTTB-маршрутизаторы ZTE. Давайте посмотрим на его наклейку:
Логин admin написан, а пароль? Ничего не указано! Что это означает?! Роутер без пароля?! Нет! Не совсем так! На самом деле, на этих устройствах заводской пароль не задан и при первой настройке от пользователя в первую очередь требуется задать пароль на вход и как можно сложнее.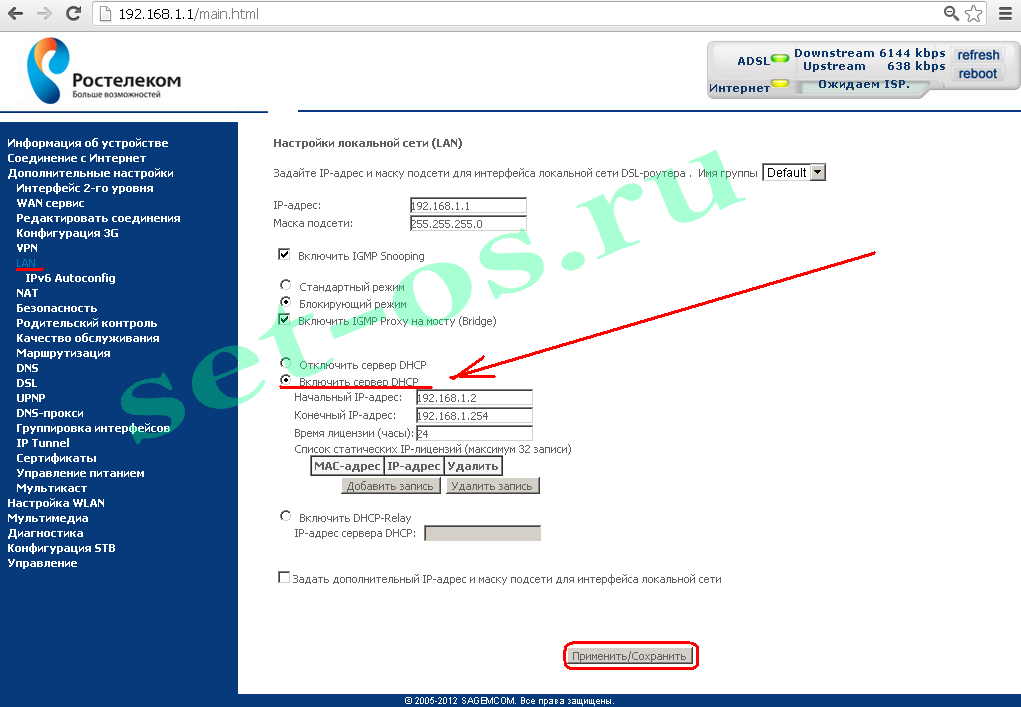 А так как обычно эту процедуру проводит монтёр Ростелекома, который пришёл на установку, то кроме него никто больше Вам не скажет что он туда прописал.
А так как обычно эту процедуру проводит монтёр Ростелекома, который пришёл на установку, то кроме него никто больше Вам не скажет что он туда прописал.
А так как найти того специалиста спустя некоторое время уже не представляется возможным, то единственный способ получить доступ в админку фирменного маршрутизатора — это сбрасывать настройки кнопкой Reset, которая находится сзади корпуса, где порты. Но имейте ввиду, что делать это стоит только в тех случаях, когда Вы сами сможете его заново настроить. В противном случае придётся вызывать специалистов и платить деньги!
Как узнать кто подключен к моему Wi-Fi роутеру Ростелеком
С развитием современных технологий появляются не только новые возможности для пользователей, но и проблемы, которые могут быть вызваны несанкционированным подключением. Утечка трафика, довольно частая неприятность, с которой сталкиваются многие пользователи и естественно, возникает резонный вопрос, как же узнать, кто подключен к моему wi-fi роутеру.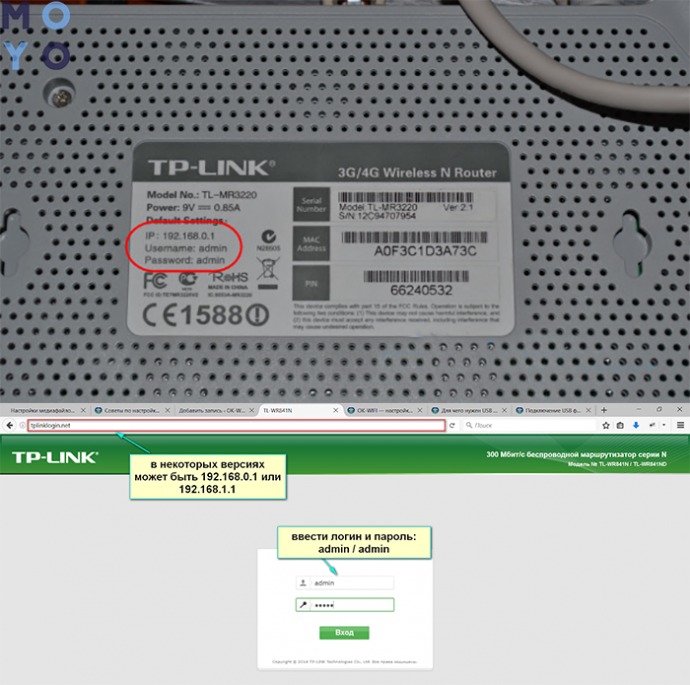 Подключение к роутеру может вызывать ряд проблем, например, ощутимое падение скорости, медленная загрузка страниц. Такая проблема не редкость, если полностью отсутствует защита или имеется слабый ключ, как в случае шифрования WEP. Если имеются подозрения о том, что кто-то подключился к маршрутизатору, следует, в первую очередь, выяснить наличие дополнительных подключений и запретить им доступ, проще говоря, заблокировать.
Подключение к роутеру может вызывать ряд проблем, например, ощутимое падение скорости, медленная загрузка страниц. Такая проблема не редкость, если полностью отсутствует защита или имеется слабый ключ, как в случае шифрования WEP. Если имеются подозрения о том, что кто-то подключился к маршрутизатору, следует, в первую очередь, выяснить наличие дополнительных подключений и запретить им доступ, проще говоря, заблокировать.
Проверяем, кто подключен к нашему Wi-Fi роутеру Ростелеком
Проверить наличие дополнительных подсоединений не сложно, с этим сможет справиться даже неопытный пользователь. Чтобы узнать, кто подключился к вашему роутеру, следует выполнить несколько простых шагов. Первое, что рекомендуется сделать, это сосчитать, сколько устройств подключено к сети wi-fi, помимо компьютера, это могут быть планшет. ноутбук, телефон. Во время проверки следует временно отключить все другие устройства и оставить только основной компьютер или ноутбук.
Теперь нужно сверить свой личный IP и адрес МАС.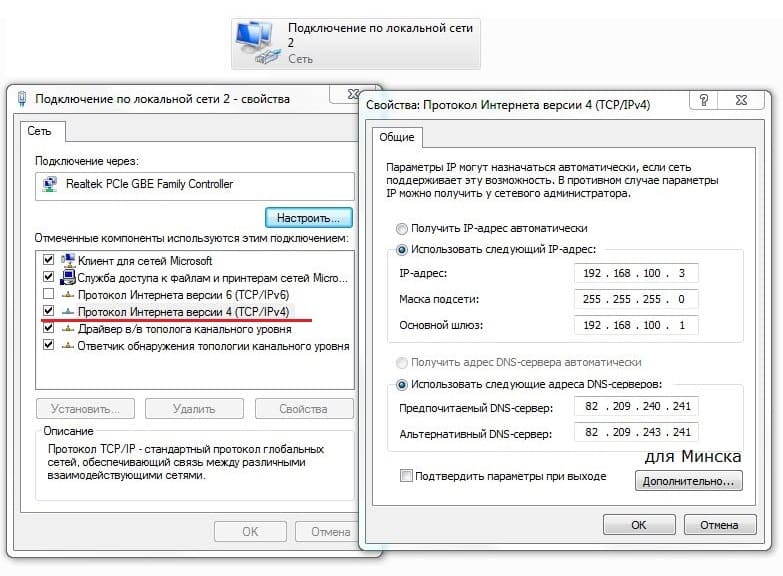 Делается это очень просто, с помощью специальной команды ipconfig /all, которую нужно ввести в командную строку на компьютере.
Делается это очень просто, с помощью специальной команды ipconfig /all, которую нужно ввести в командную строку на компьютере.
Окно командной строки
Далее необходимо зайти в настройки своего wi-fi маршрутизатора. Открыв настройки, нужно найти раздел статистики беспроводного использования интернета. В русифицированных версиях этот раздел может называться «клиенты беспроводной сети» или «беспроводной режим». В этом разделе можно ознакомиться со всеми IP-адресами и узнать, сколько устройств, подключено к маршрутизатору Ростелеком. Остается только сверить эти адреса с адресами своих устройств. Если они не совпадают, значит, имеется стороннее подключение.
После нахождения посторонних подключений рекомендуется сменить пароль на wi-fi на более надежный. Также доступна функция блокировки нежелательных клиентов. Но, стоит помнить, что это малоэффективный вариант, поскольку злоумышленник может с легкостью изменить адрес и снова подключиться к чужому интернету. Более эффективный способ – использование фильтрации по адресам МАС, с разрешением доступа только определенным адресам, для остальных будет стоять запрет и подключение станет невозможным.
Вычисляем «халявных» пользователей
Вышеописанный способ поможет с легкостью определить нежелательные подключения к wi-fi. Не стоит забывать о том, что модели маршрутизаторов отличаются и данный процесс может оказаться сложным для новичка, а потому ознакомимся с наиболее популярными и востребованными моделями более детально.
Маршрутизатор D-Link
Чтобы посмотреть, кто подключен к моему роутеру Ростелеком модели D-Link нужно использовать адрес веб-интерфейса — 192.168.0.1 Рекомендуется перейти в «Расширенные настройки», эта клавиша расположена внизу окна. Затем перейти в раздел Статус – Клиент Wi-Fi – Станционный список. Рядом с адресом злоумышленника есть кнопка «Разъединить».
Роутер TP-Link
Чтобы ознакомиться с нежелательными подключениями на роутер данной модели, необходимо использовать 192.168.1.1. В открывшемся меню с правой стороны нужно найти раздел Wireless statistics, нажав на него, откроется полный доступ устройств, использующих wi-fi.
Роутеры фирмы ASUS
Адрес веб-конфигурации такой же, как и маршрутизаторов TP-Link. В современных моделях все подключения к wi-fi отражаются на заглавной странице. Пользователи могут увидеть кружок «Клиенты», нажав на него можно увидеть список всех адресов подключений к роутеру.
Существуют и специальные утилиты, с помощью которых можно проверить наличие сторонних подсоединений к маршрутизатору. Они не требуют установки и вся процедура довольно проста, к единственному недостатку такой программы можно отнести то, что она не поддерживает русский язык.
Отключение нежелательных клиентов
Закрыть доступ к обнаруженным сторонним адресам в настройках роутера возможно, но это не дает абсолютно никаких гарантий, поскольку злоумышленник может снова произвести подсоединение, но уже с другого IP. Чтобы узнать и избавиться от тех, кто сидит на моем маршрутизаторе насовсем, следует использовать фильтрацию МАС-адресов, непосредственно в настройках самого маршрутизатора. Нужно разрешить доступ только к определенным устройствам, тогда больше никто не сможет подключиться.
Нужно разрешить доступ только к определенным устройствам, тогда больше никто не сможет подключиться.
Как узнать IP адрес модема: полная инструкция
Всем привет и с вами на связи Бородач! Утром рано с про сони пришёл новый и интересный вопрос – как узнать и определить IP адрес модема. Более ничего не было написано, да и больше ничего и не надо. Очень часто IP адрес нужен для настройки второго оборудования, при ручной настройке IP адреса или для того, чтобы зайти в настройки, так как не на всех моделях есть поддержка DNS адреса.
РоутерЕщё один маленький нюанс – а нужен IP адрес именно модема или роутера (маршрутизатора). Дело в том, что некоторые путают эти два разных устройства. Если говорить проще у модема есть хотя бы один aDSL или телефонный порт – он обычно имеет меньшие размеры по сравнению с другими локальными входами. У маршрутизатора все порты одинаковые и широкие.
Модем с DSL портомЯ на всякий случай сразу рассказал об этом, так как способы могут немного отличаться. Также очень часто в качестве подключения к интернету используют именно модемы, но для раздачи Wi-Fi к этому же модему подключают роутер. В таком случае надо будет выполнить некоторые дополнительные действия, о которых я расскажу чуть ниже.
Также очень часто в качестве подключения к интернету используют именно модемы, но для раздачи Wi-Fi к этому же модему подключают роутер. В таком случае надо будет выполнить некоторые дополнительные действия, о которых я расскажу чуть ниже.
Надеюсь, мы с этим вопросом разобрались и далее я расскажу – как можно посмотреть и найти айпи на своем модеме или даже роутере. По прочтению статьи, если у вас останутся какие-то вопросы – пишите в комментарии.
1 Способ
Просто берем свой модем и начинает вертеть, пока не найдем заветную бумажку, на которой должна быть нужная нам информация. В строке IP и будет нужный нам адрес. Но не всегда пишется именно IP, на современных модемах или интернет-центрах очень часто указывают DNS адрес, с помощью которого можно также зайти в настройки роутера. Как вариант еще можно посмотреть эту информацию на коробке или в руководстве пользователя.
2 Способ
Второй способ достаточно простой – мы через консоль пропишем команду, которая покажет нам IP аппарата, подключенного к вам.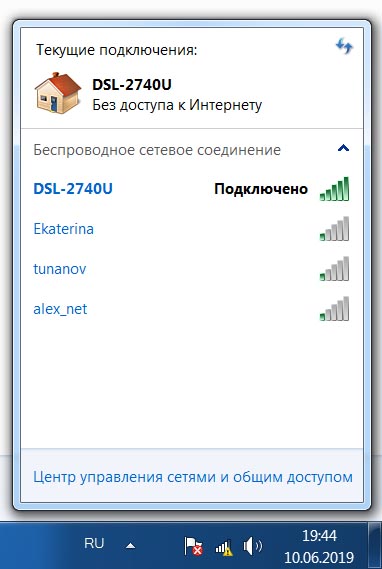 Но тут нужно уточнить одну очень важную вещь, если вы подключены именно к роутеру, то данной командной вы получите адрес именно вай-фай маршрутизатора.
Но тут нужно уточнить одну очень важную вещь, если вы подключены именно к роутеру, то данной командной вы получите адрес именно вай-фай маршрутизатора.
Если же вам нужно IP именно модема, то возьмите второй конец кабеля, который вставлен в маршрутизатор и подключитесь к свободному порту на модеме. То есть один конец провода будет в сетевой карте компа или ноута, а второй в LAN порту модема.
- Если у вас операционная система Windows, то нажмите на клавиатуре сочетание клавиш «Win» и английской «R»;
- По-английски прописываем команду «cmd» и подтверждаем;
- Вводим команду:
ipconfig/all
- Далее вы увидите информацию о всех сетевых подключениях. Находим нужное подключение и смотрим в строку «Основной шлюз» – там и будет заветный «АйПи».
3 Способ
- Нажимаем на клавиши, которые я указал выше: «Win» и «R». После этого вводим: ncpa.
 cpl.
cpl.
- Вам нужно нажать правой кнопкой на то подключение, через которое вы подключены к модему или роутеру. Далее выбираем «Состояние»;
- После этого нажимаем по кнопке «Сведения» и в строке «Шлюз по умолчанию IP…» смотрим нужную информацию.
4 Способ
Чаще всего производители используют стандартные «ИП». Поэтому вы можете их просто проверить, после подключения к сети аппарата, откройте браузер и введите в адресную строку один из предложенных:
Более редко используются, но всё же могут быть:
- 192.168.100.1
- 192.168.50.1
Если у вас получится зайти и далее откроется меню Web-интерфейса или у вас попросят ввести логин и пароль — значит это нужный IP. Но как я уже и говорил не обязательно использовать именно IP, можно использовать также и DNS:
- Tp-Link – tplinklogin.net
- D-Link – dlinkrouter.local
- Asus – asus.
 com
com - Zyxel Keenetic – my.keenetic.net
Повторюсь, что нужно вбить его именно в адресную строку, а далее ввести логин и пароль. По умолчанию они также указаны на этикетке. Если данной информации нет, то значит его уже кто-то настраивал. Как вариант – это были работники провайдера. Тогда можно его перенастроить или узнать имя пользователя и ключ в технической поддержке поставщика услуг.
Не заходит
Очень часто бывает, когда ты хочешь зайти в настройки, но не можешь этого сделать. В первую очередь убедитесь, что вы вписываете правильный адрес именно в адресную строку, а не в поисковик браузера.
Далее вам нужно посмотреть, чтобы в настройках сетевой карты не было выставлен статический IP:
- Win+R;
- ncpa.cpl;
- От того как вы будете подключены к аппарату, вам нужно выбрать одно из подключений. На компьютере оно обычно одно, а ноутбуке ещё есть Wi-Fi или беспроводное подключение.
 Выбираем нужное, жмакаем правой кнопочкой и выбираем «Свойство»;
Выбираем нужное, жмакаем правой кнопочкой и выбираем «Свойство»;
- Нажмите один раз на строку, где есть цифра «4» и ниже нажимаем «Свойства». Теперь выставите настройки как на картинке выше. В конце нажмите «ОК».
Но бывает, что у модема или маршрутизатора выключен DHCP сервер, тогда он не сможет раздать вам нужный IP адрес, но можно его прописать вручную. В первую строку вводим адрес вашего компьютера. Первые 3 цифры должны быть как у IP адреса роутера, а последнюю выбираем из диапазона от 10 до 254. Маска заполнится автоматом при первом нажатии. А в строку «Основной шлюз» вписываем адрес маршрутизатора или модема.
Как узнать IP адрес роутера
В этой инструкции мы покажем все доступные способы узнать IP адрес роутера TP-Link, Asus, Zyxel, D-Link, Ростелеком или иного другого, подключенного к компьютеру, ноутбуку или телефону.
1. Смотрим IP адрес на роутере
Это — самый простой и быстрый способ узнать адрес роутера в локальной сети в 90% случаев. Надо просто перевернуть устройство и посмотреть какой IP написан на наклейке, прикрепленной к днищу или задней части корпуса роутера.
Надо просто перевернуть устройство и посмотреть какой IP написан на наклейке, прикрепленной к днищу или задней части корпуса роутера.
Как правило, это или 192.168.0.1, или 192.168.0.1, или 192.168.10.1.
Примечание: У многих современных устройств вместо IP на наклейке указывается его доменное имя. Например, tplinkwifi.net у роутеров TP-Link, my.keenetic.net у маршрутизаторв Zyxel и т.п. В этом случае посмотреть айпи-адрес роутера возможно только через сетевое подключение к нему. Смотрите второй и третий способы.
2. Как узнать адрес роутера по сетевой карте
Второй способ подходит в том случае, когда у Вас нет физического доступа к модему или маршрутизатору, либо на наклейке указан не IP, а доменное имя аппарата в локалке.
Открываем командную строку Windows 10. Вводим команду: ipconfig /all и смотрим результат.
В нём надо найти используемую сетевую карту и обратить внимание на строчку «Шлюз по умолчанию IP версии 4».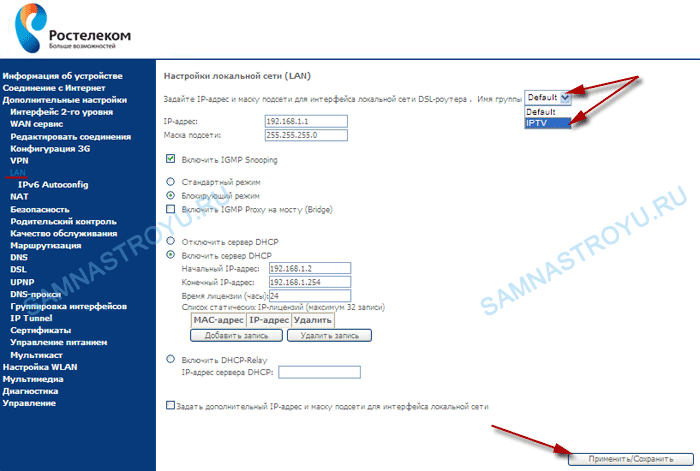
В ней можно узнать IP-адрес WiFi роутера, так как он является шлюзом для всей сети, которая организована и работает с его помощью.
Если у Вас сложности с доступом к командной строке, можно поступить иначе.
Нажмите комбинацию клавиш Win+R и в появившемся окне «Выполнить» введите команду ncpa.cpl, чтобы попасть в список сетевых подключений Windows. Найдите то из них, через которое Вы подключены к роутеру и кликните по нему правой кнопкой мыши.
В меню выберите пункт «Состояние». В появившемся окне нажимаем кнопку «Сведения», чтобы открылось вот такое окно:
Здесь ищем строчку «Шлюз по умолчанию IP версии 4». Это и есть наш искомый адрес модема или маршрутизатора, через который у Вас организован доступ в паутину Интернета.
youtube.com/embed/yhxtBlvNKZQ?feature=oembed» frameborder=»0″ allow=»accelerometer; autoplay; encrypted-media; gyroscope; picture-in-picture» allowfullscreen=»»/>3. Как найти айпи-адрес роутера
Третий способ, позволяющий узнать IP подключенного роутера, работает только в сетевом окружении Windows. Смысл его в том, что надо открыть проводник Виндовс и слева в меню выбрать пункт «Сеть». Откроется окно, где будут отображены устройства в сетевом окружении компьютера. В большинстве случаев здесь же отображается и WiFi роутер. Вот так это выглядит:
Кликаем по значку дважды и нас перенаправит на веб-интерфейс устройства через веб-браузер. Смотрим что написано в адресной строке:
Вот это и есть искомый IP-адрес WiFi маршрутизатора.
https://www.youtube.com/watch?v=0yaK455gQgo
Для удобства, чтобы не искать в дальнейшем, можно написать его маркером на нижней крышке корпуса девайса.
Как узнать IP-адрес моего маршрутизатора
Какой у моего маршрутизатора внутренний IP-адрес?
Есть много способов узнать внутренний IP-адрес вашего маршрутизатора. Здесь мы рассмотрим несколько простых способов.
Здесь мы рассмотрим несколько простых способов.
- Вы можете использовать наше бесплатное программное обеспечение Router Detector, чтобы найти внутренний IP-адрес вашего маршрутизатора . Этот программный инструмент находит внутренний IP-адрес вашего маршрутизатора, а также находит любые дополнительные маршрутизаторы, которые могут быть у вас в сети.
- Вы также можете вручную найти внутренний IP-адрес вашего маршрутизатора , открыв командную строку Windows и затем используя инструмент командной строки ipconfig .Следующие шаги проведут вас через этот процесс.
Определение внутреннего IP-адреса маршрутизатора вручную
Шаг 1. Нажмите кнопку start
Шаг 2. В текстовом поле внизу начального меню введите cmd
.Шаг 3: Щелкните cmd.exe .
Шаг 4. В командной строке Windows (черное диалоговое окно с белым текстом) введите ipconfig и нажмите . Введите
.
Шаг 5: Вы должны увидеть список результатов.Найдите шлюз по умолчанию . Это внутренний IP-адрес вашего роутера.
Какой у меня внешний IP-адрес?
Чтобы найти свой внешний IP-адрес , вы можете посетить веб-сайт, который сообщает вам об этом. Мы делаем это легко и делаем это за вас на нашем сайте. Ниже ваш текущий внешний IP-адрес на данный момент:
Ваш внешний IP-адрес : 162.158.183.181
Как мы это узнали? Все веб-серверы знают ваш внешний IP-адрес; это то, как они отправляют вам страницы, когда вы просматриваете Интернет.Они узнают ваш внешний IP-адрес, когда вы запрашиваете страницу. Все, что мы делаем выше, — это отправляем вам этот номер, чтобы вы его увидели.
Дополнительная информация
По сценарию Рэйчел Бауэр
Рэйчел Бауэр является владельцем и основным автором SetupRouter.com. Она доступна в Google+, и вы можете найти больше ее статей в разделе «Сеть» нашего сайта.
Легко найти IP-адрес маршрутизатора на всех устройствах
Для тех из вас, кто теперь знает разницу.IP-адрес маршрутизатора также известен как шлюз по умолчанию или внутренний IP-адрес вашей домашней сети. Это адрес, назначаемый самим вашим маршрутизатором, чтобы все ваши машины знали, куда передавать информацию.
Вам также понадобится IP-адрес маршрутизатора для доступа к странице настроек веб-администрирования маршрутизатора. Вам необходимо обновить и настроить все настройки роутера.
Большинство маршрутизаторов имеют собственный IP-адрес маршрутизатора «по умолчанию», который иногда отличается в зависимости от марки. Однако бывают случаи, когда вы или другое лицо могли изменить IP-адрес маршрутизатора на другой из соображений совместимости или безопасности.Может быть неприятно не помнить последний IP-адрес маршрутизатора. В этом простом руководстве мы рассмотрим различные методы, чтобы вы могли узнать IP-адрес вашего домашнего маршрутизатора.
Ниже приведен список способов, которые мы предоставили, чтобы помочь вам определить IP-адрес внутреннего маршрутизатора.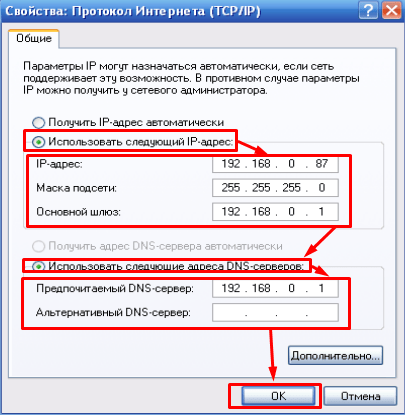
Найти IP-адрес маршрутизатора на ПК с Windows с помощью IP-конфигурации
Получить IP-адрес маршрутизатора на ПК с Windows из сведений о сети
См. IP-адрес маршрутизатора с использованием iOs с мобильным Wi-Fi Сведения о сети
Найти IP-адрес маршрутизатора с помощью Android — с помощью стороннего приложения Информация о сети II
Найти IP-адрес маршрутизатора с использованием систем Mac или OS X Netstat
Найдите IP-адрес маршрутизатора с помощью систем Mac или OS X Сетевая информация
Найдите IP-адрес маршрутизатора в Windows с помощью IP Config
IPConfig — один из самых известных и простых способов узнать внутренний маршрутизатор. IP в вашей сети.
Шаг 1. Запустите CMD либо с помощью функции «Выполнить» из меню «Пуск». Или для более поздних версий Windows. Нажмите клавишу клавиатуры «Window» рядом с «Alt». Введите «CMD», чтобы открыть список параметров, для которых требуется запустить командную строку.
Шаг 2: Введите «Ipconfig» и нажмите ввод, чтобы найти набор параметров.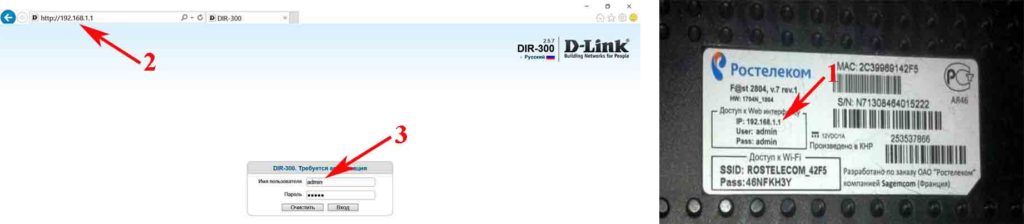 Внутренний IP-адрес маршрутизатора отображается как «Шлюз по умолчанию» либо под адаптером беспроводной локальной сети, если вы используете беспроводное соединение, либо через Ethernet, если вы используете проводное соединение.
Внутренний IP-адрес маршрутизатора отображается как «Шлюз по умолчанию» либо под адаптером беспроводной локальной сети, если вы используете беспроводное соединение, либо через Ethernet, если вы используете проводное соединение.
Получить IP-адрес маршрутизатора на ПК с Windows из сети Подробные сведения
Этот метод поиска IP-адреса является отличной альтернативой, если вы не хотите иметь дело с функцией командной строки. Обратите внимание, что есть несколько параметров окна, которые «скрывают» этот значок. Таким образом, вам все равно придется использовать IPConfig, если вы его не видите. Сначала вам нужно будет щелкнуть правой кнопкой мыши маленькие сетевые панели в правом нижнем углу. Затем выберите открыть Центр управления сетями и общим доступом.
Как найти IP-адрес вашего маршрутизатора — доступ к веб-странице вашего маршрутизатора
Зачем вам нужно найти IP-адрес вашего маршрутизатора ? Вам может потребоваться доступ к маршрутизатору для настройки его параметров при настройке домашней сети. На самом деле вам обязательно придется это сделать, если вы сами настраиваете домашнюю сеть. Вам также может потребоваться найти IP-адрес вашего маршрутизатора, если у вас возникли проблемы с домашней сетью.
На самом деле вам обязательно придется это сделать, если вы сами настраиваете домашнюю сеть. Вам также может потребоваться найти IP-адрес вашего маршрутизатора, если у вас возникли проблемы с домашней сетью.
Модемы разных марок имеют разные IP-адреса, которые обычно можно найти в Интернете. Например, у меня есть маршрутизатор D-link, поэтому я бы набрал модель в Google, чтобы найти IP-адрес. Я бы набрал DI-524 factory IP Address , чтобы найти ответ. Если вы не знакомы с терминами сети маршрутизаторов, возможно, вам придется освежить свои навыки, прежде чем читать эту статью.
Стандартные настройки общих марок маршрутизаторов
Это заводские IP-адреса маршрутизатора по умолчанию. Это означает, что когда устройство покинуло завод, его IP-адрес был следующим:
| Маршрутизатор | Адрес | Имя пользователя | Пароль |
| 3Com | http://192. 168.1.1 168.1.1 | админ | админ |
| D-Link | http: // 192.168.0.1 | админ | |
| Linksys | http://192.168.1.1 | админ | админ |
| Широкополосный доступ Microsoft | http://192.168.2.1 | админ | админ |
| Netgear | http://192.168.0.1 | админ | пароль |
IP-адреса меняются в зависимости от модели вашего роутера. Если эти IP-адреса не работают, погуглите или попробуйте другие способы найти IP-адрес, указанный ниже.
Как узнать IP-адрес вашего роутера, если он был изменен с заводских настроек по умолчанию?
Если IP-адрес вашего маршрутизатора был изменен, вы можете легко узнать, что это такое.
- Подключите маршрутизатор к компьютеру , подключив его к сетевому порту на задней панели компьютера.

- Убедитесь, что маршрутизатор подключен к .
- Подождите, пока он подключится к .
- Дважды щелкните на значке сетевых подключений в области уведомлений.
- Затем нажмите на опорный выступ . Теперь посмотрите и посмотрите, какой IP-адрес у маршрутизатора.
- Затем введите его в адресную строку в Internet Explorer и нажмите ввод.
Чтобы настроить маршрутизатор, при первой настройке вам необходимо подключить маршрутизатор к компьютеру, чтобы получить к нему доступ.Подключите роутер непосредственно к сетевому порту вашего компьютера. Затем подождите, пока компьютер найдет роутер.
Как получить доступ к маршрутизатору после того, как вы нашли его IP-адрес?
- Подключите беспроводной маршрутизатор к модему с помощью кабеля Ethernet.

- Подключите его к порту с пометкой Интернет, WAN или WLAN на задней панели маршрутизатора.
- С помощью сетевого кабеля, поставляемого с беспроводным маршрутизатором, вы должны временно подключить свой компьютер к одному из открытых сетевых портов на беспроводном маршрутизаторе (к любому порту, не обозначенному как Интернет, WAN или WLAN).
- Включите все. Итак, модем подключен к маршрутизатору, и компьютер также подключен к маршрутизатору. Компьютер и модем не связаны.
- Откройте Internet Explorer и введите IP-адрес для настройки маршрутизатора. http: // 192. и т. д.
- Должна появиться страница вашего маршрутизатора, чтобы вы могли изменить настройки.
В большинстве маршрутизаторов есть автоматический мастер, который легко настроит все за вас.После того, как вы выполнили эти шаги, вы также можете изменить другие настройки, например настройку безопасности вашей домашней сети. Важно соблюдать меры безопасности, особенно при использовании беспроводного соединения.
Важно соблюдать меры безопасности, особенно при использовании беспроводного соединения.
После завершения настройки маршрутизатора необходимо отключить компьютер от маршрутизатора. Теперь вы готовы настроить свою сеть. Вот как настроить беспроводную домашнюю сеть. Если вы думаете, что все это сложно, как насчет того, чтобы попытаться установить два беспроводных маршрутизатора в одном доме?
Примечания о том, как найти IP-адрес вашего маршрутизатора:
- Вы также можете ввести IP-адрес вашего маршрутизатора в окно команд запуска.Меню Пуск> Выполнить
- Вы можете перейти в центр управления сетями и общим доступом через панель управления. Нажмите на полную карту и щелкните правой кнопкой мыши свой маршрутизатор, чтобы перейти на домашнюю страницу.
- Вероятно, лучше не изменять свой IP-адрес маршрутизатора, так как это удобно, если вы сможете найти его в любое время. Если вы сможете следовать приведенным выше инструкциям, будет легко найти нужный IP-адрес.

- Обычно к роутеру прилагается инструкция. Это поможет с настройкой.Вы также можете найти руководство в Интернете для бесплатной загрузки.
Просмотрите карту сайта для получения дополнительных советов по компьютеру
Как проверить IP-адрес компьютера и смартфона
Помимо возможности подключения нескольких устройств, локальная сеть очень полезна для множества вещей, таких как обмен файлами между двумя компьютерами, просмотр того, что другие пользователи просматривают в вашей сети, удаленный вход в ваш маршрутизатор и т. Д. Для выполнения всех этих задач , сначала необходимо узнать IP-адрес устройства.
Что такое IP-адрес?
Если ваш друг хочет отправить вам открытку, он спросит ваш домашний или рабочий адрес. Точно так же ваш компьютер имеет «IP-адрес», который является его уникальным идентификатором в сети устройств. Другие устройства обращаются к системе, используя этот IP-адрес.
Вашему компьютеру предоставляется частный IP-адрес при подключении к другим устройствам (например, маршрутизатору). Одновременно, когда ваше устройство подключается к Интернету, ему назначается дополнительный IP-адрес, известный как Public IP.Этот общедоступный IP-адрес предоставляется вашим интернет-провайдером и является уникальным. Локальный IP-адрес (также называемый внутренним IP или частным IP) отличается от общедоступного IP-адреса (также известного как общедоступный IP).
Одновременно, когда ваше устройство подключается к Интернету, ему назначается дополнительный IP-адрес, известный как Public IP.Этот общедоступный IP-адрес предоставляется вашим интернет-провайдером и является уникальным. Локальный IP-адрес (также называемый внутренним IP или частным IP) отличается от общедоступного IP-адреса (также известного как общедоступный IP).
Итак, любое устройство, подключенное к Интернету, имеет два IP-адреса.
- Внешний IP-адрес или общедоступный IP-адрес (выглядит как 79.343.34.11)
- Внутренние IP-адреса или частный IP-адрес (например, 192.168.1.100)
Общедоступный IP-адрес одинаков для всех устройств в вашей сети.Например, если к вашему роутеру подключены три устройства: настольный компьютер, ноутбук и смартфон. Все три из них будут иметь один общедоступный IP-адрес, который ваш интернет-провайдер назначит маршрутизатору. Как правило, вы можете найти общедоступный IP-адрес, выполнив поиск « What is my IP address » в Google.
С другой стороны, частный IP-адрес отличается для каждого устройства в вашей сети. Частный IP-адрес может быть любым в диапазоне от 10.0.0.0 до 10.255.255.255, 172.16.0.0 — 172.31.255.255 и 192.168.0.0 — 192.168.255.255. Как правило, большинство маршрутизаторов назначают IP-адреса серии 192.168.0.0 устройствам в локальной сети. Итак, если у вашего компьютера частный IP-адрес 192.168.1.100, то ваш смартфон может иметь 192.168.1.101 и так далее.
В этой статье мы расскажем о различных способах определения IP-адреса вашего устройства, будь то Ubuntu, Windows, MacOS, Android или iOS. Если вы хотите узнать IP-адрес любого устройства в вашей сети, ознакомьтесь с нашей статьей «Как узнать IP-адрес любого устройства в сети».
Связано: 5 способов выгнать людей из вашей сети WiFi
Найдите IP-адрес вашего текущего устройства
1. Windows 10/8/7
Чтобы просмотреть IP-адрес в Windows через графический интерфейс, вам необходимо открыть панель управления. Для этого введите « Control Panel » в меню «Пуск» Windows и щелкните по нему.
Для этого введите « Control Panel » в меню «Пуск» Windows и щелкните по нему.
Как только вы попадете в меню панели управления, перейдите к « Просмотр состояния сети и задач ». Он присутствует в разделе «Сеть» и «Интернет».Щелкните ссылку, чтобы открыть меню активных сетей.
На следующем экране вы увидите свои активные сети чуть ниже заголовка «Просмотр активных сетей». Нажмите на название вашего I Интернет-соединение . В этом случае я подключен к Wi-Fi, поэтому имя моей активной сети должно быть именем Wi-Fi. Щелкните ссылку рядом с надписью Connections.
Когда вы увидите всплывающее окно, нажмите кнопку « Details », чтобы открыть сведения о сети.
В этом окне вы можете найти свой локальный IP-адрес рядом со свойством « IPv4-адрес ».
Как проверить IP-адрес с помощью cmd
Кроме того, вы также можете сделать это через командную строку , и это всего лишь двухэтапный процесс. Сначала откройте командную строку, набрав «cmd» в меню «Пуск» Windows и нажмите Enter.
Сначала откройте командную строку, набрав «cmd» в меню «Пуск» Windows и нажмите Enter.
Появится черное окно, введите следующую команду и нажмите кнопку ввода.
ipconfig
Теперь вам нужно найти активное соединение. Предположительно, в моем случае это будет « Адаптер беспроводной локальной сети Wi-Fi ». Если вы подключены через кабель LAN, то это должен быть адаптер Ethernet LAN.
В активном соединении вы найдете «IPv4 Address», в котором будет указан ваш IP-адрес.
2. Как проверить IP-адрес в Ubuntu
Если вы используете ОС на базе Linux, такую как Ubuntu, есть несколько простых способов узнать свой IP-адрес.Начнем с метода графического интерфейса. Перейдите к значку сети в правом верхнем углу и нажмите на него. Откроется панель с отображением сетевых подключений.
Щелкните активное соединение и коснитесь Настройки проводной связи в раскрывающемся списке.
Когда откроется диалоговое окно, щелкните значок «Настройки» рядом с ползунком «Вкл. / Выкл.».
При нажатии на значок настроек открывается другое диалоговое окно. Здесь вы можете увидеть свой IP-адрес чуть ниже скорости соединения.
Как проверить IP-адрес в Ubuntu через Терминал
Чтобы просмотреть свой IP-адрес через командную строку, вам нужно запустить одну команду. Для этого сначала откройте терминал. Щелкните правой кнопкой мыши в любом месте рабочего стола и выберите «Открыть терминал».
Это откроет вам командную строку. Введите следующую команду для отображения информации о сети. IP-адрес пишется рядом со словом «inet».
ifconfig
2.Как проверить IP-адрес в macOS
Если вы используете Mac, параметры для просмотра IP-адреса очень похожи на параметры Unix. Чтобы просмотреть IP-адрес через графический интерфейс, сначала нужно открыть Системные настройки. Для этого вы можете щелкнуть значок Apple в верхнем левом углу.
Кроме того, вы можете нажать Cmd + Пробел, чтобы открыть поиск Spotlight, и ввести в нем « Системные настройки ». Как только результаты поиска появятся, нажмите «Системные настройки», чтобы открыть меню.
Когда откроется окно «Системные настройки», перейдите к значку Сеть и щелкните его.
Откроется вкладка «Сеть», где вы найдете все свои подключения. Вам нужно перейти к активному соединению (в моем случае Wi-Fi). Убедитесь, что выбрана вкладка Wi-Fi, и нажмите кнопку Advanced .
Теперь, когда открыто диалоговое окно Advanced, перейдите на вкладку TCP / IP . Здесь вы можете увидеть IP-адрес помимо метки IPv4-адреса.
Как проверить IP-адрес в Mac с помощью терминала
Опять же, гораздо более быстрый способ найти IP-адрес на Mac — использовать терминал. Чтобы открыть терминал, просто нажмите cmd + пробел, чтобы открыть поиск Spotlight. Введите терминал в строке поиска и щелкните значок терминала, когда появятся результаты поиска.
После открытия терминала введите следующую команду.
ifconfig | grep inet
Эта команда состоит из 2 частей. Во-первых, ifconfig получит информацию о сети, а вторая часть «grep inet» отфильтрует строку, содержащую слово inet.
3. Как проверить IP-адрес в Android
На Android найти IP-адрес намного проще. Вы можете сделать это изначально через меню Настройки . Просто перейдите в настройки своего телефона. Внизу страницы нажмите « О телефоне ».
В следующих окнах вы можете увидеть информацию о сети. Внизу вы можете найти IP в разделе « IP Address ».
Если вам нужно специальное приложение для этого, вы можете проверить IP Tools.После установки просто откройте приложение. Проведите пальцем вправо, чтобы открыть дополнительное меню и найти опцию обнаружения IP, там вы найдете свой IP-адрес, указанный рядом с Internal IP. IP-адрес, написанный крупным шрифтом вверху, является вашим публичным IP-адресом.
IP Tools не только сообщает вам ваш внутренний / частный IP-адрес, но также отображает публичный адрес. Это общий полезный инструмент, который предоставляет гораздо больше информации о сети, такой как ISP, Host, Location и т. Д., Которую невозможно узнать изначально.
4. Как проверить IP-адрес в iOS
Как и Android, вы можете легко найти IP-адрес своего iPad или iPhone в приложении настроек. Просто перейдите к телефону Настройки . Нажмите на Wi-Fi.
В этом окне будет отображаться имя подключенного Wi-Fi, а также другие ближайшие Wi-Fi. Подключенный Wi-Fi будет вверху списка. Нажмите на кнопку «i» рядом с ним.
В следующем окне вы увидите сетевую информацию о Wi-Fi.Здесь вы можете увидеть IP-адрес вашего iPhone чуть ниже раздела «Настроить IP».
В качестве альтернативы, если вам нужно приложение для этого, установите What’s My IP / IPv6? — Быстрый IP. Самое замечательное в этом приложении — его простота, просто откройте приложение, и оно покажет внешний и локальный IP-адрес вашего устройства.
Заключительные слова
Это способы видеть IP-адреса на разных платформах как изначально, так и с помощью стороннего приложения. Общедоступный / внешний IP-адрес остается неизменным для всех устройств, подключенных к одному маршрутизатору.Вы можете увидеть это, просто введя в Google поисковый запрос «Какой у меня IP-адрес».
В случае возникновения дополнительных вопросов, оставьте комментарий ниже, и я буду рад вам помочь.
Также прочтите: Узнайте, кто подключен к вашему Wi-Fi
Список IP-адресов маршрутизатора по умолчанию для распространенных марок беспроводных маршрутизаторов
Из этого руководства вы узнаете, как получить IP-адрес беспроводного маршрутизатора по умолчанию. Включает список IP-адресов для распространенных марок маршрутизаторов:
Термин IP-адрес маршрутизатора по умолчанию относится к определенному IP-адресу маршрутизатора, к которому вы подключены и пытаетесь войти в систему.Это необходимо для любой домашней или корпоративной сети.
IP-адрес маршрутизатора по умолчанию имеет решающее значение для доступа к веб-интерфейсу маршрутизатора для доступа к его панели управления и настройкам сети. Мы можем легко получить доступ к сетевым настройкам маршрутизатора, если введем этот адрес в адресную строку веб-браузера.
=> Прочтите полную серию основ компьютерных сетей
Производители маршрутизаторов обычно используют IP-адрес маршрутизатора по умолчанию, например 192.168.0.1 или 198.168.1.1. Однако в этом диапазоне также есть несколько разновидностей, которые мы подробно рассмотрим в этом уроке.
Как узнать IP-адрес маршрутизатора?
Чтобы узнать IP-адрес маршрутизатора по умолчанию, выполните следующие действия:
# 1) Перейдите в меню «Пуск» на панели задач и введите CMD в поле поиска.
# 2) После ввода команды CMD откроется командная строка с черным экраном.
# 3) Введите команду «ipconfig» в командной строке.Эта команда означает — отображать настройки IP по умолчанию и конфигурацию системы вместе с подключенным к ней маршрутизатором.
# 4) На приведенном выше снимке экрана показано, что ноутбук подключен к беспроводному маршрутизатору через сеть Wi-Fi и локально подключен с IP-адресом маршрутизатора по умолчанию как 192.168.29.1
Таким образом, мы можем узнать IP-адрес маршрутизатора по умолчанию для нашей домашней сети за четыре простых шага, как описано выше.
Другой способ найти IP-адрес WIFI приведен ниже:
# 1) Каждый производитель маршрутизатора имеет IP-адрес маршрутизатора для входа в систему по умолчанию, отмеченный в нижней части аппаратного обеспечения маршрутизатора.Если там его нет, вы можете получить его из руководства или документа, прилагаемого к маршрутизатору при его покупке.
# 2) Если интернет-провайдер оснащает вас маршрутизатором, он автоматически сообщит вам IP-адрес и учетные данные для входа в маршрутизатор и доступа в Интернет.
Список IP-адресов маршрутизаторов по умолчанию для распространенных марок маршрутизаторов
См. Список IP-адресов по умолчанию для часто используемых марок маршрутизаторов ниже —
Заключение
В этом руководстве мы увидели, как узнать IP-адрес маршрутизатора по умолчанию за четыре простых шага.
IP-адреса по умолчанию для 40+ распространенных производителей маршрутизаторов также перечислены в этом руководстве для удобства.
Я надеюсь, что это руководство помогло вам найти IP-адреса по умолчанию для вашего WIFI-роутера!
PREV Учебное пособие | СЛЕДУЮЩИЙ Учебник
Как узнать IP-адрес роутера
Вам необходимо знать IP-адрес роутера, чтобы изменить его настройки. С помощью этой информации вы сможете перейти на панель управления устройства, настроить параметры Wi-Fi или, например, изменить пароль для доступа к сети.Не зная IP роутера сделать это будет невозможно. Ниже мы подробно рассмотрим этот вопрос и разберем несколько вариантов того, как узнать данные своего устройства.
Какой IP у роутера
Чтобы узнать, какой там IP маршрутизатора, достаточно ввести 192.168.0.1 в адресной строке любого браузера. Если это не помогает, вам нужно изменить «0» на «1». Этот IP обычно находится в локальной сети, установленной дома / в офисе. Интерфейс роутера сразу появится на экране компьютера или вы увидите небольшую форму с просьбой ввести логин с паролем.
На многих маршрутизаторах этот адрес также указывается на задней стороне корпуса. Необходимо повернуть роутер, прочитать адрес на наклейке и ввести его в строке браузера.
Ознакомьтесь с ТОП-10 браузеров, с которыми Антидет обнаруживает.
На роутерах TP-Link:
Узнать IP-адрес через настройки Windows
Если первый вариант не дал результата (например, на роутере была установлена нестандартная прошивка), узнать IP-адрес роутера можно в настройках операционной системы.
Давайте рассмотрим два варианта.
Первый вариант: команда Ipconfig
Одновременно нажмите кнопки Windows и R на клавиатуре (комбинация Win + R).
Когда на экране появится форма «Выполнить», введите в нее команду CMD.
В открывшейся командной строке введите Ipconfig и нажмите Enter.
Сразу на экране появятся данные о сетевых подключениях, среди которых будет информация об IP-адресе.
Второй вариант: интерфейс Windows
Теперь посмотрим, как узнать IP-адрес роутера через интерфейс ОС. Возможно, первый способ будет слишком сложным для обычных пользователей.
Щелкните «Поиск» и введите «Панель управления», нажмите Enter.
Выберите «Центр управления сетями и общим доступом».
Здесь нажмите «Доступно для подключения к Wi-Fi».
Нажав на кнопку «Подробности», вы увидите информацию о своем подключении.
Универсальный IP-адрес
Напоследок также сообщаем, что на наклейках современных роутеров можно увидеть не цифры с точками, а универсальный адрес.


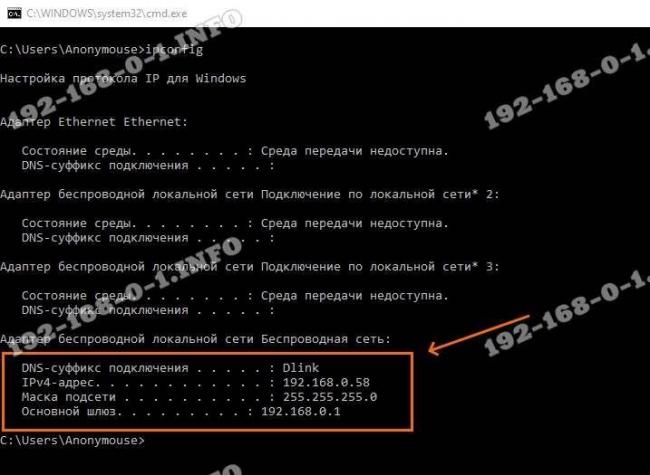
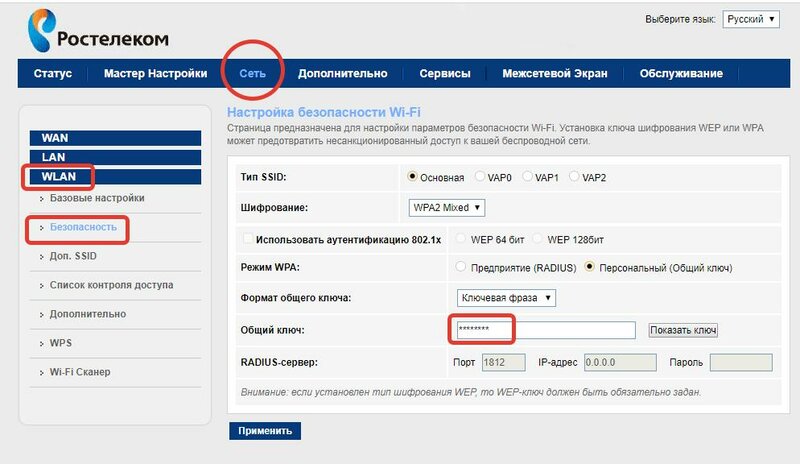 cpl.
cpl.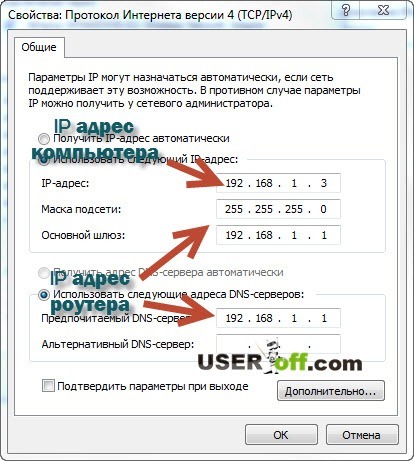 com
com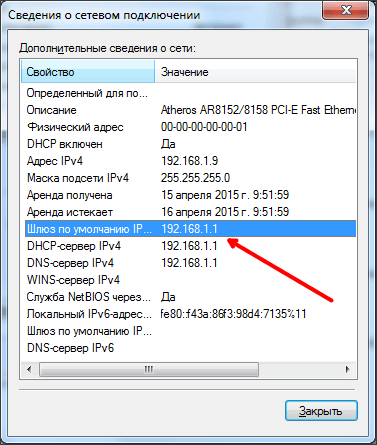 Выбираем нужное, жмакаем правой кнопочкой и выбираем «Свойство»;
Выбираем нужное, жмакаем правой кнопочкой и выбираем «Свойство»;