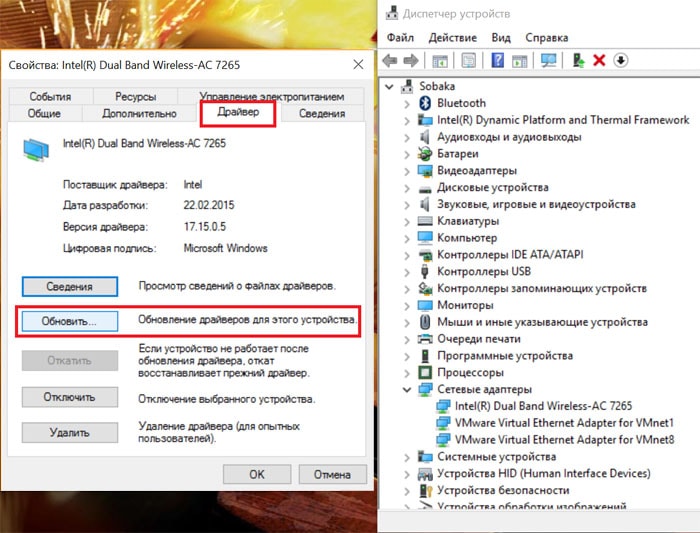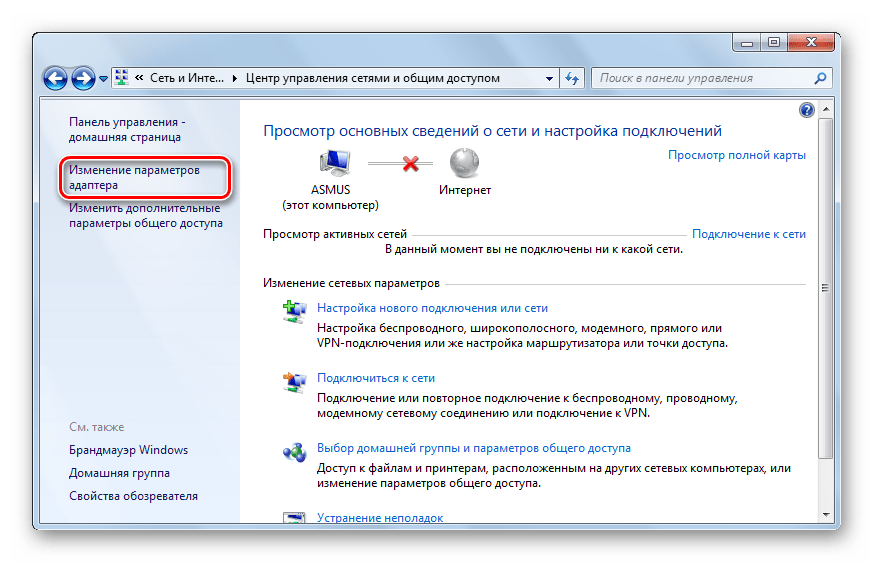Как включить Вай Фай на ноутбуке Асер: варианты подключения
Сегодня можно с уверенностью сказать, что Wi-Fi довольно прочно вошел в нашу жизнь. Уже давно стали неактуальными провода, вечно путающиеся под ногами. Технологии Wi-Fi существенно облегчили наше существование, а также позволили использовать интернет не только дома, но и в кафе, такси, на вокзале и других общественных местах. Однако включить такой интернет неискушенным пользователям бывает непросто.
Как просто и быстро включить Вай Фай на ноутбуке Асер и получить отличную скорость, расскажем как подключить WiFi на вашем ноуте от Acer!
Драйвера
Для отлаженной работы Wi-Fi нужно убедиться, что установлены нужные драйвера. Если нет, то следует просто зайти на интернет-страничку Acer, где вы сможете отыскать драйвера для любого модельного ряда Aсер.
Однако следует помнить, что вы должны выбрать драйвера именно для вашего ПК, так как производителями ноутбуков Acer могут использоваться и разнообразные решения адаптеров в соответствующих моделях. После того как был скачан и установлен нужный драйвер необходимо попытаться включить интернет. Если вдруг при запуске, Вы увидите ошибку «Сетевой адаптер не имеет допустимых параметров настройки IP», то возможно дело в неправильных драйверах.
В случае неудачи можно использовать один из двух методов настройки вай фай. Если вдруг после того, как Вы всё настроили, но ноутбук не видит сети Wi-Fi, не паникуйте, большинство проблем, можно устранить самостоятельно!
Первый способ
Рассмотрим первый способ, как включить Вай Фай на ноутбуке ACER. В первую очередь необходимо убедиться, что модуль вай фай находится в активном состоянии. Для этого необходимо запустить диспетчер устройств. Также данную информацию можно получить, обратив внимание на значок на панели задач, который расположен в правом нижнем углу.
Если есть необходимость провести поиск точки доступа вай фай, то лучше всего использовать нужную кнопку, расположенную на корпусе ноутбука в непосредственной близости от клавиатуры.
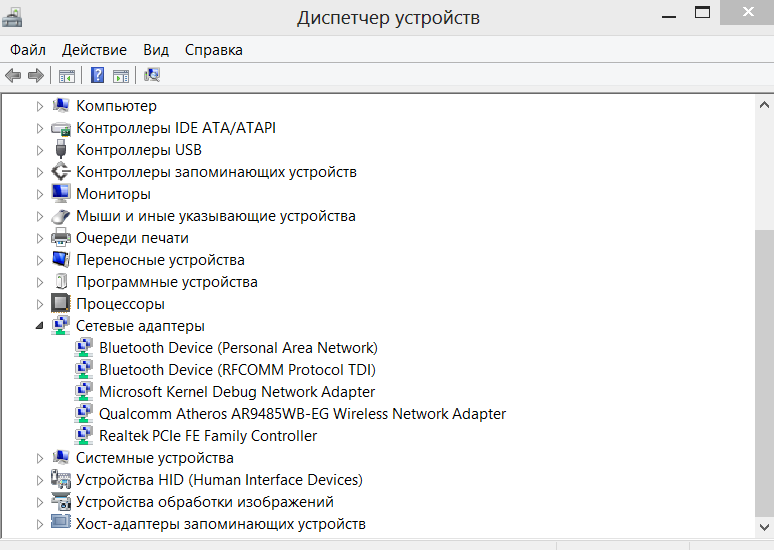 Ее нажатие позволит включить вай фай.
Ее нажатие позволит включить вай фай.Иногда, чтобы включить сеть при отсутствии специальной кнопки в определенной модели можно провести настройку с помощью горячих клавиш самостоятельно. Однако, оптимальным способом проверки работы адаптера беспроводного интернета будет использование центра управления сетью.
В этом случае потребуется последовательно выполнить следующие действия:
- Далее обращаемся к команде «Изменение параметров адаптера».
Далее выбираем точку, обеспечивающую доступ к wifi, и пробуем включить. Если при установке маршрутизатора были заданы логин и пароль, следует их ввести и произвести подключение.
Второй способ
Рассмотрим также и второй вариант, как подключить Вай Фай на ноутбуке АСЕР.
Изначально нужно войти в «Диспетчер устройств» — можно воспользоваться сочетанием клавиш Win + R и в окошке задаем команду devmgmt.msc. Найдите в пункте «Сетевые адаптеры» ваше устройство (в его имени должно быть слово Wireless или WiFi, щелкните правой кнопкой мыши на нем и активируйте его.
Иногда, для быстрого восстановления параметров вай фай можно воспользоваться советами:
- отключить роутер от сети на минут 10-15;
- перезагрузить ноутбук.
Итак, мы рассмотрели, как настроить Вай Фай на ноутбуке АСЕР. Какой из способов вам подойдет лучше, чтобы подключить беспроводной интернет, вы узнаете, попробовав воспользоваться советами на практике.
Как включить WiFi на ноутбуке Acer
Теперь уже ни один современный ноутбук не выпускается без встроенного адаптера Вайфай. Это утверждение верно и для лэптопов «Асеr». Если адаптер активирован, то ПК соединяется с сетью сразу после загрузки операционной системы.
От пользователя только остается ввести код доступа к WiFi, если он защищен паролем. Но часто беспроводной модуль ПК по умолчанию бывает не активен, и его требуется самостоятельно включить. Далее приведено руководство, как можно включить адаптер WiFi на ноутбуке на примере моделей от компании «Acer».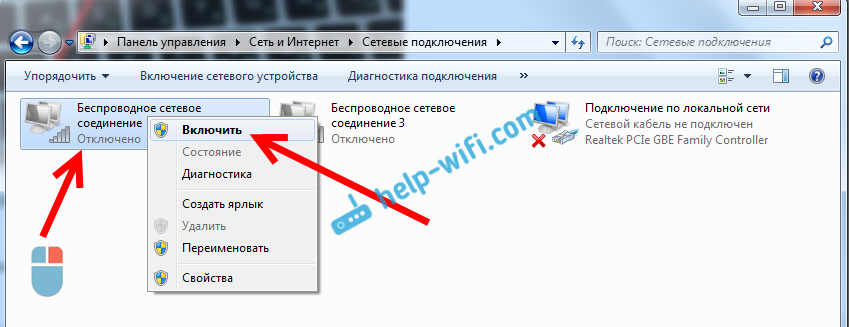
Несмотря на то, что различные производители предусматривают разные способы включения адаптера, есть стандартные методики их активации, поэтому нижеизложенная инструкция будет полезна в решении проблемы и для владельцев ноутбуков других марок.
Основные этапы действий
Проблема с активацией беспроводного модуля ноутбуков встречается среди их владельцев довольно часто, поэтому с уверенностью можно утверждать, что при беглом ознакомлении пользователя с основными этапами выполнения поставленного вопроса задача уже решается на этом этапе, и нередко даже не бывает необходимости в подробном рассмотрении всех пунктов этого руководства продвинутыми пользователями.
Порядок действий:
- Выяснить, установлены ли драйвера для корректной работы оборудования. При необходимости установить подходящее для конкретной модели программное обеспечение с официального ресурса производителя;
- Осмотреть лэптоп на предмет наличия физического тумблера активации вайфай-адаптера;
- В случае отсутствия физического включателя внимательно осмотреть клавиатуру в поисках кнопки с характерным значком беспроводной сети;
- Когда первые три этапа оказались безрезультатными, то требуется активация модуля средствами операционной системы;
- После безуспешных попыток копания в инструментах «Виндовс», надо воспользоваться специальными приложениями от разработчика и запустить адаптер.
Опытным пользователям в значительном количестве случаев уже после ознакомления с вышеперечисленными пунктами удается решить проблему. А если нет, то ниже все конкретные действия, как включить вайфай на ноутбуке, рассмотрены более подробно.
Установка драйверов
Без соответствующего ПО модуль просто функционировать не сможет. Поэтому обязательно требуется его установить.
Для этого следует осуществить всего несколько шагов:
- Открыть «Диспетчер устройств»;
- Далее кликнуть «Сетевые адаптеры»;
- Обратить свое пристальное внимание на строчку со словом «Wireless».

Активация модуля
Иногда после инсталляции и перезагрузки в компьютере вайфай-адаптер уже активируется, и сразу можно подключаться к беспроводной сети, но если это не так, то от пользователя потребуется произвести следующее:
- Найти на боковых гранях или других панелях ноутбука специально отведенную для этих целей кнопку или переключатель. В основном производитель рядом с ней наносит рисунок со значком, символизирующим беспроводную сеть. В случае обнаружения установить ее в положение «Включено», при этом на некоторых моделях начинает светиться зеленый индикатор;
Примечание: некоторые владельцы «Acer aspire», а также обладатели «Acer Ferrari» искомый выключатель обнаруживают прямо над клавиатурой либо на передней панели лэптопа.
Изредка производитель ее располагает на торце ПК.
После того как пользователь удостоверился в отсутствии физического тумблера и в том, что WiFi по-прежнему не включается, придется продолжить поиски специально отведенной кнопки на самой клавиатуре. Также в большинстве случаев на ней должно быть изображение, символизирующее Вайфай. Если обнаружена нужная клавиша, то простое нажатие на нее не приведет к активации адаптера. Необходимо ее кликнуть, удерживая клавишу с буквами «Fn»;
Примечание: наиболее часто в «Асеr» используется комбинация Fn и F5, но иногда ответственной за включение кнопкой выступает F3 либо другая функциональная клавиша, поэтому от пользователя может потребоваться поэкспериментировать со всеми вариантами, если на самих кнопках нет характерных значков.
Использование инструментов ОС
Алгоритм действий состоит из следующих этапов:
- Найти в системном трее иконку сети и кликнуть ее;
- Далее щелкнуть «Центр управления сетями и общим доступом»;
Примечание: если пользователю не удалось обнаружить нужный значок в трее, то в вышеуказанный раздел можно попасть через «Панель управления»;
- Затем в отобразившемся меню кликнуть «Изменение параметров адаптера»;
- При наличии здесь вайфай-модуля можно сделать вывод о корректно инсталлированных драйверах устройства, а значит, просто он деактивирован, при этом надпись «беспроводное сетевое соединение» обычно серого цвета.
 Надо вызвать от него контекстное меню и щелкнуть «Включить».
Надо вызвать от него контекстное меню и щелкнуть «Включить».
С применением специальных приложений от разработчика
Если обладатель лэптопа Асеr дошел до этого раздела инструкции после безуспешных попыток копания в инструментах «Виндовс», значит, потребуется воспользоваться специальными приложениями от разработчика и запустить адаптер.
Эти управляющие модулем программы уже должны быть в ноутбуке.
Найти их можно выполнив следующие последовательные шаги:
- Кликнуть «Пуск»;
- Навести мышь на строчку «Все программы»;
- Найти вкладку Вайфай либо WLAN и активировать приложения;
- Готово.
Если не удалось ввести в работу вайфай-модуль всеми вышеизложенными методиками, то наиболее вероятна проблема технического характера, и рекомендуется отнести компьютер в сервисный центр для диагностики и последующего ремонта.
Как включить WiFi на ноутбуке Acer Aspire
Ноутбуки Acer получили довольно широкое распространение благодаря неплохому качеству и при этом весьма привлекательным ценам. Однако как и с любой техникой, у их пользователей случаются проблемы с подключением к беспроводному интернету. В этой статье разберемся, как включить WiFi на ноутбуке Acer Aspire и исправить сложности с его работой.
Включаем Wi-Fi на ноутбуке Acer Aspire кнопкой
Все современные ноутбуки Acer Aspire имеют в своем арсенале беспроводной модуль Wi-Fi для работы с интернетом. Однако по умолчанию, когда вы вынимаете новенький компьютер из коробки, на нем выключен вай-фай. Есть два пути включения и выключения беспроводного модуля:
- Кнопкой на корпусе или сочетанием клавиш
- Из настроек системы управления Виндовс
Самый простой способ его активации — нажать на определенное сочетание клавиш — «Fn» плюс какая-то еще кнопка на клавиатуре, чаще всего из ряда «F1-F12».
Как и у многих других брендов, например, HP Pavillion, на некоторых модификациях ноутбуков Acer Aspire встречается отдельный ползунок в торца корпуса для включения WiFi сигнала. Если у вас именно такая модель, то нужно перевести его в положение активации интернета.
После этого на панели инструментов Windows появится характерный значок вай-фай. Для подключения к интернету необходимо:
- Нажать на него
- Выбрать сеть от своего роутера
- И ввести пароль
Активация вай-фай сети на ноутбуке Асер средствами Windows
Однако выключить беспроводную сеть WiFi на ноутбуках Acer Aspire есть возможность из настроек непосредственно операционной системы Windows — 7,8 или 10.
С рабочего стола Windows
Для этого надо нажать на значок WiFi — плашка с беспроводным подключением будет окрашена в цвет, а в списке будут доступные сети роутеров. Нажимаем на нее, чтобы фон стал темного цвета, и WiFi выключится. То же самое произойдет и если выбрать «Режим в самолете«, только в этом случае отключится еще и Bluetooth
При ползунке «WiFi», передвинутом в рабочее состояние, таким же способом можно и включить обратно интернет на ноутбуке Acer — отключить режим «в самолете» и сделать активным модуль WiFi
Из панели управления ноутбука Acer
Также управление беспроводным интернетом на ноутбуках Acer Aspire доступно через панель управления Windows. Чтобы найти этот раздел, необходимо найти в поиске «панель управления»
Открыть раздел «Сети и Интернет»
Найти ссылку «Изменение параметров адаптера»
Показать результатыПроголосовало: 928
И найти «Беспроводную сеть». Если надпись имеет блеклый цвет шрифта, значит WiFi не работает. Для включения интернета надо дважды по нему кликнуть левой кнопкой мыши.
Или однократно нажать правой клавишей и выбрать «Включить»
WiFi на ноутбуке Acer Aspire не работает после переустановки Windows
Очень часто после переустановки Windows пользователи Acer Aspire сталкиваются с тем, что ноутбук перестал видеть сеть WiFi от роутера и интернет не работает.
Это связано с тем, что операционная система не распознает беспроводной адаптер, установленный в компьютере. А значит необходимо обновить на него драйверы. Для этого так же через поиск открываем «Диспетчер устройств»
Находим здесь раздел «Сетевые адаптеры» и нажимаем правой кнопкой мыши по беспроводному модулю, который обозначен как Wi-Fi или Wireless. И выбираем «Обновить драйверы»
Если это слишком сложно или ноутбуку не удается в автоматическом режиме через Windows обновить программное обеспечение, то идем на официальный сайт Acer на страницу «Поддержка — Драйверы и Руководства»
Здесь в поисковом поле указываем серийный номер своего ноутбука или ищем по названию модели — в моем случае Acer Aspire 5
Далее выбираем «Драйвера» и находим блок, в котором можно скачать программное обеспечение для «Wireless LAN Driver».
Выбираем файл для производителя того адаптера, который установлен в ноутбуке. Узнать его можно также из названия беспроводного модуля в списке сетевых адаптеров Windows, путь к которому я описывал немного выше.
После загрузки файла необходимо будет запустить установку ПО, после чего ноутбук Acer снова будет видеть сети WiFi и сможет подключиться к интернету.
Видео
Краткая инструкция
Спасибо!Не помогло
- Открываем меню «Пуск»
- Заходим в «Параметры»
- Открываем меню «Сеть и Интернет»
- Далее в «Центр управления сетями и общим доступом»
- Потом «Изменение параметров адаптера»
- Включаем «Беспроводная сеть»
Цены в интернете
Александр
Опытный пользователь WiFi сетей, компьютерной техники, систем видеонаблюдения, беспроводных гаджетов и прочей электроники. Выпускник образовательного центра при МГТУ им. Баумана в Москве. Автор видеокурса «Все секреты Wi-Fi»
Выпускник образовательного центра при МГТУ им. Баумана в Москве. Автор видеокурса «Все секреты Wi-Fi»
Задать вопрос
Как включить Wi-Fi на ноутбуке
Владельцы лэптопов иногда сталкиваются с проблемами, производя подключение устройств к вай фай, хотя сложной эту процедуру назвать нельзя. Далее опишем, как включить wifi на ноутбуке любой модели, какие сложности при этом могут возникнуть, как они решаются. Также расскажем о приложениях, позволяющих подключить беспроводную сеть, например, к телефону через мобильный компьютер, используя последний в качестве роутера.
Включение Wi-Fi на лэптопах различных моделей
Обычно для активации вай фай на любой модели ноутбука достаточно выполнить всего пару действий, что сделать не сложнее, чем подключить данную сеть к телефону. Убедимся в этом на примере устройств наиболее известных производителей:
- Lenovo практически во всех своих моделях использует сочетание кнопок Fn и F5. Если значок Wi-Fi в правом нижнем углу экрана не появится после выполнения этого действия, возможно, соединение включается специальной аппаратной кнопкой на корпусе. У Lenovo есть такие устройства.
- Почти любой мобильный компьютер Asus активирует подключение к интернету по вай-fi посредством кнопок Fn и F2. Некоторые модели ноутбуков этой марки подключают данную связь посредством механической кнопки. Обычно располагается она сбоку на панели недалеко от гнезда USB.
- Лэптопы Acer используют часто сочетание клавиш Fn и F3. Если Wi-Fi не включается, вместо F3 используйте F5. Устройства этой компании обычно не имеют механических кнопок для активации вай фай, скрытых на какой-либо панели корпуса.
- Компания Sony, напротив, в серии ноутбуков Vail вовсе отказалась от привычного сочетания функциональных клавиш. Все устройства под этим брендом оснащаются механическим переключателем на боковой панели.
О том, как включить wifi на ноутбуке, можно прочесть в спецификации к устройству. Но очевидно, что подключение вайфай почти к любому мобильному компьютеру мало отличается на разных девайсах. На нужной функциональной клавише в большинстве случаев изображен соответствующий значок сети, поэтому найти нужную кнопку труда не составляет.
Но очевидно, что подключение вайфай почти к любому мобильному компьютеру мало отличается на разных девайсах. На нужной функциональной клавише в большинстве случаев изображен соответствующий значок сети, поэтому найти нужную кнопку труда не составляет.
Подключение Wi-Fi в операционной системе
Если ваш телефон без проблем подключается к вай-Fi через компьютер, но на ноутбуке интернет не включается, вероятно, в системе отсутствует соответствующий драйвер или он просто неправильно работает. Чтобы исключить этот вариант, выполните следующее:
- Зайдите в панель управления любым доступным способом, например, через меню кнопки «Пуск».
- Откройте окно диспетчера устройств. Здесь найдите раздел «Сетевые адаптеры».
- Откройте данную ветку и в списке устройств отыщите то, которое в своем названии содержит слово Wireless или Wi-Fi. Именно этот адаптер позволяет компьютеру работать в сети.
- Правой кнопкой вызовите контекстное меню данного пункта и нажмите «Задействовать».
Если интернет так и не заработал, вероятно, напротив указанной строчки стоит значок восклицательного знака в желтом треугольнике. Это обычно свидетельствует о проблемах с драйверами. Если же подобную запись найти не удалось вообще, значит драйвер отсутствует и его, возможно, придется устанавливать с диска, идущего в комплекте с ноутбуком.
Отключение режима экономии энергии
Опишем, как включить wi fi на ноутбуке, если нужная запись в списке имеется, но она помечена желтым значком. Последний говорит о том, что нужный девайс не работает, но часто причина может быть не в его неисправности, а просто в том, что компьютер отключил данное устройство для экономии электроэнергии. Устранить проблему можно за несколько шагов:
- По отмеченному устройству кликните правой кнопкой.
- Выберите нижнюю строчку «Свойства» контекстного меню.
- В окне управления электропитанием снимите галочку напротив строчки, разрешающей отключать этот девайс для экономии заряда батареи.

Опишем далее, как подключить ноутбук к wi fi:
- кликните по значку «Беспроводное подключение» правой кнопкой;
- из контекстного меню перейдите центр управления;
- в левой колонке кликните по изменению параметров адаптера.
Если иконка «Беспроводное соединение» отключена, активируйте ее, кликнув правой кнопкой и выбрав соответствующий пункт в выпадающем меню.
Использование ноутбука для раздачи WiFi
Чтобы, например, ваш телефон мог получать бесплатный интернет, ноутбук можно использовать для раздачи вай фай. В этом случае есть обязательное условие – лэптоп должен иметь связь со Всемирной паутиной при помощи кабеля или USB-модема. Если же сам ноутбук получает интернет по Wi-Fi через другой компьютер, то бесплатный доступ к сети телефон с него получить не сможет из-за сбоя при получении IP-адреса.
Приложения для раздачи Wi-Fi с ноутбука
Есть сразу несколько простых бесплатных приложений, позволяющих использовать мобильный компьютер в качестве роутера, если есть подключение его к интернету. Так, чтобы подключить к сети, например, еще и телефон, можно использовать утилиты:
- Virtual Router. Эту бесплатную утилиту не требуется даже устанавливать. После запуска нужно лишь заполнить форму из 3-х строчек – имени сети, пароля для нее, а также выбрать соединение. После нажатия на «Старт» утилита сворачивается в трей, после чего вы сможете подключить телефон через вай фай к интернету.
- Connectify Hotspot. Пропустите приветствие и перейдите в основное окно приложения, заполните необходимые данные. Это пароль и соединение для раздачи Wi-Fi. Имя сети Connectify-me изменить нельзя. Есть платная и бесплатная версия этой утилиты. Обе требует установки, бесплатное приложение к тому же инсталлирует дополнительное ПО.
Словом, подключить и настроить Wi-Fi на ноутбуке любой модели несложно. Более того, лэптоп может сам отдавать высокоскоростной интернет на любой ваш телефон или другое мобильное устройство.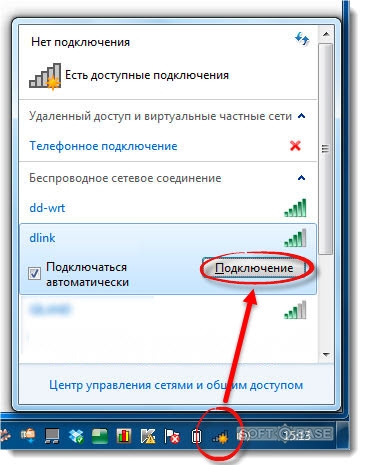
Как включить вай фай на ноутбуке?
О том, как включить wifi адаптер на ноутбуке в мировой сети «немало песен сложено», однако тема подключения вай фай на «мобильном компьютере» остается по-прежнему актуальной.
И поскольку для нашего сайта корректное соединение устройств с беспроводной точкой доступа имеет основополагающее значение, в данной статье мы рассмотрим, как включить wifi на ноутбуке с ОС windows 7.
Как включить вай фай адаптер на ноутбуке?Итак, существует два принципиально разных подхода к данной задаче: программный и аппаратный.
Так, на ноутбуке имеется ряд функциональных кнопок (F1-F12), среди которых нужно найти клавишу с изображением беспроводной сети. Если она не оснащена специальным индикатором, то следует осмотреть корпус ноутбука и найти нужную «лампочку»
Светящийся индикатор свидетельствует о том, что Wi-Fi-модуль уже включен. В противном случае следует набрать комбинацию из клавиш: Fn + кнопка с антенной.
К сожалению, такая клавиша в функциональном ряду присутствует далеко не всегда. В таком случае кнопка «вай фай», скорее всего, расположена отдельно от клавиатуры, и чтобы активировать WiFi на ноуте, достаточно нажать только ее.
Как включить вай фай на виндовс 7?Чтобы запустить WiFi средствами операционной системы, в панели уведомлений (она находится внизу в правой части монитора) следует щелкнуть по Wi-Fi-значку, после чего на экране появится список доступных на данный момент подключений.
Здесь следует выбрать нужную Wi-Fi-точку, ввести пароль беспроводной сети и выполнить соединение.
Если же такой список не появился, чтобы включить вай фай на ноутбуке можно:
- а) Сначала кликнуть на значок Wi-Fi-подключения в панели уведомлений, а затем перейти на пункт «Центр управления сетями…».
В левой половине окна щелкнуть «Изменение параметров адаптера»,
после чего правой кнопкой мышки нажать на «Беспроводное сетевое соединение» и выбрать «Включить».
- б) Перейти «Пуск» -> «Компьютер» -> «Управление», после чего откроется диспетчер задач. В списке устройств следует найти «Сетевые адаптеры».
Выключенный адаптер, как правило, отмечен стрелкой вниз. Для включения требуется правой кнопкой мыши щелкнуть по нему и выбрать пункт «Задействовать».
В большинстве случаев Wi-Fi будет включен уже на первом этапе. Однако если «ничего не помогает», необходимо обновить драйвер сетевой карты. Для этого надо выполнить пункт «б», но нажать на требуемый адаптер левой кнопкой мышки. Далее перейти на вкладку «Драйверы» и «Обновить…».
Оцените статью: Поделитесь с друзьями!Как настроить wifi на ноутбуке. Подключение ноутбука к вай фай
Содержание:
Сегодня все чаще для многих пользователей актуальным стоит вопрос: как настроить wifi на ноутбуке? В нашей статье Мы попытаемся максимально кратко и доступно изложить основные вопросы, связанные с подключением и настройкой wifi на ноутбуке.
Сразу скажем, что нет существенной разницы в том, какой именно ноутбук у вас: Acer, Asus, Toshiba либо Samsung. Также особо не влияет на подключение wifi та операционная система, которая у вас стоит. Более того, настраивать wifi на вашем ноутбуке вообще не нужно. И срочная компьютерная помощь на дому вам точно не понадобится. Все гораздо проще.
Для начала, чтобы настроить wifi интернет на портативном компьютере необходимо присутствие в зоне покрытия беспроводной сети. То есть вам, точнее вашему компьютеру, необходимо находиться в месте, где работает точка доступа wifi. Обычно радиус действия этой точки примерно от 30-ти до 50-ти метров в зависимости от наличия помех в виде стен, перегородок и т.д.
Включаем адаптер wifi на ноутбуке
Итак, убедившись в том, что поблизости работает wifi оборудование, включаем wifi адаптер на своем ноутбуке. На многих моделях ноутбуков есть специальная кнопка для его включения/выключения.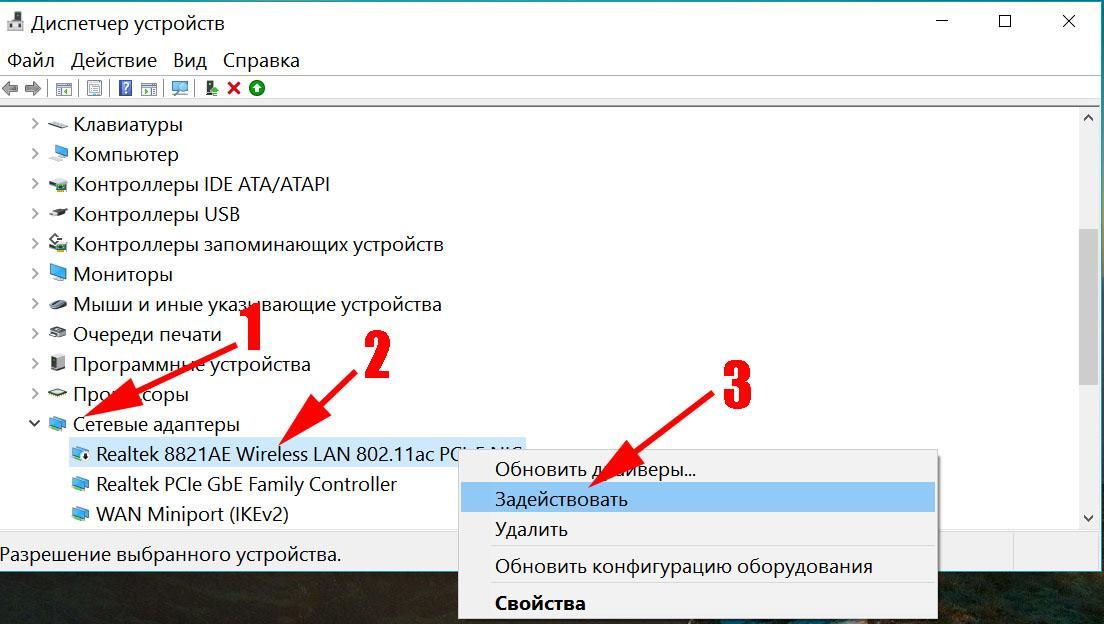 Но такой кнопки вполне может и не быть.
Но такой кнопки вполне может и не быть.
Включаем беспроводной адаптер
Это сделано для удобства, чтобы вы в любое время могли активировать подключение к беспроводным сетям, без сложных манипуляций с настройками ноутбука. Или же наоборот — выключить, когда нет необходимости подключаться к интернету, чтобы сэкономить заряд аккумулятора.
Однако, некоторые модели ноутбуков такой кнопки не имеют, а ее функцию выполняют клавиши Fn и кнопка с изображением антенны. Далее в статье мы раскроем более подробно вопрос: «Как настроить wifi на ноутбуке».
Включаем беспроводной адаптер комбинацией клавиш
Выбираем SSID (название сети) для подключения к wifi
В операционных системах windows XP, «семерке» или Vista wifi интернет настраивается достаточно легко. После того, как включили адаптер, через несколько секунд компьютер вам предложит сети, которые доступны в данной зоне.
Ура! Есть доступные сети!
Каждая из беспроводных сетей имеет собственное имя Service Set Identifier (сокращенно SSID). С его помощью происходит идентификация беспроводной сети. В основном, SSID состоит из названия, которое говорит о принадлежности данной точки доступа к тому или иному заведению, организации.
Доступные сети для подключения wifi
Открытые и закрытые сети
Сетка может быть открытая, как например в барах, кафе, гостиницах, ресторанах, или же закрытая (в общественных местах, на предприятиях, домашний wifi).
К открытым можно подключиться без регистрации и без ввода ключа. Однако это не значит, что вы сразу же получите доступ в интернет. В такого типа общедоступных сетях после того, как подключитесь, вы увидите окно авторизации. Обычно там будет содержаться информация о заведении-владельце данной сети, а также о том, как получить доступ к интернету.
Полностью открытые беспарольные сети, предоставляющие свободный доступ в интернет чаще всего являются результатом неумелой настройки точки доступа.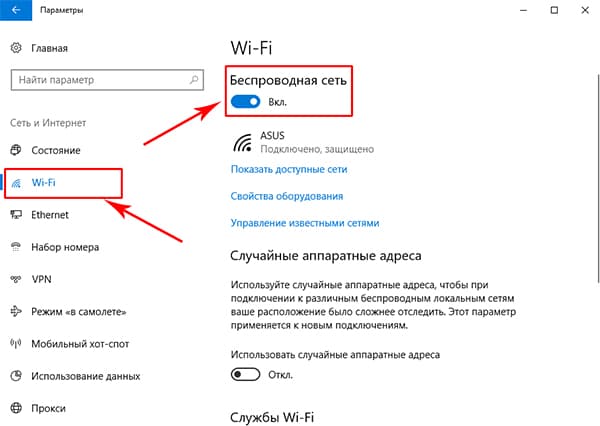 Вообще, когда маршрутизатор «раздает» интернет таким методом, для владельцев точки доступа это может обернуться различными неприятными последствиями.
Вообще, когда маршрутизатор «раздает» интернет таким методом, для владельцев точки доступа это может обернуться различными неприятными последствиями.
Открытая wifi сеть
Поэтому для защиты от несанкционированных подключений (особенно, если происходит установка wifi дома) и создаются закрытые точки доступа. В их зоне действия, когда настраиваете wifi на ноутбуке и подключаетесь к сети, нужно ввести специальный ключ, который обычно состоит из множества знаков. Таким образом владельцы wifi защищаются от несанкционированных подключений.
Подключение ноутбука к wifi
Итак, чтобы подключить Wi-Fi в ноутбуке настраивать ничего не нужно. Следует лишь включить адаптер, который обнаружит в радиусе действия работающие беспроводные сети. Иногда случается и так, что ноут не видит wifi, а вы точно уверены, что находитесь в зоне покрытия. Просто повторяем попытку еще раз, пока не появятся wifi сети. Далее пользователь выбирает необходимую ему сеть и списка и жмет кнопку «подключить».
Подключение ноутбука к wifi сети
В зависимости от того, закрытая сетка или открытая, вам придется вводить ключ безопасности или, в случае открытой сети, подключение произойдет автоматически.
Ключ безопасности wifi сети
После того, как ноутбук подключится к вайфай, пробуем ввести в браузере любой адрес. Если страница открылась, поздравляем, теперь вы можете пользоваться интернетом. Если же вместо страницы интернет ресурса вы видите страницу авторизации, то тут необходимо узнать у персонала заведения, в котором вы находитесь, об условиях использования wifi в данном заведении и получить логин и пароль для доступа в интернет. Таким образом субъект, предоставляющий услуги беспроводного интернета, в своем заведении пытается обезопасить свою сеть.
Надеемся, получив информацию из нашей статьи, вы разберетесь, как подключиться к беспроводной сети в кафешке или гостинице. А также как настроить wifi на ноутбуке дома и как установить пароль, тем самым защитив свою сеть. Если все же возникнут какие-либо сложности, наши специалисты всегда готовы помочь в их решении. Мы работаем круглосуточно, без выходных.
Если все же возникнут какие-либо сложности, наши специалисты всегда готовы помочь в их решении. Мы работаем круглосуточно, без выходных.
Еще больше интересной и полезной информации
Комментарии (2)
Оставить комментарий
Как на ноутбуке «Асер» включить вай-фай? Горячие клавиши включения Wi-Fi
Включение адаптера Wi-Fi на ноутбуке может стать для неискушенных пользователей большой проблемой. Эта участь не миновала и владельцев устройств от компании Acer. Многие пользователи уже изрядно намучились, раздумывая над тем, как включить Wi-Fi на ноутбуке компании Acer. Особенно это касается тех случаев, когда передатчик по умолчанию находится в положении Off.Необходимо отметить, что способ будет зависеть от конкретной модели устройства. К сожалению, универсального рецепта в данном случае не существует. Именно по этой причине необходимо подробно рассмотреть все возможные варианты.
Немного о продукции компании Acer
Филиппинская компания Acerбыла основана достаточно давно. Она успела завоевать симпатии многих пользователей ноутбуков и ПК. Фирма изначально специализировалась на выпуске дешевых комплектующих для таких американских гигантов, как Apple и Intel. Со временем руководство компании решило составить им конкуренцию. Конкурент получился довольно серьезный. Теперь компании Acer принадлежит значительная часть компьютерного рынка. Вряд ли раньше бы кто-то мог поверить в это.
Немного истории: Wi-Fi
Wi-Fi представляет собой особую технологию для передачи информации без использования проводов. Это довольно удобно, так как освобождает пользователей персональных компьютеров и ноутбуков от необходимости использования устаревших и неудобных проводов. Wi-Fi впервые был использован в серийной модели ноутбука в 2000году. В то время данная технология была большой редкостью. К тому же особого смысла в наличии передатчика в лэптопе не было, так как беспроводных точек доступа существовало очень мало. Ситуация кардинально изменилась в 2002 году. Беспроводной интернет начал стремительно завоевывать популярность. Чем все это закончилось, вы можете увидеть сами. Сегодня ни одно мобильное устройство уже не обходится без передатчика Wi-Fi.
Ситуация кардинально изменилась в 2002 году. Беспроводной интернет начал стремительно завоевывать популярность. Чем все это закончилось, вы можете увидеть сами. Сегодня ни одно мобильное устройство уже не обходится без передатчика Wi-Fi.
Стандарты Wi-Fi
К наиболее распространенным стандартам Wi-Fi адаптеров относятся b, n, gиac.Первые три практически ничем не отличаются. Однако стандарт ac отличается высокой скоростью передачи информации. Она в данном случае получается в несколько раз больше, чем у стандартных адаптеров b-, n-, g. Многие производители сегодня устанавливают на свои устройства передатчики стандарта ac.Самой распространенной частотой работы Wi-Fi является -2,4 ГГц. Все вроде хорошо, однако стоит учесть, что на данной частоте работает Bluetooth, микроволновки и еще много всего. Иногда все это может мешать чистоте канала. Однако технология Wi-Fi постепенно переходит на частоту 5 ГГц. Уж там беспроводному интернету ничего не будет мешать. Но мы отвлеклись от основной темы данного материала.
Как включить Wi-Fi на ноутбуке?
Давайте пошагово разберем инструкцию по включению Wi-Fi на ноутбуке. Что необходимо сделать прежде всего? Проблемы с передатчиком Wi-Fi в некоторых случаях не имеют никакого отношения к модели ноутбука. Все проблемы в данном случае связаны с невнимательностью и безалаберностью некоторых пользователей. Самой распространенной проблемой, которая может возникнуть при использовании Wi-Fi, является отсутствие установленных драйверов для адаптера. Дело в том, что проблемы как таковой в данном случае нет. Чтобы разобраться с этой ситуацией, нужно просто скачать с официального сайта производителя нужные драйвера и установить их. На главной странице сайта производителя Acer можно найти программы для любых устройств. Поэтому это можно не считать проблемой. Важно скачать драйвера именно для вашей модели ноутбука. Универсального программного обеспечения не существует, так как производитель устанавливает на свои устройства различные виды и типы адаптеров. Поэтому не стоит надеяться, что к «AcerAspire» подойдут драйвера от «AcerFerrari».
Поэтому не стоит надеяться, что к «AcerAspire» подойдут драйвера от «AcerFerrari».
Если после установки драйверов Wi-Fi так и не заведется, нужно будет искать проблему дальше. В моделях Acer 1000, 2012, 1690 и 5610 имеется специальная кнопка включения. Располагаться эта кнопка может где угодно: сзади, сбоку, над клавиатурой или спереди. Если на ноутбуке Acer у вас не работает Wi-Fi, то можно попробовать найти данную кнопку. Интереснее всего то, что выглядеть данная клавиша может как угодно. В некоторых моделях на этой кнопке изображена антенна. Если так, то поиск переключателя можно выполнить без особого труда. В большинстве моделей имеется самая обычная клавиша, которую необходимо найти и нажать. В некоторых моделях ноутбуков Acer кнопки имеют световую индикацию, что довольно удобно. Поэтому пользователю не нужно ломать голову над тем, включен ли передатчик.
Что если специальной кнопки нет? Бывает и так, что физический переключатель адаптера Wi-Fi на ноутбуке отсутствует. В этом случае необходимо обратиться к богатой клавиатуре ноутбука. Комбинации клавиш могут использоваться для включения и выключения различных устройств ноутбука. Конкретная комбинация будет зависеть от модели ноутбука. Если речь идет о модельном ряде «AcerAspireOne»,то для включения модуля Wi-Fi в данном случае необходимо использовать комбинацию клавиш Fn+F3.В других моделях производства компании Acer используется комбинация клавиш Fn+F5.Если данные комбинации не сработали, то необходимо попробовать найти нужную комбинацию путем использования метода «научного тыка». Обратите внимание на следующий момент: клавиша Fn в различных моделях ноутбуков Acerможет выглядеть по-разному. Она может быть представлена самими буквами или каким-то непонятным символом. Если надпись Fn отсутствует, то вы можете смело нажимать на любые непонятные кнопки. Такими действиями вы все равно не сможете нанести большого вреда ноутбуку или системе. Искомая комбинация в итоге будет найдена. Если и после этого ноутбук Acer не будет видеть Wi-Fi, то пора переходить к следующему пункту обзора.
Если Wi-Fi все еще не работает…
Пришло время обратиться к системным способам включения адаптера. В операционной системе Windows7и 8 иконка с изображением адаптера WLAN расположена внизу справа в системном трее. Необходимо щелкнуть по изображению правой кнопкой мыши и выбрать пункт «Центр управления сетями и общим доступом». Там необходимо кликнуть на пункте «Изменение параметров адаптера». Найдите название вашего устройства WLAN и щелкните по нему при помощи правой кнопки мыши. Теперь в появившемся окне необходимо нажать на кнопку «Включить». После этого необходимо закрыть все окна. Когда все описанные выше действия будут проделаны, необходимо кликнуть левой кнопкой мыши по иконке WLAN в системном трее. После этого выберите название вашей сети Wi-Fi и введите пароль для подключения. После выполнения всех описанных манипуляций беспроводной доступ к интернету должен появиться. Но это еще не все.
Дополнительное программное обеспечение от производителя
Если всеми описанными ранее методами поднять Wi-Fi так и не удалось, значит ваше устройство оснащено дополнительными утилитами, которые осуществляют управление адаптерами. Acer обычно прячет используемые для этого программы, чтобы некомпетентные пользователи ничего не учудили с настройками. Необходимо открыть меню «Пуск», выбрать пункт «Все программы» и посмотреть, не произошло ли что-то необычное с разделами Wi-Fi или WLAN. Если такое имеется, то необходимо включить данные утилиты. Без них работа адаптера Wi-Fi будет невозможна. Если все перечисленные выше операции не помогли, то придется нести устройство в сервисный центр, поскольку проблема, скорее всего, возникла на аппаратном уровне. Вы сделали все, что могли. Теперь специалистам предстоит разбираться с тем, как включить Wi-Fi на ноутбуке Acer.
Заключение
Подведем итоги. Что можно усвоить из этого небольшого ликбеза? Давайте по пунктам определим порядок включения адаптера Wi-Fi на ноутбуках компании Acer.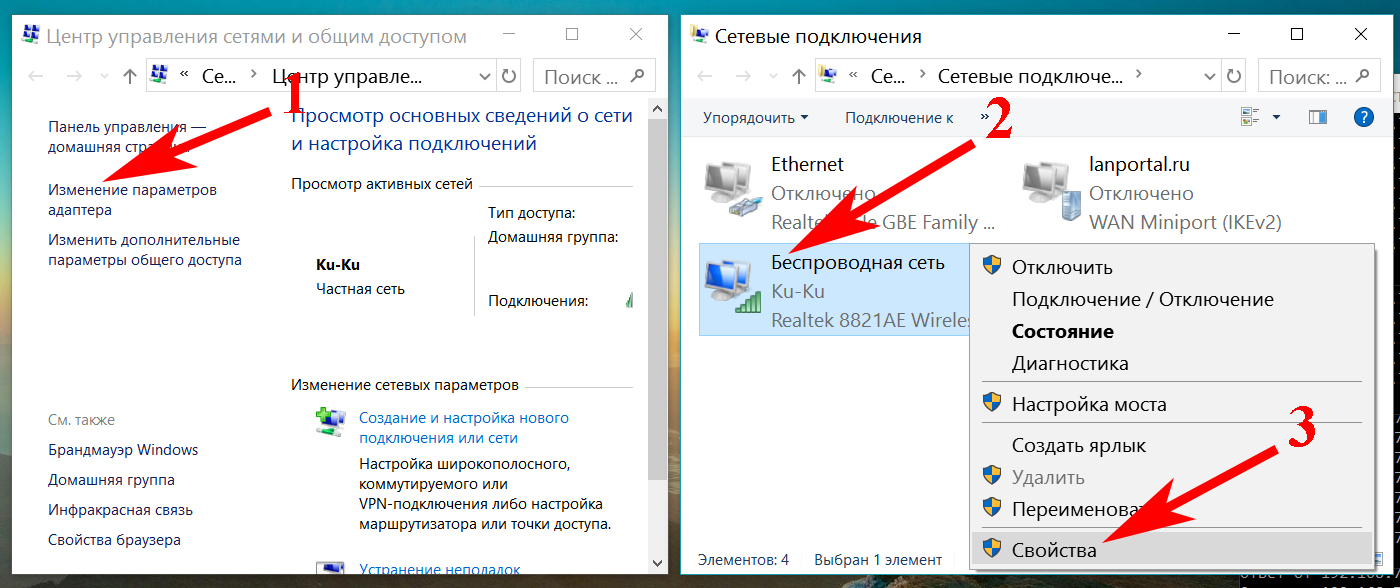
- Проверить наличие нужных драйверов.
- Если драйвера на месте, но необходимо найти аппаратную кнопку включения. Если ее нет, то необходимо подобрать комбинацию клавиш на клавиатуре.
- Попробовать включить адаптер системно.
- Если включить адаптер системно не получилось, использовать специализированные программы от разработчика.
Вот видите, все достаточно просто. Теперь вы знаете, что нужно делать, чтобы обеспечить себе беспроводной доступ к интернету.
Acer Wireless не работает? — Easy Fix by Drivers.com
Проблемы с беспроводным подключением на ноутбуке Acer?
Если у вас возникают проблемы с беспроводной связью с ноутбуком Acer , проблема может быть одной из следующих:
- Проблема с вашим беспроводным подключением сама
- Проблема с Настройки ноутбука
- Отсутствует / повреждено или устарело Acer Wireless Drivers
Самый простой и часто наиболее эффективный способ решить проблемы с беспроводным подключением — это перезагрузить устройство Acer, чтобы посмотреть, решит ли это проблему.Если эта перезагрузка не работает, читайте дальше, но всегда лучше сначала попробовать это.
Вы также можете прочитать наш пост, в котором описаны 6 простых решений, позволяющих избежать появления сети Wi-Fi.
Если вы хотите запустить сканирование драйверов для обновлений драйверов Acer, щелкните здесь для получения дополнительных сведений. Кроме того, вы можете начать загрузку ниже, чтобы запустить сканирование драйверов вашего ПК.
Начать загрузку
1. Проблема с беспроводным подключением
Чтобы исключить эту проблему, вам нужно попытаться подключиться с помощью другого устройства .Если беспроводное соединение работает с другим устройством, проблема не в этом.
2. Проблема с настройками ноутбука
Часто проблема с беспроводным подключением Acer заключается просто в том, что кнопка «беспроводной» была случайно выключена. Многие пользователи даже не подозревают, что кнопка есть, поэтому часто ее можно случайно переключить.
Многие пользователи даже не подозревают, что кнопка есть, поэтому часто ее можно случайно переключить.
Как включить беспроводную сеть на ноутбуке Acer
В некоторых моделях Acer вы можете использовать комбинацию клавиш на клавиатуре для включения или отключения беспроводной сети , в других моделях есть переключатель беспроводной связи на передней или боковой стороне ноутбука.В разделе ниже приведен список различных моделей, в которых могут быть расположены кнопки переключения беспроводной связи. Это либо:
- A кнопка беспроводной связи над клавиатурой
- Кнопка переключения ползунок на передней или боковой панели ноутбука
- Клавиша fn (функциональная) нажата вместе с другой клавишей, на которой отображается значок беспроводной связи на клавиатуре . Значок беспроводной связи будет выглядеть, как на одном из изображений ниже…
Включение / отключение беспроводной связи на различных моделях ноутбуков Acer
- Включение / выключение общего беспроводного режима — fn + F5
- Acer Aspire 1000 / 1640Z / 1690/2012 — переключение клавиш над клавиатурой
- Aspire 2000 Series — кнопка на передней панели ноутбука (кроме Acer Aspire 2010 — см. Примечание выше)
- Aspire 3005 — кнопка в правом нижнем углу ноутбука
- Aspire 5612 — кнопка сбоку ноутбука
- Aspire 9302 — синяя кнопка на левой стороне ноутбука
- Aspire 94xx — кнопка под клавишей блокировки
- Aspire One — выдвижная кнопка на передней панели ноутбука (там, где обычно находится защелка для открывания латптопа).Если светодиод справа от этой кнопки горит, значит, беспроводная связь включена, если нет, сдвиньте кнопку к значку антенны
- Extensa 2000/2500 Series — кнопка над клавиатурой
- Ferrari 3000/3020/3400/4000 — кнопка на передней панели ноутбука
3.
 Драйверы Acer Wireless Drivers отсутствуют / повреждены или устарели.
Драйверы Acer Wireless Drivers отсутствуют / повреждены или устарели.Если после того, как вы убедились, что беспроводное соединение работает и беспроводная сеть не отключена на вашем ноутбуке, у вас все еще есть проблемы с беспроводным подключением, то проблема, скорее всего, связана с драйверами Acer Wireless Drivers .Необходимо поддерживать актуальность драйверов, и возможно, ваши драйверы Acer повреждены или просто устарели.
У вас есть 2 варианта обновления драйверов Acer Wireless:
- вы можете искать, скачать и установить драйверы самостоятельно или
- , вы можете использовать средство обновления драйверов , чтобы обновить драйверы для вас (и автоматически обновлять все драйверы).
Для обоих вариантов потребуется подключение к Интернету, поэтому вам нужно будет использовать проводное подключение , чтобы решить проблему с беспроводным подключением .
Чтобы вручную установить драйверы, вам необходимо отметить отсутствующие драйверы и загрузить их с веб-сайта Acer. Затем вы можете установить Драйверы (инструкции для этого могут быть на веб-сайте Acer).
Вы также можете выбрать автоматическое обновление драйверов. Инструмент обновления драйверов просканирует ваш компьютер, чтобы определить отсутствующие драйверы, а затем автоматически загрузит и установит их для вас. Это может сэкономить много времени и сэкономить время, поскольку программное обеспечение также запускает запланированные обновления , чтобы поддерживать все ваши драйверы в обновленном состоянии .
Вы можете загрузить Acer Driver Updates вручную или с помощью инструмента для обновления драйверов.
| Портативные компьютеры: | Расположение коммутатора WiFi: |
| Acer Extensa серии 2000/2500 | Крайняя правая кнопка запуска над клавиатурой |
| Acer Travelmate C Series | Крайняя левая горячая клавиша и затем выберите WLAN в появившемся меню.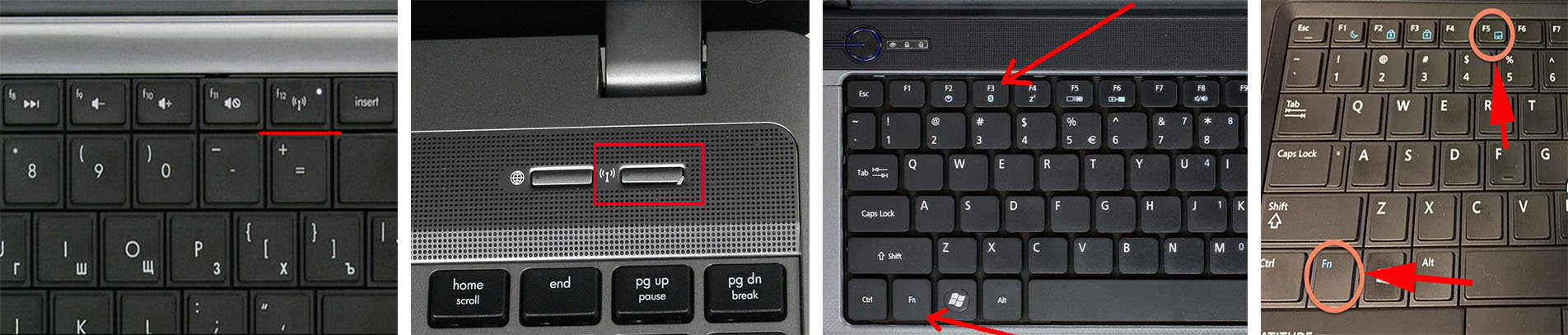 |
| Acer Aspire 1000 серии | Клавиши запуска над клавиатурой |
| Acer Aspire 1640Z | Клавиши запуска над клавиатурой |
| Acer Aspire 1690 | Клавиши запуска над клавиатурой |
| Acer Aspire 2000 серии | Кнопка на передней панели ноутбука |
| Acer Aspire 2012 | Клавиши запуска над клавиатурой |
| Асер Феррари 3000 | Кнопка на передней панели ноутбука |
| Асер Феррари 3020 | Кнопка на передней панели ноутбука |
| Асер Феррари 3400 | Кнопка на передней панели ноутбука |
| Асер Феррари 4000 | Кнопка на передней панели ноутбука |
| Пришествие 7086 | Кнопка рядом с кнопкой питания |
| Пришествие 7096 | Кнопка рядом с кнопкой питания |
| Пришествие 7100 | Fn / F2 |
| Пришествие 7104 | Fn / F2 |
| Пришествие 7201 | Беспроводная клавиша вверху справа, затем Fn / F2 |
| Пришествие 8117 | Маленький ползунковый переключатель на передней панели ноутбука |
| Asus | Fn / F2 (в некоторых моделях может быть переключатель) |
| BenQ Joybook 5000u d09 | Fn / F12 |
| Compaq Armada Services | НЕ БЕСПРОВОДНОЙ |
| Компактный Presario | Пуговица сзади |
| Компактный Presario M2000 | Кнопка над клавиатурой (значок антенны на кнопке) |
| Dell Inspiron серии | Fn / F2 |
| Dell Inspiron 500M | Fn / F2 |
| Dell Inspiron 600M | Fn / F2 |
| Dell Inspiron 1510 | Fn / F2 |
| Dell Inspiron 5100 | НЕ БЕСПРОВОДНОЙ |
| Dell Inspiron 6000 | Fn / F2 |
| Dell Inspiron 8600 | Fn / F2 |
| Dell Inspiron 9300 | Fn / F2 |
| Dell Latitude D400 | Fn / F2 |
| Dell Latitude D500 | Fn / F2 |
| Dell Latitude D600 | Fn / F2 |
| Dell Latitude D610 | Fn / F2 |
| Dell Latitude D620 | Fn / F2 |
| Dell Latitude D800 | Fn / F2 |
| Dell Latitude X300 Изображение | Fn / F2 |
| Dell Vostro 1500 | Большая кнопка слева сзади — нет комбинации FN для активации |
| е станки серии M | Fn / F2 |
| Система E 3115 | Ползунковый переключатель на передней панели ноутбука. Также имеет функцию Fn / F5 Также имеет функцию Fn / F5 |
| Fujitsu Siemens Amilo серии A | Кнопка над клавиатурой вверху справа |
| Fujitsu Siemens Amilo серии D | Кнопка над клавиатурой вверху справа |
| Fujitsu Siemens Amilo серии K | НЕ БЕСПРОВОДНОЙ |
| Fujitsu Siemens Amilo L / EL Series | Fn / F1 |
| Fujitsu Siemens Amilo La Series | Fn / F2 |
| Fujitsu Siemens Amilo Li Series | Кнопка простого запуска (одна из трех) на клавиатуре |
| Портативный компьютер | Включите сторону, а затем Fn / F2 |
| л.с. nc4000 | Кнопка над клавиатурой |
| л.с. NC4010 | Кнопка над клавиатурой |
| л.с. NC4220 | Кнопка слева рядом с USB-портом |
| л.с. nc6000 | Кнопка над клавиатурой |
| л.с. NC6220 | Кнопка над клавиатурой |
| л.с. nx9010 | Кнопка спереди |
| HP omnibook 6200 | Кнопка левая |
| IBM T43 | Fn / F5 |
| IBM X32 | Fn / F5 |
| Ленево | Пуговица спереди |
| Medion | Fn / F1 |
| Packard Bell EasyNote E2 | Fn / F1 |
| Packard Bell EasyNote MV46 / 008 | Fn / F1 |
| Packard Bell MZ36 U024 | Fn / F2 |
| Ноутбуки Sharp | Fn / F2 |
| Sony Vaio | Кнопка на передней или правой стороне или ползунковый переключатель |
| Sony Vaio VGN AX570G | Кнопка передняя левая |
| Targa Companion 811 | Fn / F2 |
| Toshiba Eqium серии | Ползунковый переключатель на передней панели |
| Toshiba Libretto серии | Ползунковый переключатель слева |
| Toshiba M1 | Выключатель слева направлен вперед |
| Toshiba M2 | Выключатель слева направлен вперед |
| Toshiba Portege серии | Ползунковый переключатель слева |
| Toshiba Qosmio серии | Ползунковый переключатель слева |
| Toshiba Quantium Series | Ползунковый переключатель слева |
| Toshiba R100 | Выключатель правый |
| Toshiba Satego серии | Ползунковый переключатель правый |
| Toshiba Satelitte | Спереди под губой, затем Fn / F8 |
| Toshiba Satellite Pro | сбоку или спереди |
| Toshiba Tecra 2100 | Выключатель левый |
| Toshiba TE2000 | Выключатель левый |
5 лучших способов включения Wi-Fi на ноутбуках Acer 2021
5 лучших способов включения Wi-Fi на ноутбуках Acer — Каждый ноутбук оснащен технологией Wireless Fidelity (WiFi), функцией беспроводной сети, которая позволяет получить доступ к местный Интернет.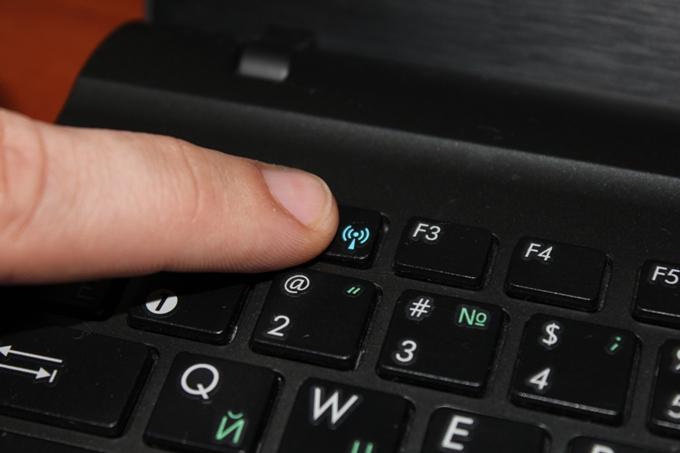
5 лучших способов доступа к беспроводному Интернету на ноутбуках Acer
Как и в случае с другими электронными устройствами, у Wi-Fi иногда возникает проблема, заключающаяся в том, что его нельзя активировать.
Кроме того, владельцы портативных компьютеров могут не знать, как пользоваться своими портативными компьютерами.
Дополнительную информацию можно найти здесь:
Марки ноутбуков, находящихся в обращении в Индии, очень разнообразны. Один из них — Acer. Если вы новичок в бренде Acer, вам нужно знать, как включить Wi-Fi на своем ноутбуке.
Способ активации WiFi зависит от используемого уровня WiFi.
Лучшие способы включения Wi-Fi на ноутбуках Acer 2021
Использование кнопки Wi-Fi
На некоторых типах ноутбуков Acer есть специальная кнопка для включения Wi-Fi. Эта кнопка работает так же, как и кнопка включения / выключения в целом.
Кнопка WiFi обычно находится рядом с клавиатурой ноутбука. Кнопки WiFi обычно имеют индикаторы.
При нажатии кнопки загорается световой индикатор, указывающий на то, что этап WiFi активен.
с Fn
Если на вашем ноутбуке нет специальной кнопки для активации лестницы Wi-Fi, всегда есть способ сделать это с помощью горячей клавиши.
На клавиатуре ноутбука она обычно оснащена функциональной клавишей или клавишей Fn. Эта клавиша имеет специальную функцию в сочетании с другими клавишами, в основном от F1 до F12.
Используется, среди прочего, для установки ловушки Wi-Fi.
Чтобы активировать Wi-Fi, найдите значок звукового сигнала или значок Wi-Fi в последовательности клавиш с F1 по F12.
Дополнительную информацию можно найти здесь: Чтобы отключить Защитник SmartScreen в Windows 10
Клавиша F3 используется на ноутбуках Acer. Нажмите одновременно Fn и F3, чтобы активировать ловушку WiFi.
У некоторых типов есть индикаторы на кнопке F3, указывающие, включен ли этап WiFi.
Для включения владельцу ноутбука необходимо одновременно нажать клавиши Fn и F3.
О Центре мобильности Windows
Если два вышеуказанных метода невозможны или недоступны на вашем ноутбуке Acer, есть другие способы включить Wi-Fi на вашем ноутбуке Acer.
Владельцы ноутбуковмогут включить Wi-Fi через Центр мобильности Windows. Этот метод можно использовать, если в ноутбук установлена карта WLAN.
В следующем разделе описан специальный метод включения Wi-Fi из Центра мобильности Windows:
- Если ваш ноутбук использует Windows 7, войдите в панель управления. Если ваш ноутбук использует Windows 8, наведите указатель мыши на правый нижний угол экрана, выберите «Настройки» и перейдите в Панель управления.
- В Панели управления Windows вы найдете меню «Оборудование и звук».Затем выберите «Настроить параметры» для обычной мобильности.
- После входа в окно ищите раздел WiFi
- Выберите меню «Активировать беспроводную связь» и нажмите кнопку «Активировать» на лестнице WiFi.
- В случае успеха появится значок WLAN, указывающий на то, что ловушка WiFi активирована.
О настройках адаптера
Еще один способ попробовать — использовать настройки адаптера. Для этого необходимы следующие шаги.
- Если ваш ноутбук использует Windows 7, войдите в панель управления. Если ваш ноутбук использует Windows 8, наведите указатель мыши на правый нижний угол экрана, выберите «Настройки» и перейдите в Панель управления.
- Выберите параметр «Сеть и Интернет».
- Выбор сети и совместное использование центра
- В параметрах слева выберите «Изменить настройки адаптера».
- Выберите значок Wi-Fi, соответствующий имени используемого устройства. Щелкните значок правой кнопкой мыши и выберите «Активировать».
- В случае успеха появится значок WLAN, указывающий на то, что ловушка WiFi активирована.

Установка драйвера беспроводной сети
Если Wi-Fi по-прежнему не работает, вероятно, драйвер восстановит проблемный Wi-Fi или он не установлен вообще.
Чтобы этого не произошло, владельцы портативных компьютеров должны устанавливать только драйверы, перечисленные на DVD с драйверами, которые они получают при покупке портативного компьютера Acer.
Если драйвер недоступен, его можно найти на веб-сайте или выполнить поиск с помощью функции справки Windows.Вот шаги, которые необходимо выполнить для поиска Wi-Fi с помощью справки Windows.
- Если ваш ноутбук использует Windows 7, войдите в панель управления. Если ваш ноутбук использует Windows 8, наведите указатель мыши на правый нижний угол экрана, выберите «Настройки» и перейдите в Панель управления.
- Выберите параметр «Оборудование и звук».
- Выберите параметр «Диспетчер устройств» в разделе «Устройство» и «Принтер».
- Найдите адаптер Wi-Fi, который можно использовать. Щелкните правой кнопкой мыши параметры и выберите «Обновить программное обеспечение драйвера».
- На открывшейся странице выберите Автоматический поиск.
- Поиск драйвера займет некоторое время. Дождитесь завершения процесса. В случае успеха Windows автоматически установит драйвер, чтобы ваш ноутбук Acer мог получать Wi-Fi.
Заключение:
Итак, друзья мои, эти 5 лучших способов включить Wi-Fi на ноутбуках Acer, внимательно прочтите каждый шаг и, надеюсь, ваш ноутбук справится с этой задачей.
Связанные теги:
как подключить настольный компьютер acer к Wi-Fi , горячая клавиша wifi в ноутбуке acer , возможность беспроводной связи acer отключена , переключатель Wi-Fi acer aspire 5516 , как включить Wi-Fi на ноутбуке acer windows 10 , Ноутбук Acer подключен к Wi-Fi, но нет интернета , как найти пароль точки доступа ноутбука , есть ли в Chromebook точки доступа , точка доступа ноутбука Windows 10 , справка с Windows 10 , подключение точки доступа скачать , могу я сделать мой ноутбук точкой доступа Wi-Fi windows 7 , что делать, когда вы получаете новый ноутбук , как использовать ноутбук для начинающих , вещи для загрузки на ноутбук , настройки ноутбука , что делать, когда вы получаете новый ноутбук reddit , как настроить новый компьютер с windows 10 , acer aspire wifi switch , acer aspire ‘m wifi не включается , alienware m17 r3 , 9000 5 лучших доступных игровых ноутбуков , лучший игровой ноутбук до 1500 долларов , Tom’s Guide лучший игровой ноутбук , asus rog zephyrus g14 , лучших игровых ноутбуков 2020 , лучший бюджетный ноутбук 2020 филиппины , лучшие бюджетные ноутбуки до 500 $ , лучший ноутбук до 300 долларов , дешевые ноутбуки до 100 , лучший бюджетный ноутбук в Австралии , лучший бюджетный ноутбук в сингапуре , acer aspire 5 лучшая покупка , acer aspire 5 slim цена филиппины , aspire 5 a515-51g , acer aspire 5 сравнение цен , acer aspire 5 walmart , как включить Wi-Fi на ноутбуке acer , ноутбук acer не обнаруживает Wi-Fi , как подключить ноутбук acer к Wi-Fi , acer aspire 5 переключатель Wi-Fi для ноутбука , как подключить Wi-Fi в ноутбуке acer windows 10
Как включить Wi-Fi на ноутбуке hp windows 7.
 Как включить Wi-Fi на ноутбуке Acer? Горячие клавиши Wi-Fi
Как включить Wi-Fi на ноутбуке Acer? Горячие клавиши Wi-FiВключение адаптера Wi-Fi на ноутбуке может стать большой проблемой для неопытных пользователей. Не миновала такая участь и владельцев устройств от компании Acer. Многие пользователи уже сильно пострадали, задаваясь вопросом, как включить Wi-Fi на ноутбуке Acer. Это особенно верно, когда передатчик выключен по умолчанию. Следует отметить, что способ будет зависеть от конкретной модели устройства. К сожалению, универсального рецепта в этом случае нет.По этой причине необходимо детально рассмотреть все возможные варианты.
Немного о продукции Acer
Филиппинская компания Acer была основана очень давно. Ей удалось завоевать симпатию многих пользователей ноутбуков и ПК. Изначально компания специализировалась на производстве дешевых компонентов для таких американских гигантов, как Apple и Intel. Со временем компания решила составить им конкуренцию. Конкурент получился довольно серьезным. Сейчас Acer принадлежит значительная часть компьютерного рынка.Вряд ли кто-то раньше в это поверил.
Немного истории: Wi-Fi
Wi-Fi — это специальная технология для передачи информации без использования проводов. Это довольно удобно, так как освобождает пользователей. персональные компьютеры и ноутбуки от необходимости использовать устаревшие и неудобные провода. Впервые Wi-Fi был использован в серийной модели ноутбука в 2000 году. Пока эта технология была большой редкостью. Кроме того, было мало смысла иметь передатчик в ноутбуке, так как точек беспроводного доступа было очень мало.Ситуация кардинально изменилась в 2002 году. Беспроводной Интернет стал быстро набирать популярность. Чем это закончилось, вы можете увидеть сами. Сегодня ни одно мобильное устройство уже не обходится без передатчика Wi-Fi.
Стандарты Wi-Fi
Наиболее распространенные стандарты для адаптеров Wi-Fi включают b, n, giac. Для первых трех разницы почти нет. Однако стандарт переменного тока отличается высокой скоростью передачи информации.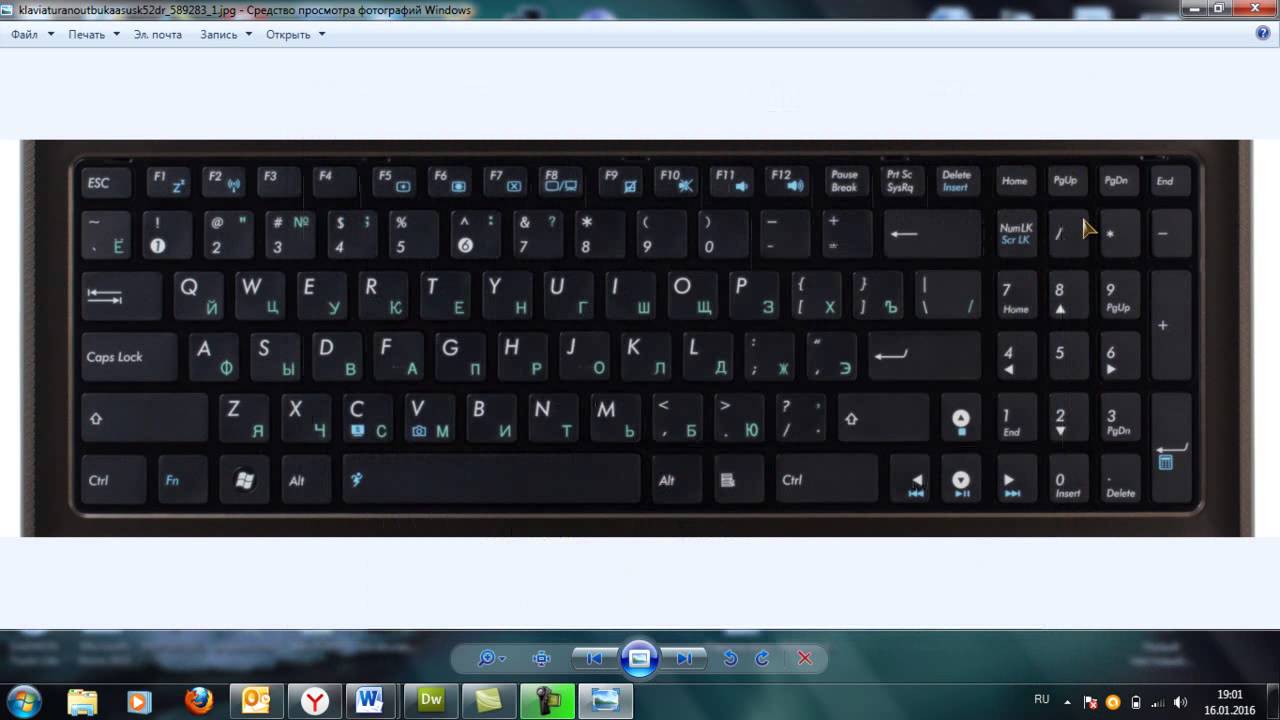 Его в этом случае получается в несколько раз больше, чем у стандартных переходников b-, n-, g.Многие производители сегодня устанавливают на свои устройства передатчики стандарта переменного тока. Чаще всего частота работы Wi-Fi составляет -2,4 ГГц. Вроде бы все нормально, но стоит учесть, что на этой частоте работают Bluetooth, микроволновки и многое другое. Иногда все это может мешать чистоте канала. Однако технология Wi-Fi постепенно переходит на частоту 5 ГГц. Тут же беспроводной интернет ничему не помешает. Но мы отвлеклись от основной темы этого материала.
Его в этом случае получается в несколько раз больше, чем у стандартных переходников b-, n-, g.Многие производители сегодня устанавливают на свои устройства передатчики стандарта переменного тока. Чаще всего частота работы Wi-Fi составляет -2,4 ГГц. Вроде бы все нормально, но стоит учесть, что на этой частоте работают Bluetooth, микроволновки и многое другое. Иногда все это может мешать чистоте канала. Однако технология Wi-Fi постепенно переходит на частоту 5 ГГц. Тут же беспроводной интернет ничему не помешает. Но мы отвлеклись от основной темы этого материала.
Как включить Wi-Fi на ноутбуке?
Давайте проведем пошаговый разбор того, как включить Wi-Fi на ноутбуке. Что нужно сделать в первую очередь? Проблемы с передатчиком Wi-Fi в некоторых случаях не имеют отношения к модели ноутбука. Все проблемы в данном случае связаны с невнимательностью и невнимательностью некоторых пользователей. Самая частая проблема, которая может возникнуть при использовании Wi-Fi, — это отсутствие установленных драйверов для адаптера. Дело в том, что проблемы как таковой нет.Чтобы разобраться в этой ситуации, вам достаточно скачать с официального сайта производителя. драйвер нужен и установите их. На главной странице сайта производителя Acer вы можете найти программы для любого устройства. Поэтому это не может считаться проблемой. Важно скачать драйверы именно для вашей модели ноутбука. Универсального программного обеспечения не существует, так как производитель устанавливает на свои устройства различные типы и типы адаптеров. Поэтому не стоит надеяться, что драйверы от AcerFerrari подойдут для AcerAspire.
Если после установки драйверов Wi-Fi он не запускается, вам нужно будет поискать проблему дальше. Модели Acer 1000, 2012, 1690 и 5610 имеют специальную кнопку питания. Эта кнопка может быть расположена где угодно: сзади, сбоку, над клавиатурой или спереди. Если в ноутбуке Acer нет Wi-Fi, можно попробовать найти эту кнопку. Самое интересное, как может выглядеть этот ключ. В некоторых моделях эта кнопка показывает антенну. В таком случае поиск переключателя может быть выполнен без особого труда.У большинства моделей есть самая обычная клавиша, которую нужно найти и нажать. В некоторых моделях ноутбуков Acer кнопки имеют световую индикацию, что довольно удобно. Поэтому пользователю не нужно ломать голову над тем, включен ли передатчик.
В некоторых моделях эта кнопка показывает антенну. В таком случае поиск переключателя может быть выполнен без особого труда.У большинства моделей есть самая обычная клавиша, которую нужно найти и нажать. В некоторых моделях ноутбуков Acer кнопки имеют световую индикацию, что довольно удобно. Поэтому пользователю не нужно ломать голову над тем, включен ли передатчик.
Что делать, если специальной кнопки нет? Также бывает, что на ноутбуке отсутствует физический адаптер коммутатора Wi-Fi. В этом случае вам нужно обратиться к богатой клавиатуре ноутбука. Комбинации клавиш могут использоваться для включения и выключения различных устройств ноутбука.Конкретная комбинация будет зависеть от модели ноутбука. Если мы говорим о модельном ряду AcerAspireOne, то для включения модуля Wi-Fi в этом случае нужно использовать комбинацию клавиш Fn + F3. В других моделях Acer используется комбинация клавиш Fn + F5. найти желаемую комбинацию с помощью метода «научного тыка». Обратите внимание на следующий момент: клавиша Fn в разных моделях ноутбуков Acer может выглядеть по-разному. Он может быть представлен самими буквами или каким-то непонятным символом.Если надпись Fn отсутствует, то можете смело нажимать на любые непонятные кнопки. Подобными действиями вы все равно не навредите ноутбуку или системе. Желаемая комбинация в конечном итоге будет найдена. Если после этого ноутбук Acer не увидит Wi-Fi, то пора переходить к следующему пункту обзора.
Если Wi-Fi по-прежнему не работает …
Пора обратиться к системным методам включения адаптера. В операционной системе Windows7 и 8 Значок адаптера WLAN расположен в правом нижнем углу панели задач.Необходимо щелкнуть по изображению правой кнопкой мыши и выбрать пункт «Центр управления сетями и общим доступом». Там нужно нажать на пункт «Изменить настройки адаптера». Найдите имя своего устройства WLAN и щелкните его правой кнопкой мыши. Теперь в появившемся окне необходимо нажать на кнопку «Включить». После этого необходимо закрыть все окна. Когда все вышеперечисленные шаги будут выполнены, вам нужно щелкнуть левой кнопкой мыши значок WLAN на панели задач. После этого выберите свое имя сети Wi-Fi и введите пароль для подключения.После выполнения всех описанных манипуляций должен появиться беспроводной доступ в Интернет. Но это еще не все.
Когда все вышеперечисленные шаги будут выполнены, вам нужно щелкнуть левой кнопкой мыши значок WLAN на панели задач. После этого выберите свое имя сети Wi-Fi и введите пароль для подключения.После выполнения всех описанных манипуляций должен появиться беспроводной доступ в Интернет. Но это еще не все.
Дополнительное ПО от производителя
Если всеми описанными ранее способами не удалось поднять Wi-Fi, значит ваше устройство оснащено дополнительными утилитами, управляющими адаптерами. Acer обычно скрывает используемые для этого программы, чтобы некомпетентные пользователи ничего не узнали о настройках. Вам нужно открыть меню «Пуск», выбрать «Все программы» и посмотреть, не произошло ли что-то необычное с разделами Wi-Fi или WLAN.Если он есть, то вам нужно включить эти утилиты. Без них работа адаптера Wi-Fi будет невозможна. Если все вышеперечисленные операции не помогли, то придется отнести устройство в сервисный центр, так как проблема, скорее всего, возникла на аппаратном уровне. Вы сделали все, что могли. Теперь специалистам предстоит разобраться, как включить Wi-Fi на ноутбуке Acer.
Заключение
Подведем итоги. Что можно узнать из этой небольшой образовательной программы? Разберем по пунктам, как включить адаптер Wi-Fi на ноутбуках Acer.
- Проверить наличие необходимых драйверов.
- Если драйвер стоит, но нужно найти аппаратную кнопку включения. Если его там нет, то необходимо выбрать комбинацию клавиш на клавиатуре.
- Попробуйте включить адаптер системно.
- Если вы не включаете адаптер системно, воспользуйтесь специализированным ПО от разработчика.
Понимаете, все довольно просто. Теперь вы знаете, что вам нужно сделать, чтобы обеспечить беспроводной доступ в Интернет.
Wi-Fi — это беспроводное подключение одного устройства к другому, например ноутбука с роутером. То есть прямого доступа в интернет через wi-fi не получится. Вы сначала подключаетесь к роутеру по wi-fi, а роутер уже раздает интернет. Для тех, кто хочет узнать об этом подробнее, вы можете прочитать статью «».
Для тех, кто хочет узнать об этом подробнее, вы можете прочитать статью «».
Если у вас настроен роутер или вы, возможно, зашли в кафе из «зоны Wi-Fi», как это сейчас модно называть, а ваш ноутбук по-прежнему не выходит в интернет, давайте посмотрим, как это исправить и включить Wi-Fi на ноутбуке .
Смотрим на панель быстрого запуска, которая находится возле часов и ищем там значок wi-fi:
Щелкните по нему и посмотрите, какие у нас есть доступные подключения. Также необходимо помнить, что вам нужно будет ввести пароль. Если вы где-то в кафе, то скорее всего пароль на wi-fi не установлен.
Щелкните по кнопке «Подключение» и подключитесь.
Возможно, у вас нет значка. подключить wi-fi в панели быстрого запуска.В этом случае щелкните значок сети и щелкните ссылку «Центр управления сетями и общим доступом»:
В открывшемся окне в левом столбце нажмите ссылку «Изменить настройки адаптера».
Смотрим наши подключения и ищем, не отключено ли «Беспроводное сетевое подключение» :
Если отключено, включите, щелкнув правой кнопкой мыши на соединении и выбрав соответствующий пункт в раскрывающемся меню.
Если проблема все еще не решена, то поищите на ноутбуке кнопку с включенным wi-fi. Посмотрите на ряд клавиш F1-F12 и найдите ту, на которой нарисована антенна, на моем ноутбуке это F3. Соответственно wi-fi включается комбинацией клавиш Fn + F3. Клавиша Fn находится в нижнем ряду рядом с левым Ctrl.
Если проблема все еще не решена, то, скорее всего, у вас не установлен драйвер wi-fi. Как установить драйвер на оборудование читайте в статье «
».Если у вас нет установочного диска с драйверами, просто введите модель вашего ноутбука и устройство, для которого вам нужны драйверы, в поисковой системе, загрузите файл драйвера и установите его.
Здравствуйте.
Если у вас возникла проблема, вы не знаете, как включить Wi-Fi на ноутбуке, вы уже все перепробовали, не знаете, что еще делать, сейчас я постараюсь вам помочь. В общем, причины могут быть разные, начиная от программных и заканчивая аппаратными. Мы посмотрим на вас обоих.
В общем, причины могут быть разные, начиная от программных и заканчивая аппаратными. Мы посмотрим на вас обоих.
1. Включите «Беспроводную сеть»
Для начала откройте «Пуск», перейдите в Панель управления и найдите раздел «Сеть и Интернет».
Теперь мы открыли Сетевые подключения.Здесь нужно найти подключение «Беспроводная сеть и включить».
Если здесь отсутствует подключение «Беспроводная сеть» или «Беспроводное сетевое подключение», то не стоит расстраиваться, сейчас мы что-нибудь придумаем.
2. Нажмите Fn + Wi-Fi
.Некоторым ноутбукам сначала необходимо включить Wi-Fi с клавиатуры. Для этого обычно среди функциональных клавиш (с F1 по F12) назначается отдельная клавиша. На нем должна быть нарисована антенна Wi Fi. На моем ноутбуке это клавиша F9.
Чтобы включить Wi-Fi на ноутбуке с клавиатуры, необходимо сначала зажать клавишу fn (обычно находится между Ctrl и Alt), а затем нажать F9, это в моем случае.
В этом случае на экране ноутбука должна отображаться информация о включении или отключении Wi-Fi.
После включения Wi-Fi с клавиатуры возвращаемся в Сеть и Интернет, как я описал в первом абзаце, и включаем Беспроводное соединение. .
3. Устанавливаем драйвер
Если первый и второй способы не сработали, значит, скорее всего, у вас не установлены драйверы Wi-Fi. Обычно это происходит, если это совсем недавно. Обычно комплект на драйвер Wi-Fi не устанавливается.
Используйте любой известный вам метод. Например, если вы используете Интернет для ноутбука по кабелю, вы можете загрузить Driver Pack Online и запустить его, обновить через Интернет все, чего не хватает вашей системе, включая драйвер для Wi-Fi.
Если у вас вообще нет интернета на вашем ноутбуке, то вам нужно поискать другой компьютер или телефон, где есть интернет, и скачать необходимые драйверы вручную.
С помощью поиска Яндекс или Google нужно найти набор драйверов именно для вашего ноутбука. Также можно попробовать покопаться на официальном сайте производителя вашего ноутбука.
Если вы найдете для своей модели драйверы с пометкой Wireless, то знайте, что это как раз то, что нам нужно.Это драйвер для адаптера Wi-Fi. Скачайте их и установите на ноутбук!
4. Ставим адаптер Wi-Fi
Если ни один из вышеперечисленных способов вам не помог включить Wi-Fi, значит, у вас на ноутбуке вай фай вай фай нет. Либо он сломан, либо у вас старый, очень старый ноутбук, в котором просто физически нет Wi-Fi.
Если это правда, тогда вам на помощь придет адаптер Wi-Fi, который подключит его к любому USB-порту вашего ноутбука и предоставит нам Wi-Fi. У меня есть такой переходник, купил на AliExpress в Китае.Вот ссылка на продукт: http://ali.pub/1ohnwg. Купил за 2.
Вставляем адаптер Wi-Fi в разъем USB, устанавливаем драйверы, которые дает продавец и готово, у нас на ноуте новенький Wi-Fi. В моей Windows 10 драйверы стали автоматическими, поэтому драйверы продавца не понадобились.
Напишите в комментариях, что да, как и удалось ли вам включить Wi-Fi на ноутбуке.Надеюсь, как-то этот урок вам помог!
Аппаратное включение Wi-Fi
Wi-Fi переключатель на -Fi
Есть два способа активировать WI-FI — аппаратный и программный. Первый — это запуск самого устройства, а второй — его подключение к операционной системе компьютера.
Для начала нужно включить wi-fi в аппаратной части. В разных моделях ноутбуков это действие выполняется по-разному. Это может быть переключатель или кнопка на боковой панели вашего ноутбука.Если такая кнопка есть, но она не работает, выходом будет ремонт ноутбука Самсунг.
Очень часто рядом устанавливается световой индикатор, сигнализирующий о состоянии устройства. На более компактных моделях ноутбуков может быть отдельная кнопка включения и выключения wi-fi, но в этом случае обязательно будет кнопка (скорее всего, одна из верхних клавиш «F»), которая в сочетании с Fn функциональная клавиша включает или выключает адаптер. Найти такую кнопку несложно.Как правило, это вышка сотовой связи, от которой сигнал расходится в разные стороны.
Найти такую кнопку несложно.Как правило, это вышка сотовой связи, от которой сигнал расходится в разные стороны.
Проверив, включен ли адаптер аппаратно, приступаем к программной активации беспроводной сети Wi-Fi.
Первый способ включения Wi-Fi
Вы можете включить адаптер программно через Центр управления сетями и общим доступом. Используя сочетание клавиш Win + R, откройте окно «Выполнить» и введите команду «ncpa.cpl» в текстовое поле.
Итак, сразу попадаем в окно «изменить настройки адаптера», где мы увидим значок «беспроводные сетевые подключения». Щелкните по нему правой кнопкой мыши и выберите опцию «Включить».
Таким образом, вы можете программно включить Wi-Fi на ноутбуке Samsung.
Второй способ активации Wi-Fi
Другой способ программно включить адаптер — включить его в диспетчере устройств. Чтобы включить Wi-Fi в диспетчере устройств, вам необходимо найти адаптер в списке компонентов компьютера, который будет называться Wi-Fi или Wireless, щелкнуть его правой кнопкой мыши и выбрать в контекстном меню параметр «Включить / отключить».
После выполнения этих процедур адаптер Wi-Fi должен быть включен и готов к подключению к сети. Если во время этих шагов возникают ошибки, вам необходимо обновить драйверы адаптера и выполнить процедуры еще раз.
Если в результате всех выполненных действий устройство не стало активным, то, скорее всего, вам нужно обратиться в сервисный центр и там устранить проблему.
Владельцы ноутбуков иногда сталкиваются с проблемами при подключении устройств к Wi-Fi, хотя эту процедуру нельзя назвать сложной.Далее мы расскажем, как включить wifi на ноутбуке любой модели, какие сложности могут возникнуть, как они решаются. Также мы расскажем о приложениях, позволяющих подключать беспроводную сеть, например, к телефону через мобильный компьютер, используя последний в качестве роутера.
Включение Wi-Fi на ноутбуках различных моделей
Обычно, чтобы активировать Wi-Fi на любой модели ноутбука, достаточно выполнить всего пару действий, что так же просто, как подключить эту сеть к телефону.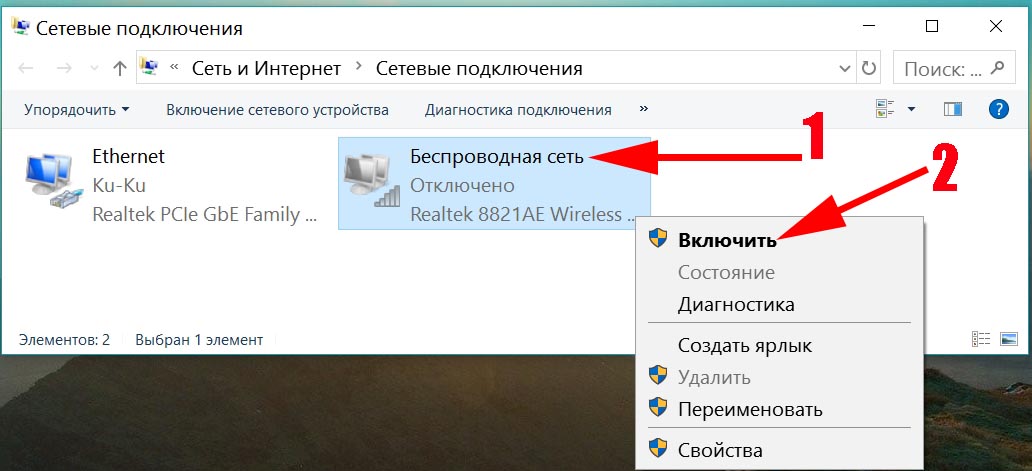 Убедимся в этом на примере устройств самых известных производителей:
Убедимся в этом на примере устройств самых известных производителей:
Как включить wifi на ноуте можно прочитать в характеристиках устройства. Но очевидно, что подключение Wi-Fi практически к любому мобильному компьютеру мало отличается на разных устройствах. В большинстве случаев соответствующий значок сети отображается на нужной функциональной клавише, поэтому найти нужную кнопку не составит труда.
Wi-Fi соединение в операционной системе
Если ваш телефон без проблем подключается к Wi-Fi через компьютер, но Интернет не включается на ноутбуке, вероятно, соответствующий драйвер отсутствует в системе или он просто работает некорректно.Чтобы исключить этот вариант, выполните следующие действия:
- Перейти в панель управления любым доступным способом Например, через меню кнопки Пуск.
- Откройте окно диспетчера устройств. Найдите здесь раздел «Сетевые адаптеры».
- Откройте эту ветку и в списке устройств найдите то, в названии которого есть слово «Беспроводная связь» или «Wi-Fi». Этот адаптер позволяет компьютеру работать в сети.
- Щелкните правой кнопкой мыши, чтобы вызвать контекстное меню этого элемента, и выберите «Включить».
Если интернет не заработал, скорее всего, напротив указанной строки стоит восклицательный знак в желтом треугольнике. Обычно это указывает на проблему с драйвером. Если такую запись не удалось найти, значит, драйвер отсутствует и его, возможно, придется установить с диска, поставляемого в комплекте с ноутбуком.
Отключить режим энергосбережения
Описываем, как включить wi fi на ноутбуке, если требуется запись, список есть, но он отмечен желтым значком.Последнее говорит о том, что устройство не работает, но часто причина может быть не в его неисправности, а просто потому, что компьютер отключил это устройство для экономии электроэнергии. Вы можете решить проблему в несколько шагов:
- На отмеченном устройстве нажмите правую кнопку.

- Выберите нижнюю строку «Свойства» контекстного меню.
- В окне управления питанием снимите флажок, позволяющий отключать это устройство для экономии заряда аккумулятора.
- щелкните «Беспроводное соединение» правой кнопкой мыши;
- перейти в центр управления из контекстного меню;
- в левом столбце нажимаем на изменение параметров адаптера.
Если значок беспроводного подключения отключен, активируйте его, щелкнув правой кнопкой мыши и выбрав соответствующий пункт в раскрывающемся меню.
Использование ноутбука для раздачи Wi-Fi
Чтобы, например, ваш телефон мог получать бесплатный Интернет, вы можете использовать ноутбук для раздачи Wi-Fi. В этом случае есть обязательное условие — ноутбук должен быть подключен к всемирной паутине с помощью кабеля или USB-модема. Если сам ноутбук получает интернет по Wi-Fi через другой компьютер, то телефон не сможет получить с него бесплатный доступ к сети из-за сбоя в получении IP-адреса.
Как включить / выключить беспроводную связь в Windows 7
Как включить / выключить беспроводную связь в Windows 7Windows 7 — это новейшая операционная система Microsoft для пользователей. Windows 7 бывает 32- или 64-разрядной версии. Из-за ограничений памяти в 32-битные ОС, максимальный объем доступной оперативной памяти составляет 3 ГБ. Раньше этого было более чем достаточно для Windows XP, но прогресс требует более высоких требований и минимум около 2 ГБ сейчас, 3 ГБ скоро будет недостаточно.
В 64-битной ОС максимальный объем памяти в Windows 7 Professional или Windows 7 Enterprise составляет 196 ГБ, что почти в 50 раз больше !!!
Но не все производители программного обеспечения обновили свои программы до 64-разрядных версий. А поскольку каждая новая ОС включает в себя больше гаджетов и инструментов, один из инструментов
то, что Microsoft включила для портативных компьютеров, — это Центр мобильности Windows. Эта утилита позволяет вам управлять многими вещами одновременно, такими как яркость экрана,
звук, поворот экрана, внешние дисплеи, беспроводная связь и иногда многое другое (зависит от оборудования, обнаруженного Windows 7).
Эта утилита позволяет вам управлять многими вещами одновременно, такими как яркость экрана,
звук, поворот экрана, внешние дисплеи, беспроводная связь и иногда многое другое (зависит от оборудования, обнаруженного Windows 7).
Большинство ноутбуков на математическом факультете — это Acer Travelemates, и у них обычно есть карты Intel Wireless Network. Когда доступно, Intel Wireless Для управления беспроводной сетевой картой рекомендуется использовать Connection Utility, так как это очень хорошая программа. Посмотри это на этой странице приведены инструкции по использованию в Windows XP. Но на вашем ноутбуке установлена Windows 7, вот несколько инструкций по управлению беспроводной связью.
| Для включения / выключения беспроводной связи в Windows 7 с помощью аппаратного переключателя | |
| На большинстве ноутбуков Acer есть аппаратный переключатель, расположенный на передней панели ноутбука, на котором рядом с ползунком есть небольшая фотография спутниковой антенны.
Другие производители ноутбуков используют либо ползунковый переключатель, либо простой переключатель включения / выключения, либо иногда есть переключатель на клавиатуре, который обычно требует использования функциональной клавиши (Fn) и
еще одна клавиша вроде F5. Другой ключ обычно имеет небольшой значок для обозначения беспроводной связи. Обычно рядом с выключателем есть индикатор, который не горит, мигает или горит. Если он мигает, значит он включен, но не подключен ни к какой сети. Сдвигая ползунковый переключатель, можно включить или выключить беспроводную карту. Если вы используете аппаратный переключатель для включения беспроводной связи, но он не включается, то, вероятно, выключен программный переключатель. Продолжайте ниже. | |
| Включение / выключение беспроводной связи в Windows 7 с помощью программного переключателя | |
1. Найдите в правом нижнем углу рабочего стола значок питания Windows 7. Похоже на аккумулятор с розеткой переменного тока. Найдите в правом нижнем углу рабочего стола значок питания Windows 7. Похоже на аккумулятор с розеткой переменного тока. | |
| 2. Щелкните правой кнопкой мыши значок питания, и должно появиться всплывающее меню.Выберите Центр мобильности Windows и щелкните по нему. | |
| 3. Вы должны увидеть что-то похожее на то, что изображено здесь, хотя оно может отличаться в зависимости от оборудования. Уведомление в правом верхнем углу поле Беспроводная сеть. Статус показывает, что беспроводная связь выключена, и кнопка позволяет включить ее. Нажми на Нажмите кнопку «Включить беспроводную связь» и подождите несколько секунд, чтобы программа проверила доступные сети. | |
| 4. Теперь снова посмотрите в нижний правый угол рабочего стола, ищите только значок сети. Похоже на монитор со странной антенной слева. | |
| 5. Щелкните левой кнопкой мыши значок сети, и должно появиться всплывающее меню, показывающее, к какой сети, если таковая имеется, вы подключены вверху и внизу, список доступные беспроводные сети. | |
| 6.Когда я нажимаю на сеть UHWireless, появляется предупреждение о том, что информация видна другим, что связано с тем, что сеть UHWireless не работает.
зашифрованный. Также есть флажок для автоматического подключения в зоне действия беспроводной сети и кнопка «Подключиться». Нажмите кнопку «Подключиться». нажмите кнопку для подключения, и появится другое окно, когда он попытается подключиться к UHWireless. Если сеть, к которой вы подключаетесь, защищена включен, то вам будет предложено ввести ключ или кодовую фразу перед подключением. | |
7. После подключения, если это первый раз, вы должны получить окно, подобное примеру справа, с просьбой выбрать местоположение для сети. Дом
и Рабочая сеть являются надежным местом и в основном это одно и то же. Общедоступная сеть не пользуется доверием, безопасность более жесткая, а некоторые сети
программы могут работать некорректно.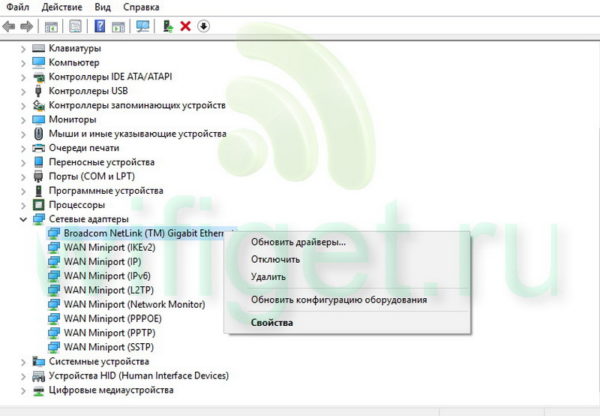 Для UHWireless я предлагаю выбрать Рабочую сеть. Для UHWireless я предлагаю выбрать Рабочую сеть. | |
| 8.Вы должны увидеть, что вы подключены, и местоположение установлено на то, что вы выбрали, что для UHWireless — это Работа. Щелкните кнопку закрытия. | |
| 9. Значок Windows Netowrk должен измениться и выглядеть как полосы беспроводного сигнала. | |
| 10. Если окно Центра мобильности Windows все еще открыто, оно должно показать, что вы подключены, а кнопка беспроводной связи должна быть изменена на «Включите беспроводное отключение «.Вы можете закрыть это окно сейчас. | |
Что ж, это должно быть все, что вам нужно для управления беспроводной связью под Windows 7.
К началу
Последняя редакция: 11 февраля 2015 г. 13:58
Как решить проблему с отключением Wi-Fi на ноутбуке Acer
Многие пользователи портативных компьютеров в наши дни испытывают проблемы с беспроводным подключением, особенно те, кто использует продукты марки Acer.При возникновении проблемы устройство само отключается от Интернета. Иногда значок Wi-Fi просто исчезает, когда пользователи пытаются установить онлайн-соединение на своих ноутбуках Acer. На некоторых устройствах эту проблему можно увидеть сразу после перехода на Windows 10. Итак, если вы также сталкиваетесь с подобной ситуацией и ваш ноутбук Acer WiFi продолжает часто отключаться от сети , эта статья может вам помочь. Здесь вы получите информацию об основных причинах, из-за которых не удается установить беспроводное соединение на устройствах Acer.Кроме того, в нем будет рассмотрено несколько решений по устранению ошибки подключения Wi-Fi на вашем ноутбуке Acer.
Что делать, когда Wi-Fi ноутбука Acer продолжает отключаться
Прежде чем применять технические исправления, описанные в этой статье, для устранения проблем с Wi-Fi на ноутбуке Acer, вы должны знать их причины. В большинстве случаев поврежденный или устаревший сетевой драйвер может быть причиной того, что ноутбук Acer продолжает отключаться от Wi-Fi . Иногда вы можете столкнуться с этой проблемой, если на вашем ноутбуке неправильно настроены параметры беспроводной сети.Также могут быть технические проблемы с опцией управления питанием в ноутбуке Acer, которая может отключить соединение WiFi. Когда возникает эта проблема, сигнал Wi-Fi может полностью пропасть, и вам придется время от времени повторно подключать его. Он также может отображать сообщение об ошибке, в котором говорится, что рядом с вашим устройством нет беспроводного подключения / адаптера. Итак, чтобы исправить эту ошибку подключения в ноутбуках Acer, вы можете применить следующие решения.
В большинстве случаев поврежденный или устаревший сетевой драйвер может быть причиной того, что ноутбук Acer продолжает отключаться от Wi-Fi . Иногда вы можете столкнуться с этой проблемой, если на вашем ноутбуке неправильно настроены параметры беспроводной сети.Также могут быть технические проблемы с опцией управления питанием в ноутбуке Acer, которая может отключить соединение WiFi. Когда возникает эта проблема, сигнал Wi-Fi может полностью пропасть, и вам придется время от времени повторно подключать его. Он также может отображать сообщение об ошибке, в котором говорится, что рядом с вашим устройством нет беспроводного подключения / адаптера. Итак, чтобы исправить эту ошибку подключения в ноутбуках Acer, вы можете применить следующие решения.
Решения для устранения проблем с подключением к Wi-Fi на ноутбуке Acer
Пользователям может быть очень неприятно, если Wi-Fi ноутбука Acer отключается в перерывах между важными задачами.К счастью, эта проблема решаема, и для этого требуется всего лишь несколько изменений в конфигурации Wi-Fi и настройках ноутбука. Итак, давайте посмотрим на исправления, которые помогут вам получить стабильную беспроводную сеть на вашем ноутбуке Acer.
Решение 1. Используйте Wi-Fi Sense в ОС Windows
Это решение может устранить ошибку подключения Wi-Fi на ноутбуках Acer, которая в основном работает с Windows 10. Итак, если сеть постоянно отключается из-за особой функции Wi-Fi Смысл, можно применить этот метод.
Итак, сначала перейдите в меню «Пуск» в Windows 10 и выберите «Настройки». Затем перейдите на вкладку «Сеть и Интернет» и щелкните по ней. На левой оконной панели вы увидите значок Wi-Fi.
При нажатии на Wi-Fi информация о настройках отображается в правой части окна «Настройки». Теперь перейдите на вкладку «Управление настройками Wi-Fi» и прокрутите страницу вниз, чтобы найти «Wi-Fi Sense».
Вы увидите несколько переключателей под заголовком «Wi-Fi Sense».
 Поэтому обязательно отключите как можно больше опций в этих настройках Wi-Fi. В частности, выключите переключатели для «Подключиться к предлагаемым открытым точкам доступа» и «Подключиться к сетям, которыми пользуются мои друзья».
Поэтому обязательно отключите как можно больше опций в этих настройках Wi-Fi. В частности, выключите переключатели для «Подключиться к предлагаемым открытым точкам доступа» и «Подключиться к сетям, которыми пользуются мои друзья». Наконец, вы должны нажать «Применить», а затем «Сохранить» или «ОК», чтобы сохранить эти настройки в «Wi-Fi Sense». Если ваша беспроводная сеть пропадала или часто отключалась из-за помех от открытых точек доступа или общих сетей, это решение может решить эту проблему.
Решение 2. Изменение настроек управления питанием для WiFi
Некоторые пользователи Acer пробовали этот метод изменения параметров управления питанием на своих ноутбуках, чтобы устранить эту ошибку.Чтобы применить это решение, найдите значок Wi-Fi в правом нижнем углу на рабочем столе. Затем щелкните его правой кнопкой мыши и выберите «Открыть центр управления сетями и общим доступом».
На левой панели есть «Изменить настройки адаптера» сразу под опцией «Панель управления». Итак, щелкните по нему и просмотрите активные сети на своем ноутбуке Acer.
Найдя адаптер Wi-Fi в разделе «Сетевые подключения», щелкните его правой кнопкой мыши. Затем нажмите «Свойства», нажмите кнопку «Настроить» на вкладке «Сеть» и выберите «Управление питанием».
Не забудьте снять флажок «Разрешить компьютеру выключать это устройство для экономии энергии». Наконец, нажмите кнопку «ОК», попробуйте подключиться к сети Wi-Fi, чтобы проверить соединение.
Решение 3. Включение автоматического запуска службы WLAN AutoConfig
Согласно настройкам по умолчанию, на многих портативных компьютерах Acer тип запуска службы WLAN AutoConfig может быть установлен на «Вручную». Иногда это может вызвать проблему отключения Wi-Fi на этих устройствах. Итак, вы можете применить это решение и сделать тип запуска Автоматическим.
Чтобы применить этот метод, откройте диалоговое окно «Выполнить» на портативном компьютере с Windows.
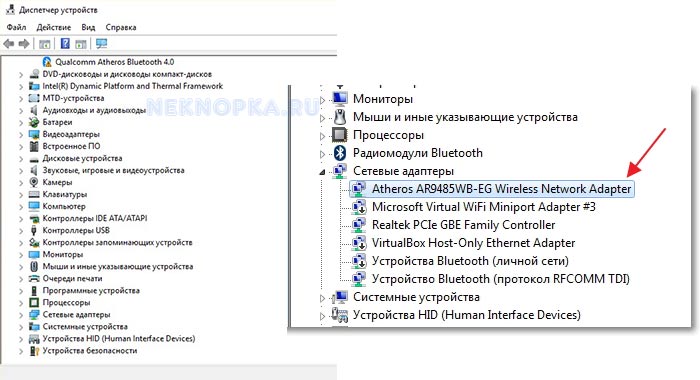 Затем напишите в нем «services.msc» и нажмите кнопку «ОК» или просто нажмите клавишу «Ввод». Он откроет новое окно служб (локальных) вместе со списком служб, работающих в Windows.
Затем напишите в нем «services.msc» и нажмите кнопку «ОК» или просто нажмите клавишу «Ввод». Он откроет новое окно служб (локальных) вместе со списком служб, работающих в Windows. Найдите службу автонастройки WLAN в списке и дважды щелкните ее. Если его тип запуска отображается как «Ручной», вам необходимо изменить его на «Автоматический». Затем нажмите «Применить», а также кнопку «ОК». Теперь вернитесь на рабочий стол и щелкните значок Wi-Fi, чтобы убедиться, что соединение устанавливается плавно.
Решение 4 — Обновление драйвера сетевого адаптера для ноутбука Acer
Во многих ноутбуках Acer Wi-Fi может часто отключаться, если драйвер сетевого адаптера несовместим с ОС. Кроме того, любые отсутствующие или устаревшие драйверы также могут быть причиной проблемы ноутбука Acer WiFi продолжает отключать . Чтобы исправить эту ошибку, вы можете применить последние обновления, доступные для сетевого адаптера, установленного на вашем компьютере Acer.
Для этого перейдите в «Диспетчер устройств» и укажите имя вашего сетевого устройства для беспроводного подключения.Если вы заметили желтую отметку об ошибке рядом с его значком, это, безусловно, означает, что у драйвера возникла проблема.
Итак, нажмите на опцию «Сетевые адаптеры» и разверните имена под ней. Убедитесь, что выбрали правильное имя сетевого устройства и щелкните его правой кнопкой мыши. После этого выберите «Обновить программное обеспечение драйвера» и позвольте вашей системе найти подходящее обновление.
Следовательно, у вас будет два варианта обновления сетевого драйвера ноутбука Acer для решения проблем с WiFi. Первый — это автоматические обновления через онлайн-соединение.В то время как второй — просмотр файлов установки драйверов на вашем ноутбуке и их установка. Таким образом, вы можете выбрать любой из этих вариантов, чтобы обновить сетевой адаптер на ноутбуке Acer и устранить ошибку подключения Wi-Fi.
Как включить Bluetooth на ноутбуке Acer Aspire
Линия ноутбуков и настольных компьютеров Acer Aspire очень популярна, и если вы являетесь счастливым владельцем Acer, скорее всего, ваша операционная система — Windows. Включить Bluetooth-соединение в Windows совсем несложно, и в этой статье мы покажем вам, как это сделать на вашем Aspire.Но описанные здесь шаги будут работать на любом компьютере под управлением Windows 10.
Включить Bluetooth-соединение в Windows совсем несложно, и в этой статье мы покажем вам, как это сделать на вашем Aspire.Но описанные здесь шаги будут работать на любом компьютере под управлением Windows 10.
Если вы когда-нибудь столкнетесь с необходимостью включить Bluetooth на другом компьютере, вы можете вернуться к этой статье. Вот как это делается.
Активация Bluetooth на вашем Aspire
Если только он не очень старый, то весьма вероятно, что ваш ноутбук поддерживает Bluetooth-соединение. Итак, если вы используете Windows 10 и вам нужно включить Bluetooth, выполните следующие действия:
- Убедитесь, что устройство, которое вы пытаетесь подключить к компьютеру, готово к работе.У большинства устройств с поддержкой Bluetooth есть кнопка, которую можно нажать и удерживать или просто кратковременно нажать. Если вы не уверены, что узнали кнопку, обратитесь к руководству пользователя. Обычно мигающий свет указывает на то, что устройство готово к сопряжению. На мобильных устройствах вам нужно будет включить Bluetooth через меню настроек или подключения.
- Нажмите одновременно клавиши Windows и «i», чтобы открыть меню настроек вашего компьютера.
- Щелкните пункт меню «Устройства», а затем щелкните «Bluetooth и другие устройства».”
- С этого экрана вы можете управлять сопряженными или готовыми к сопряжению устройствами Bluetooth. Убедитесь, что тумблер на экране установлен в положение «Вкл.».
- Из параметров на экране выберите устройство, с которым вы хотите выполнить сопряжение, и все готово. Если ваше устройство не отображается, проверьте еще раз, готово ли оно к сопряжению.
Если ваш Bluetooth уже активирован и вы хотите быстро подключиться к другому устройству, вы можете использовать меню боковой панели Windows.Нажмите клавишу Windows и клавишу «A», чтобы открыть меню. В нижних значках вы увидите опцию «Подключиться». Это приведет к поиску любых беспроводных устройств, с которыми можно установить сопряжение. Подготовьте устройство к сопряжению и выберите его из списка.
Подготовьте устройство к сопряжению и выберите его из списка.
Возможные проблемы
Если у вас возникают проблемы с использованием этого метода для сопряжения устройств с компьютером, возможно, проблема связана с адаптером Bluetooth или адаптером на вашем устройстве. Есть много потенциальных причин для этой проблемы, но вот как бороться с некоторыми из наиболее распространенных:
- Используйте средство устранения неполадок Windows — Войдите в меню настроек, как описано ранее, и прокрутите вниз до пункта «Обновление и безопасность».На панели «Обновление и безопасность» нажмите «Устранение неполадок», а затем найдите параметр Bluetooth. Когда вы нажмете на нее, вы увидите кнопку с надписью «Запустить средство устранения неполадок». Это основной диагностический инструмент, который сообщит вам, есть ли какие-либо проблемы с адаптером Bluetooth.
- Изменить параметры энергопотребления — У большинства ноутбуков есть параметры, связанные с потреблением энергии. Возможно, это отключение вашего адаптера Bluetooth. Снова в меню «Настройки» войдите в «Системные настройки», а затем найдите параметры «Питание» и «Режим сна».Здесь убедитесь, что вы не используете режим низкого энергопотребления, и подключите ноутбук к розетке, чтобы перейти в режим зарядки.
- Обновите драйверы — Если у вас когда-либо были проблемы с адаптером или периферийным устройством, вы не впервые сталкиваетесь с этим советом. Драйверы вызывают проблемы гораздо чаще, чем вы думаете. Чтобы обновить их, войдите в диспетчер устройств, нажав клавишу Windows и «X» и найдя его в меню. Если вы щелкните правой кнопкой мыши на любом из устройств и затем выберите «Свойства» в раскрывающемся меню, вы получите доступ к вкладке «Драйверы», где можно выполнять автоматические обновления.
Соединитесь и танцуйте
Как видите, включение Bluetooth на вашем ноутбуке не должно занять больше минуты или двух.



 Надо вызвать от него контекстное меню и щелкнуть «Включить».
Надо вызвать от него контекстное меню и щелкнуть «Включить».