Как найти забытый пароль от вайфая (Wi-Fi сети) на компьютере Windows: 4 способа
При подключении нашего устройства к сети Wi-Fi обычно нам приходится вводить для нее пароль. Это разовая операция, затем подсоединение будет осуществляться уже автоматически. В результате пароль со временем способен просто потеряться или забыться. А ведь он может потребоваться хотя бы для использования с новыми гаджетами или предоставления доступа гостям. Да и сброс сетевых настроек или перестановка системы вынудят заново вводить пароль от Wi-Fi. Но даже если он и оказался забытым, существуют простые способы его узнать.
♥ ПО ТЕМЕ: Как отформатировать (стереть) USB флешку (SSD, HDD) на Windows или Mac (macOS).
Как узнать пароль от подключенной сейчас сети Wi-Fi на компьютере Windows
Если ваш компьютер в текущий момент уже работает в нужной сети, пароль от которой и требуется узнать, то сделать это будет несложно.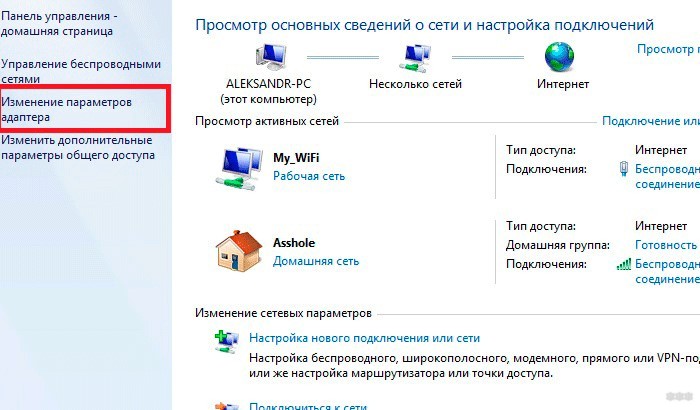
На панели задач найдите значок сети. Обычно он находится в правой части трея, рядом с регулировкой громкости, часами и переключением языка.
Нажмите правой кнопкой мыши на этот элемент и выберите «Открыть «Параметры сети и Интернет».
В разделе «Состояние» выберите пункт «Настройка параметров адаптера». Попасть туда можно, введя команду ncpa.cpl в окне «Выполнить» (вызывается по нажатию комбинации Win + R).
Выделите актуальное беспроводное соединение.
Нажмите по нему правой кнопкой и выберите пункт «Состояние».
Посередине открывшегося окошка нажмите на кнопку «Свойства беспроводной сети».
В новом окне перейдите на вкладку «Безопасность», где и будет спрятан искомый пароль от Wi-Fi. Стоит только поставить галку для опции «Отображать вводимые знаки», чтобы пароль отобразился в виде текста, а не черных кружков.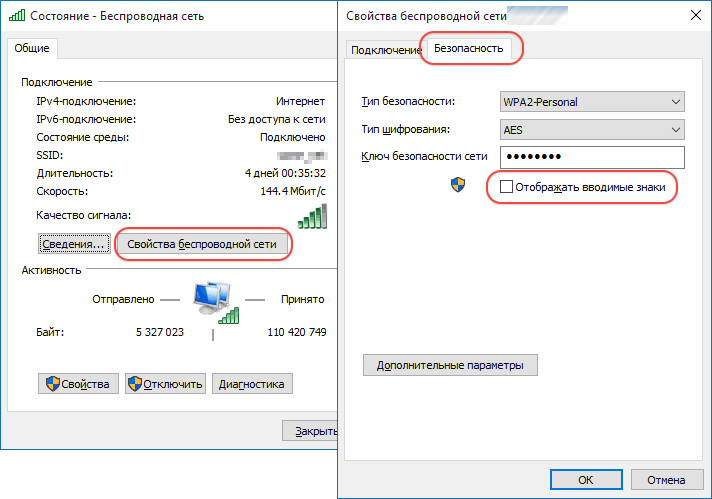
Так можно будет выявить пароль от сети Wi-Fi и с его помощью впоследствии войти в нее с новым устройством. Но лучше всего предупредить ситуацию заранее, помогут в этом менеджеры паролей. Можно также записать пароль на бумагу и хранить его потом в надежном месте.
♥ ПО ТЕМЕ: Как ускорить работу компьютера с Windows 10, 8, 7: 20 советов.
Как узнать пароль от сети Wi-Fi, к которой компьютер был подключен ранее
Вполне может случиться, что ваш компьютер в текущий момент работает в другой сети. Но вам надо выявить пароль от той сети, в которой он работал ранее. Это тоже можно сделать относительно просто, но в данном случае придется использовать командную строку.
Для ее запуска введите в поисковой строке Windows запрос 
В открывшейся «Командной строке» введите команду:
netsh wlan show profiles
и нажмите «Ввод».
Система выдаст информацию о всех Wi-Fi сетях, к которым она подключалась ранее. Необходимо найти SSID (имя) требуемой сети, например, в нашем случае «Yablyk-Public».
Теперь введите новую команду, подставив в нее вашу информацию. Это может выглядеть так:
netsh wlan show profile name=Yablyk-Public key=clear
Вместо «Yablyk-Public» подставьте имя вашей Wi-Fi сети. В выданной информации нам потребуется поле «Содержимое ключа». Оно и представляет собой требуемый нам пароль.
♥ ПО ТЕМЕ: Как загружать фото и видео в Instagram с компьютера Mac или Windows.
Как узнать пароль от сети Wi-Fi в роутере (модеме)
Даже если пароля нет ни на компьютере, ни на бумажке, то он совершенно точно хранится в роутере, который и создает беспроводную сеть. Эту информацию тоже можно достать непосредственно из устройства. Вот только в отсутствии доступа к его сети к нему придется подключаться напрямую, с помощью сетевого кабеля. Для этого у компьютера должен быть Ethernet-порт или, в его отсутствии, адаптер USB-Ethernet.
Эту информацию тоже можно достать непосредственно из устройства. Вот только в отсутствии доступа к его сети к нему придется подключаться напрямую, с помощью сетевого кабеля. Для этого у компьютера должен быть Ethernet-порт или, в его отсутствии, адаптер USB-Ethernet.
Когда подключение будет осуществлено, запустите браузер и в его адресной строке введите адрес роутера (модема). Обычно он представляет собой или 192.168.0.1, 192.168.1.1, 192.168.100.1 и т.д. Это стандартные адреса локальной сети, в большинстве случаев они и используются.
А дальше введите логин и пароль от вашего роутера. Эти данные обычно задаются при настройке устройства, а заводские параметры часто указаны на наклейке на дне роутера. Достаточно часто в качестве логина и пароля по умолчанию используются пары:
Логин: admin
Пароль: admin
или
Логин: admin
Пароль: 1234
или
Логин: root
Пароль: 1234
Меню большинства роутеров имеют примерно одинаковую логику.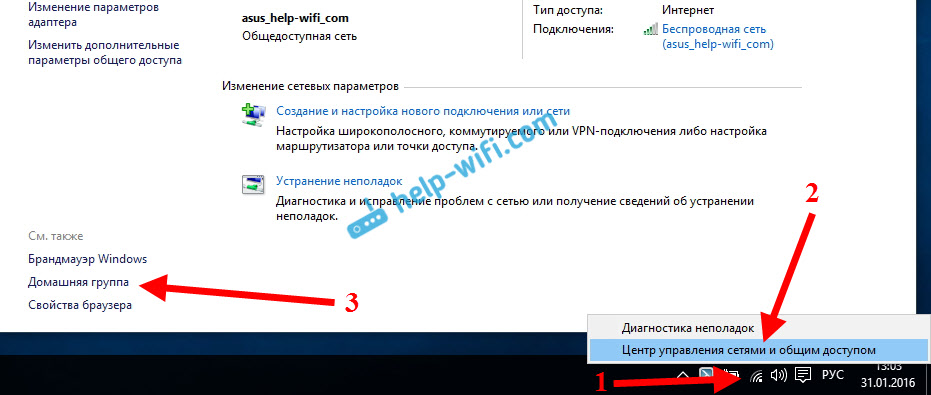 Надо найти настройки безопасности беспроводной сети. В этом разделе и будет указан пароль подключения к ней, причем в открытом виде.
Надо найти настройки безопасности беспроводной сети. В этом разделе и будет указан пароль подключения к ней, причем в открытом виде.
Проблемы в данном варианте появятся лишь при утрате пароля к роутеру. В таком случае придется осуществлять его сброс к заводским настройкам, что автоматически обнулит и пароль от Wi-Fi сети.
♥ ПО ТЕМЕ: Папка «con» в Windows: почему нельзя создать директорию с таким названием?
Как узнать пароль от вайфая при помощи бесплатной программы WirelessKeyView
Если не хочется копаться в настройках системы, то поможет специалированная программа WirelessKeyView. Она как раз и покажет все сохраненные на компьютере пароли от беспроводных сетей. Версии как для 32-разрядных систем, так и для 64-разрядных, предлагаются совершенно бесплатно на официальном сайте разработчика. ZIP-архив защищен паролем:
WKey4567#
Приложение WirelessKeyView не требует установки.
Программы со схожим функционалом выявления паролей есть и для Android. Но эти приложения потребуют прав root для полного доступа к системе.
Смотрите также:
Как посмотреть пароль от wifi на компьютере ? Описание , способы
Wi-Fi прочно вошел в нашу жизнь. Мы уже привыкли, что постоянно пользуемся своей домашней сетью. Но возникают моменты, когда срочно нужно узнать пароль от wi-fi, и тогда обычный человек оказывается в тупике. Что делать в подобных ситуациях? Сейчас мы ответим на вопрос о том, как посмотреть пароль от wi-fi на и при помощи других устройств.
Как узнать пароль от wi-fi в Windows
Открываем «Сетевые подключения»- Узнать от вайфая в windows несложно. Для этого:
- Ищем значок соединения с сетью и нажимаем на него.
- Кликаем по нужному подсоединению.
- Появляется небольшое окошко.
- Переходим во вкладку безопасность.

- Остается узнать пароль.
Мы описали способ получения пароля на примере Windows 7. Но он подходит и для других версий Windows.
Переходим в настройки роутера
Этот способ подходит тем, у кого не настроен доступ к вайфай. Или он был потерян из-за переустановки системы, а также других в компьютере. Итак, приступим:
- Заходим в веб . Для этого используется ip адрес и логин с паролем. Все это можно найти на самом маршрутизаторе, перевернув его на обратную сторону.
- Переходим на страницу настроек роутера, где находим пароль.
Но этот способ не подходит тем, у кого были поставлены специфические настройки роутера. Обычно это делают малоизвестные провайдеры с сомнительным доступом к сети. В таких случаях помогает возвращение устройства .
Возвращаем роутер к заводским настройкам
Если вы не можете попасть в настройки маршрутизатора и узнать пароль от сети вайфай, то можно полностью сбросить настройки вашего маршрутизатора.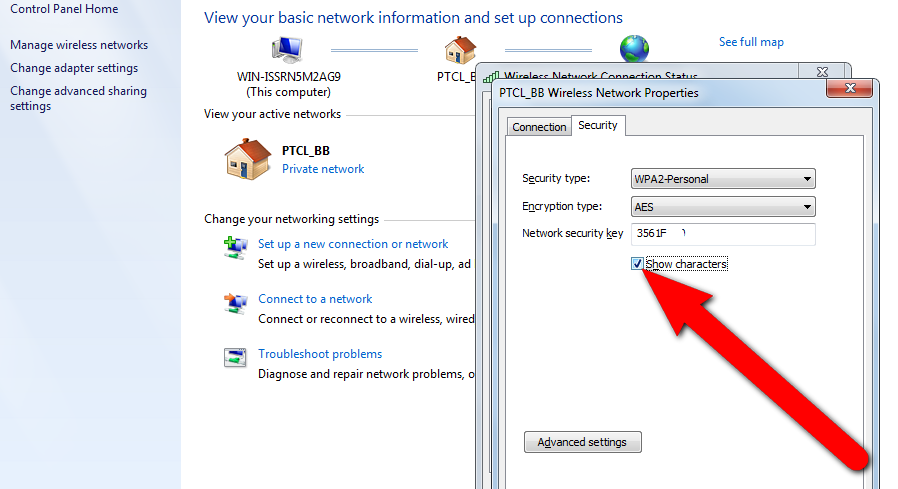
Итак, берем роутер, поворачиваем его на бок и ищем небольшое отверстие с надписью reset.
Берем небольшую иголку или скрепку и аккуратно нажимаем на него. Держим несколько секунд и выключаем роутер, не отпуская Reset. Все настройки должны вернуться к заводским, с данными о которых можно ознакомиться на обратной стороне устройства.Если телефон на платформе Android
Если ваш телефон когда-либо использовать домашнюю сеть, то данные о wi-fi соединении должны были сохраниться. Но как их найти? Для на вашем устройстве должны быть ROOT права. Самый безопасный способ их получения — Kint root (легко находится в google play). Но пользуйтесь ими на свой страх и риск и не устанавливайте приложения из непроверенных источников.
Если ваше устройство имеет root, то узнать ключ wifi можно следующими двумя способами:
- С помощью известных файловых менеджеров (ES проводник и другие). Открываем папку data/misc/wifi и находим там небольшой документ wpa_supplicant.conf. Открываем его и видим данные обо всех известных соединениях.
 Ищем нужное.
Ищем нужное. - Еще один способ, но более легкий. Ищем приложение, которые показывает данные доступных сетей. Оптимальный вариант — WI-FI password, который несложно найти в гугл плее.
Но помните, что разработчики телефонов не одобряют использование ROOT прав. Но без них невозможно узнать данные о wi-fi соединениях.
Используем программу wirelesskeyview
Все описанные выше способы помогут узнать пароль только у соединения, к которому подключен пользователь. Но существует возможность узнать данные от любого соединения, который использовался на компьютере. Для этого требуется программа WireLessKeyView. Скачать ее можно без особых проблем в интернете, и весит она около 80 кб. Но антивирус может жаловаться на нее из-за доступа к файлам компьютера.
Если вы имеете эту программу, то запускайте ее с правами администратора. Теперь вы видите данные обо всех ваших сетях. Выбирайте нужную и находите напротив нее пункт key(ascii). Там вы сможете узнать пароль от вай фай.
Подведем итоги
Выше приведены самые проверенные и используемые способы, которые доступно отвечают на вопрос о том, как узнать пароль от wi-fi. Они помогут вам, если вы будете следовать пунктам инструкция, не отступая от них. Никогда не теряйте своих паролей. Почитайте, как настроить роутер .
СледующаяWi-Fi на ПКОсновные способы раздачи вай фай с компьютера на телефон
( Пока оценок нет )
Как посмотреть пароль от Wi-Fi на Android-смартфоне
Через ПО роутера
У вашего роутера наверняка есть программное обеспечение, которое используется для настройки Wi-Fi.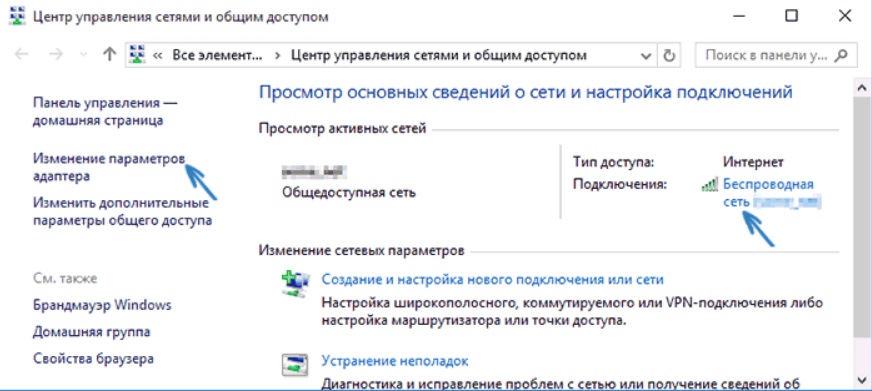 Интерфейс управления может отображаться не только на ПК, но и на смартфоне, подключенном к сети. В зависимости от роутера, процедура немного отличается, но основные пункты настроек стандартны.
Интерфейс управления может отображаться не только на ПК, но и на смартфоне, подключенном к сети. В зависимости от роутера, процедура немного отличается, но основные пункты настроек стандартны.
В интернет-браузере введите адрес интерфейса, его можно найти в инструкции, которая была приложена к роутеру. Обычно это IP вида «http://192.168.1.1». Иногда страница открывается даже без подключения к интернету — главное, чтобы роутер был в сети. Пароль Wi-Fi можно найти в меню Wi-Fi или «Безопасность».
Через файлы с паролями на старых Android-смартфонах
Ваш смартфон помещает все пароли Wi-Fi в файл, который вы можете прочитать, имея root-права. Для практического эксперимента при написании этой статьи мы разблокировали смартфон с помощью бесплатного приложения KingRoot. Перед получением root-прав почитайте нашу статью о их плюсах и минусах. Также не забудьте, что разблокировка телефона может привести к аннулированию гарантии.
Скачать KingRoot для Android
Чтобы найти файл с паролями, вам понадобится файловый менеджер, поддерживаюзий root, например, ES File Manager.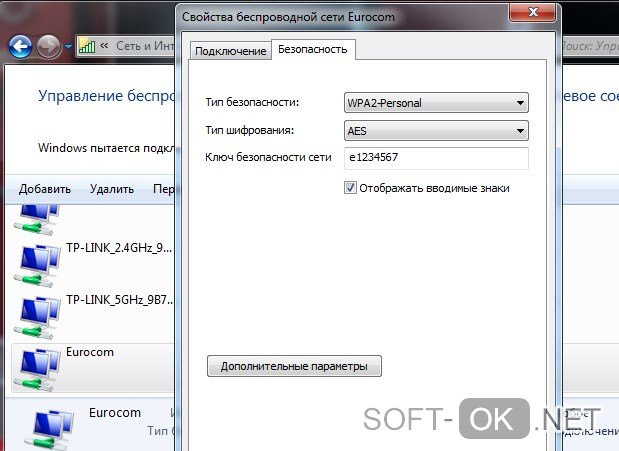 Обратите внимание, что пароли Wi-Fi сохраняются в текстовом виде только до Android 4.4.2. В версиях выше файлы шифруются и их уже нельзя прочитать так просто. Кроме того, некоторые производители и ранее защищали пароли Wi-Fi с помощью различных функций системы безопасности.
Обратите внимание, что пароли Wi-Fi сохраняются в текстовом виде только до Android 4.4.2. В версиях выше файлы шифруются и их уже нельзя прочитать так просто. Кроме того, некоторые производители и ранее защищали пароли Wi-Fi с помощью различных функций системы безопасности.
Скачать ES File Manager
- Откройте в ES File Manager и активируйте расположенную внизу опцию Root Explorer.
- Перейдите в корневой каталог системы — для этого кликните на вкладку «Устройство». Здесь вы найдете папку Data, а в ней misc.
- Далее находим папку wifi и открываем её. В ней ищем файл «wpa_supplicant.conf». Его можно открыть с помощью самого ES Datei Explorer.
- В файле в текстовой форме содержатся данные всех беспроводных сетей, хранящиеся на устройстве, а также соответствующие пароли.
Посмотреть пароль Wi-Fi с помощью приложения
Если вы уже получили root-права, можете использовать еще несколько приложений, которые умеют считывать файл с паролями.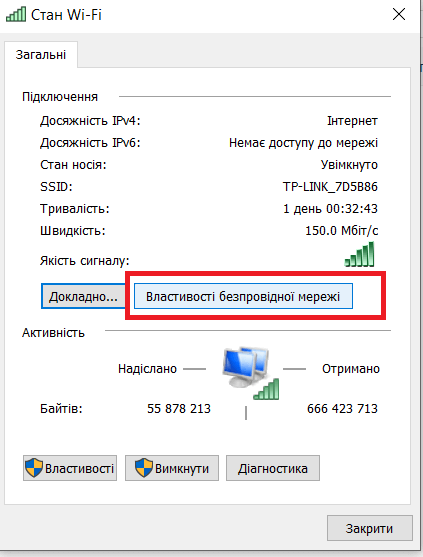 Например, бесплатный инструмент под названием WiFi Key Recovery. После открытия приложения вы предоставляете ему свои права суперпользователя, и оно начинает искать сохраненные сети Wi-Fi.
Например, бесплатный инструмент под названием WiFi Key Recovery. После открытия приложения вы предоставляете ему свои права суперпользователя, и оно начинает искать сохраненные сети Wi-Fi.
Скачать WiFi Key Recovery
Правда, это приложение отображает только пароли, которые сохранены в виде обычного текста. Если они зашифрованы, вы увидите только набор непонятных символов.
Через QR-код
У вас есть еще одна возможность узнать пароль от Wi-Fi.
- Откройте настройки смартфона и перейдите к пункту Wi-Fi.
- В появившемся списке найдите сеть, от которой вы хотите узнать пароль.
- Появится QR-код, содержащий всю информацию, необходимую для получения доступа к беспроводной сети.
- Сделайте скриншот этого QR-кода, а затем отсканируйте с помощью QR-ридера, чтобы получить пароль от Wi-Fi.
Читайте также:
Как узнать пароль от своего Wi-Fi если забыли?
Как узнать пароль в Windows 7
Для того чтобы посмотреть пароль от Wi-Fi в Windows 7 необходимо кликнуть мышкой по значку беспроводной сети, расположенному на панели задач в углу справа, рядом с индикатором даты и времени.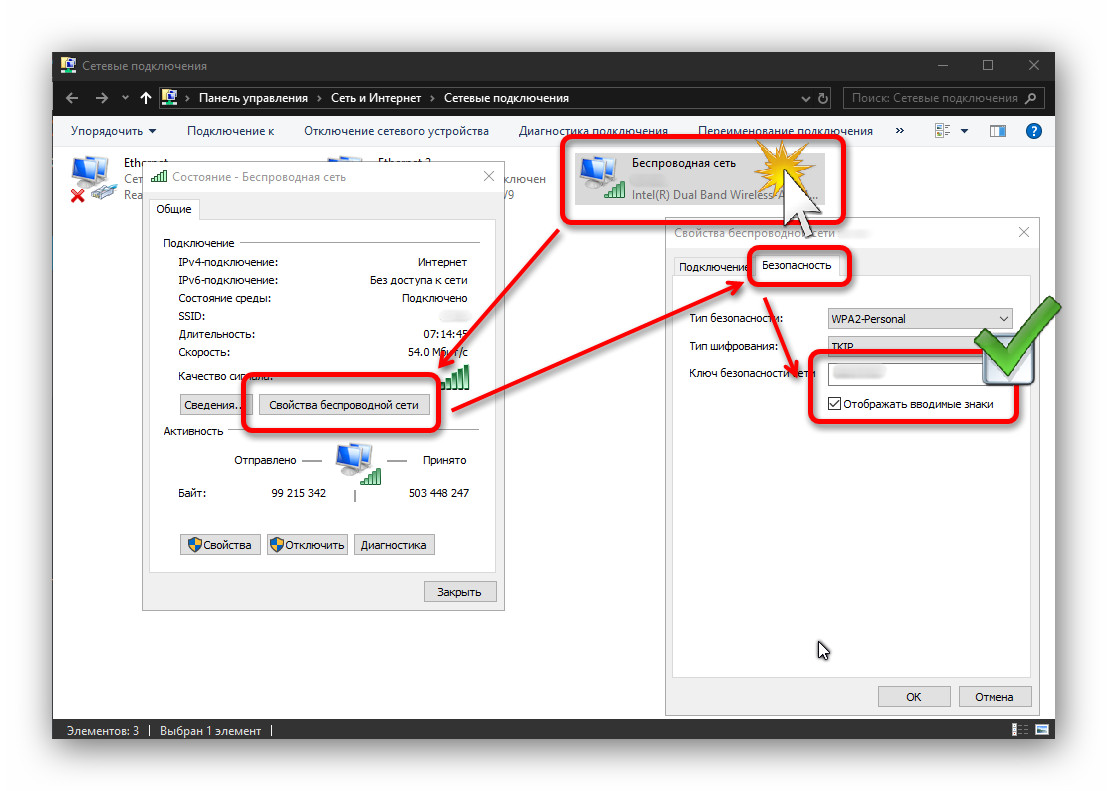 Затем следует перейти в «Центр управления сетями и общим доступом». Следующее, что необходимо делать, это выбрать в этом окне графу «Управление беспроводными сетями». После этого нужно перейти в «Свойства» своего Wi-Fi соединения. Для этого, его следует выделить в открывшемся окне и нажать ПКМ (правую кнопку мыши), после чего, выбрать соответствующий пункт. В новом окне необходимо выбрать графу «Безопасность», в которой следует отметить пункт «Отображать вводимые знаки». После этого можно будет в строке пароля (Ключ безопасности) посмотреть собственный пароль.
Затем следует перейти в «Центр управления сетями и общим доступом». Следующее, что необходимо делать, это выбрать в этом окне графу «Управление беспроводными сетями». После этого нужно перейти в «Свойства» своего Wi-Fi соединения. Для этого, его следует выделить в открывшемся окне и нажать ПКМ (правую кнопку мыши), после чего, выбрать соответствующий пункт. В новом окне необходимо выбрать графу «Безопасность», в которой следует отметить пункт «Отображать вводимые знаки». После этого можно будет в строке пароля (Ключ безопасности) посмотреть собственный пароль.
Как узнать пароль в Windows 8
Для человека, который забыл пароль от Wi-Fi в Windows 8, его нахождение не представляет особого труда. Для этого нужно всего лишь провести курсором мышки снизу вверх из нижнего правого угла экрана. В появившейся вкладке нужно выбрать пункт «Параметры». Далее, следует кликнуть мышкой на иконке «Сеть». После этого, пользователю будет доступен список беспроводных сетей, необходимо будет выбрать ту, которая подключена.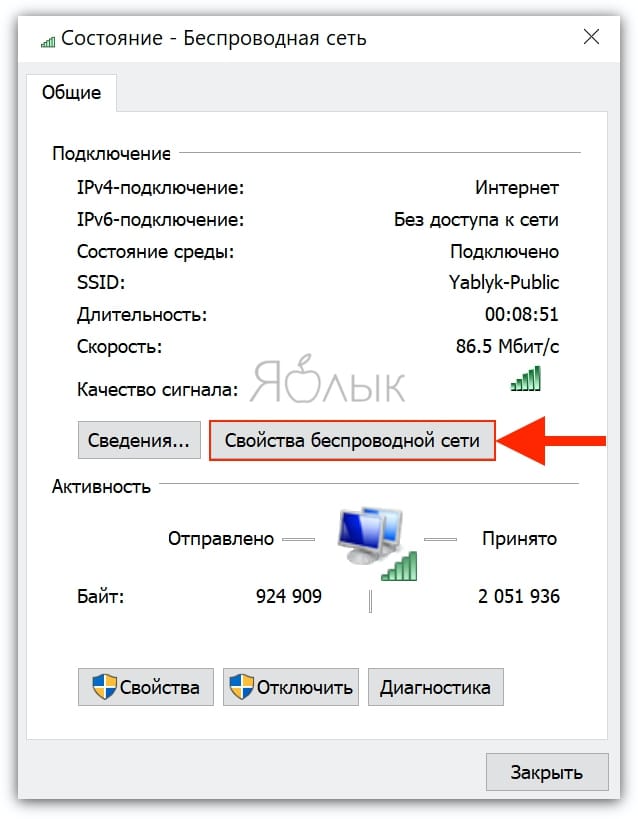 Открывать ее следует нажатием на нее правой кнопкой мыши. Это позволит выйти в меню беспроводной сети. Затем, нужно выбрать графу «Посмотреть свойства подключения». Вслед за этим откроется окно, в котором потребуется открыть пункт «Безопасность». В данном разделе следует отметить пункт «Отображать вводимые знаки». Эти действия помогут человеку, который забыл пароль на Windows 8, с легкостью посмотреть его.
Открывать ее следует нажатием на нее правой кнопкой мыши. Это позволит выйти в меню беспроводной сети. Затем, нужно выбрать графу «Посмотреть свойства подключения». Вслед за этим откроется окно, в котором потребуется открыть пункт «Безопасность». В данном разделе следует отметить пункт «Отображать вводимые знаки». Эти действия помогут человеку, который забыл пароль на Windows 8, с легкостью посмотреть его.
Как посмотреть в Windows XP
Что же необходимо делать, если забыл ключ безопасности от Wi-Fi на компьютере с Windows XP? Для этого нужно зайти в «Пуск» и нажать на графу «Панель управления». Затем, следует выбрать в открывшемся окне пункт «Мастер беспроводной сети». После этого, в новом окне нужно нажать на «Далее». Вслед за этим необходимо отметить строку «Добавить новые компьютеры и устройства». Дальше необходимо делать следующее: выбрать ручную установку (создание беспроводной сети), нажать «Далее» и по завершении действий нажать на графе «Напечатать параметры сети». После этого откроется утилита Блокнот, в которой и можно будет посмотреть ключ безопасности от Wi-Fi. в данном случае пароль будет расположен вслед за надписью — «Ключи сети (WEP/WPA-ключ)». При этом необходимо помнить то, что подобным методом, в случае, если забыл пароль от сети Wi-Fi на Windows XP, можно пользоваться только при наличии ранее подключенной к компьютеру беспроводной сети. Если же сеть была установлена при помощи сетевого кабеля, то делать подобное не имеет смысла, так как Блокнот не будет содержать забытый пароль. В данном случае информацию о нем следует искать в настройках маршрутизатора.
После этого откроется утилита Блокнот, в которой и можно будет посмотреть ключ безопасности от Wi-Fi. в данном случае пароль будет расположен вслед за надписью — «Ключи сети (WEP/WPA-ключ)». При этом необходимо помнить то, что подобным методом, в случае, если забыл пароль от сети Wi-Fi на Windows XP, можно пользоваться только при наличии ранее подключенной к компьютеру беспроводной сети. Если же сеть была установлена при помощи сетевого кабеля, то делать подобное не имеет смысла, так как Блокнот не будет содержать забытый пароль. В данном случае информацию о нем следует искать в настройках маршрутизатора.
Где найти пароль в настройках маршрутизатора
Если человек забыл пароль от сети Wi-Fi, он всегда может найти необходимую информацию о нем в настройках маршрутизатора. Однако, в этом случае встает вопрос – Как же войти в настройки роутера, если пароль забыт? Ничего сложного в этом случае делать не придется. Достаточно выполнить лишь ряд следующих действий.
Необходимо соединить маршрутизатор с компьютером при помощи сетевого кабеля, который, как правило, находится в комплекте с самим устройством.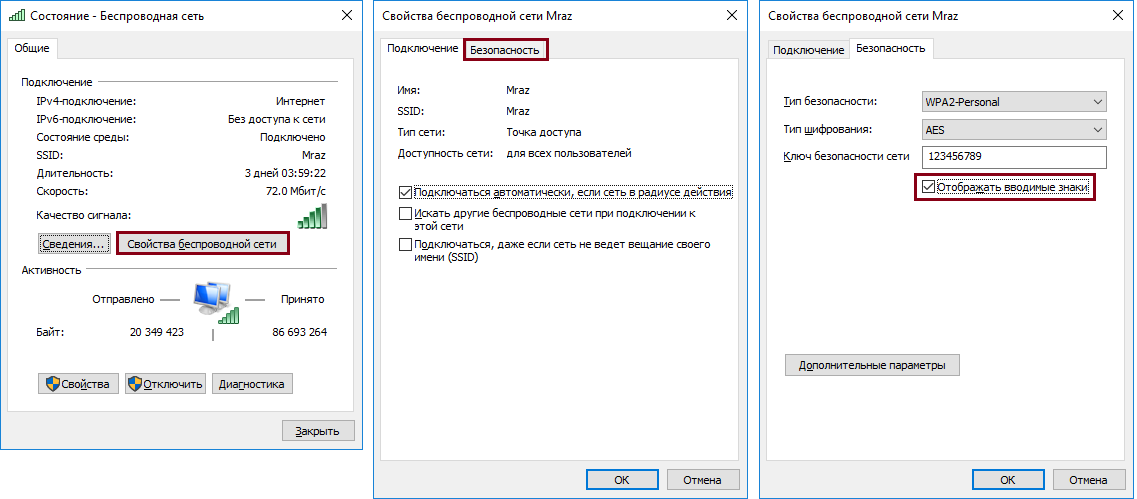 После подключения роутера нужно ввести в адресной строке браузера значение «192.168.1.1.». Далее, следует указать имя и пароль для доступа к настройкам. По умолчанию это «admin» (это и логин, и пароль одновременно). После ввода данных необходимо нажать на графу «Wireless» и перейти во вкладку «Wireless Security». В обновившемся окне необходимо найти графу «PSK Password:». Напротив нее и будет находиться сохраненный пароль.
После подключения роутера нужно ввести в адресной строке браузера значение «192.168.1.1.». Далее, следует указать имя и пароль для доступа к настройкам. По умолчанию это «admin» (это и логин, и пароль одновременно). После ввода данных необходимо нажать на графу «Wireless» и перейти во вкладку «Wireless Security». В обновившемся окне необходимо найти графу «PSK Password:». Напротив нее и будет находиться сохраненный пароль.
Что делать, если ничего не помогает?
Если данные не были сменены, как уже писалось ранее, следует испробовать пароль и логин «admin» для входа в настройки маршрутизатора Wi-Fi. Это, как правило, стандартные данные для многих моделей. Если войти не получается, следующее, что необходимо делать, это искать данные инициализации на самом устройстве.
Единственное, что остается делать если забыл пароль, и никаким из приведенных выше способов его посмотреть не получается, это произвести сброс настроек роутера.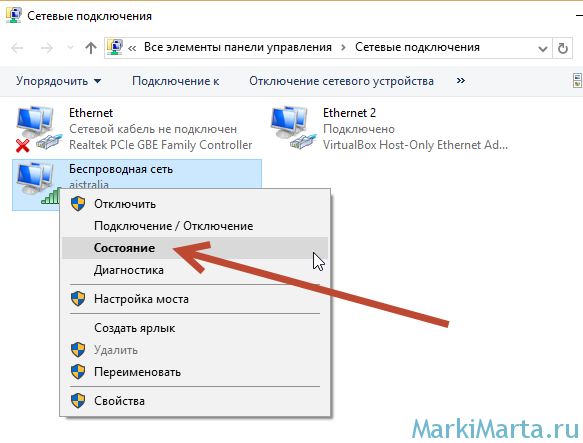 Для этого необходимо:
Для этого необходимо:
- Найти кнопку (углубление) на самом роутере. Нажать на нее подходящим по размеру предметом.
- В компьютере произвести вход, используя стандартные (указанные на устройстве) данные.
Как видно, ничего сложного в сбросе настроек роутера нет. Единственное, что нужно знать после подобных действий, это то, что все настройки сети нужно будет производить заново (так, как когда роутер был только приобретен). Как правильно настроить Wi-Fi роутер можно прочитать в статье — http://winetwork.ru/wifi/kak-nastroit-wi-fi.html.
Посмотрите видео о том как узнать пароль Wi-Fi:
В видео подробно показаны способы узнавания пароля в различных операционных системах: Windows XP, Windows 7, Windows 8.
Как узнать пароль от WiFi
Многие пользователи не знают или не помнят пароль от сети WiFi своего роутера. Это не мудрено, если один раз настроил его, подключил компьютер, ноутбук или телефон и больше ничего трогал, а через какое-то время пароль попросту забыл. Если это делал отдельный специалист-настройщик, то он и вовсе мог и не сообщить ключ безопасности (такое тоже бывает). Спустя какое-то время может случиться так, что будет необходимо подключить ещё какой-нибудь ноутбук или планшет. Что делать? Можно ли самостоятельно узнать пароль от ВайФая и не вызывать компьютерного мастера?! Да, можно. Есть несколько способов это сделать на компьютере, ноутбуке или в параметрах беспроводного роутера. Про это я сейчас подробно расскажу.
Если это делал отдельный специалист-настройщик, то он и вовсе мог и не сообщить ключ безопасности (такое тоже бывает). Спустя какое-то время может случиться так, что будет необходимо подключить ещё какой-нибудь ноутбук или планшет. Что делать? Можно ли самостоятельно узнать пароль от ВайФая и не вызывать компьютерного мастера?! Да, можно. Есть несколько способов это сделать на компьютере, ноутбуке или в параметрах беспроводного роутера. Про это я сейчас подробно расскажу.
Простейший способ посмотреть пароль от WiFi на компьютере с Windows 10
Открываем сетевые параметры Виндовс. Для этого надо нажать комбинацию клавиш Win+R и ввести команду ncpa.cpl и нажать кнопку Enter. Так мы откроем список сетевых подключений, имеющихся в операционной системе:
Выбираем беспроводное сетевое соединение, кликаем на него правой кнопкой мыши чтобы открыть меню и выбираем пункт «Сведения». В открывшемся окне будет отображено состояние подключения к ВайФаю, идентификатор беспроводной сети, скорость и качество сигнала. Нажимаем на кнопку «Свойства беспроводной сети». Появится ещё одно окно, в котором надо выбрать вкладку «Безопасность»:
Нажимаем на кнопку «Свойства беспроводной сети». Появится ещё одно окно, в котором надо выбрать вкладку «Безопасность»:
Здесь будет строчка «Ключ безопасности сети», но в нём будут звёздочки вместо символов. Чтобы посмотреть пароль от WiFi надо поставить галочку «Отображать вводимые знаки», после чего он предстанет во всей красе. Единственный минус у этого способа — этот компьютер должен быть подключен в это время к данной беспроводной сети.
Смотрим пароль от ВайФая через командную строку:
А как узнать пароль от Вай-Фая, если комп к нему сейчас не подключен. Для этого надо воспользоваться командной строкой Windows 10. Чтобы её открыть — нажимаем комбинацию клавиш Win+R и вводим команду CMD. Нажимаем кнопку ОК. В открывшемся окне вводим команду:
netsh wlan show profiles
результат её выполнения выглядит примерно вот таким образом:
В поле «Профили пользователей» будут отображаться все сети Wi-Fi к которым этот компьютер или ноутбук когда-либо подключался.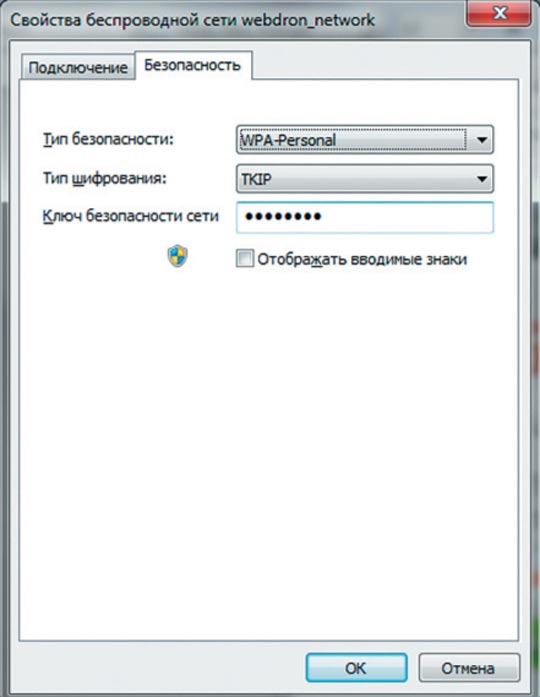 Находим среди них нужный. В моём примере — это SSID «LOVALOVA». Далее вводим команду:
Находим среди них нужный. В моём примере — это SSID «LOVALOVA». Далее вводим команду:
netsh wlan show profiles name=<SSID-вашего-вайфая> key=clear
В моём случае команда будет выглядеть так:
Пароль от Вашей Вай-Фай сети роутера можно увидеть в поле «Содержимое ключа».
Как узнать пароль от своего WiFi на роутере
Если два предыдущих способа не дали результата, то Вы всегда можете посмотреть все текущие параметры своей беспроводной сети в настройках роутера или точки доступа, которые раздают. Благо это несложно даже для новичка. Сначала надо узнать его IP-адрес. Для этого переверните корпус вверх дном. Там будет наклейка, на которой написан используемый на роутере по умолчанию адрес (обычно 192.168.1.1 или 192.168.0.1), логин на вход и пароль.
После этого надо в в адресной строке браузера Google Chrome или Internet Explorer ввести этот IP-адрес. После этого появится окно, в котором надо ввести логин и пароль для авторизации. Таким образом Вы должны попасть в веб-интерфейс онлайн-конфигуратора устройства.
Таким образом Вы должны попасть в веб-интерфейс онлайн-конфигуратора устройства.
Теперь надо найти раздел, который отвечает за работу беспроводной сети. Обычно он называется как «Wi-Fi», «Wireless» или «Беспроводная сеть»:
Здесь будет подраздел или отдельный пункт, в котором настраивается безопасность Вашего Вай-Фай, то есть используемый тип стандарта безопасности, тип шифрования.
Вот как раз здесь можно узнать свой пароль от WiFi, используемый на роутере — он прописан в строке «Ключ безопасности» или «Пароль PSK». При необходимости здесь его можно и сменить на тот, что нужен Вам.
Не забудьте после этого сохранить настройки маршрутизатора.
Как найти сохраненные пароли Wi-Fi на вашем ПК Windows 10
Очень часто бывает, что в доме к сети Wi-Fi подключен один ноутбук, а сам пароль никто не помнит. В сегодняшней статье мы рассмотрим как увидеть пароль сети Wi-Fi на устройстве, которое к ней подключено или было подключено.
Также вы можете посмотреть старую инструкцию “Что делать, если вы забыли Wi-Fi пароль“, в ней кроме поиска пароля на устройстве еще описан способ поиска пароля в самом роутере.
Увидеть пароль к Wi-Fi сети подключенной в данный момент
Если вы хотите посмотреть пароль на устройстве, которое в данный момент подключено к сети Wi-Fi:
1. Откройте “Центр управления сетями и общим доступом”: один из способов – в строке поиска или в меню “Выполнить” (выполнить вызывается клавишами Win+r) введите команду control.exe /name Microsoft.NetworkAndSharingCenter и нажмите клавишу Enter.
2.С правой стороны возле “Подключения” нажмите левой кнопкой мыши на активное подключение.
3. Откройте “Свойства беспроводной сети”.
4. Во вкладке “Безопасность” поставьте флажок в поле “Отображать вводимые значки”. Возле “Ключ безопасности сети” вы увидите пароль к подключенной беспроводной сети.
Увидеть пароль Wi-Fi сети, которая в данный момент вне зоны
Если вы подключались к какой-то беспроводной сети, которая в данный момент находится от вас далеко и вы не можете к ней подключиться. Или если вы подключены к одной сети, а пароли нужно посмотреть на другие сети, к которым вы уже подключались на данном устройстве:
Или если вы подключены к одной сети, а пароли нужно посмотреть на другие сети, к которым вы уже подключались на данном устройстве:
1.Откройте командную строку от имени администратора: один из способов – в строке поиска введите cmd и нажмите на найденную командную строку правой кнопкой мыши, выберите “Запуск от имени администратора”.
2. Введите команду netsh wlan show profiles и нажмите Enter. Вы увидите название всех сохраненных беспроводных сетей.
3. Введите команду netsh wlan show profile “названиевашейсети” key=clear и нажмите клавишу Enter. Вместо названиевашейсети введите название сети пароль к которой нужно отобразить. Возле “Параметры безопасности” напротив “Содержание ключа” будет отображаться пароль.
На сегодня всё, если вы знаете другие способы или у вас есть дополнения – пишите комментарии! Удачи Вам 🙂
Как узнать пароль от WiFi на компьютере
Часто нужно посмотреть пароль от вайфая на компьютере — приехали гости или же он нужен по другим причинам.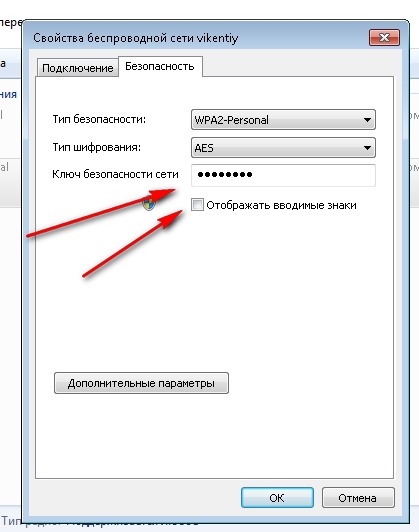 К счастью, это можно сделать на компьютере под управлением Windows. В этой статье я рассмотрю все распространённые варианты и, конечно же, начну с самых лёгких. Не сомневайтесь — пароль от Wi-Fi вы обязательно получите. Причём не только от сети, к которой вы подключены в текущий момент, но и от всех, к которым подключались ранее.
К счастью, это можно сделать на компьютере под управлением Windows. В этой статье я рассмотрю все распространённые варианты и, конечно же, начну с самых лёгких. Не сомневайтесь — пароль от Wi-Fi вы обязательно получите. Причём не только от сети, к которой вы подключены в текущий момент, но и от всех, к которым подключались ранее.
Однако, тут есть несколько нюансов. Во-первых, нужно понять как подключен ваш ноутбук или компьютер. Если он всегда был подключен по проводу, то это будет сделать несколько сложнее. Если же подключение производится через Wi-Fi, всё будет гораздо проще. Как бы там ни было, прочитав эту статью, вы точно не останетесь без пароля от wi-fi.
Как узнать пароль если компьютер подключен через Wi-Fi
Итак, вот как узнать пароль от wifi на компьютере, если он подключен по вай фаю:
- Нажмите Win + R, наберите в открывшемся окне
ncpa.cplи нажмите ОК - Выберите активное беспроводное соединение, нажмите на него правой кнопкой мыши и выберите пункт «Состояние»
- Выберите «Свойства беспроводной сети»
- Откройте вкладку «Безопасность» и отметьте пункт «Отображать вводимые знаки»
Как видите, в этом нет абсолютно ничего сложного — теперь вы можете смело вводить пароль на любом другом устройстве.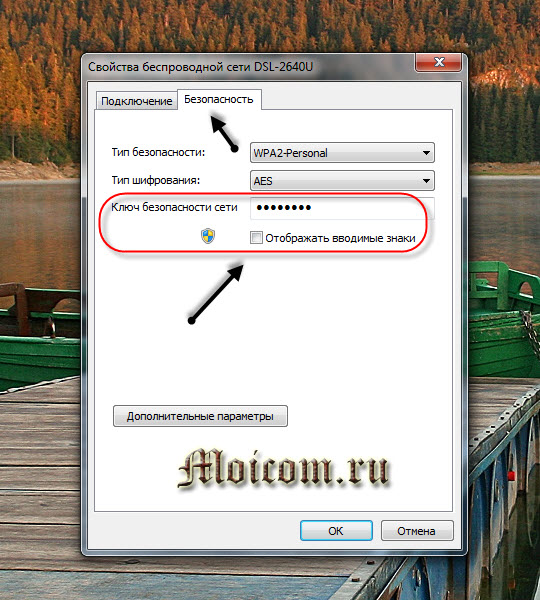 Данная инструкция относится к Windows XP, Windows 7, Windows 8 и Windows 10.
Данная инструкция относится к Windows XP, Windows 7, Windows 8 и Windows 10.
Как узнать пароль от Wi-Fi если компьютер подключен через кабель
Способ 1 — найти пароль на наклейке
В этом случае задача несколько сложнее. Однако, она всё же выполнима, поэтому ниже я расскажу несколько вариантов как узнать пароль от вайфая, даже если компьютер подключен по кабелю. Итак, в вашем распоряжении роутер и компьютер. Самый простой способ узнать пароль от Wi-Fi — посмотреть его на наклейке, которая находится внизу на роутере. Если вы никогда не меняли пароль, то он должен подойти.
[фотография роутера и пароль]
Способ 2 — подключиться без пароля через WPS
В 99% случаев этот вариант помогает, но что делать если пароль уже был изменён или наклейки по какой-то причине нет? Идём дальше. Ещё один простой вариант — подключиться к сети через WPS. Как это сделать можно прочитать на нашем сайте: как подключиться к вайфай без пароля. Естественно, этот способ подходит только если wi-fi роутер находится в зоне досягаемости, то есть если вы можете потрогать его руками.
Способ 3 — найти пароль в роутере или поменять его
Что делать, если наклейки нет, WPS на роутере отключен или вообще отсутствует? Есть ли шанс получить пароль? Да, конечно, шанс есть всегда. Идём дальше. Следующий шаг — вызов специалиста попытка найти пароль в настройках роутера. Однако, прежде чем продолжить, хочется предупредить вас — это будет гораздо сложнее, чем всё, что описано выше. Вас это не испугало? Тогда читайте дальше.
Для начала нужно IP адрес роутера. Обычно это:
192.168.0.1192.168.1.1192.168.8.1(мобильные роутеры)
Попробуйте ввести эти адреса в браузере там, где вводится адрес сайта. Если появится страница с запросом пароля или состоянием устройства — вы в правильном месте. Если ни один из адресов выше не подходит, попробуйте найти IP адрес с помощью статьи на нашем сайте: как узнать ip адрес роутера либо попробуйте следующее:
- Откройте сетевые подключения или нажмите Win + R и наберите
ncpa.cpl - Нажмите правой кнопкой на сетевое соединение и выберите «Состояние»
- Выберите «Сведения»
- Найдите пункт «Шлюз по умолчанию IPv4»
Итак, когда IP адрес роутера вам известен, нужно найти пароль или в крайнем случае его поменять. На данный момент существует просто десятки роутеров с различными прошивками, поэтому крайне сложно дать инструкции для каждого из них. Но я всё же постараюсь дать общее понимание картины и думаю вы без труда справитесь с этой задачей.
Всё что вам нужно сделать — это зайти в настройки роутера и посмотреть/изменить пароль. Зная IP адрес, введите его в адресную строку браузера.
Почти на всех роутерах стоит пароль. Если его не меняли, в 95% случаях логин admin и пароль admin. Ещё комбинации (логин пароль):
- admin admin
- admin пусто
- admin 1234
Итак, если вы нашли правильный логин и пароль, перед вами должна появиться страница роутера. Далее вам нужно найти настройки Wi-Fi. Если интерфейс на английском, ищите слова WLAN, Wi-Fi, Wireless. Также один из этих пунктов может быть спрятан в одном из разделов, например, LAN. Какой бы роутер у вас ни был, в нём обязательно будет раздел, связанный с Wi-FI. Если интерфейс на русском языке, ищите настройки беспроводной сети.
Когда настройки Wi-Fi найдены, дело за малым. Найдите настройки безопасности (wireless security,protection) беспроводной сети. На некоторых роутерах такой раздел может отсутствовать. Если его нет, значит все настройки находятся на одной странице. Теперь, когда вы нашли настройки Wi-Fi, найдите слово passwordили пароль или passphrase.
Если рядом с паролем есть кнопка «показать» или «show», нажмите её и вы увидите ваш пароль. Если её нет, просто поменяйте пароль на удобный для вас. Если вы не разобрались с настройками роутера, посмотрите раздел настройка роутера. С большой вероятностью там будут настройки для вашей модели.
Как узнать пароль от роутера
Если вы не смогли войти в интерфейс роутера, есть только один вариант — сбросить настройки. Имейте ввиду, что после его сброса в большинстве случаев потребуется перенастройка. Поэтому прежде чем это делать, пока вы ещё в интернете, найдите настройки для вашего провайдера. Если вы уже сбросили настройки и интернета нет, позвоните вашему провайдеру для уточнения.
Также существует целый сайт, на котором вы можете найти огромный список паролей по умолчанию: routerpasswords.com.
В этой статье я привёл все возможные способы узнать пароль от Wi-Fi на компьютере. Если у вас есть свои собственные методы, напишите в комментарии и я обязательно добавляю их в статью.
Как найти свой пароль Wi-Fi на ПК с Windows 10: HelloTech How
Поскольку наши компьютеры входят в вашу сеть Wi-Fi, большинство из нас, как правило, забывают свои пароли Wi-Fi. Итак, что будет, если вам по какой-то причине нужен пароль от Wi-Fi, а вы его не записали? Вам повезло, потому что есть способы получить его, если ваш компьютер уже подключен к вашей сети. Вот как узнать пароль Wi-Fi на ПК с Windows 10.
Как найти свой пароль WiFi в Windows 10 ПК
Чтобы найти свой пароль Wi-Fi на ПК с Windows 10, откройте панель поиска Windows и введите Настройки WiFi. Затем перейдите в Центр управления сетями и общим доступом и выберите имя своей сети WiFi> Свойства беспроводной сети > Безопасность > Показать символы .
Примечание. Это руководство предназначено только для пользователей ПК с Windows 10. Если вы пользователь Mac, вы можете прочитать нашу статью о том, как найти пароли на вашем Mac.
- Щелкните значок увеличительного стекла в нижнем левом углу экрана. Если вы не видите эту кнопку, вы также можете нажать кнопку с логотипом Windows в нижнем левом углу экрана или кнопку Windows на клавиатуре.
- Затем введите Настройки WiFi в строку поиска и нажмите «Открыть». Вы также можете нажать Enter на клавиатуре.
- Прокрутите вниз и щелкните Центр управления сетями и общим доступом . Вы увидите это в разделе Связанные настройки в правой части окна .
- Выберите имя своей сети Wi-Fi. Вы можете найти это рядом с Connections в правой части окна.
- Затем выберите Wireless Properties .
- Nest, выберите вкладку Security . Это находится рядом с вкладкой Connection в верхней части окна.
- Наконец, щелкните поле Показать символы , чтобы найти свой пароль WiFi. В поле Ключ безопасности сети точки будут заменены точками, чтобы отобразить пароль вашей сети Wi-Fi Windows 10.
Когда вы узнаете, как найти свой пароль Wi-Fi на ПК с Windows 10, ознакомьтесь с нашим руководством по изменению пароля Wi-Fi.
НаверхКак просмотреть сохраненные пароли Wi-Fi в Windows 7, 8 и 10
Вы все еще используете пароль Wi-Fi, который написан на задней панели маршрутизатора, предоставленного вам вашим интернет-провайдером? Если да, то, вероятно, это действительно длинная комбинация букв, цифр и символов, которую вы никогда не сможете вспомнить.
Большинство людей пытаются где-нибудь записать пароль или просто проверять маршрутизатор каждый раз, когда им нужно передать его кому-то другому. К счастью, если у вас уже есть компьютер, подключенный к вашей сети Wi-Fi, вы можете легко просмотреть пароль там.
Я уже писал о том, как просматривать пароли Wi-Fi на Mac, и в этой статье я расскажу о том, как сделать то же самое в Windows. Обратите внимание, что процедура одинакова для Windows 7, 8 или 10. Также не забудьте посмотреть видео на YouTube, которое мы сделали ниже, на случай, если вы не хотите читать так много текста.
Просмотр пароля WiFi в Windows
Чтобы просмотреть пароль Wi-Fi на вашем компьютере с Windows, вам необходимо убедиться, что вы уже подключены к сети Wi-Fi или ранее подключались к сети Wi-Fi.Если да, то продолжайте и щелкните правой кнопкой мыши значок WiFi на панели задач и выберите Открыть центр управления сетями и общим доступом .
Теперь продолжайте и нажмите Изменить настройки адаптера в левом меню. Кроме того, не забудьте прочитать мой предыдущий пост, если хотите узнать больше о Центре управления сетями и общим доступом.
Найдите значок Wi-Fi , щелкните его правой кнопкой мыши и выберите Status .
Откроется диалоговое окно « WiFi Status », в котором вы можете увидеть основную информацию о вашем беспроводном сетевом подключении.
Нажмите кнопку Wireless Properties , а затем перейдите на вкладку Security .
Здесь вы увидите текстовое поле Ключ безопасности сети . Установите флажок Показать символы , и теперь вы сможете увидеть пароль безопасности Wi-Fi. Обратите внимание, что это просто пароль Wi-Fi подключенной в данный момент сети Wi-Fi. Что делать, если вы хотите увидеть пароли Wi-Fi для сетей Wi-Fi, к которым ранее был подключен ваш компьютер?
К счастью, в Windows 7 это тоже довольно просто.В Windows 8 и 10 вам нужно использовать командную строку, что довольно раздражает. В любом случае, в Windows 7 откройте Центр управления сетями и общим доступом, а затем щелкните Управление беспроводными сетями .
Теперь вы увидите красивый список всех беспроводных сетей, к которым когда-либо был подключен компьютер. Просто дважды щелкните тот, который вас интересует.
Затем просто щелкните вкладку Security и снова установите флажок Показать символы , чтобы увидеть пароль.
В Windows 8 и 10 вам нужно открыть командную строку, перейдя в Пуск и набрав CMD . Когда откроется командная строка, введите следующую команду:
netsh wlan показать профили
Вы найдете все беспроводные профили в списке User Profiles . Название сети Wi-Fi находится справа. В моем случае в списке указана только одна сеть Wi-Fi. Теперь, чтобы увидеть пароль для профиля, введите следующую команду:
netsh wlan показать имя профиля = имя профиля ключ = очистить
Замените имя профиля фактическим именем сети WiFi, указанным в предыдущей команде.В моем случае сеть WiFi называется VFTJM. Вам не нужно нигде в командах использовать кавычки.
Когда вы запустите вторую команду, вы получите много результатов, но вас интересует только строка, которая начинается с Key Content . Справа будет пароль от WiFi. Я не уверен, почему Microsoft убрала возможность просмотра всех ваших ранее подключенных сетей Wi-Fi в Windows 8 и 10, но, к счастью, все еще есть способ получить всю информацию.Если у вас есть вопросы, не стесняйтесь комментировать. Наслаждаться!
Как найти пароли Wi-Fi на вашем компьютере с Windows 10
Если у вас есть ноутбук, планшет, смартфон или даже настольный компьютер , скорее всего, вы подключаетесь к Интернету через Wi-Fi.
Wi-Fi позволяет вам перемещаться во время использования устройства, вместо того, чтобы быть привязанным к месту с помощью кабеля Ethernet.Кроме того, если вы разрешите своему устройству сохранять пароль Wi-Fi сети, которую вы регулярно используете, вы можете быть в сети в любое время, так как вы будете подключены автоматически.
Если вы используете Windows 10 и не знаете или не помните свой пароль Wi-Fi, но он нужен для подключения другого устройства или компьютера к той же сети, легко найти этот пароль Wi-Fi на своем ПК.
Выполнив несколько простых шагов, вы сможете найти пароли Wi-Fi, хранящиеся на вашем компьютере с Windows 10. Вот как это сделать.
Как найти сохраненные пароли Wi-Fi на компьютере с Windows 101. Используя компьютер, который регулярно подключается к сети Wi-Fi, для которой вы пытаетесь найти пароль, нажмите кнопку Пуск в в нижнем левом углу экрана.
2. Щелкните «Настройки», который выглядит как маленькая шестеренка.
3. В меню «Настройки Windows» выберите «Сеть и Интернет».
Выберите «Сеть и Интернет» на экране настроек Windows. Дженнифер Стилл / Business Insider
4. В меню «Сеть и Интернет» щелкните параметр «Состояние» в левой части экрана.
5. Прокрутите вниз до пункта «Центр управления сетями и общим доступом» и щелкните его. Откроется новое всплывающее окно.
6. В «Центре управления сетями и общим доступом» выберите сеть Wi-Fi, для которой вы пытаетесь найти пароль. Он будет расположен рядом с меню «Подключения».
7. В разделе «Состояние Wi-Fi» щелкните «Свойства беспроводной сети».»
Откройте свойства беспроводного подключения к Wi-Fi. Дженнифер Стилл / Business Insider
8. В меню «Свойства беспроводной сети» щелкните вкладку «Безопасность».
9. Щелкните маленькое поле рядом с «Показать символы». После этого отобразится пароль для выбранной вами сети Wi-Fi.
Установите флажок «Показать символы.» Дженнифер Стилл / Business Insider
Как узнать свой пароль Wi-Fi?
Как найти пароль Wi-Fi в Windows 7 и Windows 10
Для подключения к защищенной сети Wi-Fi необходим пароль Wi-Fi, который часто называют ключом безопасности сети Wi-Fi.Если вы останавливаетесь в отеле или участвуете в мероприятии или конференции, где предлагается подключение к Wi-Fi, попросите пароль Wi-Fi на стойке регистрации или у организаторов мероприятия. Пароли Wi-Fi часто отображаются на информационных / рекламных досках или экранах. А как насчет других способов найти пароли Wi-Fi? Если ваша компания предоставляет доступ к Wi-Fi, попросите пароль в отделе ИТ-поддержки. В некоторых случаях, например в кафе, центрах городов, аэропортах, системах общественного транспорта и т. Д., Соединения Wi-Fi не защищены, и от вас не требуется вводить пароль при подключении.
В настоящее время наиболее популярными способами защиты сетей Wi-Fi являются WPA2-Personal и WPA2-Enterprise. WPA2 — это защищенный доступ Wi-Fi 2. Метод WPA2-Personal использует аутентификацию клиента с предварительным общим ключом (PSK). Этот ключ вводится и хранится на сетевом беспроводном маршрутизаторе, который обеспечивает AP (точку доступа) беспроводной сети для вашего компьютера, ноутбука или смартфона. Беспроводные маршрутизаторы производятся многими производителями, такими как Linksys, TP-Link, Asus, Synology и др. (10 лучших беспроводных маршрутизаторов 2017 года).Метод WPA2-Personal рекомендуется для домашних сетей, когда не требуется наивысший уровень безопасности. Обычное решение для маршрутизаторов проводных сетей Ethernet — иметь встроенный беспроводной маршрутизатор. Если вы являетесь владельцем своего сетевого беспроводного маршрутизатора, просмотрите и / или измените свой сетевой пароль, просмотрев / изменив конфигурацию маршрутизатора. Это не зависит от того, работает ли ваш компьютер под управлением Windows 7 или 10, поскольку конфигурация маршрутизатора обычно доступна через веб-страницу конфигурации (домашнюю страницу).
Другой способ — проверить настройки сети Windows вашего компьютера на наличие пароля Wi-Fi, введенного ранее (и сохраненного вами или кем-то другим). Используя этот метод, вы можете найти пароль Wi-Fi активного подключения Wi-Fi (например, если вы хотите подключить дополнительное устройство к сети Wi-Fi) или даже пароли других установленных и используемых подключений Wi-Fi. ранее на вашем компьютере. Шаги, необходимые для выполнения этого метода, различаются в Windows 7 и Windows 10.
Имейте в виду, что метод защиты сети WPA2-Enterprise несколько сложнее и использует внешний сервер RADIUS (удаленная проверка подлинности с помощью телефонной службы пользователя) для предоставления ключей Wi-Fi для вашего компьютера.WPA2-Enterprise рекомендуется для крупных организаций, которым необходимо привязать учетные данные для входа (например, адрес электронной почты компании, имя пользователя и пароль) к ключу безопасности сети Wi-Fi. В этом методе вам не нужно знать пароль беспроводной сети, поскольку он назначается сервером RADIUS при первом входе в систему с использованием имени пользователя и пароля, назначенных вашей компанией. В этой статье мы не рассматриваем восстановление пароля сети WPA2-Enterprise.
Содержание:
Рекомендуется запустить бесплатное сканирование с помощью Malwarebytes — инструмента для обнаружения вредоносных программ и исправления компьютерных ошибок.Вам нужно будет приобрести полную версию, чтобы удалить инфекции и устранить компьютерные ошибки. Доступна бесплатная пробная версия.
Найдите пароль Wi-Fi на странице конфигурации беспроводного маршрутизатора
Ключ безопасности Wi-Fi (пароль сети Wi-Fi) хранится на маршрутизаторе сети Wi-Fi, который обеспечивает точку доступа Wi-Fi. Сегодня настройки сетевого маршрутизатора обычно доступны через веб-страницу конфигурации. Конфигурация вашего сетевого маршрутизатора зависит от производителя.В качестве примера мы покажем, как найти пароль Wi-Fi на маршрутизаторах Linksys WRT54G и TP-Link TL-WR840GR. Ваш компьютер должен быть подключен к маршрутизатору через сеть Ethernet (кабель типа витая пара), или вы можете получить к нему доступ через сеть Wi-Fi, настроенную на вашем устройстве (компьютер, ноутбук, смартфон).
Сначала найдите IP-адрес вашего беспроводного маршрутизатора. Один из вариантов — прочитать документацию к маршрутизатору. Типичные форматы адресов маршрутизаторов — 192.168.0.1 или 192.168.1.1. Или выполните следующие действия:
1.В Windows 7/10 запустите командную строку, набрав «cmd» в поле поиска на панели задач Windows.
2. В командной строке введите «ipconfig» и нажмите Enter.
Прокрутите до «Подключение по локальной сети адаптера Ethernet» , если вы подключены к сети Ethernet.
В качестве альтернативы «Адаптер беспроводной локальной сети Подключение к беспроводной сети» , если вы уже подключены к сети Wi-Fi и видите IP-адрес шлюза по умолчанию.На двух изображениях ниже IP-адрес «192.168.1.1.» .
Когда вы знаете адрес своего маршрутизатора (шлюз по умолчанию), введите его в адресное поле своего веб-браузера (Firefox, Chrome, Microsoft Edge или Internet Explorer) и нажмите Enter. Вам будет предложено ввести имя пользователя и пароль вашего роутера. Если вы их знаете, введите их сейчас. Если нет, попробуйте использовать заводские имя пользователя и пароль по умолчанию, которые можно найти в документации маршрутизатора. Часто это: « имя: админ» и «пароль: админ» .Если имя пользователя и пароль по умолчанию были изменены, попробуйте сбросить их до заводских значений по умолчанию. Опять же, см. Документацию к маршрутизатору. Обычный подход — удерживать кнопку аппаратного сброса на задней панели маршрутизатора в течение нескольких секунд (например, восьми секунд), пока маршрутизатор включен. Заводские имя пользователя и пароль маршрутизатора по умолчанию снова становятся действительными.
Видео, показывающее, как найти пароль Wi-Fi на странице конфигурации маршрутизатора:
См. Ниже примеры того, как найти пароль Wi-Fi для двух разных маршрутизаторов:
Для маршрутизатора Linksys WRT54G перейдите на вкладку «Беспроводная связь» .
Затем щелкните «Безопасность беспроводной сети» на дополнительной вкладке. В поле «Общий ключ WPA» вы можете увидеть свой пароль Wi-Fi.
Для маршрутизатора TP-Link TL-WR840N перейдите на вкладку «Беспроводная связь» .
Затем щелкните «Безопасность беспроводной сети» на дополнительной вкладке. В группе настроек WPA / WPA2 — Персональные (рекомендуемые) в поле Пароль беспроводной сети вы можете увидеть свой пароль Wi-Fi (в приведенном ниже примере это «mypasw123» ).
Примечание: разные поставщики маршрутизаторов могут называть пароль Wi-Fi паролем или ключом беспроводной сети, паролем или ключом WPA / WPA2, паролем или ключом безопасности и т. Д.
[Вернуться к содержанию]
Найдите свой пароль Wi-Fi на ПК с Windows в Windows 7
Если компьютер, который вы используете, уже настроен для подключения к беспроводной сети, вы можете найти пароль Wi-Fi в определенных местах настроек. Здесь мы объясняем, как найти свой пароль Wi-Fi в Windows 10 и Windows 7 для беспроводной сети, защищенной с помощью метода WPA2-Personal.
На панели задач Windows 7 щелкните значок беспроводной сети и выберите «Открыть центр управления сетями и общим доступом» . Для просмотра беспроводных сетевых подключений ваш беспроводной адаптер должен быть включен (ищите характеристики вашего ноутбука или внешнего беспроводного адаптера).
В окне Центра управления сетями и общим доступом щелкните элемент справа от «Подключения» . На рисунке ниже он называется «Беспроводное сетевое соединение (TP-LINK_1714)» .
В окне «Состояние беспроводного сетевого подключения» нажмите кнопку «Свойства беспроводной сети» и выберите вкладку «Безопасность» в диалоговом окне «Свойства беспроводной сети». Когда вы отметите опцию «Показать символы», сетевой пароль будет показан в поле Сетевой ключ безопасности.
[Вернуться к содержанию]
Расположение пароля Wi-Fi в Windows 10
Откройте «Пуск» и выберите «Настройки»> «Сеть и Интернет».Другой способ вызвать окно «Параметры сети и Интернета» — щелкнуть значок беспроводного подключения на панели задач Windows 10 (панель задач), а затем выбрать «Параметры сети и Интернета». Для просмотра беспроводных сетевых подключений ваш беспроводной адаптер должен быть включен (ищите характеристики вашего ноутбука или внешнего беспроводного адаптера).
В открывшемся окне настроек выберите вкладку «Статус» и нажмите «Центр управления сетями и общим доступом» .
В окне Центра управления сетями и общим доступом нажмите «Беспроводное сетевое соединение» справа от заголовка «Подключения» .На рисунке ниже это беспроводное сетевое соединение ( «zlink» ).
В окне «Состояние беспроводного сетевого подключения» нажмите кнопку «Свойства беспроводной сети» и выберите вкладку «Безопасность» в диалоговом окне «Свойства беспроводной сети». Когда вы отметите опцию «Показать символы», сетевой пароль будет показан в поле Сетевой ключ безопасности.
Видео, показывающее, как найти пароль WiFi в Windows 10:
[Вернуться к содержанию]
Как найти беспроводной пароль сети, к которой вы ранее подключались в Windows 7
Откройте окно «Панель управления» , выбрав Пуск, а затем Панель управления.В окне панели управления выберите «Центр управления сетями и общим доступом».
Щелкните ссылку «Управление беспроводными сетями» в меню слева.
В отображаемом списке всех ранее настроенных беспроводных соединений дважды щелкните интересующее соединение или выберите пункт «Свойства» в его раскрывающемся меню, щелкнув соединение правой кнопкой мыши.
В окне свойств беспроводной сети перейдите на вкладку «Безопасность» и установите флажок «Показать символы» , чтобы увидеть пароль (ключ) сетевой безопасности.
[Вернуться к содержанию]
Как найти беспроводной пароль сети, к которой вы ранее подключались в Windows 10
Чтобы найти ранее введенные пароли сетей Wi-Fi в Windows 10, запустите командную строку, набрав «cmd» в поле поиска на панели задач Windows. В командной строке введите «netsh wlan show profiles» и нажмите Enter.
Чтобы найти интересующий вас профиль, введите «netsh wlan show profile name = profilename key = clear» в командной строке.В разделе «Настройки безопасности» в поле «Ключевое содержимое» вы увидите пароль Wi-Fi. На рисунке ниже это «12345678» .
[Вернуться к содержанию]
[Вернуться к началу]
Как найти пароль Wi-Fi на вашем ПК или Mac
Если вы забыли свой пароль Wi-Fi, один из способов узнать его — открыть учетные данные для подключения на вашем компьютере. Если у вас есть ПК или Mac, подключенный к беспроводной сети, следуйте этим инструкциям, чтобы восстановить забытый пароль.
Найдите свой пароль Wi-Fi в Windows 10
Если вы используете ПК с Windows, вот как получить пароль для вашей сети Wi-Fi.
Перейдите к Start m enu.
Выберите Настройки .
Значок настроек отображается в виде белой шестеренки над значком питания.
В окне Windows Settings выберите Network & Internet .
В разделе « Изменить настройки сети» выберите «Центр управления сетями и общим доступом » .
В окне «Центр управления сетями и общим доступом » перейдите к Подключения и выберите имя своей сети Wi-Fi.
В диалоговом окне Состояние Wi-Fi выберите Свойства беспроводной сети .
В диалоговом окне Wireless Network Properties перейдите на вкладку Security и установите флажок Show characters .
Скопируйте пароль Wi-Fi.
Найдите свой пароль Wi-Fi в Windows 8 и Windows 7
Так же легко найти свой пароль Wi-Fi в немного более старой версии Windows. Если вы используете Windows 8 или Windows 7, вот как получить пароль для вашей сети Wi-Fi.
Выберите меню Start .
В строке поиска меню «Пуск» введите Центр управления сетями и общим доступом и нажмите клавишу Enter , когда выбранный вариант будет выделен.
В окне «Центр управления сетями и общим доступом » выберите имя своей сети Wi-Fi.
Выберите Wireless Properties .
Перейдите на вкладку Security и выберите Показать символы , чтобы открыть пароль Wi-Fi.
Найдите свой пароль Wi-Fi на Mac
Если вы используете компьютер Apple с macOS, откройте приложение Связка ключей на вашем Mac.
Откройте Spotlight . Удерживая ⌘ на клавиатуре, нажмите пробел . Затем введите Связка ключей и выберите Введите .
Вот еще один способ открыть Spotlight. Щелкните значок увеличительного стекла , расположенный в правом верхнем углу экрана.
В окне Keychain Access перейдите на панель Keychains и выберите System .
В списке Категория выберите Пароли .
На правой панели перечислены все системные пароли, хранящиеся на вашем Mac. Дважды щелкните имя своей сети Wi-Fi, чтобы открыть ее настройки.
В окне настроек установите флажок Показать пароль . При появлении запроса введите имя пользователя и пароль Mac, затем выберите Разрешить .
Только системный администратор может ввести имя пользователя и пароль.Если вы единственная учетная запись на Mac, вы системный администратор. В противном случае введите имя пользователя и пароль администратора, чтобы увидеть пароль.
Mac отображает пароль к вашей сети Wi-Fi.
Спасибо, что сообщили нам об этом!
Расскажите, почему!
Другой Недостаточно подробностей Сложно понятьКак найти пароль Wi-Fi для вашей текущей сети
Ваш компьютер подключен к сети Wi-Fi, но вы не помните пароль, который вы ранее использовали для подключения к этой конкретной сети Wi-Fi.Возможно, вы забыли пароль или администратор сети ввел его напрямую, не сообщая вам фактический пароль.
Теперь вы хотите подключить второе устройство, например, ваш мобильный телефон, к той же сети Wi-Fi, но как узнать пароль? Вы можете либо отправить запрос пароля администратору WiFi, либо открыть командную строку на своем компьютере и получить сохраненный пароль за один простой шаг. Этот метод работает как на Mac, так и на ПК с Windows.
Найдите пароль WiFi в Windows
Откройте командную строку в режиме администратора.Введите «cmd» в поле «Выполнить», щелкните правой кнопкой мыши значок командной строки и выберите Запуск от имени администратора (см. Как). Теперь введите следующую команду и нажмите Enter, чтобы увидеть пароль WiFi.
netsh wlan show profile name = labnol key = clear
Не забудьте заменить labnol на имя вашего беспроводного SSID (это имя сети Wi-Fi, к которой вы подключаете свой компьютер). Пароль появится в разделе «Настройки безопасности» (см. Снимок экрана).
Если вы хотите видеть только пароль, а не другую информацию, используйте команду findstr:
netsh wlan show profile name = labnol key = clear | findstr Ключ
Если вы не видите пароль, возможно, вы не открыли окно командной строки как администратор
Показать пароль WiFi в Mac OS X
В Mac OS X используется Связка ключей для хранения деталей конфигурации сети WiFi, и мы можем используйте команду BSD «безопасность», чтобы запросить все, что хранится в Связке ключей, включая пароль Wi-Fi.Вот как это сделать:
Откройте Spotlight (Cmd + Space) и введите терминал , чтобы открыть окно терминала. В командной строке введите следующую команду (замените labnol своим именем WiFi), затем введите имя пользователя и пароль Mac для доступа к связке ключей OS X, и пароль сети Wi-FI будет отображаться на экране в виде обычного текста.
security find-generic-password -wa labnol
Показать пароль WiFi в Linux
Этот трюк для получения паролей Wi-Fi работает и в Linux.Замените labnol именем беспроводной сети (SSID) вашей сети. Значение поля psk — это ваш пароль WiFi.
sudo cat / etc / NetworkManager / system-connections / labnol | grep psk =
Если вы не знаете имя сети, используйте следующую команду.
sudo grep psk = / etc / NetworkManager / system-connections / *
Запустите автонастройку WLAN (служба Wlansvc)
Если вы используете этот метод для получения пароля WiFi на компьютере с Windows, но получаете сообщение об ошибке: «Служба автонастройки беспроводной сети (wlansvc) не работает» — вот простое решение. :
Нажмите кнопку «Пуск» в Windows и введите «services.msc »в поле« Выполнить », чтобы получить доступ к службам Windows. Здесь перейдите к сервису автонастройки WLAN и убедитесь, что он находится в состоянии «Работает». В противном случае щелкните правой кнопкой мыши службу WLAN AutoConfig, выберите «Свойства» и перейдите в раздел «Зависимости». Проверьте все зависимости, чтобы убедиться, что все они работают.
3 быстрых способа показать пароль Wi-Fi в Windows 10
Представьте себе: вы только что купили новый телефон или планшет и вам не терпится опробовать его. Вы разворачиваете устройство и включаете его.
Все идет гладко, пока не появится запрос на подключение к беспроводной сети.Но … вы забыли пароль Wi-Fi! Без этого пароля вы не сможете получить доступ к цифровому миру на своем новом устройстве.
Вам это кажется знакомым? Все мы были там! К счастью, есть несколько способов узнать этот пароль Wi-Fi. Все, что вам нужно, это компьютер под управлением Windows, который ранее был подключен к этой сети.
В этой статье я покажу вам, как показывать пароли Wi-Fi в Windows 10, чтобы вы могли подключать любое новое устройство, не спрашивая своих друзей-компьютерщиков и не обращаясь за помощью к ИТ-специалистам.
Используете компьютер Mac? Прочтите наше руководство о том, как найти пароль Wi-Fi на Mac здесь.
Метод 1. Просмотр сохраненных паролей Wi-Fi через настройки Windows
Методом по умолчанию является просмотр настроек Windows. Чтобы использовать этот метод, вы должны быть подключены к сети, пароль которой вы хотите найти.
Шаг 1. Откройте настройки в Windows 10. Вы можете ввести «Настройки» и щелкнуть приложение, которое отображается в строке поиска Windows (в разделе «Лучшее совпадение»), или щелкнуть значок настроек в левом нижнем углу.
Шаг 2: Нажмите Сеть и Интернет , когда откроется окно настроек.
Шаг 3. Прокрутите вниз, пока не увидите Network and Sharing Center , щелкните по нему.
Шаг 4: Вы должны быть перенаправлены в следующее окно. Нажмите на сеть Wi-Fi, к которой вы подключены.
Шаг 5: Нажмите кнопку Wireless Properties .
Шаг 6: Нажмите вкладку Security в правом верхнем углу.Затем установите флажок «Показать символы». Это покажет вам пароль Wi-Fi для сети, к которой вы подключены.
Метод 2: Использование программы поиска паролей Wi-Fi
Если вы хотите найти пароль Wi-Fi для сети, которую вы использовали в прошлом, или у вас возникли проблемы с навигацией в Windows 10, вы можете использовать бесплатная сторонняя программа , такая как WiFi Password Revealer .
Шаг 1: Щелкните здесь, чтобы загрузить программу. Просто нажмите синюю кнопку «Загрузить».
Шаг 2: После завершения загрузки откройте ее в своем браузере.
Шаг 3: Выберите желаемый язык и нажмите «ОК», чтобы продолжить.
Шаг 4: Выберите «Принять соглашение» и нажмите «Далее>».
Шаг 5: Выберите место назначения для сохранения папки.
Шаг 6: Выберите, нужно ли добавить дополнительный ярлык. Я рекомендую проверить это для удобства, но это полностью зависит от вас.
Шаг 7: Щелкните «Установить».
Шаг 8: Нажмите «Готово» после установки программы на ваш компьютер.
Шаг 8. Приложение откроется и покажет все сети, к которым вы ранее подключались с помощью устройства Windows, а также пароли, которые вы использовали для успешного подключения к каждой из них.
Преимущество этого метода в том, что вы можете видеть пароли Wi-Fi для каждой сети, к которой вы подключались в прошлом.Однако этот метод может показать вам только те пароли Wi-Fi, которые вы использовали для доступа к этим сетям. Если с тех пор они были изменены, вы не увидите новые пароли.
Метод 3. Поиск паролей Wi-Fi через командную строку
Те из вас, кто привык работать с компьютерами, могут также использовать инструмент командной строки, встроенный в Windows 10, для быстрого поиска сохраненных паролей WiFi. Это очень удобно, так как вам не нужно загружать дополнительное программное обеспечение и просто выполнить одну команду.Вот как это сделать:
Шаг 1. Найдите и откройте приложение Command Prompt в Windows 10. Щелкните правой кнопкой мыши и выберите Запуск от имени администратора .
Шаг 2: Введите это: netsh wlan показать профиль . Это покажет вам список сетей, к которым вы подключались в прошлом.
Шаг 3. Найдите сеть, для которой вам нужен пароль. Найдя его, введите следующее: netsh wlan show profile [wifi-name] key = clear .
Не забудьте заменить [имя-Wi-Fi] на настоящее имя пользователя WiFi. Затем пароль появится рядом с разделом Key Content .
Заключительные слова
Все мы в значительной степени живем в цифровом мире, мире, в котором нужно запомнить десятки, даже сотни паролей. Вы можете запоминать пароли к своим социальным сетям, банковским счетам и другим важным сайтам, но, вероятно, не пароли Wi-Fi дома или на работе.
Всегда полезно использовать инструмент управления паролями, например 1Password , который может сохранить все ваши пароли и заметки, чтобы вы могли получить к ним доступ одним щелчком мыши.Прочтите наш подробный обзор 1Password или изучите другие хорошие менеджеры паролей здесь.
С 1Password теперь вы можете забыть свои пароли 🙂
Или вы можете просто записать эти легко забываемые комбинации на стикер и поместить его куда-нибудь, что вы не сможете пропустить, например, на дисплей вашего компьютера, в Интернет роутер, или просто на стене.
Даже если вы полностью забыли эти неважные пароли Wi-Fi, ничего страшного. Надеюсь, один из трех методов, показанных выше, помог вам найти эти сохраненные пароли Wi-Fi на вашем ПК с Windows и связать вас с миллиардами пользователей сети по всему миру.Ни один из методов не требует подключения к Интернету для выполнения (кроме второго метода, который требует доступа к Интернету для загрузки).
Удачного веб-серфинга! Поделитесь своим опытом и трудностями при получении паролей Wi-Fi в Windows 10.



 Ищем нужное.
Ищем нужное.