Ultraiso и другие программы для монтирования
Все чаще для установки или переустановки операционной системы используются usb-накопители. Они не только удобны в транспортировке, но и более функциональны, чем CD-диски (к примеру, в нетбуке нет разъема для диска).
Иногда в процессе установки нового ПО может возникать ошибка драйвера: «Не найден необходимый драйвер для дисковода оптических дисков». В этом случае вам следует подключить флеш-карту в другое гнездо. Обычно данная проблема возникает у пользователей новых ПК, оснащенных 2.0 и 3.0 USB портами. Более новый порт не поддерживается Windows 7. Определить его можно по окрасу в синий цвет.
Мы расскажем, как создать загрузочную флешку Windows 7 несколькими способами.
Что нам понадобится для создания загрузочной флешки
Чтобы создать загрузочную флешку, нам потребуются такие вещи:
- Диск с записанной ОС Windows 7 или ее образ.
- Пустая флешка, размером от 4 Гб.
- Настройки, дающие возможность работать с флеш-картой в БИОС.
В случае отсутствия загрузочного диска ОС можно скачать в интернете. Пользуйтесь только проверенными сайтами.
Отформатировать флешку
Что касается карты памяти, ее необходимо полностью очистить. Для этого следует прибегнуть к форматированию. Сохраните важные файлы, прежде чем приступить к этому процессу. Само форматирование можно осуществить как во время записи загрузочного файла, так и до этого.
Чтобы очистить флешку, подключите USB к компьютеру. В папке Мой компьютер правой кнопкой мыши нажмите на иконку нужного съемного диска. Нажмите «Форматировать».
При указании параметров, выберите файловую систему NTFS. Вы также можете изменить название съемного диска (Метка тома). Другие показатели менять не следует.
Флешку можно отформатировать, используя командную строку. Для этого пропишите в ней: format H:/FS:NTFS/Q/V:My_Fleshka и нажмите Enter.
Выбор загрузки в БИОС
Чтобы выбрать загрузку с флеш-карты, войдите в БИОС. Обычно для этого следует нажать Delete или F2.
Изначально нужно удостовериться в том, что USB-контроллер включен. Статус можно проверить во вкладке Integrated Peripherals. Напротив USB Controller и USB Controller 2.0 должна стоять надпись Enable.
Далее выберите пункт Advanced BIOS Features, подраздел Boot Sequence. Первым должен быть USB-накопитель. Сохраните изменения и перезагрузите компьютер.
Командная строка
Запись загрузочной флешки Windows 7 с использованием командной строки – это наиболее простой способ, который не предусматривает дополнительных скачиваний программных обеспечений. Однако вам потребуется вписывать достаточно большое количество задач.
Открываем командную строку при помощи комбинации Win+R – cmd. Через Enter вписываем следующие задачи:
- Diskpart. Эта команда дает возможность управлять объектами через командную строку.
- List disk. После введения этой команды перед вами появится список дисков. Определите тот из них, который является вашей флешкой. Как правило, она расположена после жестких дисков. К тому же, вы можете узнать ее по размеру памяти.
- Select disk #. Вместо # напишите номер, под которым значится флешка.
- Clean. Удаляет всю информацию с выбранного носителя.
- Create partition primary. Создает первичный раздел.
- Select partition 1. Выбор созданного раздела для последующей работы с ним.
- Аctive. Включение раздела.
- Format fs=NTFS. Эта команда отформатирует флешку в требуемой системе.
- Assign. Будет создан новый диск. При необходимости ему можно присвоить букву, дописав letter=N.
- Exit.
- Далее просто перенесите файлы ОС на съемный носитель и можете переходить к работе.
Этот способ сложный лишь большим количеством команд. Вы могли заметить, что процесс форматирования флешки входит в описание шагов. Если вы сделали это предварительно, просто опустите эти пункты.
Заметьте, что файлы, которые вы переносите на флешку, должны быть распакованными. Программа не будет рабочей, если вы просто перенесете файл .iso.
UltraISO
Утилита создана для разработки и редактирования образов дисков. Сделать загрузочную флешку Windows 7 ultraiso довольно просто. Для этого вам следует лишь скачать и установить программу. Вы можете приобрести полную сертифицированную версию или использовать возможность бесплатного тестового режима.
Установите программу на ПК при помощи Мастера установки. От имени администратора запустите приложение, нажав Пробный период. Далее следуйте такому алгоритму:
- Нажмите Файл – Открыть. Укажите образ диска загрузки ОС;
- Подключите флеш-карту;
- В пункте Самозагрузка найдите подпункт Записать образ Жесткого диска;
- Нажмите Форматировать, если вы предварительно не очистили карту памяти. Файловая система должна быть NTFS;
- Прежде чем перейти непосредственно к записи, проверьте имя съемного диска. Метод записи должен быть USB-HDD+. Нажмите Записать – Да;
- Флешка для загрузки системы будет создана.
Windows 7 USB/DVD Download Tool
Это приложение находится в общем доступе и работает по принципу ultraiso. Его предлагает официальный разработчик Microsoft.
Зайдите в меню Пуск и запустите программу. Найдите образ нужного программного обеспечения. Нажмите Browse, выберите файл и нажмите Next.
Высветится окно, которое спросит вас о предпочтительном носителе – флеш-карта или диск. Выберите USB Device.
Далее укажите именно ту карту, на которую будет записываться операционная система. Не поленитесь и проверьте правильность вашего выбора.
Нажмите Begin copying. В случае возникновения всплывающего окна, выбираем Erase USB Device – Да.
Когда процесс будет завершен, флешкой можно будет пользоваться.
UNetBootin
Достоинство этой программы заключается в том, что ее следует просто скачать и запустить. Установка не требуется. Создание флешки с Windows 7 происходит в один шаг.
В основном окне поставьте галочку возле надписи Образ диска. В той же строке нажмите … и выберите образ.
В нижней строке укажите данные съемного устройства. Нажмите ОК.
Если на вашем устройстве уже установлена данная операционная система, перед вами появится всплывающее окно, запрашивающее разрешение о перезаписи диска. Согласитесь с действием.
Загрузочная флешка будет создана.
howwindows.ru
Как создать флешку для установки windows 7
Инструкция по созданию установочной флешки с Windows 7
Установочные диски все меньше и меньше используются для установки операционных систем. Не последнюю роль в этом играет тот факт, что большинство современных ноутбуков попросту не комплектуются приводами оптических дисков.
Поэтому потребность в установочных флешках с ОС windows возрастает постоянно и сегодня мы расскажем вам как самостоятельно создать флешку для установки windows 7 или любой другой ОС Windows.
Что нужно для создания установочной флешки?
Для успешного создания установочной флешки с ОС Windows нужно всего 3 вещи:
- Собственно сама флешка, желательно не менее 8ГБ;
- Загрузочный образ с установочными файлами windows;
- Программа, которая делает флешку загрузочной и копирует на нее установочные файлы windows из образа.
С флешкой думаю все понятно. Что касается загрузочного образа с нужной вам версией windows (7, 8.1, 10), то его лучше скачать в интернете. Благо на торрентах их более чем достаточно. Вот для примера:
Образы Windows на торренте rutracker
Ну и по поводу программы, то здесь есть из чего выбирать. Многие из них уже были описаны на нашем сайте. По ссылкам ниже вы узнаете как с помощью той или иной программы записать файлы установки Windows на флешку, сделав тем самым ее загрузочной.
Вам останется лишь настроить BIOS для установки Windows с флешки.
Вывод
Как видите чтобы создать флешку для установки windows не требуется каки-либо особых навыков. Достаточно скачать образ Windows, установить специальную программу и буквально за 10-15 минут превратить обычную флешку в загрузочную, готовую к установке операционной системы.
Лучший способ отблагодарить автора статьи- сделать репост к себе на страничку
Читать дальше →
helpadmins.ru
Лучшие программы для создания загрузочной флешки
  windows | программы | ремонт компьютеров | файлы
 В статьях о том, как установить Windows с флешки я уже описывал некоторые способы создания загрузочной флешки, но далеко не все. Ниже в списке перечислены отдельные инструкции на эту тему, но я рекомендую для начала ознакомиться с самой статьей под списокм— в ней вы найдете новые, простые и интересные способы сделать загрузочную флешку, порой даже уникальные.
В статьях о том, как установить Windows с флешки я уже описывал некоторые способы создания загрузочной флешки, но далеко не все. Ниже в списке перечислены отдельные инструкции на эту тему, но я рекомендую для начала ознакомиться с самой статьей под списокм— в ней вы найдете новые, простые и интересные способы сделать загрузочную флешку, порой даже уникальные.
В этом обзоре будут рассмотрены бесплатные утилиты, позволяющие создать загрузочный USB носитель для установки Windows или Linux, а также программы для того, чтобы записать мультизагрузочную флешку. Также представлены варианты создания USB накопителя для запуска Windows 10 и 8 без установки и использования Linux в Live-режиме без перезагрузки компьютера. Все ссылки «скачать» в статье ведут на официальные сайты программ.
Обновление 2018. С момента написания данного обзора программ для создания загрузочной флешки, появились несколько новых вариантов подготовки USB накопителя для установки Windows, которые я считаю необходимым сюда добавить. Следующие два раздела — эти новые способы, а затем описаны не потерявшие актуальности «старые» способы (сначала про мультизагрузочные накопители, потом — конкретно про создание загрузочных флешек Windows различных версий, а также описание нескольких вспомогательных полезных программ).
Загрузочная флешка Windows 10 и Windows 8.1 без программ
Те, кто имеют современный компьютер, оснащенный материнской платой с ПО UEFI (Начинающий пользователь может определить UEFI по графическому интерфейсу при входе в «БИОС»), и которым нужно сделать загрузочную флешку для установки Windows 10 или Windows 8.1 именно на этот компьютер, могут вообще не использовать каких-либо сторонних программ для создания загрузочной флешки.
Все, что нужно для использования данного способа: поддержка EFI загрузки, USB накопитель, отформатированный в FAT32 и желательно оригинальный образ ISO или диск с указанными версиями ОС Windows (для не оригинальных надежнее использовать создание флешки UEFI с помощью командной строки, который описан далее в этом материале).

Подробно этот способ описан в инструкции Загрузочная флешка без программ (откроется в новой вкладке).
Microsoft Windows Installation Media Creation Tool
В течение долгого времени Windows 7 USB/DVD Download Tool была единственной официальной утилитой Microsoft для создания загрузочной флешки (изначально предназначенная для Windows 7, описывается ниже в этой же статье).
Спустя больше года с момента выхода Windows 8, была выпущена следующая официальная программа — Windows Installation Media Creation Tool для записи установочного USB накопителя с дистрибутивом Windows 8.1 нужной вам версии. А теперь вышла и аналогичная утилита Microsoft для записи загрузочной флешки Windows 10.

С помощью данной бесплатной программы вы легко можете сделать загрузочный USB или ISO образ, выбрав профессиональную, для одного языка или базовую версию Windows 8.1, а также язык установки, включая русский. При этом происходит загрузка официального дистрибутива с сайта Microsoft, что может быть важно для тех, кому требуется именно оригинальный Windows.

Подробная инструкция по использованию данного способа и о том, как скачать программу с официального сайта Microsoft для Windows 10 — здесь, для Windows 8 и 8.1 здесь: https://remontka.pro/installation-media-creation-tool/
Мультизагрузочные флешки
Прежде всего расскажу о двух инструментах, предназначенных для создания мультизагрузочной флешки — незаменимого инструмента любого мастера по ремонту компьютеров и, при наличии навыков, отличная вещь для обычного пользователя компьютера. Как можно понять из названия, мультизагрузочная флешка позволяет производить загрузку в различных режимах и для разных целей, например, на одной флешке могут быть:
- Установка Windows 8
- Kaspersky Rescue Disk
- Hiren’s Boot CD
- Установка Ubuntu Linux
Это просто пример, на самом деле набор может быть совершенно иным, в зависимости от целей и предпочтений владельца такой флешки.
WinSetupFromUSB
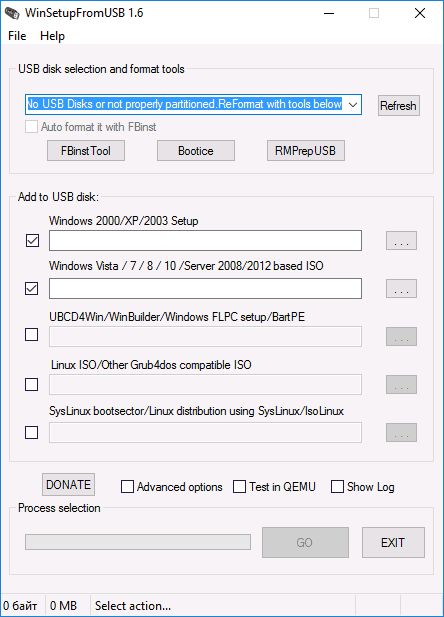
Главное окно WinsetupFromUSB 1.6
На мой личный взгляд, одна из наиболее удобных утилит для создания загрузочной флешки. Функции программы широки — в программе можно подготовить USB носитель для последующего его превращения в загрузочный, отформатировать в самых различных вариантах и создать необходимую загрузочную запись, проверить загрузочную флешку в QEMU.
Основная функция, которая также реализована достаточно просто и понятно — запись загрузочной флешки из образов установки Linux, дисков с утилитами, а также установки Windows 10, 8, Windows 7 и XP (Версии Server также поддерживаются). Использование не столь просто, как у некоторых других программ в этом обзоре, но, тем не менее, если Вы более или менее разбираетесь в том, как делаются такого рода носители, Вам не составит труда разобраться.
Изучит подробную пошаговую инструкцию по созданию загрузочной флешки (и мультизагрузочной) для начинающих пользователей и не только, а также скачать последнюю версию программы можно здесь: WinSetupFromUSB.
Бесплатная программа SARDU для создания мультизагрузочной флешки
SARDU — одна из самых функциональных и простых, несмотря на отсутствие русскоязычного интерфейса, программ, позволяющих легко записать мультизагрузочную флешку с:
- Образами Windows 10, 8, Windows 7 и XP
- Образами Win PE
- Дистрибутивами Linux
- Антивирусными загрузочными дисками и загрузочными накопителями с утилитами для реанимации системы, настройки разделов на дисках и пр.

При этом для многих образов в программе имеется встроенный загрузчик из Интернета. Если все опробованные до настоящего момента способы создания флешки с мультизагрузкой вам пока не подошли, настоятельно рекомендую попробовать: Мультизагрузочная флешка в SARDU.
Easy2Boot и Бутлер (Boutler)
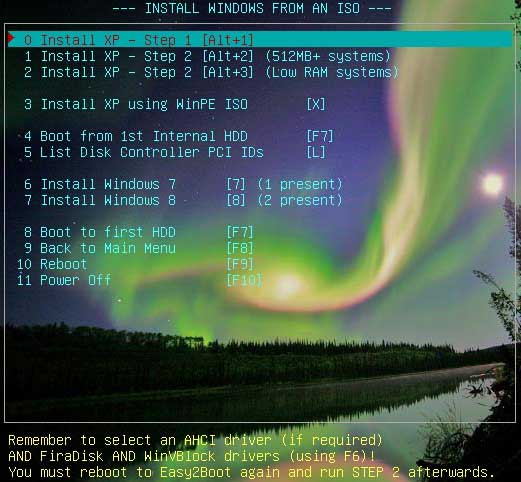
Программы для создания загрузочной и мультизагрузочной флешки Easy2Boot и Бутлер очень схожи между собой по принципу работы. В общих чертах, этот принцип выглядит следующим образом:
- Вы специальным образом подготавливаете USB накопитель
- Копируете загрузочные образы ISO в созданную структуру папок на флешке
В результате получаете загрузочный накопитель с образами дистрибутивов Windows (8.1, 8, 7 или XP), Ubuntu и другими дистрибутивами Linux, утилитами для восстановления компьютера или лечения вирусов. По сути, количество ISOкоторые вы можете задействовать, ограничено лишь размером накопителя, что очень удобно, особенно для специалистов, которым это действительно нужно.

Из недостатков обеих программ для начинающих пользователей можно отметить необходимость разбираться в том, что делаешь и уметь вручную внести изменения на диск, если это необходимо (не всегда все работает нужным образом по умолчанию). При этом Easy2Boot, учитывая наличие справки только на английском языке и отсутствие графического интерфейса, несколько сложнее, чем Boutler.
XBoot
XBoot представляет собой бесплатную утилиту для создания мультизагрузочной флешки или ISO образа диска с несколькими версиями Linux, утилит, антивирусных комплектов (например, Kaspersky Rescue), Live CD (Hiren’s Boot CD). Windows не поддерживается. Тем не менее, если нам требуется очень функциональная мультизагрузочная флешка, то можно сначала создать ISO в XBoot, после чего использовать полученный образ в утилите WinSetupFromUSB. Таким образом, сочетая две эти программы, мы можем получить мультизагрузочную флешку для Windows 8 (или 7), Windows XP, и всего того, что мы записали в XBoot. Качать можно на официальном сайте https://sites.google.com/site/shamurxboot/

Образы Linux в XBoot
Создание загрузочного носителя в данной программе производится простым перетаскиванием нужных файлов ISO в главное окно. После чего остается нажать «Create ISO» или «Create USB».
Еще одна возможность, предоставляемая в программе — скачать необходимые образы дисков, выбрав их из достаточно обширного списка.
Загрузочные флешки Windows
В данной части представлены программы, цель которых перенести установочные файлы операционной системы Windows на флешку для удобной установки на нетбуки или другие компьютеры, не оснащенные приводами для чтения оптических компакт дисков (кто-нибудь так говорит?).
Rufus
Rufus — бесплатная утилита, позволяющая создать загрузочную флешку Windows или Linux. Программа работает на всех актуальных на данный момент версиях ОС Windows и, помимо прочих своих функций, может проверить флешку на наличие сбойных секторов, бэд-блоков. Также имеется возможность разместить на флешке различные утилиты, такие как Hiren’s Boot CD, Win PE и другие. Еще одно важное преимущество данной программы в последних ее версиях — простое создание загрузочной флешки UEFI GPT или MBR.

Сама программа очень проста в использовании, и, в последних версиях, помимо прочего, может делать накопитель Windows To Go для запуска Windows с флешки без установки (только в Rufus 2). Подробнее: Создание загрузочной флешки в Rufus
Microsoft Windows 7 USB/DVD Download Tool
Утилита Windows 7 USB/DVD Download Tool является официальной бесплатной программой от Microsoft, предназначенной для записи загрузочной флешки с Windows 7 или Windows 8. Несмотря на то, что программа выпускалась для предыдущей версии операционной системы, с Windows 8 и Windows 10 она также отлично работает. Скачать можно на официальном сайте Microsoft здесь
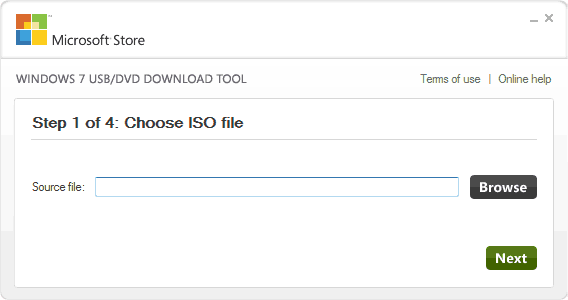
Выбор образа ISO Windows в утилите от Microsoft
Использование не представляет собой никаких сложностей — после установки, Вам необходимо будет указать путь к файлу образа диска с Windows (.iso), указать, на какой USB-диск производить запись (все данные будут удалены) и дождаться завершения операции. Вот и все, загрузочная флешка с Windows 10, 8 или Windows 7 готова.
Загрузочная флешка в командной строке Windows
Если вам нужна флешка для установки Windows 8, 8.1 или Windows 7, то необязательно использовать какие-либо сторонние программы для ее создания. Более того, часть из этих программ попросту представляют собой графический интерфейс, выполняя все то же самое, что вы можете сделать самостоятельно с помощью командной строки.
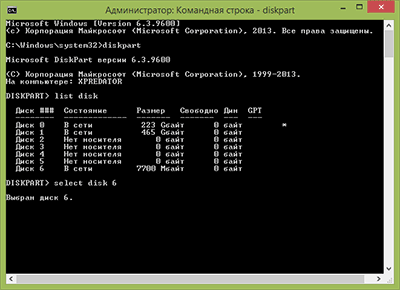
Процесс создания загрузочной флешки в командной строке Windows (в том числе с поддержкой UEFI) выглядит так:
- Вы готовите флешку с помощью diskpart в командной строке.
- Копируете все файлы установки операционной системы на накопитель.
- При необходимости вносите некоторые изменения (например, если требуется поддержка UEFI при установке Windows 7).
Ничего сложного в такой процедуре нет и при следовании инструкции справится даже начинающий пользователь. Инструкция: Загрузочная флешка UEFI в командной строке Windows
Флешка с Windows 10 и 8 в WinToUSB Free
Программа WinToUSB Free позволяет сделать загрузочную флешку не для установки Windows 10 и 8, а для их непосредственного запуска с USB накопителя без установки. При этом, по моему опыту, справляется с этой задачей лучше аналогов.

В качестве источника для системы, записываемой на USB может использоваться образ ISO, компакт-диск с Windows или даже уже установленная на компьютере ОС (правда, последняя возможность, если я не ошибаюсь, не доступна в бесплатной версии). Подробнее о WinToUSB и других подобных утилитах: Запуск Windows 10 с флешки без установки.
WiNToBootic
Еще одна бесплатная и прекрасно работающая утилита для создания загрузочной флешки с Windows 8 или Windows 7. Достаточно мало известная, но, на мой взгляд, стоящая внимания программа.
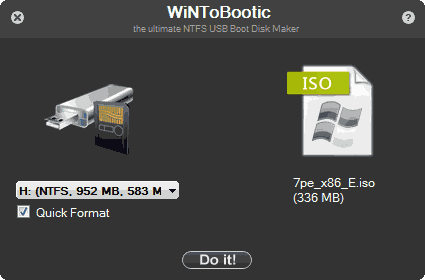
Создание загрузочного USB в WiNToBootic
Преимущества WiNTBootic по сравнению с Windows 7 USB/DVD Download Tool:
- Поддержка образов ISO с Windows, распакованной папки с ОС или DVD-диска
- Отсутствует необходимость установки на компьютер
- Высокая скорость работы
Использование программы столь же простое, как и у предыдущей утилиты — указываем нахождение файлов для установки Windows и на какую флешку их записать, после чего дожидаемся окончания работы программы.
Утилита WinToFlash
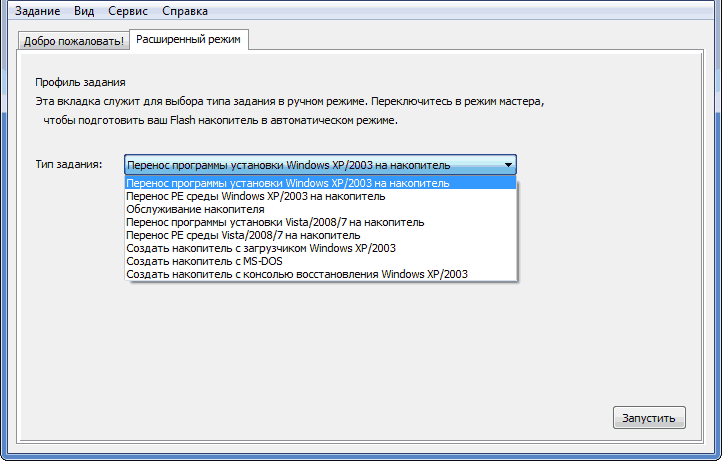
Задачи в программе WinToFlash
Данная бесплатная portable программа позволяет создавать загрузочную флешку с компакт диска установки Windows XP, Windows 7, Windows Vista, а также Windows Server 2003 и 2008. И не только это: если Вам потребовалась загрузочная флешка MS DOS или Win PE, Вы также можете сделать ее с помощью WinToFlash. Еще одна возможность программы — создание флешки для удаления баннера с рабочего стола.
Создание загрузочной флешки с помощью UltraISO
Учитывая тот факт, что многие пользователи в России не очень-то платят за программы, использование UltraISO для создания загрузочных флешек является достаточно распространенным. В отличие от всех остальных описанных здесь программ, UltraISO стоит денег, и позволяет, помимо прочих имеющихся в программе функций, создать загрузочную флешку Windows. Процесс создание не совсем очевиден, поэтому я опишу его здесь.

- При подключенной к компьютеру флешке, запустите UltraISO.
- Выберите пункт меню (вверху) Самозагрузка.
- Укажите путь к загрузочному образу дистрибутива, который нужно записать на флешку.
- При необходимости отформатируйте флешку (делается в этом же окне), после этого нажмите «записать».
WoeUSB
Если вам требуется создать загрузочную флешку Windows 10, 8 или Windows 7 в Linux, для этого вы можете использовать бесплатную программу WoeUSB.

Подробно об установки программы и её использовании в статье Загрузочная флешка Windows 10 в Linux.
Другие утилиты, имеющие отношение к загрузочным флешкам
Ниже собраны дополнительные программы, которые могут помочь в создании загрузочной флешки (в том числе, с Linux), а также предлагают некоторые возможности, которые отсутствуют в уже упомянутых утилитах.
Linux Live USB Creator
Отличительными особенностями программы для создания загрузочных флешек Linux Live USB Creator являются:
- Возможность загрузить необходимый образ Linux с помощью самой программы из довольно хорошего списка дистрибутивов, включая все популярные варианты Ubuntu и Linux Mint.
- Возможность запуска Linux с созданного USB накопителя в Live-режиме в среде Windows с помощью VirtualBox Portable, который так же автоматически устанавливается Linux Live USB Creator на накопитель.
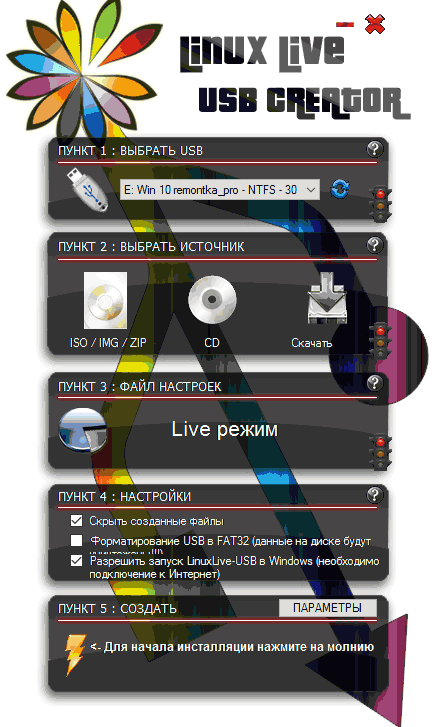
Разумеется, возможность простой загрузки компьютера или ноутбука с флешки Linux Live USB Creator и установки системы так же присутствует.
Подробнее об использовании программы: Создание загрузочной флешки в Linux Live USB Creator.
Windows Bootable Image Creator — создание загрузочного ISO
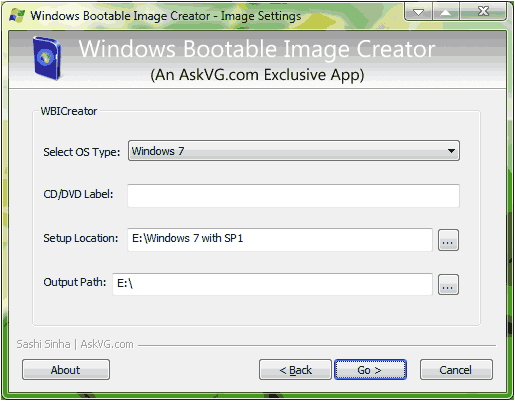
WBI Creator
WBI Creator — несколько выбивается из общего ряда программ. Она создает не загрузочную флешку, а загрузочный образ диска .ISO из папки с файлами для установки Windows 8, Windows 7 или Windows XP. Все что нужно сделать — выбрать папку, в которой находятся установочные файлы, выбрать версию операционной системы (для Windows 8 указываем Windows 7), указать желаемую метку DVD (метка диска присутствует в ISO файле) и нажать кнопку «Go». После этого, можно создавать загрузочную флешку другими утилитами из этого списка.
Universal USB Installer
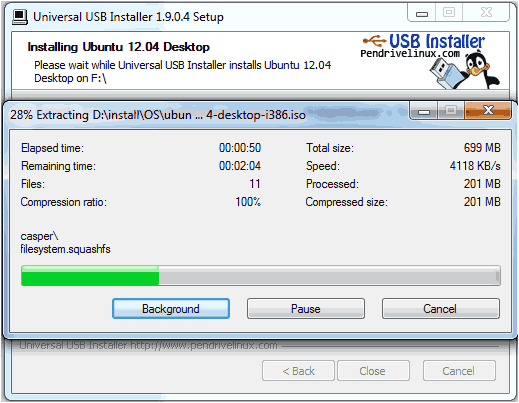
Окно программы Universal USB Installer
Данная программа позволяет Вам выбрать один из нескольких доступных дистрибутивов Linux (а также скачать его) и создать флешку с ним на борту. Процесс очень прост: выбираете версию дистрибутива, указываете путь к расположению файла с этим дистрибутивом, указываете путь к флешке, заранее отформатированной в FAT или NTFS и нажимаете Create. Вот и все, осталось только ждать.
Это далеко не все программы, предназначенные для этих целей, существует и множество других для различных платформ и целей. Для большинства обычных и не совсем задач перечисленных утилит должно быть достаточно. Напоминаю, что загрузочную флешку с Windows 10, 8 или Windows 7 достаточно просто создать не используя никаких дополнительных утилит — просто с помощью командной строки, о чем я подробно писал в соответствующих статьях.
А вдруг и это будет интересно:
remontka.pro

