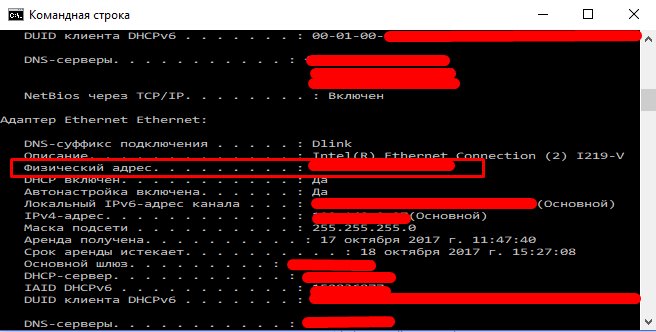Как узнать mac адрес роутера, советы системных администраторов
Типы адресов сетевых устройств
У сетевого оборудования есть два адреса – сетевой адрес, который обозначается как IP, и физический адрес, который обозначается как mac-адрес. У любого маршрутизатора есть эти оба адреса. В данной статье мы расскажем, как узнать
mac адрес роутера.
Способ первый – прочитать на этикетке
Самый простой и быстрый – это просто взять в руки роутер, перевернуть и прочитать на наклейке в строке mac id: хххххххххххх. Этот адрес устройству присваивает завод изготовитель.
mac-адрес устройства, напечатанный на наклейке роутера
Но это не всегда возможно, так как не всегда есть доступ к роутеру, либо физический адрес был изменен.
Способ второй – программный
В таком случае узнать mac адрес роутера можно, войдя в меню настроек роутера, использую любой вэб браузер. Рассмотрим на примере роутера D-Link DIR-300. Для этого в адресной строке вэб браузера набираем 192. 168.0.1, это стандартный сетевой адрес роутера. Появится окно с требованием ввести логин и пароль для входа в меню настроек. Вводим в поле «User Name» — admin, Важно! Поле «Password» оставляем пустым.
168.0.1, это стандартный сетевой адрес роутера. Появится окно с требованием ввести логин и пароль для входа в меню настроек. Вводим в поле «User Name» — admin, Важно! Поле «Password» оставляем пустым.
Вход с меню настроек роутера D-Link
Если ранее имя и пароль не изменялись, то откроется меню настройки роутера. Нажимаем вкладку «Status» и в поле «Internet» видим строку «MAC address». Это и есть мак адрес роутера.
Главное меню настроек роутера D-Link
Практическое применение mac-адреса устройства
Для чего бывает необходимо знать mac-адрес?
Невольно возникает вопрос – а зачем нам необходимо знать мас адрес роутера? Зная его, можно, например, ограничить скорость интернета для индивидуальных абонентов. Рассмотрим пример на роутере от фирмы TP-Link.
Вход в меню и настройка роутера TP-Link
Первым делом заходим в настройки роутера. Делается это в любом веб браузере, в адресную строку которого пишется 192.168.1.1, в поле «User Name» и «Password» соответственно admin и admin.
Главное меню настроек роутера TP-Link
Заходим во вкладку «DHCP» и убеждаемся, что в строке «DHCP Server» выбрано «Enable». В строках «Start IP Adress» и «End IP Adress» указываем начальный и конечный адреса диапазона сетевых адресов (не физических, как узнать мак адрес роутера читайте выше), которые будем присваивать клиентам. Именно на эти адреса мы сможем ставить ограничения.
Далее необходимо сетевому адресу привязать mac-адрес абонента, которому этот IP был назначен. Для этого переходим во вкладку «Address Reservation», и нажимаем кнопку «Add New…».
Выбор меню привязки физического адреса сетевого устройства к IP
- В поле «MAC Address» вписываем уже известный wifi роутер mac-адрес
- В поле «Reserved IP Address» вписываем IP адрес, который был этому абоненту присвоен;
- В поле «Status» выбираем опцию «Enabled».
Жмем кнопку «Save», перезагружаем роутер.
Привязка физического адреса сетевого устройства к IP
 Для этого снова заходим в настройки роутера и выбираем вкладку «DHCP», далее «DHCP Clients List». В нашем случае DHCP сервер назначил все правильно.
Для этого снова заходим в настройки роутера и выбираем вкладку «DHCP», далее «DHCP Clients List». В нашем случае DHCP сервер назначил все правильно.Проверка правильности привязки физического адреса сетевого устройства к IP
Настройка ограничения скорости роутера TP-Link
Все, осталось только ограничить клиенту скорость. Для этого переходим во вкладку «Bandwidth Control», и жмем кнопку «Add New…».
Переход в меню ограничения скорости интернета определенному абоненту
В открывшимся меню в строку «IP Range» вводим IP адрес абонента (либо сразу диапазон адресов, тогда в соседнее поле вводим конечный адрес диапазона), в строке «Egress Bandwidth» в поле «Max Bandwidth(Kbps)» выставляем максимальный порог скорости отдачи. Например — 1Мбит/с. В поле «Max Bandwidth(Kbps)» выставляем порог максимальной скорости загрузки. Это будет указывать для роутера максимальная скорость скачивания файлов для выбранного абонента. В нашем примере 2Мбит/с.
Настройка ограничения скорости интернета определенному абоненту
Все, жмем «Save», ограничение скорости по mac адресу настроено.
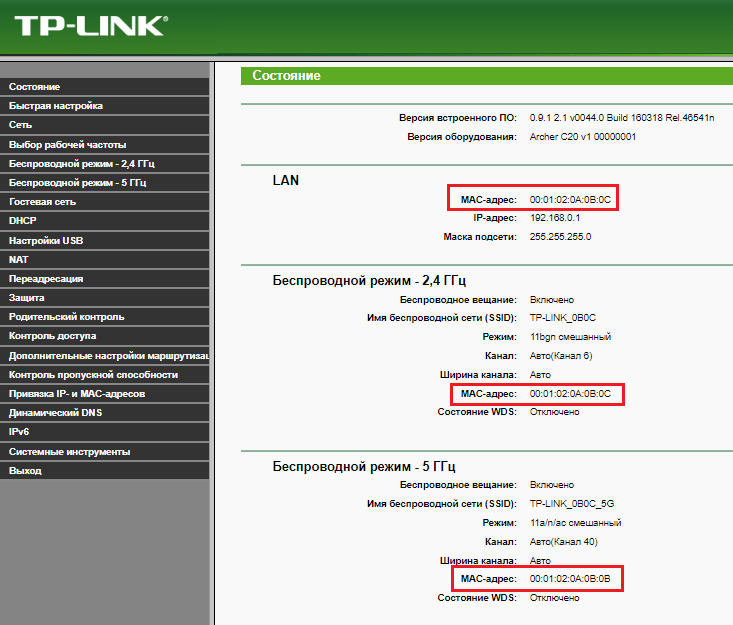
Видео с ютуба:
ПредыдущаяМегафонКарманный роутер MR100-1 от сотового оператора Мегафон
СледующаяLanНастройка компьютера как точку доступа
описание всех способов для различных производителей
Современные маршрутизаторы шагнули далеко вперёд в сравнении со своими собратьями двух-трёхлетней давности. Большинство настроек подключения к интернету производятся автоматически или при помощи мобильных приложений на смартфонах. Но и после приобретения устройства пользователь может столкнуться с необходимостью его ручной настройки. Два краеугольных камня самостоятельного управления роутером — физический и сетевой адреса. В IT-среде их называют MAC- и IP-адресом.
Зачем нужно знать IP-адрес роутера
Беспроводной маршрутизатор не только объединяет различные устройства в домашнюю сеть, предоставляя каждому из них доступ к интернету, но и сам является членом этой сети. Идентификатор любого звена в такой сети — его IP-адрес. Для роутера такой адрес имеет важное значение. Во-первых, адрес нужно указать на клиентском оборудовании при настройке локальной сети. Во-вторых, при помощи этого адреса осуществляется доступ к внутреннему ПО маршрутизатора — web-интерфейсу.
Во-первых, адрес нужно указать на клиентском оборудовании при настройке локальной сети. Во-вторых, при помощи этого адреса осуществляется доступ к внутреннему ПО маршрутизатора — web-интерфейсу.
MAC- и IP-адрес словно «позывные» устройств в домашней сети
Как найти IP-адрес на корпусе роутера
Вся служебная информация, необходимая для первоначальной настройки домашнего роутера, сгруппирована на специальной наклейке-памятке, размещённой на одной из граней корпуса устройства. Её расположение зависит не от марки роутера или фирмы-производителя, а исключительно от формы корпуса. На вертикальных маршрутизаторах наклейка находится на задней грани корпуса, на классических горизонтальных — на нижней.
У роутеров с горизонтальным расположением корпуса информационный стикер расположен снизу
Информация на наклейке часто дублируется производителем на коробке роутера, поэтому узнать сетевой адрес и параметры авторизации для доступа к веб-интерфейсу, а также версию встроенного ПО можно без раскрытия упаковки.
У роутеров-вертикалок информационный стикер расположен на задней грани корпуса
Как узнать IP-адрес роутера средствами ОС Windows
Если роутер уже установлен, клиентское оборудование подключено к нему, а сетевые адаптеры настроены на автоматическое получение сетевого адреса, можно легко выяснить IP-адрес роутера, просмотрев свойства активного сетевого соединения:
- В строке задач щёлкните по значку «Пуск» правой клавишей мыши и выберите пункт «Сетевые подключения» (Network Connections).
- Перейдите к пункту «Просмотр свойств сети».
Перейдите к просмотру свойств сети
- Найдите в списке поле «Шлюз по умолчанию». Его значение указывает на адрес DHCP-сервера вашего маршрутизатора. Этот же адрес используется и для доступа к внутреннему ПО роутера.
Параметр «Шлюз по умолчанию» содержит сетевой адрес вашего маршрутизатора
Как посмотреть IP-адрес роутера с помощью PowerShell (интерфейса «Командной строки»)
C последними обновлениями Windows 10 получила новую среду «Командной строки» — Windows PowerShell. Выяснить интересующую вас информацию в ней можно буквально парой-тройкой нажатий клавиш:
Выяснить интересующую вас информацию в ней можно буквально парой-тройкой нажатий клавиш:
- В строке задач щёлкните по значку «Пуск» правой клавишей мыши и выберите пункт Windows Powershell.
Запустите процессор PowerShell («Командной строки»)
- В открывшемся окне интерфейса командного процессора введите команду ipconfig и нажмите Enter. Команда выведет на экран системный отчёт.
- Поле «Основной шлюз» отчёта команды содержит IP-адрес маршрутизатора.
В поле «Основной шлюз» вы можете увидеть сетевой адрес маршрутизатора
Как изменить IP-адрес роутера
В некоторых случаях может возникнуть необходимость изменения сетевого адреса маршрутизатора, например, если в домашней сети их несколько. Сделать это несложно при помощи встроенного ПО роутера:
- Запустите интернет-обозреватель и в адресной строке введите IP-адрес, указанный на наклейке вашего маршрутизатора. У большинства домашних роутеров — 192.168.0.1.
- Если для машрутизатора задан пароль доступа, введите его в появившемся диалоговом окне.

Введите логин и пароль для доступа к веб-интерфейсу
- Из вертикального меню в левой части интерфейса выберите раздел «Сеть», а из него — пункт LAN.
- В поле «IP-адрес» введите нужное значение сетевого адреса и нажмите кнопку «Применить».
- Перезагрузите маршрутизатор.
Что такое MAC-адрес и зачем он нужен
Каждое сетевое устройство имеет свой уникальный адрес, не программный, а физический, прошитый в контроллере оборудования. При помощи этого адреса устройство идентифицируется в сети. Данная особенность используется многими интернет-провайдерами, которые осуществляют идентификацию пользователя не по парольной паре (логин/пароль), а по MAC-адресу.
Если при заключении договора у вас не было маршрутизатора, провайдер прописал у себя в разрешениях MAC-адрес вашего компьютера. И теперь, чтобы подключить к интернет-каналу новый роутер, нужно будет либо узнать MAC-адрес маршрутизатора и сообщить его провайдеру, либо изменить этот адрес на адрес сетевой карты компьютера при помощи функции клонирования.
Сетевой контроллер использует MAC-адрес для индентификации в глобальной сети
Как узнать MAC-адрес роутера
Как и IP-адрес по умолчанию, заводской MAC-адрес маршрутизатора можно прочитать на наклейке-памятке, расположенной на задней или нижней части корпуса устройства, при помощи внутреннего программного обеспечения (через веб-интерфейс) или воспользовавшись одной из служебных утилит операционной системы Windows.
На корпусе роутера
Любой маршрутизатор снабжён информационным стикером-наклейкой, которая содержит всю необходимую информацию для запуска роутера, в том числе и данные о фабричных установках MAC-адреса. У роутеров D-Link это будет поле MAC ID, у роутеров ASUS, TP-Link, Tenda — поле MAC.
Информация о физическом адресе роутера содержится в строке с префиксом MAC
При помощи встроенного ПО роутера
Если вы приобрели бывший в эксплуатации маршрутизатор, служебная наклейка может быть затёртой или вообще отсутствовать.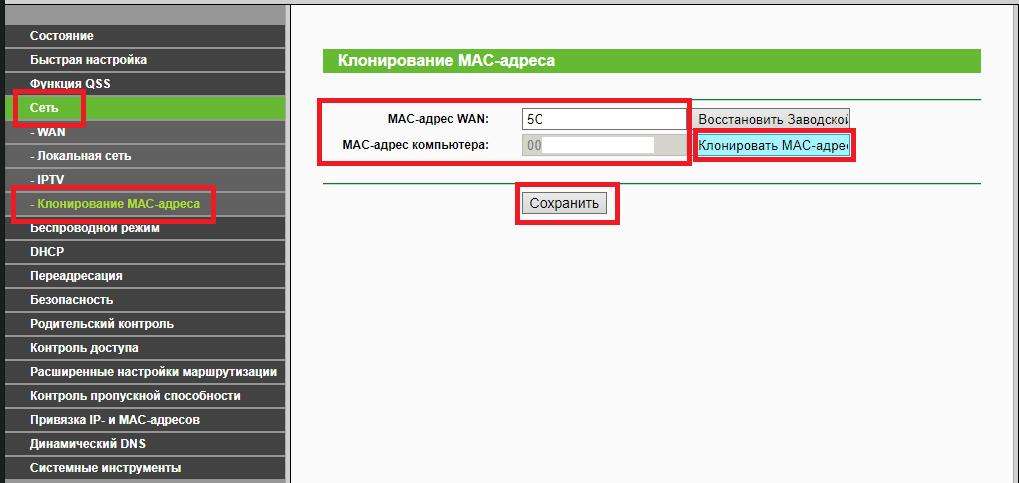
Перед началом работы маршрутизатор должен быть подключён к компьютеру при помощи кабеля, а сетевой интерфейс компьютера настроен на автоматическое получение адреса.
- Откройте интернет-браузер и в адресной строке введите IP-адрес маршрутизатора. Заводской адрес роутера — 192.168.0.1.
- Введите логин и пароль для доступа к веб-интерфейсу.
- Из меню разделов в левой части экрана выберите «Сеть», а из него — пункт WAN.
- Из списка интерфейсов выберите тот, который отмечен как «Шлюз по умолчанию», и откройте его щелчком мыши.
Выберите шлюз по умолчанию из списка сетевых интерфейсов
- Поле MAC раздела Ethernet содержит текущий MAC-адрес вашего маршрутизатора.

MAC-адрес отображается в шестнадцатеричной системе исчисления
Как изменить MAC-адрес роутера
Привязка учётной записи пользователя к MAC-адресу сетевой карты применяется многими небольшими интернет-провайдерами. Тип подключения в таком случае — динамический сетевой адрес, а защита от несанкционированного доступа обеспечивается как раз при помощи MAC-адреса сетевого интерфейса компьютера, который подключён к провайдеру. Если вместо своего компьютера (или ноутбука) вы подключите к кабелю провайдера маршрутизатор, работать ничего не будет, ведь физический адрес (MAC-адрес) маршрутизатора и адрес сетевой карты компьютера — разные.
Конечно, можно позвонить в службу техподдержки провайдера и попросить прописать MAC-адрес роутера в списке разрешённых клиентов, а можно просто изменить физический адрес маршрутизатора на уже разрешённый адрес сетевой карты компьютера. Чтобы упростить эту операцию и предотвратить возможные ошибки, веб-интерфейс роутера содержит в себе процедуру клонирования MAC-адреса.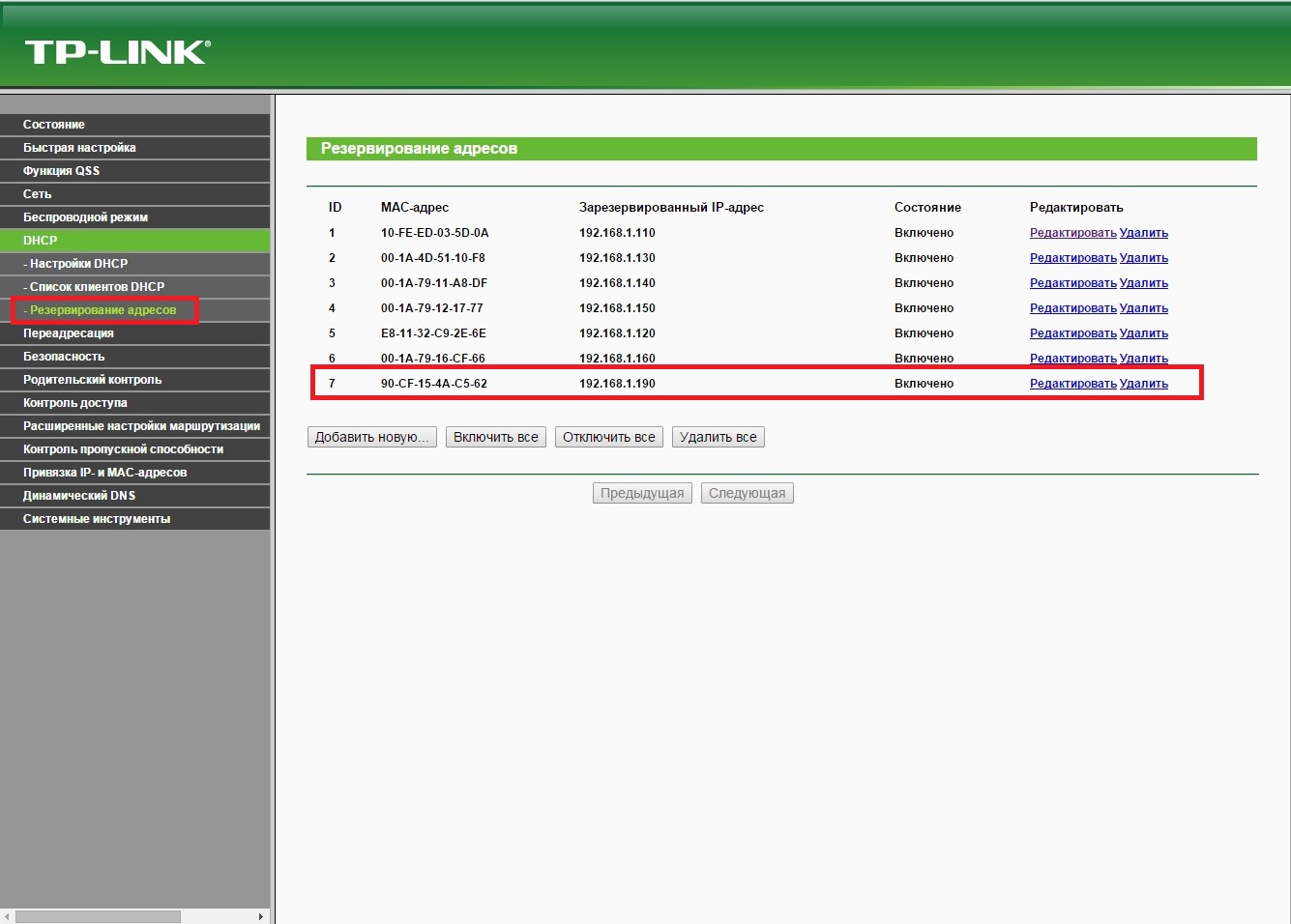 С её помощью маршрутизатор сам считывает физический адрес сетевой карты компьютера и присваивает его интерфейсу WAN — порт, к которому подключается кабель провайдера.
С её помощью маршрутизатор сам считывает физический адрес сетевой карты компьютера и присваивает его интерфейсу WAN — порт, к которому подключается кабель провайдера.
- Откройте интернет-браузер и в адресной строке введите IP-адрес маршрутизатора. Заводской адрес роутера — 192.168.0.1.
- Введите логин и пароль для доступа к веб-интерфейсу.
- Из меню разделов в левой части экрана выберите «Сеть», а из него — пункт WAN.
- Из списка интерфейсов выберите тот, который отмечен как «Шлюз по умолчанию», и откройте его щелчком мыши.
- Поле MAC раздела Ethernet содержит текущий MAC-адрес маршрутизатора. Нажмите кнопку «Клонировать адрес» для изменения MAC-адреса сетевого интерфейса WAN.
Кнопка «Клонировать» позволяет изменить MAC-адрес роутера на адрес сетевой карты компьютера, к которому он подключен
- Нажмите кнопку «Применить» и перезагрузите маршрутизатор, чтобы изменения вступили в силу.
Два месяца назад мне довелось восстанавливать «слетевшую» прошивку роутера ASUS.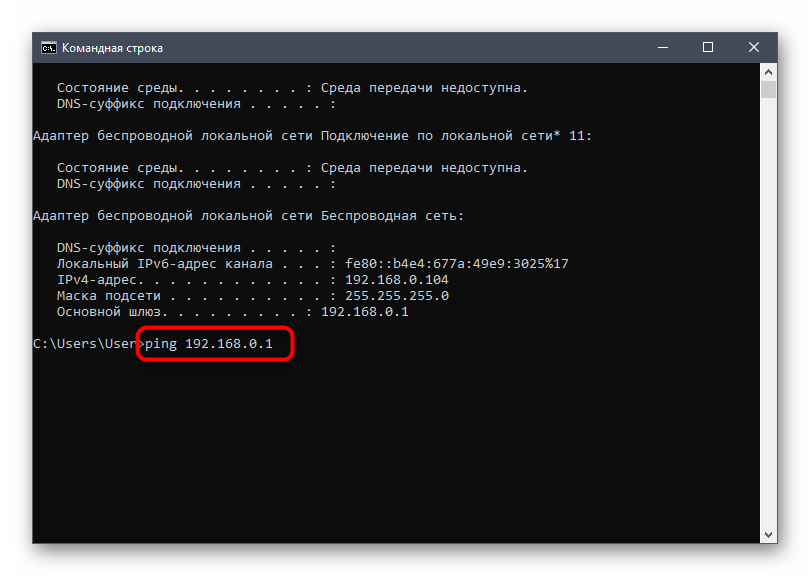 Реанимация прошла вроде бы успешно, маршрутизатор работал, но ни в какую не хотел подключаться к интернет-провайдеру. Анализ ситуации показал, что в сервисной прошивке, про помощи которой осуществлялось восстановление, вместо MAC-адреса были нули. Неудивительно, что оборудование провайдера отказывало в доступе устройству без адреса. После того, как я изменил нулевой MAC-адрес на тот, что был указан в информационном стикере роутера, аппарат заработал как часы.
Реанимация прошла вроде бы успешно, маршрутизатор работал, но ни в какую не хотел подключаться к интернет-провайдеру. Анализ ситуации показал, что в сервисной прошивке, про помощи которой осуществлялось восстановление, вместо MAC-адреса были нули. Неудивительно, что оборудование провайдера отказывало в доступе устройству без адреса. После того, как я изменил нулевой MAC-адрес на тот, что был указан в информационном стикере роутера, аппарат заработал как часы.
Видео: изменение MAC-адреса на маршрутизаторе TP-Link
В девяти случаях из десяти настройка первого подключения к интернету происходит без вмешательства пользователя. Если не справился искусственный интеллект маршрутизатора, на помощь придёт специалист-инсталлятор технической службы интернет-провайдера. И лишь в одном случае интернет придётся настраивать вручную. Знание базовых принципов работы веб-интерфейса роутера, его физического MAC-адреса и сетевого IP-адреса — краеугольные камни успешной инсталляции устройства и развёртывания домашней сети на его основе.
И лишь в одном случае интернет придётся настраивать вручную. Знание базовых принципов работы веб-интерфейса роутера, его физического MAC-адреса и сетевого IP-адреса — краеугольные камни успешной инсталляции устройства и развёртывания домашней сети на его основе.
Как узнать mac адрес роутера, советы системных администраторов
Как узнать и изменить MAC- и IP-адрес маршрутизатора
Современные маршрутизаторы шагнули далеко вперёд в сравнении со своими собратьями двух-трёхлетней давности. Большинство настроек подключения к интернету производятся автоматически или при помощи мобильных приложений на смартфонах. Но и после приобретения устройства пользователь может столкнуться с необходимостью его ручной настройки. Два краеугольных камня самостоятельного управления роутером — физический и сетевой адреса. В IT-среде их называют MAC- и IP-адресом.
Зачем нужно знать IP-адрес роутера
Беспроводной маршрутизатор не только объединяет различные устройства в домашнюю сеть, предоставляя каждому из них доступ к интернету, но и сам является членом этой сети.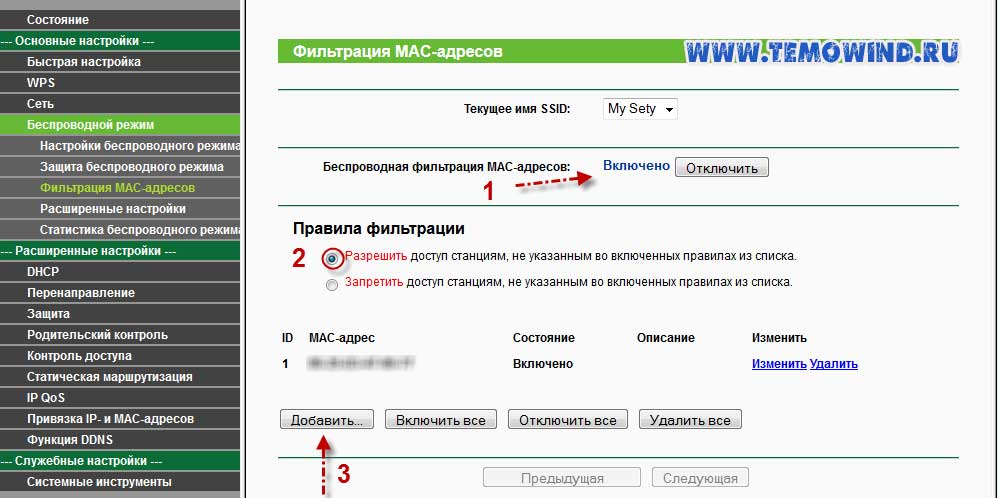 Идентификатор любого звена в такой сети — его IP-адрес. Для роутера такой адрес имеет важное значение. Во-первых, адрес нужно указать на клиентском оборудовании при настройке локальной сети. Во-вторых, при помощи этого адреса осуществляется доступ к внутреннему ПО маршрутизатора — web-интерфейсу.
Идентификатор любого звена в такой сети — его IP-адрес. Для роутера такой адрес имеет важное значение. Во-первых, адрес нужно указать на клиентском оборудовании при настройке локальной сети. Во-вторых, при помощи этого адреса осуществляется доступ к внутреннему ПО маршрутизатора — web-интерфейсу.
MAC- и IP-адрес словно «позывные» устройств в домашней сети
Как найти IP-адрес на корпусе роутера
Вся служебная информация, необходимая для первоначальной настройки домашнего роутера, сгруппирована на специальной наклейке-памятке, размещённой на одной из граней корпуса устройства. Её расположение зависит не от марки роутера или фирмы-производителя, а исключительно от формы корпуса. На вертикальных маршрутизаторах наклейка находится на задней грани корпуса, на классических горизонтальных — на нижней.
У роутеров с горизонтальным расположением корпуса информационный стикер расположен снизу
Информация на наклейке часто дублируется производителем на коробке роутера, поэтому узнать сетевой адрес и параметры авторизации для доступа к веб-интерфейсу, а также версию встроенного ПО можно без раскрытия упаковки.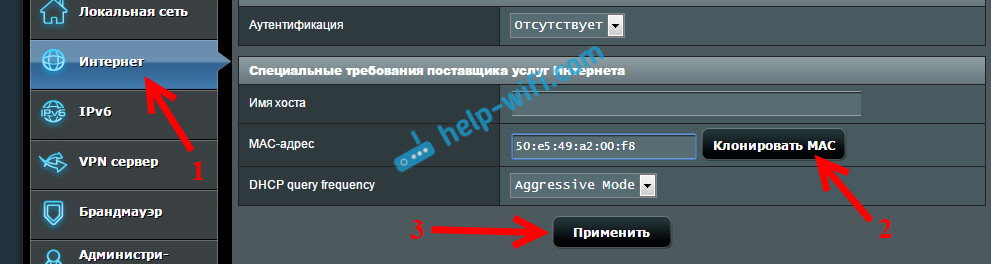
У роутеров-вертикалок информационный стикер расположен на задней грани корпуса
Как узнать IP-адрес роутера средствами ОС Windows
Если роутер уже установлен, клиентское оборудование подключено к нему, а сетевые адаптеры настроены на автоматическое получение сетевого адреса, можно легко выяснить IP-адрес роутера, просмотрев свойства активного сетевого соединения:
- В строке задач щёлкните по значку «Пуск» правой клавишей мыши и выберите пункт «Сетевые подключения» (Network Connections).
Чтобы вызвать окно сетевых подключений, щёлкните по значку «Пуск» правой клавишей мыши и выберите пункт «Сетевые подключения»
- Перейдите к пункту «Просмотр свойств сети».
Перейдите к просмотру свойств сети
- Найдите в списке поле «Шлюз по умолчанию». Его значение указывает на адрес DHCP-сервера вашего маршрутизатора. Этот же адрес используется и для доступа к внутреннему ПО роутера.
Параметр «Шлюз по умолчанию» содержит сетевой адрес вашего маршрутизатора
Как посмотреть IP-адрес роутера с помощью PowerShell (интерфейса «Командной строки»)
C последними обновлениями Windows 10 получила новую среду «Командной строки» — Windows PowerShell.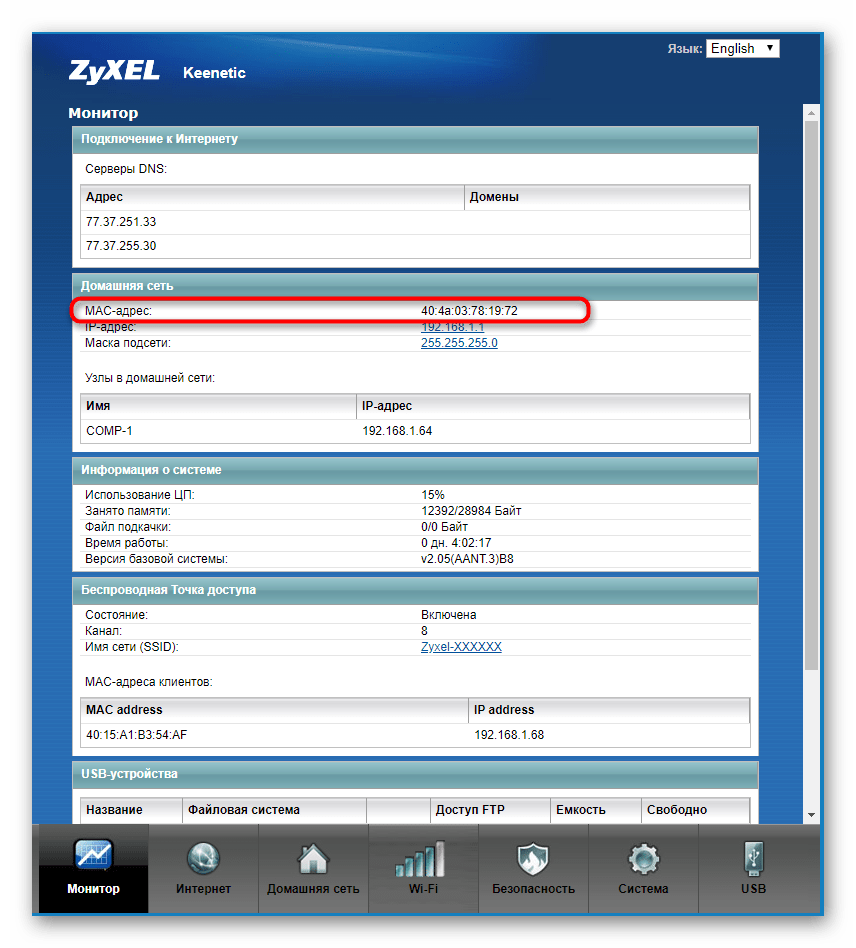 Выяснить интересующую вас информацию в ней можно буквально парой-тройкой нажатий клавиш:
Выяснить интересующую вас информацию в ней можно буквально парой-тройкой нажатий клавиш:
- В строке задач щёлкните по значку «Пуск» правой клавишей мыши и выберите пункт Windows Powershell.
Запустите процессор PowerShell («Командной строки»)
- В открывшемся окне интерфейса командного процессора введите команду ipconfig и нажмите Enter. Команда выведет на экран системный отчёт.
- Поле «Основной шлюз» отчёта команды содержит IP-адрес маршрутизатора.
В поле «Основной шлюз» вы можете увидеть сетевой адрес маршрутизатора
Как изменить IP-адрес роутера
В некоторых случаях может возникнуть необходимость изменения сетевого адреса маршрутизатора, например, если в домашней сети их несколько. Сделать это несложно при помощи встроенного ПО роутера:
- Запустите интернет-обозреватель и в адресной строке введите IP-адрес, указанный на наклейке вашего маршрутизатора. У большинства домашних роутеров — 192.168.0.1.
- Если для машрутизатора задан пароль доступа, введите его в появившемся диалоговом окне.

Введите логин и пароль для доступа к веб-интерфейсу
- Из вертикального меню в левой части интерфейса выберите раздел «Сеть», а из него — пункт LAN.
Введите желаемый адрес IP и сохраните изменения
- В поле «IP-адрес» введите нужное значение сетевого адреса и нажмите кнопку «Применить».
- Перезагрузите маршрутизатор.
Что такое MAC-адрес и зачем он нужен
Каждое сетевое устройство имеет свой уникальный адрес, не программный, а физический, прошитый в контроллере оборудования. При помощи этого адреса устройство идентифицируется в сети. Данная особенность используется многими интернет-провайдерами, которые осуществляют идентификацию пользователя не по парольной паре (логин/пароль), а по MAC-адресу.
Если при заключении договора у вас не было маршрутизатора, провайдер прописал у себя в разрешениях MAC-адрес вашего компьютера. И теперь, чтобы подключить к интернет-каналу новый роутер, нужно будет либо узнать MAC-адрес маршрутизатора и сообщить его провайдеру, либо изменить этот адрес на адрес сетевой карты компьютера при помощи функции клонирования. Эта возможность доступна практически у всех роутеров, даже самых бюджетных.
Эта возможность доступна практически у всех роутеров, даже самых бюджетных.
Сетевой контроллер использует MAC-адрес для индентификации в глобальной сети
Как узнать MAC-адрес роутера
Как и IP-адрес по умолчанию, заводской MAC-адрес маршрутизатора можно прочитать на наклейке-памятке, расположенной на задней или нижней части корпуса устройства, при помощи внутреннего программного обеспечения (через веб-интерфейс) или воспользовавшись одной из служебных утилит операционной системы Windows.
На корпусе роутера
Любой маршрутизатор снабжён информационным стикером-наклейкой, которая содержит всю необходимую информацию для запуска роутера, в том числе и данные о фабричных установках MAC-адреса. У роутеров D-Link это будет поле MAC ID, у роутеров ASUS, TP-Link, Tenda — поле MAC.
Информация о физическом адресе роутера содержится в строке с префиксом MAC
При помощи встроенного ПО роутера
Если вы приобрели бывший в эксплуатации маршрутизатор, служебная наклейка может быть затёртой или вообще отсутствовать. Да и реальный физический адрес роутера может не совпадать с данными наклейки, ведь предыдущий владелец мог производить операцию клонирования MAC-адреса. Самым надёжным алгоритмом получения актуального физического адреса будет использование веб-интерфейса роутера.
Да и реальный физический адрес роутера может не совпадать с данными наклейки, ведь предыдущий владелец мог производить операцию клонирования MAC-адреса. Самым надёжным алгоритмом получения актуального физического адреса будет использование веб-интерфейса роутера.
К примеру, в программном обеспечении маршрутизаторов D-Link выяснить MAC-адрес можно за несколько простых шагов.
Перед началом работы маршрутизатор должен быть подключён к компьютеру при помощи кабеля, а сетевой интерфейс компьютера настроен на автоматическое получение адреса.
- Откройте интернет-браузер и в адресной строке введите IP-адрес маршрутизатора. Заводской адрес роутера — 192.168.0.1.
- Введите логин и пароль для доступа к веб-интерфейсу.
- Из меню разделов в левой части экрана выберите «Сеть», а из него — пункт WAN.
- Из списка интерфейсов выберите тот, который отмечен как «Шлюз по умолчанию», и откройте его щелчком мыши.
Выберите шлюз по умолчанию из списка сетевых интерфейсов
- Поле MAC раздела Ethernet содержит текущий MAC-адрес вашего маршрутизатора.

MAC-адрес отображается в шестнадцатеричной системе исчисления
Как изменить MAC-адрес роутера
Привязка учётной записи пользователя к MAC-адресу сетевой карты применяется многими небольшими интернет-провайдерами. Тип подключения в таком случае — динамический сетевой адрес, а защита от несанкционированного доступа обеспечивается как раз при помощи MAC-адреса сетевого интерфейса компьютера, который подключён к провайдеру. Если вместо своего компьютера (или ноутбука) вы подключите к кабелю провайдера маршрутизатор, работать ничего не будет, ведь физический адрес (MAC-адрес) маршрутизатора и адрес сетевой карты компьютера — разные.
Конечно, можно позвонить в службу техподдержки провайдера и попросить прописать MAC-адрес роутера в списке разрешённых клиентов, а можно просто изменить физический адрес маршрутизатора на уже разрешённый адрес сетевой карты компьютера. Чтобы упростить эту операцию и предотвратить возможные ошибки, веб-интерфейс роутера содержит в себе процедуру клонирования MAC-адреса.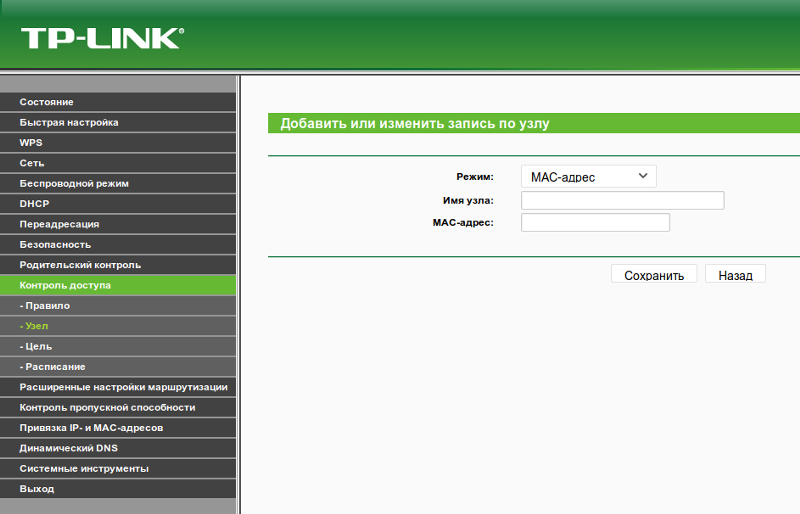 С её помощью маршрутизатор сам считывает физический адрес сетевой карты компьютера и присваивает его интерфейсу WAN — порт, к которому подключается кабель провайдера.
С её помощью маршрутизатор сам считывает физический адрес сетевой карты компьютера и присваивает его интерфейсу WAN — порт, к которому подключается кабель провайдера.
- Откройте интернет-браузер и в адресной строке введите IP-адрес маршрутизатора. Заводской адрес роутера — 192.168.0.1.
- Введите логин и пароль для доступа к веб-интерфейсу.
- Из меню разделов в левой части экрана выберите «Сеть», а из него — пункт WAN.
- Из списка интерфейсов выберите тот, который отмечен как «Шлюз по умолчанию», и откройте его щелчком мыши.
- Поле MAC раздела Ethernet содержит текущий MAC-адрес маршрутизатора. Нажмите кнопку «Клонировать адрес» для изменения MAC-адреса сетевого интерфейса WAN.
Кнопка «Клонировать» позволяет изменить MAC-адрес роутера на адрес сетевой карты компьютера, к которому он подключен
- Нажмите кнопку «Применить» и перезагрузите маршрутизатор, чтобы изменения вступили в силу.
Видео: изменение MAC-адреса на маршрутизаторе TP-Link
В девяти случаях из десяти настройка первого подключения к интернету происходит без вмешательства пользователя. Если не справился искусственный интеллект маршрутизатора, на помощь придёт специалист-инсталлятор технической службы интернет-провайдера. И лишь в одном случае интернет придётся настраивать вручную. Знание базовых принципов работы веб-интерфейса роутера, его физического MAC-адреса и сетевого IP-адреса — краеугольные камни успешной инсталляции устройства и развёртывания домашней сети на его основе.
Если не справился искусственный интеллект маршрутизатора, на помощь придёт специалист-инсталлятор технической службы интернет-провайдера. И лишь в одном случае интернет придётся настраивать вручную. Знание базовых принципов работы веб-интерфейса роутера, его физического MAC-адреса и сетевого IP-адреса — краеугольные камни успешной инсталляции устройства и развёртывания домашней сети на его основе.
Как узнать Mac адрес Wi-Fi роутера
Сегодня абсолютное большинство домашних пользователей не ограничиваются использованием для работы в интернете одного лишь компьютера и организуют доступ всей своей цифровой техники к сети через беспроводной Wi-Fi роутер (маршрутизатор). При этом многие сталкиваются с новым для себя понятием MAC-адреса и такими связанными с ним вопросами, как:
- что такое MAC-адрес роутера;
- какие есть способы, чтобы узнать его;
- как при необходимости сменить MAC-адрес.
В данной статье мы постараемся ответить на них в простой и интересной всем читателям форме.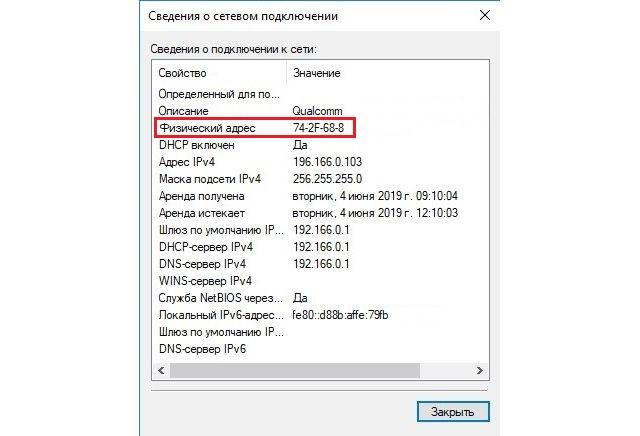
Что такое MAC-адрес и с чем его «едят»
Данная аббревиатура расшифровывается как Media Access Control — «управление доступом к среде». MAC-адрес представляет собой последовательность из шести пар шестнадцатеричных цифр, к примеру, 08-ED-B9-49-B2-E5. Первые три группы закреплены за определенной фирмой-производителем, далее следует уникальный заводской номер. Таким образом, у каждого из сотен миллионов выпущенных устройств, от телефона до телевизора, имеется свой собственный MAC-адрес.
Интернет-провайдер может использовать для авторизации не логин и пароль, а MAC. Если вы перешли от подключения сетевого кабеля напрямую к компьютеру, к подключению через W-F- роутер, то доступ в Сеть может пропасть. Причина в том, MAC-адрес Wi-Fi роутера отличается от предыдущего, используемого для авторизации поставщиком интернет-услуг. Есть два варианта решения этой проблемы:
- сначала узнать новый MAC-адрес и сообщить его техподдержке;
- самостоятельно сменить на старый, благо в каждом роутере есть подобный функционал.

Как определить MAC-адрес роутера
В простейшем случае он указан на самом устройстве, на нижней стороне корпуса.
Достаточно позвонить провайдеру, сообщить о проблеме и продиктовать MAC-адрес роутера оператору, после чего он произведет необходимые действия, и в течение 5-10 минут доступ в сеть восстановится. Если же данная наклейка или MAC-адрес на ней отсутствует, то, чтобы его узнать, нужно будет проделать следующие шаги.
- Определить IP-адрес роутера.
- Используя его, войти в панель управления роутером.
- Найти раздел с параметрами устройства, где и будет указан физический адрес.
Рассмотрение понятия IP-адреса выходит за рамки данной статьи, но узнать его несложно.
- Нажимаем кнопку «Пуск», выбираем «Панель управления».
- Далее раздел «Сеть и Интернет» и, наконец, «Центр управления сетями и общим доступом».
- Жмем на расположенный слева текст «Изменение параметров адаптера», видим значок «Подключение по локальной сети».

- Нажимаем на него двойным кликом. Появится окно состояния, в нем жмем на кнопку «Сведения…». Справа от надписи «Шлюз по умолчанию IPv4» будет написан адрес роутера, чаще всего это 192.168.0.1 или 192.168.1.1.
На втором шаге вводим эти цифры в адресную строку браузера, после нажатия Enter, открывается окно, куда вводим логин и пароль администратора. Узнать их можно из инструкции от роутера, в большинстве случаев это admin/admin.
Важно! Проводить все настройки роутера, касательно смены Mac адреса, или прошивки роутера рекомендуется
Теперь переходим к третьему шагу. В маршрутизаторах разных моделей пункты меню, содержащие сведения о MAC-адресе, несколько отличаются. Для примера рассмотрим пару распространенных Wi-Fi роутеров – D-Link DIR 600 и TP-Link TL-MR3020.
- Для D-Link: заходим в меню Status, найти интересующую нас информацию можно в разделе Internet.
- Для TP-Link: после ввода логина и пароля администратора сразу попадаем в меню Status, где физический адрес указан в разделе WAN.

Перейдем ко второму способу.
Изменение MAC-адреса Wi-Fi роутера
Для этого понадобится выполнить следующий набор действий.
- Узнать предыдущий физический адрес.
- Зайти в панель управления Wi-Fi роутером.
- Заменить «родной» MAC на нужный нам.
Удобнее всего будет выполнять их, подключив маршрутизатор к компьютеру, на котором мы работали в Интернете изначально.
Проделываем те же шаги, что и для определения IP-адреса, но теперь нас интересует строка «Физический адрес». Записываем его, чтобы держать перед глазами, после чего выполняем пункт 2 уже известным нам способом. Альтернативным вариантом будет узнать прежний MAC-адрес в техподдержке.
Остается только заменить текущий адрес W-F- роутера нашим. Опять же приведем примеры для D-Link DIR 300 и TP-Link TL-WR741N. Стоит обратить внимание, что оба Wi-Fi роутера обладают возможностью клонировать физический адрес текущего компьютера.
- Для D-Link: заходим в меню Setup, далее нажимаем Manual Internet connection setup.
 В разделе Dynamic IP Internet connection type вводим адрес в соответствующие поля. В случае входа в панель управления роутера с предыдущего компьютера мы можем сменить MAC, просто нажав кнопку «Clone MAC adress».
В разделе Dynamic IP Internet connection type вводим адрес в соответствующие поля. В случае входа в панель управления роутера с предыдущего компьютера мы можем сменить MAC, просто нажав кнопку «Clone MAC adress». - Для TP-Link: в меню Network заходим в раздел MAC clone и вписываем нужный нам или «клонируем» нажатием на кнопку.
Смотрим видео-урок ниже:
Итог
Итак, мы изучили, как узнать и сменить физический адрес Wi-Fi роутера. Надеемся, что эта информация была для вас полезной!
Как узнать MAC адрес роутера
MAC адрес это уникальный адрес, который есть у любого активного устройства, подключенного к сети. Такой адрес есть и у роутеров. Более того, у роутеров таких уникальных адресов обычно три. По одному для каждого сетевого интерфейса: LAN (внутренняя сеть), Wireless или WLAN (беспроводная сеть), а также WAN (интернет). Каждый из этих сетевых интерфейсов роутера имеет свой уникальный MAC адрес. Это необходимо для организации маршрутизации.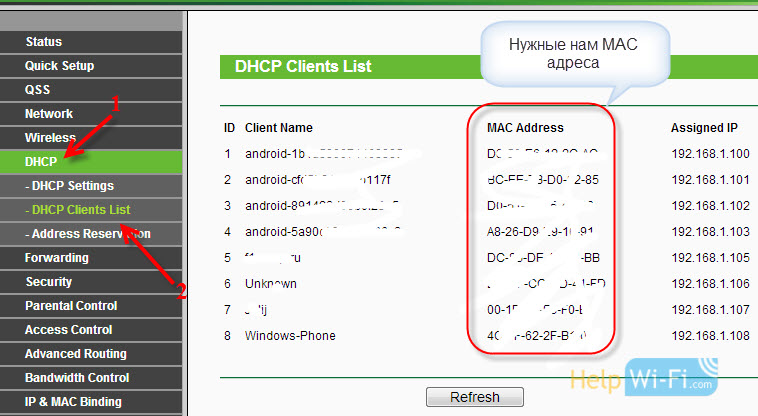
В большинстве случаев, обычному пользователю совершенно незачем знать, какой MAC адрес у LAN и Wireless интерфейсов роутера. А вот MAC адрес WLAN бывает необходим при подключении роутера к провайдеру. Многие провайдеры используют привязку пользователей к MAC адресам. Поэтому при подключении роутера, пользователям нужно или сообщить свой новый MAC адрес (MAC адрес подключаемого роутера) интернет провайдеру, или изменить MAC адрес роутера, на тот, который уже используется провайдером для привязки пользователя.
В этом материале мы рассмотрим оба этих варианта. Здесь мы расскажем о том, как узнать MAC адрес роутера, а также о том, как его изменить.
Как посмотреть МАК адрес роутера на корпусе
Если вам необходимо узнать мак адрес роутера, то первое что нужно сделать, это перевернуть роутер и посмотреть на его нижнюю часть. Очень часто там указывается различная информация о роутере, среди которой может быть и МАК адрес. В некоторых случаях МАК адрес может быть указан без разделения знаком двоеточие, например, как на скриншоте внизу.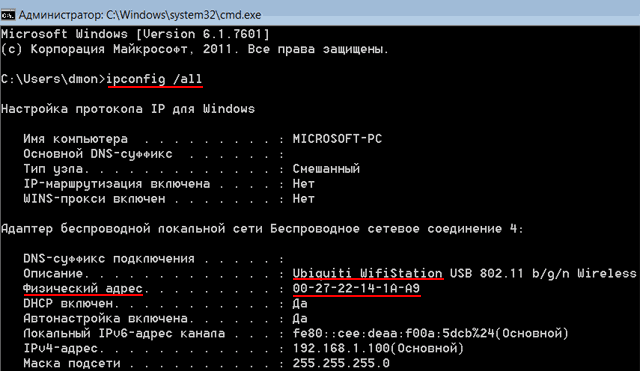
Если же MAC адреса на нижней стороне роутера не оказалось, то тогда, для того чтобы узнать его можно через веб-интерфейс роутера. Дальше мы продемонстрируем как можно узнать MAC адрес в веб-интерфейсе некоторых популярных роутеров.
Роутеры TP-LINK
Если у вас роутер TP-LINK, то для того чтобы узнать MAC адрес вам достаточно просто открыть веб-интерфейс. MAC адрес будет отображаться на главной странице (странице Status).
Обратите внимание, что на странице «Starus» отображаются MAC адреса всех сетевых интерфейсов роутера TP-LINK. Не нужно их путать.
Роутеры D-Link
В веб-интерфейсе роутеров D-Link нужно открыть раздел «Status», а потом перейти в подраздел «Device Info».
Обратите внимание, что на странице «Device Info» отображаются MAC адреса WAN и LAN интерфейсов роутера D-Link. Не нужно их путать.
Роутеры Asus
На роутерах Asus в веб-интерфейсе можно посмотреть только WAN MAC адрес. Для этого нужно открыть раздел «Интернет».
Для этого нужно открыть раздел «Интернет».
Как изменить MAC адрес роутера
С помощью веб-интерфейса обычно можно изменить только WAN MAC адрес. Делается это из раздела с настройками подключения к интернету. Дальше мы продемонстрируем, как изменяется WAN MAC адрес в веб-интерфейсе некоторых популярных роутеров.
Роутеры TP-LINK
Если у вас TP-LINK, то для того чтобы изменить MAC адрес вам необходимо открыть раздел «Network – MAC Clone». На данной странице нужно ввести новый MAC адрес в текстовое поле «WAN MAC Address» и нажать на кнопку «Save».
Также здесь можно скопировать MAC адрес с вашего компьютера, для этого нужно нажать на кнопку «Clone MAC Address», и восстановить стандартный MAC адрес с помощью кнопки «Restore Factory MAC».
Роутеры D-Link
На роутерах D-Link для того чтобы изменить MAC адрес нужно открыть раздел «Setup – Internet» и нажать на кнопку «Manual Internet Connection Setup».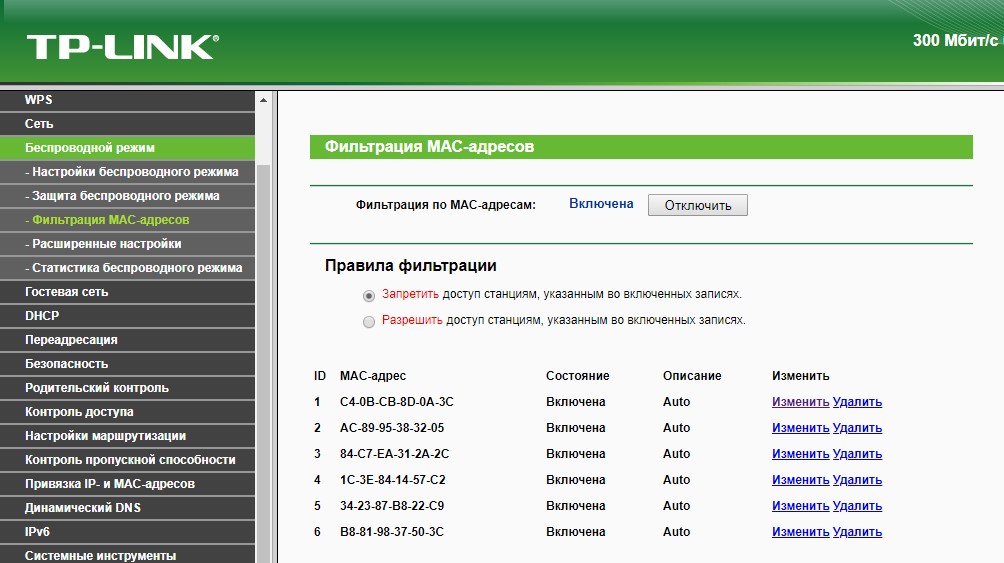
После этого откроется окно, в котором можно изменить параметры интернет подключения, а также MAC адрес.
При необходимости МАК адрес можно скопировать с вашего компьютера. Для этого нужно нажать на кнопку «Clone Your PC’s MAC address».
Роутеры ASUS
На роутерах ASUS изменение МАК адреса выполняется в разделе «Интернет» (вкладка под названием «Подключение»). На этой странице можно изменить любые настройки интернета, включая и МАК адрес.
В случае необходимости МАК адрес можно скопировать. Для этого нужно нажать на кнопку «Клонировать MAC».
Больше информации на эту тему можно найти на сайте comp-security.net/net/.
Зачем нужен MAC-адрес, как его узнать и изменить – МАКСНЕТ
Совет «Просто измени MAC-адрес сам» вызывает у Вас вопросительное выражение лица? На самом деле это очень несложная процедура, которая делается в считанные минуты. Давайте разберемся, что такое MAC-адрес, зачем он нужен и когда его нужно менять.
Что это такое
MAC-адрес является уникальным цифровым идентификатором устройства, которое имеет выход в сеть. Его присваивают сетевой карте в ходе изготовления, поэтому это адрес карты, а не всего компьютера.
Когда провайдер подключает нового пользователя, он закрепляет его MAC-адрес в системе и поставляет трафик согласно установленному пакету именно на него. Наша компания также работает по этому принципу, прописывая адрес в договор. Если эта информация была утеряна абонентом, он может уточнить данные в сервисно-информационном центре.
Привязка к MAC-адресу нужна для построения сети и пригодится, если какой-то жадный человек захочет воспользоваться интернетом соседа. Он может отключить его кабель из коммутатора на крыше (или отрезать перед квартирой), попытаться перенаправить трафик в свое устройство, но из этого ничего не получится из-за конфликта адресов.
Когда нужно узнать свой MAC-адрес
Существует несколько ситуаций, когда нужно узнать или сменить свой уникальный идентификатор:
- При добавлении и смене подключенного к Интернету устройства.

Например, Ваш сетевой кабель изначально подключался к одному стационарному компьютеру, а теперь появился другой. Вы можете пользоваться Интернетом с одного или нескольких устройств по очереди, не подключая маршрутизатор (роутер). Тогда будет логично поменять MAC новой сетевой карты на такой же, как в старой. - Если к Интернету подключен компьютер и роутер.
Когда нужно скачать большой файл, удобнее достать кабель из роутера и вставить в компьютер. Это обусловлено тем, что соединение, обеспечиваемое домашним роутером, проигрывает по скорости и стабильности проводному. Для того, чтобы можно было быстро переключаться между устройствами, нужно, чтобы они имели одинаковый MAC-адрес. - Если нужно организовать фильтрацию по MAC-адресам.
В настройках роутера можно указать перечень адресов, устройства с которыми могут подключаться к Интернету. - После переустановки Windows.
Как узнать
Для того, чтобы узнать уникальный идентификатор, нажмите правой кнопкой мыши на значке интернет-соединения в правой части панели задач (может быть значок проводного и беспроводного соединения). Из появившегося списка выберите «Открыть параметры сети и Интернет» или «Центр управления сетями и общим доступом» для разных версий Windows.
Из появившегося списка выберите «Открыть параметры сети и Интернет» или «Центр управления сетями и общим доступом» для разных версий Windows.
Далее откроется окно, в котором нужно будет найти «Изменение (настройка) параметров адаптера».
На следующей странице нужно будет нажать правой кнопкой мыши на значке соединения Ethernet и выбрать пункт «Свойства».
В новом окне подведите курсор мыши к строке под надписью «Подключение через». После этого появится всплывающее окно с MAC-адресом сетевой карты.
Как изменить
Если Вам нужно изменить MAC, возле надписи «Подключение через» нажмите на кнопку «Настроить».
Откроется новое окно, в котором нужно будет найти вкладку «Дополнительно». Вы увидите список, выберете из него пункт «Сетевой адрес» или «Network address». Сбоку списка есть поле, помеченное пустым кружком и словом «Значение». Нужно активировать эту позицию и ввести новое значение MAC-адреса в пустое поле. После нажатия на кнопку «ОК» адрес сетевой карты будет изменен.
Посмотреть MAC-адрес компьютера можно еще проще, открыв через меню «Пуск» службу «Выполнить» (или через комбинацию клавиш Win+R). Вы увидите окно, в свободное поле которого следует вписать команду cmd и нажать «ОК».
Откроется новое поле черного цвета, в котором следует вписать команду: ipconfig /all.
Откроется большой список различных параметров, в котором нужно найти строку «Физический адрес» для раздела беспроводной сети, если к роутеру Вы подключены по Wi-Fi, и для раздела Ethernet, если по сетевому кабелю. Напротив надписи «Физический адрес» обозначена нужная Вам информация.
Как видите, просмотреть и изменить MAC-адрес совсем не сложно, в худшем случае, это займет у Вас 5 минут. На видео ниже мы детально показываем, как выполнять поиск и смену MAC адреса.
Если Вы обзавелись новым подключаемым к сети устройством и не смогли справиться с изменением адреса, позвоните в наш сервисно-информационный центр. Наш технический специалист поможет перенаправить трафик на новое устройство.
Кибернет — Как найти MAC-адрес
Как узнать MAC адрес в Windows через командную строку
1. Нажмите клавиши Win+R на клавиатуре (Windows XP, 7, 8 и 8.1) и введите команду cmd, откроется командная строка.
2. В командной строке введите ipconfig /all и нажмите Enter.
3. В результате отобразится список всех сетевых устройств вашего компьютера (не только реальных, но и виртуальных, таковые тоже могут наличествовать). В поле «Физический адрес» вы и увидите требуемый адрес (для каждого устройства свой — то есть для Wi-Fi адаптера он один, для сетевой карты компьютера — другой).
Вышеописанный способ — описан в любой статье на эту тему и даже в Википедии. А вот еще одна команда, которая работает во всех современных версиях операционной системы Windows, начиная с XP, почему-то не описана почти нигде, к тому же у некоторых не работает ipconfig /all.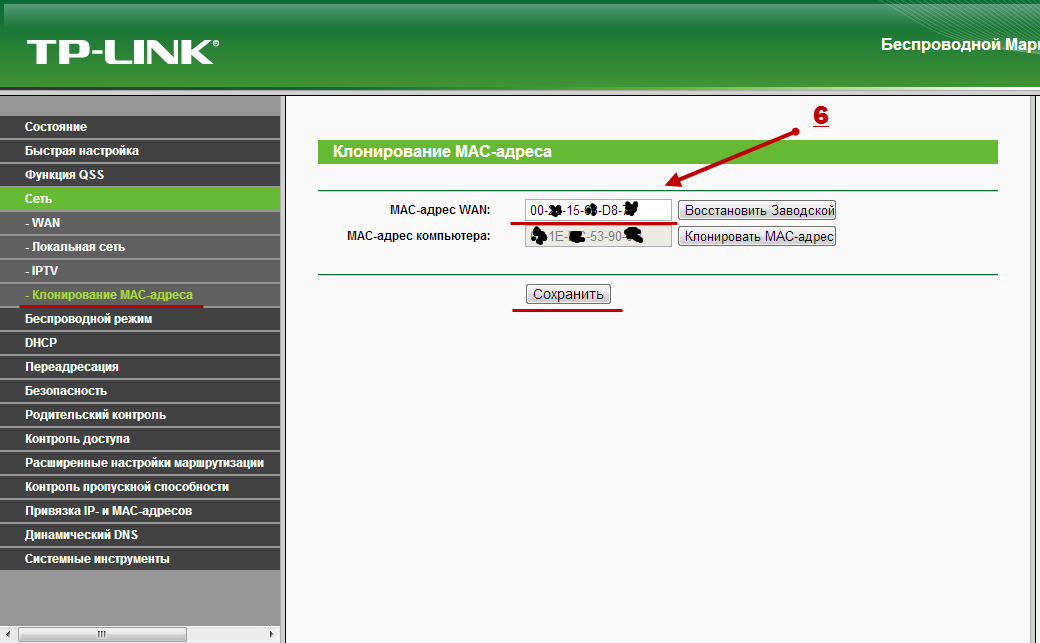
Быстрее и в более удобном представлении вы можете получить информацию о MAC-адресе с помощью команды:
getmac /v /fo list
Ее так же нужно будет ввести в командную строку, а результат будет выглядеть следующим образом:
Просмотр MAC-адреса в интерфейсе Windows
Возможно, данный способ узнать MAC-адрес ноутбука или компьютера (а точнее его сетевой карты или Wi-Fi адаптера) окажется даже проще, чем предыдущий для начинающих пользователей. Работает он для Windows 10, 8, 7 и Windows XP.
Потребуется выполнить три простых шага:
- Нажмите клавиши Win+R на клавиатуре и введите msinfo32, намите Enter.
- В открывшемся окне «Сведения о системе» перейдите к пункту «Сеть» — «Адаптер».
- В правой части окна вы увидите сведения обо всех сетевых адаптерах компьютера, включая их MAC
Еще один способ
Еще один простой способ узнать MAC адрес компьютера или, точнее, его сетевой карты или Wi-Fi адаптера в Windows — зайти в список подключений, открыть свойства нужного и посмотреть. Вот как это можно сделать (один из вариантов, так как в список подключений можно попасть более привычными, но менее быстрыми путями).
Вот как это можно сделать (один из вариантов, так как в список подключений можно попасть более привычными, но менее быстрыми путями).
- Нажмите клавиши Win+R и введите команду ncpa.cpl — это откроет список подключений компьютера.
- Кликните правой клавишей мыши по нужному подключению (нужное — то, которое использует сетевой адаптер, MAC-адрес которого нужно узнать) и нажмите «Свойства».
- В верхней части окна свойств подключения имеется поле «Подключение через», в котором указано название сетевого адаптера. Если к нему подвести указатель мыши и задержать его на некоторое время, то появится всплывающее окно с MAC-адресом этого адаптера.
Как сменить MAC-адрес роутера
Как узнать MAC-адрес роутера и сменить MAC-адрес роутера
Роутер, как и любое сетевое устройство, имеет собственный уникальный номер – MAC-адрес. Узнать MAC-адрес роутера очень просто – как правило, достаточно просто перевернуть его и найти на дне наклейку с число-буквенным номером, состоящим из 12 символов.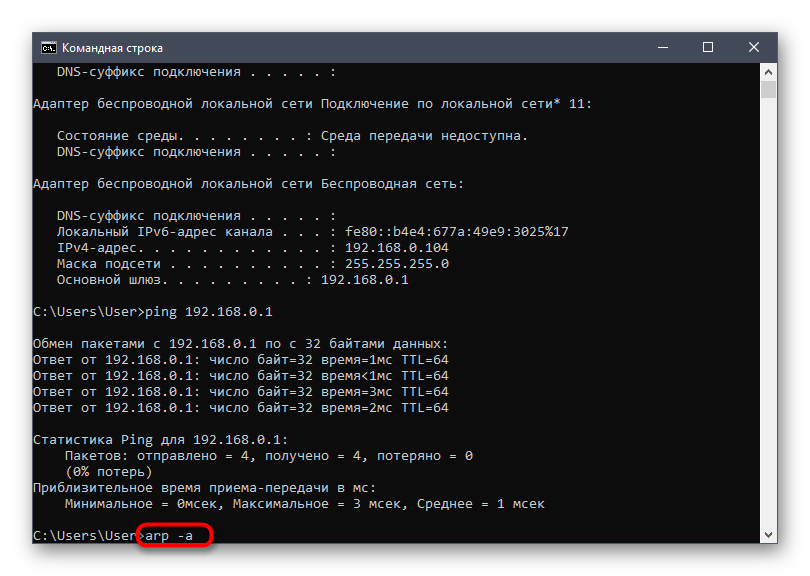 Выглядеть это будет примерно так: Также посмотреть MAC-адрес роутера можно, если зайти в его настройки через веб-интерфейс.
Выглядеть это будет примерно так: Также посмотреть MAC-адрес роутера можно, если зайти в его настройки через веб-интерфейс.
Для чего же может понадобиться смена MAC-адреса роутера?
Провайдеры, предоставляющие услугу подключения к интернету, часто используют привязку абонентов к MAC-адресу сетевого устройства. В этом случае подключиться к интернету сможет только одно устройство, MAC-адрес которого прописан у провайдера. Если вы вдруг захотели, чтобы интернет раздавался на несколько домашних компьютеров и купили для этого роутер, то, подключив в него все эти ПК, скорее всего будете разочарованы. Подключить все компьютеры к роутеру, а в роутер воткнуть кабель провайдера – недостаточно! Дело в том, что провайдер при первоначальном подключении прописал у себя MAC-адрес вашей сетевой карты, и разрешает теперь доступ к интернету только оборудованию с этим MAC-адресом.
А так как у роутера свой уникальный MAC-адрес, который отличается от адреса сетевой карты – вам придется звонить провайдеру и сообщать об этом.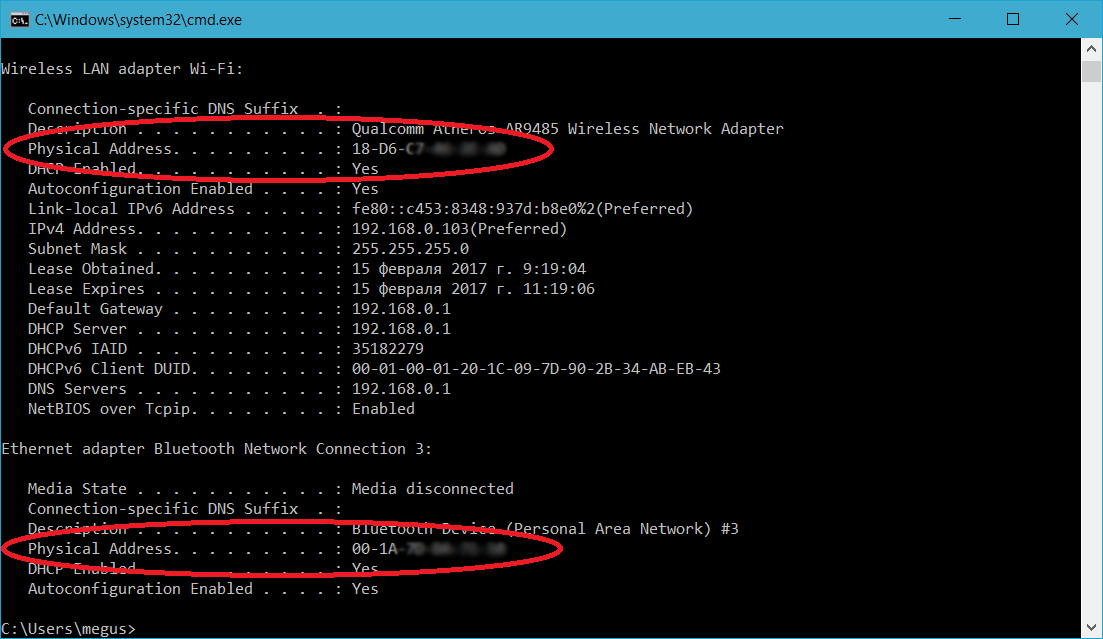
Так вот, чтобы никуда не звонить, вы можете просто присвоить роутеру MAC-адрес вашей сетевой карты.
Как же сменить MAC-адрес роутера?
1. Сначала вам необходимо узнать какой MAC-адрес был у компьютера, в который до этого был воткнут кабель провайдера, и на котором соответственно был интернет. Как это сделать – можете прочитать здесь.
2. Узнав MAC-адрес – лучше запишите его на листок бумаги.
3. Зайдите в настройки вашего роутера. Для этого в адресной строке любого браузера введите адрес роутера (например: 192.168.0.1), а затем введите логин и пароль.
4. Найдите в настройках, где указан MAC-адрес (в разных моделях роутеров это будет выглядеть по разному): Вместо него введите MAC-адрес сетевой карты, записанный на листе бумаги. В моем случае после этого нужно было еще нажать кнопку “Clone MAC Address”. Сохраните изменения.
После этого роутер сможет пройти проверку по MAC-адресу на стороне провайдера и получит интернет.
Метки: mac-адрес, роутер
Как узнать MAC адрес компьютера, ноутбука или Wi-Fi роутера
Как узнать MAC адрес? Вопрос, который чаще всего задаётся при настройке Wi-Fi роутера, интернета или любого устройства, которое связанно с сетью. Этот же вопрос часто задают операторы колл-центра вашего провайдера, когда вы пытаетесь настроить домашний интернет в телефонном режиме.
А спрашивают они это потому что, многие компании используют привязку по MAC адресу и для того, что бы правильно настроить ваше подключение им нужно узнать корректный физический адрес подключаемого к интернету устройства. Поэтому, что бы подобный вопрос вас не поставил в тупик давайте прямо здесь я покажу, как быстренько можно узнать МАС адрес компьютера или роутера. Но, для начала пару слов о самом MAC адресе.
MAC адрес — это аббревиатура полного названия, который выглядит вот так: «Media Access Control», также, он имеет альтернативное название «Физический адрес», часто используемое при сетевой настройке, ну и в целом среди обычных пользователей.
Ну, а в общем MAC адрес — это уникальное номер присваивающийся абсолютно всем сетевым устройствам (роутеры, сетевые платы, модемы), на заводе их производителя. В дальнейшем этот адрес помогает системным администраторам идентифицировать то или иное устройство в сети. Ещё с помощью этого адреса, провайдеры осуществляют привязку подключения к определённому устройству.
Например, к вам пришёл мастер, настроил и подключил интернет, все вроде бы работает отлично. Но, через время вы решили купить роутер и подключатся к интернету именно через него, но вставив кабил вы обнаруживаете, что ни одно устройство попросту не подключается к интернету. Все это потому, что у провайдера подключение привязано к MAC адресу вашего компьютера на котором настраивал интернет приходивший мастер. А так как я упоминал, что каждое сетевое устройство имеет свой уникальный адрес, то конечно же у роутера он другой, и поэтому для того, что бы настроить доступ к интернету вам придется позвонить к провайдеру и попросить изменить привязку.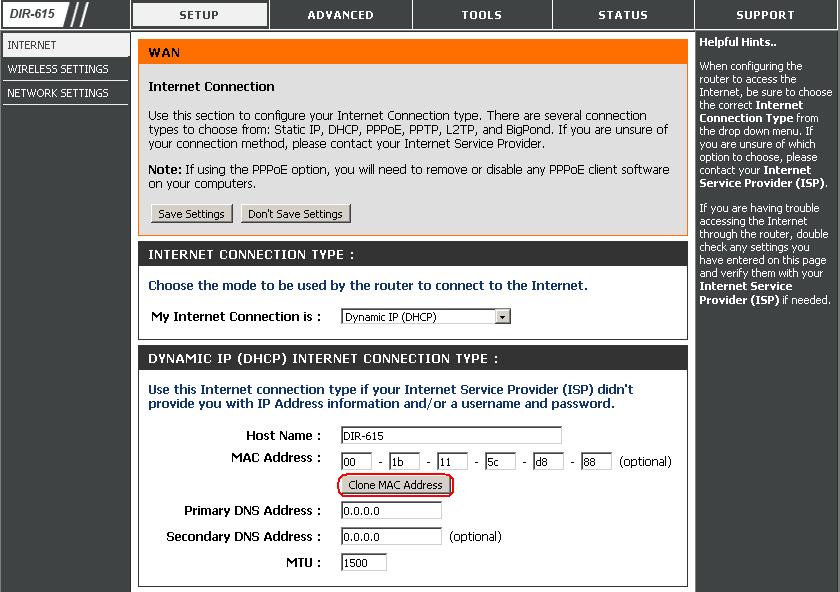
Если вы уже вставили кабель в новый роутер, тогда большинство оператором смогут изменить все настройки сами без вашего участия. Но, иногда могут и спросить к какому MAC адресу сделать привязку. Поэтому, для того, что бы операторы вас не загнали в тупик я расскажу вам о всех самых удобных, простых способах с помощью которых можно узнать МАC адрес сетевого адаптера или устройства.
Как узнать МАС адрес компьютера или ноутбука
[adsense1]Итак, начну я пожалуй с того способа, который постоянно использую сам, как и при настройке домашних компьютеров так и в непосредственно в работе.
Обычно узнаю MAC адрес я с помощью командной строки и команды ipconfig /all.
Поэтому, для начала запускаем командную строку, нажав на «Windows + R» открываем окно выполнения и указываем там три буковки «CMD» ну и наконец подтверждаем все это дело клавишей «Enter».
Появится рабочее окно командной строки, где просто сразу же выполняем команду ipconfig /all.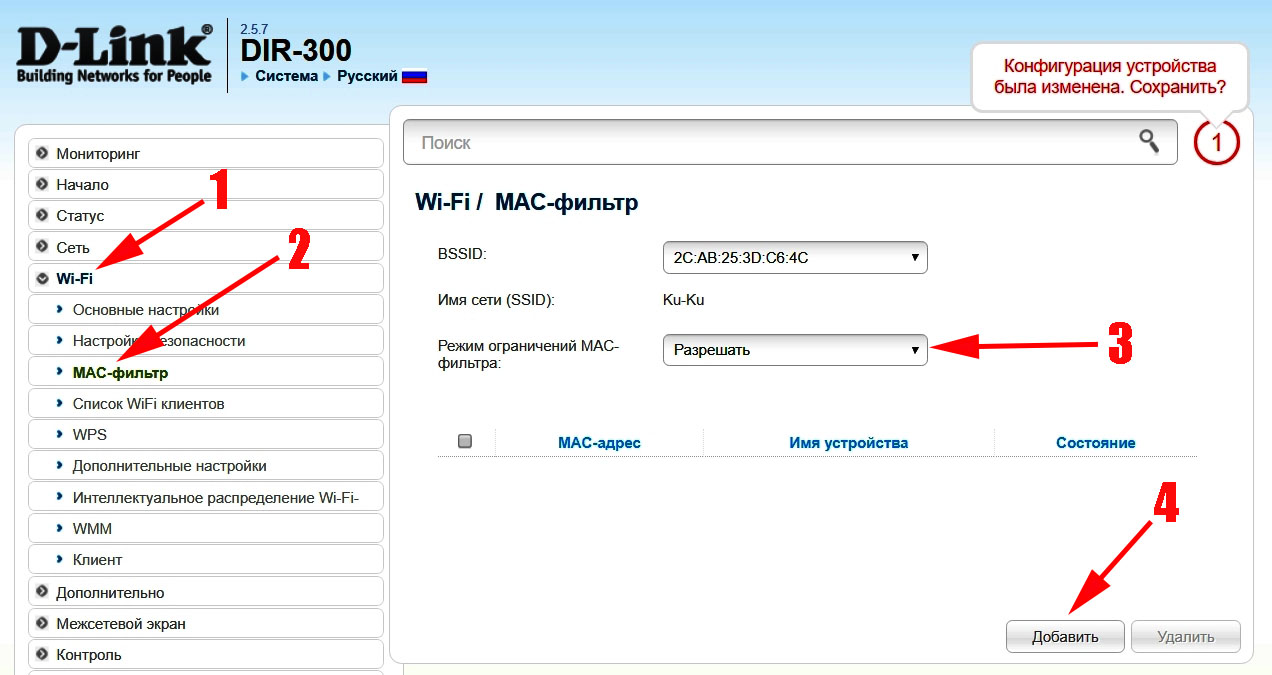
Появится огромный список всех сетевых настроек, но так как мы хотим узнать MAC адрес ищем строку с названием «Физический адрес» и вот то, что будет напротив нее и является MAC адресом.
Так же, если кому-то интересно, есть альтернативная команда, при выполнение которой в окне выводится исключительно MAC адрес: getmac.
Но, у меня она как-то не прижилась, поэтому, использую я её, ну очень редко. Но, возможно для вас она окажется намного удобней, а вообще, напишете в комментариях какой из способов вам понравился больше ipconfig /all или getmac.
Теперь перейдем к варианту с помощью которого узнают МАС адрес большинство пользователей компьютеров и ноутбуков.
Он возможно прост тем, что здесь не нужно ничего прописывать, а следует просто перейти в нужное место в настройках и посмотреть там всё что требуется, но из-за этого он является не самым удобным и быстрым вариантом, но все равно все почему-то именно этот вариант используется чаще всего, думаю это так потому что, не многие знают о командной строке и о их основных командах.
Ну так вот, нам следует зайти в «Центр сетями и общим доступ», и которые можно найти в «Панели управления» или просто нажать на значок интернета и выбрать ссылку с соответствующим названием.
За этим следует нажать на «Изменение параметров адаптера».
Теперь, открываем появившееся сетевое подключение, нажав по нему двойным кликом. Кстати, если вы подключаетесь с помощью Wi-Fi, тогда вам следует открыть «Беспроводное сетевое подключение».
В открывшемся окне состояния нажимаем на «Сведения».
И уже в дополнительных сведениях сетевого подключения почти в самом верху вы увидите «Физический адрес».
Переписав его или запомнив, можете закрывать окно. В случае необходимости вы сможете ещё раз узнать свой MAC адрес просто выполнив все те же действия.
Узнаем MAC адрес роутера или Wi-Fi устройства
[adsense2]В некоторых случаях, например при привязке к MAC адресу, о которой я рассказывал чуть выше, или при настройке сети, нужно узнать физический адрес Wi-Fi роутера.
В принципе, сделать это очень просто, так как большинство производитель указывают его на наклейке с технической информацией устройства, которая чаще всего находится на обратной стороне роутера или на его нижней крышке.
Такой способом определения MAC адреса вашего устройства, подойдет только в том случае, если ранее его никто не менял, непосредственно, в настройках роутера.
Ещё один способ, как можно узнать MAC адрес роутера — это зайти, непосредственно, в его настройки, посмотреть адрес там. Итак, для этого заходим на роутер воспользовавшись предпочтительным для вас браузер. Введя логин и пароль, перед вами сразу же появится вся нужная сетевая информация о подключение, ну и конечно же, о роутере. Здесь, ищем строку MAC адрес или LAN MAC ну и прочее похожие названия.
У меня на скриншоте используется роутер DIR 300 с прошивкой 2.5.11, но это не особо важно так, как почти у всех устройствах изначально открывается страница с подобной информацией, так что я думаю, вы найдете то, что искали и с легкостью узнаете ваш MAC адрес.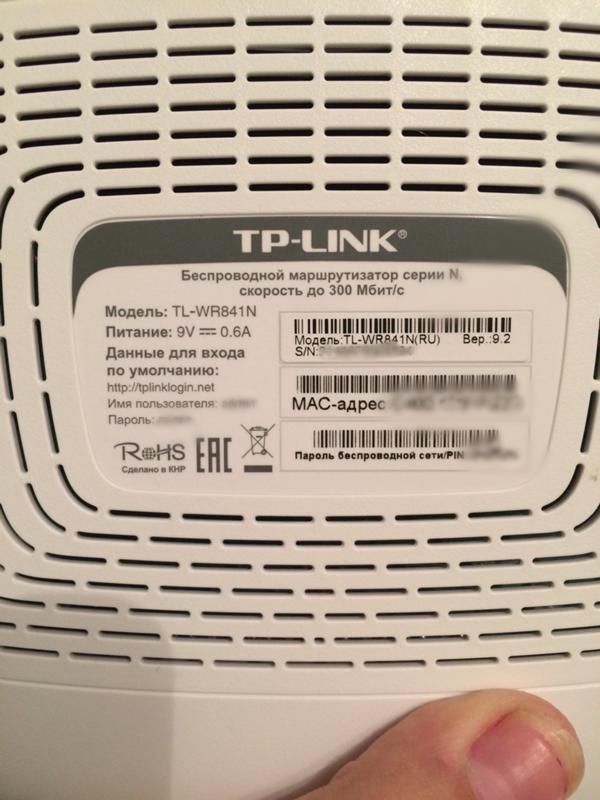
В общем, думаю вы поняли, что и как, возможно вам информация о том, как узнать MAC адрес не часто понадобится, но все же прочитав эту статью вам в дальнейшем уже не придется заморачиваться над поиском ответа к этому вопросу в интернете. Так же для тех, кто только начинает путь тех. поддержки или системного администратора, уверяю вас, данная информация для вас окажется чрезвычайно актуальной в дальнейшей вашей работе.
Кстати, в следующей статье я расскажу о нескольких способах, как можно изменить MAC адрес вашего компьютера или роутера, поэтому, обязательно подпишитесь на нашу рассылку новых статьей, да бы не пропустить полное руководство новичка по работе с MAC адресами.
Как найти свое устройство Mac-адрес
http://www.groovypost.com/
Мы живем в обществе, которое, по мнению экспертов, основано на IP (Интернет-протоколе). Это означает, что подключено все, а не только ваш смартфон, камера, умные часы и традиционные вычислительные устройства. Потенциально все, что угодно, от ошейника собаки до холодильника, теперь представляет собой подключенное к Интернету устройство, которым вы можете управлять и контролировать через веб-браузер.
Часть волшебства, лежащего в основе IoT (Интернета вещей), — это уникальные идентификаторы, которые позволяют всему на планете общаться.Каждому вычислительному сетевому устройству присваивается сетевой адрес. В отличие от IP-адреса, он назначается на производстве и никогда не меняется. Это называется MAC-адресом.
Что такое MAC-адрес и как его найти?
MAC означает контроль доступа к среде передачи. Этот уникальный идентификатор является физическим адресом вашего Ethernet или беспроводного адаптера, встроенным в фактическое оборудование на заводе. Формат адреса одинаков для всех сетевых адаптеров — набор шестнадцатеричных цифр.
Существует несколько способов узнать свой MAC-адрес в зависимости от типа устройства.
Найдите свой сетевой MAC-адрес на ПК с Windows
На ПК с Windows щелкните Пуск > Введите: CMD. В командной строке введите: ipconfig / all и нажмите Enter.
Может отображаться несколько адаптеров, особенно если вы используете программное обеспечение для виртуализации. Прокрутите вниз до заголовка: Ethernet-адаптер. Запись Физический адрес будет отображать ваш MAC-адрес.
Прокрутите вниз до заголовка: Ethernet-адаптер. Запись Физический адрес будет отображать ваш MAC-адрес.
Более простой способ найти его в Настройках. Откройте категорию Сеть и Интернет , выберите Ethernet , щелкните имя подключения, затем прокрутите вниз, чтобы просмотреть свой физический адрес (MAC).
Найдите свой сетевой MAC-адрес в системе Linux
ПользователиLinux могут открыть Настройки> Сеть> Проводной, , который покажет Аппаратный адрес .
Найдите свой сетевой MAC-адрес на Apple Mac
На Mac откройте Системные настройки > Сеть , выберите свой Ethernet-адаптер на панели инспектора, щелкните Дополнительно> Оборудование .Там вы найдете свой MAC-адрес.
Более быстрый способ — щелкнуть меню Apple> Об этом Mac> Системный отчет , развернуть вкладку Аппаратное обеспечение , затем выбрать Ethernet Карты> Mdns с возможностью разгрузки .
Найдите свой сетевой MAC-адрес на устройстве Apple iOS
ПользователиiOS могут заглянуть в Настройки> Общие> О , прокрутите вниз, чтобы просмотреть физический адрес.
Найдите свой сетевой MAC-адрес на устройстве Android
ПользователиAndroid могут перейти в «Настройки»> «О телефоне»> «Статус», смахните вниз, чтобы просмотреть MAC-адрес Wi-Fi.
Для таких устройств, как маршрутизатор или коммутатор, обычно физический адрес можно найти на обратной стороне этикетки устройства. Кроме того, вы можете войти в маршрутизатор или переключиться, чтобы просмотреть свой MAC-адрес; если ваш маршрутизатор или коммутатор отображается в проводнике сети, вы можете щелкнуть его правой кнопкой мыши и затем «Свойства».
Зачем вам вообще нужна эта информация? Срок аренды IP-адреса истекает со временем; поскольку устройства подключаются к вашей сети и отключаются от нее, пытаться заблокировать или занести их в белый список на основе IP-адреса нереально. Вместо этого вы можете защитить свою домашнюю сеть, используя MAC-адрес.
Вместо этого вы можете защитить свою домашнюю сеть, используя MAC-адрес.
ip — Как маршрутизатор узнает Mac назначения?
Если на маршрутизаторе настроен интерфейс уровня 3 для этой конкретной сети, то маршрутизатор обнаружит физический адрес вычислений,
Арп работает под паром
Когда новый компьютер подключается к локальной сети, ему назначается уникальный IP-адрес, который будет использоваться для идентификации и связи. Когда входящий пакет, предназначенный для хост-машины в определенной локальной сети, достигает шлюза маршрутизатора.Маршрутизатор ищет таблицу ARP, чтобы найти MAC-адрес, который соответствует IP-адресу, и перенаправляет трафик. Путем лавинной рассылки широковещательного сообщения на все хосты, подключенные к системам, создается таблица ARP в маршрутизаторе, принадлежащем конфигурации шлюза уровня 3 на маршрутизаторе. Таблица, называемая кешем ARP, поддерживает запись каждого IP-адреса и соответствующего ему MAC-адреса. Если шлюз не настроен на маршрутизаторе, это означает, что он будет просто перенаправлять трафик на основе таблицы маршрутизации на следующий переход
введите описание изображения здесь
https: // i. stack.imgur.com/XxOgj.png
Если на маршрутизаторе настроен интерфейс уровня 3 для этой конкретной сети, то маршрутизатор обнаружит физический адрес вычислений,
stack.imgur.com/XxOgj.png
Если на маршрутизаторе настроен интерфейс уровня 3 для этой конкретной сети, то маршрутизатор обнаружит физический адрес вычислений,
Арп работает под паром
Когда новый компьютер подключается к локальной сети, ему назначается уникальный IP-адрес, который будет использоваться для идентификации и связи. Когда входящий пакет, предназначенный для хост-машины в определенной локальной сети, достигает шлюза маршрутизатора. Маршрутизатор ищет таблицу ARP, чтобы найти MAC-адрес, который соответствует IP-адресу, и пересылает трафик.Посредством лавинной рассылки широковещательного сообщения на все хосты, подключенные к системам, создается таблица ARP в маршрутизаторе, принадлежащем к конфигурации шлюза уровня 3 на маршрутизаторе. Таблица, называемая кешем ARP, поддерживает запись каждого IP-адреса и соответствующего ему MAC-адреса. Если шлюз не настроен на маршрутизаторе, это означает, что он будет просто перенаправлять трафик на основе таблицы маршрутизации на следующий переход
введите описание изображения здесь
https://i. stack.imgur.com/XxOgj.png
Маршрутизатор # sh ip arp Протокол Адрес Возраст (мин) Аппаратный адрес Тип Интерфейс Интернет 172.16.10.1 — 00D0.5839.C102 ARPA GigabitEthernet0 / 1 Интернет 172.16.10.2 1 0060.478D.1107 ARPA GigabitEthernet0 / 1 Интернет 192.168.10.1 — 00D0.5839.C101 ARPA GigabitEthernet0 / 0 Интернет 192.168.10.2A. GigabitEthernet0 / 0
Маршрутизатор # sh ip arp Протокол Адрес Возраст (мин) Аппаратный адрес Тип Интерфейс Интернет 172.16.10.1 — 00D0.5839.C102 ARPA GigabitEthernet0 / 1 Интернет 172.16.10.2 1 0060.478D.1107 ARPA GigabitEthernet0 / 1 Интернет 192.168.10.1 — 00D0.5839 .C101 ARPA GigabitEthernet0 / 0 Интернет 192.168.10.2 0 0060.2F0A.B64D ARPA GigabitEthernet0 / 0
stack.imgur.com/XxOgj.png
Маршрутизатор # sh ip arp Протокол Адрес Возраст (мин) Аппаратный адрес Тип Интерфейс Интернет 172.16.10.1 — 00D0.5839.C102 ARPA GigabitEthernet0 / 1 Интернет 172.16.10.2 1 0060.478D.1107 ARPA GigabitEthernet0 / 1 Интернет 192.168.10.1 — 00D0.5839.C101 ARPA GigabitEthernet0 / 0 Интернет 192.168.10.2A. GigabitEthernet0 / 0
Маршрутизатор # sh ip arp Протокол Адрес Возраст (мин) Аппаратный адрес Тип Интерфейс Интернет 172.16.10.1 — 00D0.5839.C102 ARPA GigabitEthernet0 / 1 Интернет 172.16.10.2 1 0060.478D.1107 ARPA GigabitEthernet0 / 1 Интернет 192.168.10.1 — 00D0.5839 .C101 ARPA GigabitEthernet0 / 0 Интернет 192.168.10.2 0 0060.2F0A.B64D ARPA GigabitEthernet0 / 0
MAC-адрес маршрутизатора — шаг за шагом как получить MAC-адрес маршрутизатора
MAC — это аббревиатура от Media Access Control address. Это уникальный идентификатор, присваиваемый почти всему сетевому оборудованию, например маршрутизаторам, картам Ethernet и другим устройствам.
Если у вас нет доступа к интерфейсу администратора маршрутизатора (через Telnet или через Интернет), используйте следующий метод, чтобы узнать MAC-адрес маршрутизатора .Вам необходимо использовать команду arp (доступна в системах Windows, Linux / Unixish).
ARP различными способами управляет кешем ARP ядра. Основные параметры — очистить запись сопоставления адресов и настроить ее вручную. В целях отладки программа arp также позволяет делать дамп кеша ARP.
ARP показывает записи указанных хостов. Если параметр hostname не используется, будут отображаться все записи.
Задача: узнать Mac-адрес маршрутизатора
Чтобы получить MAC-адрес маршрутизатора , используйте команду arp следующим образом:
$ / usr / sbin / arp -a
OR
$ arp -a
Выход :
роутер (192.168.1.254) в 00: 08: 5C: 00: 00: 01 [эфир] на eth0
fbsd6 (192.168.1.16) в 00: 0F: EA: 91: 04: 07 [эфир] на eth0
В примере выше 00: 08: 5C: 00: 00: 01 — MAC-адрес моего роутера. Если вы не можете найти MAC-адрес, просто один раз пингуйте свой маршрутизатор (у моего маршрутизатора был 192.168.1.254 IP)
Если вы не можете найти MAC-адрес, просто один раз пингуйте свой маршрутизатор (у моего маршрутизатора был 192.168.1.254 IP)
$ ping 192.168.1.254
А затем снова запустите (введите arp -a) команду arp выше. Если у вас есть доступ через telnet к маршрутизатору, вы можете просто подключиться к маршрутизатору через telnet и узнать MAC-адрес:
$ telnet 192.168.1.254
Вывод:
Добро пожаловать в nixCraft Router!
Логин: admin
Пароль:
После входа в систему введите команду ifconfig:
$ ifconfig br0
Выход:
br0 Link encap: Ethernet HWaddr 00: 08: 5C: 00: 00: 01
inet адрес: 192.168 .1.254 Bcast: 192.168.1.255 Маска: 255.255.255.0
UP BROADCAST RUNNING MULTICAST MTU: 1500 Метрика: 1
RX-пакеты: 48574 ошибок: 0 отброшено: 0 переполнений: 0 кадров: 0
TX-пакетов: 61329 ошибок: 0 отброшено: 0 переполнений: 0 носитель: 0
коллизий: 0 txqueuelen: 0
байтов приема: 9146189 (8. 7 МиБ) Байт TX: 74456679 (71,0 МиБ)
7 МиБ) Байт TX: 74456679 (71,0 МиБ)
Обратите внимание, что имя вашего интерфейса (br0) может быть другим. Вы также можете использовать команду ifconfig -a.
Windows XP / NT / 2003 найдите Mac-адрес маршрутизатора
Если вы используете Microsoft Windows XP, вам нужно сначала открыть командную строку оболочки MS-DOS. Нажмите Пуск> Выполнить> Введите команду cmd, а затем нажмите клавишу ВВОД. Затем в командной строке C:> введите команду arp следующим образом:
C:> arp -a
HowTo: узнать Mac-адрес маршрутизатора
Как мне отобразить или узнать MAC-адрес моего маршрутизатора для небольшого дома / бизнеса?
MAC — это аббревиатура от Media Access Control Address.Это уникальный идентификатор, присваиваемый почти всему сетевому оборудованию, например маршрутизаторам, картам Ethernet, коммутаторам / концентраторам и другим устройствам. Если у вас нет доступа к интерфейсу администратора маршрутизатора (через telnet или веб-интерфейс), используйте следующий метод, чтобы узнать MAC-адрес маршрутизатора.
Команда arp
Вам необходимо использовать команду arp (доступна в системах Windows, Linux / Unixish). Команда arp различными способами манипулирует кешем ARP ядра. Основные параметры — очистить запись сопоставления адресов и настроить ее вручную.В целях отладки программа arp также позволяет делать дамп кеша ARP. arp показывает записи указанных хостов. Если параметр hostname не используется, будут отображаться все записи.
Задача: узнать Mac-адрес маршрутизатора в операционных системах Linux / Mac OS X / Unix
Сначала найдите свой маршрутизатор по умолчанию (IP-адрес шлюза), введите:
$ / sbin / route
Примеры выходных данных:
Таблица IP-маршрутизации ядра Шлюз назначения Genmask Flags Metric Ref Use Iface 10.0.31.18 * 255.255.255.255 UH 0 0 0 ppp0 38.96.196.94 192.168.1.2 255.255.255.255 UGH 0 0 0 eth0 192.168.1.0 * 255.255.255.0 U 0 0 0 eth0 10.0.0.0 * 255.0.0.0 U 0 0 0 ppp0 по умолчанию 192.168.1.2 0.0.0.0 UG 0 0 0 eth0
IP-адрес маршрутизатора по умолчанию — 192.168.1.2. Отправьте ICMP ECHO_REQUEST (запрос ping) на IP-адрес 192.168.1.2, введите:
$ ping -c 4 192.168.1.2
Введите следующую команду, чтобы узнать MAC-адрес вашего маршрутизатора. введите:
$ / usr / sbin / arp -a
OR
$ arp -a
Примеры выходных данных:
(192.168.1.2) на 00: 08: 5C: 00: 00: 01 [ether] на eth0 fbsd6 (192.168.1.16) в 00: 0F: EA: 91: 04: 07 [эфир] на eth0
В приведенном выше примере 00: 08: 5C: 00: 00: 01 — это MAC-адрес маршрутизатора.
Примечание о доступе по telnet / ssh
На большинстве маршрутизаторов удаленное управление через telnet / ssh по умолчанию отключено.Если удаленное управление маршрутизатором включено, введите следующую команду для входа в маршрутизатор через команду telnet или ssh (команда telnet работает и под ОС MS-Windows):
$ telnet 192.  168.1.2
168.1.2
ИЛИ
$ ssh [email protected] .1.2
Пример вывода:
Добро пожаловать в nixCraft Router! Логин: admin Пароль:
После входа в систему введите команду ifconfig, введите:
$ ifconfig br0
Вывод:
br0
Link encap: Ethernet HWaddr 00: 08: 5C: 00: 00: 01
inet адрес: 192.168.1.2 Bcast: 192.168.1.255 Маска: 255.255.255.0
ВВЕРХ ТРАНСЛЯЦИИ МУЛЬТИКАЛТА MTU: 1500 Метрическая система: 1
Пакеты RX: 48574 ошибок: 0 сброшено: 0 переполнений: 0 кадров: 0
Пакеты TX: 61329 ошибок: 0 сброшено: 0 переполнений: 0 несущая: 0
коллизии: 0 txqueuelen: 0
Байт RX: 9146189 (8,7 MiB) Байт TX: 74456679 (71,0 MiB)
Обратите внимание, что имя интерфейса (br0) на вашем маршрутизаторе может быть другим. Используйте команду ifconfig -a, чтобы узнать имена интерфейсов.
Примечание о WebGUI
Практически все современные маршрутизаторы можно настроить через графический интерфейс веб-администрирования на основе браузера. Вы можете получить доступ к этому интерфейсу, получив доступ к IP-адресу (который по умолчанию будет 192.168.0.1 или 192.168.1.1, если вы его не изменили. Вы можете обратиться к руководству вашего маршрутизатора, чтобы узнать IP-адрес по умолчанию) маршрутизатора на веб-браузер. В нашем примере 192.168.1.2 — это IP-адрес маршрутизатора. Сначала введите http://192.168.1.2 в браузере. Появится экран входа в маршрутизатор. Вам необходимо указать имя пользователя (в большинстве случаев это admin) и пароль.Маршрутизатор выполняет вход в систему. Щелкните вкладку «Состояние» (или аналогичную опцию в веб-интерфейсе):
Вы можете получить доступ к этому интерфейсу, получив доступ к IP-адресу (который по умолчанию будет 192.168.0.1 или 192.168.1.1, если вы его не изменили. Вы можете обратиться к руководству вашего маршрутизатора, чтобы узнать IP-адрес по умолчанию) маршрутизатора на веб-браузер. В нашем примере 192.168.1.2 — это IP-адрес маршрутизатора. Сначала введите http://192.168.1.2 в браузере. Появится экран входа в маршрутизатор. Вам необходимо указать имя пользователя (в большинстве случаев это admin) и пароль.Маршрутизатор выполняет вход в систему. Щелкните вкладку «Состояние» (или аналогичную опцию в веб-интерфейсе):
Рис.01: Найдите Mac-адрес маршрутизатора
Другой пример из моего маршрутизатора Linksys, который напрямую подключен к Интернету через высокоскоростное соединение ADSL2 +:Рис. 02: MAC-адрес маршрутизатора Linksys (интерфейс WAN)
Задача: узнать Mac-адрес в MS-Windows XP / NT / 2003/7 / Vista
Если вы используете Microsoft Windows XP / 7 / Vista (или серверную версию 2003/2008), вам нужно сначала открыть командную строку MS-DOS.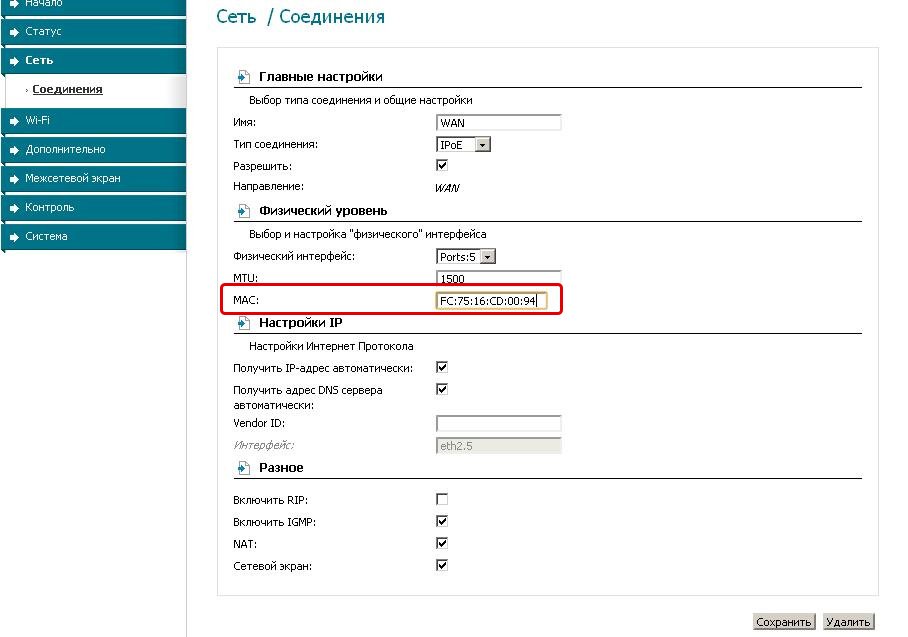 Нажмите Пуск> Выполнить> Введите команду cmd, а затем нажмите клавишу ВВОД. В командной строке C: \> введите команду arp -a следующим образом. Эта команда доступна, только если протокол Internet Protocol (TCP / IP) установлен как компонент в свойствах сетевого адаптера в Network Connections:
Нажмите Пуск> Выполнить> Введите команду cmd, а затем нажмите клавишу ВВОД. В командной строке C: \> введите команду arp -a следующим образом. Эта команда доступна, только если протокол Internet Protocol (TCP / IP) установлен как компонент в свойствах сетевого адаптера в Network Connections:
arp -a
Последнее обновление страницы: 18:55, 11 апреля 2012 г.
Как использовать IP-адрес для поиска MAC-адреса
Что нужно знать
- Пропингуйте устройство, для которого требуется найти MAC-адрес, для использования адреса локальной сети.Затем введите команду ARP.
- Найдите IP-адрес в результатах. Mac-адрес находится рядом с IP-адресом.
В этой статье объясняется, как найти MAC-адрес по IP-адресу с помощью утилиты командной строки ARP. Предоставляется дополнительная информация о проверке данных подключения вашего маршрутизатора для IP-адреса.
Как использовать ARP для поиска MAC-адреса
В Windows, Linux и других операционных системах служебная программа командной строки ARP (протокол разрешения адресов) показывает информацию о локальном MAC-адресе, хранящуюся в кэше ARP.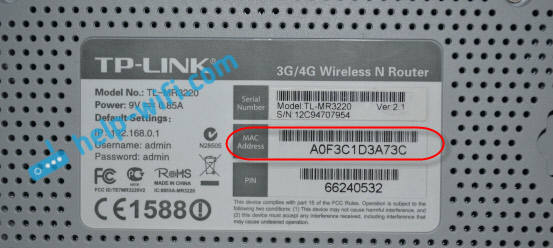 Однако он работает только в небольшой группе компьютеров в локальной сети (LAN), а не через Интернет.
Однако он работает только в небольшой группе компьютеров в локальной сети (LAN), а не через Интернет.
ARP предназначен для использования системными администраторами и обычно не является полезным способом отслеживания компьютеров и людей в Интернете.
Компьютерные сети TCP / IP используют как IP-адреса, так и MAC-адреса подключенных клиентских устройств. Хотя IP-адрес со временем меняется, MAC-адрес сетевого адаптера всегда остается неизменным.
Используя ARP, каждый локальный сетевой интерфейс отслеживает как IP-адрес, так и MAC-адрес для каждого устройства, с которым он недавно обменивался данными.Большинство компьютеров позволяют вам видеть этот список адресов, собранных ARP.
Вот один пример того, как найти MAC-адрес с помощью IP-адреса.
Начните с проверки связи с устройством, для которого вы хотите адресовать MAC:
пинг 192.168.86.45
Используйте локальный адрес, поэтому, если ваша сеть — 10.
 0.1.x, используйте этот номер для проверки связи. Команда ping устанавливает соединение с другим устройством в сети и должна показать следующий результат:
0.1.x, используйте этот номер для проверки связи. Команда ping устанавливает соединение с другим устройством в сети и должна показать следующий результат:Пинг 192.168.86.45 с 32 байтами данных:
Ответ от 192.168.86.45: байты = 32 время = 290 мс TTL = 128
Ответ от 192.168.86.45: байты = 32 время = 3 мс TTL = 128
Ответ от 192.168.86.45: байты = 32 время = 176 мс TTL = 128
Ответ от 192.168.86.45: байты = 32 время = 3 мс TTL = 128Используйте следующую команду ARP, чтобы получить список, который показывает MAC-адрес устройства, с которым вы пинговали:
arp -a
Результаты могут выглядеть примерно так, но, вероятно, со многими другими записями:
Интерфейс: 192.168.86.38 --- 0x3
Интернет-адрес Тип физического адреса
192.168.86.1 70-3a-cb-14-11-7a динамический
192.168.86.45 98-90-96-B9-9D-61 динамический
192.168.86.255 ff-ff-ff-ff-ff-ff статический
224. 0.0.22 01-00-5e-00-00-16 статический
0.0.22 01-00-5e-00-00-16 статический
224.0.0.251 01-00-5e-00-00-fb статическийНайдите IP-адрес устройства в списке. MAC-адрес отображается рядом с ним. В этом примере IP-адрес 192.168.86.45, а его MAC-адрес 98-90-96-B9-9D-61.
Проверьте данные подключения вашего маршрутизатора
Чтобы узнать MAC-адрес устройства, подключенного к вашему маршрутизатору (при условии, что у вас есть доступ к административной панели управления маршрутизатора), войдите в систему и проверьте наличие подключенных устройств.Каждое активное устройство, а также недавно подключенные устройства должны указывать локальный IP-адрес, а также MAC-адрес.
Зачем определять MAC-адрес?
Одно устройство может иметь несколько сетевых интерфейсов и MAC-адресов. Например, портативный компьютер с подключениями Ethernet, Wi-Fi и Bluetooth имеет два, а иногда и три MAC-адреса, связанных с ним, по одному для каждого физического сетевого устройства.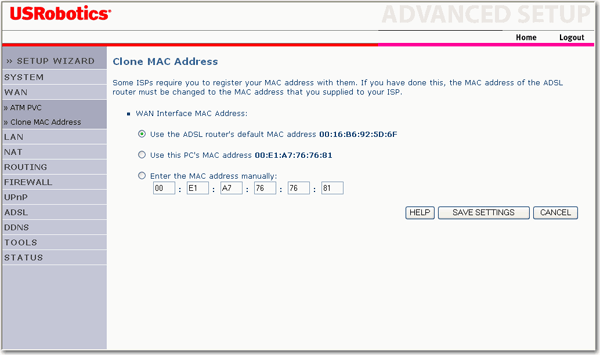
Причины для отслеживания MAC-адреса сетевого устройства включают:
- Для настройки фильтрации MAC-адресов на маршрутизаторе, чтобы ограничить доступ к локальной сети только для тех устройств, адреса которых соответствуют списку предустановок.
- Для определения производителя устройства (первая половина адреса) и серийного номера (вторая половина адреса) для обслуживания. Важно отметить, что вторая половина адреса не всегда является серийным номером, поэтому он может не работать для запросов по гарантии.
- Для маскировки (подделки) идентичности другого устройства. Подмена MAC-адреса может быть законно использована для регистрации устройства шлюза домашней сети у интернет-провайдера. Он также может иметь злонамеренный умысел, например, обойти функцию фильтрации MAC-адресов и проникнуть в сеть.
Ограничения поиска MAC-адресов
Обычно невозможно найти MAC-адреса для устройств, которые находятся вне физической досягаемости человека. Часто невозможно определить MAC-адрес компьютера только по его IP-адресу, потому что эти два адреса происходят из разных источников.
Часто невозможно определить MAC-адрес компьютера только по его IP-адресу, потому что эти два адреса происходят из разных источников.
Аппаратная конфигурация компьютера определяет его MAC-адрес, а конфигурация сети, к которой он подключен, определяет его IP-адрес.
Спасибо, что сообщили нам об этом!
Расскажите, почему!
Другой Недостаточно подробностей Сложно понятьКак найти MAC-адрес
Обновлено: 13.03.2021, Computer Hope
Ниже приведены инструкции по поиску MAC-адреса для сетевых устройств.
ПримечаниеИз-за возможности отслеживания беспроводных устройств с помощью MAC-адреса многие производители (например, Apple, Google и Microsoft) генерируют случайные MAC-адреса.
Поиск MAC-адреса в Microsoft Windows
- Нажмите клавишу Windows , введите Панель управления и нажмите Введите .
- В разделе «Сеть и Интернет» выберите «Просмотр состояния сети и задач ».

- В левой части экрана выберите Изменить настройки адаптера .
- Щелкните правой кнопкой мыши значок своего компьютера.
- Выберите Статус из раскрывающегося меню, затем нажмите кнопку Подробности .
- Ваш MAC-адрес появится в новом окне.
Вы также можете выполнить следующие шаги, чтобы просмотреть MAC-адрес из командной строки.
Поиск MAC из командной строки MS-DOS или Windows
- Откройте командную строку Windows.
- Введите ipconfig / all и нажмите Введите .
- Эта команда выводит список всех адаптеров вашего компьютера, а MAC-адрес — это физический адрес в этом списке (показан ниже).
Ethernet-адаптер Ethernet: DNS-суффикс для конкретного соединения. : hsd1.ut.comcast.net Описание . . . . .. . . . . . : Broadcom NetLink (TM) Gigabit Ethernet Физический адрес. . . . . . . . . : D4-BE-D8-9D-47-9A DHCP включен.. . . . . . . . . . : Да Автоконфигурация включена. . . . : Да IPv6-адрес. . . . . . . . . . . : 2601: 681: 4300: c5c0 :: f4b3 (предпочтительно)
Поиск MAC-адреса в Linux
Если вы используете Linux и Unix или их вариант, вы можете определить MAC-адрес или аппаратный адрес с помощью команды ifconfig. После запуска «ifconfig» из командной строки вы получите результат, аналогичный приведенному ниже примеру.В выходных данных ниже MAC-адрес — это аппаратный адрес (HWaddr), как показано ниже.
eth0 Link encap: Ethernet HWaddr 09: 00: 12: 90: e3: e5
inet адрес: 192.168.1.29 Bcast: 192.168.1.255 Маска: 255.255.255.0
inet6 addr: fe80 :: a00: 27ff: fe70: e3f5 / 64 Объем: Ссылка
ВВЕРХ ТРАНСЛЯЦИИ МУЛЬТИКАЛТА MTU: 1500 Метрическая система: 1
Пакеты RX: 54071 ошибок: 1 сброшено: 0 переполнений: 0 кадров: 0
Пакеты TX: 48515 ошибок: 0 сброшено: 0 переполнений: 0 несущая: 0
коллизии: 0 txqueuelen: 1000
Байт RX: 22009423 (20. 9 МБ) Байт TX: 25690847 (24,5 МБ)
Прерывание: 10 Базовый адрес: 0xd020
lo Link encap: Локальный шлейф
inet адрес: 127.0.0.1 Маска: 255.0.0.0
inet6 адрес: :: 1/128 Область: Хост
ВЫПОЛНЕНИЕ ЗАПИСИ ВВЕРХ MTU: 16436 Метрическая система: 1
Пакеты RX: 83 ошибки: 0 сброшено: 0 переполнений: 0 кадр: 0
Пакеты TX: 83 ошибки: 0 сброшено: 0 переполнено: 0 несущая: 0
коллизии: 0 txqueuelen: 0
Байт RX: 7766 (7,5 КиБ) Байт TX: 7766 (7.5 КБ)
wlan0 Link encap: Ethernet HWaddr 58: a2: c2: 93: 27: 36
inet адрес: 192.168.1.64 Bcast: 192.168.2.255 Маска: 255.255.255.0
inet6 адрес: fe80 :: 6aa3: c4ff: fe93: 4746/64 Объем: Ссылка
ВВЕРХ ТРАНСЛЯЦИИ МУЛЬТИКАЛТА MTU: 1500 Метрическая система: 1
Пакеты RX: 436968 ошибок: 0 отброшено: 0 переполнений: 0 кадров: 0
Пакеты TX: 364103 ошибки: 0 сброшено: 0 переполнение: 0 несущая: 0
коллизии: 0 txqueuelen: 1000
Байт приема: 115886055 (110.
9 МБ) Байт TX: 25690847 (24,5 МБ)
Прерывание: 10 Базовый адрес: 0xd020
lo Link encap: Локальный шлейф
inet адрес: 127.0.0.1 Маска: 255.0.0.0
inet6 адрес: :: 1/128 Область: Хост
ВЫПОЛНЕНИЕ ЗАПИСИ ВВЕРХ MTU: 16436 Метрическая система: 1
Пакеты RX: 83 ошибки: 0 сброшено: 0 переполнений: 0 кадр: 0
Пакеты TX: 83 ошибки: 0 сброшено: 0 переполнено: 0 несущая: 0
коллизии: 0 txqueuelen: 0
Байт RX: 7766 (7,5 КиБ) Байт TX: 7766 (7.5 КБ)
wlan0 Link encap: Ethernet HWaddr 58: a2: c2: 93: 27: 36
inet адрес: 192.168.1.64 Bcast: 192.168.2.255 Маска: 255.255.255.0
inet6 адрес: fe80 :: 6aa3: c4ff: fe93: 4746/64 Объем: Ссылка
ВВЕРХ ТРАНСЛЯЦИИ МУЛЬТИКАЛТА MTU: 1500 Метрическая система: 1
Пакеты RX: 436968 ошибок: 0 отброшено: 0 переполнений: 0 кадров: 0
Пакеты TX: 364103 ошибки: 0 сброшено: 0 переполнение: 0 несущая: 0
коллизии: 0 txqueuelen: 1000
Байт приема: 115886055 (110. 5 МБ) Байт TX: 83286188 (79,4 МБ)
5 МБ) Байт TX: 83286188 (79,4 МБ) Поиск MAC-адреса на компьютере Apple
- Откройте меню Apple.
- Щелкните Системные настройки .
- Выберите Сеть .
- Щелкните адаптер (если беспроводной, выберите Airport ).
- Щелкните Дополнительно .
- Внизу MAC-адрес указан как Airport ID или MAC ID указан.
Поиск MAC-адреса в Apple iPhone и iPad
- Нажмите Настройки .
- Метчик Общий .
- Tap О .
- MAC-адрес указан как WiFi-адрес .
Поиск MAC-адреса в смартфоне и планшете Android
- Tap Приложения
- Нажмите Настройки .
Убедитесь, что вы выбрали «Настройки», а не «Настройки Google».
- Прокрутите вниз и коснитесь О , О планшете или Об устройстве .
- Нажмите Статус .

- MAC-адрес отображается как MAC-адрес WiFi .
Поиск MAC-адреса в роутере
MAC-адрес также можно просмотреть для любого устройства, подключенного к вашей сети. Получить доступ к вашему маршрутизатору для получения этой информации проще, чем пытаться найти адрес на каждом устройстве.
Чтобы найти MAC-адреса маршрутизатора, войдите в настройки маршрутизатора или консоль и просмотрите список устройств, подключенных к сети.
Как найти свой MAC-адрес в Windows 10
Ваш MAC-адрес в вашем ноутбуке похож на почтовый адрес вашего дома или квартиры — он сообщает технологиям, таким как маршрутизаторы, как найти ваш компьютер и связаться с ним.
Вам может потребоваться адрес управления доступом к среде (MAC), чтобы лицензировать программное обеспечение или выяснить, какие устройства подключены к вашему маршрутизатору. К счастью, его легко найти, если знать, где искать.
Как найти MAC-адрес
- Перейдите в командную строку (найдите ее в меню «Пуск» Windows).

- Введите ipconfig / all и нажмите Enter.
- Найдите MAC-адрес в разделе «Физический адрес».
Есть два разных метода, которые вы можете использовать для определения вашего MAC-адреса в Windows 10. Сначала я расскажу о командной строке, потому что, несмотря на пугающий вид интерфейса, это более простой метод. Затем я расскажу, как найти его в настройках сети.
Используйте командную строку, чтобы найти MAC-адрес
Метод командной строки можно выполнить за 3 быстрых шага.Вот как это делается.
1. Перейдите в командную строку
Вы можете найти командную строку, щелкнув меню «Пуск» Windows в нижнем левом углу экрана. Затем в строке поиска введите «Командная строка». Когда он появится, нажмите на него.
2. Введите ipconfig / all и нажмите Enter.
Не позволяйте появившемуся черному экрану с технологичным видом запугать вас. Все, что вам нужно сделать, это ввести следующую строку букв. Вы также можете скопировать и вставить его отсюда.
ipconfig / все
После того, как вы ввели это правильно (не забудьте, что между буквой g и косой чертой есть пробел!), Нажмите «Enter».
3. Найдите свой MAC-адрес в разделе «Физический адрес
».Появится много информации. Найдите «Физический адрес». Строка букв и цифр в этом поле и есть ваш MAC-адрес. Вы можете скопировать и вставить его в буфер обмена отсюда, если это необходимо.
Используйте настройки сети, чтобы найти MAC-адрес
Метод сетевых настроек также очень прост, он просто включает в себя на несколько шагов больше, чем способ командной строки.
1. Щелкните значок сети и выберите «Параметры сети
».Это значок в правом нижнем углу, который выглядит как одиночные волны. Например, сюда вы идете, чтобы посмотреть свое WiFi-соединение.
В появившемся меню выберите «Настройки сети и Интернета».
2. Выберите «Центр управления сетями и общим доступом»
В открывшемся окне посмотрите в нижнюю часть экрана.





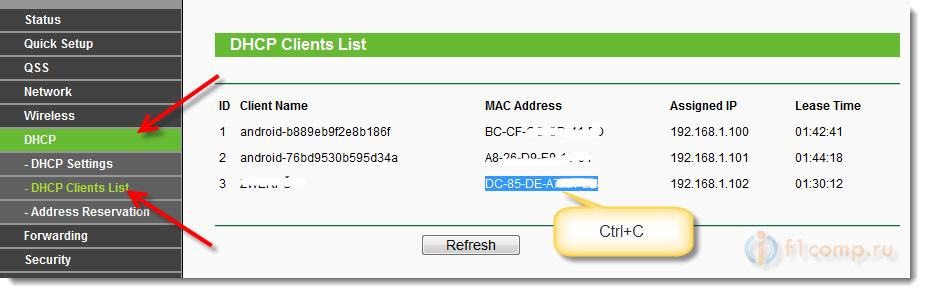



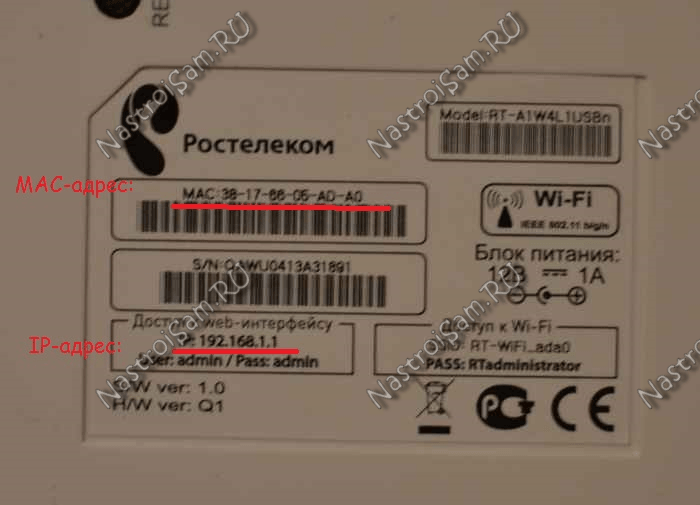 В разделе Dynamic IP Internet connection type вводим адрес в соответствующие поля. В случае входа в панель управления роутера с предыдущего компьютера мы можем сменить MAC, просто нажав кнопку «Clone MAC adress».
В разделе Dynamic IP Internet connection type вводим адрес в соответствующие поля. В случае входа в панель управления роутера с предыдущего компьютера мы можем сменить MAC, просто нажав кнопку «Clone MAC adress».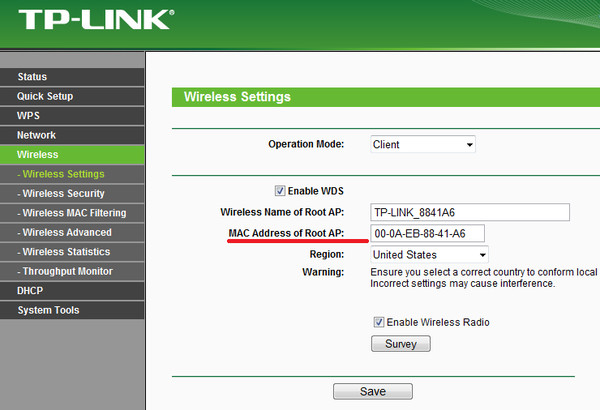
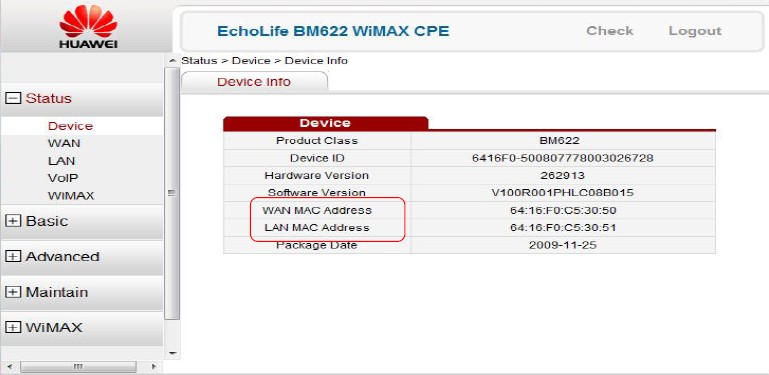 0.0.0 UG 0 0 0 eth0
0.0.0 UG 0 0 0 eth0
 0.1.x, используйте этот номер для проверки связи. Команда ping устанавливает соединение с другим устройством в сети и должна показать следующий результат:
0.1.x, используйте этот номер для проверки связи. Команда ping устанавливает соединение с другим устройством в сети и должна показать следующий результат: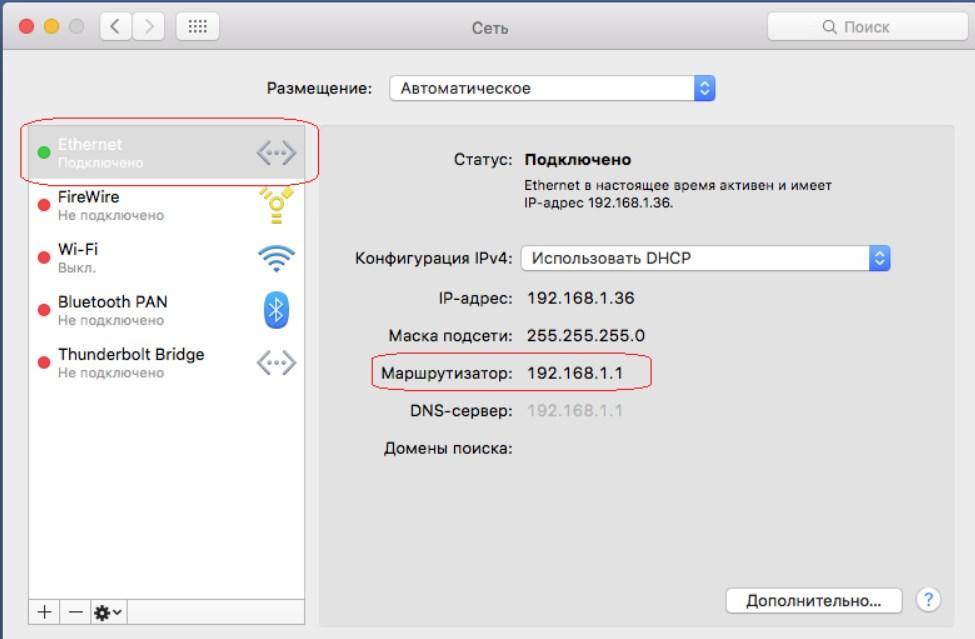 0.0.22 01-00-5e-00-00-16 статический
0.0.22 01-00-5e-00-00-16 статический 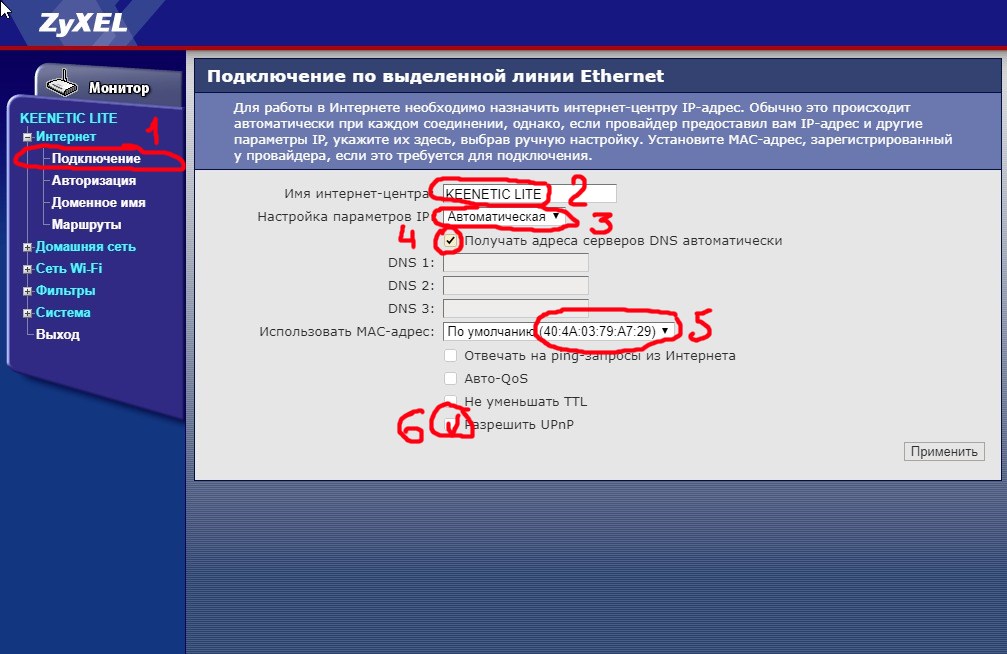
 . . . . . . . . . . : Да
Автоконфигурация включена. . . . : Да
IPv6-адрес. . . . . . . . . . . : 2601: 681: 4300: c5c0 :: f4b3 (предпочтительно)
. . . . . . . . . . : Да
Автоконфигурация включена. . . . : Да
IPv6-адрес. . . . . . . . . . . : 2601: 681: 4300: c5c0 :: f4b3 (предпочтительно)  9 МБ) Байт TX: 25690847 (24,5 МБ)
Прерывание: 10 Базовый адрес: 0xd020
lo Link encap: Локальный шлейф
inet адрес: 127.0.0.1 Маска: 255.0.0.0
inet6 адрес: :: 1/128 Область: Хост
ВЫПОЛНЕНИЕ ЗАПИСИ ВВЕРХ MTU: 16436 Метрическая система: 1
Пакеты RX: 83 ошибки: 0 сброшено: 0 переполнений: 0 кадр: 0
Пакеты TX: 83 ошибки: 0 сброшено: 0 переполнено: 0 несущая: 0
коллизии: 0 txqueuelen: 0
Байт RX: 7766 (7,5 КиБ) Байт TX: 7766 (7.5 КБ)
wlan0 Link encap: Ethernet HWaddr 58: a2: c2: 93: 27: 36
inet адрес: 192.168.1.64 Bcast: 192.168.2.255 Маска: 255.255.255.0
inet6 адрес: fe80 :: 6aa3: c4ff: fe93: 4746/64 Объем: Ссылка
ВВЕРХ ТРАНСЛЯЦИИ МУЛЬТИКАЛТА MTU: 1500 Метрическая система: 1
Пакеты RX: 436968 ошибок: 0 отброшено: 0 переполнений: 0 кадров: 0
Пакеты TX: 364103 ошибки: 0 сброшено: 0 переполнение: 0 несущая: 0
коллизии: 0 txqueuelen: 1000
Байт приема: 115886055 (110.
9 МБ) Байт TX: 25690847 (24,5 МБ)
Прерывание: 10 Базовый адрес: 0xd020
lo Link encap: Локальный шлейф
inet адрес: 127.0.0.1 Маска: 255.0.0.0
inet6 адрес: :: 1/128 Область: Хост
ВЫПОЛНЕНИЕ ЗАПИСИ ВВЕРХ MTU: 16436 Метрическая система: 1
Пакеты RX: 83 ошибки: 0 сброшено: 0 переполнений: 0 кадр: 0
Пакеты TX: 83 ошибки: 0 сброшено: 0 переполнено: 0 несущая: 0
коллизии: 0 txqueuelen: 0
Байт RX: 7766 (7,5 КиБ) Байт TX: 7766 (7.5 КБ)
wlan0 Link encap: Ethernet HWaddr 58: a2: c2: 93: 27: 36
inet адрес: 192.168.1.64 Bcast: 192.168.2.255 Маска: 255.255.255.0
inet6 адрес: fe80 :: 6aa3: c4ff: fe93: 4746/64 Объем: Ссылка
ВВЕРХ ТРАНСЛЯЦИИ МУЛЬТИКАЛТА MTU: 1500 Метрическая система: 1
Пакеты RX: 436968 ошибок: 0 отброшено: 0 переполнений: 0 кадров: 0
Пакеты TX: 364103 ошибки: 0 сброшено: 0 переполнение: 0 несущая: 0
коллизии: 0 txqueuelen: 1000
Байт приема: 115886055 (110. 5 МБ) Байт TX: 83286188 (79,4 МБ)
5 МБ) Байт TX: 83286188 (79,4 МБ)