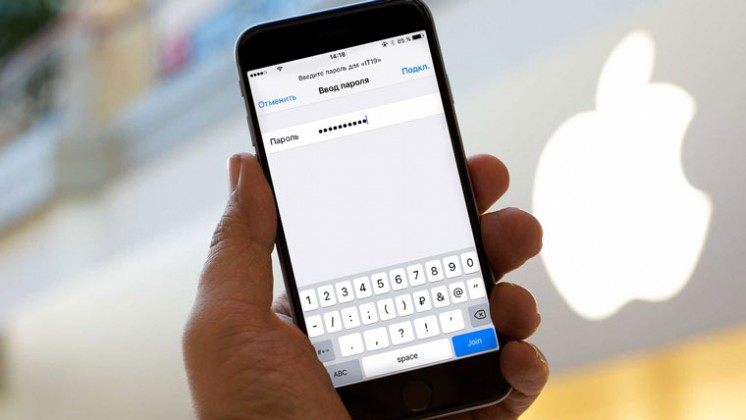Как узнать пароль от своего Wi-Fi (вайфая) на компьютере, ноутбуке, роутере
 Ситуация, когда пользователи забывают пароль домашнего «вай фай» роутера, кажется банальной. Вроде бы, в нем нет необходимости при постоянной эксплуатации одного устройства, но для подключения нового потребуется точка доступа. Один пользователь личные данные записывает на листочке, затем выбрасывает за ненадобностью, другой специально применяет хорошо запоминающиеся буквенно-цифровые значения. А спустя время, незамысловатые комбинации стираются из человеческой памяти. В такие моменты и возникают актуальные вопросы: как узнать пароль от своего домашнего wifi роутера, как восстановить пароль, насколько это сложно и где его искать.
Ситуация, когда пользователи забывают пароль домашнего «вай фай» роутера, кажется банальной. Вроде бы, в нем нет необходимости при постоянной эксплуатации одного устройства, но для подключения нового потребуется точка доступа. Один пользователь личные данные записывает на листочке, затем выбрасывает за ненадобностью, другой специально применяет хорошо запоминающиеся буквенно-цифровые значения. А спустя время, незамысловатые комбинации стираются из человеческой памяти. В такие моменты и возникают актуальные вопросы: как узнать пароль от своего домашнего wifi роутера, как восстановить пароль, насколько это сложно и где его искать.
Как узнать пароль от своего wifi роутера
Следует отметить, проблема с забытыми ключами – явление распространенное, поэтому возможности к его доступу учитываются разработчиками системного обеспечения. Зная нужный алгоритм, решить задачу просто.
Существуют десятки способов, представленных инструментами в самом роутере и операционной системе ПК. Известны возможности в виде различных программ, приложений, а также при помощи девайсов, благодаря чему узнать пароль от «вайфая» совсем несложно.
Как узнать пароль от wifi через компьютер
Как и в настройках роутера, узнать пароль на wi fi доступно на ПК, воспользовавшись функциональными возможностями его операционной системы. Здесь учитывается момент, что в каждой из версий принципы и последовательность действий разнятся, исключение составляют Windows 7 и Windows 8, где они однотипные:
- Правый клик по значку «Сеть», открывается контекстное меню.
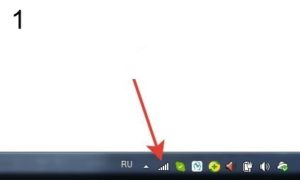
- Выбирается пункт «Центр управления сетями и общим доступом».

- Открывается «Управление беспроводными сетями».

- Правый клик по названию нужной сети в представленном списке.
- В открывшемся окошке выбирается раздел «Свойства».
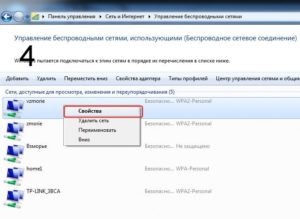
- В новом окошке перейти в «Безопасность», где отметить пункт «Отображать вводимые знаки». Сразу в поле напротив «Ключ безопасности сети» отобразятся забытые данные.

На Windows 10 все происходит несколько иначе:
- Вызвать контекстное меню правым кликом по значку «Сеть».
- Выбрать пункт «Параметры сети и Интернет».
- Левым кликом по разделу «Показать доступные сети», открыть список.
- В представленном перечне выбрать интересующую сеть.
- Перейти по вкладкам «Свойства беспроводной сети» – «Настройки безопасности».
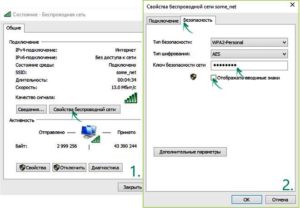
- Далее – на виндовс 10 – все, как и на предыдущих версиях.
Такие же шаги, как на ПК, предпринимаются на ноутбуке, алгоритм действий ничем не отличается.
Windows XP
Что касается старых версий Windows, то там все немного сложнее, но выполнимо. Не составит труда восстановить забытый пароль. На Windows XP последовательность отличается, но принцип остается тем же, а именно:
- Открыть «Панель управления».

- Выбрать раздел «Мастер беспроводных сетей».
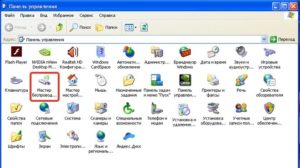
- Перейти по вкладкам стартового экрана вперед.

- Выбрать пункт «Добавить новый компьютер».
- Нажать на «Самостоятельный выбор сети» – «Далее».
- В открывшемся окне выбрать раздел «Распечатать параметры сети».

- В строке напротив пункта «Ключ сети» появится искомая информация.
Иногда в настройках операционной системы ключ не отображается, несмотря на точное выполнение действий. Самая распространенная причина в том, что «вай фай» не настроен на компьютере. Не помешает сначала убедиться в том, что устройство подключено.
Через веб-интерфейс роутера
Восстановить пароль от «вайфая» достаточно просто в настройках роутера, нужно лишь использовать его IP-адрес. А подсказку представляет сам маршрутизатор: адрес содержится на бирке, наклеенной в  его нижней части. Если запись затертая или неразборчивая, нужно воспользоваться инструкцией к роутеру, где содержится пароль для входа в настройки, последовательность действий, как посмотреть пароль для подключения к сети wi fi, утерянный пользователем. Дальше все действия происходят следующим образом:
его нижней части. Если запись затертая или неразборчивая, нужно воспользоваться инструкцией к роутеру, где содержится пароль для входа в настройки, последовательность действий, как посмотреть пароль для подключения к сети wi fi, утерянный пользователем. Дальше все действия происходят следующим образом:
- Роутер подключается к компьютеру при помощи сетевого кабеля.
- В адресной строке браузера вводится IP-адрес, состоящий из восьми цифр и трех точек.
- Вводятся данные для доступа к странице настроек: admin и admin по умолчанию.
- Перейти между вкладками «Wireless» – «Wireless Security», пароль записан в графе напротив «PSK Password».
Способ простой и продуктивный, но только если не менялись стандартные данные. Иначе к вопросу, как узнать пароль от своего wifi роутера, добавится еще один: как узнать пароль доступа к его настройкам.
Как узнать пароль от wifi на телефоне
Проблема эта актуальна и в случае использования мобильного интернета. Возникает она гораздо чаще на телефоне, чем на компьютере. Объяснение этому простое: телефоны относятся к часто меняемым гаджетам. Подключая «вай фай» на новеньком приобретении, обнаруживается, что пароль безнадежно забыт. Основная проблема здесь состоит в том, что владелец телефона никогда не подключался к домашнему роутеру, а значит, точку доступа найти намного сложнее. Но и тут проблема несерьезная: функциональные возможности новых устройств предусматривают подобные нюансы, а в пунктах меню заложено немало инструментов. Кроме того, на помощь придет приложение RootBrowser.
Пошаговая инструкция:
- Прежде всего, его нужно скачать и установить на телефоне с android.
- Запустить нажатием на значок браузера.
- Зайти в папку «Data», перейти в каталог «Misc».
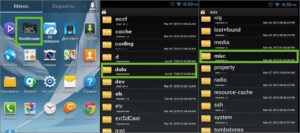
- В открывшемся списке выбрать дирекцию «Wifi».
- Отыскать файл «wpa_supplicant.conf» и открыть его в любом удобном текстовом редакторе.
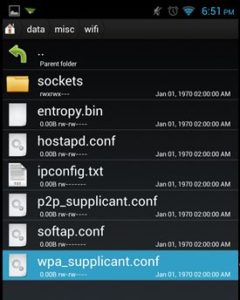
В хранилище находится информация, касающаяся всех точек «вай фай», к которым телефон когда-нибудь был подключен. Чтобы узнать забытый пароль, необходимо найти точку доступа, она находится в строке «psk».
Дополнительные программы доступа
Помимо стандартных решений этого вопроса существуют и другие возможности, как узнать свой пароль от wifi. Для этой цели созданы всевозможные программы, утилиты и дополнения. Принцип их работы заключается в умении находить сети, к которым подключался компьютер, или другие устройства. Не все они одинаково справляются с этой задачей, но на некоторые стоит обратить внимание.
WiFi Password Decryptor
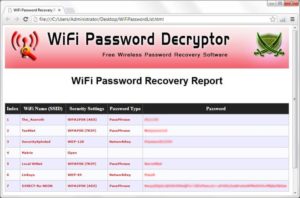 Простая, надежная и многофункциональная программа, способная восстановить пароль учетной записи, расшифровать, сохранить. Основные достоинства:
Простая, надежная и многофункциональная программа, способная восстановить пароль учетной записи, расшифровать, сохранить. Основные достоинства:
- Легкость в использовании, понятные интерфейс, система навигации.
- Способность восстанавливать типы паролей и ключей беспроводной учетной записи.
- Высокая скорость обработки данных в расшифровке и восстановлении.
- Простота в копировании паролей: одним нажатием клавиши.
- Широкие функциональные возможности в сортировке и упорядочении отображаемых ключей.
- Защита личных данных в любом формате.
Принцип работы программы крайне прост: после того как она будет скачана и установлена, нужно ее открыть, появится список сетей «вай фай», потом просто кликнуть по искомой сети (Ssid) и сразу же откроется пароль Key (Ascii).
Wireless Key View
 Одна из признанных программ подобного направления, обладающая большим количеством полезных инструментов, хотя по функциональности немного уступает предыдущей. Основные качества:
Одна из признанных программ подобного направления, обладающая большим количеством полезных инструментов, хотя по функциональности немного уступает предыдущей. Основные качества:
- Компактность, небольшой вес, не требует установки.
- Работа на базе всех операционных систем.
- Возможность восстанавливать все типы ключей беспроводных устройств.
- Способность самостоятельно сохранять пароли в любом формате, отправлять их в буфер обмена.
Для того чтобы скачать программу, нужно загрузить сначала архив, разархивировать его и сохранить в папке либо на флешке, но при желании можно и установить. При этом стоит убрать все галочки кроме соглашения. Программа англоязычная, но разобраться в ней достаточно легко. Чтобы восстановить пароль, открыть кликом по ярлыку, нажать «Start Recovery», найти нужную сеть и посмотреть «Password Key».
WiFi Password Revealer
Удобная и бесплатная утилита с большим потенциалом в поиске и восстановлении утерянных и забытых ключей, использовавшихся для беспроводных устройств, но с ограниченными функциональными возможностями. Положительные характеристики:
- Мгновенно сканирует, отображает данные сетей доступных для подключения.
- Автоматически сохраняет пароли в текстовом формате, отправляет в буфер обмена.
- Представляет методы шифрования и уязвимость подключенной сети.
- Обладает способностью сбрасывать пароли и заменять их новыми.
После скачивания запустить файл «WiFi Password Revealer Installer», выбрать язык и установить утилиту. Запустить ее нажатием по иконке, выбрать в открывшемся списке нужную сеть, нажать на значок «плюс» возле названия. Там, где Password, – ключ сети.

Другие методы восстановления
Проще восстановить утраченный пароль при помощи приложений, то же самое на компе и маршрутизаторе, сложнее – на ноуте и телефоне, но есть и другие способы. Это специальные девайсы и приложения, как например, Wi-Fi Box Network Unlocker. Они автоматически находят доступные для подключения беспроводные сети, считывают с них информацию, подбирают ключ независимо от того, где и как написан пароль. Этот метод надежный, продуктивный, но работают девайсы по принципу взлома, на нелегальной основе, а потому их использование незаконное.
Сброс и установка нового пароля
Бывает, что ни один из данных способов не приносит положительных результатов, а вопрос, как узнать забытый пароль на wi fi, на компьютере и, соответственно, как подключить устройство к сети, остается открытым. Происходит это из-за действий пользователя. К примеру, сменил логин и пароль для доступа к настройкам роутера, а данные забыл. Понятно, что без доступа изменение невозможно, в этом случае необходимо пароль поменять либо сделать сброс настроек. Для этого на задней панели нажать кнопку «Аппаратный сброс», после чего устройство вернется к заводским установкам. Далее по-новому настроить, для этого:
нажать кнопку «Аппаратный сброс», после чего устройство вернется к заводским установкам. Далее по-новому настроить, для этого:
- Зайти в раздел «Система».
- Выбрать пункт «Пароль администратора».
- Кликнуть по нему, в открывшейся строке дважды набрать новый пароль доступа к настройкам.
Задать пароль доступа к сети wifi:
- Перейти по ссылкам «Пароль» – «Настройки безопасности».
- В открывшемся окне набрать новый пароль, сохранить и желательно записать.
Заключение
Способов для восстановления давно утраченных персональных данных существует немало. Назвать их сложными нельзя, а поэтому нет необходимости обращаться к кому-то за помощью, делается все самостоятельно. И не проблема, если забыл пароль wifi, его в любой момент и без усилий возможно восстановить или изменить.
 Подгорнов Илья ВладимировичВсё статьи нашего сайта проходят аудит технического консультанта. Если у Вас остались вопросы, Вы всегда их можете задать на его странице.
Подгорнов Илья ВладимировичВсё статьи нашего сайта проходят аудит технического консультанта. Если у Вас остались вопросы, Вы всегда их можете задать на его странице.Похожие статьи
-

Как узнать на телефоне свой пароль от «вай-фай»
Узнать пароль реально в свойствах точки доступа wifi на Android, если он нужен для подсоединения нового телефона, для этой … При помощи специального софта есть возможность запросто узнать пароль от чужого маршрутизатора и «вай-фай» сети. Для этого применяются методы взлома и по понятным причинам, без… -

Как посмотреть пароль на WiFi на iPhone (айфоне): все…
Исправить можно, если посмотреть пароль на WiFi-сеть на iPhone. Узнать пароль по «связке ключей» с помощью «Айфона» и Mac. Задача пользователя состоит в подключении к беспроводной сети компьютера Mac или другого устройства. Для выполнения необходимо получить «связку ключей». Эта функция… -

Как посмотреть пароль от WI-FI -сети на MAC OS
Применение WIFI-роутера в последние годы стало распространенным и … Часто тем, кто забывает пароль от «вайфая», приходится придумывать и устанавливать новый код. … Как узнать пароль от своего WiFi: способы восстановления или изменения… 0. 04.02.2018.
vpautinu.com
Как узнать пароль от своего wifi на компьютере Windows 7 все способы
В сегодняшней статье мы покажем, как легко узнать пароль от своего wifi на компьютере Windows 7. Довольно-таки часто пользователи, которые пользуются беспроводной технологией WiFi, забывают код от своей вай фай сети. Это может произойти с каждым. В идеале, когда устанавливаете ключ на устройстве, нужно его записать на листик или в свой блокнот. Если же вам это сложно сделать, или попросту не хочется, тогда эта статья как раз для вас. Мы расскажем о всех возможных вариантах, с помощью которых, вы можете посмотреть забытый ключ от вай-фай.
Глядим пароль от сети вайфай на Windows 7
Сейчас вам покажем два метода, как на ОС Windows 7 узнать пароль от wifi на разных версиях ОС, более новой и устаревшей.
Версия Windows 7 с пунктом «Управление беспроводными сетями»
- Нажимаем на «Пуск», «Панель управления», находим «Центр управления сетями и…..». Или, что бы попасть в тоже окно, можно просто нажать ПКМ на значке «Сеть» которой расположен в нижнем возле часов углу и выбрать строку «Центр управления….».
- У вас выскочит окошко. В нем с левой стороны клацните на раздел «Управление беспроводной сетью».
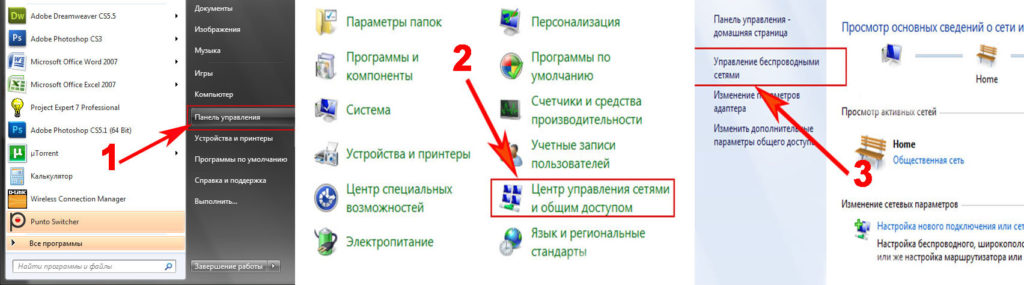
- У вас должен появиться полный список вай фай адаптеров. Ваша задача, выбрать беспроводную сеть нажатием правой клавишей мыши на ней и выберите «Состояние», «Свойство беспроводной сети».
- Выскочит небольшое окошко. На самом верху клацните пункт «Безопасность». Установите галочку«Отображать вводимые знаки». Это требуется выполнить для того, чтобы напротив строчки «Ключ безопасности» раскрылся закрытый ключ.
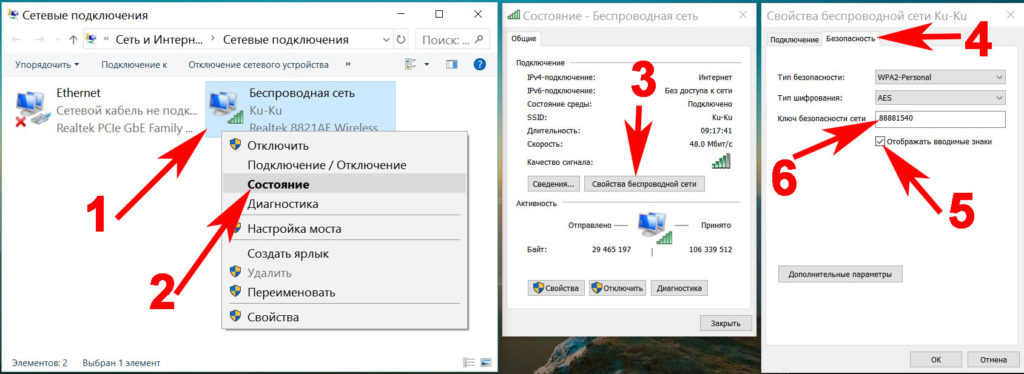
Готово. Таким методом у вас получится без проблем посмотреть забытый вами свой пароль на Виндовс 7. Если у вас оперативная система Виндовс 10, тогда смотрите статью: как узнать пароль от вай-фая на компьютере Windows 10
Версия Windows 7 в которой нет раздела «Управление беспроводной сетью»
В данной версии разузнать Wi Fi код интернета, придется иным способом. Смотрите ниже, как это реализовать.
- Клацаем правой клавишей мыши на иконке «Сеть». Выбираем вторую строчку сверху «Центр управления….».

- В верхнем левом углу нажмите «Изменения параметров адаптера». Вы попадете в окно, где отображены все доступные адаптеры данного ПК. Нажмите ПКМ на ярлык «Беспроводное сетевое соединение», и выберите «Состояние».
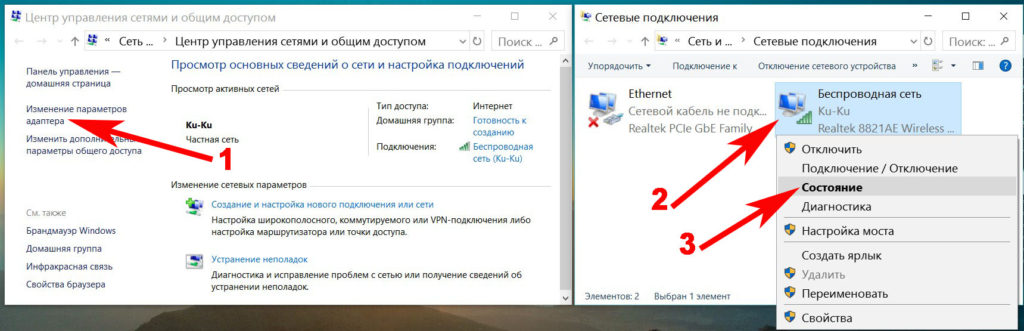
- Жмем «Свойства беспроводной сети». Потом клацните «Безопасность». Отметьте птичкой как и в варианте который описан выше, для того чтобы вы смогли посмотреть пароль от Wi-Fi, написанный напротив строки «Ключ безопасности…».
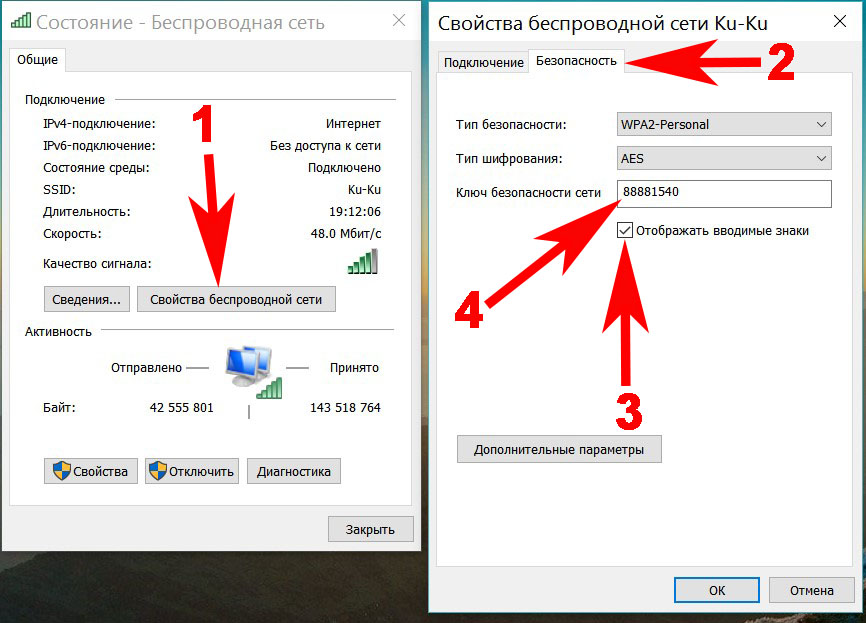
Узнаем пароль от вай фай благодаря командной строке на ОС Windows 7
Этот вариант подходит практически к любой операционной системе, Виндовс 7 также сюда относится.
- Чтобы запустить быстро командную строку необходимо зайти «Пуск», найдите там «Поиск» и написать «Командная строка». Сверху она появиться, клацните ПКМ и выберите «Запустить от имени администратора».
- После вышеописанных действий у вас должна появиться командная строчка. В виде черного окна и мигающим курсором. Скопируйте команду «netsh wlan show profiles», вставьте её где мигает курсор. С помощью этой команды можно посмотреть все вай фай сети, которые в свое время были подключены на ноутбуке или вашем компьютере.
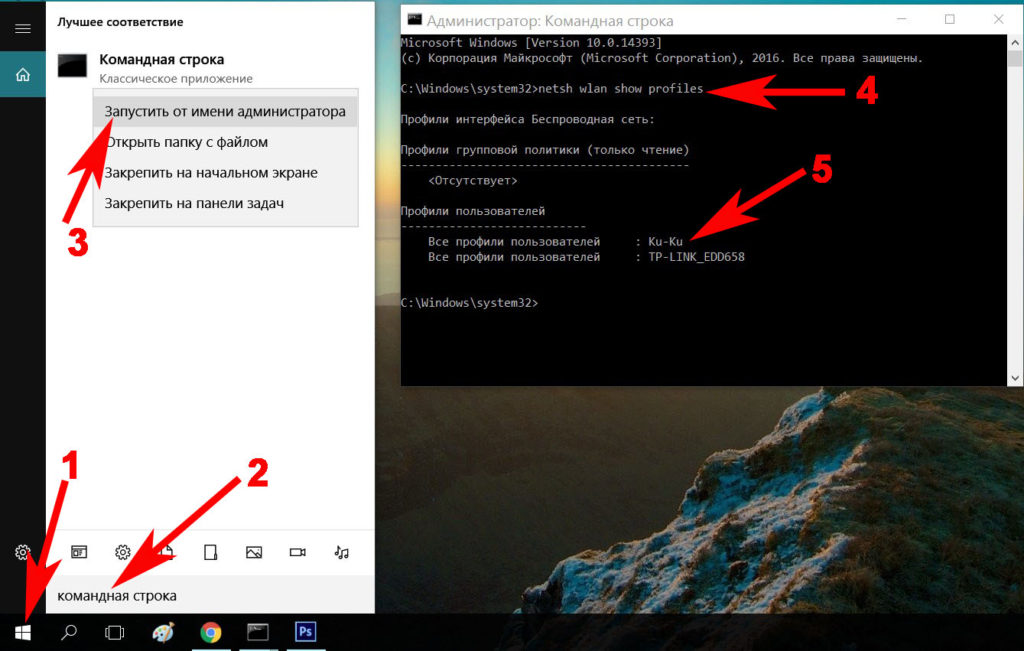
- Увидев необходимую вам WiFi сеть, переходим к команде, с помощью которой вам будет представлена детальная информация о выбранной вами WiFi сети. Копируем «netsh wlan show profile name=Ku-Ku key=clear». Не забудьте, вместо «Ku-Ku» вбить название вашей сети. Жмем «Enter».
- Появиться все параметры вай фай сети, где напротив строки «Содержимое ключа» будет написан необходимый вам пароль.
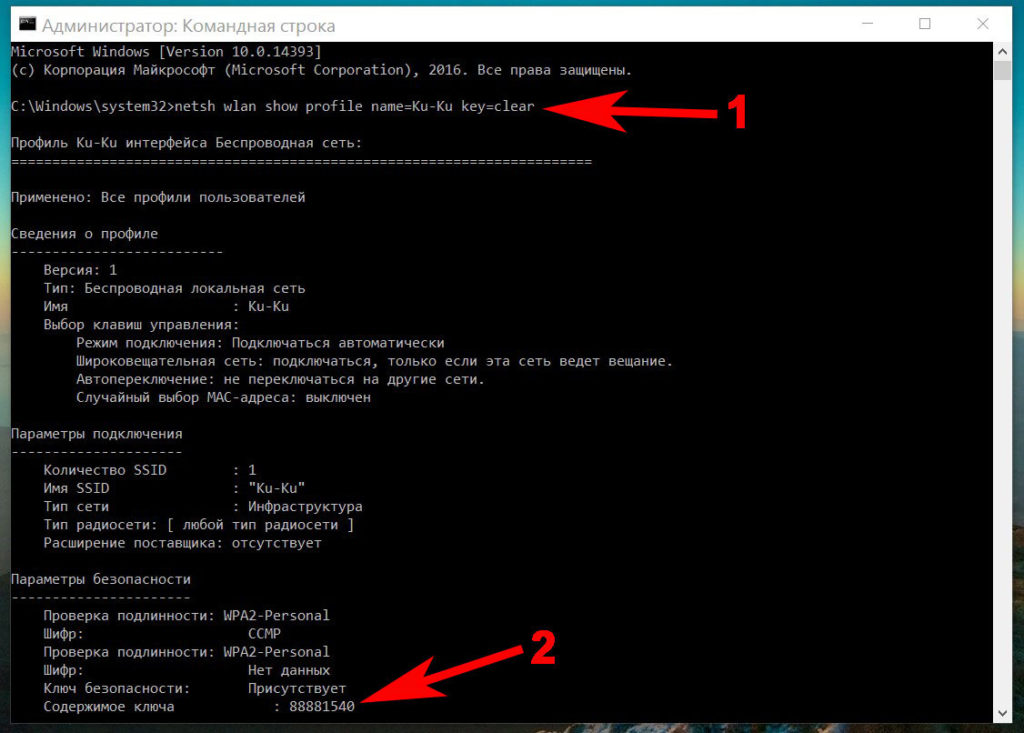
На это все. Как посмотреть пароль от вайфая на компьютере в Windows 7, благодаря функции «командная строка» вы теперь имеете представление.
Смотрим свой пароль от вай фай через меню настроек в роутере
Сейчас мы покажем на примере маршрутизатора D-Link , как глянуть WiFi код. Вдруг у вас другой роутер, это не беда, так как принцип просмотра все равно один и тот же. Делайте все точно так же и у вас все получиться.
- Входим в меню настроек роутера. Для этого откройте имеющийся браузер. Вбейте в командной строке IP адрес роутера (посмотреть IP, имя пользователя и пароль, можно на наклейке маршрутизатора). Жмем «Enter». Появиться запрос пароля и логина, вводим.
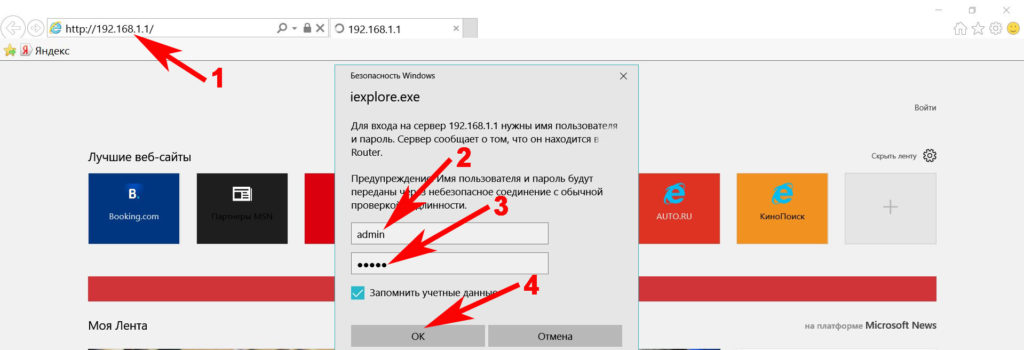
- После ввода, попадаете на главную страницу меню настроек. Отыщите и нажмите на раздел «Wi-Fi» или «Беспроводная сеть». Далее « Настройки безопасности». В разделе будет отображаться настройки вайфай сети. Вас интересует «Ключ шифрования PSK», или может быть написано «Пароль». В этом пункте и будет отображен вайфай код.
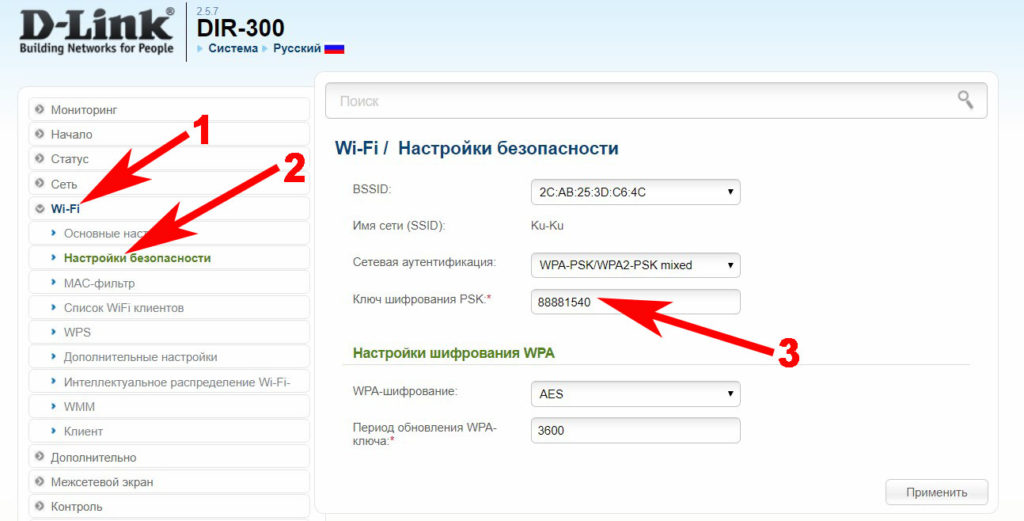
Готово. Мы выяснили, как легко узнать пароль от wifi на Windows 7 благодаря нашему роутеру. Вдруг, по каким то причинам, вам не удалось увидеть свой код, тогда можете воспользоваться статьёй: как установить ключ на вай фай роутере.
Просмотр WiFi ключей с помощью стороннего приложения на Виндовс 7
Данный вариант хорошо подходит для самых ленивых пользователей. Потому, что достаточно всего лишь скачать приложение WirelessKeyView которое весит 0.75 килобайт. Устанавливать его не нужно, просто после скачивания запускаете от имени администратора и у вас появиться список паролей. Показаны будут все ключи, которые когда-нибудь вносились в этот компьютер.
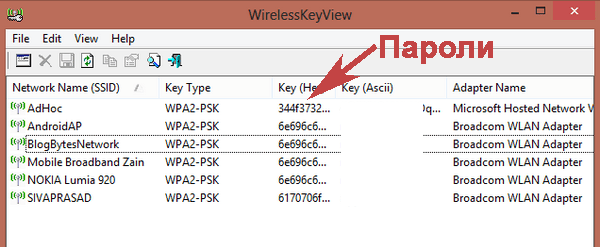
Подобные программы: WiFi Password Revealer и WiFi Password Decryptor.
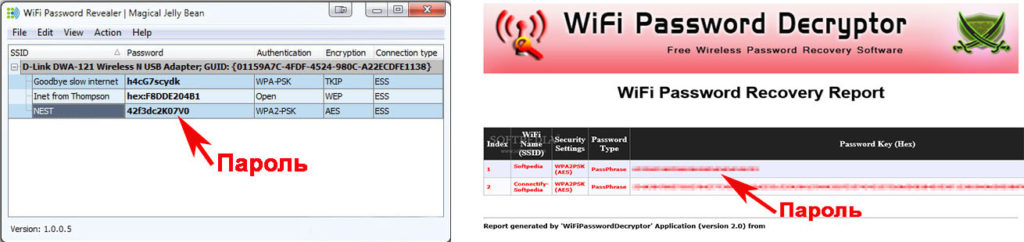
Заключение
В нашей публикации мы показали детально вам, как можно узнать пароль от вай фая на компьютере Windows 7 разными способами. Каким лучше воспользоваться вариантом для просмотра забытого пароля, выбирать вам. Главное достичь поставленной цели. Впредь, советуем все таки записывать пароли на файл. Который в дальнейшем можно будет поместить в запароленную папку. Не знаете, как защитить папку? Читайте нашу статью: как запаролить папку Windows 10,8,7. Все вопросы по статье пишите ниже в комментарии или если нужна помощь.
Вы также можете почитать:
lanportal.ru
Как узнать пароль от своего WiFi
Подключив однажды компьютер или ноутбук к Wi-Fi сети, оставляя галочку «Подключаться автоматически», Windows запоминает пароль и не просит его больше вводить. Со временем пользователь забывает пароль и вспоминает о его существовании лишь при покупке нового устройства или, когда гости просят ключ безопасности wi-fi.
Как узнать пароль от WiFi на компьютере в свойствах беспроводной сети
Метод 1. С помощью данного метода можно узнать пароль подключенного Wi-Fi в Windows 7, 8, 10. Жмем с помощью быстрых клавиш комбинацию Win+R. В форме появившегося окна «Выполнить» вводим ncpa.cpl и подтверждаем нажав Ок.


Кликаем правой кнопкой мыши на Беспроводную сеть – Состояние


Выбираем Свойства беспроводной сети


Нужно выбрать вторую верхнюю вкладку Безопасность. Ваш пароль будет скрыт и показан в виде кружочков. Чтобы посмотреть пароль от wifi в windows, поставьте галочку Отображать вводимые знаки в строке Ключ безопасности сети. Теперь вы знаете один из методов как посмотреть на компьютере пароль от wifi.


Как узнать пароль от своего wifi через командную строку
Метод 2. Вызываем «Выполнить» с помощью горячих клавиш Win+R. Вводим cmd, жмем Ок.


В командную строку вводим: netsh wlan show profiles name=Имя_вашей_сети key=clear
Вводите как на картинке ниже, вместо Kazgorset_122_5G (Имя_вашей_сети) указываете название точки доступа вашего роутера. Ниже в строке Содержимое ключа вы увидите пароль от вашего вай-фай.


Как посмотреть пароль от wifi в консоли Windows PowerShell
Метод 3. И снова вызываем «Выполнить» клавишами Win+R. Вводим powershell.


В окне консоли Windows PowerShell вводим туже команду, что при методе с командной строкой:
netsh wlan show profiles name=Имя_вашей_сети key=clear


Как узнать пароль через wifi роутер
Метод 4. Для этого вводим в адресную строку браузера 192.168.0.1 или 192.168.1.1, у каждого роутера он свой. Вводим логин / пароль для авторизации в вашем маршрутизаторе, по умолчанию чаще admin / admin, если только не меняли в свое время. Находим рубрику Wi-Fi – Настройки безопасности. У вас название рубрик и категорий будут другими, придется поискать самим то, что связано с WiFi. Для примера, выложил скриншот того, как найти пароль от wifi в настройках роутера D-Link DIR-825.


Ну вот и все, ни чего сложно. Теперь вы знаете как узнать пароль от wifi на windows 7, 8, 10 и в роутере.
Лучшее «Спасибо» — ваш репостssecond-life.ru
Как узнать пароль от Wi Fi на компьютере
Здравствуйте дорогие читатели! В этой статье мы с вами разберемся, как узнать пароль от Wi Fi. В настоящее время все больше и больше приборов, которыми мы пользуемся в быту, получают встроенные средства для выхода в интернет. Для организации общего доступа в глобальную сеть смартфонов, ноутбуков, медиаплееров, телевизоров и другой техники необходимо объединить все устройства в единую сеть.
Организация такой сети дело достаточно непростое и требует определенных знаний, поэтому многие пользователи доверяют этот процесс друзьям, знакомым или специалистам. Часто бывает так, что, закончив работу, специалисты не оставляют никаких данных о конфигурации, если конечно их об этом специально не спрашивают. Некоторые не дают этих данных, потому что хотят, чтобы следующий раз вы вызвали именного его или просто могут забыть или посчитать ненужным. На начальном этапе эти данные знать нет особой необходимости – все и так работает, задача выполнена и нет никого желания забивать себе голову ненужными подробностями. Но с течением времени появляются новые устройства, которые тоже неплохо было бы подключить к сети, и тут возникает вопрос – как узнать свой пароль от Wi-Fi.
Внимание! Если вы вызываете специалиста, который настраивает Wi-Fi, то обязательно спрашивайте у него пароль и записывайте, чтобы не забыть.
Ели вы не в курсе, что такое Wi-Fi, в этом случаи я рекомендую прочитать статью на блоге «Что такое Wi-Fi».
Недавно где-то читал, что по данным статистики более половины всех пользователей используют беспроводное подключение к интернету, которое подразумевает наличие специального прибора под названием роутер. Это устройство, осуществляющее идентификацию в сети всех устройств и их совместный доступ в интернет. Одним из главных признаков, по которым роутер пропускает «своих» пользователей, является пароль. Он устанавливается для всей сети и проверяется при каждом запросе на соединение. Поэтому если пароль не известен, то для проведения любых действий, связанных с изменениями существующих параметров или регистрацией новых устройств, необходимо его восстановить. Можно, конечно, опять вызвать человека, который настраивал Wi-Fi, но для этого потребуется время и деньги. Вот и подошли к самой теме статьи ;).
Как узнать пароль от Wi-Fi с компьютера
Если есть хотя бы один компьютер, на котором уже настроено и работает подключение к беспроводной сети, то узнать пароль от Wi-Fi достаточно просто. Далее будет показано, как это сделать для устройства, работающего под Windows 7, для других операционных систем процесс будет почти абсолютно аналогичен.
Итак, заходим в «Пуск», нажимаем «Панель управления». Далее выбираем «Центр управления сетями и общим доступом», где открывается сведения и настройки подключений локальной сети.
Также сюда можно попасть более быстрым способом. Для этого находим в трее значок локальной или беспроводной сети, нажимаем правой кнопкой мыши. Появится контекстное меню из двух пунктов, нам необходимо выбрать «Центр управления сетями и общим доступом». Данный способ считаю намного проще, потому что не нужно делать лишних движений мышкой.Теперь в левой части экрана нажимаем на «Управление беспроводными сетями»(если этого пункта нету, читайте дальше):
Далее выбираем сеть, пароль которой хотим узнать, вызываем контекстное меню — нажатием правой кнопки мыши и выбираем пункт «Свойства».
В отрывшемся окне переходим во вкладку «Безопасность». Чтобы увидеть пароль, ставим галочку «Отображать вводимые знаки». До этих настроек можно добраться быстрее, нажимаем левой кнопкой мыши по значку трее и жмем правой кнопкой мыши по подключению, к которому нужно узнать пароль. Появится контекстное меню, нажимаем «Свойства».
Теперь напротив «Ключ безопасности сети» видим пароль от Wi — Fi. Осталось его прописать в необходимые устройства и на них появится доступ в интернет.
Если «Управление беспроводными сетями» отсутствует, то вам надо зайти в «Изменение параметров адаптера».
Теперь найдите беспроводное подключение, через которые вы подключаетесь к своему роутеру, нажмите на него правой кнопкой мыши и выберите «Состояние».
Далее нажмите «Свойства беспроводной сети». Далее руководствуетесь информацией, которую озвучивал ранее.
Как узнать или поменять свой пароль от wi-fi на роутере
Если подключенных по Wi-Fi компьютеров нет, то изменить пароль можно в настройках роутера. Этот процесс рассмотрим на примере Wi-Fi роутера Huawei HG530. Для входа в меню управления, в строке браузера, набираем адрес 192.168.1.1 (в других моделях это значение может быть другим, если не получается, то посмотрите инструкцию).
Если вы не знаете IP адрес своего роутера, тогда можете его узнать на компьютере, который имеет выход в интернет, через данный роутер. Итак, у нас есть этот компьютер, теперь нажимаем на сеть левой кнопкой мыши и жмем «Центр управления сетями и общим доступом» (показал еще другой способ, как попасть в настройки управления сетями).
Слева нажимаем «Изменение параметров адаптера».
Теперь нужно нажать правой кнопкой мыши по тому подключению, которое используется для выхода в интернет. В моем случае, я сейчас сижу через Wi-Fi, значит мне нужно «Беспроводное сетевое соединение». В контекстном меню нажимаете «Состояние».
В открывшемся окне жмем «Сведения…».
В этом окне нужно найти строку «Шлюз по умолчанию IPv4». Именно, то что находится правее и есть IP адрес роутера, в который нам нужной зайти. А по «DHCP – сервер IPv4» вы можете узнать, раздает ли роутер IP адреса автоматически.
Если вы не знали, то роутер может раздавать IP адреса автоматически (DHCP), а если автоматическая раздача отключена, тогда необходимо прописывать IP адреса, такой способ называется статический. Как я и говорил выше, мой IP: 192.168.1.1.
Если все, что рассказал выше, вам не помогло, то есть еще один вариант. Обратите внимание сзади вашего роутера или редко снизу, может быть есть наклейка, на которой иногда пишут IP адрес. Иногда встречаюсь, когда настройки роутера находятся прямо на самом роутере.
Внизу прилагаю фотографию, чтобы вы примерно поняли, где искать эту информацию.
Теперь открываем любой браузер и в адресную строку вводим IP адрес вашего роутера, нажимаем «Enter».
Появится стандартное окно, где нужно ввести имя пользователя и пароль для входа в меню роутера. По умолчанию, как правило, это admin-admin (опять же в случае затруднений изучаем инструкцию, или обращаем внимание на наклейку), данные параметры меняют редко. Если не подходит пароль admin, то можете попробовать pass или password.
Бывает, что вход вообще без пароля, просто вводите admin и жмете «Войти». После правильного ввода мы оказываемся в главном меню:
В моем роутере надо нажать «Basic» — «Wireless Lan».
Как вы видите из сриншота выше, сейчас мой пароль «Абракадабра» (для примера). В некоторых роутерах нельзя посмотреть существующий пароль, но можно встретить возле пароля надпись «Password Viewer», «Click here to display» или что-то подобное. Нажав на соответствующую надпись, появляется пароль от Wi-Fi. Если в роутере нет функции просмотра пароля, тогда можно ввести свой пароль, то есть изменить его.
У вас конечно может быть немного по-другому. Например, надо нажать на «Wireless» — «Security». Как вы поняли, даже если есть какие-то отличия, все равно можно приблизительно понять, где находятся настройки для Wi-Fi. Если нет никаких надписей связанных с Wi-Fi, тогда просто проходимся по всем разделам.
Небольшое предупреждение: если изменить имя сети, то придется переподключать все устройства. Если же просто поменять пароль, то сетевые подключения останутся прежними, в них просто нужно будет заменить старый пароль на новый.
Вот так можно просто и быстро, не обращаясь к посторонним специалистам узнать или поменять пароль от своей беспроводной сети Wi-Fi.
Также, чтобы узнать пароль от Wi-Fi можно рассматривать вариант, когда можете позвонить специалисту, который настраивал ваш роутер. Но нужно быть готовым к ответу, что он его забыл и не записал себе в блокнот. Обычно они отвечают, что нужно приехать и посмотреть пароль, а если вы даже спросите как это сделать самостоятельно, то положительного ответа вы скорее всего не дождетесь. Тут палка двух концов, он хочет, чтобы вы заплатили ему денег, ведь ему надо приехать к вам, потратив свое время, за которое естественно вам нужно будет заплатить.
Важно! Обязательно создавайте пароль для Wi-Fi, вы наверное догадались о чем сейчас хочу вам сказать. Есть такие люди, которые не прочь посидеть за чужой счет в интернете, а если у вас еще и лимитированный интернет, то тогда вы будете всегда в непонимании, куда пропадает ваш трафик. Если вы не знаете, как можно отслеживать входящий/исходящий трафик, тогда прочитайте статью: «Счетчик трафика».
На этом статью заканчиваю, до скорой встречи!
Для наглядного примера, посмотрите видео — как узнать пароль на D-link:
useroff.com
Как в Windows 7/8/10 посмотреть пароль от WiFi
Пароль от Wi-Fi через некоторое время начинаешь забывать, ведь подключение к беспроводной сети происходит всегда автоматически. Этому не придаёшь значения до тех пор, пока не потребуется подключить к сети новое устройство или поделиться доступом с гостями. В таких случаях Windows 7/8/10 позволяет легко просматривать сохранённые пароли от Wi-Fi.
Просмотр пароля WiFi в настройках подключения
Нажмите правой кнопкой мыши на иконку «Пуск» в левом нижнем углу экрана. В открывшемся меню выберите пункт «Сетевые подключения».
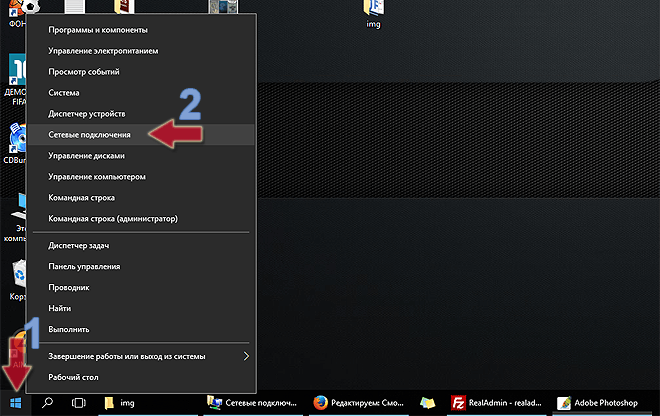
На странице сетевых подключений найдите беспроводную сеть, кликните на ней правой кнопкой мыши и в контекстном меню нажмите на «Состояние».
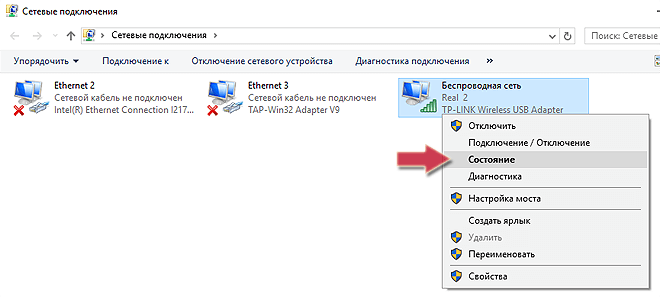
Теперь перейдите в «Свойства беспроводной сети» и на вкладке «Безопасность» установите галку «Отображать вводимые символы». В поле «Ключ безопасности сети» вместо звёздочек покажется сохранённый пароль.
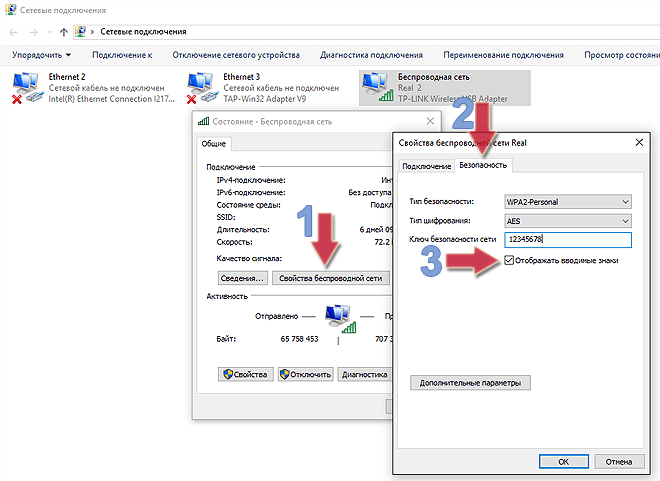
Просмотр паролей ранее подключенных Wi-Fi сетей в командной строке
Если нужно посмотреть пароль от Wi-Fi сети, которая в настоящий момент отключена, но раньше имела автосохранение пароля, то сделать это можно по следующей инструкции.
Запускаем командную строку Windows от имени администратора. Для этого нажимаем правой кнопкой мыши на «Пуск» и выбираем «Командная строка (администратор)».

Исполняем команду чтобы узнать какие профили беспроводных сетей есть в системе.
netsh wlan show profiles
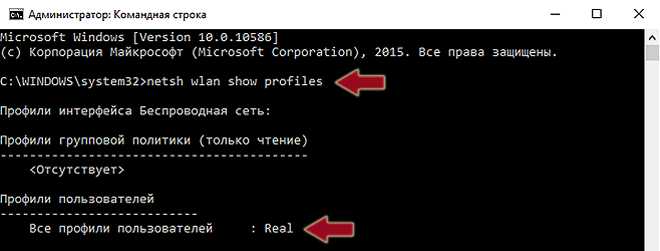
Теперь командой отображаем детальную информацию о конкретной Wi-Fi сети.
netsh wlan show profile name=NetworkName key=clear
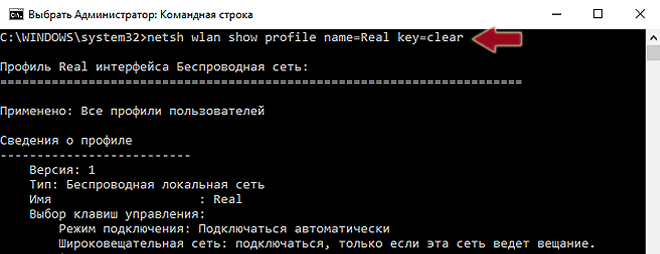
В поле «Содержимое ключа» будет пароль.

Если возникнут проблемы в ходе выполнения инструкций, пишите комментарии, постараюсь помочь.
Поделиться ссылкой:
sysadmin-note.ru