Почему не работает компьютерная мышка
Среднестатистический пользователь не представляет свою работу без компьютерной мышки. Если вдруг устройство перестает выполнять свои функции или работает со сбоями, пользоваться планшетом или компьютером становится некомфортно. Ниже рассматриваются возможные причины неполадок и способы их устранения.
Почему не работает мышь
Отсутствие питания
Если мышь проводная, внимательно осмотрите провод. Домашние животные или маленькие дети могут повредить его.
Если мышь беспроводная, удостоверьтесь, что батарейки исправны.
Нарушение связи с компьютером
В этом случае мышь не функционирует по причине сбоев в операционной системе или драйверах. Так же неполадки случаются из-за конфликта устройств, часто мышка перестает работать после установки какой-то программы. Еще одной причиной может быть заражение компьютера вирусами.
Беспроводные мыши могут терять радиосвязь с компьютером из-за помех.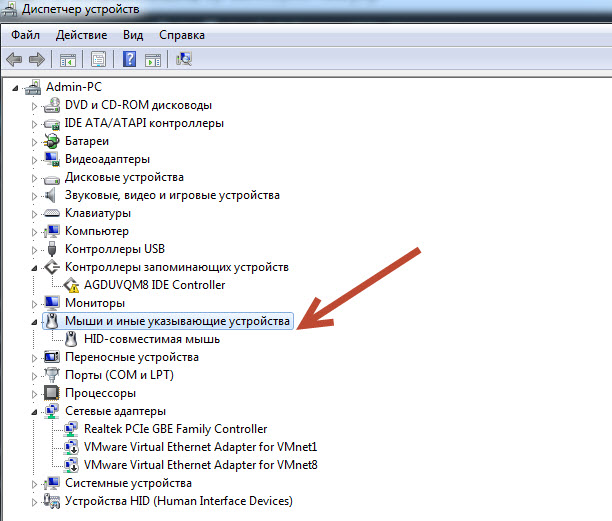 Если одновременно используются игрушки с радиоуправлением или наушники, нужно переключить мышь на другую частоту.
Если одновременно используются игрушки с радиоуправлением или наушники, нужно переключить мышь на другую частоту.
Невозможность правильной работы оптического устройства (или ролика)
Если оптические элементы мыши не выполняют своих функций или работают некорректно, скорее всего, засорился оптический сенсор или неисправен светодиод устройства.
Нарушения в электронике
Причиной неполадок в работе мышки может быть вышедшая из строя микросхема. Ремонт обойдется недешево и будет продолжительным. В этом случае новая мышь будет стоить ту же сумму или немного дороже.
Способы устранения неисправностей
Замена покрытия
Используйте коврик для мыши, он убережет мышку от преждевременного ремонта. Поверхность стола для комфортной работы с устройством должна быть гладкой, без шероховатостей, желательно темных тонов. Если нет специального коврика или подходящего стола, пользуйтесь подручными средствами: подложите под мышку бумажный лист или книгу.
Установка новых батареек (для беспроводных мышек)
Откройте мышку и поставьте в нее новые батарейки.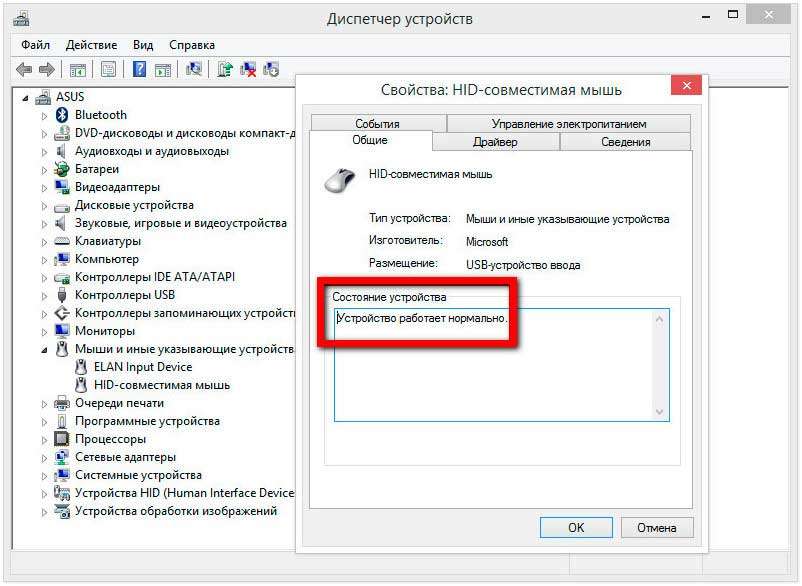
Очистка от загрязнений
В процессе эксплуатации внутри мыши скапливается множество частиц пыли, грязи и пота, шерсть домашних животных, выделения кожного сала. Аккуратно разберите устройство и с помощью ватной палочки прочистите все внутренности мыши от мусора.
Переустановка или обновление драйверов
Зайдите на официальный сайт производителя устройства и скачайте драйвер для вашей мышки. Чаще всего драйверы устанавливаются самостоятельно после скачивания, вам нужно только подтвердить их установку на свой компьютер. После переустановки драйверов устройство должно заработать.
Контроль правильности и качественности подключения
Если проблемы с подключением у беспроводной мышки, убедитесь, передается ли к ней сигнал Bluetooth-адаптера. Попробуйте сменить порт подключения адаптера, гнездо может быть неисправно.
При использовании USB-мыши ее не следует подключать в дополнительный USB-разветвитель вместе с другими устройствами высокой скорости передачи данных, например, со сканером или накопителем большого объема.
Если вы владелец мыши со штекером PS/2, осмотрите контакты штекера. Эти небольшие штырьки могут легко погнуться, если неаккуратно вставлять штекер в разъем или ошибочно подсоединять его в разъем для клавиатуры. Разогнуть контакты можно при помощи обыкновенного пинцета.
Проверка проводов
Если при осмотре у провода не обнаружилось механических повреждений, выполните следующие действия: возьмите мышку в руки и одновременно шевелите провод. Если индикатор начинает мигать, провод на самом деле не исправен.
Обращение в сервисный центр
Если устройство куплено недавно и на него есть гарантия, не пытайтесь починить мышку своими силами, иначе гарантийные обязательства утратят силу.
Если вы затрудняетесь найти неполадку в работе вашей мыши, следует обратиться к мастерам в сервисный центр, которые помогут произвести ремонт.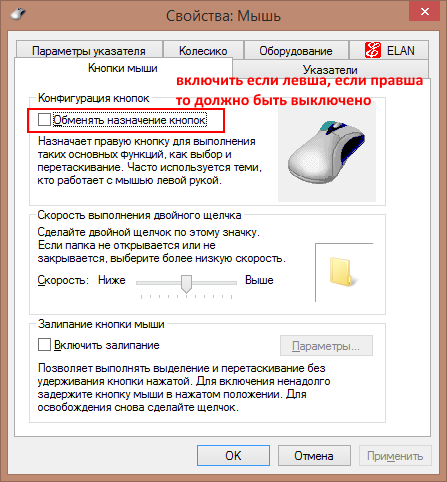
Компьютерная мышка-это уязвимое устройство, но при бережном отношении она прослужит вам долгое время. В случае, когда все-таки мышь нуждается в ремонте, многие причины поломки можно устранить в домашних условиях, без помощи специалистов, и дальше продолжить использовать привычную любимую мышку.
11 советов, что делать, если мышь перестала работать
Приветствуем, наших постоянных читателей, а также посетителей сайта, которые зашли первый раз. Раз уж вы посетили данную страницу, то ваша компьютерная мышь не работает. Интересно, как это у вас получилось сделать без мышки? 😉
А ведь действительно, такой ремонт компьютера на дому, как восстановление работоспособности компьютерной мыши, можно сделать самостоятельно, нужно только понять, почему “зверек” перестал работать. Часто устройство функционирует, но мышка плохо работает или ведет себя странно.
Итак, вы только что обнаружили, что мышка не работает на компьютере. Что делать и куда обратиться, ответит наша статья, а пока — несколько подготовительных замечаний. Проблемы, приводящие к невозможности пользоваться манипулятором, могут проявляться совершенно по-разному. Например, вы можете долгое время щёлкать по всем клавишам и даже колёсику, но при этом указатель не сдвинется ни на полмиллиметра.
Проблемы, приводящие к невозможности пользоваться манипулятором, могут проявляться совершенно по-разному. Например, вы можете долгое время щёлкать по всем клавишам и даже колёсику, но при этом указатель не сдвинется ни на полмиллиметра.
Другой распространённый случай — курсор движется, но только после ваших продолжительных попыток или даже перезагрузки. Наконец, возможна ситуация, когда двигать указатель у вас вполне неплохо получается, а вот на нажатия клавиш компьютер совершенно не реагирует.
Сразу отметим: по большей части наши советы относятся к обычным пользовательским мышкам. Их чаще всего и не видит компьютер — как по причине наибольшей распространённости, так и вследствие максимальной дешевизны, влекущей упрощение процесса производства. Впрочем, некоторые данные нами советы вы можете успешно применить и на дорогом геймерском или дизайнерском оборудовании — в целом принцип действия компьютерных мышей остаётся таким же, что и в день изобретения.
Прежде чем применять в большей или меньшей степени сложные способы, перечисленные ниже, попробуйте подключить вместо проблемной мыши любую заведомо исправную. Так вы сможете точно узнать, почему не работает мышка на компьютере: вследствие неисправности самого манипулятора, порта или даже материнской платы ПК.
Так вы сможете точно узнать, почему не работает мышка на компьютере: вследствие неисправности самого манипулятора, порта или даже материнской платы ПК.
Если новая мышь нормально работает, проведите небольшой тест-драйв в течение 3–5 минут. Результаты удовлетворительные? Значит, самый простой выход из ситуации — замена неисправной компьютерной мышки на новую. Особенно этот вариант хорош, если проблема возникла внезапно, а выполнить работу необходимо срочно.
В первом разделе статьи мы рассмотрим ситуации, когда мышь, подключённая к компьютеру, совершенно не работает. Такие случаи, к сожалению, наиболее распространены — и, скорее всего, именно с этой проблемой вы и столкнулись. Чтобы получить возможность устранить неполадку, аккуратно следуйте предложенному алгоритму действий — лучше потратить несколько минут на тщательное выполнение инструкции, чем тратить деньги на новую мышь, когда вполне можно вернуть работоспособность старой.
Основные причины поломки
Заметим, что данная статья посвящена общим распространенным ситуациям, когда не работает оптическая или лазерная мышь. Если у вас ноутбук или беспроводная мышка, то советует также прочитать другие публикации на нашем сайте: не работает беспроводная мышь и не работает мышка на ноутбуке. Неважно, какой марки ваше устройство, – Logitech, A4tech, Oklick, Defender или другого производителя. Ситуации, когда перестала работать мышь, однотипны, и наша статья должна помочь понять, что же произошло. Перейдем же непосредственно к причинам, почему мышка не работает:
Если у вас ноутбук или беспроводная мышка, то советует также прочитать другие публикации на нашем сайте: не работает беспроводная мышь и не работает мышка на ноутбуке. Неважно, какой марки ваше устройство, – Logitech, A4tech, Oklick, Defender или другого производителя. Ситуации, когда перестала работать мышь, однотипны, и наша статья должна помочь понять, что же произошло. Перейдем же непосредственно к причинам, почему мышка не работает:
- Она сломалась. Проверить просто, – подключить к другому компьютеру. Сломаться она могла по-разному: сгорела электроника, произошел разрыв в проводе, проблемы с разъемом.
- Перестала работать кнопка или колесико. Скорее всего, здесь также механическая поломка, но не стоит исключать и действие вируса, хоть это и редко бывает.
- Мышка не работает в приложении или игре. вариантов решения множество, и все сводится к тому, чтобы настроить грызуна.
Остановимся на этих пунктам подробнее и попробуем разобраться почему перестала работать мышь.
Для начала определите, какая мышка подключена к вашему компьютеру
Нужно понять, какая мышка подключена к компьютеру – проводная или беспроводная.
Не работает проводная мышь ПК
Ответ, почему мышка не работает, когда она подключена, начнём именно с этого типа манипуляторов. Они, в абсолютном большинстве случаев, питаются исключительно от порта компьютера, не нуждаются в аккумуляторах, а также отличаются повышенной «живучестью». Впрочем, сравнительно тонкий кабель, защищённый изоляцией, рано или поздно может выйти из строя: по причине перетирания, в результате проявленного маленьким ребёнком интереса или игр домашнего любимца.
В силу максимально простого устройства и отсутствия модуля беспроводной передачи сигнала такие мышки, как уже было отмечено, выходят из строя заметно реже. Слабыми местами являются соединение провода и контактов и сами контакты: они всегда могут расшататься, погнуться или окислиться. Кроме того, если вы пользуетесь проводной мышью PS/2 на новом ПК или тем более ноутбуке, вы точно применяете для подключения переходник USB.
Не работает беспроводная мышь ПК
Причин, почему не работает мышь с беспроводным модулем, также немало. Преимущество устройств этого типа — сравнительная автономность: вам не нужно постоянно путаться в шнуре, соединяющем манипулятор и компьютер, а питание осуществляется от размещённых в корпусе батарей или подзаряжаемого USB-аккумулятора. Информация транслируется по блютуз-каналу, обеспечивающему приемлемую скорость обмена данными. Сигнал распространяется на 5–10 метров, в зависимости от параметров мышки и текущего заряда аккумулятора. Разумеется, чем меньше на пути препятствий, тем качественнее будет связь.
- Оснащённые полноценным блютуз-модулем.
 В этом случае сигнал транслируется непосредственно на компьютер или ноутбук, без подключения дополнительных внешних приборов.
В этом случае сигнал транслируется непосредственно на компьютер или ноутбук, без подключения дополнительных внешних приборов. - Работающие посредством мини-адаптера, вставляемого в любой свободный порт ПК.
Более сложное оборудование, имеющее соответственно более высокую цену, может передавать сигнал сразу не несколько устройств, что делает возможным работу одновременно с компьютером, планшетом, даже смарт-ТВ.
Вопрос, что делать, если мышка не работает, может возникнуть как из-за проблем с передатчиком сигнала, так и по другим причинам. Самая банальная из них — разрядка батарей. Проверьте, не в них ли причина; если после замены мышь заработала как надо, можете на этом этапе чтение статьи и прекратить — теперь вы знаете, в чём заключалась проблема.
6 способов решения проблемы, если мышь совсем не работает и курсор не двигается
Способ #1: Проверьте кабель и порт подключения на компьютере
Прежде всего, какие бы меры вы ни предпринимали впоследствии, проверьте как контакты ПК и мыши, так и сохранность провода — если, конечно, используете проводную мышь.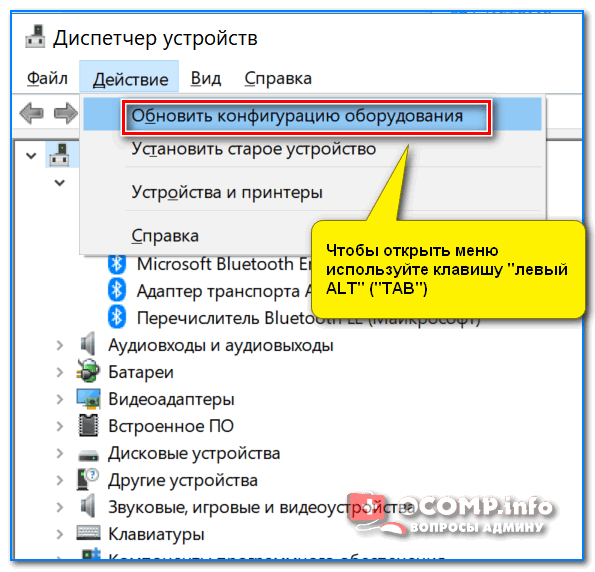 Кабели, обычно довольно длинные, зачастую оказываются перекушены собакой или котом, попорчены грызунами, случайно перетёрты или перегнуты. Самый простой способ удостовериться, что манипулятор всё же опознаётся компьютером, — обратить внимание на индикатор. В идеале светодиод при подключении будет загораться или периодически мигать, в зависимости от производителя и модели. Это наиболее лёгкий случай, о котором мы будем говорить в статье. Если в ходе эксперимента вы установили, что перестала работать мышка на компьютере, но светится, исправить ситуацию удастся с вероятностью порядка 90%.
Кабели, обычно довольно длинные, зачастую оказываются перекушены собакой или котом, попорчены грызунами, случайно перетёрты или перегнуты. Самый простой способ удостовериться, что манипулятор всё же опознаётся компьютером, — обратить внимание на индикатор. В идеале светодиод при подключении будет загораться или периодически мигать, в зависимости от производителя и модели. Это наиболее лёгкий случай, о котором мы будем говорить в статье. Если в ходе эксперимента вы установили, что перестала работать мышка на компьютере, но светится, исправить ситуацию удастся с вероятностью порядка 90%.
Обязательно проверьте порты ПК. Попробуйте подключить мышь к другому разъёму — возможно, он заработает так же уверенно, как и раньше. Можете подсоединить устройство к другой панели: например, если пользовались передней, выполните подключение к задней.
Если провод всё же перекушен или порван (случается и такое), настоятельно советуем просто заменить мышь на новую. Конечно, вы можете пойти и более затейливым путём, воспользовавшись паяльником и потратив несколько минут на попытки срастить жилы — но прежде подумайте, стоят ли затраченные усилия простого похода в магазин.
Аналогичным образом следует проверить модули беспроводного подключения. Неисправный адаптер придётся менять на новый — совместимый или произведённый именно для вашей модели мыши. Очень рекомендуем попытаться подключить в используемый вами порт другую мышку или даже простую флешку — если они работают нормально, дело точно не в порте. Если в результате экспериментов вы выяснили, что мышь исправно работает в другом разъёме, оставьте её в этом порте. Кроме того, можете отремонтировать потенциально проблемный разъём.
Итак, самый простой ответ на вопрос, мышка не работает, но горит, что делать, дан. Ситуация сильно осложняется при наличии внутренних повреждений, не видных без разборки корпуса. Они могут появиться в результате неудачного падения манипулятора, ударов, существенно реже — перегорания электроники. Сразу определить, что дело именно в таких внутренних неполадках, практически невозможно. Советуем также начинать с замены проблемной мыши на исправную — и, если опасения подтвердились, закончить проверку походом в магазин за новым устройством.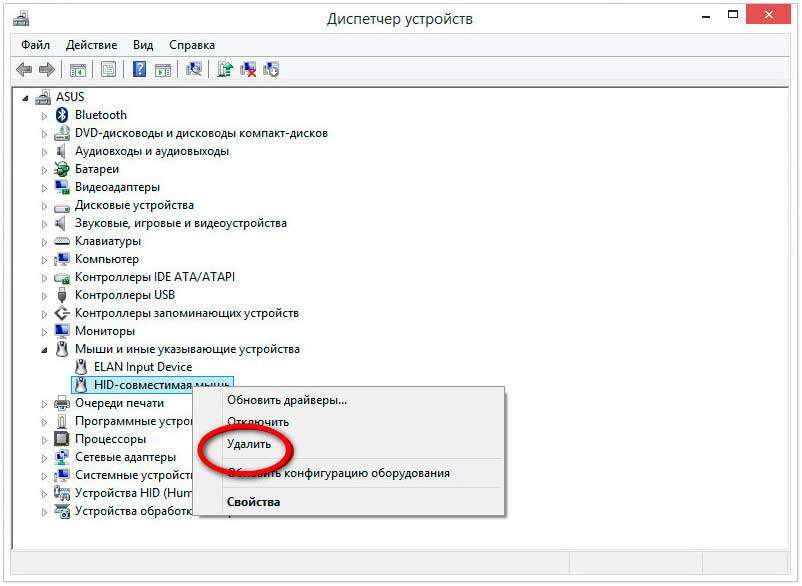 Разумеется, можете просто использовать запасной манипулятор, если он есть в наличии.
Разумеется, можете просто использовать запасной манипулятор, если он есть в наличии.
Способ #2: Проверьте заряд батарейки в беспроводной мышке
Советы, которые мы дадим в этом подразделе, касаются именно оборудования с беспроводной передачей сигнала. Попробуйте, либо поменять батарейку, либо зарядить ее, затем проверьте снова. Есть два способа проверить заряд батарейки в мышке. Первый способ – вынуть батарейку и воспользоваться мультиметром. Второй способ, если у вас Bluetooth –мышь, скачать платную утилиту Bluetooth Battery Monitor (ссылка, у программы есть бесплатный период).
Если компьютер видит мышь, но она не работает, инсталлируйте эту программку, после чего кликните по значку, размещённому в правом нижнем углу монитора, в панели уведомлений. Значок представляет собой батарею, корпус которой украшен логотипом Bluetooth. Сразу после нажатия откроется всплывающее окно, содержащее заряды всех подключённых к компьютеру устройств, включая и вашу мышку.
Помимо прочего, имеет смысл задать в настройках приложения критический уровень заряда, по достижении которого вы будете видеть на экране уведомление о необходимости подзарядки. Можете использовать любое удобное значение — от стандартных 30% до 15–20%. Опускаться ниже не рекомендуем — манипулятор, даже полностью исправный, начинает притормаживать, что сильно осложняет работу на компьютере.
Способ #3: Запустить устранение неполадок Windows
Следующий способ, о котором мы поговорим в статье, позволит вам не только понять, по какой причине отказывается работать мышь, но и решить проблему практически в автоматическом режиме. Ничего сложного вариант исправления неполадки не подразумевает — вам всего лишь нужно запустить встроенное в ОС средство поиска проблем.
Чтобы разобраться, вследствие чего не работает мышь на компьютере, выполните следующие манипуляции:
- Сначала зажмите клавишу Windows, а затем, не отпуская, нажмите R.
 Раскладка при этом может быть любой: как английской, так и русской.
Раскладка при этом может быть любой: как английской, так и русской. - В появившейся панели впишите и примените, нажав «ОК», запрос control.
- Путём многократного нажимания на клавишу Tab переместитесь к разделу «Оборудование и звук». Чтобы открыть его, нажмите Enter. Отметим, что если компьютер или ноутбук оснащён тачпадом, процесс перехода существенно упрощается: просто водите пальцем по панели и нажимайте нужные кнопки или тапайте по рабочей области.
- Аналогичным образом вам теперь потребуется раскрыть подраздел «Устройства и принтеры».
- На следующем этапе необходимо, при помощи той же клавиши, перейти к значку мыши. Теперь зажмите Shift, а к этой клавише добавьте F10 — так вы откроете окошко свойств.
 Здесь нужно выбрать вариант «Устранение неполадок». Как видите, запустить эту встроенную утилиту можно и не обладая привилегиями администратора.
Здесь нужно выбрать вариант «Устранение неполадок». Как видите, запустить эту встроенную утилиту можно и не обладая привилегиями администратора.
- Когда все предыдущие шаги будут выполнены, вам понадобится запустить средство поиска неполадок. На процесс, позволяющий установить, в частности, из-за чего мышка работает, но курсор не двигается, уйдёт несколько минут — наберитесь терпения.
В дальнейшем просто ознакомьтесь с отчётом системы относительно мыши и следуйте предложениям по устранению проблемы. Вполне может случиться, что больше ничего нажимать и не придётся — иногда ОС решает все вопросы самостоятельно, вовсе без вашего участия. Для большей эффективности после внесения изменений советуем выполнить перезагрузку компьютера.
Способ #4: Обновите драйвер мыши
Следующая достаточно распространённая причина отказов манипулятора — ошибка или повреждение драйвера. Служебная утилита может пострадать в результате системного сбоя, быть случайно удалена вами или другим пользователем, а также заменена на нерабочую версию.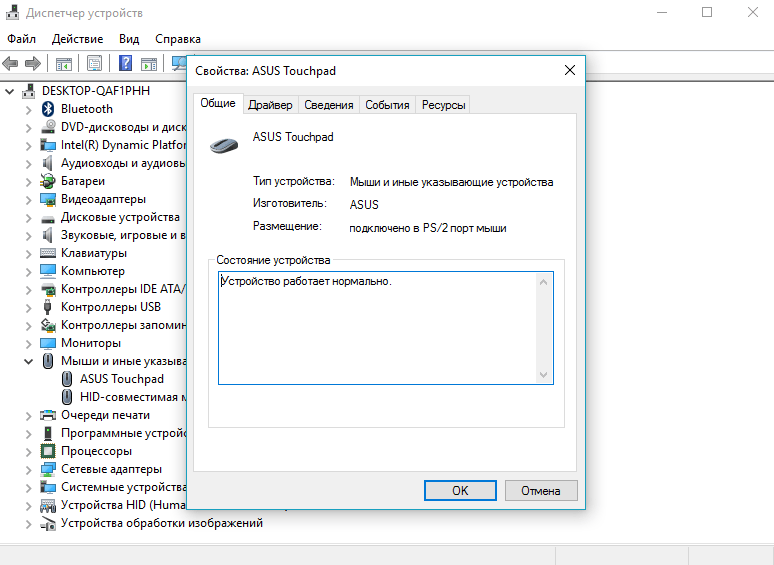 Реже случается замещение нужного драйвера на сторонний — например, после очередного обновления какого-либо приложения или пользования авторскими сборками драйверов. В таких обстоятельствах вполне понятно, почему оборудование перестаёт работать или компьютер постоянно выдаёт уведомления о сбоях. Решение вопроса тоже вполне очевидно: вам нужно вернуть драйверы в работоспособное состояние.
Реже случается замещение нужного драйвера на сторонний — например, после очередного обновления какого-либо приложения или пользования авторскими сборками драйверов. В таких обстоятельствах вполне понятно, почему оборудование перестаёт работать или компьютер постоянно выдаёт уведомления о сбоях. Решение вопроса тоже вполне очевидно: вам нужно вернуть драйверы в работоспособное состояние.
Покажем, что делать, если не работает мышь:
- При помощи известной комбинации Windows+R откройте панель ввода запросов и примените в ней следующий: devmgmt.msc. Чтобы отправить запрос, нажмите Enter.
- В списке отыщите подраздел, отвечающий за компьютерные мыши. Если возле наименования вашего устройства стоят какие-либо красные или жёлтые пометки, дело практически со стопроцентной вероятностью заключается в драйвере. Случается такое как с самыми бюджетными мышами южноазиатского производства, так и, реже, с дорогими манипуляторами.

- Применяя клавишу Tab, выделите проблемное устройство, а затем, чтобы вызвать для него список свойств, зажмите Shift и, не отпуская, нажмите F10. После этого выберите в окошке опцию, позволяющую выполнить обновление драйвера.
- Теперь, чтобы не усложнять себе задачу, выберите автоматическое получение данных. На поиск и установку чаще всего уходит всего несколько секунд. По завершении советуем выполнить перезагрузку, чтобы изменения, касающиеся мышки и компьютера, вступили в силу.
Вместо вышеописанных манипуляций можете попробовать удалить драйвер (всё в том же окошке свойств) — после перезагрузки будет автоматически инсталлирована правильная служебная утилита.
Что делать если не работает мышь на компьютере или ноутбуке?
Все мы время от времени сталкиваемся с тем, что манипулятор в какой-то момент работы за компьютером перестает выполнять команды или следует им не с первого раза. И если в ОС Linux львиную долю операций можно выполнить с помощью консоли, то операционная система Windows менее дружелюбна в этом плане и больше нацелена на работу с манипулятором. Каждый кто сталкивался с тем, что не работает мышь на компьютере или ноутбуке, сразу задается вопросом в чем причина поломки и можно ли устранить ее своими силами.
И если в ОС Linux львиную долю операций можно выполнить с помощью консоли, то операционная система Windows менее дружелюбна в этом плане и больше нацелена на работу с манипулятором. Каждый кто сталкивался с тем, что не работает мышь на компьютере или ноутбуке, сразу задается вопросом в чем причина поломки и можно ли устранить ее своими силами.
В некоторых случаях удается самостоятельно устранить причину, и манипулятор продолжает служить еще долгое время. В остальных же случаях приходиться вне планово посещать магазин и выбирать компьютерную мышь исходя из технических характеристик.
Не секрет, что компьютерные мыши имеют разное интерфейсное подключение (Bluetooth, Wireless, USB, PS/2), в следствии чего их условно делят на проводные и беспроводные виды. Именно поэтому существуют общие и индивидуальные проблемы для каждого типа манипулятора.
Общие проблемы и рекомендации по их устранению.
Проблема №1. Компьютерная мышка перестала работать или работает нестабильно.
Если манипулятор для подключения использует интерфейс USB, то первым делом воспользуйтесь другим USB-портом. Компьютеры, с установленной операционной системой более трех лет тому назад, могут иметь проблемы с USB-контроллером на программном уровне. Кроме этого, на давно установленных операционных системах, может возникать конфликт между устройствами (друг у друга отбирают системные ресурсы).
Если после подключения манипулятора к другому USB-разъему, он работает нормально, то проблема скорее всего связана с нестабильной работой USB-контроллера. В некоторых случаях придется приобретать расширительный контроллер (адаптер PCI).
Если ваша мышка подключается, через PS/2 интерфейс, то вышеописанный способ вам не подойдет, поскольку на системной плате он один.
Кроме этого, с помощью клавиатуры при необходимости можно переустановить драйвер манипулятора. Для этого нажмите сочетание клавиш Win+R и в поле «Открыть» пропишите mmc devmgmt.msc и подтвердите действие нажав «Enter».
После этого откроется окошко «Диспетчера устройств». Нажмите на кнопку горизонтальной табуляции (Tab), чтобы активировать выделение иерархического списка. Далее используя курсорную стрелку «Вниз» спуститесь к пункту «Мыши и иные указывающие устройства». Чтобы раскрыть список, нажмите курсорную стрелку «Вправо». Здесь отобразиться подключенная вами мышка к компьютеру.
При помощи курсорной стрелки выделите свой манипулятор и нажмите кнопку «Контекстное меню» (на ней нарисован список с курсором — расположена возле правого «Ctrl»). В открывшемся меню нажмите на пункт «Удалить». После этого перезагрузите компьютер (ноутбук) и после очередной загрузки операционная система Windows заново определит устройство и установит для него драйвер.
Проблема №2. Курсор компьютерной мышки дергается или не стоит на месте. Не дает возможности точно навести указатель на желаемый объект.
Обычно такое поведение связано с тем, что сенсор манипулятора засорился мелкими частицами пили и грязи. В этом случае следует удалить засор с поверхности встроенного сенсора ватной палочкой или мягкой тканью смоченной спиртом. Если вместо коврика вы используете поверхность рабочего стола, то это тоже может быть причиной вышеописанной проблемы. Во-первых, большинство бюджетных мышек неохотно работают на полированных и глянцевых поверхностях, а во-вторых, у некоторых пользователей она бывает недостаточно чистой.
В этом случае следует удалить засор с поверхности встроенного сенсора ватной палочкой или мягкой тканью смоченной спиртом. Если вместо коврика вы используете поверхность рабочего стола, то это тоже может быть причиной вышеописанной проблемы. Во-первых, большинство бюджетных мышек неохотно работают на полированных и глянцевых поверхностях, а во-вторых, у некоторых пользователей она бывает недостаточно чистой.
Проблема №3. Кнопка на манипуляторе срабатывает не каждый раз или не работает вовсе.
С подобной проблемой я уже сталкивался неоднократно и почему-то все время не работает правая кнопка мыши, на которую количество нажатий в разы меньше, чем на левую. В данном случае, это проблема возникает не на программном уровне, а аппаратном. Мышка перестает реагировать на команды из-за выхода из строя микрокнопки, поскольку они имеют ограничен ресурс нажатий. Иногда они перестают функционировать в следствии сильных нажатий или из-за того, что в корпус манипулятора попала грязь и они стали залипать.
В первом случае, при определенных знаниях и навыках работы с паяльником, понадобиться еще и соответствующий микрик чтобы произвести замену, а во втором, нужно лишь почистить микрокнопки. Однако, залипание кнопок из-за грязи встречается крайне редко и скорее всего понадобиться соответсвующий донор (другая мышка) или новая микрокнопка, чтобы произвести замену.
Индивидуальные проблемы компьютерных манипуляторов.
У проводных мышей типичной проблемой является повреждение провода в следствии перегиба или отдавливания. Проведите визуальный осмотр кабеля и при обнаружении повреждения соедините и изолируйте провода.
Беспроводные мышки имеют одну неоспоримую слабость. Если манипулятор внезапно отключился, то первым делом нужно проверить батарейки тестером и при необходимости заменить. Не все пользователи дружат с тестером и поэтому владельцам подобных беспроводных решений, я рекомендую держать про запас новые батарейки. Таким образом, вы всегда сможете определить связана ли возникшая проблема с питанием устройства.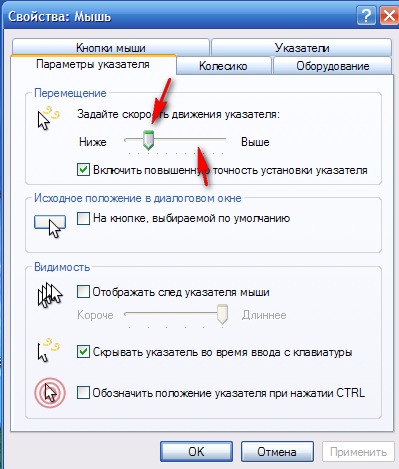 Если предположение подтвердиться, то после замены батарейки вы сможете продолжить работу, а если подтверждения нет, то во всяком случае вы сможете исключить первоочередную причину и продолжить поиски.
Если предположение подтвердиться, то после замены батарейки вы сможете продолжить работу, а если подтверждения нет, то во всяком случае вы сможете исключить первоочередную причину и продолжить поиски.
Кроме этого, беспроводные манипуляторы могут конфликтовать на уровне радиочастоты с другими размещенными по близости приборами. Чтобы определить существует ли конфликт между устройствами, отключите на время все приборы, которые могут давать наводки (электромагнитные или радиочастотные помехи). Иногда стоящий рядом маршрутизатор может оказывать подобное влияние на компьютерную мышку.
И наконец, старайтесь не допускать падения мышки с поверхности стола. Они очень чувствительны к различным ударам. Хорошо если производитель для своего манипулятора использовал качественные комплектующие и уделил особое внимание процессу сборки. В этом случае, падение со стола компьютерная мышка перенесет нормально, в противном выйдет из строя.
Если вы нашли ошибку, пожалуйста, выделите фрагмент текста и нажмите Ctrl+Enter.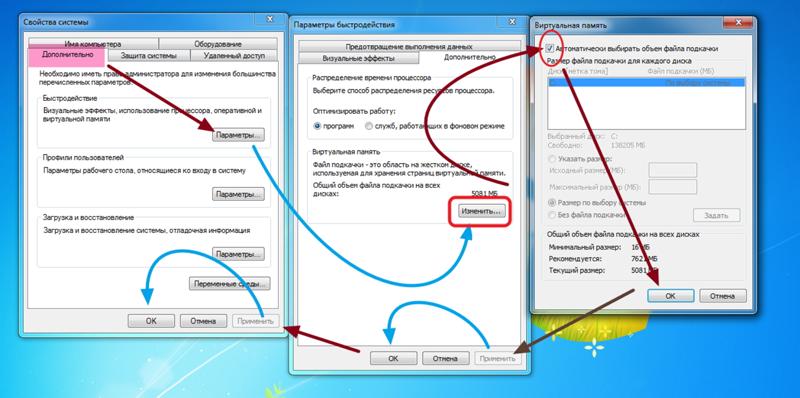
Читайте также
Поделитесь в соцсетях:
0
0
у меня радиомышь Defender (в зарядной подставке) куплена в 2005-2007 в тогдашнем известном магазине Sunrise и работает исправно, только от ладони верхнее красочное покрытие поистёрлось. 2 года говорите? Это у неврастеников и свиней работает 2 года. А может быть и брак.
0
0
Ничего в этом мире не вечно и не совершенно. Однако, если есть возможность продлить жизнь тому или иному устройству, то думаю, что это целесообразно сделать по разным объективным причинам.
 .
.0
0
В любом случае ресурс компьютерной мыши — примерно 2 года. Можно, конечно, перепаивать провода, разбирать и протирать спиртом загрязненные части, переустанавливать драйвера, но все равно современные компьютерные аксессуары, и не только они, рассчитаны на определенное ограниченное время эксплуатации.
После обновления Windows 10 не работает мышь: причины и решения | IT S.W.A.T.
Доброго времени суток, друзья. Предлагаю сегодня поговорить о том, почему после обновления Windows 10 не работает мышь. Выбор темы неслучаен – за последнюю неделю я получил более десяти обращений по этому поводу. Кто-то обновился с «Семёрки» до «Десятки» и столкнулся с данной проблемой, а у некоторых мышь не работает после обновления драйверов.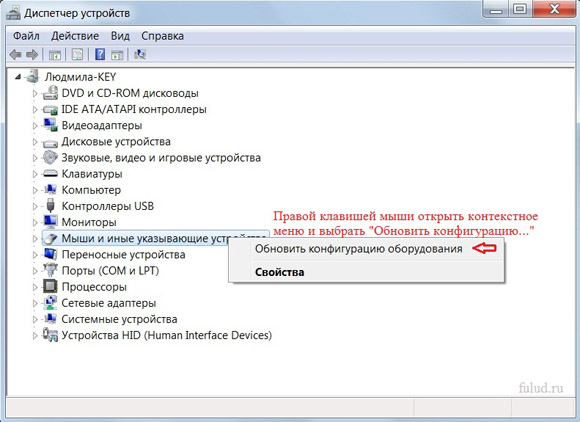 Будем выяснять причины поломок, и искать решения. Заодно разберёмся с отказами клавиатуры и тачпада, но начнём всё-таки с мыши.
Будем выяснять причины поломок, и искать решения. Заодно разберёмся с отказами клавиатуры и тачпада, но начнём всё-таки с мыши.
Мышь
Итак, после обновления Windows 10 не работает мышь – курсор не реагирует на движения мыши или вообще нет стрелки на экране монитора. Давайте выясним, почему так происходит и как с этим бороться. Мыши бывают разные – проводные (USB) и беспроводные (радио и bluetooth). Поговорим отдельно о каждой разновидности, но сначала попробуйте просто перезагрузить компьютер. Бывает, что причина неполадок оборудования – банальное зависание ПК или некорректная загрузка драйверов. Новый запуск системы легко решает такие проблемы.
USB
С выходом десятой версии самой распространённой операционной системы пользователи столкнулись с новыми её лагами и отказами работать. Многие из них начали жаловаться на то, что после обновления компьютера до Windows 10, перестала функционировать мышь (часто не работает и клавиатура), подключенная в USB-порт.
Вероятные причины:
- Неисправность USB-портов – механическая или программная (слетели драйвера).

- Поломка мыши – возможен перегиб или перелом провода, неисправность самой мышки или крах соответствующих драйверов.
Те же проблемы после обновления Windows 10 могут возникнуть не только на стационарном компьютере, но и на ноутбуке, если пользователь работает USB-мышью. Чтобы приступить к их устранению, сначала нужно выяснить, что именно требуется лечить, для этого выполняем следующие действия:
- Проверяем провод на наличие перекусов, перегибов и прочих дефектов.
- Переставляем мышиный кабель в другой USB-порт и проверяем её работоспособность (лучше после перестановки сделать перезагрузку ПК).
- Если есть возможность, то подключаем нашего хвостатого друга к иному компу, а к нашему – другую мышь. Таким способом можно выяснить, что именно не функционирует – мышь, порт или капризничает система.
- Либо тестируем исправность мышки до загрузки системы, для чего перезагружаем комп и вызываем BIOS (UEFI) – если там хвостатый помощник работает как надо, то дело в системе.

Решения:
- Если в процессе тестирования обнаруживаются механические неполадки (что бывает редко), то устраняем их посредством замены «больных» элементов.
- Если всё-таки инициатором и виновником отказа является «Десятка», то пробуем сделать следующее:
- Пользуясь клавишами Win, Tab и стрелочками на клавиатуре, заходим сначала в меню «Пуск», затем в «Панель управления» и открываем свойства нашей мышки, а оттуда обновляем её драйвера (то же можно сделать через «Центр обновления» и «Диспетчер устройств»).
- Пользуясь теми же клавишами, открываем меню «Пуск» (или на рабочем столе) выделяем ярлык «Мой компьютер», с правой стороны на клавиатуре имеется кнопка, отвечающая за вызов контекстного меню, жмём её и выбираем пункт «Диспетчер устройств», находим и раскрываем пункт «Контроллеры универсальной последовательной шины», вызываем на каждом контроллере контекстное меню и обновляем их драйвера.
Если ничего из вышеперечисленного не помогло, то остаётся только откатить систему назад до рабочего состояния оборудования.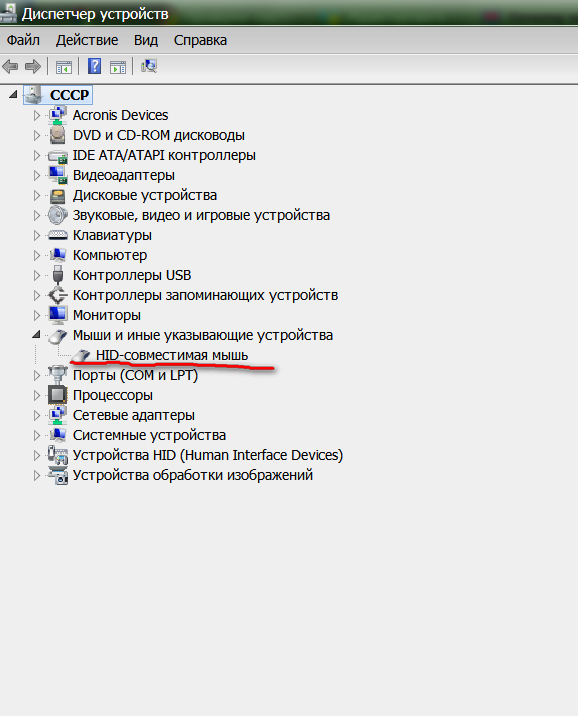
Беспроводная (радио)
Примерно треть всех пользователей жалуется на то, что после обновления Windows 10 перестала работать беспроводная мышь, работающая по радиоканалу. Расскажу, как она устроена – основной мышиный блок передаёт сигналы на радиопередатчик, который выглядит как флешка и вставляется в USB-порт.
Причины и решения:
- Для начала проделываем манипуляции, описанные выше, чтобы выявить виновника чрезвычайной ситуации – переключаем приёмник (вместо кабеля) в другой порт, меняем батарейки в основном блоке, перезагружаем компьютер, заходим в BIOS, проверяем на другом ПК и иным оборудованием.
- Если оборудование рабочее и причина в ОС, то делаем следующее:
- С клавиатуры открываем «Диспетчер устройств» (как это делать описано выше), находим нужные нам пунктики и смотрим, нет ли напротив них жёлтых или красных значков, сигнализирующих о том, что пора обновить программное обеспечение.
- Даже если значков нет, всё равно загружаем драйвера – через «Центр обновления», с сайта производителя, удаляем старые, запускаем «Мастер нового оборудования» или просто перезагружаем комп и ждём, пока Windows это самое оборудование найдёт и установит к нему программную начинку.

Иногда мышь перестаёт работать после обновления каких-либо драйверов (причём даже на другие устройства). В таком случае нужно выполнить откат системы на дату, предшествующую установке злополучных «дров», причём делать это придётся из безопасного режима:
- Перезагружаем комп и при запуске жмём клавишу F8.
- Выбираем «Безопасный режим».
- Раскрываем меню «Пуск», пишем в поисковой строке «Восстановление системы» и выбираем соответствующий пункт в результатах.
- Выделяем нужную дату из предложенных вариантов, нажимаем «Далее» и «Готово».
Кстати, я рекомендую перед любым обновлением, апгрейде конфигурации или ещё какими-нибудь кардинальными изменениями в системе, создавать точку её восстановления.
Bluetooth
Друзья, плавно переходим к вопросу о том, что делать, если после обновления системы до Windows 10 не работает bluetooth-мышь, которая отличается от предыдущей радиомышки тем, что соединяется с компьютером посредством технологии bluetooth (в большинстве современных ПК и ноутбуков данный приёмник встроен в системный блок).
Решения данной неприятности:
- Первым делом проверяем батарейки в «мышином теле».
- Если bluetooth-приёмник не встроен в ПК, то переставляем его в другой порт.
- Проверяем наличие всех драйверов и обновляем их с установочного диска (обычно идёт в комплекте с оборудованием) или из интернета.
- Делаем повторное сопряжение устройства с приёмником на ПК.
- Если ничего не помогло, то пробуем другую мышь или делаем откат системы на предыдущую версию.
Если bluetooth-мышь не работает после установки каких-то драйверов, то также откатываем систему назад через вход в безопасный режим.
Тачпад
Если после обновления Windows 10 не работает мышка и/или тачпад (сенсорная панель), то в этом случае опять обращаемся к «Диспетчеру устройств» и проверяем работоспособность оборудования. А также в настройках убеждаемся в наличии галочки напротив пункта «Работать вместе с мышью» и выполняем перезагрузку ноута. Если эти действия не помогли, то следует обратиться в сервисный центр.
Клавиатура
Если после обновления Windows 10 не работает мышь и/или клавиатура на ноутбуке или стационарном ПК, то делаем следующее:
- Проверяем целостность проводов и исправность портов.
- Выполняем банальную перезагрузку.
- Заходим в «Параметры» через «Пуск» (при условии, что работает мышь), а оттуда в «Специальные возможности».
- Включаем экранную клавиатуру в соответствующей вкладке, переведя бегунок в положение «ВКЛ».
- Нажимаем кнопки экранной клавиатуры — Win и R, чтобы вызвать окно «Выполнить», в котором вводим команду «regedit».
- Откроется редактор реестра, в котором нужно перейти в папку{4D36E96B-E325-11CE-BFC1-08002BE10318}.
- Чтобы туда попасть сначала раскрываем каталог HKEY_LOCAL_MACHINE.
- В нём отображаем содержимое директорий SYSTEM и CurrentControlSet.
- Нужная нам папка, обозначенная выше, найдётся после раскрытия раздела Control, а в нём папки Class.
- Ищем параметр UpperFilters, если его нет, то создаём.

- С помощью соответствующей кнопки на экранной клавиатуре вызываем контекстное меню параметра и выбираем пункт «Изменить».
- Прописываем значение как «kbdclass», удалив всё лишнее, и перезагружаем ПК.
Напоследок повторюсь. Если мышь и клавиатура не работают после обновления любых драйверов, то достаточно через безопасный режим посредством отката системы вернуться к тому моменту, когда всё функционировало исправно. У меня всё. Делитесь вашими методами решения описанных мною проблем.
Не работает мышь? Устраняем неполадки!
Работая на компьютере или ноутбуке что Вы чаще всего держите в руках? Какое внешнее устройство используете активнее всего? Конечно же, компьютерную мышь. Я не говорю о консоли, а вот почти все графические оболочки современных операционных систем для ПК рассчитаны полностью на использование этого грызуна для основных операций. И без него — как без рук! В крайнем случае можно, конечно, управлять курсором с клавиатуры через клавиши- стрелочки, но это дико неудобно.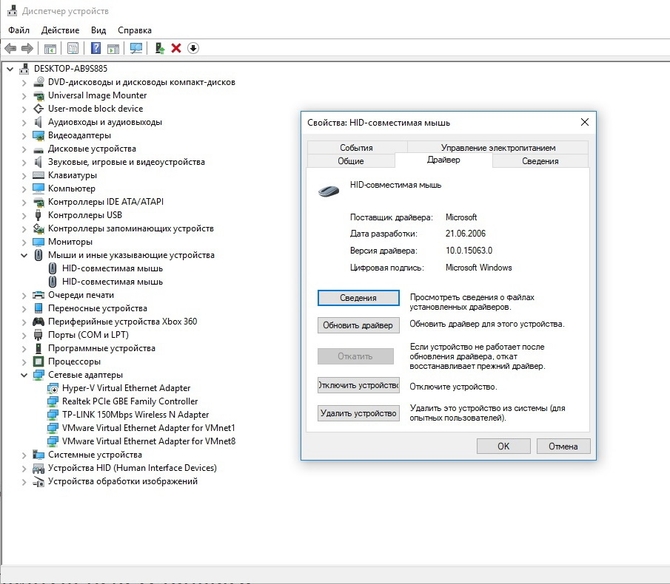 А управление пальцами и сенсорные панели пока распространены больше на планшетах и телефонах — до более крупной техники они не добрались.
А управление пальцами и сенсорные панели пока распространены больше на планшетах и телефонах — до более крупной техники они не добрались.
Что делать если плохо работает мышь и постоянно глючит, отключаается и т.п.?! Можно сразу пойти в магазин, купить новую и не «париться». Так, собственно, многие и делают. А зря — во многих случаях проблема бывает чисто программная, а значит жизнь Вашей мышки для ноутбука или компьютера ещё можно продлить и этим сэкономить средства. И сейчас я расскажу как это сделать!
Сначала надо определиться аппаратная проблема или программная.
Чтобы убедится что в самом устройстве мыши нет проблем, надо сделать следующее:
а) Переподключить устройство в соседний USB-порт. При этом подключаться надо в разъём на материнской плате, исключив переднюю панель компьютера, удлиннители или USB-хабы.
б) Если не работает беспроводная мышь — обязательно проверьте её батарейки, а лучше поставьте новые для надёжности
в) В проводной мышке внимательно проверьте соединиительный кабель — нет ли перегибов и повреждений оболочки
что в самой мыши нет неисправностей.
г) Если не работает колёсико или одна из кнопок, проверьте — не попал ли внутрь мусор. Бывает, что набившаяся внутрь грязь или пыль затрудняет нажатие кнопок или врашение колёсика.
д) В случаях, когда наблюдаются проблемы с наведением и позиционированием курсора — попробуйте протереть оптический сенсор. Попавшая случайно на его стекло и высохнувшая жидкость может серьёзно потрепать нервы пользователю.
е) Попробуйте отнести своего «грызуна» к друзьям, родственникам или на работу, подключить там и проверить его работоспособность.
С аппаратными поломками разобрались, теперь перейдём к программным сбоям. В операционной системе Windows 10 (в прочем, как и на более ранних версиях ОС от Майкрософт) есть несколько инструментов для диагностики, а так же ряд возможностей улучшить работу мыши, настроив её более продвинутые опции.
Перво-наперво, идём в Панель управления Виндовс и открываем раздел «Устройства и принтеры»:
Здесь отображаются многие периферийные устройства Plug’n’Play, в том числе и USB-мышка:
Кликаем по ней правой кнопкой мыши или, если кнопка не работает, встаём курсором и нажимаем на кнопку контексного меню, которая находится справа, между клавишами Ctrl и Alt.
В меню надо выбрать пункт «Устранение неполадок». Этим мы запустим специального мастера, который займётся поиском проблем:
Если было что-то обнаружено и выполнено устранение неполадок мыши, то в результатах работы мастера это обязательно будет отражено:
Если это не помогло, то снова кликаем по значку мышки правой кнопкой и выбираем пункт меню «Свойства». Появится вот такое окно, в котором надо открыть вкладку «Оборудование»:
Нажимаем кнопку «Своства». В открывшемся окне смотрим — что написано в поле «Состояние устройства». В нормальном режиме там должно быть написано «работает нормально». Теперь открываем вкладку «События» и смотрим — что написано там:
Если всё в порядке, то должно быть написано, то манипулятор настроен и запущен. В противном случае, чтобы устранить неполадки мыши, надо попробовать переустановить драйвер. Для этого на рабочем столе кликаем по значку «Этот компьютер» правой кнопкой чтобы открыть контекстное меню и выбрать пункт «Диспетчер устройств»:
В Диспетчере надо найти раздел «Мыши и иные указывающие устройства» и найти там свою мышку:
Для начала попробуем обновить драйвер.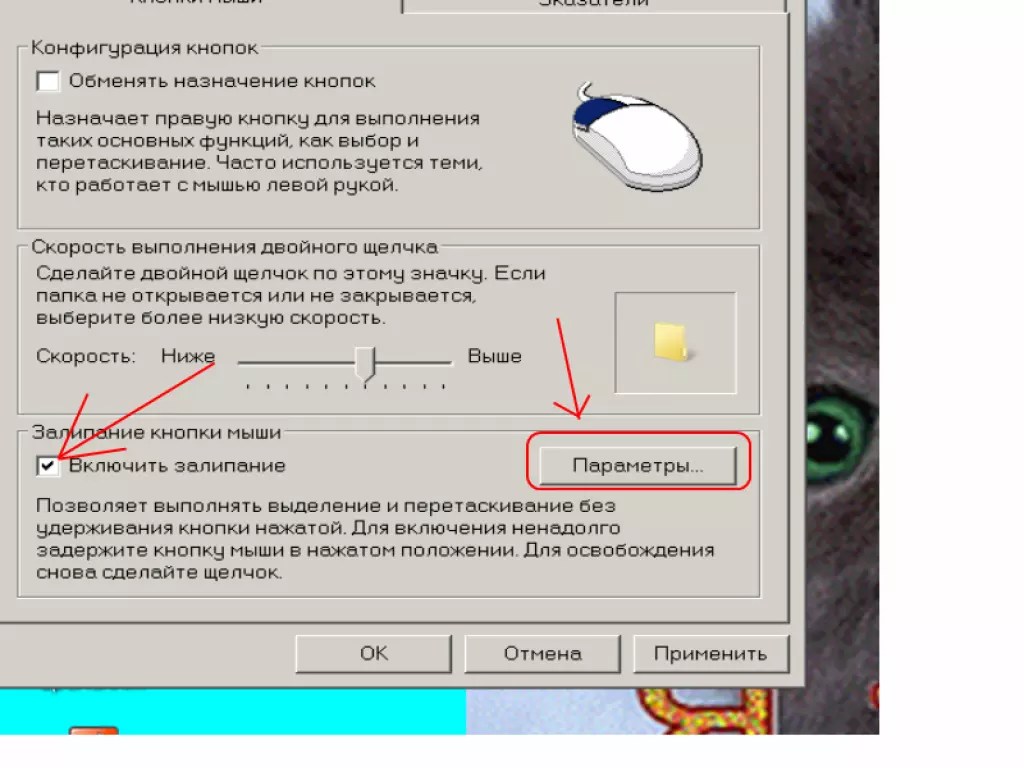 Для этого кликаем правой кнопкой на устройстве и выбираем пункт меню «Обновить драйверы»:
Для этого кликаем правой кнопкой на устройстве и выбираем пункт меню «Обновить драйверы»:
После этого надо будет выполнить автоматический поиск на компьютере. Если будет найдено более новое программное обеспечение, то оно будет установлено.
Если же попытка обновления не принесла результата — кликаем снова правой кнопкой на устройстве и выбираем пункт «Удалить драйвер». Windows выдаст вот такое предупреждение:
Соглашаемся. После этого мышь вообще не будет работать и надо либо перезагрузить ноутбук или компьютер, либо с помощью курсорной клавиши «Вверх» встать на строчку с названием раздела, нажать на кнопку вызова контекстного меню на клавиатуре и выбрать пункт «Обновить конфигурацию оборудования»:
Этим мы запустим процесс опроса оборудования оперционной системой и установку драйверов найденных устройств. После этого, обычно все неполадки мыши, связанные с работой драйверов, как правило прекращаются.
А вот если и после этого она не работает так как надо, то скорее всего придётся всё же покупать новую!
ВСЕ ПРИЧИНЫ почему не работает мышка и тачпад на ноутбуке
Автор Анна Апрельская На чтение 6 мин. Опубликовано
Опубликовано
Во время работы на компьютере или ноутбуки основными инструментами выступают клавиатура и мышка. В ноутбуках в качестве мышки может выступать тачпад, но принцип действия схож с мышкой. И когда инструменты подводят, отказываются слушаться, нарушается ход работы. Нужно быстро разобраться почему не работает мышка или тачпад на ноутбуке или компьютере, чтобы продолжить работу. Существует ряд простых поломок, которые можно исправиться самостоятельно, но в некоторых случаях придется покупать новую помощницу.
Почему не работает мышка на ноутбуке
Определить, что мышка работает не так, как нужно, довольно легко. В этом случае курсор хаотично мечется по экрану, не реагирует на указания или вообще исчез. Решение каждой из этих проблем зависит от вида манипулятора.
Сегодня ноутбуками управляют посредством:
- Тачпада (touchpad) – встроенного в корпус ноутбука устройства в виде черной или сенсорной панели.

- Проводной мышкой – дополнительным аксессуаром, что подключается проводами.
- Беспроводной мышкой – современной моделью манипулятора, работающей с помощью двух датчиков: один в самом устройстве, а второй ноутбуке.
У каждого вида манипулятора выделяют свои проблемы, так что ориентироваться в первую очередь нужно на вид вашей помощницы.
Прежде чем приступить к исправлению проблем, нужно научиться взаимодействовать с ноутбуком без мышки. Видео ниже расскажет, как включить управление курсором клавиатурой:
Не работает тачпад на ноутбуке:
1. Курсор не реагирует на движение.
Попробуйте нажать клавиши Fn и F7 или кнопку, что включает панель. Возможно, прибор просто отключен.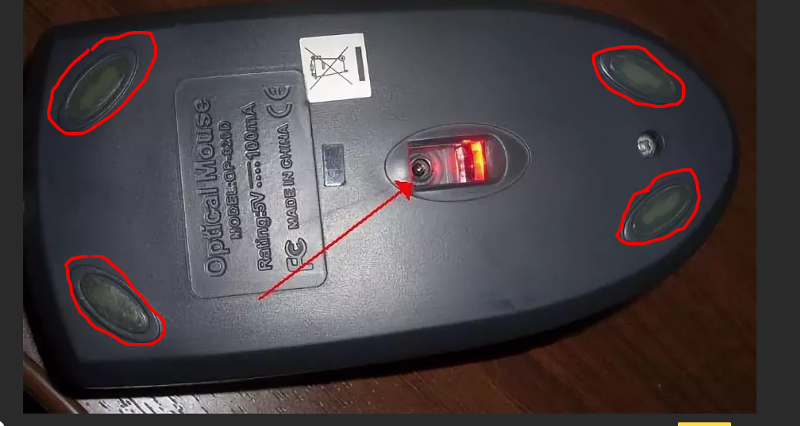
Если к ноутбуку подключена еще и мышка, то уберите ее. Она может блокировать работу сенсора.
Этот вариант не сработал? Тогда зайдите в «Панель управления», затем в «Диспетчер устройств» и проверьте там, видит ли ноутбук тачпад.
Еще сенсор может быть отключен в BIOS. Смените в нем статус на Enabled для InternalPointingDevice.
Если и эти манипуляции безрезультатны, то обращайтесь в сервисный центр, поскольку причина в технике. Постарайтесь заодно вспомнить, не было ли падений или встрясок у лэптопа в последнее время – они могли повредить механизм.
2. Хаотичные рывки курсора по экрану.
У этой проблемы есть два решения:
- Отключите ноутбук и протрите тачпад губкой или влажной салфеткой. Часто следы от еды или крема с рук нарушают тонкую работу датчика, что приводит к метаниям курсора.

- Если дело лучше не стало, повысьте чувствительность тачпада. Для этого откройте в «Панели управления» раздел «Мышь», а в нем – «Настройки» и выберите нужный уровень.
3. Бывает, что сам сенсор работает хорошо, но подводит полоса прокрутки или скролл.
Устранить эту проблему поможет родной драйвер, который необходимо скачать на сайте производителя.
Что делать, если перестала работать
проводная мышь на ноутбуке
Подобные девайсы используются все реже и реже, потому что пользователи предпочитают беспроводные мышки.
Для проверки его работоспособности сначала попробуйте подключить мышку к другому устройству. Если она не заработает, значит, неполадки в самом аксессуаре, и проще купить новый прибор, чем ремонтировать сломанный.
Но когда при контакте с другим компьютером она работает, то причину ищем в ноутбуке.
Иногда в роботе проводной мыши бывают сбои:
- Не работают колесико или кнопки. В устройство мог попасть мусор или составляющие вышли из строя.
 В таком случае проще заменить мышку.
В таком случае проще заменить мышку. - Когда мышка не работает, но светится, то подключите ее к ноутбуку через другой порт.
- Если порт исправен, но курсор все равно недвижим, откройте «Панель управления» и в «Диспетчере устройств» удалите мышку. При последующем подключении ноутбук сам обеспечит контакт с манипулятором.
После любых действий по устранению неполадок делайте перезагрузку системы, иначе изменения могут не подействовать.
Как видите, существует не так много причин, почему не работает проводная мышка на ноутбуке, однако ситуация с ее современным аналогом куда сложнее.
Почему не работает беспроводная мышка на ноутбуке
Этот девайс с каждым днем становится популярнее. Он предоставляет большую мобильность своему владельцу, не засоряет рабочую поверхность проводами. Как же его починить в случае неполадки?
- Проверьте, включена ли мышка. Внизу устройства есть специальная кнопка/рычаг, который следует перевести в режим «Включено».

- Возможно, мышка слишком далеко от ноутбука и сигнал не доходит. Придвиньте ее поближе и по возможности уберите все предметы между ними.
- Замените батарейки в мышке. Часто индикатор заряда указывает на определенный запас, но на деле его уже не хватает для мощностей девайса.
- Смените порт для датчика в ноутбуке.
- Иногда теряется контакт между самим датчиком и мышкой. В таких случаях зажмите кнопку на датчике, и когда он замигает, на дне мышки щелкните кнопку, которая прекратит это мигание.
- Сбой программного обеспечения тоже может нарушить работу манипулятора. Чтобы восстановить настройки, удалите мышку с помощью «Панели управления», а затем перезагрузите ноутбук.
Если же ничего не помогает, работоспособность девайса не восстанавливается, то остается его просто заменить.
Как и в случае с тачпадом, у беспроводной мышки тоже периодически встречается хаотичное мельтешение по экрану или зависания. К таким последствиям приводит неправильная поверхность под манипулятором. Беспроводные мыши не любят:
Беспроводные мыши не любят:
- стеклянные плоскости;
- полупрозрачные и прозрачные покрытия;
- рифленые и неровные поверхности.
В данном случае выручит обычный коврик для мышки.
Дополнительные советы
Если не работает сенсорная мышка, протрите линзы на ее дне. Пятна на этой чувствительной поверхности могут затормаживать работу прибора.
Одна проблема характерна и для проводных, и для беспроводных устройств – это накопление статического заряда.
Чтобы от него избавиться:
- Выключите лэптоп.
- Отключите питание в устройстве, а затем вытащите аккумулятор.
- Нажмите на кнопку включения ноутбука и держите ее в течении 30 секунд.
- После верните батарею на место и включите питание от сети.
- Запустите систему и проверьте, восстановилась ли работа мышки.
Теперь вы знаете все самые распространенные причины от чего может не работать мышка на ноутбуке и как с этим бороться. Чаще всего для возобновления работы манипулятора требуется лишь несколько действий, поэтому есть все шансы быстро вернуться к работе, не теряя времени и нервов.
Apple Wired Mouse — не работает на iMac;…
Я преподаватель, который несколько месяцев назад приобрел несколько новых iMac, включая проводные клавиатуры и мыши.
Прямо из коробки одна из проводных мышей (№6, на всякий случай) работала неправильно. Прокрутка была медленной, и в некоторых направлениях было трудно заставить курсор перемещаться по экрану более чем на несколько дюймов. Мне пришлось бы физически придерживать провод одной рукой и физически изгибаться под странными углами, чтобы курсор перемещался по всему экрану.Это было практически непригодно.
Я попытался подключить мышь №6 к паре USB-портов на задней панели iMac №6, и у меня возникли те же проблемы, так что это не проблема с портом на клавиатуре.
Я попытался подключить мышь №6 к клавиатуре другого нового iMac (№5 — у которого была собственная полностью работоспособная проводная мышь, которая работала отлично), и у меня возникли те же проблемы. Значит, проблема не в iMac №6.
Я взял правильно работающую проводную мышь от iMac № 5 и подключил ее к клавиатуре iMac № 6, и она по-прежнему работала отлично.
Итак, все вышеперечисленное тестирование привело меня к мысли, что проводная мышь №6 была просто бесполезной, и что-то в ней было сломано или неправильно.
Я вытащил обычную проводную мышь стороннего производителя, подключил ее к iMac №6, и она работала нормально.
Итак, я просто забыл о сломанной мыши №6 до сегодняшнего дня, когда у меня был другой продукт Apple, не работающий правильно, и я вспомнил о мыши. Я вынул его и по прихоти подключил к своему рабочему компьютеру, который представляет собой ноутбук HP под управлением Windows 10.И в этом ноутбуке HP проводная мышь №6 работает отлично !!! Итак, сама мышь не сломана! Он просто не хочет работать с моими iMac!
Сегодня я провел все те же тесты, которые описал выше, чтобы убедиться, что мышь по-прежнему не будет работать с iMac, и не будет.
Почему моя мышь Apple работает на ноутбуке HP под управлением Windows, а не на iMac под управлением Mac OS ?!
FYI:
Мне не удалось протестировать мышь ни на каком другом продукте Apple . .. только на двух таких же iMac, которые имеют Retina 4K, 21.5 дюймов, 2017 г. (Z0TL)
.. только на двух таких же iMac, которые имеют Retina 4K, 21.5 дюймов, 2017 г. (Z0TL)
На iMac установлена последняя версия macOS (Mojave; 10.14.3), но это проблема с июля (какой бы ни была эта версия ОС).
Мышь Wired Apple Mouse, конфигурация 065-C50L.
ИСПРАВЛЕНИЕ: Мышь движется, но не может щелкнуть (решено) — wintips.org
Последнее обновление 1 марта 2019 г.
Проблема «Мышь движется, но не щелкает» может возникнуть внезапно при использовании внешней USB-мыши или сенсорной панели на компьютере или ноутбуке под управлением Windows 7, 8 или 10.Проблема в деталях: пользователь может перемещать курсор мыши по экрану, но щелчок не работает, и единственный способ временно обойти проблему — нажать Ctrl + Alt + Del и Esc.
В большинстве случаев проблемы, связанные с мышью (или клавиатурой), связаны с аппаратными проблемами. Итак, продолжайте и замените мышь, но сначала выключите ваш компьютер (нажимайте кнопку питания постоянно, пока индикатор питания не погаснет), прежде чем подключать новую мышь.
В этом руководстве по устранению неполадок вы найдете подробные инструкции по устранению проблем с мышью USB или PS2 или сенсорной панелью на компьютере под управлением Windows 10, 8, 7 или Vista.
Как решать проблемы с мышью.
Шаг 1. Подключите мышь к другому USB-порту.
Первым шагом к устранению проблем с мышью (или клавиатурой) является отключение и повторное подключение мыши к компьютеру или подключение мыши к другому USB-порту. Кроме того, если вы используете беспроводную мышь, замените в ней батареи.
Шаг 2. Выключите и перезагрузите компьютер.
Второй способ решить проблемы с любым подключенным устройством на компьютере — это полностью выключить * систему, а затем снова ее включить.
1. Нажмите ALT + F4 на клавиатуре.
2. Используя клавиши со стрелками DOWN и UP , выберите Shutdown и нажмите ENTER .
* Примечание. Если у вас компьютер под управлением Windows 10 или 8, выполните описанную ниже процедуру, чтобы полностью выключить компьютер.
1. Нажмите клавишу Windows на клавиатуре один раз.
2. Нажмите клавишу Tab несколько раз (1 или 2), пока не выделите первый элемент на левой панели.
3. Нажав клавишу со стрелкой вниз , выделите кнопку Power и нажмите Enter .
4. Нажмите один раз кнопку со стрелкой вниз , чтобы выделить опцию Завершение работы .
5. Теперь нажмите и УДЕРЖИВАЙТЕ клавишу SHIFT (на клавиатуре), а затем нажмите Введите .
3. Подождите, пока все индикаторы погаснут, а затем снова включите компьютер.
Шаг 3. Проверьте работоспособность мыши.
Обычно, если вы можете перемещать мышь, но не можете щелкать ею, это означает, что одна из клавиш мыши нажата и посылает сигналы без нажатия (кнопка мыши повреждена).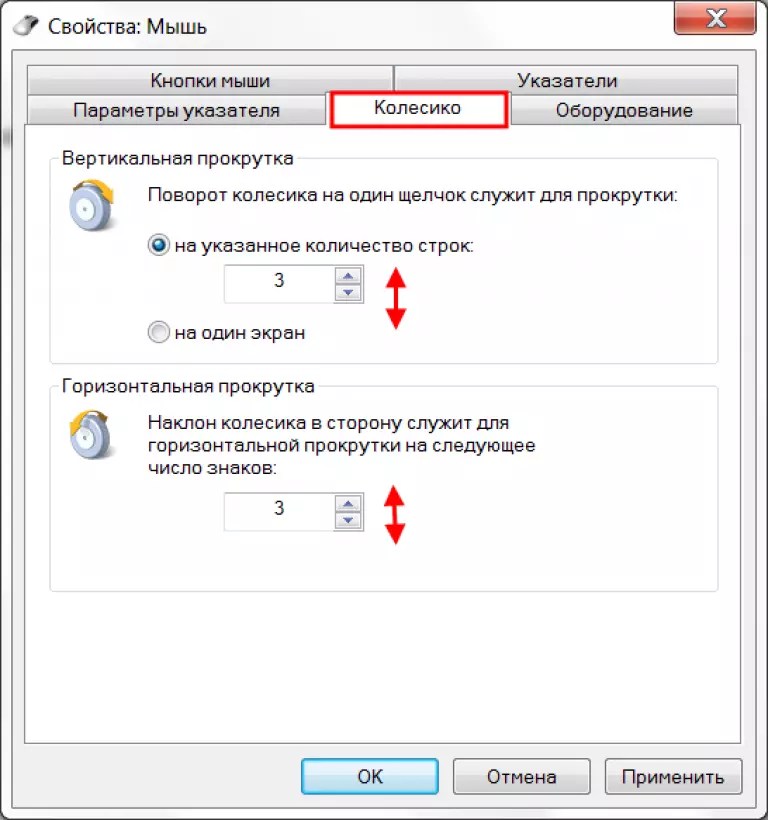 Чтобы проверить причину проблемы, попробуйте следующее:
Чтобы проверить причину проблемы, попробуйте следующее:
Случай A. Если у вас есть другая мышь.
1. Завершите работу вашего компьютера, следуя приведенным выше инструкциям (важно).
2. Отключите проблемную мышь.
3. Подключите дополнительную мышь к ПК.
4. Включите компьютер и проверьте новую мышь.
5. Если новая мышь работает, значит старая мышь повреждена и ее необходимо заменить. Если проблема не исчезнет, перейдите к шагу 4.
Случай Б. Если у вас нет другой мыши для тестирования, тогда:
1. Нажмите клавиши Left Alt + Left Shift + Num Lock , чтобы включить клавиши мыши.
2. В диалоговом окне, аналогичном показанному ниже, нажмите . Введите .
3. Теперь используйте цифровую клавиатуру на клавиатуре, чтобы переместить курсор мыши на экране, и когда вы хотите открыть элемент, нажмите один или дважды 5 клавишу на цифровой клавиатуре.
4. Откройте браузер, загрузите и установите утилиту X-Mouse Button Control . *
5. Затем запустите утилиту X-Mouse Button Control и, не нажимая никаких клавиш мыши, посмотрите, отображается ли одна из ее клавиш нажатой (с оранжевой заливкой).*
* Примечание. Если ни одна из кнопок не отображается нажатой, перейдите к шагу 4.
например Если нажать «Среднюю кнопку», то вы увидите аналогичный экран.
6. Если вы видите одну из кнопок мыши с оранжевой заливкой, это означает, что кнопка застряла. В этом случае у вас есть следующие варианты:
1. Нажмите несколько раз подряд нажатую клавишу и посмотрите, исчезнет ли проблема.
2. Если кнопка вам не нужна, перейдите к этой кнопке (с помощью клавиши TAB ), а затем с помощью Вниз и ВВЕРХ Стрелки установите нажатую клавишу на Отключите и Применять изменения.
3. Заменить Мышь ** Важно: сначала выключите компьютер, а затем подключите новую мышь.
Шаг 4. Проверьте работоспособность мыши в безопасном режиме.
Запустите Windows в безопасном режиме и посмотрите, сохраняется ли проблема «щелчок мышью не работает». Для этого:
1. Нажмите клавиши Windows + R , чтобы загрузить диалоговое окно Выполнить .
2. Введите msconfig и нажмите Введите .
3. На вкладке Boot отметьте опцию Safe Boot и нажмите OK . *
* Примечание. Чтобы выбрать вкладку Boot и перемещаться по служебной программе «Конфигурация системы» без мыши, используйте один из следующих способов:
1. Включите клавиши мыши, следуя приведенным выше инструкциям (Шаг 3, Случай B: 1-3), а затем используйте цифровые клавиши для управления мышью или…
2.Нажмите клавишу Tab , пока вы не выделите вкладку Общие , а затем нажмите клавишу со стрелкой вправо, чтобы перейти на вкладку Boot .Затем несколько раз нажмите клавишу TAB , пока не выделите Safe Boot, а затем нажмите Space . Наконец, нажмите Введите и выделите кнопку Перезапустить и нажмите Введите еще раз.
4. Перезагрузите компьютер.
Примечание: Когда вы закончите свою работу, снова откройте утилиту конфигурации системы и на вкладке Общие выберите Обычный запуск , чтобы перезапустить Windows в обычном режиме.
5. Проверьте работоспособность мыши в безопасном режиме и в зависимости от результата выполните следующие действия:
а. Если щелчок мыши работает в безопасном режиме, вероятно, проблема с щелчком мыши вызвана сторонней службой или вредоносной программой.
В этом случае перейдите к шагам 5 и 6.
г. Если щелчок мышью не работает в безопасном режиме, возможно, у вас проблема с оборудованием вашего компьютера. В этом случае перейдите к Шагу 7.
Шаг 5. Просканируйте компьютер на наличие вирусов.
1. Загрузка Windows в обычном режиме.
2. Включите клавиши мыши, используя приведенные выше инструкции (Шаг 3, Случай B: 1-3), чтобы управлять индикатором мыши с помощью цифровой клавиатуры.
3. Выполните действия, описанные в этом руководстве по быстрому сканированию и удалению вредоносных программ, чтобы убедиться, что ваша система не содержит вирусов, а затем снова проверьте свою мышь.
4. Если проблема с щелчком мыши не устранена, перейдите к шагу 6 ниже.
Шаг 6. Проверьте, не вызывает ли проблема с мышью сторонняя служба или программное обеспечение.
Чтобы узнать, вызывает ли установленная служба или запускаемая программа проблему «щелчок мышью», выполните следующие действия:
1.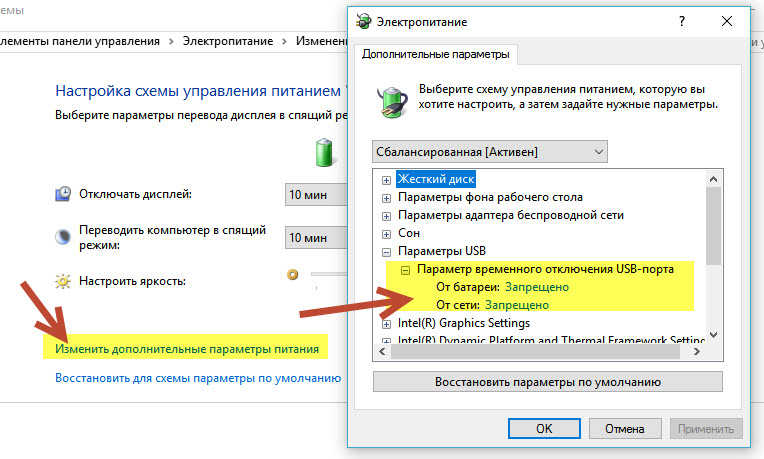 Включите клавиши мыши, используя приведенные выше инструкции (Шаг 3, Случай B: 1-3), чтобы управлять курсором мыши с помощью цифровой клавиатуры.
Включите клавиши мыши, используя приведенные выше инструкции (Шаг 3, Случай B: 1-3), чтобы управлять курсором мыши с помощью цифровой клавиатуры.
2. Запустите Windows в чистом состоянии загрузки. Для этого:
1. Нажмите клавиши Windows + R , чтобы загрузить диалоговое окно Выполнить .
2. Введите msconfig и нажмите Enter.3. На вкладке Services отметьте и Hide all Microsoft services checkbox.
4. Затем нажмите кнопку Отключить все , чтобы отключить все службы, отличные от Windows, которые запускаются с Windows.
5. Затем выберите вкладку Startup и отключите все программы запуска.
6. Нажмите OK и перезагрузите компьютер.
3. Если щелчок мыши работает в состоянии чистой загрузки, затем снова запустите служебную программу настройки системы (msconfig) и повторно включите по очереди каждую отключенную службу и программу, а затем перезагрузите компьютер, пока не выясните, какой из них вызывает проблему.
Шаг 7. Удалите драйвер мыши.
1. Включите клавиши мыши, используя приведенные выше инструкции (шаг 3, случай B: 1-3), чтобы управлять мышью с помощью цифровой клавиатуры на клавиатуре.
2. Нажмите клавиши Windows + « R », чтобы загрузить диалоговое окно Выполнить .
3. Введите devmgmt.msc и нажмите Введите .
4. В диспетчере устройств разверните Мыши и другие указывающие устройства .
5. Если вы видите, что установлено более одной мыши, отключите одно из них и попробуйте использовать мышь. Если проблема не устранена (или если мышь не работает вообще), включите отключенное устройство и отключите другое.
Если проблема не устранена (или если мышь не работает вообще), включите отключенное устройство и отключите другое.
6. Если проблема не решена, щелкните правой кнопкой мыши установленное устройство «Мышь» (или сенсорную панель) и выберите Удалить устройство . *
* Примечание. Если вы видите более одного устройства мыши, удалите их все.
7. Установите флажок «Удалить программный драйвер для этого устройства» и нажмите «Удалить».
8. Когда удаление будет завершено, отсоедините и снова подключите мышь, и пусть Windows переустановит драйвер для вашей мыши.*
* Примечание. Если вы используете сенсорную панель, загрузите и установите последнюю версию драйвера сенсорной панели с сайта поддержки производителя вашего ноутбука или полностью отключите сенсорную панель и используйте внешнюю USB-мышь.
Дополнительная помощь по устранению проблем с мышью или сенсорной панелью.
1. Откройте диспетчер устройств (см. Шаг 7), но на этот раз удалите все USB-устройства в разделе «Контроллеры универсальной последовательной шины». Затем нажмите Alt + F4 , продолжайте закрывать все открытые окна, а затем Перезагрузите свой компьютер.Дайте Windows установить драйверы USB, а затем проверьте работу мыши.
2. Если вы установили NVIDIA GeForce Experience, отключите NVIDIA Share.
3. Удалите программу безопасности (антивирус, брандмауэр) и посмотрите, решена ли проблема с щелчком мыши.
4. Отключите любое другое подключенное устройство (даже клавиатуру, если у вас есть настольный компьютер), а затем попробуйте использовать мышь.
Вот и все! Сообщите мне, помогло ли вам это руководство, оставив свой комментарий о том, какой метод работает для вас.Пожалуйста, поставьте лайк и поделитесь этим руководством, чтобы помочь другим.
Если эта статья была для вас полезной, поддержите нас, сделав пожертвование. Даже 1 доллар может иметь огромное значение для нас в наших усилиях продолжать помогать другим, сохраняя при этом этот сайт бесплатным: Смотрите лучшие предложения на Woot! Компания-амазонка доступна только сегодня. Бесплатная доставка для членов Prime! Если вы хотите, чтобы постоянно защищал от вредоносных программ, существующих и будущих , мы рекомендуем вам установить Malwarebytes Anti-Malware PRO , нажав ниже (мы
действительно зарабатываете комиссию от продаж, произведенных по этой ссылке, но без дополнительных затрат для вас.У нас есть опыт работы с этим программным обеспечением, и мы рекомендуем его, потому что оно полезно и полезно):
Даже 1 доллар может иметь огромное значение для нас в наших усилиях продолжать помогать другим, сохраняя при этом этот сайт бесплатным: Смотрите лучшие предложения на Woot! Компания-амазонка доступна только сегодня. Бесплатная доставка для членов Prime! Если вы хотите, чтобы постоянно защищал от вредоносных программ, существующих и будущих , мы рекомендуем вам установить Malwarebytes Anti-Malware PRO , нажав ниже (мы
действительно зарабатываете комиссию от продаж, произведенных по этой ссылке, но без дополнительных затрат для вас.У нас есть опыт работы с этим программным обеспечением, и мы рекомендуем его, потому что оно полезно и полезно):Полная защита домашнего ПК — Защитите до 3 ПК с помощью НОВОГО ПО Malwarebytes Anti-Malware Premium!
8 вещей, которые нужно знать при покупке мыши
Когда вы думаете о том, как лучше всего обновить свой компьютер, вы, вероятно, не особо задумываетесь о своей мыши. Все мыши одинаковые, правда?
Не совсем так.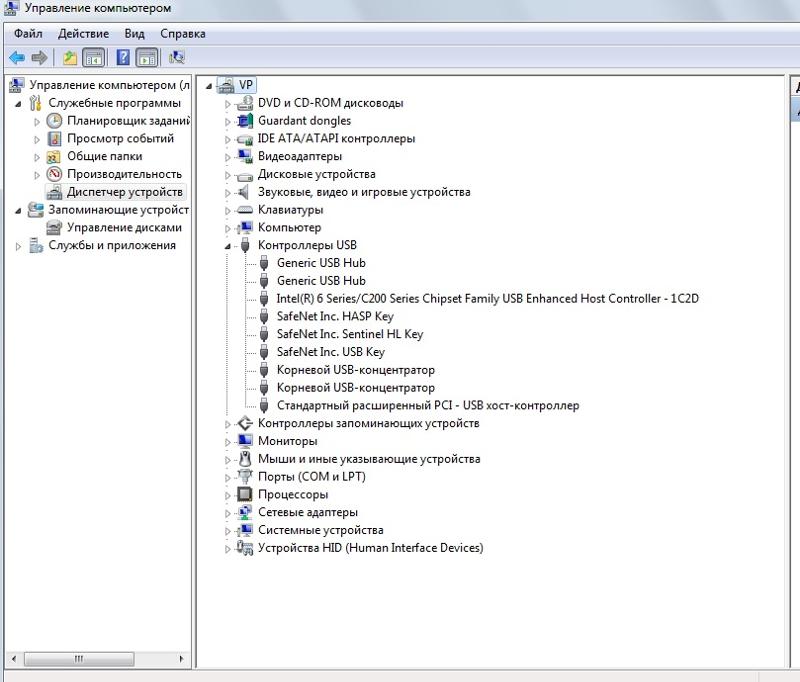
Это одно из наиболее часто используемых устройств на вашем ПК.Вы не должны зацикливаться на том же дешевом мусоре, которое у вас было годами. Замена мыши поможет вам улучшить работу и отдых, а также поможет предотвратить повреждение запястий и пальцев.
Прочтите, чтобы узнать, что вам нужно знать, прежде чем покупать новую мышь.
Также ознакомьтесь с этими комбинациями беспроводной мыши и клавиатуры.
1. Выберите мышь, которая соответствует вашим потребностям
Выберите мышь, которая соответствует вашим потребностям
Для большинства пользователей стандартная трехкнопочная мышь (в которой колесо прокрутки работает как третья кнопка) отлично справится со своей задачей. Но для конкретных задач обратите внимание на специально разработанные мыши.
Но для конкретных задач обратите внимание на специально разработанные мыши.
Игровые мыши
Геймерам всегда следует покупать специальные игровые мыши. Это не сделает вас лучшим игроком, но значительно упростит ваш игровой процесс.
Это не сделает вас лучшим игроком, но значительно упростит ваш игровой процесс.
Лучшая игровая мышь обладает эргономичными преимуществами, делая ее более удобной для длительных игровых сессий. У него будет более качественный датчик, что повысит его точность.
У него будет более качественный датчик, что повысит его точность.
И, что лучше всего, на нем будут кнопки, которые можно настроить, чтобы упростить выполнение повторяющихся задач.Нужно поднять снайперскую винтовку или использовать аптечку? Это можно сделать простым щелчком. Вы даже можете назначить сложные макросы одной кнопке.
Многие игровые мыши, включая UtechSmart Venus, имеют переключатели DPI, которые можно использовать для переключения между более высоким значением DPI (для более быстрой скорости курсора) и более низким значением DPI (для более плавного и точного управления).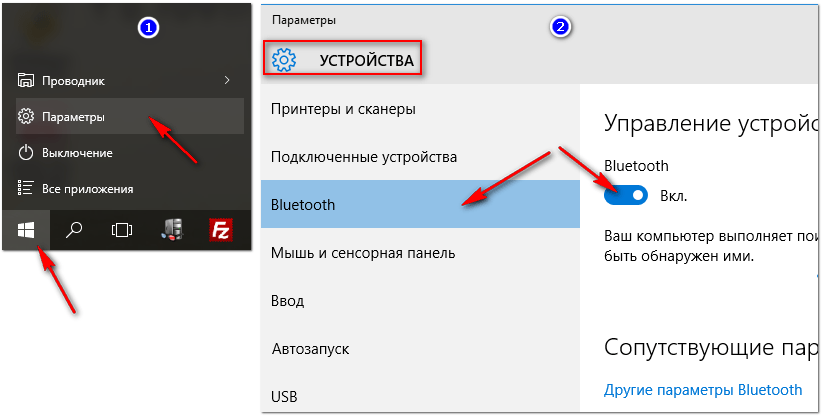 Подробнее об этом позже.
Подробнее об этом позже.
Мыши для путешествий
Другой основной тип специальной мыши — это мышь для путешествий. Большинство из них представляют собой стандартные двух- или трехкнопочные устройства, уменьшенные для компактности. Большинство из них беспроводные, хотя в некоторых используются короткие или убирающиеся кабели. Они также обычно достаточно доступны, чтобы их можно было легко заменить, если вы их потеряете.
Большинство из них представляют собой стандартные двух- или трехкнопочные устройства, уменьшенные для компактности. Большинство из них беспроводные, хотя в некоторых используются короткие или убирающиеся кабели. Они также обычно достаточно доступны, чтобы их можно было легко заменить, если вы их потеряете.
Главное достоинство мыши для путешествий — это способность поместиться в ограниченном пространстве, например в сумке для ноутбука или кошельке, и они часто не разрабатываются с учетом эргономики. Они хороши, если вы много путешествуете, но они не подходят для интенсивного использования.
Они хороши, если вы много путешествуете, но они не подходят для интенсивного использования.
2.Эргономичные мыши лучше подходят для интенсивного использования
Эргономичные мыши более естественным образом лежат в руке, уменьшая нагрузку на пальцы и запястье.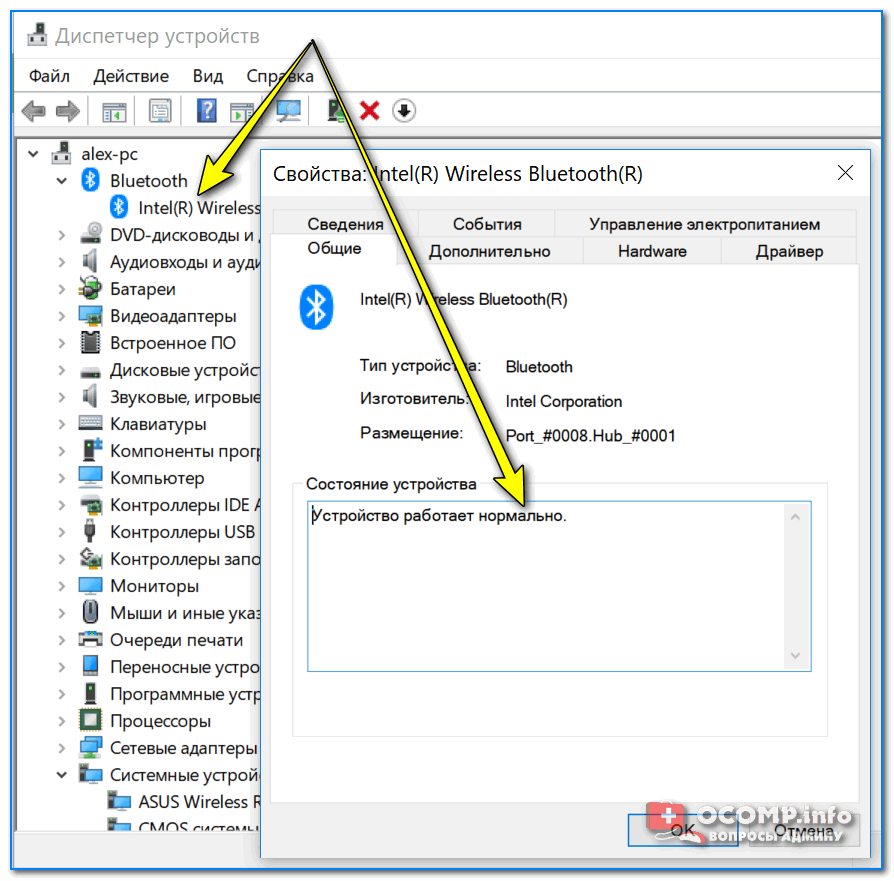 У них также, как правило, есть дополнительные кнопки, которые легко доступны для ваших цифр.
У них также, как правило, есть дополнительные кнопки, которые легко доступны для ваших цифр.
Насколько они удобны, зависит от многих условий, в том числе от того, какой хват вы предпочитаете.Некоторым пользователям нравится держать руку ровно, в то время как другие предпочитают более когтистую хватку.
Когда дело доходит до комфорта, размер играет важную роль, и хотя многие мыши выпускаются как для правшей, так и для левшей, не все. В результате, если вы хотите купить эргономичную мышь, сначала проверьте несколько. Или, по крайней мере, купить где-нибудь с хорошей политикой возврата. Также подумайте о приобретении вертикальной мыши, особого типа эргономичной мыши. Вот наш лучший выбор для эргономичных вертикальных мышей.
В результате, если вы хотите купить эргономичную мышь, сначала проверьте несколько. Или, по крайней мере, купить где-нибудь с хорошей политикой возврата. Также подумайте о приобретении вертикальной мыши, особого типа эргономичной мыши. Вот наш лучший выбор для эргономичных вертикальных мышей.
Другой фактор комфорта, о котором часто забывают, — это шум.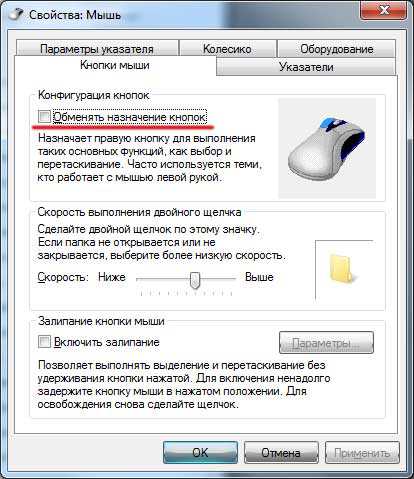 Когда вы усердно работаете, большинство мышей издают непрерывный щелкающий звук. Даже если это вас не раздражает, это может раздражать окружающих. Купите бесшумную мышь, такую как VicTsing Silent Mouse, чтобы решить эту проблему.
Когда вы усердно работаете, большинство мышей издают непрерывный щелкающий звук. Даже если это вас не раздражает, это может раздражать окружающих. Купите бесшумную мышь, такую как VicTsing Silent Mouse, чтобы решить эту проблему.
3. Более высокий DPI не всегда лучше
Более высокий DPI не всегда лучше
Одна из основных характеристик, которые вы увидите при рекламе мыши, — это DPI или количество точек на дюйм.Проще говоря, это цифра, которая показывает, как далеко переместится указатель мыши на каждый дюйм, который физически перемещает сама мышь.
Возьмем, к примеру, дисплей 4K с шириной 3840 пикселей. Вам нужно будет перетащить мышь с разрешением 400 точек на дюйм почти на 10 дюймов по столу, чтобы переместить указатель с левого края на правый. Как далеко для мыши с разрешением 3000 точек на дюйм? Примерно полтора дюйма.
Вам нужно будет перетащить мышь с разрешением 400 точек на дюйм почти на 10 дюймов по столу, чтобы переместить указатель с левого края на правый. Как далеко для мыши с разрешением 3000 точек на дюйм? Примерно полтора дюйма.
Но хотя общее правило технических спецификаций гласит, что чем больше число, тем лучше, здесь это не так.DPI показывает, насколько быстро движется указатель мыши, и быстрее — не всегда лучше.
Вот наши рекомендации:
- Большинству «обычных» пользователей совершенно не нужно беспокоиться о DPI .

- High DPI отлично подходит для дисплеев с высоким разрешением или нескольких мониторов. Это позволяет вам перемещаться по экрану быстрее.
- В играх высокий DPI позволяет действовать и реагировать быстрее. Более низкий DPI дает вам больший контроль и точность. Геймерам нужна мышь с регулируемыми настройками DPI .
- Для Photoshop или других приложений, которым требуется высокий уровень точности, более низкий DPI может быть лучше .
4. Частота опроса имеет незначительное значение
Еще одна ключевая характеристика мышей, которую вы увидите, — это частота опроса.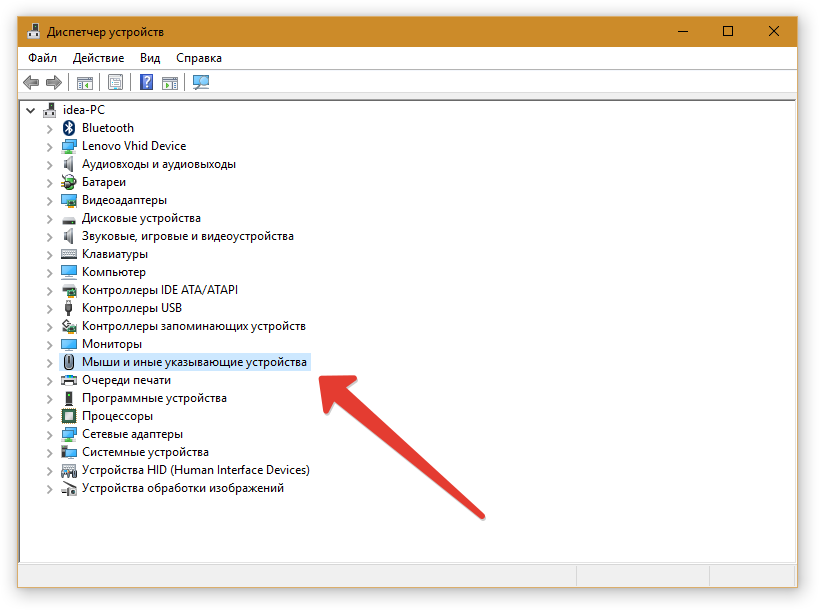 Это число, измеряемое в герцах (Гц), показывает, сколько раз каждую секунду мышь сообщает компьютеру свое положение. Более высокое число означает большую точность и плавность движения.
Это число, измеряемое в герцах (Гц), показывает, сколько раз каждую секунду мышь сообщает компьютеру свое положение. Более высокое число означает большую точность и плавность движения.
По крайней мере теоретически.
Скачок от 500 Гц до 1000 Гц может показаться большим, но на самом деле это переход от двух миллисекунд до одной миллисекунды. Вряд ли ваши глаза даже заметят.
Вряд ли ваши глаза даже заметят.
Геймерам следует использовать частоту не ниже 500 Гц, но все остальные могут вообще игнорировать частоту опроса.
5.Различия между оптическими и лазерными мышами
Два наиболее распространенных типа мышей — это оптические и лазерные мыши, которые на самом деле являются вариациями одной и той же технологии.Основное отличие состоит в том, что оптическая мышь использует светодиод для отражения от нижней поверхности, а лазерная мышь использует лазер для отслеживания движения.
По этой причине вы можете использовать оптических мышей только на плоских и непрозрачных поверхностях.Большинство лазерных мышей работают с более широким спектром поверхностей, включая стекло.
Лазерные мыши более чувствительны.Они могут достигать более высоких значений DPI, что означает, что они могут более точно отслеживать движения, а также быстрее перемещаться по экрану (поэтому вам может потребоваться снизить чувствительность мыши).
Это может привести к проблеме, называемой «ускорением».«Здесь указатель мыши перемещается дальше, когда вы перемещаете мышь быстрее, чем при медленном. Это кошмар для геймеров, многие из которых предпочитают устойчивость оптической мыши повышенной точности лазерной.
6.Беспроводные мыши теперь намного лучше
Беспроводные мыши догнали своих проводных собратьев до такой степени, что их положительные стороны теперь перевешивают любые недостатки.
Отставание почти исчезло, хотя геймеры все же могут предпочесть абсолютную согласованность и надежность, которые поставляются с проводным вариантом.Если вы выберете правильную модель, пройдут годы, прежде чем вам понадобится заменить аккумулятор.
Главное преимущество беспроводных мышей — удобство.Кабель не мешает, а если вы используете мышь Bluetooth, он не займет порт USB. Диапазон беспроводной связи также намного лучше. Это позволяет вам управлять компьютером, подключенным к проектору или телевизору, например, с расстояния до 30 футов.
7.Bluetooth — лучший вариант для беспроводных мышей
При покупке беспроводной мыши вы выбираете между моделями с радиочастотой (RF) или Bluetooth.RF-мыши могут быть немного более отзывчивыми, и их намного проще настроить — просто вставьте ключ, который идет в комплекте.
Обратной стороной является то, что ключ забивает один из ваших USB-портов, и его практически невозможно заменить, если вы его потеряете.Радиочастотные устройства также более подвержены помехам.
Bluetooth удобнее.Он не будет использовать драгоценный USB-порт, а срок службы батареи может легко работать до года или двух. Также намного проще использовать одну мышь между несколькими компьютерами.
Для настройки Bluetooth-мыши требуется несколько дополнительных шагов, и вам придется подождать, пока она снова подключится, при загрузке или пробуждении компьютера.Но по большей части Bluetooth теперь лучший вариант.
8.А как насчет мыши и трекпада?
Вместо обычной мыши вы можете рассмотреть автономный тачпад, аналогичный тому, что вы получаете на ноутбуке.Он не подходит для таких задач, как игры и редактирование изображений, но некоторые пользователи находят сенсорные системы более интуитивно понятными, особенно сейчас, когда программное обеспечение для настольных ПК часто разрабатывается с учетом сенсорных функций.
С точки зрения эргономики более плоский дизайн может подойти не всем, хотя в некоторых продуктах это умно обходится.Мышь Microsoft Arc Mouse принимает любую форму, которую вы считаете наиболее удобной.
Удобный компромисс — мышь с поддержкой сенсорного ввода, такая как Logitech Zone Touch Mouse или Apple Magic Mouse 2.Это обычные мыши с сенсорной панелью сверху, которая позволяет использовать жесты, поддерживаемые в ваших приложениях.
Как выбрать мышь: теперь вы знаете!
Выбирая мышь, подумайте, для чего вы хотите ее использовать.Дизайнеры могут предпочесть комфорт и точность эргономичной лазерной мыши, геймеры — стабильность проводной оптической мыши, а обычные пользователи могут найти поддержку жестов тачпада самой простой в использовании.
Как только вы найдете нужный, его правильная настройка может сделать его еще лучше.Ознакомьтесь с нашим руководством по настройке мыши в Windows 10, чтобы узнать о дальнейших действиях.
И если вам нужен новый держатель для вашего компьютера, обратите внимание на эти противоугонные компьютерные сумки.
Pornhub удалил все непроверенные видео, загруженные пользователямиМиллионы видео были удалены из Pornhub после изменения, запрещающего непроверенным пользователям загружать видео.
Об авторе Энди Беттс (Опубликовано 223 статей)Энди — бывший печатный журналист и редактор журнала, который пишет о технологиях уже 15 лет.За это время он внес вклад в бесчисленное количество публикаций и написал работы по копирайтингу для крупных технологических компаний. Он также предоставил экспертные комментарии для средств массовой информации и организовал панели на отраслевых мероприятиях.
Ещё от Andy BettsПодпишитесь на нашу рассылку новостей
Подпишитесь на нашу рассылку, чтобы получать технические советы, обзоры, бесплатные электронные книги и эксклюзивные предложения!
Еще один шаг…!
Подтвердите свой адрес электронной почты в только что отправленном вам электронном письме.
.

 В этом случае сигнал транслируется непосредственно на компьютер или ноутбук, без подключения дополнительных внешних приборов.
В этом случае сигнал транслируется непосредственно на компьютер или ноутбук, без подключения дополнительных внешних приборов. Раскладка при этом может быть любой: как английской, так и русской.
Раскладка при этом может быть любой: как английской, так и русской. Здесь нужно выбрать вариант «Устранение неполадок». Как видите, запустить эту встроенную утилиту можно и не обладая привилегиями администратора.
Здесь нужно выбрать вариант «Устранение неполадок». Как видите, запустить эту встроенную утилиту можно и не обладая привилегиями администратора.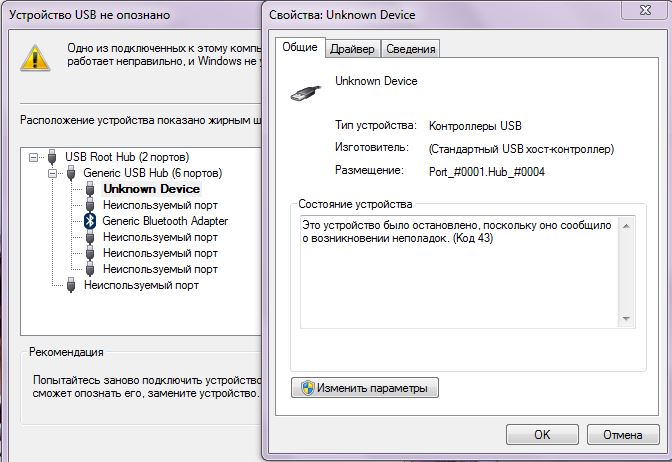
 .
.
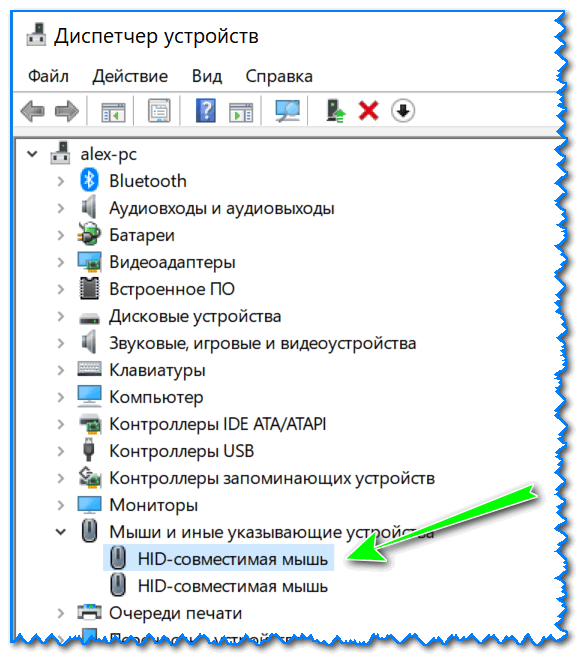
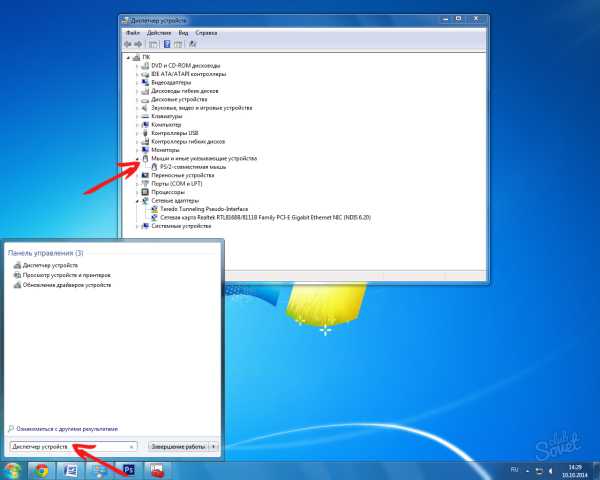

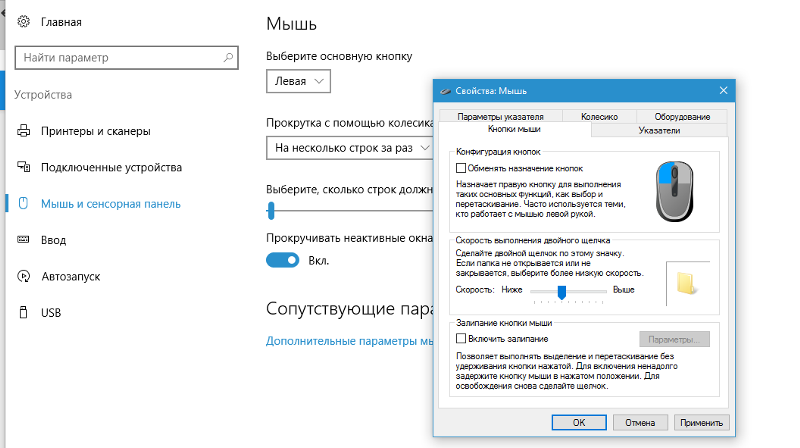

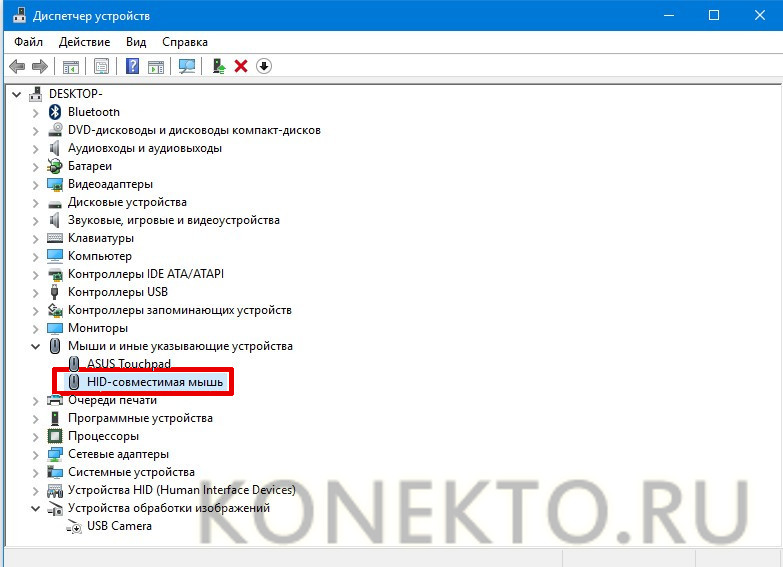 В таком случае проще заменить мышку.
В таком случае проще заменить мышку.
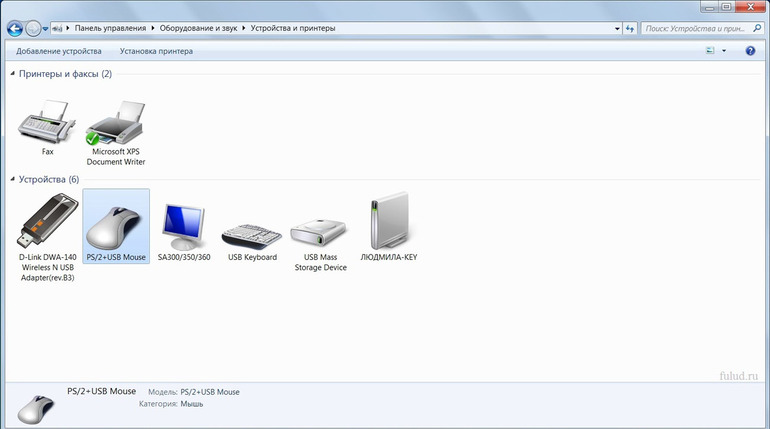
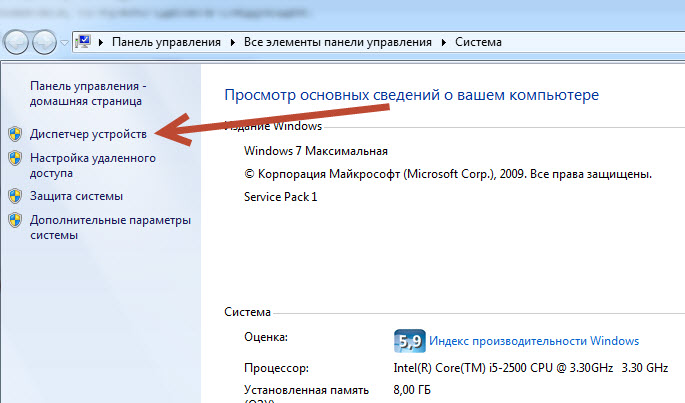 Нажмите клавишу Tab , пока вы не выделите вкладку Общие , а затем нажмите клавишу со стрелкой вправо, чтобы перейти на вкладку Boot .Затем несколько раз нажмите клавишу TAB , пока не выделите Safe Boot, а затем нажмите Space . Наконец, нажмите Введите и выделите кнопку Перезапустить и нажмите Введите еще раз.
Нажмите клавишу Tab , пока вы не выделите вкладку Общие , а затем нажмите клавишу со стрелкой вправо, чтобы перейти на вкладку Boot .Затем несколько раз нажмите клавишу TAB , пока не выделите Safe Boot, а затем нажмите Space . Наконец, нажмите Введите и выделите кнопку Перезапустить и нажмите Введите еще раз.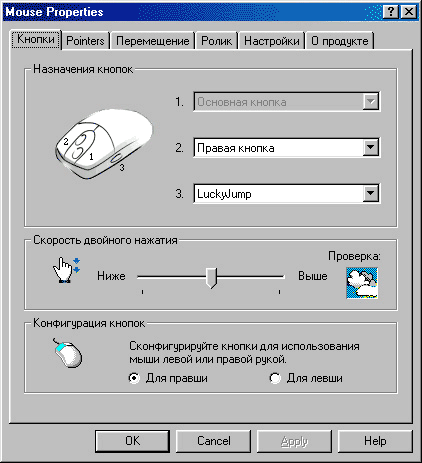 В этом случае перейдите к шагам 5 и 6.
В этом случае перейдите к шагам 5 и 6.

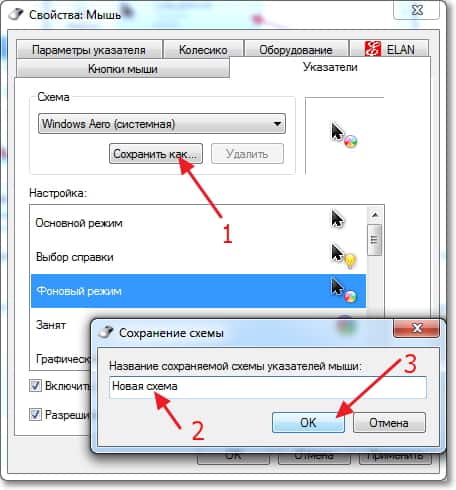 Выберите мышь, которая соответствует вашим потребностям
Выберите мышь, которая соответствует вашим потребностям 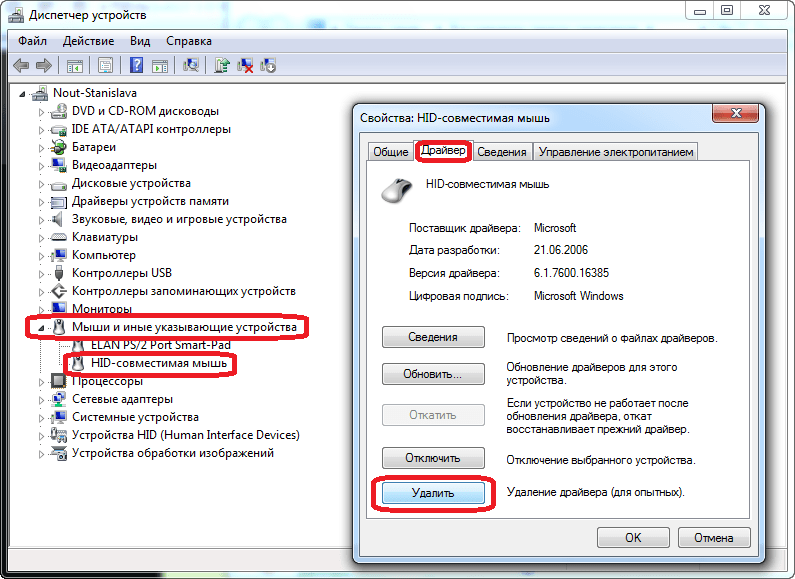 Более высокий DPI не всегда лучше
Более высокий DPI не всегда лучше 