Как узнать пароль от своей Wi-Fi сети?
Забыли пароль от своего же Wi-Fi? Узнать забытый пароль от своей же Wi-Fi сети поможет данная инструкция. Во время настройки роутера (кстати, как настроить TP-Link TL-WR841N я уже писал), не записали пароль, или постарались запомнить но забыли? По сути это небольшая проблема, и ее можно исправить даже без особых, сложных танцев с бубном.
Хорошо если все устройства подключены уже, и вроде бы и пароля больше ненужно, но все равно, настанет момент, когда нужно будет подключить еще один компьютер, планшет, или телефон и тут понадобится пароль от нашей беспроводной сети, который мы забыли, или потеряли.
Для восстановления забытого пароля от Wi-Fi нам понадобится всего лишь один подключенный компьютер к нашей сети. Ну хоть один компьютер, я надеюсь вы успели подключить. Что-то я очень много лишнего текста пишу, давайте уже перейдем к делу!
Берем компьютер который успешно подключен к нашей беспроводной сети и нажимаем правой кнопкой на значок подключения (в правом нижнем углу).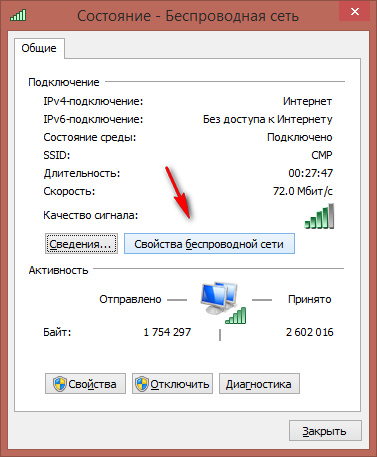 Выбираем “Центр управления сетями и общим доступом”.
Выбираем “Центр управления сетями и общим доступом”.
Откроется окно, в котором справа выбираем “Управления беспроводными сетями”.
Появится еще одно окно, в котором правой кнопкой мыши нажимаем на наше соединение выбираем “Свойства”.
Теперь переходим на вкладку “Безопасность” и напротив “Ключ безопасности сети”, видим скрытые символы. Это наш пароль, для того что бы его узнать, просто поставьте галочку возле “Отображать вводимые знаки” и вы увидите пароль от своей Wi-Fi сети.
Теперь самый важный момент, запишите этот пароль на бумажку и положите ее в надежное место, только не забудьте куда положили. В общем вы меня поняли 🙂 . Ну а если у вас сеть еще не защищенная, то обязательно почитайте как установить (изменить) пароль для Wi-Fi сети и установите пароль.
А что делать, если нет пункта “Управления беспроводными сетями”?
Если у Вас в панели управления нет пункта Управления беспроводными сетями, то делаем так:
На панели уведомлений нажмите на значок подключения, откроется список сетей.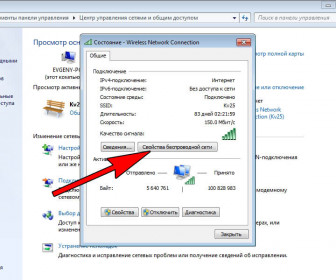 Нажмите правой кнопкой мыши на ту сеть, к которой Вы подключены и от которой нужно узнать пароль, и выберите Свойства.
Нажмите правой кнопкой мыши на ту сеть, к которой Вы подключены и от которой нужно узнать пароль, и выберите Свойства.
Дальше просто ставим галочку возле Отображать вводимые знаки и смотрим пароль.
Если таким способом тоже ничего не получается, например не отображается скрытый пароль, или нельзя установить галочку, то смотрите в настройках маршрутизатора. О том как это сделать, написано ниже.
Обновление статьи
В связи с тем, что у многих возникают проблемы при просмотре забытого пароля на компьютере, или просто нет подключенного компьютера к Wi-Fi, от которого Вы забыли пароль, то я решил обновить статью. Добавлю информацию, с помощью которой Вы сможете посмотреть забытый пароль в настройках Wi-Fi роутера. Иногда это еще проще, чем смотреть на компьютере.
Смотрим забытый пароль от Wi-Fi в настройках роутера
Вы спросите: “А как же зайти в настройки роутера, если я не помню пароль и не могу подключится к Wi-Fi?” но это не проблема. Просто нужно подключить роутер к компьютеру по сетевому кабелю (он должен быть в комплекте с роутером).
Просто нужно подключить роутер к компьютеру по сетевому кабелю (он должен быть в комплекте с роутером).
Подключаем роутер и в адресной строке браузера набираем адрес 192.168.1.1. Вводим логин и пароль для доступа к настройкам. Если Вы их не меняли, то это admin и admin. Или посмотрите более подобную инструкцию о том, как зайти в настройки маршрутизатора.
В настройках переходим на вкладку Wireless (Беспроводной режим) – Wireless Security (Защита беспроводного режима). Напротив PSK Password: (Пароль PSK:) будет прописан пароль для доступа к Вашей Wi-Fi сети (у Вас пароль может быть указан в другой строчке на этой странице).
На роутерах Asus пароль отображается прямо на главной странице.
Если ни один способ не помог, то можно сделать полный сброс настроек на маршрутизаторе и настроить его заново. Ну и уже в процессе укажите новый пароль, который обязательно запишите.
Только смотрите, что бы Вы смогли все заново настроить. Роутер после сброс настроек будет как новый, нужно будет указать параметры для подключения к интернету, название сети, пароль.
Роутер после сброс настроек будет как новый, нужно будет указать параметры для подключения к интернету, название сети, пароль.
О том, как сделать сброс настроек, есть отдельная статья: https://f1comp.ru/interesnoe/kak-sbrosit-parol-i-nastrojki-na-wi-fi-routere/.
Если у вас остался подключенным к сети смартфон, или планшет, то вы с их помощью так же можете попробовать вспомнить пароль. Просто зайдите в настройки маршрутизатора с мобильного устройства, и посмотрите ключ к сети. Как зайти в панель управления с планшета, или смартфона, вы можете посмотреть в этой статье.
Как узнать пароль от своего Wi-Fi — 3 способа
Пользователи часто забывают пароль от Wi-Fi, потому что на компьютере происходит автоматическое подключение к беспроводной сети. Потом, через некоторое время, когда потребуется подключить к беспроводной сети другое новое устройство: ноутбук, смартфон или планшет, у пользователя возникает вопрос, как узнать пароль от вайфая.
Адаптеры беспроводного доступа в интернет через Wi-Fi наиболее часто используются на ноутбуках и мобильных устройствах. Технология беспроводной передачи данных позволяет перемещать устройство в пределах доступности сигнала от точки доступа, не быть привязанным к одному месту, как при проводном соединении.
Технология беспроводной передачи данных позволяет перемещать устройство в пределах доступности сигнала от точки доступа, не быть привязанным к одному месту, как при проводном соединении.
Обычно, пользователи вводят пароль один раз при подключении устройства к сети, а затем соединение происходит автоматически. С течением времени, пользователь благополучно забыл пароль от своего Wi-Fi. В один прекрасный момент, возникает необходимость подключения нового устройства к беспроводной сети, а пароль забыт или потерян. Что делать, как узнать пароль от своего Wi-Fi?
В статье мы рассмотрим инструкции, как узнать пароль от Wi-Fi на компьютере в операционной системе Windows разных версий, используя данные о беспроводном соединении, при помощи командной строки, в настройках роутера.
В Windows можно узнать пароль вайфая на своем компьютере, если стационарный ПК или ноутбук, в данный момент времени, подключен к беспроводной сети Wi-Fi. Потребуется войти в настройки беспроводной сети, сделать это можно несколькими способами, все они описаны в статье.
Порядок действий одинаковый на любой системе Windows, есть только некоторые различия в начальном интерфейсе операционных систем. Прочитайте о том, как узнать пароль от Wi-Fi на Android.
Как узнать пароль Wi-Fi в Windows 10
Сначала разберем, как узнать пароль от вайфая Windows 10. Пройдите следующие шаги:
- Щелкните правой кнопкой мыши по иконке беспроводного соединения в области уведомлений, в открывшемся меню выберите «Открыть параметры сети и Интернет».
- Откроется приложение «Параметры», во вкладке «Состояние», в опции «Изменение сетевых параметров» нажмите на настройку «Настройка параметров адаптера».
- В окне «Сетевые подключения» кликните правой кнопкой мыши по адаптеру беспроводной сети, а в контекстном меню нажмите на «Состояние».
- Во вкладке «Состояние — Беспроводная сеть» нажмите на «Свойства беспроводной сети».
- В окне «Свойства беспроводной сети» перейдите во вкладку «Безопасность».

- Поставьте галку напротив «Отображать вводимые знаки».
- В поле «Ключ безопасности сети» отобразится пароль от Wi-Fi данной сети.
Скопируйте пароль или запишите его блокнот.
Как узнать пароль Wi-Fi в Windows 7
Если ноутбук или стационарный ПК с Windows 7 подключен в данный момент по Wi-Fi к роутеру, узнать пароль от данной беспроводной сети не составит большого труда.
- В правом нижнем углу экрана щелкните правой кнопкой мыши по значку беспроводной сети, расположенному в области уведомлений.
- Нажмите на «Центр управления сетями и общим доступом».
- В окне «Просмотр основных сведений о сети и настройка подключений» нажмите левой кнопкой мыши на «Беспроводное сетевое соединение».
- В окне «Состояние — Беспроводное сетевое соединение» нажмите на кнопку «Свойства беспроводной сети».
- В окне «Свойства беспроводной сети» откройте вкладку «Безопасность».
- Поставьте галку напротив пункта «Отображать вводимые знаки».

- В поле «Ключ безопасности сети» отобразится пароль от Wi-Fi сети вашего компьютера.
Другой способ, как узнать пароль от подключенного Wi-Fi в Windows 7:
- Войдите в Панель управления, нажмите на «Центр управления сетями и общим доступом».
- В окне «Просмотр основных сведений о сети и настройка подключений» нажмите «Изменение параметров адаптера».
- Выберите беспроводной адаптер, нажмите на него правой кнопкой мыши, а затем кликните по пункту «Состояние».
- В окне «Состояние — Беспроводное сетевое соединение» нужно нажать на кнопку «Свойства беспроводной сети».
- В окне «Свойства беспроводной сети» перейдите во вкладку «Безопасность».
- Активируйте пункт «Отображать вводимые знаки».
- В поле «Ключ безопасности сети» вы увидите пароль беспроводной сети Wi-Fi.
Как узнать пароль от Wi-Fi в Windows 8 или Windows 8.1
Подобным способом можно посмотреть пароль от подключенной сети Wi-Fi в операционных системах Windows 8. 1 и Windows 8. Чтобы узнать пароль от Wi-Fi на Windows, выполните следующие действия:
1 и Windows 8. Чтобы узнать пароль от Wi-Fi на Windows, выполните следующие действия:
- На клавиатуре нажмите на клавиши «Win» + «R».
- В окне «Выполнить», в поле «Открыть» введите команду: «ncpa.cpl» (без кавычек).
- В открывшемся окне «Сетевые подключения», правой кнопкой мыши нажмите на адаптер беспроводной сети.
- В контекстном меню нажмите на «Состояние».
- В окне «Состояние — Беспроводное сетевое соединение» нажимаем на кнопку «Свойства беспроводной сети».
- Откройте вкладку «Безопасность» в окне «Свойства беспроводной сети».
- Ставим флажок напротив пункта «Отображать вводимые знаки».
- В поле «Ключ безопасности сети» отобразится пароль от беспроводной сети, к которой подключен компьютер.
Как узнать пароль от Wi-Fi в командной строке
Командная строка Windows поможет найти пароль от Wi-Fi на компьютере, не подключенном к беспроводной сети. Например, в ситуации, когда на компьютере не была сохранена настройка для автоматического подключения к беспроводной сети. Потребовалось снова подключиться по Wi-Fi, система требует ввести пароль от сети, а пользователь его не помнит.
Потребовалось снова подключиться по Wi-Fi, система требует ввести пароль от сети, а пользователь его не помнит.
Необходимое условие: данный ПК должен ранее, хотя бы один раз быть подключенным к этой сети Wi-Fi.
- Сначала запустите командную строку от имени администратора.
- В окне интерпретатора командной строки введите команду, а затем нажмите на клавишу «Enter»:
netsh wlan show profiles
В окне отобразятся профили пользователей: названия сетей, к которым был когда-либо подключен этот компьютер в разное время.
- Введите следующую команду, в которую следует ввести имя нужной беспроводной сети:
netsh wlan show profile name=имя_сети key=clear
В том случае, если в имени сети имеются пробелы, введите имя в кавычках, например, name=”XXX X”.
- После выполнения команды, в параметрах данной сети, в разделе «Параметры безопасности», в параметре «Содержимое ключа» отобразится пароль от сети Wi-Fi.

Сохраните пароль для дальнейшего использования.
Вам также может быть интересно:
Узнаем пароль от Wi-Fi в настройках роутера
Следующий способ поможет узнать пароль от вайфая через настройки роутера. Для того, чтобы воспользоваться этим способом необходимо иметь доступ к настройкам роутера: необходимо знать логин и пароль.
Запустите на компьютере браузер, в адресную строку введите IP-адрес, в зависимости от настроек вашего роутера:
192.168.0.1 или 192.168.1.1
В открывшемся окне для входа в настройки роутера, введите имя пользователя и пароль (это не пароль от беспроводной сети).
По умолчанию, на большинстве роутеров используется одинаковые имя и пароль: «admin» (без кавычек). Если имя и пароль никогда не меняли, то с этими данными получится войти в настройки роутера. Далее я покажу, как найти пароль от Wi-Fi, на примере роутеров TP-LINK TL-WR841N или TL-WR841ND.
В настройках роутера TP-LINK откройте вкладку «Беспроводной режим», а затем нажмите на «Защита беспроводного доступа».
В параметрах активного режима в поле «Пароль беспроводной сети» вы увидите пароль от Wi-Fi.
Выделите, а затем скопируйте пароль с помощью клавиш клавиатуры «Ctrl» + «C». Откройте Блокнот, нажмите на клавиши «Ctrl» + «V» для вставки пароля. Сохраните текстовый файл с паролем на компьютере.
Выводы статьи
Если у пользователя возникает вопрос, как узнать забытый пароль от своего Wi-Fi, решить проблему можно несколькими способами. При подключенной беспроводной сети, из операционной системы Windows можно войти в настройки беспроводного адаптера, для получения сведений о пароле.
При помощи командной строки, выполнив определенные команды, пользователь получит данные о пароле своей сети Wi-Fi. Еще один способ поможет получить пароль беспроводной сети из настроек роутера.
Как узнать пароль от своего Wi-Fi на компьютере (видео)
Похожие публикации:
Как посмотреть пароль от Wi-Fi на компьютере Windows 8
Наверняка многие из вас были в такой ситуации, когда просят помочь подключить ноутбук или телефон к сети Wi-Fi. При этом, разумеется, не сообщают ключа безопасности. Или, наоборот, вы приходите к кому-нибудь в гости и хотите воспользоваться их интернетом. В обоих случаях сразу же возникает вопрос: «Как посмотреть пароль от Wi-Fi на компьютере с Windows 8». На самом деле в этой ситуации нет ничего страшного. Если у вас есть доступ к ПК или роутеру, то на поиски заветной информации уйдёт менее минуты.
При этом, разумеется, не сообщают ключа безопасности. Или, наоборот, вы приходите к кому-нибудь в гости и хотите воспользоваться их интернетом. В обоих случаях сразу же возникает вопрос: «Как посмотреть пароль от Wi-Fi на компьютере с Windows 8». На самом деле в этой ситуации нет ничего страшного. Если у вас есть доступ к ПК или роутеру, то на поиски заветной информации уйдёт менее минуты.
Через параметры подключения
Если устройство уже подключено к сети, то ключ доступа можно узнать через настройки. Для этого необходимо выполнить следующие действия.
- Сделайте правый клик мыши по иконке Wi-Fi соединения.
- В появившемся контекстном меню выберите пункт «Центр управления сетями и общим доступом».
- После этого кликните на название вашей сети.
- Затем нажмите на кнопку «Свойства беспроводной сети».
- В появившемся окне переходим на вкладку «Безопасность» и ставим галочку около пункта «Отображать вводимые знаки».
 До этого пароль будет отображен «звездочками».
До этого пароль будет отображен «звездочками».
- Сразу после этого вы увидите заветный пароль.
Данный способ самый простой и быстрый. Но работает он при условии, что на компе уже подключён интернет.
Командная строка
Найти ключ безопасности можно и в консоли. Для этого необходимо сделать следующие шаги.
- Нажмите на клавиатуре на Win+X и кликните на выделенный пункт.
- Введите следующую команду.
- После ввода нажмите клавишу Enter. В результате этого у вас отобразится список сохранённых Вай-Фай сетей.
- Дальнейшим шагом будет ввод команды, для просмотра ключа безопасности. В нашем случае это будет выглядеть вот так.
Если в названии есть пробел, то оно должны быть заключено в кавычках.
- Сразу после этого вы увидите искомую информацию.
 Она находится в разделе «Параметры безопасности», в строке «Содержимое ключа».
Она находится в разделе «Параметры безопасности», в строке «Содержимое ключа».
Обратите внимание на то, что для этого не требуется запускать командную строку под администратором.
Сторонние программы
Если вам сложно работать в консоли, то в этом случае пароль можно узнать при помощи дополнительных приложений, которые можно скачать с интернета. Например, WirelessKeyView.
Пользоваться данным ПО очень легко. Его достаточно просто запустить.
Утилита считает все данные, которые хранятся в Windows и отобразит в удобном виде.
Используем роутер
Если у вас под рукой нет компьютеров или ноутбуков, на которых есть сохраненный пароль, то искать его придётся в роутере. Но, прежде чем узнать ключ доступа к сети, нужно подключиться к ней. Сделать это получится несколькими способами. Рассмотрим оба из них.
Подключение через шнур
Самый простой способ – подключиться при помощи сетевого кабеля. При этом достаточно просто воткнуть один конец в роутер, а другой – в ноутбук.
При этом достаточно просто воткнуть один конец в роутер, а другой – в ноутбук.
Если Lan-кабеля у вас нет, стоит попробовать поискать его в коробке от роутера, поскольку он всегда есть в комплекте.
При помощи кнопки WPS
Во время первого подключения к неизвестной беспроводной сети «Виндовс 8» предложит ввести ключ безопасности или нажать на кнопку на маршрутизаторе.
Обратите внимание на то, что нажимать нужно именно тогда, когда вы видите это сообщение. В остальных ситуациях ваше устройство подключено не будет.
Поиск пароля
После того как вы окажетесь в одной сети с роутером (источником интернета), нужно будет выполнить следующие пункты.
- Откройте любой браузер. Введите в адресной строке «192.168.1.1». В некоторых случаях используется другой IP – «192.168.0.1». Если ни один из вариантов не подходит, стоит обратиться за инструкцией на нижней части устройства. В случае успешного входа в систему, вас попросят ввести логин и пароль.
 Введите в оба поля слово «admin». Далее нажмите на кнопку «Login».
Введите в оба поля слово «admin». Далее нажмите на кнопку «Login».
- После того, как вы авторизуетесь, нужно перейти в раздел «Wireless».
- Выберите пункт «Security».
- Прокрутив до самого низа, вы увидите ссылку «Click here to display».
- Кликнув на неё, вы увидите сохраненный ключ безопасности.
Меню, данные авторизации и названия разделов могут отличаться в зависимости от производителя и версии роутера.
Терминальный модем
Современные провайдеры, например, Ростелеком, могут подключать своих абонентов через терминальные средства связи.
Эти устройства требуют более профессиональной настройки. Но посмотреть пароль от беспроводной сети несложно. Для этого нужно сделать следующие действия.
- Откройте браузер и введите адрес «192.168.100.1». Он может отличаться в зависимости от модели.
 Более точные цифры написаны на модеме.
Более точные цифры написаны на модеме.
- Далее введите логин и пароль. Комбинации могут быть разные. К основным из них относятся:
- telecomadmin и admintelecom;
- root и admin.
- После ввода нажмите на кнопку «Login».
- В случае успешного входа перейдите на вкладку «WLAN».
- В этом разделе напротив строки «WPA PreSharedKey» будет стоять галочка, около которой написано «Hide». Для того чтобы увидеть пароль, её нужно убрать.
Заключение
Как видите, способов посмотреть ключ безопасности от Wi-Fi на Windows 8 очень много. Причем, некоторые из них подходят лишь для определенных случаев. Поэтому нужно выбрать что-то самое оптимальное.
Видеоинструкция
Если после прочтения данной статьи у вас остались какие-нибудь вопросы, ответы на них можете найти в следующем видеоролике.
Как узнать свой пароль Wi-Fi в Windows 10, Windows 8.
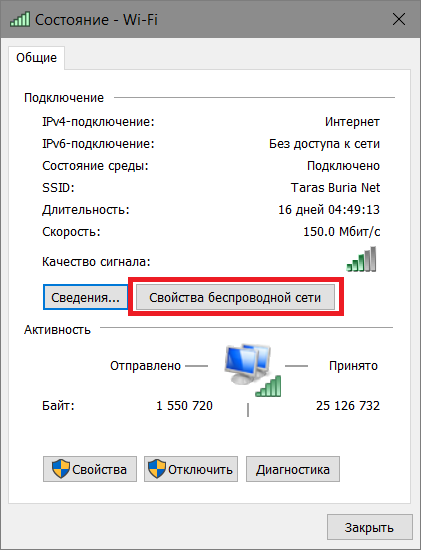 1, Windows 7
1, Windows 7Как узнать пароль Wi-Fi в Windows-01
Всем привет сегодня хочу рассказать как узнать свой пароль Wi-Fi в Windows 10, Windows 8.1, Windows 7. С данным вопросом периодически обращаются мои читатели.
Если Ваш ноутбук без проблем подключается к беспроводной сети, причем делает это автоматически, то вполне возможно, что вы давно забыли свой пароль. Это может вызвать вполне объяснимые проблемы в тех случаях, когда требуется подключить к Интернету новое устройство, например, планшет. Вот, что следует сделать в этом случае в разных версиях ОС Windows.
Как узнать пароль Wi-Fi в Windows 10
Действия, необходимые для того, чтобы посмотреть свой пароль на беспроводную Wi-Fi сеть почти идентичны в Windows 10.
Прежде всего, для этого вы должны быть подключены к сети, пароль от которой требуется узнать. Дальнейшие шаги выглядят следующим образом:
Зайдите в Центр управления сетями и общим доступом. Это можно сделать через Панель управления или: в Windows 10 кликнуть по значку соединения в области уведомлений, нажать Сетевые параметры, после этого в разделе Связанные параметры выбрать Центр управления сетями и общим доступом.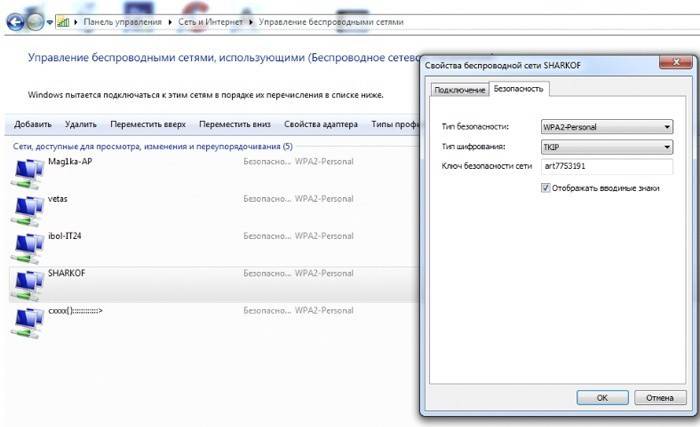
Как узнать пароль Wi-Fi в Windows-02
В центре управления сетями и общим доступом, в разделе просмотра активных сетей вы увидите в список подключений беспроводную сеть, к которой подключены в настоящий момент. Нажмите по ее названию.
Как узнать пароль Wi-Fi в Windows-03
В появившемся окне состояния Wi-Fi, нажмите кнопку «Свойства беспроводной сети», а в следующем окне, на вкладке «Безопасность» отметьте «Отображать вводимые знаки», для того чтобы увидеть сохраненный на компьютере пароль от Wi-Fi.
Как узнать пароль Wi-Fi в Windows-04
Узнать пароль на Wi-Fi в Windows 7 и Windows 8.1
Как узнать пароль Wi-Fi в Windows-05
На компьютере, который подключается к Wi-Fi роутеру по беспроводной сети, зайдите в центр управления сетями и общим доступом. Для этого вы можете кликнуть правой кнопкой мыши по значку соединения справа внизу рабочего стола Windows и выбрать требуемый пункт контекстного меню или же найти его в Панель управления» — Сеть. В меню слева выберите пункт Управление беспроводными сетями, а в появившемся списке сохраненных сетей дважды кликните по требуемому подключению. Откройте вкладку «Безопасность» и поставьте галочку Отображать вводимые знаки.
Откройте вкладку «Безопасность» и поставьте галочку Отображать вводимые знаки.
Как узнать пароль Wi-Fi в Windows-06
Универсальный способ открыть Центр управления сетями и общим доступом
Нажмите Win+R и введите ncpa.cpl. Откроется Центр управления сетями и общим доступом.
Как узнать пароль Wi-Fi в Windows-07
Как узнать пароль от wi fi через командную строку
Самый мой любимый способ, так как создав до этого пару bat файлов и поместив их на флешку например, можно быстро запустить, получить список сетевых профилей Wi-Fi и их пароли.
Смотрим какие профили у нас есть
а теперь смотрим пароли от нужной сети, для этого выполним следующую команду
netsh wlan show profiles name=»имя_сети» key=clear
В итоге у вас будет нечто подобное
Параметры подключения
———————
Количество SSID : 1
Имя SSID : «Tech_D0006402»
Тип сети : Инфраструктура
Тип радиосети: [ любой тип радиосети ]
Расширение поставщика: отсутствует
Параметры безопасности
———————-
Проверка подлинности: WPA2-Personal
Шифр: CCMP
Ключ безопасности: Присутствует
Содержимое ключа : BXYJTUXT
Вот так вот просто узнать свой пароль Wi-Fi в Windows 10, Windows 8.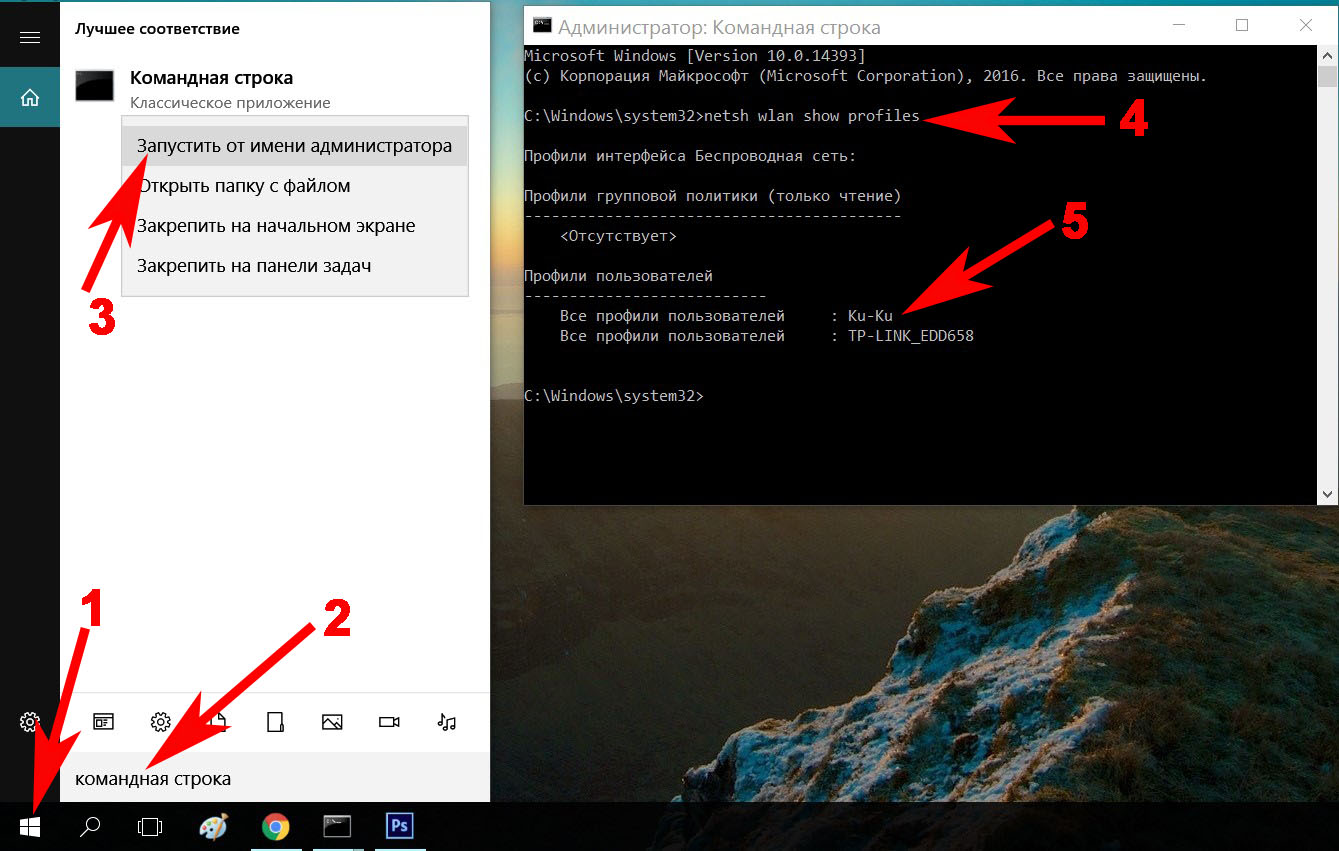
Материал сайта pyatilistnik.org
Как посмотреть пароль под звёздочками
Какие пароли можно смотреть
Дорогие друзья, сегодня мы с вами узнаем, как посмотреть пароль под звёздочками. Но для начала необходимо будет разобраться, данные каких программ или сайтов можно будет посмотреть, а также при каких условиях. В общем, перед выполнением каких-либо действий нужно будет немного разобраться в ситуации.
Итак, легально и без использования сторонних программ можно посмотреть следующие пароли:
- От любого логина на любом сайте с помощью браузера. Это будет полезно, если вы сменили пароль, например, от своего почтового ящика и забыли его. Процедура восстановления далеко не самая интересная. Но если эти данные сохранены в самом браузере, то вы без проблем сможете его посмотреть.
- От Wi-Fi на компьютере или ноутбуке (если они уже подключены к сети).
 Итак, вы пришли к другу в гости, а он не знает пароль от своего Wi-Fi. Вы можете подумать: как так, ведь это невозможно? Друзья, это ещё как возможно! Но и из этой ситуации можно найти выход.
Итак, вы пришли к другу в гости, а он не знает пароль от своего Wi-Fi. Вы можете подумать: как так, ведь это невозможно? Друзья, это ещё как возможно! Но и из этой ситуации можно найти выход.
Ещё раз напоминаем, что для просмотра пароля необходимо, чтобы данные хранились в браузере (для первого случая) или в самом компьютере (для второго случая). Теперь вы можете приступить непосредственно к действиям.
Надеваем перчатки и проводим операцию…
Итак, мы потихоньку подобрались к самому важному: как посмотреть пароль под звёздочками. Из вышеописанных примеров мы поняли, что сделать это можно в двух случаях. Соответственно, мы их и рассмотрим.
В браузерах
Другие браузеры тоже позволяют это сделать. Действия повторяются, за исключением четвёртого пункта: в Opera нужно будет выбрать пункт «Проинспектировать элемент», а в Mozilla Firefox понадобится пункт «Исследовать элемент». В остальных браузерах подойдёт инструкция от Chrome, так как они построены на одном движке. Например, вы спокойно можете проделать эти манипуляции в Яндекс.Браузере.
Действия повторяются, за исключением четвёртого пункта: в Opera нужно будет выбрать пункт «Проинспектировать элемент», а в Mozilla Firefox понадобится пункт «Исследовать элемент». В остальных браузерах подойдёт инструкция от Chrome, так как они построены на одном движке. Например, вы спокойно можете проделать эти манипуляции в Яндекс.Браузере.
Однако в Opera после нажатия правой кнопочкой мыши нам придётся выбрать пункт с названием «Просмотреть код элемента». А ещё в этом браузере есть возможность воспользоваться специальным встроенным расширением. Благодаря открытому исходному коду не стоит опасаться подцепить вирусы на свой домашний или рабочий ПК. В Opera оно называется Show my Password. После того, как оно будет установлено, нажимаем на его значок. Щёлкаем по кнопке, предлагающей видеть скрытые пароли и получаем готовый результат.
Для Mozilla Firefox предусмотрен подобный сценарий действий и приложение с аналогичным названием, как и у Opera. Устанавливаем дополнение из магазина для тех случаев, когда пользователю необходимо видеть набираемые пароли. При вводе и попытке зарегистрироваться в любом ресурсе рядом появятся кнопки Show и Hide, которые означают «Показать» и «Скрыть» соответственно.
При вводе и попытке зарегистрироваться в любом ресурсе рядом появятся кнопки Show и Hide, которые означают «Показать» и «Скрыть» соответственно.
У браузера Google Chrome есть возможность подгрузить расширение ShowPassword. Оно абсолютно безопасно, а потому им можно смело воспользоваться. Но прежде, чем работать с ним, его нужно установить. После этого переходим на любой сайт, требующий регистрации и идентификации. Достаточно навести курсором мышки на поле с названием Password. Сразу же пароль станет видимым для пользователя. К тому же самому результату приводит единоразовый щелчок на соответствующем поле.
Установка сторонних приложений
Оказывается, в сети можно найти немало полезного софта, с помощью которого мы сможем отображать пароли, то есть, делать их видимыми. Рекомендуем для этой цели бесплатную утилиту SterJo Browser Passwords. Запускаем её от лица администратора. Программа выдаст абсолютно все пароли, которые были сохранены данным пользователем в разных браузерах.
Есть и другие приложения, например, Asterisk Password Spy и прочие. Однако стоит иметь в виду: не все они способны работать под Windows 10, которая на сегодня является самой распространённой операционной системой.
Пароль от Wi-Fi
А как показать и узнать пароль вместо звёздочек в других программах
Важно понимать, что если вы хотите взломать или узнать чужой пароль, то такие манипуляции преследуются по закону. Это строго конфиденциальная информация, которая ни в коем случае не должна быть нарушена. За это можно получить реальный срок согласно части первой статьи 272 Уголовного кодекса Российской Федерации «Неправомерный доступ к компьютерной информации». Но если это нужно конкретно для вас самих (то есть если вам нужен пароль от вашей собственной страницы или почты), то вы можете попробовать специальные программы сторонних разработчиков.
Имейте в виду, что их работоспособность никем не гарантируется. Особенно нужно быть осторожным с платными сервисами, которые могут вам предложить подобные услуги. Они могут вас обмануть и забрать деньги, поэтому лучше попробуйте сами восстановить доступ официальными средствами и методами. На крайний случай, вы можете напрямую обратиться к службе, пароль от которой вы потеряли, для восстановления своих данных.
Они могут вас обмануть и забрать деньги, поэтому лучше попробуйте сами восстановить доступ официальными средствами и методами. На крайний случай, вы можете напрямую обратиться к службе, пароль от которой вы потеряли, для восстановления своих данных.
Заключение
Уважаемые читатели, сегодня мы с вами постарались узнать, как увидеть или показать пароль вместо звёздочек от вашего логина на сайтах или же от беспроводной сети на компьютере или ноутбуке под управлением операционной системы Windows. Напомним ещё раз, что для выполнения этих действий вам нужно, чтобы данные хранились в браузере (для первого случая) и в самом компьютере (для второго случая). Другие методы уже будут означать взлом и кражу конфиденциальной информации. Мы же рассматривали просмотр уже имеющейся информации.
- В браузере нужно нажать правой кнопкой мыши по полю с паролем, затем выбрать пункт «Исходный код» (на примере Google Chrome) и вместо слова password набрать слово text, только после чего нажать на клавиатуре клавишу Enter.
- Для просмотра пароля от Wi-Fi нужно зайти в параметры сети, которые являются одним из пунктов панели управления, открыть свойства беспроводной сети и во вкладке «Безопасность» поставить галочку напротив пункта «Отображать вводимые знаки».
Надеемся, что у вас всё получилось и вы смогли восстановить доступ к своей почте или какому-либо аккаунту. Расскажите в комментариях, для чего вам могла понадобиться подобная операция. Какой из представленных выше методов вы использовали для выполнения своей цели?
Как посмотреть пароль от WiFi через командную строку Windows 10
Как узнать Wi-Fi пароль через командную строку в Windows 10
Сейчас напишу небольшую статью о том, как узнать пароль от Wi-Fi через командную строку. Я подразумеваю именно ту WiFi-сеть, к которой вы может быть подключены или не подключены, и вы вводили к ним пароль, так что, это не руководств по взлому.
Я как-то уже писал, как узнать пароль от Wi-Fi, но это было в предыдущих версиях операционной системы, теперь я хочу рассказать о функциях в ОС Windows 10.
Самое интересное то, что если вы когда-либо подключались к какой-нибудь сети, то способ ниже поможет определить пароль от всех этих сетей. Ну что же, поехали!
Посмотреть пароль Wi-Fi на Windows 10 с помощью командной строки
Это интересно: Пароль в браузере, как узнать?
Как обычно в дело вступает командная строка (КС), которая выручает нас при решении проблем довольно часто. Открываем ее вот так (если кто не знает): нажимаем комбинацию клавиш Win+R
, вводим команду для открытия КС – cmd
.
Открывается окошко, в котором нам нужно ввести команду, определяющая профили сетей. Возможно вы к ним вы подключены или когда-то подключались это не важно. Вот команда, которую нужно ввести — netsh wlan show profiles
.
У меня есть несколько беспроводных сетей. Сейчас я подключился к сети с именем «Mraz»
. Для просмотра пароля этой сети вводим вот такую команду — netsh wlan show profiles name=имя сети key=clear
. Для себя я ввел эту команду и получил следующий результат:
Пароль указан в строке «Содержимое пароля».
Помимо этого, вы можете видеть и другие пункты, указывающие на название сети, типа шифрования и даже информация по стоимости, которая не всегда может отображаться.
При наличии у вас роутера, вы можете узнать ключ там, но я не буду в данной статье расписывать, как это сделать, так как роутеров существует очень много и для всех это сделать невозможно. Посоветую лишь прочитать документацию или найти в интернете нужную информацию.
Это интересно: Как узнать пароль учетной записи?
Посмотреть пароль Wi-Fi Windows 10 через центр управления сетями
Вообще-то я уже этом способе говорил в другой статье, но не поленюсь рассказать об этом способе еще раз, потому что некоторые, возможно, не захотят переходить по указанной выше ссылке.
Итак, нажмите на значок сети Wi-Fi правой кнопкой мыши и щелкните пункту «Центр управления сетями и общим доступом»
.
Переходим слева в подраздел «Изменение параметров адаптера»
.
Выбираем вашу Wi-Fi-сеть, нажав на нее два раза левой кнопкой.
Открывается окошко, в котором щелкните по кнопке «Свойства беспроводной сети»
, перейдя там во вкладку «Безопасность»
. Для обозревания пароля нужно отметить галочку «Отображать вводимые знаки»
.
Использование утилиты WirelessKeyView, что узнать пароль Wi-Fi на Windows 10
Тестировал утилиту WirelessKeyView. Она сразу может показать пароли от Wi-Fi всех ваших сетей. Единственный недостаток в том, что некоторые антивирусы могут на него ругаться, хотя и вируса там может и не быть. Просто скачивать нужно из проверенных источников.
Итак, скачайте программу и запустите из архива файл exe. Откроется окошко, где вы сразу увидите имена сетей, тип шифрования и пароли (Вкладка Key Ascii
).
Это интересно: Создание точки доступа Wi-Fi на Windows 8 и 10?
Это интересно: Как раздать интернет с ноутбука Windows 10 [Мобильный хот-спот]
Собственно, все. Я описал все способы, отображения вашего пароля сети, я искал и другие способы, но пока что не нашел, возможно, у вас есть предложения по этому поводу?
Смотрим пароль от Wi-Fi через командную строку в Windows 10, 8, 7
В этой статье поделюсь с вами информацией, с помощью которой вы сможете посмотреть забытый пароль от Wi-Fi сети на своем компьютере с установленной Windows 10, Windows 8, или Windows 7. Причем, смотреть пароль от Wi-Fi мы будем через командную строку. С помощью этого способа можно узнать пароль от любой Wi-Fi сети, к которой раньше подключался ваш компьютер, или ноутбук.
Раньше я уже писал о том, как узнать свой пароль от Wi-Fi. И даже опубликовал отдельную статью для Windows 10: https://help-wifi.com/reshenie-problem-i-oshibok/kak-uznat-parol-ot-svoego-wi-fi-na-windows-10/.
В этих статьях я описывал способ, с помощью которого можно посмотреть забытый пароль через «Управление беспроводными сетями» в самой системе, или с помощью специальной программы. Но иногда бывает такое, что самого пункта «Управление беспроводными сетями» нет в Windows. И в такой ситуации можно попробовать посмотреть пароль с помощью специальной команды, через командную строку.
Вообще, тема эта очень популярная. Очень часто, в процессе настройки маршрутизатора, меняют пароль от Wi-Fi сети, и не записывают его. Настроили, подключили несколько устройств, и успешно забыли пароль. И тут нужно подключить новый телефон, планшет, компьютер и т. д., а пароль от Wi-Fi не вспомнить. И если у вас есть хоть один компьютер, который подключен к вашей беспроводной сети, или был подключен раньше, то ключ можно найти, он сохраняется в системе. Можно, конечно, посмотреть пароль в настройках роутера, но этот способ более сложный.
Данный способ работает во всех версиях Windows, начиная с «семерки», и заканчивая «десяткой». А может в XP тоже работает. Не знаю, не проверял.
Как посмотреть ключ Wi-Fi сети через командную строку
Для начала нам нужно запустить командную строку. Нажимаем сочетание клавиш Win + R
, вводим cmd
, и нажимаем Ok. В Windows 10 можете нажать правой кнопкой мыши на меню Пуск и выбрать «Командная строка».
Дальше, в командной строке нужно выполнить команду netsh wlan show profiles
. Она выводит список всех Wi-Fi сетей, информация о которых сохранена на компьютере, и пароль от которых мы можем узнать.
Чтобы узнать пароль от нужной нам Wi-Fi сети, нужно название сети подставить в команду:
netsh wlan show profiles name=имя_wifi_сети
key=clear
И выполнить ее в командной строке. В моем случае, команда выглядит так:
netsh wlan show profiles name=TP-LINK_9ED6
key=clear
В строке «Содержимое ключа» будет указан пароль от данной беспроводной сети.
Вот собственно и все. Теперь вы знаете, как с помощью двух команд, можно получить информацию о Wi-Fi сетях, к которым когда-то подключался ваш ноутбук, или ПК. В том числе, пароль от этих сетей.
Если у вас что-то не получилось, или у вас другая проблема, то описывайте ее в комментариях, будем разбираться.
66 Разные советы для WindowsКак взломать пароль от Wi-Fi — топ-3 способа
Бесплатный беспроводной интернет – приятная находка для каждого. Скрытые Wi-Fi сети в магазинах, кафе и других общественных местах порой не дают покоя. Некоторым так и хочется взломать пароль от Wi-Fi.
Редко встретится добрый человек, который не ограничит доступ к собственному интернету. Понятно, кафе и гостиницы привлекают посетителей бесплатной раздачей трафика. Однако встречается Вай-Фай с открытым доступом не только в таких местах, а у соседа по подъезду. То ли это уж слишком добрый человек, то ли он по натуре своей очень забывчив.
Как поступить, если срочно нужен интернет, но нет денег оплатить собственный? Какие же ухищрения придумали мудрые хакеры? Для бесплатного использования ближайшего Вай-Фая предстоит серьезная процедура взлома. Другие пути, которые могли бы помочь обойти авторизацию еще не известны общественности.
Методы взлома
Чего только в глобальной сети не найдешь, даже описания мошеннических действий по добыче бесплатного Wi-Fi. Если знания в области интернет-технологий не значительны, то лучше попросить помочь знакомого хакера. Кому под силу справиться самостоятельно, вот несколько популярных способов:
- угадать пароль;
- использовать специальную программу, чтобы она подбирала «ключ»;
- раздобыть PIN устройства;
- «фишинг»;
- перехватить пароль.
Как самостоятельно угадать пароль
В каждом методе первоначально стоит выбрать Wi-Fi с наилучшим уровнем сигнала. Выбрав первый метод, придется немного поразмыслить. Вряд ли соседский Вай-Фай серьезно зашифрован. Если он далек от информационных технологий, обычный неопытный пользователь, то вряд ли он долго раздумывал над сложностью комбинации. Скорее всего, он использовал свою дату рождения, супруги или ребенка, а может, и вовсе фамилию.
Когда самые простые варианты с личной информацией не прошли, стоит обратить внимание на другие популярные «пассворды». Наиболее часто пользователи используют следующие комбинации цифр – «1234», «1111», «123123» и схожие с ними, также пароли из букв – «qwerty», «password» и прочие. Часто встречаемых сочетаний для защиты Wi-Fi существует немало, в сети на эту тему полно информации, а также представлены конкретные сочетания.
Плюс у метода значительный – простота, но минусы также присутствуют – длительность процесса. Особенно много времени потратит ограничение на попытки ввода. Если на чужом Wi-Fi стоит такая штука, то после трех неудачных попыток пароль придется вводить только через день вновь.
ПО для разгадывания пароля
Как же взломать сложный пароль от Wi-Fi? Принцип таких программ прост, они действуют по аналогии с человеком. Только компьютер в разы быстрее и смышленее. Программы имеют целые словари с популярными комбинациями. Иногда машина подбирает пароли за минуты, бывает, процесс затягивается на несколько суток. Сначала в ход идут простые версии, далее сложные. Время распознавания зависит от степени сложности пароля. Данную технологию еще называют «брутфорс», что и значит, поиск пароля.
К ознакомлению примеры программ – Aircrack-ng, Wi-Fi Sidejacking, Wi-Fi Unlocker AirSlax и другие. В интернете их множество, это лишь малая часть. Скачивая подобное программное обеспечение, мошенник сам рискует быть обманутым. Трояны и прочие неприятности мигом завладеют компьютером.
Мысль подключить технику для поиска пароля гениальна. Правда, в этом методе также есть свои минусы. Главный из них – отрицательный исход. Подбор может пройти безрезультатно. Это значит, что задумано слишком сложное сочетание символов, букв и цифр, которое еще не знакомо подобной программе.
Читайте также:
Что делать, если роутер не раздает интернет по WiFi?
Где взять PIN постороннего устройства
Заполучить PIN – несложное задание. Для чего стоит сходить в гости и переписать его с корпуса устройства для раздачи Wi-Fi. PIN полностью состоит из цифр. Не всегда устройство будет располагаться в удобном месте, но и на случай неудачи есть выход.
Еще один метод заполучить PIN – воспользоваться специальными программами. Можно воспользоваться, к примеру – CommView или Blacktrack. Такой вариант взлома запароленного Wi-Fi непрост. Устройство Вай-Фай постоянно обменивается пакетами информации между другими аппаратами, которые входят в зону его действия. Цель – перехватить данные.
Действовать нужно через компьютер или ноутбук с мощным железом, имея Wi-Fi карту с функцией Monitor mode. Создать загрузочный диск или флешку с дистрибутивом ПО для перехвата пакетов, установить оболочку на ПК. Выбрать сеть, а после переждать процесс перехвата около 10000 пакетов. Сначала программа выдаст PIN, а после и пароль.
Видео-материал по взлому сети с помощью стороннего ПО:
Совет: Запомните PIN-код. Когда хозяин изменит пароль, разгадать его будет гораздо проще, зная PIN.
Изменение Mac-адреса
Как же еще распаролить Вай-Фай? В представленном методе вопрос в принципе неуместен, иногда пользователи оставляют сеть открытой, но ставят фильтр по MAC-адресам. Это особый идентификатор каждого устройства. Узнать разрешенные MAC-адреса можно применив специальную программу. Например, Airdump-ng.
Видео:
Узнав белый список «идентификаторов», меняем свой. Для чего необходимо открыть «Панель управления», нажать «Центр управления сетями и общим доступом», после выбрать «Изменение параметров сетевого адаптера». Выбрать необходимое сетевое подключение, зайти в «Свойства». Произвести настройку сети – ввести MAC-адрес из 12 символов. Далее, перезапуск, и «вуаля», все получилось.
Фишинг
Фишинг – это один из методов сетевого мошенничества. Он позволяет обманом раздобыть логин и пароль. Так, посетив сайт, можно посетить фишинговую страницу и ввести свои данные, которыми и завладеет взломщик.
Информацию с секретными данными о Вай-Фай узнают с помощью программы WiFiPhisher.
По какой схеме работает ПО:
- Настройка HTTP и HTTPS;
- Поиск беспроводных сетей wlan0 и wlan1 до момента подсоединения к одному из них;
- Отслеживание службой DHCP и вывод IP-адресов;
- Выбор одной из доступных Wi-Fi точек;
- Создается копия точки доступа, ей задается такое же имя. Скорость реальной точки уменьшается, благодаря чему пользователь начинает переподключаться и попадает на копию.
- Браузер запрашивает ввод пароля, пользователь заполняет графу и пассворд попадает в руки мошеннику через WiFiPhisher.
Видео-инструкция:
Теперь у мошенника есть возможность настраивать посторонний роутер. Он может сменить WPS PIN, посмотреть данные для авторизации на любых ресурсах. С такими привилегиями появляется возможность отправлять пользователей банковских услуг на другие сайты, заполучая «свое».
Совет: Чтобы не попасться на «фишинговую» уловку, нужно всегда досконально перепроверять посещаемые сайты.
Варианты защиты собственной сети
Как оказалось, существует немало вариантов шпионажа за данными от Вай-Фай. Всем у кого есть дома или в офисе маршрутизатор стоит усложнить доступ третьих лиц. Иначе каждый рискует быть жестоко обманутым. Рекомендуется воспользоваться следующими советами:
- Придумать сложное сочетание для пароля – не менее 10-12 символов, где учесть раскладку клавиатуры, регистр, знаки и цифры.
- Отключить WPS, эта функция запоминает авторизованных пользователей и подключает их вновь в автоматическом режиме.
- Периодическая смена PIN используемого устройства, а также удаление заводской надписи с корпуса.
- Ограничьте доступ к информации о PIN, не вводите его на сомнительных сайтах.
Читайте также:
Как сбросить настройки Wi-Fi роутера — возвращаем заводские настройки
Эти шаги помогут качественно защитить свою сеть. Теперь ее может взломать только хакер с большой буквы. Будьте уверены, если взлом удался, он где-то рядом. Только близкое расположение злоумышленника может его привести к благополучному исходу.
Приложения с известными данными миллионов Wi-Fi
А может ни к чему взламывать защищенный Вай-Фай? Пользователи всего мира создали некую базу с паролями и точками Wi-Fi. Для доступа к ней стоит скачать уже готовую программу и выбрать нужную сеть. Информацию получают в следующих приложениях:
- Wi-Fi Map
– универсальное приложение для любой платформы телефона, оно покажет ближайшие Вай-Фай точки и пароли, если ранее кто-то уже подключался к выбранной сети; - Shift WiFi
– популярное приложение пользователей системы Android, также как и предыдущая программа показывает все сохраненные ранее пароли к Wi-Fi.
Обзор приложения Wi-Fi Map:
Список таких приложений постепенно пополняется. Существует риск заполучить некачественный продукт. Всегда безопаснее загружать ПО с официальных и проверенных источников.
Взлом Wi-Fi c телефона
Сегодня осуществить взлом сети Wi-Fi можно даже с мобильного гаджета. Это даже удобнее, чем с ПК. Телефон проще приблизить к устройству, которое нужно взломать. Существует масса платных и бесплатных приложений. Часть из них – обман. Платные между собой могут отличаться актуализацией баз.
На сегодняшний момент известны:
- Wi-Fi Prank;
- WiHask Mobile;
- IWep Lite.
Wi-Fi Prank
– приложение «брутфорс». Для его работы необходима дополнительная закачка баз. Далее оно автоматически подбирает нужный пароль. Подходит для Android.
WiHask Mobile
– действует по определенному алгоритму, не требует дополнительных баз. Работает до обнаружения скрытого пароля. Основано на той же технологии «брутфорс». Распространяется для системы Android.
IWep Lite
– осуществляет поиск пароля на гаджетах iPhone. Для работы приложения необходима процедура активации. Необходимо найти сеть и выбрать статистику. После начинается автоматический поиск до удовлетворительного ответа с кодом.
Ответственность за взлом
Не зря говорят, что бесплатный сыр только в мышеловке. Эти слова можно отнести и к интернету. Бесплатное пользование законно лишь в общественных местах, там, где не приходит в голову мысль – реально ли взломать доступный Вай-Фай, так как он в открытом доступе. Здесь каждый может пользоваться сетью вдоволь.
Иное дело – взлом чужого аппарата. Другими словами – это мошенничество. А такие действия не являются законными. Все преступные нарушения в нашей стране ограничиваются законами. На всех «умников» найдется статья в УК РФ. Не рискуйте, подключите или оплатите собственный интернет.
Как узнать (вспомнить) пароль от вайфая на компьютере
Если Вы нигде не записываете свои пароли, то рано или поздно начнете их забывать. Особенно актуально это в случае, когда пароль используется очень редко, например, подключился когда-то на ПК к WiFi сети, поставил сохранить пароль и автоматический вход и всё…
Можно ли вспомнить пароль вайфай? Конечно. Садитесь и медитируете пока он не всплывет в памяти 🙂 Однако куда надежней и быстрей будет посмотреть на компьютере свой пароль от вайфая. В этой публикации рассмотрим два способа, какими можно это сделать.
Посмотреть пароль в свойствах сети
В правом углу экрана в трее найдите значок WiFi и нажмите на него. В маленьком окошке отроется список всех доступных беспроводных сетей.
Правой клавишей мыши щелкайте на название своей сети и выберите пункт «Свойства». В открывшемся окне перейдите на вкладку «Безопасность».
В поле «Ключ Безопасности сети» Вы увидите свой пароль от вайфая, но он скрыт черными кружочками. Активируйте галочку возле пункта «Отображать вводимые знаки» и кружочки преобразятся в буквы и цифры. Вот и Ваш пароль 🙂
Таким образом можно узнать пароль от той беспроводной сети, к которой Вы ранее уже вводили пароль. В ином случае переходим к следующему способу.
Посмотреть пароль в настройках модема (роутера)
Пароль от Вашей сети вайфай сохранен в настройках Вашего роутера. Чтобы получить к ним доступ, наберите в адресной строке своего браузера один из следующих адресов (отличается в зависимости от модема):
- http://192.168.0.0/
- http://192.168.0.1/
- http://192.168.1.0/
- http://192.168.1.1/
- http://192.168.100.1/
Откроется окно, где в соответствующие поля надо ввести логин и пароль от настроек модема (не от вайфай!!!). Если Вы ранее их не меняли (а это порядка 90% пользователей), то логином и паролем будет слово admin.
В открывшихся настройках выберите пункт Network -> WLAN (Wireless Lan) -> Security. В поле WPA Passphrase и будет находиться пароль от Вашего вайфая:
Внимание! Поскольку модемов и их моделей огромное множество, то пункты меню могут отличаться, однако смысл при этом один и тот же: надо перейти в свойства беспроводной сети, выбрать параметры безопасности и там будет поле с паролем.
Друзья, помог ли Вам один из этих способов? Если у Вас появились вопросы – задавайте их в комментариях.
P.S. Рекомендуем познакомиться с онлайн сервисом создания надежных паролей.
Автор статьи: Сергей Сандаков, 40 лет.
Программист, веб-мастер, опытный пользователь ПК и Интернет.
Как просмотреть сохраненные пароли Wi-Fi
Нужен пароль Wi-Fi? Может быть, вы ходите в гости к другу, но он занят. Или ваш ноутбук подключен, а ваш телефон — нет. Есть способы беспроводного обмена паролями между устройствами, но если это не вариант, вот как получить пароль Wi-Fi с ваших уже подключенных устройств.
Как увидеть пароль Wi-Fi в Windows
Windows упрощает это, если в данный момент вы подключены к рассматриваемой сети.Откройте меню «Пуск» и найдите Network Status , затем нажмите кнопку Change Adapter Options , которая появляется в меню настроек. (Если вы используете Windows 7, откройте панель управления и перейдите к Сеть и Интернет> Сетевые подключения .)
Щелкните правой кнопкой мыши адаптер Wi-Fi вашего компьютера в списке, выберите Статус> Свойства беспроводной сети . На вкладке «Безопасность» вы должны увидеть поле пароля с точками — щелкните поле «Показать символы», чтобы увидеть, как пароль отображается в виде обычного текста.
Если вы пытаетесь просмотреть пароль для сети, к которой в настоящее время не подключены, все немного сложнее. Вы можете загрузить стороннее приложение, такое как Magical JellyBean WiFi Password Revealer, которое покажет вам пароли всех сохраненных сетей.
Если вы предпочитаете не устанавливать дополнительное программное обеспечение, вы можете найти пароль в командной строке Windows. Откройте меню «Пуск», выполните поиск по команде C и «Приглашение », щелкните приложение правой кнопкой мыши и выберите Запуск от имени администратора .Затем выполните следующую команду, чтобы увидеть список сохраненных сетей Wi-Fi:
netsh wlan show profile Выберите нужную сеть из списка, затем запустите:
netsh wlan show profile MyNetwork key = clear (Заменить MyNetwork с именем сети, которую вы нашли ранее.) Вам будет представлена некоторая информация о сети, включая «ключевой контент» или пароль.
Как увидеть пароль Wi-Fi в macOS
MacOS от Apple хранит пароли Wi-Fi в своей связке ключей, которую вы можете просмотреть, открыв приложение Keychain Access.Нажмите Command + Пробел, чтобы открыть Spotlight, найдите «доступ к связке ключей» и откройте приложение. Затем используйте панель поиска в приложении Связка ключей для поиска имени любой сети Wi-Fi, к которой вы подключались в прошлом.
Когда вы увидите сеть в списке, дважды щелкните по ней, чтобы увидеть ввод пароля. Вам нужно будет установить флажок Показать пароль внизу, чтобы увидеть пароль в виде обычного текста.
Как увидеть пароль Wi-Fi на iPhone
Просмотр паролей Wi-Fi на iPhone — непростое дело, поскольку Apple никогда не встраивала эту функцию в iOS.Если вы синхронизируете пароли Wi-Fi вашего iPhone с вашей связкой ключей iCloud, вы сможете использовать приведенные выше инструкции Mac, чтобы увидеть пароль на вашем компьютере. Этот метод будет работать на Mac, даже если вы никогда не подключались к этой сети с устройством. В противном случае функция общего доступа к Wi-Fi для iPhone — ваш единственный вариант, хотя при этом пароль не будет отображаться в виде обычного текста.
В последние годы джейлбрейк стал гораздо реже. Только самые преданные пользователи сейчас проходят процесс взлома своего устройства iOS, но если вы взломаны, перейдите в Cydia (магазин приложений для взломанных телефонов) и найдите пароли Wi-Fi.Этот инструмент покажет вам эти пароли, хотя он может работать, а может и не работать, в зависимости от версии вашего взломанного программного обеспечения — эти вещи всегда меняются. Если у вас не получается заставить его работать, в Cydia есть ряд других подобных приложений, которые стоит попробовать.
Как узнать пароль Wi-Fi на Android
Если вы используете Android 10 или более поздней версии, это легко доступно в разделе «Настройки »> «Сеть и Интернет»> «Wi-Fi ». Просто выберите нужную сеть.(Если вы в настоящее время не подключены, вам нужно нажать «Сохраненные сети», чтобы увидеть другие сети, к которым вы подключались в прошлом.) Затем нажмите кнопку «Поделиться», и пароль сети появится под QR-кодом.
Без Android 10 вы не сможете увидеть пароль сети Wi-Fi, если ваш телефон не рутирован. Если у вас есть, файловый менеджер с поддержкой root, например Solid Explorer, может помочь вам найти пароль. Просто перейдите к / data / misc / wifi и откройте файл wpa_supplicant.conf .
В этом документе вы сможете найти имя сети вместе с паролем. Обратите внимание, что расположение этого файла и эффективность этого метода могут отличаться от устройства к устройству, поскольку некоторые из них могут шифровать пароли в wpa_supplicant.conf.
Проверьте страницу администратора маршрутизатора
Если вы дочитали до этого места, но у вас все еще нет пароля, у вас есть еще один (слегка сомнительный) вариант: проверьте инструменты администрирования Wi-Fi маршрутизатора. Если вы просматриваете информацию о сети Wi-Fi на своем устройстве, например, щелкая «i» рядом с именем Wi-Fi в настройках iOS, вы сможете увидеть IP-адрес маршрутизатора, обычно примерно 192.168.0.1.
Введите этот номер в адресную строку браузера и используйте такой сайт, как routerpasswords.com, чтобы узнать, дает ли имя пользователя и пароль по умолчанию для этой модели маршрутизатора доступ к настройкам. (Если вы не знаете номер модели, он может быть на странице входа в систему или вы можете найти его напечатанным на самом маршрутизаторе.) Найдите раздел настроек Wi-Fi, и вы сможете просмотреть параметры сети. пароль.
Если владелец сети изменил административный пароль для своего маршрутизатора — что все должны сделать по соображениям безопасности — вы не сможете этого сделать, а если у вас нет его разрешения, обычно не рекомендуется искать настройки чужого роутера.(Если вы находитесь в своей собственной сети или у близкого члена семьи, то, вероятно, у вас все в порядке.) Просто не ломайте ничего, пока вы там.
Этот информационный бюллетень может содержать рекламу, предложения или партнерские ссылки. Подписка на информационный бюллетень означает ваше согласие с нашими Условиями использования и Политикой конфиденциальности. Вы можете отказаться от подписки на информационные бюллетени в любое время.
4 способа узнать пароль Wi-Fi в Windows 10
Нередко забывают свой пароль Wi-Fi, поскольку вам нужно ввести его только один раз на своем ПК, и он автоматически подключится к нему, когда сеть будет рядом.
Я лично использую надежные пароли (и вы тоже должны) для своего Wi-Fi и часто их забываю, но, к счастью, Windows 10 позволяет легко просматривать сетевой пароль, когда это необходимо.
Если вы не помните свой пароль Wi-Fi и вам нужно передать его кому-нибудь или использовать на другом устройстве, есть несколько способов просмотреть его прямо на компьютере с Windows.
Сегодня я покажу вам различные способы просмотра пароля WiFi. Каждый метод полезен в зависимости от ваших предпочтений и степени доступа к настройкам ПК, если вы не являетесь администратором.
Если вам нужна помощь в создании сложного пароля, обратите внимание на генератор паролей.
№1. Используйте настройки Windows для просмотра пароля WiFi
Поскольку я являюсь администратором своего ПК и не имею никаких ограничений, это мой метод поиска пароля Wi-Fi.
Вот как:
В меню «Пуск» щелкните Параметры , а затем щелкните Сеть и Интернет .
В разделе «Состояние» прокрутите вниз и щелкните Центр управления сетями и общим доступом .
Теперь щелкните свое имя Wi-Fi в разделе Просмотр активных сетей .
Когда откроется окно статуса WiFi, щелкните здесь Wireless Properties .
После этого перейдите на вкладку Безопасность и установите флажок рядом с Показать символы , чтобы просмотреть свой пароль WiFi.
№2. Просмотр пароля WiFi прямо с панели управления
Хотя описанный выше метод работает нормально, что делать, если вы вообще не можете получить доступ к настройкам Windows 10?
Или, может быть, вы предпочитаете более быстрый метод и не возражаете запомнить небольшую команду.Что ж, вы можете напрямую получить доступ к настройкам своей сети WiFi с помощью команды «Выполнить». Если у вас есть доступ к настройкам сети, этот метод должен работать на вас.
Откройте диалоговое окно Run , нажав клавиши Windows + R , введите ncpa.cpl в текстовое поле, а затем нажмите OK .
Эта команда напрямую откроет ваше сетевое соединение на панели управления — щелкните здесь правой кнопкой мыши свою сеть WiFi и выберите Status из контекстного меню.
Щелкните Wireless Properties в окне статуса WiFi.
Теперь щелкните вкладку Security , а затем щелкните Показать символы , чтобы открыть свой пароль WiFi.
№3. Используйте команду Power Shell
Переходя к более продвинутому методу — в Power Shell вы можете использовать команду Network Shell (Netsh) для просмотра множества деталей о вашей сети, включая ее пароль.
Кроме того, вы также можете использовать этот метод для просмотра паролей всех сетей, к которым ваш компьютер был подключен ранее.Например, если вы хотите узнать пароль своей офисной сети, находясь дома, вы можете сделать это с помощью этого метода без необходимости подключаться к офисной сети. Однако это не сработает, если вы использовали опцию Забыть , чтобы забыть данные о сети.
Во-первых, вам нужно знать имя (SSID) сети WiFi, чтобы использовать команду netsh . Это не проблема, если вы уже подключены к сети, так как вы можете видеть имя, но это будет проблемой, если вам нужно увидеть пароль ранее подключенной сети.К счастью, вы можете использовать команду Power Shell, чтобы просмотреть список всех сетей, к которым вы подключались ранее.
Примечание. Эти же команды можно использовать и в командной строке, если по какой-то причине вы не можете получить доступ к Power Shell.
Щелкните правой кнопкой мыши меню «Пуск» и выберите из списка Power Shell .
Здесь введите эту команду netsh wlan show profiles и нажмите клавишу Enter. Вы увидите все сохраненные имена сетей в разделе Профили пользователей .
Просто скопируйте отсюда имя сети (сетей), чтобы вы могли легко использовать его в следующей команде.
Чтобы узнать пароль любой из сохраненных сетей, используйте указанную ниже команду и замените часть wifiname на фактическое имя сети.
netsh wlan показать профиль "name = wifiname" key = clear
Например, в моем случае команда будет netsh wlan show profile "name = SSID hidden" key = clear .
Как только вы нажмете клавишу Enter, вы увидите множество информации об этой сети. Здесь, в разделе Security settings , пароль будет записан рядом с Key content .
№4. Используйте стороннюю программу просмотра паролей WiFi
Вы также можете использовать стороннее приложение, которое поможет вам просматривать все сохраненные сети и их пароли в одном месте. Если вам часто нужно просматривать свой пароль Wi-Fi, то полезно использовать стороннее приложение, так как оно позволяет просматривать все данные одним щелчком мыши.Кроме того, вы можете использовать стороннее программное обеспечение, если вам нужно выполнять более сложные задачи, такие как импорт паролей WiFi с другого ПК / Windows или их экспорт.
Если вы готовы, я рекомендую вам попробовать WirelessKeyView от NirSoft. Хотя для этой цели существует множество приложений, мне нравится WirelessKeyView за его простой интерфейс и он совершенно бесплатный.
Программа поставляется в виде файла .zip, поэтому вам нужно сначала распаковать его. После запуска программа автоматически выполнит поиск и перечислит все сохраненные сети Wi-Fi с паролем, указанным в разделе Key (Ascii) .Вы также можете дважды щелкнуть сеть, чтобы просмотреть все ее подробности.
Если вам по какой-то причине не нравится WirelessKeyView, вы также можете использовать WiFi Password Revealer. Это устанавливаемая программа, которая показывает все сохраненные сетевые пароли и позволяет быстро их скопировать.
Бонусные методы 😎
Вышеупомянутые методы должны работать нормально для поиска пароля WiFi в Windows 10. Однако есть и другие методы.
Из веб-интерфейса маршрутизатора
Вы можете получить доступ к веб-интерфейсу вашего роутера для доступа к его настройкам.Обычно есть возможность изменить пароль и просмотреть его. Не существует универсальных инструкций, которые я могу предоставить вам, чтобы помочь с этим, поскольку маршрутизаторы имеют разные адреса для доступа к веб-интерфейсу, а сам интерфейс отличается в зависимости от производителя маршрутизатора.
Однако, чтобы дать вам представление, вам нужно использовать IP-адрес вашего маршрутизатора для доступа к веб-интерфейсу. Внутри вам нужно искать параметр для беспроводной сети или для параметра Wi-Fi . В нем должна быть возможность раскрыть пароль.
На задней панели устройства маршрутизатора
Если вы не меняли пароль WiFi по умолчанию, то, скорее всего, пароль по умолчанию записывается за маршрутизатором или под ним. Просто возьмите его и найдите на нем пароль; обычно это 8-значный пароль.
Сбросить роутер
Вы также можете сбросить настройки маршрутизатора, что приведет к сбросу всех ваших настроек вместе с паролем WiFi. Затем вы можете использовать пароль по умолчанию для подключения к сети. На маршрутизаторе должна быть кнопка сброса, которую нужно нажать и удерживать в течение 5-10 секунд для сброса маршрутизатора.На большинстве маршрутизаторов он находится внутри отверстия, поэтому вам придется использовать бумажную булавку или что-то подобное, чтобы нажать и удерживать ее.
Конечные слова
Я уверен для большинства пользователей; первых двух методов будет более чем достаточно для просмотра пароля WiFi. Хотя, если вы системный администратор и вам нужно управлять несколькими компьютерами и подключениями, я рекомендую использовать стороннюю программу просмотра паролей WiFi.
Далее узнайте, как оптимизировать параметры электропитания Windows.
Как получить пароль Wi-Fi, сохраненный на вашем компьютере
С помощью нескольких простых команд в Windows, Mac OS или Linux вы сможете получить сохраненные пароли всех беспроводных сетей, к которым ваш компьютер уже подключен. .
Некоторое время назад ваш компьютер подключался к беспроводной сети для использования Интернета. Но теперь вы его забыли, или кто-то ввел пароль напрямую для подключения, не сообщая вам, например, ваши друзья или сетевой администратор.
С вашим текущим компьютером проблем не возникнет, потому что он уже подключен к беспроводной сети, и вы можете использовать Интернет как обычно. Дело в том, что вы хотите подключить к этой сети Wi-Fi второе устройство, например смартфон или ноутбук, но на самом деле не знаете, каков пароль.
Как получить пароль WiFi, сохраненный на вашем компьютере
В этой статье я собираюсь поделиться подробными инструкциями, которые вы можете использовать, чтобы найти эти сохраненные пароли WiFi на своем компьютере, а затем использовать их для других устройств без спросите вашего сетевого администратора или ваших друзей.
Найдите сохраненный пароль WiFi в Windows
Сначала нажмите Windows + X , нажмите клавишу A , а затем выберите Да, чтобы открыть командную строку с правами администратора.
На следующем шаге выполните следующую команду, чтобы просмотреть сохраненный пароль желаемой беспроводной сети.
netsh wlan show profile name = UsefulPCGuide key = clear
Не забудьте заменить «UsefulPCGuide» на имя беспроводной сети, пароль которой вы хотите видеть.
Программа командной строки покажет вам все необходимые сведения о запрошенной беспроводной сети. Вы можете быстро найти пароль в разделе «Настройки безопасности».
Хотите показать только сохраненный пароль вместо всего? Используйте команду ниже:
netsh wlan show profile name = UsefulPCGuide key = clear | findstr Key
Примечание: Убедитесь, что вы открыли программу командной строки в режиме администратора. В противном случае иногда пароль не отображается.
Получение сообщения об ошибке «Служба автонастройки беспроводной сети (wlansvc) не работает»?
Не волнуйтесь! Просто нажмите Windows + R , введите: services.msc , чтобы открыть Windows Service . На следующем шаге найдите WLAN Autoconfig и убедитесь, что он запущен. Если этого не произошло, щелкните его правой кнопкой мыши и выберите параметр «Пуск».
Получить пароль WiFi в Mac OS
Найти сохраненный пароль беспроводной сети в Mac OS так же просто, как и в Windows. В Mac OS все детали конфигурации хранятся в связке ключей, и вы можете использовать команду BSD «безопасности» для просмотра необходимой информации.
Также читайте: Как изменить пароль WiFi на беспроводном маршрутизаторе?
Нажмите комбинацию Command + Space , чтобы вызвать Spotlight.Затем введите: терминал и выберите приложение Терминал из списка, чтобы открыть его.
На следующем шаге выполните следующую команду, чтобы получить сохраненный пароль WiFi. Убедитесь, что вы заменили UsefulPCGuide именем своей беспроводной сети.
безопасность find-generic-password -wa UsefulPCGuide
Вот и все!
Как насчет Linux?
Найти сохраненный пароль беспроводной сети в Linux
Чтобы получить сохраненный пароль беспроводной сети в Linux, вы можете использовать следующую команду:
sudo cat / etc / NetworkManager / system-connections / UsefulPCGuide | grep psk =
Не забудьте заменить значение «UsefulPCGuide» на имя вашей беспроводной сети.Значение поля «psk» — это сохраненный пароль Wi-Fi, который вы хотите узнать.
Если вы не знаете имя беспроводной сети, используйте эту команду для просмотра всех подключений:
sudo grep psk = / etc / NetworkManager / system-connections / *
Вот и все!
Просто, правда?
Как посмотреть пароль Wi-Fi в Windows 10 (2 простых метода)
В наши дни большинство компьютеров используют несколько сетей Wi-Fi для доступа в Интернет. Хотя Windows хранит все пароли Wi-Fi, которые вы когда-либо использовали на своем компьютере, иногда вам нужны эти пароли для подключения к другим устройствам.В такой ситуации восстановить правильный пароль из Windows может быть непросто, но необходимо. В этом руководстве мы простыми шагами опишем, как просмотреть сохраненные пароли Wi-Fi в Windows 10, чтобы вы могли найти пароль любой сети, которую вы когда-либо подключались к своему компьютеру с Windows.
Что следует помнить
Перед тем, как начать процесс поиска сохраненных паролей сетей Wi-Fi на вашем компьютере с Windows, вы должны помнить некоторые вещи.
- Пароль, который вы найдете в Windows, будет последним активным паролем, используемым Windows для доступа к этой сети Wi-Fi.
- Активен ли пароль, который вы найдете, для этой сети, не гарантируется. Это особенно актуально для сетей Wi-Fi, к которым вы обращались давным-давно.
Как просмотреть пароли Wi-Fi в Windows 10
Мы расскажем о двух методах поиска паролей Wi-Fi, хранящихся на вашем компьютере с Windows.
- Метод 1: Найти пароль текущей активной сети Wi-Fi
- Метод 2: Найти пароли всех когда-либо используемых сетей Wi-Fi
Оба эти метода просты в исполнении, но вы должны выполнить шаги точно так, как они были упомянуты.
Метод 1: Найти пароль для текущей активной сети Wi-FiЕсли вы хотите узнать пароль сети Wi-Fi, к которой в настоящее время подключен ваш компьютер, выполните действия, указанные ниже.
- Щелкните правой кнопкой мыши «Значок подключения Wi-Fi » на панели задач Windows и выберите « Открыть настройки сети и Интернета » из вариантов.
- В окне «Состояние» найдите и щелкните «Центр управления сетями и общим доступом » в нижней части страницы.
- В окне Центра управления сетями и общим доступом щелкните ссылку « Изменить настройки адаптера ».
- Найдите и щелкните правой кнопкой мыши текущий значок активной сети Wi-Fi и выберите « Status » из отображаемых параметров.
- В окне состояния Wi-Fi нажмите кнопку « Wireless Properties ».
- В окне свойств беспроводной сети установите флажок « Показать символы », и вы сможете просмотреть пароль для выбранной сети Wi-Fi в поле « Ключ безопасности сети ».
- Теперь вы можете использовать этот пароль на любом другом устройстве с поддержкой Wi-Fi и подключить его к этой сети Wi-Fi.
Если вы хотите найти пароль для сети Wi-Fi, которую вы использовали на своем компьютере с Windows в прошлом, вам необходимо выполнить следующие действия. шаги, указанные ниже.
- Введите ‘ cmd ’ в поле поиска и щелкните правой кнопкой мыши ‘ Command Prompt ’ в результатах поиска, затем выберите опцию ‘ Run as administrator ’.
Примечание. Если у вас возникли проблемы с запуском командной строки в Windows 10, перейдите по этой ссылке, чтобы узнать, как открыть командную строку от имени администратора. - Введите команду или copy-paste ‘ netsh wlan show profile ’ и нажмите ‘ Enter ’. Теперь вы можете увидеть список всех сетей Wi-Fi, к которым вы когда-либо обращались с этого компьютера с Windows.
- В списке сетей Wi-Fi могут быть похожие названия. Следовательно, вы должны знать точное название сети Wi-Fi, пароль которой вы хотите восстановить. Запишите имя сети Wi-Fi и переходите к следующему шагу.
- Введите команду copy-paste ‘ netsh wlan show profile = NETWORK key = clear ’. Теперь замените « NETWORK » на сетевое имя , которое вы записали на шаге 3 . Затем нажмите « Enter ».
- Теперь вы можете просмотреть все сведения, относящиеся к указанной вами сети Wi-Fi. В разделе « Security settings » найдите « Key Content ».Значение перед ключевым содержанием — это « пароль » выбранной вами сети Wi-Fi.
- Вы можете использовать один и тот же процесс для всех сетей Wi-Fi, пароли которых вы хотите восстановить. После того, как вы знаете пароль предпочитаемой сети Wi-Fi, вы можете использовать этот пароль для повторного подключения к сети Wi-Fi с любого устройства с поддержкой Wi-Fi.
Видеоурок: Как найти сохраненный пароль Wi-Fi
Если приведенные выше методы не помогли вам, посмотрите это видеоурок, чтобы просмотреть сохраненные пароли Wi-Fi в Windows 10.
Заключение
Часто пользователи забывают пароль доступа к своим менее используемым сетям Wi-Fi. Если вы пользователь Windows, то теперь вы знаете, как просматривать сохраненные пароли Wi-Fi в Windows 10. Надеюсь, вы разумно воспользуетесь этой информацией и улучшите свой опыт просмотра веб-страниц.
Ошибка шаблона FreeMarker (режим DEBUG; используйте RETHROW в производстве!): Следующее имеет значение null или отсутствует: ==> история [в шаблоне «common / meta / story-meta.ftl «в строке 2, столбце 6] —- Совет: Если известно, что ошибочное выражение юридически относится к чему-то, что иногда равно нулю или отсутствует, либо укажите значение по умолчанию, например myOptionalVar! MyDefault, либо используйте when-presentwhen-missing # if>. (Они охватывают только последний шаг выражения; чтобы охватить все выражение, используйте круглые скобки: (myOptionalVar.foo)! MyDefault, (myOptionalVar.foo) ?? —- —- Трассировка стека FTL («~» означает вложенность): — Ошибка: #if story.headline? Has_content [в шаблоне common / meta / story-meta.ftl «в строке 2, столбце 1] — Получено через: #include «/common/meta/story-meta.ftl» [в шаблоне «masterPage.ftl» в макросе «common_page_head» в строке 11, столбце 17] — Получено через: @common_page_head [в шаблоне «common / pages / errors / 404.ftl» в макросе «page_head» в строке 3, столбце 1] — Получено через: @page_head [в шаблоне masterPage.ftl в макросе display_page в строке 49, столбце 7] — Получено через: @display_page [в шаблоне «common / pages / errors / 404.ftl» в строке 46, столбце 1] —- Трассировка стека Java (для программистов): —- freemarker.core.InvalidReferenceException: [… Сообщение об исключении уже было напечатано; см. выше …] в freemarker.core.InvalidReferenceException.getInstance (InvalidReferenceException.java:134) в freemarker.core.UnexpectedTypeException.newDesciptionBuilder (UnexpectedTypeException.java:85) в freemarker.core.UnexpectedTypeException. (UnexpectedTypeException.java:48) в freemarker.core.NonHashException. (NonHashException.java:49) на freemarker.core.Dot._eval (Dot.java:48) на freemarker.core.Expression.eval (Expression.java:83) в freemarker.core.BuiltInsForExistenceHandling $ ExistenceBuiltIn.evalMaybeNonexistentTarget (BuiltInsForExistenceHandling.java:52) в freemarker.core.BuiltInsForExistenceHandling $ has_contentBI._eval (BuiltInsForExistenceHandling.java:112) в freemarker.core.BuiltInsForExistenceHandling $ has_contentBI.evalToBoolean (BuiltInsForExistenceHandling.java:119) на freemarker.core.IfBlock.accept (IfBlock.java:49) в freemarker.core.Environment.visit (Environment.java:325) на freemarker.core.Environment.visit (Environment.java:331) в freemarker.core.Environment.include (Environment.java:2559) на freemarker.core.Include.accept (Include.java:171) в freemarker.core.Environment.visit (Environment.java:325) на freemarker.core.Environment.visit (Environment.java:367) в freemarker.core.Environment.invoke (Environment.java:754) на freemarker.core.UnifiedCall.accept (UnifiedCall.java:83) на freemarker.core.Environment.visit (Environment.java:361) по адресу freemarker.core.Environment.invoke (Environment.java: 754) на freemarker.core.UnifiedCall.accept (UnifiedCall.java:83) на freemarker.core.Environment.visit (Environment.java:361) в freemarker.core.Environment.invoke (Environment.java:754) на freemarker.core.UnifiedCall.accept (UnifiedCall.java:83) в freemarker.core.Environment.visit (Environment.java:325) на freemarker.core.Environment.visit (Environment.java:331) в freemarker.core.Environment.process (Environment.java:304) в freemarker.template.Template.process (Template.java:382) в орг.springframework.web.servlet.view.freemarker.FreeMarkerView.processTemplate (FreeMarkerView.java:396) в org.springframework.web.servlet.view.freemarker.FreeMarkerView.doRender (FreeMarkerView.java:309) в org.springframework.web.servlet.view.freemarker.FreeMarkerView.renderMergedTemplateModel (FreeMarkerView.java:257) в org.springframework.web.servlet.view.AbstractTemplateView.renderMergedOutputModel (AbstractTemplateView.java:165) в org.springframework.web.servlet.view.AbstractView.render (AbstractView.java: 314) в org.springframework.web.servlet.DispatcherServlet.render (DispatcherServlet.java:1325) в org.springframework.web.servlet.DispatcherServlet.processDispatchResult (DispatcherServlet.java:1069) в org.springframework.web.servlet.DispatcherServlet.doDispatch (DispatcherServlet.java:1008) в org.springframework.web.servlet.DispatcherServlet.doService (DispatcherServlet.java:925) в org.springframework.web.servlet.FrameworkServlet.processRequest (FrameworkServlet.java:978) на org.springframework.web.servlet.FrameworkServlet.doGet (FrameworkServlet.java:870) в javax.servlet.http.HttpServlet.service (HttpServlet.java:635) в org.springframework.web.servlet.FrameworkServlet.service (FrameworkServlet.java:855) в javax.servlet.http.HttpServlet.service (HttpServlet.java:742) в org.apache.catalina.core.ApplicationFilterChain.internalDoFilter (ApplicationFilterChain.java:231) в org.apache.catalina.core.ApplicationFilterChain.doFilter (ApplicationFilterChain.java:166) на org.apache.tomcat.websocket.server.WsFilter.doFilter (WsFilter.java:52) в org.apache.catalina.core.ApplicationFilterChain.internalDoFilter (ApplicationFilterChain.java:193) в org.apache.catalina.core.ApplicationFilterChain.doFilter (ApplicationFilterChain.java:166) в org.apache.catalina.core.ApplicationDispatcher.invoke (ApplicationDispatcher.java:728) в org.apache.catalina.core.ApplicationDispatcher.processRequest (ApplicationDispatcher.java:470) в org.apache.catalina.core.ApplicationDispatcher.doForward (ApplicationDispatcher.java: 395) в org.apache.catalina.core.ApplicationDispatcher.forward (ApplicationDispatcher.java:316) в org.tuckey.web.filters.urlrewrite.NormalRewrittenUrl.doRewrite (NormalRewrittenUrl.java:213) на org.tuckey.web.filters.urlrewrite.RuleChain.handleRewrite (RuleChain.java:171) на org.tuckey.web.filters.urlrewrite.RuleChain.doRules (RuleChain.java:145) в org.tuckey.web.filters.urlrewrite.UrlRewriter.processRequest (UrlRewriter.java:92) в org.tuckey.web.filters.urlrewrite.UrlRewriteFilter.doFilter (UrlRewriteFilter.java: 389) в org.apache.catalina.core.ApplicationFilterChain.internalDoFilter (ApplicationFilterChain.java:193) в org.apache.catalina.core.ApplicationFilterChain.doFilter (ApplicationFilterChain.java:166) в org.springframework.boot.actuate.metrics.web.servlet.WebMvcMetricsFilter.filterAndRecordMetrics (WebMvcMetricsFilter.java:158) в org.springframework.boot.actuate.metrics.web.servlet.WebMvcMetricsFilter.filterAndRecordMetrics (WebMvcMetricsFilter.java:126) на org.springframework.boot.actuate.metrics.web.servlet.WebMvcMetricsFilter.doFilterInternal (WebMvcMetricsFilter.java:111) в org.springframework.web.filter.OncePerRequestFilter.doFilter (OncePerRequestFilter.java:107) в org.apache.catalina.core.ApplicationFilterChain.internalDoFilter (ApplicationFilterChain.java:193) в org.apache.catalina.core.ApplicationFilterChain.doFilter (ApplicationFilterChain.java:166) в org.springframework.boot.actuate.web.trace.servlet.HttpTraceFilter.doFilterInternal (HttpTraceFilter.java:84) на org.springframework.web.filter.OncePerRequestFilter.doFilter (OncePerRequestFilter.java:107) в org.apache.catalina.core.ApplicationFilterChain.internalDoFilter (ApplicationFilterChain.java:193) в org.apache.catalina.core.ApplicationFilterChain.doFilter (ApplicationFilterChain.java:166) в org.springframework.web.filter.CharacterEncodingFilter.doFilterInternal (CharacterEncodingFilter.java:200) в org.springframework.web.filter.OncePerRequestFilter.doFilter (OncePerRequestFilter.java:107) на org.apache.catalina.core.ApplicationFilterChain.internalDoFilter (ApplicationFilterChain.java:193) в org.apache.catalina.core.ApplicationFilterChain.doFilter (ApplicationFilterChain.java:166) в org.apache.catalina.core.StandardWrapperValve.invoke (StandardWrapperValve.java:199) в org.apache.catalina.core.StandardContextValve.invoke (StandardContextValve.java:96) в org.apache.catalina.authenticator.AuthenticatorBase.invoke (AuthenticatorBase.java:496) в org.apache.catalina.core.StandardHostValve.invoke (StandardHostValve.java: 140) в org.apache.catalina.valves.ErrorReportValve.invoke (ErrorReportValve.java:81) в org.apache.catalina.core.StandardEngineValve.invoke (StandardEngineValve.java:87) в org.apache.catalina.connector.CoyoteAdapter.service (CoyoteAdapter.java:342) в org.apache.coyote.http11.Http11Processor.service (Http11Processor.java:803) в org.apache.coyote.AbstractProcessorLight.process (AbstractProcessorLight.java:66) в org.apache.coyote.AbstractProtocol $ ConnectionHandler.process (AbstractProtocol.java: 790) в org.apache.tomcat.util.net.NioEndpoint $ SocketProcessor.doRun (NioEndpoint.java:1459) в org.apache.tomcat.util.net.SocketProcessorBase.run (SocketProcessorBase.java:49) в java.util.concurrent.ThreadPoolExecutor.runWorker (ThreadPoolExecutor.java:1149) в java.util.concurrent.ThreadPoolExecutor $ Worker.run (ThreadPoolExecutor.java:624) в org.apache.tomcat.util.threads.TaskThread $ WrappingRunnable.run (TaskThread.java:61) в java.lang.Thread.run (Thread.java:748) Ошибка шаблона FreeMarker (режим DEBUG; используйте RETHROW в производстве!): Следующее имеет значение null или отсутствует: ==> история [в шаблоне «common / meta / story-meta.ftl «в строке 2, столбце 6] —- Совет: Если известно, что ошибочное выражение юридически относится к чему-то, что иногда равно нулю или отсутствует, либо укажите значение по умолчанию, например myOptionalVar! MyDefault, либо используйте when-presentwhen-missing # if>. (Они охватывают только последний шаг выражения; чтобы охватить все выражение, используйте круглые скобки: (myOptionalVar.foo)! MyDefault, (myOptionalVar.foo) ?? —- —- Трассировка стека FTL («~» означает вложенность): — Ошибка: #if story.headline? Has_content [в шаблоне common / meta / story-meta.ftl «в строке 2, столбце 1] — Получено через: #include «/common/meta/story-meta.ftl» [в шаблоне «masterPage.ftl» в макросе «common_page_head» в строке 11, столбце 17] — Получено через: @common_page_head [в шаблоне «common / pages / errors / error.ftl» в макросе «page_head» в строке 3, столбце 1] — Получено через: @page_head [в шаблоне masterPage.ftl в макросе display_page в строке 49, столбце 7] — Получено через: @display_page [в шаблоне «common / pages / errors / error.ftl» в строке 36, столбце 1] —- Трассировка стека Java (для программистов): —- freemarker.core.InvalidReferenceException: [… Сообщение об исключении уже было напечатано; см. выше …] в freemarker.core.InvalidReferenceException.getInstance (InvalidReferenceException.java:134) в freemarker.core.UnexpectedTypeException.newDesciptionBuilder (UnexpectedTypeException.java:85) в freemarker.core.UnexpectedTypeException. (UnexpectedTypeException.java:48) в freemarker.core.NonHashException. (NonHashException.java:49) на freemarker.core.Dot._eval (Dot.java:48) на freemarker.core.Expression.eval (Expression.java:83) в freemarker.core.BuiltInsForExistenceHandling $ ExistenceBuiltIn.evalMaybeNonexistentTarget (BuiltInsForExistenceHandling.java:52) в freemarker.core.BuiltInsForExistenceHandling $ has_contentBI._eval (BuiltInsForExistenceHandling.java:112) в freemarker.core.BuiltInsForExistenceHandling $ has_contentBI.evalToBoolean (BuiltInsForExistenceHandling.java:119) на freemarker.core.IfBlock.accept (IfBlock.java:49) в freemarker.core.Environment.visit (Environment.java:325) на freemarker.core.Environment.visit (Environment.java:331) в freemarker.core.Environment.include (Environment.java:2559) на freemarker.core.Include.accept (Include.java:171) в freemarker.core.Environment.visit (Environment.java:325) на freemarker.core.Environment.visit (Environment.java:367) в freemarker.core.Environment.invoke (Environment.java:754) на freemarker.core.UnifiedCall.accept (UnifiedCall.java:83) на freemarker.core.Environment.visit (Environment.java:361) по адресу freemarker.core.Environment.invoke (Environment.java: 754) на freemarker.core.UnifiedCall.accept (UnifiedCall.java:83) на freemarker.core.Environment.visit (Environment.java:361) в freemarker.core.Environment.invoke (Environment.java:754) на freemarker.core.UnifiedCall.accept (UnifiedCall.java:83) в freemarker.core.Environment.visit (Environment.java:325) на freemarker.core.Environment.visit (Environment.java:331) в freemarker.core.Environment.process (Environment.java:304) в freemarker.template.Template.process (Template.java:382) в орг.springframework.web.servlet.view.freemarker.FreeMarkerView.processTemplate (FreeMarkerView.java:396) в org.springframework.web.servlet.view.freemarker.FreeMarkerView.doRender (FreeMarkerView.java:309) в org.springframework.web.servlet.view.freemarker.FreeMarkerView.renderMergedTemplateModel (FreeMarkerView.java:257) в org.springframework.web.servlet.view.AbstractTemplateView.renderMergedOutputModel (AbstractTemplateView.java:165) в org.springframework.web.servlet.view.AbstractView.render (AbstractView.java: 314) в org.springframework.web.servlet.DispatcherServlet.render (DispatcherServlet.java:1325) в org.springframework.web.servlet.DispatcherServlet.processDispatchResult (DispatcherServlet.java:1069) в org.springframework.web.servlet.DispatcherServlet.doDispatch (DispatcherServlet.java:1008) в org.springframework.web.servlet.DispatcherServlet.doService (DispatcherServlet.java:925) в org.springframework.web.servlet.FrameworkServlet.processRequest (FrameworkServlet.java:978) на org.springframework.web.servlet.FrameworkServlet.doGet (FrameworkServlet.java:870) в javax.servlet.http.HttpServlet.service (HttpServlet.java:635) в org.springframework.web.servlet.FrameworkServlet.service (FrameworkServlet.java:855) в javax.servlet.http.HttpServlet.service (HttpServlet.java:742) в org.apache.catalina.core.ApplicationFilterChain.internalDoFilter (ApplicationFilterChain.java:231) в org.apache.catalina.core.ApplicationFilterChain.doFilter (ApplicationFilterChain.java:166) на org.apache.catalina.core.ApplicationDispatcher.invoke (ApplicationDispatcher.java:728) в org.apache.catalina.core.ApplicationDispatcher.doInclude (ApplicationDispatcher.java:591) в org.apache.catalina.core.ApplicationDispatcher.include (ApplicationDispatcher.java:527) в org.apache.catalina.core.StandardHostValve.custom (StandardHostValve.java:389) в org.apache.catalina.core.StandardHostValve.status (StandardHostValve.java:254) в org.apache.catalina.core.StandardHostValve.throwable (StandardHostValve.java:349) в орг.apache.catalina.core.StandardHostValve.invoke (StandardHostValve.java:175) в org.apache.catalina.valves.ErrorReportValve.invoke (ErrorReportValve.java:81) в org.apache.catalina.core.StandardEngineValve.invoke (StandardEngineValve.java:87) в org.apache.catalina.connector.CoyoteAdapter.service (CoyoteAdapter.java:342) в org.apache.coyote.http11.Http11Processor.service (Http11Processor.java:803) в org.apache.coyote.AbstractProcessorLight.process (AbstractProcessorLight.java:66) на org.apache.coyote.AbstractProtocol $ ConnectionHandler.process (AbstractProtocol.java:790) в org.apache.tomcat.util.net.NioEndpoint $ SocketProcessor.doRun (NioEndpoint.java:1459) в org.apache.tomcat.util.net.SocketProcessorBase.run (SocketProcessorBase.java:49) в java.util.concurrent.ThreadPoolExecutor.runWorker (ThreadPoolExecutor.java:1149) в java.util.concurrent.ThreadPoolExecutor $ Worker.run (ThreadPoolExecutor.java:624) в org.apache.tomcat.util.threads.TaskThread $ WrappingRunnable.run (TaskThread.java:61) в java.lang.Thread.run (Thread.java:748)
Как найти ключ безопасности сети [+ видео]
Есть три типа сетевых ключей. Один из них почти наверняка будет использоваться для защиты вашего домашнего маршрутизатора:
- WEP (конфиденциальность, эквивалентная проводной сети)
- WPA (защищенный доступ Wi-Fi)
- WPA2 (защищенный доступ Wi-Fi 2)
Когда ваша сеть установлен, он будет защищен сложной цепочкой случайных чисел и букв. Как и большинство надежных паролей, его легко забыть.
Если вы хотите узнать, какой у вас сетевой ключ, или изменить его, вот что вам нужно знать.
Как найти ключ безопасности сети
Если он у вас под рукой, вы можете посмотреть на сам маршрутизатор. Пароль должен быть где-то снаружи, часто напечатанный на маленькой наклейке. Если пароль не отображается на самом маршрутизаторе, установите флажок, в котором он был указан, или прилагаемое к нему руководство.
Чтобы передать пароль кому-то другому, вы можете попросить его сделать то же самое, но довольно часто маршрутизатор хранят где-нибудь в стороне, где вы его не заметите.Вы же не хотите, чтобы посетителю приходилось ползать за диваном, чтобы найти его.
Есть способ получше. Если ваш компьютер уже подключен к Wi-Fi, на нем будет сохранен сетевой ключ. Это позволяет ему подключаться автоматически, как только он оказывается в зоне действия, а также означает, что вы можете найти информацию через свое устройство.
Как найти сетевой ключ безопасности на маршрутизаторе
Первое, что может вас сбить с толку, — это терминология. Каждый интернет-провайдер и производитель будут использовать немного разные фразы, поэтому, даже если вы найдете наклейку на своем маршрутизаторе, вы можете не знать, на что смотрите.
Если перед вами есть информация, вы, вероятно, увидите один из них:
- Пароль
- Сетевой ключ
- Пароль беспроводной сети
- Ключ WPA
Как только вы найдете маршрутизатор и определил сетевой ключ на оборудовании, вы можете сразу подключиться к себе и другим.
Поиск сетевого ключа через Windows 10
Если вы не можете найти сетевой ключ по какой-либо причине, но у вас уже есть компьютер, подключенный к Wi-Fi, это простой процесс для доступа к сохраненным данным входа .Для пользователей Windows 10 есть семь простых шагов.
- Щелкните меню «Пуск».
- Щелкните Сетевые подключения.
- Щелкните Центр управления сетями и общим доступом.
- Щелкните значок беспроводной сети.
- Щелкните Свойства беспроводной сети.
- Откройте вкладку «Безопасность».
- Установите флажок Показывать символы, чтобы сделать ключ безопасности сети видимым.
Поиск сетевого ключа через Mac
Для всех, кто использует Mac, это аналогичный процесс.Если вы знаете название своей сети Wi-Fi, это займет меньше минуты.
- Откройте функцию поиска.
- Поиск доступа к связке ключей.
- На экране «Связка ключей» найдите свою сеть Wi-Fi.
- Щелкните по своей сети.
- Установите флажок «Показать пароль», чтобы сделать ключ безопасности сети видимым.
- Введите пароль Mac, чтобы подтвердить свои права доступа.
Как найти ключ безопасности сети без подключения к Интернету?
Если вы хотите найти свой сетевой ключ безопасности на своем компьютере, будь то Windows или iOS, вам нужно только быть подключенным к сети.Даже если фактического подключения к Интернету нет, вы все равно сможете найти ключ безопасности сети, следуя приведенным выше инструкциям. Если ваш компьютер не подключается, вам просто нужно залезть под диван, найти роутер и поискать там ключ.
Измените пароль Wi-Fi
Когда ваш маршрутизатор включен, пароль по умолчанию, скорее всего, будет представлять собой случайный набор символов. Его будет непросто запомнить, но вы действительно можете изменить свой пароль Wi-Fi самостоятельно.Это относительно простая процедура, но она будет иметь важное значение, если вы считаете, что ваш сетевой ключ может быть взломан. Обеспечение защиты домашнего Wi-Fi может предотвратить подслушивание Wi-Fi и другие взломы, поэтому регулярная смена пароля всегда повышает безопасность.
Несоответствие ключа безопасности сети
Ошибка несоответствия — распространенная проблема при первом подключении с помощью ключа безопасности сети. Это может произойти даже после подключения. У этой проблемы есть три вероятные причины.
Ваше устройство несовместимо
Если вы впервые входите в систему и получаете сообщение о несоответствии, это может быть связано с тем, что ваш телефон или ноутбук устарели. Маршрутизаторы обновляются и развиваются, как и любые другие технологии, и в мире интеллектуального оборудования и подключенных устройств нередко возникают проблемы несовместимости. Надеюсь, эту проблему можно решить, обновив ваше устройство или, по крайней мере, его сетевые драйверы. В противном случае вам, возможно, придется обратиться в службу технической поддержки производителя вашего маршрутизатора или устройства.
Ваш пароль неправильный
Скорее всего, вы ввели неправильный пароль; мы все это сделали. Сетевые ключи обычно представляют собой довольно плотные наборы цифр и букв, поэтому легко пропустить одну цифру или символ.
Большинство данных для входа будут чувствительны к регистру, поэтому убедитесь, что вы вводите все прописные и строчные буквы в нужных местах. Также может быть полезно ввести пароль в заметке или текстовом редакторе, чтобы текст был более четким.
Произошел сбой маршрутизатора
Даже если на вашем устройстве установлена последняя версия, а пароль правильный, вы все равно можете получить ошибку несоответствия ключа сетевой безопасности, если маршрутизатор сломался. Это происходит чаще, чем вы думаете, и обычно отмечается миганием или необычным светом на самом маршрутизаторе.
Лучший способ исправить это одновременно и самый простой. Это клише не зря: выключение и повторное включение маршрутизатора, вероятно, решит проблему.
Хотите прочитать вот так?
Получайте последние новости и советы от NordVPN
Вы успешно подписались на нашу рассылку! Электронная почта недействительна ПодпискаМы не будем спамить, и вы всегда сможете отказаться от подписки
Как проверить свой пароль WiFi в Windows 10
У всех нас был тот момент, когда мы забыли пароль Wi-Fi и пытаемся подключить новое устройство, или вы изменили свой пароль и больше не можете подключаться к устройствам, к которым вы подключались ранее.Один из способов узнать пароль вашего роутера — это проверить свой компьютер. В связи с этим вы можете легко найти свой пароль Wi-Fi на своем компьютере с Windows 10, если он подключен к сети Wi-Fi или сохранен после предыдущего подключения к Wi-Fi.
Как увидеть пароль WiFi в Windows 10
Первый шаг — перейти к настройкам сети и Интернета , и вы можете сделать это либо щелкнув правой кнопкой мыши значок WiFi
и выбрав «Открыть настройки сети и Интернета», либо щелкнув значок Windows, а затем настройки перед щелкнув Сеть и Интернет .Реклама — Продолжить чтение ниже
Вы попадете в меню Status , но если этого не произойдет, вы можете щелкнуть по нему. Здесь вы увидите Центр управления сетями и общим доступом , щелкните по нему, и откроется другое окно.
В новом окне в разделе «Просмотр активных сетей» щелкните свое имя Wi-Fi, которое выглядит как «Wi-Fi (имя Wi-Fi)».



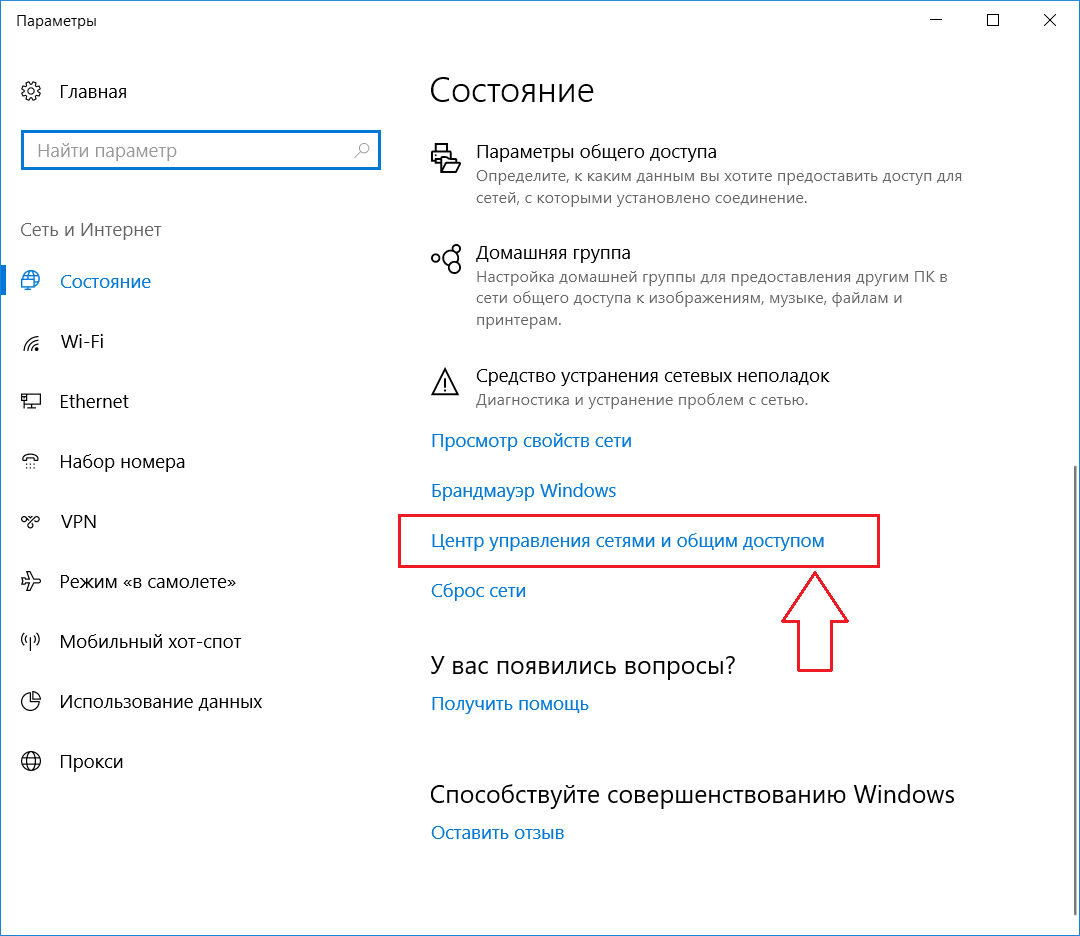

 До этого пароль будет отображен «звездочками».
До этого пароль будет отображен «звездочками».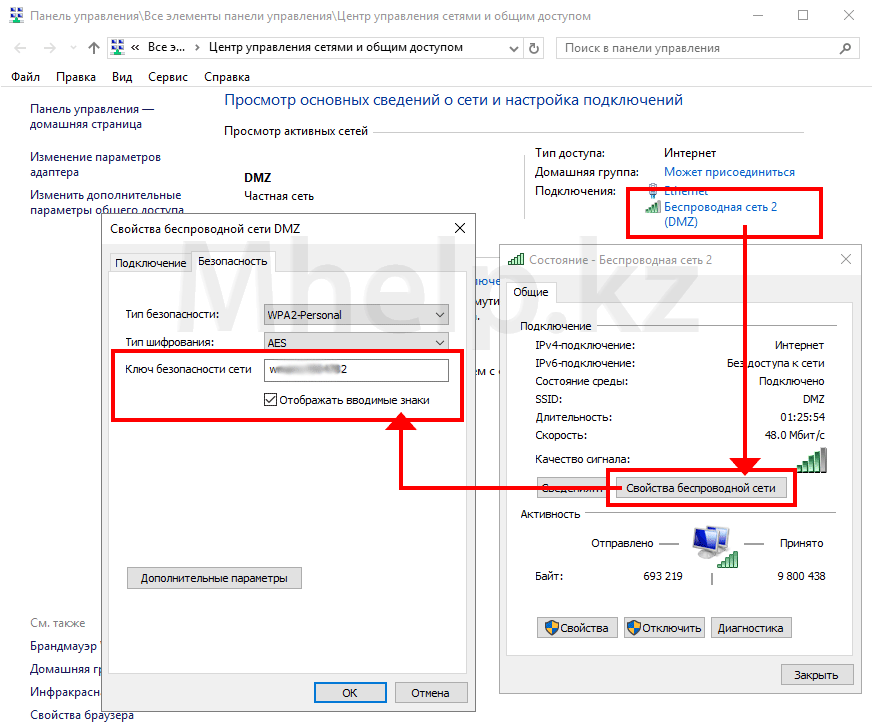 Она находится в разделе «Параметры безопасности», в строке «Содержимое ключа».
Она находится в разделе «Параметры безопасности», в строке «Содержимое ключа». Введите в оба поля слово «admin». Далее нажмите на кнопку «Login».
Введите в оба поля слово «admin». Далее нажмите на кнопку «Login». Более точные цифры написаны на модеме.
Более точные цифры написаны на модеме.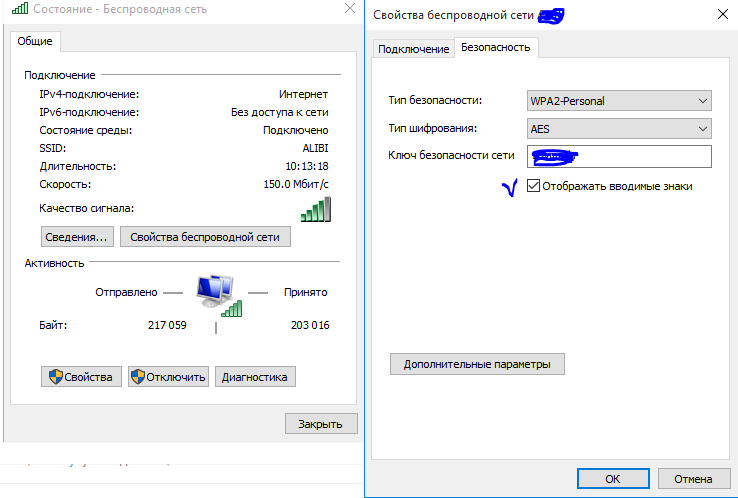 Итак, вы пришли к другу в гости, а он не знает пароль от своего Wi-Fi. Вы можете подумать: как так, ведь это невозможно? Друзья, это ещё как возможно! Но и из этой ситуации можно найти выход.
Итак, вы пришли к другу в гости, а он не знает пароль от своего Wi-Fi. Вы можете подумать: как так, ведь это невозможно? Друзья, это ещё как возможно! Но и из этой ситуации можно найти выход.