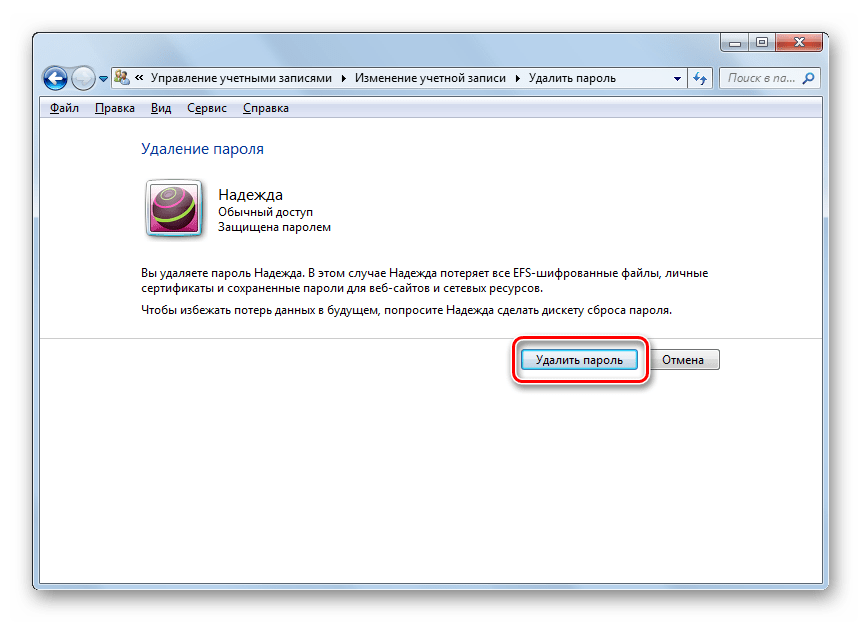Как убрать пароль на Виндовс 10 (Windows 10) при входе в систему
Пароль для входа в учётную запись при включении компьютера или перехода из режима сна необходим, если ПК стоит в офисе или имеет нескольких пользователей. Если же обычно устройство использует один человек, будет целесообразно отключить или убрать код, чтобы не вводить его каждый раз. Существуют несколько способов, как убрать пароль на Виндовс 10 при входе в систему. Чтобы любой пользователь смог самостоятельно выполнить весь процесс, рассмотрим каждый подробно.
Важно! Перед началом работы, необходимо проверить, что вход в систему осуществлён с правами администратора.
1 способ: убрать пароль через настройки раздела «Учётные записи»
Данный вариант подойдёт даже тем, кто не имеет специальных знаний и умений. Его преимущество в том, что он достаточно прост в использовании и напоминает процесс удаления кода на других версиях Виндовс (Windows 7, XP).
Инструкция по сбросу кода через апплет Учётных записей:
- Запустить функцию «Выполнить».

- Ввести в специальное поле команду «netplwiz».
- В открывшемся окне следует убрать галочку со строки «Требовать ввод имени». Если в компьютере с ОС Виндовс 10 зарегистрированы несколько аккаунтов, галочку следует снимать только с той, которая нужна пользователю.
- Нажать кнопку «Применить», чтобы изменения вступили в силу.
- Закрыть окно командой «ОК».
- Подтвердить сброс пароля. Для этого нужно ввести используемый ранее код два раза.
После завершения всех действий, при включении Виндовс 10 система не будет требовать ввести код.
2 способ: убрать пароль на Виндовс 10 через системные параметры
Когда компьютер уходит в режим сна, чтобы его запустить, необходимо вводить код, если это установлено в настройках.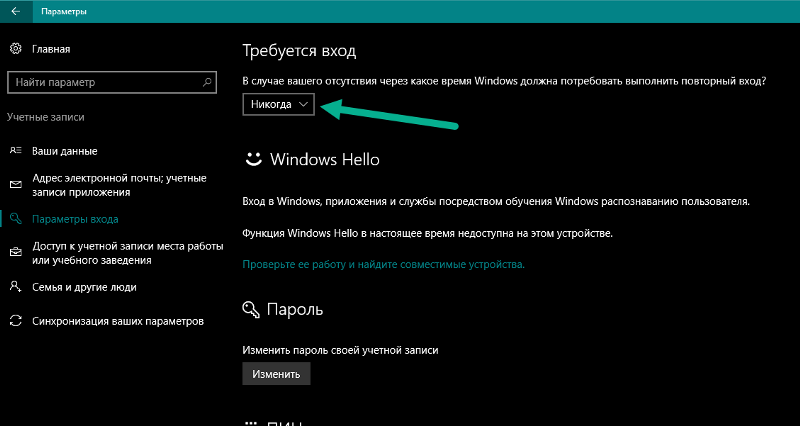
- Открыть раздел «Параметры». (Нажать «Пуск» и найти значок в виде шестеренки).
- Перейти в пункт «Учётные записи».
- Найти строку «Параметры» в левом боковом меню и установить ответ «никогда» на вопрос «Когда ОС должна потребовать повторный вход?».
После внесения изменений в настройки, ПК не будет спрашивать подтверждения на вход. Этот способ поможет и в том случае, если пользователь забыл пароль.
Способ 3: при входе в систему для локального аккаунта Windows 10
Если пользователь использует компьютер под локальной учёткой, он может отключить защиту от входа в систему (убрать код) следующим образом:
- Запустить функцию «Выполнить», с помощью кнопок «WIN + R».
- Написать «net users» в специальное поле.
Данная команда вызывает функцию отображения списка учётных записей пользователей. Чтобы снять пароль с нужной, необходимо ввести: «net user «Имя админа» password».
Узнайте также:
Способ 4: редактирование записей реестра
Так как реестр Виндовс существенно влияет на систему и стабильность работы компьютера, пользоваться данным способом следует с крайней осторожностью.
Инструкция, как убрать защиту учётной записи при запуске через редактирование записей базы данных:
- Открыть окно для ввода команд «Выполнить» с помощью кнопок «WIN + R». Или запустить строку поиска программ.
- Написать команду «regedit» для вызова окна редактирования реестра системы.
- Открыть ветку «HKEY LOCAL MACHINE»
- Перейти по пути Software\Microsoft\Windows NT\CurrentVersion\Winlogon.
- Выбрать раздел «AutoAdminLogon».
- Установить значение параметра 1.
- Изменить значение двух ключей «DefaultDomainName» и «DefaultUserName» на имя компьютера и имя пользователя соответственно.
- Добавить параметр DefaultPassword» и установить его значение в соответствии с паролем учётной записи.

- Закрыть окно редактирования реестра Виндовс 10.
- Перезапустить операционную систему.
Данные этапы позволяют удалить пароль и производить автоматический вход.
Способ 5: убрать через настройки электропитания
Последний способ: при входе Windows 10 в рабочий режим отключить пароль в настройках электропитания ноутбука.
Для этого нужно:
- Открыть «Панель управления».
- Нажать «Настройки планов электропитания» Виндовс.
- Выбрать «Изменение дополнительных параметров».
- Сохранить изменения кнопкой «Применить» и закрыть окно.
На этом работа по удалению защиты Виндовс 10 завершена. Главное помнить, что снятие запроса кода приводит к тому, что получить доступ к личной информации, хранящейся на ПК теперь может каждый, у кого будет такая возможность.
Как отключить пароль при входе в windows 10? Учетная запись microsoft
Всем привет!
На днях озадачился тем, как убрать пароль при входе в windows 10.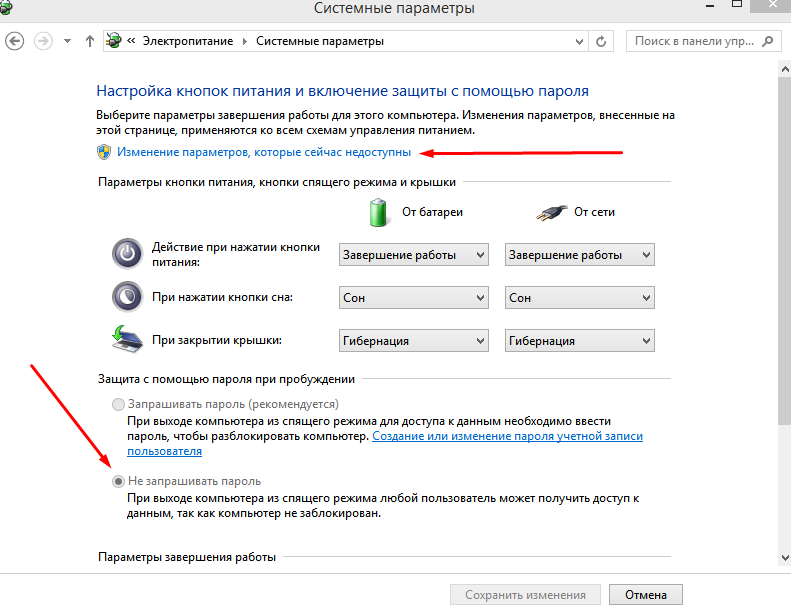 Изначально, его у меня не было, но при этом сама загрузка десятки была не полностью, а до экрана приветствия… Где требовалось нажимать кнопку -«войти» от учетной записи, и вот эта была первая проблема, которая меня немного напрягала. Как бы, после нажатия на кнопку «войти», компьютер ещё дополнительно думал… Хотя, не понятно, чего там думать!
Изначально, его у меня не было, но при этом сама загрузка десятки была не полностью, а до экрана приветствия… Где требовалось нажимать кнопку -«войти» от учетной записи, и вот эта была первая проблема, которая меня немного напрягала. Как бы, после нажатия на кнопку «войти», компьютер ещё дополнительно думал… Хотя, не понятно, чего там думать!
Запускался бы сразу, и все дела… )) Всё сделаем. Читайте до конца.
В общем, ладно. С этой проблемой, я изначально смирился! Нажимаем вход и виндовс запускается без пароля.
Но, однажды на днях…. Очередной раз работая на блоге, заметил какую-то странную особенность, или глюк с мышью.
Курсор мыши, то и дело зависал на экрана, и при этом кнопки реагировали. А спустя время, курсор вновь работал, как ни в чем не бывало. Чтобы понять ситуацию — это радио мышь, без провода. Которая, при этом сама отключалась, в случае, если к ней долго не подходить. И далее, по клику, вновь запускается — работает… и индикатор мыши мигает, как и должно быть. Проблема с мышью повторялась чаще и чаще, до тех пор, пока я не купил 3 вида разных батареек — не помогло. Купил другую мышь — не помогло! А проблема оказалась вовсе не в мыши…
Проблема с мышью повторялась чаще и чаще, до тех пор, пока я не купил 3 вида разных батареек — не помогло. Купил другую мышь — не помогло! А проблема оказалась вовсе не в мыши…
И в поисках решения, я невзначай наткнулся на видео из ютуб, где один геймер рассказывал про подобный глюк в десятке. И чтобы его устранить, нужно было создать учетную запись в xbox майкрософт (если её у вас ещё нету), и там в настройках отключить одну функцию, связанную с настройками мыши… (эта проблема актуальна больше для игроманов, у которых мышь во время игры тормозит или зависает)
Хм…Подумаете, Вы! А какое это отношение вообще имеет к паролю в виндовс 10 и учетной записи?
В том-то и дело, что ранее, до входа в xbox, у меня не было пароля при запуске самой windows. А когда, я создал учетную запись, она связалась с моим локальным компьютером, и теперь требовала пароль при загрузке:
Получается, что у вас может быть 2 вида пользователя. Один пользователь локальный, без пароля. А другой от учетной записи microsoft . Вы могли иным образом её активировать. У меня к примеру, получилось, через xbox.
А другой от учетной записи microsoft . Вы могли иным образом её активировать. У меня к примеру, получилось, через xbox.
Естественно, все это дело не устраивало. Хватало того, что виндовс загружался до момента появления экрана приветствия:
После чего, нужно нажать кнопку мыши, или пробел. Чтобы появился экран входа в windows 10. И только после, нужно было ввести пароль, и нажать вход.
Это конечно, нереально лишние действия.
Какая-то головная боль, при загрузке компьютера. От кого, чего скрывать-то? Зачем так шифроваться? И тоже самое повторялось при выходе из спящего режима.
Итак! Было решено, разобраться с этой ситуацией, и сделать запуск виндовс сразу до рабочего стола, минуя экран приветствия и ввод пароля.
Как убрать пароль при входе в windows 10 из спящего режима и при запуске компьютера или ноутбука?
Немного почитав в сети на этот счет, я нашел несколько решений. И сегодня поделюсь с вами…
Прежде всего, нужно было оставить одну учетную запись — одного пользователя, под которым входим в виндовс 10. То есть локального. А учетную запись microsoft — можно просто удалить, чтобы не мешалась. Или переключиться с майкрософт на локальную. Да и зачем она вообще нужна была мне?
То есть локального. А учетную запись microsoft — можно просто удалить, чтобы не мешалась. Или переключиться с майкрософт на локальную. Да и зачем она вообще нужна была мне?
Рекомендую это видео…
или, вот ещё один вариант….
Показано как отключить (убрать) запрос пароля, при входе в windows 10 на ноутбуке?
В видео показано именно на ноутбуке, и про выход из спящего режима без пароля.
1. Набрать netplwiz в поиске и выполнить команду
2. Откроются учетные записи пользователей
Здесь я оставил только одного пользователя (локального, только себя). А всех других удалил! При этом, группа у основного пользователя, стоит — администратор. Смысл в том, чтобы быть одним человеком в системе windows 10, в качестве администратора.
И далее, убираем галочку — «Требовать ввод имени пользователя и пароля»
Нажимаем применить, и у вас всплывёт окно, где попросят ввести старый пароль. Просто вводим, и далее повторно проверяем, чтобы галочка не стояла. Нажимаем ещё раз «применить» и «ок».
Бытует мнение, что в этом моменте, есть небольшой глюк в самой десятке. И галочка после сохранения вновь может появиться. Поэтому лишний раз проверяйте!
Кстати говоря, по глюку с галочкой. Он действительно присутствует. И если повторно войти в учетные записи пользователей, галочка вновь появится. Вот только она не будет действовать до тех пор, пока не нажмем ОК. :
Мне это помогло, но дополнительно я удалил учетную запись майкрософт (смотрите видео ниже) и отключил запрос пароля при выходе из спящего режима (читайте ниже).
На этапе, когда оставил одного пользователя виндовс, который уже должен запускаться без пароля… При выходе из системы, или при выходе из спящего режима показывался пароль.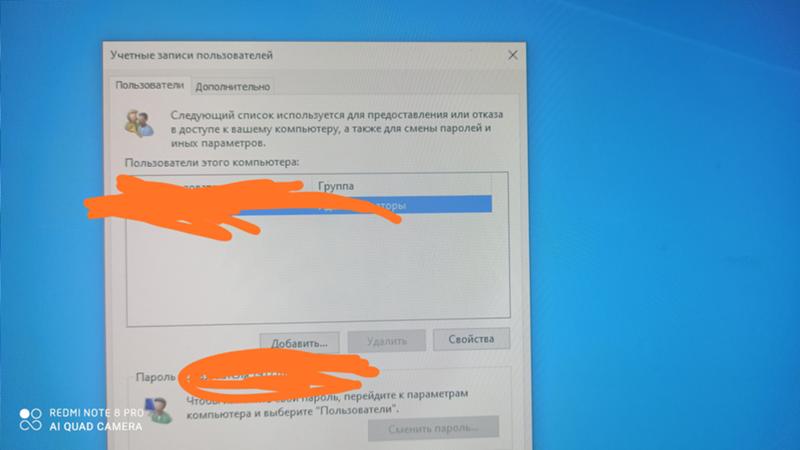
Это легко можно проверить, выйдя из системы, комбинацией клавиш win+L:
Как выйти из системы, как будто из спящего режима. Проверьте, будет ли пароль?
Нажимаем комбинацию клавиш WIN+L:
И выходим из системы. Мы сразу заметим, будет ли требоваться пароль или нет.
Если нет, то поздравляю! Все решено, и при выходе из спящего, пароль больше не требуется.
Windows 10. Что делать и как убрать пароль, если при выходе из спящего режима требует пароль?
В видео выше, эти моменты были рассмотрены. Давайте рассмотрим более подробно, по этапам.
1. В поиске вводим — «пароль», затем открываем «Параметры входа»
2. В параметрах входа в систему выберите «НИКОГДА».
Это параметр входа, именно выхода из спящего режима. Windows поясняет нам его так:
В случае вашего отсутствия через какое время Windows должна потребовать выполнить повторный вход?
Вот и всё!
Хотя вероятно, у вас не будет такой функции, уже после того, как отключите пароль у пользователя.
Как показано было выше. Ведь, если нету пароля, значит что запрашивать )) . В любом случае, напишите ниже, если возникают затруднения. Постараемся Вам помочь!
Чтобы проверить, можно перезагрузить компьютер. Или выйди из системы, комбинацией клавиш WIN+L , и уже не будет требовать пароль. Только лишь нажмете кнопку — войти. А когда система будет загружаться при включении компьютера, то пароль и экран приветствия вовсе не будет запрашиваться, а сразу загрузится рабочий стол. Быстро и удобно!
И последнее, это видео про локальную запись майкрософт. Так как информации на эту тему не так много, то нашел решение…
Учетная запись microsoft — как отключить в windows 10?
Здесь всё просто. Автор показывает как удалить её из виндовс 10. А точнее отключить (деактивировать).
Тема была разбита на 2 этапа:
- Сначала удаляется учетная запись с самого компьютера.

- Удаляется с самого сайта (сервера майкрософт)
Первый этап показан в первой части видео.
А вот второй этап, более подробно…
Инструкция:
1. Переходим на сайт https://account.microsoft.com
2. Далее потребуют ввод логина и пароля от вашей учетной записи. У меня к примеру, была привязана к емайлу:
3. После чего, на вкладке БЕЗОПАСНОСТЬ, нужно найти пункт ДОПОЛНИТЕЛЬНЫЕ ПАРАМЕТРЫ БЕЗОПАСНОСТИ
4. И следующим этапам, запросить специальный код, для проверки учетной записи, что она принадлежит именно Вам. Нажимаем — ОТПРАВИТЬ КОД. Код приходит быстро, и вводим его в специальное поле, как показано ниже…
5. Пятым этапом, в самом низу, после перехода на следующую страницу (может потребоваться нажать кнопку — ПРОДОЛЖИТЬ), и далее пункт — «Закрытие учетной записи», который в самом низу экрана. И выбираем ссылку — «Закрыть учетную запись».
6. Вас ещё раз предупредят, и скажут, что окончательное закрытие учетной записи выполняется после 60 дн. ожидания. Но это не суть! Вы ознакомьтесь подробно с информацией, и нажмите кнопку — ДАЛЕЕ. Как показано ниже…
ожидания. Но это не суть! Вы ознакомьтесь подробно с информацией, и нажмите кнопку — ДАЛЕЕ. Как показано ниже…
Вот и все этапы. На самом деле, последний этап мне бы не потребовался, если бы я не создавал аккаунт на майкрософт через xbox. Вот и пришлось его деактивировать.
Самое интересное в том, что проблема с мышью не совсем была в связке с xbox настройками. Потому как, это больше настройка для игроманов.
Ну да ладно ))… Одно событие с мышью, заставило разобраться в другой проблеме, и написать про неё на страницах блога.
Что касается глюка с мышью, то я до конца его не решил. А быть может и решил )) Просто точную причину не определи, а проблема уже не появляется 7 дней. Но скорее всего, это программный сбой в самой системе windows 10. Я обновил все возможные драйвера, и проверил диски на ошибки, и проблема сама собой решилась. Компьютер начал работать быстрее обычного, и что самое главное — всеми этими секретами, хочется поделиться в новых статьях.
Я нашел для себя новые способы, которые ускоряют работу windows 10, а также как находить быстро подходящие драйвера для всех устройств компьютера, чтобы они были без ошибок в системе, и конфликтов.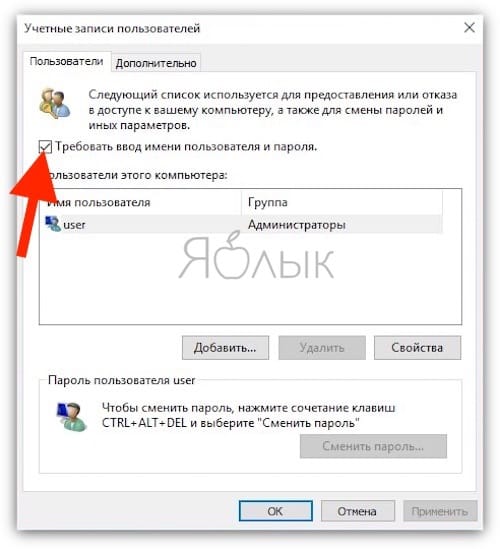 Как никак, а проблемы связанные с десяткой, периодически замечаются. Особенно, когда плотно загружены процессы в системе.
Как никак, а проблемы связанные с десяткой, периодически замечаются. Особенно, когда плотно загружены процессы в системе.
Хочется все рассказать вам. Напишите ниже, насколько это вам актуально знать?…
Что касается загруженности виндовс различными процессами и программами, которые могут тормозить его работу, то это не обязательно проблема с оперативной памятью. Вполне вероятно, что глюки именно программные, связанные с неправильной работой системы. Тот же жесткий диск, может выдавать ошибки, о которых вы не догадываетесь. Нужно периодически все проверять и исправлять.
В следующих выпусках, есть о чем рассказать.
Кстати говоря и про программы, такие как фотошоп или dreamweaver — они ведь тоже не хило могут загрузить Вашу систему. Особенно, когда параллельно серфите интернет, и открыто 30 вкладок, и ещё 3 браузера дополнительно запущены для проверки сайтов клиентов.
Вот и получается, что систему можно очень сильно загрузить задачами, и виндовс будет справляться, но где-то начнутся первые проблемки.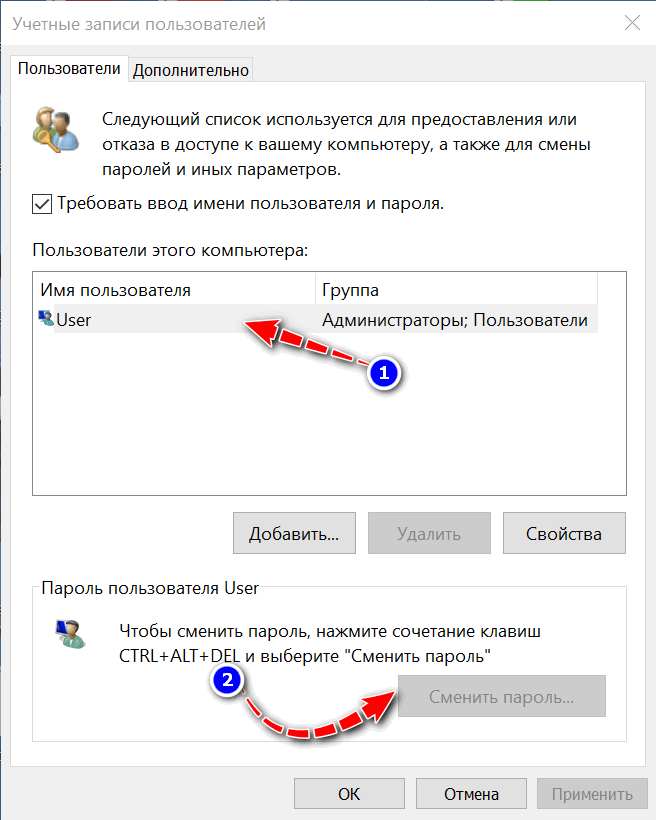 И особенно плохо, когда компьютер и вовсе зависает, и вы аварийно выключаете его. И тут, после очередного сбоя, может получиться так, что виндовс не запустится. Или что-нибудь снова сломается в системе, и потребуется повторный ввод пароля.
И особенно плохо, когда компьютер и вовсе зависает, и вы аварийно выключаете его. И тут, после очередного сбоя, может получиться так, что виндовс не запустится. Или что-нибудь снова сломается в системе, и потребуется повторный ввод пароля.
В общем, пишите ниже, что у вас не так с виндовс 10. Будем разбираться вместе.
Если, сегодняшний выпуск нашли полезным, жмите лайки.
Пока!
Автор публикации
01-2 раза в год, веду до результата в блогинге, при наличии мест.
Для связи: ok.ru/denis.povaga
4 Способа Как Отключить Пароль При Входе в Windows 10 Учетная Запись Microsoft
Как отключить пароль при входе в windows 10 учетная запись Microsoft
Добрый день, друзья. С недавних пор программисты Windows 10 внесли в операционную систему защиту паролем или пин кодом при входе в систему.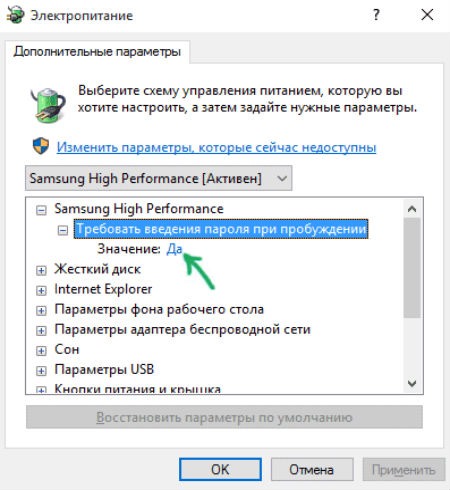 Данный пароль пользователь прописывает во время переустановки системы. Если раньше было достаточно ввести логин, то сейчас нужна регистрация в Microsoft.
Данный пароль пользователь прописывает во время переустановки системы. Если раньше было достаточно ввести логин, то сейчас нужна регистрация в Microsoft.
Во время переустановки ОС, мы вводим данные этой регистрации, то есть, электронный адрес, и пароль. Также, можно ввести логин от Skype. Но, и в этом случае система во время запуска потребует ввести пароль регистрации в Майкрософт.
Кроме этого, система предлагает усовершенствовать защиту, и ввести дополнительно ещё и Пин код. Причем предлагает сделать это принудительно. Я не видел кнопки «Позже» или подобной на странице с предложением ввести защиту пинкодом.
Эти средства, конечно, хороши. Но, если у вас компьютер стационарный, и находится он не на рабочем месте, а дома, постоянный ввод пароля порядком надоедает. Поэтому, в этом случае, его желательно убрать. Я уже не говорю о том, что может случится, если вы этот пароль забудете?
Со мной неделю назад так и было. Я переустановил систему на новый диск SSD. Зарегистрировал как полагается, и начал пользоваться.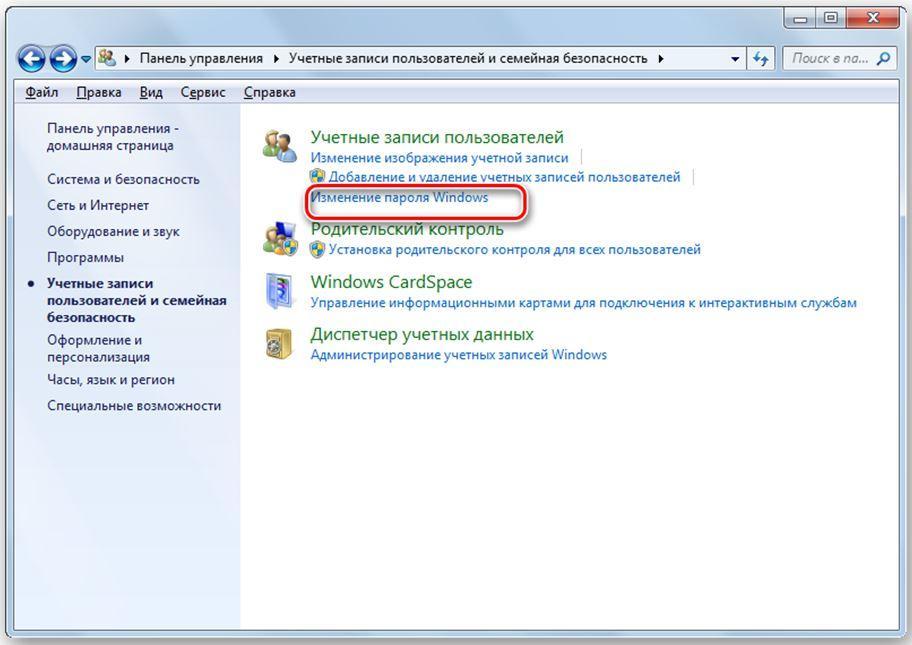 Но, буквально на следующий день, при входе в Windows 10, ОС мне сообщила, что «неправильно набран логин или пароль». Я начал вводить пароль с логином снова и снова, но, так ничего и не добился.
Но, буквально на следующий день, при входе в Windows 10, ОС мне сообщила, что «неправильно набран логин или пароль». Я начал вводить пароль с логином снова и снова, но, так ничего и не добился.
Поэтому, решил поменять учётную запись, в том числе и пароль. Что интересно, система сообщила, что отправила специальный код на электронный адрес, который я ввел. Но, я не помнил пароль на данный адрес. Я обычно в целях безопасности ставлю замысловатые пароли. Да и другого компьютера у меня под рукой не было.
Поэтому, я пошел к соседу, воспользовался его компьютером. Ввел адрес сервиса паролей LastPass (его просто необходимо помнить!), и просмотрел все пароли к своим учетным записям. Что интересно, на адрес, по которому должен был прийти код, он не пришел!!!!!
Я уже подумывал о переустановки системы, но, мне всё же удалось ввести правильный пароль. Я точно не помню, как, но, я запустил систему!!! После этого, я начал активно изучать, как убрать этот пароль из системы.
В сети много материала по удалению пароля. Что интересно, после проделанных инструкций, Windows 10 во время запуска, стала требовать уже не пароль, а пинкод!
Что интересно, после проделанных инструкций, Windows 10 во время запуска, стала требовать уже не пароль, а пинкод!
Другими словами, сменилось шило на мыло. Я нашел, как убрать пин. Но, тогда система опять затребовала пароль при следующем запуске компьютера. Замкнутый круг.
Не знаю, как бы поступили на моём месте вы, но, я решил, что лучше вводить Пин, состоящий из 4 – х цифр, чем длинный пароль. Перед этим, опять немного погуглил на данную тему, и выход был найден.
Как отключить пароль при входе в виндовс 10?
Итак, вызовем команду «Выполнить» нажатием WIN + R. В новом окошке введём netplwiz, нажимаем Ок.
Далее, открывается окошко нашей учетной записи. Выбираем свою, если их несколько. Убираем галочку над командой «Требовать ввод имени…» и жмём «Применить».
В новом окошке, если у вас появится ваш логин от учетной записи Майкрософт, его необходимо поменять на Email, введённый в учетку (что я раньше не делал, и компьютер при загрузке требовал пинкод).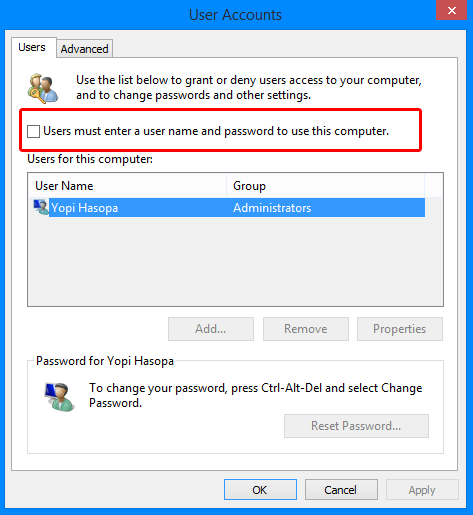 Затем, вводим пароль от учётки, и подтверждаем его. Жмём Ок и ещё раз Ок.
Затем, вводим пароль от учётки, и подтверждаем его. Жмём Ок и ещё раз Ок.
Дело сделано. Теперь, при следующей перезагрузки, система перестанет требовать пароль или пинкод!
Как отключить ввод пароля Windows зайдя в реестр?
Есть возможность удалить вызов пароля, зайдя в редактор реестра. Но, при этом методе, нужно помнить, что ваш пароль появится в списках реестра. При этом, он будет открыт для хакеров и вирусов (ниже мы рассмотрим другой способ, с шифрованием пароля).
Итак, запустим данный редактор, кликнув по горячим клавишам Win + R. В окошко ввода введём regedit, жмем Ок.
В реестре нам нужно выбрать:
HKEY_LOCAL_MACHINE\ Software\ Microsoft\ Windows NT\ CurrentVersion\ Winlogon
Чтобы включить автоматический вход в ОС своего домена (для тех, у кого свой сайт), учётку Майкрософт или просто другую учётку Виндовс 10, проделаем следующее:
- Поменяем команду AutoAdminLogon, выделив её, нажав на «Правку», затем «Изменить» (можно просто кликнуть два раза по данному значению), и ставим 1.

- Команду DefaultDomainName поменяем на доменное имя или имя вашего ПК (Имя компьютера находится по адресу: «Свойства» — «Этот компьютер»). Если данного значения нет, можно его создать, кликнув правой клавишей по данному окну утилиты реестра. Далее, выбираем «Создать», затем «Строковой параметр». Называем его данной командой и присваиваем ему нужное имя компьютера.
- Если вам не нравится, что ваш логин компьютер записал в виде электронного адреса, можно его поменять, выбрав значение DefaultUserName и вписав нужный логин.
- Можно создать строковой параметр DefaultPassword, кликнув правой кнопкой по пустому полю окна, и указать пароль от Microsoft.
Затем, закрываем реестр, перезагружаем ПК. Теперь компьютер должен загружаться без пароля.
Как отключить пароль на Windows с помощью системной утилиты «Autologon for Windows»?
Кроме прочих, есть ещё метод избавиться от ввода пароля. В этом деле нам поможет специальная утилита от самой компании Microsoft.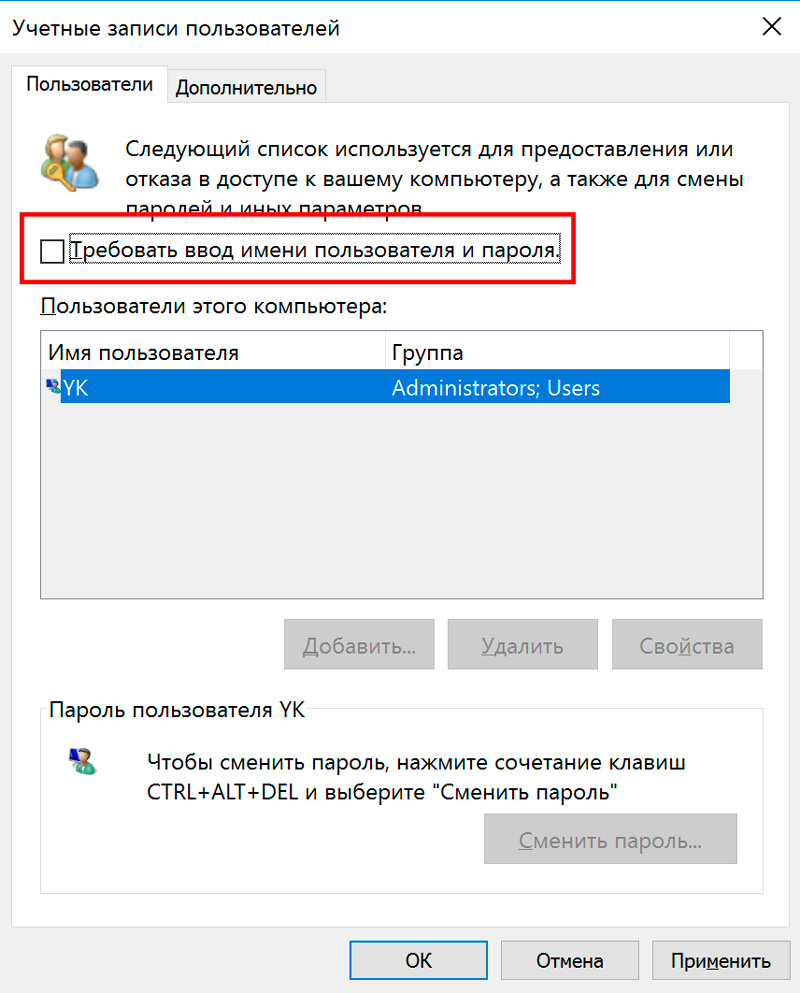 Поэтому, можно сказать, что она системная.
Поэтому, можно сказать, что она системная.
Представим, что по определенным причинам прежние методы не помогли. Тогда, скачаем Autologon for Windows последней версии с официального сайта и установим её. Во время установки, соглашаемся с условиями.
Далее, вводим свои пароль и логин. Если вы зарегистрировали в Майкрософт свой домен, то необходимо ввести и его. Для обычных граждан, в этом нет необходимости. Жмём Enable.
Итак, у нас появляется информация, что ОС теперь загружается на автомате, без всяких паролей. Кроме этого, появляется сообщение, из которого мы видим, что информация, которую мы ввели, теперь хранится в зашифрованном виде в реестре. Другими словами, это тот же второй метод, но, в отличие от него, является безопасным. Жмём Ок. Теперь, во время следующего включения компьютера пароль нам не нужен.
На будущее, если вы захотите поставить пароль на загрузку системы, нужно будет опять запустить утилиту Autologon, ввести логин с паролем и нажать на кнопочку Disable, чтобы выключить вход на автомате.
Как полностью удалить пароль при входе в Windows 10
Так как ОС требует у вас ввести пароль при входе, значит, вы до этого прошли регистрацию в Microsoft (обычно во время установки системы). Отсюда, вывод напрашивается сам. Можно полностью удалить пароль из системы. В этом случае, разумеется, вводит его уже не нужно. Это касается и того случае, когда вы решите заблокировать систему горячими клавишами Win + L. Итак, для удаления учетной записи сделаем следующее:
- Нам нужно зайти в командную строку как администратор. Чтобы это сделать, введем в поисковую строку системы «ком…» и через ниспадающее меню запустим её от имени администратора.
- Вводим после слова system32 сочетание net user и жмём Ввод. После данной команды мы увидим списочек каждого пользователя системы. Даже скрытых самой системой. Они покажутся под теми логинами, под которыми Windows их зарегистрировала.
 Вам нужно запомнить, как правильно система записала вас как пользователя.
Вам нужно запомнить, как правильно система записала вас как пользователя. - Затем, введём сочетание net user имя_пользователя «» (если ваш логин состоит из нескольких слов, второе нужно закрыть кавычками).
Проделав данную команду, у вас как у пользователя система удалит пароль. Отсюда, его ввод при запуске компьютера исчезнет.
Вывод: — отключить пароль учетной записи во время загрузки компьютера довольно просто. Вначале, попробуйте первый способ. В 90% он помогает. И только если он вам не помог, переходим к остальным способам. Вторым методом я не советую активно увлекаться, т. к. ваш пароль становится виден в реестре компьютерным вирусам. Поэтому, лучше использовать третий, или четвёртый метод.
к. ваш пароль становится виден в реестре компьютерным вирусам. Поэтому, лучше использовать третий, или четвёртый метод.
С уважением, Андрей Зимин 11.03.2019
Понравилась статья? Поделитесь с друзьями!
4 способа удалить пароль с ноутбука Windows 10/8/7
Ноутбукидействительно создали большую платформу для тех, кто предпочитает носить с собой ноутбуки или iPad в сумке, куда бы они ни пошли, поскольку это одно из лучших изобретений, в котором iPad с сенсорным экраном и ноутбук можно использовать одновременно. Независимо от того, насколько продвинутым окажется изобретение, если вы когда-нибудь забудете пароль на своем ноутбуке, чтобы открыть систему, от него не будет никакой пользы. Вы будете заблокированы от вашего собственного ноутбука и не сможете открывать какие-либо файлы или папки, электронные таблицы и содержимое, хранящиеся на вашем ноутбуке.
Таким образом, в этой статье мы обсудим несколько способов, которые позволят вам разблокировать заблокированный ноутбук без каких-либо проблем.
Путь №1. Разблокировка ноутбука с помощью Ultimate Boot CD
Ultimate Boot CD Tool — замечательный инструмент для сброса пароля, который действительно может сбросить все виды паролей. Инструмент очень удобный, все, что вам нужно, это рабочий компьютер и установленный на нем инструмент. Прочтите шаги ниже, чтобы узнать метод полностью:
Шаг 1.Сначала загрузите установочный файл прямо из Интернета, правильно установите его на любой из ваших рабочих компьютеров и запишите файлы образа ISO на загрузочный диск.
Шаг 2. Вставьте диск сброса в заблокированный компьютер и загрузитесь, используя вставленный диск.
Шаг 3. Следующим на экране появится меню UBCD. Выберите «Parted Magic» в главном интерфейсе и нажмите «Enter», чтобы продолжить.
Шаг 4. На следующей странице нажмите «1» на клавиатуре, чтобы выбрать настройки по умолчанию и продолжить.
Шаг 5. UBCD начнет загрузку, и после полной загрузки перейдите в следующее место и установите новый пароль. Пуск> Системные инструменты> Изменить пароль Windows.
Пуск> Системные инструменты> Изменить пароль Windows.
Шаг 6. Извлеките загрузочный диск, перезагрузите компьютер и введите ранее заблокированную учетную запись с новым паролем.
Минусы:
1) Не работает с компьютерами с 64-битной версией Windows.
2) Он ни разу не обновлялся с момента запуска, поэтому может выйти из строя в процессе работы.
Также прочтите: 3 способа сбросить пароль ноутбука Toshiba без потери данных
Способ № 2: Удалите пароль для входа на ноутбук с помощью WinGeeker
TunesBro WinGeeker Ultimate — замечательный инструмент, который может фактически удалить пароль или обойти экран входа в систему, чтобы помочь пользователю получить доступ к заблокированному компьютеру. Он хитро манипулирует системными файлами, чтобы отключить функцию защиты паролем. Сначала ознакомьтесь с особенностями инструмента, чтобы лучше узнать его.
WinGeeker Ultimate — разблокируйте пароль ноутбука всего за 3 шага
- 100% удаление пароля с заблокированного ноутбука без фактической переустановки ОС.

- 2 способа сделать сброс диска: USB / DVD / CD привод. Не требует специальных технических навыков.
- Непосредственно удалить локального администратора Windows, пароль пользователя, учетную запись Mirosoft и пароль сервера Windows.
- Он также полностью совместим с устаревшими компьютерами и компьютерами на базе UEFI BIOS.
Что вам потребуется:
1) Пустой CD / DVD или USB.
2)
Программа ISO файл.
3)
Запасной рабочий компьютер.
Шаг 1 Загрузите и установите его, затем создайте диск сброса пароля
Загрузите ISO-файлы программного обеспечения на любой рабочий компьютер и аккуратно установите их. Запустите программу с правами администратора и вставьте оптический диск в компьютер. Нажмите «Записать CD / DVD» или «Записать USB», чтобы начать запись файлов образа ISO в соответствии с типом диска.
Шаг 2 Измените порядок загрузки в настройках BIOS
После того, как файл образа ISO будет записан на оптический диск, выньте диск, вставьте его в заблокированный компьютер и загрузитесь с него.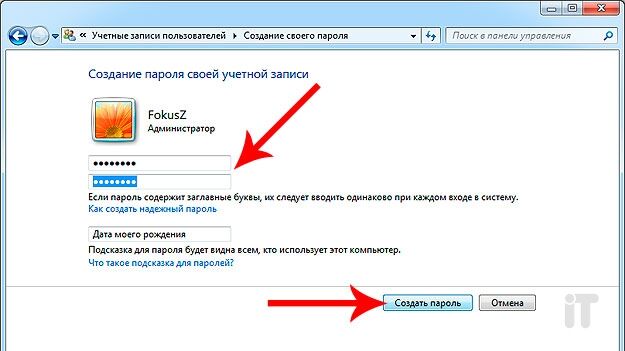 Вам необходимо убедиться, что ваш загрузочный диск (USB или DVD) выбран в качестве основного приоритетного устройства в настройках утилиты BIOS заблокированного ПК.
Вам необходимо убедиться, что ваш загрузочный диск (USB или DVD) выбран в качестве основного приоритетного устройства в настройках утилиты BIOS заблокированного ПК.
Шаг 3 Сбросить пароль на пустой
Когда ваш компьютер загружается, программа загружается и показывает ОС Windows и пользователей.Выберите пользователей и одновременно нажмите кнопки «Сбросить пароль» и «Перезагрузить», чтобы начать сбросить пользователей до пустых значений, затем нажмите кнопку перезагрузки.
Компьютер будет перезагружен, но на этот раз не будет запроса пароля на экране входа в систему, поскольку пароль был обойден.
Путь №3. Удаление пароля из Windows 10 Laptop
Kon-boot — это удивительный инструмент для сброса пароля, который работает иначе, чем другие инструменты для сброса пароля, поэтому это один из самых быстрых и эффективных инструментов для сброса пароля, доступных в последнее время на Интернет-рынке. Здесь, в этом разделе, мы собираемся реализовать его, чтобы обойти функцию блокировки экрана, а не сбрасывать забытый пароль администратора. Выполните шаги, описанные ниже, чтобы активировать метод:
Здесь, в этом разделе, мы собираемся реализовать его, чтобы обойти функцию блокировки экрана, а не сбрасывать забытый пароль администратора. Выполните шаги, описанные ниже, чтобы активировать метод:
Шаг 1. Сначала загрузите программное обеспечение с любого доступного компьютера и запишите файл образа ISO на загрузочный диск.
Шаг 2. Вставьте диск сброса, на котором загружен ISO-файл программного обеспечения, в заблокированную систему и загрузитесь с нее. Убедитесь, что ваше загрузочное устройство установлено в качестве первого загрузочного устройства в BIOS вашего компьютера.Нажмите «Введите
Как настроить яркость или контрастность на моем ноутбуке?
»Обновлено: 31.12.2020, Computer Hope
Если у вас возникли проблемы с регулировкой яркости или контрастности дисплея ноутбука, имейте в виду, что каждая модель ноутбука (и каждая операционная система) немного отличается. Ниже приведены распространенные способы регулировки яркости и контрастности на портативном компьютере.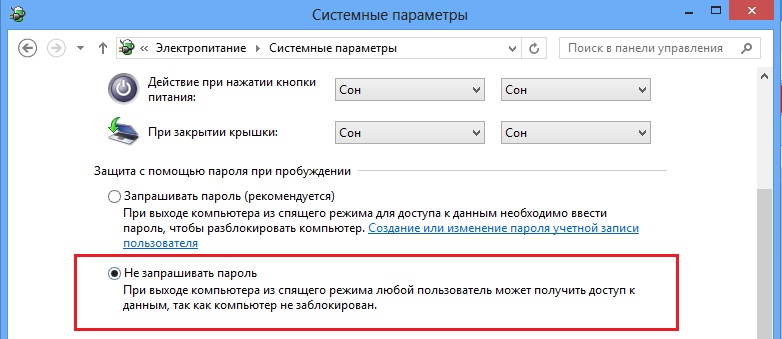
Некоторые параметры на этой странице также подходят для регулировки яркости или контрастности на настольном компьютере.
Регулировка яркости с помощью клавиш ноутбука
ПК
На большинстве ноутбуков яркость дисплея можно регулировать с помощью специальных клавиш на клавиатуре. Клавиши обычно помечены символом яркости ().
Часто клавиши яркости являются функциональными клавишами, которые имеют специальную функцию, если вы нажимаете их, удерживая клавишу Fn .
Клавиша Fn обычно находится слева от пробела. Функциональные клавиши яркости могут быть расположены в верхней части клавиатуры или на клавишах со стрелками.
Например, на клавиатуре ноутбука Dell XPS (на рисунке ниже), удерживая клавишу Fn , нажмите F11 или F12 , чтобы настроить яркость экрана.
У других ноутбуков есть клавиши, полностью предназначенные для регулировки яркости. На клавиатуре HP Chromebook (на фото ниже) нет клавиши Fn — нажимайте клавиши яркости.
На клавиатуре HP Chromebook (на фото ниже) нет клавиши Fn — нажимайте клавиши яркости.
Chromebook
Чтобы изменить яркость на Chromebook, вам нужно нажать одну из двух клавиш регулировки.Маленькая шестеренка снижает яркость, а большая шестеренка увеличивает ее. Они расположены в верхней части клавиатуры, как вы можете видеть в красном прямоугольнике ниже.
Регулировка яркости в операционной системе
Яркость экрана также можно отрегулировать с помощью программных элементов управления в операционной системе:
Windows 10
В Windows 10 есть несколько способов регулировки яркости дисплея.
Использование значка батареи на панели задач
- Щелкните значок батареи на панели задач.
- В окне состояния питания щелкните плитку яркости. Каждый раз, когда вы щелкаете плитку, ваша яркость будет регулироваться на 25%.
Использование Центра мобильности Windows
- Откройте меню задач опытного пользователя, щелкнув правой кнопкой мыши значок меню «Пуск» или нажав клавишу Windows + X .

- Щелкните Mobility Center (или нажмите B ).
- В Центре мобильности отрегулируйте ползунок яркости.
Использование панели управления
- Откройте панель управления.
- Щелкните Настройте часто используемые параметры мобильности .
- В окне Центра мобильности отрегулируйте ползунок яркости.
Регулировка яркости в Windows 8
- Откройте панель Charms.
- Выберите чудо-кнопку Настройки .
- Выберите значок яркости .
- Перемещайте ползунок вверх и вниз с помощью мыши или нажимая клавиши со стрелками вверх и вниз на клавиатуре.
Регулировка яркости в Windows 7
- Откройте панель управления.
- Выберите Оборудование и звук .
- Выберите Электропитание .
- Используйте мышь, чтобы переместить ползунок яркости в нижней части окна.
Регулировка яркости в macOS
- В меню Apple выберите Системные настройки .
- Щелкните Отображает .
- Используйте ползунок яркости для регулировки яркости.Если вы хотите, чтобы яркость изменялась автоматически в зависимости от окружающего освещения рядом с компьютером, установите флажок Автоматически регулировать яркость .
Регулировка яркости в Linux
Многие оконные менеджеры в Linux предлагают регулировку яркости на панели настроек. Например, в системах Ubuntu с оконным менеджером Unity:
- Щелкните значок справа от строки меню.
- Выберите Системные настройки .
- Выберите Яркость и блокировка .
- Отрегулируйте ползунок яркости.
Если в вашем ноутбуке используется графика Intel или NVidia, вы также можете использовать удобный инструмент командной строки под названием xbacklight . Его можно установить с помощью большинства менеджеров пакетов. Например, в системах Ubuntu или Debian:
sudo apt-get update && sudo apt-get install xbacklight
Чтобы использовать xbacklight, укажите
Как перезагрузить портативный компьютер
Обновлено 16 мая 2020 г.
Вы выключили ноутбук, и теперь он больше не запускается? Может, вы закрыли крышку, и теперь она не выходит из спящего режима? Если это так, возможно, вам потребуется перезагрузить портативный компьютер.
Это одна из самых неприятных проблем с ноутбуками, вы нажимаете кнопку запуска, и ничего не происходит. Ни огней, ни звуков, ни дисплея. Похоже, он полностью мертв. И в каком-то смысле это так. Если ваш портативный компьютер выключился, пока вы его использовали, сброс питания не поможет. Это была бы совсем другая проблема.
Проблема в том, что в конденсаторах системы накопился остаточный электрический заряд. И единственный способ заставить его снова заработать — это разрядить электрическую нагрузку.В большинстве случаев это быстрое решение. Но бывают случаи, когда это не быстрое решение. Позволь мне объяснить. Для этой процедуры необходимо полностью отключить все источники питания, адаптер переменного тока и аккумулятор.
Если вы можете вынуть аккумулятор ноутбука из нижней части корпуса, это будет довольно быстро. Если аккумулятор находится внутри корпуса ноутбука, это может быть сложно, так как вам придется разбирать ноутбук, чтобы добраться до внутренней батареи. Если вам неудобно разбирать компьютер, обратитесь к местному специалисту по ремонту компьютеров, например, к Geeks in Phoenix.
- Отключите все устройства от портативного компьютера. Сюда входят док-станции, USB-устройства, внешние дисплеи и т. Д.
- Отсоедините адаптер переменного тока.
- Снимите / отсоедините аккумулятор. Для выполнения следующих шагов требуется доступ к батарее.
Если аккумулятор вашего ноутбука доступен снизу, снимите его и переходите к следующему шагу.
Если аккумулятор недоступен снизу, вам придется разобрать ноутбук, чтобы получить к нему доступ.Прежде чем вы или технический специалист разбираете компьютер, сначала попробуйте шаг №4. Если после выполнения шага 4 ваш ноутбук по-прежнему не запускается, возможно, вам придется разобрать его, чтобы добраться до батареи.
Некоторые батареи подключаются напрямую к материнской плате, а некоторые — через кабель. В зависимости от типа аккумулятора, установленного в вашем ноутбуке, вам, возможно, придется снимать его или нет. - Удерживайте кнопку питания в течение 15–30 секунд. Удерживая кнопку питания, вы высвобождаете всю остаточную мощность, оставшуюся в ноутбуке.Если вам пришлось снять основание, чтобы добраться до разъема аккумулятора, поместите нижнюю часть обратно на компьютер и верните его в стандартное рабочее положение. Пока не беспокойтесь о прикручивании основания. После того, как вы разрядите ноутбук, вы снова соберете его.
- Подключите адаптер переменного тока и вставьте его в гнездо переменного тока. Большинство инструкций по снятию остаточного электрического заряда требуют сначала переустановить / повторно подключить аккумулятор, а затем подключить адаптер переменного тока. Если вы оставите аккумулятор снятым / отключенным, вы избежите любой проблемы, которая может возникнуть с аккумулятором, например, низкого выходного напряжения.
- Нажмите кнопку питания. Если проблема заключалась в накоплении остаточного электрического заряда, ваш ноутбук должен запуститься. Единственная ошибка, с которой вы можете столкнуться, — это предупреждение об отсутствии батареи.
- Выключите портативный компьютер. Если все прошло хорошо, ваш компьютер запустился и загрузила операционную систему. Просто выключите его, как обычно.
- Отсоедините адаптер переменного тока.
- Переустановите / снова подключите аккумулятор.




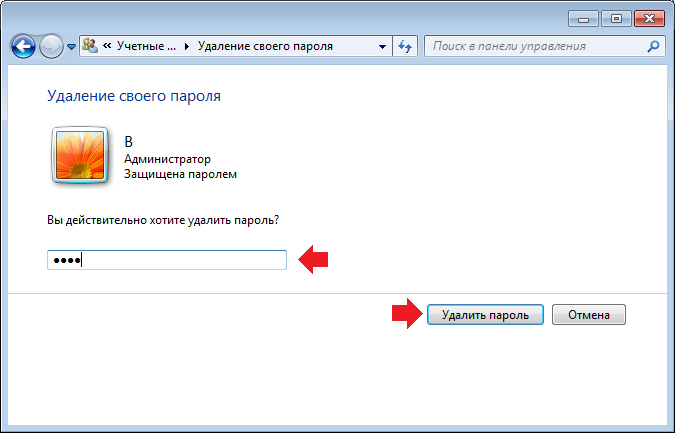 Как показано было выше. Ведь, если нету пароля, значит что запрашивать )) . В любом случае, напишите ниже, если возникают затруднения. Постараемся Вам помочь!
Как показано было выше. Ведь, если нету пароля, значит что запрашивать )) . В любом случае, напишите ниже, если возникают затруднения. Постараемся Вам помочь!

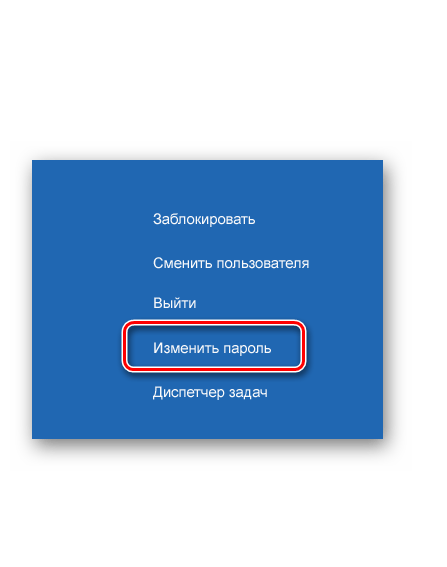 Вам нужно запомнить, как правильно система записала вас как пользователя.
Вам нужно запомнить, как правильно система записала вас как пользователя.