Как узнать IP адрес своего компьютера
Данное словосочетание пришло из английского языка и расшифровывается, как «Internet Protocol Address». IP адрес компьютера в сети – это адрес, который присваивается машине при подключении к сети.
Применяются два вида адресов: IPv4 и IPv6 (более новый). Первый уже сдает позиции и уступает второму, так как обозначить все компьютеры в интернете не может (не хватает символов и комбинаций).
При подключении компьютера к сети может выдаваться два типа IP адресов, которые отличаются механизмом присвоения адреса устройству.
- Динамический. Самый распространенный тип. Он выдается роутером (устройством, с помощью которого вы подключаетесь к сети) или интернет-провайдером автоматически. Как только компьютер подключился к сети – так он и получил его. Динамический IP может меняться. Стоит перезагрузить ПК или заново подключить его к интернету, как IP адрес поменяется. Такой тип повсеместно используется многими провайдерами.

- Статический. Присваивается раз и навсегда. Он не меняется ни при каких обстоятельствах. Обычно такие адреса раздаются провайдерами за отдельную плату. Также их можно встретить в домашней локальной сети, если пользователь настраивал сеть сам и собственноручно присвоил каждому устройству.
Также, существуют различные типы IP адресов в зависимости от типа сети, в которой они используются. Различают внутренние и внешние IP.
- Внутренние. Это те, которые присваиваются устройствам в рамках одной сети. К примеру, это адрес компьютера в локальной сети квартиры или дома. Устройства, которые присоединяются к роутеру, также имеют внутренние IP адреса.
- Внешние. Внешний адрес устройство получает, подключаясь к интернету напрямую. Вот у роутера будет внешний IP. У смартфона с включенной передачей мобильных данных тоже будет внешний IP. А вот компьютер напрямую присоединиться не может.
 Ему нужен роутер или модем.
Ему нужен роутер или модем.
Многие пользователи путают IP адрес и MAC адрес устройства. Это разные вещи. Дело в том, что MAC адрес присваивается устройству (сетевой карте, роутеру) еще на заводе — это уникальный идентификатор вашего устройства. Это своеобразный идентификатор «железки». Вот и вся разница.
Как узнать внутренний IP адрес на Windows
Для просмотра внутреннего и внешнего IP применяются разные способы. Начнем с внутреннего.
«Панель управления» в Windows
Этот простой способ подходит практически для всех версий ОС. Даже те, кто использует Windows 7 или Vista смогут просмотреть свой IP. Сделать требуется следующее.
- Запускаем «Панель управления» с помощью специального ярлыка и кликаем по пункту «Центр управления сетями и общим доступом».

- Теперь выбираем пункт «Изменение параметров адаптера».3. Кликаем правой кнопкой мыши по активному соединению (сеть должна быть подключена) (п. 1 на скриншоте) и в выпадающем меню выбираем «Состояние» (2).4. В появившемся окошке щелкаем «Сведения». 5. И в следующем окошке можно будет найти внутренний IP адрес компьютера, который был ему присвоен роутером или маршрутизатором
Командная строка
Многих пользователей пугает данный достаточно архаичный компонент операционной системы, так как управлять командной строкой нужно с помощью текстовых команд. Но на самом деле он очень полезен и может предоставить всю необходимую информацию о компьютере.
Узнать IP своего компьютера при помощи командной строки можно с помощью всего лишь одной команды. Сделать нужно следующее.
- Нажимаем сочетание клавиш «Win+R» и вызываем системный компонент «Выполнить». В его строке вводим «cmd» (1) и жмем «ОК» или «Enter» на клавиатуре (2).
- Сразу же запустится командная строка Windows.
 Вводим «ipconfig /all» (без кавычек) и жмем «Enter».
Вводим «ipconfig /all» (без кавычек) и жмем «Enter». - После ввода этой команды появится вся информация о текущих соединениях.
Данный способ позволяет определить адрес компьютера в локальной сети. Консоль предоставит информацию как об IPv4, так и об IPv6 (на скриншоте выше).
Приложение «Параметры» (Windows 10)
Пользователи Windows 10 имеют возможность посмотреть IP компьютера альтернативным способом. В «десятке» появилось приложение «Параметры», которое призвано заменить стандартную «Панель управления». Хотя последняя тоже никуда не делась.
Приложение «Параметры» обладает новым оформлением, выполненным в стиле Windows 10 и дает доступ пользователю ко всем настройкам операционной системы. Делаем следующее.
- Открываем меню «Пуск» и щелкаем по значку с изображением шестеренки.
- Появится главное окно приложения. Здесь нужно выбрать раздел «Сеть и интернет».
- Теперь щелкаем пункт «Просмотр свойств сети».
Вот и он.
Диспетчер задач
Диспетчер задач — это универсальный инструмент, который позволяет узнать практически все о текущем состоянии операционной системы. Он отображает количество запущенных процессов, расход оперативной памяти и многое другое.
Мало кто знает, но с помощью этого инструмента можно также определить IP адрес компьютера в локальной сети. Запускаем меню «Пуск» перемещаемся в каталог «Windows – Служебные» (1) и щелкаем по пункту «Диспетчер задач» (2).
- 2. В главном окне диспетчера перемещаемся на вкладку «Производительность».3. Теперь щелкаем на пункт с отображением сети (там может быть написано «Wi-Fi» или «Ethernet»).4. В следующем окне будет отображен IP адрес компьютера. Такой вариант подходит тем, кто использует Windows 7, 8, 8.1 и 10. Способ позволяет не только узнать сетевой адрес ПК, но и проследить за состоянием сети в режиме реального времени. Очень полезная штука.
С помощью компонента «Информация о системе»
Это альтернативный вариант. Он также отличается простотой и доступностью.
Он также отличается простотой и доступностью.
- Запускаем компонент «Выполнить» (с помощью «Win+R») и в строке вводим «msinfo32» (1). Нажимаем «ОК» или «Enter» (2).
- Сразу же откроется окно с огромным количеством информации. Здесь требуется кликнуть по пункту «Компоненты» (1), перейти на «Сеть» (2) и выбрать «Адаптер» (3). Информация об IP будет отображаться в правой части окна. Как видите, вычислить IP компьютера не так-то сложно. Но речь шла исключительно о внутреннем адресе. Теперь поговорим о внешнем.
Многие пользователи удивляются, что в свойствах подключения обычно отображается два IP. Не стоит волноваться. Правильные оба. Просто один относится к типу IPv4, а другой – IPv6. Они даже отличаются стилем написания. В первом исключительно цифры, отделенные точками, а во втором – цифры и буквы латинского алфавита, отделенные двоеточиями.
Как узнать внешний IP адрес на ПК с Windows
Узнать внешний адрес средствами операционной системы не представляется возможным. Но для получения таких данных можно использовать онлайн-сервисы. Они могут определить IP. Рассмотрим самые популярные.
Но для получения таких данных можно использовать онлайн-сервисы. Они могут определить IP. Рассмотрим самые популярные.
2ip.ru
Онлайн-сервис, который отображает внешний IP. Также сервис предоставляет информацию об используемом браузере, определяет примерное местоположение компьютера и выдает тип используемого браузера.
Достаточно в строке браузера вбить «2ip.ru» и нажать на «Enter» (пункт 1 на скриншоте). Сервис определит внешний адрес и выдаст всю требуемую информацию (2 на картинке).
Whoer.net
Данный онлайн-сервис имеет много опций. Есть даже собственный VPN. Но нас интересует только IP.
Нужно зайти на сайт и на главной странице отобразится вся необходимая информация. Кроме данных об IP (1) вы увидите примерное расположение компьютера, имя провайдера, ОС, браузер и многое другое.
Hidemyna.me
Сервис с говорящим названием. Он создан для обеспечения анонимности в интернете, но может и показать всю нужную информацию о текущем IP адресе компьютера. Имеет русский язык в интерфейсе.
Имеет русский язык в интерфейсе.
Сразу после перехода на сайт, появится окно с отображением информации о текущем IP (1 на картинке). Также рядом будет кнопка «Сменить IP адрес». Сервис умеет и это. Также сайт может предоставлять VPN и делать еще много чего интересного.
Поиск IP адреса в локальной сети и в сети провайдера
Найти IP в локальной сети можно с помощью вышеописанного способа с командной строкой. Но совсем по-другому нужно искать IP в сети провайдера. Для этого потребуется знать логин и пароль для доступа к настройкам роутера (по умолчанию – admin).
Поиск в локальной сети
Если компьютер подключен к интернету с помощью роутера, то вышеприведенный способ с командной строкой выдаст как раз локальный IP адрес. Для этого нужно всего лишь повторить действия, описанные в инструкции выше.
Адрес будет именно тем, который выдал маршрутизатор или роутер конкретному устройству. Если же компьютер просто подключен к локальной сети (без доступа в интернет), то результат будет точно таким же.
Поиск в сети провайдера
Для получения информации о публичном IP адресе в сети провайдера придется обратиться к настройкам роутера.
- Открываем браузер и в адресной строке вводим «192.168.1.1» (стандартный для любого роутера) и жмем «Enter». Сразу же появится окошко для ввода логина и пароля (у вас оно может выглядеть по-другому в зависимости от роутера).
- Вводим логин и пароль (по умолчанию – admin\admin) и жмем на «Вход». Если логин и пароль по умолчанию были изменены, вам нужно их узнать у того, кто настраивал роутер.
В блоке WAN будет отображаться нужный IP адрес и его тип.
Как узнать IP адрес в Mac OS и Ubuntu
В силу особенностей этих систем, действия будут немного отличаться от тех, что используются в Windows.
Mac OS
Сам по себе процесс не особо сложен, но придется контактировать с терминалом операционной системы.
Теперь вводим команду «ifconfig en0» (1 на скриншоте выше) и нажимаем «Enter». Нужный адрес будет отображен в появившейся информации (2 на картинке).
Ubuntu
Здесь тоже придется задействовать терминал. И ничего странного в этом нет, так как Mac OS и Linux основаны на Unix. Потому и очень похожи. Итак, сначала нужно запустить терминал Ubuntu и следовать дальнейшим указаниям.
Вводим команду «ifconfig» (1 на картинке выше) и нажимаем «Enter». И получаем локальный IP адрес (2 на скриншоте) и адрес роутера при подключении к Wi-Fi (3 на том же изображении).
Как поменять свой IP
Многие пользователи желают скрыть свой IP или сменить его. Зачем это делать? Для этого может быть несколько причин.
- Блокировка на форумах, досках объявлений и других сайтах.
 Многие сайты за нарушения блокируют пользователя по IP. Поэтому новый аккаунт создать нельзя. Для этого и может понадобиться смена адреса.
Многие сайты за нарушения блокируют пользователя по IP. Поэтому новый аккаунт создать нельзя. Для этого и может понадобиться смена адреса. - Просмотр заблокированного контента. Некоторые органы власти могут блокировать определенный контент для жителей отдельно взятой страны. Для обхода блокировки требуется сменить адрес.
Сменить IP адрес компьютера можно как при помощи средств операционной системы, так и при помощи сторонних приложений. Если нужно сменить адрес так, чтобы системе казалось, что он из другой страны – то только при помощи программ. Но рассмотрим все варианты.
Использование командной строки Windows
Запускаем командную строку с помощью уже известного метода.
В консоли вводим команду «ipconfig /release» и нажимаем «Enter». Она сбросит текущий IP.
Теперь нужно ввести «ipconfig /renew». Эта команда обновит уже сброшенный адрес и он изменится.
Но частенько такой вариант не срабатывает. Потому и нужно использовать сторонние программы. Рассмотрим самые популярные и работоспособные.
Рассмотрим самые популярные и работоспособные.
SafeIP
Данная утилита позволяет полностью сменить даже статический IP адрес компьютера. Причем для этого можно выбрать сервер из любой страны. Программа позволит просмотреть тот контент, что недоступен для конкретной страны.Сначала нужно запустить утилиту. Затем в левом столбце выбрать нужный сервер (№1 на скриншоте) и щелкнуть по кнопке «Изменить IP» (2 на картинке). Адрес будет сменен незамедлительно. Преимуществом этой программы является наличие русского языка.
Chameleon
Бесплатная версия программы имеет свои ограничения. К примеру, в списке адресов для смены присутствует только один украинский сервер.Для смены адреса нужно всего лишь запустить программу и в списке серверов выбрать нужный (1 на скриншоте). Только менять адрес на украинский нет смысла. Поэтому потребуется приобрести полную версию программы.
Proxy Switcher
Простая программа, простой процесс установки. Все, что требуется – запустить программу.
Для начала работы нужно нажать зеленую кнопку в панели управления программой (1 на скриншоте). Утилита имеет набор мощных инструментов для работы с соединением. Но обычному пользователю они не нужны.
Как узнать адрес чужого компьютера
Вычислить месторасположение чужого компьютера по IP тоже вполне возможно. Для этого существует несколько способов. Все они способны дать пользователю определенное количество информации.
Использование почты mail.ru
Этот способ позволяет узнать IP чужого компьютера только в том случае, если пользователь присылал сообщение на ваш почтовый адрес. Алгоритм действий прост. Нужно только знать, где искать IP.
- Открываем браузер, заходим в почтовый ящик и открываем нужное сообщение.
- Теперь в панели чуть выше окна кликаем кнопку «Еще» (1) и выбираем «Служебные заголовки» (2).3. Появится окно со служебной информацией. Нужный адрес будет в месте, которое выделено на скриншоте.
Использование сервиса 2ip
Уже известный сервис, который показывает пользователю его IP. Но он может найти и чужой компьютер. Но для этого опять придется использовать почту. Алгоритм действий следующий:
Но он может найти и чужой компьютер. Но для этого опять придется использовать почту. Алгоритм действий следующий:
- Открываем почтовый ящик, ищем интересующее письмо, открываем его и жмем на кнопку «Переслать». В качестве адреса вписываем «[email protected]» (1) и нажимаем «Отправить» (2).
2. Через несколько секунд переходим на сервис 2ip по ссылке «2ip.ru/know-email-ip/» и в соответствующее поле вводим почтовый ящик адресата (1) и нажимаем «Проверить» (2).
Получилось ли у вас решить свою задачу? Поделитесь своим опытом в комментариях.
Насколько вам была полезна статья?
Кликните по звездочке, чтобы оставить оценку!
Submit RatingСредний рейтинг / 5. Оценок:
Нам очень жаль, что статья вам не понравилась!
Помогите нам ее улучшить!
Скажите, как мы можем улучшить статью?Отправить ответ
Спасибо за обратную связь!
Определение ip адреса и mac адреса компьютера в сети — mirAdmin
Работая в локальной сети многим из нас приходится сталкиваться с различными способами идентификации пользователей.
Это может быть имя компьютера, может быть mac-адрес, а может быть ip-адрес. Сегодня мы поговорим о том, где посмотреть собственные mac и ip адреса и как узнать ip-адрес и mac-адрес чужого компьютера в локальной сети. Существуют различные программные решения от сторонних разработчиков для определения данных параметров, но в рамках данной статьи мы будем получать ip и mac адреса исключительно интегрированными средствами операционной системы.
Содержание статьи:
Как узнать свой mac-адрес и ip-адрес в сети
Для начала, в двух словах обозначим, чем ip-адрес отличается от mac-адреса.
ip-адрес (Internet Protocol
Из этого определения можно сделать вывод, что для глобальной сети интернет каждое устройство в данный момент времени должно обладать неповторимым ip-адресом, отличающемся от адресов всех остальных компьютеров в интернете.
В случае же с локальной сетью, уникальность должна соблюдаться лишь для устройств, подключенных к данной сети.
В отличии от ip-адреса машины, который может быть как статическим (постоянным), так и динамическим (изменяющимся), mac-адрес компьютера присваивается оборудованию и изменение его возможно только заменой составных частей машины. Не случайно этот идентификатор иначе называется Hardware Address. То есть, говоря проще:
mac-адрес (Media Access Control
Благодаря этой особенности данного параметра, использование mac-адреса порой оказывается более выгодно в сравнении с ip
Иногда у пользователей возникает вопрос: сколько mac-адресов может быть у компьютера?
Ответ прост: у компьютера может быть столько mac-адресов, сколько сетевых устройств (сетевых карт) работают в нём. Сюда относятся как сетевые карты для проводного подключения, так и оборудование, позволяющее подключаться к беспроводным сетям (Wi-Fi)
Сюда относятся как сетевые карты для проводного подключения, так и оборудование, позволяющее подключаться к беспроводным сетям (Wi-Fi)
Чтобы узнать свой ip адрес в локальной сети через командную строку, а также узнать mac-адрес своего оборудования, воспользуемся двумя основными способами:
- В командной строке Windows выполнить команду
ipconfig /all
для определения только ip-адреса достаточно команды ipconfig без параметра /all
В ответ вы увидите информацию о адресе своего узла в локалке (локальной сети) и физическом адресе сетевого оборудования - В Панели управления Windows пройти по пути Панель управления\Сеть и Интернет\Центр управления сетями и общим доступом, в левом меню нажать на кнопку Изменение параметров адаптера, нажать правой кнопкой мыши по используемому Подключению по локальной сети, выбрать пункт Состояние и в открывшемся окошке нажать на кнопку Сведения.
 В строке Адрес IPv4 вы можете увидеть свой ip-адрес в данной сети, а в строке Физический адрес — mac-адрес оборудования
В строке Адрес IPv4 вы можете увидеть свой ip-адрес в данной сети, а в строке Физический адрес — mac-адрес оборудования
Определение ip-адреса чужого компьютера в сети
Выше мы рассмотрели, где можно увидеть собственный ip и mac компьютера.
Для того, чтобы узнать ip-адреса других компьютеров в сети из командной строки, нам необходимо знать имя компьютера или компьютеров которые нас интересуют.
Чтобы узнать имя компьютера, можно пройти в Мой компьютер — Сетевое окружение (Компьютер — Сеть), где перед нами отобразятся компьютеры, подключенные к нашей сети
Также, список NetBIOS имён компьютеров в локальной сети можно просканировать командой
nbtstat -n
Допустим, нам интересен ip-адрес компьютера с именем APRESN-PC из скриншота, прикреплённого выше. Запускаем командную строку Windows и выполняем в ней следующую команду:
Запускаем командную строку Windows и выполняем в ней следующую команду:
ping apresn-pc
Консоль системы начнёт обмен пакетами с конечным узлом, отобразив его адрес
Определение mac-адреса чужого компьютера в локальной сети
Если нас интересует, как узнать mac-адрес компьютера, находящегося в одной локальной сети с нами, достаточно в командной строке Windows на своей машине выполнить следующую команду:
nbtstat –a apresn-pc
В появившейся информации мы получим искомый mac компьютера APRESN-PC
И последняя команда, которой мы сегодня уделим внимание.
Если вам не интересно имя компьютера, а проверять mac-адрес каждой машины по ip слишком муторно, можно просто послать запрос arp с параметром -a
arp –a
Результатом выполнения этой команды будет таблица соответствия mac-адресов и ip-адресов в сети
Теперь мы можем узнать и ip-адрес, и mac-адрес компьютеров в локальной сети.
Всем сетевой безопасности и высокоскоростной передачи данных
Как узнать IP адрес компьютера
  windows | для начинающих | интернет
С самого начала предупрежу, что статья не о том, как узнать чужой IP-адрес или что-то подобное, а о том, как узнать свой IP-адрес компьютера в Windows 10, 8.1 и Windows 7 (а также в Ubuntu и Mac OS) различными способами — в интерфейсе операционной системы, с помощью командной строки или онлайн, используя сторонние сервисы.
В этой инструкции я подробно покажу, как посмотреть внутренний (в локальной сети вашего роутера или сети провайдера) и внешний IP-адрес компьютера или ноутбука в Интернете, расскажу, чем одно отличается от другого.
Простой способ узнать IP-адрес в Windows (и ограничения способа)
Сначала о простом методе для последних версий Windows 10, а затем методы для предыдущих версий ОС (продолжают работать и для 10-ки): достаточно зайти в Пуск — Параметры — Сеть и Интернет. На странице «Состояние» нажать по пункту «Просмотр свойств сети», где и отобразится IP-адрес подключений. Обращайте внимание лишь на те подключения, для которых в поле «Состояние» указано «Работает». Обратите внимание, что для подключения через Wi-Fi роутер там будет указан внутренний IP-адрес, о чем подробнее далее.
На странице «Состояние» нажать по пункту «Просмотр свойств сети», где и отобразится IP-адрес подключений. Обращайте внимание лишь на те подключения, для которых в поле «Состояние» указано «Работает». Обратите внимание, что для подключения через Wi-Fi роутер там будет указан внутренний IP-адрес, о чем подробнее далее.
Теперь о предыдущих версиях системы. Один из самых простых способов узнать IP-адрес компьютера в Windows 7 и Windows 8.1 для начинающего пользователя — сделать это, просмотрев свойства активного Интернет подключения в несколько кликов. Вот как это делается (о том как сделать то же самое с помощью командной строки будет ближе к концу статьи):
- Кликните правой кнопкой мыши по значку соединения в области уведомлений справа внизу, нажмите «Центр управления сетями и общим доступом» (в Windows 10 слегка по-другому: Как открыть Центр управления сетями и общим доступом Windows 10).
- В Центре управления сетями в меню справа выберите пункт «Изменение параметров адаптера».

- Кликните правой кнопкой мыши по вашему Интернет-подключению (оно должно быть включено) и выберите пункт контекстного меню «Состояние», а в открывшемся окне нажмите кнопку «Сведения…»
- Вам будет показана информация об адресах текущего подключения, включая IP-адрес компьютера в сети (смотрим поле IPv4 адрес).
Главный недостаток данного способа в том, что при подключении к Интернету через Wi-Fi роутер, в этом поле скорее всего будет отображаться внутренний адрес (обычно начинается с 192), выдаваемый маршрутизатором, а обычно требуется узнать внешний IP адрес компьютера или ноутбука в сети Интернет (о том, чем отличаются внутренний и внешний IP адреса вы можете прочитать далее в этой инструкции).
Узнаем внешний IP-адрес компьютера с помощью Яндекс
Многие пользуются для поиска в Интернете Яндексом, однако не все знают, что свой IP адрес можно посмотреть прямо в нем. Для этого просто введите две буквы «ip» в строку поиска. Первый же результат будет отображать внешний IP адрес компьютера в Интернете. А если нажать «Узнайте все о своем соединении», то вы также сможете получить информацию о регионе (городе), к которому относится ваш адрес, используемом браузере и, иногда, некоторую другую. Можно просто зайти на страницу https://yandex.ru/internet/ для просмотра сведений о своем IP-адресе и других параметрах подключения, а также для измерения скорости Интернета.
А если нажать «Узнайте все о своем соединении», то вы также сможете получить информацию о регионе (городе), к которому относится ваш адрес, используемом браузере и, иногда, некоторую другую. Можно просто зайти на страницу https://yandex.ru/internet/ для просмотра сведений о своем IP-адресе и других параметрах подключения, а также для измерения скорости Интернета.
Тут я отмечу, что некоторые сторонние сервисы определения IP, которые будут описаны ниже, могут показывать более детальную информацию. А потому иногда предпочитаю пользоваться ими.
Внутренний и внешний IP-адрес
Как правило, ваш компьютер имеет внутренний IP-адрес в локальной сети (домашней) или подсети провайдера (при этом, если ваш компьютер подключен к Wi-Fi роутеру, то он уже находится в локальной сети, даже если других компьютеров нет) и внешний IP адрес в Интернете.
Первый может потребоваться при подключении сетевого принтера и других действий в локальной сети. Второй — в общем-то примерно для того же самого, а также для установления VPN-соединения с локальной сетью извне, сетевых игр, прямых подключений в различных программах.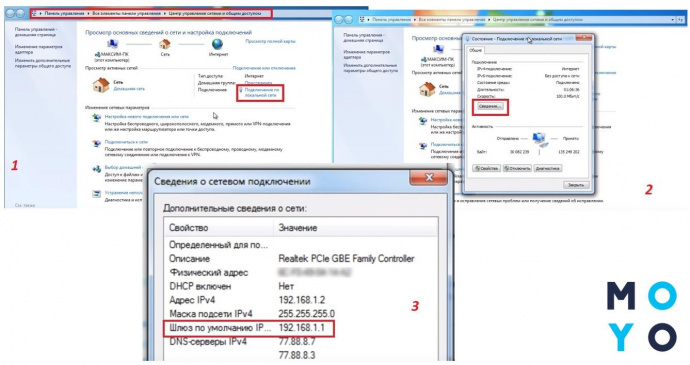
Как узнать внешний IP адрес компьютера в Интернете онлайн
Помимо упомянутого выше сервиса Яндекса, вы можете использовать массу других сервисов, предоставляющих те же сведения об IP. Для этого достаточно зайти на любой сайт, предоставляющий такую информацию, это бесплатно. Например, вы можете зайти на сайт 2ip.ru или ip-ping.ru и сразу же, на первой странице увидеть свой IP-адрес в Интернете, провайдера, и другую информацию.
Как видите, совершенно ничего сложного.
Определение внутреннего адреса в локальной сети или сети провайдера в настройках роутера и с помощью командной строки
При определении внутреннего адреса, учитывайте следующий момент: если ваш компьютер подключен к Интернету через маршрутизатор или Wi-Fi роутер, то с помощью командной строки (способ описан через несколько абзацев) вы узнаете IP-адрес в вашей собственной локальной сети, а не в подсети провайдера.
Для того, чтобы определить свой адрес именно у провайдера, можно зайти в настройки роутера и посмотреть эту информацию в статусе соединения или таблице маршрутизации. Для большинства популярных провайдеров внутренний IP-адрес будет начинаться c «10.» и заканчиваться не на «.1».
Для большинства популярных провайдеров внутренний IP-адрес будет начинаться c «10.» и заканчиваться не на «.1».
В остальных случаях, для того, чтобы узнать внутренний IP адрес, нажмите клавиши Win+R на клавиатуре и введите cmd, а затем нажмите Enter.
В открывшейся командной строке введите команду ipconfig /all и посмотрите значение IPv4-адрес для соединения по локальной сети, не PPTP, L2TP или PPPoE подключения.
В завершение отмечу, что инструкция о том, как узнать внутренний IP-адрес для некоторых провайдеров может показать, что он совпадает с внешним.
Просмотр сведений об IP адресе в Ubuntu Linux и Mac OS X
На всякий случай опишу также, как узнать свои IP адреса (внутренний и внешний) в других операционных системах.
В Ubuntu Linux, как и в других дистрибутивах, можно просто ввести в терминале команду ifconfig —a для получения сведений обо всех активных соединениях. Дополнительно к этому вы можете просто кликнуть мышью по значку соединения в Ubuntu и выбрать пункт меню «Сведения о соединении» для просмотра данных об IP адресе (это лишь пара способов, есть и дополнительные, например, через «Параметры системы» — «Сеть»).
В Mac OS X определить адрес в Интернете вы можете, зайдя в пункт «Системные настройки» — «Сеть». Там вы сможете отдельно просмотреть IP адрес для каждого активного сетевого подключения без особых хлопот.
А вдруг и это будет интересно:
Мой IP адрес 🔎 — узнай свой ip адрес в интернете
Часто задаваемые вопросы
Задавайте любые вопросы по данному сервису нам в тех. поддержку.
Что такое IP адрес?
IP-адрес компьютера (или айпи) — это уникальный номер компьютера в сети, который позволяет отличить ваш компьютер от всех остальных. Он состоит из четырех наборов цифр от 0 до 255. IP адрес бывает статическим, то есть неизменным, или динамическим — это значит, что ваш компьютер будет получать новый номер при каждом подключении. Во втором случае вы так же легко можете узнать IP-адрес на этой странице, но при следующем подключении к сети он может измениться.
Зачем мне нужно знать свой айпи?
Если вы будете работать с защищенными сетями или сайтами, вам может понадобиться сообщить свой уникальный номер
администратору.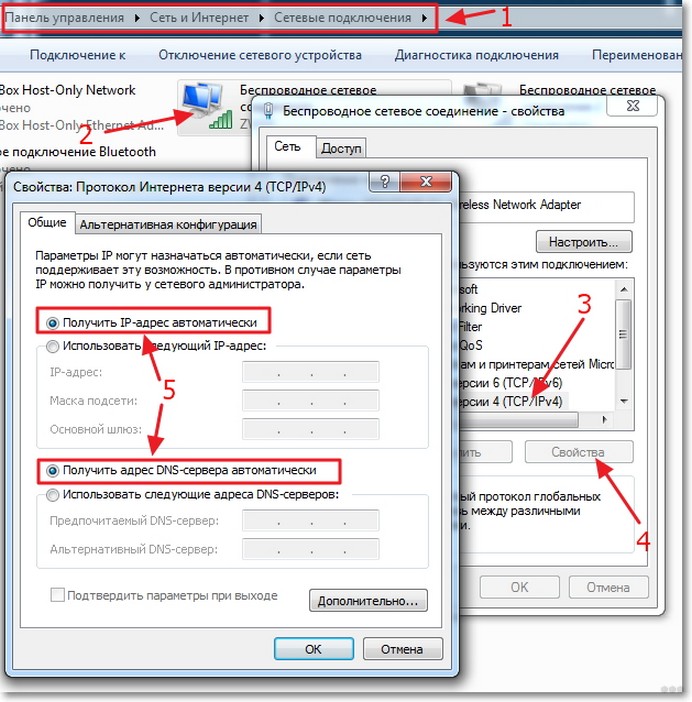 Проверка IP — довольно распространенный метод защиты от злоумышленников.
Проверка IP — довольно распространенный метод защиты от злоумышленников.
Если вы захотите скрыть следы своего пребывания в сети, вам тоже придется узнать IP-адрес, чтобы научиться скрывать его. Для этого используются различные прокси-серверы и анонимайзеры.
Хранится ли IP где-то на моем компьютере?
Да, вы можете узнать IP своего компьютера по данным сетевой карты. Если вы выходите в интернет через маршрутизатор, так часто бывает при подключении через провайдера, ваш IP-адрес в сети будет совпадать с адресом этого маршрутизатора, а не компьютера. Поэтому лучше проверить IP в одном из онлайн-сервисов, например, на этой странице.
Сообщает ли мой IP какие-нибудь данные обо мне или моем адресе?
Да, теоретически, если кто-то сможет узнать IP-адрес вашего компьютера, он сможет найти вас в реальном мире. На практике же вы, скорее всего, выходите в Интернет через маршрутизатор, так что можете не беспокоиться.
Мой IP в локальной сети отличается от IP на вашем сайте. Это нормально?
Это нормально?
Так и должно быть. Чтобы установить «личность» компьютера, система должна проверить IP-адрес только в рамках сети. Соответственно, номер одной из трех машин в локальной сети и номер миллионного посетителя интернета не будут совпадать. Чтобы узнать IP компьютера в локальной сети, нужно набрать команду ipconfig в командной строке.
Как сделать так, чтобы IP не изменялся?
Через провайдера. Многие из них предлагают такую услугу. Стоит учесть, что в таком случае кто угодно сможет узнать ваш реальный IP. Через VPN. Также вы можете приобрести личный выделенный IP, тогда он будет фиксированным, но не вашим настоящим.
Может ли другой человек определить IP моего компьютера?
Да, но если вы зашли на страницу, на которой сохраняются данные. Ваш уникальный номер сохраняется во многих сервисах
и часто, чтобы проверить IP вашего компьютера, даже не нужно выполнять никаких дополнительных действий. Некоторые
платформы для блоггинга, например, автоматически сохраняют айпи любого, кто комментирует в блоге. Именно поэтому в
интернете так популярны разные анонимайзеры. На данной странице, ваши данные не сохраняются.
Некоторые
платформы для блоггинга, например, автоматически сохраняют айпи любого, кто комментирует в блоге. Именно поэтому в
интернете так популярны разные анонимайзеры. На данной странице, ваши данные не сохраняются.
Я использую прокси, но сервис показывает мой настоящий IP, как его скрыть?
Либо у вас неправильно подключен прокси-сервер, либо это HTTPS-прокси, а они не скрывают IP. Выберите другой прокси или используйте VPN.
Как найти IP-адрес любого устройства в сети с помощью инструментов
На фоне прогнозов, что к 2025 году 75,44 миллиарда устройств будут подключены к Интернету, управление IP-адресами стало фундаментальной заботой о домашнем хозяйстве и безопасности для любого сетевого администратора. По мере того, как Интернет вещей (IoT) продолжает наделять все больше и больше устройств интеллектуальными возможностями, сети становятся все более сложными, что делает меры безопасности сети, ориентированные на IP, императивом бизнеса. Чем больше устройств, тем выше риск сетевых осложнений и потенциальных нарушений, особенно с учетом тенденции BYOD (принесите собственное устройство), которая позволяет сотрудникам подключаться к корпоративной сети Wi-Fi через свои личные мобильные телефоны и ноутбуки.
Чем больше устройств, тем выше риск сетевых осложнений и потенциальных нарушений, особенно с учетом тенденции BYOD (принесите собственное устройство), которая позволяет сотрудникам подключаться к корпоративной сети Wi-Fi через свои личные мобильные телефоны и ноутбуки.
Для поддержания хорошего состояния сети и предотвращения шпионажа неавторизованными пользователями или растраты ценной полосы пропускания администраторы должны не только знать, как сканировать свою сеть на наличие устройств, но и понимать важность управления IP-адресами.
В условиях стремительного роста количества сетевых устройств администраторы сети должны знать, как сканировать свою сеть на предмет устройств, отслеживать IP-адреса и выполнять управление IP-адресами. В этом руководстве описывается, как сканеры IP-адресов помогают ИТ-отделам лучше отслеживать множество устройств в сети, определять, когда IP-адреса были неправильно помечены или неправильно назначены, и обнаруживать возможные нарушения, а также более подробно разбираться в , почему и , как управления IP-адресами — от ответа на базовые стратегии до расширенных.
Как найти все IP-адреса в сети
Знание того, как сканировать сеть на предмет устройств, является первым и одним из наиболее важных шагов в управлении IP-адресами. Когда у членов организации возникают проблемы с подключением своего устройства к сети или Интернету, наличие полного списка IP-адресов в сети может помочь администраторам в устранении неполадок и восстановлении порядка.
Самый простой способ найти все IP-адреса в сети — это сканирование сети вручную.Этот метод лучше всего подходит для тех, кто хочет выполнить быструю одноразовую проверку устройства или для тех, кто возглавляет небольшие организации с более управляемым списком устройств. Чтобы быстро просканировать сеть самостоятельно, используя возможности собственной операционной системы (ОС), выполните следующие действия.
- Откройте командную строку.
- Введите команду «ipconfig» для Mac или «ifconfig» в Linux. Ваш компьютер отобразит собственный IP-адрес, маску подсети, адрес шлюза и другие данные, что позволит вам определить номер сети, который вы будете сканировать.
 Например, в сети IPv4 класса C, которой обычно бывает большинство небольших локальных сетей, вы можете обнаружить, что IP-адрес вашего компьютера, скажем, 192.168.1.75. Если маска подсети 255.255.255.0, то вы знаете, что первые 3 байта — это идентификатор сети (192.168.1), а ваш широковещательный IP-адрес — 192.168.1.255.
Например, в сети IPv4 класса C, которой обычно бывает большинство небольших локальных сетей, вы можете обнаружить, что IP-адрес вашего компьютера, скажем, 192.168.1.75. Если маска подсети 255.255.255.0, то вы знаете, что первые 3 байта — это идентификатор сети (192.168.1), а ваш широковещательный IP-адрес — 192.168.1.255. - Затем введите команду «arp -a». ARP означает «Протокол разрешения адресов», а добавление «-a» к команде предлагает устройству перечислить все IP-адреса, найденные в кэше ARP для соответствующей сети.Другими словами, команда «arp -a» отображает все активные IP-адреса, подключенные к локальной сети. Этот список невероятно информативен, он содержит IP-адреса, MAC-адреса и тип распределения (статический или динамический) для всех действующих хостов.
- Необязательно: Введите команду «ping -t». Команда «ping -t» позволяет выполнить расширенный опрос для списка, созданного предыдущей командой, для проверки возможности подключения и задержки в сети.
 Это позволит вам еще больше сузить список устройств, которые могут вызывать проблемы.
Это позволит вам еще больше сузить список устройств, которые могут вызывать проблемы.
Однако есть несколько способов сканирования локальных сетей на предмет IP-адресов. Как правило, лучший способ узнать IP-адреса всех устройств в сети — это инвестировать в программное обеспечение. Это особенно актуально для крупных организаций, использующих динамические IP-адреса, и в этом случае большой объем сетевых устройств и поэтапные изменения адресов могут быстро стать непосильными для отслеживания и организации. Используя сканер IP-адресов, администраторы могут видеть, какие адреса активны, какие можно перераспределить, какие могут принадлежать неавторизованным пользователям, а какие, возможно, дублировались и вызывали конфликты.
В начало
Лучшие IP-сканеры
Хотя можно сканировать сеть на предмет активных IP-адресов с помощью собственных команд, отслеживание адресов всех сетевых устройств вручную может быстро стать непосильной задачей для любого сотрудника. Это особенно верно, когда вы смотрите на данные, которые предоставляет вам этот метод. Да, ipconfig отображает IP-адрес каждого активного сетевого устройства и соответствующий ему MAC-адрес, но большинство ИТ-специалистов не знают MAC-адрес каждого отдельного компьютера в сети — такое ожидание было бы необоснованным, если не невозможным в больших масштабах. сети.Достаточно сказать, что эта информация не совсем точно укажет вам первопричину проблемы или не предоставит подробного отображения сети. Он просто позволяет вам идентифицировать IP-адреса и выявлять возможные дубликаты или несоответствия.
Это особенно верно, когда вы смотрите на данные, которые предоставляет вам этот метод. Да, ipconfig отображает IP-адрес каждого активного сетевого устройства и соответствующий ему MAC-адрес, но большинство ИТ-специалистов не знают MAC-адрес каждого отдельного компьютера в сети — такое ожидание было бы необоснованным, если не невозможным в больших масштабах. сети.Достаточно сказать, что эта информация не совсем точно укажет вам первопричину проблемы или не предоставит подробного отображения сети. Он просто позволяет вам идентифицировать IP-адреса и выявлять возможные дубликаты или несоответствия.
По этой причине настоятельно рекомендуется загрузить программное обеспечение с более полным набором служб управления IP-адресами (IPAM). Чтобы помочь вам заполнить свой набор инструментов IPAM, я собрал семь лучших клиентов для сетевого сканирования и управления адресами. Хотя некоторые из них бесплатны, это, как правило, дополнительные инструменты.Собранный вместе набор отдельного программного обеспечения, безусловно, может дать впечатляющие результаты.
Однако с точки зрения целесообразной и всеобъемлющей консолидации данных наилучшие результаты, как правило, дает программное обеспечение премиум-класса. Полностью интегрированный инструмент управления, такой как SolarWinds ® IP Address Manager, самое надежное программное обеспечение IPAM и мой личный фаворит, может иметь более высокую цену, но в конечном итоге окупается за счет автоматизации механических задач и выполнения глубокого анализа, сокращая время простоя системы при одновременном повышение производительности и прибыли.
С учетом сказанного, я сначала рассмотрю бесплатные инструменты, прежде чем углубляться в полнофункциональных клиентов.
1. Отслеживание IP-адресов (бесплатно)
Безусловно, самый мощный инструмент в списке бесплатных клиентов, SolarWinds IP Address Tracker — это автономное решение, доступное для бесплатной загрузки, которое работает само по себе, но при интеграции дополнительно расширяется пакетом SolarWinds IPAM.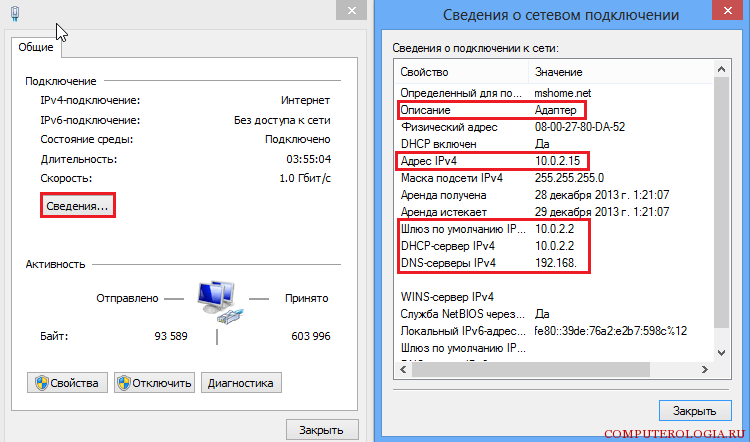 Это делает его отличным первым шагом, если вы рассматриваете вариант премиум-класса, но пока ищете полнофункциональный трекер адресов.
Это делает его отличным первым шагом, если вы рассматриваете вариант премиум-класса, но пока ищете полнофункциональный трекер адресов.
В качестве бесплатного инструмента SolarWinds IP Address Tracker является необычным: он не только позволяет пользователям управлять до 254 IP-адресами, но и автоматически отправляет предупреждения при возникновении конфликтов IP-адресов. Более того, он создает репозиторий всех IP-адресов в сети, отслеживает подсети и показывает, какие адреса доступны.
Наконец, его графический пользовательский интерфейс отображает информацию в интуитивно понятном и легко усваиваемом формате, выделяя примечательные события, оставаясь при этом всеобъемлющим по своему характеру.Например, он показывает список настраиваемых отчетов, последние 25 событий IPAM, текущие конфликты и ранжированные подсети по проценту используемых доступных адресов.
2. Angry IP Scanner (бесплатно)
Широко известный как один из первых и самых популярных бесплатных сканеров IP-адресов, Angry IP Scanner — это программное обеспечение с открытым исходным кодом, которое можно развернуть в различных операционных системах.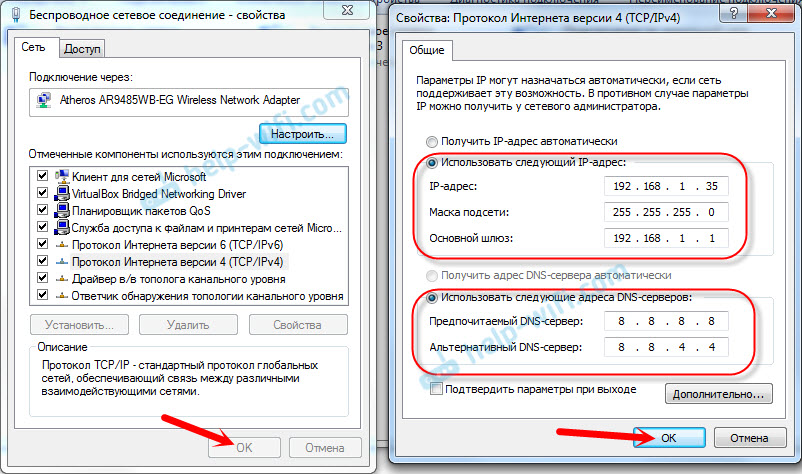 Пользователи Windows, Linux и Mac OS X найдут этот инструмент удобным из-за его несуществующей цены.
Пользователи Windows, Linux и Mac OS X найдут этот инструмент удобным из-за его несуществующей цены.
Angry IP Scanner прост в использовании и имеет интуитивно понятный графический интерфейс.Кроме того, он предоставляет немного больше деталей, чем описанный выше метод командной строки вручную. Учитывая диапазон IP-адресов, инструмент отображает все активные IP-адреса, имя хоста, если применимо, время отклика ping, MAC-адрес и количество портов. Эти результаты становятся доступными с помощью функции экспорта, которая поддерживает файлы списков CSV, TXT, XML и IP-Port.
Кроме того, Angry IP Scanner может отображать информацию сетевой базовой системы ввода / вывода (NetBIOS), полезную для идентификации IP-адреса, поскольку знание имени компьютера или текущего пользователя, вошедшего в систему, может облегчить решение сетевых проблем.
Основным недостатком Angry IP Scanner является базовая природа его возможностей, что понятно, учитывая его открытый исходный код. Функциональные возможности, которые он предлагает, являются фундаментальными и полезными. Кроме того, любой, кто пишет Java, может свободно расширять свои возможности, создавая свои собственные плагины, хотя, конечно, для этого потребуется определенное участие.
Кроме того, любой, кто пишет Java, может свободно расширять свои возможности, создавая свои собственные плагины, хотя, конечно, для этого потребуется определенное участие.
3. IP Scanner (бесплатно)
Созданное разработчиком 10base-t Interactive и оптимизированное для Mac, это приложение явно ограничено; бесплатная версия поддерживает только 6 устройств.Тем не менее, для небольших домашних сетей этого числа может быть достаточно, и, чтобы оценить возможности расширенной версии Pro, IP Scanner предлагает функции, которых нет у многих других бесплатных приложений.
Возможно, наиболее интересным является функция «кумулятивного режима» IP Scanner, которая позволяет пользователю отслеживать изменения в сети с течением времени. В этом режиме сетевые администраторы могут видеть неактивные устройства, которые когда-то были частью сети. Это может помочь в устранении неполадок разными способами. Теперь этот IP-адрес можно перераспределить? Это устройство должно присутствовать, и что-то пошло не так? IP Scanner избавляет от некоторых догадок о колебаниях сети, позволяя сосредоточиться на этих вопросах и найти ответы.
Еще одна интеллектуальная функция — это возможность белого списка, который позволяет пользователям фильтровать доверенные устройства. Выбирая отображение таким образом, пользователи могут узнавать, какие устройства являются новыми и могут находиться в сети без авторизации, получая автоматические предупреждения о потенциальных угрозах.
4. Диспетчер IP-адресов
Превосходный инструмент управления IP-адресами с полным спектром услуг, SolarWinds IPAM выходит далеко за рамки предложений трекера IP-адресов. В дополнение ко всем функциям SolarWinds IP Address Tracker , описанным выше, IPAM представляет собой комплексное решение для управления, позволяющее администраторам детализировать конфликты адресов, легко распределять IP-адреса по подсетям и вносить в каталог историю использования IP-адресов.
Эти функции очень важны для экономии времени. При предупреждении о конфликте пользователи могут начать устранение неполадок, просмотрев подробную информацию о событии, включая конкретные задействованные конечные точки. Это позволяет администраторам временно удалять неисправные устройства, удаленно отключая порт, тем самым обеспечивая надежность и высокую производительность сети при изменении настроек IP, стоящих за конфликтом.
Это позволяет администраторам временно удалять неисправные устройства, удаленно отключая порт, тем самым обеспечивая надежность и высокую производительность сети при изменении настроек IP, стоящих за конфликтом.
Что касается распределения адресов, пользователи IPAM могут использовать автоматический мастер обнаружения подсети и мастер выделения подсети для сортировки IP-адресов и формирования подсетей оптимального размера, максимизируя производительность, сводя к минимуму конфликты и бесполезное пространство.Более того, IPAM поддерживает перетаскивание и группировку, определяемую пользователем, что делает разделение пространства IP-адресов более удобным, чем когда-либо прежде.
Последней примечательной особенностью является то, что он предлагает бесценную синхронизацию серверов. Это позволяет не просто устанавливать предупреждения о конфликтах и тушить пожары по мере их возникновения, но и предотвращать потенциально дорогостоящие конфликты адресов с самого начала. IPAM объединяет управление DNS-сервером и DHCP-сервером в одной консоли и поддерживает несколько поставщиков. Это означает, что клиенты могут одновременно находить доступные адреса, назначать их и обновлять DNS, что исключает возможность неверно направленного трафика или дублирования.
Это означает, что клиенты могут одновременно находить доступные адреса, назначать их и обновлять DNS, что исключает возможность неверно направленного трафика или дублирования.
5. Набор инструментов инженера
Далее идет SolarWinds Engineer’s Toolset ™ (ETS), набор из более чем 60 инструментов, предназначенных для обнаружения, настройки, мониторинга и устранения неполадок в вашей сети. Это включает в себя набор инструментов, выполняющих обязанности IP-трекера или сканера, поддерживаемый множеством других в этом целостном клиенте управления сетью.
Одной из основных сильных сторон этого набора инструментов является удобство и обзор сложных корпоративных сетей с высоты птичьего полета.SolarWinds ETS выполняет автоматическое обнаружение сети, позволяя выполнять четкую визуализацию сети — возможности, отсутствующей в большинстве бесплатных инструментов. Благодаря автоматическому обнаружению набор инструментов отображает сеть полностью, отображает порты коммутатора, связывает MAC-адреса с IP-адресами и идентифицирует оборудование.
С этой целью ETS генерирует мощную информативную графику для всех задач IPAM. Инструмент Ping Sweep не только дает краткое изложение того, какие адреса используются и какие доступны для назначения, но также находит DNS-имя, соответствующее каждому IP-адресу.Он дополняет эти данные графиками, показывающими время отклика устройства.
Помимо сканирования и картирования сетей, Engineer’s Toolset позволяет легко перенастроить сеть для достижения оптимальной производительности. Калькулятор подсети сразу сканирует подсети; генерирует правильные маски, размер, диапазон и широковещательный адрес как классовых, так и бесклассовых подсетей; и действует как трекер IP-адресов, непрерывно отслеживая адреса, используемые в каждой подсети.
Монитор области действия DHCP, тем временем, отслеживает серверы DHCP для отправки предупреждений, когда в определенных областях мало адресов, и определяет количество динамических IP-адресов в сети.Это невероятно важная функция при изменении архитектуры сети или попытках избежать простоев, поскольку она определяет, не закончились ли в сети адреса, до того, как появится поддающаяся проверке нехватка.
Кроме того, инструмент DNS Audit максимизирует эффективность IP-адресов за счет его способности выполнять прямой и обратный поиск DNS для обнаружения любых несоответствий с адресами хостов и записями DNS. Это помогает гарантировать, что если устройство использует IP-адрес, сеть пожинает плоды выделения этого адреса.
В сочетании с бесчисленными другими преимуществами SolarWinds ETS, его функции сканирования сети и отслеживания IP-адресов идут еще дальше в предотвращении сетевых катастроф, раннем выявлении проблем, установлении первопричин и выполнении быстрых решений.
6. Монитор производительности сети
SolarWinds Network Performance Monitor (NPM) — еще один полностью загруженный набор инструментов, готовый для сканирования сетей на наличие устройств. Его инструмент сканирования сетевых устройств автоматически обнаруживает сетевые устройства; Помимо этого, NPM создает визуальные дисплеи, которые очерчивают связи между устройствами — автоматически заполняя карты, поясняющие топологию сети. Это особенно полезно в случае системы динамических IP-адресов, в которой IP-адреса (в дополнение к количеству устройств и взаимосвязям) постоянно меняются.
Это особенно полезно в случае системы динамических IP-адресов, в которой IP-адреса (в дополнение к количеству устройств и взаимосвязям) постоянно меняются.
Визуализация сети в NPM выходит далеко за рамки типичных функций инструмента IPAM. Фактически, с помощью SolarWinds NPM пользователи могут настраивать динамические карты сети, которые отображают точную топологию и показатели производительности устройств, совмещая сканирование устройств и управление производительностью сети, чтобы администраторы могли более легко создавать высокопроизводительные сети и при необходимости вмешиваться в работу конкретных устройств.
7. Устройство отслеживания пользовательских устройств
SolarWinds User Device Tracker (UDT) выполняет роль управления IP-адресами с уникальной точки зрения, уделяя больше внимания отдельным пользователям в дополнение к сетевой архитектуре. UDT бесценен, когда речь идет о детальной топологии сети и деталях оборудования. Он автоматически обнаруживает и контролирует коммутаторы уровня 2 и уровня 3, а также постоянно отслеживает порты и коммутаторы, измеряя время отклика, потерю пакетов, загрузку процессора и использование памяти. Он отправляет предупреждения, когда коммутаторы приближаются к своей мощности.
Он отправляет предупреждения, когда коммутаторы приближаются к своей мощности.
UDT выполняет прагматическую функцию посредством визуализации сети и мониторинга производительности. Кроме того, он обеспечивает улучшенную видимость для пользователей сети и усиливает безопасность сети — что становится все более важным фактором, поскольку сети становятся все более сложными, а каждый член организации приносит с собой множество устройств, предоставляя больше возможностей для взлома.
С SolarWinds UDT администраторы могут не только настраивать свои собственные отчеты, что жизненно важно для соблюдения нормативных требований, но они также могут углубляться в историю подключений устройств и историю входа пользователей в систему.Что наиболее важно, они могут прорезать шум, чтобы идентифицировать любых неавторизованных пользователей, перекачивающих ресурсы из их сети или, что еще хуже, осуществляющих кибератаки. Функция белого списка UDT позволяет администраторам назначать безопасные известные устройства, чтобы отправлять оповещения при подключении новых и потенциально опасных устройств.
В начало
Важность IP-адресов в сети
Теперь, когда у вас есть лучший инструмент для сканирования, мониторинга и управления IP-адресами в вашей сети, базовое понимание того, как работают IP-адреса, включая различия между системами адресации IPv4 и IPv6, также может помочь защитить производительность и целостность сетей.Давайте более подробно рассмотрим, что такое IP-адрес, типы IP-адресов и способы назначения IP-адресов устройствам.
Что такое IP?
IP-адрес существует для идентификации устройств, подключающихся через Интернет, который сам по себе является сетью других сетей, обменивающихся данными через стандарты, определенные протоколом управления передачей (TCP) и Интернет-протоколом (IP). Термин «Интернет» в этом смысле отличается от локальных сетей (ЛВС) тем, что он децентрализован — то есть ни один конкретный человек или устройство не имеет административных привилегий для наложения контроля в Интернете — и позволяет каждому подключенному к Интернету устройству действовать независимо в сети.
Таким образом, чтобы получить доступ в Интернет, каждое устройство должно иметь способ идентифицировать себя. Идентификация служит двум основным целям:
- Он действует как «адрес возврата», поэтому все пакеты, передаваемые по TCP (в основном, все передачи данных и обмены данными) могут быть проверены.
- Позволяет другим устройствам находить рассматриваемое устройство и связываться с ним.
Хотя быстрый и простой доступ к Интернету является чем-то само собой разумеющимся, это процесс, состоящий из нескольких этапов.Пользователь, который хочет перейти на сайт на компьютере или другом устройстве, вводит доменное имя (например, www.dnsstuff.com) в свой браузер, который затем связывается со своим назначенным сервером системы доменных имен (DNS), чтобы преобразовать URL в IP-адрес. . Как только устройство получит IP-адрес, оно может подключаться к сайту и взаимодействовать по своему усмотрению.
Поскольку большинство сетей, включая LAN, виртуальные LAN и глобальные сети (WAN), используют набор протоколов TCP / IP для подключения устройств в данной организации или местоположении, система IP-адресов работает аналогичным образом, чтобы сетевые устройства могли успешно отправлять сообщения. данные друг другу.
данные друг другу.
Все IP-адреса имеют двоичное и десятичное представление адреса. Двоичное представление IP-адреса используется для связи с устройствами, в то время как преобразованный десятичный формат с точками помогает пользователям легче понять и запомнить IP-адреса.
В начало
Какой версии у меня IP-адрес? IPv4 против IPv6
В настоящее время существует два сосуществующих стандарта (также называемых версиями) для определения IP-адресов:
- В IPv4 (Интернет-протокол версии 4) IP-адрес состоит из десятичных цифр и содержит 32 бита или 4 байта.Каждый байт представляет собой 8-битовое поле с десятичными знаками и точкой, поэтому некоторые называют номенклатуру IPv4-адресов «десятичным форматом».
Хотя это работало достаточно хорошо в течение некоторого времени, 32-битное ограничение означает, что IPv4 допускает только варианты или приблизительно 4 миллиарда адресов. В настоящее время глобальное количество подключенных к Интернету устройств уже намного превышает этот порог и составляет 26,66 миллиарда. Чтобы компенсировать это, многие сети используют как частные, так и общедоступные IP-адреса, поэтому несколько устройств в локальной сети могут совместно использовать общедоступный IP-адрес, но иметь отдельные частные IP-адреса.Система, называемая протоколом динамической конфигурации хоста (DHCP), назначает частные IP-адреса в сети.
Чтобы компенсировать это, многие сети используют как частные, так и общедоступные IP-адреса, поэтому несколько устройств в локальной сети могут совместно использовать общедоступный IP-адрес, но иметь отдельные частные IP-адреса.Система, называемая протоколом динамической конфигурации хоста (DHCP), назначает частные IP-адреса в сети.
Хотя эта система исторически работала, она создает несколько проблем. Во-первых, он вводит дополнительный шаг в сети и увеличивает административные издержки. Во-вторых, если DHCP и DNS-серверы не синхронизированы (или если несколько DHCP-серверов работают одновременно, чего следует избегать администраторам), перечисленные IP-адреса могут быть неверными или дублироваться, что вызывает проблемы с передачей, которые, в свою очередь, могут снизить производительность сети.Когда два устройства используют один IP-адрес, они могут вообще не подключиться к Интернету или локальной сети.
- IPv6 был разработан, чтобы обойти эти сложности.
 В четыре раза больше, чем адрес IPv4, адрес IPv6 содержит всего 128 битов, записанных в шестнадцатеричном формате и разделенных двоеточиями, а не точками.
В четыре раза больше, чем адрес IPv4, адрес IPv6 содержит всего 128 битов, записанных в шестнадцатеричном формате и разделенных двоеточиями, а не точками.
При выделении большего количества данных для каждого адреса протокол IPv6 создает гораздо больше вариантов IP-адресов, чем IPv4, устраняя необходимость назначать общедоступные и частные адреса, что может привести к конфликтам.Поскольку он допускает вариации, новый протокол предоставляет много возможностей для развития Интернета вещей.
Поскольку IPv6 является эволюционным обновлением, он может сосуществовать с IPv4 и будет работать до тех пор, пока более ранняя версия в конечном итоге не будет прекращена. По этой причине IPv6 также называют IPng, что означает «Интернет-протокол следующего поколения».
До сих пор адреса IPv6 по-прежнему составляют меньшую часть интернет-трафика, но они начали захватывать большую часть. По состоянию на июнь 2019 года около 29% пользователей Google обращались к сайту через IPv6, а около 38% интернет-пользователей в США уже приняли IPv6 с минимальной задержкой. Переходя на IPv6 со временем, Интернет должен иметь возможность выделять больше индивидуальных адресов устройствам, увеличивая как количество хостов, так и объем трафика данных, который он может вместить.
Переходя на IPv6 со временем, Интернет должен иметь возможность выделять больше индивидуальных адресов устройствам, увеличивая как количество хостов, так и объем трафика данных, который он может вместить.
В начало
Что такое IPv4?
Каждый адрес IPv4 содержит два важных компонента: идентификатор сети и идентификатор хоста. Таким образом, это очень похоже на географический адрес: улица дает людям представление о районе, в котором находится здание, а номер изолирует здание, о котором идет речь.
В IPv4-адресе сетевой идентификатор содержит номер сети, который по своему имени определяет конкретную сеть, к которой принадлежит устройство. Идентификатор хоста или идентификатор узла — это набор битов, уникальных для устройства, используемого в сети, что отличает его от других машин в сети и в Интернете.
В начало
Основы классовой адресации IPv4
Количество узлов, которые сеть должна будет поддерживать, определяет точную структуру IPv4-адреса, который далее классифицируется по различным классам адресов.
- Адреса IPv4 класса A — Если первый бит двоичного адреса IPv4 равен 0, то адрес относится к типу класса A. Класс A обычно используется в крупных организациях, поскольку он может генерировать миллионы уникальных вариантов узлов. Класс A имеет диапазон IP-адресов 0.0.0.0 — 127.255.255.255
- Адреса IPv4 класса B — Если первые два бита равны 10, адрес IPv4 относится к классу B. Класс B может создавать десятки тысяч вариантов адреса узла и в основном используется в сетях среднего размера.Класс B имеет диапазон IP 128.0.0.0 — 191.255.255.255
- IPv4-адреса класса C — Все адреса класса C начинаются с 110. Поскольку IPv4-адрес класса C выделяет один байт идентификатору хоста, этот уровень сети IPv4 может поддерживать не более 254 хостов. Это потому, что байт данных равен 8 битам или 8 «двоичным разрядам». С битом, ограниченным представлением 0 или 1, 8-битный фрагмент данных допускает максимум (256) вариантов.
 Однако идентификатор хоста «0» зарезервирован для IP-адреса, назначенного для сети, а 255 принадлежит IP-адресу, назначенному для широковещательного адреса, оставляя 254 сетевых узла для других устройств.Класс C имеет диапазон IP-адресов 192.0.0.0 — 223.255.255.255
Однако идентификатор хоста «0» зарезервирован для IP-адреса, назначенного для сети, а 255 принадлежит IP-адресу, назначенному для широковещательного адреса, оставляя 254 сетевых узла для других устройств.Класс C имеет диапазон IP-адресов 192.0.0.0 — 223.255.255.255
Хотя классы D и E также существуют, класс D используется исключительно для многоадресной передачи, а класс E недоступен для широкой публики.
В начало
Классовая и бесклассовая адресация
Из-за опасений, что классовая система адресации IPv4 слишком быстро использует доступные варианты адресов, Инженерная группа Интернета разработала систему бесклассовой междоменной маршрутизации (CIDR), позволяющую использовать сетевые префиксы между 8-битными интервалами, установленными классовой сети.В случае CIDR IPv4-адрес не имеет заданного состава, определенного его классом; однако он может иметь префикс (часть, определяющую номер сети или идентификатор подсети) произвольной длины. Размер этого префикса определяет количество вариантов, доступных для каждой сети или подсети.
CIDR может работать благодаря технике маскирования подсети переменной длины (VLSM). Проще говоря, маска подсети выражает в десятичной IP-форме, сколько битов в IPv4-адресе принадлежит префиксу. Например, CIDR с длиной префикса 4 (это означает, что номер сети составляет всего 4 бита, в отличие от типичной длины класса A, равной 8) в двоичном виде представляет собой 11110000 00000000 00000000 00000000.Байт «11110000» численно преобразуется в 240, что делает эту маску подсети адресом 240.0.0.0. Учитывая эту маску подсети, администратор знает, что сеть может поддерживать устройства — гораздо больше, чем IPv4-адрес класса А.
В соответствии с нотацией CIDR длина маски подсети (количество бит, используемых префиксом) выражается суффиксом, состоящим из косой черты и числа. Итак, учитывая IP-адрес 192.168.1.0/24, пользователь будет знать следующее:
- Длина префикса составляет 24 бита или 3 байта, что делает его IP-адресом класса C
- Следовательно, сеть может поддерживать до 254 устройств
- Сетевой адрес — это первые 3 блока или 192.
 168,1
168,1 - IP-адрес: 11111111 11111111 11111111 00000000 в двоичном формате, преобразованный в маску подсети 255.255.255.0
В начало
Что такое IPv6?
АдресаIPv6 работают аналогично адресам IPv4, но содержат больше данных. Каждое шестнадцатеричное число требует 4 бита, а каждый блок состоит из 4 шестнадцатеричных чисел. Каждый адрес IPv6 содержит 8 блоков — всего 128 бит, которые, как и IPv4, разделены на сетевые и узловые компоненты. Разница между двумя версиями заключается в том, что адреса IPv6 не различаются по составу; компоненты сети и узла всегда имеют одинаковую длину, по 64 бита каждый.
Первые 64 бита соответствуют сетевому компоненту и представляют собой глобальный одноадресный адрес (48 бит), за которым следует идентификатор подсети (16 бит). По сути, это означает, что первые 3 байта идентифицируют сетевой адрес, используемый интернет-маршрутизацией для доступа к надлежащей сети, а четвертый байт (настроенный самими администраторами сети) направляет любые сообщения в правильную внутреннюю подсеть в более широкой локальной сети.
Последние 64 бита составляют идентификатор интерфейса, который идентифицирует узел в сети, к которому должна подключаться внутренняя сеть или внешняя связь через Интернет.Идентификатор интерфейса генерируется из адреса управления доступом к среде (MAC), предоставленного производителями сетевых карт и хранящегося в оборудовании устройства.
Хотя IPv6-адреса не имеют классов, шестнадцатеричные числа, с которых начинается адрес, могут повлиять на тип сети. Глобальные адреса, начинающиеся с «2001», являются общедоступными, тогда как локальные адреса каналов, начинающиеся с «fe80», и уникальные локальные адреса, начинающиеся с «fc00 :: / 8» или «fd00 :: / 8», могут направлять связь внутри страны, но не через Интернет.
В конечном итоге IPv6 доставляет некоторые неудобства. А именно, инфраструктура должна будет переходить между версиями протокола, и адреса будут значительно длиннее. Но протокол решает самую известную дилемму, с которой сталкивается сеть: нехватка IP-адресов.
Благодаря расширенным возможностям поддержки сетевых узлов IPv6 пока не просто предлагает «достаточно» адресов; действительно, он способен генерировать больше вариаций, чем нам (надеюсь) когда-либо понадобится. Число практически немыслимо по-человечески.Как выразился один компьютерный энтузиаст, это значение (340 282 366 920 938 463 463 374 607 431 768 211 456) составляет более 340 ундециллионов. Другими словами, это составляет 50 октиллионов IP-адресов на человека, учитывая, что население планеты составляет 7,5 миллиардов человек.
В начало
Как назначить IP-адреса
Наконец, чтобы завершить наше понимание, стоит уточнить, как IP-адреса назначаются устройствам и как это может повлиять на работу сети. Существует две основных формы IP-адреса: статический и динамический.
В статической системе администратор назначает IP-адрес, и он не меняется при обновлении сервера, перезагрузке маршрутизатора или изменении веб-сайта. Понятно, что у этого есть свои плюсы и минусы. Можно полагаться, что статический IP-адрес останется неизменным независимо от других изменений инфраструктуры, а это означает, что ИТ-администраторы никогда не столкнутся с сюрпризом при сканировании IP-адресов. Однако, в зависимости от размера сети, ручное выделение всех IP-адресов хоста может потребовать большого количества времени, отслеживания и структурирования.Особенно с учетом того, что статические адреса могут стать несовместимыми с системой по-разному, выбор использования исключительно статических адресов в значительной степени неэффективен и негибок.
Можно полагаться, что статический IP-адрес останется неизменным независимо от других изменений инфраструктуры, а это означает, что ИТ-администраторы никогда не столкнутся с сюрпризом при сканировании IP-адресов. Однако, в зависимости от размера сети, ручное выделение всех IP-адресов хоста может потребовать большого количества времени, отслеживания и структурирования.Особенно с учетом того, что статические адреса могут стать несовместимыми с системой по-разному, выбор использования исключительно статических адресов в значительной степени неэффективен и негибок.
Тем не менее, есть несколько веских причин выбрать систему статического IP-адреса. Процесс назначения статического IP-адреса длительный и сложный, поэтому обычно требуется профессионал. Это ограничение делает статические IP-адреса более подходящими для бизнес-среды, хотя они также могут принести пользу домашним сетям.Статические IP-адреса полезны, когда:
- Вы хотите гарантировать, что общий ресурс (например, принтер или сервер) всегда доступен для всех в сети, независимо от их устройства, присвоив ему неизменный адрес
- Вы хотите использовать устройства, несовместимые с DHCP
- Вы хотите избежать дублирования IP-адресов, которое может генерировать неисправный DHCP-сервер.

- Вы хотите немного повысить безопасность сети и точность геолокации по сравнению с системой динамических IP-адресов.
Динамические IP-адреса, напротив, назначаются сервером DHCP, что избавляет администратора от необходимости тратить часы на выделение адресов.Как следует из их названия, динамические IP-адреса не остаются неизменными с течением времени — DHCP раздает IP-адреса устройствам во временной аренде. Это автоматизирует многие из наиболее утомительных деталей настройки системы IP-адресов: без административного надзора DHCP-сервер может назначить уникальный IP-адрес, маску подсети, адрес шлюза и другую необходимую справочную информацию (например, адрес DNS-сервера). ) ко всем устройствам.
Преимущества системы DHCP очевидны: она снижает административные издержки и масштабируется вместе со средой.У него также есть свои недостатки, особенно связанные с временным характером динамического IP-адреса. Хотя сетевой клиент может повторно пытаться обновить один и тот же адрес, его адрес не гарантируется. В частности, когда дело доходит до удаленной работы, попытки получить доступ к удаленному устройству или сети могут потерпеть неудачу без знания его текущего IP-адреса.
В частности, когда дело доходит до удаленной работы, попытки получить доступ к удаленному устройству или сети могут потерпеть неудачу без знания его текущего IP-адреса.
Кроме того, в сетях, в основном зависящих от DHCP, но имеющих несколько статических IP-адресов для изолированных устройств, DHCP-сервер может генерировать уникальный IP-адрес, который конфликтует с существующим статическим, или серверы DNS и DHCP могут не синхронизироваться, в результате чего некоторые сайты и устройства становятся недоступными.У этих потенциальных сбоев есть решения — изменение области DHCP для исключения используемых статических адресов; изменение настроек очистки DNS, чтобы сервер очищал старые записи и обновлял свои данные, но это требует предусмотрительности и дополнительной работы.
Тем не менее, за исключением небольших сложностей, система динамических IP-адресов является наиболее разумным решением для крупномасштабных сетей. Хотя многие предприятия могут использовать статический IP-адрес со своим маршрутизатором для удаленных сетей или в целях безопасности в Интернете, DHCP является эффективной и полезной системой для назначения адреса узла в целом.
В начало
Обеспечение успеха вашей организации
В целом, независимо от размера сети, инструменты загрузки могут компенсировать рабочую нагрузку ИТ-отдела. В то время как бесплатные инструменты предназначены для решения более мелких задач, таких как простое обнаружение активных IP-адресов и их сопоставление с MAC-адресами, разнообразный набор инструментов, подобный тем, что предлагает SolarWinds IP Address Manager, обеспечивает комплексное решение.
Независимо от того, поддерживаете ли вы безопасность небольшой сети или хотите управлять сетями в масштабе предприятия, решения для управления IP-адресами премиум-класса от SolarWinds добавляют наибольшую ценность любому инструменту на рынке.Выполняя анализ данных, преобразовывая большие объемы данных в понятные графики, предлагая полезную визуализацию сети и выдвигая предупреждения о безопасности и конфликтах IP-адресов, программное обеспечение SolarWinds может помочь обеспечить безопасность сетей и поддержание их максимальной производительности. В конечном счете, благодаря отслеживанию множества рутинных и трудоемких задач, требуемых системами IP-адресов, эти надежные инструменты освобождают администраторов для работы в других местах.
Сетевой адрес Широковещательный адрес и объяснение IP-адреса
В этом руководстве с примерами объясняется сетевой адрес, широковещательный адрес и IP-адрес.Подробно узнайте, что такое сетевой адрес, типы сетевого адреса, как найти сетевой адрес по умолчанию и широковещательный адрес любого IP-класса, а также сетевую адресацию, такую как одноадресная, многоадресная и широковещательная рассылка.
IP-адрес
IP-адрес — это уникальный идентификатор интерфейса в IP-сети. IP-адреса похожи на почтовые адреса. Чтобы отправлять и получать посылки через почтовую систему, каждому дому нужен уникальный почтовый адрес. Точно так же, чтобы отправлять и получать IP-пакеты в IP-сети, каждому интерфейсу нужен уникальный IP-адрес.
Формат IP-адреса
IP-адрес состоит из 32 бит. Эти биты разделены на четыре равные части. Разделы разделены точками и записываются последовательно.
При измерении 8 битов равны одному байту или октету. Таким образом, мы также можем сказать, что IP-адрес состоит из четырех байтов или октетов, разделенных точками.
Для записи IP-адреса используются два популярных обозначения: двоичное и десятичное.
В двоичной системе счисления все четыре октета записываются в двоичном формате.Например, ниже перечислены несколько IP-адресов в двоичном формате.
00001010.00001010.00001010.00001010 10101100.10101000.00000001.00000001 11000000.10101000.00000001.00000001
В десятичной системе счисления все четыре октета записываются в десятичном формате. В каждом разделе используется десятичное эквивалентное значение октета. Например, IP-адреса из приведенного выше примера перечислены ниже в десятичном формате.
10.10.10.10 172.168.1.1 192.168.1.1
В реальной жизни вам редко нужно записывать IP-адрес в двоичном формате. Но если вы готовитесь к любому экзамену Cisco, я настоятельно рекомендую вам изучить двоичный формат вместе с десятичным форматом. Почти все экзамены Cisco включают вопросы об IP-адресах. Изучение двоичной и десятичной системы счисления поможет вам более эффективно решать вопросы, связанные с IP-адресацией.
Компоненты IP-адреса
Как мы обсуждали ранее, IP-адрес подобен почтовому адресу.Будь то почтовый адрес или IP-адрес, он содержит два адреса, групповой адрес и индивидуальный адрес. В определенной группе групповой адрес является общим для всех участников, а индивидуальный адрес уникален для каждого члена.
В почтовой системе групповой адрес и индивидуальные адреса известны как адрес области и домашний адрес. В IP-сети эти адреса известны как сетевой адрес и адрес хоста соответственно.
На следующем рисунке показано несколько примеров адресов из почтовой системы и IP-сети.
Маска подсети
В IP-адресе, сколько битов используется в сетевом адресе и сколько битов осталось для адреса хоста, определяется маской подсети. Как и IP-адрес, маска подсети также имеет длину 32 бита и может быть записана как в двоичном, так и в десятичном представлении.
Примеры маски подсети в двоичной системе счисления: —
11111111.00000000.00000000.00000000 11111111.11111111.00000000.00000000 11111111.11111111.11111111.00000000
Примеры маски подсети в десятичной системе счисления: —
255.0.0.0 255.255.0.0 255.255.255.0
IP-адрес и маска подсети всегда используются вместе. Без IP-адреса маска подсети — это просто число и наоборот. Ниже приведены несколько примеров правильной записи IP-адреса.
Примеры IP-адреса с маской подсети в двоичном формате
00001010.00001010.00001010.00001010 11111111.00000000.00000000.00000000 10101100.10101000.00000001.00000001 11111111.11111111.00000000.00000000 11000000.10101000.00000001.00000001 11111111.11111111.11111111.00000000
Примеры IP-адресов с маской подсети в десятичном формате
10.10.10.10 255.0.0.0 172.168.1.1 255.255.0.0 192.168.1.1 255.255.255.0
Классы IP
Имеется 4 294 967 296 IP-адресов. На основании следующих правил IP-адреса делятся на пять классов; A, B, C, D и E.
- В классе A первый бит первого байта всегда остается выключенным (0).
- В классе B первый бит первого байта всегда остается включенным, а второй бит первого байта всегда остается выключенным.
- В классе C первые два бита первого байта всегда остаются включенными, а третий бит первого байта всегда остается выключенным.
- В классе D первые три бита первого байта всегда остаются включенными, а четвертый бит первого байта всегда остается выключенным.
- В классе E первые четыре бита первого байта всегда остаются включенными.
Включая и выключая все оставшиеся биты первого байта, мы можем сделать первый и последний адрес этого класса.
| Класс | Начальный бит (ы) в двоичном формате | Десятичное значение первого октета в диапазоне | |||||||||
| A | 0 | от 0 до 127 | |||||||||
| B | 10| 9 | C | 110 | 192 до 223 | D | 1110 | 224 до 239 | E | 1111 | 240 до 255 | |
Класс IP-адреса определяется значением первого байта или октета.
- Если значение в первом байте находится в диапазоне от 0 до 127 , это адрес класса A .
- Если значение в первом байте находится в диапазоне от 128 до 191 , это адрес класса B .
- Если значение в первом байте находится в диапазоне от 192 до 223 , это адрес класса C .
- Если значение в первом байте находится в диапазоне от 224 до 239 , это адрес класса D .
- Если значение в первом байте находится в диапазоне от 240 до 255 , это адрес класса E .
| Класс | Начальный адрес | Конечный адрес | Маска подсети |
| A | 0.0.0.0 | 127.255.255.255 | 255.0.0.0 |
| 1936.0 9036.0 128367 | .0 255.255 | 255.255.0.0 | |
| C | 192.0.0.0 | 223.255.255.255 | 255.255.255.0 |
| D | 224.0.0.0 | 239.255.255.255 | Не применимо |
| E | 240.0.0.0 | 255.255.255.255 | Не применимо |
Хотя у нас почти 4,3 миллиарда IP-адресов, но не все из них доступны для конечных устройств. Из этих адресов следующие адреса зарезервированы и не могут быть назначены конечным устройствам.
- 0.0.0.0 : — Этот адрес представляет все сети.
- 127.От 0.0.0 до 127.255.255.255 : — Этот диапазон IP-адресов зарезервирован для тестирования обратной связи.
- 224.0.0.0 до 239.255.255.255 ( Class D ) : — Этот класс IP зарезервирован для многоадресной рассылки.
- 240.0.0.0 до 255.255.255.254 ( Class E ) : — Этот класс IP зарезервирован для использования в будущем.
- 255.255.255.255 : — Этот адрес представляет все хосты.
Помимо этих зарезервированных адресов, мы также не можем использовать первый и последний IP-адрес каждой сети.Первый IP-адрес зарезервирован для сетевого адреса, а последний IP-адрес зарезервирован для широковещательного адреса. Мы можем использовать только адреса, доступные между сетевым адресом и широковещательным адресом для конечных устройств.
IP-адреси сетевой адрес
Как уже говорилось, IP-адрес представляет собой комбинацию двух отдельных адресов, сетевого адреса и адреса хоста. Если мы исключим адрес хоста из IP-адреса, мы получим сетевой адрес. Проще говоря, сетевой адрес — это IP-адрес без адреса хоста.С технической точки зрения, сетевой адрес — это IP-адрес, в котором все биты хоста отключены.
Мы можем только включать или выключать биты хоста. Мы не можем включать или выключать зарезервированные сетевые биты. В классах A, B и C первые 8, 16 и 24 бита зарезервированы соответственно для сетевых адресов.
IP-адреси адрес хоста
Любая IP-операция, такая как построение сетевого адреса или адреса хоста и разделение на подсети, всегда выполняется в части IP-адреса, связанной с хостом. Мы можем включать и выключать биты хоста в соответствии с нашим требованием.В классе A, B и C последние 24 бита, 16 бит и 8 бит определены как биты хоста соответственно.
Частные IP-адреса и общедоступные IP-адреса
В классах A, B и C следующие IP-адреса определены как частные IP-адреса: —
- В классе A: — от 10.0.0.0 до 10.255.255.255
- В классе B: — 172.16.0.0 до 172.31.255.255
- В классе C: — от 192.168.0.0 до 192.168.255.255
За исключением частных IP-адресов и зарезервированных IP-адресов, все остальные IP-адреса классов A, B и C считаются общедоступными IP-адресами.
Общедоступные IP-адреса используются в общедоступных сетях, таких как Интернет. Общедоступные IP-адреса поддерживаются и регулируются ICANN (Интернет-корпорация по присвоению имен и номеров).
В частной сети используетсячастных IP-адресов. Частные IP-адреса имеют локальное значение и не маршрутизируются в общедоступной сети.
Сетевая адресация
Существует три типа сетевых адресов; одноадресная, многоадресная и широковещательная рассылка.
Одноадресный адрес
Одноадресный адрес представляет отдельное конечное устройство.Если IP-пакет отправляется по одноадресному адресу, он предназначен только для этого конкретного получателя. Одноадресные адреса обычно используются конечными устройствами для сквозной связи.
Многоадресный адрес
Multicast-адрес представляет группу устройств. Если IP-пакет отправляется по многоадресному адресу, он предназначен для всех членов этой группы. Многоадресные адреса обычно используются сетевыми устройствами для запуска своих собственных служб.
Адрес вещания
Широковещательный адрес представляет все устройства сети.Если IP-пакет отправляется по широковещательному адресу, он предназначен для всех устройств в этой сети. Широковещательные адреса обычно используются для поиска хостов или служб в сети.
Различия между адресом многоадресной рассылки и широковещательным адресом следующие: —
- Многоадресный адрес представляет только группу устройств из определенной сети, тогда как широковещательный адрес представляет все устройства этой конкретной сети.
- В зависимости от конфигурации сообщения, которые отправляются по многоадресному адресу, обычно могут проходить через маршрутизатор.Сообщения, отправленные на широковещательный адрес, не могут проходить через маршрутизатор ни при каких обстоятельствах.
Вот и все. В следующей части мы узнаем, что такое IP-подсети и почему это делается в компьютерных сетях. Если у вас есть предложения, отзывы или комментарии по поводу этого руководства, дайте мне знать. Если вам нравится это руководство, не забудьте поделиться им через свою любимую социальную платформу.
Как сканировать сеть на предмет IP-адресов с помощью инструментов cmd и другого программного обеспечения!
Сканирование IP-адреса позволяет лучше контролировать свою сеть.С помощью 1-2 команд вы можете быстро определить устройства в вашей сети и IP-адреса, которые они используют. Но чтобы понять, как сканировать сеть, сначала нужно понять, как назначаются IP-адреса.
DHCP (динамическое назначение IP-адресов)
Автоматический процесс в сети, называемый DHCP (протокол динамической конфигурации хоста), назначает динамические IP-адреса хостам, как только они входят в сеть. В домашней или небольшой сети DHCP-сервер обычно является частью маршрутизатора.Когда вы входите в сеть, маршрутизатор будет искать доступный IP-адрес в своем пуле и назначать его вам, чтобы ваше устройство могло связываться с другими без каких-либо конфликтов.
Динамическое выделение IP-адресов является большим преимуществом как для конечных пользователей, так и для сетевых администраторов. Но иногда вам может потребоваться некоторый контроль, чтобы более эффективно управлять вашей сетью и устранять ее неисправности.
Что вы узнаете из этого учебного пособия
В этом учебном пособии вы изучите основные сетевые навыки сканирования сети на предмет IP-адресов.Мы просканируем сеть с помощью собственных команд ОС, найдем, какие адреса были назначены динамически, а какие статически, и проверим их подключение.
В конце мы сравним некоторые инструменты сканирования IP-адресов, которые могут предоставить вам дополнительную информацию. Чтобы еще больше улучшить ваше понимание IP-адресации, мы покажем вам некоторые инструменты, которые позволят вам отслеживать IP-адреса и даже управлять ими.
Простое сканирование IP-адресов
Операционные системы, такие как Windows и Linux, имеют собственный простой набор инструментов для работы в сети.Такие команды, как «ipconfig», «arp -a» или «ping» позволяют выполнять простое сканирование и устранение неполадок.
Самый простой способ получить быстрый список IP-адресов и их устройств, подключенных к вашей сети, — это использовать собственные команды ОС, которые можно найти в командной строке. Со списком назначенных IP-адресов и их устройств вы можете легко найти устройства, вызывающие больше всего проблем.
- ipconfig
Эта команда отображает все сетевые настройки, назначенные одному или всем адаптерам на компьютере.Вы можете найти такую информацию, как ваш собственный IP-адрес, подсеть и шлюз. Для Linux и MacOS это «Ifconfig». - arp -a
Когда вы вводите «arp -a», вы получаете преобразование IP-адреса в Mac и тип распределения (динамический или статический) для всех устройств в вашей сети. - Ping
Он помогает определить связь между двумя хостами и найти IP-адрес имени хоста.
- ipconfig
Чтение выходных данных
Поиск собственной конфигурации сетевого адаптера
На следующем снимке экрана вы увидите выходные данные команды ipconfig.В Windows команду ipconfig можно ввести через командную строку.
Перейдите в «Выполнить»> введите cmd > введите ipconfig
- Этот компьютер с Windows имеет 5 сетевых адаптеров, но последний (адаптер беспроводной локальной сети Wi-Fi) — единственный, подключенный к сети. Остальные отключены.
- В этой сети маршрутизатор (или шлюз по умолчанию) играет роль DHCP-сервера. Он динамически присваивает IP-адрес и предоставляет доступ в Интернет.
- Вы читаете два самых важных IP-адреса вашего устройства; IP вашего устройства (IPv4 и IPv6) и ваш шлюз. Маска подсети также очень важна, она показывает, что вы находитесь в той же подсети, что и шлюз.
Теперь вы знаете свою подсеть, которой в данном случае является 192.168.1.0/24 (с использованием диапазона CIDR). Теперь вам нужно найти остальной IP-адрес в вашей сети.
Сканирование вашей сети
Работа протокола ARP заключается в сопоставлении IP-адресов с MAC-адресами.Он предоставляет хостам в локальной сети метод для связи, не зная адреса, и создания кэша информации. Когда новый компьютер входит в локальную сеть, он получает IP-адрес и обновляет свой кэш ARP с помощью информации о шлюзе. Этот кэш ARP можно найти с помощью команды «arp-a».
- В командной строке введите команду «arp -a».
- Этот компьютер некоторое время был подключен к локальной сети, поэтому его кэш ARP очень точный и полный. Первый IP-адрес, отображаемый на дисплее, — это шлюз (тот же, который мы нашли с помощью команды ipconfig).
- Выходные данные показывают IP, MAC-адреса и тип их назначения. Отображаемые здесь адреса были динамически назначены DHCP-сервером в локальной сети. Все эти IP-адреса являются устройствами, подключенными к локальной сети (192.168.1.0/24). Остальные статические адреса зарезервированы для многоадресной рассылки.
- Используя информацию MAC, вы можете узнать поставщика. Попробуйте поискать префиксы поставщиков или используйте автоматический онлайн-инструмент, например MACvendors.
Тестирование подключения
Наконец, имея некоторую информацию, вы можете проверить подключение.В следующем тесте мы попробовали расширенный пинг с «ping -t» на шлюз. Благодаря этому вы можете получить некоторые простые сведения о задержке и задержке.
Из списка, созданного командой ARP, вы можете проверить связь со всеми активными хостами. Или вы можете выйти за рамки и пропинговать всю подсеть, чтобы найти хосты, не обнаруженные ARP (но это было бы слишком много ручной работы…). Позже мы обсудим, как автоматически пинговать целые подсети сразу.
Хотя наличие списка устройств и назначенных им IP-адресов даст вам хорошее представление, информации будет недостаточно при масштабировании вашей сети.Ручное сканирование IP-адресов в нескольких подсетях и сценариях BYOD (Bring-Your-Own-Device) практически невозможно. По мере масштабирования сети будут масштабироваться и проблемы.
Более крупные сети требуют более высоких результатов, гибкости и удобного для чтения набора команд.
Сканер IP-адресов поможет вам с более высокими требованиями. Эти инструменты могут отображать всю локальную сеть, находить активные хосты и предоставлять результаты «arp-a» в более четком формате. Другие IP-сканеры не зависят от ARP, но они работают с использованием повторных тестов ping
Найти устройство или IP-адрес с помощью Mac Address Free
Как бы вы установили связь с устройством, если у вас нет IP-адреса?
Вы можете оказаться в ситуации, когда у вас нет IP-адреса устройства в локальной сети, но все, что у вас есть, это записи MAC или аппаратного адреса.
Или ваш компьютер не может отображать свой IP-адрес по разным причинам, и вы получаете сообщение об ошибке «Нет действительного IP-адреса».
Поиск IP по известному MAC-адресу должен быть задачей приложения ReverseARP, аналога ARP.
Но RARP — устаревший протокол со многими недостатками, поэтому он был быстро заменен другими протоколами, такими как BOOTP и DHCP, которые имеют дело непосредственно с IP-адресами.
В этой статье мы покажем вам, как бесплатно найти IP-адреса и поставщиков устройств, использующих MAC-адреса различными способами.
Общие сведения об ARP
ARP (протокол разрешения адресов) — это протокол, отвечающий за поиск MAC-адресов с IP-адресами в сегментах локальной сети.
Он работает с кадрами на уровне канала данных.
Как вы, возможно, уже знаете, устройства на уровне канала передачи данных зависят от MAC-адресов для их связи.
Их фреймы инкапсулируют пакеты, содержащие информацию об IP-адресах.
Устройство должно знать MAC-адрес назначения для локальной связи через такие типы носителей, как Ethernet или Wi-Fi, на уровне 2 модели OSI.
Понимание того, как работает ARP, может помочь вам быстро найти IP- и MAC-адреса.
Следующая диаграмма потока сообщений может помочь вам понять концепцию:
- Локальный компьютер отправляет эхо-запрос (эхо-запрос ICMP) на IP-адрес назначения (удаленный компьютер) в том же сегменте. К сожалению, локальный компьютер не знает MAC-адрес… он знает только IP-адрес.
- Аппаратный адрес назначения неизвестен, поэтому эхо-запрос ICMP приостановлен.Локальный компьютер знает только IP-адрес источника / назначения и MAC-адреса источника. ARP использует два типа сообщений: запрос ARP и ответ.
Локальный компьютер отправляет сообщение ARP REQUEST, чтобы найти владельца данного IP-адреса.
Это сообщение отправляется всем устройствам в одном сегменте или LAN через широковещательный MAC (FF: FF: FF: FF: FF: FF) в качестве пункта назначения.
- Поскольку удаленный компьютер является частью того же сегмента сети, он получает широковещательное сообщение, отправленное локальным компьютером.Все остальные компьютеры в локальной сети также получают широковещательную рассылку, но они знают, что IP-адрес назначения не принадлежит им, поэтому они отбрасывают пакет. Только удаленный компьютер с IP-адресом назначения отвечает на ЗАПРОС ARP ответом ARP REPLY, который содержит целевой MAC-адрес.
- Локальный компьютер получает ARP REPLY с MAC-адресом. Затем он возобновляет эхо-запрос ICMP, и, наконец, удаленный компьютер отвечает эхо-ответом ICMP.
Поиск IP-адресов с помощью ARP
ARP можно использовать для получения IP-адреса с известного MAC-адреса.
Но сначала важно обновить локальную таблицу ARP, чтобы получать информацию от всех устройств в сети.
Отправить эхо-запрос (эхо-ответ ICMP) по всей локальной сети, чтобы получить все записи MAC в таблице.
Чтобы пропинговать всю локальную сеть, вы можете отправить широковещательную рассылку в свою сеть.
Откройте командную строку в Windows или терминал в macOS и введите.
ping 192.168.0.255
Моя подсеть 192.168.0.0/24 (маска 255.255.255.0), поэтому широковещательный адрес 192.168.0.255, который можно вычислить или найти с помощью команды «Распечатать маршрут» в Windows или «netstat -nr» в macOS. Или же его можно получить с помощью калькулятора подсети, который вы можете скачать бесплатно.
Для Windows:
Шаг 1.
- Откройте CMD (командную строку)
- Перейдите в меню «Пуск» и выберите «Выполнить» или нажмите (клавиша Windows + R), чтобы открыть приложение «Выполнить»
- В текстовом поле «Открыть» введите «cmd» и нажмите «ОК».
Откроется интерфейс командной строки в Windows.
Шаг 2.
- Введите команду «arp».
- Команда arp без дополнительных аргументов предоставит вам список опций, которые вы можете использовать.
Шаг 3.
- Используйте arp с дополнительными аргументами, чтобы найти IP в том же сегменте сети.
- С помощью команды «arp -a» вы можете увидеть таблицу ARP и ее записи, недавно заполненные вашим компьютером с помощью широковещательного эхо-запроса.
Шаг 4.
- Чтение вывода.
- Информация, отображаемая в arp-a, в основном представляет собой таблицу ARP на вашем компьютере.
- Он показывает список с IP-адресами, их соответствующими физическими адресами (или MAC) и типом распределения (динамическое или статическое).
Допустим, у вас есть MAC-адрес 60-30-d4-76-b8-c8 (это устройство macOS), и вы хотите узнать IP.
Из результатов, показанных выше, вы можете сопоставить MAC-адрес с IP-адресом в той же строке.
IP-адрес 192.168.0.102 (который находится в том же сегменте сети) принадлежит 60-30-d4-76-b8-c8.
Вы можете забыть об адресах 224.0.0.x и 239.0.0.x, поскольку они являются многоадресными IP-адресами.
Для macOS:
Шаг 1:
- Откройте приложение «Терминал». перейдите в Приложения> Утилиты> Терминал или Панель запуска> Другое> Терминал.
Шаг 2:
- Введите команду «arp» с флагом «-a».
- После того, как вы введете команду «arp -a», вы получите список со всеми записями ARP для таблицы ARP на вашем компьютере.
- В выходных данных будет отображаться строка с IP-адресом, за которым следует MAC-адрес, интерфейс и тип распределения (динамический / статический).
Поиск IP-адресов с помощью DHCP-сервера
Протокол динамической конфигурации хоста (DHCP) — это сетевой протокол, используемый TCP / IP для динамического распределения IP-адресов и других характеристик устройствам в сети.
DHCP работает в режиме клиент / сервер.
DHCP-сервер — это устройство, отвечающее за назначение IP-адресов в сети, а клиентом обычно является ваш компьютер.
Для домашних сетей или локальных сетей DHCP-сервер обычно является маршрутизатором или шлюзом.
Если у вас есть доступ к DHCP-серверу, вы можете просмотреть все взаимосвязи с IP-адресами, MAC-адресами, интерфейсами, именем устройства и временем аренды в вашей локальной сети.
Шаг 1.
- Войдите в DHCP-сервер.В этом примере DHCP-сервер является домашним шлюзом.
- Если вы не знаете IP-адрес своего DHCP-сервера / шлюза, вы можете запустить ipconfig (в Windows) или ifconfig (в macOS / Linux).
- Этот конкретный DHCP-сервер / шлюз имеет веб-интерфейс.
Шаг 2.
- Введите IP-адрес в строке поиска веб-браузера и введите правильные учетные данные.
Шаг 3.
- Найдите список клиентов DHCP.
- В этом маршрутизаторе TP-Link функциональность DHCP-сервера является дополнительной.
- Перейдите в раздел DHCP> Список клиентов DHCP. В этом списке вы можете увидеть соответствие между MAC-адресами и назначенными им IP-адресами.
Использование снифферов
Если вы не можете найти IP-адрес в списке ARP или, к сожалению, у вас нет доступа к DHCP-серверу, в крайнем случае можно использовать сниффер.
Анализаторы пакетов или анализаторы сети, такие как Nmap (или Zenmap, версия с графическим интерфейсом пользователя), разработаны для обеспечения сетевой безопасности.
Они могут помочь выявить атаки и уязвимости в сети.
С помощью Nmap вы можете активно сканировать всю сеть и находить IP-адреса, порты, протоколы, MAC-адреса и т. Д.
Если вы пытаетесь найти IP-адрес известного MAC-адреса с помощью сниффера, такого как Nmap, ищите MAC-адрес в результаты сканирования.
Как найти устройство и IP с помощью S
Как получить сетевой адрес сетевого адаптера
Что такое сетевой адрес?
Каждый сетевой адаптер имеет уникальный сетевой адрес.Иногда нам требуется, чтобы вы предоставили сетевой адрес, чтобы облегчить подключение к сетям передачи данных Trinity. Например, если вы хотите подключить новый компьютер к штатной проводной сети, нам потребуется сетевой адрес адаптера проводной сети. Если вы подключаете ноутбук, нам также понадобится сетевой адрес беспроводного адаптера.
Сетевой адрес всегда состоит из 12 символов. Обычно он представлен в шестнадцатеричном формате. Это означает, что он может содержать цифры 0-9 и буквы A-F.Часто указывается через дефис, вы можете их опустить.
На стандартном ПК от официального поставщика Trinitye сетевой адрес обычно находится на этикетке, прикрепленной где-то на машине. Если вы не можете его найти или у вас нестандартное устройство, вы можете получить сетевой адрес, следуя приведенным ниже инструкциям.
Некоторые ноутбуки при разряде аккумулятора отключают неиспользуемые сетевые карты в целях экономии энергии. В этом случае вам нужно будет либо подключиться к источнику переменного тока, либо отключить эту функцию энергосбережения, чтобы получить адрес адаптера.
Как проверить сетевой адрес?
щелкните свою операционную систему, чтобы развернуть поле с инструкциямиWindows 10
1. Нажмите кнопку «Пуск» в нижнем левом углу и выберите значок настройки из списка.
2. Выберите Сеть и Интернет из списка настроек Windows
.3. Чтобы получить адрес проводного адаптера , выберите Ethernet слева и дважды щелкните значок Ethernet справа, чтобы открыть свойства.
После открытия свойств Ethernet отобразится адрес проводного адаптера, указанный как физический адрес (MAC).
Вы можете ввести MAC-адрес в форму сетевого запроса на нашем веб-сайте.
4. Чтобы получить адрес беспроводного адаптера , в окне Сеть и Интернет выберите WiFi слева, а затем Свойства оборудования справа
Вы можете ввести MAC-адрес в форму сетевого запроса на нашем веб-сайте.
Windows 8.1
- На клавиатуре нажмите Логотип Windows + R .
- В поле «Выполнить» введите cmd , нажмите Введите .
- В командной строке введите ipconfig. / all и нажмите Введите ключ .
- Сетевой адрес задается как физический адрес . Обратите внимание: если на вашем компьютере более одной сетевой карты e.г. проводной сетевой карты и беспроводной сетевой карты, тогда вы можете получить две записи, как в случае ниже. Предоставьте ИТ-службам соответствующий адрес сетевой карты в зависимости от того, запрашивается ли проводное (подключение по локальной сети Ethernet) или беспроводное (подключение к беспроводной сети) соединение.
Mac OS X
Если MAC-адрес там не указан, и если вы используете USB-адаптер Ethernet, попробуйте следующее:
- Запустите приложение Network Utility — оно находится в папке Utilities в папке Applications
- Выберите вкладку Информация
- В раскрывающемся меню выберите USB Ethernet — должен быть указан MAC-адрес
Док-станция Mac Адреса
- Когда вы подключите док-станцию к ноутбуку, отобразятся два соединения Ethernet.
- Дважды щелкните соединение Ethernet, чтобы просмотреть его свойства.
- Один из них будет для док-станции. Док-станции Dell обычно отображаются как адаптеры Realtek, как показано на снимках экрана. Ярлык на док-станции может быть неправильным, поэтому лучше проверить настройки Ethernet или шаги настройки IP.
- При отправке нового сетевого запроса укажите MAC-адрес док-станции в комментариях или обратитесь в службу ИТ-поддержки, чтобы зарегистрировать док-станцию.
Принтеры
Если в вашем принтере есть внутренняя сетевая карта, найдите конфигурацию пункт меню страницы на принтере и распечатайте его. Эта страница будет включать Сетевой адрес.
Если у вас есть коробка с внешней сетевой картой (например, Jet Direct), подключите коробку к принтеру, нажмите кнопку на коробке и удерживайте ее, пока огни на коробке перестают мигать.Отпустите кнопку и принтер напечатает две страницы конфигурации, включенные в которые будут аппаратный адрес, который также может называться MAC-адресом или адресом адаптера Ethernet.
Цифровые вывески
Чтобы получить адрес сетевого адаптера устройства Digital Signage, вам необходимо обратиться к документации производителя или связаться с поставщиком оборудования.
Дополнительные примечания и терминология
щелкните поле, чтобы развернутьСетевой адрес сетевого адаптера имеет ряд альтернативных соглашений об именах.Все приведенные ниже имена означают одно и то же:
- Сетевой адрес
- Адаптер ddress
- MAC-адрес
- Физический адрес
- Адрес Ethernet
- Аппаратный адрес
Дополнительное примечание о выборе опции копирования для MAC-адресов
Если вы выбрали Копировать, сначала вставьте в Word, поскольку он копирует больше, чем MAC-адрес, а затем вы можете выбрать только MAC-адрес и скопировать в форму сетевого запроса.
Найти компьютер в локальной сети по IP-адресу
Последнее обновление , Елена Керачева .
A LAN или Local Area Network , предоставляет сетевые возможности группе компьютеров, позволяя пользователям легко обмениваться файлами, играми, принтерами, данными и другими приложениями. В этой статье объясняется, как узнать имя хоста компьютера, подключенного к локальной сети, по IP-адресу.В зависимости от типа IP-адреса — публичного или частного — существуют две разные процедуры . Если вы хотите узнать, как они работают, продолжайте читать.
Общедоступный IP-адрес
Чтобы найти имя хоста компьютера с общедоступным IP-адресом , вы должны передать адрес на сервер системы доменных имен (DNS). Вот следующие шаги:
- Нажмите кнопку «Пуск окна».
- Щелкните «Все программы».
- Щелкните «Аксессуары».
- Щелкните правой кнопкой мыши «Командная строка».
- Выберите «Запуск от имени администратора».
- Введите «nbtstat -a
». Обратите внимание, что
Частный IP-адрес
Нахождение имени хоста компьютера с частным IP-адресом и отсутствием локального DNS-сервера означает, что вам нужно запросить сам хост с помощью утилиты Windows.Вот следующие шаги:
- Нажмите кнопку «Пуск окна».
- Щелкните «Все программы».
- Щелкните «Аксессуары».
- Откроется черный ящик.
- Введите «nslookup -a
». Обратите внимание, что
Обратите внимание, что нет необходимости знать IP-адрес для поиска других систем, если у вас есть подключение к локальной сети WiFi.
Мы надеемся, что эти решения вам пригодятся и на ваш вопрос будет дан ответ!
Изображение: © Markus Spiske: www.



 Ему нужен роутер или модем.
Ему нужен роутер или модем.
 Вводим «ipconfig /all» (без кавычек) и жмем «Enter».
Вводим «ipconfig /all» (без кавычек) и жмем «Enter». Многие сайты за нарушения блокируют пользователя по IP. Поэтому новый аккаунт создать нельзя. Для этого и может понадобиться смена адреса.
Многие сайты за нарушения блокируют пользователя по IP. Поэтому новый аккаунт создать нельзя. Для этого и может понадобиться смена адреса. В строке Адрес IPv4 вы можете увидеть свой ip-адрес в данной сети, а в строке Физический адрес — mac-адрес оборудования
В строке Адрес IPv4 вы можете увидеть свой ip-адрес в данной сети, а в строке Физический адрес — mac-адрес оборудования
 Это нормально?
Это нормально? Например, в сети IPv4 класса C, которой обычно бывает большинство небольших локальных сетей, вы можете обнаружить, что IP-адрес вашего компьютера, скажем, 192.168.1.75. Если маска подсети 255.255.255.0, то вы знаете, что первые 3 байта — это идентификатор сети (192.168.1), а ваш широковещательный IP-адрес — 192.168.1.255.
Например, в сети IPv4 класса C, которой обычно бывает большинство небольших локальных сетей, вы можете обнаружить, что IP-адрес вашего компьютера, скажем, 192.168.1.75. Если маска подсети 255.255.255.0, то вы знаете, что первые 3 байта — это идентификатор сети (192.168.1), а ваш широковещательный IP-адрес — 192.168.1.255. Это позволит вам еще больше сузить список устройств, которые могут вызывать проблемы.
Это позволит вам еще больше сузить список устройств, которые могут вызывать проблемы. Чтобы компенсировать это, многие сети используют как частные, так и общедоступные IP-адреса, поэтому несколько устройств в локальной сети могут совместно использовать общедоступный IP-адрес, но иметь отдельные частные IP-адреса.Система, называемая протоколом динамической конфигурации хоста (DHCP), назначает частные IP-адреса в сети.
Чтобы компенсировать это, многие сети используют как частные, так и общедоступные IP-адреса, поэтому несколько устройств в локальной сети могут совместно использовать общедоступный IP-адрес, но иметь отдельные частные IP-адреса.Система, называемая протоколом динамической конфигурации хоста (DHCP), назначает частные IP-адреса в сети.  В четыре раза больше, чем адрес IPv4, адрес IPv6 содержит всего 128 битов, записанных в шестнадцатеричном формате и разделенных двоеточиями, а не точками.
В четыре раза больше, чем адрес IPv4, адрес IPv6 содержит всего 128 битов, записанных в шестнадцатеричном формате и разделенных двоеточиями, а не точками. Однако идентификатор хоста «0» зарезервирован для IP-адреса, назначенного для сети, а 255 принадлежит IP-адресу, назначенному для широковещательного адреса, оставляя 254 сетевых узла для других устройств.Класс C имеет диапазон IP-адресов 192.0.0.0 — 223.255.255.255
Однако идентификатор хоста «0» зарезервирован для IP-адреса, назначенного для сети, а 255 принадлежит IP-адресу, назначенному для широковещательного адреса, оставляя 254 сетевых узла для других устройств.Класс C имеет диапазон IP-адресов 192.0.0.0 — 223.255.255.255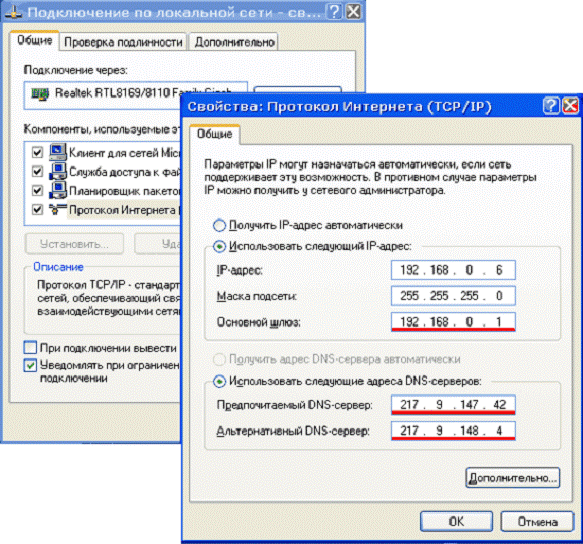 168,1
168,1