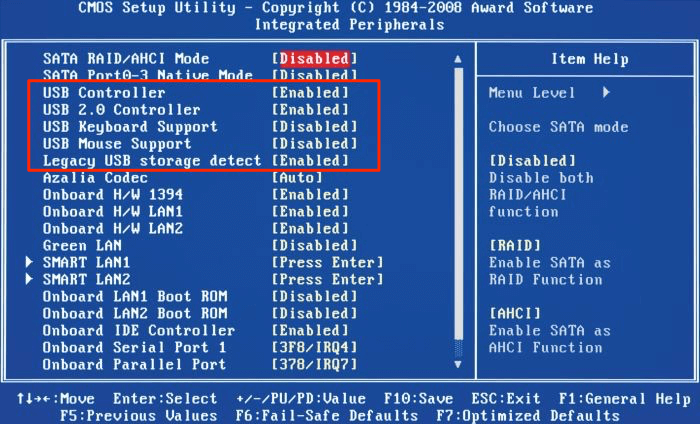Как зайти в BIOS и Поставить загрузку с флешки
Существует много видов BIOS: Ami, Award, Phoenix Award, UEFI. Разберем, какие кнопки нажимать при загрузке компьютера или ноутбука, чтобы зайти в БИОС и поставить загрузку с флешки для установки windows. Хочу заметить, что традиционная клавиша delete, F2 для входа в биос. Ниже приведены комбинации кнопок, как зайти в БИОС, чтобы поставить загрузку с флешки.
Кнопки для входа в bios от производителей ноутбуков и компов.
Кнопки от производителей БИОС
Как в БИОСе поставить загрузку с флешки для установки Windows
Начну с того, что не всегда нужно заходить в БИОС, чтобы поменять местами загрузчик для установки windows. Для этого есть, так называемое меню запуска. Чтобы зайти туда, нужно при включении компьютера, иногда пишется клавиша. В данном случае F12. Нажать клавишу, которая написана в слове Boot Menu.
С чего будем запускать компьютер: USB флешка или другие устройства. Дальше пойдет установка системы windows.
Как в Ami Bios поставить загрузку с флешки
В категории boot нас интересуют две строки Device Priority, Hard Disk Drives. (Приоритетная, с чего будет загружаться компьютер, принудительный выбор загрузчика).
- Нажимаем Device Priority.
В строке 1st Devise задаем приоритет с флешки. На этом обычно и всё, но многие сталкивались почему я сделал всё правильно, а компьютер не запускается с флешки. Просто необходимо указывать иногда помимо приоритета, принудительную загрузку в строке Hard Disk Drives.
- В Hard Disk Drives задаем принудительный запуск с флешки.
- В 1st drive выбираем носитель.
- Жмем F10 для сохранения.
Вышло, что в настройках 1st Devise и Hard Disk Drives стоит загрузчик с USB Flash т.
е. мы поставили приоритетный вариант, попробовали и не получилось. Потом мы задали принудительный запуск и у нас все вышло. И так во всех версиях биос, если не получилось приоритетная загрузка.
Как в Award Bios поставить загрузку с флешки
- Переходим в Advanced Features.
- Жмем First Device, в контекстном меню ставим с какого загрузчика будем запускать компьютер. Мы выбрали первичное устройства для запуска.
- Hard Disk Priority ставим флешку на 1-ое место. (Если в First Device выбрали запуск с накопителя, то и в Hard Disk Priority нужно поставить флешку).
- Award готов, нажимает F10 что бы сохранить.
Как в Phoenix Award Bios поставить загрузку с флешки
- Настройка Advanced, в строке First Boot Device ставим флешку или другое устройство.
- Нажимаем F10 для сохранения.

Как в UEFI Bios поставить загрузку с флешки
Новый UEFI БИОС в котором можно управлять мышкой.
- Строка Boot Priority, меняем местами с помощью перетаскивания мышкой. Можно сделать через расширенные настройки > Exit/Advanced mode и выбрать Advanced mode.
- Нажимает Boot и выбираем в Boot Option #1 загрузчик.
Зайти в БИОС и поставить загрузку с флешки для установки Windows оказалось весьма просто, просто нужно изменить всего лишь вид загрузки. И помните про приоритетный и принудительный загрузчик.
Загрузка комментариев
Как в BIOS настроить загрузку компьютера с флешки
Загрузка компьютера с флешки, так же как и любые другие параметры загрузки, настраивается в базовой системе ввода-вывода – BIOS. Каждая материнская плата без исключения (а это именно она оснащается чипом BIOS) обладает возможностью настройки как загрузки, так и режимов работы практически всех устройств, установленных на ней.
В статье «Как в BIOS настроить загрузку компьютера с диска» я уже упоминал, что сегодня существует несколько основных разновидностей BIOS – «синий», «серый» (такого цвета фон окна этой системы) и UEFI. Запуск всех версий BIOS выполняется по одной и той же схеме. При загрузке компьютера обычно появляется сообщение типа «Press DEL to run BIOS Setup». Как только Вы его увидели, на клавиатуре нажмите несколько раз на кнопку «Del». Немного реже контрольной кнопкой для запуска BIOS является «F2».
В течение 1-2 секунд запустится система ввода-вывода. Начну с «синей» системы. После её запуска появится окно, представляющее таблицу, состоящую из двух колонок.
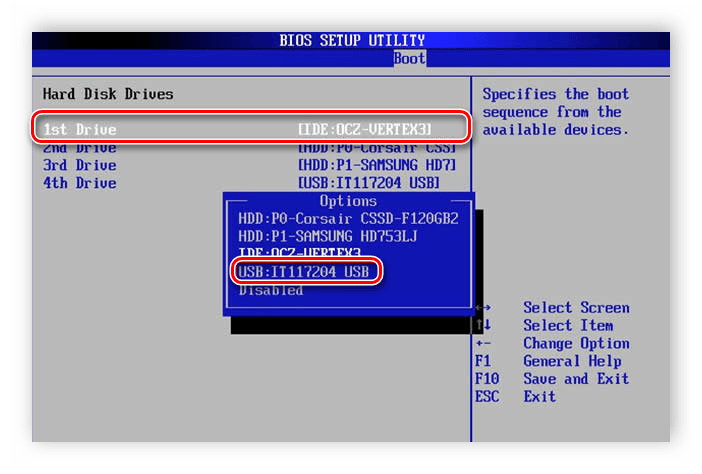 В левой колонке стрелками на клавиатуре (в этой версии BIOS, так же как и в «серой», изменение параметров производится только под управлением клавиатуры) выберите пункт меню под названием «Advanced BIOS Features» и нажмите «Enter».
В левой колонке стрелками на клавиатуре (в этой версии BIOS, так же как и в «серой», изменение параметров производится только под управлением клавиатуры) выберите пункт меню под названием «Advanced BIOS Features» и нажмите «Enter».Так как нас интересует установка Windows 7 с загрузочной флешки, необходимо убедиться в том, что в пункте меню «First Boot Device» (что в переводе с английского означает «первой загрузочной устройство») стоял параметр «Hard Disk» (переводится как «жёсткий диск»). Потому как флешка является хоть и съёмным, но всё же жёстким диском.
Если же здесь установлен другой параметр, стрелками выделите этот пункт меню и нажмите «Enter». В появившемся небольшом окошке выберите «Hard Disk» или «HDD-0» (в зависимости от версии BIOS) и нажмите «Enter». Маленькое окошко исчезнет.
Дальше необходимо выбрать пункт меню «Hard Disk Boot Priority» и нажать «Enter»
Если Ваша флешка была определена компьютером, в появившемся списке всех жёстких дисков, установленных в Вашем системном блоке, должна будет появиться и флешка.
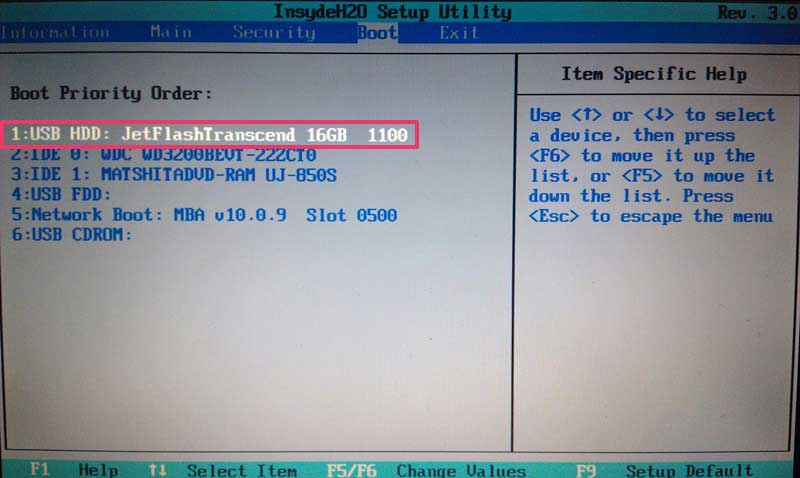 Она может называться по-разному. Чаще всего она носит название той фирмы, которая её произвела. Например, «Kingston 2 gb», «Transcend» и так далее. Её-то Вам и нужно переместить на первую позицию всего списка. Для этого стрелками выделите её и клавишами на клавиатуре «+» и «-» переместите флешку на первую позицию, то есть в самый верх. Как только Вы это сделали, смело нажимайте клавишу «F10» и соглашайтесь с сохранением новых параметров, нажав кнопку «Y» на клавиатуре, а затем и «Enter». Компьютер после этого сразу «пойдёт» на перезагрузку, и загружаться он теперь будет с загрузочной флешки.
Она может называться по-разному. Чаще всего она носит название той фирмы, которая её произвела. Например, «Kingston 2 gb», «Transcend» и так далее. Её-то Вам и нужно переместить на первую позицию всего списка. Для этого стрелками выделите её и клавишами на клавиатуре «+» и «-» переместите флешку на первую позицию, то есть в самый верх. Как только Вы это сделали, смело нажимайте клавишу «F10» и соглашайтесь с сохранением новых параметров, нажав кнопку «Y» на клавиатуре, а затем и «Enter». Компьютер после этого сразу «пойдёт» на перезагрузку, и загружаться он теперь будет с загрузочной флешки.Для BIOS с серым фоном окна настройка будет немного отличаться. После запуска системы ввода-выводы появится окно, в котором стрелками вправо или влево необходимо выбрать пункт меню «Boot».
Из появившегося списка нас интересует пункт меню «Boot Device Priority» (переводится как «приоритет загрузочных устройств»). Выбираем его и нажимаем «Enter».
В пункте меню «1st Boot Device» необходимо выбрать «HDD: «название»». Название – это имя Вашего винчестера, например, Hitachi, Samsung или WD.
Название – это имя Вашего винчестера, например, Hitachi, Samsung или WD.
Теперь возвращаемся к предыдущему пункту меню. Для этого один раз нажмите на клавиатуре клавишу «Esc». Стрелками выберите «Hard Disk Drives» и нажмите «Enter». Здесь мы установим флешку в качестве главного загрузочного жёсткого диска.
Из предложенных жёстких дисков, к коим также относится Ваша флешка, как я уже об этом говорил, клавишами «+» и «-» установите флешку напротив пункта «1st Drive». В некоторых версиях BIOS вместо клавиш «+» и «-» используются клавиши «F5» и «F6».
Для сохранения параметров нажмите «F10», выберите «OK» и нажмите «Enter».
В завершении рассмотрим настройку загрузки компьютера с флешки в BIOS UEFI (ан примере материнской платы от компании «Asus»). Немного об этой версии системы ввода-вывода я рассказывал в статье «Как в BIOS настроить загрузку компьютера с диска». Поэтому предлагаю приступить к самой настройке. Запустив BIOS, откроется окно, как на картинке ниже.

Из появившегося списка выберите «Дополнительный режим».
Откроется расширенный режим настроек BIOS. Здесь выберите пункт меню «Загрузка».
При установке Windows с загрузочной флешки необходимо зайти в пункт меню «Очерёдность загрузки жёстких дисков».
Теперь нажмите на кнопку пункта меню «Параметр загрузки #1».
Из всего списка жёстких дисков выберите Вашу флеш-карту. Моя флешка называется «OCZ RALLY 2». Возвращаемся к предыдущему пункту меню, нажав на клавиатуре кнопку «Esc» или мышкой на кнопку «Back» (Назад).
Теперь в пункте меню «Параметр загрузки #1» выбираем флешку.
Чтобы сохранить установки, нажмите «Выход». А в появившемся окошке выберите «Сохранить изменения и выполнить сброс».

Начнётся перезагрузка компьютера с установленными Вами параметрами. За ней сразу же стартует установка операционной системы Windows 7, о которой Вы сможете узнать из статьи «Как самостоятельно установить Windows 7». Желаю успешной настройки и установки.
Настроить — включить — поставить загрузку с USB флешки — носителя в BIOS
В данной развернутой статье постараемся попунктно ответить на все наиболее часто встречающиеся вопросы по проблеме с загрузкой с внешнего носителя.
Алгоритм загрузки c USB — носителя (флешки, переносного жесткого диска с USB-интерфейсом, внешнего USB — контроллера SATA/ATA) следующий :
I) Вставляем заранее подготовленную загрузочную флешку в usb-разъем. В любом из расстраиваемых случаев флэшка должна быть вставлена и перед загрузкой или перед начальной настройкой BIOS — для загрузки ПК с флешки (если конечно она не настроена по дэфолту).
В большинстве системах по умолчанию загрузка с USB накопителя отключена, так как она замедляет стандартную загрузки системы, опрашивая каждый раз все подключенные носители на возможность загрузки с ни них.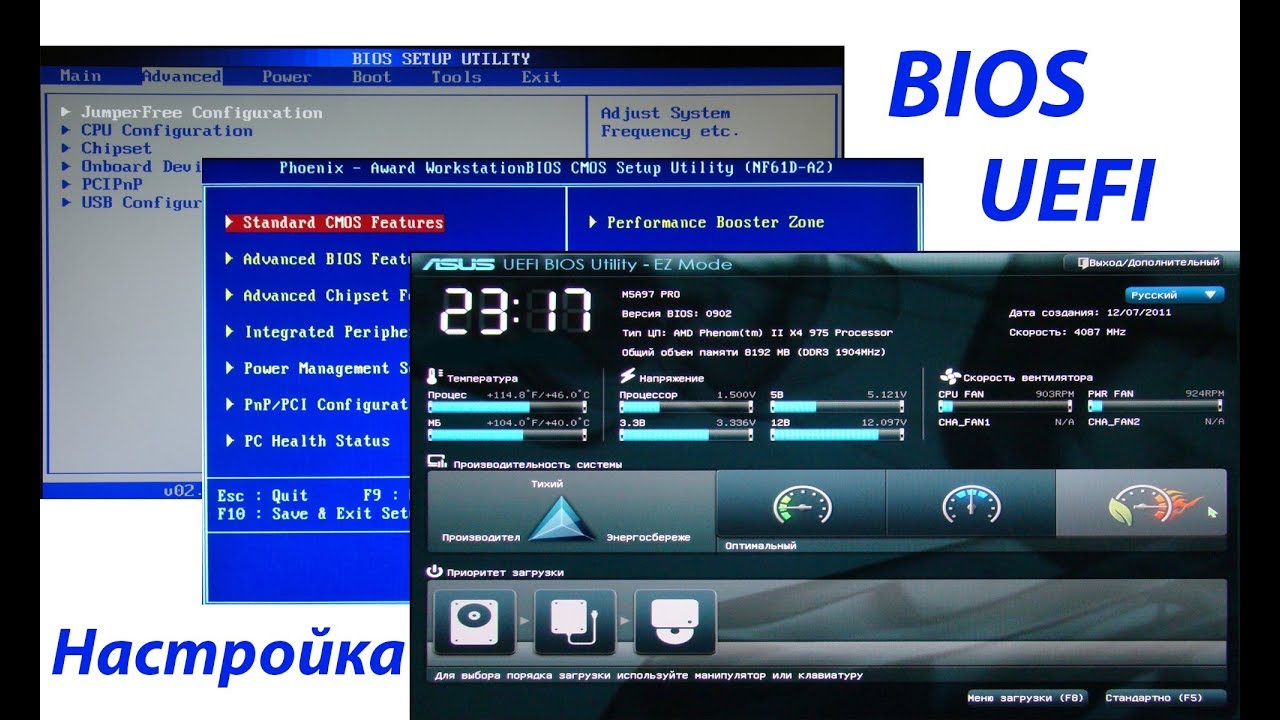
1) Загрузка флешки без изменения параметров загрузки в BIOS — используем «Boot Menu» или «Startup Menu» для однократной загрузки с флешки.
- Если вы хотите загрузиться с флешки только в текущий сеанс то в современных компьютерах достаточно при загрузке вызвать «Меню загрузки» (Быстрого меню) ПК — «Boot Menu» (Startup Menu).
- И выбрать в нем нужный пункт с опциями загрузки — «Please select boot device» или «Boot Device Options» (Выбор устройства — носителя для загрузки — в переводе c английского). В приведенном принскрине нужно нажать клавишу «F9».
- Часто она вызываемого аналогично Биос-у только по нажатию других кнопок — например «ESC» или «F11» (смотри подсказки в момент начала загрузки компьютера), рядом со словом «Boot Menu» (Startup Menu).

- И в нем выбрать источник с которого вы хотите загрузиться в сессии текущей загрузки.
Последующии загрузки будут происходить так как происходили и до вызова «Меню загрузки» (Быстрого меню). Что очень удобно для однократной загрузки.
2) Загрузка флешки USB без изменения параметров загрузки в BIOS (так же в современных платах-компьютерах) — используем встроенные возможности современных ОС Windows 8, Windows 8.1, Windows 10, работает только в компьютерах с UEFI BIOS (БИОС с поддержкой графических окон и мышки).
Еще один способ позволяющий избежать необходимости менять параметры в БИОС-е.
A) Заходим в «Изменение параметров компьютера» — панель справа, запускаем «Обновление и восстановление» выбираем пункт «Восстановление». Далее жмем кнопку «Перезагрузить сейчас» справа внизу в разделе «Особые варианты загрузки».
B) Откроется новое окно «Выбор действия», выбираем пункт «Использовать устройство — USB-устройство, сетевое подключение или DVD-диск».
C) Откроется еще одно новое окно «Использовать устройство», с списком подключенных к компьютеру носителей — устройств с которых теоретически можно загрузиться. Так как наша флешка уже воткнута в USB-разъем в самом начале, то мы просто опознаем ее по названию и объему и щелкаем по ней, после чего компьютер должен пере загрузится с загрузкой с данной выбранной флешки.
D) Если устройств очень много, то возможно ваша флешка будет в следующем экране устройств — для их просмотра нужно нажать ссылку «Просмотреть другие устройства».
3) Нет возможности войти в UEFI БИОС стоит ОС Windows 10 или Windows 8 и 8.1?
В связи с тем что Майкрософт по полной использует возможности более прогрессивного современного БИОС UEFI — технологии быстрой загрузки вы при активной данной технологии просто не сможете попасть в UEFI BIOS для смены — выбора — установления нового носителя для загрузки.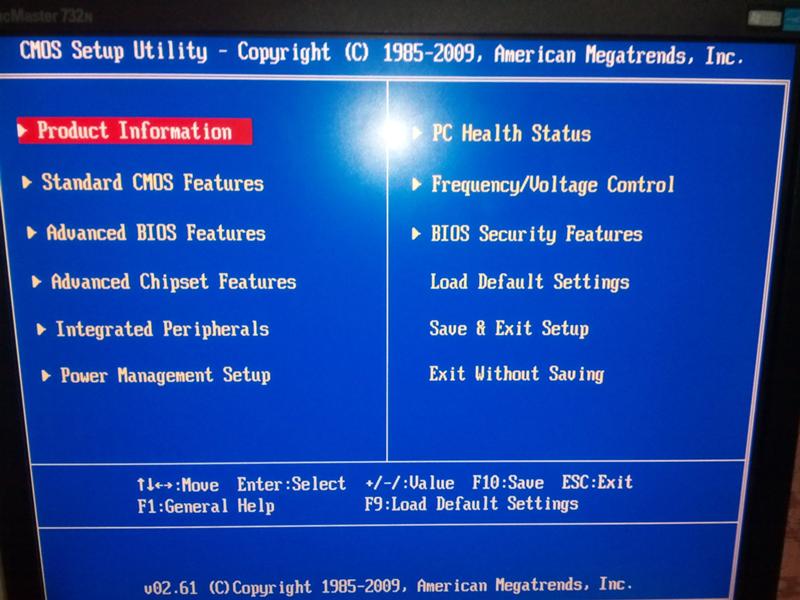
Соответственно вы можете использовать средства самой ОС описанной выше, либо предварительно просто отключив быструю загрузку ОС Windows. Что делает возможным использовать стандартней способ войти в настройки UEFI BIOS (через клавишу «Del» — в самом начале загрузки).
Для отключения опции отключения быстрой загрузки в Windows 10 или Windows 8 и 8.1, необходимо запустить «Панель управления», затем «Электропитание», затем пункт «Действия кнопок питания». Далее снимаем галочку «Включить быстрый запуск».
II) Как войти — зайти — попасть в BIOS (загрузка BIOS)?
Как правило при начале загрузки мы видим синий — черный экран с подсказкой как вызвать БИОС:
- «Press Del»,
- «Press Del to enter Setup»,
- «Press F2 for Settings» и тд.
В подавляющем количестве случае мы жмем клавишу Delete (либо F2) после чего попадаем в BIOS. При этом как только показалась страничка с подсказкой для возможности входа в БИОС можно несколько раз нажать клавиши DEL, проще говоря нажимая каждую секунду вы сами увидите момент загрузки не системы, а окно BIOS Setup Utility. Так же как правило если клавиша сработала то компьютер пищить спикером при нажатии на DEL (но не всегда). В любом случае от лишнего нажатия ни чего страшного не произойдет.
При этом как только показалась страничка с подсказкой для возможности входа в БИОС можно несколько раз нажать клавиши DEL, проще говоря нажимая каждую секунду вы сами увидите момент загрузки не системы, а окно BIOS Setup Utility. Так же как правило если клавиша сработала то компьютер пищить спикером при нажатии на DEL (но не всегда). В любом случае от лишнего нажатия ни чего страшного не произойдет.
В разных производителях BIOS-а, и тем более в ноутбуках встречаются другие комбинации плавишь — если у вас не сработала клавиша — смотри статью посвященной стандартному входу в БИОС.
III) Выставление загрузки с носителя USB в BIOS — в классическом стандартном BIOS-е
а) Настройка загрузки с флешки в AMI BIOS
- С помощью стрелочке или таба выбираем «Boot», далее пунrт «Hard Disk Drives», далее став на «1st Drive» жмем Enter. В открывшемся окошке выбираем обозначение нашей флешки вида «USB Flash Disk».
 Жмем Enter, затем — Esc.
Жмем Enter, затем — Esc. - Выбираем следующий пункт «Boot device priority», жмем став на «First boot device» — клавишу «Enter».
- И аналогично выбираем обозначение нашей загрузочной флешки (по названию и размеру носителя). Нажимаем Esc — для закрытия текущего окна.
- Для выхода из БИОС с сохранением изменений — становимся на Exit и жмем «Save changes and exit» или «Exit saving changes» — затем на клавиатуре жмем «Y», и далее «Enter».
- После чего произойдет перезагрузка компьютера с последующей загрузкой с вашего внешнего носителя — флешки.
б) Как загрузиться с внешнего носителя — флешки, usb-сиди рома, компакт дисковода в БИОС Insydeh30 BIOS:
БИОС Insydeh30 как правило встречается на нотубках, и поэтому он более урезанный и компактный.
Для смена источника загрузки поступаем следующим образом:
- Жмем стрелочку вправо или таб пока не становимся на пункте «Boot» или «System Configuration».
 Активируем возможность загрузки с внешнего источника, становимся на «External Device Boot» жмем «Enter», и устанавливаем значение параметра как «Enabled». Или (в других версиях) находим «CD-ROM Boot» и ставим в «Enabled».
Активируем возможность загрузки с внешнего источника, становимся на «External Device Boot» жмем «Enter», и устанавливаем значение параметра как «Enabled». Или (в других версиях) находим «CD-ROM Boot» и ставим в «Enabled». - Расположенные приоритеты разгрузки — «Boot Priority» или «Boot Order»: с помощью клавиш F5 и F6 меняем последовательность поставив «External Device» или «USB Diskette on Key/USB Hard Disk» или «USB CD/DVD ROM Drive» на первое место. В случае с загрузкой с загрузочного диска через встроенный компак-дисковод — «Internal Optic Disc Drive» или «Internal CD/DVD ROM Drive».
- Выходим с сохранением — пункт «Exit» в меню сверху далее «Save and Exit Setup».
 Или нажав клавиши «F10″, далее – «Y» далее – «Enter«. После чего идет перезагрузки с использованием выставленного источник загрузки.
Или нажав клавиши «F10″, далее – «Y» далее – «Enter«. После чего идет перезагрузки с использованием выставленного источник загрузки. - Подробно с принсринами и комментариями про БИОС Insydeh30 — опцию -параметр Boot Options — Boot Type Order для ноутбуков описано здесь..
в) Настройка загрузки с флешки в AWARD Software International Inc BIOS
- Меняем следующии опции
- Опция BIOS Hard Disk Boot Priority
- Опция BIOS First Boot Device
- Выходим с сохранением.
г) Настройка загрузки с флешки в Aptio Setup Utility American Megatrends
- Отключаем Опция BIOS Secure Boot
- Включаем Опция BIOS Load Legacy Option Rom (CSM)
- Проверяем Опция BIOS Boot List Option
- Выставляем Опция BIOS First Boot Device
- Выход с сохранением
IV) Как в UEFI — BIOS настроить загрузку с флешки?
На новых компьютерах как правило уже стоит UEFI BIOS, который отличается от классического графическим оконным интерфейсом, поддержкой мышки, и уже достаточно часто пункты меню и названия окон — вкладок выполнены уже на русском (есть возможность выбора интерфейса на русском языке).
На наиболее распространенных материнских платах Gigabyte и Asus последовательность опроса носителей для загрузки меняется в первом же окне при загрузки, внизу окна выведены источники возможной загрузки и мы мышкой просто переносим свою флэшку на первое место — в начало — в первое левое место.
Однако часто этого бывает не достаточно и вам кроме установки флешки на первое место нужно будет зайти в пункт меню БИОС «Boot Options» , и зайти в раздел «Features».
И поменять — выставить нашу флешку в качестве первого источника загрузки — «Boot Options Features: Boot Options #1».
В случае не удачной загрузки на компьютере с BIOS UEFI нужно проверить отключена ли опция Secure Boot, и отключить ее.
Еще по настройке БИОС (БИОЗ) плат:
Как выставлять в БИОСе загрузку с флешки
Насколько удобен в использовании USB Flash-накопитель можно говорить бесконечно. Однако перечислять преимущества и достоинства этого съемного носителя информации целью этой статьи не является.
Однако перечислять преимущества и достоинства этого съемного носителя информации целью этой статьи не является.
Речь пойдет о том, как выставлять в БИОСе загрузку с флешки. Ведь зачастую пользователь сталкивается с проблемой невозможности произвести установку операционной системы или же не может воспользоваться программными средствами загрузочной оболочки Live USB используя упомянутый гаджет.
Давайте разберемся, что является причиной электронной невосприимчивости и какие настройки нужно применить для того, чтобы запоминающее Flash устройство было «замечено и определено» БИОС микросистемой как полноценный загрузчик.
Bios бывает разный
На сегодняшний день производителями вычислительной техники широко используются три основных вида БИОС микросистем:
- AMI (American Megatrends, Inc.)
- Phoenix (Phoenix Technologies, Ltd.)
Между тем, каждая из них по отдельности подразделяется на множество версий и может быть использована на компьютерах различного типа и модификаций.
Несмотря на общепринятую аскетичность БИОС интерфейса и стандартизацию в управлении (за исключением, пожалуй, UEFI BIOS, о котором будет сказано отдельно), все же названия разделов их расположение в рабочей области микросистемы, зачастую, что называется, регламентировано изготовителем, а посему носят отличительный характер интерпретации.
Вместе с тем, не стоит забывать и о таком факторе, как заложенный уровень функциональности относительно конкретной базовой системы, что, в общем-то, может компенсироваться за счет повышения или же напротив, понижения текущей версии БИОС. Кстати, о процессе обновления BIOS на ноутбуках, вы можете подробней узнать из статьи, размещенной здесь.
Изменение приоритетов загрузочных устройств — практические примеры
Итак, для того чтобы выставить в БИОСе загрузку с флешки необходимо выполнить несколько нехитрых манипуляций в базовой микросистеме. Однако в виду различий, описанных выше, иногда процесс этот, прямо скажем, весьма затруднителен.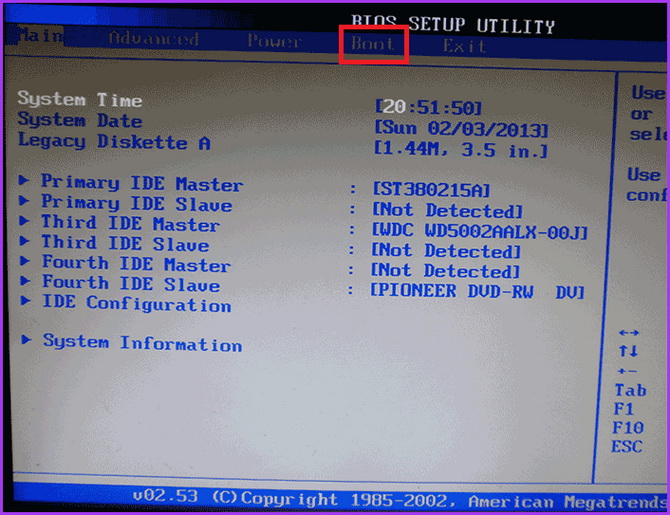 Поэтому имеет смысл разобраться с каждым отдельным случаем, то есть на примере посмотреть, как выставляется загрузка с флешки у каждой конкретной БИОС системы.
Поэтому имеет смысл разобраться с каждым отдельным случаем, то есть на примере посмотреть, как выставляется загрузка с флешки у каждой конкретной БИОС системы.
Назначаем запоминающее USB устройство главным загрузчиком в AMI BIOS
До того, как вы войдете в интерфейс микросистемы, флешку нужно подключить к соответствующему разъему. Используйте только основные порты.
- C помощью клавиш «вправо/влево», переместитесь на вкладку «Boot» — нажмите кнопку «Enter».
- Переходим на пункт «Hard Disk Drives» (вниз) — снова «Ввод» и при активации пункта «1st Drive», что значит «Первый диск» выбираем из ниспадающего списка название установленной флешки.
- По завершению — нажмите «ESC».
- Теперь задействуйте пункт «Boot device priority» — «1st Drive» — «Enter» и снова укажите флешку.
- Жмем два раза «ESC» и переходим на вкладку «Exit», где нужно активировать пункт «Exit saving changes».

- Утвердительно соглашаемся на запрос о сохранении — «Yes».
Внесенные изменения вступят в силу после того как компьютер перезагрузится.
Загрузка с флешки в AWARD и Phoenix БИОСе
- Перейдите во второй пункт «Advanced BIOS Features».
- С помощью клавиши «Enter», активируйте «First Boot Device».
- В выпадающем меню необходимо указать «USB Flash» или «USB-HDD».
- После того как вы указали загрузочное устройство — нажмите «ESC».
- С помощью горячей клавиши «F10» сохраните внесенные изменения.
Как настроить БИОС Insideh30 на загрузку с флешки
В некоторых моделях ноутбуков вы можете встретиться и с таким BIOS вариантом.
- Перейдите на вкладку «Boot».
- В пункте «External Device Boot» установите значение «Enabled».
- Теперь в блоке «Boot Priority», с помощью клавиш «F5» и «F6» поставьте параметр «External Device Boot» на первую позицию в списке.

- Далее переходим на вкладку «Exit» и выбираем ««Save and Exit Setup».
После, ноутбук загрузится с флешки.
Манипулируем с UEFI настройками: изменение порядка загрузки
Как правило при входе в усовершенствованную БИОС микросистему на главном экране (в его нижней части) отображаются все активные накопители. Используя мышку, перетащите флешку на первую позицию.
В некоторых версиях UEFI БИОСа такая возможность от
Как установить загрузку компьютера с USB-накопителя
В этом документе показано, как настроить компьютер на загрузку с USB-накопителя. Вы можете настроить компьютер на загрузку с USB-накопителя следующими способами.
Метод 1. Установите загрузку компьютера с USB-устройства с помощью меню загрузки
Руководство по настройке загрузки компьютера с USB-накопителя:
Шаг 1: Вставьте USB-накопитель в компьютер.
Шаг 2: Включите или перезагрузите компьютер. Когда на экране появится логотип поставщика, нажимайте Boot Option Key несколько раз, пока не появится меню параметров загрузки. Ключ Boot Option Key для вашего компьютера можно найти в следующей таблице.
Когда на экране появится логотип поставщика, нажимайте Boot Option Key несколько раз, пока не появится меню параметров загрузки. Ключ Boot Option Key для вашего компьютера можно найти в следующей таблице.
+
—
……………………………….. Нажмите здесь, чтобы увидеть больше …… ……………………………
Шаг 3: Когда появится меню загрузки , выберите USB-диск или UEFI: USB-диск для загрузки компьютера.Советы: в меню загрузки может отображаться имя USB-накопителя как USB HDD или другое имя. В случае неудачи попробуйте еще раз.
Советы: USB-диск и UEFI: USB-диск, оба позволяют загружаться с диска сброса пароля iSunshare.
Примеры:
Пример 1. Настройте загрузку ноутбука или компьютера Dell с USB-накопителя.
Вставьте USB-накопитель в USB-порт и запустите или перезагрузите компьютер. Когда F12 = Boot Menu появится в верхнем правом углу экрана, нажмите < F12 >.Когда появится меню параметров загрузки, выберите USB-накопитель для загрузки.
Пример 2. Настройте ноутбук HP на загрузку с USB-накопителя.
Вставьте карту памяти USB в компьютер и запустите или перезапустите компьютер HP. Когда на экране появится логотип HP, нажмите F9 , чтобы войти в МЕНЮ ЗАГРУЗКИ (Параметры загрузочного устройства), а затем выберите USB-накопитель для загрузки.
Пример 3. Настройте ноутбук Acer для загрузки с USB-накопителя.
Вставьте карту памяти USB в портативный компьютер Acer и запустите или перезапустите портативный компьютер Acer.Когда на экране появится логотип Acer, нажмите F12 , чтобы войти в параметры загрузочного устройства, а затем выберите USB-накопитель для загрузки.
Метод 2: Установите USB-накопитель в качестве приоритета первого загрузочного устройства в BIOS / UEFI
Если вы загружаете свой компьютер с USB-накопителя таким образом, необходимо сделать еще несколько шагов. Но из-за различий между традиционным BIOS и UEFI BIOS, этот метод расскажет о том, как установить USB-накопитель в качестве первого загрузочного устройства в BIOS Setup, в двух частях.
Для новых компьютеров с предустановленной Windows 8/10:
Шаг 1: Запустите компьютер (например,Asus) и нажмите клавишу UEFI, чтобы войти в окно UEFI BIOS Utility .
Шаг 2: Нажмите кнопку Exit / Advanced в верхней правой части окна.
Шаг 3: Выберите Расширенный режим .
Шаг 4: Выберите Boot в подменю.
Шаг 5: С помощью кнопок PgUp и PgDown перейдите к « 1st Boot Device » и нажмите Enter.
Шаг 6: Выберите USB-накопитель во всплывающем диалоговом окне.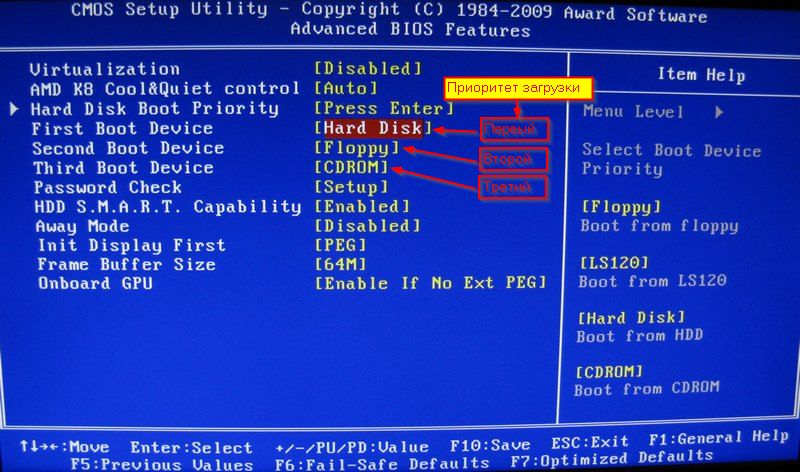 Нажмите Ввод. Он будет показан в опции «1st Boot Device».
Нажмите Ввод. Он будет показан в опции «1st Boot Device».
Шаг 7: Нажмите F10 , чтобы сохранить изменения и выйти.
Советы: Как получить доступ к настройке UEFI BIOS для загрузки Windows 8/10 с USB / CD-ROM
Для старых компьютеров с традиционным BIOS:
Шаг 1 . Вставьте флешку в компьютер.
Шаг 2 . При включении или перезагрузке компьютера нажмите клавишу BIOS, чтобы войти в программу настройки BIOS.
Шаг 3 . Войдите на вкладку параметров загрузки и перейдите в пункт «Приоритет загрузочного устройства».В пункте «Приоритет загрузочного устройства» выберите в качестве первого загрузочного устройства USB-накопитель или USB-жесткий диск.
Шаг 4 . Нажмите F10 , чтобы сохранить настройки BIOS и перезагрузить компьютер.
Пример настройки традиционной загрузки компьютера с USB-накопителя:
1.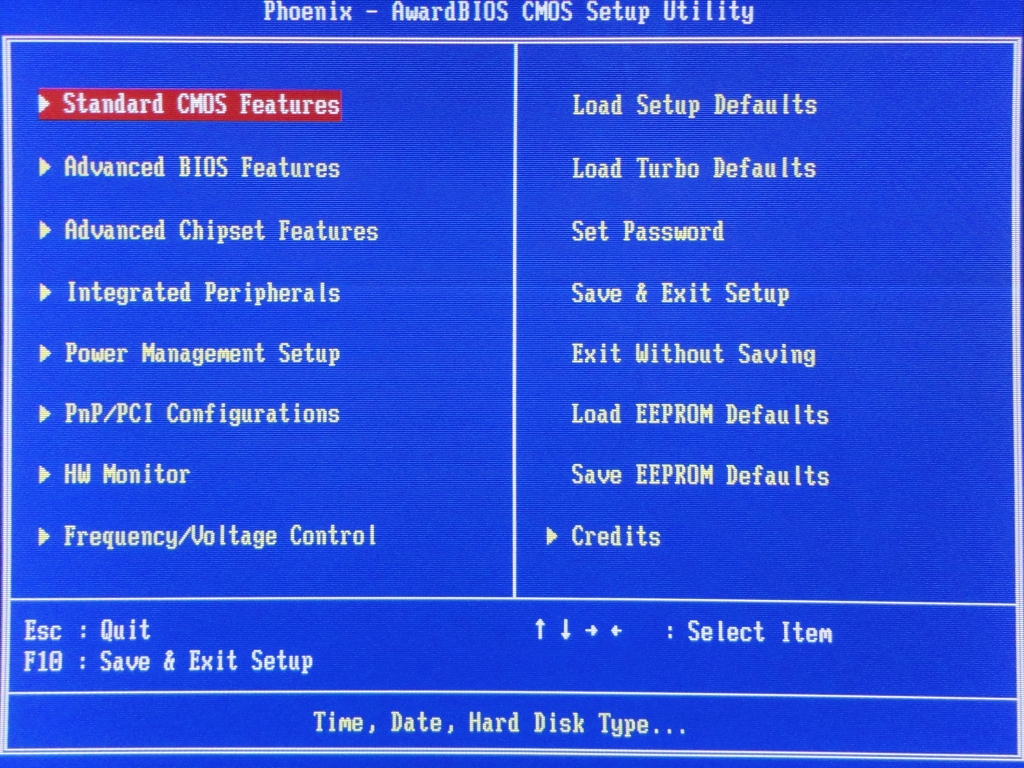 Phoenix Award BIOS
Phoenix Award BIOS
1-1 Нажмите Del , чтобы войти в экран настроек BIOS при включении компьютера.
1-2 Выберите Расширенные возможности BIOS .
1-3 На экране Advanced BIOS Features выберите Hard Disk Boot Priority .
1-4 Переместите USB-устройство на первое место приоритета загрузки с жесткого диска, нажав «+» или « — », нажмите ESC , чтобы вернуться к предыдущему шагу.
1-5 Выберите Первое загрузочное устройство .
Нет таких опций, как USB-HDD, USB-ZIP, поэтому выберите Hard Disk в качестве первого загрузочного устройства.
2. Award BIOS (более ранняя версия)
2-1 Нажмите Del и войдите в экран настроек BIOS при включении компьютера.
2-2 Выберите Расширенные возможности BIOS .
2-3 На экране Advanced BIOS Features выберите Hard Disk Boot Priority .
2-4 Переместите USB-устройство на первое место приоритета загрузки с жесткого диска, нажав «+» или «-», нажмите ESC, чтобы вернуться к вышеуказанному шагу.
2-5 есть варианты, такие как USB-HDD, USB-ZIP и т. Д. Выберите жесткий диск или USB-HDD, USB-ZIP в качестве первого загрузочного устройства.
3. AMI BIOS
3-1 Нажмите Del или другую клавишу Bios, чтобы войти в BIOS.
3-2 Нажимайте клавиши направления, чтобы переместить указатель мыши на BOOT .
3-3 Нажимайте клавиши со стрелками вверх и вниз, чтобы переместить мышь к Параметры загрузки / Приоритет загрузочного устройства , и нажмите Введите .
3-4 В меню «Приоритет загрузочного устройства» нажимайте клавиши вверх и вниз для перемещения мыши на 1-е загрузочное устройство . Затем нажмите Введите .
3-5 Выберите съемное устройство в качестве первого загрузочного устройства.
Если вы не выбрали USB-устройство в качестве первого загрузочного устройства для жестких дисков, USB-устройство не будет. Но вы можете выбрать съемное устройство в качестве первого загрузочного устройства.Если вы установили первое загрузочное устройство для жестких дисков, теперь вы можете напрямую выбрать USB-устройство в качестве первого загрузочного устройства.
3-6 Нажмите F10 , чтобы сохранить настройки BIOS и выйти.
Ключи для различных BIOS / UEFI:
Связанный документ: Как настроить компьютер для загрузки с CD / DVD
Как загрузить BIOS с USB-устройства
Последнее обновление Автор: David Webb .
USB-накопители используются для подключения разнообразного внешнего оборудования к компьютеру для хранения и совместного использования фрагментов данных на нескольких компьютерах.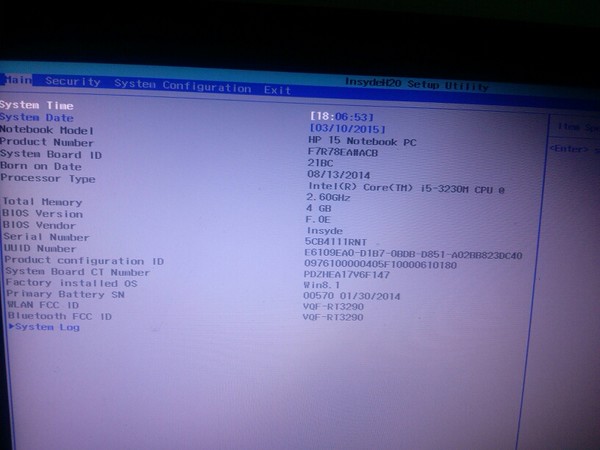 USB-накопители также можно использовать для настройки флэш-накопителя в качестве загрузочного устройства для BIOS . Для этого флэш-накопитель должен быть отформатирован в формате FAT и иметь необходимый файл загрузочного сектора, находящийся на самом диске. Эта статья проведет вас через процесс загрузки с флэшки.
USB-накопители также можно использовать для настройки флэш-накопителя в качестве загрузочного устройства для BIOS . Для этого флэш-накопитель должен быть отформатирован в формате FAT и иметь необходимый файл загрузочного сектора, находящийся на самом диске. Эта статья проведет вас через процесс загрузки с флэшки. Загрузка с USB-устройства
Для загрузки с устройства вам потребуются загрузочные секторы. Загрузочные секторы содержат информацию, необходимую BIOS, чтобы позволить ему загрузиться с помощью устройства. Подробное объяснение того, как создать загрузочный USB-накопитель, можно найти в этой статье.Копирование файлов на флэш-накопитель
Теперь, когда диск является загрузочным, вы можете поместить на него необходимые файлы. Скопируйте все файлы, которые вы поместили на диск A: ранее, на флэш-накопитель. Имейте в виду, что если на вашей дискете есть файл .BAT или CONFIG.SYS, и они используют абсолютный путь к диску A :, это может быть проблемой.
Перезагрузите и войдите в BIOS
Перезагрузите компьютер и войдите в BIOS, нажав кнопку [ Del ] на клавиатуре. ([ F1 ], [ F2 ], [ Insert ] и [ F10 ] — все альтернативные клавиши, которые можно использовать здесь, в зависимости от вашей модели. Иногда на ПК отображается сообщение, указывающее, какой клавишу для нажатия.) N.B. : Некоторые ноутбуки позволяют настраивать загрузочные устройства с помощью приложения Windows. Toshiba, например, делает это с некоторыми своими ноутбуками. Приложение представляет собой отдельное приложение или апплет в панели управления .
Настройки BIOS
В зависимости от BIOS вашего компьютера вы можете установить USB-накопитель в качестве загрузочного устройства. Если BIOS вашего ПК не поддерживает это, проверьте, доступно ли обновление. По какой-то причине большинство BIOS предпочитают ссылаться на флэш-накопитель, а не на съемную USB-дискету или USB-почтовый диск.Если указанные настройки не работают с вашим ПК, выполните следующую процедуру.
Войдите в BIOS и перейдите на страницу, определяющую порядок загрузки. (Обычно это называется Advanced Setup , Boot options or Feature Setup .)
Попробуйте все варианты USB-накопителей. Начните с USB ZIP , затем USB FDD , USB HDD и т. Д.
Чтобы ускорить тестирование, отключите все остальные загрузочные устройства.Это касается 2-го, 3-го и т. Д., Но также и для Альтернативные загрузочные устройства .
AMI BIOS
AMI относится к AMIBIOS Simple Setup Utility .Чтобы получить к нему доступ, перейдите к Настройка функций и включите Поддержка функции USB , Функция USB для DOS и ThumbDrive для DOS параметры .
Перейдите к Advanced Setup и установите 1st Boot Device на USB RMD-FDD .
Перезагрузите компьютер. Теперь он должен загрузиться с флэш-накопителя.
Если это не работает, перейдите к Конфигурация запоминающего устройства USB > Тип эмуляции и установите Жесткий диск .
Перейдите в меню загрузки и установите первое загрузочное устройство на USB-Stick .
Теперь вы можете выйти из BIOS после сохранения изменений. Если это не работает, попробуйте установить для параметра Emulation Type значение Floppy или Forced FDD .
Phoenix / Award BIOS
Чтобы получить доступ к Phoenix / Award BIOS , перейдите к Advanced BIOS Features Перейдите на
Иногда устройство отображается как жесткий диск USB в меню жестких дисков. Завершите перезагрузкой.
Что такое МКБТ?
Введение в MKBT
MKBT используется для установки загрузочных секторов.Он поддерживает загрузочные секторы FAT, NTFS и RAW. Он позволяет переносить загрузочный сектор на образы дискет. Это позволяет вам создать загрузочный образ дискеты размером 2,88 МБ без использования дисковода на 2,88 МБ.MKBT скомпилирован как исполняемый файл Win32 и работает в Windows 95/98 / ME (FAT) и Windows NT4 / 2000 / XP (FAT и NTFS).
MKBT копирует части загрузочного сектора. Загрузочный сектор, самый первый сектор дискеты, имеет длину 512 байт и выглядит следующим образом:
- FAT Загрузочный сектор
- Длина смещения Значение
- 0x0 3 байта Инструкция перехода
- 0x3 8 байт OEM Имя
- 0xB 25 байт блок параметров BIOS
- 0x24 26 байт Расширенный блок параметров BIOS
- 0x3E 448 байт Код начальной загрузки
- 0x1FE 2 байта Маркер конца сектора
Блок параметров BIOS и расширенный блок параметров BIOS содержат информацию:
- Блок параметров BIOS для томов FAT
- Длина смещения Значение
- 0xB 2 байта Байт на сектор
- 0xD 1 байт секторов на кластер
- 0x0E 2 байта Зарезервированные сектора
- 0x10 1 байт Количество FAT
- 0x11 2 байта Корневые записи
- 0x13 2 байта Маленькие сектора
- 0x15 1 байт Тип носителя
- 0x16 2 байта секторов на FAT
- 0x18 2 байта секторов на дорожку
- 0x1A 2 байта Количество голов
- 0x1C 4 байта Скрытые сектора
- 0x20 4 байта Большие сектора
Расширенный блок параметров BIOS для томов FAT:
- Длина смещения Значение
- 0x24 1 байт Номер физического диска
- 0x25 1 байт Dos: Текущая голова
- NT: грязный флаг
- 0x26 1 байт Подпись
- 0x27 4 байта Серийный номер тома
- 0x2B 11 байт Метка тома
- 0x36 8 байт Идентификатор файловой системы
Синтаксис командной строки
Синтаксис командной строки следующий: Использование:
mkbt [переключатели] <источник> <цель>
<цель> Целевой файл / диск для установки загрузочного сектора на
Переключатели: -v Подробный режим
-c Режим копирования (без установки), используемый для копирования
загрузочный сектор (ы)
-x Экспертный режим (не проверять только диск A или B)
ИСПОЛЬЗУЙТЕ ОСТОРОЖНО!
-l =
Возвращает уровень ошибки 0, когда все в порядке, 1, если произошла ошибка.
Примеры:
Чтобы установить загрузочный сектор из файла «bootsect.bin» на диск A:
-> mkbt c: \ os \ dos622 \ bootsect.bin a:
Для установки загрузочного сектора из файла «bootsect.bin» на образ дискеты «288.img»
-> mkbt c: \ os \ dos622 \ bootsect.bin c: \ tmp \ 288.img
Чтобы скопировать загрузочный сектор с загрузочной дискеты в дисковод A: в файл с именем
«bootsect.bin»
-> mkbt -c a: c: \ os \ dos622 \ bootsect.мусорное ведро
Установка загрузочного сектора
Чтобы установить загрузочный сектор, MKBT выполняет следующие действия. Сначала он считывает исходный сектор в буфере 1. Затем он считывает целевой сектор в буфере 2. Затем он передает части загрузочного сектора из буфера 1 в буфер 2. Наконец, он записывает буфер 2 в целевой сектор.
Копирование загрузочного сектора
MKBT v1.3 (и выше) имеет параметр Копировать загрузочный сектор , который копирует весь загрузочный сектор.Предыдущие версии копировали только те разделы, которые требовались для его установки.Изображение: © IB Photography — Shutterstock.com
Как обновить BIOS материнской платы с помощью простого USB-накопителя
Шон Сандерс в понедельник, 24 октября 2016 г. GeForce Garage, ГидыХотя мы любим тщательно отбирать наиболее производительные компоненты для каждой новой сборки монстра, мы слишком хорошо знаем, что поддержание этих компонентов одинаково важно для максимальной производительности в долгосрочной перспективе.Как и в большинстве случаев, прочный фундамент является ключом к эффективности любой системы, и обновление базовой системы ввода / вывода (BIOS) вашей материнской платы может делать все, от добавления новых функций и функций, поддержки новых процессоров, устранения ошибок и обновления поврежденной среды UEFI. , и многое другое.
Самый простой способ обновить BIOS — через USB, и сегодня в GeForce Garage мы покажем вам, как это сделать. Во-первых, вам нужны подходящие инструменты для работы.
Необходимые предметы
- Пустой флэш-накопитель USB (загрузочный для метода DOS)
- Rufus (другие варианты включают HP USB Disk Storage Format Tool, MSI DOS Tool, UNetbootin и т. Д.)
- Обновленный BIOS + утилита обновления
- Рабочий компьютер с основной платой / материнской платой, на которой вы хотите выполнить прошивку / обновление BIOS
- Подключение к Интернету для загрузки обновления BIOS с веб-сайта компании-производителя
Найти текущую версию BIOS
Чтобы обновить BIOS, сначала проверьте установленную версию BIOS.Определить текущий установленный BIOS несложно. Перезагрузите компьютер и нажмите или удерживайте соответствующую клавишу, чтобы войти в BIOS системы. Обычно это ключ. Однако на некоторых ноутбуках и настольных системах это может быть F2 или F8.
Вы также можете найти текущий BIOS в Windows. Нажмите Window Key + R, чтобы открыть командное окно «RUN». Затем введите «msinfo32», чтобы открыть журнал системной информации вашего компьютера.Текущая версия BIOS будет указана в разделе «Версия / дата BIOS». Теперь вы можете загрузить последнее обновление BIOS материнской платы и утилиту обновления с веб-сайта производителя. Утилита обновления часто является частью пакета загрузки от производителя. Если нет, обратитесь к поставщику оборудования. Если он недоступен, вы все равно можете использовать USB-накопитель для обновления BIOS в среде UEFI, если это функция вашей материнской платы.
Обновление BIOS — метод UEFI
Возьмите обновление BIOS, которое вы загрузили с веб-сайта производителя, и поместите его на USB-накопитель.Оставьте флешку подключенной к компьютеру, а затем перезапустите систему. После перезапуска снова войдите в BIOS, используя описанный выше метод. Используйте интерфейс UEFI платы для перехода к разделу обновления BIOS платы, обычно называемому «EZ-Flash», «M-Flash» или подобным. После запуска вам будет предложено перейти к файлу BIOS. Выберите USB-накопитель и следуйте инструкциям на экране, чтобы завершить обновление BIOS.
Обновление BIOS — метод DOS
Для обновления BIOS через DOS вам понадобится загрузочный USB.Создать его достаточно просто. Мы используем Rufus, но вы можете использовать любой из перечисленных выше вариантов. Rufus по умолчанию форматирует ваш USB-накопитель в файловый формат FAT32, ориентируясь на типы систем UEFI или DOS. Он создаст загрузочный USB-накопитель с использованием MS-DOS или FreeDOS в зависимости от ваших предпочтений. Вы также можете создать его из существующего образа ISO, если хотите. Нажмите и через несколько минут ваш загрузочный USB-накопитель будет готов.
Возьмите обновленную версию BIOS и утилиту обновления BIOS, которую вы загрузили с веб-сайта производителя, и скопируйте их на новый загрузочный USB-накопитель.Оставьте USB-накопитель подключенным к компьютеру. Затем перезапустите систему. Нажмите или удерживайте F11 при перезапуске системы. Это приведет вас к выбору загрузки, где вы можете установить загрузочное устройство. Убедитесь, что вы установили свой загрузочный USB-накопитель в качестве загрузочного устройства, а затем нажмите .
Когда появится запрос, вам нужно будет ввести точное имя вашей утилиты обновления BIOS или инструмента для прошивки, например, bupdater, afudos или awdflash.«Если ваши файлы и средство обновления находятся в другой папке, такой как наша, показанная на изображении выше, то вам необходимо сначала получить доступ к этой папке с помощью команды« cd «и нажмите . Наши файлы находятся в «cdTEST», снова отмеченном на изображении выше. Забегая вперед, каждая утилита flash немного отличается, но достаточно проста для понимания. Кроме того, все они предоставляют информацию о том, как действовать после запуска приложения в DOS. Просмотрите предоставленную информацию или следуйте инструкциям на экране, чтобы сохранить текущий BIOS и / или выбрать новый файл BIOS для обновления.
После проверки совместимости обновление должно быть готово. Нажмите или чтобы подтвердить и начать. После завершения вы можете использовать описанные выше методы, чтобы проверить номер версии BIOS, чтобы убедиться, что ваше обновление прошло успешно.
Готово!
Не забудьте сделать резервную копию существующей BIOS перед началом.Это будет удобно, если у вас возникнут проблемы во время обновления или если вам не понравятся производительность или функции, которые поставляются с обновленным BIOS. Не все новые обновления предпочтительны. В конечном итоге вам решать, получит ли ваша система обновленный BIOS. Тем не менее, теперь у вас есть удобный и эффективный способ обновления BIOS с помощью простого USB-накопителя.
Загрузка с USB-накопителя (как загрузиться с USB-устройства)
VT8237 SATA RAID Руководство пользователя
VT8237 SATA RAID Руководство пользователя Войдите в утилиту конфигурирования BIOS При включении системы на экране появится следующая информация.Нажмите клавишу Tab, чтобы войти в утилиту настройки BIOS. 39 VIA Technologies, Inc. ЧЕРЕЗ
Дополнительная информацияКак сделать USB загрузочным
/ 0/0 Способы сделать USB загрузочным — wiki Как сделать USB загрузочным Пять методов: Объявление Создание USB-накопителя для установки любой операционной системы ПК Создание установочного диска Windows Vista или 7 Создание USB-накопителя Ремонт ПК
Дополнительная информацияДля Windows XP 64 бит
Руководство по установке Бета-драйверы для Windows XP [64], Win 7 [32 / 64bit,], Win 8.1 [64-битная] В этой версии программного обеспечения Orange-5 реализована поддержка 64-битных операционных систем (Win XP 64 бит, Win7 64 и т. Д.).
Дополнительная информацияSerial ATA 2 порта PCI Host
2 порта Serial ATA Хост PCI Это руководство предназначено для различных моделей 2-портовых SATA HBA: Модель A: Низкопрофильные внутренние 2 порта Serial ATA Модель B: Низкопрофильный внешний 1 порт + 1 внутренний порт Модель C: Низкий
Дополнительная информацияРуководство по утилите обновления прошивки SSD
Руководство по утилите обновления прошивки SSD Crucial m4 2.5 Версия прошивки твердотельного накопителя 070H Руководство по обновлению прошивки для Windows 8 (обновление с версии 0001, 0002, 0009, 0309, 000F, 010G, 040H до версии 070H) Введение Это
Дополнительная информацияКраткое руководство для UX3600 / NT / NTL / NTS В этом кратком руководстве объясняется, как подключиться к динамикам EAW UX3600, NTL720, NTS250, KFNT и JFNT и обмениваться данными с ними. Оглавление 1. Скачивание
Дополнительная информацияУстановка Windows 7
Установка Windows 7 СОДЕРЖАНИЕ Установка Windows 7… 2 Информация перед установкой … 2 Установка Windows 7 … 3 Установка Windows 7 … 9 Информация после установки … 9 Нужна дополнительная помощь? …
Дополнительная информацияРуководство пользователя DELUXE EDITION
Руководство пользователя EZ-SCSI DELUXE EDITION Установка EZ-SCSI Deluxe в Windows 95 Установка EZ-SCSI Deluxe в Windows 95 1 Установка драйверов для Windows 95 Вы можете установить EZ-SCSI Deluxe в Windows 95 в нескольких
Дополнительная информацияРуководство пользователя USB-накопителя
Руководство пользователя USB-накопителя V4.01 Введение Благодарим вас за покупку USB-накопителя. Это руководство проведет вас через использование USB-накопителя и всех инструментов управления, поставляемых с ним.
Дополнительная информацияDataLINE Получение данных
Контейнер-рефрижератор. РУКОВОДСТВО ПО УСТАНОВКЕ для поиска данных DataLINE 62 10628 Ред. B РУКОВОДСТВО ПО УСТАНОВКЕ КОНТЕЙНЕР-ХОЛОДИЛЬНЫЙ БЛОК Поиск данных DataLINE СОДЕРЖАНИЕ Номер пункта Стр. 1.Введение …
Дополнительная информацияРуководство пользователя по началу работы
Приступая к работе Это краткое руководство поможет вам быстро начать работу с Acronis True Image Home 2011. В нем описаны лишь некоторые из ключевых функций Acronis True Image Home 2011. Подробную информацию о программе можно найти на сайте
. Дополнительная информацияРуководство пользователя по настройке компьютера
Руководство пользователя по настройке компьютера Copyright 2008 Hewlett-Packard Development Company, L.P. Bluetooth является товарным знаком, принадлежащим его владельцу, и используется компанией Hewlett-Packard по лицензии. Intel является товарным знаком
Дополнительная информацияРуководство по установке AMD RAID
Руководство по установке AMD RAID 1. Руководство по установке AMD BIOS RAID .. 2 1.1 Введение в RAID .. 2 1.2 Меры предосторожности при конфигурации RAID 3 1.3 Установка Windows 8/8 64-бит / 7/7 64-бит / Vista TM / Vista
Дополнительная информацияРуководство по устранению неполадок
Как удалить Windows XP Service Pack 2 с вашего компьютера Веб-сайт компании: Электронная почта службы поддержки: support @ Телефон службы поддержки: +44 20 3287-7651 +1 646 233-1163 2 Некоторые продукты EMCO работают неправильно
Дополнительная информацияУстановка Windows 2008 Server
Технические советы PCS Windows Server 2008 Установка 64-разрядной версии Windows Foundation Server Встроенный RAID-контроллер HP Proliant ML310G5p SATA Copyright 2010 Practical Computer Solutions, Inc.1 2 Обзор установки
Дополнительная информацияwww.devicemanuals.eu
AMD RAID Введение Отдельная интеграция одного хост-контроллера SATA и поддержка функции RAID для повышения производительности и надежности. SB950 SATA RAID обеспечивает поддержку RAID 0 (чередование), RAID 1 (зеркальное отображение),
Дополнительная информацияСервер цветной печати Fiery E100 Color Server. Добро пожаловать
Fiery E100 Color Server Добро пожаловать! 2011 Electronics For Imaging, Inc.Информация в этой публикации подпадает под действие юридических уведомлений для этого продукта. 45098226 27 июня 2011 г. ДОБРО ПОЖАЛОВАТЬ 3 ДОБРО ПОЖАЛОВАТЬ Это приветствие
Дополнительная информацияГлава 3 Установка программного обеспечения
Установка программного обеспечения Глава 3 Установка программного обеспечения В этой главе содержится информация об установке драйверов и утилит CyberSerial PCI s для следующих операционных систем: Windows 95/98
Дополнительная информацияУстановка Windows 98 Workstation
Установка на рабочую станцию Windows 98 Чтобы установить клиентское программное обеспечение Oracle на рабочую станцию Windows 98, вам необходимо выполнить ручную установку, сначала установив клиентское программное обеспечение Oracle, а затем программное обеспечение Infinitime.
Дополнительная информацияГлава 4. Резервное копирование / восстановление
Руководство по восстановлению 9 Восстановление с помощью компакт-диска с ОС (только для моделей, поставляемых с компакт-диском с операционной системой) 98 Решение Samsung Recovery (дополнительно) 00 Руководство по восстановлению 9 В этом разделе описывается, как восстановить
Дополнительная информацияГлава 6 Программа настройки BIOS
6 Глава 6 Программа настройки BIOS 6.1 Введение Программа настройки BIOS (базовой системы ввода и вывода) представляет собой служебную программу, управляемую с помощью меню, которая позволяет вносить изменения в конфигурацию системы и настраивать
. Дополнительная информацияТелефонные инструменты Motorola. Быстрый старт
Motorola Phone Tools Краткое содержание Минимальные требования … 2 Перед установкой Motorola Phone Tools … 3 Установка Motorola Phone Tools … 4 Установка и настройка мобильного устройства…5 Интернет
Дополнительная информацияКак настроить шифрование CU * BASE
Как настроить шифрование CU * BASE Настройка шифрования в существующей установке CU * BASE ВВЕДЕНИЕ Этот буклет был создан для помощи клиентам CU * отвечает на вопросы конфигурации зашифрованного CU * BASE
Дополнительная информацияАгент Parallels Transporter
Руководство пользователя Parallels Transporter Agent Copyright 1999-2015 Parallels IP Holdings GmbH и ее дочерние компании.Все права защищены. Parallels IP Holdings GmbH Vordergasse 59 8200 Schaffhausen Switzerland
Дополнительная информацияРуководство по установке RAID для ITE8212F
Руководство по установке RAID для ITE8212F Содержание Содержание 2 1 Введение 3 1.1 Об этом руководстве 3 1.2 Основные сведения 3 1.2.1 Что такое RAID? 3 1.2.2 Преимущества RAID 3 1.2.3 Недостатки RAID 3 1.3 Различные
Дополнительная информацияРезервное копирование и восстановление Nexio
Nexio Backup and Recovery 11/2/2015 175-100271-00 RevE Информация о публикации 2015 Imagine Communications Corp.Собственность и конфиденциальность. Imagine Communications считает этот документ и его содержание
Дополнительная информацияИнструмент загрузки Windows 7 USB / DVD
Инструмент загрузки USB / DVD для Windows 7 Обзор Установка Использование Часто задаваемые вопросы Устранение неполадок Обзор Когда вы выбираете загрузку большей части программного обеспечения из Microsoft Store, вы можете использовать Download Manager
Дополнительная информацияРуководство пользователя Версия программного обеспечения 2.1.0
Руководство пользователя средства обновления микропрограммы твердотельного накопителя Intel Версия программного обеспечения 2.1.0 Номер для заказа: 322570-007US Intel отказывается от всех явных и подразумеваемых гарантий, включая, помимо прочего, подразумеваемые гарантии
Дополнительная информацияЗагрузочный USB-портал Ubuntu Kickstart Howto
Загрузочный USB-портал Ubuntu Kickstart Howto (версия 1.0) 10 (1) / 2008-OTC / CHN-PROJECT — OPEN TECHNOLOGY CENTER НАЦИОНАЛЬНЫЙ ИНФОРМАТИЧЕСКИЙ ЦЕНТР ДЕПАРТАМЕНТ ИНФОРМАЦИОННЫХ ТЕХНОЛОГИЙ CHENNAI Open Technology Center, NIC,
Дополнительная информацияОбновление прошивки
Обновление прошивки ПРЕДУПРЕЖДЕНИЕ. Это обновление прошивки действительно только для твердотельных накопителей OCZ VERTEX. Мигание Vertex приведет к полной потере данных.Пожалуйста, сделайте резервную копию вашего диска, прежде чем продолжить
Дополнительная информацияGParted Live на USB
Загрузочный образ GParted Live также может быть установлен на флешку.
Ниже приведены инструкции по настройке GParted Live на USB. флешку с использованием MS Windows или GNU / Linux.
ПРИМЕЧАНИЕ. Эти методы установки работают только при наличии USB-накопителя. отформатирован в файловой системе FAT.Некоторые пользователи сообщили, что у них работала только файловая система FAT16. Для других файловых систем вы можете попробовать использовать grub или другой загрузчик.
Настройка USB с Windows
Выберите один из следующих методов для настройки GParted Live на вашем USB-накопитель с использованием MS Windows:
Windows, метод A: Tuxboot
- Загрузите Tuxboot на свой компьютер с MS Windows.
- следить настройку USB с инструкциями MS Windows для установите GParted Live на USB-накопитель.
Windows, метод B: вручную
ВНИМАНИЕ! НЕ ЗАПУСКАЙТЕ makeboot.bat с локального жесткого диска! |
- Загрузите GParted Live zip файл.
- Если на вашем компьютере уже есть раздел размером не менее 300 МБ
USB-накопитель, отформатированный в файловой системе FAT, затем перейдите к
следующий шаг (3).
В противном случае создайте на USB-флешке раздел размером не менее 300 МБ. диск и отформатируйте его в файловой системе FAT16 или FAT32.
Перегородка должна быть достаточно большой, чтобы вместить извлеченный содержимое zip-файла GParted Live. - Распакуйте все содержимое zip-файла в FAT16 / FAT32 раздел на USB-накопителе. Держите каталог архитектура, например, файл «GPL» должен быть на USB верхний каталог флешки (например, G: \ GPL).
- Перейдите на USB-накопитель и в качестве администратора (На USB-флешке создайте ярлык для файла makeboot.bat. Затем щелкните правой кнопкой мыши ярлык, Свойства, Дополнительно и проверьте «Запуск от имени администратора».) Щелкните файл makeboot.bat в каталоге utils \ win32 \. ВНИМАНИЕ! Makeboot.bat необходимо запускать с USB-накопителя.
- Следуйте инструкциям на экране.
(PS: приведенное выше описание изменено с: http: // www.pendrivelinux.com/2007/01/02/all-in-one-usb-dsl. Спасибо PDLA с http://pendrivelinux.com)
Windows, метод C: Unetbootin
ВНИМАНИЕ! : Unetbootin создает другое меню загрузки. |
- Если на вашем компьютере уже установлен Unetbootin, то
переходите к следующему шагу (2).
В противном случае скачайте и установите Unetbootin на свой компьютер с MS Windows. - Загрузите GParted Live iso файл.
- В Windows запустите программу Unetbootin и следуйте инструкциям инструкции в графическом интерфейсе по установке GParted Live на USB-накопитель водить машину.
Windows, метод D: LinuxLive USB Creator
- Если на вашем компьютере уже установлен LinuxLive USB Creator, тогда
переходите к следующему шагу (2).
В противном случае скачайте и установите LinuxLive USB Creator на свой компьютер с MS Windows. - Загрузите GParted Live iso файл.
- В Windows установите, затем запустите программу LinuxLive USB Creator и следуйте инструкциям инструкции в графическом интерфейсе по установке GParted Live на USB-накопитель водить машину.
Настройка USB с GNU / Linux
Выберите один из следующих методов для настройки GParted Live на вашем USB-накопитель с использованием GNU / Linux:
GNU / Linux Метод A: Tuxboot
- Загрузите Tuxboot на свой компьютер GNU / Linux.
- следить настройку USB с инструкциями GNU / Linux для установите GParted Live на USB-накопитель.
GNU / Linux, метод B: Руководство
ВНИМАНИЕ! Перед выполнением команд убедитесь, что у вас есть правильный путь! |
- Загрузите GParted Live zip файл.
- Если у вас уже есть раздел FAT16 или FAT32 на USB-накопителе
затем перейдите к следующему шагу (3).
В противном случае подготовьте раздел размером не менее 300 МБ, отформатированный с помощью файловая система FAT16 или FAT32.
Перегородка должна быть достаточно большой, чтобы вместить извлеченный содержимое zip-файла GParted Live.Если на флешке или жестком диске USB нет любой раздел, вы можете использовать инструмент для разметки (например, gparted, parted, fdisk, cfdisk или sfdisk) для создания раздела размером 300 МБ или Больше.
Здесь мы предполагаем, что ваша флешка или жесткий диск USB — это / dev / sdd (Вы должны подтвердить имя своего устройства, поскольку это _НЕ_ всегда / dev / sdd) в вашем GNU / Linux, поэтому таблица разделов выглядит так:# fdisk -l / dev / sdd Диск / dev / sdd: 12,8 ГБ, 128848 байт 15 голов, 63 сектора / дорожка, 26630 цилиндров Единицы = 945 цилиндров * 512 = 483840 байт Идентификатор диска: 0x000c2aa7 Система идентификаторов конечных блоков начала загрузки устройства / dev / sdd1 * 1 26630 12582643+ b W95 FAT32Затем отформатируйте раздел как FAT с помощью такой команды, как «mkfs.vfat -F 32 / dev / sdd1 «
ВНИМАНИЕ! Выполнение команды mkfs.vfat на неправильном разделе или устройстве может привести к тому, что ваш GNU / Linux не загрузки. Обязательно подтвердите команду перед ее запуском.# mkfs.vfat -F 32 / dev / sdd1 mkfs.vfat 2.11 (12 марта 2005 г.) - Вставьте флэш-накопитель USB или жесткий диск USB в порт USB на свой Linux-компьютер и подождите несколько секунд. Далее запускаем команду «dmesg» для запроса имени устройства флэш-накопителя USB или USB жесткий диск.Скажем, например, что вы обнаружите, что это / dev / sdd1. В этом примере мы предполагаем, что / dev / sdd1 имеет FAT файловая система, и она автоматически монтируется в dir / media / usb /. Если он не монтируется автоматически, смонтируйте его вручную с помощью команд например «mkdir -p / media / usb; mount / dev / sdd1 / media / usb /».
- Разархивируйте все файлы и скопируйте их на флешку или USB жесткий диск. Вы можете сделать это с помощью такой команды, как: «unzip gparted-live-0.4.5-2.zip -d / media / usb / «).Держите каталог архитектура, например, файл «GPL» должен быть на USB верхний каталог флэш-накопителя или жесткого диска USB (например, / media / usb / GPL).
- Чтобы флешка стала загрузочной, сначала измените рабочую
dir, например cd / media / usb / utils / linux, затем запустите bash makeboot.sh
/ dev / sdd1 «(замените / dev / sdd1 на USB
имя устройства флэш-накопителя) и следуйте инструкциям.
ВНИМАНИЕ! Выполнение makeboot.sh с неправильное имя устройства может привести к тому, что ваш GNU / Linux не загрузится.Быть уверенным для подтверждения команды перед ее запуском.ПРИМЕЧАНИЕ. При запуске makeboot.sh в Debian возникает известная проблема. Etch, так как программа utils / linux / syslinux не работает должным образом. Убедитесь, что вы запускаете его в более новой версии GNU / Linux, такой как Debian. Lenny, Ubuntu 8.04 или Fedora 9.
Совет : Если USB-накопитель или жесткий диск USB не загружается, проверьте продолжение:
|
GNU / Linux, метод C: Unetbootin
ВНИМАНИЕ! : Unetbootin создает другое меню загрузки. |
- Если на вашем компьютере уже установлен Unetbootin, то
переходите к шагу 2.
В противном случае установите Unetbootin на свой компьютер GNU / Linux. - Загрузите GParted Live iso файл.
- В GNU / Linux запустите программу Unetbootin и следуйте инструкциям инструкции в графическом интерфейсе по установке GParted Live на USB-накопитель водить машину.
GNU / Linux, метод D: Руководство — перезапись
ПРЕДУПРЕЖДЕНИЕ : Перед выполнением команд убедитесь, что у вас есть правильный путь к устройству! Этот метод перезапишет целевое устройство. |


 е. мы поставили приоритетный вариант, попробовали и не получилось. Потом мы задали принудительный запуск и у нас все вышло. И так во всех версиях биос, если не получилось приоритетная загрузка.
е. мы поставили приоритетный вариант, попробовали и не получилось. Потом мы задали принудительный запуск и у нас все вышло. И так во всех версиях биос, если не получилось приоритетная загрузка.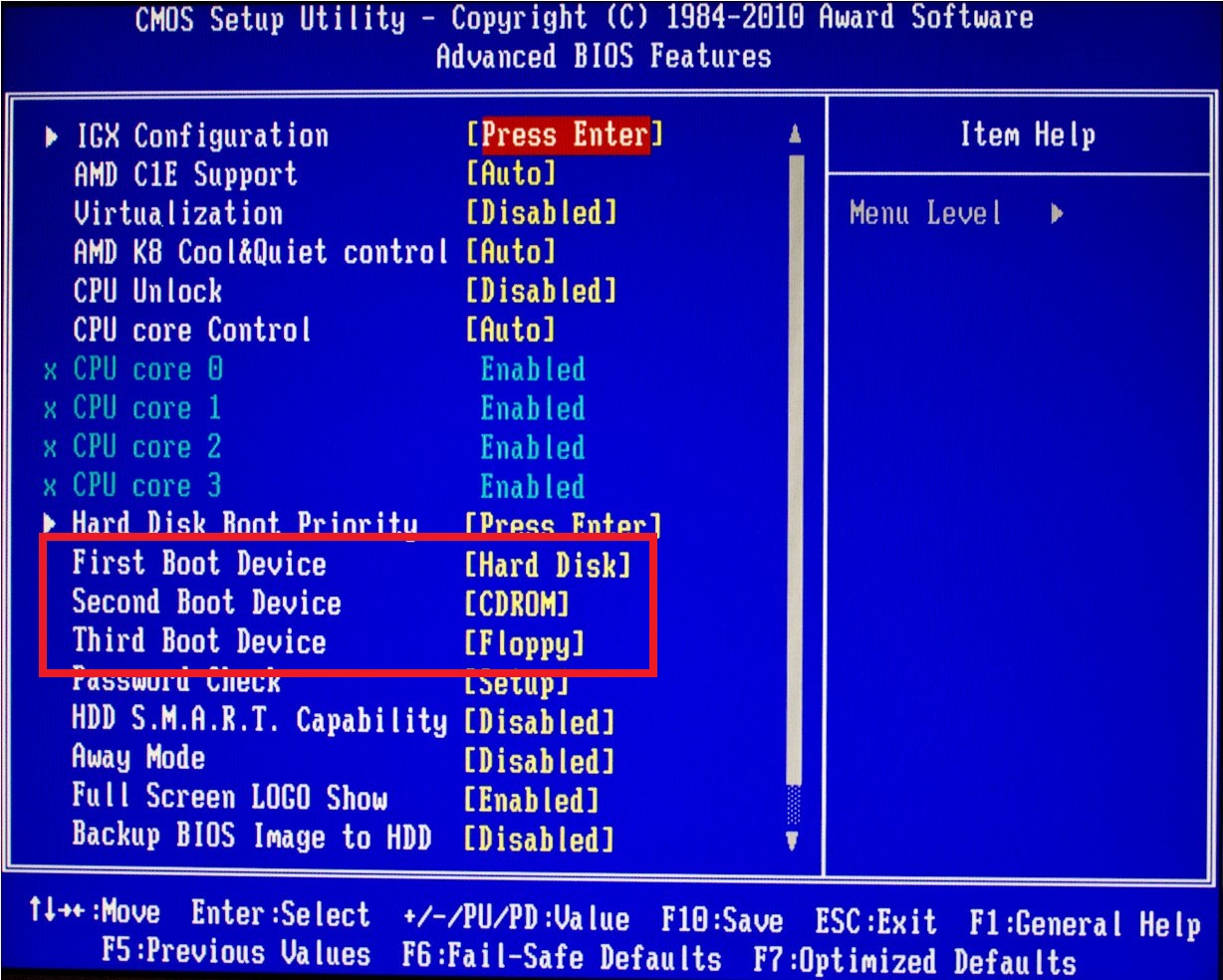

 Жмем Enter, затем — Esc.
Жмем Enter, затем — Esc. Активируем возможность загрузки с внешнего источника, становимся на «External Device Boot» жмем «Enter», и устанавливаем значение параметра как «Enabled». Или (в других версиях) находим «CD-ROM Boot» и ставим в «Enabled».
Активируем возможность загрузки с внешнего источника, становимся на «External Device Boot» жмем «Enter», и устанавливаем значение параметра как «Enabled». Или (в других версиях) находим «CD-ROM Boot» и ставим в «Enabled».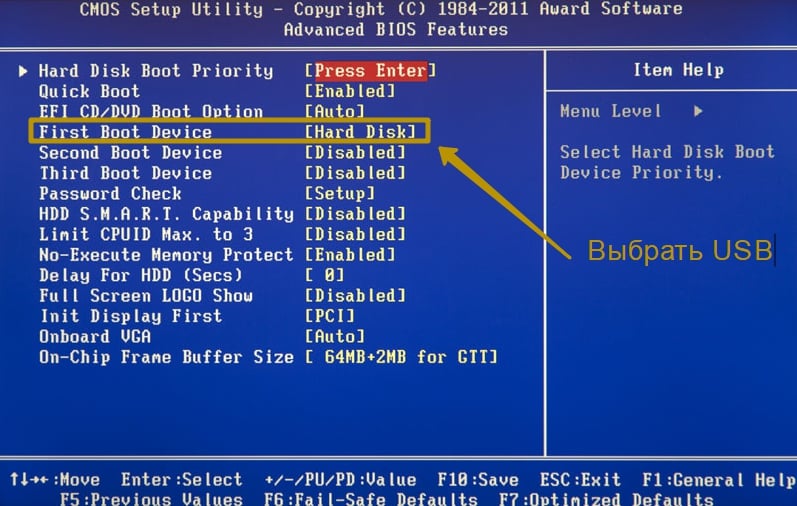 Или нажав клавиши «F10″, далее – «Y» далее – «Enter«. После чего идет перезагрузки с использованием выставленного источник загрузки.
Или нажав клавиши «F10″, далее – «Y» далее – «Enter«. После чего идет перезагрузки с использованием выставленного источник загрузки.